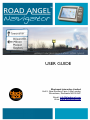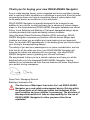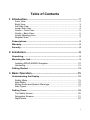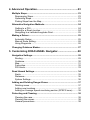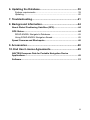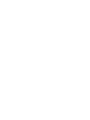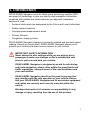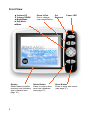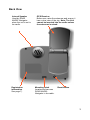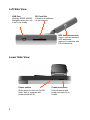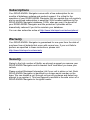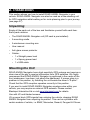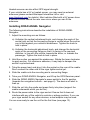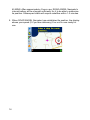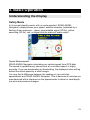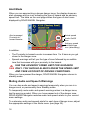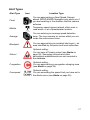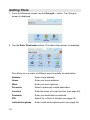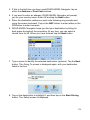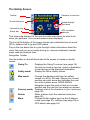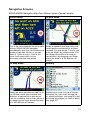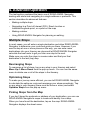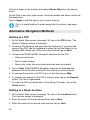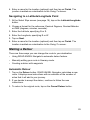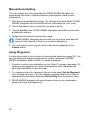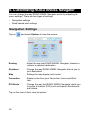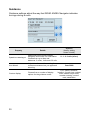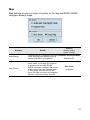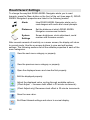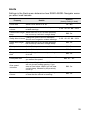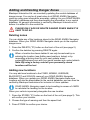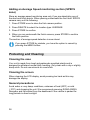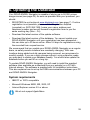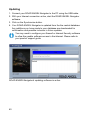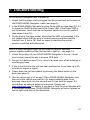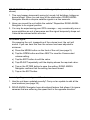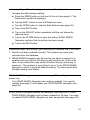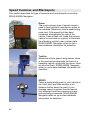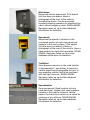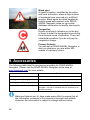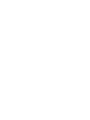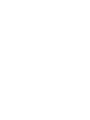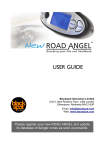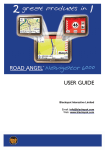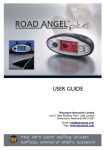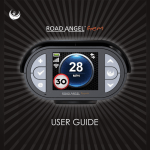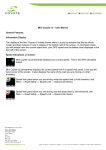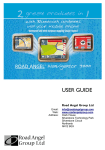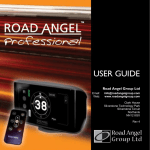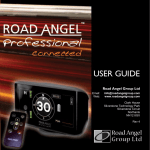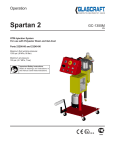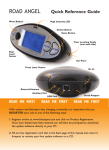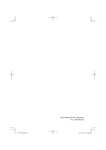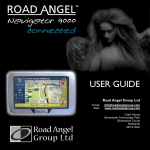Download USER GUIDE - ActiveGPS
Transcript
USER GUIDE Blackspot Interactive Limited Unit 5, New Rookery Farm, Little London Silverstone, Northants NN12 8UP Email: [email protected] Web: www.blackspot.com Thank you for buying your new ROAD ANGEL Navigator As our roads become busier, more congested and more regulated, staying alert to road and traffic conditions is a challenge to everyone. Even the most conscientious driver can have a momentary lapse of concentration that could easily lead to an accident or a fine and points. ROAD ANGEL Navigator is specially designed to be a simple-to-use addition to any vehicle, to alert and warn you in advance of known danger areas. In the comprehensive ROAD ANGEL Navigator database are stored Police, Local Authority and Ministry of Transport designated danger spots, including accident black spots and safety camera locations. Using the latest Global Positioning Satellite (GPS) technology, ROAD ANGEL Navigator compares your position with the known danger spot locations and gives you an audible and visual warning as you approach them. An accurate GPS speedometer in the display gives you time to adjust your driving to the approaching danger. The safety of you and your passengers is our prime consideration, and we trust that for all the miles you drive, your ROAD ANGEL Navigator will enhance the safety and enjoyment of your journey. Join other ROAD ANGEL Navigator users in guarding your life and livelihood. We are pleased to have you as a valued customer and hope you will be delighted with your fully integrated ROAD ANGEL Navigator. Having listened to our customers we think the new features will make this product your perfect driving companion. Dave Clark, Managing Director Blackspot Interactive Ltd. The directors of Blackspot Interactive Ltd. sell ROAD ANGEL Navigator as a road safety enhancement device. Driving within the speed limits at all times and within the limitations of the road condition and your abilities is paramount. The directors of Blackspot Interactive Ltd. take no responsibility for the use of ROAD ANGEL Navigator for other purposes than those stipulated. Table of Contents 1. Introduction........................................................................1 Front View.......................................................................................... 2 Back View.......................................................................................... 3 Left Side View.................................................................................... 4 Lower Side View................................................................................. 4 Cradle – Front View............................................................................ 5 Cradle – Back View............................................................................ 5 Cradle Mounting Arm......................................................................... 6 Register Now!..................................................................................... 7 Subscriptions........................................................................................ 8 Warranty................................................................................................. 8 Security.................................................................................................. 8 2. Installation..........................................................................9 Unpacking.............................................................................................. 9 Mounting the Unit.................................................................................. 9 Installing ROAD ANGEL Navigator................................................... 10 Hardwiring........................................................................................ 12 Getting Started.................................................................................... 13 3. Basic Operation................................................................15 Understanding the Display................................................................. 15 Safety Mode..................................................................................... Alert Mode........................................................................................ Muting Audio and Speech Warnings................................................ Alert Types....................................................................................... 15 16 16 17 Getting There....................................................................................... 18 The Safety Screen............................................................................ 20 Navigation Screens.......................................................................... 21 Night Mode....................................................................................... 22 i 4. Advanced Operation.........................................................23 Multiple Stops...................................................................................... 23 Rearranging Stops........................................................................... 23 Optimizing Stops.............................................................................. 23 Picking Stops from the Map............................................................. 23 Alternative Navigation Methods......................................................... 24 Getting to a POI............................................................................... 24 Getting to a Road Junction............................................................... 24 Navigating to a Latitude/Longitude Point.......................................... 25 Making a Detour.................................................................................. 25 Automatic Detour............................................................................. 25 Manual Route Editing....................................................................... 26 Using Waypoints.............................................................................. 26 Changing Guidance Modes................................................................ 27 5. Customizing ROAD ANGEL Navigator............................28 Navigation Settings............................................................................. 28 Routing............................................................................................. Guidance.......................................................................................... Map.................................................................................................. Favourites........................................................................................ POI Alerts......................................................................................... 29 30 31 32 33 Road Hazard Settings......................................................................... 34 Alerts................................................................................................ 35 Distances......................................................................................... 36 System Settings............................................................................... 36 Adding and Deleting Danger Zones................................................... 37 Deleting zones.................................................................................. 37 Adding new locations....................................................................... 37 Adding an Average Speed monitoring section (SPECS zone)..........38 Protecting and Cleaning..................................................................... 38 Cleaning the case............................................................................. 38 Cleaning the screen......................................................................... 38 General precautions......................................................................... 38 6. Updating the Database....................................................39 System requirements....................................................................... 39 Updating........................................................................................... 40 7. Troubleshooting...............................................................41 8. Background Information..................................................44 About Global Positioning Satellites (GPS)........................................ 44 GPS Status........................................................................................... 44 ROAD ANGEL Navigator's Database............................................... 45 Using ROAD ANGEL Navigator Abroad........................................... 45 Speed Cameras and Blackspots........................................................ 46 9. Accessories......................................................................48 10. End User License Agreements......................................49 NAVTEQ European Data for Portable Navigation Device Applications......................................................................................... 49 Software............................................................................................... 51 iii 1. Introduction ROAD ANGEL Navigator uses the latest global positioning satellite (GPS – see page 44) technology to give you step-by-step navigation information combined with audible and visible alerts as you approach hazardous sections of road: • Accident black spots (as designated by the Police and Local Authorities) • Safety camera locations • Average speed measurement areas • Primary Schools • Congestion charging zones ROAD ANGEL Navigator displays a constantly updated and accurate speed reading. Should you break down, ROAD ANGEL Navigator allows you to pinpoint your location and direct rescue services to your vehicle. IMPORTANT SAFETY INFORMATION! Never attempt to alter settings while you are driving; ask a passenger to make any changes or find a suitable and safe place to pull over and park your vehicle. ROAD ANGEL Navigator is designed as an aid to safe driving and route navigation; always drive within the speed limits and traffic regulations, taking account of the road conditions and your own abilities. ROAD ANGEL Navigator should not be used in any way that may interfere with the safe operation of your vehicle. Ensure that your ROAD ANGEL Navigator and its associated equipment and cables are securely and correctly mounted within the vehicle. Blackspot Interactive Ltd assumes no responsibility for any damage or injury resulting from the use of this product. 1 Front View ▲ Volume UP ▼ Volume DOWN ◄ Night Mode ► Day Mode ■ Menu Display Shows speed, satellite reception and indicates type of hazard (see page 16). 2 Zoom In/Out On/ Use to change Suspend map magnification. Delete Button Press to remove alert zone from database (see page 37). Power LED Store Button Press to enter new zones (see page 37) Back View Internal Speaker Used by ROAD ANGEL Navigator when the unit is not in its cradle. Registration information See page 7) GPS Receiver Before use, raise the antennae and ensure it has a clear view of the sky. Note: The Unit cannot be inserted into its cradle unless the antennae is raised. Mounting catch Locates and secures ROAD ANGEL Navigator in its cradle. Reset button 3 Left Side View USB Port Used by ROAD ANGEL Navigator when the unit is not in its cradle. SD Card Slot Contains all software do not remove. GPS Antennae socket Use to connect external GPS antennae – required in vehicles with UV windscreens. Lower Side View Power switch Slide switch to turn unit On/Off. Note: Unit is supplied with power switched off. 4 Cradle connector Extends sound and power connectivity to cradle. Cradle – Front View Power indicator Blue LED indicates power on. Release Lock Press, and hold down, to release ROAD Angel Navigator from the cradle. Volume Adjusts volume of sound from cradle's internal speaker. Cradle – Back View Power Connector Connects to cigar lighter socket using supplied cable. Mounting Arm Connector Speaker Used by unit when in cradle. 5 Cradle Mounting Arm Suction Cup Press against windscreen then lift Suction Lever to fasten arm in place. Vertical Adjuster Use to adjust angle of cradle to windscreen and dashboard. Suction Lever Applies or releases suction to fix to windscreen. Horizontal Adjuster Use to adjust horizontal position of cradle: e.g. to face driver or passenger. 6 Cradle Flange Slides into slot on rear of cradle. Register Now! Register your ROAD ANGEL Navigator immediately after purchase. This is important for two reasons: • You cannot update the unit until it has been registered. Database information will be significantly out-of-date at the time of purchase and should be updated as soon as possible (see page 39). • Without registration, we cannot resolve warranty issues, log queries or solve problems with your ROAD ANGEL Navigator. REGISTER your unit online: 1. Go to www.blackspot.com 2. Click on the Product Registration link. The Product Registration form is displayed. 3. Enter your ROAD ANGEL Navigator's serial number. You can find this on the base of the unit. 4. Click on the Next button. Once your details have been entered, you will be prompted to download the update software directly to your PC. The registration process normally takes one full working day – you can then use the software to update your ROAD ANGEL Navigator (see page 39). If online registration is not possible, please call the Registration helpline (recorded) on: 0870 084 7439. Leave your name, address and telephone number and we will forward a registration form to you the same working day (Mon – Fri). 7 Subscriptions Your ROAD ANGEL Navigator comes with a free subscription for six months of database updates and product support. It is critical to the operation of your ROAD ANGEL Navigator that you update the unit regularly and so continued subscription is essential. With constant additions to the ROAD ANGEL Navigator database (1000+ sites per year), the benefit of your ROAD ANGEL Navigator and the protection it provides will be dramatically reduced if you fail to maintain your database. You can also subscribe online at http://www.blackspot.com/subscriptions/. Warranty Your ROAD ANGEL Navigator is guaranteed for one year from the date of purchase from all defects that occur with normal use. If your unit fails to perform as specified in these instructions, please visit: http://www.blackspot.com/warranty Security Owing to the high number of thefts, we strongly suggest you remove your ROAD ANGEL Navigator and its bracket from view when you leave your vehicle. Please contact Blackspot Interactive Ltd if your unit is stolen or lost. Each ROAD ANGEL Navigator is identified by a unique serial number on the base. We can disable a unit through our security systems and detect any attempt to re-register it. This has frequently resulted in the safe return of a ROAD ANGEL Navigator to its rightful owner. 8 2. Installation This section shows you how to install ROAD ANGEL Navigator in your vehicle. ROAD ANGEL Navigator can also be used as a free-standing unit for GPS navigation whilst walking or for route planning prior to your journey (see page 27). Unpacking Empty all the parts out of the box and familiarise yourself with each item. Each pack contains: • The ROAD ANGEL Navigator unit (SD card is pre-installed) • A mounting cradle • A windscreen mounting arm • User manual • Anti-glare screen protector • Cables: • • • 1 x Straight power lead 1 x Sprung power lead 1 x USB cable Mounting the Unit ROAD ANGEL Navigator has a high sensitivity GPS antenna and requires a clear view of the sky to receive information from GPS satellites. We highly recommend that ROAD ANGEL Navigator is positioned in the centre of the front windscreen, low down, just above the dashboard. If screen glare is a problem in this position, try installing the unit beside the driver's “A-pillar”. Check that the GPS reception operates correctly in this position. If you want to install ROAD ANGEL Navigator anywhere else within your vehicle, you may require an external GPS antenna. Please contact Blackspot Interactive Ltd or visit www.blackspot.com for details. Use with UV and Heated screens UV screens block GPS signals from entering the vehicle, stopping ROAD ANGEL Navigator from acquiring its position. This can be a problem with certain models of vehicle, i.e. BMW, Mercedes, Renault, Peugeot & Citroen. 9 Heated screens can also affect GPS signal strength. If your vehicle has a UV or heated screen, you may need an external antennae (please contact Blackspot Interactive Ltd or visit www.blackspot.com for details). Most vehicles fitted with a UV screen have a defined section behind the rear view mirror where you can fit the antennae. Installing ROAD ANGEL Navigator The following instructions describe the installation of ROAD ANGEL Navigator: 1. Adjust the mounting arm as follows: a) Unfasten the vertical adjustment knob, and change the angle of the central joint so that the connecting flange is vertical when the suction cup is held against your vehicle's windscreen. Tighten the knob to lock in place. b) Unfasten the horizontal adjustment knob, and change the horizontal angle of the connecting flange so that it is facing in the required direction: in line with the vehicle, towards the driver, or towards the passenger. Tighten the knob to lock in place. 2. Hold the suction cup against the windscreen. Rotate the lever clockwise to apply suction. For maximum adhesion, it may help to dampen the suction cup beforehand. 3. Take the power lead, and plug it into the socket on the rear of the cradle. Don't connect the other end to the cigar lighter socket yet. 4. Slide the cradle onto the mounting arm's connecting flange. 5. Take your ROAD ANGEL Navigator, and lift up the GPS Receiver panel. 6. Slide the ROAD ANGEL Navigator's power switch to the On position (towards the navigation buttons – see page 4). The device will start to load up. 7. Slide the unit into the cradle and press firmly into place (support the cradle underneath whilst you do this). 8. Route the power cable to the cigar socket. Ensure that it does not interfere with any of the vehicle's controls or airbag modules. If you use your cigar socket for any other devices, a dual adaptor may be used. You are now ready to use the unit for the first time (see page 13). 10 1(a) 1(b) 2 3 4 5 6 7 11 Hardwiring ROAD ANGEL Navigator has a 5V regulator built into its power cable. If the cable is cut and used to hardwire the unit into the vehicle, you will damage the ROAD ANGEL Navigator. To hardwire ROAD ANGEL Navigator into your vehicle, purchase a cigar socket, wire this into the power system and use with the supplied cable. Consult an auto electrician if you are unsure how to carry out this procedure as incorrect hardwiring may affect the validity of vehicle and product warranty. Consult vehicle manufacturer if in doubt. 12 Getting Started 1. Find a location outside with a clear view of the sky (away from obstacles such as tall buildings and over-hanging trees – these may delay or prevent satellite acquisition). 2. Plug the power lead into the cigar lighter socket. If your socket is ignition-switched you will need the ignition to be on. 3. Press the On/Off switch in the top right corner (see page 2). ROAD ANGEL Navigator displays the following screen. If you have not updated your ROAD ANGEL Navigator, the display illuminates red and prompts you to ‘Please register your ROAD ANGEL Navigator and execute an update. Any key to continue’. Press any button to clear this screen. When you have updated ROAD ANGEL Navigator, this message will not appear again. 4. The display illuminates blue and shows a satellite symbol: The first time the unit is switched on, it must acquire data from a minimum of 4 satellites to establish its position. THIS MAY TAKE UP TO 13 45 MINS. After approximately 4 hours use, ROAD ANGEL Navigator's internal battery will be charged sufficiently for it to be able to memorise its position. Subsequent starts will acquire satellites within 1-2 minutes. 5. When ROAD ANGEL Navigator has established its position, the display shows your speed (0 if you are stationary).Your unit is now ready for use. 14 3. Basic Operation Understanding the Display Safety Mode In its normal standby mode, with no route selected, ROAD ANGEL Navigator's display shows your speed, satellite reception (indicated by a flashing 3-bar sequence – green: good satellite signal (3D fix), yellow: searching (2D fix), red: no signal and the status of audio output: Speed Measurement ROAD ANGEL Navigator calculates your vehicle speed from GPS data. The speed is updated every second and, at a constant speed, is highly accurate. If you are accelerating or decelerating, the displayed value will lag behind the actual speed by a small margin. You may find a difference between the reading on your vehicle's speedometer and ROAD ANGEL Navigator. This is because all vehicles are manufactured with a tolerance on the speedometer to allow for tread depth, tyre size and pressure changes. 15 Alert Mode When you are approaching a known danger zone, the display shows an alert message and an icon indicating the type of hazard and an advisory speed limit. The table on the next page shows the types of alert icons displayed by ROAD ANGEL Navigator. Alert message/ Proximity-tohazard counter Actual speed Audio On/Off icon Advisory speed limit/Alert-type icon (alternating) In addition: • The Proximity-to-hazard counter increases from 1 to 5 bars as you get closer to the danger zone. • Speech warnings will tell you the type of zone followed by an audible tone that increases with your proximity to the hazard. USE THE ADVISORY SPEED LIMIT FOR GUIDANCE ONLY. YOU SHOULD ALWAYS KNOW THE SPEED LIMIT AND TAKE ACCOUNT OF DRIVING CONDITIONS. When you have passed the danger, ROAD ANGEL Navigator returns to standby mode. Muting Audio and Speech Warnings You can stop audio and speech warnings temporarily when you are in a danger zone, or permanently from Standby mode. To temporarily mute audio and speech warnings when in a danger zone, tap the warning symbol. When you have passed out of the danger zone, ROAD ANGEL Navigator restores audio and speech alerts to your current menu settings. To customise audio and speech alerts for each type of danger zone, adjust the appropriate settings in the Alerts menu (see page 35). 16 Alert Types Alert Type Icon Location Type Fixed You are approaching a fixed Speed Camera ahead. ROAD ANGEL Navigator only alerts you if you are travelling in the direction that the camera enforces. Mobile Temporary speed camera ahead, often seen in road works, or at a Speedmaster location. Average You are entering an average speed detection zone. The icon remains on screen whilst you are inside the enforcement zone. Blackspot You are approaching an accident black spot – an area identified by the police and local authorities. School Optional setting: You are near a Primary school (see Alerts on page 35). Secondary schools and other educational establishments are not recorded in the database. Congestion Optional setting: You are approaching a congestion charging zone (see Alerts on page 35). Overspeed Optional setting: You are exceeding the speed limit you have set in the Alerts menu (see Alerts on page 35). 17 Getting There 1. From the Welcome screen, tap the Going to... button. The Going to.. screen is displayed. 2. Tap the Enter Destination button. The Select Stop screen is displayed. This offers you a number of different ways to specify the destination: 18 Address Enter a new address. Home Enter your home address. Work Enter your work address. Favourite Select a previously visited destination. Junction Enter the name of a road junction (see page 24). Postcode Enter your destination's postcode. POI Search for a Point of Interest (see page 24). Latitude/Longitude Enter a Latitude/Longitude point (see page 25). 3. If this is the first time you have used ROAD ANGEL Navigator, tap on either the Address or Post Code buttons. 4. If you want to enter an address, ROAD ANGEL Navigator will prompt you for your country name. Enter UK and tap the Next button. 5. Enter the destination address or post code following any prompts and using the screen keyboard. Tap on the ABC button to enter letters or the 123 button to enter numerals. 6. ROAD ANGEL Navigator helps you find your destination by listing its best guess throughout the procedure. At any time, you can select a choice from its list. When you have finished, tap the Next button. 7. Type a name to identify the selected destination (optional). Tap the Next button. The Going To screen is displayed again, with your destination listed in the box. 8. Tap on the destination to highlight it, and then tap on the Start Driving button. The Safety screen is displayed. 19 The Safety Screen Toolbar Distance to next turn Route directions Speed display/ Alert area Information bar Status bar GPS reception indicator This shows the distance to the next turn with instructions on what to do when you get there. Your current speed is also displayed. The line at the bottom of the screen shows your estimated time of arrival (ETA), distance left to go and GPS status. Tap on the line above this to cycle through further information about the route: the road you are currently driving on, nearest crossroad, nearest major road and nearest town. Navigation Toolbar Use the toolbar on the left-hand side of the screen to create or modify routes: Going To Safety mode Displays the Going To screen (see page 18). Use this to create a new trip, select a destination or start driving to the displayed destination. Display the Driver Safety screen. Change the display mode from the safety screen to a 2D or 3D map. Shows your current position as a pink arrow and indicates the next turn with a yellow arrow. ROAD ANGEL Navigator scales the map so that your current position and the next turn are always on screen. Itinerary mode Displays a list of the directions in your route (see page 26). Make a detour from the selected route (see Detour page 25). Choose further options such as the Guidance More mode (see page 27), settings (see page 28) or GPS status (see page 44). Map mode 20 Navigation Screens ROAD ANGEL Navigator offers four different types of screen display: Driver Safety 2D Map Mode This is the recommended mode for safe driving. ROAD ANGEL Navigator automatically uses this view unless your speed is less than 10mph or you are within 0.7 mile of a turn. If this is the case, it will switch back to your previously selected map mode. Shows a standard road map with your current position and direction of travel indicated by a pink arrow. Turns in your route are shown by yellow arrows. You can change the scale of the map or scan across it by dragging your finger across the area or in the direction of interest. 3D Map Mode Itinerary Shows an aerial perspective map. As in the 2D Map mode, your position and direction is indicated by a pink arrow. You can scale the map or scan across it by dragging your finger across the area or in the direction of interest. Displays your route as a list of driving directions. You can scroll through the list, identifying stops (see page 23) and specifying any stages you want to avoid (see page 26). 21 Night Mode Both 2D and 3D map modes can be viewed with either a day or night display. Night mode, has a dimmed display and a darker map style to reduce glare while driving at night. ROAD ANGEL Navigator switches to Night mode automatically; it determines the transition time from your current time zone and the date. You can also switch between day and night modes by pressing the left arrow on the directional pad. 22 4. Advanced Operation The last section explained the basic use of ROAD ANGEL Navigator: dealing with alerts and navigating to a single address or postcode. This section describes its advanced features: • Making multiple stops • Navigating to a Point of Interest (POI), Road Junction or Latitude/Longitude point, or a point on the map • Making a detour • Using ROAD ANGEL Navigator for planning or walking. Multiple Stops In most cases, you will enter a single destination and allow ROAD ANGEL Navigator to determine your route and guide you there. However, if you want to stop at one or more places on the way, you can enter more destinations into your itinerary as stops and let ROAD ANGEL Navigator calculate the best route to get you from one stop to the next. Make sure you enter the stops in reverse order and that your final destination is the last (top) stop. Rearranging Stops To rearrange a list of stops, tap on any stop in your itinerary and select Move Up or Move Down from the pop-up menu. You can use the same menu to delete one or all of the stops in the itinerary. Optimizing Stops To make your journey more efficient, you can tell ROAD ANGEL Navigator to calculate the optimum route and rearrange your stops accordingly. Tap on any stop in your itinerary (there must be three or more) and select Optimize Stops from the pop-up menu. Picking Stops from the Map If you don't know the postcode or address of your destination, you can use ROAD ANGEL Navigator's maps to locate and identify it as a stop. When you have found the destination, tap on the map. ROAD ANGEL Navigator displays the street name. 23 Hold your finger on the position and select Add as Stop from the pop-up menu. On the Pick a stop from map screen, check the details and enter a name for the destination. Tap on Apply to add the stop to your current itinerary. This is a useful method to enter waypoints for a detour (see page 25). Alternative Navigation Methods Getting to a POI 1. At the Select Stop screen (see page 18), tap on the POI button. The Points of Interest screen is displayed. 2. Choose a POI category and type from the list boxes. If you know the name of the POI, use the keyboard to enter the first few letters in the Starting With: Name box. When you have finished, tap on Next. 3. Choose how ROAD ANGEL Navigator searches for the POI: • Along current route • Near current location • Near a city (enter the county and postcode when prompted) 4. Tap on Next. ROAD ANGEL Navigator searches its database and displays a list of the best matches to the criteria you have entered. 5. To preview the location of a POI, tap on it and then tap on Map. 6. To extend your search for the POI to a larger area, tap on the Expand button. The list is regenerated. 7. To enter the POI as a destination in the Going To screen, tap on the Finish button. Getting to a Road Junction 1. At the Select Stop screen (see page 18), tap on the Junction button. The Junction screen is displayed. 2. Enter the name of the first road and then tap on Next. 3. Enter the name of the second road and then tap on Next. 24 4. Enter a name for the location (optional) and then tap on Finish. The junction is added as a destination to the Going To screen. Navigating to a Latitude/Longitude Point 1. At the Select Stop screen (see page 18), tap on the Latitude/Longitude button. 2. Choose a format for the reference: Decimal Degrees, Decimal Minutes or DMS (degrees, minutes, seconds). 3. Enter the Latitude, specifying N or S. 4. Enter the Longitude, specifying E or W. 5. Tap on Next. 6. Enter a name for the location (optional) and then tap on Finish. The location is added as a destination to the Going To screen. Making a Detour There are three ways you can change the route to your destination: • Using ROAD ANGEL Navigator's automatic detour feature. • Manually editing your route in Itinerary mode. • Creating a detour with waypoints Automatic Detour 1. Tap on the Detour button. ROAD ANGEL Navigator calculates a new route. It displays new instructions with an estimate of the number of miles that it will add to your journey. 2. If you decide to accept the detour, continue to follow the new instructions. 3. To return to the original route, tap on the Cancel Detour button. 25 Manual Route Editing You can change the route calculated by ROAD ANGEL Navigator by customizing the route in Itinerary mode to avoid specific roads or turn instructions. 1. With the route selected (see page 18), change to Itinerary Mode. ROAD ANGEL Navigator lists the roads and turn instructions for your route. 2. Tap on the section of the route that you want to avoid. 3. Tap the Avoid button. ROAD ANGEL Navigator calculates a new route avoiding the section. 4. Repeat this procedure to avoid other roads. ROAD ANGEL Navigator will not allow you to avoid a road and will keep it in the itinerary if there is no practical alternative. 5. You can return to your original route at any time by tapping on the Cancel button. Using Waypoints A route can consist of any number of intermediate stops (see page 23). You can use additional stops as waypoints to create a diversion to ROAD ANGEL Navigator's default route. To create a waypoint: 1. Create a route to your destination on the Going To screen (see page 18) entering each waypoint as a stop. Remember to enter the stops and your final destination in reverse order. 2. To change a stop into a waypoint, tap on it and select Set As Waypoint from the pop-up menu. You can change a waypoint back into a stop by repeating this procedure, selecting Set As Stop from the pop-up menu. 3. ROAD ANGEL Navigator will now choose a route to your destination passing through the waypoint(s). 26 Changing Guidance Modes ROAD ANGEL Navigator has three modes of operation: Driving Provides on-screen and spoken directions and other route information to guide you to a chosen destination. Walking Similar to Guidance mode. On-screen and spoken directions are modified for pedestrian use. ROAD ANGEL Navigator provides direct-line directions and distance measurement to your destination. Planning Allows you to use ROAD ANGEL Navigator for pre-trip planning or as a reference guide. You can use the maps to create trip itineraries for later use. This mode does not require GPS reception. To change mode: 1. Tap on . 2. Select Guidance Mode from the menu. 3. Choose the required mode from the menu list. 27 5. Customizing ROAD ANGEL Navigator You can change the way ROAD ANGEL Navigator works by adjusting its menu settings. There are two types of settings: • Navigation settings • Road hazard alert settings Navigation Settings Tap on and select Options to view the menus: Routing Adjust the way that ROAD ANGEL Navigator chooses a route to a selected destination. Guidance Change the way ROAD ANGEL Navigator directs you to your destination. Map Settings for map display and control. Favourites Delete routes from your Favourites, Home and Work lists. POI Alerts Change the way that ROAD ANGEL Navigator alerts you to points of interest (POI) such as Airports, Restaurants and Hotels. Tap on the menu title to view its options. 28 Routing Routing settings determine how ROAD ANGEL Navigator selects a route to a chosen destination. Details Options (factory setting shown in bold) Routing Type Choose whether ROAD ANGEL Navigator selects the quickest (based on road quality, terrain and speed restrictions) or the shortest route (based on the shortest distance on good roads). Quickest....Shortest Routing Options Additional routing options: choose a route avoiding toll roads None...Avoid Tolls Distance Unit Select the displayed distance unit: miles or kilometres Miles..Kilometres Property 29 Guidance Guidance settings adjust the way that ROAD ANGEL Navigator indicates turnings during a route. Property Details Speak turn warning at Determines when ROAD ANGEL Navigator announces turn information. Choose from up to three set distances: 2 miles, 1mile and 0.3 mile. Just Ahead Adjustable distance/ time setting for route announcement as you approach a turning. Custom display Choose from a number of display options for the guidance mode. 30 Options (factory setting shown in bold) 2...1...0.3 mile (all on) 5sec/100ft ETA, speed, elevation, heading. current time, nearest town, nearest major road, nearest crossing, current road, destination Map Map settings provide a number of options for the way that ROAD ANGEL Navigator displays maps. Property Details Options (factory setting shown in bold) Map Display Choose manual or automatic day night Automatic Day/Night Mode mode switching and whether point of Display POIs interest information is displayed. Map Control Select either zoom or drag mode. In zoom mode, if you drag your finger or a stylus across the map, ROAD ANGEL Navigator increases the scale of the map to show the selected area; in Drag mode, the same action will cause the map to move in the dragged direction, without a change of scale. Box Zoom Drag Map 31 Favourites The Favourites list is displayed from the Go To screen (see page 18). It allows you to quickly select a previously entered route. In the Favourites menu, you can delete routes from the Favourites list or delete your Home or Work routes. To delete one or more destinations: 1. Choose the location of the routes to be deleted: tap on the Favourite, Home or Work option button. All routes in the chosen category are listed. 2. Tap on the route you want to delete. 3. Tap on the Delete One button. If you want to remove all the listed routes, tap on the Delete All button. Note. The favourites list holds up to 50 routes. Beyond this, new routes replace the least used routes in the list. 32 POI Alerts Use this screen to enable or disable point-of-interest (POI) alerts. By default, these are disabled. To change POI settings: 1. Tap on the Enable POI Alert check box to enable or disable POI Alerts. 2. If you have enabled POI Alerts, choose the 'ahead' range – the distance from your route at which you want to exclude POIs: 0.2, 0.5, 1, 3, 10, 25 miles. 3. Choose the category of POIs for the alert by tapping on the arrows alongside the box. You can choose All Categories (the default setting) or select one category from the list: Airport, Automotive & Maintenance, Custom, Education Institution, Emergency & Medical, Facilities and Buildings, Gas Stations, Hotels, Restaurants, Retail Outlets, Sport & Recreation, Travel & Transportation, Visitor Attractions. 4. In several of these categories there are also further options listed in the Types box. For example, in the Facilities & Buildings category, there are the following types: Business Facilities, City Hall, Community Center, Exhibition or Conference. You can opt to receive alerts for All Types (the default option) or choose a type by tapping on the arrows alongside the Types box. 5. Tap on the OK box to apply your settings or the Cancel box to discard any changes. 33 Road Hazard Settings To change the way that ROAD ANGEL Navigator alerts you to road hazards, press the Menu button on the front of the unit (see page 2). ROAD ANGEL Navigator's properties are listed in the following menus: Alerts How ROAD ANGEL Navigator alerts you to road dangers with audio and visual prompts. Distances Set the distance at which ROAD ANGEL Navigator commences its alerts. System Settings Screen brightness, clock adjustment, serial number and firmware version. After several seconds of inactivity on a menu screen, the display will return to normal mode. Use the on-screen buttons to view and edit system settings. The following sections list all the editable properties in each of the menu categories. View the next menu category or property View the previous menu category or property Open the displayed menu and view the first property Edit the displayed property Adjust the displayed value, cycling through available options. (Clock Adjust – increase clock offset in 30 minute increments) (Clock Adjust only) Decrease clock offset in 30 minute increments. Save the new value. Exit Road Hazard settings and return to normal display. 34 Alerts Settings in the Alerts menu determine how ROAD ANGEL Navigator warns you about road hazards. Property Details Voice Alert Switch voice alerts on or off. Camera Alert volume Change the sound level of safety camera related warnings. Camera alert single Switch alert on or off, as each proximity bar counts up it will emit a single beep. beep Options (factory setting in bold) Off...On 0..20...40...60...80...100% Off...On Safety Alert Volume Change the sound level for Blackspot, School and Congestion related warnings. Safety Alert single beep Switch alert on or off, as each proximity bar counts up it will emit a single beep. Off...On Blackspot alert Switch Blackspot alerts on or off. Off...On School zone alert Switch School alerts on or off. Off...On Congestion zone alert Switch Congestion zone entry warnings on or off. Off...On Overspeed alert Set a speed at which the unit will warn if you exceed the speed. Off...25 - 165 Slow speed automute When travelling less than 15MPH the unit will not give an audible warning. If you enter a zone below 15MPH you will hear a single beep, followed by the proximity count up. Off...On Speed sensitive volume Adjust the warning volumes depending on how fast the vehicle is travelling. Off...On 0..20...40...60...80...100% 35 Distances With its factory setting, ROAD ANGEL Navigator alerts you to when you are within 250m of a hazard; you can change this to 500m or 1000m. In addition, ROAD ANGEL Navigator has a feature to increase the warning distance when you are travelling over 50mph. Property Details Options (factory setting shown in bold) Alert distance Adjusts the warning range as you approach danger zones. 250...500...1000m Speed distance sensitivity Doubles the advanced warning at 50MPH and above. Off...On System Settings Using this menu, you can change the appearance of the display: its contrast and the speed units in use. You can also adjust the clock and view technical information about your ROAD ANGEL Navigator: the serial number and firmware version. Property Details Options (factory setting shown in bold) Backlight brightness Adjust the brightness of the ROAD ANGEL Navigator display. 0..20..40..60..80 100 Speed units Change displayed speed between mph and km/hr MPH....km/H Clock adjust Change time – ROAD ANGEL Navigator uses GPS data; may require offset to account for daylight saving time. Unit serial number Serial number of ROAD ANGEL Navigator unit Read only; 8 digit number Firmware ROAD ANGEL Navigator Software version Read only, in format x.xx 36 ± 20 hours in ½ hour intervals. (+1.00) Adding and Deleting Danger Zones Blackspot Interactive Ltd. are constantly updating the central database of danger zones. You can be of great value to all ROAD ANGEL Navigator users by noting new information accurately, adding it to your ROAD ANGEL Navigator's database and then downloading the information to our central database. All general information is verified by Blackspot Interactive Ltd. before it is added it to the central file. PLEASE ONLY ADD OR DELETE DANGER ZONES WHEN IT IS SAFE TO DO SO. Deleting zones You can delete any of the locations stored in the ROAD ANGEL Navigator database. When your ROAD ANGEL Navigator alerts you to the required danger zone: 1. Press the DELETE (“D”) button on the front of the unit (see page 2). 2. Confirm the deletion by pressing DELETE again. When a location has been deleted it can only be restored by reentering the location (see Adding new locations, below) or by requesting a factory reset for your next update: email [email protected] with your serial number and contact details. Note: By using a factory reset all your personally stored locations will be lost. Adding new locations You may add new locations to the FIXED, MOBILE, AVERAGE, BLACKSPOT and SCHOOL areas of your ROAD ANGEL Navigator database. When you update your ROAD ANGEL Navigator these new locations will also be downloaded to the central database, and can then be verified by Blackspot technicians for inclusion in future updates. ROAD ANGEL Navigator needs to be travelling in excess of 4 MPH to calculate the heading for the location. When your vehicle is precisely alongside the new location: 1. Press the STORE (“S”) button on the front of the unit (see page 2). This will confirm your location. 2. Choose the type of warning and then the speed limit. 3. Press STORE to confirm your choice. 37 Adding an Average Speed monitoring section (SPECS zone) Store an average speed monitoring area only if you are absolutely sure of the start and finish points. When passing underneath the first ‘start’ SPECS camera carry out the following: 1. Press STORE once to store the first camera position. 2. Press DELETE to select the location type: AVERAGE. 3. Press STORE to confirm. 4. When you are underneath the finish camera, press STORE to confirm the finish position. The section of average speed detection is now stored. If you press STORE by mistake, you have the option to cancel by pressing the MENU button. Protecting and Cleaning Cleaning the case Your unit is made from tough polycarbonate moulded plastic and is designed to withstand normal daily handling. Only clean with a dry or slightly damp cloth. Do not use solvents or a wet cloth. Cleaning the screen When cleaning the LCD display, avoid pressing too hard as this may damage the display. General precautions Avoid water or very damp conditions, extremes of heat (60ºC) or cold (-10ºC) and dropping the unit. We recommend removing ROAD ANGEL Navigator and its bracket from the dashboard if the vehicle is parked for long periods in direct sunlight. 38 6. Updating the Database Your ROAD ANGEL Navigator is capable of storing up to 50,000 unique danger zones (see page 45). As soon as possible after your purchase, you should: • REGISTER the unit online at www.blackspot.com (see page 7). If online registration is not possible, please call the Registration helpline (recorded) on: 0870 084 7439. Leave your name, address and telephone number and we will forward a registration form to you the same working day (Mon – Fri). • Download the latest version of the update software. • Download the latest version of the database. You cannot update your ROAD ANGEL Navigator until your registration has been processed – this can take up to 24 hours online. Allow 3-4 days for registrations using the recorded form request service. We recommend that you update your ROAD ANGEL Navigator on a regular basis, as safety camera locations are constantly changing. With new locations being added and old cameras being removed, we recommend a monthly update. If you are a high mileage motorist, using unfamiliar roads, you may want to update your database weekly. You should also update the database before you set off on a long trip. To update ROAD ANGEL Navigator, you will need to install the supplied software (also available as a download from our website) on a PC with Internet access. The software is supplied with full installation instructions. This also explains how to set up the USB communications between your PC and ROAD ANGEL Navigator. System requirements • IBM PC or 100% compatible • Microsoft Windows 98SE, ME, 2000, XP • Internet Explorer version 5.5 or above We do not support Apple Macs 39 Updating 1. Connect your ROAD ANGEL Navigator to the PC using the USB cable. 2. With your Internet connection active, start the ROAD ANGEL Navigator software. 3. Click on the Synchronise button. 4. Your ROAD ANGEL Navigator is updated from the the central database. Any additions you have made to your database are downloaded for confirmation and possible inclusion in future updates. You may need to configure your firewall or Internet Security software to allow the update software access to the Internet. Please refer to your product support guide. ROAD ANGEL Navigator's updating software in action 40 7. Troubleshooting ROAD ANGEL Navigator fails to power up 1. Check that the power lead is plugged into the correct port on the back of the ROAD ANGEL Navigator cradle (see page 5). 2. Is the ROAD ANGEL Navigator's green Power LED on (see page 2)? If it is, press the On/Off button next to the Power LED. If the Power LED is not illuminated, check that the unit's power switch is in the On position (see pages 4 and 10). 3. On the plug in the cigar socket, check that the LED is illuminated. If it is not, please check that the plug is located properly and then test the internal fuse. If this is OK, then no power is reaching the socket – consult a qualified auto-electrician. ROAD ANGEL Navigator lights up but does not acquire satellites (shows satellite symbol but the five bars fail to light up - see page 13) 1. Check the position of your ROAD ANGEL Navigator in the car: it must have a clear view of the sky to acquire GPS data. 2. Are you in a built-up area? If so, move to an area clear of tall buildings or overhanging trees. 3. If this is the first time the unit has been switched on it may take up to 45 minutes to acquire a signal. 4. Power down the unit and reboot by pressing the Reset button on the back (see page 3). 5. Has the vehicle got a UV screen? Place ROAD ANGEL Navigator onto the roof of the vehicle and wait for it to acquire satellite data; once acquired, place back into the car and see if it can hold the signal. If it cannot then an external antenna is required. Please visit www.blackspot.com for details. If you have a Ford Focus or Mondeo with a Quickclear windscreen, ROAD ANGEL Navigator will work if placed on the far right hand side of the dashboard. 41 ROAD ANGEL Navigator loses the satellite signal (the speed display is not shown) 1. This may happen temporarily owing to tunnels, tall buildings, bridges or dense foliage. When you are clear of the obstruction, ROAD ANGEL Navigator should re-acquire satellite signals in a few seconds. 2. Have you moved the unit within the vehicle? Reposition ROAD ANGEL Navigator to its original position. 3. You may be experiencing poor GPS coverage – very occasionally one or more satellites are out of sequence and the signal temporarily drops out. It should be restored within minutes. No audible signal On powering the unit, irrespective of the volume level, the unit will sound. If you can hear this then the volume has been adjusted to minimum. a) Press the MENU button on the front of the unit (see page 2). b) Tap the OPEN button and then NEXT to view the Camera alert volume setting. c) Tap the EDIT button to edit the value. d) Tap ADJUST repeatedly until the display shows the required value. e) Tap on the STORE button to save the setting. ROAD ANGEL Navigator confirms that the setting has been stored. f) Tap on the EXIT button. I am not getting a warning on all fixed cameras 1. Has the unit been updated recently? Carry out an update to add all the new locations (see page 39). 2. ROAD ANGEL Navigator has a directional feature that allows it to ignore cameras that are enforcing the speed limit in the opposite direction. 42 I am not getting sufficient warning as I approach fixed cameras Increase the Alert distance setting: a) Press the MENU button on the front of the unit (see page 2). The Alerts menu symbol is displayed. b) Tap the NEXT button to view the Distances menu. c) Tap the OPEN button to view the Alert distance (see page 36). d) Tap on the EDIT button. e) Tap on the ADJUST button repeatedly until the unit shows the required value. f) Tap on the STORE button to save the setting. ROAD ANGEL Navigator confirms that the setting has been saved. g) Tap on the EXIT button. Sometimes when I am driving I get a warning for a camera that is not there. 1. Has the unit been updated recently? The camera may have been removed from the database. 2. ROAD ANGEL Navigator may be warning you about a camera on a parallel road very close to the road you are travelling on. If this is the case, the proximity bars may switch off before they go all the way to maximum. This problem is more likely to occur if your ROAD ANGEL Navigator is set to a long alert distance setting. Try reducing the Alert Distance setting (see above). ROAD ANGEL Navigator displays the message 'Please Register..' when I power it up Your ROAD ANGEL Navigator has not been updated. You need to register (see page 7) and update your ROAD ANGEL Navigator (see page 39). ROAD ANGEL Navigator flashes the message 'Alert Data Out Of Date' ROAD ANGEL Navigator has not been updated for 30 days. You need to update ROAD ANGEL Navigator as soon as possible (see page 39). 43 8. Background Information About Global Positioning Satellites (GPS) Operational since 1990, 24 satellites orbit the earth at a height of 11,000 miles. At any given point on the globe, at least 4 satellites are in view at any one time. Using sophisticated aerials and triangulation techniques, units such as ROAD ANGEL Navigator are able to compute your position to within 5-10 metres. Occasionally, when roads are close together, ROAD ANGEL Navigator may place you on the wrong road. If this happens, keep driving and ROAD ANGEL Navigator will automatically correct itself when it has a better fix or when the road network simplifies. ROAD ANGEL Navigator may lose the GPS satellite signal temporarily owing to tunnels, tall buildings, bridges, dense foliage or adverse weather conditions. When you are clear of the obstruction, ROAD ANGEL Navigator should re-acquire satellite signals in a few seconds. GPS Status To view GPS information, tap on screen is displayed: 44 and select GPS Status. The following ROAD ANGEL Navigator's Database ROAD ANGEL Navigator uses a database of Police, Local Authority and Ministry of Transport designated danger spots, including accident black spots and safety camera locations, primary schools and congestion charging zones. Your ROAD ANGEL Navigator can store up to 50,000 unique danger locations. Using the latest Global Positioning Satellite (GPS) technology, ROAD ANGEL Navigator compares your position with known danger spot locations and gives you an audible and visual warning as you approach them. It is critical to the accurate operation of your ROAD ANGEL Navigator that you update your unit regularly to maintain the very latest data. With up to 100 new hazard locations added each month, we suggest that you update your ROAD ANGEL Navigator monthly (see Updating the Database on page 39). If you are a high mileage driver, using unfamiliar roads, we recommend weekly updates. To qualify for database updates: 1. Register your ROAD ANGEL Navigator with Blackspot Interactive Ltd. You cannot update the database until you have registered (see page 7). 2. Purchase a valid subscription package (see page 8). Your new ROAD ANGEL Navigator comes with an initial, free, 6-month subscription Using ROAD ANGEL Navigator Abroad Your ROAD ANGEL Navigator is specifically designed for use within its designated country, as stated on the packaging. It will have limited functionality in other countries because the appropriate map and camera/safety GPS data will not be present. If you intend to use ROAD ANGEL Navigator abroad, seek independent legal advice prior to departure. 45 Speed Cameras and Blackspots This section describes the type of cameras and road hazards covered by ROAD ANGEL Navigator: Gatso The most common type of speed camera – used in fixed positions mounted on poles at the roadside. Measures vehicle speed using radar and, if the speed limit has been exceeded, photographs the rear of the vehicle. Uses a flash unit inside the camera cabinet or mounted on a gantry to illuminate the offending vehicle's rear number plate. ROAD ANGEL Navigator relies on up-todate database information for detection. TruVelo Measures vehicle speed using sensor strips in the road and photographs the front of a speeding vehicle, along with the driver. Uses an infra-red flash. ROAD ANGEL Navigator relies on up-to-date database information for detection. SPECS Takes a digital photograph of your vehicle at the ‘start’ point and then another a set distance further down the road. If your average speed is greater than the speed limit between these two cameras you are automatically prosecuted. ROAD ANGEL Navigator relies on up-to-date database information for detection. 46 Watchman Measures vehicle speed and, if the speed limit has been exceeded, takes a photograph of the front of the vehicle, including the driver. Can be accessed remotely allowing operators to download live video, stored images or data. ROAD ANGEL Navigator relies on up-to-date database information for detection. Speedcurb Measures the speed of vehicles in the monitored section of road using pressure sensors in the road surface. If the speed limit has been exceeded, it takes a photograph of the rear of the vehicle. Uses a flash module for night-time operation. ROAD ANGEL Navigator relies on up-to-date database information for detection. Traffiphot Uses pressure sensors in the road (similar to Speedmaster – see below) to measure vehicle speed and photographs the rear of any speeding vehicle. Not to be confused with red-light cameras. ROAD ANGEL Navigator relies on up-to-date database information for detection. Speedmaster Semi-permanent (fixed location but only used part-time), system that uses pressure sensors in the road to measure vehicle speed. Connects to a camera on a tripod for evidence of any offence. ROAD ANGEL Navigator relies on up-to-date database information for detection. 47 Black spot A specific location, identified by the police and local authorities, where a high number of accidents have occurred e.g. a difficult junction. Black spots are often targeted by mobile speed enforcement units. ROAD ANGEL Navigator relies on up-to-date database information to identify black spots. Congestion Drivers must pay in advance or on the day of travel to enter the designated zone during the scheme’s hours of operation. There are substantial penalties if you do not pay the congestion charge. Primary Schools You can set up ROAD ANGEL Navigator to alert you whenever you are within 250 metres of a primary school. 9. Accessories The following table lists the accessories available for ROAD ANGEL Navigator. Please visit the ROAD ANGEL Navigator online shop at www.blackspot.com for more details. Item Details Dual Lock Two-piece, recloseable fastener. 12v Cigar Lead (Straight) 2.5 metre with standard fused cigar plug. 12v Cigar Lead (Sprung) 1.5 metre extendable with standard fused cigar plug. Optional External Antenna (2m) Connects to ANT socket on New ROAD ANGEL Navigator – for use in vehicles with UV screens or for discrete mounting. Blackspot Interactive Ltd. have made every effort to ensure that all the information contained in this manual is accurate and reliable. However, the information is subject to change without notice. 48 10. End User License Agreements NAVTEQ European Data for Portable Navigation Device Applications The data (“Data”) is provided for your personal, internal use only and not for resale. It is protected by copyright, and is subject to the following terms and conditions which are agreed to by you, on the one hand, and BLACKSPOT INTERACTIVE LTD and its licensors (including their licensors and suppliers) on the other hand. © 2005 NAVTEQ. All rights reserved. TERMS AND CONDITIONS: Personal Use Only. You agree to use this Data together with ROAD ANGEL Navigator for the solely personal, non-commercial purposes for which you were licensed, and not for service bureau, time-sharing or other similar purposes. Accordingly, but subject to the restrictions set forth in the following paragraphs, you may copy this Data only as necessary for your personal use to (i) view it, and (ii) save it, provided that you do not remove any copyright notices that appear and do not modify the Data in any way. You agree not to otherwise reproduce, copy, modify, decompile, disassemble or reverse engineer any portion of this Data, and may not transfer or distribute it in any form, for any purpose, except to the extent permitted by mandatory laws. Restrictions. Except where you have been specifically licensed to do so by BLACKSPOT INTERACTIVE LTD, and without limiting the preceding paragraph, you may not (a) use this Data with any products, systems, or applications installed or otherwise connected to or in communication with vehicles, capable of vehicle navigation, positioning, dispatch, real time route guidance, fleet management or similar applications; or (b) with or in communication with any positioning devices or any mobile or wirelessconnected electronic or computer devices, including without limitation cellular phones, palmtop and handheld computers, pagers, and personal digital assistants or PDAs. Warning. The Data may contain inaccurate or incomplete information due to the passage of time, changing circumstances, sources used and the nature of collecting comprehensive geographic data, any of which may lead to incorrect results. No Warranty. This Data is provided to you “as is,” and you agree to use it 49 at your own risk. Blackspot Interactive Ltd and its licensors (and their licensors and suppliers) make no guarantees, representations or warranties of any kind, express or implied, arising by law or otherwise, including but not limited to, content, quality, accuracy, completeness, effectiveness, reliability, fitness for a particular purpose, usefulness, use or results to be obtained from this Data, or that the Data or server will be uninterrupted or error-free. Disclaimer of Warranty: BLACKSPOT INTERACTIVE LTD AND ITS LICENSORS (INCLUDING THEIR LICENSORS AND SUPPLIERS) DISCLAIM ANY WARRANTIES, EXPRESS OR IMPLIED, OF QUALITY, PERFORMANCE, MERCHANTABILITY, FITNESS FOR A PARTICULAR PURPOSE OR NON-INFRINGEMENT. Some States, Territories and Countries do not allow certain warranty exclusions, so to that extent the above exclusion may not apply to you. Disclaimer of Liability: BLACKSPOT INTERACTIVE LTD AND ITS LICENSORS (INCLUDING THEIR LICENSORS AND SUPPLIERS) SHALL NOT BE LIABLE TO YOU: IN RESPECT OF ANY CLAIM, DEMAND OR ACTION, IRRESPECTIVE OF THE NATURE OF THE CAUSE OF THE CLAIM, DEMAND OR ACTION ALLEGING ANY LOSS, INJURY OR DAMAGES, DIRECT OR INDIRECT, WHICH MAY RESULT FROM THE USE OR POSSESSION OF THE INFORMATION; OR FOR ANY LOSS OF PROFIT, REVENUE, CONTRACTS OR SAVINGS, OR ANY OTHER DIRECT, INDIRECT, INCIDENTAL, SPECIAL OR CONSEQUENTIAL DAMAGES ARISING OUT OF YOUR USE OF OR INABILITY TO USE THIS INFORMATION, ANY DEFECT IN THE INFORMATION, OR THE BREACH OF THESE TERMS OR CONDITIONS, WHETHER IN AN ACTION IN CONTRACT OR TORT OR BASED ON A WARRANTY, EVEN IF BLACKSPOT INTERACTIVE LTD OR ITS LICENSORS HAVE BEEN ADVISED OF THE POSSIBILITY OF SUCH DAMAGES. Some States, Territories and Countries do not allow certain liability exclusions or damages limitations, so to that extent the above may not apply to you. Export Control. You agree not to export from anywhere any part of the Data provided to you or any direct product thereof except in compliance with, and with all licenses and approvals required under, applicable export laws, rules and regulations. Entire Agreement. These terms and conditions constitute the entire agreement between BLACKSPOT INTERACTIVE LTD (and its licensors, including their licensors and suppliers) and you pertaining to the subject matter hereof, and supersedes in their entirety any and all written or oral agreements previously existing between us with respect to such subject matter. 50 Governing Law. The above terms and conditions shall be governed by the laws of the Netherlands, without giving effect to (i) its conflict of laws provisions, or (ii) the United Nations Convention for Contracts for the International Sale of Goods, which is explicitly excluded. You agree to submit to the jurisdiction of the Netherlands for any and all disputes, claims and actions arising from or in connection with the Data provided to you hereunder. Software Please read the following agreement (“Licence”) carefully. Acceptance: Installation or use of the enclosed BLACKSPOT INTERACTIVE LTD software (the “Software") on your computer constitutes your acceptance of these terms. If you do not agree to the terms of this Licence, you must immediately delete the Software from your computer and destroy any copies you made of the Software and of any written materials relating to the software, and promptly return the Software and, if bought as part of a package, any associated devices to your retailer for a refund. Licence: BLACKSPOT INTERACTIVE LTD grants you, as an individual, a licence to install and use one copy of the Software on a single personal computer and a single PDA (“personal digital assistant”) at a time. Your licence to use the Software is subject to you complying with the terms of this Licence. A licence is required for each installation of the Software, unless the Software is (i) installed temporarily on a computer during the repair or maintenance of the computer and/or PDA on which the Software is normally installed and (ii) is immediately deleted from such computer/PDA as soon as those repairs or maintenance are complete. You may make one copy of the Software for backup purposes only. Copyright: United States copyright law and international treaty provisions protect the Software. You agree that no title to the intellectual property in the Software is transferred to you. You further acknowledge that title and ownership rights will remain the exclusive property of BLACKSPOT INTERACTIVE LTD, and you will not acquire any rights to the Software except as expressly set out in this licence. You agree that any copies of the Software will contain the same proprietary notices that appear on and in the Software. Prohibited Use: Unless you have BLACKSPOT INTERACTIVE LTD’s prior written permission, you may not (i) use, copy, modify, alter, or transfer the Software or accompanying documentation, except as expressly permitted in this Licence; (ii) translate, disassemble, decompile, or reverse engineer the Software (iii) sublicense or lease the Software or its documentation; or (iv) 51 use the Software in a multi-user or networked environment or on a rental basis or in a time-sharing or computer service business. Limited Warranty: BLACKSPOT INTERACTIVE LTD warrants that the Software will perform substantially in accordance with the accompanying written materials for a period of 30 days from the date of purchase. Any implied warranties relating to the Software are limited to such 30 day period provided that limitation is permitted by applicable law. End-User Remedies: If the Software does not conform to the “Limited Warranty” above, BLACKSPOT INTERACTIVE LTD’s entire liability and your sole and exclusive remedy will be, at BLACKSPOT INTERACTIVE LTD’s option, either to (i) correct the error, or (ii) help you work around the error, or (iii) accept a return and issue a refund through your retailer. The Limited Warranty is void if failure of the Software has resulted from your fault, abuse, or misapplication. If we correct an error in the Software for you, then the unexpired portion of the Limited Warranty period as at the date you informed us of the error will apply to the corrected software once you have received the corrected version. NO OTHER WARRANTIES: EXCEPT AS SET OUT IN THE LIMITED WARRANTY, BLACKSPOT INTERACTIVE LTD DOES NOT WARRANT THAT THE SOFTWARE IS ERROR FREE. BLACKSPOT INTERACTIVE LTD DISCLAIMS ALL OTHER WARRANTIES WITH RESPECT TO THE SOFTWARE, WHETHER EXPRESS OR IMPLIED, INCLUDING BUT NOT LIMITED TO IMPLIED WARRANTIES OF MERCHANTABILITY, FITNESS FOR A PARTICULAR PURPOSE AND NON-INFRINGEMENT OF THIRD PARTY RIGHTS. Some jurisdictions do not allow the exclusion of implied warranties or limits on how long an implied warranty may last, or an exclusion of incidental damages. This means the above limitations or exclusions may not apply to you. This warranty gives you specific legal rights and you may also have other rights depending on your country. No Liability for indirect loss: In no event will BLACKSPOT INTERACTIVE LTD be liable to you for any loss of profit, wasted time, lost business or for any incidental, or indirect loss of any kind arising out of the performance or use of the Software, even if BLACKSPOT INTERACTIVE LTD has been advised of the possibility of such damages. Termination: Without prejudice to its other rights, BLACKSPOT INTERACTIVE LTD may terminate this Licence if you fail to comply with these terms and conditions. In that situation, you must destroy all copies of the Software. Choice of Law: This Licence is governed by the laws of England. 52