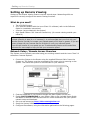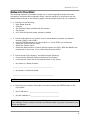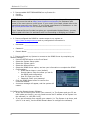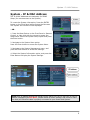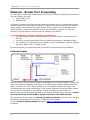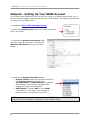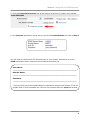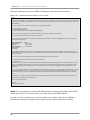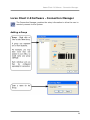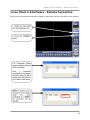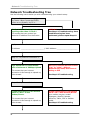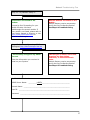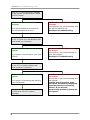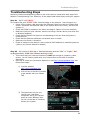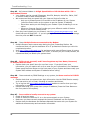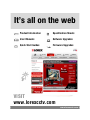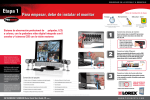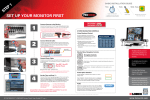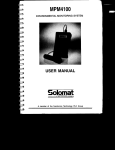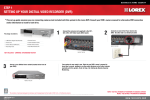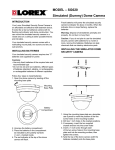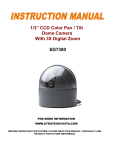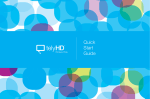Download LOREX Technology SG17LD User's Manual
Transcript
Setting Up Remote Viewing on the L20WD800 Series Combo DVR/ Monitor System Network Setup English Version 090808.1 MODEL: SG19LD – SG17LD Series www.lorexcctv.com Copyright © 2008 Lorex Technology Inc. Setting up Remote Viewing Setting up Remote Viewing Setting up the Remote Viewing Feature requires several steps. Networking skills are required to correctly configure the remote viewing functions. What do you need? • • • • The LCD/DVR System. A PC with the installed with the Lorex Client 2.0 software (refer to the Software Guide for installation instructions) A Router (not provided with the system) High Speed Cable or DSL Internet Connectivity* (for remote viewing outside your network) * Note: High Speed Internet refers to a minimum Upload speed of 384 kbps. If sending multiple channels of data (8 or 16 cameras) it is recommended that you work with your Internet Service Provider to increase your Upload speed to 500 kbps or greater. If you are unsure, please call your Internet Service Provider to verify your network speed. If you are still unsure of your speed, see our Troubleshooting Section at the end of this document for some steps to help you find your connection speed. Network Setup / Remote Access Overview The System can be remotely controlled using your existing network and the Lorex Client 2.0 software or Internet Explorer. 1. Connect the System to the Router using the supplied Ethernet Cable. Power the System on. The System must be connected to the router prior to powering on the system. This allows the system to communicate on your network. 2. Find the IP address of your System through the Menu System on the unit. 3. Enable PORT FORWARDING on your Router. Refer to the included Router Guide and Basics of Remote Video Access Guide for further assistance with your specific network setup and hardware. 4. Set up a web account at http://ddns.strategicvista.net. 5. Setup the System DDNS. 6. Configure the software, using the information gathered on the following pages. 2 Network Checklist Network Checklist The following checklist is provided to assist you in confirming that all steps have been successfully performed during Network Setup. Use this checklist in conjunction with the detailed steps outlined on the following pages, ticking off each option as you complete it. □ 1. □ □ □ □ □ □ 2. I have confirmed that my System is set to automatically complete my Network settings (DHCP is set to ON): □ Press the SETUP button on the Front Panel -or- Press SETUP on the Remote □ Select the SYSTEM SETUP option. □ Select the System option □ Select the Network Menu. Confirm that the options for DHCP, WEB and DDNS have checkmarks in the boxes. If not, select all and choose APPLY. □ 3. I have turned off the System, and performed the following: □ Connected the Ethernet Cable to the back of the System □ Connected the other end of the Ethernet Cable to my Router □ I have all of the following: High Speed Internet A Router The Ethernet Cable provided with this system The System A PC with the Remote Access software installed My Router is a Brand & Model : ___________________________________________ □ My Modem is a Brand & Model: ___________________________________________ NOTE: Network Setup will not work if you do not have a router. □ 4. I have found my System Information by either Pressing the ENTER button on the Front Panel: □ My IP Address is: ________________________________ □ My MAC Address is: ______________________________ NOTE: If your IP address is showing as 127.0.0.1, please return to Step 1 and review all menu settings. Check to make sure that your Ethernet cable is properly connected to your Router and System. 3 Network Checklist □ 5. I have enabled PORT FORWARDING on my Router for: □ Port 80 □ Port 6100 NOTE: Each Router is different, therefore the port forwarding settings will vary by model. Please visit us on the web at http://www.lorexcctv.com/support for assistance with several of the most common router types. If your router is not listed, please refer to the manual that came with your Router, or your Router manufacturer for assistance, or visit http://www.portforward.com for common router details. If your Internet Service Provider has given you a combination Modem/Router, you may need to speak with them for assistance with Port Forwarding or Bridging your Modem. □ 6. I have configured the DDNS for remote access to my system at http://ddns.strategicvista.net and my configuration information is: □ Username: __________________________________________________ □ Password: __________________________________________________ □ Domain Name: _______________________________________________ □ 7. I have configured my System to connect to the DDNS Server by completing my Network settings: □ Press the SETUP button on the Front Panel □ Select the System Setup option □ Select the System option □ Select the Network Menu. □ Select the DDNS Server option, and use your information to complete the DDNS □ Configuration: • DDNS Server Name: Lorex (default) • Domain Name: Enter the name you set for the DDNS web configuration. • User ID: Enter your user ID • Password: Enter your password □ Click the DDNS Status button to confirm the connection details. □ A success message will appear, and the system will restart. 8. Configure the Remote Access Software: □ If you are connecting from within your network (i.e. The System and your PC are both inside your house), you only need to enter the IP address of the System into the software (i.e. 192.168.0.105) □ If you are connecting from outside your network (i.e. The System is at Home, and your PC is at work), use the DDNS Domain Name to configure the software) 4 System - IP & MAC Address System - IP & MAC Address The IP & MAC Addresses are necessary for DDNS Setup (for remote access to the System). To Locate the System information, Press the ENTER button on the Front Panel while viewing the Cameras. The System Info window will be displayed. - OR 1. Press the Menu Button on the Front Panel or Remote Control, or right click with the mouse to access the Setup Menu. Select the System Setup option and press the Enter button. 2. Navigate to the System Menu option. Press the Enter button to access the System Menu. 3. Navigate to the System Management menu, and press the Enter Button to access the settings. 4. Select the System Information option, and press the Enter Button to display the System Settings. NOTE: Your IP address should look similar to 192.168.0.105, 10.0.0.105, etc. If your IP address is appearing as 127.0.0.1, please review all menu settings, and check to make sure that your Ethernet cable is properly connected to your Router and System. 5 Network - Router Port Forwarding Network - Router Port Forwarding You will need to enable port forwarding on your Router to allow for external communications with your System for ports: • TCP/IP PORT 6100 • WEB PORT 80 Computers, Systems, and other devices inside your network can only communicate directly with each other within the internal network. Computers and systems outside your network cannot directly communicate with these devices. When a system on the internal network needs to send or receive information from a system outside the network (i.e. from the Internet), the information is sent through the modem to the Router. You may experience difficulties with Port Forwarding if: • You have several routers connected together and your system is connected to the last one. • You are in an environment with either an additional software or hardware firewall. • Your modem is a combination Router/Modem such as a Slipstream, WesTell, Netopia, ActionTec, 2Wire, SMC or another model. In these situations, we recommend that you contact a local technician for assistance. NETWORK EXAMPLE When a computer on the Internet needs to send data to your internal network, it sends this data to the external IP address of the Router. The Router then needs to decide where this data is to be sent to. This is where setting up Port Forwarding becomes important. Port Forwarding tells the router which device on the internal network to send the data to. When you set up port forwarding on your Router, it takes the data from the external IP address:port number and sends that data to an internal IP address:port number (i.e Router External IP 216.13.154.34:6100 to System Internal IP 192.168.0.3:6100). The instructions found online in the Router Configuration Guide will assist you in the port forwarding configurations for a selection of different router models. Visit our Consumer Guides Support website at http://www.lorexcctv.com/support for details 6 Network - Router Port Forwarding Web - Finding Your External IP Address You will need to have your External IP address to set up your DDNS account. One of the fastest ways to find this information is to use a 3rd Party website such as http://www.showmyip.com Your IP address can also be found within your Router settings. Refer to your router user guide for further details. Checking to see if your Ports are Open This step is VERY IMPORTANT – if your ports are not open, you will not be able to remotely access your system over the internet! To test if your ports are open: 1. Visit http://www.canyouseeme.org/. Your external IP address will be displayed at the top. 2. Type the number 80 in the “what port” box, and press the Check button. 3. You will get a response back on that web page to let you know if your port has been forwarded successfully or not. If you get a message as shown below, your port has NOT been forwarded successfully, and you will need to repeat your forwarding steps or speak to your ISP: Error: I could not see your service on 111.111.111.111 on port (6100) 4. Repeat Steps 2 & 3 for port 6100 as well. Note: If both Port 80 and Port 6100 are not successfully forwarded, you will not be able to connect to your system remotely over the internet. Please make sure these ports are forwarded before continuing with your System Setup. 7 Network - Setting Up Your DDNS Account Network - Setting Up Your DDNS Account Lorex offers a free DDNS service for use with your System. A DDNS account allows you to set up a web site address that points back to your Local Network. The following outlines how to set up your free DNS account. 1. Navigate to http://ddns.strategicvista.net 2. Select the Create Account option from the list on the left side of the screen. 3. Complete the Account Information fields with your personal information. Complete the Warranty Information with your purchase details. 4. Complete the System Information fields: • Product License: Select your product model from the Product License drop down menu • <Product Code> - <MAC Address>: Locate the MAC address of your System (recorded while loading the System in the Checklist) • URL Request: Choose a URL for your DDNS connection (i.e. your name, your company or business name, or anything of your choice.) NOTE: Make sure to write down your information BEFORE clicking on the Create New Account link. This information is important for your System Setup 8 Network - Setting Up Your DDNS Account 5. Click the Create New Account link at the bottom of the form to submit your request. 6. Your Account information will be sent to you at the E-mail Address you used in Step 3. You will need this information for remote access to your System. Remember to record YOUR information before clicking on the Create New Account link. User Name: _____________________________________________________________* Domain Name: _____________________________________________________________ Password: _____________________________________________________________ * Only the first part of the Domain Name is required for setup on the System. If the full Domain sent is myurl.lorexddns.net, the unit only requires that only myurl be entered. 9 Network - Setting Up Your DDNS Account There are two ways to find your DDNS Configuration information at a later date. Option #1: Review the Email sent to you by Lorex: Dear A, Thank you for activating your free Dynamic DNS account for your Lorex DVR Combo. Once you have set up your Lorex device and configured your network, you will be able to view your video images from anywhere in the world using the URL shown at the end of this message. When you visit the Lorex web site at: https://secure.lorexddns.net/webapp Your account name is: aa321 Your account password is: 1111 Your Lorex license number is: SG19LD800-AAAAAAAAAAAA You can visit this site to change your account information and to set up additional Lorex devices. Set up the Lorex DVR Combo to use this service as follows: On the monitor console (or from the remote control) press the set-up button. Select the 'DDNS Server' option under network. Enter the following settings: DDNS SERVER NAME: LOREX DOMAIN NAME: your domain USER ID: your user ID USER PASSWORD: [your password] DDNS STATUS: ------OK CANCEL Press DDNS STATUS button and wait for the message 'SUCCESS'. If the message returns 'SUCCESS' press OK and press the return button to exit the menu (when you do, the DDNS set up for the first time system will prompt you to save the changes and restart the system). Note: if you receive a failed message, please check the information that you have entered. For more information please refer to the remote client manual. *** Important *** Please note that normal latencies in the update protocol and Internet propagation delays require you to wait between 5 and 15 minutes and sometimes even longer for your network URL to become fully available and operational over the Internet. This is normal for the DDNS system. Attempting to use the URL within the first 5 minutes of registration may also prolong the URL update time. The URL for accessing your video is: holycats.lorexddns.net. When setting up the Lorex client software for remote access, use this URL in place of the IP Address. If you have decided to use the free Lorex Email Service (default option) for any system event notifications and alerts, you must register with lorexddns.net and activate the DDNS option in the System's Set Up / Network menu. Alternatively, you can use your own email service by disabling the default mail service and entering your personal mail server information in the System's Set Up / Mail menu. Thank you for choosing Lorex. Sincerely, Lorex Customer Support NOTE: If you entered an incorrect Email address when setting up the DDNS, you will NOT receive this email. To review the email, you must log into the DDNS Website. In order to receive email alerts, you must register your system with the Lorex DDNS, or alternatively change your default mail settings (see your System Manual for details). 10 Network - Setting Up Your DDNS Account Option #2: Log into the Lorex DDNS Website at http://ddns.strategicvista.net and enter your Username and Password. Click the ACTION button located on the console to display a copy of the Configuration email: 11 System - DDNS SETUP System - DDNS SETUP Once the DDNS settings have been configured online, the information must be entered on the System to allow for remote connection via the Lorex Client 2.0 Software (or through Internet Explorer): 1. Access the Main Menu Setup screens, and navigate to the SYSTEM option. Press the ENTER button to access the setup. 2. Navigate to the NETWORK option. Press the Enter button to access the Network settings. Select the DDNS Server option, and press the ENTER button to enter the DDNS SETUP. 3. Enter the information received in email (including the password). Press the DDNS Status first - wait for the SUCCESS MESSAGE (as long as the information is correct). Select OK to save the settings. The System will restart to activate the new configuration. NOTE: This does *NOT* mean that your ports are forwarded correctly, or that you are ready for network connection. This only means that your DDNS information has been confirmed at the DDNS server. NOTE: Once all Network settings are configured, the System can be accessed using the Lorex Client 2.0 Software. 12 Lorex Client 2.0 Software - Connection Manager Lorex Client 2.0 Software - Connection Manager The Connection Manager contains the setup information to allow the user to remotely connect to the System. Adding a Group 13 Lorex Client 2.0 Software - Connection Manager Adding a Site (Individual Unit Configuration) NOTE: When entering the information for the IP / DOMAIN NAME: • If you are connecting from within your network (i.e. The System and your PC are both inside your house), you only need to enter the IP address of the System into the software (i.e. 192.168.0.105) • If you are connecting from outside your network (i.e. The System is at Home, and your PC is at work), use the DDNS Domain Name to configure the software). 14 Lorex Client 2.0 Software - Remote Connection Lorex Client 2.0 Software - Remote Connection Once the site setup profile has been created, a connection can then be made to the System: 15 Network Troubleshooting Tree Network Troubleshooting Tree Use the following tree to assist you with troubleshooting your network setup. Step #1 - I have connected my System to my Router. When I press the ENTER button on my System, my IP is … Similar to 192.168.###.### or anything other than 127.0.0.1 This means that your system has leased an IP address from the Router. 127.0.0.1 See Step #1 Troubleshooting. Once troubleshooting has been performed, please repeat Step #1. My System Information is: IP Address: ________________________ // MAC Address: ______________________ Step #2 – My Internet Connection is: High Speed DSL or Cable Modem with a minimum of 384kbps Upload This means that your internet connection is fast enough to upload my video stream. Dial-Up or Internet Service termed “Lite” or “Light” , Dial-up Replacement, ISDN, Dial Channel Analog or PRI See Step #2 Troubleshooting Step #3 – My Internet Modem is: A High Speed Cable or DSL Modem which is *NOT* a dual Modem/Router This means that your internet connection is fast enough to upload my video stream. 16 A High Speed Cable or DSL Modem which *IS* a dual Modem/Router Your modem may be a model Slipstream, WestTel, Netopia, ActionTec, 2Wire, SMC or another model. See Step #3 Troubleshooting Network Troubleshooting Tree Step #4 – My Network Setup is: One Router connected to the Modem Proceed to Port Forwarding for your Model of Router. We have walkthroughs for several models. If your model is not listed, please refer to your Router Manual or Support, or visit http://www.portforward.com for detailed walkthroughs. Multiple Routers connected to the Modem Multiple Routers require extra setup during the Port Forwarding Section. See Step #4 Troubleshooting Step #5 – I have configured my DDNS Settings at http://ddns.strategicvista.net I successfully configured my DDNS Account Enter the information you received in email on your System. I did not get an email, and I have forgotten my User Name, Password, or selected domain name Multiple Routers require extra setup during the Port Forwarding Section. See Step #5 Troubleshooting My DDNS Information is: DDNS Server Name: _________LOREX______________________________ Domain Name: _________________________________________________ User ID: ______________________________________________________ Password: _____________________________________________________ 17 Network Troubleshooting Tree Step #6 – I have entered the Settings on my System and pressed the “DDNS STATUS” button You have received a SUCCESS message Your system should be connected to the remote DDNS server now. You have received a FAILED message Your system is not communicating with the remote DDNS Server. See Step #6 Troubleshooting Step #7 – I have installed the software on my PC inside my Local Network and have tested my connection I am able to locally connect to my System Your system is connecting on your local network. I am unable to locally connect to my system Your system is not communicating on your local network. See Step #7 Troubleshooting Step #8 – I have installed the software on my PC in a remote location and have tested my connection I am able to locally connect to my System Your system is connecting and working over the Internet. Congratulations! You can now view your system remotely! 18 I am unable to remotely connect to my system Your system is not communicating over the internet. Confirm that all previous steps have been successfully completed, especially the Port Forwarding section. If you are still experiencing problems, please call for support. Troubleshooting Steps Troubleshooting Steps We have included troubleshooting steps for the most common issues with each step of the Network Troubleshooting Tree. Please try all the steps listed below before calling for support. Step #1 – My IP is 127.0.0.1 This means that your system is NOT communicating on the network. Some things to try: • Power off the system, and disconnect the Ethernet Cable from both the System and Router. Reconnect the Ethernet cable to the System and to the router, and turn the system on. • Check that DDNS is enabled in the Menu (see page 3, Option #2 on the checklist) • Make sure that you have a Router, and are not using a similar device (such as a Hub or Wireless Repeater) • Check that the Router has lights on corresponding to the port that the System is connected into • Check that the Ethernet cable has not become bent or broken • Make sure the Router is turned on • Check to make sure the Router is set to lease a DHCP address to networking devices (refer to your Router Manual for details) Step #2 – My Internet is Dial-Up or Internet Service termed “Lite” or “Light”, Dialup Replacement, ISDN, Dial Channel Analog or PRI • This means that your internet connection is NOT fast enough to upload my video stream. You will need to speak with your Internet Service Provider for another alternative. • One way to check your Connection Speed is to visit http://www.speedtest.net/ and follow these steps: 1) Load the website http://www.speedtest.net/ 2) Click on any of the Blue Pyramids to get started with your Speed Test 3) The speed test will give you results once it has been completed, and if your Upload speed is under 384kbps, then you will not be able to remotely access your system: 19 Troubleshooting Steps Step #3 – My Internet Modem is A High Speed Cable or DSL Modem which *IS* a dual Modem/Router • Your modem may be a model Slipstream, WestTel, Netopia, ActionTec, 2Wire, SMC or another model of dual Router/Modem. • We recommend that you speak with your Internet Service Provider to: o Help you to forward ports 6100 and 80 to the IP address of your System (press the Enter button on the system to get the System IP address) o Have them assist you with Bridging your modem if port forwarding is not an option o Have your Internet Service Provider get you a different model of Modem which is not a dual modem/router • Once they have helped you port forward, visit http://www.canyouseeme.org/ and check both port 80 and 6100 – if you are getting a “Could Not See Service” message, then the ports are NOT forwarded. Step #4 – I have Multiple Routers connected to the Modem • Multiple Routers require extra setup during the Port Forwarding Section. We recommend that you get the assistance of an IT professional to assist you with this complicated process. • Visit http://www.portforward.com for assistance with many different types of routers • If you have an open space on your first router, or directly on your router/modem, we recommend that you attach your system there. Step #5 – I did not get an email, and I have forgotten my User Name, Password, or selected domain name • Double check your email inbox for one from Lorex. If you don’t have your information, you will need to call us for a reset for your information in our Database. Please press the Enter Button on the front panel of your System and have ready your System MAC address and System IP address before calling. Step #6 – I have entered my DDNS Settings on my system, but have received a FAILED message • Double check that you entered your login information into the DDNS Section exactly as it was sent to you in Email, including all numbers and letters. • Try to log into the http://ddns.strategicvista.net website to confirm that your login information is working • Double check that your system has a proper IP address (Press the Enter Button on the front panel of the system) Step #7 – I am unable to locally connect to my system • Check all previous steps • Check to make sure that the PC is on the same network as your System • Make sure you have correctly entered the internal IP address into the Software • Double check the Hardware and Software Manuals that came with your System for additional software setup and connection information 20 Glossary Glossary Below is a glossary of terms commonly used throughout this document. • DDNS – Dynamic Domain Name System. A Domain Name System assigns a name to an IP Address – for example, www.google.com has an IP address of 64.223.167.99. If you type in www.google.com into your Internet Explorer address bar, your computer sends a request to a Name System, which looks to the IP address for Google to bring the information back to your computer. A Dynamic Domain Name System means that even if the IP address changes (which happens with most internet providers), the name that you type into your browser address bar will always find your system. So, typing in http://mysystem.lorexddns.net will always find your external IP address, and locate your system even if your IP address changes. • DHCP - Dynamic Host Configuration Protocol. Your Router is a DHCP Server, which will give any device on your network an IP Address when asked. If you have set your System to have DHCP to ON, when it is connected to your Router it will automatically get an Internal IP Address. • Domain Name – The Name that identifies a Website. www.google.com is a Domain Name. • DSL – Digital Subscriber Line. A type of internet connectivity between you and your telephone company. • IP Address – Internet Protocol Address. Each device on your network (like a computer, or your System) will have an individual Internal Address (like 192.168.0.103). Your Modem has been assigned an External IP address, like 72.48.166.9 – this address can periodically change. • Kbps – Kilobits per Second. Refers to the speed of a signal transmission (upload or download), and in this document refers to your Internet Connection Upload Speed. • LCD/DVR – Liquid Crystal Display / Digital Video Recorder. This is your System (combo Monitor / Recorder) • MAC Address - Media Access Control address . An address which is typically made up of numbers 0~9 and letters A~F and is assigned to your hardware that uniquely identifies it’s place on the network. • PC – Personal Computer • URL - Uniform Resource Locator. A URL is the address of a page on the World Wide Web, such as http://www.google.com or http://mysystem.lorexddns.net 21 Glossary It’s all on the web Product Information Specification Sheets User Manuals Software Upgrades Quick Start Guides Firmware Upgrades VISIT www.lorexcctv.com www.lorexcctv.com Lorex Technology Inc. 22