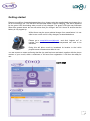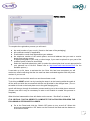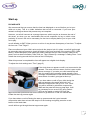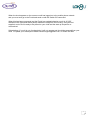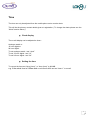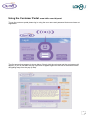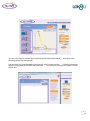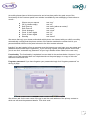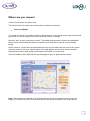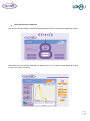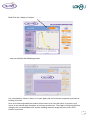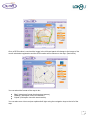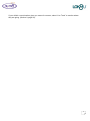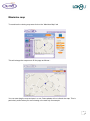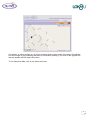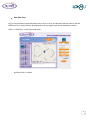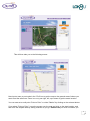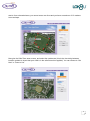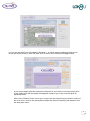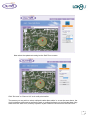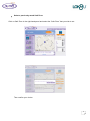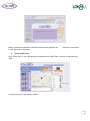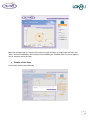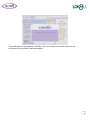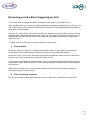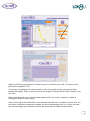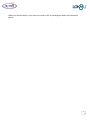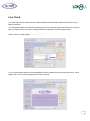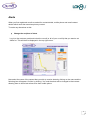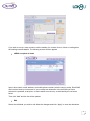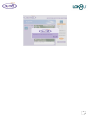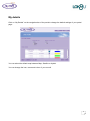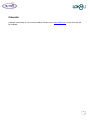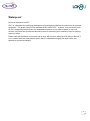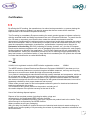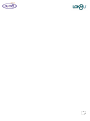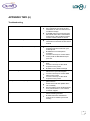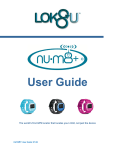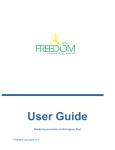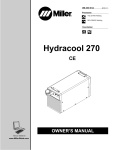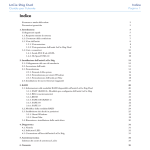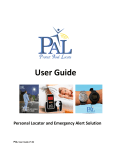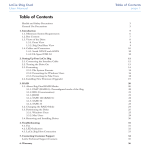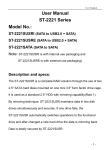Download Lok8u num8 User's Manual
Transcript
User Guide Introduction Thank you for purchasing nu•m8; the world‟s first location device specifically designed to be worn by children. It is my hope that nu•m8 will make parents feel more comfortable in allowing their children to play un-supervised, so that “kids can be kids” and enjoy the benefits of being free to interact with their peers through unstructured play. I know, like you, that the social environment in which our children are growing up can, at times, be perilous and therefore we all want to make sure our children are safe and free from harm. nu•m8 does not make the environment safer but will allow you to know where your children are, control the areas in which they play and be the first to know if they are at risk. Please read this simple user guide carefully to get the best out of your nu•m8 and remember it is an aid to parental care and control; it must not be regarded as a substitute. As a parent myself, it was the urge to keep my children safe, whilst letting them enjoy the freedom of childhood that I enjoyed that spurred the development of nu•m8. I know that it will live up to your expectations but if there are any suggestions that you think would be sensible to incorporate I will give them my full attention. I can be contacted at [email protected]. S.K.Salmon Chief Executive 1 Contents Getting started ..................................................................................................................... 3 Start-up ................................................................................................................................ 6 Time ..................................................................................................................................... 8 Using the Customer Portal ................................................................................................... 9 Where are you request ...................................................................................................... 12 Maximise map .................................................................................................................... 17 Set, apply and edit a „Safe Zone‟ ....................................................................................... 19 Removing nu•m8 without triggering an alert ...................................................................... 29 Live Track .......................................................................................................................... 32 Alerts.................................................................................................................................. 34 Home Zone ........................................................................................................................ 37 My details........................................................................................................................... 38 Calendar ............................................................................................................................ 39 Waterproof ......................................................................................................................... 40 Certification ........................................................................................................................ 41 Product Information ........................................................................................................... 43 APPENDIX ONE (i) ............................................................................................................ 45 APPENDIX TWO (ii) .......................................................................................................... 46 2 Getting started Remove nu•m8 from its packaging and place it on charge using the supplied desk top charger for a full 8 hours before use. The red LED will illuminate whilst nu•m8 is charging. This will be replaced by the green LED illuminating when nu•m8 is fully charged. The green LED light may illuminate faster than quoted above but we still advise that you charge it the full 8 hours to ensure that the battery is fully topped up. Whilst there may be some residual charge from manufacture it is not safe to use nu-m8 until it is fully charged, as described above. Please go to www.lok8u.com/uk/portal and click “register me” to register your nu•m8 and enable the incorporated sim card to be activated. Doing this will allow nu•m8 to broadcast its location to the Lok8u pinpoint server infrastructure whilst in use. You will receive an email confirming that the sim card has been activated, together with the phone number of your nu•m8, within a maximum of 24 hours from registration. It will then be ready for use. Log-in page 3 Device details To complete the registration process you will need:the serial number of your nu•m8, (found on the base of the packaging) gift certificate number (if applicable) a valid debit or credit card registered at your address the telephone number of the mobile phone, and email address that you want to receive alerts to as primary contact A digital photograph of your child, or other image, if you want to upload it to your part of the customer portal, maximum size 200kb Select the required subscription tariff (to select the subscription that is most appropriate for your planned use of Nu•m8. Please refer to http://www.lok8u.com/uk/order-now for the available options.) It can take up to 24 hours to activate the sim. Once this has been completed you will receive an email confirming that the sim card has been activated together with the phone number of your nu-m8. Once you have received this email you can then activate nu•m8. To do this you MUST switch it on by inserting the strap in to the housing whilst the watch is off the wrist and click the re-set switch with the tool provided in the charger base. (The reset switch is found on the back plate next to the gold charging pins). nu•m8 will then go through its activation process and log on to the mobile phone network. (Please note that it may be necessary to take nu-m8 outside to enable this process to complete) When this has happened the time will display on the screen. “See Start” up (page 4) IT IS CRITICAL THAT IN ORDER TO COMPLETE THE ACTIVATION PROCESS THE FOLLOWING 2 STEPS ARE FOLLOWED. Go to the Portal and click the “Switch Off” button to turn nu•m8 off. When this action has completed the “Off” button on the Portal will be filled and the display on nu•m8 will be blank. 4 Now disconnect the strap from the housing using the tool provided. nu•m8 is now ready for normal use. You can now adjust the strap to fit your child‟s wrist. Use the release tool located in the back of the charger base to un-do and re-do the locking screw in the strap. It is important that the strap is tight enough so that it cannot be slipped over the hand, but not so tight that it is uncomfortable. The strap is adjusted as follows:- Your nu•m8 is now ready to be used. Simply place it around your Childs wrist and lock the open end of the strap in to the body of the nu•m8. 5 Start-up PLEASE NOTE We recommend that you ensure that the time has displayed on nu-m8 before you let your child out to play. This is a visible indication that nu-m8 is connected. If you have poor network coverage at home this process may not complete. However, nu-m8 will connect as coverage improves, which may be as close as the end of the street, so when you are comfortable that nu-m8 completes its log on within close proximity of home it will not be necessary for the time to display before you let your child out to play. nu-m8 defaults to GMT. When you turn nu-m8 on it may show a discrepancy of one hour. To adjust the time see “Time” Page 5. Place nu•m8 around your child‟s wrist and push the strap to lock it in place. nu•m8 will go through an automatic start-up process to check the status of the core functions of the product (GPS, GSM, battery, valid subscription) and update any status changes that you have recently made on the portal, such as alert information, Safe Zone etc. This is shown by a message “Loading Zone 1” and a black bar moving around the four sides of the LCD display. When this process is completed the time will appear as a digital clock display. To adjust the clock settings see “Time” (page 5) If the clock does not appear nu•m8 is not connected to the network. The most common reason for this is poor mobile phone coverage. If you take your child outside this will help it to acquire the necessary signal strength. Once coverage is established nu-m8 will hold the signal even in areas where it couldn‟t get signal at boot-up. If you have taken nu•m8 off your child during the start up sequence the watch will think it is in 'Bracelet Compromise' and go in to “Live Track”. You will be notified by a bracelet compromise SMS and the portal will show a strap alert. It will be necessary to turn nu•m8 'Off' using 'Switch Off' from the portal or texting 'Off' from the approved mobile phone and wait for the screen to go blank on nu-m8 You should then initiate the start up process again. If you have taken nu•m8 off during the start up process and don‟t get a bracelet compromise alert then re-insert the strap in to the housing and gently press the re-set button on the back plate. nu•m8 will then go through the start up process again. 6 When the clock appears on the screen nu•m8 has logged on to the mobile phone network and you must now go to the Portal and send nu•m8 the 'Switch Off' command. When this has been processed and the Portal has updated showing nu•m8 is off ('Off' checked in the right hand status panel) release the strap from the housing, using the tool supplied, and nu•m8 is ready to be placed on your child and the start up sequence recommenced. Subscriptions: If nu•m8 is out of subscription it will not operate and should be removed from your child. To update your subscription details contact [email protected], or 08452 099 099. 7 Time The time can only be adjusted from the mobile phone set to receive alerts. This will be the primary contact details given at registration. (To change the alerts please see the “Alerts” section below.) Clock display The nu•m8 display can be adjusted to show:Analogue watch or 12 hour digital or 24 hour digital. To set analogue watch - text “clock” To set 12 hour digital - text “12” To set 24 hour digital - text “24”. Setting the time To correct the time text “time+(hour)”, or “time-(hour)” to NU•M8 e.g. if the actual time is 9.00am and nu•m8 shows 8.00 am text “time+1” to nu•m8. 8 Using the Customer Portal- www.lok8u.com/uk/portal To use the customer portal please log in using the user name and password that were chosen at registration The first screen that appears is shown below. Simply click the red cross and the next screen will appear. (If you do not want this pop up screen to appear again tick the box at the bottom before navigating away from the pop up box). 9 You are now ready to interact with nu•m8 using the functionality that is following sections of this manual. described in the If at any time you need assistance just click the “Help” button and the following screen will appear. Simply select the article that deals with your query or just type your query in to the search box. 10 As mobile phones have a limited screen size and a less than perfect key pad, some of the functionality of the Customer portal from mobiles is available by text messaging of instructions to nu•m8:Where are you request Off (to release strap) Safe Zone on Safe Zone off Clock Analogue Clock 12 hour digital Clock 24 hour digital Standby text “wru” text “off” text “safe (radius as metres)” text “zone” text “clock” text “12” text “24” text “stand” We ensure that only your chosen authorised mobile phone can interact with your child‟s nu•m8 by automatically verifying that the phone number of the sender matches the number held in your personal details section on the portal relevant to the Alert contact selected. Log in: If you are logging in from a computer over the internet you must input your user name and password that were set up at registration ( If you are using a public computer please ensure that you do not click “remember my password” as your log in details will be visible to the next user). Functionality: The functionality is explained in more detail in the sections below. However, if you prefer not to read manuals there is a help button tab on the portal page, or a copy of this user manual at www.lok8u.com. Forgotten password: If you have forgotten your password simply click “forgotten password” on the log in page We will then ask for the user name of the log in and the email address of the primary contact to which we will send the password details. Then click send. 11 Where are you request I want to know where my child is now! This can be done from either your mobile phone or desk-top computer. From your Mobile To contact nu•m8 via your mobile phone the “alerts send to” on the portal must be set to the mobile phone that you will be using to text nu•m8 (see Alerts section 9 below). Now text “wru” to the nu•m8 phone number. That mobile phone number will then be validated to ensure that it is authorised and then the location of your child will be sent as a text message giving:House name/no., street name and postcode (this may vary if outside UK) with a link to the Lok8u customer portal to view your child‟s location on a map (please note that only internet enabled mobile phones with a valid network subscription will be able to view the link). If we are unable to get a GPS lock the text message will give an approximate location. Note: The mobile phone number of nu•m8 may also be seen by hovering the mouse over the image of your child‟s nu•m8 in the left hand panel of the portal, as shown in the image above. 12 From my Desk-top computer; Log in to the Portal using the username and password that you chose when registering nu•m8. Now select the nu•m8 of the child that you want to find, or if you want to know where all of your nu•m8‟s are, press “Select All”. 13 Now Click the “where ru” button………… …and you will see the following screen It is not possible to click the “Where ru” button again until the Portal has completed its process of locating your child. Once nu•m8 has responded the location will be shown as a cross hair which if you place your mouse in the area will give the degree of accuracy and the time. The image on the portal will then change to the nu•m8 standard icon and the radiating antennae image will pulse until a GPS location is received. 14 Once a GPS location is received the image in the left hand panel will change to the image of the nu•m8 selected at registration and the GPS location will be shown on the map. (See below). You can select the format of the map to be:“Map” (street map format showing street names), “Satellite” (helicopter view of the location) “Hybrid” (helicopter view with street names). You can also zoom in/out and pan up/down/left/ right using the navigation keys to the left of the map. 15 If your child‟s current location gives you cause for concern, select “Live Track” to monitor where they are going. (Section 9, page 26). 16 Maximise map To maximise the viewing map area click on the “Maximise Map” tab This will enlarge the map area to fill the page as follows:- You can now drag the map and pan in or out. Data updates will not refresh the map. This is particularly useful when you are reviewing a live track trip for example. 17 If a position, or status change of a nu•m8 is received whilst in drag mode, the orange “Drag Mode” icon will change to grey indicating that there is information pending. If you click on the grey bar the map will update with the latest information. To exit “Maximise Map” click on the boxed red cross. 18 Set, apply and edit a ‘Safe Zone’ A Safe Zone is an area on a map where you are happy for your child to play. If they move outside of this area you will receive an alert (this may be school, a playground, a shopping centre or even home). From my Mobile It is only possible to set a defined radius circle, centred on your Childs current location from your mobile phone. As was the case in a “Where ru” request ensure that the alerts on the portal for the particular nu•m8 are set to the mobile phone number from which you are sending the request (for information on how to change alerts see section 10, page 27 below). Simply text “safexxx” where xxx is the radius in metres of the circle around your child‟s current location to your child‟s nu•m8 e.g. “safe50” for a 50 metre radius circle. When this has been applied you will receive confirmation by text that the Safe Zone is set and nu•m8 will then check every 5 minutes that they are within this area. The portal will update to show the status of nu•m8 to Safe Zone- SMS set. If your Child strays outside of this Safe Zone an alert will be sent via text message to your phone, and email to you desk-top with the current location of your child and a link to the customer portal and map showing their location. . If your Childs location gives you cause for concern, we suggest that you either contact the authorities, go to your child, or log in to the Customer portal and then select “Live Track” to monitor where they are going for a period of time. If your child re-enters the Safe Zone a text message and email will be sent to you informing you of this event. To switch the Safe Zone off from your mobile phone text “zone” and Nu•m8 will return to standby mode. This updates nu•m8‟s status to Standby on the customer portal. Please note that Safe Zone confirmation and Safe Zone breach each count as an alert from your monthly subscription allowance if sent as a text message alert to a mobile phone. There is no monthly limit on email alerts. From a Desk-top computer A Safe Zone can be set and applied immediately, saved for later, or you can select a previously saved Safe Zone by name and apply. A Safe Zone can be defined by multiple points on a map or a defined radius circle with its central point as a location on a map. 19 New Safe Zone Log in to the customer portal and select the nu•m8, or all of your Nu•m8‟s that you want to set the Safe Zone for, it (they) will then be displayed in the top right corner as the selected nu•m8(s). Click on “Safe Zone” in the right hand panel and then click on <New> 20 This will then take you to the following screen. Now input a town or post code in the “Find” box to get the map to the general area of where you want to set the safe zone. Zoom in or out, pan right, left, up or down to get the exact location. You can now set a multi point-“Point to Point” or circle-“Radius” by clicking on the relevant button. If you select “Point to Point”, hover the mouse over the map and click on the start location, and then form the shaped area by setting markers as you go. Please note you must end where you 21 start to form a bounded area, you cannot cross over lines and you have a maximum of 12 markers to set a shape. Now give the Safe Zone area a name, and select the update rate (this is the time delay between location updates to check that your child is in the safe zone when applied). You can choose to “Set Now” or “Save to List” 22 You can set the Safe Zone immediately (“Set Now”) - in which case the settings will be sent to nu•m8 (as shown below) or save the Safe Zone to the list to be selected and applied later. If you are not happy with this area and would prefer to try a radius circle area simply click on the radius icon and the shape will disappear ready for you to set a circular area as explained below. Click on the “Radius” button, hover your mouse over the map where you want the centre of the circle to be, click on the map and then adjust the radius by selecting the diameter from the drop down menu 23 Now select the update rate and give the Safe Zone a name Click “Set now” or “Save to list” as in multi-point earlier. The reason you may wish to select multipoint rather than radius is, as can be seen above, the circle includes a main road as well as the park, a multipoint allows you to eliminate these risky areas from the Safe Zone, similarly a pond in a park could be removed from the Safe Zone. 24 Select a previously saved Safe Zone Click on Safe Zone in the right hand panel and select the “Safe Zone” that you wish to set Then confirm your choice. 25 When nu•m8 has received the Safe Zone request and applied it the will be indicated on the portal. Safe Zone icon status To edit a Safe Zone Go to “Safe Zone” in the right hand panel and select the “Safe Zone” you wish to edit and click “Edit”. You will then get the edit screen (below) 26 Make the changes that you require to the area, the type of shape or update rate and then click “Save” and the modifications will be saved to file enabling the modified Safe Zone to be applied now or saved to the list for later. Disable a Safe Zone On the front screen select Standby 27 The portal status will be updated to “Standby” when nu•m8 has received the instruction and confirmed to the portal that it has been applied. 28 Removing nu•m8 without triggering an alert Your nu•m8 strap is impregnated with a wound steel core which is very difficult to cut. If the release button in the watch housing is depressed releasing the strap before nu•m8 is put in to “Off “mode a priority alert “bracelet compromised” will be sent to the designated alert recipients by email and/ or text message. However, if a “Home Zone” (see section 10 below) is set and your child is within that area and the release button is depressed before the unit is put in to “Off” mode, then alerts will not be sent. It is essential that the user sets the Home Zone responsibly as bracelet compromise is deactivated within this zone. To safely remove nu•m8 from your child outside of a Home Zone:- From a mobile As was the case in a “Where ru” request ensure that the alerts on the portal for the particular nu•m8 are set to the mobile phone number from which you are sending the request. Simply text “Off” to your nu•m8. When the LCD screen goes blank it is safe to remove the device from your child. The portal will then update the status to “Off”. To remove nu•m8 depress the release button in the nu•m8 strap with the stylus provided and the bracelet will release. Place the device on the desk top charger to charge so that it will be ready for use next time. Please be aware that once nu•m8 has been switched off it can only be switched on again by inserting the strap in to the housing. From a Desk-top computer Log in to the customer portal and select the nu•m8, or “Select All”, and then click “Switch Off” 29 . When the LCD screen goes blank it is safe to remove nu•m8 from your child. The status on the portal will be updated to “Off”. To remove nu•m8 depress the release button in the housing with the stylus provided and the bracelet will release. Place nu•m8 on the desk top charger to charge so that it will be ready for use next time. Please be aware that once nu•m8 has been switched off it can only be switched on again by inserting the strap in to the housing If the nu•m8 strap is removed before nu•m8 has been switched off or outside of a Home Zone you will receive a bracelet compromise message. nu•m8 will automatically go in to 1 minute live track and a text message and email alert is sent to the parent with the child‟s current location. 30 When your child is safely in your care put nu•m8 to “Off” by following the switch off instructions above. 31 Live Track Live track can only be used from the customer portal and should be used carefully as it is very battery intensive. To change the status of nu•m8 to live track log in to the customer portal and select the nu•m8 (s) that you want to set to live track. It (they) will then be displayed in the top right corner. Click on the Live track button……………………. . You can then select the time interval between location updates from the drop down menu. Once happy click “Yes” and the settings will be sent to nu•m8 32 Once nu•m8 has confirmed the live track settings the screen changes to the image above whilst you wait for the first location to be displayed on the map. If we are unable to get GPS the cell ID cross hairs will appear with an approximate location and will be updated with subsequent cell ID locations until we get a GPS fix. At this time all the previous cell ID locations disappear and a snails trail starts, and continues with GPS locations. If you log out of the portal whilst in Live track, when you log back in the history remains until you change the nu•m8 mode to “Standby”, “Off”, or “Safe Zone”. 33 Alerts When you first registered nu•m8 we asked for contact details; mobile phone and email contact details which were then saved as primary contact. To make any alterations to this:Change the recipient of alerts Log in to the customer portal and select the nu•m8 (or all of your nu•m8‟s) that you want to set Alerts for. This will then be displayed in the top right corner. Now select the name of the contact that you wish to receive alerts by clicking on the name and the following box will appear. Confirm by clicking “Yes” and the alerts will be changed to that contact allowing them to issue instructions from their mobile phone. 34 If you wish to set up a new contact or edit the details of a contact click on <New> or edit against the existing contacts details. The following screen will then appear <NEW> recipient of alerts Input a short name, email address, and mobile phone number (with the country code). Each SMS alert received uses up increments of your monthly text allowance in the tariff that you have selected it is possible, at anytime, to restrict alerts to email only, as indicated by the red cross below. Then click “Add” and the list will be updated. Edit Select the individual you wish to edit. Make the changes and click “Apply” to save the alterations. 35 36 Home Zone The purpose of Home Zone is to create an area in which it is safe to remove nu•m8 from your child‟s wrist without first sending the “Switch Off” command to switch nu•m8 off. This is particularly useful when you get home and it is inconvenient to switch the unit off before removing. Please note that nu•m8 will stay in the mode that it was in before being removed from your child‟s wrist so it will still be consuming power and therefore will take longer to recharge on the desk-top charger. It is advisable to click the “Switch Off” icon from your computer, or text “Off” before Nu•m8 is put on to the desk-top charger to minimise charging time. It is essential that Home Zone is used carefully as when this zone is active nu•m8 can be removed from your child without triggering an alarm, so, if it is someone other than you removing nu•m8 in an active home zone you will not know. nu•m8 needs good GPS position to confirm that it is within the Home Zone. This may not always be possible indoors where there is little access to a view of the sky. If nu•m8 is removed in this scenario and has to be taken outside to get GPS it will trigger a bracelet compromise alert which, if SMS alerts are selected, will count as an alert from your monthly allowance. Home Zone is set, edited and added in exactly the same way as Safe that you select “Home” rather than “Safe”. Zone with the exception When a Home Zone is set the portal status will change to the name of the Home Zone used when nu•m8 confirms the instruction has been received and applied. Please note “Home Zone” cannot be set from a mobile phone To switch Home Zone off select <Off> in the drop down menu. 37 My details Click on “My Details” on the navigation bar of the portal to change the default settings of your portal page. You can select the default map between Map, Satellite or Hybrid. You can change the icon, name and colour of your nu•m8. 38 Calendar Calendar functionality is not currently enabled. Please review www.lok8u.com to see when this will be available 39 Waterproof Nu•m8 is waterproof to IPX7. IPX 7 is a standard for classifying the degrees of protection provided by the enclosures of electrical equipment. The proper name for the standard is IEC 60529 IPX7. A device, such as Nu•m8, with an IPX7 designation means that it can withstand immersion in one meter of water for up to 30 minutes. We would not recommend Nu•m8 be worn for swimming but it should be okay for playing around in water. Please note that sea water is corrosive and as such will over time affect the IPX rating of Nu•m8. If it is in contact with sea water please ensure that it is washed thoroughly with fresh water and allowed to dry before charging. 40 Certification By affixing the CE marking, the manufacturer, its authorized representative, or person placing the product on the market or putting it into service asserts that the item meets all the essential requirements of the relevant European Directive(s) The E marking is a mandatory European marking for certain product groups to indicate conformity with the essential health and safety requirements set out in European Directives. To permit the use of a CE mark on a product, proof that the item meets the relevant requirements must be documented. Sometimes this is achieved using an external test house which evaluates the product and its documentation. Often it is achieved by a company-internal self-certification process. In any case the responsible organization (manufacturer, representative, importer) has to issue an CDeclaration of Conformity (EC-DoC) indicating his identity (location, etc.), the list of European Directives he declares compliance with, a list of standards the product complies with, and a legally binding signature on behalf of the organization. The EC-DoC underlines the sole responsibility of the manufacturer. Parts of the certification process for the CE marking could be performed by 3rd party test houses or certification bodies; in case that this is mandatory the CE symbol also includes a number that identifies the so called Notified Body Wee LOK8U Ltd is registered under the WEE imitative registration number 158864 The WEEE directive (Waste Electrical and Electronic Equipment 2002/96/EC) has been put in to place to ensure that products are recycled using best available treatment, recovery and recycling techniques to ensure human health and high environmental protection. Your product is designed and manufactured with high quality materials and components, which can be recycled and reused. This product may also contain substances that can be hazardous to the environment. Do not dispose of your old product in your general household waste bin. Electrical and electronic equipment should never be disposed of with general household waste, but must be separately collected for their proper treatment and recovery. Please make yourself aware of the local separate collection system for electrical and electronic products marked with this symbol: The crossed-out bin symbol, placed on the product, reminds you of the need to dispose of the product correctly at the end of its life. Use of the following disposal options: Dispose of the complete product (including its cables, plugs and accessories) in the designated WEEE collection facilities. If you purchase a replacement product, hand your complete old product back to the retailer. They should accept it as required by the WEEE directive Where possible recycle your packaging. With your help it is possible to reduce the amount of electrical and electronic waste ending up in landfill and to improve quality of life preventing the release of potentially hazardous substances into the environment. 41 SARS The tests measure the Specific Absorption Rate (SAR) of mobile telephones. The SAR value shows how much heat energy is absorbed in the head area from the mobile phone. The test is designed to ensure that the maximum value of two watts per kilo as set in the Decree of the Ministry of Social Affairs and Health is not exceeded. The SAR value, specifically, is measured in the case of mobile phones because it is the best indicator of exposure of the user to radiation. When the SAR value is not more than two watts per kilo, tissues are not heated significantly. The manufacturer of a mobile telephone must ensure that the SAR value is below the permitted limit before the model is brought onto the market. Although there is no legal requirement for NU•M8 to be SARS tested and rated as it is not in close proximity of the head we undertook the tests anyway. The SARS value of NU•M8, as tested by RFI Global, is 0.038. Dermatological nu•m8 has undertaken rigorous dermatological testing to ensure that it is safe to be worn by children. This testing was undertaken by Forefront research. In addition, each nu•m8 box has a self adhesive 3M medical label for placement on the stainless steel back plate if your child has a hypo-allergenic sensitivity to metal. 42 Product Information 1. Manufacturer's name, address, telephone number nu•m8 is manufactured under license by Hana Microelectronics Ltd, No. 18, Hana Road, Xin Cheng Industrial Park, Xiu Zhou District, Jia XingCity, ZheJiang Province, 314000 2. Rules for maintenance, repair and usage It is advisable to keep nu•m8 fully charged when not been used. If immersed in Salt water wash off in fresh water and thoroughly dry. 3. Precautions during transportation None 4. Human or environmental health warnings which may be hazardous/harmful during the use of the device None 5. Information about faulty usage of the device by the end-users. (Out of warranty conditions) The manufacturer‟s warranty covers any faults in manufacture or normal use. It does not cover breakages from misuse by the customer or failure to keep the battery fully charged during non-use. nu•m8 may be repaired at the customers‟ request and cost if damaged out of warranty conditions or term. If it is uneconomic to repair LOK8U may offer the customer a replacement nu•m8 on terms to be agreed on a case by case basis 6. Information about Periodic Maintenance, Frequency and the authorized persons/centres for it nu•m8 does not require periodic maintenance 43 44 APPENDIX ONE (i) Useful information GPS Nu•m8 will check that it can get a fix on the satellites to ensure that it can get the most accurate location when required. However, although Nu•m8 uses the latest technology, including assisted GPS, there will be times, particularly indoors, on a cold start, that this may take some time. If Nu•m8 cannot get a fix, as indicated on the screen “no GPS” ask your child to walk around the house, close to a window or briefly stand outside and the device will then acquire the satellites and be ready to use. There is a built in back-up within the Nu•m8 solution that can locate your child even where there is no location available from the satellites, it is not quite so accurate but will place your child to within acceptable proximity of their current location, however please note that you do need a current GPS location to use the Safe zone and Home zone functionality of num8 GSM Much like your mobile phone there are certain times and places where the network coverage is poor or non existent. The signal strength that we need to communicate with Nu•m8 is much lower than that required to make a voice call, however the quality of the signal needs to be good. Battery We constantly monitor the status of the battery within Nu•m8 and will alert at start-up or during use if the battery level is becoming low. There is a traffic light system on the portal indicating, Green (very good), Amber (average), or Red(requires charging) 45 APPENDIX TWO (ii) Troubleshooting NU•M8 does not switch on Clock shows the wrong time Battery is flat If the LCD does not show the first vertical bar on the LCD then there is no GSM coverage If NU•M8 does not proceed beyond the first bar then hit the reset button on the back, if this problem persists contact LOK8U customer service Adjust the time by following the instructions in the time section of this manual NU•M8 does not respond to a WRU request If sent by SMS check that the message has been sent from your mobile phone. NU•M8 has no mobile phone coverage. You are not set up to receive alerts on the portal so NU•M8 will reject your text. Cannot set a safe zone NU•M8 cannot get a location from GPS You are not set up as the alerts recipient on the portal NU•M8 is out of GSM coverage You have fully utilised the monthly allowance of your subscription You are not set up to receive SMS alerts on the portal You are not set up as the alerts recipient on the portal NU•M8 is off GSM network for a long period of time Check the mode and update rate if not in standby Has the battery been left discharged for a period of time?- If so contact customer support Did you purchase the holiday tariff before travelling abroad? NU•M8 cannot be activated for roaming once outside your home country No text message alerts are received Battery doesn‟t last very long My NU•M8 does not work abroad 46