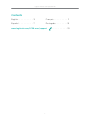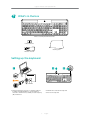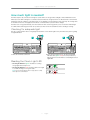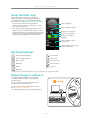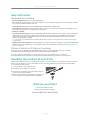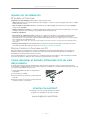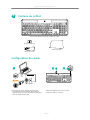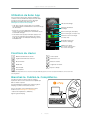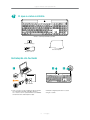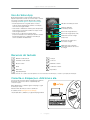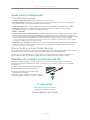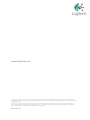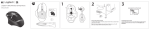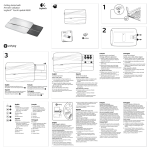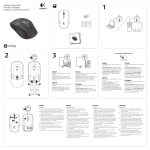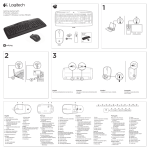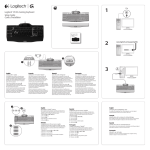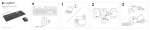Download Logitech K750 User's Manual
Transcript
Getting started with Première utilisation Logitech® Wireless Solar Keyboard K750 for Mac pour Mac Logitech® Wireless Solar Keyboard K750 Contents English . . . . . . . . . . 3 Français . . . . . . . . . 11 Español . . . . . . . . . .7 Português . . . . . . . 15 www.logitech.com/k750-mac/support 2 . . . . . . . . . . 19 Logitech® Wireless Solar Keyboard K750 What’s in the box Wireless Solar Keyboard K750 for Mac Unifying receiver Cleaning cloth Wireless extender Setting up the keyboard 1 2 3 USB USB 1. Plug the Unifying receiver into a computer USB port. For iMac, Mac Mini and Mac Pro, use the Wireless extender to minimize the possibility of radio frequency (RF) interference. 2.Pull the tab to activate the keyboard. 3.Turn on the keyboard. 3 English Logitech® Wireless Solar Keyboard K750 How much light is needed? The K750 requires only a modest level of light to operate and store energy. Indirect sunlight or indoor illumination is fine. When exposed to dim room light on a continuous basis, the K750 has enough power for use. Because indoor environments usually have periods of darkness, a moderate level of room lighting is recommended for much of the day. The recharge time for the K750 is much less in brightly lit environments or when the K750 is placed in direct sunlight. The K750 stores energy automatically, even when turned off. This stored energy allows you to use the K750 without light for a while. With a full charge, the K750 can operate up to three months in total darkness before needing a recharge. Checking for adequate light How do you know whether there’s enough light for the K750? Use the Check Light hot key. The K750 tells you if it’s getting enough illumination. 2 1 1. Make sure the K750 is turned on. 2.Press the Check Light hot key. The Check Light LED will flash either green or red, or it won’t produce any light at all. For more information, see Reading the Check Light LED. Reading the Check Light LED • Check Light LED flashes green. The K750 is receiving enough light and is ready for use. • Check Light LED flashes red. The K750 requires more light to continue working on a long-term basis. Note: If the Check Light LED produces no light, please see Help with setup for more information. 4 English Logitech® Wireless Solar Keyboard K750 Using the Solar App Want an easy and more visual way of checking the available light falling on the K750 while keeping track of the keyboard’s energy reserve? Download and install the Solar App from www.logitech.com/k750-mac/solarapp Check Light gauge • The Solar App operates in the background and notifies you whenever there is a change (up or down) in the K750’s energy reserve. Check Light gauge readout • Try to keep the Check Light gauge pointing at 100 lux or higher to make sure the K750 will have plenty of energy. Energy reserve (historical) • To bring the Solar App to the foreground, press the Check Light hot key on the keyboard. The Solar App will pop up, and the Check Light gauge will activate immediately. Energy reserve (real time) Energy reserve readout (real time) Status notifications about energy reserve Click for guidance about energy reserve management Keyboard features Decrease display brightness Fast-forward Increase display brightness Mute sound Mission control* Decrease volume Dashboard Increase volume Rewind Eject disc Play/Pause *Only works with OS X Lion default Keyboard Shortcuts. See Help with setup section for more details. Plug it. Forget it. Add to it. You’ve got a Logitech® Unifying receiver. Now add a compatible wireless keyboard or mouse that uses the same receiver. It’s easy. Just start the Logitech® Unifying software* and follow the onscreen instructions. For more information and to download the software, visit www.logitech.com/unifying *Go to Applications/Utilities/Logitech Unifying Software 5 English Logitech® Wireless Solar Keyboard K750 Help with setup Keyboard not working • Check the Unifying receiver. Also, try changing USB ports. • Move closer? Try moving the K750 closer to the Unifying receiver, or plug the Unifying receiver into the Wireless extender if you are using an iMac, Mac Mini, or Mac Pro. • Is the K750 turned on? Slide the keyboard Off/On switch to Off and then to On position. • Re-establish the connection. Use the Unifying software to reset the connection between the K750 and Unifying receiver. Refer to the Unifying section in this guide for more information. • Restart the computer. • Press the Check Light hot key. If the Check Light LED produces no light, the K750 is out of energy. To use the K750 again, significantly increase the amount of light over the keyboard to a level you might see in a brightly lit office. It may take a day or two for the K750 to recharge when exposed to this increased level of illumination, but only several hours if the K750 is placed in direct sunlight. Note: Any time the Check Light LED flashes red automatically, the K750 is nearly out of energy and needs more light to keep working on a long-term basis. • Download and use the Solar App. This handy widget gives you an easy and more visual way of checking the available light hitting the K750 while keeping track of the keyboard’s energy reserve. Download the Solar App from www.logitech.com/ k750-mac/solarapp Mission Control on F3 key not working This feature only works with OS X Lion default Keyboard Shortcuts. To restore default shortcuts, go to your Mac System Preferences>Keyboard>Keyboard Shortcuts>Mission Control>Restore Defaults. If you are using Leopard (Mac OS 10.5) or Snow Leopard (10.6) you can re-assign this key to do ‘Expose’. Go to Keyboard Shortcuts. Select Exposé. Double click the shortcut and then press the F3 key on the keyboard. Handling the product at end of life When you have made the decision to stop using your product, recycle it according to your local laws. Follow the instructions below to remove the battery (not user replaceable) from the keyboard, and then recycle both the keyboard and battery as recommended in steps 3 and 4. 1. Use a screwdriver to open the battery tray. 2.Carefully remove the battery from the tray. 3.Hand over the spent battery to the appropriate collection point for the recycling of batteries. 4.Hand over the product to the appropriate collection point for the recycling of electrical and electronic equipment. What do you think? Please take a minute to tell us. Thank you for purchasing our product. www.logitech.com/ithink 6 English Logitech® Wireless Solar Keyboard K750 Contenido de la caja Wireless Solar Keyboard K750 for Mac Receptor Unifying Bayeta Extensor inalámbrico Configuración del teclado 1 2 3 USB USB 1. Conecta el receptor Unifying a un puerto USB de la computadora. Para iMac, Mac Mini y Mac Pro, usa el extensor inalámbrico a fin de minimizar la posibilidad de interferencias de radiofrecuencia (RF). 2.Tira de la lengüeta para activar el teclado. 3.Enciende el teclado. 7 Español Logitech® Wireless Solar Keyboard K750 ¿Cuánta luz se necesita? El teclado K750 sólo requiere un nivel moderado de luz para almacenar energía y funcionar. No importa que la luz sea artificial o solar indirecta. Expuesto a luz artificial de continuo, el K750 tiene suficiente energía para funcionar. Puesto que las habitaciones suelen tener periodos de oscuridad, se recomienda un nivel de iluminación moderado durante la mayor parte del día. El tiempo requerido para recargar el teclado K750 es menor cuanta más iluminación tenga el entorno o si el teclado recibe luz solar directa. El K750 almacena energía automáticamente, incluso si está apagado. Esta energía almacenada permite usar el K750 sin luz durante cierto tiempo. Con una carga completa, el K750 puede funcionar durante tres meses en un entorno completamente oscuro sin necesidad de recarga. Comprobación de iluminación ¿Cómo se sabe si hay luz suficiente para el K750? Usa el botón de comprobación de luz. El K750 indica si recibe luz suficiente. 2 1 1. Asegúrate de que el teclado está encendido. 2.Pulsa el botón de comprobación de luz. El diodo de este botón emitirá destellos verdes o rojos, o no se iluminará en absoluto. Para obtener más información, consulta la sección Lectura del diodo de comprobación de luz. Lectura del diodo de comprobación de luz • El diodo de comprobación de luz emite destellos verdes. El teclado K750 recibe suficiente luz y está listo para usar. • El diodo de comprobación de luz emite destellos rojos. El teclado K750 requiere más luz para seguir funcionando a largo plazo. Nota: si el diodo no se ilumina, consulta la sección Ayuda de instalación. 8 Español Logitech® Wireless Solar Keyboard K750 Uso de Solar App ¿Quieres un método sencillo para comprobar cuánta luz recibe el K750 y saber cuáles son las reservas de energía del teclado? Descarga e instala Solar App, disponible en www.logitech.com/k750-mac/solarapp Marcador de comprobación de luz • Solar App funciona en segundo plano y notifica si hay cambios (aumento o reducción) en las reservas de energía del K750. Lectura de marcador de comprobación de luz • Para asegurar que el K750 tiene energía abundante, el marcador de comprobación de luz debería apuntar a 100 lux o un valor superior. Reserva de energía (histórica) Reserva de energía (tiempo real) • Para poner Solar App en primer plano, pulsa el botón de comprobación de luz en el teclado. La aplicación Solar App se hará visible y el marcador de comprobación de luz se activará inmediatamente. Lectura de reserva de energía (tiempo real) Notificaciones de estado de reservas Haz click para sugerencias de gestión de reservas Características del teclado Reducción del brillo de la pantalla Avance rápido Incremento del brillo de la pantalla Silenciar sonido Mission control* Bajar volumen Sección de control Subir volumen Rebobinado Expulsar disco Reproducir/Pausa *Funciona únicamente con funciones rápidas de teclado predeterminadas de OS X Lion. Consulta la sección de ayuda de instalación para obtener más información. Conéctalo. Olvídate de él. Agrega más. Tienes un receptor Logitech® Unifying. Agrega ahora un teclado o mouse inalámbrico compatible que use el mismo receptor. Es fácil. Basta iniciar el software Logitech® Unifying* y seguir las instrucciones en pantalla. Para obtener más información y descargar el software, visita www.logitech.com/unifying *ve a Aplicaciones / Utilidades / Software Logitech Unifying 9 Español Logitech® Wireless Solar Keyboard K750 Ayuda con la instalación El teclado no funciona Comprueba el receptor Unifying. También puedes cambiar el puerto USB. • ¿Más cerca? Intenta acercar el teclado K750 al receptor Unifying, o conecta el receptor Unifying al cable extensor si utilizas un iMac, Mac Mini o Mac Pro. • ¿Has encendido el teclado K750? Desliza el conmutador de encendido/apagado del teclado a la posición de apagado y luego a la de encendido. • Vuelve a establecer la conexión. Usa el software Unifying para restablecer la conexión entre el teclado K750 y el receptor Unifying. Consulta la sección Unifying en esta guía para obtener más información. • Reinicia la computadora. • Pulsa el botón de comprobación de luz. Si el diodo no se ilumina, es señal de que se ha agotado la energía del K750. Para volver a usar el K750, tendrás que aumentar la luz recibida por el teclado a un nivel similar al de una oficina bien iluminada. Con este incremento de luz, el teclado podría tardar un día o dos en cargarse; pero si lo colocas expuesto a luz solar directa sólo tardará unas horas. Nota: si el diodo emite destellos rojos, indica que la carga del K750 está a punto de agotarse y necesita más luz para seguir funcionando a largo plazo. • Descarga y usa Solar App. Este útil widget facilita la comprobación del nivel de luz recibido por el K750 y las reservas de energía del teclado. Descarga Solar App desde www.logitech.com/k750-mac/solarapp Mission Control no funciona con F3 Esta característica sólo está disponible con funciones rápidas de teclado predeterminadas de OS X Lion. Las funciones rápidas de teclado predeterminadas se restauran a través de Preferencias del Sistema>Teclado>Funciones rápidas de teclado>Mission Control>Restaurar valores por omisión. Con Leopard (Mac OS 10.5) y Snow Leopard (10.6) es posible reasignar esta tecla a ‘Exposé’. Selecciona Funciones rápidas de teclado y luego Exposé. Haz doble click en la función y pulsa la tecla F3 en el teclado. Cómo desechar el teclado al final del ciclo de vida del producto Si decides dejar de usar el producto definitivamente, debes reciclarlo de acuerdo con las normas de la legislación local. A continuación se detallan instrucciones para extraer la batería (no sustituible por el usuario) del teclado y luego reciclar ésta y el propio teclado siguiendo los pasos 3 y 4. 1. Usa un destornillador para abrir el compartimento de la batería. 2.Saca la batería con cuidado. 3.Desecha la batería en el punto de reciclaje destinado a baterías. 4.Desecha el teclado en el punto de reciclaje destinado a aparatos eléctricos y electrónicos. ¿Cuál es tu opinión? Nos gustaría conocerla, si puedes dedicarnos un minuto. Te agradecemos la adquisición de nuestro producto. www.logitech.com/ithink 10 Español Logitech® Wireless Solar Keyboard K750 Contenu du coffret Clavier solaire Wireless Solar Keyboard K750 pour Mac Récepteur Unifying Chiffon nettoyant Extension sans fil Configuration du clavier 1 2 3 USB USB 1. Branchez le récepteur Unifying sur un port USB de l’ordinateur. Pour les iMac, Mac Mini et Mac Pro, utilisez l'extension sans fil pour réduire les interférences dues aux radiofréquences (RF). 2.Retirez la languette pour activer le clavier. 3.Mettez le clavier sous tension. 11 Français Logitech® Wireless Solar Keyboard K750 Quel niveau de luminosité est nécessaire? Le clavier K750 ne nécessite qu'un niveau de luminosité modéré pour fonctionner et stocker de l'énergie. Les rayons du soleil indirects et l'éclairage en intérieur sont suffisants. Dans des conditions d'exposition continue à un éclairage faible, le clavier K750 possède suffisamment d'énergie pour fonctionner. Etant donné qu'en intérieur, une pièce connaît des périodes d'obscurité, il est recommandé d'assurer un niveau modéré d'éclairage pendant la majeure partie de la journée. Le temps de recharge du clavier K750 est beaucoup plus court dans des pièces très éclairées ou lorsque le clavier est exposé directement aux rayons du soleil. Le clavier K750 stocke l'énergie de façon automatique même lorsqu'il est hors tension. L'énergie stockée vous permet d'utiliser le clavier K750 dans l'obscurité pendant une certaine période. Avec une charge complète, le clavier K750 peut fonctionner pendant trois mois dans l'obscurité totale avant qu'une recharge soit nécessaire. Contrôle de la luminosité Comment savez-vous si la luminosité est suffisante pour le clavier K750? Utilisez le bouton de vérification de l'éclairage. Le clavier K750 vous indique si les conditions d'éclairage sont suffisantes. 2 1 1. Vérifiez que le clavier K750 est sous tension. 2.Appuyez sur le bouton de vérification de l'éclairage. Le témoin de vérification de l'éclairage clignote en vert ou en rouge ou il ne s'allume pas. Pour plus d'informations, consultez la section Lecture du témoin de vérification de l'éclairage. Lecture du témoin de vérification de l'éclairage • Le témoin de vérification de l'éclairage clignote en vert. Le clavier K750 capte suffisamment de lumière. Il est prêt à l'emploi. • Le témoin de vérification de l'éclairage clignote en rouge. Le clavier K750 a besoin de davantage de lumière pour continuer à fonctionner. Remarque: Si le témoin de vérification de l'éclairage ne s'allume pas, consultez la section Aide à la configuration pour plus d'informations. 12 Français Logitech® Wireless Solar Keyboard K750 Utilisation de Solar App Vous cherchez un moyen plus simple et détaillé pour contrôler le niveau de luminosité auquel le clavier K750 est exposé, tout en suivant ses réserves d'énergie? Téléchargez et installez Solar App à partir de www.logitech.com/k750-mac/solarapp Indicateur d'éclairage • Solar App s'exécute en arrière-plan et vous signale toute augmentation ou diminution des réserves d'énergie du clavier K750. Mesure de l'indicateur d'éclairage • Essayez de conserver l'indicateur d'éclairage sur 100 lux ou plus pour garantir que le clavier K750 stocke le maximum d'énergie. Réserves d'énergie (historique) • Pour mettre Solar App au premier plan, appuyez sur le bouton de vérification de l'éclairage sur le clavier. Solar App s'affiche et l'indicateur d'éclairage s'active immédiatement. Mesure des réserves d'énergie (en temps réel) Réserves d'énergie (en temps réel) Notifications d'état sur les réserves d'énergie Cliquez pour obtenir des conseils sur la gestion des réserves d'énergie Fonctions du clavier Diminuer la luminosité de l'écran Avance rapide Augmenter la luminosité de l'écran Désactiver le son Mission Control* Baisser le volume Dashboard Augmenter le volume Retour rapide Ejecter le disque Lecture/Pause * Fonctionne uniquement avec les raccourcis clavier par défaut du système OS X Lion. Pour plus d’informations, voir la section Aide à la configuration. Branchez-le. Oubliez-le. Complétez-le. Vous disposez d'un récepteur Logitech® Unifying. Ajoutez un clavier ou une souris sans fil compatible qui utilise le même récepteur. C'est facile! Démarrez simplement le logiciel Logitech® Unifying* et suivez les instructions à l'écran. Pour en savoir plus et pour télécharger le logiciel, rendez-vous sur www.logitech.com/unifying * Sélectionnez Applications / Utilitaires / logiciel Logitech Unifying 13 Français Logitech® Wireless Solar Keyboard K750 Aide à la configuration: Le clavier ne fonctionne pas • Vérifiez le récepteur Unifying. Essayez également de changer de ports USB. • Problème de distance? Essayez de rapprocher le clavier K750 du récepteur Unifying ou branchez le récepteur Unifying sur l'extension sans fil si vous utilisez un iMac, un Mac Mini ou un Mac Pro. • Le clavier K750 est-il sous tension? Faites glisser le commutateur Marche/Arrêt du clavier en position Off, puis en position On. • Rétablissez la connexion. Utilisez le logiciel Unifying pour réinitialiser la connexion entre le clavier K750 et le récepteur Unifying. Pour en savoir plus, reportez-vous à la section Unifying de ce guide. • Redémarrez l'ordinateur. • Appuyez sur le bouton de vérification de l'éclairage. Si le témoin de vérification de l'éclairage ne s'allume pas, les réserves d'énergie du clavier K750 sont épuisées. Pour utiliser le clavier K750 à nouveau, augmentez le niveau de luminosité de façon significative, pour reproduire les conditions d'un bureau très éclairé. Le clavier K750 peut prendre une journée ou deux pour se recharger s'il est exposé à un niveau d'éclairage accru, mais seulement quelques heures s'il est exposé directement aux rayons du soleil. Remarque: Lorsque le témoin de vérification de l'éclairage clignote en rouge automatiquement, cela signifie que le clavier K750 n'a presque plus d'énergie et a besoin de davantage de luminosité pour assurer le fonctionnement à long terme. • Téléchargez et utilisez Solar App. Ce widget pratique vous offre un moyen simple et détaillé pour contrôler le niveau de luminosité auquel le clavier K750 est exposé, tout en suivant ses réserves d'énergie. Téléchargez Solar App à l'adresse www.logitech.com/k750-mac/solarapp Le lancement de Mission Control à l’aide de la touche F3 ne fonctionne pas Cette fonctionnalité fonctionne uniquement avec les raccourcis clavier par défaut du système OS X Lion. Pour restaurer les raccourcis par défaut, sur votre Mac, sélectionnez Préférences système > Clavier > Raccourcis clavier > Mission Control > Réglages par défaut. Si vous utilisez Leopard (Mac OS 10.5) ou Snow Leopard (10.6), vous pouvez réassigner cette touche de sorte qu’elle active Exposé. Sélectionnez Raccourcis clavier. Sélectionnez Exposé. Cliquez deux fois sur le raccourci, puis appuyez sur la touche F3 du clavier. Traitement du produit en fin de cycle de vie Lorsque vous avez pris la décision d'arrêter d'utiliser le produit, recyclez-le conformément à la législation locale. Appliquez les instructions ci-dessous pour retirer la batterie (laquelle ne peut pas être remplacée par l'utilisateur) du clavier, puis recyclez le clavier et la batterie en suivant les recommandations des étapes 3 et 4. 1. Utilisez un tournevis pour ouvrir le plateau de la batterie. 2.Retirez avec précaution la batterie du plateau. 3.Déposez la batterie au centre de collecte adéquat pour le recyclage des batteries. 4.Déposez le produit au centre de collecte adéquat pour le recyclage des équipements électriques et électroniques. Qu'en pensez-vous? Veuillez prendre quelques minutes pour nous faire part de vos commentaires. Vous venez d'acheter ce produit et nous vous en félicitons. www.logitech.com/ithink 14 Français Logitech® Wireless Solar Keyboard K750 O que a caixa contém Wireless Solar Keyboard K750 para Mac Receptor Unifying Pano de limpeza Extensor sem fio Instalação do teclado 1 2 3 USB USB 1. Tente conectar o receptor Unifying a uma porta USB do computador. Para iMac, Mac Mini e Mac Pro, use o extensor sem fio para minimizar a possibilidade de interferência de radiofreqüência (RF). 2.Empurre a lingüeta para ativar o teclado. 3.Ligue o teclado. 15 Português Logitech® Wireless Solar Keyboard K750 Que intensidade de luz é necessária? O K750 requer somente um nível modesto de luz para funcionar e armazenar energia. Luz solar indireta ou iluminação interna é suficiente. Quando exposto a pouca luz ambiental continuamente, o K750 tem energia suficiente para ser usado. Uma vez que ambientes internos em geral têm períodos de escuridão, recomenda-se um nível moderado de luz ambiental para boa parte do dia. O tempo de recarregamento do K750 é bem menor em ambientes com bastante luz ou quando o K750 é colocado sob luz solar direta. O K750 armazena energia automaticamente, mesmo quando desligado. Essa energia armazenada permite que você use o K750 sem luz durante algum tempo. Com uma carga total, o K750 pode funcionar até três meses em escuridão total antes de precisar ser recarregado. Verificar a adequação da luz Como saber se há luz suficiente para o K750? Use a tecla de acesso Verificação de luz. O K750 informa se está recebendo luz suficiente. 2 1 1. Certifique-se de que o K750 esteja ligado. 2.Pressione a tecla de acesso Verificação de luz. O LED verde ou vermelho de Verificação de luz acende-se intermitentemente, ou não produzirá qualquer luz. Para obter mais informações, consulte Ler o LED de Verificação de luz. Ler o LED de Verificação de luz • O LED verde de Verificação de luz acende-se intermitentemente. O K750 está recebendo luz suficiente e está pronto para ser usado. • O LED vermelho de Verificação de luz acende-se intermitentemente. O K750 precisa de mais luz para continuar a funcionar por um longo período. Observação: Se o LED de Verificação de luz não se acender, consulte a Ajuda com a instalação para obter mais informações. 16 Português Logitech® Wireless Solar Keyboard K750 Uso do Solar App Deseja uma forma fácil e mais visual de verificar a luz disponível que incide no K750 e ao mesmo tempo controlar a reserva de energia do teclado? Descarregue e instale o Solar App em www.logitech.com/k750-mac/solarapp Indicador de Verificação de luz • O Solar App funciona no segundo plano e notifica toda vez que há uma alteração (aumento ou redução) na reserva de energia do K750. Leitura do indicador de Verificação de luz • Tente manter o indicador de Verificação de luz apontado para 100 luxes ou mais para certificar-se de que o K750 tenha energia suficiente. Reserva de energia (histórico) Reserva de energia (tempo real) • Para colocar o Solar App em primeiro plano, pressione a tecla de acesso Verificação de luz no teclado. O Solar App aparecerá e o indicador de Verificação de luz será ativado imediatamente. Leitura da reserva de energia (tempo real) Notificações de status sobre a reserva de energia Clique para obter orientação sobre gerenciamento da reserva de energia Recursos do teclado Diminuir o brilho da tela Avançar Aumentar o brilho da tela Sem som Mission control* Diminuir o volume Painel Aumentar o volume Retroceder Ejetar disco Reproduzir/Pausar *Somente funciona com os atalhos de teclado padrão do OS X Lion. Para obter mais informações, consulte a seção Ajuda para a instalação. Conecte-o. Esqueça-o. Adicione a ele. Você possui um receptor Logitech® Unifying. Agora adicione um teclado ou um mouse sem fio compatível que use o mesmo receptor. É fácil. Basta iniciar o software Logitech® Unifying* e seguir as instruções na tela. Para obter mais informações e fazer o download do software, visite www.logitech.com/unifying *vá para Aplicativos / Utilitários / Logitech Unifying Software 17 Português Logitech® Wireless Solar Keyboard K750 Ajuda para a configuração O teclado não funciona • Verifique o receptor Unifying. Além disso, experimente trocar de porta USB. • Mover para mais perto? Tente mover o K750 para mais perto do receptor Unifying ou conecte o receptor Unifying a um extensor sem fio, se estiver usando um iMac, Mac Mini ou Mac Pro. • O K750 está ligado? Deslize o controle de Off/On do teclado para a posição Off e em seguida para a posição On. • Restabeleça a conexão. Use o software Unifying para redefinir a conexão entre o K750 e o receptor Unifying. Para obter mais informações, consulte a seção Unifying neste guia. • Reinicie o computador. • Pressione a tecla de acesso Verificação de luz. Se o LED de Verificação de luz não se acender, o K750 está sem energia. Para usar o K750 novamente, aumente significativamente a quantidade de luz sobre o teclado em um nível que você poderia enxergar em um escritório claramente iluminado. Pode levar um ou dois dias para o K750 ser recarregado quando exposto a esse nível elevado de iluminação, mas somente algumas horas quando colocado sob luz de sol direta. Observação: Toda vez que a luz vermelha do LED de Verificação de luz acender-se automática e intermitentemente, o K750 está quase sem energia para continuar a funcionar por um longo período. • Descarregue e use o Solar App. Este prático acessório oferece uma forma fácil e mais visual de verificar a luz disponível que incide no K750 e ao mesmo tempo de controlar a reserva de energia do teclado. Descarregue o Solar App em www.logitech.com/k750-mac/solarapp Mission Control na tecla F3 não funciona Este recurso somente funciona com os atalhos de teclado padrão do OS X Lion. Para restaurar os atalhos padrão, no Mac, vá para Preferências do sistema > Teclado > Atalhos de teclado > Mission Control > Restaurar padrões. Se estiver usando Leopard (Mac OS 10.5) ou Snow Leopard (10.6), pode reatribuir esta tecla para executar “Exposé”. Vá para Atalhos de teclado. Selecione Exposé. Clique duas vezes no atalho e pressione a tecla F3 no teclado. Manuseio do produto ao final da vida útil Quando você decidir parar de usar o produto, recicle-o de acordo com as leis regionais. Siga as instruções abaixo para remover a bateria (não substituível pelo usuário) do teclado, e recicle o teclado e a bateria como recomendado nas etapas 3 e 4. 1. Use uma chave de fenda para abrir a bandeja da bateria. 2.Remova cuidadosamente a bateria da bandeja. 3.Entregue a bateria gasta em um ponto de coleta apropriado para a reciclagem. 4.Entregue o produto em um ponto de coleta apropriado para a reciclagem de equipamentos elétricos e eletrônicos. O que acha? Reserve um momento para nos informar. Obrigado por adquirir nosso produto. www.logitech.com/ithink 18 Português Logitech® Wireless Solar Keyboard K750 www.logitech.com/support United States +1 646-454-3200 Argentina+00800-555-3284 Brasil +0 800-891-4173 Canada +1 866-934-5644 Chile 1230 020 5484 Latin America +1 800-578-9619 Mexico 001 800 578 9619 19 www.logitech.com © 2011 Logitech. All rights reserved. Logitech, the Logitech logo, and other Logitech marks are owned by Logitech and may be registered. All other trademarks are the property of their respective owners. Logitech assumes no responsibility for any errors that may appear in this manual. Information contained herein is subject to change without notice. © 2011 Logitech. Tous droits réservés. Logitech, le logo Logitech et les autres marques Logitech sont la propriété de Logitech et sont susceptibles d’être déposés. Toutes les autres marques sont la propriété de leurs détenteurs respectifs. Logitech décline toute responsabilité en cas d’erreurs dans ce manuel. Les informations énoncées dans ce document peuvent faire l’objet de modifications sans avis préalable. 621-000060.002
This document in other languages