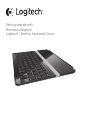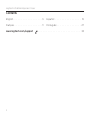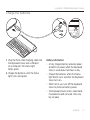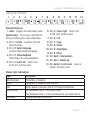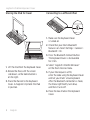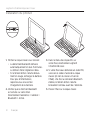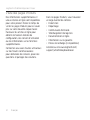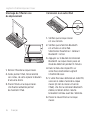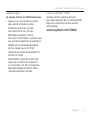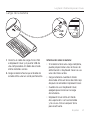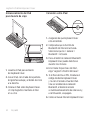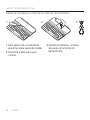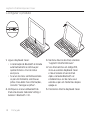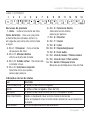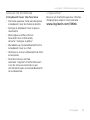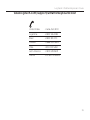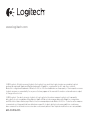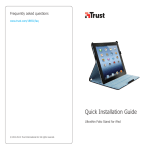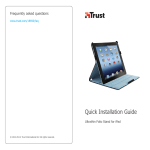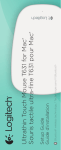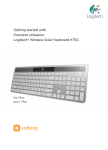Download Logitech 920-004014
Transcript
Getting started with Première utilisation Logitech® Ultrathin Keyboard Cover Logitech Ultrathin Keyboard Cover Contents English . . . . . . . . . . . . . . . . . 3 Español . . . . . . . . . . . . . . . . .19 Français . . . . . . . . . . . . . . . . . 11 Português . . . . . . . . . . . . . . . 27 www.logitech.com/support 2 . . . . . . . . . . . . . . . . . . . . . . . . . . . 35 Logitech Ultrathin Keyboard Cover Know your product 4 5 1 6 7 8 2 Getting started with Première utilisation Logitech® Ultrathin Keyboard Cover 3 9 1. Protective cover 2. iPad holder 3. Keyboard 4. Function keys 5. Status light 10 6. On/Off switch 7.Bluetooth connect button 8. Documentation 9. Micro-USB charging cable 10. Cleaning cloth English 3 Logitech Ultrathin Keyboard Cover Set up your product 1. Turn on the Keyboard Cover: • Bluetooth discovery starts automatically and continues for 15 minutes. The Status light blinks blue. • If the Status light briefly turns red, charge the batteries. For more information, see “Charge the batteries.” 2.Make sure your iPad’s Bluetooth feature is on. Select Settings > General > Bluetooth > On. 4 English 3.Select “Logitech Ultrathin KB cover” on the iPad’s Devices menu. 4.If your iPad requests a PIN, enter the code using the Keyboard Cover and not your iPad’s virtual keyboard. After the Bluetooth connection is made, the Status light briefly turns blue, and then it turns off. 5.Place the iPad on the Keyboard Cover. Logitech Ultrathin Keyboard Cover Charge the batteries USB 1. Plug the Micro-USB Charging cable into the Keyboard Cover and a USB port on a computer. The Status light blinks green. 2.Charge the batteries until the Status light turns solid green. Battery information: • A fully charged battery provides about 6 months of power when the Keyboard Cover is used about two hours a day. • Charge the batteries when the Status light briefly turns red after the Keyboard Cover turns on. • When not in use, turn off the Keyboard Cover to conserve battery power. • The Keyboard Cover enters sleep mode if powered on and not used. Press any key to wake. English 5 Logitech Ultrathin Keyboard Cover Visit Product Central There’s more information and support online for your product. Take a moment to visit Product Central to learn more about your new Keyboard Cover. Browse online articles for setup help, usage tips, or information about additional features. Connect with other users in our Community Forums to get advice, ask questions, and share solutions. 6 English At Product Central, you’ll find a wide selection of content: • Tutorials • Troubleshooting • Support community • Software downloads • Online documentation • Warranty information • Spare parts (when available) Go to www.logitech.com/support/ ultrathinkeyboardcover Logitech Ultrathin Keyboard Cover Use your product 1 2 3 4 5 6 7 Product features 1. Home Displays the iPad Home screen. Function keys To use, press and hold the Fn key, and then press a key listed below. 2. Fn + 1 = Search Launches the iPad search function. 3. Fn + 2 = Switch language Switches the keyboard language. 4. Fn + 3 = Virtual keyboard Shows/hides the virtual keyboard. 5. Fn + 4 = Select left Selects text on the left, word by word. 8 9 10 11 12 13 14 6. Fn + 5 = Select right Selects text on the right, word by word. 7.Fn + 6 = Cut 8. Fn + 7 = Copy 9. Fn + 8 = Paste 10. Fn + 9 = Play/Pause 11. Fn + 0 = Mute 12. Fn + dash = Volume down 13. Fn + plus = Volume up 14. Fn + delete = Lock screen Locks or unlocks the iPad screen. Status light indications Light Blinking green Green Red Blinking blue Solid blue Description The battery is charging. The battery is charged (more than 5%). Battery power is low (less than 5%). Charge the batteries. Fast: Keyboard Case is in discovery mode. Slow: Keyboard Case is trying to reconnect to your Apple device. Bluetooth pairing is successful. English 7 Logitech Ultrathin Keyboard Cover Storing the iPad for travel 1. Lift the iPad from the Keyboard Cover. 2.Rotate the iPad, with the screen side down, so the Home button is on the right. 3.Place the iPad on to the Keyboard Cover. A magnetic clip holds the iPad in position. 8 English Connecting to a different iPad 1. Make sure the Keyboard Cover is turned on. 2.Check that your iPad’s Bluetooth feature is on. Select Settings > General > Bluetooth > On. 3.Press the Bluetooth Connect Button. The Keyboard Cover is discoverable for 3 min. 4.Select “Logitech Ultrathin KB cover” on the iPad’s Devices menu. 5.If your iPad requests a PIN, enter the code using the Keyboard Cover and not your iPad’s virtual keyboard. After the Bluetooth connection is made, the Status light briefly turns blue, and then it turns off. 6.Place the new iPad on the Keyboard Cover. Logitech Ultrathin Keyboard Cover Troubleshooting What do you think? The Keyboard Cover does not work • Press any key to wake the Keyboard Cover from sleep mode. • Turn the Keyboard Cover Off and than back On. • Recharge the internal batteries. For more information, refer to “Charge the batteries.” • Re-establish the Bluetooth connection between the Keyboard Cover and iPad: • Verify that iPad’s Bluetooth feature is turned on. • Choose “Logitech Ultrathin KB cover” from the Devices menu on your iPad. The Status light briefly turns blue after the Bluetooth connection is made. Please take a minute to tell us. Thank you for purchasing our product. www.logitech.com/ithink English 9 Logitech Ultrathin Keyboard Cover Battery disposal at product end of life 1 1. Pry off top cover of keyboard with screwdriver. 2.Detach battery from circuit board and remove battery. 10 English 2 3 3.Dispose of your product and its battery according to local laws. Logitech Ultrathin Keyboard Cover Présentation du produit 4 5 1 6 7 8 2 Getting started with Première utilisation Logitech® Ultrathin Keyboard Cover 3 9 1. Etui de protection 2. Support pour iPad 3. Clavier 4. Touches de fonction 5. Témoin d'état 10 6. Commutateur Marche/Arrêt 7.Bouton de connexion Bluetooth 8. Documentation 9. Câble de charge micro-USB 10. Chiffon nettoyant Français 11 Logitech Ultrathin Keyboard Cover Installation du produit 1. Mettez la coque clavier sous tension: • La détection Bluetooth démarre automatiquement et dure 15 minutes. Le témoin d'état clignote en bleu. • Si le témoin d'état s'allume brièvement en rouge, rechargez la batterie. Pour plus d'informations, reportez-vous à la section Chargement de la batterie. 2.Vérifiez que la fonction Bluetooth est activée sur votre iPad. Sélectionnez Paramètres > Général > Bluetooth > Activé. 12 Français 3.Dans le menu des dispositifs sur votre iPad, sélectionnez Logitech Ultrathin KB cover. 4.Si votre iPad vous demande un code PIN, saisissez ce code à l'aide de la coque clavier (et non du clavier virtuel de l'iPad). Une fois la connexion Bluetooth établie, le témoin d'état s'allume brièvement en bleu avant de s'éteindre. 5.Placez l'iPad sur la coque clavier. Logitech Ultrathin Keyboard Cover Chargement de la batterie USB 1. Branchez le câble d'alimentation microUSB entre la coque clavier et le port USB d'un ordinateur. Le témoin d'état clignote en vert. 2.Rechargez la batterie jusqu'à ce que le témoin d'état affiche une lumière verte continue. Informations sur la batterie: • Chargée au maximum, l'autonomie de la batterie peut durer jusqu'à 6 mois dans le cas d'une utilisation du clavier en moyenne deux heures par jour. • Rechargez la batterie lorsque le témoin d'état s'allume brièvement en rouge après la mise sous tension de la coque clavier. • Lorsque vous n'utilisez pas la coque clavier, éteignez-la pour préserver la batterie. • La coque clavier passe en mode de veille après une certaine durée d'inactivité. Appuyez sur n'importe quelle touche pour le réactiver. Français 13 Logitech Ultrathin Keyboard Cover Visite des pages Produits Des informations supplémentaires et une assistance en ligne sont disponibles pour votre produit. Prenez le temps de visiter les pages Produits pour en savoir plus sur votre nouvelle coque clavier. Parcourez les articles en ligne pour obtenir de l'aide en matière de configuration, des conseils d'utilisation ou des informations sur les fonctions supplémentaires. Connectez-vous avec d'autres utilisateurs sur nos forums communautaires pour demander des conseils, poser des questions et partager des solutions. 14 Français Dans les pages Produits, vous trouverez un large éventail de contenu: • Didacticiels • Dépannage • Communauté d'entraide • Téléchargement de logiciels • Documentation en ligne • Informations sur la garantie • Pièces de rechange (si disponibles) Accédez au site www.logitech.com/ support/ultrathinkeyboardcover Logitech Ultrathin Keyboard Cover Utilisation du produit 1 2 3 4 5 6 7 Caractéristiques du produit 1. Accueil Afficher l'écran d'accueil de l'iPad. Touches de fonction Pour utiliser une fonction, maintenez la touche Fn enfoncée et appuyez sur une des touches répertoriées ci-dessous. 2. Fn + 1 = Rechercher Lancer la fonction de recherche de l'iPad. 3. Fn + 2 = Changer de langue Changer la langue du clavier. 4. Fn + 3 = Clavier virtuel Afficher/Masquer le clavier virtuel. Indications du témoin d'état 8 9 10 11 12 13 14 5. Fn + 4 = Sélection gauche Sélectionner du texte en partant de la gauche, mot par mot. 6. Fn + 5 = Sélection droite Sélectionner du texte en partant de la droite, mot par mot. 7.Fn + 6 = Couper 8. Fn + 7 = Copier 9. Fn + 8 = Coller 10. Fn + 9 = Lecture/Pause 11. Fn + 0 = Muet 12. Fn + tiret = Volume 13. Fn + plus = Volume + 14. Fn + delete = Verrouiller l'écran Verrouiller/Déverrouiller l'écran de l'iPad. Témoin Vert clignotant Vert Rouge Description La batterie est en cours de charge. La batterie est chargée (niveau supérieur à 5 %). Le niveau de charge de la batterie est faible (inférieur à 5 %). Chargement requis. Bleu clignotant Rapide: la coque clavier est en mode de détection. Lent: la coque clavier tente de se reconnecter à votre dispositif Apple. Bleu en continu Le couplage Bluetooth est effectif. Français 15 Logitech Ultrathin Keyboard Cover Stockage de l'iPad en cas de déplacement 1. Retirez l'iPad de la coque clavier. 2.Faites pivoter l'iPad, l'écran orienté vers le bas, de sorte à placer le bouton d'accueil à droite. 3.Placez l'iPad sur la coque clavier. Une fixation aimantée permet de maintenir l'iPad. 16 Français Connexion à un autre iPad 1. Vérifiez que la coque clavier est sous tension. 2.Vérifiez que la fonction Bluetooth est activée sur votre iPad. Sélectionnez Paramètres > Général > Bluetooth > Activé. 3.Appuyez sur le bouton de connexion Bluetooth. La coque clavier passe en mode de détection pendant 3 minutes. 4.Dans le menu des dispositifs sur votre iPad, sélectionnez Logitech Ultrathin KB cover. 5.Si votre iPad vous demande un code PIN, saisissez ce code à l'aide de la coque clavier (et non du clavier virtuel de l'iPad). Une fois la connexion Bluetooth établie, le témoin d'état s'allume brièvement en bleu avant de s'éteindre. 6.Placez le nouvel iPad sur la coque clavier. Logitech Ultrathin Keyboard Cover Dépannage Qu'en pensez-vous? La coque clavier ne fonctionne pas • Appuyez sur une touche du clavier pour quitter le mode de veille. • Mettez le clavier hors tension, puis remettez-le sous tension. • Rechargez la batterie interne. Pour plus d'informations, reportez-vous à la section Chargement de la batterie. • Rétablissez la connexion Bluetooth entre la coque clavier et l'iPad: • Vérifiez que la fonction Bluetooth est activée sur l'iPad. • Sélectionnez Logitech Ultrathin KB cover dans le menu des dispositifs sur votre iPad. Une fois la connexion Bluetooth établie, le témoin d'état s'allume brièvement en bleu. Veuillez prendre quelques minutes pour nous faire part de vos commentaires. Nous vous remercions d'avoir acheté notre produit. www.logitech.com/ithink Français 17 Logitech Ultrathin Keyboard Cover Recyclage de la batterie à la fin du cycle de vie du produit 1 1. Retirez le couvercle du clavier à l'aide d'un tournevis. 2.Détachez la batterie et retirez-la. 18 Français 2 3 3.Mettez au rebut le produit et sa batterie conformément à la législation locale. Logitech Ultrathin Keyboard Cover Componentes del producto 4 5 1 6 7 8 2 Getting started with Première utilisation Logitech® Ultrathin Keyboard Cover 3 9 1. Tapa protectora 2. Soporte para iPad 3. Teclado 4. Teclas de función 5. Diodo de estado 10 6. Conmutador de encendido/apagado 7.Botón de conexión Bluetooth 8. Documentación 9. Cable de carga micro USB 10. Bayeta Español 19 Logitech Ultrathin Keyboard Cover Configuración del producto 1. Enciende Keyboard Cover: • La detección Bluetooth se inicia automáticamente y continúa durante 15 minutos. El diodo de estado emite destellos azules. • Si el diodo de estado emite un breve destello rojo, carga la batería. Si deseas más información, consulta “Carga de la batería”. 2.Asegúrate de que la función de Bluetooth del iPad esté activada. Selecciona Ajustes > General > Bluetooth > Activado. 20 Español 3.En el menú Dispositivos del iPad’, elige “Logitech Ultrathin KB cover”. 4.Si el iPad solicita un PIN, introduce el código mediante Keyboard Cover y no con el teclado virtual del iPad. Una vez establecida la conexión Bluetooth, el diodo de estado se iluminará brevemente de color azul y, a continuación, se apagará. 5.Coloca el iPad en Keyboard Cover. Logitech Ultrathin Keyboard Cover Carga de la batería USB 1. Conecta el cable de carga micro USB a Keyboard Cover y el puerto USB de una computadora. El diodo de estado emite destellos verdes. 2.Carga la batería hasta que el diodo de estado emita una luz verde permanente. Información sobre la batería: • Si la batería tiene una carga completa, puede proporcionar unos 6 meses de alimentación si Keyboard Cover se usa unas dos horas al día. • Carga la batería cuando el diodo de estado emita un breve destello rojo después de encender Keyboard Cover. • Cuando no uses Keyboard Cover, apágalo para conservar la carga de la batería. • Keyboard Cover entra en modo de suspensión si se ha encendido y no se usa. Pulsa cualquier tecla para reactivarlo. Español 21 Logitech Ultrathin Keyboard Cover Visita a Central de productos Encontrarás más información y asistencia en línea para tu producto. Dedica un momento a visitar Central de productos para averiguar más sobre tu nuevo Keyboard Cover. Lee artículos en línea y encuentra información y ayuda sobre configuración, consejos de uso y funciones adicionales. Ponte en contacto con otros usuarios en nuestros Foros de comunidad para obtener consejos, realizar preguntas y compartir soluciones. 22 Español En Central de productos, encontrarás una amplia selección de contenido: • Ejercicios de aprendizaje • Resolución de problemas • Comunidad de asistencia • Descargas de software • Documentación en línea • Información de garantía • Piezas de repuesto (cuando estén disponibles) Ve a www.logitech.com/support/ ultrathinkeyboardcover Logitech Ultrathin Keyboard Cover Utilización del producto 1 2 3 4 5 6 Características del producto 1. Inicio Muestra la pantalla de inicio del iPad. Teclas de función Para usarlas, mantén pulsada la tecla Fn y, a continuación, pulsa una de las teclas citadas a continuación. 2. Fn + 1 = Buscar Inicia la función de búsqueda del iPad. 3. Fn + 2 = Cambiar idioma Cambia el idioma del teclado. 4. Fn + 3 = Teclado virtual Muestra/oculta el teclado virtual. 7 8 9 10 11 12 13 14 5. Fn + 4 = Seleccionar izquierda Selecciona texto a la izquierda, palabra por palabra. 6. Fn + 5 = Seleccionar derecha Selecciona texto a la derecha, palabra por palabra. 7.Fn + 6 = Cortar 8. Fn + 7 = Copiar 9. Fn + 8 = Pegar 10. Fn + 9 = Reproducir/Pausa 11. Fn + 0 = Silenciar 12. Fn + menos = Bajar volumen 13. Fn + más = Subir volumen 14. Fn + delete = Bloquear pantalla Bloquea o desbloquea la pantalla del iPad. Indicaciones del diodo de estado Diodo Destellos verdes Verde Rojo Destellos azules Descripción La batería se está cargando. La batería está cargada (más del 5%). La carga de la batería es baja (menos del 5%). Carga la batería. Rápidos: Keyboard Case está en modo de detección.. Lentos: Keyboard Case está intentando reconectarse al dispositivo Apple. Azul permanente El emparejamiento Bluetooth es correcto. Español 23 Logitech Ultrathin Keyboard Cover Almacenamiento de iPad para llevarlo de viaje 1. Levanta el iPad para extraerlo de Keyboard Cover. 2.Gira el iPad, con el lado de la pantalla dirigido hacia abajo y el botón de inicio a la derecha. 3.Coloca el iPad sobre Keyboard Cover. Un clip magnético mantiene el iPad en su sitio. 24 Español Conexión a otro iPad 1. Asegúrate de que Keyboard Cover está encendido. 2.Comprueba que la función de Bluetooth del iPad esté activada. Selecciona Ajustes > General > Bluetooth > Activado. 3.Pulsa el botón de conexión Bluetooth. Keyboard Cover puede detectarse durante tres minutos. 4.En el menú Dispositivos del iPad’, elige “Logitech Ultrathin KB cover”. 5.Si el iPad solicita un PIN, introduce el código mediante Keyboard Cover y no con el teclado virtual del iPad. Una vez establecida la conexión Bluetooth, el diodo de estado se iluminará brevemente de color azul y, a continuación, se apagará. 6.Coloca el nuevo iPad en Keyboard Cover. Logitech Ultrathin Keyboard Cover Resolución de problemas ¿Cuál es tu opinión? Keyboard Cover no funciona • Pulsa una tecla cualquiera para reactivar Keyboard Cover del modo de suspensión. • Apaga Keyboard Cover y vuelve a encenderlo. • Recarga la batería interna. Si deseas más información, consulta “Carga de la batería”. • Restablece la conexión Bluetooth entre Keyboard Cover y el iPad: • Comprueba que la función Bluetooth del iPad está activada. • En el menú Dispositivos del iPad’, elige “Logitech Ultrathin KB cover”. Una vez establecida la conexión Bluetooth, el diodo de estado se iluminará brevemente de color azul. Nos gustaría conocerla, si puedes dedicarnos un minuto. Te agradecemos la adquisición de nuestro producto. www.logitech.com/ithink Español 25 Logitech Ultrathin Keyboard Cover Desechar la batería al final de la vida útil del producto 1 2 1. Ejerce palanca con un destornillador para retirar la tapa superior del teclado. 2.Desconecta la batería de la placa y retírela. 26 Español 3 3.Deshazte del producto y su batería de acuerdo con las normas de legislación local. Logitech Ultrathin Keyboard Cover Conhecer o produto 4 5 1 6 7 8 2 Getting started with Première utilisation Logitech® Ultrathin Keyboard Cover 3 9 1. Capa protetora 2. Suporte do iPad 3. Teclado 4. Teclas de função 5. Luz de status 10 6. Interruptor de ligar/desligar 7.Botão da conexão Bluetooth 8. Documentação 9. Cabo de carregamento micro-USB 10. Pano de limpeza Português 27 Logitech Ultrathin Keyboard Cover Configurar o produto 1. Ligue o Keyboard Cover: • A localização de Bluetooth é iniciada automaticamente e continua por quinze minutos. A luz de status azul pisca. • Se a luz de status vermelha acenderse por um momento, substitua as pilhas. Para obter mais informações, consulte “Carregar as pilhas”. 2.Verifique se o recurso Bluetooth do iPad está ativado. Selecione Settings > General > Bluetooth > On. 28 Português 3.No menu Devices do iPad, selecione “Logitech Ultrathin KB cover”. 4.Se o iPad solicitar um código PIN, insira-o usando o Keyboard Cover e não o teclado virtual do iPad. Após a conexão Bluetooth ser estabelecida, a luz de status azul acende-se por um momento e depois apaga-se. 5.Posicione o iPad no Keyboard Cover. Logitech Ultrathin Keyboard Cover Carregar as pilhas USB 1. Conecte o cabo de carregamento microUSB ao Keyboard Cover e a uma porta USB em um computador. A luz de status verde pisca. 2.Carregue as pilhas até a luz de status verde ficar estável. Informações sobre pilhas: • Pilhas completamente carregadas fornecem energia por cerca de seis meses quando o Keyboard Cover é usado por cerca de duas horas por dia. • Carregue as pilhas quando a luz de status vermelha acender-se por um momento após o Keyboard Cover ser ligado. • Quando não em uso, desligue o Keyboard Cover para poupar energia das pilhas. • O Keyboard Cover entra no modo de dormir se estiver ligado e não em uso. Pressione qualquer tecla para despertá-lo. Português 29 Logitech Ultrathin Keyboard Cover Visitar a Central de Produtos Mais informações e suporte estão disponíveis on-line para o produto. Reserve um momento para visitar a Central de Produtos e saber mais sobre o novo Keyboard Cover. Procure artigos on-line para obter ajuda de configuração, dicas de uso ou informações sobre recursos adicionais. Comunique-se com outros usuários em nossos fóruns da comunidade para obter conselhos, fazer perguntas e compartilhar soluções. 30 Português Na Central de Produtos, você irá encontrar uma variada seleção de conteúdo: • Tutoriais • Solução de problemas • Comunidade de suporte • Downloads de software • Documentação on-line • Informações sobre garantia • Peças de reposição (quando disponíveis) Visite www.logitech.com/support/ ultrathinkeyboardcover Logitech Ultrathin Keyboard Cover Usar o produto 1 2 3 4 5 6 7 Recursos do produto 1. Home Exibe a tela Home do iPad. Teclas de função Para usar, pressione e mantenha pressionada a tecla Fn e, em seguida, pressione uma tecla listada a seguir. 2. Fn + 1 = Pesquisar Inicia a função de pesquisa do iPad. 3. Fn + 2 = Alternar idiomas Alterna o idioma do teclado. 4. Fn + 3 = Teclado virtual Mostra/oculta o teclado virtual. 5. Fn + 4 = Selecionar esquerda Seleciona texto à esquerda, palavra por palavra. 8 9 10 11 12 13 14 6. Fn + 5 = Selecionar direita Seleciona texto à direita, palavra por palavra. 7.Fn + 6 = Recortar 8. Fn + 7 = Copiar 9. Fn + 8 = Colar 10. Fn + 9 = Reproduzir/pausar 11. Fn + 0 = Sem áudio 12. Fn + sinal de menos = Menos volume 13. Fn + sinal de mais = Mais volume 14. Fn + delete = Bloquear a tela Bloqueia ou desbloqueia a tela do iPad. Indicações da luz de status Luz A luz verde pisca Verde Vermelha Azul intermitente Azul estável Descrição As pilhas estão sendo carregadas. As pilhas estão carregadas (mais de 5%). As pilhas estão fracas (menos de 5%). Carregue as pilhas. Rápida: o Keyboard Cover está no modo de detecção. Lenta: o Keyboard Cover está tentando reconectar-se ao dispositivo da Apple. Êxito no emparelhamento de Bluetooth. Português 31 Logitech Ultrathin Keyboard Cover Armazenar o iPad para transporte 1. Tire o iPad do Keyboard Cover. 2.Gire o iPad, com a tela voltada para baixo, de modo que o botão Home esteja na direita. 3.Posicione o iPad no Keyboard Cover. Um clipe magnético mantém o iPad na posição. 32 Português Conectar a um iPad diferente 1. Certifique-se de que o Keyboard Cover esteja ligado. 2.Verifique se o recurso Bluetooth do iPad está ativado. Selecione Settings > General > Bluetooth > On. 3.Pressione o botão Bluetooth Connect. O Keyboard Cover fica detectável por três minutos. 4.No menu Devices do iPad, selecione “Logitech Ultrathin KB cover”. 5.Se o iPad solicitar um código PIN, insira-o usando o Keyboard Cover e não o teclado virtual do iPad. Após a conexão Bluetooth ser estabelecida, a luz de status azul acende-se por um momento e depois apaga-se. 6.Posicione o novo iPad no Keyboard Cover. Logitech Ultrathin Keyboard Cover Solução de problemas O que acha? O Keyboard Cover não funciona • Pressione qualquer tecla para despertar o Keyboard Cover do modo de dormir. • Desligue o Keyboard Cover e ligue-o novamente. • Recarregue as pilhas internas. Para obter mais informações, consulte “Carregar as pilhas”. • Restabeleça a conexão Bluetooth entre o Keyboard Cover e o iPad: • Verifique se o recurso Bluetooth do iPad está ativado. • No menu Devices do iPad, selecione “Logitech Ultrathin KB cover”. A luz de status azul acende-se por um momento após a conexão Bluetooth ser estabelecida. Reserve um momento para nos informar. Obrigado por adquirir nosso produto. www.logitech.com/ithink Português 33 Logitech Ultrathin Keyboard Cover Descarte das pilhas no fim da vida útil do produto 1 1. Remova a capa superior do teclado com chave de fenda. 2.Desconecte as pilhas da placa de circuitos e remova-as. 34 Português 2 3 3.Descarte o produto e as pilhas de acordo com as leis locais. Logitech Ultrathin Keyboard Cover www.logitech.com/support/ultrathinkeyboardcover United States +1 646-454-3200 Argentina +0800 555 3284 Brasil +0800 891 4173 Canada+1-866-934-5644 Chile +1230 020 5484 Latin America +1 800-578-9619 Mexico +001 800 578 9619 35 www.logitech.com © 2012 Logitech. All rights reserved. Logitech, the Logitech logo, and other Logitech marks are owned by Logitech and may be registered. Apple and iPad are trademarks of Apple Inc., registered in the U.S. and other countries. Bluetooth is a registered trademark of Bluetooth SIG, Inc. All other trademarks are the property of their respective owners. Logitech assumes no responsibility for any errors that may appear in this manual. Information contained herein is subject to change without notice. © 2012 Logitech. Tous droits réservés. Logitech, le logo Logitech et les autres marques Logitech sont la propriété de Logitech et sont susceptibles d’être déposés. Apple et iPad sont des marques déposées d’Apple Inc., enregistrées aux Etats-Unis et dans d’autres pays. Bluetooth est une marque déposée de Bluetooth SIG, Inc. Toutes les autres marques commerciales sont la propriété de leurs détenteurs respectifs. Logitech décline toute responsabilité en cas d’erreurs dans ce manuel. Les informations énoncées dans ce document peuvent faire l’objet de modifications sans avis préalable. 620-004136.005
This document in other languages
- français: Logitech 920-004014
- español: Logitech 920-004014
- português: Logitech 920-004014