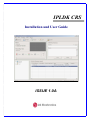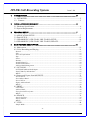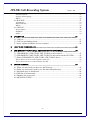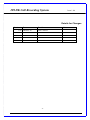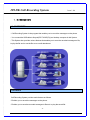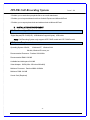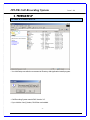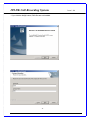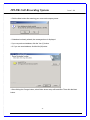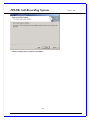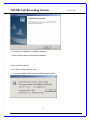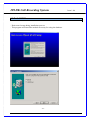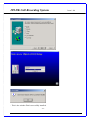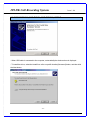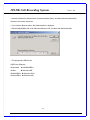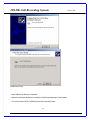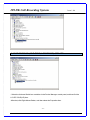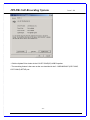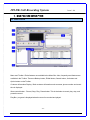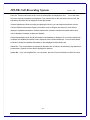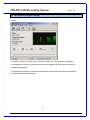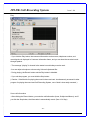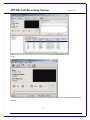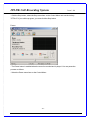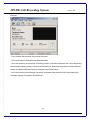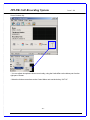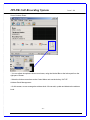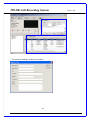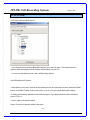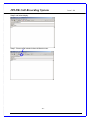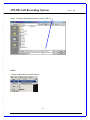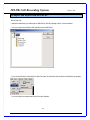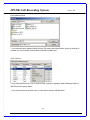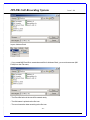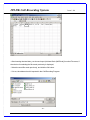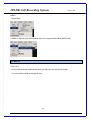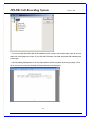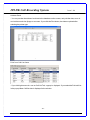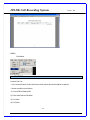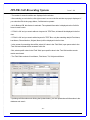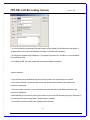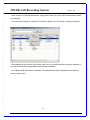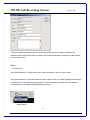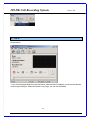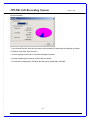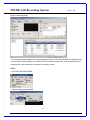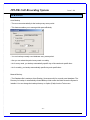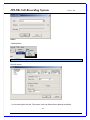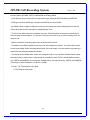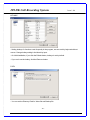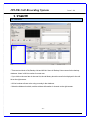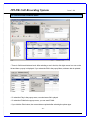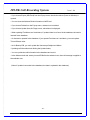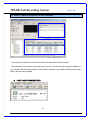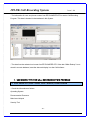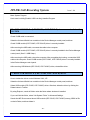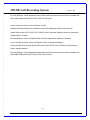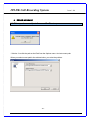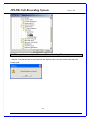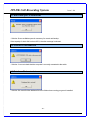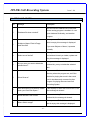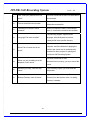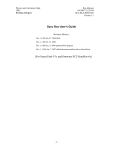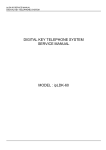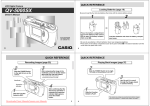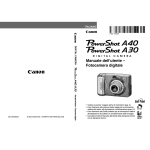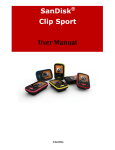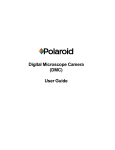Download LG Recording Equipment IPLDK CRS User's Manual
Transcript
IPLDK CRS Installation and User Guide ISSUE 1.0A IPLDK Call Recording System 1. Issue 1.0A INTRODUCTION .........................................................................................................5 1.1 OVERVIEW...................................................................................................................... 5 1.2 Features........................................................................................................................... 5 2. INSTALLATION ENVIRONMENT................................................................................6 2.1 Hardware Specification ..................................................................................................... 6 2.2 System Requirements........................................................................................................6 3. PROGRAM SETUP .....................................................................................................7 3.1APPLICATION SETUP ....................................................................................................7 3.2 DAO SETUP ................................................................................................................... 12 3.3 USB MODULE (LDP-7024D, LDP-7024LD) SETUP .................................................. 14 3.4 USB MODULE (LDP-7024D, LDP-7024LD) UPDATE............................................... 17 4. MAIN FEATURE DESCRIPTION............................................................................... 19 4.1 Main screen ..................................................................................................................... 19 4.2 Voice Recording and Playing.......................................................................................... 21 Record .............................................................................................................................................21 Play .................................................................................................................................................22 Save call information ......................................................................................................................22 Stop .................................................................................................................................................23 Pause...............................................................................................................................................24 Resume ............................................................................................................................................25 Sound Volume Up ............................................................................................................................26 Sound Volume Down .......................................................................................................................27 Address Book Management.............................................................................................................27 4.3 OUTLOOK...................................................................................................................... 29 OUTLOOK Address Book Import ...................................................................................................29 Send E-Mail by MS Outlook............................................................................................................29 MENU .............................................................................................................................................31 4.4 Import and Export from MS EXCEL..............................................................................32 Save Call List ..................................................................................................................................32 Save Address Book ..........................................................................................................................33 Save Call List ..................................................................................................................................33 Import Address Book.......................................................................................................................34 MENU .............................................................................................................................................36 4.5 PRINT ............................................................................................................................. 36 CALL LIST ......................................................................................................................................36 Address Book...................................................................................................................................38 Print from Call List frame...............................................................................................................38 MENU .............................................................................................................................................39 4.6 SEARCH ......................................................................................................................... 39 Search Call List...............................................................................................................................39 Search Address ................................................................................................................................41 MENU .............................................................................................................................................43 4.7 VIEW .............................................................................................................................. 44 Simple Mode....................................................................................................................................44 -2- IPLDK Call Recording System Issue 1.0A Disk Information .............................................................................................................................45 Support multi-language...................................................................................................................46 MENU .............................................................................................................................................46 4.8 BACKUP......................................................................................................................... 47 Auto Backup ....................................................................................................................................47 Manual Backup ...............................................................................................................................47 MENU .............................................................................................................................................48 4.9 OPTION .......................................................................................................................... 48 Record Option .................................................................................................................................48 KEYMAP .........................................................................................................................................50 PATH ...............................................................................................................................................50 5. UTILIZATION ............................................................................................................ 51 5.1 Call List ........................................................................................................................... 51 5.2 Call List and Address book ............................................................................................. 52 5.3 Insert, Update and Delete for new customer ................................................................... 54 6. LINK TO EZ PHONE/EZ ATD.................................................................................... 54 7. USB ERROR TYPE FOR CALL RECORDING SYSTE PROGRAM .......................... 55 7.1 USB MODULE (LDP-7024D, LDP-7024LD) is unreconized ....................................... 55 7.2 USB MODULE (LDP-7024D, LDP-7024LD) is unreconized in the SYSTEM ............ 56 7.3 Delete USB MODULE (LDP-7024D, LDP-7024LD) driver ......................................... 56 How to delete the driver under Windows 2000, XP ........................................................................56 How to delete the driver under Windows 98, ME ...........................................................................57 8. ERROR MESSAGE................................................................................................... 58 8.1 When you incorrectly set the wave file Directory........................................................... 58 8.2 When you incorrectly set the wave file and backup Directory ....................................... 59 8.3 Hard disk space is insufficient ........................................................................................ 60 8.4 USB line is disconnected................................................................................................. 60 8.5 Database file is not exist.................................................................................................. 60 8.6 MESSAGE GUIDE......................................................................................................... 61 -3- IPLDK Call Recording System Issue 1.0A Details for Changes Version Date 1.0A 2004-05-19 Details First Created -4- Notes IPLDK Call Recording System Issue 1.0A 1. INTRODUCTION 1.1 OVERVIEW - Call Recording System is the program that enables you to record the messages on the phone. - You connect the USB cable to Keyset(LDP-7024D(LD)) and desktop computer in this System. - This System also provides various features that enable you to save the recorded messages to file, to play the file and to use the file as an e-mail attachment. 1.2 Features Call Recording System provides main features as follows. - Enables you to record the messages on the phone. - Enables you to save the recorded messages to file and to play the saved file. -5- IPLDK Call Recording System Issue 1.0A - Enables you to send other people the file as an e-mail attachment. - Enables you to import address book from Outlook Express and Microsoft Excel - Enables you to export phone book and address book to Microsoft Excel. 2. INSTALLATION ENVIRONMENT 2.1 Hardware Specification -Digital Keyset(LDP-7024D(LD) : USB Module Support Keyset), USB cable Notes: Call Recording System only supports LDP-7024D model and LDP-7024D model 2.2 System Requirements Operating System: Win 98, Windows NT, Window 2000 Win Me, Window XP home, pro. Recommended Processor : Pentium III 800 MHz Recommended RAM: 128 MB Available hard disk space: 200 MB Video Adapter: SVGA( Min. 256 colors/800x600) Minimum Processor: Pentium MMX- 800MHz Minimum RAM : 64 MB Sound Card (Required) -6- IPLDK Call Recording System Issue 1.0A 3. PROGRAM SETUP 3.1APPLICATION SETUP - You click Setup.exe after the movement to Directory with Application install program. - Call Recording System needs DAO Version 3.5. - If you click the Yes(Y) button, DAO files are installed. -7- IPLDK Call Recording System - If you click the No(N) button, DAO files are not installed. -8- Issue 1.0A IPLDK Call Recording System Issue 1.0A - Click the Next button after entering your name and company name. - If database is already existed, the message above is displayed. - If you use previous database, click the Yes (Y) button. - Or if you use new database, click the No (N) button. - After clicking the Change button, select folder where setup will install files. Then click the Next button. -9- IPLDK Call Recording System - Click the Install button to begin the installation. - 10 - Issue 1.0A IPLDK Call Recording System - The window for Installation Complete is displayed. - Click the Finish button to complete the installation. How to check the version - Run CRS and Click ‘About’ in menu. - You can see installed CRS version and USB firmware version - 11 - Issue 1.0A IPLDK Call Recording System 3.2 DAO SETUP - Don't cancel setup during installation process. - This program will install the module necessary for using the database. - 12 - Issue 1.0A IPLDK Call Recording System - This is the window DAO successfully installed. - 13 - Issue 1.0A IPLDK Call Recording System Issue 1.0A 3.3 USB MODULE (LDP-7024D, LDP-7024LD) SETUP - When USB cable is connected to the computer, automatically the window above is displayed. - To install the driver, select the Install from a list or specific location [Advanced] button, and then click the Next button. - 14 - IPLDK Call Recording System Issue 1.0A - Select the Search for the best driver in these locations button, and then select the Include the location in the search check box. - If you click the Browse button, the window below is displayed. - Select WinXpUSBDrv file under Microsoft Windows XP, and then click the Next button. - The appropriate USB Drivers. USB Driver Directory: Windows98 Î Win98USBDrv, WinMe Î Windows ME, Win2kUSBDrv Î Windows 2000, WinXpUSBDvr Î Windows XP) - 15 - IPLDK Call Recording System [USB Driver Find] - After USB Driver Setup is completed, - Select the Universal Serial bus controllers in the Device Manager Control panel. - You can find the LGLDP-7024D(LD) item in the window below. - 16 - Issue 1.0A IPLDK Call Recording System Issue 1.0A 3.4 USB MODULE (LDP-7024D, LDP-7024LD) UPDATE - Select the Universal Serial bus controllers in the Device Manager control panel, and then find the LG LDP-7024D(LD) item. -After that, click Right Mouse Button, and then select the Properties item. - 17 - IPLDK Call Recording System Issue 1.0A - Click the Update Driver button in the LG LDP-7024D(LD) USB Properties. - The remaining feature is the same as the one described in the 3.3 USB MODULE (LDP-7024D, LDP-7024LD) SETUP part. - 18 - IPLDK Call Recording System Issue 1.0A 4. MAIN FEATURE DESCRIPTION 4.1 Main screen Menu and Toolbar : Entire features are available in the Menu Bar. Also, frequently used features are available in the Toolbar. There are Backup button, E-Mail button, Search button, List button and Option button on the Toolbar. Customer Information Display : Basic customer information such as name, phone number and record time is displayed. Wave control button : Record, Stop, Play, Pause button. This is the button to record play, stop, and pause the sound. Play Bar : progress is displayed when the sound is recorded and played. - 19 - IPLDK Call Recording System User List: There are two kinds of list. Users in backup files are displayed in one Issue 1.0A list. In the other list, users currently registered are displayed. If you double click on the user item in the user list, the call history about the user is displayed on the right screen.. Volume Adjustment: When recording and playing the sound, you can adjust microphone volume. Call and Address Information Display: Information such as Subject and memo for each call are displayed, updated and deleted. Click the Address tab, and then address information about each user is displayed, inserted, updated and deleted. Call list and Address book: All call information in the database is displayed. If a row in the call list tab is clicked, the detailed information is also displayed in the call information tab. f a row in the Address book tab is clicked, the detailed information is also displayed in the Address tab. Status Bar : The current status are showed in the status bar as follows. record status, play status and pause status. Capacity for hard disk is displayed in real time. Splitter Bar : If you move Splitter Bar, you can resize the size of User List frame and Call List frame. - 20 - IPLDK Call Recording System Issue 1.0A 4.2 Voice Recording and Playing Record - If the Record button is clicked, name, telephone number and recording time is displayed. - If the telephone number and name is not found in the database or is not entered, the string "Unknown" is displayed. - The message "recording" is showed in the status bar, and the bars and waves are displayed according to the height of the sound. - 21 - IPLDK Call Recording System Issue 1.0A Play - If you click the Play button, the customer information such as name, telephone number, and recording time is displayed in Customer Information frame, and you can hear the recorded sound through speaker. - The message "playing" is showed in the status bar and hotkeys can be used. -You can adjust microphone volume using Volume Adjustment Bar. - During playing, the Record button and the Play button is disabled. - If you exit the program, you must click the Stop button. (*Caution : If the Module for playing the sound in the sound card simultaneously accessed in other program for playing the sound and Call Recording System, one of both is incorrectly executed. ) Save call information - After clicking the Record button, you enter the call information (Issue, Subject and Memo), and if you click the Stop button, the information is automatically saved. (See 4.2.4 Stop) - 22 - IPLDK Call Recording System Issue 1.0A Stop - The Stop button is enabled when the sound is recorded and is played. You can stop the process as follows. - 23 - IPLDK Call Recording System Issue 1.0A - Click the Stop button, select the Stop menu item on the Control Menu and use the hot key “CTRL+S” If you exit the program, you must click the Stop button. Pause - The Pause button is enabled when the sound is recorded and is played. You can pause the process as follows. - Select the Pause menu item on the Control Menu. - 24 - IPLDK Call Recording System Issue 1.0A Resume - If you click the Pause button, the process is paused. - The Pause button is changed to the Resume button. - As for the recording, the message "recording (pause)" is showed in the status bar. As for the playing, the message "playing (pause)" is showed in the status bar. Resuming the process, click the Resume button, and then the Resume button is changed to the Pause button. - As for the recording, the message "recording" is showed in the status bar. As for the playing, the message "playing" is showed in the status bar. - 25 - IPLDK Call Recording System Issue 1.0A Sound Volume Up - You can adjust microphone volume more loudly, using the Vertical Bar on the below part from the right part of screen. - Select the Volume menu item on the Control Menu and use the hot key “ALT+U” - 26 - IPLDK Call Recording System Issue 1.0A Sound Volume Down - You can adjust microphone volume more lower, using the Vertical Bar on the below part from the right part of screen. - Select the Volume menu item on the Control Menu and use the hot key “ALT+D” Address Book Management - On this screen, we can manage the address book. We can add, update and delete to the address book. - 27 - IPLDK Call Recording System - The screen for adding a address is as follows. . - 28 - Issue 1.0A IPLDK Call Recording System Issue 1.0A 4.3 OUTLOOK OUTLOOK Address Book Import - If you choose Import (Address Book(MS Outlook) ) from the File menu, The window above is opened. After importing the stored Outlook Address Book on your PC, - You can use the address book in the Call Recording System. Send E-Mail by MS Outlook - After clicking a row on the Call List on the below part from the right part of screen, select the E-Mail button on the Main Toolbar on the main screen. If do so, you can send E-Mail by MS Outlook. - E-Mail is automatically attached in the Outlook express. If you attach the file in other mail client, press “CTRL+V” * How to other mail client file attach Step1: Choose you spend to make in the menu - 29 - IPLDK Call Recording System Step2: mail client display. Step3 : Choose a file include in the mail client to make. - 30 - Issue 1.0A IPLDK Call Recording System Step4 : You stick a file selection and put , press “CTRL+V” MENU - Import Address Book from MS Outlook. - 31 - Issue 1.0A IPLDK Call Recording System Issue 1.0A 4.4 Import and Export from MS EXCEL Save Call List - Select the list which you will export to MS Excel. (All List, Backup Users, Current Users) - You can export the call list of the specific user to MS Excel. - If you choose Export (Call List) from the File menu, the window above (Save as Window) is opened. - You can import and export the Call List in this System. - 32 - IPLDK Call Recording System Issue 1.0A Save Address Book - If you choose Export (Address Book) from the File menu, the window above (Save as Window) is opened. You can save the Address Book information to MS Excel. Save Call List - If you click right mouse in a row on Call List Tab, a popup is displayed. After selecting the Export (MS Excel) in the popup Menu, - If you save the data as specific name, current data is saved to MS Excel file. - 33 - IPLDK Call Recording System Issue 1.0A Import Address Book - If you create MS Excel file to create the excel file for Address Book, you must choose new (MS Excel) from the File menu, - The Excel file below is the excel file created newly. - The field name is printed on the first row. - The user inserts the data according to the first row. - 34 - IPLDK Call Recording System Issue 1.0A - After inserting the total data, you choose Import (Address Book (MS Excel)) from the File menu, If the window for selecting the file stored previously is displayed, - Select the excel file made previously, and click the Ok button. - If do so, the address book is imported in the Call Recording Program. - 35 - IPLDK Call Recording System Issue 1.0A MENU - Export Menu - MENU for Exporting the Address Book (See 4.4.4 Import Address Book (MS Excel)) 4.5 PRINT CALL LIST - In Print Call List dialog, select the list which you will print, and click the OK button. - You can print the call list of the specific user. - 36 - IPLDK Call Recording System Issue 1.0A - You can preview the call list data in the database on the screen, and print the data, zoom in and out them and view 2page on a screen. If you click the Print button, the data are printed after selecting the printer type - Call List printing distinguishes to an user base when a call list is printed.(A person per page. If Call list of one user is many, the contents will be printed with several pages.) - 37 - IPLDK Call Recording System Issue 1.0A Address Book - You can preview the address book data in the database on the screen, and print the data, zoom in and out them and view 2page on a screen. If you click the Print button, the data are printed after selecting the printer type. Print from Call List frame - If you click right mouse in a row on Call List Tab, a popup is displayed. If you select the Print call List in the popup Menu Call list data is displayed in the window. - 38 - IPLDK Call Recording System Issue 1.0A MENU -Print Menu 4.6 SEARCH Search Call List - If you choose Search (Call List) from the View menu, the window below is opened. - Search condition is as follows. 1) Current DB or Backup DB 2) From Start Date to End Date 3) For Users 4) For Fields - 39 - IPLDK Call Recording System Issue 1.0A - The results for search condition are displayed in the window. - After selecting a row in the list, click right mouse in a row on the list and then a popup is displayed. If you select the Edit in the popup Menu, Call list data is updated. - As for Backup DB, this feature is restricted. The updated information is displayed on the Call Info frame in main screen. - If ‘Field’ is ‘All’ and you search without a keyword in TEXT Box, all data will be displayed in the list view. - If ‘Field’ is ‘All’ and you search with a keyword in TEXT Box, only the matching data(In First Name, Last Name, Phone Number, Subject, Memo) will be displayed in the list view. - In the screen for searching the call list, select ‘All’ value in the ‘Field’ field, input space value in the ‘Text’ field and all data will be accessed in this list. - But, select specific value in the ‘Field’ field, input specific value in the ‘Text’ field and the search results are showed. - The ‘Field’ field consists of Last Name, First Name, Tel, Subject and Memo. - Updating call information and clicking the Update button, you can update the call information in the database and save it. - 40 - IPLDK Call Recording System Issue 1.0A - You can update the data except Date and Length. When updating First Name and Last Name, if updated data is not found in the database, the data is inserted in the database. - Or the data is updated in the database. If you update First Name or Last Name, you must update Tel as different value. - As for Backup DB, you can’t update the data except Subject and Memo. Search Address - If you choose search (Address Book) from the View menu, the window above is opened. - If you enter customer name in the edit control and click the Search button, only data for the customer is displayed. - If you don’t enter customer name in the edit control and click the Search button, all data for the customer is displayed. - After selecting a row in the list, click right mouse in a row on the list and then a popup is displayed. If you select the Edit in the popup Menu, address data is updated. - The results for search condition are displayed in the window. - 41 - IPLDK Call Recording System Issue 1.0A - In the screen for searching the address, input specific value in the ‘User’ field and the search results are displayed. - The ‘User’ field consists of Last Name, First Name, Mobile, Job, Title, Email, Company and Memo - After selecting a row in the list, click right mouse in a row on the list and then a popup is displayed. If you select the Edit in the popup Menu, Address data is updated. - As for Backup DB, this feature is restricted. The updated information is displayed on the Address frame in main screen. - 42 - IPLDK Call Recording System Issue 1.0A - After you update the address data, if you click the Update button, the data is updated in the database. Also Address Book data is updated. The updated information is displayed on the Address frame in main screen. MENU - Tool Bar menu Click ‘Search Button’ in Toolbar menu, then ‘call list searching‘ is shown on the screen. The popup window for Call list and Address books is shown when you click the triangle button beside of Search button. Click Call List of the popup for Call List Searching operation, and click Address book of the popup for Address Book Searching operation. - Search Menu - 43 - IPLDK Call Recording System Issue 1.0A 4.7 VIEW Simple Mode - If you choose Simple Mode from the View menu, after the window collapse, we can see the window in above part of left part. When the screen is very large, you can use the feature. - 44 - IPLDK Call Recording System Issue 1.0A Disk Information - If you choose Disk Info from the View menu, the information for disk usage is displayed as follows. (Total Size, Used Size and Free Size.) - If user’s capacity is above 90 %, the alert message is showed. - And the available space capacity for hard disk is showed. - The disk size is displayed by GB when the disk size is greater than 1024 MB. - 45 - IPLDK Call Recording System Issue 1.0A Support multi-language - You choose language (English or Local Language) from the Tools menu. Default is in English mode. If you choose Local Language, user interface is conversed in Korean mode. If we update the data of crslang.txt file, user interface is conversed in all country modes. MENU - LIST AND DISK INFO MENU - Support multi-language MODE. - 46 - IPLDK Call Recording System Issue 1.0A 4.8 BACKUP Auto Backup - The user can automatically do the backup every same period. - This feature enables you to manage disk space efficiently. - You can backup currently used database every same period. - Also you can select the period every week or monthly. - As for every week, you backup automatically specific day of the week and specific time. - As for monthly, you backup automatically specific day and specific time. Manual Backup - The Database file is made per User (Backup_Username.mdb) for currently used database. The Directory for backup is automatically created Backup folder under the folder where the System is installed. You can change the backup directory on Option (Path) from the Tools menu - 47 - IPLDK Call Recording System Issue 1.0A MENU - Backup Menu 4.9 OPTION Record Option - You choose Option from the Tools menu. User can define various features as follows. - 48 - IPLDK Call Recording System Issue 1.0A Record Option, KEYMAP, PATH, LANGUAGE and Debug Mode. - Audio files are stored as two kind of compression type, Windows PCM and Microsoft ADPCM. - PCM type can store 450Kb per a minute and ADPCM can store 254Kb. - By default, Record Option is displayed, and you can change the options licking the list on the left. - Beep when the sound is recorded by selecting Beep Tone. - The Price Unit field (unit price) contains a unit price. The information for the price is necessary for the counselor such as lawyers. You input the unit price per second and can print the counseling fee for the telephone call. - Mode 1 and Mode 2 set the graphic wave in the Sound Fix Panel. - The Nation Code field contains the country code of the telephone number. You must set the value for the code initially. When recording the wave file, the code is kept. You can use the code when you search the data using the telephone number.. - The field is set by default value. Users can change the value. If you click the “Default Value” button, the value is set by default value. Volume Gain is controlled by each TX,RX, and the default value is set -1dB(TX) and 6dB(RX). If you click the “Default button, and value is set by -1dB(TX) and 6dB(RX). (The range of value is between -10 dB and + 20dB) (* Note 1. TX: Transmission voice level 2. RX: Receive voice level ) - 49 - IPLDK Call Recording System Issue 1.0A KEYMAP - Setting hotkeys for functions used frequently in the program, we can work by keyboard without mouse. Change hotkey setting in the New Key Input. - On initial installation, if you click the Default button, hotkeys is set by default. - If you can’t use the hotkey, click the Remove button. PATH - You can set the Directory Path for Wave file and Backup file - 50 - IPLDK Call Recording System Issue 1.0A 5. UTILIZATION 5.1 Call List - There are two kinds of list, Backup List and All List. Users in Backup List are stored in the backup database. Users in All List consist of current user - If you click on the user item in the user list, the call history about the user list is displayed in the call list on the right screen. - All List is shown all user to be using currently in the database - Select the Address book tab, and the address information is showed on the right screen. - 51 - IPLDK Call Recording System Issue 1.0A 5.2 Call List and Address book - There is Call list and Address book. After selecting a row in the list, click right mouse in a row on the list and then a popup is displayed. If you select the Edit in the popup Menu, address data is updated. - If I select the Play in the popup menu, recorded wave file is played. - If I select the E-Mail in the popup menu, you can send E-Mail. - If you click the Print button, the current data are printed after selecting the printer type. - 52 - IPLDK Call Recording System Issue 1.0A - If you choose Export (MS Excel) from the Popup menu, the window above (Save As Window) is opened. - You can save the Address Book information to MS Excel. - If you choose Delete from the Popup menu, selected row is deleted. - If you choose Update from the Popup menu, edit window is displayed. - When updating First Name and Last Name, if updated data is not found in the database, the data is inserted in the database. - Or the data is updated in the database. If you update First Name or Last Name, you must update Tel as different value. - As for Backup DB, you can’t update the data except Subject and Memo - Updating call information and clicking the Update button, - You can update the call information in the database and save it. - In the Address book tab, when you send E-Mail to the selected user, the mail message is applied to the selected user. (*Note: If updated user exists in the database, the data is updated in the database.) - 53 - IPLDK Call Recording System Issue 1.0A 5.3 Insert, Update and Delete for new customer - If you create new customer, click the Add button and enter details for the customer. - After selecting a row in the list, click right mouse in a row on the list and then a popup is displayed. If you select the Edit in the popup Menu, address data is updated. If you select the Delete in the popup Menu, address data is deleted. 6. LINK TO EZ PHONE/EZ ATD - 54 - IPLDK Call Recording System Issue 1.0A - The information for user and phone number from EZ PHONE/EZ ATD is sent to Call Recording Program. This data is inserted in the database in this System. - The data from the selected row is sent from EZ PHONE/EZ ATD. If the data “White Rodney” is not stored in current database, insert the data and display it on the Call list frame. 7. USB ERROR TYPE FOR CALL RECORDING SYSTE PROGRAM 7.1 USB MODULE (LDP-7024D, LDP-7024LD) is unreconized - Check the information as follows. Operating System Recommended Processor Main board chipset Security Tool - 55 - IPLDK Call Recording System Issue 1.0A More System Program Hard ware Lock Key(Parallel, USB Lock Key) Installed Program 7.2 USB MODULE (LDP-7024D, LDP-7024LD) is unreconized in the SYSTEM Check if USB cable is connected. Select the Universal Serial bus controllers in the Device Manager control panel, and then Check if USB module (LDP-7024D, LDP-7024LD) driver is correctly installed. After removing the USB cable, reconnect the cable to the computer. Check if USB module (LDP-7024D, LDP-7024LD) driver is correctly installed in the Device Manager control panel. (See 3.3 USB Setup ) After removing the USB cable, reboot the computer. After completing the booting, connect the USB cable to the computer. Check if USB module (LDP-7024D, LDP-7024LD) driver is correctly installed in the Device Manager control panel. After removing USB Module (LDP-7024D, LDP-7024LD) driver, reinstall the driver. 7.3 Delete USB MODULE (LDP-7024D, LDP-7024LD) driver How to delete the driver under Windows 2000, XP Select the Universal Serial bus controllers in the Device Manager control panel, and then Select USB module (LDP-7024D, LDP-7024LD) driver. After that, delete the driver by clicking the Delete button in Toolbar. By using Explorer, search lnf folder under the folder where windows is installed. If you can’t find the folder, select “List System Folder” in Advanced Settings. Search the INF file concerned about USB module (LDP-7024D, LDP-7024LD) among OEM*.inf file on the lnf folder, and then delete it. - 56 - IPLDK Call Recording System Issue 1.0A By using Explorer, search System32\drivers folder under the folder where windows is installed and then delete USB module (LDP-7024D, LDP-7024LD) driver. How to delete the driver under Windows 98, ME Select the Universal Serial bus controllers in the Device Manager control panel, and then Select USB module (LDP-7024D, LDP-7024LD) driver. After that, delete the driver by clicking the Delete button in Toolbar. By using Explorer, search Inf\Option folder under the folder where windows is installed. If you can’t find the folder, select “List System Folder” in Advanced Settings. Search the INF file concerned about USB module (LDP-7024D, LDP-7024LD) on the Inf\Option folder, and then delete it. By using Explorer, search System32\drivers folder under the folder where windows is installed and then delete USB module (LDP-7024D, LDP-7024LD) driver - 57 - IPLDK Call Recording System Issue 1.0A 8. ERROR MESSAGE 8.1 When you incorrectly set the wave file Directory - Solution: You click the path on the Path from the Options menu. And set correct path. When you select correct path in the window below, you solve the problem. - 58 - IPLDK Call Recording System Issue 1.0A 8.2 When you incorrectly set the wave file and backup Directory - Solution: You click the path on the Path from the Options menu. And set correct wave path and backup path. . - 59 - IPLDK Call Recording System Issue 1.0A 8.3 Hard disk space is insufficient - Solution: Some available space is necessary for record and backup. If the capacity for hard disk is above 95 %, the alert message is showed. 8.4 USB line is disconnected - Solution: You must check that the computer is correctly connected to the cable. 8.5 Database file is not exist - Solution: We must find the database file in the folder where running program is installed. - 60 - IPLDK Call Recording System Issue 1.0A 8.6 MESSAGE GUIDE No Message Description We can’t find the database file in the folder 1 where running program is installed. Or user "Database file does not exist!" open database file directly, and start the program. When you send E-Mail, if the value for the 2 "Subject or Memo Field is Empty. fields is empty, this message is displayed. check the field" If you enter Subject or Memo, it operates normally. When you don’t select the row in the call list 3 "Select one of the list!" and address list and you delete, update and play, this message is displayed. 4 "Are you sure you want to delete the selected item?" After you select the row in the call list and address list, you try to delete the selected item. When we can’t find recorded wave file in the directory where the program set, and If the 5 Module for playing the sound in the sound "Wave file error" card is simultaneously accessed in other program for playing the sound and Call Recording System 6 "Hard disk space is insufficient. Please If the capacity for hard disk is above 95 %, the check your Hard Disk Space." alert message is showed. 7 "Email address is not correct" 8 "Memo field is empty!" When not entering E-Mail address in the address list, the message is showed. When you send E-Mail, if the value for Memo field is empty, this message is displayed. - 61 - IPLDK Call Recording System 9 10 11 Issue 1.0A "LDP-7024D(LD) USB Driver is not The record mode set to USB, but USB cable is found!" disconnected. When the file is recorded under 1 sec or User “The recorded file does not exist." deletes the recorded file. "The data is not found in result When you search the data in unconditional condition!" state, or can’t find the result for the condition. Call Recoding System supports multi- 12 "Language File does not exist!" language. Also the System must have crslang.txt file in the specific directory. When sound card is not attached in the 13 computer. and If the Module for playing the "Wave File or Sound card is not sound in the sound card is simultaneously found!" accessed in other program for playing the sound and Call Recording System 14 15 "When you are not talking over the telephone, Don't record" The record mode set to USB. When the line is not busy, you try to record the sound. "Recording is doing, Click the stop If you exit the program, you must click the button" Stop button. If you incorrectly set the backup Directory on 16 "Backup Directory does not found" Directory from the Options menu. Or setting Directory is deleted. - 62 -