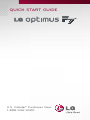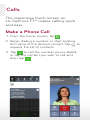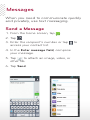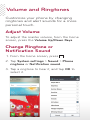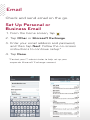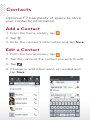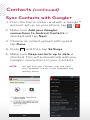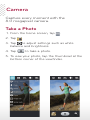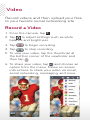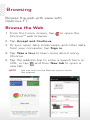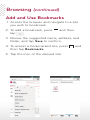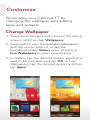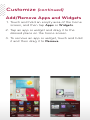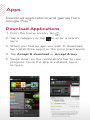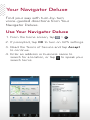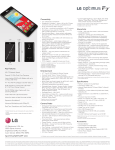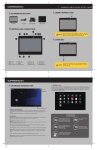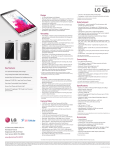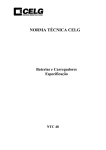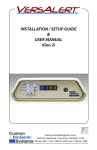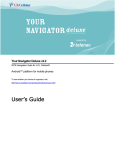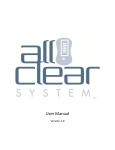Download LG US780 Quick Start Guide
Transcript
Quick Start Guide U.S. Cellular® Customer Care: 1-888-944-9400 Getting to Know Your Phone Headset Jack Earpiece QuickMemo™ Key Proximity Sensor Camera Lens Power/Lock Key Volume Up/Down Keys Back Key Menu Key Microphone Home Key Micro USB Charging Port Camera Lens Flash Speaker Calls The responsive touch screen on LG Optimus F7™ makes calling quick and easy. Make a Phone Call 1. From the home screen, tap . 2. Begin dialing a number or start spelling the name of the desired contact. Tap to expand the list of contacts. 3. Tap to call the number you’ve dialed, or tap the contact you wish to call and then tap . Messages When you need to communicate quickly and privately, use text messaging. Send a Message 1. From the home screen, tap 2. Tap . . 3. Enter the recipient’s number or tap access your contact list. 4. In the Enter message field, compose your message. 5. Tap to attach an image, video, or other file. 6. Tap Send. to Volume and Ringtones Customize your phone by changing ringtones and alert sounds for a more personal touch. Adjust Volume To adjust the master volume, from the home screen, press the Volume Up/Down Keys. Change Ringtone or Notification Sound 1. From the home screen, press . 2. Tap System settings > Sound > Phone ringtone or Notification sound. 3. Tap a ringtone to hear it, and tap OK to select it. Email Check and send email on the go. Set Up Personal or Business Email 1. From the home screen, tap . 2. Tap Other or Microsoft Exchange. 3. Enter your email address and password, and then tap Next. Follow the on-screen instructions to continue setup.* 4. Tap Done. *Contact your IT administrator to help set up your corporate Microsoft® Exchange account. Contacts Optimus F7 has plenty of space to store your contacts’ information. Add a Contact 1. From the home screen, tap 2. Tap . . 3. Enter the contact’s information and tap Save. Edit a Contact 1. From the home screen, tap . 2. Tap the name of the contact you wish to edit. 3. Tap . 4. Change or add information as needed and tap Save. Contacts (continued) Sync Contacts with Google+ 1. From the home screen and with a Google™ account set up on your phone, tap > . 2. Make sure Add your Google+ connections to Android Contacts is checked and tap Next. 3. Choose an instant upload setting and tap Done. 4. Press and then tap Settings. 5. Make sure Keep contacts up to date is checked. This will automatically add your Google+ connections to your Contacts. NOTE ou can also sync Contacts with info from Y your Facebook® friends in the Facebook app settings menu. Camera Capture every moment with the 8.0 megapixel camera. Take a Photo 1. From the home screen, tap 2. Tap . . 3. Tap to adjust settings such as white balance and brightness. 4. Tap to take a photo. 5. To view your photo, tap the thumbnail at the bottom corner of the viewfinder. Video Record videos and then upload your files to your favorite social networking site. Record a Video 1. From the camera, tap . 2. Tap to adjust settings such as white balance and brightness. 3. Tap to begin recording. 4. Tap to stop recording. 5. To view your video, tap the thumbnail at the bottom corner of the viewfinder and then tap . 6. To share your video, tap and choose an option from the menu. Follow on-screen instructions to share your video via email, social networking, messaging, and more. Browsing Browse the web with ease with Optimus F7. Browse the Web 1. From the home screen, tap Chrome™ web browser. to open the 2. Tap Accept and Continue. 3. To sync open tabs, bookmarks, and other data from your computer, tap Sign in. 4. Tap Take a tour to learn more about using Chrome. 5. Tap the address bar to enter a search term or and then New tab to open a URL, or tap new tab. NOTE You can also use the Browser app to access the Internet. Browsing (continued) Add and Use Bookmarks 1. Access the browser and navigate to a site you wish to bookmark. 2. To add a bookmark, press tap . and then 3. Review the suggested name, address, and folder, and tap Save to confirm. 4. To access a bookmarked site, press then tap Bookmarks. 5. Tap the icon of the desired site. and Customize Personalize your Optimus F7 by changing the wallpaper and adding apps and widgets. Change Wallpaper 1. Touch and hold an empty area of the home screen, and then tap Wallpapers. 2. Swipe left to view the available wallpapers and tap one to select it, or tap the thumbnail under Gallery (your photos) or Live Wallpapers to view more options. 3. In Gallery, tap the desired image, adjust the area to be included, and tap OK. In Live Wallpapers, tap the desired option and then tap Apply. Customize (continued) Add/Remove Apps and Widgets 1. Touch and hold an empty area of the home screen, and then tap Apps or Widgets. 2. Tap an app or widget and drag it to the desired place on the home screen. 3. To remove an app or widget, touch and hold it and then drag it to Remove. Apps Download applications and games from Google Play™. Download Applications 1. From the home screen, tap 2. Tap a category or tap term. . to enter a search 3. When you find an app you wish to download, tap Install (free apps) or the price (paid apps). 4. Tap Accept & download or Accept & buy. 5. Swipe down on the notifications bar to view progress. Once the app is installed, tap it to open. Bluetooth® Connect to headsets, computers, and more via Bluetooth wireless technology. Connect to a Device 1. Place the Bluetooth device you wish to pair with in pairing mode. From the home screen, press . 2. Tap System settings. 3. If Bluetooth is off, tap to enable it. 4. Tap Bluetooth to automatically search for Bluetooth devices. 5. Tap the name of the device you wish to pair with. See the Bluetooth device’s user manual for more information on pairing. Your Navigator Deluxe Find your way with turn-by-turn voice-guided directions from Your Navigator Deluxe. Use Your Navigator Deluxe 1. From the home screen, tap > . 2. If prompted, tap OK to turn on GPS settings. 3. Read the Terms of Service and tap Accept to continue. 4. Enter an address or business name to search for a location, or tap to speak your search terms. All materials in this QSG including, without limitation, the design, the text, and any marks are the property of LG Electronics USA, Inc. Copyright © 2013 LG Electronics USA, Inc. ALL RIGHTS RESERVED. LG and the LG logo are registered trademarks of LG Corp. Optimus F7 is a trademark of LG Electronics USA, Inc. The Bluetooth® word mark and logos are registered trademarks owned by Bluetooth SIG, Inc. and any use of such marks by LG Electronics USA, Inc. is under license. Other trademarks and trade names are those of their respective owners. Unless otherwise specified herein, all accessories referenced herein are sold separately. All features, functionality, and other product specifications are subject to change. lg.com/us/optimusf7-uscc Printed in USA