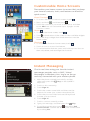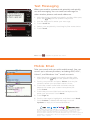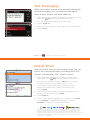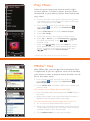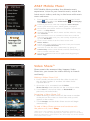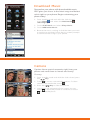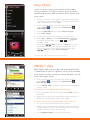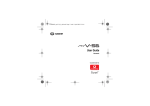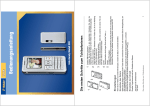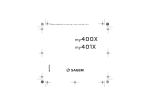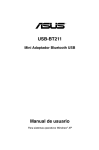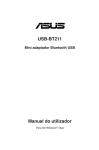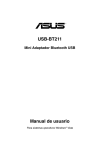Download LG GR500R Quick Start Guide
Transcript
Quick Start Guide Use your phone for more than just talking. • Mobile Messaging with QWERTY Keyboard • AT&T Mobile Music • AT&T Navigator • Video Share™ and CV Actual color of the phone may vary. See User Manual for Spanish instructions. Additional charges may apply. Visit att.com for more details. Phone features subject to change without prior notice. All phone screens are simulated. Services may not be available in all markets. AT&T marks contained herein are trademarks of AT&T Intellectual Property and/or AT&T affiliated companies. © 2009 AT&T Intellectual Property. All rights reserved. Optional Accessories Accessories for productivity, convenience, and fashion are available at att.com/wireless. Vehicle Power Charger Universal Case Bluetooth® Headset Stereo Headset microSD Card LG is a registered trademark of LG Electronics, Inc. microSD™ is a trademark of SanDisk. The Bluetooth® word mark and logos are registered trademarks owned by Bluetooth SIG, Inc. and any use of such marks by LG Electronics MobileComm, U.S.A., Inc. is under license. AT&T marks contained herein are trademarks of AT&T Intellectual Property and/or AT&T affiliated companies. Microsoft product screen shot(s) reprinted with permission from Microsoft Corporation. © 2009 AT&T Intellectual Property. All rights reserved. All other marks are proprietary to their respective owners. Unless otherwise specified herein, all accessories referenced herein are sold separately. MCDZ0010401(1.0) Flash Camera Lens Getting to Know Your Phone Speaker Quick Touch Keys: (back) Dialing Charger/ USB Cable/ Hands-Free Connector Contacts Messaging Menu Backspace (This Quick Touch Key normally appears in the upper left corner of the screen) Volume Keys Power/ End Key Earpiece Multitasking Key microSD™ Port Lock/ Unlock Key Camera Key Send Key Text Message Email IM Contacts Delete Key Enter Key MEdia Net Space Key Caps Lock Key Directional Keys Function Key For more information, visit att.com/DeviceSupport. Symbols Key Multimedia Messaging Snap it. Say it. Share it. Multimedia messaging lets you share photos, voice messages, and more. 1. With the phone rotated horizontally and the slide open, press the Key on the QWERTY keyboard. 2. Touch Insert. 3. Choose to add an existing picture, audio, or video file, or you can create a new one to include with your message. You can also add vCards, vCalendars, and much more. 4. Touch OK. 5. Add text to your message using the keyboard, and then touch Send To. 6. Touch a contact twice to quickly select him/her as a recipient. 7. Touch Send. Note: Touch at anytime to go back one screen. Customizable Home Screens Personalize your home screens to ensure that you keep your favorite contacts, tools, and features on hand for quick access. Visual Contacts 1. To access the Visual Contacts screen, touch 2. Press and hold , and then touch . . 3. Touch the contact(s) you want to add twice, and then touch Add. You can customize up to 3 pages on the Contacts screen. Home 1. To access the Home screen, touch . 2. Touch at the bottom of the screen to view available widgets. 3. Press and drag a widget from the bottom bar onto the home screen. Shortcuts 1. To access the Shortcuts home screen, touch . 2. Touch an icon to access that feature. 3. To customize the shortcuts, press and hold any icon. You can then add, delete, and rearrange the shortcuts. Instant Messaging Chat in real time using your favorite instant messenger provider such as AIM®, Yahoo! Messenger, or Windows Live. Log in on the go and stay connected with your wireless phone. 1. With the phone rotated horizontally and the slide open, press the Key on the QWERTY keyboard. 2. Touch an IM community. 3. Touch Sign In. 4. Touch the screen name field and then use the keyboard to enter your screen name/email/ID. 5. Touch the password field and use the keyboard to enter your password. 6. Touch Sign In. 7. Touch a contact currently online. 8. Type your message, and then press the Key. 9. To end the conversation, touch and select End Conversation. Confirm the end of your conversation by touching Yes. Text Messaging When you need to communicate privately and quickly, use text messaging. You can send text messages to other wireless phones and email addresses. 1. With the phone rotated horizontally and the slide open, press the Key on the QWERTY keyboard. 2. Use the keyboard to enter your message. 3. Touch Send To. 4. Select your recipient by touching his/her name twice. 5. Touch Send. Note: Touch at anytime to go back one screen. Mobile Email Take your email with you with mobile email. You can access up to eleven providers, including AT&T, AOL®, Yahoo!®, and Windows Live™ email accounts. 1. With the phone rotated horizontally and the slide open, press the Key on the QWERTY keyboard. 2. Touch your provider and press Select. You may be asked to review your provider’s terms of use. 3. Touch the screen name field and then use the keyboard to enter your screen name/email/ID. Touch Done. 4. Touch the password field and use the keyboard to enter your password. Touch Done. 5. Touch Sign In. 6. Touch a message to highlight it, and then touch Read. 7. Touch Delete to delete the message, or touch Options to reply to or forward the email. All providers may not be available on all devices. Yahoo! and the Yahoo! logo are trademarks and/or registered trademarks of Yahoo! Inc. AOL, America Online, and the Triangle Logo are registered trademarks of America Online. Windows Live and the Windows logo are either registered trademarks or trademarks of Microsoft Corporation in the United States and/or other countries. Flash Camera Lens Getting to Know Your Phone Speaker Quick Touch Keys: (back) Dialing Charger/ USB Cable/ Hands-Free Connector Contacts Messaging Menu Backspace (This Quick Touch Key normally appears in the upper left corner of the screen) Volume Keys Power/ End Key Earpiece Multitasking Key microSD™ Port Lock/ Unlock Key Camera Key Send Key Text Message Email IM Contacts Delete Key Enter Key MEdia Net Space Key Caps Lock Key Directional Keys Function Key For more information, visit att.com/DeviceSupport. Symbols Key Multimedia Messaging Snap it. Say it. Share it. Multimedia messaging lets you share photos, voice messages, and more. 1. With the phone rotated horizontally and the slide open, press the Key on the QWERTY keyboard. 2. Touch Insert. 3. Choose to add an existing picture, audio, or video file, or you can create a new one to include with your message. You can also add vCards, vCalendars, and much more. 4. Touch OK. 5. Add text to your message using the keyboard, and then touch Send To. 6. Touch a contact twice to quickly select him/her as a recipient. 7. Touch Send. Note: Touch at anytime to go back one screen. Customizable Home Screens Personalize your home screens to ensure that you keep your favorite contacts, tools, and features on hand for quick access. Visual Contacts 1. To access the Visual Contacts screen, touch 2. Press and hold , and then touch . . 3. Touch the contact(s) you want to add twice, and then touch Add. You can customize up to 3 pages on the Contacts screen. Home 1. To access the Home screen, touch . 2. Touch at the bottom of the screen to view available widgets. 3. Press and drag a widget from the bottom bar onto the home screen. Shortcuts 1. To access the Shortcuts home screen, touch . 2. Touch an icon to access that feature. 3. To customize the shortcuts, press and hold any icon. You can then add, delete, and rearrange the shortcuts. Instant Messaging Chat in real time using your favorite instant messenger provider such as AIM®, Yahoo! Messenger, or Windows Live. Log in on the go and stay connected with your wireless phone. 1. With the phone rotated horizontally and the slide open, press the Key on the QWERTY keyboard. 2. Touch an IM community. 3. Touch Sign In. 4. Touch the screen name field and then use the keyboard to enter your screen name/email/ID. 5. Touch the password field and use the keyboard to enter your password. 6. Touch Sign In. 7. Touch a contact currently online. 8. Type your message, and then press the Key. 9. To end the conversation, touch and select End Conversation. Confirm the end of your conversation by touching Yes. Text Messaging When you need to communicate privately and quickly, use text messaging. You can send text messages to other wireless phones and email addresses. 1. With the phone rotated horizontally and the slide open, press the Key on the QWERTY keyboard. 2. Use the keyboard to enter your message. 3. Touch Send To. 4. Select your recipient by touching his/her name twice. 5. Touch Send. Note: Touch at anytime to go back one screen. Mobile Email Take your email with you with mobile email. You can access up to eleven providers, including AT&T, AOL®, Yahoo!®, and Windows Live™ email accounts. 1. With the phone rotated horizontally and the slide open, press the Key on the QWERTY keyboard. 2. Touch your provider and press Select. You may be asked to review your provider’s terms of use. 3. Touch the screen name field and then use the keyboard to enter your screen name/email/ID. Touch Done. 4. Touch the password field and use the keyboard to enter your password. Touch Done. 5. Touch Sign In. 6. Touch a message to highlight it, and then touch Read. 7. Touch Delete to delete the message, or touch Options to reply to or forward the email. All providers may not be available on all devices. Yahoo! and the Yahoo! logo are trademarks and/or registered trademarks of Yahoo! Inc. AOL, America Online, and the Triangle Logo are registered trademarks of America Online. Windows Live and the Windows logo are either registered trademarks or trademarks of Microsoft Corporation in the United States and/or other countries. AT&T Mobile Music AT&T Mobile Music provides the ultimate music experience. Listen to your favorite music, watch the latest music videos, and stay in the know with music news and more. 1. From standby mode and with the slide closed, touch Menu , and select the Multimedia subcategory. Touch AT&T Music. Listen to your music with the integrated Music Player. Access your music by artist, album, genre, or playlist. Personalize your phone with music ringtones and Answer Tones™ at Shop Music. Instantly find out the artist’s name and the title of a song with MusicID. Get unlimited access to commercial-free music and the latest hip-hop, R&B, rock, jazz, and country anywhere you go from XM Radio. Access music videos from the latest artists with Music Videos. Create your own ringtone using music from your favorite artist using Make UR Tones. Visit one or more hot user communities by going to Community. Interact with friends and the community as well as review artist fan sites. Purchase additional fun music applications by going to Music Apps. Video Share™ Share events the moment they happen. Video Share lets you stream live video directly to friends and family. Making a Video Share Call 1. From standby mode and with the slide closed, dial the 10-digit number of another 3G Video Share capable device.* 2. Once the call is answered, touch Video Share Ready when the text on the icon turns white. 3.Touch Live to share live video or Recorded for previously recorded video. Accepting a Video Share Call 1. When receiving a Video Share call, the name or number of the person who wants to share video with you will appear on the screen. 2. Touch Accept, and the Video Share session will begin automatically. To end a Video Share session and continue with the phone call, touch Stop. *Video Share is not available in all markets. Both parties must be in a 3G service area – a 3G icon must appear by the signal bars prior to a call being placed, and both parties must remain in the 3G coverage area for the duration of the Video Share session. Download Music Personalize your phone with downloadable music. AT&T gives you access to the latest songs and hottest artists right on your phone. Begin customizing your phone today! 1. From standby mode and with the slide closed, touch Menu and select the Multimedia subcategory. 2. Touch AT&T Music and select Shop Music. 3. Touch MEdia Net Music. 4. Browse the music catalog to find the item you want to purchase, and then follow the on-screen prompts to download the song to your phone. Camera Capture those special moments right from your phone and send them to friends and family. It’s easy. 1. From standby mode and with the slide closed, press the Key. 2. Touch to access customizable options. To then return to the viewfinder, touch . 3. Press the Key to take the picture. 4. Your photo will automatically be saved. You can touch to send the picture to someone or touch to delete the photo. Play Music Listen to music from your favorite artists right on your phone. To listen to music that you have transferred to your phone, follow these quick and easy steps. 1. Insert a microSD card* (gold contacts facing down) containing music into the port located on the right side of the phone. Touch OK. 2. From standby mode and with the slide closed, touch Menu and select the Multimedia subcategory. 3. Touch AT&T Music and select Music Player. 4. Touch All Songs. 5. Touch the name of the song you want to play. 6. Press up or down on the Volume Keys to adjust the volume. Touch or to go to another song. 7. Press the Key and touch Menu to access other phone functions without exiting the music player. To return to the music player, press the Key and touch Music Player. *microSD card sold separately; go to att.com/wireless. MEdia™ Net With MEdia Net, you can get the information that is important to you at a glance. Your local weather, your teams’ scores, and your movie theaters are all just a few steps away. 1. From standby mode and with the slide closed, touch Menu and select the Multimedia subcategory. 2. Touch MEdia Net, and then select the content you want to view. Personalize Your MEdia Net Home Page 1. From the MEdia Net home page, touch EDIT (next to My Links). 2. Select the content you would like added, moved, or deleted from the MEdia Net home page. Or, Personalize Your Home Page from Your PC 1. Go to att.com/mymedianet from your PC. 2. Enter your mobile phone number and follow the onscreen steps to log in. You can then start choosing content to add to your home page. 3. Click Update Now to save your changes. AT&T Navigator AT&T Navigator, with GPS-enabled directions, is the fastest way to get where you are going – whether across town or across the country. 1. From standby mode and with the slide open, touch Menu , select AT&T GPS, and then touch AT&T Navigator. 2. Touch Agree. 3. Touch Drive To. 4. Touch Address and select Type It. 5. Touch the address field and use the virtual keypad or the QWERTY keyboard to enter your destination information. 6. Touch Done. For more information, visit att.com/Navigator. Multitasking Multitask simultaneously with voice and data – browse the web, play games, send and receive messages, and listen to music. All at once. 1. If you’re involved in one task and want to launch another, press the Key and touch Menu. You can then select another task. 2. To switch among multiple tasks, press the You can then touch an open task. Key. Multitasking Key Note: If you get a call while in another task (except playing music), you can accept the call, then return to the task while you’re talking. AT&T Mobile Music AT&T Mobile Music provides the ultimate music experience. Listen to your favorite music, watch the latest music videos, and stay in the know with music news and more. 1. From standby mode and with the slide closed, touch Menu , and select the Multimedia subcategory. Touch AT&T Music. Listen to your music with the integrated Music Player. Access your music by artist, album, genre, or playlist. Personalize your phone with music ringtones and Answer Tones™ at Shop Music. Instantly find out the artist’s name and the title of a song with MusicID. Get unlimited access to commercial-free music and the latest hip-hop, R&B, rock, jazz, and country anywhere you go from XM Radio. Access music videos from the latest artists with Music Videos. Create your own ringtone using music from your favorite artist using Make UR Tones. Visit one or more hot user communities by going to Community. Interact with friends and the community as well as review artist fan sites. Purchase additional fun music applications by going to Music Apps. Video Share™ Share events the moment they happen. Video Share lets you stream live video directly to friends and family. Making a Video Share Call 1. From standby mode and with the slide closed, dial the 10-digit number of another 3G Video Share capable device.* 2. Once the call is answered, touch Video Share Ready when the text on the icon turns white. 3.Touch Live to share live video or Recorded for previously recorded video. Accepting a Video Share Call 1. When receiving a Video Share call, the name or number of the person who wants to share video with you will appear on the screen. 2. Touch Accept, and the Video Share session will begin automatically. To end a Video Share session and continue with the phone call, touch Stop. *Video Share is not available in all markets. Both parties must be in a 3G service area – a 3G icon must appear by the signal bars prior to a call being placed, and both parties must remain in the 3G coverage area for the duration of the Video Share session. Download Music Personalize your phone with downloadable music. AT&T gives you access to the latest songs and hottest artists right on your phone. Begin customizing your phone today! 1. From standby mode and with the slide closed, touch Menu and select the Multimedia subcategory. 2. Touch AT&T Music and select Shop Music. 3. Touch MEdia Net Music. 4. Browse the music catalog to find the item you want to purchase, and then follow the on-screen prompts to download the song to your phone. Camera Capture those special moments right from your phone and send them to friends and family. It’s easy. 1. From standby mode and with the slide closed, press the Key. 2. Touch to access customizable options. To then return to the viewfinder, touch . 3. Press the Key to take the picture. 4. Your photo will automatically be saved. You can touch to send the picture to someone or touch to delete the photo. Play Music Listen to music from your favorite artists right on your phone. To listen to music that you have transferred to your phone, follow these quick and easy steps. 1. Insert a microSD card* (gold contacts facing down) containing music into the port located on the right side of the phone. Touch OK. 2. From standby mode and with the slide closed, touch Menu and select the Multimedia subcategory. 3. Touch AT&T Music and select Music Player. 4. Touch All Songs. 5. Touch the name of the song you want to play. 6. Press up or down on the Volume Keys to adjust the volume. Touch or to go to another song. 7. Press the Key and touch Menu to access other phone functions without exiting the music player. To return to the music player, press the Key and touch Music Player. *microSD card sold separately; go to att.com/wireless. MEdia™ Net With MEdia Net, you can get the information that is important to you at a glance. Your local weather, your teams’ scores, and your movie theaters are all just a few steps away. 1. From standby mode and with the slide closed, touch Menu and select the Multimedia subcategory. 2. Touch MEdia Net, and then select the content you want to view. Personalize Your MEdia Net Home Page 1. From the MEdia Net home page, touch EDIT (next to My Links). 2. Select the content you would like added, moved, or deleted from the MEdia Net home page. Or, Personalize Your Home Page from Your PC 1. Go to att.com/mymedianet from your PC. 2. Enter your mobile phone number and follow the onscreen steps to log in. You can then start choosing content to add to your home page. 3. Click Update Now to save your changes. AT&T Navigator AT&T Navigator, with GPS-enabled directions, is the fastest way to get where you are going – whether across town or across the country. 1. From standby mode and with the slide open, touch Menu , select AT&T GPS, and then touch AT&T Navigator. 2. Touch Agree. 3. Touch Drive To. 4. Touch Address and select Type It. 5. Touch the address field and use the virtual keypad or the QWERTY keyboard to enter your destination information. 6. Touch Done. For more information, visit att.com/Navigator. Multitasking Multitask simultaneously with voice and data – browse the web, play games, send and receive messages, and listen to music. All at once. 1. If you’re involved in one task and want to launch another, press the Key and touch Menu. You can then select another task. 2. To switch among multiple tasks, press the You can then touch an open task. Key. Multitasking Key Note: If you get a call while in another task (except playing music), you can accept the call, then return to the task while you’re talking. Quick Start Guide Use your phone for more than just talking. • Mobile Messaging with QWERTY Keyboard • AT&T Mobile Music • AT&T Navigator • Video Share™ and CV Actual color of the phone may vary. See User Manual for Spanish instructions. Additional charges may apply. Visit att.com for more details. Phone features subject to change without prior notice. All phone screens are simulated. Services may not be available in all markets. AT&T marks contained herein are trademarks of AT&T Intellectual Property and/or AT&T affiliated companies. © 2009 AT&T Intellectual Property. All rights reserved. Optional Accessories Accessories for productivity, convenience, and fashion are available at att.com/wireless. Vehicle Power Charger Universal Case Bluetooth® Headset Stereo Headset microSD Card LG is a registered trademark of LG Electronics, Inc. microSD™ is a trademark of SanDisk. The Bluetooth® word mark and logos are registered trademarks owned by Bluetooth SIG, Inc. and any use of such marks by LG Electronics MobileComm, U.S.A., Inc. is under license. AT&T marks contained herein are trademarks of AT&T Intellectual Property and/or AT&T affiliated companies. Microsoft product screen shot(s) reprinted with permission from Microsoft Corporation. © 2009 AT&T Intellectual Property. All rights reserved. All other marks are proprietary to their respective owners. Unless otherwise specified herein, all accessories referenced herein are sold separately. MCDZ0010401(1.0)