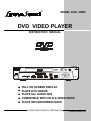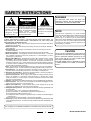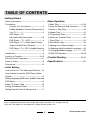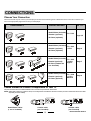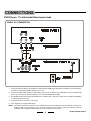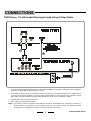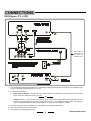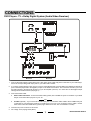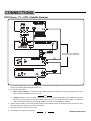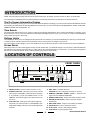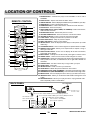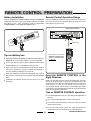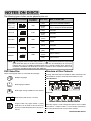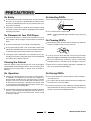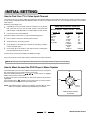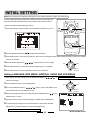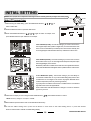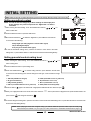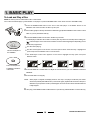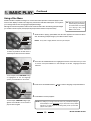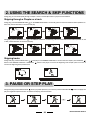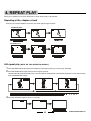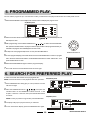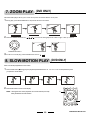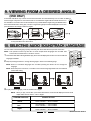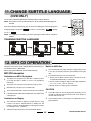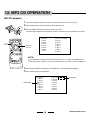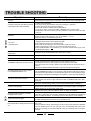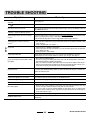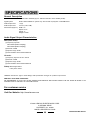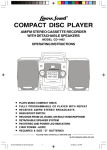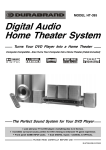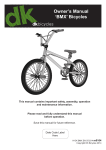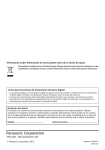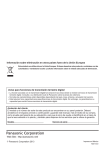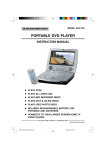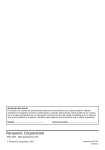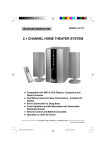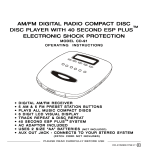Download Lenoxx DVD-2002 User's Manual
Transcript
® MODEL DVD- 2OO2 DVD VIDEO PLAYER INSTRUCTION MANUAL ® FULL ON SCREEN DISPLAY PLAYS DVD VIDEOS PLAYS ALL AUDIO CDS COMPATIBLE WITH CD-R & CDRW DISCS PLAYS MP3 RECORDED DISCS PLEASE READ CAREFULLY BEFORE USE IB-DVD-2002-WC-ZR-E-V1 SAFETY INSTRUCTIONS WARNING CAUTION TO REDUCE THE RISK OF FIRE OR ELECTRIC SHOCK, DO NOT EXPOSE THIS APPLIANCE TO RAIN OR MOISTURE. RISK OF ELECTRIC SHOCK DO NOT OPEN The lightning flash and arrow head within the triangle is a warning sign alerting you of dangerous voltage inside the product. CAUTION: TO REDUCE THE RISK OF ELECTRIC SHOCK, DO NOT REMOVE COVER (OR BACK). NO USER SERVICEABLE PARTS INSIDE. REFER SERVICING TO QUALIFIED SERVICE PERSONNEL. The exclamation point within the triangle is a warning sign alerting you of important instructions accompanying the product. SEE BACK OF THE SET THESE IMPORTANT SAFETY INSTRUCTIONS ARE INCLUDED, AS APPLICABLE TO THE APPLIANCE, CONVEYING TO THE USER THE INFORMATION ITEMIZED BELOW: 1. Read Instructions - All the safety and operating instructions should be read before the appliance is operated. 2.Retain Instructions - The safety and operating instructions should be retained for future reference. 3.Heed Warnings - All warnings on the appliance and in the operating instructions should be adhered to. 4.Follow Instructions - All operating and use instructions should be followed. 5.Water and Moisture - The appliance should not be used near water - for example near a bathtub, washbowl, kitchen sink, laundry tub, in a wet basement, or near a swimming pool, and the like. 6.Wall or Ceiling Mounting - The appliance should not be mounted to a wall or ceiling. 7.Ventilation - The appliance should be situated so that its location or position does not interfere with its proper ventilation. For example, the appliance should not be situated on a bed, sofa, rug, or similar surface that may block the ventilation openings; or, placed in a built-in installation, such as a bookcase or cabinet that impede the flow of air through the ventilation openings. 8.Heat - The appliance should be situated away from heat sources such as radiators, heat registers, stoves, or other appliances (including amplifiers) that produce heat. 9.Power Sources - The appliance should be connected to a power supply only of the type described in the operating instructions or as marked on the appliance. 10. Grounding or Polarization - Precautions should be taken so that the grounding or polarization means of an appliance is not defeated. 11. Power Cord Protection - Power supply cords should be routed so that they are not likely to be walked on or pinched by items placed upon or against them, paying particular attention to cords at plugs, convenient receptacles, and the point where they exit from the appliance. 12. Cleaning - The appliance should be cleaned only as recommended by the manufacturer. 13. Nonuse periods - The power cord of the appliance should be unplugged from the outlet when left unused for a long period of time. 14. Object and Liquid Entry - Care should be taken so that objects do not fall and liquids are not spilled into the enclosure through openings. 15. Damage Requiring Service - The appliance should be serviced by qualified service personnel when: A. The power supply cord or the plug has been damaged; or B. Objects have fallen, or liquid has been spilled into the appliance; or C. The appliance has been exposed to rain; or D. The appliance does not appear to operate normally or exhibits a marked change in performance; or E. The appliance has been dropped, or the enclosure damaged. 16. Servicing - The user should not attempt to service the appliance beyond that described in the operating instructions. All other servicing should be referred to qualified service personnel. NOTE This device is protected by U.S. patent numbers 4,631,603 and 4,819,098 and other intellectual property rights. The use of Macrovisions copy protection technology in the device must be authorized by Macrovision and is intended for home and other limited pay-per-view uses only, unless otherwise authorized in writing by macrovision. Reverse engineering or disassembly is prohibited. CAUTION Use of controls or adjustments or performance of procedures other than those specified herein may result in hazardous radiation exposure. Do not open covers and do not repair yourself. Refer servicing to qualified personnel. This DVD VIDEO player is classified as CLASS 1 LASER PRODUCT as stated on the back of the set. Do not apply oil or petroleum products or solvents to any part of this set. 1 IB-DVD-2002-WC-ZR-E-V1 TABLE OF CONTENTS Getting Started: Basic Operation: Safety Instructions------------------------------------1 Connections Choose Your Connection---------------------3 Cables Needed to Connect Components to Your TV-------------------------------------------3 DVD Player + TV with Audio/Video Input Jacks----------------4,5 DVD Player + TV + VCR----------------------6 DVD Player + TV + Dolby Digital Theatre System (Audio/Video Receiver)-------------7 DVD Player + TV + VCR + Satellite Receiver -----------------------------------------------------8 Introduction---------------------------------------------9 Location of Controls--------------------------------9,10 Remote Control Preparation------------------------11 Notes on Discs ---------------------------------------12 Precautions-------------------------------------------13 1.Basic Play--------------------------------------18,19 2.Using the Search & Skip Functions----------20 3.Pause or Step Play------------------------------20 4.Repeat Play----------------------------------------21 5.Programmed Play-------------------------------22 6.Search for Preferred Play----------------------22 7.Zoom Play----------------------------------------23 8.Slow-Motion Play---------------------------------23 9.Viewing from a Desired Angle-----------------24 10.Selecting Audio Soundtrack Language-----24 11.Changing Subtitle Language---------------------25 12.MP3 CD Operation---------------------------25,26 Trouble Shooting -------------------------27,28 Specifications ---------------------------------29 • Initial Setting: How to Find Your TVs Video Input Channel----14 How to Move Around the DVD Players Menu System-------------------------------------------------14 Setting Languages (OSD menu, Subtitle, Audio and DVD Menu)-------------------------------------------15 Select TV Screen Type -----------------------------16 Setting Soundtrack Output ------------------------17 Setting Parental Controls Rating Level ---------17 Manufactured under license from Dolby Laboratories. Dolby and the double-D symbol are trademarks of Dolby Laboratories. Confidential Unpublished works. ©1992-1997 Dolby Laboratories, Inc. All rights reserved. DTS and DTS Digital Out are trademarks of Digital Theater Systems, Inc. 2 IB-DVD-2002-WC-ZR-E-V1 CONNECTIONS Choose Your Connection There are several ways to connect your DVD player. Please use the following chart to determine which connection is best for you. Turn to the appropriate page and connect your DVD player. COMPONENTS CABLES NEEDED GO TO ... Audio/Video (included) TV + DVD Coaxial (optional) S-Video (optional) Page 4,5 Audio/Video (included) TV + DVD Coaxial (optional) + VCR S-Video (optional) Page 6 Audio/Video (included) TV + DVD + Dolby Coaxial (optional) Digital S-Video (needed but Page 7 not included) Audio/Video (included) TV + DVD + VCR + Coaxial (optional) Satellite S-Video (optional) Page 8 Cables Needed to Connect Components to Your TV The pictures below show the cables needed for the connections represented in this booklet. NOTE: Audio/Video cables (A/V cables for short) are usually sold as a bundled set, but the connection pictures in this booklet show each cable separately for better visibility. Audio/Video cables (1 set is included) Coaxial cable (not included) 3 S-Video cable (not included) IB-DVD-2002-WC-ZR-E-V1 CONNECTIONS DVD Player + TV with Audio/Video Input Jacks BASIC A/V CONNECTION 1. Connect the audio cables to the AUDIO OUT L (left=white) and R (right=red) jacks on the back of your DVD player, and to the corresponding AUDIO IN jacks on your TV. 2. Connect the video cable (yellow) to the VIDEO OUT jack on the back of your DVD Player, and to the VIDEO IN jack on your TV. This connection will allow you to enjoy standard quality images. 3. The SPARE OUTPUTS are same as AUDIO OUT R, AUDIO OUT L, they can provide more connection possibilities to other equipment you have. 4. Insert the AC power cord into an AC outlet. 5. Go to Page 18 for playing DVDs (discs). NOTE: Your cable or antenna connection to the television should not be affected by this connection. Connect your antenna cable to your television as you normally would. You may need to consult your television manual for details, but no changes will be made to your current antenna connections. 4 IB-DVD-2002-WC-ZR-E-V1 CONNECTIONS DVD Player + TV with Audio/Video Input Jacks Using S-Video Cable 1. Connect the audio cables to the AUDIO OUT L (left=white) and R (right=red) jacks on the back of your DVD player, and to the corresponding AUDIO IN jacks on your TV. 2. Connect the S-Video cable to the S-VIDEO OUT jack on the back of your DVD player and to the S-VIDEO jack on your TV. This connection will allow you to enjoy higher quality images. If your TV doesnt have S-VIDEO, use the basic video connection listed above (yellow plugs: VIDEO IN or OUT, are not needed for S-Video). 3. Insert the AC power cord into an AC outlet. 4. Go to Page 18 for playing DVDs (discs). NOTE: Your cable or antenna connection to the television should not be affected by this connection. Connect your antenna cable to your television as you normally would. You may need to consult your television manual for details, but no changes will be made to your current antenna connections. 5 IB-DVD-2002-WC-ZR-E-V1 CONNECTIONS DVD Player + TV + VCR ! This antenna connection is the same as you have now. " ! 1. Connect the audio cables to the AUDIO OUT L (left=white) and R (right=red) jacks on the back of your DVD Player, and to the corresponding AUDIO IN jacks on your TV. 2. Connect the video cable. Basic video connection - Connect the video cable (yellow) to the VIDEO OUT jack on the back of your DVD Player, and to the Video Input jack on your TV. OR S-Video (optional) - If your TV has an S-Video Input jack, connect the S-Video cable to the S-VIDEO OUT jack on the back of your DVD player and to the S-Video jack on your TV. If your TV doesnt have S-Video, use the basic video connection listed above (yellow plugs: VIDEO IN or OUT, are not needed for S-Video). 3. Connections of your antenna cables are not changed when you add your DVD player. 4. Insert the AC power cord into an AC outlet. 5. Go to Page 18 for playing DVDs (discs). 6 IB-DVD-2002-WC-ZR-E-V1 CONNECTIONS DVD Player + TV + Dolby Digital System (Audio/Video Receiver) 4-, 9016- 4-, 9016- 1. Connect the audio cables to the AUDIO OUT L (left -white) and R (right-red) jacks on the back of your DVD Player, and to the corresponding audio input jacks on your audio video receiver. 2. If you have a Dolby Digital or DTS receiver, insert a coaxial digital cable (not included) to the DIGITAL AUDIO OUT jack on the DVD player and to the Digital Input jack on the back of the receiver. This connection will allow you to use the Dolby Digital or DTS decoder functions of your AV amplifier (receiver). You must also set the Digital Output setting in the Soundtrack menu (see page 17). 3. Connect the video cable. Basic video connection - Connect the video cable (yellow) to the VIDEO OUT jack on the back of your DVD Player, and to the Video Input jack on your TV. OR S-Video (optional) - If your TV has an S-Video Input jack, connect the S-Video cable to the S-VIDEO OUT jack on the back of your DVD player and to the S-Video jack on your TV. If your TV doesnt have S-Video, use the basic video connection listed above (yellow plugs: VIDEO IN or OUT, are not needed for S-Video). 4. Insert the AC power cord into an AC outlet. 5. Go to Page 18 for playing DVDs (discs). 7 IB-DVD-2002-WC-ZR-E-V1 CONNECTIONS DVD Player + TV + VCR + Satellite Receiver " This antenna connection is the same as you have now. ! INFRONT ANT 1. Connect the audio cables to the AUDIO OUT L (left -white) and R (right-red) jacks on the back of your DVD Player, and to the corresponding AUDIO IN jacks on your TV. 2. Connect the video cable. Basic video connection - Connect the video cable (yellow) to the VIDEO OUT jack on the back of your DVD Player, and to the VIDEO IN jack on your TV. OR S-Video (optional) - If your TV has an S-Video Input jack, connect the S-Video cable to the S-VIDEO OUT jack on the back of your DVD player and to the S-Video jack on your TV. If your TV doesnt have S-Video, use the basic video connection listed above (yellow plugs: VIDEO IN or OUT, are not needed for S-Video). 3. Use an antenna cable to connect the antenna output on the satellite receiver to the antenna input on the VCR. This DVD player does not change any antenna connections. 4. Insert the AC power cord into an AC outlet. 5. Go to Page 18 for playing DVDs (discs). 8 IB-DVD-2002-WC-ZR-E-V1 INTRODUCTION NOTE: This DVD player will play DVD movies as well as Audio CDs. To simplify, we refer to these as discs in this booklet. Your DVD player is equipped with some special features. The following information summarizes some of these features. The On-Screen Information Display This menu bar display can bring up to access certain features while discs are playing. Icons and words represent the different features supported by your DVD player. By selecting different icons and words, you can access features including REPEAT, AUDIO, SUBTITLES, CAMERA ANGLE and LANGUAGES, etc. Time Search The Time Search feature lets you go to a point on a disc by entering the elapsed time in the on-screen time display. For example, if your favorite scene in a movie is one hour and twelve minutes after the beginning of the movie, you can enter 01:12:00 into the time display and go right to that point in the movie. Ratings Limits Your DVD player allows you to set ratings limits and passwords. For example, you can set the DVD player so that any movie with a PG13 rating or above requires a password to be entered. There are many levels of ratings to choose from. Since not all discs contain ratings, you can also decide if you want to allow free access or require a password to view unrated discs. Screen Saver When the power is on and no video signal is output, several minutes later, your DVD will change to Screen Saver mode automatically. For example, when playing a CD music disc (no video output), the screen will change to Screen Saver, you will see a moving ball on the screen. You may exit Screen Saver mode by pressing any of the remote buttons. LOCATION OF CONTROLS FRONT PANEL 2 1 3 4 5 6 7 9 8 ® 11 1. POWER button - Press to switch the set on or off. 2. STANDBY indicator - This lamp has 2 colors: red and 10 4. DISC TRAY - Load the disc here. CAUTION: Do not put anything but a disc on the tray. green (green is STANDBY, red is ON). When the player is off (standby), press the POWER button on the 5. REMOTE CONTROL SIGNAL sensor - Receives the signal from the REMOTE CONTROL. REMOTE, the indicator lights up in RED which turns the set on. 6. OPEN/CLOSE button - Opens and closes the DISC TRAY. 7. PREVIOUS SKIP button - Skips to previous chapter 3. PLAY indicator - During play, this indicator lights up, also when you press any button on the REMOTE, this (backwards). 8. NEXT SKIP button - Skips to next chapter (forwards). lamp flashes rapidly to show you the remotes signal was received. 9. PAUSE button - Press to pause the picture. 10. PLAY button - Press to start playing the disc. 11. STOP button - Stops playing the disc. 9 IB-DVD-2002-WC-ZR-E-V1 LOCATION OF CONTROLS 1. POWER button - Switches the player from STANDBY to ON or ON to STANDBY. 2. EJECT button - Opens and closes the DISC TRAY. REMOTE CONTROL 15 1 2 16 17 18 3 4 19 20 5 21 6 22 7 23 8 24 9 10 25 26 11 27 12 13 28 14 29 3. SUBTITLE button - Press to display the subtitle menu (if available on your disc). 4. ZOOM button - Press to enlarge the picture. 5. NUMERIC buttons - Used in DVD menus & audio CD track selection. 6. PLAY button - Press to start play. 7. DIRECTION buttons (LEFT, RIGHT, UP & DOWN)- Used in DVD menus, audio CD track selection. 8. PAUSE/STEP button - Pauses the picture or music. 9. VOLUME DOWN button - Press to lower the volume level a little. 10. VOLUME UP button - Press to raise the volume level a little. 11. TITLE button - Displays the title menu if present on the disc. 12. BACK SKIP button - Skips to previous chapter. 13. NEXT SKIP button - Skips to next chapter. 14. SETUP button - Press to display the DVD players setup menu (in STOP mode only). 15. A-B REPEAT button - Use to mark a segment to repeat between A and B. 16. REPEAT 1/ALL button - Allows you to repeat a title, a chapter, a song or all songs on the disc. 17. DISPLAY/EXIT button - Press once to display all the disc information; press again to exit display. 18. MUTE button - Instantly turns off the sound, press again to restore sound. 19. ANGLE button - Uses to access various camera angles on a DVD. 20. AUDIO button - Displays and changes the audio menu and language of a DVD if present on the disc; or selects stereo, left or right audio channel of a music disc. 21. CLEAR button - Use this to erase any wrong number you input. 22. STOP button - Stops play. 23. SELECT button - Used to confirm your selection. 24. SLOW button - Makes the picture advance in slow motion. 25. FORWARD button (FAST FORWARD) - Searches forward through a disc. 26. REWIND button (FAST BACKWARD) - Searches backward through a disc. 27. MENU button - Press to display the discs menu (if your disc has a menu). 28. SEARCH button - Allows you to select the desired disc starting time, track or title. 29. PROGRAM button - Allows you to play the disc in a programmed order. This is especially useful on Audio discs. To a wall outlet BACK PANEL NOTE: One blade of plug and outlet is wider. To TV’s or Home Theatre’s audio input connector (red) right channel To TV’s or Home Theatre’s audio input connector (white) left channel This connects to your To TV’s video input connector (yellow) Home Theatre system (optional) DIGITAL AUDIO OUT (PCM/DTS/ BITSTREAM) COAXIAL This connects to TV’s S-Video R AUDIO OUT L input connector (optional) VIDEO 1 OUT 2 10 IB-DVD-2002-WC-ZR-E-V1 REMOTE CONTROL PREPARATION Battery Installation Remote Control Operation Range Remove the BATTERY COMPARTMENT DOOR of the REMOTE CONTROL and insert 2 size AAA alkaline batteries (included) according to the + and - markings inside the BATTERY COMPARTMENT of the REMOTE CONTROL unit. Point the REMOTE CONTROL unit from less than 20 feet from the remote control sensor and within about 600 of the front of the DVD player (not your TV set). REMOTE SENSOR RANGE ® ! ! within 20 feet Remember to point the REMOTE CONTROL in the direction of the DVD player, not the TV. Tips on Battery Use Reversing polarities will damage the batteries and possibly your Do not mix different types together (Alkaline, Carbon-Zinc, When not in use for an extended period of time (over 60 days) When the batteries have become discharged, they must be Installation of batteries should only be done by an adult REMOTE. Be sure to follow polarity ( + and -) as indicated. Nickel-Cadmium etc.), or old batteries with new ones. remove the batteries to prevent possible acid leakage or corrosion resulting in damage to your remote. disposed of in a safe manner that complies with all applicable laws. (for safety). Point the REMOTE CONTROL in the Right Direction When you want the remote to operate the DVD player, point the remote at the DVD player, not the TV. The Remote has to be pointed in the correct direction and toward the correct component (DVD player) in order for the remote controls signal to communicate with the remote sensor on the DVD player. Make sure there is a clear path between the remote control and the DVD player so the signal is not blocked. Tips on REMOTE CONTROL operation 11 The operating distance may vary according to the brightness of Do not point bright lights at the remote control sensor. Do not use this remote control unit while simultaneously the room. Do not place objects between the remote control unit and the remote control sensor. operating the remote control unit of any other equipment. IB-DVD-2002-WC-ZR-E-V1 NOTES ON DISCS The following types of discs can be played by this unit: DISC TYPE & LOGO MARK RECORDED CONTENT DVD Video (NTSC only for USA) Video Music CD Audio Audio CD-R disc CD-RW disc Audio Audio MP3 disc DISC SIZE MAX. PLAYING TIME 5 inches (12cm) Approx. 4 hours (single sided disc) Approx. 8 hours (double sided disc) 3 inches (8cm) 5 inches (12cm) Approx. 80 minutes (single sided disc) Approx. 160 minutes (double sided disc) 74 minutes 3 inches (8cm) 20 minutes 5 inches (12cm) 85 minutes 3 inches (8cm) VARIES 5 inches (12cm) 85 minutes 3 inches (8cm) VARIES 5 inches (12cm) Approx. 12 hours 3 inches (8cm) Approx. 3 hours NOTE: may appear on the TV screen during operation. A means that the operation is not permitted by the DVD video player of the disc in that mode or at that time. This DVD player can not play the following discs: CD-Is, CD-ROMs (including PHOTO CDs or computer software discs), Data part of CD-Extras, DVD-ROMs, DVD Audio discs, HD layer on SACDs or discs recorded in another format such as PAL, SECAM, and regions other than REGION 1. DVD Video Disc Structure of Disc Contents These are the typical marks on some DVD disc packages: Normally, DVD video discs are divided into titles, and the titles are 3 2 3 16:9 LB Multiple Languages sub-divided into chapters. Audio CDs are divided into tracks. DVD video discs Multi-language subtitles Multi-Angle viewing available for some scenes Audio CD Multi-Aspect (wide screen or normal) Region number, only region number 1 (USA) DVD discs can be used on this unit and only NTSC (USA standard) DVD discs can play on this set. Each title, chapter or track is assigned a number, which is called title number, chapter number or track number respectively. There may be discs that do not have these numbers. 12 IB-DVD-2002-WC-ZR-E-V1 PRECAUTIONS On Handling DISCs On Safety As the laser beam used in the DVD player may be harmful to Should any solid object or liquid fall into the player, unplug Do not touch the playback side of the disc. Do not attach paper or tape to disc. the eyes, do not attempt to disassemble the cabinet. Refer servicing to qualified personnel only (it is perfectly safe if you dont open the cabinet). the player, and have it checked by qualified personnel before operating it any further. NOTE: If the playback side gets scratched, it may not play any more. On Placement of Your DVD Player Do not leave the player in a location near a heat source, or in a Do not place the player on an inclined or unstable place. place subject to direct sunlight, excessive dust or mechanical shock. On Cleaning DISCs Before playing, clean the DISC with a cleaning cloth. Wipe the If you can not wipe off the dust with a soft cloth, wipe the disc Do not use solvents such as benzene, thinner, commercially Never touch or scratch the playing side (silver or gold side) of a DISC in a straight motion from the center out. Do not place anything within 1 inch of the sides or back of the cabinet. The ventilation holes must not be covered for the player to operate properly and prolong the life of its components. If the player or discs will be left in a car parked in the sun, put the player in the trunk or where the player will not be subjected to the direct rays and heat of the sun. Cleaning the Cabinet Clean the cabinet, panel and controls with a soft cloth slightly moistened with a mild detergent solution. Do not use any type of abrasive pad, scouring powder, or solvent, such as alcohol or benzene. On Operation lightly with a slightly moistened soft cloth and finish with a dry cloth. available cleaners or anti-static spray intended for vinyl LPs. disc, you may permanently damage it. On Storing DISCs If the player is brought directly from a cold to a warm location, or is placed in a very damp room, moisture may condense on the lens inside. Should this occur, the player may not operate properly. In this case, remove the disc and wait about an hour for the moisture to evaporate. If the player has not been used for a long time, turn the POWER button to ON to warm it up for a few minutes before inserting a disc. Do not store the DISCs in a place subject to direct sunlight or Do not store discs in places subject to moisture and dust such Store discs vertically in a case. Stacking or placing objects on This DVD player is designed to be played on a stable no vibration position. If you bump the set during DVD play, the picture or music may stop or skip for several seconds. This is normal for this type of player. 13 near heat sources. as a bathroom or near a humidifier. discs outside of their case may cause warping or scratching of the disc, and permanently damage the disc. IB-DVD-2002-WC-ZR-E-V1 INITIAL SETTING How to Find Your TVs Video Input Channel You need to tune your TV to the Video Input Channel to see the DVD Players menu and to see the movie on a disc. The video channel on TVs varies for different brands and different models. In order for your DVD remote to work, your TV must be set on the correct video input channel. Below are some things to try: Video Input Channel Variations Depending on your TV brand, press the TV button on the remote that came with your TV (not the DVD remote). Then press the INPUT button or SELECT button or VIDEO button on the remote. Button/Switch Button on the Possible on the TV TV Remote Channel# Consult your TVs owners Manual. VIDEO SIGNAL VID 1 VID 2 S-VID S-VIDEO If the above options dont work, try one of the following options: Press a button on the TVs remote (see this chart). Go through all the channels in the channel list by pressing the Select it from the TVs menu system. VID 1 LINE VID VIDEO S-VID INPUT S-VIDEO SOURCE AUX VIDEO 2 Tune directly to the DVD input channel by pressing a specific number (see this chart). 00 90 91 92 93 VID 1 VID 2 VIDEO 2 channel up/down buttons on the TV. Some common scenarios are listed in the table to the right. Once you locate the correct video channel, write it down for future reference. NOTE: Most people will not adjust the following functions and will go directly to Page 18 for basic play. How to Move Around the DVD Players Menu System This booklet tells you how to select different menu items, but you can explore the menu system on your own by following a few rules. Press the DIRECTION buttons ( , , & ) on the remote to highlight different menu items on the screen. To select a menu item, press SELECT on the remote when the menu item is highlighted. If the invalid symbol appears on the screen when you press a button, this means that function cannot be done at this time. NOTE: The SELECT button confirms your selection and acts like an enter button on a computer, remember to press this after your selection. UP LEFT RIGHT SELECT BUTTON DOWN DIRECTION & SELECT BUTTONS 14 IB-DVD-2002-WC-ZR-E-V1 INITIAL SETTING NOTE: Most people will not adjust the following functions and will go directly to Page 18 for basic play. Once the initial programming is entered, it is retained in memory until changed. The player will always be operated under the same conditions even if the set is shut off. Common procedure for initial settings is as follows: 1 Press SETUP button in the stop mode, a menu like below will appear on your TV. 2&4 3&5 (DIRECTION (SELECT BUTTONS) BUTTON) 1&6 (SETUP BUTTON) 2 Move the DIRECTION buttons ( & ) to select the preferred item. 3 Press SELECT button, and a sub-screen will open. Each screen for setting the value is displayed (SELECT button is similar to an ENTER button on a computer). UP 4 Move the DIRECTION buttons ( , , & ) to select what you want to change. 5 Press SELECT button to confirm (this is like the ENTER button on a computer). 6 Press SETUP button to close the initial menu and return to STOP mode. LEFT RIGHT SELECT DOWN BUTTON Setting LANGUAGE (OSD MENU, SUBTITLE, AUDIO AND DVD MENU) 1 After entering the initial setting, move the DIRECTION buttons ( , , & ) to NOTE: OSD stands for ON SCREEN DISPLAY . UP select the Language. 2 Press the SELECT button to open language menu. 3 Move the DIRECTION buttons ( , , & ) again to select OSD MENU, then press SELECT button to open submenu of OSD. 4 Select the language you want for your OSD using the UP & DOWN buttons ( LEFT RIGHT DOWN , SELECT BUTTON ), press SELECT button to confirm. 5 Follow the above 3-4 steps to set the languages for subtitle, audio and DVD Menu. 6 To exit the language setting menu, press the UP button to return back to the initial setting menu, or press SETUP button to close initial setting directly. NOTE: The factory settings for LANGUAGE is English. 15 IB-DVD-2002-WC-ZR-E-V1 INITIAL SETTING UP NOTE: Most people will not adjust the following functions and will go directly to Page 18 for basic play. LEFT Select TV screen type 1 After entering the initial setting, press the DIRECTION buttons ( , , & RIGHT ) to SELECT DOWN select Video item. BUTTON 2 Press the SELECT button to open the Video menu. 3 Press the DIRECTION buttons ( , , & ) again to select TV Shape, then press SELECT button to open submenu of TV Shape. 4 X 3 Letterbox (4:3 LB) - Choose this setting if you want to see movies in their original aspect ratio (width-to-height ratio). Youll see the entire frame of the movie, but it will take up a smaller portion of the screen vertically. The movie might appear with black bars at the top and bottom of the screen. 4 X 3 Standard (4:3 PS) - Choose this setting if you want to see movies to fill the entire screen of your TV. This might mean that parts of the picture (the left and right edges) wont be seen. Most discs produced in a widescreen format cant be cropped in this fashion. This means the black bars will appear at the top and the bottom of the screen. 16 X 9 Widescreen (16:9) - Choose this setting if your DVD Player is connected to a widescreen TV. If you choose this setting and you dont have a widescreen TV, the images on the screen may appear distorted due to vertical compression (faces may seem long and thin). If you play a disc recorded in 4 X 3 format on a widerscreen TV, the left and right side of the screen will appear black. Press STOP button and SETUP button to change to 4:3 ratio or match the type of TV you have. 4 Select the TV shape you want using the UP & DOWN buttons ( , ), press SELECT button to confirm. NOTE: The factory settings for TV shape is 4:3 PS 5 Note VIDEO is preset to NTSC USA normal standard at the factory. 6 To exit the Video setting menu, press the UP button to return back to the initial setting menu, or press the SETUP button to close the menu and exit the initial setting directly. 16 IB-DVD-2002-WC-ZR-E-V1 INITIAL SETTING UP NOTE: Most people will not adjust the following functions and will go directly to Page 18 for basic play. LEFT Setting soundtrack output NOTE: You will not need to change any of these settings for normal play and all the settings are preset except that the Digital Out for AC3 is selectable. 1 After entering the initial setting, move the DIRECTION buttons ( , , & RIGHT DOWN SELECT BUTTON ) to select Audio item. 2 Press the SELECT button to open the Audio menu. 3 Move the RIGHT button ( )to select the Digital Out, press SELECT several times to choose from the following: Dolby Digital (for Dolby Digital 5.1 channel audio signal) Off (no AC3 digital output) Pcm (only for 2 channel audio signal) 4To exit the soundtrack setting menu, press the UP button to return back to the initial setting menu, or press SETUP button to close the menu and exit the initial setting directly. Setting parental controls rating level 1 After entering the initial setting, move the DIRECTION buttons ( , , & ) to select Rating item. 2 Press the SELECT button to open Rating menu. 3 Press the DOWN button ( ) to activate rating selection, press SELECT several times to choose from the following (some of these ratings are USA type, some of these are foreign type): 1. Kid Saft (suitable for all ages) 2. G (general audience) 5. PG-R (restricted to over 13 years old) 6. R (restricted to 18 or over) 3. PG (parental guidance) 4. PG 13 (recommended for over 13 years old) 7. NC-17 (restricted to over 17) 8. Adult (adult can view any DVD) 4 Press UP button ( ) again to set Password. 4 digit password blanks will show with lock open . 5 Enter your 4 digit password to lock the set, the screen will show **** stars in place of the 4-digit password, press SELECT button, the open lock icon will change to closed lock . 6 To exit the rating level setting menu, press the UP button to return back to the initial setting menu, or press SETUP button to close the menu and exit the initial setting directly. NOTE: When playing a movie with a higher rating, you will be asked to input the code. Input the code you selected and press SELECT. If you forget your code, please refer to TROUBLE SHOOTING on page 27. 17 IB-DVD-2002-WC-ZR-E-V1 1. BASIC PLAY To Load and Play a Disc NOTE: We call any DVD or AUDIO CD as disc in this booklet. Turn on the TV and DVD player ( press ON/OFF on the player or press the POWER button on the remote control in STANDBY mode). 1 Press the OPEN/CLOSE button on the front of the DVD player or the EJECT button on the REMOTE, wait a few seconds, the disc tray will open. 2 Place a disc gently into the tray with the discs label facing up (double-sided discs have content on both sides, so you can place either side up). 3 Press the OPEN/CLOSE or PLAY button, the disc tray will close. The DVD player reads the discs table of contents (this may take a few seconds) with a loading icon Great Movie on the left upper corner of the screen, and then one of the three things happens depending on how the disc was programmed: Great Movie This is an example of a one-sided disc. The disc starts playing. The disc menu appears on the screen. One of the options will be Start Disc Play. Highlight that option and press the SELECT button or PLAY button. The DVD Players main menu appears on the screen. Highlight the Play option and press SELECT button. n't ca t ca tch up ca screen version ide s) (w Open Close Loading Play ch up can 't This is an example of a 2-sided disc. The title is in the center. 4 Press VOLUME UP or DOWN button to adjust the volume level on your TVs REMOTE and DVDs REMOTE. 5 Press STOP button to stop play. NOTE: When player is stopped, the display will show Pre Stop, the player records the point where STOP was pressed (RESUME function). Press PLAY again, playback will resume from this point. When the tray is opened or STOP is pressed again, the return function will be cleared and the set is fully stopped. 6 After play, press OPEN/CLOSE or EJECT button to open the tray and take the disc out of the disc tray. 18 IB-DVD-2002-WC-ZR-E-V1 1. BASIC PLAY Continued Using a Disc Menu A DVD movie disc is capable of having an on-screen menu that is separate from the DVD players menu and on-screen display. The disc menu might only contain a list of the titles and chapters, or it may allow you to change features such as language and playback settings. Although the content and operation of disc menus varies from disc to disc, the following example will give you an idea of what to expect (most people will just put a disc in the door and press PLAY). TIP: Many discs skip the disc menu and start playing automatically. To access the disc menu when youre playing a disc, press MENU on the remote. 1 While the disc is playing, press MENU, the disc menu appears, but varies from disc to disc, the following example will give you an idea of what to expect. NOTE: Every DVD is slightly different, these are just examples. An example of a disc menu. The menus on discs vary because the disc menu is created by the discs author and director. 2 Press the UP and DOWN buttons to highlight the section of the disc menu you want to choose, and press SELECT. In the example on the left, Language has been selected. In this example, the LANGUAGE setting is highlighted. To see the language options, press SELECT on the remote. 3 Press the UP and DOWN buttons ( & ) to select a language, and press SELECT. 4 Press MENU to resume playback. In this example, ENGLISH setting is highlighted. Press SELECT on the remote to play the disc in English. NOTE: Any settings you change on the disc menu only override the settings in the DVD Players menu temporarily (only for this current movie). Default settings for your DVD player are the settings that you set up in the DVD players menu system. 19 IB-DVD-2002-WC-ZR-E-V1 2. USING THE SEARCH & SKIP FUNCTIONS During play, you can search quickly through a chapter or track or use the skip function to jump to the next selection. Skipping through a Chapter or a track During play, press the FORWARD button on the REMOTE CONTROL, continuously press it to search forward at a faster speed X2, X4, X8 or X20, press PLAY button to resume normal play. on the REMOTE CONTROL, continuously press it to search backward at a faster speed X2, X4, X8 During play, press the REWIND button or X20, press PLAY button to resume normal play. Skipping tracks During DVD play, press the NEXT button on the player or the REMOTE CONTROL, it moves to the next chapter; press the BACK button on the REMOTE CONTROL or PREVIOUS button on the player, it moves to the beginning of the chapter, press once more, it moves to the beginning of the previous track. 3. PAUSE OR STEP PLAY During DVD play, press the PAUSE/STEP button, play will be paused, if you continue to press the PAUSE/STEP button, the player will play one single frame picture at a time. To resume normal play, press PLAY button. Pause Step Step 20 Play IB-DVD-2002-WC-ZR-E-V1 4. REPEAT PLAY Allows you to repeat the current track, chapter, title, a chosen section (A-B), or all of the disc. Repeating a title, chapter or track Each time you press the REPEAT 1/ALL button, the repeat mode changes as follows: DVD(MOVIE) DISC CD(MUSIC) DISC A-B repeat play (NOTE: DO THIS OPERATION SLOWLY) 1 Press A-B REPEAT button during play at the beginning of the segment (point A) you want to play repeatedly. 2 Press A-B REPEAT button again at the end of the segment (point B). The DVD video player will automatically return to point A and starts repeat playback of the selected segments A to B over and over till you press A-B REPEAT button again. 3 Press A-B repeat button again to return to normal play. 21 IB-DVD-2002-WC-ZR-E-V1 5. PROGRAMMED PLAY You can make a program of up to 16 tracks in the order you want them to be played. This feature is normally used on CDs. 1 Press PROGRAM button in the stop mode, and the screen will display the program menu. CD(MUSIC) DISC 2 Press the numeric button and the DIRECTION buttons ( , , & ) to choose the preferred title/chapter or track. 3 After programming, use the DIRECTION buttons ( , , & ) to select PLAY PROGRAM, SELECT then press the SELECT button, the player will start to play the disc in the programmed order you selected. The program menu will disappear from the screen. 4 To skip to the next (programmed) scene or track, press the NEXT button. 5 To clear programmed play press STOP button, then the PROGRAM button to enter into program DIRECTION buttons menu, the menu will show all numbers, use the DIRECTION buttons to select CLEAR ALL, then press SELECT button to clear. 6 Press the PROGRAM button again to exit the programmed play. 7 The screen returns to the normal DVD screen as shown right. 6. SEARCH FOR PREFERRED PLAY To select scene with title number when playing DVD disc. NOTE: Press PLAY button to start playback after each operation. DVD(MOVIE) DISC 1 Press SEARCH button during play or in stop mode, the screen will show as right: 2 Move the DIRECTION buttons ( , , & ) and press the number buttons on the REMOTE to select the time, or the chapter, or the title, or the track, then press the SELECT button to confirm. CD(MUSIC) DISC NOTE: In case you press a wrong number, press CLEAR button. 3 The player will jump to play the section you selected. 4 To turn off the menu display, press the SEARCH button again. 22 IB-DVD-2002-WC-ZR-E-V1 7. ZOOM PLAY (DVD ONLY) This DVD video player allows you to zoom into a picture as well as shift the zoom point. 1 During play, press the ZOOM button, the picture will show as follows: 2 2 Press the DIRECTION buttons ( , , 3 & OFF ) to move the enlarged picture a little to right or left, up or down. 3 3 DIRECTION buttons 3 To return to normal play, press ZOOM till icon shows . 8. SLOW-MOTION PLAY (DVD ONLY) A disc can also be played back in slow-motion 1 Press SLOW button during play, the playback speed will become 1/2, 1/4, 1/6 or 1/7 of normal speed every time you press the SLOW button. 1/2 1/4 1/6 1/7 2 Press PLAY button to resume normal play. NOTE: 1.During the slow-motion playback, the sound is muted (no sound). 2.Only DVD discs have this feature. 2 1 23 IB-DVD-2002-WC-ZR-E-V1 9. VIEWING FROM A DESIRED ANGLE (DVD ONLY) Some DVD video discs may contain scenes which have been shot simultaneously from a number of different camera angles. The jacket or case of discs that are recorded with angles will be marked with this icon: For these discs, the same scene can be viewed from any of these different angels using the ANGLE button. Press the ANGLE button during play, number of angles being playback will be displayed in the screen, 3 press the button will change to different angles. NOTE: 1.The recorded angles differ depending on the disc used. 2.Only DVD discs have this feature. 10. SELECTING AUDIO SOUNDTRACK LANGUAGE You can select a desired language quickly and easily with the AUDIO button if present on the disc. NOTE: This operation works only with disc on which multiple audio languages are recorded. Also some DVD have the directors narration on them. 1 Press the AUDIO button during DVD disc play, the screen will display the number of current soundtrack AUDIO languages available. 2 Repeat pressing the button to change the language or back to the initial language. NOTE: When no soundtrack languages are recorded, pressing this button will not change the language. NOTE: When the power is turned on, or the disc is removed, the language heard is the one selected at the initial setting. 3 To play another language, press the AUDIO button again. NOTE: When you play a music disc, press the AUDIO button, the screen will display the current sound output mode, such as Stereo, Left or Right. SCREEN DISPLAYS SOUND OUTPUT Stereo LEFT SPEAKER--------LEFT CHANNEL RIGHT SPEAKER------RIGHT CHANNEL Left LEFT SPEAKER--------LEFT CHANNEL RIGHT SPEAKER------LEFT CHANNEL Right LEFT SPEAKER--------RIGHT CHANNEL RIGHT SPEAKER------RIGHT CHANNEL 24 IB-DVD-2002-WC-ZR-E-V1 11.CHANGE SUBTITLE LANGUAGE (DVD ONLY) You can select a desired subtitle quickly and easily with the SUBTITLE button. NOTE: This operation works only with DVD discs on which multiple subtitle languages are recorded. Press the SUBTITLE button during play, the screen will display the current language and change language or off, such as 2 of 3), or (1/3 means 1 of 3 possible), SUBTITLE (language . NOTE: If no subtitles are recorded on your DVD, pressing this button will not change the subtitles. CHANGING SUBTITLE LANGUAGE To remove subtitles, press the SUBTITLE button again till icon shows. 12. MP3 CD OPERATION This player can play the CD-R or CD-RW discs that have been prerecorded with music, or MP3 FILES. Before playing back a MP3 CD, please read the following. MP3 CD Information Limitations on MP3 CD playback Notes on MP3 files The recommended recording setting for a high-quality sound To play back MP3 CD in the recorded order, This player can recognize up to 225 files or folders per disc. A CD with 256 files or folders or more is not playable by this player. As for multi-session disc, only the first session can be played. If the CD has both audio tracks and MP3 files, only audio tracks 3. please refrain from making many sub-folders. CAUTION Some MP3 CDs can not be played back depending on the A CD-R/RW that has no music data or non-MP3 files can not 25 IB-DVD-2002-WC-ZR-E-V1 will be played. Limitations on Display The maximum number for display of artists names or song Other letters than those above are replaced with blanks. 1. please use the MP3 software with the function that can record data alphabetically or numerically. 2. put the name including two-digit or three-digit number like 01, 02, or 001, 002 on each file. This player can recognize up to 8 directory trees per disc. MP3 CDs may not play in the recorded order. is 44.1 kHz of sampling frequency and 128kbps of fixing bit rate. recording conditions and how the MP3 was made, quality of the disc and recorder, ect. be played back. names is 33 letters. Available letters for display are the following: capital or small alphabets of A through Z, numbers of 0 through 9, and _ (underline). 12. MP3 CD OPERATION MP3 CD playback 1 Press the OPEN/CLOSE button on the front of the DVD player, the disc tray opens. 2 Place a MP3 CD gently into the tray with the discs label facing up. 3 Press the OPEN/CLOSE or PLAY button, the disc tray closes. The DVD player reads the MP3 CDs table of contents, and a table of contents appears on the screen. PLAY BUTTON DIRECTION BUTTON MP3 CD01 1. M0101 2. M0102 3. M0103 4. M0104 5. M0105 6. M0106 7. M0107 Track 1/117 00:00:00 8. M0108 9. M0109 10. M0110 11. M0111 12. M0112 13. M0113 14. M0114 NOTE: If the MP3 CD is loaded with the label side downward, or if a badly scratched MP3 CD is loaded, NO DISC appears. If this occurs, load the MP3 CD correctly or replace the MP3 CD. 4 Select the desired file by pressing the UP or DOWN button. The selected file is highlighted. 5 Press SELECT button to start playback. Selected File MP3 CD01 1. M0101 2. M0102 3. M0103 4. M0104 5. M0105 6. M0106 7. M0107 Track 1/117 00:00:24 8. M0108 9. M0109 10. M0110 11. M0111 12. M0112 13. M0113 14. M0114 26 Playing time IB-DVD-2002-WC-ZR-E-V1 TROUBLE SHOOTING Symptom No power Play fails to start even when PLAY is pressed. Play starts but then stops immediately. General No picture. No sound. Distorted sound. Remedy Insert the AC power plug securely into the power outlet. Make sure your outlet has power. 1.The disc may be damaged. 2.This player cannot play a DVD disc other than USA region 1 standard. 3.The disc may be dirty and may require cleaning. 4.Ensure that the disc is installed with the label side up. 5.If your disc is rented, it may be scratched or damaged from a previous renter. 6.Condensation may have formed on your disc. Wait about 1 to 2 hours to allow the player to dry out. 1.Ensure that the equipment is connected properly. Double check all cables and AC power. 2.Select the proper video channel on your TV set VIDEO 1, 2, 3, etc. 3.Make sure both the TV and DVD player are on. 1.Press AUDIO button several times. The disc may have been set to a blank on multiple language, please reset to main language or English. 2.Ensure that the equipment is connected properly. 3.Ensure that the input setting for the TV and stereo system are correct. 4.Adjust volume setting on both your TVs remote and the DVDs remote. 5.Ensure the MUTE button is not pressed on your TV remote or DVD remote (If yes, press the MUTE button again). Picture is distorted during rapid advance or rapid reverse. The picture may be somewhat distorted at times: this is normal. No rapid advance or rapid reverse play. Some discs may have sections which prohibit rapid advance (or rapid reverse). Faces are too long or no 4:3 (16:9) picture. Choose the correct setup item which matches the TV set used, see Page 16. The REMOTE CONTROL unit does not work. 1.Check if the batteries are installed with the correct polarities ( + and - ). 2.The batteries are weak or dead, replace them with new ones (size AAA). 3.Point the remote control unit at a distance of less than 20 feet from the remote control sensor. 4.Remove the obstacles between the remote control unit and remote control sensor. No buttons operate (on the main unit and / or the REMOTE CONTROL unit ). Press the POWER button on the REMOTE to set the player to the standby mode and then press the POWER button again to turn the player to ON. Reset the DVD player by disconnecting the power plug and then re-connecting it (the player may not be operating properly due to lightning, static electricity, damaged or wrong discs, or some other external factors). The disc is stuck inside the player. In case the disc is stuck inside the tray, please switch off your player first, wait for at least 2 minutes, then switch on again and press the disc tray OPEN/CLOSE button. Wait 10 seconds. Play does not start even when title is selected. Confirm the Parental Ratings setting. To return Parental Rating to Adult. See Page 17. DVD Audio soundtrack and/or subtitle language is If the audio soundtrack and / or subtitle language does not exist on the disc, the language not at the initial settings. selected at the initial setting will not be seen/heard. Try setting it up again, see Page 15. Subtitles appear only on discs which contain them. No subtitles. If subtitles dont show, press the SUBTITLE button to display the subtitles. Alternative audio soundtrack (or subtitle) Language does not show. An alternative language is not possible with discs which do not have more than one language. In the case of some discs, the alternative language cannot be selected by operating the AUDIO or SUBTITLE buttons. Try selecting it from the DVD menu if one is available. Angle cannot be changed. This function is dependent on the DVD disc. Even if a disc has a number of angles recorded, these angles may be seen only on specific scenes. To disable parental control (in case you forget your code), enter 9999 for each movie you DVD password is locked (parental control want to see. To remove parental controls, permanently go to setup, rating, enter password or 9999 and on) press the SELECT button, the lock will open, then use the DOWN button and press SELECT for the rating you want. Press SETUP to exit, you can always enter a new password later. IB-DVD-2002-WC-ZR-E-V1 27 TROUBLE SHOOTING DVD Symptom Remedy The subtitle or language is not what you selected. Go to page 15. The The feature or action you selected cannot be done at this time or with this disc. icon appears in the left top corner. Door cannot open from the set. Wait a few seconds, this function takes a little longer, also try the EJECT button on the REMOTE control. No Disc shows on left top corner. The disc is upside down or a non-playable disc was inserted. Change the disc. Wrong Region Disc shows on left top corner. Press the EJECT button and replace a good USA standard disc into the player. This player only plays NTSC region 1 DVD discs made for USA use. This set will not play PAL or other foreign DVDs (due to legal reasons). Damaged Disc shows on left top corner. 1. Clean the disc. 2. See if the disc is defective by trying another disc (If disc is very badly scratched or dirty, it will not play). 3. check if the DVD disc is for Region 1. No picture. 1. Check if the TV or VIDEO is switched on. 2. Check if the proper AV input is selected on your TV set video inputs (some TV sets have 3 or 4 different inputs). 3. Check the Audio / Video cables. Images appear distorted. If faces seem stretched and too long, your TV shape may be adjusted to 16:9 ratio. Please adjust it to 4:3 for better results or match to your TV type, see page 16. input jacks. 1. Buy a newer TV with these jacks. 2. You may try using your VCRs jacks but the color may be distorted due to macrovision licensed DVD protection (against copying discs). 3. Talk to your dealer (or local TV repair shop) if they can sell you an RF adaptor which may be able to convert the signals for inputting into the TVs RF input (antenna) jacks. However, your results will never be as good as a new modern TV with proper input jacks. Picture is frozen If a button is pressed too fast over and over, the signals may jam the circuits inside. To restore to normal, press OPEN/CLOSE or EJECT or remove the AC power plug for 2 minutes and reinsert to reset the circuits. Picture is distorted. Do you connect your DVD player to your VCR? Please disconnect from VCR. Screen saver appears on TV screen. Turn off screen saver by press any button on the REMOTE control. Menu is in foreign language. Please reset the language to English by following Page 15. Can not copy discs to VHS video tapes. You cant copy most discs due to copy protection built into the disc. If your TV set does not have Audio / Video Disc will not eject. 1. When the disc is busy loading (or during play), the disc must stop spinning first, then the tray will open. Please be patient, it may take over 30 seconds. 2. If you put a disc into the tray UPSIDE DOWN, the DVD player will try to read the data but there will be no data to read. It may take as long as 40 seconds for the attempts to finish and the door to open. Picture is too short. Change the picture screen type, see page 16. REMOTE will not work. Reset the REMOTE by removing the batteries and pressing a button for 2 minutes, then replace the batteries. 28 IB-DVD-2002-WC-ZR-E-V1 SPECIFICATIONS General Description Power source: AC 120V, 60Hz 25Watts (approx. 3W when the set is in the standby mode). Signal system: NTSC USA Standard TV system only. This set will not play PAL or SECAM DVDs. Video output level: 1 Vp-p Audio output level: 2 Vrms (1 kHz, 0dB) Dimensions (Approx.): Width: 14^ Depth: 121/4^ Height: 3^ Weight: 7.3LBs Audio Signal Output Characteristics: DVD (linear audio): (1) Frequency response: 20Hz-22kHz (48 kHz sampling) 20Hz-22kHz (96 kHz sampling) (2) S/N ratio: 100dB (3) Dynamic range: 90 dB (4) Wow and flutter: below measurable level CD audio: (1) Frequency response: 20 Hz - 22 kHz (2) S/N ratio: 100dB (3) Dynamic range: 90 dB (4) Wow and flutter: below measurable level Pickup: Wave length: 655nm Laser power: Class 1 LENOXX reserves the right to make design and specification changes for product improvement. PROTECT YOUR FINE FURNITURE! WE RECOMMEND A CLOTH OR OTHER PROTECTIVE MATERIAL BE PLACED UNDER THE SET WHEN PLACING IT ON SURFACE WITH A NATURAL OR LACQUER FINISH. For customer service Visit Our Website: http://www.lenoxx.com © 2001 LENOXX ELECTRONICS CORP. 2 GERMAK DRIVE CARTERET, N.J. 07008 MADE & PRINTED IN CHINA 29 IB-DVD-2002-WC-ZR-E-V1