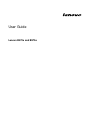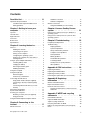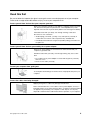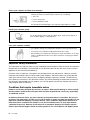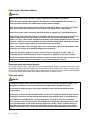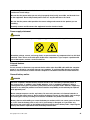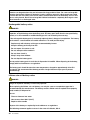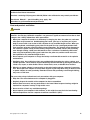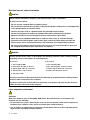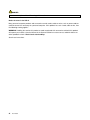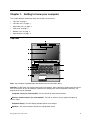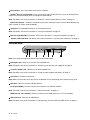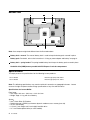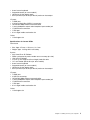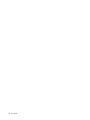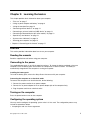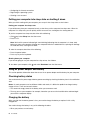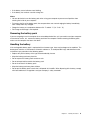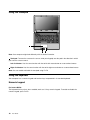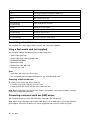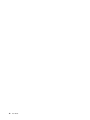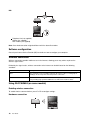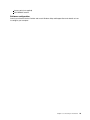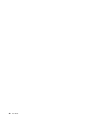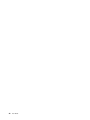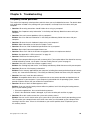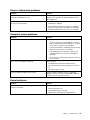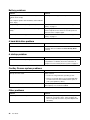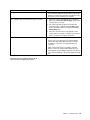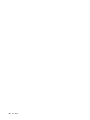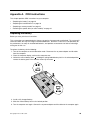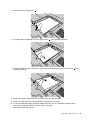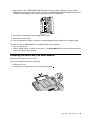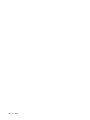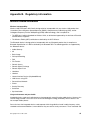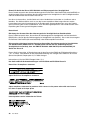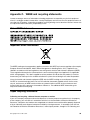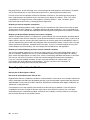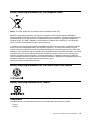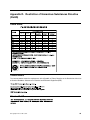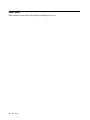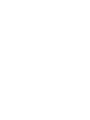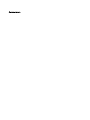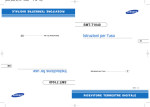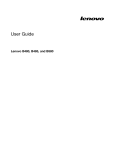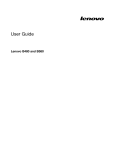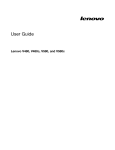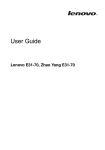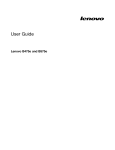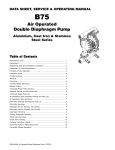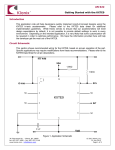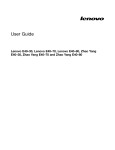Download Lenovo B470E User's Manual
Transcript
User Guide Lenovo B470e and B570e Notes: • Before using the product, be sure to read “Important safety information” in the Safety and Warranty Guide that come with your computer. • Some instructions in this guide may assume that you are using the Windows® 7 operating system. If you are using other Windows operating system, some operations might be slightly different. If you are using other operating systems, some operations may not apply to you, and thus shouldn't affect your use of this computer. • The features described in this guide are common to most models. Some features may not be available on your computer and/or your computer may include features that are not described in this user guide. Notice for users in U.S.A • If your product is not working correctly, DO NOT RETURN IT TO THE STORE. • For technical assistance, contact a Lenovo® support specialist 24 hours a day by calling toll free 1-877-4 LENOVO (1-877-453-6686). • Additionally, you can find support information and updates on the Lenovo Web site located at http://consumersupport.lenovo.com Third Edition (June 2012) © Copyright Lenovo 2011, 2012. LIMITED AND RESTRICTED RIGHTS NOTICE: If data or software is delivered pursuant a General Services Administration “GSA” contract, use, reproduction, or disclosure is subject to restrictions set forth in Contract No. GS-35F-05925. Contents Read this first . . . . . . . . . . . . . iii Important safety information . . . . . . . . . Conditions that require immediate action . . Safety guidelines . . . . . . . . . . . . iv iv v Hardware connection . . . . . . . Software configuration . . . . . . . Wireless connection . . . . . . . . . Using Wi-Fi/WiMAX (on some models) . . . . 17 18 18 18 Chapter 1. Getting to know your computer . . . . . . . . . . . . . . . 1 Chapter 4. Lenovo OneKey Rescue system. . . . . . . . . . . . . . . . . 21 Top view . . . Left-side view . Right-side view Front view . . Bottom view . Specifications . . . . . . . 1 2 3 3 4 4 Chapter 2. Learning the basics . . . . 7 First use . . . . . . . . . . . . . . . Reading the manuals . . . . . . . . Connecting to the power . . . . . . . Turning on the computer . . . . . . . Configuring the operating system . . . Putting your computer into sleep state or shutting it down . . . . . . . . . . Using ac power adapter and battery . . . . Checking battery status . . . . . . . Charging the battery . . . . . . . . Removing the battery pack . . . . . . Handling the battery. . . . . . . . . Using the touchpad . . . . . . . . . . . Using the keyboard . . . . . . . . . . . Numeric keypad . . . . . . . . . . Function key combinations . . . . . . Connecting external devices . . . . . . . Using a flash media card (not supplied) . Connecting a universal serial bus (USB) device . . . . . . . . . . . . . . Connecting a Bluetooth device (on some models). . . . . . . . . . . . . . Special keys and buttons . . . . . . . . System status indicators . . . . . . . . . Securing your computer . . . . . . . . . Attaching a security lock (not supplied) . Using passwords . . . . . . . . . . Using the NVIDIA Optimus Graphics feature . . . . . . . . . . . . . . . . . . . . . . . . . . . . . . . . . . . . . . . . . . . . . . . . . . . . . . . . . . . . . . . . . . . . . . . . . . . . . . . . . . . . . . . . . 7 7 7 7 7 . . . . . . . . . . . . . . . . . . . . . . . . 8 8 8 8 9 9 10 10 10 11 12 12 . . 12 . . . . . . . . . . . . . . 13 13 13 14 14 15 15 Chapter 3. Connecting to the Internet . . . . . . . . . . . . . . . . 17 Wired connection . . . . . . . . . . . . . © Copyright Lenovo 2011, 2012 17 . . . . . . . . Using Lenovo OneKey Recovery in Windows 7 operating system. . . . . . . . . . . . . . Using Lenovo OneKey Rescue system in other operating systems . . . . . . . . . . . . . 21 Chapter 5. Troubleshooting . . . . . . 23 Frequently asked questions . . . . Troubleshooting . . . . . . . . . Display problems . . . . . . . A password problem . . . . . Sleep or hibernation problems. . Computer screen problems . . . Sound problems . . . . . . . Battery problems . . . . . . . A hard disk drive problem . . . A startup problem . . . . . . OneKey Rescue system problems Other problems . . . . . . . . . . . . . . . . . . . . . . . . . . . . . . . . . . . . . . . . . . . . . . . . . . . . . . . 23 24 24 24 25 25 25 26 26 26 26 26 Appendix A. CRU instructions . . . . 29 Replacing the battery . . . . . . . . . . Replacing the hard disk drive . . . . . . . Replacing a memory module . . . . . . . Removing the optical drive (on some models) . . . . . . . . . . . . 21 . . . . . . . . 29 30 32 33 Appendix B. Regulatory information . . . . . . . . . . . . . . 35 Wireless related information . . . . . . . . Export classification notice . . . . . . . . . Electronic emissions notices . . . . . . . . Federal Communications Commission (FCC) Statement. . . . . . . . . . . . . . . . . 35 36 36 . 37 Appendix C. WEEE and recycling statements . . . . . . . . . . . . . . 39 China WEEE statement . . . . . Important WEEE information . . . Japan recycling statements . . . Recycling information for Brazil . . Battery recycling information for the Union . . . . . . . . . . . . . . . . . . . . . . . . . . . . European . . . . . . . . . . . . 39 39 39 40 . . 41 i Battery recycling information for the United States and Canada . . . . . . . . . . . . . . . . Battery recycling information for Taiwan . . . . . Trademarks . . . . . . . . . . . . . . . . 41 41 41 Appendix D. Restriction of Hazardous Substances Directive (RoHS) . . . . . 43 ii User Guide China RoHS. Turkish RoHS Ukraine RoHS India RoHS . . . . . . . . . . . . . . . . . . . . . . . . . . . . . . . . . . . . . . . . . . . . . . . . . . . . . . . . . . . . . 43 43 43 44 Read this first Be sure to follow the important tips given here to get the most use and enjoyment out of your computer. Failure to do so might lead to discomfort or injury, or cause your computer to fail. Protect yourself from the heat that your computer generates. When your computer is turned on or the battery is charging, the base, the palm rest, and some other parts may become hot. The temperature they reach depends on the amount of system activity and the level of charge in the battery. Extended contact with your body, even through clothing, could cause discomfort or even a skin burn. • Avoid keeping your hands, your lap, or any other part of your body in contact with a hot section of the computer for any extended time. • Periodically take hands from using the keyboard by lifting your hands from the palm rest. Protect yourself from the heat generated by the ac power adapter. When the ac power adapter is connected to an electrical outlet and your computer, it generates heat. Extended contact with your body, even through clothing, may cause a skin burn. • Do not place the ac power adapter in contact with any part of your body while it is in use. • Never use it to warm your body. Prevent your computer from getting wet. To avoid spills and the danger of electrical shock, keep liquids away from your computer. Protect the cables from being damaged. Applying strong force to cables may damage or break them. Route communication lines, or the cables of an ac power adapter, a mouse, a keyboard, a printer, or any other electronic device, so that they cannot be walked on, tripped over, pinched by your computer or other objects, or in any way subjected to treatment that could interfere with the operation of your computer. © Copyright Lenovo 2011, 2012 iii Protect your computer and data when moving it. Before moving a computer equipped with a hard disk drive, do one of the following, and make sure that the power switch is off or is blinking: • Turn it off. • Put it in sleep mode. • Put it in hibernation mode. This will help to prevent damage to the computer, and possible loss of data. Handle your computer gently. Do not drop, bump, scratch, twist, hit, vibrate, push, or place heavy objects on your computer, display, or external devices. Carry your computer carefully. • Use a quality carrying case that provides adequate cushioning and protection. • Do not pack your computer in a tightly packed suitcase or bag. • Before putting your computer in a carrying case, make sure that it is off, in sleep mode, or in hibernation mode. Do not put a computer in a carrying case while it is turned on. Important safety information This information can help you safely use your notebook personal computer. Follow and retain all information included with your computer. The information in this document does not alter the terms of your purchase agreement or the Lenovo Limited Warranty. Customer safety is important. Our products are developed to be safe and effective. However, personal computers are electronic devices. Power cords, power adapters, and other features can create potential safety risks that can result in physical injury or property damage, especially if misused. To reduce these risks, follow the instructions in this document carefully. By carefully following the information contained in this document and provided with your product, you can help protect yourself from hazards and create a safer computer work environment. Conditions that require immediate action Products can become damaged due to misuse or neglect. Some product damage is serious enough that the product should not be used again until it has been inspected and, if necessary, repaired by an authorized servicer. As with any electronic device, pay close attention to the product when it is turned on. On very rare occasions, you might notice an odor or see a puff of smoke or sparks vent from your product. Or you might hear sounds like popping, cracking or hissing. These conditions might merely mean that an internal electronic component has failed in a safe and controlled manner. Or, they might indicate a potential safety issue. However, do not take risks or attempt to diagnose the situation yourself. Contact the Customer Support Center for further guidance. For a list of Service and Support phone iv User Guide numbers, go to the following Web site: http://consumersupport.lenovo.com/ Frequently inspect your computer and its components for damage or wear or signs of danger. If you have any question about the condition of a component, do not use the product. Contact the Customer Support Center or the product manufacturer for instructions on how to inspect the product and have it repaired, if necessary. In the unlikely event that you notice any of the following conditions, or if you have any safety concerns with your product, stop using the product and unplug it from the power source and telecommunication lines until you can speak to the Customer Support Center for further guidance. • Power cords, plugs, power adapters, extension cords, surge protectors, or power supplies that are cracked, broken, or damaged. • Signs of overheating, smoke, sparks, or fire. • Damage to a battery (such as cracks, dents, or creases), discharge from a battery, or a buildup of foreign substances on the battery. • A cracking, hissing or popping sound, or strong odor that comes from the product. • Signs that liquid has been spilled or an object has fallen onto the computer product, the power cord or power adapter. • The computer product, power cord, or power adapter has been exposed to water. • The product has been dropped or damaged in any way. • The product does not operate normally when you follow the operating instructions. Note: If you notice these conditions with a product (such as an extension cord) that is not manufactured for or by Lenovo, stop using that product until you can contact the product manufacturer for further instructions, or until you get a suitable replacement. Safety guidelines Always observe the following precautions to reduce the risk of injury and property damage. Service and upgrades Do not attempt to service a product yourself unless instructed to do so by the Customer Support Center or your documentation. Only use a Service Provider who is approved to repair your particular product. Note: Some computer parts can be upgraded or replaced by the customer. Upgrades typically are referred to as options. Replacement parts approved for customer installation are referred to as Customer Replaceable Units, or CRUs. Lenovo provides documentation with instructions when it is appropriate for customers to install options or replace CRUs. You must closely follow all instructions when installing or replacing parts. The Off state of a power indicator does not necessarily mean that voltage levels inside a product are zero. Before you remove the covers from a product equipped with a power cord, always make sure that the power is turned off and that the product is unplugged from any power source. If you have any questions or concerns, contact the Customer Support Center. CAUTION: Before replacing any CRUs, turn off the computer and wait three to five minutes to let the computer cool before opening the cover. © Copyright Lenovo 2011, 2012 v Power cords and power adapters DANGER Use only the power cords and power adapters supplied by the product manufacturer. The power cords shall be safety approved. For Germany, it shall be H05VV-F, 3G, 0.75 mm2, or better. For other countries, the suitable types shall be used accordingly. Never wrap a power cord around a power adapter or other object. Doing so can stress the cord in ways that can cause the cord to fray, crack, or crimp. This can present a safety hazard. Always route power cords so that they will not be walked on, tripped over, or pinched by objects. Protect power cords and power adapters from liquids. For instance, do not leave your power cord or power adapter near sinks, tubs, toilets, or on floors that are cleaned with liquid cleansers. Liquids can cause a short circuit, particularly if the power cord or power adapter has been stressed by misuse. Liquids also can cause gradual corrosion of power cord terminals and/or the connector terminals on a power adapter, which can eventually result in overheating. Always connect power cords and signal cables in the correct order and ensure that all power cord connectors are securely and completely plugged into receptacles. Do not use any power adapter that shows corrosion at the ac input pins or shows signs of overheating (such as deformed plastic) at the ac input pins or anywhere on the power adapter. Do not use any power cords where the electrical contacts on either end show signs of corrosion or overheating or where the power cord appears to have been damaged in any way. Extension cords and related devices Ensure that extension cords, surge protectors, uninterruptible power supplies, and power strips that you use are rated to handle the electrical requirements of the product. Never overload these devices. If power strips are used, the load should not exceed the power strip input rating. Consult an electrician for more information if you have questions about power loads, power requirements, and input ratings. Plugs and outlets DANGER If a receptacle (power outlet) that you intend to use with your computer equipment appears to be damaged or corroded, do not use the outlet until it is replaced by a qualified electrician. Do not bend or modify the plug. If the plug is damaged, contact the manufacturer to obtain a replacement. Do not share an electrical outlet with other home or commercial appliances that draw large amounts of electricity; otherwise, unstable voltage might damage your computer, data, or attached devices. Some products are equipped with a three-pronged plug. This plug fits only into a grounded electrical outlet. This is a safety feature. Do not defeat this safety feature by trying to insert it into a non-grounded outlet. If you cannot insert the plug into the outlet, contact an electrician for an approved outlet adapter or to replace the outlet with one that enables this safety feature. Never overload an electrical outlet. The overall system load should not exceed 80 percent of the branch vi User Guide circuit rating. Consult an electrician for more information if you have questions about power loads and branch circuit ratings. Be sure that the power outlet you are using is properly wired, easily accessible, and located close to the equipment. Do not fully extend power cords in a way that will stress the cords. Be sure that the power outlet provides the correct voltage and current for the product you are installing. Carefully connect and disconnect the equipment from the electrical outlet. Power supply statement DANGER Never remove the cover on a power supply or any part that has the following label attached. Hazardous voltage, current, and energy levels are present inside any component that has this label attached. There are no serviceable parts inside these components. If you suspect a problem with one of these parts, contact a service technician. External devices CAUTION: Do not connect or disconnect any external device cables other than USB cable while the computer power is on; otherwise, you might damage your computer. To avoid possible damage to attached devices, wait at least five seconds after the computer is shut down to disconnect external devices. General battery notice DANGER Personal computers manufactured by Lenovo contain a coin cell battery to provide power to the system clock. In addition, many mobile products, such as notebook computers, utilize a rechargeable battery pack to provide system power when in portable mode. Batteries supplied by Lenovo for use with your product have been tested for compatibility and should only be replaced with approved parts. Never attempt to open or service any battery. Do not crush, puncture, or incinerate batteries or short circuit the metal contacts. Do not expose the battery to water or other liquids. Only recharge the battery pack strictly according to instructions included in the product documentation. Battery abuse or mishandling can cause the battery to overheat, which can cause gasses or flame to “vent” from the battery pack or coin cell. If your battery is damaged, or if you notice any discharge from your battery or the buildup of foreign materials on the battery leads, stop using the battery and obtain a replacement from the battery manufacturer. © Copyright Lenovo 2011, 2012 vii Batteries can degrade when they are left unused for long periods of time. For some rechargeable batteries (particularly Lithium Ion batteries), leaving a battery unused in a discharged state could increase the risk of a battery short circuit, which could shorten the life of the battery and can also pose a safety hazard. Do not let rechargeable Lithium-Ion batteries completely discharge or store these batteries in a discharged state. Rechargeable battery notice DANGER Do not attempt to disassemble or modify the battery pack. Attempting to do so can cause an explosion, or liquid leakage from the battery pack. A battery pack other than the one specified by Lenovo, or a disassembled or modified battery pack is not covered by the warranty. If the rechargeable battery pack is incorrectly replaced, there is danger of an explosion. The battery pack contains a small amount of harmful substances. To avoid possible injury: • Replace only with a battery of the type recommended by Lenovo. • Keep the battery pack away from fire. • Do not expose it to water or rain. • Do not attempt to disassemble it. • Do not short-circuit it. • Keep it away from children. • Do not drop the battery pack. Do not put the battery pack in trash that is disposed of in landfills. When disposing of the battery, comply with local ordinances or regulations. The battery pack should be stored at room temperature, charged to approximately 30 to 50% of capacity. We recommend that battery pack be charged about once per year to prevent overdischarge. Lithium coin cell battery notice DANGER Danger of explosion if battery is incorrectly replaced. When replacing the lithium coin cell battery, use only the same or an equivalent type that is recommended by the manufacturer. The battery contains lithium and can explode if not properly used, handled, or disposed of. Do not: • Throw or immerse into water • Heat to more than 100°C (212°F) • Repair or disassemble Dispose of the battery as required by local ordinances or regulations. The following statement applies to users in the state of California, U.S.A. viii User Guide California Perchlorate Information: Products containing CR (manganese dioxide) lithium coin cell batteries may contain perchlorate. Perchlorate Material - special handling may apply, See www.dtsc.ca.gov/hazardouswaste/perchlorate Heat and product ventilation DANGER Computers, ac power adapters, and many accessories can generate heat when turned on and when batteries are charging. Notebook computers can generate a significant amount of heat due to their compact size. Always follow these basic precautions: • When your computer is turned on or the battery is charging, the base, the palm rest, and some other parts may become hot. Avoid keeping your hands, your lap, or any other part of your body in contact with a hot section of the computer for any extended length of time. When you use the keyboard, avoid keeping your palms on the palm rest for a prolonged period of time. Your computer generates some heat during normal operation. The amount of heat depends on the amount of system activity and the battery charge level. Extended contact with your body, even through clothing, could cause discomfort or even a skin burn. Periodically take breaks from using the keyboard by lifting your hands from the palm rest; and be careful not to use the keyboard for any extended length of time. • Do not operate your computer or charge the battery near flammable materials or in explosive environments. • Ventilation slots, fans and/or heat sinks are provided with the product for safety, comfort, and reliable operation. These features might inadvertently become blocked by placing the product on a bed, sofa, carpet, or other flexible surface. Never block, cover, or disable these features. • When the ac power adapter is connected to an electrical outlet and your computer, it generates heat. Do not place the adapter in contact with any part of your body while using it. Never use the ac power adapter to warm your body. Extended contact with your body, even through clothing, may cause a skin burn. For your safety, always follow these basic precautions with your computer: • Keep the cover closed whenever the computer is plugged in. • Regularly inspect the outside of the computer for dust accumulation. • Remove dust from vents and any perforations in the bezel. More frequent cleanings might be required for computers in dusty or high-traffic areas. • Do not restrict or block any ventilation openings. • Do not operate your computer inside furniture, as this might increase the risk of overheating. • Airflow temperatures into the computer should not exceed 35°C (95°F). © Copyright Lenovo 2011, 2012 ix Electrical current safety information DANGER Electric current from power, telephone, and communication cables is hazardous. To avoid a shock hazard: • Do not use your computer during a lightning storm. • Do not connect or disconnect any cables or perform installation, maintenance, or reconfiguration of this product during an electrical storm. • Connect all power cords to a properly wired and grounded electrical outlet. • Connect to properly wired outlets any equipment that will be attached to this product. • Whenever possible, use one hand only to connect or disconnect signal cables. • Never turn on any equipment when there is evidence of fire, water, or structural damage. • Disconnect the attached power cords, battery pack, and all the cables before you open the device covers, unless instructed otherwise in the installation and configuration procedures. • Do not use you computer until all internal parts enclosures are fastened into place. Never use the computer when internal parts and circuits are exposed. DANGER Connect and disconnect cables as described in the following procedures when installing, moving, or opening covers on this product or attached devices. To connect: To disconnect: 1. Turn everything OFF. 1. Turn everything OFF. 2. First, attach all cables to devices. 2. First, remove power cords from outlets. 3. Attach signal cables to connectors. 3. Remove signal cables from connectors. 4. Attach power cords to outlets. 4. Remove all cables from devices. 5. Turn devices ON. The power cord must be disconnected from the wall outlet or receptacle before installing all other electrical cables connected to the computer. The power cord may be reconnected to the wall outlet or receptacle only after all other electrical cables have been connected to the computer. Laser compliance statement CAUTION: When laser products (such as CD-ROMs, DVD drives, fiber optic devices, or transmitters) are installed, note the following: • Do not remove the covers. Removing the covers of the laser product could result in exposure to hazardous laser radiation. There are no serviceable parts inside the device. • Use of controls or adjustments or performance of procedures other than those specified herein might result in hazardous radiation exposure. x User Guide DANGER Some laser products contain an embedded Class 3A or Class 3B laser diode. Note the following. Laser radiation when open. Do not stare into the beam, do not view directly with optical instruments, and avoid direct exposure to the beam. Liquid crystal display (LCD) notice CAUTION: For products with mercury-containing fluorescent lamps (for example, non-LED) • The fluorescent lamp in the liquid crystal display contains mercury; dispose of according to local, state, or federal laws. • The LCD is made of glass, and rough handling or dropping the computer can cause the LCD to break. If the LCD breaks and the internal fluid gets into your eyes or on your hands, immediately wash the affected areas with water for at least 15 minutes; if any symptoms are present after washing, get medical care. Using headphones or earphones If your computer has both a headphone connector and an audio-out connector, always use the headphone connector for headphones (also called a headset) or earphones. CAUTION: Excessive sound pressure from earphones and headphones can cause hearing loss. Adjustment of the equalizer to maximum increases the earphone and headphone output voltage and the sound pressure level. Therefore, to protect your hearing, adjust the equalizer to an appropriate level. Excessive use of headphones or earphones for a long period of time at high volume can be dangerous if the output of the headphone or earphone connectors do not comply with specifications of EN 50332-2. The headphone output connector of your computer complies with EN 50332-2 Sub clause 7. This specification limits the computer’s maximum wide band true RMS output voltage to 150 mV. To help protect against hearing loss, ensure that the headphones or earphones you use also comply with EN 50332-2 (Clause 7 limits) for a wide band characteristic voltage of 75 mV. Using headphones that do not comply with EN 50332-2 can be dangerous due to excessive sound pressure levels. If your Lenovo computer came with headphones or earphones in the package, as a set, the combination of the headphones or earphones and the computer already complies with the specifications of EN 50332-1. If different headphones or earphones are used, ensure that they comply with EN 50332-1 (Clause 6.5 Limitation Values). Using headphones that do not comply with EN 50332-1 can be dangerous due to excessive sound pressure levels. Additional safety information DANGER Plastic bags can be dangerous. Keep plastic bags away from babies and children to avoid danger of suffocation. Notice for tablet personal computer users Safety notice for users in Australia © Copyright Lenovo 2011, 2012 xi DANGER Do not connect phone line while using tablet mode. Notice for users in the U.S.A. Many personal computer products and accessories contain cords, cables or wires, such as power cords or cords to connect the accessory to a personal computer. If this product has such a cord, cable or wire, then the following warning applies: WARNING: Handling the cord on this product or cords associated with accessories sold with this product will expose you to lead, a chemical known to the State of California to cause cancer, and birth defects or other reproductive harm. Wash hands after handling. Save these instructions. xii User Guide Chapter 1. Getting to know your computer This chapter provides information about the locations of connectors. • “Top view” on page 1 • “Left-side view” on page 2 • “Right-side view” on page 3 • “Front view” on page 3 • “Bottom view” on page 4 • “Specifications” on page 4 Top view 1 2 3 4 B570 10 5 6 9 7 8 Note: Your computer keyboard might look different from the illustration above. Attention: Do NOT open the display panel beyond 130 degrees. When closing the display panel, be careful NOT to leave pens or any other objects in between the display panel and the keyboard. Otherwise, the display panel may be damaged. 1 Integrated camera (on some models): Use the camera for video communication. 2 Wireless module antennas (on some models): The built-in antennas ensure optimal reception of wireless radio. 3 Computer display: The LCD display provides brilliant visual output. 4 Speakers: The stereo speakers provide rich and powerful sound. © Copyright Lenovo 2011, 2012 1 5 Power button: Press this button to turn on the computer. 6 OneKey® Rescue system button: Press this button to open OneKey Rescue system (If OneKey Rescue system has been preinstalled) when the computer is powered off. Note: For details, refer to the instructions in Chapter 4 “Lenovo OneKey Rescue system” on page 21. 7 Built-in microphone: The built-in microphone (with noise reduction) can be used for video conferencing, voice narration, or simple audio recordings. 8 Touchpad: The touchpad functions as a conventional mouse. Note: For details, refer to the instructions in “Using the touchpad” on page 10. 9 10 Numeric keypad (B570e): For details, refer to the instructions in “Using the keyboard” on page 10. System status indicators: For details, refer to the instructions in “System status indicators” on page 13. Left-side view 1 2 3 4 5 6 7 Note: Your computer might look different from the illustration above. 1 Kensington slot: Attach a security lock (not supplied) here. Note: For details, refer to the instructions in “Attaching a security lock (not supplied)” on page 14. 2 ac power adapter jack: Connect the ac power adapter here. Note: For details, refer to the instructions in “Using ac power adapter and battery” on page 8 . 3 Fan louvers: Dissipate internal heat. Note: Make sure that none of the fan louvers are blocked or else overheating of the computer may occur. 4 VGA port: Connects to external display devices. 5 RJ-45 port (B470e): This port connects the computer to an Ethernet network. Note: For details, refer to the instructions in “Wired connection” on page 17. 6 HDMI port (on some models): Connects to devices with HDMI input such as a TV or a display. 7 USB connector: Connects to USB devices. Note: For details, refer to the instructions in “Connecting a universal serial bus (USB) device” on page 12. 2 User Guide Right-side view a b c d c e Note: Your computer might look different from the illustration above. 1 Headphone jack: Connects to external headphones. Attention: Listening to music at high volume over extended periods of time may damage your hearing. 2 Microphone jack: Connects to external microphones. 3 USB connectors: Connect to USB devices. Note: For details, refer to the instructions in “Connecting a universal serial bus (USB) device” on page 12. 4 Optical drive (on some models): Reads or burns optical drives. 5 RJ-45 port (B570e): This port connects the computer to an Ethernet network. Note: For details, refer to the instructions in “Wired connection” on page 17. Front view 1 2 Note: Your computer might look different from the illustration above. 1 System status indicators: For details, refer to the instructions in “System status indicators” on page 13. 2 Media card reader slot: Insert a media card (not supplied) here. Note: For details, refer to the instructions in “Using a flash media card (not supplied)” on page 12. Chapter 1. Getting to know your computer 3 Bottom view 1 2 3 4 Note: Your computer might look different from the illustration above. 1 Battery latch - manual: The manual battery latch is used to keep the battery pack secured in place. 2 Battery pack: For details, refer to the instructions in “Using ac power adapter and battery” on page 8 . 3 Battery latch - spring loaded: The spring-loaded battery latch keeps the battery pack secured in place. 4 Hard disk drive (HDD)/memory module/mini PCI Express Card slot compartment Specifications This topic presents the specifications for the following Lenovo products. Lenovo B470e Machine type (MT) 3499, 20172 Lenovo B570e Machine type (MT) 5215, 20173 Note: The following specifications may contain technical inaccuracies or typographical errors. Lenovo reserves the right to improve and/or change specifications at any time without notice. Specifications for Lenovo B470e Form factor • Size: Appr. 340 mm × 234.6 mm × 23.4~33.6 mm • Weight: Appr. 2.2 kg with 6 cell battery System • Intel® Huron River SV Platform • Double data rate 3 (DDR3) synchronous dynamic random access memory (one slot) • 14-inch LCD display • 2.5-inch (7 mm height or 9.5 mm height) hard disk drive • 12.7 mm Rambo optical drive (on some models) 4 User Guide • • • • 6-row Lenovo keyboard Integrated camera (on some models) Lithium-ion (Li-Ion) battery pack 65 W (222 Btu/hr) or 90 W (307 Btu/hr) maximum heat output I/O ports • 1 HDMI port • 3 Universal Serial Bus (USB) 2.0 connectors • 10/100/1000 Mbps Ethernet communication • 1 stereo headphone output and microphone input combo jack • 1 RJ45 Ethernet connector • 1 VGA port • 6-in-1 digital media card reader slot Others • 1 Kensington slot Specifications for Lenovo B570e Form factor • Size: Appr. 378 mm × 252 mm × 33.1 mm • Weight: Appr. 2.35 kg with 6 cell battery System • Intel Huron River SV Platform • DDR3 synchronous dynamic random access memory (one slot) • 15.6-inch LCD display • 2.5-inch (7 mm height or 9.5 mm height) hard disk drive • 12.7 mm Rambo optical drive (on some models) • 6-row Lenovo keyboard • Integrated camera (on some models) • Lithium-ion (Li-Ion) battery pack • 65 W (222 Btu/hr) or 90 W (307 Btu/hr) maximum heat output I/O ports • 1 HDMI port • 3 USB 2.0 connectors • 10/100/1000 Mbps Ethernet communication • 1 stereo headphone output and microphone input combo jack • 1 RJ45 Ethernet connector • 1 VGA port • 6-in-1 digital media card reader slot Others • 1 Kensington slot Chapter 1. Getting to know your computer 5 6 User Guide Chapter 2. Learning the basics This chapter provides basic information about your computer. • “First use” on page 7 • “Using ac power adapter and battery” on page 8 • “Using the touchpad” on page 10 • “Connecting external devices” on page 12 • “Connecting a universal serial bus (USB) device” on page 12 • “Connecting a Bluetooth device (on some models)” on page 13 • “Special keys and buttons” on page 13 • “System status indicators” on page 13 • “Securing your computer” on page 14 • Chapter 3 “Connecting to the Internet” on page 17 First use This section provides information about how to use your computer. Reading the manuals Read the supplied manuals before using your computer. Connecting to the power The supplied battery pack is not fully charged at purchase. To charge the battery and begin using your computer, insert the battery pack and connect the computer to an electrical outlet. The battery is automatically charged while the computer is running on ac power. Installing the battery pack To install the battery pack, refer to the Setup Poster that comes with your computer. Connecting the computer to an electrical outlet To connect the computer to an electrical outlet, do the following: 1. Connect the power cord to the ac power adapter. 2. Connect the ac power adapter to the ac power adapter jack of the computer firmly. 3. Plug the power cord into an electrical outlet. Turning on the computer Press the power button to turn on the computer. Configuring the operating system You may need to configure the operating system when it is first used. The configuration process may include the procedures below. • Accepting the end user license agreement © Copyright Lenovo 2011, 2012 7 • Configuring the Internet connection • Registering the operating system • Creating a user account Putting your computer into sleep state or shutting it down When you finish working with your computer, you can put it into sleep state or shut it down. Putting your computer into sleep state If you will be away from your computer for only a short time, put the computer into sleep state. When the computer is in sleep state, you can quickly wake it to resume use, and bypass the startup process. To put the computer into sleep state, do either of the following: • Click and select Sleep from the Start menu. • Press Fn+F1. Note: Wait until the power indicator light starts blinking (indicating that the computer is in sleep state) before you move your computer. Moving your computer while the hard disk drive is spinning can damage the hard disk drive, causing loss of data. To wake the computer, do either of the following: • Press the power button. • Press any key on the keyboard. Shutting down your computer If you are not going to use your computer for a day or two, shut it down. To shut down your computer, click and select Shut down from the Start menu. Using ac power adapter and battery This section provides information about how to use the ac power adapter and the battery for your computer. Checking battery status You can determine the percentage of battery power remaining by checking the battery icon in the notification area. Notes: As each computer user has different habits and needs, it is difficult to predict how long a battery charge will last. There are two main factors: • The amount of energy stored in the battery when you commence work. • The way you use your computer: for example, how often you access the hard disk drive and how bright you make the computer display. Charging the battery When you find that the battery power is low, you need to charge the battery or replace it with a fully charged one. You need to charge the battery in any of the following situations: • When you purchase a new battery 8 User Guide • If the battery status indicator starts blinking • If the battery has not been used for a long time Notes: • You are advised to insert the battery pack when using your computer to prevent small particles from entering the inside of your computer. • To increase the life of the battery pack, the computer does not start recharging the battery immediately after it drops from fully charged. • Charge the battery at a temperature between 50 ° F and 86 ° F (10 ° C-30 ° C). • Full charge or discharge is not required. Removing the battery pack If you are not going to use the computer for an extended period of time, or if you need to send your computer to Lenovo for service, etc. remove the battery pack from the computer. Before removing the battery pack, make sure the computer has been shut down. Handling the battery If the rechargeable battery pack is replaced with an incorrect type, there may be danger of an explosion. The battery pack contains a small amount of harmful substances. To avoid possible injury and detriment to the environment, pay attention to the following points: • Replace only with a battery of the type recommended by Lenovo. • Keep the battery pack away from fire. • Do not expose the battery pack to water or rain. • Do not attempt to disassemble the battery pack. • Do not short-circuit the battery pack. • Keep the battery pack away from children. • Do not put the battery pack in trash that is disposed of in landfills. When disposing of the battery, comply with local ordinances or regulations and your company’s safety standards. Chapter 2. Learning the basics 9 Using the touchpad B570 1 2 3 Note: Your computer might look differently with the above illustration. 1 Touchpad: To move the cursor on the screen, slide your fingertip over the pad in the direction in which you want the cursor to move. 2 Left click button: Has the same function with that of the left mouse button on a conventional mouse. 3 Right click button: Has the same function with that of the right mouse button on a conventional mouse. Note: You can enable or disable the touchpad using Fn+F6. Using the keyboard Your computer has a numeric keypad and function keys incorporated in its standard keyboard. Numeric keypad For Lenovo B470e The keyboard has keys that, when enabled, work as a 10-key numeric keypad. To enable or disable the numeric keypad, press Fn+F8. 10 User Guide For Lenovo B570e The keyboard has a separate numeric keypad. To enable or disable the numeric keypad, press the Num Lock key Note: The Num lock indicator will light on if the numeric keypad is enabled. Function key combinations Through the use of the function keys, you can change operational features instantly. To use this function, press and hold Fn 1 ; then press one of the function keys 2 . b a b The following describes the features of each function key. Key combination Description Fn+Esc Turn on or off the integrated camera. Fn+F1 Enter sleep mode. Fn+F2 Turn on or off the backlight of the LCD screen. Fn+F3 Open the interface for the display device switch to select this notebook computer or an external display. Fn+F4 Open the interface for display resolution settings. Fn+F5 Open the interface for integrated wireless devices settings (on or off). Fn+F6 Enable or disable the touchpad. Fn+F8 (B470e) Enable or disable the numeric keypad. Chapter 2. Learning the basics 11 Key combination Description Fn+F9 Start or pause playback of Windows Media Player. Fn+F10 Stop playback of Windows Media Player. Fn+F11 Skip to the previous track. Fn+F12 Skip to the next track. Fn+Insert (B570e) Fn+PgUp (B470e) Enable or disable the scroll lock. Fn+PrtSc Activate the system request. Fn+Home Activate the pause function. Fn+PgDn (B470e) Activate the insert function. Fn + up/down arrow Increase or decrease display brightness. Fn + left/right arrow Increase or decrease sound volume. Connecting external devices Your computer has a wide range of built-in features and connection capabilities. Using a flash media card (not supplied) Your computer supports the following types of flash media cards: • Secure Digital (SD) card • Secure Digital High Capacity (SDHC) card • MultiMediaCard (MMC) • Memory Stick (MS) • Memory Stick PRO (MS PRO) • xD-Picture (xD) card Notes: • Insert ONLY one card in the slot at a time. • This card reader does not support SDIO devices (e.g., SDIO Bluetooth, etc.). Removing a flash media card To remove a flash media card, do the following: 1. Push the flash media card until you hear a click. 2. Gently pull the flash media card out of the media card slot. Note: Before removing the flash media card, disable it via Windows safely remove hardware and eject media utility to avoid data corruption. Connecting a universal serial bus (USB) device Your computer comes with three USB connectors compatible with USB devices. Note: When using a high power consumption USB device such as USB ODD, use the external device’s power adapter. Otherwise, the device may not be recognized, and system shut down may result. 12 User Guide Connecting a Bluetooth device (on some models) If your computer has an integrated Bluetooth adapter card, it can connect to and transfer data wirelessly to other Bluetooth enabled devices, such as notebook computers, PDAs and cell phones. You can transfer data between these devices without cables and up to 10 meters range in open space. Note: The actual maximum range may vary due to interference and transmission barriers. To get the best possible connection speed, place the device as near your computer as possible. Enabling Bluetooth communications on your computer To enable Bluetooth communications on your computer, press Fn+F5 to configure settings. Notes: • When you do not need to use the Bluetooth function, turn it off to save battery power. • You need to pair the Bluetooth enabled device with your computer before you can transfer data between them. Read the documentation supplied with the Bluetooth enabled device for details on how to pair the device with your computer. Special keys and buttons B570 OneKey Rescue system button • When the computer is powered-off, press this button to enter the OneKey Rescue system if Lenovo OneKey Rescue system has been preinstalled. • In Windows operating system, press this button to start Lenovo OneKey Recovery. Note: For details, refer to the instructions in Chapter 4 “Lenovo OneKey Rescue system” on page 21. System status indicators These indicators inform you of the computer status. Chapter 2. Learning the basics 13 1 2 3 1 2 Caps lock indicator Num lock indicator 3 Hard disk drive indicator 4 4 5 6 5 6 Power status indicator Battery status indicator Wireless communication indicator Securing your computer This section provides information about how to help protect your computer from theft and unauthorized use. Attaching a security lock (not supplied) You can attach a security lock to your computer to help prevent it from being removed without your permission. For details on installing the security lock, please refer to the instructions shipped with the security lock that you have purchased Refer to the “Left-side view” on page 2 for the location of the Kensington slot. Notes: • Before purchasing any security product, verify that it is compatible with this type of security keyhole. • You are responsible for evaluating, selecting, and implementing the locking devices and security features. Lenovo offers no comment judgement or warranty regarding the function, quality or performance of locking devices and security features. 14 User Guide Using passwords Using passwords helps prevent your computer from being used by others. Once you set a password and enable it, a prompt appears on the screen each time you power on the computer. Enter your password at the prompt. The computer cannot be used unless you enter the correct password. Note: This password can be from one to seven alphanumeric characters in any combination. For more information about how to set the password, refer to the online help information system on the right screen of the BIOS. Note: To enter the BIOS, press F2 when the Lenovo logo appears on the screen while the computer is starting up. Using the NVIDIA Optimus Graphics feature Some Lenovo notebook computers support NVIDIA Optimus Graphics. NVIDIA Optimus Graphics enables a dynamic switch, that is, a switch with no need to restart your computer between High Performance and Energy Saving. Switching the Graphics Processing Unit If your computer supports NVIDIA Optimus Graphics, the Graphics Processing Unit is switched automatically depending on the power settings you use. Note: Some Lenovo B470e models are configured with the NVIDIA GeForce 405M graphics processor. Because of the subtle design change between NVIDIA GeForce 405M and NVIDIA GeForce 315M, some third-party applications might detect GeForce 405M as GeForce 315M. To know the actual graphics processor configuration on your model, view the configuration information in Windows Device Manager. Chapter 2. Learning the basics 15 16 User Guide Chapter 3. Connecting to the Internet As a global network, the Internet connects computers worldwide, providing services such as e-mailing, information searching, electronic commerce, Web browsing and entertainment. You can connect the computer to the Internet in the following ways: • Wired connection: use physical wiring to connect. • Wireless network technology: connect without wiring. Wired connection Wired connections are a reliable and safe way to connect the computer to the Internet. Wired connection Description Cable Cable Internet services use a cable modem connected to the residential cable TV line. DSL DSL is a family of related technologies that bring high-speed network access to homes and small businesses over ordinary telephone lines. Hardware connection This topic presents the hardware connection to the Internet. Cable 1 2 3 B475 1 2 TV cable (not supplied) Splitter (not supplied) 3 Cable modem (not supplied) Note: Your wired connection might be different with the above illustrations. © Copyright Lenovo 2011, 2012 17 DSL 1 2 3 B475 1 2 Telephone line (not supplied) Splitter (not supplied) 3 DSL modem (not supplied) Note: Your wired connection might be different with the above illustrations. Software configuration Consult your Internet Service Provider (ISP) for details on how to configure your computer. Wireless connection Wireless connections provide mobile access to the Internet, allowing you to stay online anywhere the wireless signal covers. Divided by the signal scales, wireless connection to the Internet can be built based on the following standards. Wireless connection Description Wi-Fi Wi-Fi networks cover a small physical area, like a home, office, or small group of buildings. An access point is necessary for the connection. WiMAX WiMAX networks connect several Wireless LAN systems to cover a metropolitan area, providing high-speed broadband access without the need for cables. Using Wi-Fi/WiMAX (on some models) Enabling wireless connection To enable wireless communications, press Fn+F5 to configure settings. Hardware connection 1 B475 2 18 User Guide 1 2 Access point (not supplied) Wi-Fi/WiMAX network Software configuration Consult your Internet Service Provider and search Windows Help and Support Center for details on how to configure your computer. Chapter 3. Connecting to the Internet 19 20 User Guide Chapter 4. Lenovo OneKey Rescue system The Lenovo OneKey Rescue system is an easy-to-use application that can be used to back up the data on your system partition (C drive) for easy restore when required. You can run Lenovo OneKey Recovery under the Windows operating system, and the OneKey Rescue system without starting the Windows operating system. Attention: In order to utilize the features of the OneKey Rescue system, your hard disk drive already includes a hidden partition by default to store the system image file and OneKey Rescue system program files. This default partition is hidden for security reasons and is the reason the available disk drive space is less than it claims. The exact available hard disk drive space depends on the file size of the mirror image file (based on the size of operating system and preinstalled software). Using Lenovo OneKey Recovery in Windows 7 operating system In Windows 7 operating system, double click the OneKey Recovery system icon on the desktop to launch Lenovo OneKey Recovery. With the program preinstalled in your computer, you can do the following: • Backing up the system partition on the hard disk drive or other storage devices • Creating recovery discs to back up the system Notes: • The backup process and creation of recovery discs may take some time, connect the ac power adapter and battery pack to your computer. • After the recovery discs are burned, please number them so that you can use them in the correct order. For more instructions, refer to the online help information system of Lenovo OneKey Recovery. Using Lenovo OneKey Rescue system in other operating systems If the operating system cannot be loaded, follow the steps below to access OneKey Rescue system: 1. Shut down your computer. 2. Press the key to launch OneKey Rescue system. Notes: • You can choose to restore your system partition to the original factory status, or to a previously generated backup. • The recovery process is irreversible. Make sure to back up any critical data before using the recovery feature. © Copyright Lenovo 2011, 2012 21 22 User Guide Chapter 5. Troubleshooting Frequently asked questions This section lists frequently asked questions and tells where you can find detailed answers. For details about each publication included in the package with your computer, see Setup Poster that comes with your computer. • Question: What safety precautions should I follow when using my computer? Solution: See “Important safety information” in the Safety and Warranty Guide that comes with your computer. • Question: How can I prevent problems with my computer? Solution: See “Use and care Information” in the Safety and Warranty Guide that comes with your computer. • Question: What are the main hardware features of my new computer? Solution: More information can be found in Chapter 1 and 2. • Question: Where can I find the detailed specifications for my computer? Solution: Go to http://consumersupport.lenovo.com. • Question: Where can I find the instructions to upgrade a device or to replace one device? Solution: See Appendix A “CRU instructions” on page 29. • Question: Where are the recovery discs? Solution: Your computer did not come with a recovery disc. For an explanation of the alternative recovery methods offered by Lenovo, see Chapter 4 “Lenovo OneKey Rescue system” on page 21. • Question: How can I contact the customer support center? Solution: See “Getting help and service” in the Safety and Warranty Guide that comes with your computer. • Question: Where can I find warranty information? Solution: For the warranty applicable to your computer, including the warranty period and type of warranty service, see “Lenovo limited warranty” in the Safety and Warranty Guide that comes with your computer. • Question: How can I install the device drivers? Solution: A compatible device driver is a requirement to ensure correct operation and performance of each component in your computer. If your computer is preinstalled with an operating system, Lenovo provides all device drivers that you need on the hard disk drive. • Question: What can I do if the backup process fails? Solution: If you can start the backup feature without a problem, but it fails during the backup process, please try the following steps: 1. Close other applications, then restart the backup process. 2. Check if the destination media is damaged, try to select another path and then try again. • Question: When do I need to restore the system to the factory status? Solution: You can use this feature when your system fails or you need to re-install your operating system. This will restore your computer back to the initial status when you first booted up your computer after receiving it from the store. If there is critical data on your current partition, back it up before you run this recovery feature. © Copyright Lenovo 2011, 2012 23 Troubleshooting If you do not find your problem here, see Chapter 2. The following section only describes problems that might negate the need to refer to the more comprehensive information in Chapter 2. Display problems Problem Solution When I turn on the computer, nothing appears on the screen. • If the screen is blank, make sure that: – The battery is installed correctly. – The ac power adapter is connected to the computer and the power cord is plugged into a working electrical outlet. – The computer power is on. (Press the power button again for confirmation.) – The memory is installed correctly. • If these items are properly set, and the screen remains blank, have the computer serviced. When I turn on the computer, only a white cursor appears on a blank screen. Restore backed-up files to your Windows environment or the entire contents of your hard disk drive to the original factory contents using the OneKey Recovery system. If you still see only the cursor on the screen, have the computer serviced. My screen goes blank while the computer is on. • Your screen saver or power management may be enabled. Do one of the following to exit from the screen saver or to resume from sleep or hibernation mode: – Touch the touchpad. – Press any key on the keyboard. – Press the power button. • Press Fn+F2 to confirm whether the LCD screen has been turned off. A password problem Problem Solution I forgot my password. • If you forget your user password, you must take your computer to a Lenovo authorized servicer or a marketing representative to have the password changed. • If you forget your hard disk drive password, a Lenovo authorized servicer cannot reset your password or recover data from the hard disk drive. You must take your computer to a Lenovo authorized servicer or a marketing representative to have the hard disk drive replaced. Proof of purchase is required, and a fee will be charged for parts and service. • If you forget your supervisor password, a Lenovo authorized servicer cannot reset your password. You must take your computer to a Lenovo authorized servicer or a marketing representative to have the system board replaced. Proof of purchase is required, and a fee will be charged for parts and service. 24 User Guide Sleep or hibernation problems Problem Solution The critical low-battery error message appears, and the computer immediately turns off. The battery power is getting low. Connect the ac power adapter to the computer, or replace the battery with a fully charged one. The computer enters sleep mode immediately after Power-on self-test (POST). Make sure that: • The battery is charged. • The operating temperature is within the acceptable range. See “Use and care information” in the Safety and Warranty Guide that comes with your computer. Computer screen problems Problem Solution The screen is blank. • Do the following: – If you are using the ac power adapter, or using the battery, and the battery status indicator is on, press Fn+up arrow to make the screen brighter. – If the power indicator is in blinking, press the power button to resume from the sleep mode. – If the problem persist, follow the solution in the following problem “The screen is unreadable or distorted.” – Press Fn+F2 to confirm whether the LCD screen has been turned off. The screen is unreadable or distorted. Make sure that: • The display device driver is installed correctly. • The screen resolution and color quality are correctly set. • The monitor type is correct. Incorrect characters appear on the screen. Did you install the operating system or application program correctly? If they are installed and configured correctly, have the computer serviced. Sound problems Problem Solution No sound can be heard from the speaker even when the volume is turned up. Make sure that: • The mute function is off. • The headphone jack is not used. • Speakers are selected as the playback device. Chapter 5. Troubleshooting 25 Battery problems Problem Solution Your computer shuts down before the battery status indicator shows empty. or Your computer operates after the battery status indicator shows empty. Discharge and recharge the battery. The operating time for a fully charged battery is short. For details, refer to the instructions in “Handling the battery” on page 9 . The computer does not operate with a fully charged battery. The surge protector in the battery might be active. Turn off the computer for one minute to reset the protector; then turn on the computer again. The battery cannot be charged. For details, refer to the instructions in “Handling the battery” on page 9 . A hard disk drive problem Problem Solution The hard disk drive does not work. Under the Boot menu in the BIOS, make sure that the hard disk drive is included in the Boot Priority Order correctly. A startup problem Problem The Microsoft® Solution Windows operating system does not start. Use the OneKey Rescue system to help solve or identify your problem. For details, refer to the isntructions in Chapter 4 “Lenovo OneKey Rescue system” on page 21. OneKey Rescue system problems Problem Solution Backup cannot be made. Make sure that: • You are not using a Windows operating system. • There is not enough space to store the backup data. You will need to free more hard disk drive space on your system partition (C drive). Fail to restore system partition to factory default. The system partition, such as the partition size or the drive capacity of C, has been modified. Other problems Problem Solution Your computer does not respond. • To turn off your computer, press and hold the power button for 4 seconds or more. If the computer still does not respond, remove the ac power adapter and the battery. 26 User Guide Problem Solution • Your computer might lock when it enters sleep mode during a communication operation. Disable the sleep timer when you are working on the network. The computer does not start from a device you want. 1. Check the settings under Boot menu of the BIOS. Make sure that the Boot Priority Order option starts from the device you want. 2. Also make sure that the device from which the computer starts is enabled. Under the Boot menu, make sure that the device is included in the Boot Priority Order list. 3. Press F12 when the Lenovo logo appears on the screen while the computer is starting up to select the device you want the computer starts from. The connected external device does not work. Make sure that: • Do not connect or disconnect any external device cables other than USB cables while the computer is turned on; otherwise, you might damage your computer. • When using a high power consumption external devices such as an external USB optical drive, use external device power adapter. Otherwise, the device may not be recognized, or the system might be turned off. For more technical support, please go to http://consumersupport.lenovo.com Chapter 5. Troubleshooting 27 28 User Guide Appendix A. CRU instructions This chapter provides CRU instructions for your computer. • “Replacing the battery” on page 29 • “Replacing the hard disk drive” on page 30 • “Replacing a memory module” on page 32 • “Removing the optical drive (on some models)” on page 33 Replacing the battery Before you start, print these instructions. This system does not support batteries that are not genuine Lenovo-made or authorized. The system will continue to boot, but may not charge unauthorized batteries. Attention: Lenovo has no responsibility for the performance or safety of unauthorized batteries, and provides no warranties for failures or damage arising out of their use. To replace the battery, do the following: 1. Turn off the computer, or enter hibernation mode. Disconnect the ac power adapter and all cables from the computer. 2. Close the computer display, and turn the computer over. 3. Unlock the manual battery latch 1 . Holding the spring-loaded battery latch in the unlocked position 2 , remove the battery pack in the direction shown by the arrow 3 . a1 c b 4. Install a fully charged battery. 5. Slide the manual battery latch to the locked position. 6. Turn the computer over again. Connect the ac power adapter and the cables to the computer again. © Copyright Lenovo 2011, 2012 29 Replacing the hard disk drive Before you start, print these instructions. You can increase the storage capacity of your computer by replacing the hard disk drive with one of greater capacity. You can purchase a new hard disk drive from your reseller or Lenovo marketing representative. Notes: • Replace the hard disk drive only if you upgrade it or have it repaired. The connectors and bay of the hard disk drive were not designed for frequent changes, or drive swapping. • The preinstalled applications are not included on an optional hard disk drive. Handling a hard disk drive • Do not drop the drive or subject it to physical shocks. Put the drive on a material, such as soft cloth, that absorbs the physical shock. • Do not apply pressure to the cover of the drive. • Do not touch the connector. The drive is very sensitive. Incorrect handling can cause damage and permanent loss of data on the hard disk drive. Before removing the hard disk drive, make a backup copy of all the information on the hard disk drive, and then turn the computer off. Never remove the drive while the system is operating, in sleep mode, or in hibernation mode. To replace the hard disk drive, do the following: 1. Turn off the computer; then disconnect the ac power adapter and all cables from the computer. 2. Close the computer display, and then turn the computer over. 3. Remove the battery pack. 4. Remove the hard disk drive/memory module/mini PCI Express Card slot compartment cover. a. Loosen the screws that secure the compartment cover. b. Remove the compartment cover as shown in the following illustration. a b 30 User Guide 5. Remove the frame fixing screw 3 . c 6. Pull up the tab in the direction as shown by the arrow 4 in the following illustration. d 7. Pull out the hard disk drive secured in a metal frame in the direction as shown by the arrow 5 in the following illustration. e 8. Remove the screws and detach the metal frame from the hard disk drive. 9. Attach the metal frame to a new hard disk drive and tighten the screws. 10. Put the hard disk drive gently into the hard disk drive bay with the tab facing upwards and the connectors facing each other; then push it firmly into space. 11. Reinstall the frame fixing screw. Appendix A. CRU instructions 31 12. Reinstall the compartment cover and tighten the screws. 13. Reinstall the battery pack. 14. Turn the computer over again. Connect the ac power adapter and the cables to the computer again. Replacing a memory module Before you start, print these instructions. Note: Use only the memory types supported by your computer. If you incorrectly install optional memory, or install an unsupported memory type, a warning beep will sound when you try to start the computer. To install a DDR3 SDRAM, do the following: 1. Touch a metal table or a grounded metal object to reduce any static electricity in your body, which could damage the DDR3 SDRAM. Do not touch the contact edge of the DDR3 SDRAM. 2. Turn off the computer. Disconnect the ac power adapter and all cables from the computer. 3. Close the computer display, and turn the computer over. 4. Remove the battery pack. 5. Remove the hard disk drive/memory module/mini PCI Express Card slot compartment cover. a. Loosen the screws that secure the compartment cover. b. Remove the compartment cover as shown in the following illustration. a b 6. If one DDR3 SDRAM already is installed in the memory slot, remove it to make room for the new one by pressing out on the latches on both edges of the socket at the same time. Be sure to save the old DDR3 SDRAM for future use. 3 3 4 32 User Guide 7. Align the notch of the DDR3 SDRAM with the protrusion of the socket and gently insert the DDR3 SDRAM into the socket at a 30-45° angle. Then push the DDR3 SDRAM inward toward the socket until the latches on both edges of the socket are pushed into the closed position. 6 5 8. Reinstall the compartment cover and tighten the screws. 9. Reinstall the battery pack. 10. Turn the computer over again. Connect the ac power adapter and the cables to the computer again. To make sure that the DDR3 SDRAM is installed correctly, do the following: 1. Turn the computer on. 2. Hold F2 during startup. The BIOS screen opens. The System Memory item shows the total amount of memory installed in your computer. Removing the optical drive (on some models) Before you start, print these instructions. To remove the optical drive, do the following: 1. Remove the screw 1 . 2. Gently pull out the optical drive in the direction of the arrow 2 . b a Appendix A. CRU instructions 33 34 User Guide Appendix B. Regulatory information Wireless related information Wireless interoperability Wireless LAN PCI Express Mini Card is designed to be interoperable with any wireless LAN product that is based on Direct Sequence Spread Spectrum (DSSS), Complementary Code Keying (CCK), and/or Orthogonal Frequency Division Multiplexing (OFDM) radio technology, and is compliant to: • The IEEE 802.11a/b/g/n Standard on Wireless LANs, as defined and approved by the Institute of Electrical and Electronics Engineers. • The Wireless Fidelity (WiFi) certification as defined by the Wi-Fi Alliance. The Bluetooth device is designed to be interoperable with any Bluetooth product that is compliant to Bluetooth Specification 2.1+EDR as defined by the Bluetooth SIG. The following profiles are supported by the Bluetooth device: • Audio Gateway • AV • Basic Image • Dial-up Networking • FAX • File Transfer • Generic Access • Generic Object Exchange • Generic Object Push • Handsfree • Headset • Human Interface Devices (Keyboard/Mouse) • LAN Access using PPP • Personal Area Network • Printer • Service Discovery • Serial Port • Synchronization Usage environment and your health Integrated wireless cards emit radio frequency electromagnetic energy like other radio devices. However, the level of energy emitted is far much less than the electromagnetic energy emitted by wireless devices like for example mobile phones. Due to the fact that integrated wireless cards operate within the guidelines found in radio frequency safety standards and recommendations, Lenovo believes they are safe for use by consumers. These standards and © Copyright Lenovo 2011, 2012 35 recommendations reflect the consensus of the scientific community and result from deliberations of panels and committees of scientists who continually review and interpret the extensive research literature. In some situation or environment, the use of integrated wireless cards may be restricted by the proprietor of the building or responsible representatives of the organization. These situations and areas may for example include: • Using the integrated wireless cards on board of airplanes, in hospitals or near petrol stations, blasting areas (with electro-explosive devices), medical implants or body-worn electronic medical devices, such as pace makers. • In any other environment where the risk of interference to other devices or services is perceived or identified as harmful. If you are uncertain of the policy that applies to the use of wireless devices in a specific organization (such as airport or hospital), you are encouraged to ask for authorization to use integrated wireless cards prior to turning on the computer. Safety information related to Mobile Broadband 1. Do not use the Mobile Broadband feature on your computer in highly flammable areas (e.g. gas station) or near blasting. Though it is rare, the Mobile Broadband module, like other cellular network devices, could generate a spark. 2. Avoid using Mobile Broadband feature outdoors during a thunderstorm. 3. Use of mobile devices on board aircraft is explicitly prohibited by many airlines companies, especially during take-off and landing. The built-in Mobile Broadband module on your computer is a low-power radio transceiver. When it is turned on, it intermittently receives and transmits radio frequency (RF) energy which could cause interference with the operation of the airplane communication or navigation system. Refer to rules or regulations of your airline company for Mobile Broadband use. Never enable Mobile Broadband feature on your computer unless you are explicitly permitted to do so. 4. Follow restrictions when using your computer in hospitals. Some equipments in hospitals are sophisticated and are susceptible to electromagnetic interference. Do not enable Mobile Broadband feature near medical equipment without requesting permission. 5. The Mobile Broadband communication may affect the operation of implanted cardiac pacemakers and other medically implanted equipment. Patients with cardiac pacemakers should be well aware that use of Mobile Broadband feature on this computer may cause the implanted device to malfunction. If patients have any doubt that there is interference taking place, immediately disable the wireless radio on the computer and contact the doctor for more information. 6. The Mobile Broadband module embedded in your computer does not support voice calls, hence their use for essential communications is not possible. Therefore you should never rely upon the device for essential communications. Export classification notice This product is subject to the United States Export Administration Regulations (EAR) and has an Export Classification Control Number (ECCN) of 4A994.b. It can be re-exported except to any of the embargoed countries in the EAR E1 country list. Electronic emissions notices The following information refers to Lenovo B470e and B570e, machine types 3499, 5215, 20172, and 20173. 36 User Guide Federal Communications Commission (FCC) Statement This equipment has been tested and found to comply with the limits for a Class B digital device, pursuant to Part 15 of the FCC Rules. These limits are designed to provide reasonable protection against harmful interference in a residential installation. This equipment generates, uses, and can radiate radio frequency energy and, if not installed and used in accordance with the instructions, may cause harmful interference to radio communications. However, there is no guarantee that interference will not occur in a particular installation. If this equipment does cause harmful interference to radio or television reception, which can be determined by turning the equipment off and on, the user is encouraged to try to correct the interference by one or more of the following measures: • Reorient or relocate the receiving antenna. • Increase the separation between the equipment and receiver. • Connect the equipment into an outlet on a circuit different from that to which the receiver is connected. • Consult an authorized dealer or service representative for help. Lenovo is not responsible for any radio or television interference caused by using other than specified or recommended cables and connectors or by unauthorized changes or modifications to this equipment. Unauthorized changes or modifications could void the user's authority to operate the equipment. This device complies with Part 15 of the FCC Rules. Operation is subject to the following two conditions: (1) this device may not cause harmful interference, and (2) this device must accept any interference received, including interference that may cause undesired operation. Responsible Party: Lenovo (United States) Incorporated 1009 Think Place - Building One Morrisville, NC 27560 Phone Number: 919-294-5900 Industry Canada Class B emission compliance statement This Class B digital apparatus complies with Canadian ICES-003. Cet appareil numérique de la classe B est conforme à la norme NMB-003 du Canada. European Union - Compliance to the Electromagnetic Compatibility Directive This product is in conformity with the protection requirements of EU Council Directive 2004/108/EC on the approximation of the laws of the Member States relating to electromagnetic compatibility. Lenovo cannot accept responsibility for any failure to satisfy the protection requirements resulting from a non-recommended modification of the product, including the installation of option cards from other manufacturers. This product has been tested and found to comply with the limits for Class B Information Technology Equipment according to European Standard EN 55022. The limits for Class B equipment were derived for typical residential environments to provide reasonable protection against interference with licensed communication devices. German Class B compliance statement Deutschsprachiger EU Hinweis: Appendix B. Regulatory information 37 Hinweis für Geräte der Klasse B EU-Richtlinie zur Elektromagnetischen Verträglichkeit Dieses Produkt entspricht den Schutzanforderungen der EU-Richtlinie 2004/108/EG (früher 89/336/EWG) zur Angleichung der Rechtsvorschriften über die elektromagnetische Verträglichkeit in den EU-Mitgliedsstaaten und hält die Grenzwerte der EN 55022 Klasse B ein. Um dieses sicherzustellen, sind die Geräte wie in den Handbüchern beschrieben zu installieren und zu betreiben. Des Weiteren dürfen auch nur von der Lenovo empfohlene Kabel angeschlossen werden. Lenovo übernimmt keine Verantwortung für die Einhaltung der Schutzanforderungen, wenn das Produkt ohne Zustimmung der Lenovo verändert bzw. wenn Erweiterungskomponenten von Fremdherstellern ohne Empfehlung der Lenovo gesteckt/eingebaut werden. Deutschland: Einhaltung des Gesetzes über die elektromagnetische Verträglichkeit von Betriebsmitteln Dieses Produkt entspricht dem „Gesetz über die elektromagnetische Verträglichkeit von Betriebsmitteln“ EMVG (früher „Gesetz über die elektromagnetische Verträglichkeit von Geräten“). Dies ist die Umsetzung der EU-Richtlinie 2004/108/EG (früher 89/336/EWG) in der Bundesrepublik Deutschland. Zulassungsbescheinigung laut dem Deutschen Gesetz über die elektromagnetische Verträglichkeit von Betriebsmitteln, EMVG vom 20. Juli 2007 (früher Gesetz über die elektromagnetische Verträglichkeit von Geräten), bzw. der EMV EG Richtlinie 2004/108/EC (früher 89/336/EWG), für Geräte der Klasse B. Dieses Gerät ist berechtigt, in Übereinstimmung mit dem Deutschen EMVG das EG-Konformitätszeichen - CE - zu führen. Verantwortlich für die Konformitätserklärung nach Paragraf 5 des EMVG ist die Lenovo (Deutschland) GmbH, Gropiusplatz 10, D-70563 Stuttgart. Informationen in Hinsicht EMVG Paragraf 4 Abs. (1) 4: Das Gerät erfüllt die Schutzanforderungen nach EN 55024 und EN 55022 Klasse B. Korea Class B compliance statement Japan VCCI Class B compliance statement Japan compliance statement for products which connect to the power mains with rated current less than or equal to 20 A per phase Lenovo product service information for Taiwan 38 User Guide Appendix C. WEEE and recycling statements Lenovo encourages owners of information technology equipment to responsibly recycle their equipment when it is no longer needed. Lenovo offers a variety of programs and services to assist equipment owners in recycling their IT products. Information on product recycling offerings can be found on Lenovo's Internet site at: http://www.lenovo.com/social_responsibility/us/en/. China WEEE statement Important WEEE information The WEEE marking on Lenovo products applies to countries with WEEE and e-waste regulations (for example, European Directive 2002/96/EC, India E-Waste Management & Handling Rules, 2011). Appliances are labeled in accordance with local regulations concerning waste electrical and electronic equipment (WEEE). These regulations determine the framework for the return and recycling of used appliances as applicable within each geography. This label is applied to various products to indicate that the product is not to be thrown away, but rather put in the established collective systems for reclaiming these end of life products. Users of electrical and electronic equipment (EEE) with the WEEE marking must not dispose of end of life EEE as unsorted municipal waste, but use the collection framework available to them for the return, recycle, and recovery of WEEE and to minimize any potential effects of EEE on the environment and human health due to the presence of hazardous substances. For additional WEEE information go to: http://www.lenovo.com/recycling Japan recycling statements Collecting and recycling a disused Lenovo computer or monitor If you are a company employee and need to dispose of a Lenovo computer or monitor that is the property of the company, you must do so in accordance with the Law for Promotion of Effective Utilization of Resources. Computers and monitors are categorized as industrial waste and should be properly disposed of by an industrial waste disposal contractor certified by a local government. In accordance with the Law for Promotion of Effective Utilization of Resources, Lenovo Japan provides, through its PC Collecting and © Copyright Lenovo 2011, 2012 39 Recycling Services, for the collecting, reuse, and recycling of disused computers and monitors. For details, visit the Lenovo Web site at: http://www.lenovo.com/services_warranty/jp/ja/recycle/pcrecycle/. Pursuant to the Law for Promotion of Effective Utilization of Resources, the collecting and recycling of home-used computers and monitors by the manufacturer was begun on October 1, 2003. This service is provided free of charge for home-used computers sold after October 1, 2003. For details, go to http://www.lenovo.com/services_warranty/jp/ja/recycle/personal/. Disposing of Lenovo computer components Some Lenovo computer products sold in Japan may have components that contain heavy metals or other environmental sensitive substances. To properly dispose of disused components, such as a printed circuit board or drive, use the methods described above for collecting and recycling a disused computer or monitor. Disposing of disused lithium batteries from Lenovo computers A button-shaped lithium battery is installed on the system board of your Lenovo computer to provide power to the computer clock while the computer is off or disconnected from the main power source. If you want to replace it with a new one, contact your place of purchase or ask for a repair service provided by Lenovo. If you have replaced it by yourself and want to dispose of the disused lithium battery, insulate it with vinyl tape, contact your place of purchase, and follow their instructions. If you use a Lenovo computer at home and need to dispose of a lithium battery, you must comply with local ordinances and regulations. Disposing of a disused battery pack from Lenovo notebook computers Your Lenovo notebook computer has a lithium ion battery pack or a nickel metal hydride battery pack. If you are a company employee who uses a Lenovo notebook computer and need to dispose of a battery pack, contact the proper person in Lenovo sales, service, or marketing, and follow that person's instructions. You also can refer to the instructions at http://www.lenovo.com/jp/ja/environment/recycle/battery/. If you use a Lenovo notebook computer at home and need to dispose of a battery pack, you must comply with local ordinances and regulations. You also can refer to the instructions at http://www.lenovo.com/jp/ja/environment/recycle/battery/. Recycling information for Brazil Declarações de Reciclagem no Brasil Descarte de um Produto Lenovo Fora de Uso Equipamentos elétricos e eletrônicos não devem ser descartados em lixo comum, mas enviados à pontos de coleta, autorizados pelo fabricante do produto para que sejam encaminhados e processados por empresas especializadas no manuseio de resíduos industriais, devidamente certificadas pelos orgãos ambientais, de acordo com a legislação local. A Lenovo possui um canal específico para auxiliá-lo no descarte desses produtos. Caso você possua um produto Lenovo em situação de descarte, ligue para o nosso SAC ou encaminhe um e-mail para: [email protected], informando o modelo, número de série e cidade, a fim de enviarmos as instruções para o correto descarte do seu produto Lenovo. 40 User Guide Battery recycling information for the European Union Notice: This mark applies only to countries within the European Union (EU). Batteries or packaging for batteries are labeled in accordance with European Directive 2006/66/EC concerning batteries and accumulators and waste batteries and accumulators. The Directive determines the framework for the return and recycling of used batteries and accumulators as applicable throughout the European Union. This label is applied to various batteries to indicate that the battery is not to be thrown away, but rather reclaimed upon end of life per this Directive. In accordance with the European Directive 2006/66/EC, batteries and accumulators are labeled to indicate that they are to be collected separately and recycled at end of life. The label on the battery may also include a chemical symbol for the metal concerned in the battery (Pb for lead, Hg for mercury, and Cd for cadmium). Users of batteries and accumulators must not dispose of batteries and accumulators as unsorted municipal waste, but use the collection framework available to customers for the return, recycling, and treatment of batteries and accumulators. Customer participation is important to minimize any potential effects of batteries and accumulators on the environment and human health due to the potential presence of hazardous substances. For proper collection and treatment, go to: http://www.lenovo.com/lenovo/environment Battery recycling information for the United States and Canada Battery recycling information for Taiwan Trademarks The following terms are trademarks of Lenovo in the United States, other countries, or both: Lenovo OneKey Appendix C. WEEE and recycling statements 41 Intel is a trademark or registered trademark of Intel Corporation or its subsidiaries in the United States and other countries. Microsoft and Windows are trademarks or registered trademarks of the Microsoft group of companies. Other company, products, or service names may be trademarks or service marks of others. 42 User Guide Appendix D. Restriction of Hazardous Substances Directive (RoHS) China RoHS Turkish RoHS The Lenovo product meets the requirements of the Republic of Turkey Directive on the Restriction of the Use of Certain Hazardous Substances in Electrical and Electronic Equipment (EEE). Ukraine RoHS © Copyright Lenovo 2011, 2012 43 India RoHS RoHS compliant as per E-Waste (Management & Handling) Rules, 2011. 44 User Guide