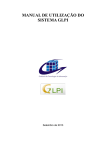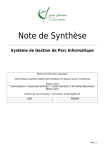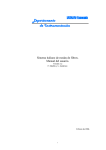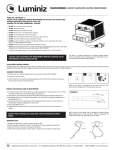Download MANUEL D`UTILISATION GLPI - Netpulse
Transcript
HUGO CURTIL MANUEL D’UTILISATION GLPI MANUEL UTILISATION GLPI 1 HUGO CURTIL MANUEL D’UTILISATION GLPI Sommaire Sommaire ................................................................................ 2 1) Ajouter un lieu .................................................................... 3 2) Ajouter un composant ........................................................ 3 3) Ajouter un logiciel et donner une licence au logiciel .......... 5 4) Ajouter un gabarit (ordinateur/serveur par exemple) ........ 7 a) Lier un composant avec un gabarit .................................. 9 b) Lier un logiciel avec un gabarit ....................................... 10 5) Ajouter un réseau ............................................................. 11 6) Ajouter une imprimante ................................................... 13 7) Ajouter une adresse IP ...................................................... 14 8) Comment faire de la duplication ?.................................... 15 2 HUGO CURTIL MANUEL D’UTILISATION GLPI 1) Ajouter un lieu 1) Pour pouvoir ajouter un lieu il faut tout d’abord se rendre sur la page d’acceuil, cliquez sur l’onglet « Configuration » et ensuite sur l’onglet « Intitulés ». 2) Après avoir cliquez sur « Configuration », sélectionner dans la barre déroulante « Lieux » puis cliquez sur « Rechercher ». 3) Une fois sur la page suivante, il faut cliquez sur le plus jaune ( + ) situé en haut de la page à côté de « Lieux » pour pouvoir ajouter un lieu. 4) Ensuite une nouvelle fiche apparait, c’est ici que vous devez rentrer les informations concernant le lieu. Remplissez donc les casses vierges et cliquez sur « Ajouter ». Voilà vous venez de créer un nouveau lieu ! 2) Ajouter un composant 1) Dans un premier temps pour rentrer un composant, rendez-vous sur l’onglet « Configuration » et cliquez sur « Composants ». 3 HUGO CURTIL MANUEL D’UTILISATION GLPI 2) Dans un second temps, choisissez le composant que vous voulez ajouter. Ici comme exemple nous allons prendre les « Cartes mères ». Une fois le composant sélectionné cliquez sur « Rechercher ». 3) Ensuite, pour ajouter un composant cliquez donc sur le plus jaune ( + ) à côté de « Cartes mères ». 4) Enfin, completez les casses vierges demandées et cliquez sur « Ajouter ». Voilà vous venez d’ajouter un composant ! 4 HUGO CURTIL MANUEL D’UTILISATION GLPI 3) Ajouter un logiciel et donner une licence au logiciel 1) Pour ajouter un logiciel, rendez-vous sur l’onglet « Inventaire » puis ensuite sur l’onglet «Logiciels ». 2) Suite à la première étape, pour ajouter un composant cliquez donc sur le plus jaune ( + ) à côté de « Logiciels ». 3) Suite à l’étape précédente, vous drevriez arriver sur une page similaire à celle-ci-dessous, sélectionner « Gabarit vide » et cliquez dessus. 4) Ensuite, il vous faut entrer les informations du logiciel que vous voulez ajouter (ici pour l’exemple nous prenons LibreOffice). Une fois toutes les informations du logiciel entrer rendez-vous en bas de page pour cliquez sur "Ajouter". Voilà vous avez donc ajouter un logiciel. 5 HUGO CURTIL MANUEL D’UTILISATION GLPI 5) Ensuite pour donner une licence au logiciel allez dans l’onglet « Inventaire », puis « Logiciels » 6) Puis cliquez ensuite sur le plus jaune (+) pour ajouter un logiciel. 7) Cliquez ensuite sur le logiciel à qui vous voulais donner une licence. Pour exemple ici nous prenons « Libre Office » 8) Une fois avoir ajouté un logiciel. Revenez dans l’onglet « Inventaire », « Logiciel » puis cliquez sur le logiciel que vous venez d’ajouter c’est-à-dire ici sur « Libre Office » 6 HUGO CURTIL MANUEL D’UTILISATION GLPI 9) Cliquez ensuite sur l’onglet « Licence », puis descendre en bas de la page et appuyer sur « Ajouter une licence » en bas à droite de la page. 10) Enfin, renseignez les informations qui sont demandées et cliquez sur l’onglet « Ajouter » et voilà vous avez enfin ajouté une licence. 4) Ajouter un gabarit (ordinateur/serveur par exemple) 1) Pour ajouter un gabarit, il faut tout d’abord cliquez sur « Inventaire » puis « Inventaire » et enfin « Ordinateurs ». Ensuite, pour créer un gabarit il faut cliquer sur le plus rouge (+). 7 HUGO CURTIL MANUEL D’UTILISATION GLPI 2) Ensuite, une fois avoir passé la première étape cliquez sur « Ajouter un gabarit » en bas de la page. 3) Ensuite, une nouvelle page s’affiche, c’est ici que vous devez référencer les informations nécéssaire de votre ordinateur dans les casses vides. 4) Pour pouvoir ajouter l’ordinateur que vous venez de créer à votre parc informatique il faut revenir sur votre page d’accueil puis cliquer sur « Inventaire », « Ordinateur et cliquez sur le plus jaune (+). 5) Ensuite, sélectionné votre gabarit et cliquez dessus. Après cela, direction le bas de la page et cliquez sur l’onglet « Ajouter ». 8 HUGO CURTIL MANUEL D’UTILISATION GLPI 6) Après cela, direction le bas de la page et cliquez sur l’onglet « Ajouter ». a) Lier un composant avec un gabarit 1) Une fois vos composants créés, il faut les ajouter au gabarit que vous souhaitez. Pour exemple nous choisissons le gabarit « Lenovo B570e » qui est un ordinateur. 2) Une fois après avoir cliqué sur votre gabarit. Rendez-vous sur la page suivante et cliquez sur « composants » en haut à gauche, c’est le premier onglet. 3) Ensuite, une fois que vous avez cliquez sur cet onglet, rendez-vous en bas de la page et vous trouverez ceci : 9 HUGO CURTIL MANUEL D’UTILISATION GLPI 4) Désormais, il suffit seulement de sélectionner le type de composant et ensuite de sélectionner le composant que vous voulez ajouter et enfin de cliquez sur « Ajouter ». Le composant devrait désormais apparaitre juste au dessus. Voilà vous avez lié un composant avec votre gabarit ( ici un PC ). Il ne vous reste plus qu’a répéter l’opération autant de fois que vous avez de composant pour ce gabarit. b) Lier un logiciel avec un gabarit 1) Pour pouvoir lier un logiciel avec un gabarit rendez-vous dans l’onglet « Inventaire » puis « Ordinateur ». 2) Ensuite, il vous faut cliquez sur le plus jaune (+) pour pouvoir ajouter un logiciel. 3) A cette étape, il vous faut cliquez sur un gabarit que vous avez déjà créé auparavant. Pour exemple nous prendrons le gabarit « Lenovo B570e » 4) Enfin une fois après avoir cliquez sur le gabarit en question, cliquez sur l’onglet « Logiciel ». 10 HUGO CURTIL MANUEL D’UTILISATION GLPI 5) Enfin, descendez en bas de la page. Choisissez le logiciel que vous avez rentrez précédemment et sélectionné la licence que vous avez aussi rentrez précédemment. Voilà, vous avez lié un logiciel avec un gabarit. 5) Ajouter un réseau 1) Pour pouvoir ajouter un réseau il faut tout d’abord cliquez sur « Inventaire » et ensutie sur « Réseaux ». 2) Deuxièmement, pour ajouter un réseau appuyer sur le plus rouge (+). 3) Après être arrivé sur cette page, il vou faut cliquez sur « Ajouter un gabarit… » en bas de page. 11 HUGO CURTIL MANUEL D’UTILISATION GLPI 4) Après cela, il vous faut rentrer les différents paramètres qui sont à renseigner. Après avoir completé les différents paramètres cliquez sur « Ajouter » en bas de page. 5) Vous venez donc de créer le gabarit du réseau. Mais pour pouvoir ajouter le réseau à votre parc informatique veuillez revenir sur « Inventaire » puis « Réseaux », et encore une fois sur le plus jaune «+». 6) Ensuite, il faut sélectionner le gabarit qu’il vous faut pour ajouter un réseau. Pour exemple nous allons prendre le gabarit « D-Link 3200Ap ». 7) Pour finaliser l’ajout, il vous faut cliquez en bas de la page sur « Ajouter ». Voilà, vous venez de créer un réseau, il sera donc intégré à votre parc informatique. 12 HUGO CURTIL MANUEL D’UTILISATION GLPI 6) Ajouter une imprimante 1) Pour ajouter une imprimante, rendez-vous sur l’onglet « Inventaire » puis sur l’onglet « Imprimantes ». 2) ) Ensuite, pour ajouter une imprimante cliquez donc sur le plus jaune ( + ) à côté de « Imprimantes ». 13 HUGO CURTIL MANUEL D’UTILISATION GLPI 3) Suite à l’étape précédente, vous drevriez arriver sur une page similaire à celle-ci-dessous, sélectionner « Gabarit vide » et cliquez dessus. 4) Une fois sur cette page, entrez les caractéristiques demandées de l'imprimante (ici c'est la HP LaserJet 1015). Enfin, terminez l'ajout de l'imprimante en cliquants sur "Ajouter" en bas de page. Voilà, vous avez ajouté une imprimante. 7) Ajouter une adresse IP 1) Chaque ordinateur possède une adresse IP différente. Pour pouvoir donner une adresse IP à un ordinateur sur GLPI il suffit de revenir sur les gabarits d’ordinateur que vous avez rentré. Et d’ensuite de cliquez sur un des gabarits et cliquez sur l’onglet « Ports réseaux ». 2) Ensuite, direction le bas de la page pour pouvoir cliquez sur « Ajouter un port » 14 HUGO CURTIL MANUEL D’UTILISATION GLPI 3) Renseignez les informations demandées et cliquez sur « Ajouter » en bas de la page. Voilà vous avez ajouter une adresse IP. Il est nécéssaire de changer d’adresse IP lors de chaque ajout d’ordinateur. 8) Comment faire de la duplication ? Pour dupliquer le matériel, nous allons vous montrer comment faire à partir d’un exemple car le système est le même pour toutes les machines. Nous allons dupliquer une borne Wi-Fi. 1) Retourner dans l’onglet « Inventaire » puis ensuite l’onglet « Réseaux ». 2) Cliquer ensuite sur le « + », celui stipulé dessous 3) Cliquez sur un des gabarits précédemment crée, ajouter le numéro de la machine afin de pouvoir mieux s’y retrouver. Fait ça autant de fois que vous devait crée des machines, par exemple 10 fois si vous avez 10 bornes Wi-Fi. 4) Après avoir fait cette manipulation, retourner dans « Inventaire » « Réseau », et si un liste comme ci-dessous apparait, vous avez réussis à dupliquer. 15 HUGO CURTIL MANUEL D’UTILISATION GLPI 16


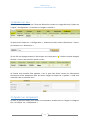
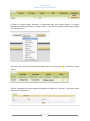
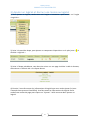
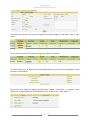
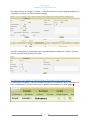

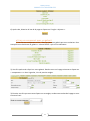
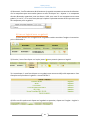


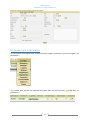
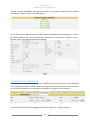
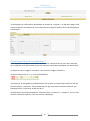
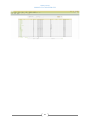
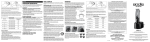
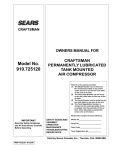
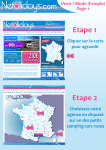
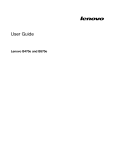

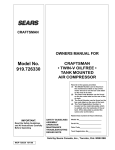
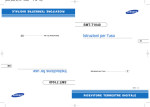



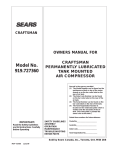
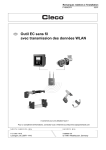

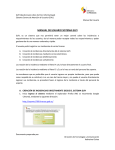

![[GLPI & OCS Inventory]](http://vs1.manualzilla.com/store/data/006327452_1-4f96a94df8ab4a789ff4fc22a306587e-150x150.png)