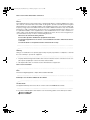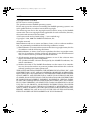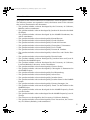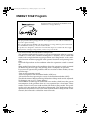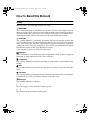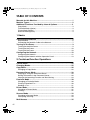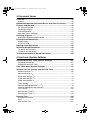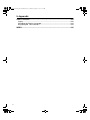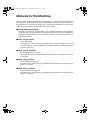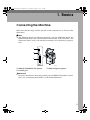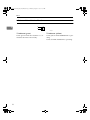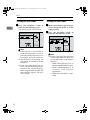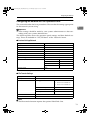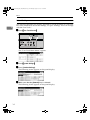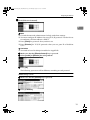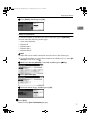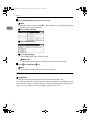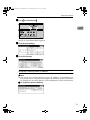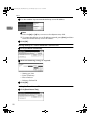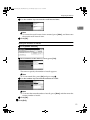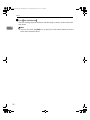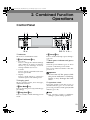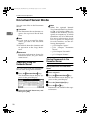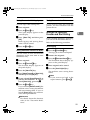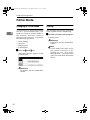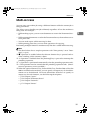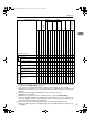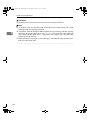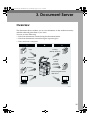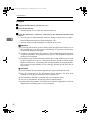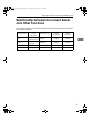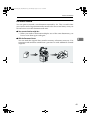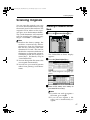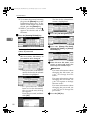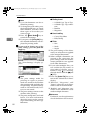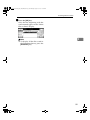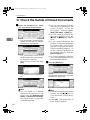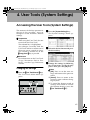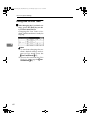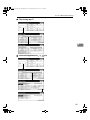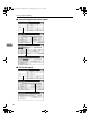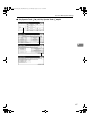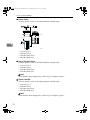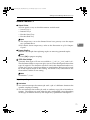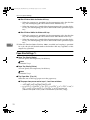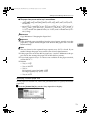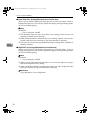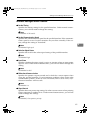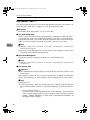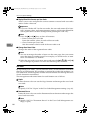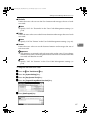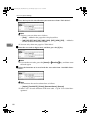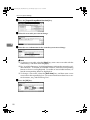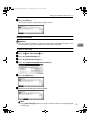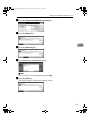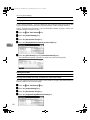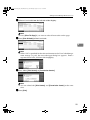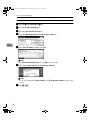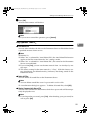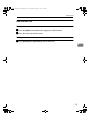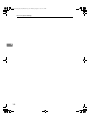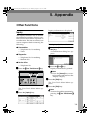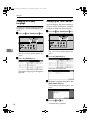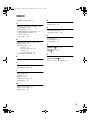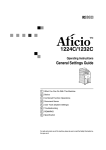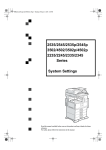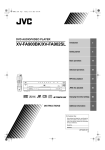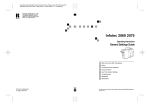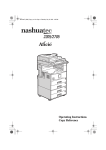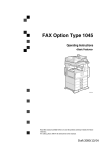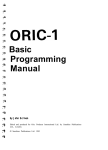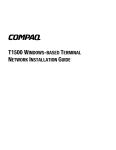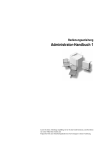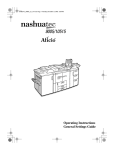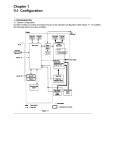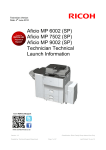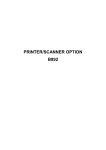Download Lanier 5622 AG User's Manual
Transcript
your document management part n er
RussianC2-EN-sysF1_V4_FM.book Page 1 Thursday, August 23, 2001 11:34 AM
Introduction
This manual contains detailed instructions on the operation and maintenance of this machine. To get
maximum versatility from this machine all operators should carefully read and follow the instructions in
this manual. Please keep this manual in a handy place near the machine.
Please read the Safety Information before using this machine. It contains important information related
to USER SAFETY and PREVENTING EQUIPMENT PROBLEMS.
Notes:
Some illustrations may be slightly different from your machine.
Certain options may not be available in some countries. For details, please contact your local dealer.
Operator Safety:
This machine is considered a class 1 laser device, safe for office/EDP use. The machine contains two
GaAIAs laser diodes, 5-milliwatt, 760-800 nanometer wavelength for each emitter. Direct (or indirect
reflected ) eye contact with the laser beam might cause serious eye damage. Safety precautions and
interlock mechanisms have been designed to prevent any possible laser beam exposure to the operator.
Laser Safety:
The Center for Devices and Radiological Health (CDRH) prohibits the repair of laser-based optical unit
in the field. The optical housing unit can only be repaired in a factory or at a location with the requisite
equipment. The laser subsystem is replaceable in the field by a qualified Customer Engineer. The laser
chassis is not repairable in the field. Customer engineers are therefore directed to return all chassis
and laser subsystems to the factory or service depot when replacement or the optical subsystem is required.
Warning:
Use of controls or adjustment or performance of procedures other than those specified in this manual
might result in hazardous radiation exposure.
Notes:
The model names of the machines do not appear in the following pages. Check the type of your machine before reading this manual. (For details, ⇒ p.2 “Machine Types”.)
•
Type1: 5622 AG
•
Type2: 5627 AG
Certain types might not be available in some countries. For details, please contact your local dealer.
Two kinds of size notation are employed in this manual. With this machine refer to the inch version.
For good copy quality, Savin recommends that you use genuine toner.
Savin shall not be responsible for any damage or expense that might result from the use of parts other
than genuine parts in your office product.
Power Source
120V, 60Hz, 12A or more
Please be sure to connect the power cord to a power source as above. For details about power source,
see “Power Connection” in the “Copy Reference” manual.
RussianC2-EN-sysF1_V4_FM.book Page 1 Thursday, August 23, 2001 11:34 AM
Note to users in the United States of America
Notice:
This equipment has been tested and found to comply with the limits for a Class B digital device, pursuant to Part 15 of the FCC Rules. These limits are designed to provide reasonable protection against
harmful interference in a residential installation. This equipment generates, uses and can radiate radio
frequency energy and, if not installed and used in accordance with the instructions, may cause harmful
interference to radio communications. However, there is no guarantee that interference will not occur
in a particular installation. If this equipment does cause harmful interference to radio or television reception, which can be determined by turning the equipment off and on, the user is encouraged to try to
correct the interference by one more of the following measures:
Reorient or relocate the receiving antenna.
Increase the separation between the equipment and receiver.
Connect the equipment into an outlet on a circuit different from that to which the receiver is
connected.
Consult the dealer or an experienced radio /TV technician for help.
Warning
Changes or modifications not expressly approved by the party responsible for compliance could void
the user's authority to operate the equipment.
1. Properly shielded and grounded cables and connectors must be used for connections to host computer (and/or peripheral) in order to meet FCC emission limits.
2. AC adapter with ferrite core must be used for RF interference suppression.
Note to users in Canada
Note:
This Class B digital apparatus complies with Canadian ICES-003.
Remarque concernant les utilisateurs au Canada
Avertissement:
Cet appareil numérique de la classe B est conforme à la norme NMB-003 du Canada.
In accordance with IEC 60417, this machine uses the following symbols for the main power switch:
a means POWER ON.
c means STAND BY.
RussianC2-EN-sysF1_V4_FM.book Page i Thursday, August 23, 2001 11:34 AM
Copyrights and Trademarks
Trademarks
Ethernet® is a registered trademark of Xerox Corporation.
PostScript® and Acrobat® are registered trademarks of Adobe Systems Incorporated.
Apple Talk, Apple, Macintosh are registered trademarks of Apple Computer, Incorporated.
Novell, and Netware are registered trademarks of Novell, Inc.
Information about Installed Software
expat
Expat(Version 1.1). Copyright 1998, 1999 James Clark. All rights reserved.
• The software installed on this product includes the expat application software Version 1.1 (hereinafter "expat 1.1").
• The product manufacturer has not made any modification to the source code
of the expat 1.1.
• The product manufacturer provides warranty and support to the software of
the product including the expat 1.1 and the product manufacturer makes Mr.
James Clark, the initial developer of the expat 1.1, free from these obligations.
• The expat 1.1 is made available under Mozilla Public License Version 1.1
(hereinafter "MPL 1.1"), and controller software of the product equals the
Larger Work as defined in MPL 1.1. The software of this product except the
expat 1.1 is licensed to the product manufacturer under separate agreement(s).
• The source code of the expat 1.1 is available at:
ftp://ftp.jclark.com/pub/xml/expat1_1.zip
• MPL 1.1 is also available at:
http://www.mozilla.org/MPL/MPL-1.1.html
• Information relating to the expat 1.1 is available at:
http://www.jclark.com/xml/expat.html
i
RussianC2-EN-sysF1_V4_FM.book Page ii Thursday, August 23, 2001 11:34 AM
NetBSD
Copyright Notice of NetBSD
For all users to use this product:
This product contains NetBSD operating system:
For the most part, the software constituting the NetBSD operating system is not
in the public domain; its authors retain their copyright.
The following text shows the copyright notice used for many of the NetBSD
source code. For exact copyright notice applicable for each of the files/binaries,
the source code tree must be consulted.
A full source code can be found at http://www.netbsd.org/.
Copyright © 1999, 2000 The NetBSD Foundation, Inc.
All rights reserved.
Redistribution and use in source and binary forms, with or without modification, are permitted provided that the following conditions are met:
A Redistributions of source code must retain the above copyright notice, this list
of conditions and the following disclaimer.
B Redistributions in binary form must reproduce the above copyright notice,
this list of conditions and the following disclaimer in the documentation
and/or other materials provided with the distribution.
C All advertising materials mentioning features or use of this software must
display the following acknowledgement:
This product includes software developed by the NetBSD Foundation, Inc.
and its contributors.
D Neither the name of The NetBSD Foundation nor the names of its contributors may be used to endorse or promote products derived from this software
without specific prior written permission.
THIS SOFTWARE IS PROVIDED BY THE NETBSD FOUNDATION, INC. AND
CONTRIBUTORS ''AS IS'' AND ANY EXPRESS OR IMPLIED WARRANTIES,
INCLUDING, BUT NOT LIMITED TO, THE IMPLIED WARRANTIES OF MERCHANTABILITY AND FITNESS FOR A PARTICULAR PURPOSE ARE DISCLAIMED. IN NO EVENT SHALL THE FOUNDATION OR CONTRIBUTORS
BE LIABLE FOR ANY DIRECT, INDIRECT, INCIDENTAL, SPECIAL, EXEMPLARY, OR CONSEQUENTIAL DAMAGES (INCLUDING, BUT NOT LIMITED TO, PROCUREMENT OF SUBSTITUTE GOODS OR SERVICES; LOSS OF
USE, DATA, OR PROFITS; OR BUSINESS INTERRUPTION) HOWEVER
CAUSED AND ON ANY THEORY OF LIABILITY, WHETHER IN CONTRACT, STRICT LIABILITY, OR TORT (INCLUDING NEGLIGENCE OR OTHERWISE) ARISING IN ANY WAY OUT OF THE USE OF THIS SOFTWARE,
EVEN IF ADVISED OF THE POSSIBILITY OF SUCH DAMAGE.
ii
RussianC2-EN-sysF1_V4_FM.book Page iii Thursday, August 23, 2001 11:34 AM
Authors Name List
All product names mentioned herein are trademarks of their respective owners.
The following notices are required to satisfy the license terms of the software
that we have mentioned in this document:
• This product includes software developed by the University of California,
Berkeley and its contributors.
• This product includes software developed by Jonathan R. Stone for the NetBSD Project.
• This product includes software developed by the NetBSD Foundation, Inc.
and its contributors.
• This product includes software developed by Manuel Bouyer.
• This product includes software developed by Charles Hannum.
• This product includes software developed by Charles M. Hannum.
• This product includes software developed by Christopher G. Demetriou.
• This product includes software developed by TooLs GmbH.
• This product includes software developed by Terrence R. Lambert.
• This product includes software developed by Adam Glass and Charles Hannum.
• This product includes software developed by Theo de Raadt.
• This product includes software developed by Jonathan Stone and Jason R.
Thorpe for the NetBSD Project.
• This product includes software developed by the University of California,
Lawrence Berkeley Laboratory and its contributors.
• This product includes software developed by Christos Zoulas.
• This product includes software developed by Christopher G. Demetriou for
the NetBSD Project.
• This product includes software developed by Paul Kranenburg.
• This product includes software developed by Adam Glass.
• This product includes software developed by Jonathan Stone.
• This product includes software developed by Jonathan Stone for the NetBSD
Project.
• This product includes software developed by Winning Strategies, Inc.
• This product includes software developed by Frank van der Linden for the
NetBSD Project.
• This product includes software developed for the NetBSD Project by Frank
van der Linden
• This product includes software developed for the NetBSD Project by Jason R.
Thorpe.
• The software was developed by the University of California, Berkeley.
• This product includes software developed by Chris Provenzano, the University of California, Berkeley, and contributors.
iii
RussianC2-EN-sysF1_V4_FM.book Page iv Thursday, August 23, 2001 11:34 AM
JPEG LIBRARY
• The software installed on this product is based in part on the work of the Independent JPEG Group.
iv
RussianC2-EN-sysF1_V4_FM.book Page v Thursday, August 23, 2001 11:34 AM
ENERGY STAR Program
As an ENERGY STAR Partner, we have determined
that this machine model meets the ENERGY STAR
Guidelines for energy efficiency.
The ENERGY STAR Guidelines intend to establish an international energy-saving system for
developing and introducing energy-efficient office equipment to deal with environmental issues, such as global warming.
When a product meets the ENERGY STAR Guidelines for energy efficiency, the Partner shall
place the ENERGY STAR logo onto the machine model.
This product was designed to reduce the environmental impact associated with office equipment by means of energy-saving features, such as Low-power mode.
• Low-Power mode and Off mode or Sleep mode
This product automatically lowers its power consumption when it is not operated for a fixed time (standard setting time: 1 minute). This is called“Off
mode”with a single function copying machine and “Sleep mode” with a multiple function machine equipped with optional facsimile and printing functions.
Off mode: Equivalent to the condition when the operation switch is turned
off.
Sleep mode: Equivalent to the condition when the operation switch is turned
off. Receiving fax messages and printing from a computer are possible.
If you want to operate this product while it is in either of these modes, do one
of followings:
-Turn on the operation switch.
-Place an original in the document feeder (ADF) tray.
-Lift and lower the exposure glass cover or the document feeder (ADF).
The default interval before entering Off mode or Sleep mode can be adjusted.
To change it, see ⇒ p.77 “Timer Setting”.
The ENERGY STAR Program establishes two modes which lower the power
consumption of the product when it is not operated for a fixed time. These
modes are the Low-Power mode and the Off mode or Sleep mode. This product has only one mode, the Off mode or Sleep mode. This mode meets the requirements of both the Low-Power mode and Off mode or Sleep mode. In this
manual, the Off mode is called the Auto Off mode.
v
RussianC2-EN-sysF1_V4_FM.book Page vi Thursday, August 23, 2001 11:34 AM
• Duplex Priority
The ENERGY STAR Program recommends use of the Duplex function. By
conserving paper resources this function is less of a burden to the environment. For applicable machines, duplex function (one-sided originals→ twosided copies) can be selected preferentially when the operation switch or the
main power switch is turned on, the{
{Energy Saver}
} key is pressed, or the machine resets itself automatically. To change the settings of the Duplex Priority
mode, see “Duplex Mode Priority” in the Copy Reference manual.
❖ Specification
Low- Power mode, Auto
Off Mode
Power consumption
Default interval
1 minute
Recovery time
Duplex Priority
7W
10 seconds or less
1 Sided→2 Sided
Recycled Paper
In accordance with the ENERGY STAR Program, we recommend use of recycled
paper which is environment friendly. Please contact your sales representative
for recommended paper.
vi
RussianC2-EN-sysF1_V4_FM.book Page vii Thursday, August 23, 2001 11:34 AM
How to Read this Manual
Symbols
In this manual, the following symbols are used:
R WARNING:
This symbol indicates a potentially hazardous situation that might result in
death or serious injury when you misuse the machine without following the instructions under this symbol. Be sure to read the instructions, all of which are included in the Safety Information section in the Copy Reference manual.
R CAUTION:
This symbol indicates a potentially hazardous situation that might result in minor or moderate injury or property damage that does not involve personal injury
when you misuse the machine without following the instructions under this
symbol. Be sure to read the instructions, all of which are included in the Safety
Information section in the Copy Reference manual.
* The statements above are notes for your safety.
Important
If this instruction is not followed, paper might be misfeed, originals might be
damaged, or data might be lost. Be sure to read this.
Preparation
This symbol indicates the prior knowledge or preparations required before operating.
Note
This symbol indicates precautions for operation or actions to take after misoperation.
Limitation
This symbol indicates numerical limits, functions that cannot be used together,
or conditions in which a particular function cannot be used.
Reference
This symbol indicates a reference.
[
]
Keys that appear on the machine's display panel.
{
}
Keys built into the machine's control panel.
vii
RussianC2-EN-sysF1_V4_FM.book Page viii Thursday, August 23, 2001 11:34 AM
TABLE OF CONTENTS
Manuals for this Machine........................................................................... 1
Machine Types............................................................................................ 2
Additional Functions Provided by Internal Options................................ 3
Copy Mode..................................................................................................... 3
Facsimile Mode (Option) ................................................................................ 3
Printer Mode (Option)..................................................................................... 3
Scanner Mode (Option).................................................................................. 3
1. Basics
Connecting the Machine ............................................................................ 5
Requirements................................................................................................. 6
Connecting the Network Cable to the Network .............................................. 7
Turning On the Power ................................................................................ 9
Turning On the Main Power ........................................................................... 9
Turning On the Power .................................................................................. 10
Turning Off the Power .................................................................................. 10
Configuring the Network.......................................................................... 12
Configuring the Network............................................................................... 12
Configuring the Network with the Operation Panel ...................................... 13
2. Combined Function Operations
Control Panel ............................................................................................ 23
Changing Modes....................................................................................... 25
Copy Mode ................................................................................................ 26
Changing to Copy Mode .............................................................................. 26
Document Server Mode ........................................................................... 28
Copying by Using the Document Server ...................................................... 28
Storing Documents in the Document Server................................................ 28
Interrupt the Operating Function and Start Storing ...................................... 29
Facsimile Mode......................................................................................... 30
Changing to Facsimile Mode........................................................................ 30
Printing a Received Fax ............................................................................... 30
Sending a Fax .............................................................................................. 31
Printer Mode.............................................................................................. 32
Changing to Printer Mode ............................................................................ 32
Printing ......................................................................................................... 32
Scanner Mode ........................................................................................... 33
Changing to Scanner Mode ......................................................................... 33
Interrupting scanning.................................................................................... 34
Multi-Access ............................................................................................. 35
viii
RussianC2-EN-sysF1_V4_FM.book Page ix Thursday, August 23, 2001 11:34 AM
3. Document Server
Overview.................................................................................................... 39
Process ........................................................................................................ 40
Relationship between Document Server and Other Functions............ 41
Features and Benefits .............................................................................. 42
On Demand Printing..................................................................................... 42
File Merge Printing ....................................................................................... 43
Facsimile Resend......................................................................................... 45
Operation from a Computer ......................................................................... 46
Scanning Originals................................................................................... 47
Scanning in Document Server Mode ........................................................... 47
Printing Saved Documents...................................................................... 51
Sample Copy................................................................................................ 54
Print First Page ............................................................................................ 55
Deleting Saved Documents ..................................................................... 56
Searching Saved Documents .................................................................. 58
To Search by File Name .............................................................................. 58
To Search by User Name............................................................................. 58
To Check the Details of Stored Documents........................................... 60
4. User Tools (System Settings)
Accessing the User Tools (System Settings) ........................................ 61
Changing the Settings.................................................................................. 61
Exiting from the User Tools.......................................................................... 62
User Tools Menu (System Settings) ....................................................... 63
Settings You Can Change with the User Tools ..................................... 68
General Features 1/2 .................................................................................... 68
General Features 2/2 .................................................................................... 71
Paper Size Settings 1/3 ................................................................................ 72
Paper Size Settings 2/3 ................................................................................ 74
Paper Size Settings 3/3 ................................................................................ 75
Timer Setting................................................................................................ 77
Interface Settings/Network 1/2—2/2 .............................................................. 79
Interface Settings/Parallel Interface ............................................................. 81
File Transfer ................................................................................................. 82
Key Operator Tools 1/2 ................................................................................. 84
Key Operator Tools 2/2 ................................................................................. 99
Entering Text........................................................................................... 100
Available Characters .................................................................................. 100
Keys ........................................................................................................... 100
How to Enter Text ...................................................................................... 101
ix
RussianC2-EN-sysF1_V4_FM.book Page x Thursday, August 23, 2001 11:34 AM
5. Appendix
Other Functions...................................................................................... 103
Inquiry ........................................................................................................ 103
Changing the Display Language ................................................................ 104
Displaying the Total Counter...................................................................... 104
INDEX....................................................................................................... 105
x
RussianC2-EN-sysF1_V4_FM.book Page 1 Thursday, August 23, 2001 11:34 AM
Manuals for this Machine
This is a multi-functional machine combining copier, facsimile, printer and scanner functions. This manual describes procedures common to these functions.
Each function's reference describes the operational procedures for that functions. Please consult the manual that suits your needs.
❖ System Settings (this manual)
Provides an overview of the machine. This manual introduces the functions
of the machine. It also introduces the options that allow you to use additional
functions and describes how to access the system user tools to make the machine easier to use.
❖ When using as a copier
• Copy Reference
Describes the various copying functions from basic copying to more advanced functions such as reducing/enlarging copies or combining originals into one copy.
❖ When using as a facsimile
• Facsimile Reference (option)
Describes the operational procedures and functions to use the machine as
a facsimile.
❖ When using as a printer
• Printer Reference (option)
Describes the system settings, procedures and functions for using this machine as a printer.
❖ When using as a scanner
• Scanner Reference (option)
Describes the system settings, procedures and functions for using this machine as a scanner.
1
RussianC2-EN-sysF1_V4_FM.book Page 2 Thursday, August 23, 2001 11:34 AM
Machine Types
This machine comes in two models which vary in copy speed. To make sure
which model you have, see the inside front cover.
Copy speed
2
Type 1
Type 2
22 copies/minute
(A4K, 81/2" × 11"K)
27 copies/minute
(A4K, 81/2" × 11"K)
RussianC2-EN-sysF1_V4_FM.book Page 3 Thursday, August 23, 2001 11:34 AM
Additional Functions Provided by Internal
Options
You can expand the capabilities of
this machine to include fax functions.
When you want to add a function,
contact your sales or service representative.
Copy Mode
In copy mode you can make basic
copies and also copy using more sophisticated techniques, such as reduction/ enlargement or combining
several originals onto one copy. You
can install optional expansion memory for storage of document images,
thereby making the best use of memory with various copy functions.
Scanner Mode (Option)
You can use this machine as a scanner.
Limitation
❒ The following functions require
the optional Hard Disk Unit:
• Document server
• File transfer
• Sample print
• Locked print
Facsimile Mode (Option)
You can send and receive fax messages in facsimile mode. Installation of
optional expansion memory allows
more functions to be used and more
data to be stored.
Printer Mode (Option)
Installation of optional expansion
memory allows more data to be
stored.
3
RussianC2-EN-sysF1_V4_FM.book Page 4 Thursday, August 23, 2001 11:34 AM
4
RussianC2-EN-sysF1_V4_FM.book Page 5 Thursday, August 23, 2001 11:34 AM
1. Basics
Connecting the Machine
Make sure that the shape and the position of the connector are as shown in the
illustration.
Note
❒ The Ethernet Board (for Ethernet interface) and the IEEE1394 Board (for
IEEE1394 interface) cannot be installed in the machine at the same time. The
illustration below shows all interface connectors for explanatory purposes
only.
1
3
2
ZFFH010E
1. 10BASE-T/100BASE-TX (option)
2. Parallel port
3. IEEE 1394 ports (option)
Reference
For more information about the parallel port and IEEE1394 interface connections, see "Connecting the Machine" in the Printer Reference.
5
RussianC2-EN-sysF1_V4_FM.book Page 6 Thursday, August 23, 2001 11:34 AM
Basics
Requirements
Requirements
1
Before using this machine, make sure that all the environmental and electrical
requirements have been met. Connect the machine to the host computer using
the parallel port, Network Interface Board, or both.
Make sure that all the cables, connectors, and electrical outlets necessary to attach the machine to the host computer or network are present.
Important
❒ The interface cable is not supplied. It is your responsibility to provide the interface cable appropriate for the computer that you are using.
Reference
For more information about using the parallel port, see the Printer Reference.
For more information about using a network, see p.6 “Network cable requirements”.
Network cable requirements
The Network Interface Board can be installed to allow direct connection to an
Ethernet network.
The Network Interface Board supports 10BASE-T or 100BASE-TX connections.
You can use the machine in the following network environments:
• Using the appropriate network management software and printer driver
• Attaching the machine to a network computer set up as a server
Client
Windows 95/98/Me, Windows 2000, Windows NT 4.0 *1 , Mac OS *2
(optional PostScript 3 Unit Type 1027 is required ), UNIX
Driver
PCL 6/5e, RPCS™, PostScript 3
File Server
NetWare 3.x, NetWare 4.x, NetWare 5/5.1
Protocol
TCP/IP, IPX/SPX, NetBEUI *3 , AppleTalk
*1
*2
*3
Under Windows NT 4.0, only × 86 CPU is supported.
For information about usable versions of the Mac OS, see the "PostScript Supplement".
Under Windows 95/98/Me, Windows 2000 and Windows NT 4.0 only. Only for
Peer-Peer Printing.
In a mixed network environment, the protocol switches automatically.
Reference
For more information about network connection settings, see p.61 “User
Tools (System Settings)”.
6
RussianC2-EN-sysF1_V4_FM.book Page 7 Thursday, August 23, 2001 11:34 AM
Connecting the Machine
Note
❒ Consult your network administrator before connecting the machine to a network.
❒ Make sure to use a properly shielded and grounded cable (UTP, STP, Category/Type5) for the connection to the host computer (and/or HUB) in order to
meet FCC and EMC Directive 89/336/EEC emission guidelines.
1
Connecting the Network Cable to the Network
Limitation
❒ The IEEE1394 Board and the Network Interface Board cannot be installed at
the same time.
A Turn off the main power switch.
B Loop the network cable twice. The loops should be about 10cm (4”) from
the end of the cable closest to the printer.
C Attach the ferrite core to the loops.
ZFFH210E
D Attach the network cable to the jack on the board.
ZFFH030E
E Connect the other end of the network cable to the network.
F Turn on the main power switch.
7
RussianC2-EN-sysF1_V4_FM.book Page 8 Thursday, August 23, 2001 11:34 AM
Basics
Indicators on Network Interface Board
1
1
2
ZFFH020E
8
1. Indicator (green)
2. Indicator (yellow)
Turns green while the machine is connected to the network correctly.
Turns yellow while 100 BASE-TX is operating.
Turns off while 10 BASE-T is operating.
RussianC2-EN-sysF1_V4_FM.book Page 9 Thursday, August 23, 2001 11:34 AM
Turning On the Power
Turning On the Power
To turn the machine on, press the operation switch.
Note
❒ This machine automatically enters
Energy Saver mode or turns itself
off if you do not use the machine
for a while. ⇒ p.77 “Timer Setting”.
Turning On the Main Power
1
A Make sure that the power cord is
firmly plugged into the wall outlet.
B Open the switch cover and turn
on the main power switch (make
sure that the Main Power indicator goes on).
- Power switches
This machine has two power switches.
❖ Operation switch (right side of the
control panel)
Press this switch to activate the
machine. When the machine has
warmed up, you can make copies.
❖ Main power switch (left side of the machine)
When the machine is not to be used
for an extended period of time,
turn off the main power switch.
ZFFH110N
Important
❒ Do not switch off the main power immediately after it has been
switched on. Failure to observe
this may result in damage to the
hard disk or memory, leading to
malfunctions.
9
RussianC2-EN-sysF1_V4_FM.book Page 10 Thursday, August 23, 2001 11:34 AM
Basics
Turning On the Power
Turning Off the Power
A Press
A Make sure that the exposure glass
the operation switch to
make the On indicator go on.
The display panel will come on.
1
or the document feeder is in the
right position.
B Press
the operation switch to
make the On indicator go off.
ZFFH120N
Note
❒ If the power is not turned on
when the operation switch is
pressed, check if the main power switch is on. If off, turn it on.
❒ The machine will be ready for
use within 10 seconds of being
turned on.
❒ If the user code dialog box appears on the display panel instead of the copier display,
enter a registered user code, and
then click the [#] key. See p.86
“User Code”.
10
ZFFH120N
Note
❒ Even if you press the operation
switch, the indicator does not
go off and blinks in the following cases:
• When the exposure glass or
the document feeder is open
• When communication is in
progress with external
equipment
• When the hard disk is operating
RussianC2-EN-sysF1_V4_FM.book Page 11 Thursday, August 23, 2001 11:34 AM
Turning On the Power
Turning Off the Main Power
Preparation
Usually keep the main power
switch turned on.
1
Before you turn it off, be sure to
read the "Important" information
below and take the following procedural steps:
A Make sure that the On indicator is
off.
B Turn off the main power switch to
make the Main Power indicator
go off.
Important
❒ Do not turn off the main power
switch when the On indicator is
on or blinking. Failure to observe this may result in damage
to the hard disk or memory.
❒ Pull out the power plug after
you turn off the main power
switch. Failure to observe this
may result in damage to the
hard disk or memory.
❒ If the main power switch is
turned off, or the power plug is
disconnected, any documents
stored in fax memory will be
lost after approximately one
hour.
11
RussianC2-EN-sysF1_V4_FM.book Page 12 Thursday, August 23, 2001 11:34 AM
Basics
Configuring the Network
Configuring the Network
1
Preparation
To connect the machine to a network, you must first install the optional Network Interface Board Type 1027 and at least 64MB of memory in the machine.
Network Interface Board Type 1027 comes packaged with Printer Controller
Type 1027 and Printer/Scanner Controller Type 1027.
Mode
Network Setting
Distribute received fax
documents *1
IP Address, Subnet Mask, Gateway Address, Delivery Server IP
Address,Fax RX File Transmission, Effective Protocol (TCP/IP)
Scanner (Network Twain
Scanner) *2
IP Address, Subnet Mask, Gateway Address, Effective Protocol
(TCP/IP)
Scanner (Network Delivery Scanner) *3
IP Address, Subnet Mask, Gateway Address, Effective Protocol
(TCP/IP), Delivery Server IP Address, Number of Recalls, Recall
Interval time
Printer (TCP/IP) *4
IP Address, Subnet Mask, Gateway Address, Network Boot, Effective Protocol
Printer (NetWare) *5
Effective Protocol, NW Frame Type
*1
*2
*3
*4
*5
To use this function, you'll need Scan Router V2 Lite (packaged with optional Printer/Scanner Controller Type 1027 or Scan Router V2 Professional). In addition to the
network settings, you must set the "Delivery Server IP Address" and "Fax RX File
Transmission" for file transfer.
You will need to specify the settings for a network TWAIN scanner and network delivery scanner when using the scanner function.
When you use this function, you need to have an optional network interface board
and 64MB of memory, or Scan Router V2 Lite which bundled with the Printer/Scanner Controller Type 1027. If you need to have Scan Router V2 Professional, see the
“Scanner Reference”.
Make the necessary settings for your network environment. For details about settings, see the “Printer Reference”.
Configure the TCP/IP when you use pure IP of NetWare 5/5.1.
This section describes the basic operation procedure. For more information
about the settings, see p.68 “Settings You Can Change with the User Tools”.
For a network environment that uses TCP/IP, you can use SmartNetMonitor to
configure IP addresses for Admin and the web browser packaged with Printer
Controller Type 1027 or Printer/Scanner Controller Type 1027.
Reference
For details about SmartNetMonitor, see the "Network Printing Guide".
12
RussianC2-EN-sysF1_V4_FM.book Page 13 Thursday, August 23, 2001 11:34 AM
Configuring the Network
Configuring the Network with the Operation Panel
This section describes the basic procedures. Please make the settings appropriate
for the network you are using.
1
Important
❒ These settings should be made by your systems administrator or after consulting with your systems administrator.
The following table shows the operation panel settings and their default settings. These are included in “TCP/IP Menu” of the ”Network“ menu.
❖ Interface Settings/Network
Setting Name
Value
IP Address
011.022.033.044
Subnet Mask
000.000.000.000
Gateway Address
000.000.000.000
Access Control
000.000.000.000
Access Mask
000.000.000.000
Network Boot
None
NW Frame Type
Auto Select
Effective Protocol
TCP/IP
❍ *1
NetWare
❍ *1
NetBEUI
❍ *1
AppleTalk
❍ *1
Ethernet Speed
*1
Auto
❍ means that this protocol is active.
❖ File Transfer Settings
Setting Name
Value
Delivery Server IP Address
000.000.000.000
Fax RX File Transmission
Setting per Line
• Port 1: Do not Deliver.
• Port 2: Do not Deliver.
• Port 3: Do not Deliver.
Print at Delivery
No
Files to Deliver
All Files
Delivery Failure File
—
Recall Interval Time
300 seconds
Number of Recalls
No
Note
❒ The file transfer function requires the optional Hard Disk Unit.
13
RussianC2-EN-sysF1_V4_FM.book Page 14 Thursday, August 23, 2001 11:34 AM
Basics
Network Settings
The following describes the settings required to use the machine in a network.
For more information about the settings, see p.68 “Settings You Can Change
with the User Tools”.
1
A Press {User Tools/Counter}}.
ZFFH150N
The “User Tools Main Menu” appears.
B Press {System Settings}}.
C Press [Interface Settings].
The following screen appears on the panel display.
D Make sure that the [Network] key is selected.
The following screen appears on the panel display.
14
RussianC2-EN-sysF1_V4_FM.book Page 15 Thursday, August 23, 2001 11:34 AM
Configuring the Network
E Click [Effective Protocol].
1
Note
❒ Consult the network administrator for help with these settings.
❒ You must configure IP Address for using TCP/IP protocol. You don't have
to configure it if Networkboot is DHCP.
❒ Press [Invalid] for protocols that you don't use.
❒ Press [Effective] for TCP/IP protocol when you use pure IP of NetWare
5/5.1.
Limitation
❒ You need to have PostScript 3 module for AppleTalk.
A Make sure that the [Effective Protocol] key is pressed.
B Select [Invalid] or [Effective] for each protocol.
C Press [OK].
The following operation will be different, according to each protocol.
When Using TCP/IP
A Make sure that the [Network] key is pressed.
B Press [IP Address].
15
RussianC2-EN-sysF1_V4_FM.book Page 16 Thursday, August 23, 2001 11:34 AM
Basics
C Use the number keys to enter the IP address.
1
Note
❒ Press the [←
←] and [→
→] keys to move to the next entry field.
❒ If you enter the wrong IP address, press [Clear] and re-enter the IP address.
D Press [OK].
E Make the [Sub-net Mask], [Gateway Address], [Access Control], and [Access
Mask] settings. For each item, click the corresponding button on the
screen shown in step B, and then perform the same procedure as described in steps C and D.
Acquiring the IP Address from the DHCP Server
To use the DHCP server to acquire the IP address, select [DHCP] from [Network
Boot].
Note
❒ You need to change the settings when you use DHCP.
❒ To always assign the same IP address to the machine, reserve the IP address for the machine on the DHCP server.
❒ Use the default IP address.
A Make sure that the [Network] key is selected.
B Press [Network Boot].
16
RussianC2-EN-sysF1_V4_FM.book Page 17 Thursday, August 23, 2001 11:34 AM
Configuring the Network
C Press [DHCP], and then press [OK].
1
When using NetWare
To use the machine on NetWare, be sure to select the type of [NW frame].
You can select the following frame types:
• Auto select (Default)
• Ethernet II
• Ethernet 802.2
• Ethernet 802.3
• Ethernet SNAP
Note
❒ Select File server which connection must be same as the frame type.
❒ To use the machine in a pure IP environment on NetWare 5/5.1, select [Effective] for TCP/IP in step E.
A Make sure that the [Network] is selected, and then press [T
TNext].
B Press [NW Frame Type].
C Select the Frame Type, and then press [OK].
F Press [Exit].
Returns to the [User Tools/Counter] display.
17
RussianC2-EN-sysF1_V4_FM.book Page 18 Thursday, August 23, 2001 11:34 AM
Basics
G Press [List/Test Print] to print out the settings.
Note
❒ Skip this step and go to step H if your machine is not equipped with the
printer and scanner functions.
A Press [Printer Features].
1
B Press [List/Test Print].
C Press [Config. Page].
The configuration Page will be printed.
Reference
For details about List/Test Print refer to the Printer Reference.
H Press {User Tools/Counter}} key.
Note
❒ The settings become effective and back to display.
File Transfer Settings
Preparation
The file transfer function requires the optional Hard Disk Unit.
The following describes the file transfer settings required for sending received
facsimile files and the scanner function. For more information about the settings, see p.68 “Settings You Can Change with the User Tools”.
18
RussianC2-EN-sysF1_V4_FM.book Page 19 Thursday, August 23, 2001 11:34 AM
Configuring the Network
A Press {User Tools/Counter}}.
1
ZFFH150N
The [User Tools Main Menu] appears.
B Click [System Settings].
C Click [File Transfer].
Assigning a Delivery Server IP Address
Note
❒ You must also set the delivery server IP address on ScanRouter V2
Lite/Professional. The relevant setting on the machine will be overwritten
by the delivery server IP address set on ScanRouter V2 Lite/Professional.
A Click [Delivery Server IP Address].
19
RussianC2-EN-sysF1_V4_FM.book Page 20 Thursday, August 23, 2001 11:34 AM
Basics
B Use the number keys to enter the delivery server IP address.
1
Note
❒ Press the [←
←] or [→
→] key to move to the adjacent entry field.
❒ To correct the delivery server IP address entered, press [Clear], and then
enter the correct delivery server IP address.
C Click [OK].
Making Settings to Transmit Received Facsimile Files
A Click [Fax RX File Transmission].
B Make the following settings as required:
• Setting per Line
• Print at Delivery
• File to Deliver
• Delivery Failure File
C Click [OK].
Setting the Recall Interval Time
A Click [Recall Interval Time].
20
RussianC2-EN-sysF1_V4_FM.book Page 21 Thursday, August 23, 2001 11:34 AM
Configuring the Network
B Use the number keys to enter the recall interval time.
1
Note
❒ To correct the recall interval time entered, press [Clear], and then enter
the correct recall interval time.
C Click [OK].
Setting the Number of Recalls
A Click [Number of Recalls].
B To resend files to the delivery server, press [Yes].
The menu to specify the number of recalls appears.
Note
❒ To not resend files, press [No] and go to step D.
C Use the number keys to enter the number of recalls.
Note
❒ To correct the entered number of recalls, press [Clear], and then enter the
correct number of recalls.
D Click [OK].
D Click [Exit].
21
RussianC2-EN-sysF1_V4_FM.book Page 22 Thursday, August 23, 2001 11:34 AM
Basics
E Press {User Tools/Counter}}.
The new settings become effective and the display returns to the main function menu.
1
Note
❒ You can also click the [Exit] key on the [User Tools Main Menu] to return
to the main function menu.
22
RussianC2-EN-sysF1_V4_FM.book Page 23 Thursday, August 23, 2001 11:34 AM
2. Combined Function
Operations
Control Panel
ZFFH160N
1. Indicators
6. {Interrupt}} key
Show errors and machine status.
Press to make interrupt copies during a
copy run.
2. {User Tool/Counter}} key
• User Tools
Press to change the default settings
and conditions to meet your requirements.⇒ p.68 “Settings You Can
Change with the User Tools”
• Counter
Press to check or print the total number of copies made.
• Inquiry
Press to check where to contact for
machine repairs and ordering toner.
3. Display panel
Shows operation status, error messages,
and function menus.
4. {Clear Modes}} key
Press to clear the previously entered copy
job settings.
5. {Energy Saver}} key
Press to switch to and from Energy Saver
mode.
7. Main power indicator and power
indicators
The main power indicator goes on when
you turn on the main power switch.
The power indicator blinks when the
power is on.
Important
❒ Do not turn off the power while
the power indicator is blinking.
Doing so may damage the hard
disk.
8. Operation switch
Press this switch to turn the power on
(the On indicator goes on). To turn the
power off, press this switch again (the On
indicator goes off).
Note
❒ The operation switch is ineffective
during a system setting operation.
23
RussianC2-EN-sysF1_V4_FM.book Page 24 Thursday, August 23, 2001 11:34 AM
Combined Function Operations
9. {Sample Copy}} key
Press to make a single set of copies or
prints to check for poor copying or printing before making multiple sets of copies
or prints.
10. {Start}} key
Press to start copying, scanning, or printing documents stored on the Document
Server.
2
11. {Clear/Stop}} key
• Clear
Press to delete a number entered.
• Stop
Press to stop a copy job in progress.
12. {#}} key
Press to enter a value.
13. Number keys
Use to enter the desired number of copies
and data for selected modes.
14. Function keys
Press the appropriate key to choose any
of the following functions:
• Copy
• Document Server
• Facsimile
• Printer
• Scanner
15. Function Status indicator
These show the status of the above functions:
• Yellow: the function is selected.
• Green: the function is active.
• Red: the function has been interrupted.
24
RussianC2-EN-sysF1_V4_FM.book Page 25 Thursday, August 23, 2001 11:34 AM
Changing Modes
Changing Modes
You can use this machine not only as a copier, but optionally as a fax, printer and
scanner machine as well. Press the {Copy}
}, {Document Server}
}, {Facsimile}
}, or
{Printer}
}, {Scanner}
} key to use each function.
2
ZFFH170N
Limitation
❒ You cannot switch modes in any of the following cases:
• When scanning in a fax message for transmission
• During immediate transmission
• When accessing the user tools
• During interrupt copying
• During on hook dialing for fax transmission
• While scanning an original
25
RussianC2-EN-sysF1_V4_FM.book Page 26 Thursday, August 23, 2001 11:34 AM
Combined Function Operations
Copy Mode
You can make basic copies, and enlarge/reduce, combine, or use various other copy functions to make
copies. You can also add options to
further increase the number of functions. For more details, refer to "Options" in the Copy Reference manual.
2
Changing to Copy Mode
You can always make a copy when
the machine isn't printing or scanning
originals for faxes.
A Press the {Copy}} key.
The copier display appears on the
panel display.
Reference
For details, see the “Copy Reference”.
Interrupt copying to make urgently
needed copies
You can interrupt the current job to
make a copy.
Note
❒ The display may differ depending
on the settings described on p.68
“Function Priority” and p.84 “User
Code Management”.
Limitation
❒ You cannot use the interrupt copy
function in the following cases:
• during fax immediate transmission
• while scanning an original for
memory transmission
• during interrupt copying
A Press the {Interrupt}} key.
If the machine is scanning originals, it will immediately stop the
scanning job. On the other hand, if
the machine is performing a copy
or print job, it will still continue the
job until you press the {Start}
} key
after pressing the {Interrupt}
} key.
When the current job stops, the interrupt copy display appears on
the panel display.
Note
❒ When you interrupt a copying
job, remove the previous original.
B Make your copies.
Important
❒ If the remaining memory space
is 0%, the machine fails to receive fax data. Wait until the
machine completes printing a
received fax, then start making
copies.
Note
❒ While copying, a received fax
document is stored in memory
and the Receive File indicator is
lit.
C After
interrupt copying is completed, remove the original and
delivered copies.
26
RussianC2-EN-sysF1_V4_FM.book Page 27 Thursday, August 23, 2001 11:34 AM
Copy Mode
D Press the {Interrupt}} key again.
The machine resumes the printing
job of the received fax document.
Resuming the interrupted
copying job
A Reset the previous original.
} key.
B Press the {Start}
The machine resumes the interrupted copy run.
Copying and Multi-accessing
If you want to make copy while using
another function, follow the procedure below.
A Press the {Interrupt}} key.
The interrupt display appears on
the panel display.
B Place originals, and then press the
{Start}
} key.
The machine interrupts the job that
is printing and starts copying your
originals.
Reference
⇒ p.35 “Multi-Access”
❖ When “Print Priority” = “Fax”,
“Printer”, or “Display” (default)
The machine completes the operation of the function set by
Print priority before performing
the operation of another function.
2
Limitation
❒ While the machine is performing two-sided printing
in fax m ode, you cannot
make two-sided copies until
the printing ends.
❖ When “Print Priority” = “Interleave”
The machine performs the operations in the order in which they
are initiated. If another function
is initiated during operation,
the machine completes the current operation before performing the operation of the function
initiated.
C When
copying is complete, remove your originals and the copies.
D Press the {Interrupt}} key again.
The previous job settings will be
restored and the machine will continue from where it left off.
Note
❒ Machine operations are different
depending on the“Print Priority”settings (⇒ p.68 “General
Features 1/2”) or the “User Code
Management” (⇒ p.68 “General
Features 1/2”) settings.
27
RussianC2-EN-sysF1_V4_FM.book Page 28 Thursday, August 23, 2001 11:34 AM
Combined Function Operations
Document Server Mode
You can store files in the Document
Server.
Limitation
❒ The Document Server function requires the optional Hard Disk
Unit.
2
Note
❒ If you want to re-send fax documents, go back to the Facsimile
display.
❒ For details about this function and
its operation to the Copy Reference.
Reference
For more information about the
Document Server, see p.39 “Document Server”.
Copying by Using the
Document Server
You can print from the Document
Server while using other functions.
A Press the {Document Server}} key.
The Document Server display appears on the panel display.
Note
❒ When the optional Internal
Tray, Internal Shift Tray, Finisher 500, or Finisher 1000 is installed on the machine, you can
specify an output tray to which
documents are to be delivered.
For more information about
how to specify an output tray
for each function, see the following descriptions:
• p.70 “Output: Copier”
• p.70 “Output: Document
Server”
• p.70 “Output: Facsimile”
• p.71 “Output: Printer”
Storing Documents in the
Document Server
Storing Documents in the Document
Server
A Place originals.
B Press the {Document Server}} key.
The Document server display appears on the panel display.
C Press the [Scan Original] key.
D Press the {Start}} key.
B Select the desired documents, and
then press [OK].
28
Documents are stored for the copier function.
RussianC2-EN-sysF1_V4_FM.book Page 29 Thursday, August 23, 2001 11:34 AM
Document Server Mode
Storing Documents while Copying
Storing Documents from Printer
You can copy while storing files.
If you want to store files from the
printer, use this function from the
printer driver.
A Place originals.
B Press the {Copy}} key.
The Copier display appears on the
panel display.
C Press
[Store File], and then press
[OK].
Both copying and storing documents will be started.
Interrupt the Operating
Function and Start Storing
Even if another function is operating,
you can use the Document Server.
Refer to the following procedure.
D Press the {Start}} key.
While Copying
Storing Documents from the Fax display
A Press the {Clear/Stop}} key.
You can select to store and transmit
documents at the same time or store
documents only.
A Place originals.
B Press the {Facsimile}} key.
The facsimile display appears on
the panel display.
C Press the [Store File] key.
D Press [Store&Transmit] or [Store Only],
and then press the [OK] key.
E If you selected [Store&Transmit], in
put the dial numbers. If you selected [Store Only], go to step F.
2
The copy job will be interrupted.
B Remove the originals.
C Press the {Document Server}} key.
The Document Server display appears on the panel display.
D Place originals to be stored.
E Press the [Scan Original] key.
The machine starts storing documents.
Note
❒ If you want to go back to the
copier function, press {Copy}
}.
F Press the {Start}} key.
If you selected [Store&Transmit], the
machine starts storing documents
and transmitting them. If you selected [Store Only], the machine
starts storing documents.
Reference
For details about this function,
refer to the “Facsimile Reference”.
29
RussianC2-EN-sysF1_V4_FM.book Page 30 Thursday, August 23, 2001 11:34 AM
Combined Function Operations
Facsimile Mode
2
Changing to Facsimile Mode
Printing a Received Fax
You can always use the machine as a
facsimile when you are not copying.
When you are not copying, a received
fax is printed automatically. You do
not need to switch to Facsimile mode.
If you wish to print a received fax
while copying, see below.
A Press the {Facsimile}} key.
The facsimile display appears on
the panel display.
Note
❒ The Memory Transmission/Reception function is performed
automatically even when another function is being used.
You need not switch the display. When data is received in
memory, the Receive File indicator is lit.
Reference
For details, see the “Facsimile
Reference”.
Preparation
Machine operations are different depending on the “Print Priority”settings (⇒ p.68 “General Features
1
/2”) or “User Code Management”
(⇒ p.84 “Key Operator Tools 1/2”).
Reference
⇒ p.35 “Multi-Access”
Printing a received fax while copying
❖ When “Print Priority” = “Fax” or “Display” (default)
The machine interrupts the copying
and receives a fax. Upon completing the fax reception, it resumes the
interrupted copying job.
❖ When “Print Priority” = “Interleave”
The machine performs the operations in the order in which they are
initiated. If another function is initiated during operation, the machine completes the current
operation before performing the
operation of the function initiated.
❖ Printing a received fax in a hurry
Press the {Facsimile}
} key to switch
to the facsimile display. The copying job is interrupted and the machine starts printing the received
fax automatically. After printing
the fax, press the {Copy}
} key and
do the previous job again.
30
RussianC2-EN-sysF1_V4_FM.book Page 31 Thursday, August 23, 2001 11:34 AM
Facsimile Mode
Sending a Fax
Sending a fax while printing a received
fax
Scanning originals for memory
transmission
The machine can scan your originals
for memory transmission even while
printing a received fax.
A Complete
the usual operations
for sending a fax, then press the
{Start}
} key.
Sending a fax while printing
A Press the {Facsimile}} key to switch
to the fax display.
Printing is interrupted.
B Complete
the usual operations
for sending a fax, and then press
the {Start}
} key.
After the transmission has finished, printing re-starts.
2
When Scanning Other Jobs
A You
cannot scan originals to be
sent by fax when scanning originals for another job.
Sending a fax while copying
A Press the {Facsimile}} key to switch
to the facsimile display.
You can send a fax while copying.
Note
❒ Remove any originals from
your copy job.
B Complete
the usual operations
for sending a fax, and then press
the {Start}
} key.
C After
the transmission has finished, press the {Copy}
} key.
D Reset the copy job originals, and
then press the {Start}
} key.
The machine resumes the interrupted copy run.
31
RussianC2-EN-sysF1_V4_FM.book Page 32 Thursday, August 23, 2001 11:34 AM
Combined Function Operations
Printer Mode
2
Changing to Printer Mode
Printing
To print from an application being
run on a personal computer, you
need not switch to printer mode on
this machine. You must switch to
printer mode, however, to perform
the following operations:
• Form feeding
• Job reset
• Sample print
• Locked print
The machine can receive print data
while another mode is functioning.
A Press the {Printer}} key.
The printer display appears on the
panel display.
Reference
For details, see the “Printer Reference”.
32
A Print the job from your computer.
Printing starts.
Reference
For details, see the “Printer Reference”.
Note
❒ If user codes have been set for
th e p rinte r func tion as d escribed on p.84 “User Code
Management”, you must enter
your user code from the Printer
Driver.
RussianC2-EN-sysF1_V4_FM.book Page 33 Thursday, August 23, 2001 11:34 AM
Scanner Mode
Scanner Mode
Changing to Scanner Mode
This scanner unit has two scanner
functions: “Network TWAIN Scanner” and “Network Delivery Scanner”.
Reference
To configure the function priority,
see the “Scanner Reference”.
Limitation
❒ In the following cases, the machine
cannot be used as a scanner.
• While scanning originals for
copying
• While scanning a fax message
for transmission
• During immediate fax transmission
• While scanning an original
Using the Network TWAIN Scanner
A Place originals.
B Configure the scan options using
2
the computer.
C Start the scan.
Reference
For more information, see the
“Scanner Reference”.
Using the Network Delivery Scanner
A Place originals.
B Press the {Scanner}} key.
The screen for the scanner mode
appears.
Storing Documents in Memory
A Place originals.
B Press the {Scanner}} key.
The scanner display appears on
the panel display.
C Press the {Store File}} key.
D The machine prepares to store the
document.
C Set the scan options, address and
sender.
D Press the {Start}} key.
Reference
For more information, see the
“Scanner Reference”.
E Press the {Start}} key.
33
RussianC2-EN-sysF1_V4_FM.book Page 34 Thursday, August 23, 2001 11:34 AM
Combined Function Operations
Interrupting scanning
If you want to scan while copying or
faxing, follow the procedure below.
Scanning while copying
2
Usually, you cannot use this machine
as a scanner until it finishes copying.
Preparation
Select Function Reset Timer to set
“Instant”. ⇒ p.69 “Function Reset
Timer”
A Press {Clear/Stop}} key.
Copying is interrupted.
B Remove the originals.
C Press {Reset}} key.
D Start the scan.
Note
❒ When the scan is completed,
press the {Copy}
} key and restart
copying.
Scanning while scanning a fax message
for memory transmission
Usually, you cannot use the scanner
function until scanning a fax message
for memory transmission is completed.
Preparation
Select Function Reset Timer to set
“Instant”. ⇒ p.69 “Function Reset
Timer”
A Press {Clear/Stop}} key.
The fax message scan is interrupted.
34
Note
❒ When using quick memory delivery, previously scanned originals
will be delivered. For more information, see "Facsimile Reference".
B Remove the originals.
C Start the scan.
Note
❒ When the scan is completed,
press the {Facsimile}
} key and restart faxing.
Scanning while doing an Immediate Fax
Transmission
Usually, you cannot use the scanner
function while it is doing immediate
fax transmissions.
Preparation
Select Function Reset Timer to set
“Instant”. ⇒ p.69 “Function Reset
Timer”.
A Press {Clear/Stop}} key.
The immediate fax transmission is
interrupted.
Note
❒ Previously scanned originals
will be delivered.
B Remove the originals.
C Start the scan.
Note
❒ When the scan is completed,
press {Facsimile}
} key and restart
faxing.
Scanning while printing
You can scan without interrupting
printing.
RussianC2-EN-sysF1_V4_FM.book Page 35 Thursday, August 23, 2001 11:34 AM
Multi-Access
Multi-Access
You can carry out another job using a different function while the current job is
being performed.
This allows you to handle your jobs efficiently regardless of how the machine is
being used. For example:
• While making copies, you can scan documents to store in the Document Server.
• While printing documents saved in the Document Server, the machine can receive print data.
• You can make copies while receiving fax data.
• While printing print data, you can make operations for copying.
Performing multiple functions simultaneously like this is called Multi-accessing.
2
Note
❒ The chart below shows sample operations with "Print priority" set to "Interrupt" (⇒ p.68).
❒ $: Operation is enabled when the relevant function key is pressed and remote switching (of the scanner) is done.
❒ ❍: Operation is enabled when the [Interrupt] key is pressed to interrupt the
preceding operation.
❒ →: Operation is performed automatically after the preceding operation ends.
❒ ×: The operation must be started after the preceding operation ends. (Simultaneous operations are not available.)
❒ When the optional Internal Tray, Internal Shift Tray, Finisher 500, or Finisher
1000 is installed on the machine, you can specify an output tray to which documents are to be delivered. For more information about how to specify an
output tray for each function, see the following descriptions:
• p.70 “Output: Copier”
• p.70 “Output: Document Server”
• p.70 “Output: Facsimile”
• p.71 “Output: Printer”
35
RussianC2-EN-sysF1_V4_FM.book Page 36 Thursday, August 23, 2001 11:34 AM
Combined Function Operations
- Sample operations
This chart is based on the following conditions:
• When “Print priority” is set to “Interrupt” (⇒ “Print Priority” on p.69 “Print
Priority”)
• For details on operations under other conditions, contact your service representative.
Interrupt Copy
Copying
Sort
Operations for Copying
Copying
DeskTopBinder V2
Professional/Lite
Sending a Facsimile from Document Server
Printing from Document Server
Printing from Document Server
Document Server
Scanning a Document to Store in Document Server
Operations for Document Server
Scanner
Scanning
Operations for Scanning
Stapling
Printing
Data Reception
Print
Reception
Printing Received Data
Memory Reception
Immediate Transmission
Memory Transmission
Scanning an Original for Memory Transmission
Copying
Operations for Copying
Sort
Stapling
Operations for Copying
Mode before you select
Operations for Copying
Stapling
Printer
Transmission
Facsimile
Interrupt
Copying
Mode after you select Copy
Transmission Operation/Manual Reception Operation
2
× × × ❍ ❍ $ $ ❍ $ ❍ ❍ ❍ ❍ ❍ $ $ $ $ $ ❍ ❍
❍ → → ❍ ❍ $ $ ❍ $ ❍ ❍ ❍ ❍ → $ $ $ $ ❍ ❍ ❍
*1
*1
*1
*5
*2
*2
*2 *4
*4
❍ → → ❍ ❍ $ $ ❍ $ ❍ ❍ ❍ ❍ ❍ $ $ $ $ ❍ ❍ ❍
*1
*1
*1
*2
❍ ❍ ❍ ×
❍ ❍ ❍ ×
×
×
×
×
×
×
*2
❍ ×
❍ ×
*2
❍ ❍ ❍ ❍ ❍ ×
❍ → ❍ → → ×
×
×
*2
×
×
×
×
×
×
❍ ❍
→ ❍
36
Reception Transmission
Facsimile
Transmission Operation/Manual $ $ $ ❍ ❍ × × ❍ × ❍ ❍ ❍ ❍ ❍ $ $ $ $ $ ❍ ❍
Reception Operation
Scanning an original for
× × × × × × × ❍ × ❍ ❍ ❍ ❍ ❍ × × × × × ❍ ❍
Memory Transmission
Memory Transmission
❍ ❍ ❍ ❍ ❍ ❍ ❍ ❍ ❍ ❍ ❍ ❍ ❍ ❍ ❍ ❍ ❍ ❍ ❍ ❍ ❍
*3
×
×
×
×
×
×
*3
❍ ×
*3
*3
*3
Immediate Transmission
×
Memory Reception
❍ ❍ ❍ ❍ ❍ ❍ ❍ ❍ ❍ ❍ ❍ ❍ ❍ ❍ ❍ ❍ ❍ ❍ ❍ ❍ ❍
*3
*3
Printing Received Data
❍ ❍ ❍ ❍ ❍ ❍ ❍ ❍ ❍ ❍ ×
❍ ❍ ❍ ❍ ❍ ❍ ❍ ❍ ❍ ❍
*2
*3
*8
*3
❍ ❍ ❍ ❍ ❍ ×
*3
*3
*8
×
×
×
×
❍ ❍
*3
*3
RussianC2-EN-sysF1_V4_FM.book Page 37 Thursday, August 23, 2001 11:34 AM
Multi-Access
*1
*2
*3
*4
*5
*6
*7
*8
*9
2
Sending a Facsimile from Document Server
Printing from Document Server
Printing from Document Server
Document Server
Scanning a Document to Store in Document Server
Operations for Document Server
Scanner
Scanning
Operations for Scanning
Stapling
Data Reception
Printing
Print
Reception
Printing Received Data
Memory Reception
Immediate Transmission
DeskTopBinder V2
Professional/Lite
Printer
Transmission
Memory Transmission
Scanning an Original for Memory Transmission
Copying
Operations for Copying
Sort
Stapling
Operations for Copying
Interrupt
Copying
DeskTopBinder V2 Document
Professional/Lite
Server
Scanner Printer
Print
Mode before you select
Data Reception
Sort Print
Stapling
Transmission Operation/Manual Reception Operation
Facsimile
Mode after you select Copy
❍ ❍ ❍ ❍ ❍ ❍ ❍ ❍ ❍ ❍ ❍ → → → ❍ ❍ ❍ ❍ ❍ ❍ ❍
❍ ❍ ❍ ❍ ❍ ❍ ❍ ❍ ❍ ❍ ❍ ❍ → → ❍ ❍ ❍ ❍ ❍ ❍ ❍
❍ → ❍ ❍ ❍ ❍ ❍ ❍ ❍ ❍ ❍ ❍ → → ❍ ❍ ❍ ❍ ❍ ❍ ❍
*5
*4
$ $ $ ❍ ❍ $ $ ❍ $ ❍ ❍ ❍ ❍ ❍ ×
× × × × × × × ❍ × ❍ ❍ ❍ ❍ ❍ ×
Operations for Document
Server
Scanning a Document to Store
in Document Server
Printing from Document
Server
Printing from Document
Server
Sending a Facsimile from Document Server
$ $ $ ❍ ❍ $ $ ❍ $ ❍ ❍ ❍ ❍ ❍ $ $ ×
×
×
❍ ❍
$ ×
×
×
❍ ❍
×
❍ ❍ $ ×
❍ ×
×
×
*4
Operations for Scanning
Scanning
❍ ❍ ❍ ❍ ❍ $ ×
$ $ $ ❍ ❍
× × × ❍ ❍
×
$ ❍ ❍ ❍ ❍ ❍ ❍ ❍ ❍ ❍ ❍ ❍ ❍ ❍ ❍ ❍ ❍ ❍ ❍ ❍ ❍
*4
*8
*8
*8
❍ ❍ ❍ ❍ ❍ ❍ ❍ ❍ ❍ ❍ ❍ ❍ ❍ ❍ ❍ ❍ ❍ ❍ ❍ → ❍
*4
❍ ❍ ❍ ❍ ❍ ❍ ❍ ❍ ❍ ❍ ❍ ❍ ❍ ❍ ❍ ❍ ❍ ❍ ❍ ❍ →
*3
*3
*3
*3
Simultaneous operations are only available after the preceding job documents are all
scanned and the [Next Job] key appears.
You can scan a document after the preceding job documents are all scanned.
Simultaneous operations are only possible with an additional line installed and
when the facsimile function is not using the line given line priority in the facsimile
settings.
During stapling, printing automatically starts after the current job.
Stapling is not available.
Simultaneous operations become available after you press the [Next Job] key.
If you are making stapled copies with paper larger than A4, 81/2" × 11" using the operational 1000 sheet finisher, subsequent operations using the finisher shift tray are
suspended until the current job is finished.
If you scan a document during printing, the scanning speed might be slow.
During parallel receptions, any subsequent job is suspended until the receptions are
completed.
37
RussianC2-EN-sysF1_V4_FM.book Page 38 Thursday, August 23, 2001 11:34 AM
Combined Function Operations
Limitation
❒ Stapling cannot be used at the same time for multiple functions.
Note
❒ A machine with the Finisher 500 installed cannot accept other jobs while
printing with the stapling operation.
❒ A machine with the Finisher 1000 installed, that is printing with the stapling
operation on paper larger than A4, 81/2" × 11" size starts the subsequent job
(for which Internal Shift Tray is specified as the output tray) only after the
current print job finishes.
❒ While printing is in progress, the scanning of a document using another function may take more time.
2
38
RussianC2-EN-sysF1_V4_FM.book Page 39 Thursday, August 23, 2001 11:34 AM
3. Document Server
Overview
The Document Server enables you to save documents in the machine memory
and then edit and print them as you want.
You can save the following:
• Data from documents scanned using the document feeder
• Data from documents scanned using the exposure glass
• Data sent from a computer
Copy
Facsimile
Transmission
Printing
(Except Scanner)
Sending
stored
facsimile
documents
Scanner
Transferring Document
data for PC
Printer
ZFFH050E
39
RussianC2-EN-sysF1_V4_FM.book Page 40 Thursday, August 23, 2001 11:34 AM
Document Server
Process
A Prepare the documents you want to save.
B Save the documents.
• The documents are saved in the machine memory.
C Print the documents, send faxes, and transfer the documents and the data
to a PC.
• You can print saved documents with any settings you desire at any time.
• Scanned document data can be transfered to a PC.
• You can resend saved documents you desire at any time.
3
Important
❒ Do not turn off the main power switch when the Operation Switch is on or
the On indicator is lit. If you turn it off during an operation, the memory
or hard disk might be damaged.
❒ Avoid any strong shocks to the machine. This could damage the hard drive
or delete stored files. For precautionary reasons, files should be copied to
another local computer.
❒ If trouble occurs in the internal hard disk unit of the machine, data saved
on the hard disk may be lost. Therefore, the user should avoid using the
internal hard disk as a recording and storage medium for important data.
We assume no responsibility for any damage suffered by the user due to
loss of data.
Limitation
❒ The Document Server function requires the optional Hard Disk Unit.
❒ Data for documents in the Document Server function list that were
scanned in using the Scan function are not displayed.
❒ The documents stored by scanning are not available to print.
❒ You can fax documents stored using the facsimile feature.
❒ Optional Desk Top Binder V2 Professional or Desk Top Binder V2 Lite are
required for transfering data to your computer.
40
RussianC2-EN-sysF1_V4_FM.book Page 41 Thursday, August 23, 2001 11:34 AM
Relationship between Document Server and Other Functions
Relationship between Document Server
and Other Functions
The following table lists the relationship between the Document Server and other machine functions.
Function name
How to issue
storage
instructions
Displaying a list
Printing
documents
Sending
documents
Copy
Copy/
Enabled
Document Server
Enabled
Disabled
Printer
Personal
computer
Enabled
Enabled
Disabled
Facsimile
Facsimile
Enabled
Enabled
Enabled
Scanner
Scanner
Disabled
Disabled
Disabled
3
41
RussianC2-EN-sysF1_V4_FM.book Page 42 Thursday, August 23, 2001 11:34 AM
Document Server
Features and Benefits
On Demand Printing
Use to print any saved document as required.
❖ Your current situation might be…
• When you need to print multiple sets of documents 2-sided and stapled together, you normally print the originals, make duplex copies and then staple them together manually.
3
ZFFH060E
❖ With the Document Server
If you save your document in the Document Server, you can print it out at any
time with the necessary print settings, such as duplex and stapling.
You can store fax documents and document data so that you can print them
whenever necessary.
ZFFH070E
42
RussianC2-EN-sysF1_V4_FM.book Page 43 Thursday, August 23, 2001 11:34 AM
Features and Benefits
Note
❒ Stapling and punching require the installation of the optional finisher.
❒ You can use a password to prevent others from printing saved documents.
File Merge Printing
You can combine multiple scanned documents to print them in one set.
❖ Your current situation might be…
You want to combine several originals that are different in density, size, and
paper weight.
You can merge documents that were created with different applications or
that were created separately on different computers.
You can merge documents that were sent from a computer with paper originals that have been scanned such as the following:
• Scrapped and pasted originals
• Photo originals
• One sided originals
• Two sided originals
3
ZFFH080E
43
RussianC2-EN-sysF1_V4_FM.book Page 44 Thursday, August 23, 2001 11:34 AM
Document Server
❖ With the Document Server
Set the print order to print documents together.
Merge and print fax documents, document data sent, and originals that have
been scanned.
Merge documents created with different applications or created on different
computers.
Store electronic originals created by a computer on the network and originals
that have been scanned using the document feeder.
3
ZFFH090E
Note
❒ You can check the print result by printing a sample set before making a
large print run by pressing the {Sample Copy}
} key. If you are not satisfied
with the print result of some pages of the set, you can scan that part again.
44
RussianC2-EN-sysF1_V4_FM.book Page 45 Thursday, August 23, 2001 11:34 AM
Features and Benefits
Facsimile Resend
You can print or resend a sent document received by fax. This is useful when
you want to send a large document that needs to be sent several times, since you
do not have to scan the document each time.
❖ You current situation might be...
• When you need to retransmit multiples sets of the same documents, you
have to scan them again and again.
❖ With the Document Server
You can send the original data stored in memory whenever necessary. You
can merge and send data stored from a previous fax with additional scanned
originals.
3
ZFFH100E
45
RussianC2-EN-sysF1_V4_FM.book Page 46 Thursday, August 23, 2001 11:34 AM
Document Server
Operation from a Computer
If you install Desk Top Binder V2 Professional or Desk Top Binder V2 Lite on
your computer you can check the contents of the stored documents, print copies
for confirmation and perform other operations. You can also delete data stored
in the Document Server. In addition, you can also export documents stored in
the Document Server to your computer as a file.
You can also perform tasks on data stored in the Document Server from your
computer, rather than from the machine.
3
Note
❒ You can perform the following operations from your computer:
• Search by File Name and User Name
• Indicate easily the 1 st page of your documents
• Display the document infomation, change the file name and the password
• Delete documents
• Copy documents to your computer
• Print documents
• Send the stored facsimile documents
❒ Optional Network Interface board and 64 MB memory or the Printer Scanner
unit are required for operations from your computer. Desk Top Binder V2
Professional or Desk Top Binder V2 Lite must be installed on your computer.
Reference
For more detailed information, refer to Desk Top Binder V2 Professional/Lite
manuals.
46
RussianC2-EN-sysF1_V4_FM.book Page 47 Thursday, August 23, 2001 11:34 AM
Scanning Originals
Scanning Originals
You can scan the originals you want
to save in the Document Server using
the control panel of the machine. The
originals can be either on the exposure glass or in the document feeder.
The saved documents will automatically be named in the order of scanning as “COPY0001”, “COPY0002”….
Note
❒ Based on the factory settings, the
machine automatically deletes
documents from the Document
Box one day (24 hours) after each
document was saved. The user can
disable the automatic deletion of
documents or change the automatic deletion period, for example, to
several days. For details, see p.99
“Auto Delete File”.
❒ You can change the file names that
are assigned automatically.
❒ You can use a password to prevent
others from printing saved documents.
Scanning in Document Server
Mode
A Press the {Document Server}} key.
3
ZFFH180N
The “Select Files to Print” display
appears.
B Press the [Scan Original] key.
The “Scan Original” display appears.
C Enter a file name, user name, or
password if necessary.
Note
❒ If you do not wish to register a
file name, go to step D.
❒ If you do not register a file
name, one is automatically assigned.
47
RussianC2-EN-sysF1_V4_FM.book Page 48 Thursday, August 23, 2001 11:34 AM
Document Server
To change the file name
A Press the [File Name] key.
The "Change File Name" display appears.
B Press the [Delete All] key to delete the old file name.
3
Note
❒ You can also use the [Backspace] key to delete unnecessary characters.
C Enter a new file name.
Note
❒ A string of up to 10 characters can be entered as a file
name. Note that only eight
characters of each file name
are displayed in the document list.
Reference
For more information about
how to enter characters, see
p.100 “Entering Text”.
D Click [OK].
48
To register or change the user
name
A Press the [User Name] key.
If user names have already been
registered, the "Change User
Name" display appears.
If user names have not been registered, go to step D.
B To change your user name to a
registered user name, select a
registered user name from the
list, and then click [OK].
To change your user name to an
unregistered user name, go to
the next step.
Reference
For more information about
how to register users, see
p.87 “To Register the New
User Code”.
RussianC2-EN-sysF1_V4_FM.book Page 49 Thursday, August 23, 2001 11:34 AM
Scanning Originals
C To enter an unregistered user
name, press the [Unregistered
Name] key.
The screen used to enter the
user name appears.
D Enter the new user name.
Reference
For more information about
how to enter characters, see
p.100 “Entering Text”.
E Click [OK].
To set or change the password
A Press the [Password] key.
B Enter the password using the
number keys (4 digits).
Note
❒ To change the number entered, press the [Clear] or
{Clear/Stop}
} key and enter a
new number.
C Press the [OK] or {#}
} key.
D Place your originals either on the
exposure glass or in the document
feeder.
Reference
For more information about
how to place the types of originals that can be placed, see the
Copier Reference.
E Make any desired settings.
3
Note
❒ Press the [Scanning Finished] key
to cancel the file name, password, or print settings and return to the “Select Files to Print”
display.
Reference
For details, see the explanations
of each function in this manual.
F Press the {Start}} key.
The document is saved in the Document Server. The saved documents are displayed on the “Select
Files to Print” display.
Note
❒ If you have placed your originals in the document feeder, the
“Select Files to Print” display
appears automatically after all
originals have been scanned.
❒ If you have placed your originals on the exposure glass, press
the [Scanning Finished] key after
all originals have been scanned.
The “Select Files to Print” display appears.
❒ To stop scanning, press the
{Clear/Stop}
} key.
49
RussianC2-EN-sysF1_V4_FM.book Page 50 Thursday, August 23, 2001 11:34 AM
Document Server
❒ To resume the paused scanning
job, press the [Resume] key in the
confirmation dialog box. To delete the saved images and cancel
the job, press the [Cancel] key.
❒ When a password is stored,
appears on the left side of the
file name.
G Press the [Scanning Finished] key.
The line for the selected document is highlighted.
B Press the [File Management] key.
3
To change the file name, user
name, or password
C Press the [Change File Name],
[Change User Name], or [Change
Password] key.
A Select the document for which
the user name, file name, or
password is to be changed.
D Enter the new file name, user
name, or password using the
letter keys or number keys.
• If no password is set for the document, the line for the selected
document is highlighted.
• If a password has already
been set for the document,
the password entry dialog
box appears.
Enter the password, and then
click [OK].
50
Reference
For more information about
changing the file name, see
p. 48 “To change t he file
name”.
For more information about
changing the user name, see
p.48 “To register or change
the user name”.
For more information about
changing the password, see
p.49 “To set or change the
password”.
E Press the [OK] key.
RussianC2-EN-sysF1_V4_FM.book Page 51 Thursday, August 23, 2001 11:34 AM
Printing Saved Documents
Printing Saved Documents
You can print any of the documents
saved in the Document Server.
Follow these steps to select a document and print it out.
A Press the {Document Server}} key.
The “Select Files to Print” display
appears.
B Press
the line for the document
you want to print.
• If no password is set for the document, the line for the selected
document is highlighted.
• If a password has been set for
the document, the password entry dialog box appears.
Enter the password, and then
click [OK].
Note
❒ You can search for the document you desire by the file
name or the user name. ⇒ p.58
“To Search by File Name”
❒ You can sort the files in order of
[User Name], [File Name], or
[Date]. Press the key you want to
sort by.
❒ If the desired file name is not
shown, see the next or previous
screen using the [T
T Next] and [U
U
Prev.] keys.
❒ If you cannot find the desired
document using the names, you
can print the first page of a document to check its contents.
Press the line for the desired
document, and press the [Print
1st Page] key followed by the
{Start}
} key.
❒ Press the selected line again to
cancel the print job.
❒ If you select a document which
requires a password, the “Input
the Password” window appears. Enter your password using the number keys, then press
the [OK] key. To delete the value
entered, press the [Clear] or
{Clear/Stop}
} key. To cancel a selected document, press the [Cancel] key.
3
C To
The selected line is highlighted.
print more than one document, repeat step B to select the
desired documents in the order
you want to print them out.
The selected order is shown in the
priority column next to the selected document(s).
51
RussianC2-EN-sysF1_V4_FM.book Page 52 Thursday, August 23, 2001 11:34 AM
Document Server
❖ Binding format
• 2-Sided Copy Top to Top
• 2-Sided Copy Top to Bottom
• Booklet
• Magazine
Note
❒ Up to 30 documents can be selected for printing.
❒ To change the print order, press
the highlighted lines to cancel
their selection, and then select
them again in the order you
want to print.
❒ Press the {Clear Modes}
} key to
cancel all the settings.
❒ If you press the [Printg Odr] key,
the selected documents are displayed in printing order.
3
❖ Cover handling
• Cover/Slip Sheet
• Edit/Stamp
D If you need to change any of the
print settings, press the [Print Settings] key.
❒
❒
The “Print Settings” display appears.
Note
❒ The print settings made for
printing in copier or printer
mode are stored in the machine
after printing and applied to the
next printing. The print settings
made in facsimile mode, however, are not stored.
❒ The print settings remain in the
machine after printing.
❒ The print setting items are listed
below. For more information
about the print results according to each setting, see the Copy
Reference.
52
❒
❒
❒
❒
❖ Finish
• Sort
• Stack
• Staple
The print settings of the document you select first are applied
to the merged documents.
When multiple documents are
printed at the same time, the
print settings made for the document printed first are applied
to all other documents.
If you select multiple files, you
can confirm the file names or
print order of the files you selected in step C by scrolling
through the list with the [T
T] and
[U
U] keys.
Press the [Select File] key to return to the “Select Files to Print”
display.
"Booklet", "Magazine", and
"Stamp" cannot be set for documents saved in facsimile mode.
"Booklet" and "Magazine" cannot be set for documents saved
under multiple functions.
Reference
For details, see the explanations
of each function in this manual.
RussianC2-EN-sysF1_V4_FM.book Page 53 Thursday, August 23, 2001 11:34 AM
Printing Saved Documents
E Enter
the required number of
prints using the number keys.
Changing the number of copies
during printing
Note
❒ Up to 99 can be entered.
❒ To change the value entered,
press the { Clear/Stop}
} key and
enter the new value.
❒ If you print more than one set
using the Sort function, you can
check the print result by printing out only the first set. ⇒ p.54
“Sample Copy”.
You can change the number of copies
during printing.
Limitation
❒ The number of copies can only be
changed with the Sort function selected in the print settings.
A Press the [Clear/Stop] key.
3
The following dialog box appears.
F Press the {Start}} key.
The machine starts printing.
Note
❒ To pause the print job, press the
{Clear/Stop}
} key. In the confirmation dialog box, press the [Resume] key to resume it, or press
the [Cancel] key to cancel it.
B Click the [Change Set Qty.] key.
C Use the number keys to enter a
new number of copies.
Stopping printing
You can stop printing in progress.
A Press the {Clear/Stop}} key.
The following confirmation dialog
box appears.
B Press the [Yes] key.
The printing operation stops.
D Click the [#] key.
E Click the [Print] key.
Printing restarts.
Note
❒ To cancel printing from being
stopped, click the [Print] key in
the confirmation dialog box.
Printing then continues for the
remaining part of the document.
53
RussianC2-EN-sysF1_V4_FM.book Page 54 Thursday, August 23, 2001 11:34 AM
Document Server
Sample Copy
If you print multiple sets using the
Sort function, you can check if the
print order or the print settings are
correct by printing out only the first
set using the {Sample Copy}
} key.
Limitation
❒ This function can be used only
when the Sort function has been
turned on.
3
A Select the document to be printed.
• If no password is set for the document, the line for the selected
document is highlighted.
• If a password has been set for
the document, the password entry dialog box appears.
Enter the password, and then
click [OK].
The selected line is highlighted.
54
Note
❒ You can search for a desired
document by user or file name
by using the [Search by User
Name] or [Search by File Name]
keys, respectively. ⇒ p.84 “User
Code Management”
❒ You can sort document names
in the list by the user names, file
names, or dates. To sort the
documents, click the [User
Name], [File Name], or [Date] key.
❒ You can scroll up or down the
file names listed by using the
[Prev.] or [Next] key, respectively.
❒ To cancel a document selection,
press the highlighted line for
the selected document.
B Press the {Sample Copy}} key.
C After the first set is printed out,
press the [Print] key to print the
rest of the print job. Press the
[Suspend] key to cancel printing
and return to the “Print Settings”
menu for changing the settings.
RussianC2-EN-sysF1_V4_FM.book Page 55 Thursday, August 23, 2001 11:34 AM
Printing Saved Documents
Print First Page
You can print the first page of the document selected in the “Select Files to
Print” display to check the contents.
If more than one document is selected, the first page of each document is
printed.
A Select the document to be printed.
• If no password is set for the document, the line for the selected
document is highlighted.
Note
❒ You can search for a desired
document by the user or file
name, using the [Search by User
Name] or [Search by File Name]
keys, respectively. ⇒ p.84 “User
Code Management”
❒ You can sort document names
in the list by the user names, file
names, or dates. To sort the
documents, click the [User
Name], [File Name], or [Date] key.
❒ You can scroll up or down the
file names listed by using the
[Prev.] or [Next] key, respectively.
❒ To cancel a document selection,
press the highlighted line for
the selected document.
3
B Click the [Print 1st Page] key.
• If a password has been set for
the document, the password entry dialog box appears.
Enter the password, and then
click [OK].
The selected line is highlighted.
The following confirmation dialog
box appears.
C Press the {Start}} key.
The first page is printed out.
Note
❒ To cancel printing of the first
page, click the [Cancel] key.
55
RussianC2-EN-sysF1_V4_FM.book Page 56 Thursday, August 23, 2001 11:34 AM
Document Server
Deleting Saved Documents
All unnecessary documents should
be deleted.
This section describes how to delete
saved documents.
Important
❒ You can save up to 3,000 documents in the Document Server. No
more documents can be saved
when there are 3,000 documents in
the Document Server. You should
delete unnecessary documents.
❒ You can set the timer to delete the
documents stored in the Document Server with the User Tools.
⇒ p.99 “Auto Delete File” in “Key
Operator Tools 2/2”.
3
Note
❒ You can delete all the saved documents at a time with the User
Tools. ⇒ p.99 “Delete All Files” in
“Key Operator Tools 2/2”.
Follow these steps to delete saved
documents.
A Press the {Document Server}} key.
The “Select Files to Print” display
appears.
B Select the document to be deleted.
• If no password is set for the document, the line for the selected
document is highlighted.
56
• If a password has been set for
the document, the password entry dialog box appears.
Enter the password, and then
click [OK].
The selected name is highlighted.
Note
❒ You can search for the document you desire by the file
name or the user name. ⇒ p.58
“To Search by File Name”
❒ You can sort the files in order of
[User Name], [File Name], or
[Date]. Press the key you want to
sort by.
❒ If the desired file name is not
shown, see the next or previous
screen using the [T
T Next] and [U
U
Prev.] keys.
❒ If you cannot find the desired
document using the names, you
can print the first page of a document to check its contents.
Press the line for the desired
document, and press the [Print
1st Page] key followed by the
{Start}
} key.
❒ Press the selected line again to
cancel the print job.
RussianC2-EN-sysF1_V4_FM.book Page 57 Thursday, August 23, 2001 11:34 AM
Deleting Saved Documents
❒ If you select a document which
requires a password, the “Input
the Password” window appears. Enter your password using the number keys, and press
the [OK] key. To delete the value
entered, press the [Clear] or
{Clear/Stop}
} key. To cancel a selected document, press the [Cancel] key.
C Repeat step B if you want to select
3
more than one document.
D Press the [Delete File] key.
A confirmation dialog box appears.
E Press the [Delete] key to delete the
document.
Note
❒ To cancel the delete operation,
press the [Do not Delete] key.
57
RussianC2-EN-sysF1_V4_FM.book Page 58 Thursday, August 23, 2001 11:34 AM
Document Server
Searching Saved Documents
You can use either the [Search by File
Name] or [Search by User Name] key to
search for documents stored on the
Document Server. You can also list
the stored documents in the order
you prefer. If you install Desk Top
Binder V2 Professional or Desk Top
Binder V2 Lite on your computer, you
can search and rearrange the documents from your computer.
3
❖ Search by File Name
You can search the documents
stored in the Document Server by
the file name.
❖ Search by User Name
You can search the documents
stored in the Document Server by
the user name.
To Search by File Name
This searches for documents on the Document Server that match a file name.
A Press the {Document Server}} key.
B Press the [Search by File Name] key.
C Enter the file name using the let-
To Search by User Name
This searches for documents on the
Document Server that match a user
name.
A Press the {Document Server}} key.
B Press the [Search by User Name] key.
C To specify a registered user name,
select the user name from the displayed list, and then click [OK].
To specify an unregistered user
name, follow the procedure below.
D To
specify an unregistered user
name, click the [Unregistered Name]
key. The entry dialog box below
appears. Enter the unregistered
user name in the entry dialog box,
and then click [OK].
ter keys.
Reference
For details on entering characters, refer to p.100 “Entering
Text”.
D Press the [OK] key.
Only the files beginning with the
name entered appear in the “Select
Files to Print” display.
58
Note
❒ To display all the files saved in
the Document Server, press the
[All the files] key.
Reference
For more information about
how to enter characters, see
p.100 “Entering Text”.
RussianC2-EN-sysF1_V4_FM.book Page 59 Thursday, August 23, 2001 11:34 AM
Searching Saved Documents
E Press the [OK] key.
Only the files beginning with the
name entered appear in the “Select
Files to Print” display.
3
Note
❒ To display all the files saved in
the Document Server, press the
[All the files] key.
59
RussianC2-EN-sysF1_V4_FM.book Page 60 Thursday, August 23, 2001 11:34 AM
Document Server
To Check the Details of Stored Documents
A Select
the document for which
you want detailed information.
3
• If no password is set for the document, the line for the selected
document is highlighted.
• If a password has been set for
the document, the password entry dialog box appears.
Enter the password and click
[OK].
60
❒ You can sort document names
in the list by the user names, file
names, or dates. To sort the
documents, click the [User
Name], [File Name], or [Date] key.
❒ You can scroll up or down the
file names listed by using the
[U
UPrev.] or [T
TNext] key, respectively.
❒ If you cannot determine the
contents of a desired document
by its file name, you can print
just the first page of the document for checking purposes. To
do this, select the document to
be checked, and then click the
[Print 1st Page] key.
❒ To cancel document selection,
press the highlighted line for
the selected document.
B Press the [Detail] key.
The selected name is highlighted.
The detailed information about the
document is displayed.
Note
❒ You can search for a desired
document by the user or file
name, using the [Search by User
Name] or [Search by File Name]
keys, respectively. ⇒ p.84 “User
Code Management”
Note
❒ If you have selected several documents, use the [U
U] [T
T] keys to
view the details of each document.
❒ Click [OK]. The "Select Files to
Print" display appears.
RussianC2-EN-sysF1_V4_FM.book Page 61 Thursday, August 23, 2001 11:34 AM
4. User Tools (System Settings)
Accessing the User Tools (System Settings)
This section is for the key operators in
charge of this machine. You can
change or set the machine's default
settings.
B Press the [System Settings] key.
The System Settings menu appears.
Preparation
After using the User Tools, be sure
to exit from the User Tools.
The selected key is highlighted.
Any changes you make with the
User Tools remain in effect even if
the main power switch or operation switch is turned off, or the
{Energy Saver}
} key is pressed.
Reference
For information on the User Tools
(Copy/Document Server Features), see the Copy Reference
manual.
Changing the Settings
A Press the {User Tools/Counter}} key.
The User Tools Main Menu appears.
C Select the desired menu and press
the desired key.
D Change the settings by following
the instructions on the display
panel. Then press the [OK] key.
Note
❒ [OK]: Press to set the new settings and return to the previous
menu.
❒ [Cancel]: Press to return to the
previous menu without changing any data.
❒ To cancel the changes made to
settings and return to normal
the function display, press the
{User Tools/Counter}
} key.
ZFFH150N
61
RussianC2-EN-sysF1_V4_FM.book Page 62 Thursday, August 23, 2001 11:34 AM
User Tools (System Settings)
Exiting from the User Tools
A After changing the User Tools settings, press the [Exit] key on the
User Tools Main Menu.
Changing the User Tools is finished, and the machine is ready for
copying.
4
Note
❒ To exit from changing the machine's default settings and return to Copy mode, press the
{User Tools/Counter}
} key.
❒ You can also exit from the User
Tools by pressing the { User
Tools/Counter}
} key.
62
RussianC2-EN-sysF1_V4_FM.book Page 63 Thursday, August 23, 2001 11:34 AM
User Tools Menu (System Settings)
User Tools Menu (System Settings)
⇒ p.68,“General Features 2/2”⇒
⇒ p.71
❖ “General Features 1/2”⇒
4
63
RussianC2-EN-sysF1_V4_FM.book Page 64 Thursday, August 23, 2001 11:34 AM
User Tools (System Settings)
⇒ p.72,“Paper Size Settings 2/3”⇒
⇒ p.74,“Paper Size
❖ “Paper Size Settings 1/3”⇒
3
Settings /3”⇒
⇒ p.75
4
64
RussianC2-EN-sysF1_V4_FM.book Page 65 Thursday, August 23, 2001 11:34 AM
User Tools Menu (System Settings)
❖ “Timer Setting”⇒
⇒ p.77
4
❖ “Interface Settings/Network 1/2—2/2”⇒
⇒ p.79
65
RussianC2-EN-sysF1_V4_FM.book Page 66 Thursday, August 23, 2001 11:34 AM
User Tools (System Settings)
❖ “Interface Settings/Parallel Interface”⇒
⇒ p.81
4
❖ “File Transfer”⇒
⇒ p.82
66
RussianC2-EN-sysF1_V4_FM.book Page 67 Thursday, August 23, 2001 11:34 AM
User Tools Menu (System Settings)
⇒ p.84,“Key Operator Tools 2/2”⇒
⇒ p.99
❖ “Key Operator Tools 1/2”⇒
4
67
RussianC2-EN-sysF1_V4_FM.book Page 68 Thursday, August 23, 2001 11:34 AM
User Tools (System Settings)
Settings You Can Change with the User
Tools
Reference
For how to access the User Tools, seep.61 “Accessing the User Tools (System
Settings)”.
General Features 1/2
❖ Panel Tone
The beeper (key tone) sounds when a key is pressed.
4
Note
❒ Default: ON
❖ Warm Up Notice
Specify whether the beeper sounds when the machine becomes ready for
copying after Energy Saver mode is deactivated or the power is turned on.
Note
❒ If the “Panel Tone”setting is “Off”, the beeper does not sound irrespective
of the “Warm Up Notice”setting.
❒ Default: ON
❖ Copy Count Display
The copy counter can be set to show the number of copies made (count up) or
the number of copies remaining to be made (count down).
Note
❒ Default: Up (count up)
❖ Function Priority
You can specify the mode to be displayed immediately after the operation
switch is turned on or System Reset mode is turned on.
Note
❒ Default: Copier
68
RussianC2-EN-sysF1_V4_FM.book Page 69 Thursday, August 23, 2001 11:34 AM
Settings You Can Change with the User Tools
❖ Print Priority
Set print priority for each mode.
• "Display mode"
Print priority is given to the mode displayed on the display.
• "Copier"
Print priority is given to the copy function.
• "Document Server"
Print priority is given to the Document server.
• "Facsimile"
Print priority is given to the fax function.
• "Printer"
Print priority is given to the printer function.
• "Interleave"
Prints jobs in the order in which they are initiated regardless of
mode/function. Output from each function might be mixed. If you want
to avoid such mixing, specify an independent tray for each feature using
"Output". When using different functions, attaching internal tray 2 allows
you to specify an independent tray for each function. If you want to attach
one, contact your local dealer.
4
Note
❒ Default: Display mode
❒ When the optional Internal Tray, Internal Shift Tray, Finisher 500, or Finisher 1000 is installed on the machine, you can specify an output tray to
which documents are to be delivered. For more information about how to
specify an output tray for each function, see the following descriptions:
• p.70 “Output: Copier”
• p.70 “Output: Document Server”
• p.70 “Output: Facsimile”
• p.71 “Output: Printer”
Reference
⇒ p.35 “Multi-Access” or "Output" on ⇒ p.68 “General Features 1/2”
❖ Function Reset Timer
The length of time the machine waits before changing modes when using the
multi-access function. This is useful if you make many copies where you have
to change the settings for each copy. If you set a large value, you can prevent
jobs from other functions interrupting the copy job. This setting is ignored if
"Interleave" is set for "Print Priority".
Note
❒ Default: Set Time
❒ The Function Reset Timer setting is ignored if "Interleave" is set for "Print
Priority" (⇒ p.69).
❒ When you select "Set Time", enter the time (3∼30 seconds by 1 second
steps) with the number keys.
❒ The default time setting is 3 seconds.
69
RussianC2-EN-sysF1_V4_FM.book Page 70 Thursday, August 23, 2001 11:34 AM
User Tools (System Settings)
❖ Output: Copier
You can specify a tray to which documents are delivered.
Internal Tray 2
Internal Tray 1
Finisher Shift Tray
Internal Tray 1
Finisher Proof Tray
4
Finisher Shift Tray
ZFFH110E
•
•
•
•
Internal Tray 1
Internal Tray 2
Finisher Proof Tray
Finisher Shift Tray
❖ Output: Document Server
You can specify a tray to which documents are delivered.
• Internal Tray 1
• Internal Tray 2
• Finisher Proof Tray
• Finisher Shift Tray
Note
❒ For details about output trays, refer to p.70 “Output: Copier”.
❖ Output: Facsimile
You can specify a tray to which documents are delivered.
• Internal Tray 1
• Internal Tray 2
• Finisher Proof Tray
• Finisher Shift Tray
Note
❒ For details about output trays, refer to p.70 “Output: Copier”.
70
RussianC2-EN-sysF1_V4_FM.book Page 71 Thursday, August 23, 2001 11:34 AM
Settings You Can Change with the User Tools
General Features 2/2
❖ Output: Printer
You can specify a tray to which documents are delivered.
• Internal Tray 1
• Internal Tray 2
• Finisher Proof Tray
• Finisher Shift Tray
Note
❒ The output trays set on the Printer Driver have priority over the output
tray specified above.
❒ For details about output trays, refer to the illustration in p.70 “Output:
Copier”.
4
❖ Prepare Stapling
Perform a test staple after replacing staples or removing jammed staples.
Note
❒ Press [OK] to prepare stapling.
❖ <F/F4> Size Settings
Currently three types of F size are available: 81/2"×13", 81/4"×13", and 8"×13".
The document feeder or exposure glass sensor cannot distinguish these three
types of originals. This function sets the F size for the document feeder or exposure glass sensor. Auto Paper Select or Auto Reduce/Enlarge can be used
for F size originals based on this setting. You'll find it very convenient to use
the machine with the F size setting.
Note
❒ Default: 81/2"×13"
Output tray settings
Limitation
❒ You cannot interrupt the current job with a job of a different function that
specifies stapling or sorting.
❒ You can interrupt the current job with an ordinary copy job or facsimile reception. The output tray used when the job is interrupted varies depending
on the type of finisher shift tray and output tray specified for interruption.
71
RussianC2-EN-sysF1_V4_FM.book Page 72 Thursday, August 23, 2001 11:34 AM
User Tools (System Settings)
❖ When Finisher 500 is the finisher shift tray:
• When the output tray specified for the interrupting job is the finisher
tray, the interrupting job will be delivered to Internal Tray 1.
• When the output tray specified for the interrupting job is not the finisher tray, the interrupting job will be delivered to the specified output
tray.
❖ When Finisher 1000 is the finisher shift tray:
• When the output tray specified for the interrupting job is the finisher
tray, the interrupting job will be delivered to the Finisher Proof Tray.
• When the output tray specified for the interrupting job is not the finisher tray, the interrupting job will be delivered to the specified output
tray.
❒ When the Finisher 500 or Finisher 1000 is installed and stapling is specified
for a job, the job will be delivered to the finisher shift tray regardless of the
output tray specified.
4
Paper Size Settings 1/3
❖ Paper Tray Priority (Copier)
You can specify the output tray for delivery.
Note
❒ Default: Tray 1
❖ Paper Tray Priority (Printer)
You can specify the output tray for delivery.
Note
❒ Default: Tray 1
❖ Tray Paper Size: (Tray 1–4)
Select the size of the copy paper set in the paper tray.
❖ The paper sizes you can set for trays 1, 3 and 4 are as follows:
• A3L,B4L,A4K,A4L,B5K,B5L,A5L
• 11"×17"L,81/2"×14"L,81/2"×11"K,81/2"×11"L,51/2"×81/2"L,71/4"×101/2"
L,71/4"×101/2"K,8"×13"L,81/2"×13"L,81/4"×13"L,custom size
(140-297 mm (5.46"-11.58") wide x 182-432 mm (7.09"-16.8") long)
72
RussianC2-EN-sysF1_V4_FM.book Page 73 Thursday, August 23, 2001 11:34 AM
Settings You Can Change with the User Tools
❖ The paper sizes you can set for tray 2 are as follows:
• A3L,B4L,A4K,A4L,B5K,B5L,A5L,A5K,B6L,A6L,C5L,C6L,
DL EnvL
• 11"×17"L,81/2"×14"L,81/2"×11"K,81/2"×11"L,51/2"×81/2"L,71/4"×101/2"
L,71/4"×101/2"K,8"×13"L,81/2"×13"L,81/4"×13"L,41/8"×91/2"L,37/8"×
71/2"L, custom size (100-297 mm (3.9"-11.58") wide x 148-432 mm (5.77"16.8") long)
Reference
Copy Reference "Changing the Paper Size".
Important
❒ If the specified paper size differs from the size of paper actually set in the
paper tray, a paper misfeed might occur because the paper size is not detected correctly.
4
Note
❒ The tray fence for the optional large capacity tray (LCT) is fixed. If you
need to change the paper size, contact your service representative.
❒ If the paper size set for the dial in paper tray 1 and 2 is different to the paper size for this setting, the paper size of the dial has priority.
❒ If you load paper in tray 1 or 2 that is not available on the paper size dial,
set the dial to "*".
❒ Default:
• Tray 1: LTK
• Tray 2: DLTL
• Tray 3:
For optional paper-feed table: LTL
For large capacity tray (LCT): LTL
• Tray 4: LGL
Specifying a custom paper size
To use paper of a custom size, follow the procedure below to specify the custom
paper size.
A Click the [Custom Size] key on the "Tray Paper Size" display.
The "Custom Size" dialog box appears.
73
RussianC2-EN-sysF1_V4_FM.book Page 74 Thursday, August 23, 2001 11:34 AM
User Tools (System Settings)
B Press the [Vertical] or [Horizontal] key to specify the vertical or horizontal size,
respectively. Then enter the size with the number keys, and then click the
[#] key.
Note
❒ To correct the entered value, click the [Clear] key, and then enter the correct
value.
C Click [OK].
4
The specified custom size is then set and the "Tray Paper Size" display appears.
Paper Size Settings 2/3
❖ Paper Type (Bypass Tray)
Sets the display so you can see what type of paper is loaded in the bypass tray.
❖ The paper types you can set for the bypass tray are as follows:
• Plain paper, Recycled paper, Special paper, Color paper, Letterhead,
OHP, Label paper, Thick Paper, Thin paper
Note
❒ Default: No display
❖ Paper Type (Tray1–4)
Sets the display so you can see what type of paper is loaded in each of the paper trays. This information is used by the print function to automatically select the paper tray.
❖ The paper types you can set for trays 1, 3 and 4 are as follows:
• Plain paper, Recycled paper, Special paper, Color paper, Letterhead
74
RussianC2-EN-sysF1_V4_FM.book Page 75 Thursday, August 23, 2001 11:34 AM
Settings You Can Change with the User Tools
❖ The paper types you can set for tray 2 are as follows:
• Plain paper, Recycled paper, Special paper, Color paper, Letterhead,
OHP, Label paper, Thick Paper, Thin paper
Note
❒ Default:
• Paper Type: No display
• Copying Method: 2 Sided Copy
• Apply Auto Paper Select: Yes
❒ A key mark is displayed next to the paper tray if No is selected.
Limitation
❒ Auto paper select can only be selected for the Copy function if No display
and Recycled paper are selected. However, auto paper select is not used if
No is selected.
4
Paper Size Settings 3/3
❖ Paper Type (LCT)
Sets the display so you can see what type of paper is loaded in the large capacity tray.
❖ The paper types you can set for LCT are as follows:
• Plain paper, Recycled paper, Special paper, Color paper, Letterhead
Note
❒ Default
• Paper Type: No display
• Copying Method in Duplex: 2 Sided Copy
• Apply Auto Paper Select: Yes
❒ A key mark is displayed next to the paper tray if No is selected.
Limitation
❒ Auto paper select is only selected for the Copy function if No display and
Recycled paper are selected. However, auto paper select is not used if No
is selected.
75
RussianC2-EN-sysF1_V4_FM.book Page 76 Thursday, August 23, 2001 11:34 AM
User Tools (System Settings)
❖ Cover Sheet Tray (for Copy/Document Server function only)
Allows you to specify and display the paper tray to set cover sheets. After selecting the paper tray, you can also specify the display timing and copy method for two-sided copying.
Note
❒ Default:
• Tray to program: NONE
❒ The functions that use the Cover Sheet Tray setting are the front cover
function and both covers function.
❒ When Mode Selected is selected, the cover settings options are only displayed when the cover function or slip sheet function is selected.
❒ You can only set the Copying Method in Duplex setting when At Mode selected is selected.
4
❖ Slip Sheet Tray (for Copy/Document Server function only)
Allows you to specify and display the paper tray to set slip sheets. After selecting the paper tray, you can also specify the display timing and copy method for two-sided copying.
Note
❒ Default:
• Tray to program: NONE
❒ When you use the Slip Sheet function, you can use the output tray specified in the Slip Sheet Tray setting.
❒ When At Mode selected is selected, the options are only displayed when
the cover function or slip sheet function is selected.
Reference
Copy Reference "Cover/Slip Sheet"
76
RussianC2-EN-sysF1_V4_FM.book Page 77 Thursday, August 23, 2001 11:34 AM
Settings You Can Change with the User Tools
Timer Setting
When entering Set Time mode, if a key operator code has been set, you must enter the code (up to 8 digits). ⇒ p.86 “User Code”
❖ Auto Off Timer
The machine turns off automatically to conserve energy after a specified
amount of time has past after a job. This function is called "Auto Off".
The machine status after the Auto Off operation is called "Off mode" or "Sleep
mode". For the Auto Off Timer, specify the time to elapse before the Auto Off
function is activated.
The Time can be set from 10 seconds to 240 minutes.
❒
❒
❒
❒
Note
Default: 1 minute
4
Enter numbers with number keys
Use the [←
←] and [→
→] keys to switch between minutes and seconds.
When in Off or Sleep mode, the machine can be ready for use within 10 seconds.
❒ Auto off may not work while an error is displayed.
❖ Panel Off Timer
Set the amount of time the machine waits before switching the panel off after
copying has finished or the last operation is performed.
Note
❒ The default setting is the same time interval as the Auto Off Timer default
setting, so the Panel Off Timer is not used. This setting is only used if the
Auto Off Timer setting is set to a longer interval than the Panel Off Timer
setting.
❒ The warm up time for making a copy from standby mode is three seconds.
❒ The default: 1 minute
❒ Enter a time interval between 10 seconds and 240 minutes with the number
keys.
❒ Press the [←
←] or [→
→] keys to move the cursor between minutes and seconds.
❖ System Reset Timer
The System Reset setting is a setting that automatically switches to the screen
for the function set in Function Priority. This happens if no operations are performed or when an interruputed job is cleared. This setting sets the system reset interval.
Note
❒ Default: Yes, 60 seconds
❒ The time can be set from 10 to 999 seconds.
77
RussianC2-EN-sysF1_V4_FM.book Page 78 Thursday, August 23, 2001 11:34 AM
User Tools (System Settings)
❖ Copier/Document Server Auto Reset Timer
Specifies the time to elapse before the copier and Document Server functions
are reset.
Note
❒ If No is selected, the machine will not automatically switch to the user code
entry screen, and you will not be able to limit who uses the machine.
❒ Default: Yes, 60 seconds
❒ The time can be set from 10 to 999 seconds.
❖ Facsimile Auto Reset Timer
Specifies the time to elapse before the facsimile function is reset.
Note
❒ Default: 30 seconds
❒ The time can be set from 30-999 seconds.
4
❖ Scanner Auto Reset Timer
Specifies the time to elapse before the scanner function is reset.
Note
❒ If No is selected, the machine will not automatically switch to the user code
entry screen, and you will not be able to limit who uses the machine.
❒ Default: Yes, 60 seconds
❒ The time can be set from 10-999 seconds.
❖ Set Date
Set the date for the copier's internal clock.
Note
❒ To change among year, month and day, press the [←
←] and [→
→] keys.
❖ Set Time
Set the time for the copier's internal clock.
Note
❒ To change between minutes and seconds, press the [←
←] and [→
→] keys.
78
RussianC2-EN-sysF1_V4_FM.book Page 79 Thursday, August 23, 2001 11:34 AM
Settings You Can Change with the User Tools
Interface Settings/Network 1/2—2/2
❖ IP Address
Before using this machine with the network environment, you must configure the IP address.
Note
❒ Default: 011.022.033.044
❒ Do not use an IP address that has been used for another machine. To get
the addresses, contact your network administrator.
❒ Press the [←
←] or [→
→] key to move between each group of three numbers.
❒ Press [Clear] if you enter the wrong number.
4
❖ Sub-net Mask
A number used to mathematically "mask" or hide an IP address on the network by eliminating those parts of the address that are alike for all the machines on the network.
Note
❒ Default: 000.000.000.000
❒ Press the[←
→] key to move between each group of three numbers.
←] or [→
❒ Press [Clear] if you enter the wrong number.
❖ Gateway Address
A gateway is a connection or interchange point that connects two networks.
Configure the gateway address for the router or host computer used as a gateway.
Note
❒ Default: 000.000.000.000
❒ To get the address, contact your network administrator.
❖ Access Control and Access Mask
You can control the client access. Access control and Access mask should be
set together.
Note
❒ Default: 000.000.000.000
❒ If you do not want to set any limitation for this machine, use the default
settings.
❒ Press [Clear] if you enter the wrong number.
❒ If you set access control as 192.168.15.16, clients addresses might be assigned as follows:
79
RussianC2-EN-sysF1_V4_FM.book Page 80 Thursday, August 23, 2001 11:34 AM
User Tools (System Settings)
Address for access mask
Client Address
000.000.000.000
xxx.xxx.xxx.xxx
255.000.000.000
192.xxx.xxx.xxx
255.255.000.000
192.168.xxx.xxx
255.255.255.000
192.168.15.xxx
255.255.255.255
192.168.15.16
❖ Network Boot
Select how to set an IP address from a client.
Note
❒ Default: NONE
❒ For details about settings, consult your network administrator.
4
❖ Effective Protocol
Select the protocol, to use in the network.
Note
❒ Default: TCP/IP:Effective, NetWare:Effective, NetBEUI:Effective, AppleTalk:
Effective
❖ NW Frame Type
Select the frame type when you use NetWare.
Note
❒ Default: Auto select
❖ Ethernet Speed
Set the access speed for networks.
Select a speed that matches your network environment. "Auto Select" should
usually be specified.
Note
❒ Default: Auto select
80
RussianC2-EN-sysF1_V4_FM.book Page 81 Thursday, August 23, 2001 11:34 AM
Settings You Can Change with the User Tools
Interface Settings/Parallel Interface
❖ Parallel Timing
Specifies the timing setting for the parallel interface. Under normal circumstances, you will not need to change this setting.
Note
❒ Default: ACK outside
❖ Parallel Communication Speed
Specifies the communication speed for the parallel interface. If the communication speed is set too fast, data transfers may not flow smoothly. If this occurs, change the setting to “Standard”.
4
Note
❒ Default: High speed
❖ Selection Signal Status
Specifies the level for the select signal setting of the parallel interface.
Note
❒ Default: High
❖ Input Prime
Specifies whether the prime signal is active or inactive when an input prime
signal is sent. Under normal circumstances, you will not need to change this
setting.
Note
❒ Default: Invalid
❖ Bidirectional Communication
Specifies the printer's response mode and so forth for a status request when
using the parallel interface. If you experience problems when using other
manufacturers printers, set this to “Off”. However, if this is set to “Off”, asynchronous functions will not work.
Note
❒ Default: Yes
❖ Signal Control
Specifies the error processing settings for when an error occurs when printing
from a computer or sending faxes. Under normal circumstances, you will not
need to change this setting.
Note
❒ Default: Job acceptance priority
81
RussianC2-EN-sysF1_V4_FM.book Page 82 Thursday, August 23, 2001 11:34 AM
User Tools (System Settings)
File Transfer
Make these settings as required when using ScanRouter V2 Lite/Professional.
Note
❒ The file transfer function requires the optional Hard Disk Unit.
❒ The optional ScanRouter V2 Professional is required for distributing received
fax documents.
❖ Delivery Server IP Address
Specifies the IP address of the ScanRouter V2 Lite delivery server for distributing documents or data from the machine.
4
❒
❒
❒
❒
Note
Default: 000.000.000.000
Press the [←
←] or [→
→] key to move between each group of three numbers.
If you make a mistake, press and enter the correct number.
You must also set the delivery server IP address on ScanRouter V2
Lite/Professional. The relevant setting on the machine will be overwritten
by the delivery server IP address set on ScanRouter V2 Lite/Professional.
❖ Fax RX File Transmission
• Setting per Line
Specifies whether or not received fax documents should be sent to ScanRouter V2 Professional for each of the fax lines.
Note
❒ Default: G3 Port 1/Do not Deliver, G3 Port 2/Do not Deliver, G3 Port 3/Do
not Deliver
• Print at Delivery
Specifies whether or not received fax documents that are sent to ScanRouter V2 Professional should also be printed by the machine at the same time.
Note
❒ Default: No
• File to Deliver
Specifies whether all received fax documents or only received fax documents that include delivery codes (documents with an ID and F code)
should be sent to ScanRouter V2 Professional.
Note
❒ Default: File with Dlvry Code
82
RussianC2-EN-sysF1_V4_FM.book Page 83 Thursday, August 23, 2001 11:34 AM
Settings You Can Change with the User Tools
• Delivery Failure File (Dlvry Failure File)
If a received fax document cannot be sent to ScanRouter V2 Professional,
the document is stored in the machine's memory. To print this stored data,
select “Print File”; to delete the data, select “Delete File”.
Note
❒ If the machine can send data to ScanRouter V2 Professional, data is sent
automatically.
❒ If you delete the data, you will not be able to distribute or print the data.
❖ Recall Interval Time
Specifies the interval the machine waits before resending data or a document,
if it could not be sent to ScanRouter V2 Professional.
Note
❒ Default: 300 Seconds
❒ Enter an interval within the range of “60 -999 seconds” (in one second intervals) with the number keys.
❒ This setting is for the Scanner function. The distribution of received fax
documents will still be performed.
4
❖ Number of Recalls
Note
❒ Default: No
❒ Enter the number of times within the range of “1 to 99” with the number
keys.
❒ This setting is for the Scanner function. The distribution of received fax
documents will still be performed.
83
RussianC2-EN-sysF1_V4_FM.book Page 84 Thursday, August 23, 2001 11:34 AM
User Tools (System Settings)
Key Operator Tools 1/2
If an access code has been set, you cannot use the Key Operator Tools unless you
enter the access code (max. 8 digits). ⇒ p.84 “Key Operator Code”
Reference
For details about user codes, ⇒ p.86 “User Code”
❖ User Code Management
Allows you to control who uses the machine by setting user codes for users.
To use function with "User Code Management" set to "ON", you must enter a
registered user code. User codes must be registered for user code management. For more information about user codes, see p.86 “User Code”.
4
Note
❒ Default: Copier/OFF, Document Server/OFF, Facsimile/OFF, Scanner/OFF,
Printer/Auto Program
❒ By using “Auto Registration” for the printer, you can keep a print log for
each user code entered from the driver.
❖ Key Counter Management
Use the key counter to specify whether users are limited or not.
Note
❒ Default: Copier/OFF, Document Server/OFF, Facsimile/OFF, Scanner/OFF,
Printer/OFF
❖ Key Operator Code
Important
❒ The administrator must properly manage the key operator codes set for
the machine.
This specifies whether or not to use passwords (max. 8 digits) to control use
of the “Timer Setting” or “Key Operator Tools” settings for the access codes.
Note
❒ Default: OFF
❒ If you select “ON”, enter the access code (max. 8 digits) with the number
keys, and then select “Partial” or “All Initial Settings” to set the access limit.
• If you selected “Partial”
An access code is only required for the “Timer Setting”, “Key Operator
Tools” initial settings and for “Key Operator Tools” for the fax initial
settings. “MENU PROTECT” will be set for “CHANGE/CONTROL” in
the printer initial settings.
84
RussianC2-EN-sysF1_V4_FM.book Page 85 Thursday, August 23, 2001 11:34 AM
Settings You Can Change with the User Tools
• If you selected “All Initial Settings”
An access code will be required to access all the items in the System Settings, Copier/Document Server Features, Facsimile Features, Printer
Features, and Scanner Features.
❒ If you select “All Initial Settings”, you will need to enter the access code to
access the Key Operator Code screen.
❖ Program/Change/Delete User Code
Adds, changes or deletes user codes (max 8 digits).
Note
❒ You can register up to 100 user codes. If you add the optional extension
module, you can register up to 500 user codes.
❒ You can also register user codes from SmartNetMonitor for Admin (printer option required).
❒ Even if you change the user codes, the counter values are not cleared.
❒ If you clear a user code, the counter values associated with it are also automatically cleared.
• [Program/Change]
This registers new user codes and changes the functions that can be
used with user codes and user names.
• [Delete]
Deletes a user code.
• [Delete All]
Deletes all the user codes.
4
❖ Display/Print Counter
Allows you to view and print the various counters.
• Display/Print Counter
Displays counters for each functions ( Total, Copier, Facsimile, and Printer).
• Print Counter List
Prints out a list of counters for all functions (Total, Copier, Facsimile, Printer, A3/DLT, 2-Sided Copy and Staple).
A If you want to print Counter List, press [Print Counter List], and then press
start.
Note
❒ If you do not want to print, then press [Cancel].
B
Press [Exit]
85
RussianC2-EN-sysF1_V4_FM.book Page 86 Thursday, August 23, 2001 11:34 AM
User Tools (System Settings)
❖ Display/Clear/Print Counter per User Code
Allows you to view and print the various counters accessed with user codes
and to set the values to 0.
Important
❒ If you use “Delete All” for the user codes, the user code names (Fax function), counter values, and communication settings will also be deleted. Be
sure to print the list of these settings before pressing the “OK” key.
Note
❒ Press the [U
U ] and [T
T] keys to show all counters.
• Print Counter per User Code
Prints the counter values for each of the user codes.
• Clear Counter per User Code
Sets the counter value for each of the user codes to 0.
4
❖ Change User Name Order
Changes the order of the registered user codes.
Note
❒ You can rearrange the order of items on the same page, but you cannot
move the items to another page. For example, you cannot move an item
from “PLANNING” to “DAILY”.
❒ Select the user code you want to move and press the [←
←], [↑
↑], [↓
↓], and [→
→]
keys to change its position. To move it to the end, press “To End”.
User Code
By registering user codes, you can limit the users of each function and check
their use of each function. By installing an optional key card in the machine, you
can summarize and manage the use data on each function and manage the users
of each function in more detail.
The management and control items for each function are as follows:
❖ Copier
Limits the users who can use the Copy function and manages the use of each
user code.
Note
❒ Specify "ON" for "Copier" in the User Code Management settings (⇒ p.84).
❖ Document Server
Limits the users who can use the Document Server function and manages the
use of each user code.
Note
❒ Specify "ON" for "Document Server" in the User Code Management settings (⇒ p.84).
86
RussianC2-EN-sysF1_V4_FM.book Page 87 Thursday, August 23, 2001 11:34 AM
Settings You Can Change with the User Tools
❖ Facsimile
Limits the users who can use the Fax function and manages the use of each
user code.
Note
❒ Specify "ON" for "Facsimile" in the User Code Management settings (⇒
p.84).
❖ Printer
Limits the users who can use the Printer function and manages the use of each
user code.
Note
❒ Specify "ON" for "Printer" in the User Code Management settings (⇒ p.84).
4
❖ Scanner
Limits the users who can use the Scanner function and manages the use of
each user code.
Important
❒ The functions associated with each user code are the same. If you change
or delete user codes, the management data and limits associated with that
user code will become invalid.
Note
❒ Specify "ON" for "Scanner" in the User Code Management settings (⇒
p.84).
To Register the New User Code
A Press the {User Tools/Counter}} key.
B Press the [System Settings] key.
C Press the [Key Operator Tools] key.
D Press the [Program/Change/Delete User Code] key.
E Press [New Program] key.
87
RussianC2-EN-sysF1_V4_FM.book Page 88 Thursday, August 23, 2001 11:34 AM
User Tools (System Settings)
F Press the key for the classification you want to use from “Title Select”.
Note
❒ The keys you can select are as follows.
• [Freq.]… Added to the page that is displayed first.
• [AB], [CD], [EF], [GH], [IJK], [LMN], [OPQ], [RST], [UVW], [XYZ],… Added to
the list of items in the title selected.
❒ You can only select one page for “Title Select”.
4
G Enter the user code (8 digits max), and then press the [#] key.
Note
❒ If you make a mistake, press the [Cancel] or {Clear/Stop}
} key, and then enter
the code again.
H Select the functions to be used with the user code from “Available Functions”.
Note
❒ The functions that can be selected are as follows.
• [Copier], [Facsimile TX], [Printer], [Document Server], [Scanner]
❒ Select “Yes” for each function of the user code. ⇒ p.84 “User Code Management”
88
RussianC2-EN-sysF1_V4_FM.book Page 89 Thursday, August 23, 2001 11:34 AM
Settings You Can Change with the User Tools
I Press [Enter Name], and then enter the name for the user code.
Note
❒ For details on how to enter the name for the user code, see p.100 “Entering
Text”.
❒ This can be used to attach the user name to documents in the Document
Server. You do not need to enter a user code for this. → Functions, Document Server, in the Copy Reference manual.
4
J To continue registering user codes, press [Continue to Program], and then repeat the procedures from step F.
K Press the [OK] key.
L Press the [Exit] key.
The display returns to the initial settings screen.
Changing the User Code
A Press the{{User Tools/ Counter}} key.
B Press the [System Settings] key.
C Press the [Key Operator Tools] key.
89
RussianC2-EN-sysF1_V4_FM.book Page 90 Thursday, August 23, 2001 11:34 AM
User Tools (System Settings)
D Press the [Program/Change/Delete User Code] key.
E Select the user code you want to change.
4
F Enter the new information for the item that you want to change.
Note
❒ To change a user code, select the [Clear] key, enter a new user code with the
number keys, and then select the [#] key.
❒ For "Available Functions", highlighted buttons indicate the currently available functions. To disable an available function, select the corresponding
button so that it is not highlighted. To enable an unavailable function, select the corresponding button to highlight it.
❒ To change a user name, select the [Enter Name] key, and then enter a new
user name in the input dialog box. For more information about how to enter characters, see p.100 “Entering Text”.
G Press the [OK] key.
90
RussianC2-EN-sysF1_V4_FM.book Page 91 Thursday, August 23, 2001 11:34 AM
Settings You Can Change with the User Tools
H Press the [Exit] key.
The display returns to the initial settings screen.
Clearing the User Code
Important
❒ This operation also deletes a user code registered for multiple functions. Current be specific using the deleted user code will be disabled.
4
To clear a user code
A Press the {User Tools/ Counter}} key.
B Press the [System Settings] key.
C Press the [Key Operator Tools] key.
D Press the [Program/Change/Delete User Code] key.
E Press the [Delete] key.
F Select the user code you want to delete.
Note
❒ Press [All on The Page] when you want to select all the user codes displayed
on the page.
91
RussianC2-EN-sysF1_V4_FM.book Page 92 Thursday, August 23, 2001 11:34 AM
User Tools (System Settings)
G Press the [OK] key.
H Press [Yes] in the confirmation screen.
4
Note
❒ If you don't want to quit deleting, press [No].
I Press the [Exit] key.
The display returns to the initial settings screen.
To delete all user codes
Using “Print Counter”, you can check the user code for each print job for the
Copy/Document Server function, Printer function, and Facsimile function.
Important
❒ Using [Print Counter], you can check the user code for each print job for the
Copy/Document Server function, Printer function, and Facsimile function.
A Press the {User Tools/ Counter}} key.
B Press the [System Settings] key.
C Press the [Key Operator Tools] key.
92
RussianC2-EN-sysF1_V4_FM.book Page 93 Thursday, August 23, 2001 11:34 AM
Settings You Can Change with the User Tools
D Press the [Program/Change/Delete User Code] key.
E Press the [Delete] key.
4
F Press the [Delete All] key.
G Press [Yes] in the confirmation screen.
Note
❒ If you don't want to quit deleting, press [No].
H Press the [Exit] key.
The display returns to the initial settings screen.
93
RussianC2-EN-sysF1_V4_FM.book Page 94 Thursday, August 23, 2001 11:34 AM
User Tools (System Settings)
To display the counter for each user code
Using “Print Counter”, you can check the user code for each print job for the
Copy/Document Server function, Printer function, and Facsimile function.
Using “Transmission Counter” you can check the number of pages sent by fax
and the charge for each fax sent.
A Press the {User Tools/ Counter}} key.
B Press the [System Settings] key.
C Press the [Key Operator Tools] key.
D Press the [Display/Clear/Print Counter per User Code] key.
4
E Press the [Print Counter] key or [Transmission Counter] key.
The individual function counters for each user code are displayed.
Printing the Counter
Printing the Number of Prints (Counter) for Each User Code
You can print out how many prints were used for Copier/Document Server,
Printer, and Fax for each user code.
A Press the {User Tools/Counter}} key.
B Press the [System Settings] key.
C Press the [Key Operator Tools] key.
D Press the [Program/Change/Delete User Code] key.
94
RussianC2-EN-sysF1_V4_FM.book Page 95 Thursday, August 23, 2001 11:34 AM
Settings You Can Change with the User Tools
E Select a User Code from the left side of the display.
Note
❒ Press [All on The Page] if you want to select all user codes on the page.
F Press [Print All Codes] of Per User Code.
4
Note
❒ When "ON" is specified for the relevant function in the User Code Management settings (⇒ p.84), the user code input dialog box appears. Enter a
registered user code, and then click the [#] key.
G Press either [Print Counter] or [Transmission Counter].
Note
❒ You can select both [Print Counter] and [Transmission Counter] at the same
time.
H Press [Print].
95
RussianC2-EN-sysF1_V4_FM.book Page 96 Thursday, August 23, 2001 11:34 AM
User Tools (System Settings)
Printing the Number of Prints (Counter) for All User Codes
A Press the {User Tools/Counter}} key.
B Press the [System Settings] key.
C Press the [Key Operator Tools] key.
D Press the [Display/Clear/Print Counter per User Code] key.
4
E Press [Print All Codes] of All User Code.
Note
❒ If [User Code Management] is set to [ON], enter the code.
F Press either [Print Counter] or [Transmission Counter].
Note
❒ You can select both [Print Counter] and [Transmission Counter] at the same
time.
G Press {Print}}.
96
RussianC2-EN-sysF1_V4_FM.book Page 97 Thursday, August 23, 2001 11:34 AM
Settings You Can Change with the User Tools
Clearing the Counter
Clearing the Number of Prints (Counter) for Each User Code
A Press the [User Tools/Counter] key.
B Press the [System Settings] key.
C Press the [Key Operator Tools] key.
D Press the [Display/Clear/Print Counter per User Code] key.
4
E Select a User Code from the left side of the display.
Note
❒ Press [All on The Page] if you want to select all user codes on the page.
F Press [Clear] for Per User Code.
G Press either [Print Counter] or [Transmission Counter].
Note
❒ You can select both [Print Counter] and [Transmission Counter] at the same
time.
97
RussianC2-EN-sysF1_V4_FM.book Page 98 Thursday, August 23, 2001 11:34 AM
User Tools (System Settings)
H Press [OK].
The user code counter will be clear.
Note
❒ If you want to cancel the operation, press [Cancel].
Clearing the Number of Prints (Counter) for All User Codes
4
A Press the {User Tools/Counter}} key.
B Press the [System Settings] key.
C Press the [Key Operator Tools] key.
D Press the [Display/Clear/Print Counter per User Code] key.
E Press [Clear] for All User Codes.
F Press either [Print Counter] or [Transmission Counter].
Note
❒ You can select both [Print Counter] and [Transmission Counter] at the same
time.
98
RussianC2-EN-sysF1_V4_FM.book Page 99 Thursday, August 23, 2001 11:34 AM
Settings You Can Change with the User Tools
G Press [OK].
All user code counters will be clear.
Note
❒ If you want to cancel the operation, press [Cancel].
Key Operator Tools 2/2
4
❖ Auto Delete File
You can select whether the files on the Document Server will be deleted after
a specified amount of time or not.
Note
❒ Default: No
❒ When "Yes" is selected for "Auto Delete File", the Auto Delete File function
applies to the files stored after the "Yes" setting is made.
❒ When "No" is selected for "Auto Delete File", files stored on the Document
Server are not deleted.
❒ If you select [Yes], you can set the time interval from 1 to 180 days by one
day steps.
❒ The factory setting for the time interval is "1 Day". With this factory setting, documents are deleted one day (24 hours) after being stored on the
Document Server.
❖ Delete All Files
You can delete all stored files on the Document Server.
Note
❒ You can delete stored files even if a password is set for a file.
❒ A confirmation dialog box appears. To delete all stored files, click [OK].
❖ Display Password with Stored File
You can select whether the documents which have passwords will be temporarily displayed or not.
Note
❒ If you forget the password, press [Yes]. After checking your password, be
sure to press [No].
99
RussianC2-EN-sysF1_V4_FM.book Page 100 Thursday, August 23, 2001 11:34 AM
User Tools (System Settings)
Entering Text
This section describes how to enter characters. When you enter a character, it is
shown at the position of the cursor. If there is a character at the cursor position,
the entered character is shown before the character.
Available Characters
• Alphabetic characters
ABCDEFGHIJKLMNOPQRSTUVWXYZabcdefghijklmnopqrstuvwxyz
• Symbols
• Numerals
012345689
4
Keys
Note
❒ When entering uppercase or lowercase continuously, use the [Shift Lock] to
lock the case.
100
RussianC2-EN-sysF1_V4_FM.book Page 101 Thursday, August 23, 2001 11:34 AM
Entering Text
How to Enter Text
Entering letters
A Press the [Shift] to switch between uppercase and lowercase.
B Press the letter you want to enter.
Deleting characters
A Press [Backspace] or [Delete All] to delete characters.
4
101
RussianC2-EN-sysF1_V4_FM.book Page 102 Thursday, August 23, 2001 11:34 AM
User Tools (System Settings)
4
102
RussianC2-EN-sysF1_V4_FM.book Page 103 Thursday, August 23, 2001 11:34 AM
5. Appendix
Other Functions
Inquiry information is displayed.
Inquiry
The inquiry functions lets to confirm
the telephone numbers where to contact to have the machine repaired or
to order toner. Be sure to contact your
service engineer before entering the
following:
❖ Consumables
• Telephone No. for ordering
• Toner
❖ Diagnostics
• Telephone No. for ordering
• Machine No.
❖ Service office
• Telephone No.
A Press the {User Tools/Counter}} key.
Printing inquiry information
A Press the [Print Contact Information] key.
A confirmation dialog box appears.
B Press the {Start}
} key.
Inquiry information is printed.
Note
❒ Press the [Cancel] key to cancel printing and return to the
"Inquiry" display.
C Press the [Exit] key.
The User Tools Main Menu appears.
ZFFH150N
The User Tools Main Menu appears.
B Press the [Inquiry] key.
D Press the [Exit] key.
Note
❒ You can also end the operation by
pressing the {User Tools/Counter}
}
key.
103
RussianC2-EN-sysF1_V4_FM.book Page 104 Thursday, August 23, 2001 11:34 AM
Appendix
Changing the Display
Language
Displaying the Total Counter
You can change the language used on
the display. The default setting is English.
A Press the {User Tools/Counter}} key.
You can display the total number of
sheets used for all functions and total
number of sheets used for copying.
A Press the {User Tools/Counter}} key.
ZFFH150N
5
ZFFH150N
The User Tools Main Menu appears.
B Press the [Español] key.
The User Tools Main Menu appears.
B Press the [Counter] key.
The totals are displayed.
The display language is changed to
Spanish.
C To print a counter list, press the
[Print Counter List] key.
A confirmation dialog box appears.
D Press the {Start}} key.
A counter list is printed.
104
RussianC2-EN-sysF1_V4_FM.book Page 105 Thursday, August 23, 2001 11:34 AM
INDEX
10BASE-T/100BASE-TX, 5
C
Changing the Display Language, 104
Clear Modes key, 23
Clear/Stop key, 24
Combined Function Operations, 23
Configuring the Network, 12
Control Panel, 23
Copy Mode, 1, 26
D
Displaying the Total Counter, 104
Display panel, 23
Document Server, 39
Deleting, 56
Features and Benefits, 42
Printing, 51
Scanning Originals, 47
Document Server Mode, 28
E
Energy Saver key, 23
N
Network Connections, 6
Number keys, 24
O
On Demand Printing, 42
Operation switch, 9, 23
P
Parallel port, 5
Power indicator, 23
Printer Mode, 32
S
{Sample Copy}
} key, 24
Scanner Mode, 33
{Start}
} key, 24
U
User Code, 86
{User Tool/Counter}
} key, 23
User Tools (System Settings), 61
F
Facsimile Mode, 1, 30
File Merge Printing, 43
I
IEEE 1394 ports, 5
Indicators, 23
Inquiry, 103
Interrupt Copying, 26
Interrupt key, 23
M
Main power indicator, 23
Main power switch, 9
Multi-Access, 35
105