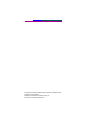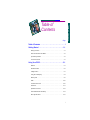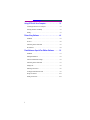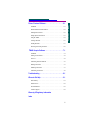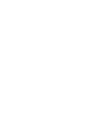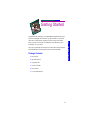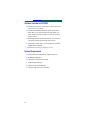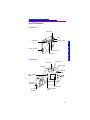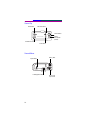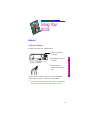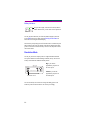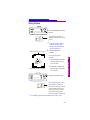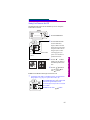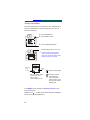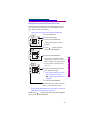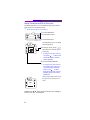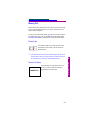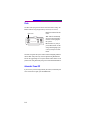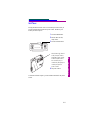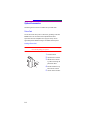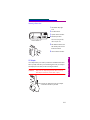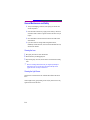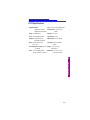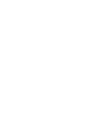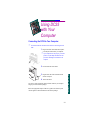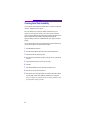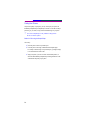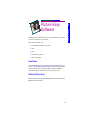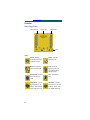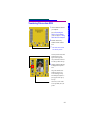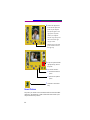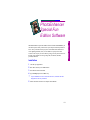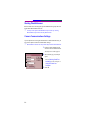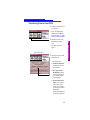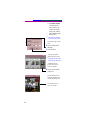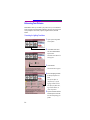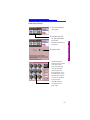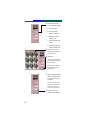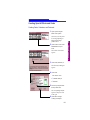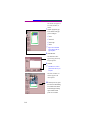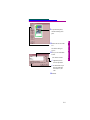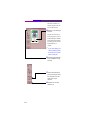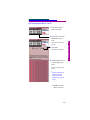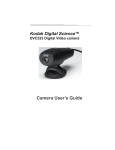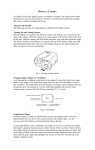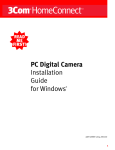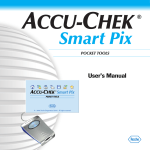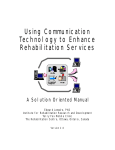Download Kodak DC25 User's Manual
Transcript
KODAK DC25 Digital Camera UserÕs Guide for camera and software Adobe Photoshop is a trademark of Adobe Systems Incorporated or its subsidiaries and may be registered in certain jurisdictions. PictureWorks is a trademark of PictureWorks Technology, Inc. KaiÕs Power Goo is a trademark of MetaTools, Inc. Page Table of Contents . . . . . . . . . . . . . . . . . . . . . . . . . . . . . . . . i Getting Started . . . . . . . . . . . . . . . . . . . . . . . . . . . . . . . . 1-1 Package Contents . . . . . . . . . . . . . . . . . . . . . . . . . . . . . . . . . . . . . . . . . . .1-1 Software Included on CD ROM . . . . . . . . . . . . . . . . . . . . . . . . . . . . . . . .1-2 System Requirements . . . . . . . . . . . . . . . . . . . . . . . . . . . . . . . . . . . . . . . .1-2 Your DC25 Camera . . . . . . . . . . . . . . . . . . . . . . . . . . . . . . . . . . . . . . . . .1-3 Using Your DC25 . . . . . . . . . . . . . . . . . . . . . . . . . . . . . . . 2-1 Batteries . . . . . . . . . . . . . . . . . . . . . . . . . . . . . . . . . . . . . . . . . . . . . . . . . .2-1 Resolution Mode . . . . . . . . . . . . . . . . . . . . . . . . . . . . . . . . . . . . . . . . . . .2-2 Taking Pictures . . . . . . . . . . . . . . . . . . . . . . . . . . . . . . . . . . . . . . . . . . . . .2-3 Using the LCD Display . . . . . . . . . . . . . . . . . . . . . . . . . . . . . . . . . . . . . .2-4 Memory Full . . . . . . . . . . . . . . . . . . . . . . . . . . . . . . . . . . . . . . . . . . . . . . .2-9 Flash . . . . . . . . . . . . . . . . . . . . . . . . . . . . . . . . . . . . . . . . . . . . . . . . . . . .2-10 Automatic Power Off . . . . . . . . . . . . . . . . . . . . . . . . . . . . . . . . . . . . . . .2-10 Self-Timer . . . . . . . . . . . . . . . . . . . . . . . . . . . . . . . . . . . . . . . . . . . . . . . .2-11 Optional Accessories . . . . . . . . . . . . . . . . . . . . . . . . . . . . . . . . . . . . . . .2-12 General Maintenance and Safety . . . . . . . . . . . . . . . . . . . . . . . . . . . . . .2-14 DC25 Specifications . . . . . . . . . . . . . . . . . . . . . . . . . . . . . . . . . . . . . . . .2-15 i Table of Contents Table of Contents Using DC25 with Your Computer . . . . . . . . . . . . . . . . . .3-1 Connecting the DC25 to Your Computer . . . . . . . . . . . . . . . . . . . . . . . . .3-1 Checking Serial Port Availability . . . . . . . . . . . . . . . . . . . . . . . . . . . . . . .3-2 Printing . . . . . . . . . . . . . . . . . . . . . . . . . . . . . . . . . . . . . . . . . . . . . . . . . . .3-3 Picture Easy Software . . . . . . . . . . . . . . . . . . . . . . . . . . .4-1 Installation . . . . . . . . . . . . . . . . . . . . . . . . . . . . . . . . . . . . . . . . . . . . . . . .4-1 Overview . . . . . . . . . . . . . . . . . . . . . . . . . . . . . . . . . . . . . . . . . . . . . . . . .4-2 Transferring Pictures from DC25 . . . . . . . . . . . . . . . . . . . . . . . . . . . . . . .4-3 Saved Pictures . . . . . . . . . . . . . . . . . . . . . . . . . . . . . . . . . . . . . . . . . . . . .4-4 PhotoEnhancer Special Fun Edition Software . . . . . . .5-1 Installation . . . . . . . . . . . . . . . . . . . . . . . . . . . . . . . . . . . . . . . . . . . . . . . .5-1 Starting PhotoEnhancer . . . . . . . . . . . . . . . . . . . . . . . . . . . . . . . . . . . . . .5-2 Camera Communications Settings . . . . . . . . . . . . . . . . . . . . . . . . . . . . . .5-2 Transferring Pictures from DC25 . . . . . . . . . . . . . . . . . . . . . . . . . . . . . . .5-3 Editing Tools . . . . . . . . . . . . . . . . . . . . . . . . . . . . . . . . . . . . . . . . . . . . . .5-5 Enhancing Your Pictures . . . . . . . . . . . . . . . . . . . . . . . . . . . . . . . . . . . . .5-6 Creating Special Effects and Cards . . . . . . . . . . . . . . . . . . . . . . . . . . . . .5-9 Saving Your Pictures . . . . . . . . . . . . . . . . . . . . . . . . . . . . . . . . . . . . . . .5-14 Printing Your Pictures. . . . . . . . . . . . . . . . . . . . . . . . . . . . . . . . . . . . . . .5-14 ii Picture Postcard Software . . . . . . . . . . . . . . . . . . . . . . . 6-1 Download Picture Postcard Software . . . . . . . . . . . . . . . . . . . . . . . . . . . .6-2 Starting Picture Postcard . . . . . . . . . . . . . . . . . . . . . . . . . . . . . . . . . . . . .6-2 Setting Options or Preferences . . . . . . . . . . . . . . . . . . . . . . . . . . . . . . . . .6-3 Using the Toolbar . . . . . . . . . . . . . . . . . . . . . . . . . . . . . . . . . . . . . . . . . . .6-4 Creating a Postcard . . . . . . . . . . . . . . . . . . . . . . . . . . . . . . . . . . . . . . . . . .6-5 Sending Postcards . . . . . . . . . . . . . . . . . . . . . . . . . . . . . . . . . . . . . . . . . . .6-7 Receiving and Viewing a Postcard . . . . . . . . . . . . . . . . . . . . . . . . . . . . . .6-8 TWAIN Acquire Software . . . . . . . . . . . . . . . . . . . . . . . . 7-1 Installation . . . . . . . . . . . . . . . . . . . . . . . . . . . . . . . . . . . . . . . . . . . . . . . .7-1 Starting Access Software . . . . . . . . . . . . . . . . . . . . . . . . . . . . . . . . . . . . .7-2 Overview . . . . . . . . . . . . . . . . . . . . . . . . . . . . . . . . . . . . . . . . . . . . . . . . .7-2 Transferring Pictures from DC25 . . . . . . . . . . . . . . . . . . . . . . . . . . . . . . .7-5 Rotating Your Picture . . . . . . . . . . . . . . . . . . . . . . . . . . . . . . . . . . . . . . . .7-7 Enhancing Your Picture . . . . . . . . . . . . . . . . . . . . . . . . . . . . . . . . . . . . . .7-7 Transferring Your Picture . . . . . . . . . . . . . . . . . . . . . . . . . . . . . . . . . . . . .7-8 Troubleshooting . . . . . . . . . . . . . . . . . . . . . . . . . . . . . . . 8-1 Where to Get Help . . . . . . . . . . . . . . . . . . . . . . . . . . . . . . 9-1 Software Help . . . . . . . . . . . . . . . . . . . . . . . . . . . . . . . . . . . . . . . . . . . . . .9-1 Online Services . . . . . . . . . . . . . . . . . . . . . . . . . . . . . . . . . . . . . . . . . . . . .9-2 Faxed Information . . . . . . . . . . . . . . . . . . . . . . . . . . . . . . . . . . . . . . . . . .9-2 Customer Support . . . . . . . . . . . . . . . . . . . . . . . . . . . . . . . . . . . . . . . . . . .9-2 Warranty & Regulatory Information Index iii Table of Contents Installation . . . . . . . . . . . . . . . . . . . . . . . . . . . . . . . . . . . . . . . . . . . . . . . .6-1 Getting Started Congratulations on purchasing your new KODAK DC25 Digital Camera (DC25). The DC25 is the digital camera that offers you the convenience of a point-andshoot camera, a built-in flash, 2 megabytes of picture storage on an optional Picture Card, and a color Liquid Crystal Display (LCD) which allows you to immediately view your pictures. Package Contents ✔ DC25 camera ✔ Quickstart Guide(s) ✔ registration cards ✔ one PC serial cable ✔ DC25 software ✔ two 3V lithium batteries 1-1 Getting Started The pictures used through out this manual were taken with the DC25 and edited using PhotoEnhancer Special Fun Edition software from PictureWorks. 1 Software Included on CD ROM ✔ Kodak Picture Easy Software—a quick and easy way to transfer pictures from your DC25 to your computer. ✔ PictureWorks’ PhotoEnhancer Special Fun Edition—transfer pictures from the DC25 to your computer and let the fun begin! Quickly view, enhance, and use your pictures in templates to create cards, invitations, calendars, and more. ✔ KODAK Digital Science Picture Postcard Software—lets you send an e-mail picture postcard using pictures taken with your DC25. ✔ TWAIN Acquire module—allows you to download pictures to TWAINcompliant software applications. ☞ Additional bonus software may be included on your CD. System Requirements ✔ ✔ ✔ ✔ ✔ ✔ 1-2 Personal computer with a minimum 486, 33MHz microprocessor MICROSOFT WINDOWS 95 6 MB or more of extended memory available 30 MB available hard disk space available serial port and CD-ROM drive color display (800 x 600 24-bit recommended) Your DC25 Camera Camera Front Light Sensor DA STAN RD HIG H OFF Flash AUTO FIL L KO DA KD C25 DIG L ITA CAM ERA ERAS E ER POW Flash Sensor Self-Timer Light 5 DC2 RA Card Picture Card Door Viewfinder Lens Camera Lens Camera Back Busy Light Power Light Memory Light Viewfinder Power Busy Memory / /SCROLL Button R WE PO E AS ER SCROLL STATUS A MER OFF AUTO CA TAL FILL 25 DA STAN RD HIGH DIGI PREVIEW DISPLAY DISPLAY Button / Buttons K DC DA KO r Powe Busy ry Memo ENTER LAY PREVIEW DISP Serial Cable Connection LL RO SC US STAT R TE EN AC Adapter Connection 1 Getting Started ME CA LCD Display STATUS/ENTER Button 1-3 Camera Top Flash Switch Self Timer Button OFF AUTO FILL Shutter Button ERASE STANDARD HIGH KODAK DC25 DIGITAL CAMERA Resolution Switch POWER Camera Power Button (On/Off) Erase Button Camera Bottom Battery Door Tripod Mount Eject LCD Brightness Wheel 1-4 Picture Card Eject Switch Using Your DC25 Batteries Installing Your Batteries Your DC25 is powered by two 3-volt lithium batteries. 1 Place your thumb on the battery door. Eject 2 Slide battery door away from Bottom view of camera. 3 Insert the batteries as indicated on inside of battery door. Card A DC25 AC adapter is available. See page 2-13 for details, and call Kodak Customer support (see Chapter 9 - Get Help) for dealer information. ☞ Remove the batteries if the DC25 will not be used for an extended period of time. This prevents camera damage from battery leaks or corrosion. 2-1 2 Using Camera the camera. Battery Indicators Power Busy The green Power light, on the back of the DC25, blinks to indicate that the battery is weak and in need of replacement. Memory You may also check the battery level from the STATUS display on the LCD. See the LCD section of this chapter entitled Checking Camera Status for instructions on accessing the STATUS display. The DC25 may unexpectedly power off if the batteries have reached a low point and the batteries will need to be replaced. If the batteries should go dead while pictures are stored in the camera’s memory or Picture Card, the pictures remain stored in the camera. Resolution Mode You may set your DC25 to capture pictures in a High or Standard resolution. Your pictures include more detail with high resolution, but they will use more memory in the DC25 than standard resolution pictures. High—you can take approximately 14 pictures at 493 X 373 pixels. OFF AUTO FILL ERASE STANDARD HIGH POWER KODAK DC25 DIGITAL CAMERA Resolution switch Standard—you can take approximately 29 pictures at 320 X 240 pixels. You can switch freely between the two settings when taking pictures. The number of pictures the DC25 is able to store will vary accordingly. 2-2 Taking Pictures OFF AUTO FILL ERASE STANDARD HIGH POWER KODAK DC25 DIGITAL CAMERA 1 Press the POWER button to turn the DC25 on. The green Power light turns on indicating the DC25 is ready to take pictures. Power Busy Memory ☞ If the camera is set to standard resolution, the lights will go through a series of blinks before the Power light stays on. Subject range 2 to 3 ft. (0.5 to 1 m) 2 Position the subject in the viewfinder. Center your subject in the viewfinder: ✔ Use the viewfinder’s inside line ✔ Use the entire viewfinder area Subject range 3 ft. (1 m) to infinity when your subject is more than 3 ft. (1 m) away. 3 Firmly press the Shutter button. OFF AUTO FILL ERASE STANDARD HIGH POWER KODAK DC25 DIGITAL CAMERA The orange Busy light stays on for approximately 5 seconds as the DC25 processes the picture. You do not need to hold the camera still while the Busy light is lit but you will not be able to take another picture until the Busy light turns off. The red Memory light remains off until the DC25’s memory is full. Power Busy Memory ☞ 2-3 Using Camera when your subject is 2 to 3 ft. (0.5 to 1 m) away. 2 Using the LCD Display Your DC25 comes equipped with a color Liquid Crystal Display (LCD) that allows you to view pictures just seconds after capturing them! ☞ The LCD does not have to be on to take a picture. Using the LCD option shortens battery life. Adjusting LCD Brightness Eject You may adjust the brightness of the LCD by turning the brightness wheel located at the bottom of the DC25. LCD brightness wheel Automatic LCD Turn Off To save battery power, the LCD display automatically turns off after 60 seconds. To turn the LCD on again, press the DISPLAY button. 2-4 Viewing Your Pictures on the LCD The DISPLAY button turns on the LCD and allows you to view each picture moments after it was taken! OFF AUTO FILL ERASE STANDARD HIGH POWER KODAK DC25 DIGITAL CAMERA 1 Press the POWER button. 2 Press the DISPLAY button. Power Busy Memory PREVIEW DISPLAY SCROLL STATUS 1 ENTER Picture number Icon where picture is stored. The LCD momentarily displays a BUSY screen then displays the last picture taken. The picture number and icon disappear after 2 seconds. A message appears if no pictures are in the DC25 or optional Picture Card. 3 Press the / 4 Press the / buttons to view the previous ( ) or next ( ) pictures. To Exit: Press the DISPLAY button again to turn off the LCD. ☞ You may also use the LCD as a viewfinder to preview your subject before taking a picture. Using the preview option shortens battery life. Power Busy Memory ENTER PREVIEW DISPLAY SCROLL STATUS Press and hold down both / buttons at the same time for approximately 3 seconds. The LCD displays the subject that is viewed from the viewfinder. To Exit: Press one of the / buttons. 2-5 2 Using Camera / SCROLL button to view one picture or four different pictures at one time. Checking Camera Status The STATUS display allows you to check the battery level, available memory in the DC25 and optional Picture Card (if loaded), and allows you to access the MOVE TO CARD display. 1 Press the POWER button. 2 Press the DISPLAY button. Power Busy Memory PREVIEW DISPLAY SCROLL STATUS ENTER 3 Press the STATUS/ENTER button. The STATUS display appears on the LCD. Power ☞ If a Picture Card is inserted, STATUS Busy Memory DISPLAY SCROLL STATUS PICTURES LEFT 14 (HIGH) 28 (STD) PREVIEW MOVE TO CARD EXIT displays information pertaining to the Picture Card. To check the camera’s status, the Picture Card must be removed. ENTER MOVE TO CARD EXIT Icon where picture is stored. PICTURES LEFT 14 (HIGH) 28 (STD) Battery level Indicates remaining number of pictures that can be taken in a high or standard (STD) resolution —Batteries are fully charged. —The batteries will need to be replaced soon. Pictures stored in the camera’s memory or card are not lost if the batteries should go dead. See the Battery section in this chapter entitled Battery Indicators for more information on batteries To Exit: Press the / /SCROLL button until the EXIT option is highlighted and then press the STATUS/ENTER button. 2-6 Moving Pictures from the DC25 to the Picture Card Selecting the MOVE TO CARD option on the STATUS display allows you to move a single or all pictures from the DC25 to the optional Picture Card and erases the picture from the camera’s memory. ☞ A Picture Card must be inserted to use the MOVE TO CARD option. 1 Press the POWER button. 2 Press the DISPLAY button. Power Busy Memory DISPLAY 3 Press the STATUS/ENTER button. PREVIEW SCROLL STATUS The STATUS display appears with Exit highlighted. ENTER / /SCROLL button until MOVE TO CARD is highlighted. 4 Press the Power Busy Memory DISPLAY SCROLL STATUS PICTURES LEFT 12 (HIGH) 23 (STD) PREVIEW MOVE TO CARD EXIT 5 Press the STATUS/ENTER button. ENTER Power Busy Memory SCROLL STATUS 12 ENTER PREVIEW DISPLAY MOVE PICTURE MOVE ALL EXIT 6 Press the / buttons until the correct picture appears on the display. ☞ To move all the pictures from the camera’s memory to the Picture Card press the / /SCROLL button until MOVE ALL is highlighted. 7 Press the STATUS/ENTER button. The BUSY display appears and the orange Busy light stays on while the picture is moved. ☞ An error message CANNOT MOVE ALL appears if the move could not be completed because the optional Picture Card was full. To Exit: Press the / /SCROLL button until the EXIT option is highlighted and then press the STATUS/ENTER button. 2-7 2 Using Camera A display appears with MOVE PICTURE highlighted. The last picture in the camera’s memory is displayed in the right-hand corner. The picture number is indicated under the camera icon. Erasing Pictures from the DC25 or Picture Card The ERASE display allows you to erase individual or all the pictures from the DC25’s memory or the optional Picture Card. The LCD must be turned on to erase pictures. ☞ 1 Press the POWER button. 2 Press the DISPLAY button. OFF AUTO FILL ERASE STANDARD HIGH POWER KODAK DC25 DIGITAL CAMERA 3 Press the ERASE button. The ERASE display appears with ERASE PICTURE highlighted. Power Busy Memory SCROLL STATUS DISPLAY PREVIEW ERASE PICTURE ERASE CAMERA ERASE CARD EXIT 23 ENTER 4 If erasing one picture, press the / buttons until the correct picture appears on the display. ☞ If erasing the entire camera or Picture Card, press the / /SCROLL button until ERASE CAMERA or ERASE CARD is highlighted. 5 Press the STATUS/ENTER button. ☞ If erasing the entire camera or Picture Power Busy Memory BUSY PREVIEW DISPLAY SCROLL STATUS Card, a display appears asking you to verify that all the pictures should be erased. Press the / /SCROLL button until the appropriate response is highlighted, then press the STATUS/ ENTER button. The Busy display appears and the orange Busy light stays on while the picture is erased. ENTER To Exit: Press the / /SCROLL button until the EXIT option is highlighted and then press the STATUS/ENTER button. 2-8 Memory Full When the DC25 and/or optional Picture Card are full you must erase the existing pictures to capture additional pictures. To save pictures, transfer them to your computer before erasing them. You may also check the available memory left in the DC25 or Picture Card from the STATUS display on the LCD. See the LCD section in this chapter entitled Checking Camera Status for instructions on accessing the STATUS display. Memory Light Power Busy Memory The red Memory light comes on when the DC25’s and/or optional Picture Card’s memory is full. You cannot take additional pictures. ☞ If the optional Picture Card is full, the red Memory light comes on and you will not be able to take any more pictures. Remove the Picture Card and, if the camera memory is not full, you can take additional pictures. MEMORY FULL The LCD displays a message similar to the one on the left if it is turned on when the DC25 and/or optional Picture Card becomes full. 2-9 Using Camera Memory Full Display 2 Flash Your DC25 comes equipped with a built-in sensor flash with three settings. The flash has an effective range of approximately 2 to13 feet (0.5 to 4 meters). Flash switch OFF AUTO FILL ERASE STANDARD HIGH KODAK DC25 DIGITAL CAMERA POWER Off—flash is turned off and will not fire. Auto—flash fires automatically whenever the DC25 determines that there is not enough light to take a picture. Fill—flash fires every time you press the Shutter button. Use this setting when the lighting is poor or when your subject is lit from behind. The DC25 is designed to take pictures indoors under normal lighting conditions without a flash. Some pictures may need to be lightened using PhotoEnhancer software. We suggest taking a few test pictures indoors without a flash to test the possible results. Using the flash may bring out more detail and diminish shadows. Automatic Power Off If you do not use your DC25 for approximately 90 seconds, it automatically turns off. To turn the DC25 on again, press the POWER button. 2-10 Self-Timer Pressing the Self-timer button creates a 10-second delay between the time you press the Self-timer button and when the picture is taken. This allows you to include yourself in the picture. 1 Press the POWER button. 2 Place the DC25 on a flat, steady surface. 3 Press the Self-timer button. OFF AUTO FILL ERASE STANDARD HIGH POWER KODAK DC25 DIGITAL CAMERA DA STAN RD HIG H OFF AUTO FIL L KO DA KD C25 DIG L ITA CAM ERA ERAS E ER POW RA ME Card CA 4 The picture is taken. To cancel the Self-timer sequence, press the Self-timer button before the picture is taken. 2-11 2 Using Camera 5 DC2 The Self-timer light, located on the front of the camera, and the Busy Light, located on the back of the camera, turn on and stay lit for 7 seconds. They then flash for 3 seconds just before the picture is taken Optional Accessories The following DC25 accessories are available from your Kodak dealer. Picture Card You can take and store more pictures on the DC25 by purchasing a removable KODAK Picture Card. The card meets all CompactFlash association requirements and is ATA compatible. The 2 mega byte memory card can approximately hold an additional 13 high or 24 standard resolution pictures. Inserting a Picture Card WARNING: Do not insert the Picture Card into the DC25 when the Busy light is lit. This may damage your pictures. 1 Turn off the DC25. 2 Open the Picture Card door. 3 Hold the Picture Card face ERASE POWE R PLAY Card PREVIEW DIS up, with the connecting end pointed at the DC25. 4 Push the card all of the way into the Picture Card slot. 5 Close the Picture Card door. 2-12 Removing a Picture Card 1 Wait until the Busy light is off. Eject Camera bottom The Picture Card partially slides out of the slot. 5 Take hold of the Picture Card ERASE POWE R and carefully remove it from the Picture Card slot. PLAY 6 Close the Picture Card door. Card PREVIEW DIS 2 Turn off the DC25. 3 Open the Picture Card door. 4 Slide the Eject button. 2 AC Adapter WARNING: Only use the AC adapter designed for the DC25. Use of any other adapter can cause fire, electric shock, or injury. DC 25 ➝ ➝ CA ME RA Insert the AC adapter into the AC power adapter connection on the side of your DC25. 2-13 Using Camera An AC adapter allows you to connect your DC25 to a standard electrical outlet. This is especially useful when you are transferring pictures into your computer. The adaptor powers the camera, but does not charge the batteries. General Maintenance and Safety ✔ To keep from damaging your DC25, avoid exposing it to moisture and extreme temperatures. ✔ Clean the outside of the DC25 by wiping it with a clean, dry cloth. Never use harsh or abrasive cleaners or organic solvents on the camera or any of its parts. ✔ Never disassemble or touch the inside of the DC25. This could result in electrical shock. ✔ If you notice smoke or a strange smell coming from the DC25, immediately turn the camera off, wait a few minutes until the DC25 cools, and remove the batteries. Cleaning the Lens 1 Blow gently on the lens to remove dust and dirt. 2 Moisten the lens by breathing lightly on it. 3 Wipe the lens gently with a soft, lint-free cloth or an untreated lens-cleaning tissue. ☞ Do not use cleaning solutions unless they are designed specifically for camera lenses. Do not wipe the camera lens with chemically treated eyeglass lens tissue as it may scratch the lens. Cleaning the Light Sensor The light sensor is located between the viewfinder and the flash on the camera front. Clean the light sensor by gently rubbing it with a soft, dry cloth. Do not use any organic solvents to clean the sensor. 2-14 DC25 SpeciÞcations Image Resolutions— Lens—focus free optical quality glass High 493 X 373 pixel Focus Distance—2 ft. (0.5 m) to Standard 320 X 240 pixels infinity Storage—2 MB internal Color—24-bit, millions of colors Sensitivity—ASA/ISO rating equivalent to 800/1600 Flash—effective range of 13 ft. (0.5 to 4 m) Color Temperature of Flash—4500 to 5500 K Power— two 3V lithium batteries (K123LA, CR123, or DL123) Aperture—f/4 to f/11 Tripod Socket—1/4 in. Shutter Speed—1/30 to 1/4,000 Viewfinder—Reverse Galilean Albada Weight—9.5 oz. (0.27 Kg) with batteries Dimensions—1.6 X 5.1 X 2.8 in. (40 X 130 X 71 mm) 2 Using Camera 2-15 Using DC25 with Your Computer Connecting the DC25 to Your Computer ☞ The camera and the PC should be turned off before connecting the serial cable. 1 Plug one end of the serial cable into the printer or a COM port on the back of your computer. If your computer has a 25-pin port, you need to purchase a 9-pin adapter and attach it to the port before attaching the serial cable to the computer. ☞ 2 Lift the rubber tab on the camera. RD GITAL 25 DI K DC KODA STAN DA HIGH OFF AUTO 3 FILL 3 Plug the other end of the serial cable into the DC 25 ME Computer Setup CA camera’s serial port. RA 4 Turn on the camera. You are now ready to transfer the pictures from the camera to your computer using any one of the software packages. Refer to the appropriate chapters of this user’s guide or the software’s quick reference guides for more information on the software packages. 3-1 Checking Serial Port Availability If your computer cannot communicate with the DC25, you may need to adjust the serial port configuration on the computer. First verify that there are no serial port conflicts with other items on your computer. To verify select Start-Settings-Control Panel-System from the file menu. Select Device Manager Tab, and then the appropriate COM and LPT ports and the communications port (COM1). Check the status and make the appropriate changes. This is not recommended if the device appears to function properly. If your computer still does not recognize that the DC25 is attached and turned on, you may need to adjust the serial port and speed settings. 1 Open PhotoEnhancer Software. 2 From the Camera pulldown menu select Set Camera Communications. 3 Select DC25 from the Camera Type field. 4 From the Camera Port field select COM 1 or the port you have connected the camera to. 5 Adjust Camera Port Speed up or down by one setting. 6 Click OK. 7 Open the PhotoEnhancer Express menu and select Photo Center. 8 Select Preview pictures from DC20/DC25. 9 If the software does not recognize the DC25, continue to adjust the serial port speed on COM1, and the other COM ports until the DC25 is recognized. Once your computer can communicate with your camera, gradually increase speed to optimize transfer picture time. 3-2 Printing You may notice that the colors on your computer screen do not always match those in your documents or prints. This is because monitors and printers use different color systems. Tips You may be able to achieve more predictable results in your printed documents by: ✔ improving the quality of your paper. Copier paper may not offer the same results as coated paper or paper made especially for ink jet printers. ✔ adjusting your printer software settings. ✔ using fresh ink cartridges. Do not use ink cartridges beyond their life expectancy. ☞ If you need extreme precision in matching printed output to your computer screen, you may want to consider purchasing a calibration system. The aim of a calibration system is to match, as close as possible, the printed image to the image on your computer screen. Remember these few tips when it comes time to print your document. ✔ color printing takes more time. ✔ the more complex your document is also increases the print and drying time. ✔ color printing is more memory intensive than black and white. If your ✔ color prints may not photocopy as clearly as black and white. If you plan to photocopy documents, you may consider printing the document in gray scale. This setting is usually changed from the print menu. ✔ resizing the picture to a smaller size or printing the picture on glossy paper may increase the quality of the print. 3-3 3 Computer Setup computer gives you an insufficient memory message, you may need to close some applications, change some settings, or add additional memory. Printing Your Pictures It improve the quality of your prints, you may want to print your pictures on Kodak Inkjet Snapshot Paper. Snapshot Paper is made to work with most inkjet printers to give you clearer, crisper, and more detailed images on your prints. ☞ The 4 X 6 in. Snapshot Paper is only available for inkjet printers. Do not use with laser printers. Before You Print using the Snaphot Paper If necessary: ✔ rotate the picture so that it is a portrait layout. ✔ resize the picture so the image is smaller than the Snapshot paper. For example: when the image is in a portrait layout, try setting the image to 4.5 inches tall and 3.4 inches wide. ✔ adjust your printer, if you have one of the recommended printers, as directed in the Kodak Inkjet Snapshot Paper Getting Started sheet. This will maximize the quality of your prints! 3-4 Picture Easy Software 4 Picture Easy’s icons allow you to: ✔ view thumbnail or full-size color pictures ✔ rotate ✔ print ✔ transfer and save pictures ✔ delete saved pictures Installation If you installed the software from the DC25 CD (see the Installation section in Chapter 5 - PhotoEnhancer Special Fun Edition), Picture Easy software may already be installed. If it is not already installed, complete the installation instructions in Chapter 5 and select the Picture Easy software option. Starting Picture Easy From the Start menu select Programs, KODAK Picture Easy Software, and then KODAK Picture Easy Software. 4-1 Picture Easy KODAK Picture Easy Software (Picture Easy) is a quick and easy way to transfer pictures from your DC25 to your computer. Overview Picture Easy Window Camera Pictures Preview Area Saved Pictures Icons Icons 4-2 Camera—displays pictures from the DC25 or optional Picture Card. Printer—prints the displayed picture. Rotate—turns picture a quarter-turn to the right. Trash—deletes the displayed picture from your computer and the right picture strip. Question mark—displays the Picture Easy help screen. Door—closes Picture Easy. Empty drawer—saves the displayed picture to your computer and then displays it in the right picture strip. Full drawer—indicates that pictures were saved as numbered .JPG files to the \PICTURES subdirectory. Transferring Pictures from DC25 4 your computer. See the Connecting the DC25 to Your Computer section in Chapter 3 - Using DC25 with Your Computer. 2 From the Picture Easy window select the Camera icon. ☞ The DC25 must be turned on to transfer pictures. Pictures from the camera and optional Picture Card appear in the left picture strip. Click on the red arrows to scroll up or down the strip. 3 Click on a picture in the strip to display it in the preview area. The picture number, total number of pictures, and arrow indicating the strip that the displayed picture is from, appears at the top of the strip. If necessary, use the rotate icon to repeatedly turn your picture. 4-3 Picture Easy 1 Connect the DC25 camera to 4 Click on the empty drawer icon to save the previewed picture to your computer. Your picture appears in the right picture strip and is saved to your computer. Only one copy of the picture can be saved to the right strip per session. Multiple copies of the same picture cannot be saved to the right strip. 5 To preview a picture from the right picture strip, click on the picture. 6 You can also select the: ✔ Trash icon to delete the picture. ✔ Printer icon to print the picture. 7 Click Exit to close Picture Easy. Saved Pictures The pictures you selected are saved as numbered .JPG files in the \PICTURES subdirectory. The subdirectory or folder is found in the same location on your computer as Picture Easy software. 4-4 PhotoEnhancer Special Fun Edition Software 5 Installation 1 Close all open applications. 2 Place DC25 CD into your CD-ROM drive. 3 From the Start menu choose Run. 4 Type d:\setup and press the <enter> key. ☞ If your CD-ROM uses a drive other than the d drive, substitute that drive designation in the setup command. 5 Follow the online instructions to complete the installation. 5-1 PhotoEnhancer With PhotoEnhancer Special Fun Edition software from PICTUREWORKS you can transfer pictures from your DC25 into your computer and incorporate them into a variety of fun and creative projects! Use the Enhancement ShortCuts to correct lighting conditions, focus, or color balance in your pictures. Select Creative Corner to open your own card shop, using your own pictures and one of the many style templates to create greeting cards, invitations, calendars, postcards, and more! Starting PhotoEnhancer From the Start menu select Programs, open the KODAK DC25 group and select PictureWorks PhotoEnhancer Software. ☞ You may need to open the PhotoEnhancer Express menu by selecting PhotoEnhancer Express from the File pulldown menu. Camera Communications Settings If your computer does not recognize that the DC25 is attached and turned on, you may need to adjust the Camera Communications settings. ☞ PhotoEnhancer software must be opened to adjust camera communications. 1 From the Camera pulldown menu select Set Camera Communications. The Preferences window appears. 2 Select camera type, port, and port speed. See the Checking Serial Port Availability section in Chapter 3 Using DC25 with Your Computer. 3 Click OK. 5-2 Transferring Pictures from DC25 1 Connect the DC25 camera to your computer. See the Connecting the DC25 to Your Computer section in Chapter 3 - Using DC25 with Your Computer. 2 Click Photo Center on the 5 PhotoEnhancer Express menu. Photo Center options 3 Click Preview pictures from DC20/DC25 icon. You can also select: ✔ Get Picture from Disk to transfer pictures from your disk drive. ✔ Move pictures from DC20/DC25 to quickly save pictures directly to your computer without previewing them. ✔ Preview Pictures from Folder to view pictures from a folder on your computer. For example, you can preview pictures located in the \PICTURES subdirectory of Picture Easy Software. 5-3 PhotoEnhancer The Photo Center menu appears. ✔ Go to Kodak Snapshot 1 to transfer pictures from a scanner to your computer. The scanner option is only available with the Kodak Snapshot Photo Scanner 1. The DC25 must be turned on to access your pictures The Camera Images window opens. ☞ 4 Select your Image Source and Range. 5 Click View Slides. A message box appears showing the transfer status. The DC25 may click while the pictures are transferred. ☞ A Slide Table of your pictures opens once the transfer is complete. 6 Select a picture by doubleclicking on it. To select multiple pictures hold down the shift key and click on individual pictures. The selected picture(s) appear in a window. 5-4 Editing Tools PhotoEnhancer editing Tool Bar and Brush Box (shown below) automatically appear when the software is opened. The Zoom option is selected by default. Once you have opened your picture in an editing window, use the selection tools and enhancement brushes to edit your pictures. Tool Bar Rectangle—makes a rectangular selection. Lasso—makes freehand selection. Sharpen—focuses area of picture using a brush. Polygon—makes irregular straight-sided selection. Magic Wand—selects areas by similar color. Smooth—softens area of picture using a brush. Lighten—lightens area of picture using a brush. Red Eye—corrects area of picture for red eye using a brush. Darken—darkens area of picture using a brush. Ellipse—makes a circular or elliptical selection. ☞ When using the Brush Box Sharpen, Smooth, Lighten, and Darken tools, select a brush size from the Brush box. To use the tool palette: 1 Click on a tool to select it. 2 Place the cursor on the part of the picture that you want to select or brush. 3 Click and drag the mouse to complete your selection or brush stroke. 4 Release the mouse button. 5 Use the Edit pulldown menu to cut, copy, paste, or cancel, or the Image pulldown menu to flip or rotate, a selected area of your picture. 5-5 5 PhotoEnhancer Hand—scrolls through a picture. Zoom—magnifies.To resize select the File menu’s Image, View option (or on PCs press the right mouse button). Enhancing Your Pictures PhotoEnhancer allows you to enhance your pictures two ways. Use SmartPix to make corrections for specific lighting conditions in which you took your pictures. Use By Example to correct focus, exposure, brightness/contrast, and color balance. Correcting for Lighting Conditions 1 Open a picture using Photo Center options. 2 Click Enhancement Short Cuts on the PhotoEnhancer Express menu. The Enhancement Short Cuts menu appears. 3 Click SmartPix. The SmartPix menu appears. 4 Select the lighting condition in which your picture was taken. Your picture adjusts to compensate for a specific lighting condition. You can also adjust for faded colors, light or dark shadows, or remove dot patterns. 5 Experiment with the different SmartPix options to find the best one for improving your picture. 5-6 Enhancing by Example 1 Open a picture using Photo Center options. 2 Click Enhancement Short Cuts on the PhotoEnhancer Express menu. 3 Click By Example. The Filter By Example window opens with a reduced version of the original picture in the upper right corner. The blue square controls the part of the picture that appears in the nine sample boxes. Drag the blue square in the reduced version to view the different areas of the picture. The middle sample box corresponds to current picture setting. 5-7 5 PhotoEnhancer The Enhancement Short Cuts menu appears. 4 Click on the appropriate Picture Enhancement option: ✔ Focus to sharpen. ✔ Exposure to adjust lightness or darkness. ✔ Brightness/Contrast to adjust the tones. ✔ Color to adjust the color balance. ✔ Variations to adjust the amount of enhancement. 5 View the pictures in the sample box and click on the one you like best. 6 Click Apply. The enhancement selected from the sample is applied to the entire picture. The sample boxes show the applied enhancement in various degrees. 7 Experiment with the different enhancement options to find the best one for improving your picture. Use Undo to delete the last change applied to the picture and Revert to return the picture to its original state. 8 Click Done to exit By Example and keep changes. 5-8 Creating Special Effects and Cards Creating Cards, Calendars, and Postcards 1 Open a picture using the Photo Center options. If necessary, turn the picture by selecting Flip Image or Rotate from the Image pulldown menu. PhotoEnhancer Express menu. The Creative Corner menu appears. 3 Click Cards, Calendars, etc. The Choose Style dialog box appears. 4 Click Cards. You can also create: ✔ Calendars & Flyers ✔ Postcards 5 Select a style template from the drop-down menu. The corresponding template appears in the preview area on the right. 6 Click Choose to begin working in a template. 5-9 PhotoEnhancer 2 Click Creative Corner on the 5 The selected style appears in the Cards, Calendars, etc. window. 7 Click the appropriate page icon to indicate what page you are working on. ✔ Front ✔ Inside left ✔ Inside right ✔ Back ☞ Page icons are disabled when working with onepage templates. 8 Click Add Photo. The Add Photo window appears listing the name of the opened picture. 9 Click OK. ☞ Click Browse to select a picture from a file on your computer. The Cards, Calendars, etc. window reappears with selected picture. 10 To reduce picture size, place the cursor on a black framing box, hold the mouse button down and drag the framing square until the desired picture size is reached. 5-10 11 To reposition the picture, click on it and drag it into place. text. The Add Text dialog box appears. 13 Enter your text in the blank text box. You can also select the: ✔ Alignment option to select text placement. ✔ Set Font button to open the Font window and select font, size, and color. 14 Click OK. 5-11 5 PhotoEnhancer 12 Click on the text icon to add The Cards, Calendars, etc. window reappears with your text inserted at the top. 15 Click on your text and drag it into place. You can also resize the text box by placing the cursor on a black framing box, hold the mouse button down and drag the framing square until the desired shape/size is reached. ☞ If you want to change your text after pasting it, doubleclick on the text to open the Add Text dialog box. 16 Click on the appropriate page icon to complete the rest of your card. 17 Click on the Print button to print your masterpiece or the Save As button to save the card to a file on your computer. 18 Click Done to exit Cards, Calendars, etc. 5-12 Eye-Catching Special Effects - FunPix 1 Open a picture using the Photo Center options. 2 Click Creative Corner on the PhotoEnhancer Express menu. 3 Click FunPix. The FunPix menu appears. 4 Click the special effects icon you want to apply to your picture. Apply several effects to one picture! ☞ Select the Undo button to delete the last change applied to the picture. Select Redo to reapply the change. ✔ Cartoon for a colorful outline of your picture. 5-13 5 PhotoEnhancer The Creative Corner menu appears.