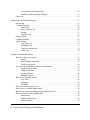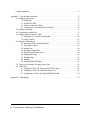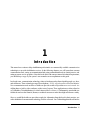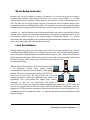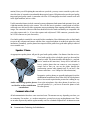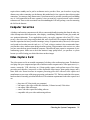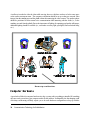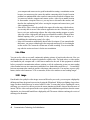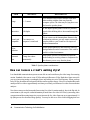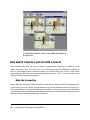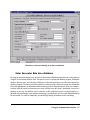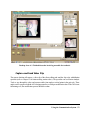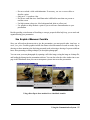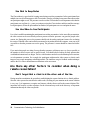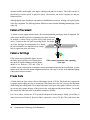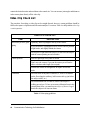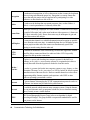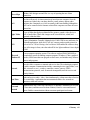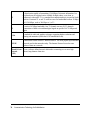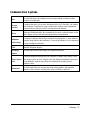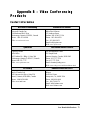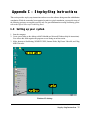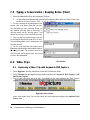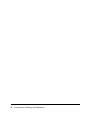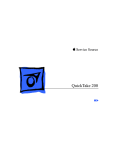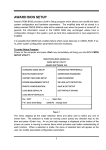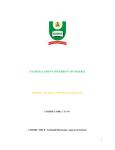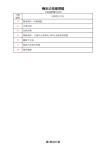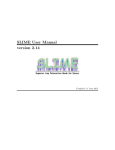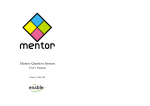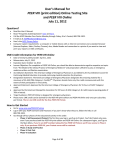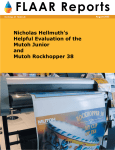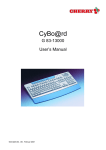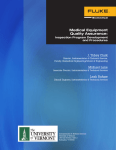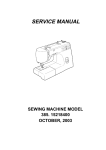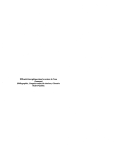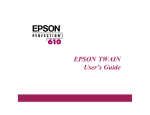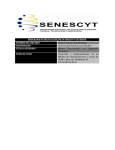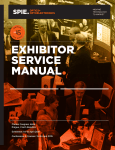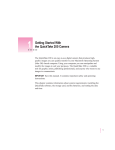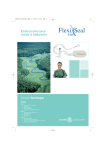Download Telehealth Manual
Transcript
Using Communication Technology to Enhance Rehabilitation Services A Solution Oriented Manual Edward Lemaire, PhD Institute for Rehabilitation Research and Development Terry Fox Mobile Clinic The Rehabilitation Centre, Ottawa, Ontario, Canada Version 2.0 Using Communication Technology Services: A Solution Oriented User Manual to Enhance Rehabilitation © 1998-2001 by Edward Lemaire and The Rehabilitation Centre (Ottawa). Reproduction or publication of the content in any manner, without express permission of the copyright holders, is prohibited. The copyright holders take no responsibility for the use of any of the materials or methods described in this book, or for the products thereof. Questions regarding the content of this manual should be addressed to: Institute for Rehabilitation Research and Development The Rehabilitation Centre 505 Smyth Road Ottawa, Ontario, Canada K1H 8M2 Contents Acknowledgments . . . . . . . . . . . . . . . . . . . . . . . . . . . . . . . . . . . . . . . . . . . . . . . . . . . . . . . . . . . . . . v Introduction . . . . . . . . . . . . . . . . . . . . . . . . . . . . . . . . . . . . . . . . . . . . . . . . . . . . . . . . . . . . . . . . . . . 1 Why Use Telehealth Technology? . . . . . . . . . . . . . . . . . . . . . . . . . . . . . . . . . . . . . . . . . . . . . 2 Evolving technology . . . . . . . . . . . . . . . . . . . . . . . . . . . . . . . . . . . . . . . . . . . . . . . . . 3 Telehealth as a Clinical Tool . . . . . . . . . . . . . . . . . . . . . . . . . . . . . . . . . . . . . . . . . . . . . . . . . 4 Who is the client? . . . . . . . . . . . . . . . . . . . . . . . . . . . . . . . . . . . . . . . . . . . . . . . . . . . . . . . . . 5 How far Must you be away before you are doing Telehealth? . . . . . . . . . . . . . . . . . . . . . . . . 7 So, What About the Technology? . . . . . . . . . . . . . . . . . . . . . . . . . . . . . . . . . . . . . . . . . . . . . 7 Telephone . . . . . . . . . . . . . . . . . . . . . . . . . . . . . . . . . . . . . . . . . . . . . . . . . . . . . . . . 7 Desktop / Computer Conferencing . . . . . . . . . . . . . . . . . . . . . . . . . . . . . . . . . . . . . . 8 Live Video . . . . . . . . . . . . . . . . . . . . . . . . . . . . . . . . . . . . . . . . . . . . . . . . . . . . . . . . 9 Motion Video Capture . . . . . . . . . . . . . . . . . . . . . . . . . . . . . . . . . . . . . . . . . . . . . . 10 Still Image Capture . . . . . . . . . . . . . . . . . . . . . . . . . . . . . . . . . . . . . . . . . . . . . . . . . 10 Whiteboard . . . . . . . . . . . . . . . . . . . . . . . . . . . . . . . . . . . . . . . . . . . . . . . . . . . . . . 11 File Transfer . . . . . . . . . . . . . . . . . . . . . . . . . . . . . . . . . . . . . . . . . . . . . . . . . . . . . . 12 Chat . . . . . . . . . . . . . . . . . . . . . . . . . . . . . . . . . . . . . . . . . . . . . . . . . . . . . . . . . . . 12 Application Sharing . . . . . . . . . . . . . . . . . . . . . . . . . . . . . . . . . . . . . . . . . . . . . . . . 13 Internet and Other Connections . . . . . . . . . . . . . . . . . . . . . . . . . . . . . . . . . . . . . . . 13 Choosing the System Components . . . . . . . . . . . . . . . . . . . . . . . . . . . . . . . . . . . . . . . . . . . . . . . . . 15 Who will you be connecting to? . . . . . . . . . . . . . . . . . . . . . . . . . . . . . . . . . . . . . . . . . . . . . 15 How will you be connecting? . . . . . . . . . . . . . . . . . . . . . . . . . . . . . . . . . . . . . . . . . . . . . . . 15 Internet . . . . . . . . . . . . . . . . . . . . . . . . . . . . . . . . . . . . . . . . . . . . . . . . . . . . . . . . . 16 Direct Modem Connection . . . . . . . . . . . . . . . . . . . . . . . . . . . . . . . . . . . . . . . . . . . 17 Local Area Network . . . . . . . . . . . . . . . . . . . . . . . . . . . . . . . . . . . . . . . . . . . . . . . 17 What do I need to buy? . . . . . . . . . . . . . . . . . . . . . . . . . . . . . . . . . . . . . . . . . . . . . . . . . . . 18 Computer Hardware . . . . . . . . . . . . . . . . . . . . . . . . . . . . . . . . . . . . . . . . . . . . . . . 18 Computer Software . . . . . . . . . . . . . . . . . . . . . . . . . . . . . . . . . . . . . . . . . . . . . . . . 19 Video Camcorder . . . . . . . . . . . . . . . . . . . . . . . . . . . . . . . . . . . . . . . . . . . . . . . . . 19 Speaker Phone . . . . . . . . . . . . . . . . . . . . . . . . . . . . . . . . . . . . . . . . . . . . . . . . . . . 20 Communication Link . . . . . . . . . . . . . . . . . . . . . . . . . . . . . . . . . . . . . . . . . . . . . . . 20 Computer Selection . . . . . . . . . . . . . . . . . . . . . . . . . . . . . . . . . . . . . . . . . . . . . . . . . . . . . . 21 Video Capture Card . . . . . . . . . . . . . . . . . . . . . . . . . . . . . . . . . . . . . . . . . . . . . . . . . . . . . 21 Other Factors to Consider . . . . . . . . . . . . . . . . . . . . . . . . . . . . . . . . . . . . . . . . . . . . . . . . . 22 Standards . . . . . . . . . . . . . . . . . . . . . . . . . . . . . . . . . . . . . . . . . . . . . . . . . . . . . . . 22 i All Systems are not created equal . . . . . . . . . . . . . . . . . . . . . . . . . . . . . . . . . . . . . . 22 What do you know about the company? . . . . . . . . . . . . . . . . . . . . . . . . . . . . . . . . . 23 Check List . . . . . . . . . . . . . . . . . . . . . . . . . . . . . . . . . . . . . . . . . . . . . . . . . . . . . . . . . . . . . 23 Setting Up the Communication System . . . . . . . . . . . . . . . . . . . . . . . . . . . . . . . . . . . . . . . . . . . . . . 27 Room Setup . . . . . . . . . . . . . . . . . . . . . . . . . . . . . . . . . . . . . . . . . . . . . . . . . . . . . . . . . . . . 27 Computer Hardware . . . . . . . . . . . . . . . . . . . . . . . . . . . . . . . . . . . . . . . . . . . . . . . . . . . . . 28 Sound Card . . . . . . . . . . . . . . . . . . . . . . . . . . . . . . . . . . . . . . . . . . . . . . . . . . . . . . 29 Video Capture Card . . . . . . . . . . . . . . . . . . . . . . . . . . . . . . . . . . . . . . . . . . . . . . . 30 Modem . . . . . . . . . . . . . . . . . . . . . . . . . . . . . . . . . . . . . . . . . . . . . . . . . . . . . . . . . 31 Graphics Card . . . . . . . . . . . . . . . . . . . . . . . . . . . . . . . . . . . . . . . . . . . . . . . . . . . . 31 Video Cameras . . . . . . . . . . . . . . . . . . . . . . . . . . . . . . . . . . . . . . . . . . . . . . . . . . . . . . . . . 32 Computer Software . . . . . . . . . . . . . . . . . . . . . . . . . . . . . . . . . . . . . . . . . . . . . . . . . . . . . . 32 System Testing . . . . . . . . . . . . . . . . . . . . . . . . . . . . . . . . . . . . . . . . . . . . . . . . . . . . . . . . . . 33 Live Video Test . . . . . . . . . . . . . . . . . . . . . . . . . . . . . . . . . . . . . . . . . . . . . . . . . . . 33 Whiteboard Test . . . . . . . . . . . . . . . . . . . . . . . . . . . . . . . . . . . . . . . . . . . . . . . . . . 33 Connect to Another Site . . . . . . . . . . . . . . . . . . . . . . . . . . . . . . . . . . . . . . . . . . . . . 34 Audio Test . . . . . . . . . . . . . . . . . . . . . . . . . . . . . . . . . . . . . . . . . . . . . . . . . . . . . . . 34 Using the Communication System . . . . . . . . . . . . . . . . . . . . . . . . . . . . . . . . . . . . . . . . . . . . . . . . . . 37 How do I connect to someone? . . . . . . . . . . . . . . . . . . . . . . . . . . . . . . . . . . . . . . . . . . . . . 37 Internet . . . . . . . . . . . . . . . . . . . . . . . . . . . . . . . . . . . . . . . . . . . . . . . . . . . . . . . . . 38 Direct Modem Connection . . . . . . . . . . . . . . . . . . . . . . . . . . . . . . . . . . . . . . . . . . . 39 Local Area Network . . . . . . . . . . . . . . . . . . . . . . . . . . . . . . . . . . . . . . . . . . . . . . . 39 Is it safe to run Telehealth encounters over the Internet? . . . . . . . . . . . . . . . . . . . . . . . . . . . 39 Potential Security Risks . . . . . . . . . . . . . . . . . . . . . . . . . . . . . . . . . . . . . . . . . . . . . 39 Coding Client Data . . . . . . . . . . . . . . . . . . . . . . . . . . . . . . . . . . . . . . . . . . . . . . . . . 40 Security Software . . . . . . . . . . . . . . . . . . . . . . . . . . . . . . . . . . . . . . . . . . . . . . . . . . 40 Informed Consent . . . . . . . . . . . . . . . . . . . . . . . . . . . . . . . . . . . . . . . . . . . . . . . . . 41 How do I see the other person? . . . . . . . . . . . . . . . . . . . . . . . . . . . . . . . . . . . . . . . . . . . . . 41 Live Video . . . . . . . . . . . . . . . . . . . . . . . . . . . . . . . . . . . . . . . . . . . . . . . . . . . . . . . 42 Still Image . . . . . . . . . . . . . . . . . . . . . . . . . . . . . . . . . . . . . . . . . . . . . . . . . . . . . . . 42 File Photo . . . . . . . . . . . . . . . . . . . . . . . . . . . . . . . . . . . . . . . . . . . . . . . . . . . . . . . 43 How can I let other people see me? . . . . . . . . . . . . . . . . . . . . . . . . . . . . . . . . . . . . . . . . . . 43 How can I see a client in another room? . . . . . . . . . . . . . . . . . . . . . . . . . . . . . . . . . . . . . . . 44 What are my options for talking to people at the remote site? . . . . . . . . . . . . . . . . . . . . . . . 45 How can I assess a client’s walking style? . . . . . . . . . . . . . . . . . . . . . . . . . . . . . . . . . . . . . . 46 Media Player . . . . . . . . . . . . . . . . . . . . . . . . . . . . . . . . . . . . . . . . . . . . . . . . . . . . . 48 Motion Analysis Tools . . . . . . . . . . . . . . . . . . . . . . . . . . . . . . . . . . . . . . . . . . . . . . 48 Full Gait Analysis . . . . . . . . . . . . . . . . . . . . . . . . . . . . . . . . . . . . . . . . . . . . . . . . . . 49 ii Communication Technology for Rehabilitation How would I assess a person with a brace? . . . . . . . . . . . . . . . . . . . . . . . . . . . . . . . . . . . . 50 Make the Connection . . . . . . . . . . . . . . . . . . . . . . . . . . . . . . . . . . . . . . . . . . . . . . . 50 Enter Encounter Data into a Database . . . . . . . . . . . . . . . . . . . . . . . . . . . . . . . . . . . 51 Start the Live Video . . . . . . . . . . . . . . . . . . . . . . . . . . . . . . . . . . . . . . . . . . . . . . . . 52 Open the Whiteboard . . . . . . . . . . . . . . . . . . . . . . . . . . . . . . . . . . . . . . . . . . . . . . . 52 Make Suggestions . . . . . . . . . . . . . . . . . . . . . . . . . . . . . . . . . . . . . . . . . . . . . . . . . 52 Capture and Send Video Clip . . . . . . . . . . . . . . . . . . . . . . . . . . . . . . . . . . . . . . . . . 53 Recheck During the On-Site Visit . . . . . . . . . . . . . . . . . . . . . . . . . . . . . . . . . . . . . . 54 Can I use the conferencing system as a telephone? . . . . . . . . . . . . . . . . . . . . . . . . . . . . . . . 54 Can I give a presentation using the conferencing system? . . . . . . . . . . . . . . . . . . . . . . . . . . . 54 Prepare Slides in Advance . . . . . . . . . . . . . . . . . . . . . . . . . . . . . . . . . . . . . . . . . . . 54 Use Graphics Whenever Possible . . . . . . . . . . . . . . . . . . . . . . . . . . . . . . . . . . . . . . 55 Use Video Clips to Show Motion . . . . . . . . . . . . . . . . . . . . . . . . . . . . . . . . . . . . . . 56 Save Presentation as Whiteboard File . . . . . . . . . . . . . . . . . . . . . . . . . . . . . . . . . . . 56 Pre-send Whiteboard and Data Files . . . . . . . . . . . . . . . . . . . . . . . . . . . . . . . . . . . 56 Use the Whiteboard Tools . . . . . . . . . . . . . . . . . . . . . . . . . . . . . . . . . . . . . . . . . . . 57 Use Chat to Keep Notes . . . . . . . . . . . . . . . . . . . . . . . . . . . . . . . . . . . . . . . . . . . . 58 Use Live Video to See Participants . . . . . . . . . . . . . . . . . . . . . . . . . . . . . . . . . . . . . 58 Are there any other factors to consider when doing a remote consultation? . . . . . . . . . . . . . 58 Don’t forget that a client is at the other end of the line . . . . . . . . . . . . . . . . . . . . . . . 58 Try not to focus on the equipment . . . . . . . . . . . . . . . . . . . . . . . . . . . . . . . . . . . . . . 59 Start the Whiteboard first . . . . . . . . . . . . . . . . . . . . . . . . . . . . . . . . . . . . . . . . . . . . 59 Motion Analysis . . . . . . . . . . . . . . . . . . . . . . . . . . . . . . . . . . . . . . . . . . . . . . . . . . . . . . . . . . . . . . . 61 Camera Placement . . . . . . . . . . . . . . . . . . . . . . . . . . . . . . . . . . . . . . . . . . . . . . . . . . . . . . . 62 Camera Settings . . . . . . . . . . . . . . . . . . . . . . . . . . . . . . . . . . . . . . . . . . . . . . . . . . . . . . . . . 62 Frame Rate . . . . . . . . . . . . . . . . . . . . . . . . . . . . . . . . . . . . . . . . . . . . . . . . . . . . . . . . . . . . 62 Lighting . . . . . . . . . . . . . . . . . . . . . . . . . . . . . . . . . . . . . . . . . . . . . . . . . . . . . . . . . . . . . . . 63 Video Compression . . . . . . . . . . . . . . . . . . . . . . . . . . . . . . . . . . . . . . . . . . . . . . . . . . . . . . 63 Analysis Tools . . . . . . . . . . . . . . . . . . . . . . . . . . . . . . . . . . . . . . . . . . . . . . . . . . . . . . . . . . 64 Media Player . . . . . . . . . . . . . . . . . . . . . . . . . . . . . . . . . . . . . . . . . . . . . . . . . . . . . 64 Motion Analysis Tools . . . . . . . . . . . . . . . . . . . . . . . . . . . . . . . . . . . . . . . . . . . . . . 64 Video Clip Check List . . . . . . . . . . . . . . . . . . . . . . . . . . . . . . . . . . . . . . . . . . . . . . . . . . . . 66 Appendix A – Glossary . . . . . . . . . . . . . . . . . . . . . . . . . . . . . . . . . . . . . . . . . . . . . . . . . . . . . . . . . 67 Computer Terms . . . . . . . . . . . . . . . . . . . . . . . . . . . . . . . . . . . . . . . . . . . . . . . . . . . . . . . . 67 Communication Systems . . . . . . . . . . . . . . . . . . . . . . . . . . . . . . . . . . . . . . . . . . . . . . . . . . . 71 Whiteboard Terms . . . . . . . . . . . . . . . . . . . . . . . . . . . . . . . . . . . . . . . . . . . . . . . . . . . . . . . 72 Appendix B – Video Conferencing Products . . . . . . . . . . . . . . . . . . . . . . . . . . . . . . . . . . . . . . . . . . 73 iii Contact information . . . . . . . . . . . . . . . . . . . . . . . . . . . . . . . . . . . . . . . . . . . . . . . . . . . . . . 73 Appendix C – Step-by-Step Instructions . . . . . . . . . . . . . . . . . . . . . . . . . . . . . . . . . . . . . . . . . . . . 75 1.0 Setting up your system . . . . . . . . . . . . . . . . . . . . . . . . . . . . . . . . . . . . . . . . . . . . . . . . . 75 1.1 NetMeeting . . . . . . . . . . . . . . . . . . . . . . . . . . . . . . . . . . . . . . . . . . . . . . . . . . . 76 1.2 WINIPCFG.EXE . . . . . . . . . . . . . . . . . . . . . . . . . . . . . . . . . . . . . . . . . . . . . . 77 1.3 Internet Connection (Dialer) . . . . . . . . . . . . . . . . . . . . . . . . . . . . . . . . . . . . . . 78 2.0 Connecting to your Internet Service Provider . . . . . . . . . . . . . . . . . . . . . . . . . . 78 3.0 Starting NetMeeting . . . . . . . . . . . . . . . . . . . . . . . . . . . . . . . . . . . . . . . . . . . . . . . . . . 79 4.0 Connecting to Another Site . . . . . . . . . . . . . . . . . . . . . . . . . . . . . . . . . . . . . . . . . . . . . 79 5.0 Sending and Receiving Live Video . . . . . . . . . . . . . . . . . . . . . . . . . . . . . . . . . . . . . . . . 81 5.1 Setting the Live Video Size and Quality . . . . . . . . . . . . . . . . . . . . . . . . . . . . . . 82 5.2 Seeing Yourself . . . . . . . . . . . . . . . . . . . . . . . . . . . . . . . . . . . . . . . . . . . . . . . . 82 6.0 Starting the Whiteboard . . . . . . . . . . . . . . . . . . . . . . . . . . . . . . . . . . . . . . . . . . . . . . . . 82 6.1 Inserting a Picture in the Whiteboard . . . . . . . . . . . . . . . . . . . . . . . . . . . . . . . . 82 6.2 Drawing Free Hand . . . . . . . . . . . . . . . . . . . . . . . . . . . . . . . . . . . . . . . . . . . . . 84 6.3 Adding Text . . . . . . . . . . . . . . . . . . . . . . . . . . . . . . . . . . . . . . . . . . . . . . . . . . 84 6.4 Drawing a Straight Line . . . . . . . . . . . . . . . . . . . . . . . . . . . . . . . . . . . . . . . . . . 84 6.5 Drawing Squares and Circles . . . . . . . . . . . . . . . . . . . . . . . . . . . . . . . . . . . . . . 84 6.6 Enlarging an Image . . . . . . . . . . . . . . . . . . . . . . . . . . . . . . . . . . . . . . . . . . . . . 85 6.7 Erasing Images . . . . . . . . . . . . . . . . . . . . . . . . . . . . . . . . . . . . . . . . . . . . . . . . 85 6.8 Pointing . . . . . . . . . . . . . . . . . . . . . . . . . . . . . . . . . . . . . . . . . . . . . . . . . . . . . . 85 6.9 Adding Whiteboard Pages . . . . . . . . . . . . . . . . . . . . . . . . . . . . . . . . . . . . . . . . 85 7.0 Typing a Conversation / Keeping Notes (Chat) . . . . . . . . . . . . . . . . . . . . . . . . . . . . . . 86 8.0 Video Clips . . . . . . . . . . . . . . . . . . . . . . . . . . . . . . . . . . . . . . . . . . . . . . . . . . . . . . . . . 86 8.1 Capturing a Video Clip with Asymetrix DVP Capture . . . . . . . . . . . . . . . . . . . 86 8.2 Capturing a Video Clip with PictureWorks Live . . . . . . . . . . . . . . . . . . . . . . . . 87 8.2 Compressing a Video Clip with XingMPEG Encoder . . . . . . . . . . . . . . . . . . . . 90 Appendix D – Bibliography . . . . . . . . . . . . . . . . . . . . . . . . . . . . . . . . . . . . . . . . . . . . . . . . . . . . . . 93 iv Communication Technology for Rehabilitation Acknowledgments This manual borrows freely from the experiences and knowledge of the Terry Fox Mobile Clinic at The Rehabilitation Centre (Ottawa), Arnprior and District Memorial Hospital, Hawkesbury General Hospital, and Cornwall General Hospital. Other important groups who have contributed to the development of lowbandwidth Telehealth are the Institute for Rehabilitation Research and Development and the Prosthetics and Orthotics Service at The Rehabilitation Centre (Ottawa). Individual acknowledgment must be given to Yvon Boudrias and Gayle Greene. These two clinicians are essential to The Rehabilitation Centre’s Outreach Team and have made numerous contributions to the development and implementation of distance communication practice. Patricia O’Neill is also acknowledged for her technological and procedural insights. Key community contributors are Linda Buttle (Arnprior), Andrée Campbell (Hawkesbury), and Bonnie Destounis (Cornwall). v 1 Introduction This manual was written to help rehabilitation professionals use commercially available communication technologies to provide rehabilitation services. In the following chapters you will learn about common communication tools, setting up communication links, using communication tools in clinical practice, and setting up remote service programs. Since this book deals with concepts instead of technical requirements, you should keep a copy of your system’s user manual as an accompaniment to this guide. In a broad sense, communication technology relates to hardware and software that help people see, hear, and collaborate. These technologies range from telephone – FAX – digital satellite controlled robotics. New communication tools can allow a health care provider to talk to a specialist over a wrist-watch size cellular phone or hold a video conference with a team of experts. These applications are often referred to as Telehealth or Telerehabilitation (tele is the Latin word for at a distance). Unfortunately, most health care facilities do not have the financial, human, or technical resources to make these high-tech dreams a reality. Since we would like health care providers to apply the information from this book in their practices, our earlier definition of communication technology must be refocused. Our Telehealth applications will involve Introduction 1 personal computers, the Internet, and regular telephone lines. This setup provides a cost effective and universally accessible means for resolving rehabilitation related issues. If properly executed, people with physical disabilities should be able to access rehabilitation services at the right time, at the right place, and at the right cost. Even after reading this paragraph, some people still ask why a communication technology approach is necessary. The next section is for these people. Why Use Telehealth Technology? Generally, Telehealth systems help to bring expertise into communities where specialists are not available. The field of rehabilitation is a good example of expertise-centralization since specialized rehabilitation services are often limited to urban centres. People in smaller communities must travel to an urban centre for treatment or, if the program is available, take advantage of mobile-outreach services. There are many benefits for providing specialized physical rehabilitation services at a central location; such as, having direct client-specialist contact, having access to the appropriate equipment, having access to a full rehabilitation team, and having the opportunity to access other disability-related services. Unfortunately, there are many cases where this approach is not effective. Travel is the main obstacle to the centralized services approach. In northern climates, a client may be unable to travel to the urban centre during periods of severe weather. Travel may also be unadvised for people in the later stages of some illnesses. Visits to the central rehabilitation centre can also be expensive due to transportation, accommodation, and inpatient costs. While these logistical arguments are easiest to support, the main reason for limiting client travel is not related to weather or economics. The primary reason for decentralized services is that “most people do not want to go to the big city”. If health is to be client-focussed and service-oriented, the goal to serve people in their community must be observed. In addition to providing better service for the client, community-based health care can have a positive impact on the client’s family and the local health care community. Mobile outreach services are an effective means of providing physical rehabilitation in remote locations. In these cases, a team of rehabilitation specialists travels from community to community to provide clinical and education services. While this model has been proven to be effective, the sporadic intervals between site visits makes each encounter critical and client follow-up limited. Communication technology can help make the outreach service model more efficient, more timely, and more cost effective. A distance communication system could allow a rehabilitation specialist to consult with local health care providers without direct physical contact. Most of the time, these consultations would not be susceptible to poor weather, client location (i.e., at home, in a nursing home, or in a community hospital), or long distances between sites. By providing on-line consultations, in addition to on-site visits, rehabilitation services for people in non-urban areas should greatly improve. 2 Communication Technology for Rehabilitation The best use of Telehealth technology to increase efficiency and decrease frustration is performing followup assessments over the communication system. Clients often complain that they travelled for hours to have a 10 minute check-up with the specialist. These brief follow-up appointments are ideal Telehealth applications since the client has already been evaluated by the specialist, the problem area is well identified, and the specialist is looking for specific information to confirm that treatment is progressing as planned. Evolving technology Traditional remote rehabilitation services involve telephone conversations between the rehabilitation specialist, the remote clinician, and/or the client. These conversations can be augmented by sending a FAX, mailing patient information between centres, and/or mailing a video tape. This communication strategy suffers from a lack of immediate visual feedback, relatively long delays for detailed information exchange, and potential lapses in confidentiality (i.e., access to the clinic’s FAX machine). In addition, follow-up sessions are extremely difficult to perform without visual feedback during the remote appointment. A computer distance communication system allows community health care professionals and rehabilitation specialists to exchange verbal, visual, and technical information about the client. Digital assessment information can also help improve the efficiency and cost effectiveness of mobile outreach services by streamlining resources; such as, planning for a more cost-effective treatment, ensuring that all required equipment is present during an on-site visit, and only bringing essential personnel to the remote site. Communication technology can be used to complete assessment questionnaires and clinical information sheets over the communication link. The questionnaire / clinical information could be discussed on-line without having to wait for a FAX or letter to be sent and received. Also, immediate information exchange is important for medical conditions with a rapid rate of progression since information on a referral may change between the time the document is received and the mobile clinic visit. A distance communication system would make the referral review process more efficient and reduce the chance of onsite problems due to changes in the client's status. The main way that Telehealth systems can improve outreach services is to provide continuity of care between on-site visits. For many outreach services, a one to six-month time lag can exist between trips to a community. Communication technology can be used to follow-up on active cases and resolve issues that arise between visits. Introduction 3 The field of physical rehabilitation has specific needs that require computer video conferencing technology. For example, a telephone conversation may be inadequate when addressing clinical problems in orthotics, physiotherapy, and occupational therapy,. In these cases, the rehabilitation specialist cannot see the assistive device, how the person moves, or how the person interacts with their environment. Explaining a procedure to the remote clinician, without drawing or demonstrating the technique, may also be difficult. A computer distance communication system allows remote clinicians to: 1. 2. 3. 4. show the problem over a video link, annotate the video or graphic image, send the client file over the computer-telecommunications link, verbally describe the problem over a telephone line. By interacting with the remote site, the rehabilitation specialist could: 1. request additional information, 2. determine the required intervention, 3. describe how to proceed using graphic annotation tools, verbal instructions, and/or a video image or clip describing the procedure, 4. use pre-developed educational aids to describe the best way to proceed. Until recently, the high cost or inadequate capabilities of computer communication technology made the digital service goal inaccessible; however, recent developments have reduced the cost of distance communication systems to a level that is compatible with most medical clinics. Also, the proliferation of Internet service providers makes the task of connecting remote sites to rehabilitation centres easier and more cost-effective. Telehealth as a Clinical Tool Communication technologies can improve physical rehabilitation services for many people with disabilities. Fields such as physical medicine, physiotherapy, occupational therapy, prosthetics, orthotics, and rehabilitation engineering may use these systems in a similar way. Clinicians in these fields routinely perform a physical assessment, analyse client motion, deal with skin problems, and/or deal with an assistive device. The following orthotic example shows how a communication system can be used to perform a remote bracing assessment. The field of orthotics benefits from using a communication system since modifications to an orthosis may be required within the first month after dispensing. In the mobile outreach scenario, these modifications are not made until the next visit. During this time, the client may be unable to take advantage of the many benefits of independent mobility. With adequate training, minor orthosis modifications are made by the 4 Communication Technology for Rehabilitation remote clinician under the direction of an orthotist. The video link can be used to make sure that the changes have not altered the function of the orthosis. Upon the next visit the orthotist reassesses the changes and makes any final modifications. For successful orthotic distance communication, a remote clinician should be able to : • • • • contact a rehabilitation specialist for a client assessment involving video images, motion analysis, on-line questionnaires, and verbal communication (consultation), contact an orthotist for specific information on a client's brace, get audio/visual instructions on how to adjust an orthosis or correct a problem, make the adjustments and show the orthotist the result. An orthotist at the central rehabilitation centre could, • • • view a video of the client walking, climbing stairs, etc. as a remote assessment of orthosis function (diagnostic service) – other rehabilitation specialists could be brought in to assist with this assessment, compare images of modified and unmodified orthoses to verify the changes, provide expertise to a series of remote sites. The application of “dial-up Internet” technology for speech pathology, psychology, and social work is more difficult since the small and slow live video may not give enough information to detect subtleties during an interview. In some cases a digital video clip could be used to complete an assessment. Improvements in the live video communication tools will greatly enhance the usefulness of desktop conferencing for remote psychological and sociological assessments. Who is the client? Telehealth is unique because the client is not necessarily the end-user of the health care encounter (i.e., the patient). While the entire consultation process should be patient-centred, the Telehealth component typically assists the local health care provider. The local health care provider is the hub of an on-line consultation. This professional will interact with the patient, the specialist, and the technology to solve the clinical issue. Since the Telehealth system is being used to support the rural professional, the remote clinician becomes the client. The expertise of the local health care provider can vary widely. For physical rehabilitation, a rural therapist may consult with another therapist that has specialized expertise with a type of disability. The rural therapists may also consult with other rehabilitation disciplines; such as, the rural physiotherapist consulting with a prosthetist. In these cases, the health care professionals all have previous expertise with physical rehabilitation – on therapist is just taking advantage of another therapist’s experience. Introduction 5 The local health care professional is the centre of a Telehealth encounter - interacting with the patient, the specialist, and the technology. Encounters could also occur between nurses and rehabilitation specialists. These encounters may involve a health care professional with little rehabilitation experience, but substantial health care experience. A specialist can take advantage of the nurses medical background; however, communication problems could occur due to terminology discrepancies between disciplines or from differences in clinical experiences. Telehealth encounters with health care workers that have minimal medical training should be handled with care. The specialist must ensure that instructions are delivered with minimal medical-jargon, that detailed instruction be given, and that the conferencing system be used to ensure that the instructions are being correctly implemented. There are some cases where the patient is the client in a Telehealth encounter. For example, some psychological assessments are completed in a secure room where the psychologist completes an interview 6 Communication Technology for Rehabilitation directly with the patient. Other examples include patient access to on-line education and Telehealth-based follow-up in the home. Other clients for Telehealth encounters are administrators. Telehealth conferencing systems are ideal tools for holding meetings or collaborating to complete a report. When not being used for clinical encounters, administrative use of the Telehealth system can help justify the on-going system costs. How far Must you be away before you are doing Telehealth? Most people think of Telehealth as using technology to communicate over great distances. While this is an appropriate use of the technology, communication systems can also be used locally. Hospital resources are minimal in many smaller communities; therefore, staff are very busy dealing with clients within their own facility. These community hospitals are also expected to assist people in nursing homes or chronic care facilities. If a sole-charge therapist must leave their hospital, drive to the chronic care facilities, finish the consultations, and then drive back to the hospital, hours of work can be lost within the hospital. This losttime is at the expense of the clients who can travel to the hospital. By installing a Telehealth link between the communityhospital and the chronic care facilities, the sole-charge therapist could complete on-line consultations while still being available to the hospital clients and staff. Even a distance of 10 km between facilities would rationalize the use of a Telehealth system. The added benefit to the chronic care facility is that their staff can access on-line continuing education materials and consult with specialists without having to transfer the client to the community hospital. So, What About the Technology? Telephone The telephone is a common, but underrated, communication technology. With the availability of conference calls, voice mail, and good quality global audio connections, the plain old telephone system (POTS) is the first line of defence for handling clinical questions. Unfortunately, rehabilitation consultations often require visual feedback before an informed decision can be made. Recent technologicaladvancements in computer graphics, engineering, video production, and Internet communications can be used to provide visual feedback and multimedia clinical interactions. Computer systems that provide these features are often referred to as computer conferencing systems or desktop conferencing systems. Introduction 7 Common desktop video conferencing tools. Desktop / Computer Conferencing Personal computer-based conferencing systems are the most cost effective way of sharing video and audio information between sites. Even the lowest cost, new, personal computers are capable of handling live video and sharing software applications. In fact, the main limitation for desktop conferencing is the telecommunication line capacity – not the capabilities of the computer system. Desktop computer conferencing systems should handle most of the tasks associated with a remote consultation; however, highend video conferencing systems are currently required to display full-screen, television like, video. Most desktop conferencing products have the same basic function set; such as, • • • • • • 8 show live video from the other site, capture and display still images, annotate images on a shared work space, jointly use a computer program, transfer data files between sites, type a conversation (Chat). Communication Technology for Rehabilitation The number of functions available on your systems depends on your computer hardware and software. Almost all desktop conferencing solutions can display still images, receive audio and live-video, provide a share work space, and allow you to type messages between sites. Let’s have a closer look at these conferencing features. Live Video In an ideal world, your desktop communication system would show full screen / full motion video images from the connected site. Unfortunately, current low-bandwidth technology cannot transfer the enormous amount of information required for television-like video (Table 1). Even though full motion / live video is not available for low-bandwidth systems, smaller and slower video images are still useful during a rehabilitation assessment. Standard Video High Bandwidth Low Bandwidth Low Bandwidth Screen size Full Full Half Quarter Frame rate 30 fps 24 – 30 fps 0.5 – 2 fps 10 – 15 fps Image Quality Excellent Very Good Good Below Average Table 1: Video parameters for various connections and settings (fps = frames per second). One of the often overlooked benefits of slower, but good quality, live video is the ability to humanize this technically oriented communication medium. Pilot studies have shown that satisfaction with the remote consultation process is higher when the client and the rehabilitation specialist can see each other at the start of an assessment. Slow-moving video can be used to monitor a procedure; such as, limb measurements, range of motion testing, and assistive device setup. The specialist can also pick up some visual cues by looking at the client. When using the communication system for education sessions, live video is useful for monitoring the participants (i.e., make sure that most people are still in the room), demonstrating clinical techniques, or providing a visual link with the instructor. New camera technology helps the educator by automatically rotating the remote camera to focus on the person speaking, often called voice activated positioning, or by providing camera remote control features that work with the conferencing system. Introduction 9 Motion Video Capture Most physical rehabilitation applications deal with motion. Whether walking, wheeling, grasping, or talking, clinicians must be able to assess how the body moves. To deal with the limitations of low-bandwidth video, people at the remote site can make a digital video clip of the client. To capture digital video, you must insert a video capture card into your computer and connect the card to a video camera. Input from the camera is converted into a computer format and saved on the hard disk as a data file. When using a good video capture card on a relatively fast computer, full screen video can be captured at 24 fps, the frame rate for motion pictures, or 30 fps, the frame rate for video tape. Digital video capture software With the proper software, a video data file can be played back on any other computer system. Although video data files can be very large – a large, good quality video clip is usually preferable to a small, poor quality clip (file size increases as video quality increases). New video compression techniques make it easier to produce a good quality video clip that takes up much less disk space. Once the video clip has been saved, the data can be transferred to the rehabilitation specialist by attaching the file to an email message or by using the File-Transfer tool in a conferencing system. The specialist can view the video clip at full speed, step through the clip frame by frame, make measurements, and discuss video images with people at the remote site. Still Image Capture A photo quality image can be obtained by using the still image capture tools that come with your video capture card. With good lighting and a high colour setting you can take a digital snapshot of the client to 10 Communication Technology for Rehabilitation assess skin problems, assistive device condition, static positioning, etc. These images can be opened in the common Whiteboard or can be sent between sites as a data file. To have a good quality on-screen image, computer graphics must be set to 24 or 32 bit colour. A low colour setting makes an image too grainy for clinical use. Whiteboard Microsoft NetMeeting Whiteboard. One of the most useful desktop conferencing features is the Whiteboard. This common work space is shared by all people that are connected to the conference. The Whiteboard program includes a series of drawing tools, pointing tools, image capture tools, text tools, and image import tools. Any image or drawing that is displayed in the Whiteboard is seen by all participants. This is very important for discussing captured images, pre-defined images, or drawing a picture to describe an idea. Introduction 11 File Transfer Many conferencing systems have a built-in file transfer function that will enable you to send data files between sites without exiting the conferencing program. This is useful for sending video clips, still images, or database records. The file transfer option can also be used to send word processing documents or spreadsheets between sites for later discussion. Email is a good way to send data files between sites because you can send a file without having to make a conferencing system connection; however, you must have an account setup with your Internet provider to take advantage of Email. File transfer window from NetMeeting 3.0. A direct modem to modem connection can also be used to send files between sites. This method can result in the fastest file transfer rate; however, setup can be tricky. A modem to modem transfer does not require a Public Internet connection. This can save some Internet connect time but may require you to pay long distance charges for the call. Chat Chat is the easiest conferencing tool to use. With Chat you can send typed messages to all participants in the conference. If you are connecting to someone with only one telephone line and no audio capability on their computer, you can use Chat to communicate during an online consultation. Typing a conversation is not as 12 Communication Technology for Rehabilitation NetMeeting Chat window. efficient or effective as talking; however, successful consultations have been completed with the Chat tool. Chat does not use much of the available bandwidth; therefore, it is a good tool when you are working with a very slow data connection. Another good use for Chat is to take notes during a meeting or a consultation. Since all participants can enter text into the Chat window and see the message list, mutually agreed upon notes are created as the encounter progresses. After the meeting, all sites can save the contents of their Chat window for later reference. Even if you have live audio, the Chat window can be used to ensure correct spelling of names, addresses, or words. Application Sharing A new addition to desktop video conferencing systems is application sharing. If both parties agree to share a software application, the central and remote sites can take turns using the keyboard and mouse to run a shared program. For example, clinicians at the remote site can share a database program that is running on the central rehabilitation computer. By taking control of the keyboard and pointing device, the clinicians can write client informationdirectly into the host database. The central rehabilitation specialist can then take control of the keyboard, review the information, and add any additional notes to the client record. Application sharing is also useful for system training, troubleshooting, and working on reports. Future uses of this tool could include running diagnostic tests at the remote site from the central rehabilitation site. Internet and Other Connections One of the main factors that affect communication system performance is the type of connection you have between computers. Currently, one simple phrase can guide your choice of computer connection – faster is better. A common analogy is that more water can pass through a large pipe than through a small pipe. Similarly, more data can be transmitted through a higher capacity communication line. By obtaining a fast data line, or by running your conferencing system on a network (LAN), live video quality will improve dramatically and file transfers will take less time. You will also be able to do more things at once without filling the pipe. These types of systems are often referred to as high-bandwidth. While a fast connection will increase performance, these data lines are more expensive to install, have higher monthly rates, and are generally only available in large urban areas. For many, a telephone line is the only available method for remote communication. Most conferencing systems allow a site – to – site connection over a telephone line. A regular telephone connection can be called low-bandwidth. In some cases, this provides optimal function; however, noise in long-distance telephone lines can cause the system to frequently lose the connection. A local call to an Internet provider can result in a more reliable connection since data lines for Internet traffic are often better than long-distance telephone lines. People with a faster Internet connection can take Introduction 13 advantage of the better performance while still being able to connect to people with a slower communication link. An Internet connection also has the advantages of allowing multipoint conferencing (i.e., more than two people hooked into the meeting). A major influence on low-bandwidth conferencing is data compression. Instead of increasing data-line capacity, video images and other data can be mathematically compressed before transmitting the information. This data is uncompressed at the receiving site. Compression can reduce the amount of information that is transmitted by more than 50 percent, thereby sending more information through a smaller pipe. As new compression standards are implemented, we will have better low-bandwidth communication performance. 14 Communication Technology for Rehabilitation 2 Choosing the System Components Many desktop conferencing systems are coming onto the market. While competition leads to better products, a user must evaluate many different systems before deciding whichproducts are appropriate. This chapter will identify factors that you should consider. Who will you be connecting to? If you plan on connecting to sites that have already installed conferencing systems, you may not have many choices when selecting communication methods. To ensure compatibility, all conference participants should use the same software. You can probably connect with a person who is using software fromanother vendor if both software products are standards-based; however, the ability to successfully connect in this manner remains largely untested. How will you be connecting? Choosing the System Components 15 If all participants have agreed to install the same software, you must now choose the type of data connection. In a rural setting, you may be limited by the available communication links. For example, many communities have regular telephone lines but no local Internet provider. Other areas may have access to high-speed data lines. Since different conferencing systems are available for different connection types, you should ensure that your software and hardware are compatible with the local facilities. The most popular computer-connecting technologies are the Internet, direct modem, and LAN (Local Area Network). The following sections describe each of these options. Internet The Internet has many advantages, and some disadvantages, for making a conferencing connection. First, you need to have an account with an Internet service provider. For a fee, these companies provide the means of linking your computer to the Internet. After you have followed the Internet provider’s instructions and connected to the Internet, you can use email, desktop conferencing, Web browsers, FTP, and Telnet software to interact with other computers and people. If you are making a local telephone call to connect to the Internet, you will not have to pay long distance charges while connected to a remote site. You must pay for your Internet connect time. Internet data lines are generally of better quality than POTS long distance lines; therefore, if you can dial a local number to connect to the Internet you may have a faster and more reliable connection. A more reliable data line will allow you use the conferencing system without losing your connection and having to restart the communication software. As telecommunication technologies advance, high-speed data line costs and capabilities decrease. Therefore, if you are using a system that supports Internet connections you will only have to install a faster data line to improve desktop conferencing performance (i.e., you will not have to buy – and learn how to use – a whole new conferencing package). An advantage of using an Internet link is that more than two people can join an on-line meeting. Some software packages can run a multi-point meeting from any computer that is properly setup for desktop conferencing. Other software packages require all participants to connect to a central computer that distributes information from – and – to all participants. The special multi-point conferencing software ensures that the Whiteboard, audio, and video information is shared between sites. If you have a fast, dedicated computer with a high-bandwidth data connection, you may want to use the central computer option. For most users, the costs and effort needed to set up such a system offset any increased functionality. New Internet-based conferencing systems can effectively set up a multi-point meeting without additional hardware or software requirements. 16 Communication Technology for Rehabilitation Direct Modem Connection In some cases you may be unable to connect to the Internet. If so, you are not up the river without a keyboard. Many desktop conferencing systems allow you to make a direct modem – to – modem connection between two computers. In these instances, one computer is set up to automatically receive calls. The other site can call the waiting computer by entering the remote telephone number in the communication software’s dialling/calling window. The computers are connected through the desktop conferencing software (regular modem communications software cannot make an appropriate connection). A modem – to – modem connection can give the best performance since the two computers have a direct data link. When computers are linked through the Internet, data can take a roundabout route on its way to the remote computer and back to the central computer. Unfortunately, modem – to – modem connections can be more susceptible to poor telephone line quality than Internet connections. Only two sites can be connected together with a direct modem connection. Local Area Network Desktop conferencing systems come alive when run on a LAN. Since the data transfer rate on a network is muchfaster than standard modems (over 300 times faster), live video, audio, and multi-tasked operations improve drastically. Communications between facilities will also improve if your LAN has a fast, dedicated, digital connection to the Internet. If the remote person has a slower link, system performance will decrease to match the capacity of the remote system. LAN connections can also be used for multi-point meetings. While the Internet, Direct-Modem, and LAN methods are useful in the appropriate situation, many modern desktop communication systems can work with all three of these linking methods. The Internet communication protocol (TCP/IP) can also work over most LAN’s. By using TCP/IP, you can use the conferencing software within your organization and outside your organization. Your system should also support direct modem connections so that you can communicate with people in technologically isolated areas. With some additional software, you can simulate a TCP/IP connection between two computers that are linked by modem. While this will allow any conferencing system that supports the TCP/IP protocol to communicate with sites that do not have access to the Internet (i.e., no local Internet provider), an optimized modem – to – modem communication option will usually have much better performance. Choosing the System Components 17 In summary, you should consider the following points when choosing the type of computer connection to use: • What are the available data line options for each community? You should ensure that your system supports the lowest connection level. The lowest level is usually a direct modem – to – modem connection. • Are the people to whom you will be connecting already using a conferencing system? If yes, you need to choose a system that is compatible with their connection protocol. • Since the Internet protocol (TCP/IP) can be setup to work in a variety of situations, your conferencing system should support this connection method. What do I need to buy? An unfortunate reality of the world we live in is that, eventually, someone has to pay. This person will be very happy if your distance communication system can exist within the financial constraints of your organization. If you have an unlimited budget, you can install high-bandwidth video conferencing systems at every site, install and connect the systems with high-speed data lines, hire the technical support staff, and pay the monthly maintenance and data connection costs. The developers of this manual are not so lucky; therefore, they developed a lower-cost approach. The following sections outline the costs, but not the amounts, that you can expect when setting up and using a low-bandwidth system. Computer Hardware Desktop video conferencing systems can push a personal computer to its limits. If you are buying a new computer, you should purchase the best computer that you can. A cheaper computer may initially work; however, desktop communication systems are evolving very rapidly and may outpace your computer’s capabilities in an unreasonably short time. Since consumer-level computer hardware tends to improve every six months, you should check the video conferencing software’s recommended configuration to obtain a price/performance level that suits both your needs and your financial situation. For best performance, the computer hardware configuration should exceed the software’s recommendations. In addition to purchasing your computer, you will need to buy various components. A video capture card is needed to transfer video images into a format that the Internal modem. computer can understand. You will also need a fast modem for connecting to each other or to the Internet. Since many video capture cards use your 18 Communication Technology for Rehabilitation computer’s processor, memory, and hard disk during video capture, you should ensure that you have the required computer configuration to capture good quality video clips (i.e., 24 fps, 640x480, 16 bit). Computer Software The main piece of computer software that you must obtain is the video conferencing program. Appendix B lists a few good choices that can fit any budget. In fact, Microsoft NetMeeting is currently available at no charge. The new trend is to incorporate essential video conferencing capabilities in personal computer operating systems and Internet browsers. Specialty software can be purchased to support special applications of high-bandwidth data lines. Database software may also be required to support on-line assessments. Ideally, evidence-based standards of practice will be used to develop stand-alone assessment database programs. A series of programs can be loaded onto the computer at the central rehabilitation site so that a clinician can enter information from an assessment directly into the appropriate database. Unfortunately, few databases that are being distributed. You may have to build your own database application – using a program such as Access, dBASE, or Paradox. Numerous image programs are available to help organize the images and video clips that are saved during each on-line encounter. In fact, the product list is too long to mention here. Many shareware programs can be downloaded from the Internet and then used to view, organize, catalogue, print, compress, and email your images. While you do not need image organizing software to participate in an on-line assessment, the number of images on your computer’s hard disk will increase with each session. If you do not have some mechanism for keeping track of these files, and recording which files related to each client, you may not be able to find the correct image for future comparisons or for additions to a client’s paper file. Image compression software can be used to reduce file sizes before a group of images are archived. You can use software such as PKZIP® or WinZip® to reduce the data file’s size and then copy the file to one, or more, floppy disks. The image files must be uncompressed before they can be used again. Video Camcorder Many types of camcorders are available on the market (i.e., video cameras that allow you to record and playback live Useful camcorder features. Choosing the System Components 19 motion). Since you will be placing the camcorder on your desk, you may want to consider a palmcorder since this class of camcorder is much smaller than a typical camera. Hi8 palmcorders provide good quality images and good quality sound. A camcorder with a low LUX rating helps since these cameras work well in low light conditions, such as a clinic. Useful camcorder features include a manual exposure adjustment, both manual and automatic focus, and a light that attaches directly to the camera. You will also have to purchase a small tripod to hold the camcorder on a desk and to allow appropriate camera positioning when capturing still and motion video images. The camcorder video-out connectors should also check to make sure that they are compatible with your video capture card (i.e., if your video capture card only has an S-VHS connector, you need to have an S-VHS connector on your camcorder). Good audio quality is essential for a successful on-line consultation. Since clinicians need to use their hands to operate the computer and interact with the client, a regular telephone is not the best option for verbal interactions. Fortunately, speaker phones have improved to the point where good audio quality is achieved at a reasonable cost. Speaker Phone An appropriate speaker phone will provide good audio quality within a 3m distance from the receiver. Good audio quality refers to both the sound you hear and the sound you send. The phone should be full-duplex (i.e., send and receive sounds at the same time). It may also be advisable to have a speaker phone that can connect to your computer’s sound card so that you can use the phone through the conferencing systems audio channel (only if you have a fast Internet connection – over 56Kbps for data transmission). Inexpensive speaker phones are generally inadequate for on-line rehabilitation consultations. Most of the sub $100.00 telephones that we have tested require that the person who is talking sit very Audio-conferencing speaker phones close to the microphone. Also, these phones do not have very are ideal for on-line rehabilitation powerful speakers (i.e., you have to sit near the phone to hear the other person). consultations. Communication Link All telecommunication lines have some associated costs. The amount can vary depending on where you are connecting. For modem – to – modem connections, you may have to pay any long distance rates. There are no other expenses beyond the regular monthly costs for a standard telephone line. An Internet account 20 Communication Technology for Rehabilitation requires that a monthly rate be paid to an Internet service provider. Since you do not have to pay long distance rates when connecting over the Internet, this method may be less expensive than a direct modem connection. You must pay long distance rates if your Internet service provider is outside your local dialling area. A LAN connection can be more expensive, since you must buy a special network card to connect to the network. There are also associated costs for maintaining the LAN and, perhaps, costs for connecting the LAN to the Internet. Computer Selection A desktop conferencing computer must be able to concurrently handle incoming data from the other site, video decompression and compression, video display, coordinating Whiteboard events, play sound, and save pertinent information. To accomplish these tasks, you need a computer with a fast CPU, a large screen, a fast video card, a large and fast hard disk, and a lot of RAM. The computer should also have at least five expansion slots since you will be inserting a variety of expansion cards (video card, video capture card, sound card, modem, network card, etc.). A 17 inch, or larger, monitor is also recommended since you often have many windows open during an on-line session. A larger monitor is also easier to see when you have more than one person around the computer. This will be the most expensive component of your conferencing system. Make sure to check the monitor’s image quality before you purchase a system because you will be basing your clinical decisions on these images. Video Capture Card The video capture card is an essential component of a desktop video conferencing system. This hardware card plugs into your computer and provides a link between the computer and a video input source (i.e., camera, camcorder, VCR, television, etc.). Better quality capture cards perform more of the image processing and, therefore, can provide a video clip that has larger images, better quality images, and a faster frame rate. Recent increases in computer processing power have allowed video capture card manufacturers to pass some of the image processing work onto the CPU. This has resulted in video capture hardware that is reasonably priced but still effective. The minimum requirements for the video capture card are: • • • • • plugs into a PCI slot (inside your computer) can capture video clips at 640x480 resolution, 24 frames/second, 15bit colour can capture 24bit still images comes with video capture and editing software compatible with your video conferencing software Choosing the System Components 21 Other Factors to Consider Standards International standards are finally available for desktop video conferencing. As vendors update their products to support these standards, you should be able to connect with other people without worrying about which software product they are using. Currently, your system should support the H.323 or H.324 standards for audio and video conferencing and the T.120 standard for data conferencing. The H.323 standard works for any device on the Internet, although H.323 devices must at least support audio communications. The data communication part of this standard provides a uniform way for different software to establish calls, exchange information, and terminate calls. The video part of the standard defines how video should be compressed and formatted. To improve video efficiency, only changes between video frames are sent between sites. This technique results in less data being sent over the Internet connection and, therefore, better video quality at fast Internet connect speeds. The H.324 standard is similar to H.323 except that the standard focuses on simultaneously sharing video, voice, and data over modem connections. Once a 28.8 Kbps modem connection has been established, the H.324 standard defines how digital video and voice compression technologies are used to convert sounds and images into a digital signal. The H.324 standard defines how these signals are compressed to fit within the data rate allowed by regular modem connections. The T.120 standard provides protocols for software to identify multiple sites on the Internet, manage a conference with these participants, and simultaneously share data between participants. The main applications that use T.120 are the Whiteboard, File Transfer, and Application Sharing. The video compression standards that support the M-JPEG and MPEG file types are also evolving. New video capture cards and video playback chips are being produced that greatly enhance the ability to compress digital video files with little loss in image quality. All Systems are not created equal Many video conferencing products are on the market; however, not all products have the same capabilities. While you will not need every video conferencing feature to complete many types of on-line consultations, it is nice to have a full arsenal of communication tools available. Currently, there are a few features that you must have: an interactive-multipage whiteboard, live video, good quality still image capture, standardsbased Internet connection, and application sharing. File transfer and chat capabilities are welcome, although these features can be added through separate software programs. 22 Communication Technology for Rehabilitation For education applications, a few features can greatly enhance the presentation process. Netscape’s CoolTalk allows the users to synchronize their web browsers so that all participants can view the same web pages. Unfortunately, this cannot be done directly in the Whiteboard. You will need a multipage Whiteboard program to allow you to easily move from slide to slide during the presentation. It is also advisable to have a Whiteboard program that can pre-load the slides, thereby saving download time during the presentation. What do you know about the company? Many small, and large, companies are releasing video conferencing products. Since this is a very fast moving technological area, we can expect to see many companies closing or failing to keep up with technological advances. Even a company as big as IBM has abandoned their own video conferencing initiatives and started to incorporate Intel’s Proshare system into their corporate strategy. To protect your time and monetary investments, you should examine the company as carefully as you examine their products. Items to consider are: • How long has the company been working on video conferencing systems? • Is the company committed to long-term development of video conferencing systems? • Is video conferencing tied into the companies corporate strategy (i.e., how easy is it for the company to abandon development)? • Does the company have a good history of supplying upgrades and adhering to standards? • Does the company have a good reputation for quickly fixing software problems? • Does the company have good customer support (telephone support, on-line support, Web page with driver downloads)? Check List You can use the Table 2 as a checklist for assembling the system components. Choosing the System Components 23 DISTANCE COMMUNICATION COMPONENT CHECKLIST ITEM Computer DESCRIPTION Runs Microsoft Windows (95, 98, NT) Fast CPU (Pentium II 233 or better) Large hard disk (Over 4Gb) At least 32Mb RAM At least a 17" monitor (1024 x 768 x 24bit colour, 75Hz refresh rate) Fast video card with optimization for digital video playback (AVI and MPEG) CDROM (any speed) 16-bit sound card with full duplex (or better) Modem (33.6 Kbps or better) Video Capture Card Plugs into your computer’s PCI bus Able to capture live video at 640x480, 24 fps, 15 bit (check capabilities for your computer’s capabilities – CPU, hard disk speed, RAM, etc.) Comes with video capture and video editing software Works with conferencing software that use H.323, H.263 standards (check with video capture card company for compatibility before purchasing card) Microsoft NetMeeting Download latest version from Microsoft (www.microsoft.com) DirectX Drivers Download from Microsoft to handle audio/video playback (www.microsoft.com) Motion Analysis Tools Obtain software from The Rehabilitation Centre (www.rohcg.on.ca/cag/mat/) 24 Communication Technology for Rehabilitation U ITEM Internet Account DESCRIPTION U Allows you to consistently get a connect speed of at least 28Kbps No busy signals when you try and connect to the Internet service provider The Internet service provider has enough capacity to handle the video conferencing system (i.e., there is no bottleneck at the provider’s connection that will reduce the quality and reliability of the video conferencing connection) Camcorder Palmcorder (Hi8 ro Digital) Manual exposure adjustment External light attachment Low LUX rating Manual and automatic focus Speaker phone Full duplex 3 metre range Can plug into your computer’s sound card (not essential) Good sound quality (low noise, good volume, etc.) Two telephone lines One clean telephone line for the modem (do not use a line that runs through a switchboard or PBX phone system- use a direct line) Modem line is setup for an analog phone (i.e., modem will not work with lines for digital phones) One regular telephone line for the speaker phone Table 2: Components selection guidelines. Choosing the System Components 25 26 Communication Technology for Rehabilitation 3 Setting Up the Communication System Even though desktop video conferencing products have different characteristics, there are some common setup considerations. In this section we will look at hardware installation, possible equipment layouts, and lighting. Room Setup When preparing for a rehabilitation consultation, you should consider how your clinic space will be setup before installing any computer hardware. Ideally, the assessment room should have space for a plinth, a computer workstation, a standing assessment area, and space for at least four people to interact. Wheelchair access should also be provided in the assessment area. Ideally, this room will be wide enough for a video camera to be positioned at a right angle to the plinth area. With this setup, the remote clinician can evaluate the client’s range of motion as the remote clinician manipulates the client’s limbs. Choosing the System Components 27 A walkway is needed to video the client while moving; however, this does not have to be the same space as the remote assessment room. The computer workstation should be set up so that you can send video images from the standing area and the plinth without disconnecting the video camera. The speaker-phone should be positioned to allow normal voice communication while interacting with the client (i.e., in the standing area and from the plinth). Due to the importance of lighting for capturing good quality still images, additional lighting should be available (i.e., camcorder accessory light, spot lights, flourescent desk lamp, etc.). Room setup considerations. Computer Hardware A good rule to follow for computer hardware is to buy a system with everything pre-installed. If something does not work you can have your computer retailer fix the problem. Unfortunately, the fast changing world of desktop conferencing will likely require you to do some hardware configurations to keep up with the 28 Communication Technology for Rehabilitation evolving technologies. Some tasks you may have to perform include installing a new card in the computer, reconnecting wires, and installing software drivers. When installing new hardware, you should review the installation procedures before removing the card from the packaging. New Plug-and-Play cards should not require additional setup; however, some hardware may require that you manually change a setting on the card before installation. When you understand the installation procedure, you can unplug the computer, take the cover off, and remove the metal piece from a slot at the back of the computer. Before handling the card, you should touch any metal object. This will help to remove static charges that can damage the electronics on the card. After the card has been pressed into the appropriate slot, you can secure the card with a screw. Replace the cover on the computer before continuing. Before restarting the computer, connect the peripheral devices to the new card. This includes microphones, speakers, video cameras, or telephone lines. When a computer with Windows 95, 98, or 2000 has been restarted it should detect the new hardware and then try to find an appropriate software driver. A software driver is a program that tells the operating system (Microsoft Windows) how to interact with the new hardware. Usually you must insert a diskette or CD-ROM that comes with the card and tell Microsoft Windows the location of the driver file. When this file has been installed, the computer should restart. If the computer is still working well, you can install any additional software that came with the cards; such as, video recording / editing software or communication software. A video conferencing computer will need various add-on cards to transmit audio and video. These components are often called a Sound Card, Video Capture Card, Modem, and possibly a Graphics Card. Sound Card The Sound Card has inputs for a microphone, speakers, and possibly Line-In and Line-Out inputs for connecting equipment like tape decks and stereo amplifiers. Better sound recording qualityis often obtained by plugging the microphone into the Line-In input. When these items are connected you should be able to record your voice and hear sound from the other site. If you are having problems you could check the following: • Are the microphone and/or speakers plugged in? • If your speakers require a power source, check to ensure that the power cord is plugged in or that the batteries have power. Choosing the System Components 29 • Run the audio setup feature in your conferencing program. Most programs have an automatic setup feature that will adjust your audio settings as you speak into the microphone. • Ensure that audio has not been disabled and that the volume is not too low. In NetMeeting, you can stop sending and/or receiving audio by checking boxes in the audio section of the Current Calls screen. To use audio, both boxes should have a check mark. The volume sliding controls should not be set completely on the left since this is the lowest volume setting. • Are you using Full Duplex? The Full Duplex setting lets you speak and hear at the same time. Without this option you must wait until the other person has stopped speaking before you start. Also, background noise may interfere with spoken words. To use Full Duplex, you must have a Sound Card the supports this mode. Next, you must have installed software drivers that support Full Duplex mode (if your current drivers do not support Full Duplex, contact the company who made the card to get new drivers). Finally, ensure that Full Duplex is selected in your conferencing system. For NetMeeting, you must select Options from the Tools menu. In Options, select the Audio tab. The Audio screen has an Enable Full Duplex audio setting that must be checked. Video Capture Card A video capture card can have many different input/output configurations. Most cards have an RCA connector that allows you to plug the Video Out connector on a camcorder into the video card’s Video In connector. The Video-In input is often coloured yellow. Some video capture cards will also have an Audio In connector so that you can connect any audio source. For most inexpensive video capture cards, you must use your Sound Card to capture audio. Your capture card may also have a S-VHS connector. S-VHS is usually the best choice since video quality is superior and audio is included on the same line. If the video capture card has been installed correctly, you should be able to see preview video images in NetMeeting or record video by running a video capture program. You should consider these factors when recording and capturing video clips: • Make sure that the subject is well lit from beside or behind the camera. Lighting is so important that I will mention it a over and over and over. In most situations, a strong light that fits on top of your camcorder can be used to make good video clips. A few test recordings should be made to find the best lighting configuration (preferably before seeing your first Telehealth client). • Record in Uncompressed, Full Frames mode. A typical personal computer is not fast enough to compress a video clip while it is being recorded on the hard disk. Compressing while recording usually results in a series of frames being skipped. To 30 Communication Technology for Rehabilitation record a video clip at 30 fps, without losing frames, you should record without compression. You can compress the video file later. • The smaller the image – faster the frame rate. Since less information has to be captured, a smaller image will let you record faster without surpassing the capabilities of your computer system. A full screen (640 x 480) video clip may only work at 10 – 15 fps. A faster computer can work at a faster frame rate. • Use a tripod. A tripod not only frees up your hands but it reduces camera movement. A conferencing system’s live video image improves if the camera is stationary. Video compression also dramatically improves since areas on the video that do not change from frame – to – frame do not have to be saved. You will also need a stationary camera for some motion analysis tests. Modem Many problems encountered with modem operation are due to problems with the phone line or conferencing software – not the modem. To ensure that your modem is working well, you should periodically check to see if the manufacturer has released an improved driver. In many cases, modem improvements occur with the controlling software and not the actual card. If your modem is working well, you should hear the modem dialling the other site. When the other site has answered the call, you will hear a high-pitched whine as your modem communicates with the remote modem. If you cannot connect, you should check that the telephone cable is plugged from the wall jack to the correct location on the computer. The phone cable may have been disconnected and then reconnected to the modem’s telephone-input and not the line-in input. Another common setup problem occurs when the wrong communication port has been selected in the Windows Control Panel (ex., COM3 instead of COM4). Graphics Card A graphics card connects your computer to a monitor. The graphics card processes all on-screen images, even the live video images. An ideal graphics card can accommodate at least 1024x768 screen resolution with 24 bit colour and a screen refresh rate over 70Hz. More expensive graphics cards are better at processing complex graphics, use faster memory, have more memory, have a better graphics processor, and/or are optimized for specific functions (MPEG video playback, output to television, etc.). While 24 bit colour is appropriate for most applications, some users find that 32 bit colour images are better for viewing subtle differences in shade; for example, assessing tissue colour around a wound or pressure sore. Choosing the System Components 31 Video Cameras You can connect three different types of video cameras to a conferencing system. A camcorder is the best option since you can move the camera to other locations, such as the client’s room, to tape relevant images and then play the tape back through the conferencing system. Camcorders may also have better zoom features and may work better in low light conditions. You must have a video capture card to connect a camcorder to your computer. Less expensive video cameras, that do not have taping capabilities, are also available. These cameras connect directly to the video capture card and are usually much smaller than a camcorder. These cameras can sit on top of the computer monitor or can sit on the desktop. You can usually change the focus on these cameras and, in some instances, change the aperture settings. CCD video cameras can provide a high quality, high resolution video image; however, these units are expensive and do not have taping capabilities. Some CCD cameras require conversion hardware to allow them to be plugged into a computer capture card. If you are using a notebook computer, you will probably not have a video capture card. In these cases you can use a video camera that attaches to the computer’s printer and keyboard ports. Testing with the Quickcam® unit has shown that these video capture/cameras are adequate for remote video conferencing; however, a camcorder with a good video capture card can obtain better still images and video captures. Since these small cameras are connected to a portable computer, you can move the computer and camera to any location. Another benefit of these camera units is that they can connect to any IBM compatible personnel computer, thereby providing a backup option for the main video conferencing system. Three types of video cameras (not to scale). Left to right: Quickcam®, camcorder, CCD camera. Computer Software Once your computer hardware has been successfully installed, you can install the software. Commercial desktop conferencing software has informative installation procedures that you can access by running a Setup program. The Setup program will lead you through the software installation process. It is often a good idea to choose the Typical settings and not change the suggested directory’s names. Starting distance communication software is made easier by creating a folder on your desktop called Telehealth. Shortcuts to the most commonly used programs can be placed into this folder; such as, your 32 Communication Technology for Rehabilitation conferencing software, Internet connect program, WINIPCFG.EXE, and the video capture program. Please refer to Microsoft Windows Help for instructions on creating Folders and Shortcuts. You should also create a folder called the Telehealth Files that holds images and video clips related to your on-line sessions. If you deal with numerous remote sites, you should create separate folders for each community within the Telehealth Files folder. System Testing When the software and hardware have been installed, you can run some tests to make sure the system is working well. The following items should be checked before connecting to another site. Live Video Test To check the live video images you should turn on your video camera and make sure that the camera is connected to the video capture card. Live video should be displayed in a separate window. For NetMeeting, these video images are located in the My Video window. If you do not see a video image you can: • recheck the connection between the camera and the computer, • look into the camera’s viewfinder to ensure that the camera is working, • check your conferencing program’s video controls to ensure that live video is “turned on” (a common error is setting the video source to S-VHS instead of Composite), • quit the conferencing program and run any test software that comes with your video capture card to make sure that the video card is working. Whiteboard Test NetMeeting’s Live Video window. Open the Whiteboard in your conferencing system. You should be able to draw in the Whiteboard, Select a Window into the Whiteboard, and Select an Area (a live video image is a good test) into the Whiteboard. If these features do not work, you should check to ensure that you have enough available memory (RAM) and system resources to run the conferencing system. If the Whiteboard still does not function properly, you can try re-installing the conferencing software. Choosing the System Components 33 Connect to Another Site Some companies provide a site that you can use to test your new installation. Ideally, you should try connecting to a site that you plan to communicate with in the future. This site should have a functional and fully tested conferencing system. It is helpful to have a second telephone line available so that you can talk to each other while testing the communication link. When you know the other site’s IP address or modem telephone number, you can enter this information into the computer and initiate a call. The other site’s computer system should be waiting to receive your call before you try to connect. If you cannot connect to the other site you may check the following: • • • • have you typed in the IP address or telephone number correctly, are you still connected to the Internet, is there a dial tone on the modem’s telephone line, is your modem connected to an analog telephone line (many hospital telephone systems have digital phones that use digital lines – these lines will not work with a modem). If you are using a network (LAN) to connect to the Internet you may have a Firewall system that can interfere with video conferencing. A Firewall is a security layer around a network that stops unwanted access to your network files. Unfortunately, a Firewall can also stop the transmission of data from conferencing systems. If you can connect between computers on your Network but cannot connect to outside sites, you should talk to your Network Administrator about configuring the Firewall to work with your conferencing software. Once you have a connection with the other site, you should check each conferencing feature. Generally, you should ensure that the local and remote live video work, the Whiteboard can send and receive graphics/images, you can transfer files between sites, and you can run a Chat session. Audio Test Now that you are connected to another site, you can check the system’s audio capabilities. To start, you should talk to the other person in a normal voice (i.e., do not shout). If the system has been properly configured you should be able to hear people at the other site and they should be able to hear you. If you are having audio problems in NetMeeting, you can set the audio volumes manually or re-run the audio setup wizard. When you can verbally communicate over the conferencing system, you can try two additional tests. First, have the person at the other site talk while you are talking. If audio is set to full-duplex you should be able to hear the other person while you are speaking. If the sound breaks up during this test you should check 34 Communication Technology for Rehabilitation the settings in your conferencing package to ensure that audio is set to Full Duplex. You may also have to load new audio driver software for your sound card (available from the sound card manufacturer). The maximum distance that you can be away from the computer and still be understood should also be checked. This test can be done by moving away from the computer while talking. You could also move to your assessment table and check to see if the person at the remote site can hear your voice. If the table is too far away, you can change the audio volume settings or move the table closer to the microphone and speakers. Choosing the System Components 35 36 Communication Technology for Rehabilitation 4 Using the Communication System This section will answer some common questions that arise when implementing a distance communication system. The examples used in this section are based on the Microsoft Windows 95 / 98 / NT / 2000 operating system and Microsoft NetMeeting. Other communication products such as Enhanced CUSEEME, Person-to-Person, CoolTalk, and various Internet video phones have some, or all, of the features described in this chapter. Please consult your user’s manual or on-line help for specific information on your system. How do I connect to someone? Before you can communicate you must establish a link between your computer system and the other person’s computer. While there are various ways to connect computers, the most popular are Internet, direct modem connections, and LAN (Local Area Network). Using the Communication System 37 Internet First, you need to have an account with an Internet service provider. Your Internet provider should supply the necessary software and instructions to configure your computer for Internet access. Since each provider will have their own setup parameters and procedures, follow their guidelines to make your Internet connection. Once you have linked your computer to the Internet, you can start your communication software. Before you can call someone you must know their Internet address (often called IP Address). This address can look like 198.96.156.1 or 198.234.1.243. In Windows 95 and 98, a program called WINIPCFG.EXE can display your IP address. WINIPCFG is usually found in the /windows/system directory. If you run this program after making your Internet connection, a window with your current Internet address will appear. Most Internet providers assign you a different IP address each time you connect. Enter your current IP address in the dialling/calling section of the WINIPCFG. conferencing software and initiate the call. If the call is successful, your conferencing software will either show your current connection status or display a message confirming that you are connected. Another option exists in NetMeeting 3.0 for finding your IP address. When you select About Windows NetMeeting from the Help menu your IP address and is listed at the bottom of the window. An advantage of using an Internet link is that more than two people can join an on-line meeting. To add more participants to a NetMeeting have the new participant connect to the Internet, initiate a call to your IP address, and answer the on-screen question to let the new participant join the meeting. Other software packages require all participants to connect to a central computer that distributes information from – and – to all participants. The conferencing software ensures that Whiteboard, audio, and video information are shared between sites. 38 Communication Technology for Rehabilitation Using NetMeeting to locate your IP address. While a public Internet connection has many advantages, there is a chance that someone could intercept a data stream as it passes through cyberspace. While this scenario is beyond the capabilities of most people, data security is an important element of any health-related encounter. Your Telehealth initiative should address the issues of confidentiality and data security by implementing client information coding systems, using network security software, and obtaining informed consent from each client. Direct Modem Connection Many desktop conferencing systems allow you to make a direct modem – to – modem connection between two computers. In these cases, set the conferencing software on one computer to automatically receive calls. At the other site, enter the remote telephone number in the communication software’s dialling/calling window. The software should inform you when the link has been established. A direct modem connection can also be established by using the Windows 95/98 Dial-Up Server feature. After you have installed the Dial-Up Server, you can setup your computer to wait for a call from any other site. The remote site can connect to you in the same manner as they connect to an Internet Service Provider. Once the link has been established, you can run your Internet-based conferencing software. Local Area Network Before connecting to someone else on your LAN, you must find their computer’s address. You may have to talk to your LAN administrator to find the address since it will vary depending on the network configuration. Most software will work with a TCP/IP or IPX address. Enter the address of the person you wish to contact in the dialling/calling section of the conferencing software and initiate the call. The software should confirm that you are connected or start showing status information about the current meeting. Multipoint meetings can also be run over a LAN by using the same procedure that was described in the Internet section. Is it safe to run Telehealth encounters over the Internet? One of the advantages of the public Internet, as opposed to a closed network running Internet protocol, is the ability to access information from almost anywhere on the planet. This capability also raises important issues concerning client information security. Before we examine ways to protect your client’s right to privacy, we should look at the factors that make Internet-based Telehealth information vulnerable. Potential Security Risks Using the Communication System 39 The most vulnerable client information are the records stored on your computer’s hard disk. Once you are connected to the Internet, a malicious hacker (i.e., someone who tries to break into your system and access your data and/or programs) could use your data-link to connect to your computer and download information onto his/her computer. You may not be aware that information is being taken and, even if you discover a problem, finding the person who accessed your computer will be very difficult. Information that resides on a computer is more vulnerable when you have a persistent Internet connection – since people can try and break into your system at any time. Information that would reside on your computer includes video clips, still images, and database records. Most computer conferencing tools stream data through the Internet, as opposed to storing information on a computer. Streaming refers to reading data from the local computer and immediately sending the information to the remote site. Examples of streamed data include live-video, live-audio, and drawing on the Whiteboard. To steal streamed information, the hacker would have to intercept the data packets as they work their way through the Internet and reassemble the packets on their computer. While this is theoretically possible, the task would be difficult to accomplish since the data packets may not take the same path through the Internet. The most likely scenario would be that the hacker would steal the information as it passes to, and from, your Internet service provider. The third option to consider involves email. Some small clinics may use the free email services that are offered by many large web sites. Client information that is sent to one of these email addresses likely resides on the web site’s computer long after you have read the message. Since you have no control over how information is stored and protected, your client’s information may be vulnerable. These three scenarios paint a bleak picture for people who want control of their personal information; however, there are many ways to minimize security risks. These methods include coding client information, using network security software, and obtaining informed consent. Coding Client Data One of the easiest ways to protect client information is to assign a code number for each Telehealth encounter and use this code for all client-oriented data. Since the client’s identifying information (name, address, etc.) does not have to be transferred between sites during an on-line session, most images used for a physical rehabilitation consultation will remain anonymous. The low-bandwidth Telehealth system outlined in this book uses a separate telephone line for audio; therefore, the telephone line can be used to verbally set the encounter code and discuss sensitive client data. The security risks of discussing health care issues over the telephone are generally considered acceptable. Security Software 40 Communication Technology for Rehabilitation New security software will be essential for the fight to protect personal information. Many of the same technologies that are being used to provide secure bank transactions over the Internet are being integrated into Telehealth systems and personal computer operating systems. These methods include: • SSL (Secure Sockets Layer) protocol for point-to-point connections with a web site, • virtual private networks for secure communications between Internet addresses, • data encryption to protect data transferred between sites, • user authentication to ensure that you are connecting with the correct site, • password protection to ensure that you are connecting with the correct person. Informed Consent If there is a level of risk beyond conventional client record security, each client should be informed of the potential problems and sign a consent form. This process will help protect the rights of the client and the health care providers since the client is making an informed decision that the Telehealth encounter is more important than the risk of unauthorized access to their personal information. The consent forms should be kept with the client’s clinic file. There is no legal precedent to ensure that a Telehealthconsent form will help during litigation. How do I see the other person? There are many ways to see the person on the other end of a conferencing link. The tools that you use will depend on your available hardware, connection speed, image quality requirements, and the clinical reason for seeing the other person. Though there is more than one option for viewing images from another site, you should remember the following guidelines when using any video-based imaging methods: • Good lighting is essential when trying to capture a quality video image. Even though video cameras can function in low light, image quality degrades under these conditions. As well, the light source must be behind or beside the camera. A separate light that fits on top of your camcorder is ideal for taking good video pictures. • Use a tripod to hold the camera. Besides freeing your hands to work with the client or to work with the computer system, having a static background can improve video compression. There is always some hand movement when holding a camera. • If you cannot get the camera in a good position, disconnect the camcorder from the computer and move the camera into a better location. Since you are using a camcorder, you can save the images on videotape (i.e., regular videotaping). After recording, reconnect the camcorder and play the video back through the conferencing system. • Instead of connecting a camcorder to a video capture card, some conferencing systems can use inexpensive computer digital video cameras. These cameras cannot record to tape and must be connected to a computer to work; therefore, you must ensure that Using the Communication System 41 your computer and camera are in a good location before starting a consultation session because you cannot move the camera beyond the connecting cable’s length. Location problems are minimized if the video camera is connected to a notebook computer since you can move both the computer and camera to take a video clip at another location or from another viewpoint. However, you may have to disconnect the modem, and therefore the conferencing link, before moving the computer and camera into a good video capturing location. • Since the live video, video clip, and still video capture all use the same video hardware, you are only able to run one video software application at a time. Therefore, you may have to exit your conferencing software first when using another program to grab a video clip or take a high quality still image (avoid hardware conflicts). When you have finished capturing video, you should exit the video capture program before reestablishing the conferencing system’s live video. • Most video camcorders automatically shut off after five minutes. If you cannot disable this feature, you can put a blank tape in the camcorder and keep Record on during the on-line session. The camcorder will not turn off while recording. You can rewind the tape after the session and reuse it for the next consultation. Live Video You can use live video to see small, continuously updating, pictures of people at the other site. First, you should ensure that you have the required equipment to capture video. You need to have a video capture card installed in your computer and a video camera attached to the card. If this equipment is attached before you start the communication software or initiate a call, the conferencing system can start sending video when the between-site connection is established. Low-bandwidth systems have a 1 – 3 second delay between movement at the central site and the video image at the remote site. You may have to press a play button, similar to the button on a VCR or camcorder, on the video windows to start sending images. Still Image If small and/or low quality live video images are not sufficient for your needs, you can capture a high quality still image and share the picture between sites by using the Whiteboard. With proper lighting, a large colour image can show details that may be missed with live video. To ensure that you are capturing the correct still image, you can use live video to preview the remote situation and decide what are the main areas of interest. The live video can be paused at the correct point by the rehabilitation specialist to show the remote clinician the view that would benefit from a high quality still. The remote clinician can then grab a series of still images for discussion. 42 Communication Technology for Rehabilitation In some cases, still images may be the only tool available for sharing images. In this case, starting with a picture of the whole problem area is better because the specialist can use the Whiteboard to circle areas that require a closeup. File Photo Some low-end conferencing systems do not let you share live video; however, they do let you attach a picture of yourself that can be accessed by others during the call. While not as good as live video, a file photo may help add a humanizing element to the encounter by letting the remote client and clinician see your face. How can I let other people see me? The same tools used to see people at the remote site are used to see you. Using the Communication System 43 Using the Whiteboard to examine critical areas. How can I see a client in another room? You may be in the situation where a client cannot be easily moved into the location where the conferencing computer has been setup. If you have a camcorder connected to your video capture card, you can disconnect the camera and video-tape the client in their room (i.e., regular videotaping). When you have taped the required information, return to the conferencing computer and reattach the camcorder to the capture card. The video can be played while the other site watches in a Live Video window. If the quality 44 Communication Technology for Rehabilitation of the Live Video image is not good enough, you can capture portions of the video tape and save them on the computer’s hard disk. The resulting video data file can be sent to the other site by using the File Transfer tool. What are my options for talking to people at the remote site? The easiest way to talk between sites is to use a separate telephone line for audio. A good quality speakerphone is helpful since a clinician can use both hands to position a client or take a video clip while still being able to talk to the specialist. Also, the client, clinician, and any other supporting personnel can interact with the specialist as a group. Low quality speaker-phones can cause problems since they may not have enough range, they may run in half-duplex mode, and they may not filter out background noise. Table 3 outlines some requirements when selecting a speaker-phone. A telephone headset can also be used to allow two way communication while keeping your hands free. While this may work at the central rehabilitationsite, the headset wires may become bothersome and it may become difficult to pass the headset between people at the remote site. While not ideal, a regular telephone will usually allow you to complete an assessment. If you have only one telecommunications line, you can use the conferencing system to send audio between sites. You must connect a microphone and speakers to the sound card in your computer to use this feature. The conferencing system compresses the microphone input and sends sound through the data line to the other site. The receiving site decompresses and plays the sound through the speakers. If you have enough bandwidth, this method of audio communication works well. You have the advantage of only paying for one communication line for both audio, video, and data transfer. However, low-bandwidth connections can produce audio problems when using Live Video, Whiteboard, and/or File Transfer tools at the same time. You can saturate the data line when using multiple conferencing applications at the same time (i.e., no more room in the data line to send a continuous stream of audio data). A non-continuous data stream will cause the sound to break up so that you cannot hear every word at the other end of the line. To deal with this problem you could use a separate telephone line for audio, limit the number of tools you use at the same time, or use Chat to type messages. Using the Communication System 45 ITEM Range Interaction Sound card compatible SPECIFICS 2 – 3 metres You should be able to talk to and hear each other when working with the client away from the computer system. The client may be lying down on a bed near the speaker-phone. Full duplex A full duplex speaker-phone will allow a person to speak while still being able to hear sound through the phone. Can connect to a computer’s sound card If you want to use the Internet phone features in the conferencing software, you may want to connect the speaker-phone to your Sound card for improved audio communications. Some speaker-phones try and reduce the effect of background noise on the conversation. This could be useful in a clinical environment. Noise reduction Automatic gain DESCRIPTION Change the volume automatically Some phone systems will automatically adjust the audio sending or receiving volume to compensate for the distance you are away from the phone. Table 3: Speaker-phone considerations. How can I assess a client’s walking style? Low-bandwidth communication systems are not able to send a satisfactory live video image for assessing motion. Standard video runs at a rate of 30 fps and movie film runs at 24 fps. Both these frame rates trick your eyes into seeing motion, even though you are only looking at a series of still pictures. When you drop below 20 fps, the motion effect degrades and the motion appears choppy. Since a low-bandwidth system usually sends live-video at approximately one frame per second, you cannot use live video for most motion analyses. Now that a strong case has been made for not using live video for motion analysis, here is the flip-side. In some instances you can pick out the information you need from a live video feed. First, by increasing video compression and decreasing image size you can increase the live video frame rate up to approximately 10 fps (this process also decreases image quality). You may be able to see if the client is dragging their toes 46 Communication Technology for Rehabilitation during swing, check body position, or check on assistive device orientations. Unfortunately, you cannot replay the motion since live video is not saved on the computer’s hard disk. If you cannot use live video how are you supposed to examine client motion? The answer does not rest with your conferencing system but with the software that comes with a video capture card. Most capture cards have video capture and editing software included. If not, you can purchase video capture and editing software that works with the AVI file format from most computer stores. You can use this software to save the output from a video camera on the computer’s hard disk. The capture process usually involves looking in a preview video window to ensure that the picture quality and settings are correct. You then click the mouse on a record button to start saving video. After the file has been saved you can look at the video clip in the preview window or by using Media Player, RealPlayer, or Active Movie programs. Grabbing a video is very easy; however, the following guidelines can help obtain a good quality clip: Viewing a video clip in Media Player. • Good lighting leads to good video. A strong light source directed at the subject from above or beside the camera will produce images with better colour balance and better clarity. The video camera shutter will also be smaller. A smaller shutter is good since it will lead to less blurring during fast motion. If the shutter is too open, the subject’s arms and legs may appear blurred or extra wide. • Do not capture video at less than 320x240 resolution (half screen). You need a large enough image to see details during a proper motion assessment. The 320x240 or 640x480 settings should be large enough for movement analysis. To be safe, always capture video at 30 fps. • Do not capture video at less than 15 fps. Since you are capturing a series of pictures that represent the client’s walking style, you do not want to miss important events because you did not capture enough images. For example, you may capture images before and after heel-strike but not at the critical moment. A slow walking client’s gait could be analysed at 15 fps. Preferred frame rates are 20, 24, or 30 fps. Using the Communication System 47 • You can achieve better frame rated by capturing uncompressed video. You can usually compress the video later. • Do not capture too much video before and after the activity. You can save time when sending the video clip through the communication link by saving a smaller video clip. The ideal clip will only contain the activity in question; such as, two to four walking strides. After capturing the video clip you should compress the file before sending it through the link. Video compression can reduce the file size by a factor of eight while maintaining adequate image quality. This will greatly reduce the time it takes to send a video file to the other site. Cinepak and Indeo compression formats are included withmost video software. Recent tests at The Rehabilitation Centre (Ottawa, Canada) have shown that Indeo takes less time to compress video files while still achieving comparable file sizes. After you have compressed the file save it with a different file name so that, if necessary, you can go back to the original clip. You should also play the new clip to ensure that the image quality is still good. If compression has resulted in poor video quality, you should recompress the originalfile withdifferent settings (lower compression / higher quality). Even with compression, a long digital video clip can take up to an hour to send between sites. The completed video clip can be sent to the other site by using the File Transfer tool in your desktop conferencing package, Internet Email, or modem – to – modem file transfer. If you have file transfer capability in your conferencing package and you are already connected, the File Transfer tool is the easiest method to use. If you are sending the file during off-hours, Email is a good alternative since people at the other site do not have to be connected to receive the file. Unfortunately some email systems do not work with large data files, and all digital video files are large. Now that the data file is at the other site, the consulting clinician can look at the video. Digital video clips can be used with many motion analysis assessment programs. Media Player Microsoft Window’s Media Player is an effective tool for playing AVI video files. The controls are the same as a standard VCR. You can play, pause, and stop the video clip at any point. In addition you can step through the clip frame by frame. The ability to step through a video clip allows you to examine specific moments in the gait cycle, see how much a foot is clearing the ground, or look at posture. You can also see the time interval from the beginning of the clip. This time can be used to calculate stride times. By changing the video properties you can enlarge or reduce the video window. Increasing the video size give you a much larger, but poorer quality, image. A Media Player video image can be copied into the Whiteboard for discussion. Motion Analysis Tools 48 Communication Technology for Rehabilitation Motion Analysis Tools is a software program that was written at The Rehabilitation Centre (Ottawa, Canada) to help perform clinical analyses of digital video. With this software, you can load multiple video clips, step through the clip, measure joint angles, calculate stride intervals, stride length, walking speed, measure distances, and enlarge the image. You can also superimpose a grid over the video to give some perspective when looking at body position. As with Media Player, you can copy the current Motion Analysis Tools window into the Whiteboard for discussion. These additional assessment tools are useful for quantitative comparisons between the client’s results and normal results and when performing pre/post treatment evaluations. Because of the added functions, Motion Analysis Tools is the preferred method for quick clinical motion analysis. The Whiteboard is a useful tool for discussing problems areas in the client’s walking style. Since many Whiteboard programs allow you to create multiple pages, you could copy critical images onto separate pages when discussing the client’s walking problems. With this method, you can quickly switch back and forth between images without having to continually reload pictures through the communication link. The Whiteboard drawing tools should be used to circle critical areas and draw correct limb positioning. Full Gait Analysis If you require extensive analysis of the client’s motion, you can use a high end biomechanics analysis systems, such as the Ariel Performance Analysis System, that take AVI file input. Much more time is needed to complete a full biomechanical video analysis; however, this information is very useful for describing the clients motion and identifying discrepancies in their walking style. You will probably work with a clinical gait laboratory to complete such an analysis. Using the Communication System 49 Using Motion Analysis Tools to view different positions in the gait cycle. How would I assess a person with a brace? This section describes how you could use distance communication technology to complete a remote orthotic assessment. There is not one way to use a conferencing system for rehabilitation consultations; however, this example provides a structure on which you can build. In this case we have a client who is experiencing discomfort at the proximal end of her ankle foot orthosis (AFO). Microsoft NetMeeting is being used as the communication program. Make the Connection Before starting the assessment, both sites should be on-line and the equipment should be functioning. This is a good time to greet the remote clinician and discuss any relevant information before the client arrives. The remote clinician is your physical link during the assessment. A good rapport between the rehabilitation specialist and the remote clinician makes the entire process run more smoothly. Both sites may want to have technical assistance handy when making the connection. 50 Communication Technology for Rehabilitation Databases can be used during an on-line consultation. Enter Encounter Data into a Database By using the document sharing tools, the remote clinician and rehabilitation specialist can work together to complete an assessment database form. This process involves opening the database program, sharing the database between sites, and selecting collaborate so that both participants can take turns running the database program. The remote clinician could have connected to the central site to enter this information before the appointment. An information database that is specific to the problem area, in this case orthotics, can help make the on-line assessment process more efficient since the client’s information is stored in a database in one step, the database can be worded to reduce confusion between varying disciplines (i.e., physiotherapy terminology versus orthotics terminology), and both sites can refer to the information during the assessment. To conserve bandwidth, you should stop sharing the database before continuing. Using the Communication System 51 Start the Live Video Live video is useful when starting an assessment. You can see the client and/or the clinician as you discuss the problem, and these people can also see you. Being able to see people at the other end of the line adds a personal element to this technology mediated consultation. The specialist could also pick up visual cues concerning the client’s condition. You can also use the live video to get an idea of where the problem is occurring. Ask the remote clinician to turn the video camera and focus it on the area where the client is experiencing difficulty, in this case the proximal rim of the AFO. The client should then point to the area of concern. Since the video will only be updating at one frame per second, the client should hold their finger on the problem area until you can see it in the video window. You can pause the live video at this point. Open the Whiteboard The Whiteboard is your main visual communication tool. You will be using it to discuss all images used in the assessment. Now that you have a paused live video image of the area in question you can copy this image into the Whiteboard. In NetMeeting, you can click the Select Window button in the Whiteboard and the click on the video window. For a large video image, you can detach the video window and then change the window or video properties. When you have a good image in the Whiteboard you can turn off livevideo to conserve bandwidth. Make Suggestions After further discussion with the client and the remote clinician, you can mark off an area of interest on the Whiteboard and ask the remote clinician to capture a large image of the area. Using the still image capture software, the clinician can capture the image and then transfer picture into the Whiteboard. Drawing tools can be used by both sites to discuss the problem. In this case, the AFO brim is digging into the client’s calf. For relief, the specialist describes how to make a small modification to the AFO while using the Whiteboard to draw how the modified shape should look. The remote clinician will make the changes as outline by the rehabilitation specialist and then capture another still image to show the result. When the modified AFO looks good, the specialist needs to ensure that the AFO still functions correctly. 52 Communication Technology for Rehabilitation Desktop view of a Telehealth session involving an ankle foot orthosis. Capture and Send Video Clip The remote clinician will capture a video clip of the client walking and send the clip to the rehabilitation specialist (refer to Chapter 5 for hints on taking motion video). The specialist can use Motion Analysis Tools to step through the video and measure ankle joint angles at critical points in the gait cycle. These angles can be compared with the AFO design parameters or with pre-modification data. If the AFO is not functioning well, the modification process should be redone. Using the Communication System 53 Recheck During the On-Site Visit Since changes have been made to the AFO, the rehabilitation specialist should check the AFO during the next visit to the remote community. Sometimes, the minor modifications made during an on-line session will be sufficient for the short-term but more extensive revisions will be needed during an on-site visit. Can I use the conferencing system as a telephone? Many conferencing systems will allow you to use your Internet connection as a telephone. If you have a sound card, a microphone, and speakers, you can communicate with people at other sites. Since you can increase the speaker volume and increase the microphone sensitivity, you can use an Internet phone connection as a speaker phone system during an on-line session. Unfortunately, the sound quality during these verbal communication sessions is not as good as a regular, long distance telephone call. If you are using other Internet communication features while talking you may miss some words of the conversation. Since a limited amount of information can pass through the pipe in a low-bandwidth connection, the Whiteboard or video transfer activity can fill the data line so that an audio transmission does not transmit to the other site. Due to the potential problems with Internet audio communications, it is a good idea to have a second telephone line ready to ensure high quality verbal communications during the consultation. Can I give a presentation using the conferencing conferencing system? Desktop conferencing systems are ideal for giving presentations to individuals or small groups. By connecting to multiple sites at the same time, you can give a presentation to a series of small communities. However, since you will not be physically present during the presentation, additional factors must be considered when giving a remote presentation: Prepare Slides in Advance Though the Whiteboard can be used for drawing during a presentation, you will be more effective if you have previously created good quality slides that are related to the course content. A program such as Corel Presentations, Harvard Graphics, or Microsoft Power Point, should be used to create these slides; however, you can also use the Whiteboard to layout the information. Presentation software helps provide a consistent approach for describing your ideas. A few points to remember when creating your slides include: 54 Communication Technology for Rehabilitation • Do not overload a slide with information. If necessary, use two or more slides to describe a point. • Only put 6 – 8 words on a line. • Do not use small font sizes. Small fonts make it difficult for more than one person to read the screen. • Use high contrast colours (ex., blue background and white or yellow text). • Use graphics to help illustrate a point or just to add some interest/humour to your presentation. Besides providing a visual means of describing a concept, prepared slides help keep you on track and organized during your presentation. Use Graphics Whenever Possible Since you will not be at the remote site to give the presentation, you must provide other visual cues to make your point. Possible graphics include data charts to describe numerical results or trends, clip art drawings to draw attention to the idea being presented (such as showing a drawing of a person with bent knees when presenting on lifting technique), or descriptive photographs. You can create your own photographs by capturing a still video image, saving the image as a bitmap file, and loading the bitmap into the presentation software. You can also select the video window into a new page in the Whiteboard when you want to incorporate a picture into an on-line presentation. Using video clips to show motion for a wheelchair transfer. Using the Communication System 55 Use Video Clips to Show Motion Many techniques in physical rehabilitation require motion. While these movements may be easy to demonstrate, they are often hard to describe. To show these techniques to people at the site, you can use your video capture card to save clips of important movements onto the computer’s hard disk. At an appropriate time in the presentation, you can instruct the remote participants to run the video clip. The participants can stop and step through the clip to better understand the motion. If the participants have questions about the clip, they can select individual frames into the Whiteboard for discussion. Save Presentation as Whiteboard File When you have setup your presentation using presentation software you are ready to convert the slides into a Whiteboard file. Most presentation software cannot save to the Whiteboard format; however, you can save your presentation as a series of bitmap images. These bitmaps can then be loaded directly into the Whiteboard software or selected into the Whiteboard from a graphics program (Paintbrush, Corel Paint, etc.). Each slide should be saved as a separate Whiteboard page. The Whiteboard file size can be greatly reduced by using the Whiteboard tools to create your slides. This re-layout process involves using the Whiteboard’s text, background colour, and shape drawing features to create most of the slide’s content. Bitmap images can still be inserted into each slide; however, these images will now be only a fraction of the former bitmap size (i.e., since the bitmap will not include text and background). File size can also be reduced by using graphic images that are as small as possible but still large enough for your audience to see from a distance. By reducing the file size, the time required to load the slides is greatly reduced since less information has to be passed through the pipe. Pre-send Whiteboard and Data Files It may take an hour to send a large Whiteboard file between sites. A series of video clips may take even longer. To make things run more efficiently during the on-line session, you should connect to the remote sites well before the start of the presentation and load the Whiteboard file. This is accomplished by connecting, running the Whiteboard program, and loading the file. The images are automatically sent to all the sites connected to the conference. You should also pre-send video clips, word processing documents, software, and any other digital aids that you will be using during the presentation. The File Transfer tool can be used to send these files to all participants. File transfers should be completed before loading the Whiteboard file. 56 Communication Technology for Rehabilitation Use the Whiteboard Tools Remember that you have many drawing, pointing, and screen capturing tools in the Whiteboard program. These tools should be used to highlight information on your slides during a presentation. You can also use these tools to make quick sketches that describe a concept. The remote sites should also be encouraged to use the annotation tools to describe their questions. You may also want to capture and share a still video image to help answer questions during the session. For example, you could capture a still image of the body position during a wheelchair transfer. You could also capture a picture from a reference text. Whiteboard slide from an on-line presentation. Using the Communication System 57 Use Chat to Keep Notes The Chat window is a good tool for keeping notes during an on-line presentation. In fact, participants from multiple sites can all add messages to the Chat window, thereby providing lecture notes that surpass what one participant might record. The presenter can also use the Chat windows to add important notes that the participants can read later (i.e., paste pre-written text into the Chat windows and then send the message to all participants). When the presentation has finished, all participants can save and print the notes. Use Live Video to See Participants Live video is useful for monitoring the participants in an on-line presentation. At the start of the presentation, the video camera can be moved from person to person so that the presenter can greet the people at the remote site. During this process, the presenter should write down the participant’s names for use during the session. When the video camera has been returned to its position beside the computer, zoom out as far as possible so that the presenter can see the group. The presenter’s camera should be centred on his/her face. If you notice that people are sitting far away from the computer, ask them to move as close as possible to the monitor (so that everyone can see and be heard). You should also be looking for body postures that would indicate attentiveness or fatigue. The live video function can also be used to monitor practice sessions or to demonstrate a motion. For example, the participants might turn the video camera so that it sends images of two people attempting a wheelchair transfer. The instructor can give feedback on their technique and use the live video to demonstrate modifications to the movement. Are there any o ther factors to consider when doing a remote consultation? Don’t forget that a client is at the other end of the line During an on-line consultation, the specialist is usually helping the remote clinician solve a clinical problem. Since the video system does not show the whole room, focussing all your attention on the remote clinician is very easy. It is important to recognize and interact with the client as well as the remote clinician. This interaction will result in a richer experience for the client and may result in the discovery of important information that only the client can provide. 58 Communication Technology for Rehabilitation Try not to focus on the equipment When people are starting to use distance communication systems, they may focus on the communication equipment when doing an on-line consultation. Remember that the hardware and software are just tools to help you interact with other people. Start the Whiteboard first Starting the Whiteboard first greatly reduces the time needed to load a Whiteboard file (i.e., your presentation slides or pre-assessment images) on all participant’s systems. If live video is started first, the video stream takes up much of the available bandwidth, thereby slowing down the process of sending Whiteboard data between sites. Once the Whiteboard file has been received, live video can be started without harming Whiteboard efficiency. Using the Communication System 59 60 Communication Technology for Rehabilitation 5 Motion Analysis Motion analysis is useful in many areas of physical rehabilitation. For example, clinicians can assess walking style, wheelchair propulsion characteristics, life skills performance (climbing stairs, lifting, working in the kitchen, etc.), range of motion, and dynamic muscular strength. Many methods have been developed to accomplish a relevant motion analysis. These methods vary in complexity from watching a person walk to computer-aided 3D kinetic movement analyses. For regular clinical assessments, visual cues and walking speed data are often used to gauge a client’s progress. If a gait laboratory is available, this information can be augmented with joint range of motion and stride length data. Most modern gait laboratories use video cameras to capture the motion and then, using proprietary hardware/software, process and analyse the trial. This video-based approach fits well withlowbandwidth video conferencing. When discussing human motion, a video clip of the client must be saved in the computer and then sent to the central rehabilitation site. While this process adds a time delay to the assessment process, many useful measures can be taken from the video clip that cannot be obtained by just looking at the client. These Motion Analysis 61 measures include stride lengths, joint angles, walking speed, and foot clearance. Video clips can also be played back at various speeds, re-played to check observations, and used to compare pre and post treatment effects. Although digital video clip analysis can enhance a rehabilitation assessment, working with a good quality video clip is important. The following sections will discuss issues related to obtaining and analysing a client video clip. Camera Placement To obtain accurate angular measurements, video camera positioning and image clarity is important. The video camera should be placed at a right angle to the plane of motion; for example, a camera facing a person could record lateral arm raises - a camera at the side could record hip flexion. The farther out of line, the larger the measurement error. Ideally, the camera should be on a tripod that is far enough back to capture the entire movement. Camera Settings If the camera has an adjustable shutter, increase the shutter speed until there is no blurring due to Video camera placement when capturing movement. At regular walking speeds, the shutter video clips. should be set between 1/100 and 1/500. If available, use the camera remote to minimize camera movement from pressing the record button. A faster shutter speed will reduce the amount of light that reaches the video tape. You may need additional lighting if the picture becomes too dark. Frame Rate A North American video camera collects video images at a rate of 30 fps. This frame rate is appropriate to capture people walking at a slow or normal pace. If the frame rate is too slow, you may miss important details during the walking stride. For example, if the frame rate in your video capture software is set to five fps you may only capture an image of the person in the swing phase and then in mid-stance. You would have missed the entire heel strike event and the transition to foot flat. For a slow walker, a frame rate of 15 fps may be adequate for motion analysis. Ideally, you will have a frame rate between 24 and 30 fps (movie film is captured at a rate of 24 fps). The main factors that 62 Communication Technology for Rehabilitation influence the frame rates that your system can handle are the video capture card, the computer speed, and the amount of available hard disk space. A good video capture card can capture at 640x480 size, 24 bit image, at 30 fps. To obtain these rates, most reasonablely priced video capture cards require a computer with a fast CPU (more than 166 MHz). Another consideration is the amount of hard disk space that is available to store the video clip. An uncompressed 10 second video clip can take over 40 Mb of space on a hard disk. If you reduce the video size and/or frame rate you will reduce the space needed for the video clip. You also need less time to transfer a smaller video clip between sites. Slower computers should still be able to capture a 320x240 image at 24 fps. This setting is a good compromise between image size, frame rate, and video clip size. For some video capture cameras, such as the Quickcam, the frame rate is dependant on the amount of light. If the subject is well lit, you will get the best performance from the video capture device. Lighting levels do not usually affect frame rates on systems with a camcorder that plugs into a dedicated capture card. Lighting As was mentioned earlier in this manual, lighting is one of the most important factors when dealing with images, whether still or moving. Generally, a strong light from beside or behind the camera that is directed toward the client will produce a good video clip. A video camera light that attaches to the top of your camcorder is a good light source for capturing video clips. Ideally, the area behind the client should be uncluttered and painted with a neutral, dark colour. This background setup may not be possible in a clinical setting; however, it is very important that the subject does not move in front of a light or window. A light that is directed from behind the client, and into the camera, will make the client look dark and will greatly reduce the image detail. Video Compression After you have captured your video clip you should compress the video file. Video Compression is a method for reducing the size of the video clip by leaving out redundant information and applying mathematicalformulas for representing individual pictures. Common video compression schemes are Indeo and Cinepak. Either of these compression formats will reduce the size of your AVI video clip while maintaining adequate quality. Since image quality decreases as compression increases, you must find a setting that gives you a good image while minimizing the file size. An 80 to 90 percent compression setting can be selected for most motion video clips. Motion Analysis 63 Two improved video compression methods, MPEG and MPEG II, are just emerging on the market. MPEG compression produces much smaller file sizes while maintaining good image quality; however, fast computer graphics processing is required to create and play MPEG files. Personal computers that can store and play MPEG II files should be coming on the market within the next few years. Analysis Tools Media Player A variety of tools are available to analyse video clips. One readily available tool is the Media Player program that comes with Microsoft Windows. This program is usually found in the Accessories – Multimedia folder. Media player version 6 and 7 lets you play and AVI video clip and shuttle to different points in the clip. Features such stepping through the video frame-by-frame, and determine the timing of critical points in the gait cycle have been removed from these newer versions of MediaPlayer. The Media Player controls are similar to a cassette player. Media Player program window. Motion Analysis Tools The Motion Analysis Tools program is a clinical gait analysis program that can be used to analyse MPEG video, Quicktime video, AVI video, or Windows bitmap images. Motion Analysis Tools can be used to: Motion Analysis Tools. 64 Communication Technology for Rehabilitation • simultaneous display multiple video clips and images (compare before/after, compare with normal motion, etc.), • play or step through video clips, • create video snapshots, • superimpose a grid over the video or bitmap image, • calculate joint angles, • calculate stride timing, stride length, and walking speed, • print images and summaries. To measure stride length and walking speed you must place a scale factor, such as a metre stick, in the video field. The program uses this scale factor to calculate the relationship between distance in reality and distance on a computer screen. To calculate the scale factor, you use Motion Analysis Tools to measure the distance between two fixed landmarks located in the plane of motion on the video clip (i.e., the ends of the metre stick, marks on the floor, etc.). Do move the camera while filming the motion because the scale factor changes as a camera is moved. Measuring the scale factor. Motion Analysis Tools can create individual snapshots from the video clip. These still images are useful when comparing body positioning at different instances in the gait cycle. This program can also calculate clinical range of motion measurements. If you do not have an experienced person helping you perform the remote assessment, you can have the remote clinician perform the range of motion test movements while the video camera records the process. Later, the remote clinician can grab segments of the video tape that Motion Analysis 65 contain the desired motion and send them to the central site. You can measure joint angles and distances in the camera plane directly off the video clip. Video Clip Check List The procedure for making a video clip can be straight forward; however, certain guidelines should be followed to capture a clip that is useful for motion analysis. You can use Table 4 to help with the video clip creation process. VIDEO CLIP CHECK LIST ITEM Ensure that you have good lighting DESCRIPTION Optimally, attach a spotlight to the top of the camera. If you do not have a spotlight accessory for the camera, position a light beside, and slightly behind, the camera Do not place a light behind the subject. Do not video the subject with the camera pointing toward a window. Camera position Film at a right angle to the plane of motion Don’t move the camera, if you pan the camera you will not be able to calculate stride length (use a tripod) Position the camera far enough back to capture at least one stride Calibration Put scale factor in the plane of motion (i.e., mark a 1m distance on the floor along the walkway, hold a metre stick up just before the subject walks, etc.) The measurement scale will not be correct if the subject is walking toward you. To have an accurate calibration factor in the coronal plane factor, you must have an object of known length beside the subject in at least one frame. Table 4: Video taping guidelines. 66 Communication Technology for Rehabilitation U Appendix A – Glossary Computer Terms AVI A video file format for Microsoft Windows based computer systems. AVI stands for Audio Video Interlaced Bandwidth A measure of the information carrying capacity of a communications channel; the higher the bandwidth, the greater the amount of information which can be carried. Bit Stands for binary digit. It is the smallest possible unit of information making up a character or a word in digital code, and is represented as either "on" or "off' by the numbers "0" or "1." An electronic string of bits represents letters and symbols. Bitmap A means of representing pictures of photographs as a series of numbers. These numbers can be saved on disk, used to display the image on screen, or print the image. Broadband Communications which are capable of carrying a wide range of frequencies. Broadcast television, cable television, microwave, and satellite are examples of broadband technologies. Byte A set of eight bits, which is normally the smallest number of bits required for representing an alphanumerical character in the computer's memory. Channel A communication path established between two or more institutions. Compression A mathematical technique for reducing the size of computer data files. Different techniques are used for different types of data. For example, Cinepak, Indeo, and MPEG are digital video compression protocols. GIF and JPEG protocols can compress digital pictures. ZIP is a general data file compression method. Dial-up The process of establishing a temporary connection over the switched telephone network . Driver A software program that tells the operating system (Windows 95) how to interact with specific hardware (printer, graphics card, modem, etc.) Email Electronic mail. A computerized method of sending typed messages, data or programs to other computer users with an Internet email address. Glossary 67 Encryption A mathematical transposition of a file or data stream so that it cannot be deciphered at the receiving end without the proper key. Encryption is a security feature that assures that only the parties who are supposed to be participating in a video conference or data transfer are able to do so. Folder A window on the desktop that can contain programs, data, or other folders. A folder is a visual representation of a directory on the disk. Frame Rate Frames per second (fps ) displayed on a video monitor. A frame rate of 25-30 fps is consider 'full motion' and is what most broadcast video operates at. A frame rate of 15 fps is noticeably 'jerky'. Slower frame rates may be inadequate for gait and motion observations and analysis. Full Duplex A communication channel over which both transmission and reception are possible in two directions at the same time. A standard telephone line is a full duplex system because people on either end of the connect can simultaneously speak while listening to sounds coming from the other end. H.320 H.324 A standard for multimedia video-conferencing. Products that support this standard should be able to connect and share live audio and video. H.324 is specially designed for dial-up modem connections. A hacker is a person who breaking into computer systems for the thrill, as a challenge, or as a job (i.e., to test security systems). It is against hacker ethics to alter any data aside from the logs that are needed to clean their tracks. Hacker / Cracker A cracker is a person who breaks into computer systems to copy, destroy, or alter information. The term Cracker was coined ca. 1985 by hackers in defence against journalistic misuse of the term Hacker. Hackers consider themselves to have more programming ability, Internet expertise, and experience with UNIX or other multi-user operating systems than a cracker. Intranet A "private Internet" that employs the TCP/IP communications protocols used over the Internet. An intranet may be linked to the public Internet. Internet A worldwide network which connects many computer systems. Using the Internet, you can send electronic mail, get programs or data files, access electronic meeting places (Usenet), or tour a virtual museum. JPEG JPEG (Joint Photographic Experts Group) refers to an algorithm for digital processing still images. This group defined a compression standard that is used for most pictures on the Internet. 68 Communication Technology for Rehabilitation Kbs or Kbps Kilobits (1000 bits) per second. Kbs is a way of reporting the rate of data transmission. LAN Local Area Network. An interconnection of more than one computer. Once the computers are linked, they can share data files, email, printers, and any other computer data. Computers on a LAN are usually in the same building, although the LAN can be connected to the Internet so that all the computers can share the same Internet line. Light Tables A type of folder that displays multimedia files (pictures, sounds, video clips) as a series of small slides. These slide images can be viewed full size, edited, and organized within the folder. LUX A unit of illumination. Generally, lighting levels of 1000-3500 lux are satisfactory for Telehealth applications, while newer "low lux" cameras produce quality pictures at levels as low as 750 lux. Having a lux level above 1000 enables the camera to keep more of the image in focus, since the trade-off for low light conditions is lower depth of field. Microsoft Windows 95 A microcomputer operating system. This software replaced DOS (MS-DOS) as the underlying system for running computer programs. Windows 95 has a graphical interface, allows more than one program to run at once, and includes many software features and programs. Network Networks allow computers to transmit and receive data. The technologies required to enable computer communications include: connecting devices (optical fibre, coax cable, microwaves, etc.), switches, controllers, routers, gateway, PBX's communications protocols, tools for network management, network services and security features. Real Time Sends and receives audio / video / data simultaneously, without more than a fraction of a second delay. Applications that are transmitted within a few seconds are sometimes called near real time. Store and Forward Captured audio clips, video clips, still images, or data that is transmitted or received at a later time (sometimes no more than a minute). Email is a store-and-forward system. Enables communication without concurrent participant involvement. Glossary 69 T1 A digital carrier capable of transmitting 1.544 Mbps of electronic information. It is the general term for a digital carrier available for high volume, voice, data, or compressed video traffic. T1 is a standard for transmission that is accepted in North America. Fractional T1 or sub T1 tariffs are rates for bandwidths between 56 Kbps and 1.544 Mbps, such as 384 Kbps or ½ a T1. T3 A carrier of 45 Mbps bandwidth. One T3 channel can carry 28 T1 channels. Transmission of both voice and data digital signals at speeds of 44.736 Mbps and higher. T.120 A standard for audio and graphics exchange, supporting higher resolutions and pointing and annotation (which the H.320 standard does not). TCP/IP Transmission Control Protocol / Internet Protocol. The most popular open-standard protocols used in data networks today. The Internet Protocol is used to route packets of data on a network. Virtual Private Private, software defined network dedicated to connecting two or more high Network volume, long distance client sites. (VPN) 70 Communication Technology for Rehabilitation Communication Systems Chat The utility that allows the exchange of text messages and the recording of those messages as an audit trail. Internet Provider A company that gives you access to the Internet (for a fee). Generally, you connect to the company’s computer by using a modem and, when the correct parameters and passwords are entered, you have a connection to the Internet. Mirror Within the Chalkboard utility, the command used to show a selected window on the caller's display screen to the other participants during communication. Multipoint Conferencing A computer conference that involves more than one participant (i.e., more than one computer being linked to the conference). You need an Internet or LAN connection to setup a multipoint conference. POTS Plain Old Telephone System Still Image Capture The utility that converts video images to computerized pictures A hardware adapter that plugs into your computer to capture video images. These Video Capture video images can be saved as a digital video clip, displayed immediately on-screen, Card or sent through a conferencing system to be displayed on another person’s computer screen. Whiteboard The utility with which you can enter text, draw simple graphics, and import the contents of other windows or bitmap files within a multiuser conference. Glossary 71 Whiteboard Terms Lock Contents This feature stops other participants in a conference from moving or adding objects to the Whiteboard. Remote Pointer Activating the remote pointer places a small hand picture on the Whiteboard. This hand can be move around the screen by using the mouse to clicking and drag the picture to a new location. Each site in the conference has a different coloured hand. Select Area A method for copying an area of the screen into the Whiteboard. Select the area you want to copy by clicking on the top left side of the area and dragging the cursor to the bottom right side. A picture of the area within the rectangle is automatically copied into the Whiteboard and shared with all conference participants. Select Window A method for copying the contents of a window into the Whiteboard. Select the window you want to copy by clicking anywhere within the window. A picture of the window contents is automatically copied into the Whiteboard and shared with all conference participants. Synchronize 72 When the Whiteboard is synchronized the scroll bars on all Whiteboards in the conference move at the same time - thereby making sure that all participants are looking at the same area. Communication Technology for Rehabilitation Appendix B – Video Conferencing Products Contact information Microsoft NetMeeting Microsoft Canada, Inc. 320 Matheson Blvd. West Mississauga, Ontario, L5R3R1, Canada Phone: 800-563-90484 Web: www.microsoft.com Quickcam Logitech Canada Sales Office 5025 Orbitor Dr., Bldg. 6, Suite 200 Mississauga, Ontario, L4W 4Y5, Canada Phone: 800-231-7717 Web: www.quickcam.com Proshare Intel of Canada, Ltd. 2650 Queensview Drive, Suite 250 Ottawa, Ontario, K2B 8H6, Canada Phone: 1-800-628-8686 Web: www.intel.com Enhanced CU-SEEME White Pine Software 542 Amherst Street Nashua, NH 03063, USA Phone: 603-886-9050 Fax: 603-886-9051 Email: [email protected] Web: www.wpine.com The Rehabilitation Centre The Rehabilitation Centre 505 Smyth Road Ottawa, Ontario, Canada, K1H 8M2 Phone: 613-737-7350 Fax: 613-737-7056 Email: [email protected] Web: www.rohcg.on.ca/mobile/mclinhom.html Videum Conference Pro Winnov 1043 Kiel Court Sunnyvale, CA, 94089 USA Phone: 888-494-6668 Fax: 408-744-0174 Email: [email protected] Web: www.winnov.com Low Bandwidth Products 73 Live Video Live Audio White Board File Transfer NetMeeting CU-SEEME Proshare Video phones Table 5: Conferencing systems tools 74 Communication Technology for Rehabilitation Chat Application Sharing Appendix C – Step-by-Step Instructions This section provides step-by-step instructions on how to run the software during an on-line rehabilitation consultation. While the content has been organized to mimic a typical consultation, you can refer to any of the following sections to accomplish a specific task. For general information on using NetMeeting, please refer to the Official Microsoft NetMeeting Book 1.0 Setting up your system 1. Start the computer. 2. Create a new folder on the desktop called Telehealth (see Microsoft Windows help for instructions). You will use this folder organise the programs we use during an on-line session. 3. Make shortcuts to NetMeeting, WINIPCFG.EXE, Internet Dialer, Big Picture Video Kit, and Xing MPEG Encoder. Windows 95 desktop. Step-by-Step Instructions 75 1.1 NetMeeting 1. 2. 3. 4. 5. Open the Telemedicine folder by double clicking on the Telehealth icon (on the desktop). Click the right mouse button on the Start button and select Explore. Double click the left mouse button on the Program Files folder. Double click the left mouse button on the NetMeeting folder. Drag the Conf.exe file, using the left mouse button, from the “Contents of NetMeeting” box into the Telemedicine folder. A Shortcut to Conf.exe is created. Conf.exe is the main program file for NetMeeting.. 6. Rename Shortcut to Conf.exe to NetMeeting. Using Explorer to identify the NetMeeting file (Conf.exe). 76 Communication Technology for Rehabilitation 1.2 WINIPCFG.EXE 1. In Explorer, double click the left mouse button on the Windows folder. 2. Drag the Winipcfg.exe file, using the left mouse button, from the “Contents of Windows” box into the Telemedicine folder. A Shortcut to Winipcfg.exe is created. Using Explorer to identify the WINIPCFG file. Step-by-Step Instructions 77 1.3 Internet Connection (Dialer) 1. In Explorer, double click the left mouse button on the My Computer folder. 2. Double click the left mouse button on the Dial-Up Networking folder. 3. Drag the appropriate dial-up file (Sympatico.exe in our example), using the left mouse button, from the “Contents of Dial-Up Networking” box into the Telemedicine folder. A Shortcut to Sympatico is created (your dial-up name will be used instead of Sympatico). Using Explorer to identify the Internet Connection (Dialer) file 2.0 Connecting to your Internet Service Provider 1. Double click on the icon related to your Internet Service Provider (on your desktop). 2. A Connect To dialog box will appear a. If necessary, enter your User name and Password b. If your computer has been properly configured, you can click on the Save password box so that you will not have to enter the password every time you connect c. The Phone number is the telephone number for your Internet Service Provider d. After you select the Connect button, your modem will automatically call your service provider (a status box will show you how the connection is progressing) 3. When you have connected, an icon is added to your Task Bar. This icon either looks like a box with two lights or two computers linked by a small line. To check your connection status, double click on the connect icon. 78 Communication Technology for Rehabilitation 3.0 Starting NetMeeting 1. There are three ways of starting NetMeeting: from your Telemedicine folder (on the desktop), from the Windows Quick Launch bar, and from the Windows Start Menu. a. Starting NetMeeting from the Telemedicine folder i. Open the Telemedicine folder ii. Double click the left mouse button on the NetMeeting icon b. Starting NetMeeting from the Windows Quick Launch bar i. Click on the NetMeeting icon on the Quick Launch bar c. Starting NetMeeting from the Windows Start Menu i. Click the left mouse button on the Start Menu icon ii. Move the cursor over Programs iii. Move the cursor over to Microsoft NetMeeting and click the left mouse button 2. The NetMeeting program will start. You may want to press on NetMeeting’s Stop button to ensure that NetMeeting is not trying to connect to a directory server. 4.0 Connecting to Another Site 1. Phone the other site using your telephone (i.e., regular telephone call – not NetMeeting). While discussing any initial issues, one of you will need to enter the other site’s Internet address to make a NetMeeting connection.. 2. If the other site is calling you, a. Select About Windows NetMeeting from the Help menu. b. Read the IP Address, at the bottom-left of the window, to the other person Finding your IP address in NetMeeting 3 Step-by-Step Instructions 79 3. If the other site is calling you and you cannot see your IP address in the About NetMeeting window, a. Open the Telemedicine folder and then double click on WINIPCFG.EXE. b. Your IP Address is shown in the IP Configuration window. c. Give the person your IP Address. d. Select OK to close the IP Configuration window. WINIPCFG information window. 4. If you are calling the other site, a. Select the Call button (from the NetMeeting Toolbar) b. The New Call dialog box will open. Ensure that Call using is set to Automatic c. Ask the other site for their IP Address and then enter this number into the Address box. d. Select the Call button 5. The connection status can be monitored in the Microsoft NetMeeting window’s status bar. 6. An Accept dialog box will appear at the site that is being called (i.e., the site that gave the IP Address). Select Accept to complete the connection. 7. When the connection is completed, NetMeeting will switch to the Current Call configuration (i.e., video showing, Toolbar with Whiteboard and Chat showing, etc.). The top of the NetMeeting windows will say Microsoft NetMeeting - 1 Connection. 8. To improve NetMeeting efficiency and live video quality, remove the two checkmarks in the Audio configuration section. 80 Communication Technology for Rehabilitation Main NetMeeting window. 5.0 Sending and Receiving Live Video 1. To check if a site can send and/or receive video, a. Move the mouse over the site name in the Participant List and click the right mouse button b. A Properties windows will appear that displays the site’s audio and video status 2. To send live video, click on the Play button in the NetMeeting window. a. If you do not see images in the video window, verify that the video camera is turned on, unlocked, and connected properly to the computer. 3. You may have to click the Play button to receive live video. a. To automatically receive video at the start of a call i. Move the mouse over the live video area and click the right mouse button ii. Select “Automatically receive video at the start of each call” from the “Sending and receiving video” section in the Options window. 4. The small video size should be selected when sending live video. Step-by-Step Instructions 81 5.1 Setting the Live Video Size and Quality 1. To open the Video Options, move the cursor onto the live video area and click the right mouse button. 2. The Send image size area is used to select a small, medium, or large image. Video quality should be set to Better quality (i.e., the Video quality slider should be positioned all the way to the right). 5.2 Seeing Yourself 1. One way of seeing yourself is to click on the Picture-in-Picture button (beside the Play button). Your video images are displayed in the bottom right corner of the live video area. a. Click on the Picture-in-Picture button again to turn off this feature. 2. The other way of seeing yourself is to select M y Video (New Window) from the View menu. A new video window appears that shows your video images. My Video window. 6.0 Starting the Whiteboard 1. Stop live video by clicking the Play/Pause button. Turning off live video components will improve the speed at which the Whiteboard can share images between sites. 2. Select the Whiteboard button (from the NetMeeting Toolbar). a. A Whiteboard will automatically open and will be shared with the other site. While the Whiteboard is being shared, a message saying Finding other whiteboards in the meeting will appear. You must wait for the system to finish this task before moving on. b. When the Whiteboard is ready the title bar will say Untitled - Whiteboard - using whiteboard with 1 other(s). 6.1 Inserting a Picture in the Whiteboard 1. 2. 3. 4. 5. 6. To improve performance, you can deactivate audio and video (refer to Starting the Whiteboard). Open the My Video window (refer to Seeing Yourself). If required, change the video image size to large (refer to Setting the Live Video Size and Quality). Move the camera until you get the desired image in the My Video window. Select the Whiteboard window. To insert the entire My Video window: a. Click on the Select Window button. b. Move the cursor over the My Video window and click the left mouse button. This will insert a picture of the My Video window into all the Whiteboards. 7. To insert a section of the My Video window into the Whiteboard: a. Click on the Select Area button. 82 Communication Technology for Rehabilitation b. c. d. Move the cursor over the My Video window and click and hold the left mouse button at the top left corner of the area to be inserted. As you drag the cursor diagonally across the screen a dashed box will appear. When the area to be inserted is within the box, release the left mouse button. This will insert the selected area into all Whiteboards in the conference. A sample whiteboard image. Step-by-Step Instructions 83 6.2 Drawing Free Hand 1. 2. 3. 4. 5. Click on the Pen button. Select the desired colour by clicking on one of the coloured squares at the bottom of the Whiteboard. By clicking on one of the lines below the Toolbar, you will select the line thickness. As you move into the drawing area the cursor turns into a pen. To draw a line: a. Move the cursor to the start position. b. Click and hold the left mouse button. c. Drag the mouse to make your drawing. d. When you are finished, release the left mouse button. 6.3 Adding Text 1. 2. 3. 4. Click on the Text button. Select the desired colour by clicking on one of the coloured squares at the bottom of the Whiteboard. Move the cursor to where you want to start entering text and click the left mouse button. As you type in your text, the text is displayed in all Whiteboards. 6.4 Drawing a Straight Line 1. 2. 3. 4. 5. Click on the Line button. Select the desired colour by clicking on one of the coloured squares at the bottom of the Whiteboard By clicking on one of the lines below the Toolbar, you will select the line thickness. As you move into the drawing area the cursor turns into a cross hair. To draw a line: a. Move the cursor to the start position. b. Click and hold the left mouse button. c. Drag the mouse to the end of the line and release the left mouse button. 6.5 Drawing Squares and Circles 1. 2. 3. 4. 5. 84 Click on the Unfilled Rectangle or the Unfilled Ellipse button. Select the desired colour by clicking on one of the coloured squares at the bottom of the Whiteboard. By clicking on one of the lines below the Toolbar, you will select the line thickness. As you move into the drawing area the cursor turns into a cross hair. To draw a figure: a. Move the cursor to the top left hand corner of the figure. b. Click and hold the left mouse button. c. Drag the mouse to the bottom right hand corner of the figure. Communication Technology for Rehabilitation d. When you are finished, release the left mouse button. 6.6 Enlarging an Image 1. Click on the Zoom button. 2. The picture will be magnified by a factor of two. 6.7 Erasing Images There are two ways of erasing an image: 1. Using the keyboard a. Click on the image you want to erase. When selected, a dotted line will appear around the image. b. Press on the Delete key (on the keyboard). 2. Using the Eraser tool a. Click on the Eraser button. b. As you move into the drawing area a negative sign appears beside the cursor. c. Click on the image to be erased. 6.8 Pointing 1. Click on the Remote Pointer On button. 2. A hand appears in the centre of the Whiteboard (each site has a different coloured hand). 3. Click and drag your Remote Pointer (hand) to the desired position. 6.9 Adding Whiteboard Pages 1. Click on the Add Page button at the bottom right hand corner of the Whiteboard. 2. If an image is selected by another site you will not be able to add a page. Ask the person at the other site to click on a blank area on the Whiteboard to deselect the image. 3. You can move between pages by clicking on the Previous Page or Next Page buttons. Step-by-Step Instructions 85 7.0 Typing a Conversation / Keeping Notes (Chat) 1. Select the Chat button (from the NetMeeting Toolbar). a. A Chat window will automatically open and will be shared with the other site. When Chat is ready the title bar will say Untitled - Chat - in use by 1 other(s). 2. To send a message to all participants in your session, click your mouse inside the Message area and then type your comment. When you have finished, press the Enter or Return key or click the mouse on the “moving paper” icon (beside the Message area) to send the message. 3. You can send a private message to one site by selecting the desired site on the Send To area. You must change the Send To setting before you send the message. 4. To save a record of the chat session, select File:Save and then follow the standard windows file saving procedure. The session is saved as an ASCII text file. Any word processor can be used to review this information. Chat window. 8.0 Video Clips 8.1 Capturing a Video Clip with Asymetrix DVP Capture 1. Select Bigpicture from the Start Menu or from the Telemedicine folder. 2. Select Videofun from the Bigpicture menu window and then select Asymetrix DVP Capture – Still and Motion Capture. 3. Turn on your camcorder and press play. You should see the video playing in the DVP capture program’s live window. If you cannot see the live video, make sure that the camcorder is connected Bigpicture menu window. to the video capture card. You can also check the video connection settings in the Options:Video Source menu. 86 Communication Technology for Rehabilitation 4. Position the video tape a few seconds before the start of the activity (i.e., using forward and rewind on the camcorder). Press stop. 5. Check the video settings by selecting Video Format from the Options menu. a. Typical settings are ½ (320x240) and 15 bit RGB. 6. Check the video compression settings by selecting Video Compression from the Options menu. a. Compression should be set to Full Frames (Uncompressed). 7. Check the video capture settings by selecting Settings from the Capture menu. a. Frames / second should be set to either 20, 24, or 30 (the higher the number – the smoother the video) b. Capture audio should not be selected (i.e., no check mark). 8. Position the mouse over the Capture Video button. 9. Press play on the camcorder. 10. Click the Capture Video button at the start of the activity. 11. When the activity has completed, click the Stop button (or press the Esc key). 12. Stop the camcorder. 13. Save the video clip by selecting Save Captured Video As ... and following the standard Windows save file procedure. Remember where you saved the video clip since you will need to access this file for compression and for transmission to other sites. Digital Video Producer (DVP) capture program. 8.2 Capturing a Video Clip with PictureWorks Live Step-by-Step Instructions 87 1. Start PictureWorks Live. 2. Make sure that the mode is set to Video by either: a. Clicking on the video camera icon. b. Selecting Video from Change Mode on the Camera menu. 3. Select Camera Setup from the Camera menu. a. Select the Video Recording tab. b. Set “Recording Type” to Continuous. c. Set “Frames/second” to 30. d. Change“Auto stop continuous recording after” to a value that is greater than the estimated video clip length. e. In most cases, remove the checkmark from “Record Sound” f. Select Done . 4. Set the camcorder to the beginning of the activity. PictureWorks Live main window. 88 Communication Technology for Rehabilitation 5. Press Record in PictureWorks Live. 6. Press play on the camcorder. 7. When the activity has been completed, press the Stop button a. The Record button changes to Stop when recording. 8. The first image in the captured video clip is displayed in the Preview Area. Double click on the vide image in the Preview Area to open the clip. 9. Set the start and end points for the video clip: a. Position the video clip to the start of the activity (using the play and pause buttons or the “Position” scrolling tool. Click the Start Selection button to set the start point. b. Position the video clip to the end of the activity. Click the End Selection button to set the end point. c. Verify the video clip settings by clicking on the Play Selection button, moving the clip to the start, and pressing the Play button. 10. Select Save As... from the File menu 11. Click on the Compress... button on the bottom right of the Save As window. 12. Select Indeo® video 5.11 and click the OK button. 13. Select the appropriate folder, enter a filename, and click the Save button to save the video clip. Step-by-Step Instructions 89 PictureWorks Live video window. 8.2 Compressing a Video Clip with XingMPEG Encoder 1. 2. 3. 4. Select XingMPEG Encoder from the Start Menu or from the Telemedicine folder. Click the New button to start a new compression job. Select Match Source from the Stream Profile window. Click the Next> button. Select Video Only from the Source and Target Files Window. Use the Browse... button locate your AVI video clip. If necessary, change the Target Filename to a descriptive name for the video clip. Click the Finish button. 5. Make sure that the job you just created should be highlighted in the Job Queue. 6. Click the Encode button. Your job’s progress is shown in the preview window. 7. After the clip has been encoded as a MPEG file, you can review the clip in the Preview window. 90 Communication Technology for Rehabilitation Xing MPEG Encoder. Step-by-Step Instructions 91 92 Communication Technology for Rehabilitation Appendix D – Bibliography AllenA. (1997) Practising Oncology Via Telemedicine. Journal of Telemedicine and Telecare, 3(2), 6370. Artunuan J. (1997) Rehab Gets Wired: Telemedicine Links Providers to Patients. Rehab Management, August/September, 54. Ball C., McLaren P. (1997) The Tele-assessment of Cognitive State: A Review. Journal of Telemedicine and Telecare, 3(3), 126-131. Ballis U.J. (1997) Telemedicine and Pathology. Clinics in Laboratory Medicine, 17(2), 245-261. Bare L., Elford D.R., Cukor P. (1997) Telepsychiatry at Forty: What Have We Learned. Harvard Review of Psychiatry, 5(1), 7-17. Bellazzi R., Riva A., Larizza C., Fiocchi S., Stefanelli M. (1998) A Distributed System for Diabetic Patient Management. Computer Methods and Programs in Biomedicine, 56, 93-107. Biden E.D. (1998) Internet Based Interactive Video. Canadian Medical and Biological Society Newsletter, 33(2), 18. Boland G. (1998) Telemedicine in Practice. Seminars in Nuclear Medicine, 28(2), 145-157. Burghgraeve P., De Maeseneer J. (1995) Improved Methods for Assessing Informaiton technology in Primary Health Care and an Example from Telemedicine. Journal of Telemedicine and Telecare, 1, 157-164. Cheung S.T., Davies R.F., Smith K., Marsh R., Sherrard H., Keon W.J.(1998) The Ottawa Telehealth Project. Telemedicine Journal, 4(3):259-66. Cook B. (1997) Telemedicine’s For-Profit Future. Healthcare Technology Management, April, 32-35. Crolla D.A. (1998) Health Care Without Walls: Responding to Telehealth’s Emerging Legal Issues. Health Law in Canada, 19(1), 1-32. Crump W.J. and Pfeil T. (1995) A Telemedicine Primer: An Introduction to the Technology and an Overview of the Literature. Archives of Family Medicine, 4, 796-803. Low Bandwidth Products 93 Doarn C.R., Nicogossian A.E., Merrell R.C. (1998) Applications of Telemedicine in the United States Space Program. Telemedicine Journal, 4(1), 19-30. Fisk M.J. (1995) A Comparison of Personal Response Services in Canada and the UK. Journal of Telemedicine and Telecare, 1, 145-156. Gilbride D., Breithaupt B., Hoehle R. (1996) The Use of the Internet to Support Both On- and OffCampus Learners in Rehabilitation Education. Rehabilitation Education, 10(1), 47-62. Greene G., Lemaire E.D. (1999) An Evolution in Outreach Service Delivery Through Computer Distance Communication. In: Rural Rehabilitation: A Modern Perspective, ed. T.S. Smith, Bow River Publishing, Amaudville, 195-214. Jackson J.E.F. (1995) A Survey of a Canadian On-line Substance Abuse Prevention Initiative for Adolescents and Young Adults. Journal of Telemedicine and Telecare, 1, 217-223. Jennett P. (1999) Evaluating Telehealth. Caring Through Technology, Spring, 1-2. Jennett P. (1995) The Use of Advanced Computer Technology to Enhance Access to Health Care and to respond to Community Needs: The Results of the Evaluation of a Technology-Based Clinical Consultation Service. MEDINFO 95 Proceedings, eds. Greenes et al., 1479-1481/ Kelly W.T. (1998) Trends in Telemedicine. Science Advisory Board - www.scienceboard.net, November. Kim H. (1999) The Long View: Selling Providers on Telerehab. Teamrehab Report, April, 15-19. Kim H. (1999) Tips for Implementing a Homecare Telerehab Program. www.teamrehab.com, April. Lemaire E. (1998) Distance Communication Enhances O&P Practice. Biomechanics, 5(5). Lemaire E.D., Jeffreys Y. (1998) Low-Bandwidth Telemedicine for Remote Orthotic Assessment. Prosthetics and Orthotics International, 22, 155-167. Lemaire E.D., Jeffreys Y., Morazain G., Greene G. (1997) A Model for Remote Orthotic Assessment using Distance Communication Technology. Saudi Journal of Disability and Rehabilitation, 3(1), 1-14. Lemaire E.D. (1993) Distance Education Technology for Prosthetic CAD/CAM Instruction. Journal of Prosthetics and Orthotics, 5(3), 36-41. 94 Communication Technology for Rehabilitation Lowitt M.H., Kessler I.I., Kauffman C.L., Hooper F.J., Siegel E., Burnett J.W. (1998) Teledermatology and In-Person Examinations: A Comparison of Patient and Physician Perceptions and Diagnostic Agreement. Archives of Dermatology, 134(4), 471-476. Macedonia C. (1997) Three-Dimensional Ultrasound and Image-Directed Surgery: Implications for Operating Room Personnel. Seminars in Perioperative Nursing, 6(2), 133-136. Malagodi M., Schmeler M.R., Shapcott N.G., Pelleschi T. (1998) The use of Telemedicine in Assistive Technology Service Delivery: Results of a Pilot Study. Technology: Special Interest Section Quarterly, 8(1), 1-4. Marchese B. (1997) It’s a Small World After All. Healthcare Technology Management, September, 2830. Maclean, J.R. (1996) Telemedicine and the Nurse: The Benefit or Burden of New Technology. Journal of Telemedicine and Telecare, 2 (Suppl. 1), 54-56. McLeod C. (1999) N.B. Takes High-Tech Heart Care into Patients’ Homes. Canadian Healthcare Manager, June/July, 9. Ontario Hospital Association (1998) Background Paper on Telehealth. Ontario Hospital Association (1998) Telehealth: A Survey of the Legal Issues. O’Reilly M. (1999) Is Internet-based Disease Management on the Way? Canadian Medical Association Journal, 160(7), 1039. Pareras L.G., Martin-Rogrigues J.G (1996) Neurosurgery and the Internet: A Critical Analysis and a Review of Available Resources. Neurosurgery, 39(1), 216-232. Perednia D.A. (1995) Telemedicine System Evaluation and a Collaboration Model for Multi-Centered Research. Journal of Medical Systems, 19(3), 287-294. Prerost S. (1998) Some Issues Regarding Telemedicine Evaluation: Australian Experience. European Telemedicine, London, Kensington Publications Ltd., 28-30. Preston J., Brown F.W., Hartley B. (1992) Hospital and Community Psychiatry, 43(1), 25-32. Rafuse J. (1994) University of Alberta Program Links Northern Hepatitis Patients with Southern Consultants. Canadian Medical Association Journal, 151(5), 654-655. Low Bandwidth Products 95 Reddy S., Niewiadomska-Bugaj M., Reddy Y.V., Gafalvy H.C., Jagannathan V., Raman R., Srinivas K., Shank R., Davis T., Friedman S. (1997) Experiences with ARTEMIS - An Internet-Based Telemedicine System. Proceedings AMIA Annual Fall Symposium, 759-763 . Rinde E., Nordrum I., Nymo B.J. (1993) Telemedicine in Rural Norway. World Health Forum, 14, 7177. Robb N. (1997) Telemedicine May Help Change the Face of Medical Care in Eastern Canada. Canadian Medical Association Journal, 156(7), 1009-1011. Satava R.M. (1995) Virtual Reality and Telepresence for Military Medicine. Computers and Biological Medicine, 25(2), 229-236. Scheck A. (1998) Going the Distance: Developments in Communications technology Bring Telemedicine to Rehab. Teamrehab Report, November, 30-40. Sisk J.E., Sanders J.H. (1998) A Proposed Framework for Economic Evaluation of Telemedicine. Telemedicine Journal, 4(1), 31-7. Stanberry B. (1998) Legal and Ethical Issues in European Telemedicine. European Telemedicine, London, Kensington Publications Ltd., 20-25. Summers B. (1998) Official Microsoft NetMeeting Book. Microsoft Press, Redmond. TecKnowledge Healthcare Systems Inc. (1997) Executive Summary: Remote Specialist Consultation and Continuing Medical Education System Pilot Project, prepared for the Nova Scotia Department of Health, March. Temkin A.J., Ulicny G.R., Vesmarovich S.H. (1996) TeleRehab: A Perspective of the Way Technology is Going to Change the Future of Patient Treatment. Rehab Management, February/March, 28-30. Ulicny G., Temkin A., Vesmarovich S. (1996) Telemedicine: Does it Have a Place in Rehab? TeamRehab Report, May, 19-22. Wootton R.. (1998) Telemedicine: An Introduction. European Telemedicine, London, Kensington Publications Ltd., 10-12. Yogesan K., Constable I.J., Eikelboom R.H., van Saarloos P.P. (1998) Tele-ophthalmic Screening Using Digital Imaging Devices. Australian & New Zealand Journal of Ophthalmology, 26 (Suppl. 1), 9-11. 96 Communication Technology for Rehabilitation