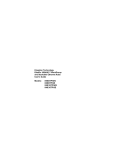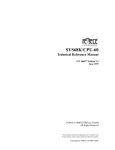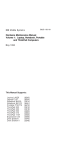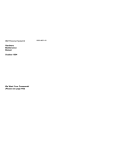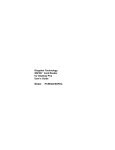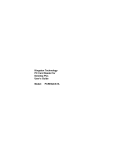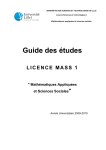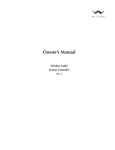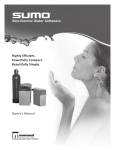Download Kingston Technology MCMASTER MC133PD User's Manual
Transcript
Kingston Technology MCMaster User’s Guide Model: MC133PD Kingston Technology’s MCMaster 486DX4 Processor Upgrade Micro Channel Adapter User’s Guide Part No. 4460012-001. B06 Kingston Technology Company 17600 Newhope Fountain Valley, CA 92708 (714) 435-2600 MCMaster User’s Guide - Rev. B06 Kingston Technology Company TABLE OF CONTENTS Introduction............................................................................ 1 General Description .................................................... 2 Package Contents ...................................................... 3 Packaging Materials ................................................... 3 Hardware Installation .............................................................. 4 Preparing your Reference Disk.................................... 4 Installing Memory ....................................................... 4 Memory Requirements ................................... 4 Installing SIMMs......................................................... 6 Verifying Configuration Jumpers .................................. 6 Installing the MCMaster .............................................. 7 Configuring the System........................................................... 8 Running Automatic Configuration................................. 8 MCMaster User’s Guide - Rev. B06 Kingston Technology Company Appendices ..........................................................................11 Appendix A Configuration Options...........................12 Appendix B MCMaster Software Utilities..................20 Appendix C Troubleshooting ...................................26 Configuration Problems................................. 26 Using the MCMaster Diagnostic.....................29 Hardware Issues...........................................35 How to Reach Kingston................................. 48 Appendix D Product Warranties and Notices ...........49 Kingston Technology Company MCMaster User’s Guide - Rev. B06 General Information 1 Introduction Congratulations on the purchase of your Kingston MCMaster. This guide will take you through the basic steps of physically installing MCMaster into your PS/2 system and configuring the system. For most installations, this is all you need to do. Even battle-hardened PS/2 veterans should at least read over the installation directions before proceeding. The Appendices contain more detailed information, along with troubleshooting suggestions in case you run into problems. They also contain some background technical information, if you're just plain curious. If any of these circumstances apply to you: Windows 3.0 or 3.1 previously installed in a 286-based PS/2 system; Windows 3.0 or 3.1 and a busmaster SCSI disk controller; OS/2 1.2 or 1.3 and a busmaster SCSI disk controller; OS/2 2.0; OS/2 2.1, Any third-party memory adapter; IBM's 386 Enhanced Memory Adapter; QEMM386 memory manager; IBM's AIX operating system Please read the appropriate sections in the Appendices which you will find in the back of this Installation Guide. If you experience problems which you are unable to resolve with the use of this manual or have questions regarding the Kingston MCMaster, please feel free to call Kingston Technical Support at (714) 435-2639. MCMaster User’s Guide - Rev. B06 Kingston Technology Company 2 General Information General Description The Kingston Technology MCMaster processor upgrade board is a busmaster processor upgrade card. It provides your computer with a powerful 486DX2 microprocessor to give your system the increased performance to handle today’s most demanding graphical software applications. Your MCMaster includes these important features: • • • • • • • • • • 66MHz or 50MHz speed (depending on model) Uses clock-doubled 486DX2 microprocessor Daughtercard connector for VESA Local-Processor Two SIMM sockets support up to 64MB of onboard memory on 32Bit PS/2 Models 70 and 80, or 16MB on 16-Bit PS/2 Models Internal math coprocessor 8K internal cache and 128K external zero-wait-state cache Onboard clock Full access to all of the PS/2® computer's Extended Memory Support for all PS/2 compatible operating systems Supports Micro Channel® multi-busmaster capability MCMaster 486DX4 Processor Upgrade Memory Expansion Microchannel Adapter Kingston Technology Company MCMaster User’s Guide - Rev. B06 General Information 3 Package Contents The Kingston MCMaster package should contain the following items: • MCMaster Processor Upgrade Circuit Board • MCMaster Option Diskette • User’s Guide If any item is missing or damaged, contact your Kingston dealer for a replacement. Be sure the items you receive are genuine Kingston Technology products. The printed circuit board has the Kingston name etched on its surface. If the Kingston name is missing, it’s not a genuine Kingston product. Packaging Materials Kingston Technology circuit boards are shipped in a special anti-static envelope which protects them from shock and static electricity that could cause severe damage. You should save this packaging material just in case you need to reship the MCMaster in the future. Before you remove any component from its packaging, be sure you discharge any static electricity by touching a properly grounded metal object. As an additional precaution, we strongly recommend that you back up your hard disk before installing MCMaster. MCMaster User’s Guide - Rev. B06 Kingston Technology Company 4 Hardware Installation Hardware Installation Install the MCMaster processor upgrade following these steps: Preparing your Reference Disk 1. If you have not previously made a backup copy of the Reference disk that came with your PS/2 computer, you should do it now. Your original Reference disk should be write protected, and you won't be able to copy files onto it. 2. Power up the system with the backup copy of the Reference disk installed in Drive A. 3. The Reference disk will boot up, display the IBM logo, and prompt you "Press Enter to Continue." Press [ENTER], and wait for the menu to come up. 4. If you are prompted to run Automatic Configuration now, press [N] for No. 5. Select "Copy an option diskette" from the menu. 6. Follow the instructions that appear on the screen, inserting MCMaster option disk into the drive when instructed to insert the option disk. This copies configuration information from the Kingston disk onto your Reference disk. Installing Memory If you or your dealer have installed memory in MCMaster, it needs to be tested. Kingston supplies a diagnostic, MMDIAG.EXE, for this purpose contained on the Option diskette. Memory Requirements MCMaster uses IBM standard 32-bit wide, 70 nanosecond dynamic SIMM memory modules. SIMMs (Single In-line Memory Modules) that do not adhere to the IBM standard can cause compatibility problems. Kingston Technology Company MCMaster User’s Guide - Rev. B06 Hardware Installation 5 Please verify that any SIMMs supplied by anyone other than Kingston meet the IBM specification before using them. The table below shows all of the SIMM types that can be installed in MCMaster. Note the MCMaster DOES NOT support 1MB or 2MB SIMM modules. Size 4 MB 8 MB 16 MB 32 MB Configuration 1024K x 32, 70ns 2048K x 32, 70ns 4096K x 32, 70ns 8192K x 32, 70ns Kingston Part No. KTM1x32L-70T KTM2x32L-70T KTM4x32L-70T KTM8x32L-70T MCMaster can also function with no onboard memory installed, using only memory that is already installed in the system. Be aware, however, that running MCMaster with only off-board memory extracts a performance penalty, especially in a 16-bit PS/2 system like the model 50 or 60. This table shows all possible combinations of SIMMs that can be installed in MCMaster. Total Memory on MCMaster 4 MBytes 8 MBytes 8 MBytes 12 MBytes 16 MBytes 16 MBytes 20 MBytes 24 MBytes 32 MBytes 32 MBytes 36 MBytes 40 MBytes 48 MBytes 64 MBytes U900 Socket U901 Socket 4 MB 4 MB 8 MB 8 MB 8 MB 16MB 16MB 16MB 16MB 32MB 32MB 32MB 32MB 32MB none 4 MB none 4 MB 8MB none 4MB 8MB 16MB none 4MB 8MB 16MB 32MB Note: • • If only one SIMM is installed on the board, it must be installed in location U900. If 16MB or 32MB SIMMs are used, verify Jumper J801 is connected to 1 and 2. MCMaster User’s Guide - Rev. B06 Kingston Technology Company 6 Hardware Installation Installing SIMMs 1. Place the MCMaster board onto the anti static bag on a flat surface with the component side face up and the edge connector toward you. 2. Insert the edge of the SIMM into the socket with pin 1 to your right. If the pin number is not marked on the SIMM module, look for a notch cut out of one of the corners on the connector side of the SIMM. That notch will be at pin 1. 3. Slide the SIMM all the way into the socket and press down gently until the tabs snap the SIMM securely in place. Note that the SIMMs are angled down, toward the board's connector edge. Verifying Configuration Jumpers The MCMaster comes with four sets of jumpers on board. They are set at the factory, but please take a moment to verify that they are installed correctly. The default settings are notated in bold with an asterisk. Jumper J100 J801 Jumper Settings * 1-2 connected 2-3 connected * 1-2 connected 2-3 connected Function 486DX CPU 486SX CPU Non-IBM SIMMs IBM SIMMs Jumper locations are shown in the illustration below: Kingston Technology Company MCMaster User’s Guide - Rev. B06 Hardware Installation 7 Installing the MCMaster 1. Make sure that the system power switch is OFF. 2. Unlock and remove the system cover. Your PS/2 Quick Reference provides detailed instructions for removing or reinstalling the cover. 3. Choose a vacant expansion slot to plug MCMaster card into. MCMaster will work in a 16 or 32-bit slot. If you're installing it in a 32-bit system, such as a Model 70 or 80, you'll want to install it in a 32-bit slot to take full advantage of the 80486 processor's 32-bit bus width. 4. Loosen the screw that holds the expansion slot cover, and slide out the expansion slot cover. Save it. 5. Install MCMaster board in its slot by carefully sliding it in until the board snaps into place. Be careful that the forked bottom of the backplate goes outside the lip of the chassis. Finger-tighten the screw. 6. Replace the system cover, and tighten the screws. MCMaster User’s Guide - Rev. B06 Kingston Technology Company 8 Configuring the System Configuring the System At this point, you've finished physically installing MCMaster in the system. The next step is to configure the system to acknowledge MCMaster's presence. For most PC-DOS users, the automatic configuration will be adequate. This section will guide you through the Automatic Configuration process. If you are using an operating system other than DOS, if you have third-party memory boards installed, or if you experience difficulties after running the automatic configuration, you should read Appendix A, "Manual Configuration Options" in the back of this manual. Running Automatic Configuration 1. Insert the Reference diskette (onto which you've already copied the information from the Kingston option diskette) into the floppy drive. 2. Power the system ON. 3. The system will boot up automatically from the Reference disk. When the IBM logo appears, press [ENTER] as prompted. After a few seconds, the system will prompt you: "Do you want to automatically configure the system? (Y/N)?" Press [Y] for Yes. After the process is done, the PS/2's nonvolatile memory will store the configuration information. 6. After the automatic configuration runs, it will prompt you to press [ENTER] to restart the computer. Remove the Reference disk and press [ENTER]. 7. At this point, the system will do a "cold boot" as if it had just been powered on. After the memory count, MCMaster takes control of the system, displaying the following messages: MCMaster (tm) control code x.xx hardware xx.xx Copyright Aox Incorporated 1993 All Rights Reserved Press space bar to stop memory test Press 'o' to return to original cpu (and stop memory test) Kingston Technology Company MCMaster User’s Guide - Rev. B06 Configuring the System 9 If you press the 'o' key now, control will return to the system's own processor. Otherwise, MCMaster will add its own memory to the memory count and then display the message: Starting MCMaster MCMaster start successful This completes the installation of MCMaster in your PS/2 system. It should now be ready for operation. If it doesn't seem to be working, read the appropriate section in the Appendices for troubleshooting help. If all else fails, contact Kingston Technical Support at (714) 435-2639. What's Next? • If you've been running "plain-vanilla" DOS applications, they will run as before, only faster. • If you're upgrading a 286-based system to a 486, there are a lot of software products out there that take advantage of the 386/486 architecture. Your PS/2 is now compatible with them. • If you've been running Windows 3.0 or 3.1 in "standard" 286 mode, there are a few extra steps you'll have to take before you can run Windows in 386 Enhanced mode. Please read the section on Windows in Appendix C. • And enjoy your "new" computer. This manual was prepared on a PS/2 Model 60 enhanced by an MCMaster. While it would certainly have been physically possible to do it without MCMaster, it would have been a lot more work to do so. Please back up your MCMaster option diskette, as well as your IBM Reference diskette. MCMaster User’s Guide - Rev. B06 Kingston Technology Company 10 Kingston Technology Company Configuring the System MCMaster User’s Guide - Rev. B06 11 Appendices MCMaster User’s Guide - Rev. B06 Kingston Technology Company 12 Appendix A Appendix A Configuration Options Configuration Options For most installations the automatic configuration will suffice. However, in order to make the MCMaster work properly in other circumstances, you may have to go to the configuration screen and set some options by hand. This section describes the MCMaster configuration options in detail. If you are running the Set Configuration program with the MCMaster already installed, reboot the system and press the [o] key (to return to the original processor) when the Kingston logo appears. The configuration program will not work properly with the MCMaster's processor controlling the system. This problem is compounded by the fact that the configuration program appears to work correctly. There's no warning until you reboot the system and discover that the configuration hasn't changed! Operating Mode Default: Option: Standard INITPROG or IDD By default, the MCMaster takes control of the system immediately after POST (Power On Self Test) is completed and becomes, for all practical purposes, the main system CPU. This is Standard mode. The MCMaster can also be set to delay its startup until it is started by a Track 0 initializer (INITPROG) or an installable device driver (IDD.) This is required to accommodate some third-party memory boards that start with an installable device driver or an initializer on the system's boot track. Since the MCMaster installs its memory at the top of the memory map (from the host's point of view) a memory board that is unaware of the MCMaster might conflict with the MCMaster's memory. With this option set to "INITPROG or IDD" the MCMaster won't add its memory to the system total until its device driver or boot track initializer is loaded. If the device driver is loaded in the CONFIG.SYS file after the memory board's driver, or the boot track initializer comes after the boot track initializer for the memory board, the MCMaster will be aware of the third-party memory and install its own memory above the third-party memory. The installable device driver is on the MCMaster option disk. It's called MMPIDD.SYS. Kingston Technology Company MCMaster User’s Guide - Rev. B06 Appendix A Configuration Options 13 If you use the MCMaster driver, place it after the driver for the memory board in your CONFIG.SYS file. For example: DEVICE = [Memory board driver].SYS DEVICE = MMPIDD.SYS Early versions of the Intel Above Board implement the INITPROG option in a different manner. For these boards, Intel provides a program called SOFTSET. If you are using the MCMaster with one of these Intel Above Boards, please read "The MCMaster and the Intel Above Board" contained in Appendix C. Later versions of the Above Board use an Installable Device Driver; for these boards, the instructions here will suffice. If you need to use the INITPROG option, make sure that you have a version of the IBM Set Configuration program that supports this feature. Older versions may not. The newer versions of the Set Configuration program prompt you to use [F3] rather than [ESC] to exit the program. If you need the newer Set Configuration program, contact your IBM service representative. Assuming that you have the proper configuration program, you must first edit the MCMaster's ADF file to enable the INITPROG feature of the Set Configuration program. To do so: 1. 2. 3. Boot up the system if it is not already running. Insert the Reference diskette into the floppy drive. Ensure that the second required ADF file is also on your Reference disk. To do this, use the DOS DIR command: C:\>dir a:?008E.ADF You should see something like: I008E.ADF @008E.ADF 2 files found If you don't find I008E.ADF, copy it from the option diskette onto the Reference diskette before proceeding any further. 4. Load the file A:@008E.ADF into your favorite text editor or EDLIN. At or near lines 12 and 13, you will see: MCMaster User’s Guide - Rev. B06 Kingston Technology Company 14 Appendix A Configuration Options ;remove semicolon from next line ;if you wish to use INITPROG ;initprog 80 Edit the line with "initprog 80" to delete the semicolon. The two lines should now read: ;remove semicolon from next line ;if you wish to use INITPROG initprog 80 5. 6. Save the ADF file back out to the disk. Exit the editor. Now you can run the Set Configuration program and set the Operating Mode to "INITPROG or IDD." The program will automatically install the initializer onto your hard disk. I/O selects Default: 390h Options: Too numerous to list here This is the base I/O address for the MCMaster's own control ports. The Set Configuration program will display an asterisk next to this address if there is a conflict with a previously installed adapter. Press [F6] until you see an address that does not conflict. Arbitration Level Default: Level_14 Options: Level_0 through Level_13 The Micro Channel includes logic to arbitrate bus requests among multiple adapters: each adapter card must have its own arbitration level. If this level conflicts with another adapter, you can change it to any other level. Kingston Technology Company MCMaster User’s Guide - Rev. B06 Appendix A Configuration Options 15 Interrupt Level Default: Level 15 Options: Level 10 Level 12 This selects the hardware interrupt level that the MCMaster uses. There's no reason to select a level other than 15, unless this conflicts with another adapter already in the PS/2 system. Option ROM Address Default: D0000-D3FFF Options: C8000-CBFFF D8000-DBFFF "Disable board" The MCMaster has an option ROM (Read Only Memory) that contains program code to control the MCMaster's startup and operation. This entry allows you to change the address to prevent conflicts with other adapters' option ROMs. Note that the option ROM only takes up 16K (16384 bytes) of option ROM space, even though its base address must be on a 32K boundary. The "Disable board" option renders the MCMaster's ROM invisible to the Micro Channel bus: don't select this option unless instructed to by Kingston Technical Support for diagnostic purposes. Model 80 ID (AIX) Default: No Option: Yes The AIX operating system does a system check (INT 15h, Function C0h) at boot time. In a Model 50 or 60, it will "think" that it is in an 80286-based system, and not boot. Selecting "YES" causes the MCMaster to return the system ID of a PS/2 Model 80. MCMaster User’s Guide - Rev. B06 Kingston Technology Company 16 Appendix A Configuration Options Flush Mode Default: Mode 1 Option: Mode 2 Mode 3 This option controls the method that the MCMaster uses to maintain hardware cache coherency when the MCMaster is being used with other busmaster adapters including a number of SCSI disk controllers. For most installations where there are no other busmaster adapters in the system, Mode 1, the default, will function perfectly well. If another busmaster is present, select Mode 2. IBM SCSI controllers require Mode 2. In a small number of cases, if Mode 2 does not perform correctly, use Mode 3. Keyboard Emulation Default: Hardware Option: Software The MCMaster incorporates hardware emulation of the system's keyboard controller. Since this is a new feature, we have included the option to disable this hardware emulation and use the same software emulation that was used on previous generation busmaster upgrade products. This is strictly a precaution against unforeseen circumstances. In our testing, we have not yet found this to be necessary. However, if your application experiences unexpected keyboard behavior, try switching to software emulation. Kingston Technology Company MCMaster User’s Guide - Rev. B06 Appendix A Configuration Options 17 Memory Options Default: Mapped, report all Options: Unmapped Report MCMaster memory Mapped, Report all, <16M Unmapped, <16M Mapped, report MM, <16M Mapped, report all In this configuration, the MCMaster remaps memory so that, from the MCMaster CPU's point of view, its own memory appears "first." This means that DOS applications that run in low memory will be running in the MCMaster's onboard 32-bit memory. Planar memory, and any other memory boards, are mapped above the MCMaster's memory. The disadvantage of mapping is that another busmaster adapter in the system sees memory from the host system's point of view, while the MCMaster has its own viewpoint. We supply drivers to allow mapping to work under Windows 3.0/3.1 or OS/2 1.2/1.3 with busmastering SCSI controllers. Their use is explained in "Special Drivers for SCSI Adapters." Unmapped "Unmapped" mode is just what it says. If you select "Unmapped," the MCMaster's memory is at the top of the memory map from its own point of view as well as from the host point of view, thus eliminating the need for special drivers. Report MCMaster Memory If you select "Report MCMaster memory," any memory other than the MCMaster's memory is ignored by both the MCMaster and the host CPU. This combines the benefits of "Mapped" and "Unmapped" modes. Your applications are guaranteed to be running in the MCMaster's 32-bit memory, and the MCMaster's memory starts at address 0000 from both the MCMaster and the host point of view. MCMaster User’s Guide - Rev. B06 Kingston Technology Company 18 Appendix A Configuration Options The disadvantage is that you can't have any other memory boards in the system. If your system has only 1 megabyte on the planar, this is not a great loss. However, if you have a lot invested in Micro Channel memory boards, you probably want to keep using them. To use this other memory, you need to select "Mapped" or "Unmapped." Note: In some systems, the MCMaster cannot disable motherboard memory. If the MCMaster signs on with "Hardware Rev 00.11," you have one of these systems. In this case, the MCMaster behaves as it would in "Mapped, Report All" mode except that the MCMaster uses only its own memory. The host CPU (and any other busmasters) still see system memory first, followed by MCMaster memory. Mapped, report all, <16meg This works the same as "Mapped, report all" except that system memory is limited to 16 Megabytes regardless of how much memory is physically installed in the system. This is required in a 32-bit system (e.g. Model 70, 80, 95) with 16-bit adapters installed. The 16-bit version of the Micro Channel bus allows only 24 bits of addressing. If a DMA device, such as the floppy disk controller, attempts to write past the 16MB boundary, errors can occur due to this limitation. Unmapped, <16M This works the same as "Unmapped," but with the same 16 Megabyte limit as described above. Mapped, report MM, <16meg This is not the same as "Report MCMaster memory." In this mode, planar memory is still visible from the host point of view, and the same advantages and disadvantages of "Mapped, report all" apply. Kingston Technology Company MCMaster User’s Guide - Rev. B06 Appendix A Configuration Options 19 Summary This table does not cover every possibility, but it should be helpful in selecting memory options based on your system's configuration. System "Plain" system Other Busmaster 16MB Total System Memory DOS Mapped, report all or Report MM memory Report MM memory or Unmapped Report MM memory or Unmapped Unmapped Unmapped or Report MM Unmapped or Report MM Unmapped or Report MM Unmapped Mapped, report all, <16M Mapped, Report MM, <16M Mapped, Report MM, <16M Unmapped, <16M Xenix/ Unix OS/2 1.x OS/2 2.x OS/2 1.2/1.3 or Windows 3.0/3.1 can work "mapped" with a busmaster SCSI controller using the drivers described in "SCSI Drivers." Also, OS/2 2.0 and higher is "aware" of the MCMaster and will load itself into its onboard memory regardless of the memory configuration. MCMaster User’s Guide - Rev. B06 Kingston Technology Company 20 Appendix B Appendix B MCMaster Software Utilities MCMaster Software Utilities The MCMaster is designed to function as a self-contained product. In most installations, all the special program code required to make the MCMaster function is contained in its option ROM. However, your MCMaster option disk does include a few utilities to help maintain and configure the board, along with a few drivers for specific situations. This appendix describes these utilities and drivers. EPROM.EXE ROM update program The MCMaster's Option ROM is an EEPROM (Electrically Erasable Programmable Read Only Memory.) This technology makes it possible to update the MCMaster's option ROM without removing the board from the host system. The EPROM.EXE utility is provided for just this purpose on the MCMaster option disk. CAUTION: Only run EPROM.EXE in a "plain-vanilla" DOS environment. Don't run it under QEMM, 386MAX, EMM386, or any other protected-mode environments, including Windows 3.0 or 3.1. These programs use the 386/486 processor's memory mapping capabilities to enhance memory space for their own purposes. An unfortunate side effect of this is that writes to the MCMaster's EEPROM can go astray, garbling the EEPROM's contents. You MUST disable any memory management software before running EPROM.EXE. Note: Note: EPROM must be run with the original processor in control of the system. EPROM will work in an OS/2 DOS window, but not in a Windows 3.0/3.1 DOS window. Kingston Technology Company MCMaster User’s Guide - Rev. B06 Appendix B MCMaster Software Utilities 21 MMUPD.BAT Automatic EPROM Update If the new code is supplied to you on a diskette or if you download the new code from the Kingston BBS (which comes in the form of a selfextracting executable file), there will be a file, MMUPD.BAT. This batch file will run EPROM.EXE with the appropriate switches and load the current HEX file automatically. Follow the EPROM instructions below, but type MMUPD at Step 5 to run the ROM update automatically. There might also be a new ADF file with the ROM update. If this is the case, copy the new ADF file onto your PS/2 Reference diskette and your MCMaster option diskette. Copy the new HEX file onto your option diskette. Run EPROM.EXE this way: 1. 2. 3. 4. 5. 6. Power up the system. At the Kingston copyright notice, press the [o] key to return to the original processor. EPROM.EXE WILL NOT OPERATE PROPERLY IF EXECUTED BY THE MCMaster's ONBOARD PROCESSOR. Insert the backup copy of the option diskette into the floppy drive, log on to the disk and run EPROM by typing: \>A: [Enter] \>EPROM -f=mmxxx.hex [Enter] After the program loads and executes, you will see this screen (or something very similar): EPROM v 4.1 Copyright Kingston Incorporated, 1989-1991. All rights reserved 28F256 & 28F256A EPROM access program. 91/03/09 Loading hex file MM202.HEX into temporary storage File version 2.02 Successfully read 2051 lines of hex code from MM202.HEX 28F256 found. Conditioning Eprom OK Erasing Eprom OK Programming Eprom OK MCMaster User’s Guide - Rev. B06 Kingston Technology Company 22 Appendix B • • • • MCMaster Software Utilities Don't power off the system while the program is running. EPROM.EXE notifies you as it completes various steps of its operation, but it is not finished until it says so. If you power off in the middle of EPROM.EXE the contents of the EEPROM may get erased or garbled. When the program is done, you will be returned to the DOS prompt. If you also received a new ADF file, reconfigure the system following the procedure listed previously. Reboot the system so that the MCMaster will be properly initialized with the new ROM code. If your update includes a new ADF file, it's a good idea to force reconfiguration even if you don't intend to change anything. You can force reconfiguration by running configuration, changing any option and changing it back again. When you save the configuration, the new ADF information gets stored in the system's nonvolatile memory. If, for some reason, the new code doesn't work as expected, you can recover the old code by running EPROM.EXE again with the old hex file. You can find the ROM code your MCMaster was shipped with on the option disk that came with your system. MMPIDD.SYS MCMaster Device Driver The chief use for this device driver is to allow a "delayed" startup of the MCMaster in conjunction with a third-party memory board. There are also several command-line options. They are: i Install a cache toggle. Pressing the [SYSRQ] key will turn the MCMaster's onboard cache off or on. r Relocate resident interrupts. Interrupts 15h, 13h, 75h, and 4Bh get moved from the top of conventional memory to lower memory in the device driver. This is helpful with some programs, such as Windows, that have trouble dealing with memory between the end of low memory and the extended BIOS data area. It also looks for EMM386 and, if it finds it, allows it to work properly with INT 4Bh calls. This switch may also be required if the MCMaster is being used with other busmastering adapters. Contact Kingston for details. Kingston Technology Company MCMaster User’s Guide - Rev. B06 Appendix B s MCMaster Software Utilities 23 Start MCMaster (in connection with one of the other switches). If the i or r options are used and the Device Driver is being used to start up the MCMaster, the s option must also be used. If the MCMaster is started in Standard mode (see page 12) and the Device Driver is being used for other options, the s option is not required. Some example uses are: device=c:\kingston\mmpidd.sys r i will replace the resident interrupts and enable the cache toggle. Assumes the MCMaster was started in Standard mode. device=c:\kingston\mmpidd.sys i s starts the MCMaster and enables the cache toggle. Special Drivers for SCSI Adapters In some configurations, the MCMaster alters the system's memory map. If you're running plain DOS, or using a standard disk controller, this mapping is transparent. However, if you're running Windows 3.0 or 3.1, OS/2 1.2 or 1.3 and your system is equipped with a busmaster SCSI controller, you may need a special driver to translate addresses from the system's view of memory to the MCMaster's view. You can sidestep the whole issue by selecting either the "Unmapped" or "Report MCMaster memory" options. If this is not convenient for one reason or another, you'll need one of the drivers described below. Windows 3.0 and 3.1 To run Microsoft Windows 3.0 or 3.1 in 386 Enhanced Mode with busmaster SCSI adapters, you will need to install a replacement driver. You can do this from within Windows, if you're running Windows in Standard Mode, or you can use any text editor that reads and writes ASCII files: 1. Copy the file MMVDMAD.386 from the MCMaster option diskette into your \WINDOWS\SYSTEM directory. 2. Edit the file SYSTEM.INI in your \WINDOWS directory. (Find SYSTEM.INI with the Windows File Manager and MCMaster User’s Guide - Rev. B06 Kingston Technology Company 24 Appendix B MCMaster Software Utilities double-click on the filename. SYSTEM.INI will load into the Windows Notepad.) 3. Find the line that reads: device = *VDMAD 4 Change it to read: device = mmvdmad.386 5. If you are in Windows, exit Windows and re-start. Otherwise, simply start Windows. You don't need to reboot the system. Just restart Windows. Windows will read the edited SYSTEM.INI file and load the new driver. A previous version of MMVDMAD.386 was released prior to the release of Windows 3.1. This version is dated 8/28/90 and will only work with Windows 3.0. If you're using Windows 3.1, make sure you have the latest version of the driver, dated 4/29/92. If you don't have it, contact Kingston Technical Support. OS/2 1.2 and 1.3 There are two drivers to allow OS/2 to work with the MCMaster in "Mapped" mode and busmastering SCSI adapters. Which one to use depends on what release of OS/2 you have. • • OS/2 version 1.2, and releases of OS/2 version 1.3 with a copyright date previous to 1991, require the driver DISK02.SYS. Releases of OS/2 with a copyright date of 1991 or later require the driver OEMXLAT.SYS. It is important that you use the correct driver. OS/2 displays the copyright date in the first screen, before the Presentation Manager screen opens up. For either one of these drivers, you should either: (a) install the correct driver before you install the MCMaster; or (b) press the [o] key to disable the MCMaster, booting OS/2 on the original processor. Kingston Technology Company MCMaster User’s Guide - Rev. B06 Appendix B MCMaster Software Utilities 25 For OS/2 1.2 and pre-1991 OS/2 1.3 DISK02.SYS is a replacement for the driver supplied with OS/2. If you're not absolutely certain which driver you need, it would be a good idea to copy the DISK02.SYS file now on your hard drive onto a floppy for safekeeping. Install the new DISK02.SYS file by just copying the file DISK02.SYS from the MCMaster option diskette into the root directory of your boot drive. When you reboot OS/2, the driver will load automatically. For OS/2 1.3 with a copyright date of 1991 or later Leave the existing DISK02.SYS in place. Copy the file OEMXLAT.SYS from the MCMaster option diskette into the root directory of the boot drive. This version of OS/2 automatically looks for the driver at boot time and, if it finds it, loads it. OS/2 2.0 and higher With OS/2 2.0 and higher (2.x), IBM has built-in support for the MCMaster so that the kernel finds MCMaster memory and locates itself there, regardless of where the MM memory is in the map. For this reason, the performance of "Mapped" and "Unmapped" will be about equal under OS/2 2.x. When installing OS/2 2.x on a PS/2 Model 50 or 60 and the OS/2 installation "chokes" on the second diskette, use INSTOS2.EXE contained on the Kingston MCMaster diskette. Follow the steps below to use INSTOS2: 1. 2. 3. 4. Boot into DOS (any version) from a hard disk or floppy diskette. Be sure to boot DOS without EMM386 or any other memory manager. Insert the MCMaster option disk into the floppy drive. Run the program by typing: A:INSTOS2 [Enter] Your screen should display the following: This program is used to modify the way the floppy slowdown is done to assist in installing certain versions of OS/2 on some machines. Copyright Aox Inc. 1993. All rights reserved OS/2 is a trademark of IBM. Put OS/2 install diskette in and press ENTER key to boot, or Esc to exit. 5. Insert the OS/2 Install diskette and press [Enter]. Installation will proceed normally. MCMaster User’s Guide - Rev. B06 Kingston Technology Company 26 Appendix C Appendix C Troubleshooting Troubleshooting We have made every effort to make the MCMaster as easy to install as possible. Nevertheless, problems do sometimes occur. If you have problems, first review the steps outlined in the installation and configuration chapters and make sure that each step was completed correctly. Configuration Problems Some installation problems are caused by hardware conflicts between the MCMaster and other adapter boards plugged into the system. If the Automatic Configuration fails, or if it seems to work but the board does not function, you can use the Set Configuration program on the PS/2 Reference diskette to try to solve the problem. Don't chase conflicts that don't exist! In most cases, the Automatic Configuration program is "smart" enough to identify and eliminate these conflicts. In the manual configuration, offending entries are marked with an asterisk (*). Note: Remember that the Set Configuration program needs to be run from the original processor. If you need to run the Set Configuration with the MCMaster installed, reboot the system and press the [o] key when the MCMaster logo appears. MCMaster Fails to "Sign On" As explained in "Configuration Options", sometimes the PS/2 Automatic Configuration program will be unable to make room for the MCMaster's Option ROM, and will select "Disable Board" by default. If this happens, you will have to run the Manual Set Configuration and move ROM addresses around to make a space for the MCMaster's Option ROM. Kingston Technology Company MCMaster User’s Guide - Rev. B06 Appendix C Troubleshooting 27 MCMaster Error Messages The MCMaster Option ROM displays one of several error messages when it encounters a hardware problem. The ROM will display one of these error messages and halt the system to prevent data corruption. MCMaster Error 01: DMA Set to greater than 16Meg The DMA Controller on the PS/2 Motherboard is limited to 24 bits of addressing, imposing a 16 Megabyte limit on the address range in which DMA transfers can take place. If the system tries to do a DMA transfer beyond this range, data can be corrupted. If this error occurs, reconfigure the system, selecting one of the "<16M" memory options. MCMaster Error 02: DMA Set for non-contiguous boundary crossing This error occurs when memory regions that appear contiguous from the MCMaster's point of view are not contiguous from the bus's point of view. This is most likely to occur if you attempt to boot OS/2 with the memory option "Mapped, Report ALL" selected. To fix the problem, select "Report MCMaster" or "Unmapped." MCMaster Error 03: Invalid Status This message might indicate a hardware error on the MCMaster. If you see this error message, it will also display a group of numbers. Make a note of the numbers, and contact Kingston Technical Support. MCMaster Error 04: Bus Timeout This message indicates that an adapter on the Micro Channel bus is holding the bus too long, causing problems for the MCMaster. If you see this message, take note of what adapters are in the system and contact Kingston Technical Support at (714) 435-2639. MCMaster User’s Guide - Rev. B06 Kingston Technology Company 28 Appendix C Troubleshooting How to isolate problems If you have a problem with one particular peripheral or program, you may want to isolate the problem to determine if the problem is caused by interaction between the MCMaster and a particular piece of hardware or software. 1. Power up the system with the MCMaster installed. When the Aox logo appears, press the [o] key to return control to the original processor. 2. Retry the operation that failed with the original processor in control. If it still fails, power down the system and remove the MCMaster board. 3. After reconfiguring the system, try the operation with the MCMaster not installed in the system. If the problem operation fails in step 2 and not in step 3, it's reasonable to conclude that the problem might be caused by the MCMaster. In the case of 80386-specific software such as EMM386.EXE that you can't try without the MCMaster, try the same software on another 386 or 486-based system if you can. If you have concluded that the MCMaster is causing the problem, review the next two sections for advice on specific problems. If none of these help, then you should contact your dealer or, if the dealer cannot solve your problem, contact Kingston Technical Support at (714) 435-2639. If you need to contact IBM for questions, file updates, or ECA's (engineering change announcements), their support number is (800) 772-2227. For free driver updates and information, dial the BBS at (404) 835-6600. Kingston Technology Company MCMaster User’s Guide - Rev. B06 Appendix C Troubleshooting 29 Using the MCMaster Diagnostic Kingston provides a diagnostic program, MMDIAG.EXE, for the MCMaster. The purpose of the diagnostic is two-fold: First, it allows MCMaster users or dealers to test any new memory that they might install on the MCMaster; Second, it will allow Kingston Technical Support personnel to help diagnose some problems over the telephone. The diagnostic is menu-driven, and most of the tests are self-explanatory. For most of the tests, the original processor has to be in control of the system, not the MCMaster. Also, if you want to test memory with the MCMaster diagnostic, you'll need to remove any Extended or Expanded memory drivers from your CONFIG.SYS file. The easiest way to do this is to create a bootable diskette with no CONFIG.SYS or AUTOEXEC.BAT files, and boot from that floppy. To run the diagnostic: 1. 2. 3. 4. 5. Reboot the system if it's already powered on. After a few seconds, the MCMaster sign-on message will appear. Press the [o] key to return to the original processor. After the system boots up, place your backup copy of the MCMaster option diskette into the floppy drive. Start the diagnostic by typing: \>A: [Enter] \>MMDIAG [Enter] 6. After the program loads, you'll see this screen: This menu is available at other times by pressing F1 To RUN THE DEFAULT TESTS: - Just hit "A". To RUN ALL TESTS OVERNIGHT: - Just hit "O". To RUN A SINGLE TEST ONCE: Position the highlight bar using the cursor up and down keys over the test you wish to run and press enter. The test will be run regardless of attributes. To RUN A SINGLE OR MULTIPLE TESTS MULTIPLE TIMES: Position the highlight bar using the cursor up and down keys to be over the test you wish to change the attributes of. MCMaster User’s Guide - Rev. B06 Kingston Technology Company 30 Appendix C Troubleshooting Attributes are SELECTED and LOOPING. Once you have positioned the highlight bar over the test you wish to select or loop on The attribute may be changed using the following Keys: L - Toggles Looping on and off. S - Toggles Selection on and off. Note that the Looping attribute overrides the selected attribute And that activating Looping implies selected To STOP TESTING - press any key. To QUIT THE PROGRAM - press ESC or "Q". 7. MMDIAG will automatically load the appropriate tests for the version of the MCMaster you have installed. 8. When prompted, press any key to continue. At this point, the main diagnostic screen will appear: MCMaster 486 Diagnostics. Ver. x.xx (C) 1993 Kingston. -----------------------------------------------------------------Test Active Sel Loop Pass Fail Test Board ID Sel UNTESTED UNTESTED Test POS data lines Sel UNTESTED UNTESTED Test SRAM data lines. Sel UNTESTED UNTESTED Test SRAM address quick. Sel UNTESTED UNTESTED -----------------------------------------------------------------Running in a Model 60. Setting max slots to 08 Microchannel is Implemented. MCMaster Environment: Hardware Rev = 000000 Code Rev = 01.00 IO base address = 0390 Notice that the display is divided into three windows. At the top is the Kingston copyright notice and revision level of MMDIAG. The middle window contains a portion of the list of tests to be performed. This test list is scrollable. The green highlight bar (shown here as an underscored line) is used in conjunction with other keys to select tests. The up and down arrow keys move it. If the test list is longer than four tests, the list will scroll up and down in the window as required. The bottom window is the status window. As the diagnostic runs, Kingston Technology Company MCMaster User’s Guide - Rev. B06 Appendix C Troubleshooting 31 it will show its results in the status window. If any tests fail, the program will display error messages in red. The test list is divided into columns. The column headings, across the top of the window, mean: Test: The name of each test to be performed. If some of the test names are unfamiliar, don't worry. They test specific sections of the MCMaster hardware. Active: As each test is running, the diagnostic will place a flashing asterisk in this column. This keeps you notified of the diagnostic's progress. Sel: You have the option to enable or disable individual tests. If a test is enabled or "selected," it is marked "Sel" in this field. If the test is disabled or deselected, it will be marked "Dsel" in this field. By default, MMDIAG starts up with almost every test selected. Only a few time-consuming tests are left disabled. Loop: You have the option to make the diagnostic perform tests repeatedly. If you select this option for an individual test, the word "Loop" will be shown in this field. Pass and Fail: Before a test runs at all, these columns are marked "UNTESTED." Each time a test runs, either the Pass or Fail total will be incremented by one. For example, if you run the Board ID test once, the Pass and Fail columns will contain 1 and 0, respectively. Running All Tests The simplest way to use the diagnostic is to press the [A] (All) key and allow all of the selected tests to run. Each test in turn will be highlighted as it runs, and the results will be posted in the status window. Running All Tests Repeatedly You can also run all of the tests repeatedly by pressing the [o] (Overnight) key. When you do this, all of the tests will be selected, set to LOOP, and run indefinitely until you press a key to stop them. Selecting Individual Tests As we mentioned above, all but the most time-consuming tests are selected when the diagnostic starts up. If you want to select one of these tests, move the green highlight bar down to that test and press [S] (Select). To deselect a test, simply press [S] again. MCMaster User’s Guide - Rev. B06 Kingston Technology Company 32 Appendix C Troubleshooting Running Individual Tests To run an individual test, simply point to the test by moving the green highlight bar to that test, and press [R] or [Enter]. This will cause the test to run once. EEPROM Test If you run the EEPROM test, you will be prompted for the hex file name. Make sure that the appropriate hex file is available on the same disk or directory: for example, if your ROM code revision is 2.00, the appropriate hex file is MM200.HEX. Looping on Tests To run a test repeatedly, select that test by moving the green highlight bar and press the [L] (Loop) key. The word "Loop" will appear in the "Loop" column, and all other tests will be deselected. To select another test for looping, move the green highlight bar down to that test and press [L] again. After you have all the tests selected that you want to loop on, press [A]. This will run all selected tests indefinitely, until you press a key to stop it. Testing from the MCMaster side There are several tests that can run with the MCMaster in control. Specifically, the DRAM memory tests will run from the MCMaster. This can be helpful in diagnosing problems that might cause the MCMaster's processor to have difficulty reading and writing memory. RAM Test Some device drivers reserve extended memory for themselves by "hiding" it from BIOS. HIMEM.SYS, for example, takes all of extended memory, and then allocates it using its own protocol. If the memory test reports less memory than you expect to see, temporarily remove any such drivers from your CONFIG.SYS. To test from the MCMaster side, just boot the system normally. Instead of pressing the [o] key, let the MCMaster take control of the system. When you run MMDIAG, only a few tests will be loaded. The rest of them won't run Kingston Technology Company MCMaster User’s Guide - Rev. B06 Appendix C Troubleshooting 33 correctly from the MCMaster's processor, and can only be run from the original processor as described in the previous section. The tests that can run from the MCMaster side are: • • Test Board ID The three DRAM tests. Use the same commands described in the previous section to run these tests. Command Line Switches Some features of MMDIAG are available as optional command line switches. To invoke one or more of them, you would start the diagnostic like this: MMDIAG [/switch /switch...] For example, you could run the diagnostic unattended and come back later to test the results by typing: MMDIAG /errexit and then pressing the [o] key to run the tests overnight. Any command line switch can be entered in upper or lower case. The command line switches are: LOGFILE Forces MMDIAG to send most of its error and status messages to a log file, called MMDIAG.LOG. The status window will continue to display data. LOCKON Attempts to lock onto intermittent errors. If MMDIAG encounters an error on one part of a test, it will repeat that test indefinitely until the [ESC] key is pressed. ERREXIT This will cause MMDIAG to exit in case of errors. This is particularly helpful if you are running the diagnostic with the logfile enabled, so that if an error occurs the logfile won't expand to fill up your entire disk. ERREXIT automatically enables the logfile. MCMaster User’s Guide - Rev. B06 Kingston Technology Company 34 Appendix C Troubleshooting Interpreting the Results If the board fails the EEPROM test, try reprogramming the EEPROM using the EPROM.EXE program supplied with the MCMaster option disk. If you do this, and the test still fails, contact your dealer or Kingston Technical Support for further assistance. If the POS Register test fails, the MCMaster is for some reason not supplying the correct ID to the Micro Channel bus. You can try inserting the MCMaster into another slot if one is available. If this fails, inspect the card-edge connector for contamination and clean it if necessary. The easiest way to do this is by gently rubbing the contacts with a pink eraser until they are restored to a shiny gold color. Several commercial cleaners are also available specifically for cleaning gold contacts. If neither of these actions corrects the problem, contact your dealer or Kingston Technical Support. If one of the Memory Tests fails, try replacing one or both installed memory modules. If one SIMM is defective and the other is not, you'll be able to determine which by a process of elimination. Remember if you go through the swapping process that a single SIMM has to go into the slot closest to the planar board. If any of the other tests fail, something on the board has malfunctioned that probably cannot be corrected in the field. Contact your dealer or Kingston Technical Support for information on getting the board repaired. Kingston Technology Company MCMaster User’s Guide - Rev. B06 Appendix C: Troubleshooting 35 Hardware Issues In the several years that the MicroMaster, and now, the MCMaster product line have been in existence, we've accumulated a fair amount of experience with what problems might arise. While no manual can cover every possible contingency, we can cover the most frequently encountered problems here. System Compatibility Issues This section describes known problems with various PS/2 systems, and fixes. Model 80 -- 20 MHz Some early Model 80 planars do not support busmastership. Needless to say, this creates problems for the MCMaster. IBM has issued two different ECA's (engineering change announcements) ECA #048 and ECA #031, which cover a specified range of planars. Customers who have any of these systems should contact either their dealer or IBM service and have updated planars installed. Problem 20 MHz systems can be identified in two ways: By System Board part number: System boards FRU number (part number) 90X7390 or 33F8415, or with no FRU number label, will have the problem. (The FRU number is located near the rear edge of the system board near slots 3 and 4.) By System Serial Number: Systems with serial numbers equal to or below the following: Model System serial number Systems manufactured in the U.S. 8580-111 72-6101500 8580-121 72-9015000 8580-311 72-6553500 8580-321 72-9215500 Systems manufactured in Australia. 8580-121 90-3100250 8580-321 90-3400600 Systems manufactured in Scotland 8580-M21 55-00LFVW0 8580-X21 55-00WMZ45 8580-111 55-00F6001 MCMaster User’s Guide - Rev. B06 Kingston Technology Company 36 Appendix C Troubleshooting IBM 386 Enhanced Memory Adapter This adapter comes in two types. One uses a track 0 initializer, and the other has a ROM. To determine which is which, boot from your Reference diskette and go to the configuration screen. The adapter with a ROM will be identified as such in the configuration screen. The adapter with a ROM will work with the MCMaster without any special attention. To work with the other type, the MCMaster operating mode will have to be set to "INITPROG or IDD." Refer to the Appendix A "operating mode" section for details on using either initprog or installing the IDD, MMPIDD.SYS. IBM SCSI Adapters There is an IBM ECA (number 032) on certain SCSI adapters found primarily in Model 80 25Mhz and Model 95 machines This SCSI controller appears to be very noise sensitive. If the SCSI adapter is FRU part number 15F6561, it must be replaced with FRU part number 85F0002. IBM SCSI Adapters with Cache If you are using the IBM SCSI adapter with cache and aren't connecting any external SCSI devices, you may need an external SCSI terminator. Please refer to the documentation supplied by IBM with the SCSI adapter for details. About Third-party Memory Boards The IBM PS/2 systems feature built-in BIOS support for most IBM memory boards. Some third-party memory boards use installable device drivers in the CONFIG.SYS file. You will note in "Appendix A Manual Configuration Options" that there is a device driver for the MCMaster to work with these memory boards. Other memory boards add a small configuration program to the boot track of your hard drive. Such a program is called a TRACK0 INIT. To support this feature, IBM has a new version of the Set Configuration program, SC.EXE. If you've already installed a board that uses this feature, you probably already have the new SC.EXE. You will find detailed instructions for using it with the MCMaster under the heading "Operating Mode." If you haven't installed such a memory board, you don't need to worry about this feature. Kingston Technology Company MCMaster User’s Guide - Rev. B06 Appendix C: Troubleshooting 37 If you are using a third-party memory board that allows you to configure the board as either EMS or Extended Memory, we recommend configuring the board as Extended memory, and using a driver like BlueMAX (from Qualitas) or QEMM-386 (from Quarterdeck) to obtain your Expanded (EMS) memory. Software Issues If you're using the MCMaster to upgrade a 286-based system to a 486, you will have more software options available to you. This chapter summarizes some of the benefits, and some of the potential pitfalls, of upgrading. DOS 5.0 If you installed DOS 5.0 on your system while it was still an 80286 system, there are a few more benefits you might gain with the 80386/486 architecture. This section mentions them briefly: for a more detailed discussion, please consult your DOS documentation. MS-DOS 5.0 contains a number of advanced features to take advantage of the architecture of the 80286 and 80386 processors. HIMEM.SYS, the XMS (Extended Memory Specification) driver, can take advantage of the 286 or 386 processor to allow DOS and other drivers to reside in the HMA (High Memory Area), a 64K block of memory immediately above the 1 MB limit of the older 8086/88 processors. EMM386.EXE is an Expanded and Extended Memory Manager supplied with DOS 5.0. As you might guess from its name, EMM386 requires a 386 or 486 processor to be useful. EMM386 provides two additional features: (1) LIM 4.0 Expanded memory support and (2) UMB's (Upper Memory Blocks). UMB's are "spare" memory slots between the 640K DOS limit and the start of the ROM-BIOS area. Traditionally, this area is reserved for option ROMs and video RAM, and whatever space went unused was wasted. EMM386 and other memory managers such as BlueMAX and QEMM take advantage of the 486 processor's memory mapping capabilities to map memory into unused areas, freeing up more conventional memory (below 640K) for DOS applications. MCMaster User’s Guide - Rev. B06 Kingston Technology Company 38 Appendix C Troubleshooting If you upgrade your system to a 486 after installing DOS 5.0, there are a few steps you can take to take advantage of these features. 1. 2. Insert a call to EMM386.EXE in your CONFIG.SYS file. Consult your DOS documentation for details. If you intend to run Windows in 386 Enhanced mode, copy the file WINA20.386 from the DOS distribution diskettes into the root directory of your boot drive. This file is in compressed format. Use the DOS EXPAND command to uncompress it. Performing these actions will allow you take advantage of the 486 architecture, gaining more than just speed from your new 486 CPU. Windows and the MCMaster There are a few items to note with regard to Windows and the MCMaster. These are not fatal problems, but they can affect Windows' performance. "Reinstalling Windows" applies to Windows 3.0 or 3.1. "Configuring SMARTDRV.SYS" applies only to Windows 3.0. Also, if your system contains a SCSI disk controller, you might need to use the driver described in "Special Drivers for SCSI Adapters". Re-installing Windows for the 386 At installation time, Windows checks the environment it's going into and, if it doesn't detect a 386 processor, doesn't install the 386 Enhanced Mode files. This means that if you install the MCMaster in a 286-based machine such as a Model 60 after installing Windows, you'll have to reinstall Windows to take advantage of Windows' 386 mode. Configuring SMARTDRV.SYS With the release of Windows 3.0, Microsoft made dramatic improvements in the installation procedure. One of the improvements, however, is that examining system memory is no longer a separate step. Therefore, when you install Windows 3.0 on a system with a MCMaster, Windows' SETUP program doesn't "see" the MCMaster memory, and sets the disk cache to a much smaller size than it would if it knew about the MCMaster memory. This results in a lot more disk reads than are necessary, degrading performance significantly. Kingston Technology Company MCMaster User’s Guide - Rev. B06 Appendix C: Troubleshooting 39 The Solution The solution is to edit your CONFIG.SYS after the installation is done. Make the disk cache about half the size of the MCMaster memory. Version 3.0 of SMARTDRV does not need to be as precisely "tuned" as it used to need to be. Previously, you had to balance the size of the disk cache against the memory needs of your Windows applications. (Microsoft's MEMSET did this for you.) With Windows 3.0, in 386 Enhanced Mode, Windows and SMARTDRV will share the memory dynamically, depending on current conditions. If Windows needs to grab more memory for other uses, it will be able to. To read more about this, consult your Windows 3.0 documentation. For a MCMaster with 4 MBytes, the entry might read: DEVICE = C:\WINDOWS\SMARTDRV.SYS 2048 512 The first parameter specifies a maximum cache size of 2 Megabytes; the second specifies a minimum of 512K. This should work for most users. OS/2 2.0 and higher For OS/2 2.x to work correctly with the MCMaster, the MCMaster's memory configuration must be set to "Unmapped." Since OS/2 2.0 is "aware" of the MCMaster and will load itself into the MCMaster's 32-bit memory, this does not cause the performance problems that it would with other operating systems. For more information on MCMaster memory modes, read "Memory Options". MCMaster User’s Guide - Rev. B06 Kingston Technology Company 40 Appendix C Troubleshooting QEMM-386 If you are using QEMM version 5.0 or higher, there is a file called MCA.ADL that QEMM uses to identify option ROMs in the system. To make QEMM aware of the MCMaster's Option ROM, you should edit MCA.ADL to contain the following lines. These entries need to be in order by board ID (the four-digit hex number before the product's name at the top of each entry), so be sure and insert these lines at the appropriate places in the ADL file. 008E Kingston MCMaster 486 X X X XX10XXXX /AROM=D000-D3FF /xst=D000 X X X XX11XXXX /AROM=D800-DBFF /xst=D800 X X X XX01XXXX /AROM=C800-CBFF /xst=C800 Note: Only include the text in italics (/xst=...) if you are installing QEMM 6.0 or higher. The /xst switch is to support QEMM 6.0's Stealth Mode, as explained in the next section. Some releases of QEMM might already include references to the MCMaster in the MCA.ADL file. QEMM 6.0 Stealth Mode QEMM version 6.0 has a "stealth" mode, in which it attempts to free up more upper memory blocks by hiding the ROM BIOS and option ROMs. Consult Quarterdeck's documentation for a detailed explanation of stealth mode. Unfortunately, the MCMaster's option ROM can't be "hidden" in this way without causing problems for the MCMaster. Quarterdeck has provided a way to exclude an Option ROM from being "stealthed." Edit the MCA.ADL file as shown on the previous page, and include the /xst=... switches as shown. When QEMM386 starts up, it reads this file and uses it to locate the MCMaster's option ROM. Kingston Technology Company MCMaster User’s Guide - Rev. B06 Appendix C: Troubleshooting 41 DOS 3.3 Users For the MCMaster to work under DOS 3.3 with the Stealth 'M' mode, you must include the driver QEMMFIX.SYS in your CONFIG.SYS file. This driver appears in your CONFIG.SYS before QEMM386. Copy the driver into a convenient directory on your hard drive, install QEMM, and edit your CONFIG.SYS file to call QEMMFIX.SYS like this: DEVICE=C:\[path]\QEMMFIX.SYS DEVICE=C:\[path]\QEMM386.SYS [switches] The QEMMFIX.SYS driver is supplied by Kingston, only for the MCMaster, and only for use with DOS 3.3. In later versions of DOS, the problem that this driver corrects does not occur. SCO Xenix/Unix SCO Xenix/Unix might report a "disk seek error" when the system is being shut down. When shutdown is executed, XENIX attempts to park the heads of the disk in a landing zone. Not all disk drives accept or require a park command; these drives automatically park the head when power is turned off. These drives are likely to report a seek error when SCO Xenix attempts to park the heads. This is not a problem or failure. Running Wordperfect 5.x under Desqview 386 The Problem When Wordperfect is running under Desqview, the screen display becomes extremely slow, and the system appears to hang. This problem does not occur when the MCMaster's onboard cache is disabled. The Cause Wordperfect uses Interrupt 8 as part of their keyboard repeat speedup routine. With the MCMaster installed, the system ends up spending most of its time processing INT 8 requests. The Solution According to Wordperfect Corporation, this special keyboard handling can be disabled by starting Wordperfect with the /NC command line switch, like this: wp /nc MCMaster User’s Guide - Rev. B06 Kingston Technology Company 42 Appendix C Troubleshooting MCMaster and the Intel Above Board Some versions of the Intel Above Board use a boot track initializer; this means that, in order for the PS/2 to "see" the Above Board's memory, the Above Board has to be initialized by a small program. Later versions of the Intel Above Board use an Installable Device Driver in the CONFIG.SYS file rather than the method described here. Check your Intel documentation. If your Above Board uses the device driver, ignore this chapter and follow the directions under "Operating Mode". If you're still not sure which Above Board you have, start the procedure described here. If the Above Board doesn't use a track 0 initializer, our SETINIT program will report that it can't find an initializer for the Intel Above Board. This program resides in a part of the hard disk's boot track (track 0) reserved for this purpose. This chapter is to help you install the Above Board; since the Above Board doesn't follow the standard procedure described in "Configuration Options" on page 7, we are providing four separate procedures: 1. Install the MCMaster with the Above Board already installed. 2. Install the MCMaster and Above Board together. 3. Install the Above Board with the MCMaster already installed. 4. Rerun SOFTSET (Intel's program for setting up the Above Board) after the MCMaster is installed. Before you begin, we recommend reading the "Overview" on the next page. Kingston Technology Company MCMaster User’s Guide - Rev. B06 Appendix C: Troubleshooting 43 OVERVIEW In the early days of the PS/2 computers, there was no easy way to install nonIBM memory adapters so that the system 'saw' the memory. IBM issued an interim method of installing an initializer program on the first track of the hard disk (track 0). Later, IBM changed the Set Configuration (SC.EXE) program on the Reference disk to allow for installation of these initializers. However, not everyone has the new Set Configuration program. Because the Adapter Description Files (ADF) for memory adapters that use this new method contain language that would cause errors in the older SC.EXE, some vendors don't use the new method, but stayed with the older method. Unfortunately, the new Set Configuration program also removes initializers that it does not know about. This means that if two vendors use different methods, the older method must be used after the newer method. This causes the initializer installed later to execute later. Because the MCMaster's memory needs to be initialized after all other memory, the MCMaster's initializer must be installed last. Since the Above Board uses the old method and the MCMaster uses the new, this is going to cause problems. For this reason, Kingston provides a program (SETINIT.EXE) which will install our initializer after any others. Intel also provides a program, SOFTSET, which, among other things, will install the initializer for the Above Board. These procedures walk you through the process of using the two together. Note that in the following sections the Above Board must be set up in Extended Memory mode only. If you need Expanded Memory, use a memory manager or "LIM Simulator" such as the BlueMAX from Qualitas or QEMM-386 from Quarterdeck. MCMaster User’s Guide - Rev. B06 Kingston Technology Company 44 Appendix C Troubleshooting 1. Installing the MCMaster with the Intel Above Board already installed 1. Remove any Expanded Memory Managers from the CONFIG.SYS file. 2. Run SOFTSET (from INTEL) and set the amount of Expanded Memory to 0. 3. Install MCMaster normally, but when you boot off of the Reference diskette, bypass Automatic Configuration. 4. From the main menu, select Set Configuration, and then select Change Configuration. 5. Change the "Operating Mode" field on the MCMaster to "INITPROG or IDD". 6. Verify that no ROM/RAM conflicts exist. 7. Save the configuration by hitting F10 and [Enter]. Then exit the reference menu completely and let the system reboot. 8. Once the System is rebooted, insert the MCMaster diskette into Drive A: then type: A: [Enter] setinit I008E.ADF [Enter] When finished, remove the diskette and reboot the system. This will look for a file named I008E.ADF (which should be on the same disk) and link it into the initializers on track 0 of your hard disk. If you see an error message saying "Could not find the Intel Above Board 2 Plus initialization file," either the set configuration program removed it or you have the newer version of the Above Board. If it's been removed, rerun SOFTSET and then SETINIT to link in the Above Board and MCMaster initializers in the right order. Changing the amount of memory on the MCMaster has no effect. However, if you change the amount of memory on the Above Board, you'll have to rerun SOFTSET. Kingston Technology Company MCMaster User’s Guide - Rev. B06 Appendix C: Troubleshooting 45 2. Installing the MCMaster and Intel Above Board together It is preferred that you install the Intel Above Board first, and then install the MCMaster. To do this, see section 1 on the previous page. If you have decided to install these boards at the same time, then follow these instructions: 1. Boot your system with a Backup copy of your Reference diskette inserted in Drive A: 2. Using the Copy an option diskette function, copy the ADF files from both the Intel diskette and the MCMaster diskette. 3. Turn your machine off and install both boards. 4. Insert the Backup Reference diskette in Drive A: and then boot your system. 5. Once the system boots, you should receive a 165 error. Bypass this by pressing F1. 6. The IBM logo will appear and ask if you wish to perform an "Automatic Configuration". Answer "No". 7. From the main menu, select Set Configuration and then select Change Configuration. 8. Change the "Operating Mode" field on the MCMaster to "INITPROG or IDD". 9. Verify that no ROM/RAM conflicts exist. 10. Save the configuration by hitting F10 and [Enter]. Then exit the reference menu completely and let the system reboot. 11. Once the system boots, insert the INTEL option diskette and run the SOFTSET program. Make sure to set Expanded Memory to 0. 12. Remove the INTEL diskette and insert the MCMaster diskette. Type: A: [Enter] setinit i008e.adf [Enter] Remove the diskette and reboot the system. This will look for a file named I008E.ADF (which should be on the same disk) and link it into the initializers on track 0 of your hard disk. If you see an error MCMaster User’s Guide - Rev. B06 Kingston Technology Company 46 Appendix C Troubleshooting message saying "Could not find the Intel Above Board 2 Plus initialization file," either the set configuration program removed it or you have the newer version of the Above Board. If it's been removed, rerun SOFTSET and then SETINIT to link in the Above Board and MCMaster initializers in the right order. Changing the amount of memory on the MCMaster has no effect. However, if you change the amount of memory on the Above Board, you'll have to rerun SOFTSET. Please refer to section 4 below. 3. Installing the Above Board with the MCMaster installed 1. Boot your system with the Backup Reference diskette inserted in Drive A. During the MCMaster logo and sign-on, Press the "o" for original processor. 2. From the main menu, use the Copy an option diskette function to copy the ADF files from the INTEL diskette. 3. Turn you machine off and install the INTEL board. 4. Insert the Backup Reference diskette in Drive A: and boot your system. 5. Configure the INTEL board according to the instructions supplied with the board. 6. Once the INTEL board is configured, from the main menu, select Set Configuration and then select Change Configuration. 7. Change the "Operating Mode" field on the MCMaster to "INITPROG or IDD." 8. Verify that no ROM/RAM conflicts exist. 9. Save the configuration by hitting F10 and [Enter]. Then exit the Reference menu completely and let the system reboot. 10. Once the system boots, insert the INTEL option diskette and run the SOFTSET program. Make sure to set Expanded Memory to 0. Kingston Technology Company MCMaster User’s Guide - Rev. B06 Appendix C: Troubleshooting 47 11. Remove the INTEL diskette and insert the MCMaster diskette. Type: A: [Enter] setinit i008e.adf [Enter] 12. Remove the diskette and reboot the system. This will look for a file named I008E.ADF (which should be on the same disk) and link it into the initializers on track 0 of your hard disk. Changing the amount of memory on the MCMaster has no effect. However, if you change the amount of memory on the Above Board, you'll have to rerun SOFTSET. Please refer to the next section. 4. Rerunning SOFTSET after MCMaster installation Rerunning SOFTSET after the MCMaster has been installed causes a problem because SOFTSET will try to put memory it controls after other memory in the system. It will "see" the MCMaster's memory and try to put its memory after the MCMaster. Unfortunately, the MCMaster needs to be the last in the memory map. Therefore the MCMaster must be turned off while SOFTSET is run. Just pressing the [o] key (return to original CPU) at power-on time will not work because the MCMaster's memory is still visible on the bus. Use the following procedure to rerun SOFTSET. 1. Insert the MCMaster diskette into Drive A: and type: A: [Enter] setinit -r i008e.adf [Enter] 2. Reboot the system. This will disable the MCMaster. 3. Insert the INTEL diskette in Drive A. Run the SOFTSET program. Make sure that you set Expanded Memory to 0. 4. To re-enable the MCMaster, insert the MCMaster diskette into Drive A, then type: A: [Enter] setinit i008e.adf [Enter] 5. Reboot the system. MCMaster User’s Guide - Rev. B06 Kingston Technology Company 48 Appendix C Troubleshooting How to Reach Kingston If you have any problems, questions, or comments associated with installing or using your MCMaster, please call Kingston Technical Support. For the latest driver file updates and information, access the Kingston Bulletin Board Service, CompuServe or the Internet using your modem. To receive product information sent to you by fax, call Kingston’s RAMfax™. Technical Support: 6:00 am to 6:00 pm Pacific Time Monday through Friday (800) 435-0640 or (714) 435-2639 (714) 437-3310 FAX Kingston Germany: (089) 62 71 56-21 BBS: Kingston’s Bulletin Board Service (714) 435-2636, up to 28.8Kbps, 8-N-1 CompuServe: 71333,3714 or type: GO KINGSTON from any CIS prompt. Internet: Visit Kingston’s Web site at http://www.kingston.com For Product Information: [email protected] For Technical Support: [email protected] RAMfax: Kingston Technology Company Automatic Faxback System (U.S. and Canada) (800) 435-0056 or (714) 435-2677 MCMaster User’s Guide - Rev. B06 Appendix D Product Warranties and Notices Appendix D 49 Product Warranties and Notices Limited Warranty KINGSTON TECHNOLOGY COMPANY ("Kingston") warrants that this product is free from defects in material and workmanship. Subject to the conditions and limitations set forth below, Kingston will, at its option, either repair or replace any part of this product which proves defective by reason of improper workmanship or materials. Repair parts or replacement products will be provided by Kingston on an exchange basis, and will be either new or refurbished to be functionally equivalent to new. This warranty does not cover any damage to this product which results from accident, abuse, misuse, natural or personal disaster, or any unauthorized disassembly, repair or modification. Duration of Warranty Lifetime Warranty: The following Kingston products are covered by this warranty for life: solid state memory (e.g., memory modules and boards), networking adapters and hubs (excluding power supply and cooling fan), solid state PCMCIA interface adapters, and microprocessor upgrade products. Seven Year Warranty: The following Kingston products are covered by this warranty for a period of seven years from the date of original retail purchase: storage enclosures, including power supply units, cables, terminators, and accessories. Five Year Warranty: The following Kingston products are covered by this warranty for a period of five years from the date of original retail purchase: networking hub power supply unit and cooling fan; and all other Kingston products (other than those products covered by a two-year or one-year warranty, as provided below). Two Year Warranty: The following Kingston products are covered by this warranty for a period of two years from the date of original retail purchase: Winchester hard disk drives in a 2.5 inch, 3.5 inch or 5.25 inch form factor. One Year Warranty: The following Kingston products are covered by this warranty for a period of one year from the date of original retail purchase: Winchester hard disk drives in a 1.8 inch form factor, optical reading and storage products, and magnetic tape storage products. MCMaster User’s Guide - Rev. B06 Kingston Technology Company 50 Appendix D Product Warranties and Notices Warranty Claim Requirements To obtain warranty service, return the defective product, freight prepaid and insured, to your local authorized Kingston dealer or distributor, or to the Kingston factory service center located at 17600 Newhope Street, Fountain Valley, California 92708, U.S.A. You must include the product serial number (if applicable) and a detailed description of the problem you are experiencing. You must also include proof of the date of original retail purchase as evidence that the product is within the applicable warranty period. If you return the product directly to the Kingston factory, you must first obtain a Return Material Authorization ("RMA") number by calling Kingston Customer Service at (714) 438-1810, and include the RMA number prominently displayed on the outside of your package. Products must be properly packaged to prevent damage in transit. Free Technical Support Kingston provides free technical support. If you experience any difficulty during the installation or subsequent use of a Kingston product, please contact Kingston’s Technical Support department at either: (714) 435-2639 U.S. headquarters, or Kingston Germany Office at (089) 62 71 56-21, prior to servicing your system. This warranty covers only repair or replacement of defective Kingston products, as provided above. Kingston is not liable for, and does not cover under warranty, any costs associated with servicing and/or installation of Kingston products. Disclaimers The foregoing is the complete warranty for Kingston products and supersedes all other warranties and representations, whether oral or written. Except as expressly set forth above, no other warranties are made with respect to Kingston products and Kingston expressly disclaims all warranties not stated herein, including, to the extent permitted by applicable law, any implied warranty of merchantability or fitness for a particular purpose. In no event will Kingston be liable to the purchaser, or to any user of the Kingston product, for any damages, expenses, lost revenues, lost savings, lost profits, or any other incidental or consequential damages arising from the purchase, use or inability to use the Kingston product, even if Kingston has been advised of the possibility of such damages. Copyright © 1996 Kingston Technology Company. All rights reserved. Printed in the U.S.A. Kingston Technology and the Kingston logo are trademarks of Kingston Technology Company. All other trademarks are properties of their respective companies. Kingston Technology Company MCMaster User’s Guide - Rev. B06 Appendix D Product Warranties and Notices 51 F.C.C. Class B Certification This device has been tested and found to comply with limits for Class B digital device, pursuant to Part 15 of the FCC Rules. Operation is subject to the following two conditions: (1) This device may not cause harmful interference (2) This device must accept any interference received; including interference that may cause undesired operation. This device generates, uses, and can radiate radio frequency energy, and if not installed and used in accordance with the instructions, may cause harmful interference to radio communications. However, there is no guarantee that interference will not occur in a particular installation. If this device does cause harmful interference to radio or television reception, which can be determined by turning the device off and on, the user is encouraged to try to correct the interference by one or more of the following measures: • • • Re-orient or relocate the receiving antennas. Increase the separation between the device and the receiver. Connect the device into an outlet on a circuit different from that to which the receiver is connected. CAUTION: Changes or modifications to this device not expressly approved by the manufacturer responsible for compliance could void the user's authority to operate the device. MCMaster User’s Guide - Rev. B06 Kingston Technology Company MCMaster For Internal Use Only Revision History Revision Level Comments A First Release. B Changed the order of sub-sections in Hardware Installation section. Added Flush Mode Option. B1 Added INSTOS2 utility to Appendix B MCMaster Software Utilities (p.25). Added IBM SCSI Adapter ECA 032 to Appendix C (p.36). Changed Appendix B headers from Micro to MCMaster. B2 Changed SIMM part numbers to use standard Kingston #s. Recommend 70ns, not 80ns per AOX. B3 Removed Jumpers: J700 and J1101 for board rev E1. Added OS/2 2.1 to all 2.0 notations. New drawing. B4 Removed 25SX version. Added 50DX & 33SX versions. B5 Added 66MHz version, removed 33Mhz versions. B06 Added 133MHz, removed 66MHz and 50MHz. Resized to new smaller packaging. New Limited Warranty in back. Kingston Company. Kingston Technology Company MCMaster User’s Guide - Rev. B06