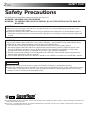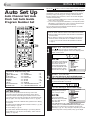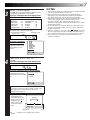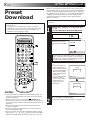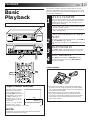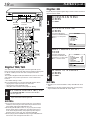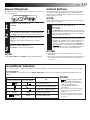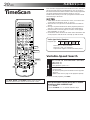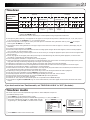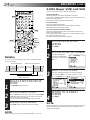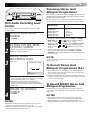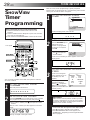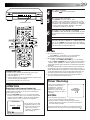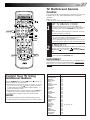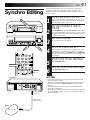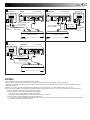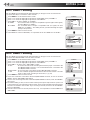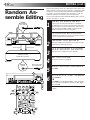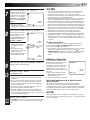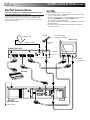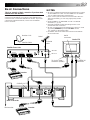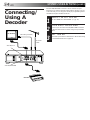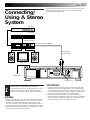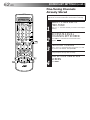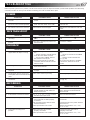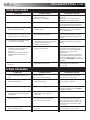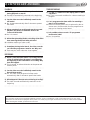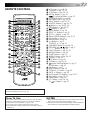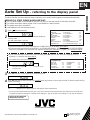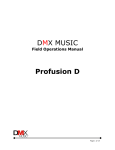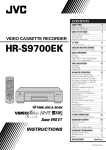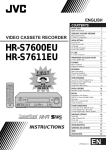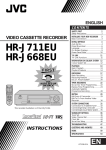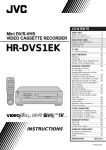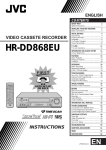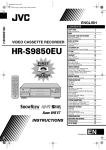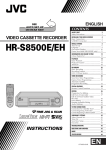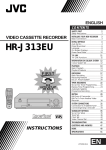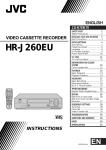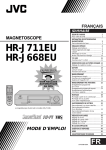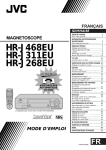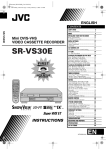Download JVC HR-S9600EU User's Manual
Transcript
ENGLISH
CONTENTS
SAFETY FIRST
2
Safety Precautions ................................... 2
INSTALLING YOUR NEW RECORDER
4
Basic Connections ................................... 4
S-VIDEO Connection .............................. 5
INITIAL SETTINGS
VIDEO CASSETE RECORDER
6
Auto Set Up ............................................ 6
Preset Download ..................................... 8
Language .............................................. 10
On-Screen Displays ............................... 11
Power Save Mode ................................. 12
T-V LINK
HR-S9600EU
13
T-V Link Functions ................................ 13
INFORMATION ON COLOUR SYSTEM
14
Colour System Set ................................. 14
PLAYBACK
15
Basic Playback ...................................... 15
Playback Features ................................. 16
TimeScan .............................................. 20
RECORDING
22
Basic Recording .................................... 22
Recording Features ................................ 23
B.E.S.T. Picture System .......................... 26
TIMER RECORDING
FIRST
28
SHOWVIEW Timer Programming .............. 28
Express Timer Programming .................. 30
Automatic Satellite
Programme Recording ........................... 35
SPECIAL FEATURES
VCR
TV
1 LCD PROG AUDIO
SEE
AUTO SET-UP
ON BACK
CABLE
/SAT
– –:– –
TV/VCR
ENTER/ENTREE
2
1
2
3
30 SEC
4
5
6
VPS/PDC DAILY/QTDN. WEEKLY/HEBDO
7
8
0000
AUX
9
3
4
4
0
MENU
1 PROG
OK 3
2
START
DEBUT
STOP
FIN
DATE
TV
PROG
EXPRESS
PUSH-OPEN
REC LINK
DIGITAL
TBC / NR
TIMER
STANDBY/ON
REC LINK
DIGITAL TBC / NR
TIMER
+
TV PROG +
TV
–
36
Remote Control Functions ..................... 36
TV
T V PR O G –
EDITING
39
Preparation For Editing ..........................
Edit From A Camcorder .........................
Synchro Editing .....................................
Edit To Or From Another Video
Recorder ...............................................
Audio Dubbing .....................................
Insert Editing .........................................
Random Assemble Editing .....................
39
40
41
INFORMATION ON J TERMINAL
50
SYSTEM CONNECTIONS
51
42
45
46
48
Connection To A Satellite Tuner ............. 51
Connecting/Using A Decoder ................ 54
Connecting/Using A Stereo System ........ 55
625
INSTRUCTIONS
SUBSIDIARY SETTINGS
56
Tuner Set ...............................................
Video Channel Set .................................
Clock Set ...............................................
SHOWVIEW Setup ....................................
56
63
64
66
TROUBLESHOOTING
67
QUESTIONS AND ANSWERS
69
INDEX
70
SPECIFICATIONS
75
LPT0256-001A
EN
2 EN
SAFETY FIRST
Safety Precautions
The rating plate and the safety caution are on the rear of the unit.
WARNING: DANGEROUS VOLTAGE INSIDE
WARNING: TO PREVENT FIRE OR SHOCK HAZARD, DO NOT EXPOSE THIS UNIT TO RAIN OR
MOISTURE.
CAUTION
n When you are not using the recorder for a long period of time, it is recommended that you disconnect the
power cord from the mains outlet.
n Dangerous voltage inside. Refer internal servicing to qualified service personnel. To prevent electric shock or
fire hazard, remove the power cord from the mains outlet prior to connecting or disconnecting any signal lead
or aerial.
WARNING
There are two different types of SECAM colour systems: SECAM-L, used in FRANCE (also called SECAM-West),
and SECAM-B, used in Eastern European countries (also called SECAM-East).
1. This recorder can also receive SECAM-B colour television signals for recording and playback.
2. Recordings made of SECAM-B television signals produce monochrome pictures if played back on a video
recorder of SECAM-L standard, or do not produce normal colour pictures if played back on a PAL video
recorder with SECAM-B system incorporated (even if the TV set is SECAM-compatible).
3. SECAM-L prerecorded cassettes or recordings made with a SECAM-L video recorder produce monochrome
pictures when played back with this recorder.
4. This recorder cannot be used for the SECAM-L standard. Use a SECAM-L recorder to record SECAM-L signals.
IMPORTANT
n Please read the various precautions on page 2 and 3 before installing or operating the recorder.
n It should be noted that it may be unlawful to re-record pre-recorded tapes, records, or discs without the consent
of the owner of copyright in the sound or video recording, broadcast or cable programme and in any literary,
dramatic, musical, or artistic work embodied therein.
625
n Cassettes marked "S-VHS" and "VHS" can be used with this video cassette recorder. However, S-VHS recordings are possible only
with cassettes marked "S-VHS".
n SHOWVIEW is a registered trademark of Gemstar Development Corporation. The SHOWVIEW system is manufactured under licence
from Gemstar Development Corporation.
EN
3
For Italy:
"It is declared that this product, brand JVC, conforms to the Ministry Decree n. 548 of 28 Aug.'95 published in the
Official Gazette of the Italian Republic n. 301 of 28 Dec.'95"
The STANDBY/ON
current on and off. "
button does not completely shut off mains power from the unit, but switches operating
" shows electrical power standby and " " shows ON.
Video tapes recorded with this video recorder in the LP (Long Play) mode cannot be played back on a singlespeed video recorder.
Failure to heed the following precautions may result in damage to the recorder, remote control or video
cassette.
1. DO NOT place the recorder . . .
... in an environment prone to extreme temperatures or humidity.
... in direct sunlight.
... in a dusty environment.
... in an environment where strong magnetic fields are generated.
... on a surface that is unstable or subject to vibration.
2. DO NOT block the recorder’s ventilation openings.
3. DO NOT place heavy objects on the recorder or remote control.
4. DO NOT place anything which might spill on top of the recorder or remote control.
5. AVOID violent shocks to the recorder during transport.
MOISTURE CONDENSATION
Moisture in the air will condense on the recorder when you move it from a cold place to a warm place, or under
extremely humid conditions—just as water droplets form in the surface of a glass filled with cold liquid. Moisture
condensation on the head drum will cause damage to the tape. In conditions where condensation may occur, keep the
recorder turned on for a few hours to let the moisture dry.
ABOUT HEAD CLEANING
Accumulation of dirt and other particles on the video heads may cause the playback picture to become blurred or
interrupted. Be sure to contact your nearest JVC dealer if such troubles occur.
4 EN
INSTALLING YOUR NEW RECORDER
Basic
Connections
Aerial terminal
Back of TV
21-pin SCART
connector
TV Aerial
Cable
It's essential that your video recorder be properly connected.
Follow these steps carefully. THESE STEPS MUST BE COMPLETED
BEFORE ANY VIDEO OPERATION CAN BE PERFORMED.
1
2
3
The connection method you use depends on the type of
TV you have.
RF Cable
(provided)
21-pin SCART Cable
Mains Power
Cord
Mains outlet
AV1 OUT
switch
AV1 IN/OUT
Rear view
Make AV connection if your TV has a 21-pin AV input
connector (SCART) in order to reduce the possibility of
interference. And if you are using a stereo TV, you will need
this cable in order to enjoy stereo playback of videotapes.
CHECK CONTENTS
Make sure the package contains all of the accessories
listed in “Specifications” (Z pg. 75).
4
SITUATE RECORDER
Place the recorder on a stable, horizontal surface.
CONNECT RECORDER TO
TV
RF CONNECTION
● To Connect To A TV With NO AV Input Terminals . . .
a– Disconnect the TV aerial cable from the TV.
b– Connect the TV aerial cable to the ANT. IN jack
on the rear panel of the recorder.
c– Connect the provided RF cable between the RF
OUT jack on the rear panel of the recorder and the
TV’s aerial terminal.
AV CONNECTION
● To Connect To A TV With AV Input Terminals . . .
a– Connect the aerial, recorder and TV as per “RF
CONNECTION”.
b– Connect an optional SCART cable between the
AV1 IN/OUT socket on the rear panel of the
recorder and the TV’s 21-pin SCART connector.
c– Set the AV1 OUT switch to the appropriate position.
See "AV1 INPUT/OUTPUT SIGNAL SELECTION
FOR AV CONNECTION" below.
CONNECT RECORDER TO
MAINS
Plug the end of the mains power cord into a mains
outlet.
After you plug the mains power cord into a mains outlet, the
Country Set display appears on the TV screen and/or on the
recorder's front display panel when the
button on the
recorder/remote control is pressed for the first time to power
on the recorder; go to page 6 to perform Auto Set Up.
AV1 INPUT/OUTPUT SIGNAL SELECTION FOR AV CONNECTION
The AV1 IN/OUT connector accepts and delivers either a composite signal (regular video signal) or a Y/C signal (a signal in
which the luminance and chrominance signals are separated). For input signal selection, select "VIDEO" (regular video signal) or
"S-VIDEO" (Y/C signal) for "AV1 SELECT" setting (Z pg. 44). For output signal selection, use AV1 OUT switch of the rear panel.
● If your TV's 21-pin AV input connector (SCART) is compatible only with the regular video signal, set this switch to COMP.
● If your TV's 21-pin AV input connector (SCART) is compatible with the Y/C signal, set this switch to Y/C. You can obtain highquality S-VHS pictures. (For connection, be sure to use a 21-pin SCART cable that is compatible with the Y/C signal.)
NOTES:
● Set your TV to the VIDEO (or AV), Y/C, or RGB mode according to the type of your TV's SCART connector.
● For switching the TV's mode, refer to the instruction manual of your television.
● To obtain high-quality S-VHS pictures, you can also use the S-VIDEO CONNECTION described on page 5.
EN
5
S-VIDEO Connection
Back of TV
Aerial terminal
S-VIDEO IN
connector
AUDIO IN
connectors
S-Video cable (provided)
Aerial or Cable
Audio cable (not provided)
Mains outlet
S-VIDEO OUT
ANT. IN
Mains Power Cord
SYNCHRO EDIT
JLIP
ANT. IN
AV1 OUT
S OUT
AV1 IN/OUT
COMP. Y/C
L
AUDIO
OUT
R
AV2 IN/DECODER
PAUSE/R.A. EDIT
RF OUT
Back of Recorder
AUDIO OUT
RF OUT
RF Cable (provided)
● To Connect to A TV With S-VIDEO/AUDIO IN Connectors . . .
1
2
CONNECT RECORDER TO
TV
a– Connect the aerial, recorder and TV as per "RF
CONNECTION" (Z pg. 4).
b– Connect the recorder's S-VIDEO OUT connector to
the TV's S-VIDEO IN connector.
c– Connect the recorder's AUDIO OUT connectors to
the TV's AUDIO IN connectors.
NOTES:
● You can obtain high-quality S-VHS pictures.
● If your television is not stereo-capable, use the recorder's
AUDIO OUT connectors to connect to an audio amplifier for
Hi-Fi stereo sound reproduction. (Z pg. 55)
● To operate the recorder with your TV using the S-VIDEO
connection, set your TV to the VIDEO (or AV mode).
● For switching the TV's mode, refer to the instruction manual
of your television.
CONNECT RECORDER TO
MAINS
Plug the end of the mains power cord into a mains
outlet.
After you plug the mains power cord into a mains outlet, the Country Set display appears on the TV screen and/or on the recorder's
front display panel when the
button on the recorder/remote control is pressed for the first time to power on the recorder; go to
page 6 to perform Auto Set Up.
6 EN
INITIAL SETTINGS
When the
button on the recorder/remote control is pressed
for the first time to power on the recorder after you plug the
mains power cord into a mains outlet, the Country Set display
will appear on the TV screen and the recorder's front display
panel. By simply selecting your country*, the Auto Set Up
function sets the tuner channels, clock** and Guide Program
numbers automatically.
Auto Set Up
Auto Channel Set/Auto
Clock Set/Auto Guide
Program Number Set
* * If you live in Belgium (BELGIUM) or Switzerland (SUISSE), you also
need to select your language.
** If you live in Hungary (MAGYARORSZAG), Czech Republic (CESKA
REPUBLIKA), Poland (POLSKA) or other countries in Eastern Europe
(OTHER EASTERN EUROPE), set the clock manually.
You can refer to the front display panel and/or the on-screen
display to perform this procedure.
– –:– –
1
Before starting, make sure of the following:
● The TV aerial cable should be connected to the recorder.
● The recorder's mains power cord should be connected to
a mains outlet.
● If you want to use the on-screen display, the TV should
be set to its AV mode (with AV or S-VIDEO connection
Z pg. 4 or 5) or UHF channel 36 (with RF connection
Z pg. 4).
2
1
2
3
4
5
6
7
8
9
3
4
4
0
3
1
OK
2
1
NOTE:
International Telephone Country Code
BELGIUM
: 32 NORGE
ESKÁ REPUBLIKA
: 42 ÖSTERREICH
DANMARK
: 45 POLSKA
DEUTSCHLAND
: 49 PORTUGAL
ESPAÑA
: 34 SUISSE
GREECE
: 30 SUOMI
ITALIA
: 39 SVERIGE
MAGYARORSZÁG
: 36 OTHER WESTERN EUROPE
NEDERLAND
: 31 OTHER EASTERN EUROPE
TURN ON THE RECORDER
Press
on the recorder or remote control. The
Country Set display appears on the front display panel
and/or on the screen.
If you have connected your
TV to the recorder with RF
connection and the onscreen display appearing
on UHF channel 36 looks
distorted, perform "Video
Channel Set" on page 63.
: 47
: 43
: 48
: 351
: 41
: 358
: 46
:-: EE
2
BELGIUM
ESKÁ REPUBLIKA
DANMARK
DEUTSCHLAND
ESPAÑA
GREECE
ITALIA
MAGYARORSZÁG
NEXT PAGE
[5∞] =
[MENU] : EXIT
SELECT COUNTRY
If you are referring to the front display panel
Press %fi to select your international telephone country code
of your country referring to the chart in the left column.
(Ex.) DEUTSCHLAND is selected
If you are referring to the on-screen display
ATTENTION
Once you have performed Auto Set Up, even if the
recorder's memory backup has expired, all the stored
stations and their Guide Program numbers remain in the
recorder's memory and the recorder will not perform Auto
Set Up again. You only need to set the clock. (Z pg. 64)
If you have moved to a different area, perform each setting
as required.
● Video Channel setting (for RF connection users) Z pg. 63
● Tuner setting Z pg. 56
● Clock setting Z pg. 64
If a new station starts broadcasting in your area, perform
tuner setting (Z pg. 56) and, if necessary, video channel
setting (Z pg. 63).
Press %fi to move the
highlight bar (pointer) to
your country's name.
NOTE:
BELGIUM
ESKÁ REPUBLIKA
DANMARK
DEUTSCHLAND
ESPAÑA
GREECE
ITALIA
MAGYARORSZÁG
NEXT PAGE
[5∞] =
[MENU] : EXIT
If you have selected
BELGIUM (32) or SUISSE
(41), go to step 3. If you
have selected
MAGYARORSZAG (36), CESKA REPUBLIKA (42),
POLSKA (48) or OTHER EASTERN EUROPE (EE), press
OK. The Clock Set screen will appear. Set the clock
manually (Z pg. 64 – 65), then go to step 4. If you have
selected any other country name (code), go to step 4.
EN
3
NOTES:
SELECT LANGUAGE
● Auto channel set function takes place first; it assigns automatically all receivable stations in your area.
● Auto clock set function sets the clock automatically by
reading the clock setting data from a station transmitting a
PDC signal while auto channel set is being performed.
● During auto channel set, the recorder recognizes each station
name of the detected stations and stores them in the
recorder's memory, then automatically sets SHOWVIEW
assigned Guide Program number for those stations according
to the broadcast area.
● In the area where no TV station transmits a PDC signal, the
recorder can perform neither auto clock set nor auto Guide
Program number set.
● If there is a power cut, or if you press
or MENU while Auto
Set Up is in progress, Auto Set Up will be interrupted; be sure
to turn off the recorder power once and try again from step 1.
● Auto clock may not function properly depending on the
reception condition.
Press OK. The Language Set display appears on the
front display panel and/or on the screen.
If you are referring to the front display panel
Press %fi to select your language code.
Language Code
ENGLISH
: 01
DEUTSCH
: 02
FRANCAIS
: 03
ITALIANO
: 04
CASTELLANO : 05
NEDERLANDS
SVENSKA
NORSK
SUOMI
DANSK
: 06
: 07
: 08
: 09
: 10
(Ex.) DEUTSCH is selected for SUISSE
International telephone
Language code
country code
If you are referring to
the on-screen display
DANSK
SUOMI
NORSK
SVENSKA
NEDERLANDS
CASTELLANO
ITALIANO
FRANCAIS
DEUTSCH
ENGLISH
[5∞] =
[MENU] : ENDE
Press %fi to move the
highlight bar (pointer) to
the language of your
choice.
(Ex.) DEUTSCH is selected
4
PERFORM AUTO SET UP
Press OK.
If you are referring to the front display panel
Press %fi to select "Auto" and press OK or #.
If you are referring to the on-screen display
Press %fi to move the
highlight bar (pointer) to
"AUTO SET" and press OK
or #.
AUTO SET
T-V LINK
[5∞] =
[MENU] : EXIT
"Auto" blinks on the display panel; do NOT press
any button on the recorder or remote control until
the display panel shows either the display as
illustrated on page 9 or "– –:– –".
● If you are using the onscreen display, the
AUTO SET screen will
appear. As Auto Set Up
progresses, the " "
mark on the screen
moves from left to
right.
AUTO SET
PLEASE WAIT
0
+
+
+
[MENU] : EXIT
Beginning
● If "– –:– –" appears on the display panel, refer to
page 9.
7
End
8 EN
INITIAL SETTINGS (cont.)
When you connect the recorder and your TV via fully-wired
21-pin SCART cable (Z pg. 4), you can set the recorder's tuner
channels by downloading preset data from your TV instead of
using the Auto Set Up function (Z pg. 6). After downloading is
completed, the recorder sets the clock and Guide Program
number automatically. For details, refer to the instruction
manual for your TV.
Preset
Download
Perform steps 1 to 3 of "Auto Set Up" on page 6 and 7 before
continuing.
You can use this function only with the TV offering
T-V Link, etc.*
* Compatible with TVs offering T-V Link, EasyLink, Megalogic,
SMARTLINK, Q-Link, DATA LOGIC or NEXTVIEWLINK via fullywired 21-pin SCART cable. The degree of compatibility and
available functions may differ by system.
1
PERFORM PRESET DOWNLOAD
Press OK.
If you are referring to the front display panel
Press %fi to select "CH – –" and press OK or #.
If you are referring to the on-screen display
Press %fi to move the
highlight bar (pointer) to
"T-V LINK" and press OK
or #.
AUTO SET
T-V LINK
– –:– –
1
2
1
2
3
4
5
6
7
8
9
[5∞] =
[MENU] : EXIT
Preset position on the display panel increases from
"CH1"; do NOT press any button on the recorder or
remote control until the display panel shows either
the display as illustrated on page 9 or "– –:– –".
3
4
4
0
3
1
● If "– –:– –" appears on the display panel, refer to page
9.
● If you are using the onscreen display, the T-V
T-V LINK
LINK screen will appear.
PLEASE WAIT
Then the GUIDE PROG
SET screen will appear
during Guide Program
number set.
● If you press any button
[MENU] : EXIT
on the recorder or
remote control while
downloading is in
progress, it will be
interrupted.
GUIDE PROG SET
OK
MENU
2
PLEASE WAIT
NOTES:
[MENU] : EXIT
● In the area where no TV station transmits a PDC signal, the
recorder can perform neither auto clock set nor auto Guide
Program number set.
● If there is a power cut, or if you press
or MENU while
downloading or set up is in progress, it will be interrupted; be
sure to turn off the recorder power once and try again from the
beginning.
● Auto clock may not function properly depending on the
reception condition.
● When you perform T-V LINK function, be sure to use fullywired 21-pin SCART cable.
● On this recorder, the characters available for station’s name
(ID) are A–Z, 0–9, –, , + and
(space). Some downloaded
station’s name may differ from those of your TV (Z pg. 60).
*
2
SET VIDEO CHANNEL
Set the Video Channel to off manually. (Z pg. 63)
EN
9
Results of Auto Set Up/Preset Download appear on the front display panel
A
B
C
When both auto channel set and auto
clock set have been completed successfully the correct current time will be
displayed after the OK button is pressed in
step 4 on page 7 or in step 1 on page 8.
When auto channel set has been
completed successfully but auto clock set
has not, "1" (channel position) will be
displayed after the OK button is pressed in
step 4 on page 7 or in step 1 on page 8.
When neither auto channel set nor auto
clock set has been completed successfully, "– –:– –" will be displayed.
You can check if the Guide Program numbers have been set correctly when you perform SHOWVIEW Timer Programming
(Z pg. 28); if the correct channel position number is displayed in step 3, this confirms that the Guide Program number for the
SHOWVIEW number you enter in step 2 has been set correctly.
A If both auto channel set and auto clock set have been performed successfully:
1 Turn on the TV and select its VIDEO channel or AV mode, then make sure that all necessary stations have been stored in
the recorder's memory by using the TV PROG button(s).
● If station names (ID — Z pg. 61) have also been stored in the recorder's memory, the station name will be displayed at
the top left corner of the screen for about 5 seconds when the recorder is tuned to a different station.
● If you want to set the tuner manually such as to add or skip channels, to change channel positions, or to set or change
station names, see pages 58 – 62.
B If auto channel set has succeeded but auto clock set has not:
1 Turn on the TV and select its VIDEO channel or AV mode, then make sure that all necessary stations have been stored in
the recorder's memory by using the TV PROG button(s).
● If station names (ID — Z pg. 61) have also been stored in the recorder's memory, the station name will be displayed at
the top left corner of the screen for about 5 seconds when the recorder is tuned to a different station.
● If you want to set the tuner manually such as to add or skip channels, to change channel positions, or to set or change
station names, see pages 58 – 62.
2 Perform "Clock Set" on page 64.
C If both auto channel set and auto clock set have failed:
1 Make sure the TV aerial cable is connected properly to the recorder and turn off the recorder power once, then turn the
recorder power back on again.
● The Country Set display appears on the front display panel and/or on the screen; perform steps 2 – 4 on pages 6 – 7 again
or perform the procedure on page 8.
IMPORTANT
n In certain reception conditions, station names may not be stored correctly, and auto Guide Program Number Set may not
work properly. If the Guide Program numbers are not set properly, when you timer-record a TV programme using SHOWVIEW,
the recorder will record a TV programme of a different station. When programming the timer using SHOWVIEW, be sure to
check whether the channel position on which your recorder receives the broadcasting station you wish to record is selected
(Z pg. 28, "SHOWVIEW Timer Programming").
n Your video recorder memorizes all detected stations even if reception of some of them is poor. In these cases picture quality
may be poor. To delete those stations with an unacceptable picture Z "Delete A Channel" on page 59.
INFORMATION
Language for the on-screen display
Auto Set Up also selects the language automatically for the on-screen display depending on the Country setting you have made
in step 2 on page 6 (unless you have selected BELGIUM or SUISSE), as shown below.
SUOMI
[ SUOMI
DANMARK
[ DANSK
NEDERLAND
PORTUGAL
[ ENGLISH
ÖSTERREICH
[ DEUTSCH
GREECE
DEUTSCHLAND [ DEUTSCH
ESKÁ REPUBLIKA [ ENGLISH
OTHER WESTERN EUROPE
POLSKA
[ ENGLISH
ITALIA
[ ITALIANO
OTHER EASTERN EUROPE
NORGE
[ NORSK
MAGYARORSZÁG [ ENGLISH
SVERIGE
[ SVENSKA
ESPAÑA
[ CASTELLANO
If you want to change the language setting manually, Z "Language" on page 10.
[
[
[
[
NEDERLANDS
ENGLISH
ENGLISH
ENGLISH
Just Clock
Your recorder is equipped with the Just Clock function which provides accurate time keeping through automatic adjustments at
regular intervals, by reading data from a PDC signal. If you want to take advantage of this function, simply set it to "ON".
Z "Just Clock" on page 64.
10 EN
INITIAL SETTINGS (cont.)
This recorder offers you the choice to view on-screen messages
in 10 different languages. Though Auto Set Up selects the
language automatically (Z pg. 9), you can change the language
setting manually using this procedure as required.
Language
TURN ON THE RECORDER
Turn on the TV and select the VIDEO channel (or AV mode).
1
2
Press
3
Press %fi to move the
highlight bar (pointer) to
"AUTO CH SET", then
press OK or #.
– –:– –
1
2
1
2
3
4
5
6
7
8
9
.
ACCESS MAIN MENU
Press MENU.
ACCESS COUNTRY SET
SCREEN
3
[5∞] =
[MENU] : EXIT
4
4
0
3
1
OK
MENU
2
MAIN MENU
MODE SET
AUTO CH SET
MANUAL CH SET
INITIAL SET
REC LEVEL CTL
R.A. EDITT
4
5
SELECT COUNTRY
Press %fi to move the highlight bar (pointer) to your
country's name, then press OK or #.
SELECT LANGUAGE
Press %fi to move the
highlight bar (pointer) to
the language of your
choice.
● You do not have to press
OK; pressing OK enters
Auto Set/T-V LINK
screen.
6
DANSK
SUOMI
NORSK
SVENSKA
NEDERLANDS
CASTELLANO
ITALIANO
FRANCAIS
DEUTSCH
ENGLISH
[5∞] =
[MENU] : EXIT
RETURN TO NORMAL
SCREEN
Press MENU.
EN
You can choose whether or not to have various operational
indicators appear on screen, by setting this function ON or OFF.
Messages appear in the selected language (Z pg. 9 or 10).
On-Screen
Displays
– –:– –
1
2
3
Press MENU.
4
The default setting is “ON”,
so if you want on-screen
displays, leave the setting
as it is and go to step 5. If
you don’t want the displays
to appear, press %fi to
move the highlight bar
(pointer) to "O.S.D." and
press OK or # to set
“O.S.D.” to “OFF”.
2
1
2
3
4
5
6
7
8
9
3
4
4
0
3
1
OK
2MENU
TURN ON THE RECORDER
Press
Turn on the TV and select the VIDEO channel (or AV mode).
1
11
5
.
ACCESS MAIN MENU
SCREEN
ACCESS MODE SET SCREEN
Move the highlight bar (pointer) to "MODE SET" by
pressing %fi, then press OK or #.
ENABLE/DISABLE
ON-SCREEN DISPLAY
MODE SET
B. E. S. T.
ON
PICTURE CONTROL AUTO
AUTO TIMER
OFF
O. S. D.
ON
DIRECT REC
ON
AUTO SP=LP TIMER OFF
DIGITAL 3R
ON
NEXT PAGE
[5∞] =
[MENU] : EXIT
RETURN TO NORMAL
SCREEN
Press MENU.
NOTES:
● When you use this recorder as the player for editing, be sure
to set "O.S.D." to "OFF" before starting.
● During playback, the operation mode indicators may be
disturbed depending on the type of tape being used.
The superimposed indication on the TV screen tells you what the recorder is doing.
13
12
11
10
9
8
7
14 1
q6
]
PR. 12 ABCD
21 : 00
24. 12. 99 – WARNING–
TIMER RECORDING
TO START SOON
[ ]
ST
0
HI FI
NORM
+
SP
MARK
+
+
+
–1 : 23 : 45
REMAIN 1 : 00
2
3
4
5
6
1– Operation mode indicators
2– Tape speed SP/LP/EP (EP is for NTSC playback only)
3– Tape direction
4– Index MARK/ERASE indicator (Z pg. 17)
5– Counter display
6– Tape remaining time indicator (Z pg. 23)
7– Audio mode display (Z pg. 19)
8– Tape position indicator (Z pg. 15)
9– Type of Broadcast (Z pg. 25)
10– Current day/month/year
11– Clock display
12– Channel position number and station name/Aux. indicator
(L-1, L-2, F-1 or S-1)
13– Timer warning display (Z pg. 29, 31)
14– Cassette loaded mark
12 EN
INITIAL SETTINGS (cont.)
Power Save
Mode
You can reduce the power consumption while the recorder is
turned off.
1
Press
2
3
Press MENU.
Turn on the TV and select the VIDEO channel (or AV mode).
– –:– –
1
TURN ON THE RECORDER
.
ACCESS MAIN MENU
SCREEN
ACCESS MODE SET SCREEN
Press %fi to move the
highlight bar (pointer) to
"MODE SET", then press
OK or #.
2
1
2
3
4
5
6
7
8
9
[5∞] =
[MENU] : EXIT
3
4
4
0
3
1
MENU
2
MAIN MENU
MODE SET
AUTO CH SET
MANUAL CH SET
INITIAL SET
REC LEVEL CTL
R.A. EDITT
OK
4
SELECT POWER SAVE
MODE
Press %fi to move the highlight bar (pointer) to "POWER
SAVE", then press OK or # to set to "ON".
MODE SET
B. E. S. T.
ON
PICTURE CONTROL AUTO
AUTO TIMER
OFF
O. S. D.
ON
DIRECT REC
ON
AUTO SP=LP TIMER OFF
DIGITAL 3R
ON
NEXT PAGE
[5∞] =
[MENU] : EXIT
5
PREVIOUS PAGE
POWER SAVE
ON
S-VHS
AUTO
AV1 SELECT
VIDEO
AV2 SELECT
AV2
COLOUR SYSTEM PAL/NTSC
TIME SCAN AUDIO
ON
[5∞] =
[MENU] : EXIT
RETURN TO NORMAL
SCREEN
Press MENU.
NOTES:
● During Power Save, the display panel will be turned off.
● The Just Clock function (Z pg. 64) does not work while the
Power Save mode is engaged.
● While the recorder is in the Power Save mode, the picture
may be distorted momentarily when you turn on/off the
recorder.
● Power Save does not work when ...
... the recorder is in the Timer mode.
... the recorder's power is turned off after timer-recording (or
Instant Timer Recording).
... the Auto Satellite Prog Recording mode is engaged
(Z pg. 35).
... "AV2 SELECT" is set to "DECODER" or "SAT" (Z pg. 44).
T-V LINK
T-V Link
Functions
When you connect the recorder and your TV via fully-wired
21-pin SCART cable (Z pg. 4), the following functions are
available. You can use these functions only with the TV offering
T-V Link, etc.*
For details, refer to the instruction manual for your TV.
* Compatible with TVs offering T-V Link, EasyLink, Megalogic,
SMARTLINK, Q-Link, DATA LOGIC or NEXTVIEWLINK via fullywired 21-pin SCART cable. The degree of compatibility and
available functions may differ by system.
NexTView Link
You can download the EPG (Electronic Programme Guide)
information from your TV for timer-programming on the
recorder.
For details, refer to the instruction manual for your TV.
EN
Direct Rec
You can start recording the programme that you are watching
on your TV with simple operation. Press and hold RECORD and
press PLAY on the remote control, or press RECORD on the
recorder.
Follow the procedure below to use this function.
TURN ON THE RECORDER
1
Press
2
Press MENU.
3
Press %fi to move the
highlight bar (pointer) to
"MODE SET", then press
OK or #.
.
ACCESS MAIN MENU
SCREEN
ACCESS MODE SET
SCREEN
TV Auto Power On
You can turn on the TV and set it to video mode automatically
whenever you play a tape.
For details, refer to the instruction manual for your TV.
VCR Auto Standby
You can use your TV's remote control to turn off the recorder.
For details, refer to the instruction manual for your TV.
13
MAIN MENU
MODE SET
AUTO CH SET
MANUAL CH SET
INITIAL SET
REC LEVEL CTL
R.A. EDITT
[5∞] =
[MENU] : EXIT
4
5
SELECT DIRECT REC MODE
Press %fi to move the
highlight bar (pointer) to
"DIRECT REC", then press
OK or # to set to "ON".
MODE SET
B. E. S. T.
ON
PICTURE CONTROL AUTO
AUTO TIMER
OFF
O. S. D.
ON
DIRECT REC
ON
AUTO SP=LP TIMER OFF
DIGITAL 3R
ON
NEXT PAGE
[5∞] =
[MENU] : EXIT
RETURN TO NORMAL
SCREEN
Press MENU.
NOTES:
● If "DIRECT REC" is set to "OFF", the RECORD button functions
as described in "Basic Recording" (Z pg. 22) .
● During the Direct Rec, "– –" appears on the display panel.
● When you perform T-V LINK functions, be sure to use the
fully-wired 21-pin SCART cable.
● Retake function does not work during Direct Rec (Z pg. 24).
14 EN
INFORMATION ON COLOUR SYSTEM
You can play back PAL, NTSC and MESECAM tapes, or record
PAL and SECAM* signals on this recorder. Follow the procedure
below to select the appropriate colour system.
Colour
System Set
* SECAM signals will be recorded as MESECAM on this recorder;
MESECAM is the designation for tapes with SECAM signals that have
been recorded on a MESECAM-compatible PAL video cassette
recorder.
– –:– –
1
2
1
2
3
4
5
6
7
8
9
3
4
4
0
3
1
TURN ON THE RECORDER
1
Press
2
3
Press MENU.
.
ACCESS MAIN MENU
SCREEN
ACCESS MODE SET SCREEN
Press %fi to move the
highlight bar (pointer) to
"MODE SET", then press
OK or #.
OK
MENU
2
MAIN MENU
MODE SET
AUTO CH SET
MANUAL CH SET
INITIAL SET
REC LEVEL CTL
R.A. EDITT
[5∞] =
[MENU] : EXIT
4
SELECT COLOUR SYSTEM
MODE
Press %fi to move the highlight bar (pointer) to
"COLOUR SYSTEM", then press OK or # to select the
appropriate colour system.
MODE SET
B. E. S. T.
ON
PICTURE CONTROL AUTO
AUTO TIMER
OFF
O. S. D.
ON
DIRECT REC
ON
AUTO SP=LP TIMER OFF
DIGITAL 3R
ON
NEXT PAGE
[5∞] =
[MENU] : EXIT
PREVIOUS PAGE
POWER SAVE
OFF
S-VHS
AUTO
AV1 SELECT
VIDEO
AV2 SELECT
AV2
COLOUR SYSTEM PAL/NTSC
TIME SCAN AUDIO
ON
[5∞] =
[MENU] : EXIT
a- PAL/NTSC: To record PAL signals, or play back a
PAL or NTSC tape.
b- MESECAM: To record SECAM signals, or play back a
MESECAM tape.
NOTES:
About NTSC Playback
● Some TVs shrink the picture vertically and place black bars at
the top and bottom of the screen. This is not a malfunction on
the part of either the video recorder or the TV.
● The picture may roll up and down. This can be corrected
using the V-HOLD control found on some TVs. (This cannot
be corrected if the TV does not have a V-HOLD control.)
● The counter and tape remaining time readings will be
incorrect.
● During search, still, or frame-by-frame playback, the picture
will be distorted, and there may be a loss of colour.
● Depending on the type of TV, the top and bottom portions of
superimposed displays may be cut off during NTSC playback.
5
RETURN TO NORMAL
SCREEN
Press MENU.
PLAYBACK
EN
The easiest, most basic operation possible with your video
recorder is tape playback. Already-recorded signals on a video
tape are read by your video recorder and displayed on your TV
just like a TV programme.
Basic
Playback
1
EC
P/
EJ
O
ST
PL
AY
SHUTTLE
2
3
1
FIND PROGRAMME START
POINT
2
If the tape is advanced past the start point, press REW or
turn the SHUTTLE ring to the left.
To go forward, press FF or turn the SHUTTLE ring to the
right.
3
4
Press PLAY. “BEST” appears blinking in the recorder's
display panel during automatic tracking. (Z pg. 26)
8
3
LOAD A CASSETTE
Make sure the window side is up, the rear label side is
facing you and the arrow on the front of the cassette is
pointed toward the recorder. Don’t apply too much
pressure when inserting.
● The recorder power comes on automatically and the
counter is reset to 0:00:00.
● If the record safety tab has been removed, playback
begins automatically.
T
Turn on the TV and select the VIDEO channel (or AV mode).
1
15
START PLAYBACK
STOP PLAYBACK
Press STOP on the remote or STOP/EJECT on the
recorder’s front panel. Then press STOP/EJECT to
remove the cassette.
2
PL
Usable cassettes
AY
FF
REW
ST
O
P
Tape Position Indicator
The tape position indicator
appears on screen when,
from the Stop mode, you
press FF, REW or perform an
Index Search. The position
of “5” in relation to “0”
(beginning) or “+” (end)
+
0
shows you where you are
on the tape.
”O.S.D.” (Z pg. 11) must
be set to “ON”, or the
Beginning
indicator will not appear.
3
+
+
1:23:45
REMAIN 2:35
End
NOTE:
Depending on the type of tape used, there may be times
when the indication is not correct.
● Compact VHS camcorder recordings can be played on
this video recorder. Simply place the recorded cassette
into a VHS Cassette Adapter and it can be used just like
any full-sized VHS cassette.
● This video recorder can record on regular VHS and
Super VHS cassettes. While only VHS signals can be
recorded on regular VHS cassettes, both VHS and Super
VHS signals can be recorded and played back using
Super VHS cassettes.
16 EN
PLAYBACK (cont.)
Slow Motion
Playback
Features
1
Still
ACTIVATE SLOW-MOTION
PLAYBACK
During playback or still, turn the SHUTTLE ring to the
right for forward slow motion, or to the left for reverse
slow motion (refer to the illustration on the left).
OR
la
e
rs
Slow
motio
n
v e rs e
Re low
s
y
OR
During still picture, press and hold @ or #. Release to
return to still picture.
Pl
a
y
Re
p ve
During still picture, press and hold PAUSE for 2
seconds, then release. Press and release again to return
to still picture.
To resume normal playback, press PLAY.
search
sea
ard
Forw rch
Reverse
8
NOTE:
For Time Jog, see page 21.
High-Speed (Turbo) Search
NOTES:
● Refer to the SHUTTLE ring illustration above as you read the
following procedures.
● Reverse playback is possible only with a tape recorded in SP
mode.
Still Picture/Frame-By-Frame
Playback
1
2
PAUSE DURING PLAYBACK
1
ACTIVATE HIGH-SPEED
SEARCH
During playback or still, turn the SHUTTLE ring all the
way to the right for forward high-speed search, or to
the left for reverse high-speed search. Releasing
SHUTTLE resumes still picture playback.
OR
During playback or still, press FF for forward highspeed search, or REW for reverse high-speed search.
To resume normal playback, press PLAY.
Press PAUSE.
NOTE:
● During still picture, the sound from the previous
3 seconds (approx.) will be played back repeatedly
(provided there was at least 6 seconds of normal
playback prior to engaging the still picture mode).
● "TIME SCAN AUDIO" must be set to "ON", or the
sound will not be heard. (Z pg. 21)
For short searches, press and hold FF or REW for over 2 seconds
during playback or still picture. When released, normal playback
resumes.
ACTIVATE FRAME-BY-FRAME
PLAYBACK
Turn the JOG dial to the right for forward frame-byframe playback, or to the left for reverse frame-by-frame
playback.
OR
Press PAUSE.
OR
Press @ or #.
To resume normal playback, press PLAY.
ATTENTION
● The operations by JOG dial/SHUTTLE ring do not include
TimeScan (Z pg. 20).
● Picture may not appear during high-speed search with an
LP-recorded tape.
● In the high-speed search, still, slow motion or frame by
frame playback mode, the picture will be distorted, and
there will be a loss of colour.
● When normal playback resumes from search, still, slow
motion or frame-by-frame playback, the picture may
jitter vertically momentarily depending on the type of TV
being used.
EN
Variable-Speed Search
1
ACTIVATE VARIABLE-SPEED
SEARCH
During playback or still, turn the SHUTTLE ring to the
right for forward variable-speed search, or to the left for
reverse variable-speed search (refer to the illustration on
page 16).
17
Index Search
Your recorder automatically marks
index codes at the beginning of
each recording. This function gives
you quick access to any one of 9
index codes in either direction.
£ 2
NOTE:
Before starting, make sure the
recorder is in the Stop mode.
To resume normal playback, press PLAY.
NOTE:
Variable-speed search with TimeScan (Z pg. 20) can be used
by pressing the remote control's @ or # button.
Manual Tracking
Your video recorder is equipped with automatic tracking
control. During playback, you can override this and adjust the
tracking manually by pressing the TV PROG buttons.
1
ACTIVATE INDEX SEARCH
Press @ or # (™ or £). “™ 1” or “£ 1” is
displayed on screen and search begins in the corresponding direction.
● To access index codes 2 through 9, press @ or #
repeatedly until the correct index number is displayed.
Ex.: To locate the beginning of B from the current
position, press @ twice.
To locate the beginning of D from the current
position, press # once.
Current position
A
2
3
Press
on the remote to engage manual tracking.
ADJUST TRACKING
MANUALLY
Press TV PROG + or – to adjust tracking.
RETURN TO AUTOMATIC
TRACKING
Press
on the remote to re-engage automatic
tracking.
NOTE:
When a new tape is inserted, the recorder enters the automatic
tracking mode automatically.
Skip Search
1
SKIP OVER UNWANTED
SECTIONS
Press 30 SEC 1 to 4 times during playback. Each press
initiates a 30-second period of fast-motion playback.
Normal playback resumes automatically.
NOTE:
To return to normal playback during a Skip Search, press PLAY.
–1
%
–2
C
D
1
E
2
F
3
%
1
OVERRIDE AUTOMATIC
TRACKING
B
Index number
● When the specified index code is located, playback
begins automatically.
Manual Index Mark/Erase
To mark an index code...
...during playback press INDEX MARK on the recorder.
● The recorder will mark an index code at that location.
● If "O.S.D." is set to "ON" (Z pg. 11), "MARK" blinks on the
screen while an index code is being marked.
To erase an index code...
...during playback or still press INDEX ERASE on the recorder.
● The recorder will fast-forward to the nearest index code and
erase it. Playback continues after the index code is erased.
● If "O.S.D." is set to "ON" (Z pg. 11), "ERASE" blinks on the
screen while an index code is being erased.
Next Function Memory
The Next Function Memory "tells" the recorder what to do
after rewinding. Before continuing, make sure the recorder
is in the Stop mode.
a– For Automatic Start Of Playback After Tape Rewind . . .
. . . press REW, then press PLAY within 2 seconds.
b– For Automatic Power Off After Tape Rewind . . .
. . . press REW, then press
within 2 seconds.
c– For Automatic Timer Standby After Tape Rewind . . .
. . . press REW, then press
(or TIMER) within 2
seconds.
18 EN
PLAYBACK (cont.)
Digital 3R
PUSH-OPEN
REC LINK
DIGITAL
TBC / NR
TIMER
Digital 3R picture system applies edge correction to the luminance
signal to enhance detail.
STANDBY/ON
TIMER
RE
VI
EW
DIGITAL TBC / NR
DIGITAL TBC/NR
REC LINK
REVIEW
indicator
DIGITAL TBC/NR
indicator
– –:– –
1
AUDIO2
1
2
3
4
5
6
7
8
9
1
Press MENU.
2
Move the highlight bar
(pointer) to "MODE SET" by
pressing %fi, then press
OK or #.
REVIEW
3
4
4
0
3
1
ACCESS MAIN MENU
SCREEN
ACCESS MODE SET
SCREEN
OK
MENU
2
MAIN MENU
MODE SET
AUTO CH SET
MANUAL CH SET
INITIAL SET
REC LEVEL CTL
R.A. EDITT
PL
AY
[5∞] =
[MENU] : EXIT
FF
REW
STOP
PAUSE
3
Digital TBC/NR
Your video recorder is equipped with the Digital TBC (Time
Base Corrector) that removes jitter from fluctuating video signals
to deliver a stable picture even with old tapes and rental
cassettes.
The on/off of Digital 3-DNR (Noise Reduction) which cuts noise
and enables clear picture reproduction is also linked to this
function.
* The default setting is "ON".
We recommend that you use the Digital TBC feature when...
... playing back a tape recorded on a camcorder.
... playing back a tape repeatedly used.
... using this video recorder as the player for editing.
1
ACTIVATE DIGITAL TBC/NR
Press DIGITAL TBC/NR so that DIGITAL TBC/NR
indicator lights up.
● To turn off DIGITAL TBC/NR, press DIGITAL TBC/NR
again so that the indicator goes off.
NOTES:
● If you play back a tape recorded under poor TV reception
condition, there may be cases where the picture becomes
more stable with Digital TBC/NR set to off.
● When Digital TBC/NR is set to on, if you play back a tape
where certain types of signals are recorded (using a PC or
some character generators), the playback picture may be
distorted. If this is the case, turn off Digital TBC/NR.
● When playing back a MESECAM tape, Digital TBC/NR does
not function even though the indicator is lit.
4
SELECT DIGITAL 3R SET
MODE
Move the highlight bar
(pointer) to "DIGITAL 3R"
by pressing %fi, then press
OK or # to set to "ON".
MODE SET
B. E. S. T.
ON
PICTURE CONTROL AUTO
AUTO TIMER
OFF
O. S. D.
ON
DIRECT REC
ON
AUTO SP=LP TIMER OFF
DIGITAL 3R
ON
NEXT PAGE
[5∞] =
[MENU] : EXIT
RETURN TO NORMAL
SCREEN
Press MENU.
NOTES:
● Normally it is recommendable to keep "DIGITAL 3R" set to
"ON".
● Depending on the type of tape being used, picture quality
may be better with "DIGITAL 3R" set to "OFF".
EN
19
Repeat Playback
Instant ReView
Your video recorder can automatically play back the whole tape
50 times repeatedly.
Simply by pressing a single button, the recorder power comes
on, rewinds, and begins playback of the last timer-recorded
programme. If you have several programmes recorded, you can
easily access any of them.
NOTE:
Before starting, make sure that the recorder is off and that the
Timer mode is disengaged.
START PLAYBACK
1
2
Press PLAY.
3
Press STOP at any time to stop playback.
ACTIVATE REPEAT PLAYBACK
Press PLAY and hold for over 5 seconds, then release.
1
● The Play indicator ( ) on the display panel blinks
slowly.
● The tape plays 50 times automatically, and then
stops.
ACTIVATE INSTANT
REVIEW
Press REVIEW. The recorder power comes on and the
recorder searches for the index code indicating the start
of the last timer-recorded programme. Once it’s found,
playback begins automatically.
● The front display panel tells you how many programmes
have been timer-recorded. If you have, for example, 3
programmes, “REVIEW” and "3" appear and blink. The
REVIEW indicator on the recorder also blinks. To
watch the first of the 3 programmes, press REVIEW
three times. The recorder searches and begins playback
automatically. You can access a programme as far as 9
index codes away from the current tape position.
STOP PLAYBACK
NOTES:
NOTE:
Pressing PLAY, REW, FF or PAUSE also stops Repeat Playback.
● Instant ReView is not possible while the recorder is in the
Timer mode.
● The number of recorded programmes will not be displayed on
the front display panel after Auto Satellite Prog recording
(Z pg. 35).
Soundtrack Selection
Your video recorder is capable of recording three soundtracks (HI-FI L, HI-FI R and NORM) and will play back the one you select.
During Playback
Pressing AUDIO on the remote control or AUDIO MONITOR on the recorder changes the soundtrack being played back as
follows:
TRACK
Recorder's Front Panel
+
On-Screen Display
HI FI
L
L
R
HI FI
HI FI
NORM
+
+ NORM
USE
For Hi-Fi stereo tapes
For main audio of Bilingual tapes
R
For sub audio of Bilingual tapes
NORM
For audio-dubbed tapes
HI FI
NORM
For audio-dubbed tapes
NOTES:
● " + " should normally be selected.
In this mode, Hi-Fi stereo tapes are
played back in stereo, and the normal
audio track is played back
automatically for tapes with only
normal audio.
● For instructions on recording stereo
and bilingual programmes, refer to
page 25.
● "O.S.D." must be set to "ON" or the
on-screen displays will not appear
(Z pg. 11).
20 EN
PLAYBACK (cont.)
Your recorder is equipped with the TimeScan function. TimeScan
allows noise free pictures to be displayed on your TV screen in
the forward and reverse search modes. Audio will be played back
at normal speed during the TimeScan modes (Z pg. 21).
TimeScan also allows you to view a programme in search mode
while listening to the audio.
TimeScan
NOTES:
● "TIME SCAN AUDIO" must be set to "ON", or the sound will
not be heard in TimeScan mode. (Z pg. 21)
● The audio will not synchronize with the video in TimeScan
modes.
● During 1.5x speed TimeScan the audio playback speed will
also be 1.5 times normal, so dialog will sound fast-talking.
● In Pause mode 3 seconds (approx.) of audio will be played
back repeatedly. (Z pg. 16)
● In TimeScan search modes some of the audio information will
not be played so that the audio can keep up with the video.
– –:– –
1
2
1
2
3
4
5
6
7
8
9
Audio signal during TimeScan
3
Playback tape
1
2 3 4 5
4
4
0
3
1
Sound of 1, 3 and 5 is heard.
Sound of 2 and 4 is not heard.
Output audio signal is normal (monaural) sound.
OK
MENU
2
TV PROG
Variable-Speed Search
PLAY
PAUSE
1
ACTIVATE VARIABLE-SPEED
SEARCH
During playback, press @ or #.
● The more times you press, the faster the playback
picture moves.
● To decrease speed, press the button for the opposite
direction.
(Refer to the chart on page 21 for playback speeds).
To resume normal playback, press PLAY.
The PLAY, PAUSE, and TV PROG buttons on the recorder
have the same function as those on the remote control.
If the picture jitters vertically during still or variablespeed search with a MESECAM tape:
1 Press PAUSE.
2 Press TV PROG + or – so that the vibration stops.
EN
21
TimeScan
Reverse
Names of
special-effects
playback
Speed SP
Speed LP
Audio output
Search
-9x
-7x -5x -3x
-7x
Forward
Play
Slow-Motion
(Time Jog**)
-1x
-1/2x
-3x
Audio is output.
-1/3x
-1/2x
*Still
0
Slow-Motion
(Time Jog**)
1/3x
0
Audio is not
output.
Audio is
output.
Play
Search
1/2x
1x
1.5x 2x 3x 5x 7x 9x
1/2x
1x
1.5x 2x
Audio is
output.
5x
9x
Audio is output.
** Still mode cannot be engaged using the remote control's @ or # button. Still mode can be engaged by
pressing the PAUSE button.
** Smooth slow motion delivering an uninterrupted moving image without distortion.
● If the picture jitters vertically, noise appears or the upper or lower part of the picture is distorded at -1/2x, -1/3x, 1/3x, 1/2x or
1.5x normal speed, use TV PROG + or – to correct the picture.
● When noise appears or the upper or lower part of the picture is distorted during TimeScan search, press
and adjust
tracking with TV PROG + or – button.
● The speed is shown during TimeScan in the upper right corner of the TV screen for approx. 5 seconds. (The display may be
distorted.)
● To resume normal playback, press PLAY.
● Picture and audio may become distorted when the recording speed changes. When this happens, resume normal playback
once, and then try using TimeScan again.
● The picture may be noisy or there may be a loss of colour when you change the playback speed. (More noise will appear with
LP recordings.)
● Noise may appear or the upper part of the picture may be distorted during still, frame-by-frame playback, 2x search of LP
recordings, or depending on the tape being used.
● Picture may appear distorted in comparison to normal playback.
● When normal playback resumes from search (including TimeScan), still, slow motion or frame-by-frame playback, the picture
may jitter vertically momentarily depending on the type of TV being used.
● Depending on the tape in use, noise may appear or the upper part of the picture may be distorted.
● In TimeScan mode there will be a time lag between the video and the audio and noise may appear in the audio signal.
● TimeScan sound quality will differ in comparison to normal playback.
● When material such as music videos where there is non-stop sound (very few breaks in the soundtrack) are viewed at 1.5x or
2x normal speed, the audio playback may be faster than normal.
● Depending on the type of tape contents, the sound may not be clear during forward slow-motion playback.
● Time Jog cannot be activated by pressing PAUSE for longer than 2 seconds.
● When the playback direction is reversed, it takes approximately 6 seconds until sound is heard.
● Picture will be monochrome with an LP-recorded MESECAM tape during TimeScan.
● TimeScan does not work with NTSC playback.
● TimeScan at -1/2x, 1/2x and 1.5x normal speed are not possible with a MESECAM tape.
● The operations by JOG dial/SHUTTLE ring do not include TimeScan; noise will appear on the screen and audio will not be
output.
If you don't want to hear TimeScan audio, set "TIME SCAN AUDIO" to "OFF" (See below).
TimeScan Audio
The audio output can be set ON/OFF during TimeScan. Select ON/OFF as required.
* The default setting is "ON".
1 Press MENU to access the Main Menu screen.
2 Move the highlight bar (pointer) to "MODE SET" by pressing %fi, then press OK or #.
3 Move the highlight bar (pointer) to "TIME SCAN AUDIO"
MODE SET
by pressing %fi, then press OK or # to select "ON" or "OFF".
B. E. S. T.
ON
PICTURE CONTROL AUTO
AUTO TIMER
OFF
O. S. D.
ON
DIRECT REC
ON
AUTO SP=LP TIMER OFF
DIGITAL 3R
ON
NEXT PAGE
[5∞] =
[MENU] : EXIT
4 Press MENU to return to the normal screen.
PREVIOUS PAGE
POWER SAVE
OFF
S-VHS
AUTO
AV1 SELECT
VIDEO
AV2 SELECT
AV2
COLOUR SYSTEM PAL/NTSC
TIME SCAN AUDIO
ON
[5∞] =
[MENU] : EXIT
22 EN
RECORDING
TV signals being received by the recorder’s built-in tuner can be
recorded onto a video tape. You can “capture” a TV programme
using your video recorder.
Basic
Recording
1
2
3
4
Press TV PROG +/– or the NUMBER keys to select the
channel you wish to record.
ST
P
/L
O
SP
P/
EJ
EC
T
Turn on the TV and select the VIDEO channel (or AV mode).
SE
U
PA
8
1
LOAD A CASSETTE
Insert a cassette with the record safety tab intact.
3
● The counter is reset to 0:00:00 and the recorder
power comes on automatically.
CHOOSE A PROGRAMME
SET TAPE SPEED
Press SP/LP (
). Check the SP/LP indicator on the
recorder display panel to confirm the selected tape
speed.
START RECORDING
Press and hold RECORD and press PLAY on the remote
control, or press RECORD on the recorder.
B.E.S.T. takes place at the beginning of both the
first SP and the first LP recording after inserting the
cassette (Z pg. 26).
2
RD
PL
TV
CO
AY
PR
RE
O
G
If "DIRECT REC" is set to "ON", the programme
that appears on the TV screen will be recorded
(Z pg. 13).
2
NUMBER
1
2
3
4
5
6
7
8
9
4
4
0
5
6
3
SP/LP
3
1
2
PAUSE/RESUME
RECORDING
Press PAUSE. Press PLAY to resume recording.
STOP RECORDING
Press STOP on the remote control or STOP/EJECT on
the recorder. Then press STOP/EJECT to remove the
cassette.
TV PROG
Accidental erasure prevention
PLAY
PAUSE
STOP
RECORD
● To prevent accidental recording on a recorded cassette,
remove its safety tab. To record on it later, cover the hole
with adhesive tape.
Record safety tab
Recording Resume Function
If there is a power outage during recording (or Instant
Timer Recording or timer recording), the recording will
resume automatically when power is restored to the
recorder unless the recorder's memory backup has expired.
EN
Record One Programme
While Watching Another
Recording
Features
D
IS
P
LA
Y
If your recorder is connected to the TV via AV connection, . . .
. . . press TV/VCR. The recorder's VCR indicator and the TV
broadcast being recorded disappear.
1
C.RESET/CANCEL
– –:– –
1
TV/VCR
– –:– –
SELECT CHANNEL TO
WATCH
Once recording is in progress, all you need to do is to
set the channel controls on the TV for the station you
wish to view.
● The programme selected with the TV’s channel
controls appears on the TV screen while the one
selected with the recorder's TV PROG buttons is
recorded on the tape.
● If a decoder is connected to the recorder (Z pg. 54),
you can select a scrambled channel as well with the
TV channel controls.
Elapsed Recording Time
Indication
You can check the exact time of a recording.
2
1
2
3
4
5
6
7
8
9
3
4
4
0
0000
23
3
1
2
TV PROG
Instant Timer Recording (ITR)
This easy method lets you record for from 30 minutes to 6 hours
(selectable in 30-min. increments), and shuts the recorder off
after recording is finished.
START RECORDING
1
Press RECORD on the recorder.
2
3
Press RECORD again. "
the front display panel.
ENGAGE ITR MODE
" blinks and 0:30 appears on
SET RECORDING DURATION
If you want to record for more than 30 minutes, press
RECORD to extend the time. Each press extends
recording time by 30 minutes.
NOTE:
You can only perform ITR using the RECORD button on the
recorder's front panel.
1
2
SET COUNTER DISPLAY
Press – –:– – (or DISPLAY) until a counter reading
appears on the display panel.
RESET COUNTER
Press 0000 (or C.RESET/CANCEL) before starting
recording or playback.
● The counter is reset to “0:00:00” and shows the exact
elapsed time as the tape runs.
Tape Remaining Time
1
DISPLAY REMAINING TIME
Press – –:– – (or DISPLAY) until the time remaining on
the tape appears.
● The display panel shows the tape remaining time
with "
" displayed.
● By pressing the – –:– – (or DISPLAY) button, you can
change the display to show the counter reading,
channel position*, clock time or tape remaining time.
* channel position is not displayed during playback.
NOTE:
Depending on the type of tape used, there may be times when
the tape remaining time reading may not appear right away, or
is not correct. "– –:– –" may sometimes appear, or the display
may blink on occasion.
24 EN
RECORDING (cont.)
S-VHS (Super VHS) and VHS
Your recorder can record in either S-VHS or VHS.
To record in S-VHS:
Perform the steps 1 – 4 below to set "S-VHS" to "AUTO".
Then, insert a cassette marked "S-VHS", the S-VHS indicator will
light on the display panel.
The S-VHS recording mode will be selected.
– –:– –
1
AUDIO2
1
2
3
4
5
6
7
8
9
To record in VHS:
Insert a cassette marked "VHS".
The VHS recording mode will be automatically selected
regardless of the S-VHS mode setting.
3
4
4
0
3
1
OK
MENU
PL
A
Y
2
To record in VHS on an S-VHS cassette:
Insert the cassette marked "S-VHS", the S-VHS indicator will
light on the display panel.
Then, perform the steps 1 – 4 below to set the "S-VHS" to "OFF";
the S-VHS indicator will go out.
The VHS recording mode will be selected.
FF
REW
PAUSE
Retake
You can cut out unnecessary parts of a TV programme while
you're recording it.
End of programme
1
2
ACCESS MAIN MENU
SCREEN
Press MENU.
ACCESS MODE SET SCREEN
Move the highlight bar
(pointer) to "MODE SET"
by pressing %fi, then press
OK or #.
MAIN MENU
MODE SET
AUTO CH SET
MANUAL CH SET
INITIAL SET
REC LEVEL CTL
R.A. EDITT
Beginning of programme
[5∞] =
[MENU] : EXIT
Programme
Unnecessary
part
Unnecessary
part
Programme
Recorded part
Go back to end of programme to cut out
unnecessary part
3
1
2
3
Press PLAY when you wish to resume recording.
LOCATE START POINT
Turn the JOG dial to the left or right (or hold down REW
or FF) and release it when you reach the point where
you want to resume recording.
* Your recorder returns to the Record-Pause mode.
RESUME RECORDING
NOTE:
Retake function does not work during Direct Rec (Z pg. 13).
MODE SET
B. E. S. T.
ON
PICTURE CONTROL AUTO
AUTO TIMER
OFF
O. S. D.
ON
DIRECT REC
ON
AUTO SP=LP TIMER OFF
DIGITAL 3R
ON
NEXT PAGE
[5∞] =
[MENU] : EXIT
ENGAGE RECORD-PAUSE
MODE
Press PAUSE during recording.
SELECT S-VHS MODE
Move the highlight (pointer) to "S-VHS" by pressing
%fi, then press OK or # to select "AUTO" or "OFF".
4
PREVIOUS PAGE
POWER SAVE
OFF
S-VHS
AUTO
AV1 SELECT
VIDEO
AV2 SELECT
AV2
COLOUR SYSTEM PAL/NTSC
TIME SCAN AUDIO
ON
[5∞] =
[MENU] : EXIT
RETURN TO NORMAL
SCREEN
Press MENU.
NOTE:
When playing back a tape that has been recorded in S-VHS, the
S-VHS indicator lights on the display panel regardless of the
"S-VHS" mode setting.
EN
25
Receiving Stereo And
Bilingual Programmes
Your recorder is equipped with a Sound-Multiplex decoder (A2) and
a Digital stereo sound decoder (NICAM) making reception of stereo
and bilingual broadcasts possible.
AUDIO MONITOR
Hi-Fi Audio Recording Level
Control
Your recorder allows manual adjustment of the Hi-Fi audio
recording level.
ACCESS MAIN MENU
SCREEN
1
Press MENU.
2
Press %fi to move the highlight bar (pointer) to “REC
LEVEL CTL”, then press OK or #.
3
Type of Broadcast
Being Received
On-screen Display
A2 Stereo
A2 Bilingual
Regular Monaural
NICAM Stereo
NICAM Bilingual
NICAM Monaural
ST
BIL
(none)
ST NICAM
BIL NICAM
NICAM
ACCESS HI-FI REC LEVEL
CONTROL SCREEN
● To listen to a stereo programme, press AUDIO (or AUDIO
MONITOR) until " " and " " appear on the front display
panel or "HIFI L
R" appears on the screen.
● To listen to a bilingual programme, press AUDIO (or AUDIO
MONITOR) until " " or " " appears on the front display
panel, or "HIFI L " or "HIFI R" appears on the screen (as
required).
● To listen to the Standard (regular monaural) audio while
receiving a NICAM broadcast, press AUDIO (or AUDIO
MONITOR) until "NORM" appears on the front display panel
or on the screen.
ADJUST AUDIO
RECORDING LEVEL
NOTE:
Press % or fi.
"O.S.D." must be set to "ON" or the on-screen displays will not
appear (Z pg. 11).
HI-FI REC LEVEL CONTROL
MIN
+
MAX
[5∞]
[MENU] : EXIT
● Press % or fi briefly 5 times to move the on-screen's
audio levels by one division on the scale. To move the
audio levels faster, keep % or fi pressed.
● Adjust the recording level while watching the
recorder's audio level meters. Set the level so that
maximum volume causes the meters to vary between
0dB to 4dB.
4
When the channel is changed, the type of broadcast being
received will be displayed on the TV screen for a few seconds.
RETURN TO NORMAL
SCREEN
Press MENU.
NOTES:
● Noise will increase if the recording level is too low, while
distortion will increase if the level is too high.
● When you finished Hi-Fi Audio recording, be sure to set the
level control back to its centre position.
To Record Stereo And
Bilingual Programmes (A2)
● Stereo programmes are automatically recorded in stereo on
the Hi-Fi audio track (with the normal audio track recording
mixed L and R channel sound).
● Bilingual programmes are automatically recorded in bilingual
on the Hi-Fi audio track. The main soundtrack will be recorded
on the normal audio track.
To Record NICAM Stereo And
Bilingual Programmes
The NICAM audio programme will be recorded on the Hi-Fi
audio track, and the Standard audio programme on the normal
audio track.
NOTES:
● If the quality of stereo sound being received is poor, the
broadcast will be received in monaural with better quality.
● Before playing back a programme recorded in stereo, or a
bilingual programme, refer to "Soundtrack Selection" (Z pg. 19).
26 EN
RECORDING (cont.)
B.E.S.T. Picture
System
Turn on the TV and select the VIDEO channel (or AV mode).
– –:– –
1
2
1
2
3
4
5
6
7
8
9
The B.E.S.T. (Biconditional Equalised Signal Tracking) system
checks the condition of the tape in use during recording and
playback, and compensates to provide the highest-possible
recording and playback pictures. The default setting for both
recording and playback is “ON”.
Preparation
TURN ON THE RECORDER
1
Press
2
3
Press MENU.
.
ACCESS MAIN MENU
SCREEN
ACCESS MODE SET SCREEN
Press %fi to move the
highlight bar (pointer) to
"MODE SET", then press
OK or #.
3
[5∞] =
[MENU] : EXIT
4
4
0
3
1
OK
MENU
2
4
SELECT B.E.S.T. MODE
Press %fi to move the
highlight bar (pointer) to
"B.E.S.T.", then press OK or
# to set to "ON" or "OFF".
PLAY
PAUSE
RECORD
MAIN MENU
MODE SET
AUTO CH SET
MANUAL CH SET
INITIAL SET
REC LEVEL CTL
R.A. EDITT
5
The
, PLAY, RECORD, and PAUSE buttons on the
recorder have the same function as those on the remote
control.
MODE SET
B. E. S. T.
ON
PICTURE CONTROL AUTO
AUTO TIMER
OFF
O. S. D.
ON
DIRECT REC
ON
AUTO SP=LP TIMER OFF
DIGITAL 3R
ON
NEXT PAGE
[5∞] =
[MENU] : EXIT
RETURN TO NORMAL
SCREEN
Press MENU.
EN
Recording
1
START RECORDING
Press and hold RECORD and press PLAY on the remote,
or press RECORD on the recorder.
DURING B.E.S.T.
B.E.S.T. COMPLETE
Playback
The recorder assesses the quality of the tape once you initiate
playback.
1
START PLAYBACK
Press PLAY.
● The recorder adjusts the playback picture quality
based on the quality of the tape in use.
● B.E.S.T. is active during Auto Tracking. “BEST”
appears blinking on the recorder’s display panel.
NOTES:
● The recorder spends approximately 7 seconds
assessing the condition of the tape, then begins
recording.
NOTES:
● The B.E.S.T. system works for both SP and LP modes only after
a tape has been inserted and the Record mode is first
initiated. It does not work during recording.
● The B.E.S.T. system does not work while Auto Satellite Prog
recording is in progress (Z pg. 35).
● In the case of timer recording, the B.E.S.T. system works
before recording is initiated.
● Once the cassette is ejected, the B.E.S.T. data is cancelled.
The next time the cassette is used for recording, B.E.S.T. is reperformed.
● Pressing the recorder's RECORD button while "BEST" is
displayed does not start Instant Timer Recording (Z pg. 23).
ATTENTION
Since the B.E.S.T. system works before recording actually
starts, there is a delay of approximately 7 seconds after
RECORD and PLAY on the remote are pressed, or RECORD
on the recorder is pressed. To make sure you record the
desired scene or programme in its entirety, first perform the
following steps:
1) Press and hold PAUSE and press RECORD to engage the
RECORD PAUSE mode.
● The recorder then automatically checks the condition
of the tape and, after approximately 7 seconds, reenters RECORD PAUSE.
2) Press PLAY to start recording.
● If you want to bypass the B.E.S.T. system and begin
recording immediately, set “B.E.S.T.” to “OFF” in step
4 on page 26.
27
● When watching a tape recorded with “B.E.S.T.” set to “ON”,
it is recommended that you leave B.E.S.T. on during playback
as well.
● When watching a rental tape or one recorded on another
video recorder, or when using this recorder as the player for
editing, set B.E.S.T. to your preference by performing steps 1
through 5 on page 26.
● "BEST" only appears at the beginning of automatic tracking.
Even though it doesn't appear after that, the B.E.S.T. function
is operative.
28 EN
TIMER RECORDING
With SHOWVIEW, timer programming is greatly simplified
because each TV programme has a corresponding code number
which your recorder is able to recognize.
SHOWVIEW
Timer
1
Programming
LCD PROG
1
2
3
4
5
6
7
8
9
0
1
ENTER SHOWVIEW NUMBER
Press the NUMBER keys to
enter the SHOWVIEW
number of a programme
you wish to record, then
press OK.
● If you make a mistake,
press and input the
correct number.
– –:– –
2
NUMBER
PROG
The front display panel looks like this:
2
1
SHOWVIEW
[0 – 9] : SHOWVIEW
[+/–] : EXPRESS PROGRAMING
[PROG] : EXIT
Before performing SHOWVIEW Timer Programming:
● Make sure that the recorder's built-in clock is set
properly.
● Insert a cassette with the safety tab in place. The recorder
will come on automatically.
● Turn on the TV and select the VIDEO channel (or AV mode).
LCD panel
ACCESS SHOWVIEW SCREEN
Press PROG.
SHOWVIEW
12345678
[0 – 9] =
[ ] : DELETE
[PROG] : EXIT
The SHOWVIEW number you enter appears on the front
display panel:
3
4
4
3
The display panel can show only a 4-digit number.
OK
2
3
You can use the remote control with LCD panel to enter the
SHOWVIEW number.
ACCESS SHOWVIEW DISPLAY
1
Press LCD PROG.
The LCD panel looks like this:
2
Press the NUMBER keys to enter the SHOWVIEW number
of a programme you wish to record, then press .
ACCESS SHOWVIEW PROGRAM
SCREEN
The SHOWVIEW Program
screen appears (if you’re
just starting out, “P1”
appears).
The display panel shows the
programme start time.
Pressing
changes the
display to the programme
stop time, then the date and
channel position.
SHOWVIEW
START
21:00
– P1 –
123456789
STOP
= 22:00
SP
VPS/PDC OFF
DATE
25.12
TV PROG
1
ARD
: OK
SP
ENTER SHOWVIEW NUMBER
● If you make a mistake, press and input the correct
number.
The SHOWVIEW number you enter appears on the LCD
panel:
Then go to step 3 in the right column.
IMPORTANT
Make sure the channel position number you wish
to record is displayed; if not, see "SHOWVIEW Setup"
on page 66 and set the Guide Program number for
that SHOWVIEW number correctly.
● If the number you entered is invalid, "ERROR" appears
on the screen and "Err" appears on the display panel.
Press and input a valid SHOWVIEW number.
● If the "GUIDE PROG SET" screen appears, see
"ATTENTION – Regarding Guide Program Number
Set" on page 29.
EN
PUSH-OPEN
REC LINK
DIGITAL
TBC / NR
TIMER
STANDBY/ON
DIGITAL TBC / NR
TIMER
TIMER
REC LINK
‰TIMER indicator
– –:– –
1
2
VPS/PDC
2
3
4
5
6
7
8
9
D
AI
LY
1
3
3
1
OK
SP/LP
2
STOP+/–
Satellite Tuner Users
To timer-record a satellite broadcast using SHOWVIEW:
1 Set "AV2 SELECT" to "AV2" (Z pg. 44).
2 Perform steps 1 – 7.
3 Set the satellite tuner to the appropriate channel before
the selected programme begins.
4 Leave the satellite tuner's power on.
ATTENTION
Regarding Guide Program Number Set
"GUIDE PROG SET" appears after performing step 3 if the
Guide Program number for the SHOWVIEW number you
entered has not been set.
● Press the NUMBER keys or %fi to input the channel
position number on which your recorder receives that
station, then press OK or # to set the Guide Program
number. The SHOWVIEW program screen appears.
GUIDE PROG SET
GUIDE PROG
TV PROG
2
––
[5∞] =
[PROG] : EXIT
(Ex.) To timer-record a ZDF
programme with SHOWVIEW.
* If your recorder receives
ZDF on the channel
position 2, press OK or #
after entering "2".
SET TAPE SPEED
Press SP/LP (
) to set the tape speed.
SET VPS/PDC MODE
Press VPS/PDC to select "ON" or "OFF".
If "VPS/PDC ON" is displayed on the screen or "VPS/
PDC" is lit on the display panel, VPS/PDC is set to ON.
If "VPS/PDC OFF" is displayed on the screen or "VPS/PDC"
is not lit on the display panel, VPS/PDC is set to OFF.
Z "VPS/PDC Recording" on page 31.
RETURN TO NORMAL SCREEN
6
Press PROG or OK. "PROGRAM COMPLETED" appears
on the screen for about 5 seconds, then normal screen
appears.
7
Press ‰ (or ‰TIMER). The recorder turns off automatically and ‰ appears on the display panel. The ‰TIMER
indicator on the recorder also lights up.
WEEKLY
4
4
0
PROG
4
5
29
● Repeat steps 1 – 6 for each additional programme.
ENGAGE RECORDER’S TIMER MODE
● To disengage the timer, press ‰ (or ‰TIMER) again.
NOTES:
● To Change The Stop Time . . .
. . . press STOP +/– in step 3. You can compensate for
anticipated programme schedule delays this way.
● To Timer-Record Weekly Or Daily Serials . . .
. . . in step 3, press WEEKLY (NUMBER key “9”) for weekly
serials or DAILY (NUMBER key “8”) for daily serials (Monday
– Friday). Either "WEEKLY" or "DAILY" appears on the screen.
Pressing the button again makes the corresponding indication
disappear.
● You can programme this recorder to timer-record as many as 8
programmes. If you try to programme the recorder to record a
ninth, "PROGRAM FULL" appears on screen and "FULL" appears
on the front display panel. To record the extra programme, you
must first cancel any unnecessary programmes (Z pg. 32).
● It is not possible to timer-record a TV programme with a
SHOWVIEW number which starts with "0".
Timer Warning
If you have programmed your
recorder to timer-record a
programme or a series of
programmes, a warning
appears on screen to tell you
that the recording is to start in
5 minutes.
– WARNING–
TIMER RECORDING
TO START SOON
[ ]
NOTES:
● The warning only appears if
you’re not in the Timer mode at that time.
● If this recorder is being used as the player for tape
dubbing, the warning screen is recorded on the tape in
the other video recorder.
The warning blinks for the entire 5 minutes leading up to
the start of timer recording. To clear the display, press .
30 EN
TIMER RECORDING (cont.)
Express Timer
Programming
Before performing Express Timer Programming:
● Make sure that the recorder's built-in clock is set
properly.
● Insert a cassette with the safety tab in place. The recorder
will come on automatically.
● Turn on the TV and select the VIDEO channel (or AV mode).
If you don’t know the SHOWVIEW number for the programme you
wish to record, use the following procedure to set your recorder
to timer-record the programme.
ACCESS SHOWVIEW
SCREEN
1
Press PROG.
2
Press START +/–. (If you’re
just starting out, “P1”
appears.)
ACCESS PROGRAMME
SCREEN
– P1 –
START
– –:– –
STOP
– –:– –
=
SP
VPS/PDC OFF
DATE
– –.– –
TV PROG
––
[+/–] =
[PROG] : EXIT
The front display panel looks like this:
– –:– –
2
3
4
5
6
7
8
9
KL
SP
C
/L
P
W
PD
S/
VP
EE
2
SP
Y
1
DAILY
1
3
4
4
0
3
1
PROG
OK
2
3
TV PROG+/–
START+/–
STOP+/–
/–
E+
AT
D
ENTER PROGRAMME
START TIME
Press START +/– to enter
the time you want
recording to start.
– P1 –
START
21:00
SP
● Press and hold START
+/– to move in 30DATE
– –.– –
minute increments, or
press and release
[+/–] =
[PROG] : EXIT
repeatedly to move 1
minute at a time.
The front display panel looks like this:
=
STOP
– –:– –
VPS/PDC OFF
TV PROG
––
SP
ENTER PROGRAMME STOP
TIME
4
Press STOP +/– to enter the time you want recording to
stop.
5
Press DATE +/–. (The current date appears on screen.
The date you enter appears in its place.)
● Press and hold STOP +/– to move in 30-minute
increments, or press and release repeatedly to move
1 minute at a time.
ENTER PROGRAMME DATE
EN
6
ENTER CHANNEL POSITION
Press TV PROG +/–.
– P1 –
START
21:00
STOP
22:00
=
SP
VPS/PDC OFF
DATE
25.12
TV PROG
1
ARD
[+/–] =
[PROG] : EXIT
31
Satellite Tuner Users
To timer-record a satellite broadcast using Express Timer
Programming:
1 Set "AV2 SELECT" to "AV2" (Z pg. 44).
2 Perform steps 1 – 10. Enter "L-2" for the channel
position in step 6.
3 Set the satellite tuner to the appropriate channel before
the selected programme begins.
4 Leave the satellite tuner's power on.
SP
VPS/PDC Recording
7
8
9
SET TAPE SPEED
Press SP/LP (
) to set the tape speed.
SET VPS/PDC MODE
Press VPS/PDC to select "ON" or "OFF".
If "VPS/PDC ON" is displayed on the screen or "VPS/
PDC" is lit on the display panel, VPS/PDC is set to ON.
If "VPS/PDC OFF" is displayed on the screen or "VPS/PDC"
is not lit on the display panel, VPS/PDC is set to OFF.
Z "VPS/PDC Recording" in the right column.
RETURN TO NORMAL
SCREEN
After confirming all information is correct, press PROG
or OK. "PROGRAM COMPLETED" appears on the
screen for about 5 seconds, then normal screen
appears.
● Repeat steps 1 – 9 for each additional programme.
10
ENGAGE RECORDER’S
TIMER MODE
Press ‰ (or ‰TIMER). The recorder turns off automatically and ‰ appears on the display panel. The ‰TIMER
indicator on the recorder also lights up.
● To disengage the timer, press ‰ (or ‰TIMER) again.
To Timer-Record Weekly Or Daily Serials . . .
. . . anytime during steps 2 through 9, press WEEKLY (NUMBER
key “9”) for weekly serials or DAILY (NUMBER key “8”) for
daily serials (Monday – Friday). Either "WEEKLY" or "DAILY"
appears on the screen. Pressing the button again makes the
corresponding indication disappear.
NOTE:
You can programme this recorder to timer-record as many as 8
programmes. If you try to programme the recorder to record a
ninth, "PROGRAM FULL" appears on screen and "FULL" appears
on the front display panel. To record the extra programme, you
must first cancel any unnecessary programmes (Z pg. 32).
Now available from some TV stations, PDC (Programme
Delivery Control) and VPS (Video Programme System) are
service designed to assure safe, accurate timer recording.
With this system, special code signals are transmitted
together with the audio/video signals. These code signals
control your video recorder and have precedence over the
advertised times you may have preset into the timer. This
means that your recorder will start and stop recording when
the preset TV programmes actually start and end — even if
the broadcast time of a preset TV programme is changed.
NOTES:
● When you use Express Timer Programming, set the start
time (VPS or PDC time) exactly as advertised in the TV
listing. A different time than advertised will result in no
recording.
● VPS/PDC recording is also possible when a satellite tuner
or a cable system is connected to AV2 IN/DECODER on
your recorder.
● VPS/PDC recording is also possible via the AV1 IN/OUT
connector.
How to check if the station being received transmits
a VPS/PDC signal
1 Press – –:– – until the channel position appears on the
display panel.
2 Hold down START+ for about 5 seconds.
● "VPS/PDC" appears blinking on the display panel.
If a VPS/PDC signal is detected from the station, "VPS/
PDC" will stop blinking.
If no VPS/PDC signal is detected from the station, "VPS/
PDC" will blink at a slower rate.
3 Press – –:– – or START+ again to return to normal display.
Timer Warning
If you have programmed your
recorder to timer-record a
programme or a series of
programmes, a warning
appears on screen to tell you
that the recording is to start in
5 minutes.
– WARNING–
TIMER RECORDING
TO START SOON
[ ]
NOTES:
● The warning only appears if
you’re not in the Timer mode at that time.
● If this recorder is being used as the player for tape
dubbing, the warning screen is recorded on the tape in
the other video recorder.
The warning blinks for the entire 5 minutes leading up to
the start of timer recording. To clear the display, press .
32 EN
TIMER RECORDING (cont.)
Check, Cancel And Replace
Programmes
– –:– –
1
1
2
Press
VPS/PDC
2
3
4
5
6
7
8
9
SP
/L
P
2
1
3
3
1
.
ACCESS PROGRAM CHECK
SCREEN/DISPLAY
.
4
4
0
PROG
DISENGAGE TIMER MODE
Press ‰ (or ‰TIMER), then press
PR START STOP
1
8:00 10:00
2
10:00 10:45
3
11:30 13:00
4
5
6
7
8
CH
3
2
1
DATE
24.12
25.12
25.12
OK
[
2
] : NEXT
TV PROG+/–
START+/–
ST
O
/–
P+
E+
/–
AT
D
3
ACCESS PROGRAM SCREEN/
DISPLAY
Press
again to check
more information. Each
, the
time you press
next programme's
information appears.
– P1 –
START
8:00
[
=
STOP
10:00
SP
VPS/PDC OFF
DATE
24.12
TV PROG
3
WDR
] : NEXT
SP
● The display panel shows the programme start time.
Pressing OK changes the display to the programme
stop time, then the date and the channel position.
To cancel or replace a programme...
4
NOTE:
You can also check the programmes on the display panel even
if the recorder's power is off (unless the recorder is in the Power
Save mode Z pg. 12) or the recorder is in the Timer mode;
however, it is not possible to cancel or replace the programmes.
5
6
CANCEL OR REPLACE A
PROGRAMME
Press (or C.RESET/CANCEL) to cancel a programme.
To replace a programme, press the appropriate button:
START+/–, STOP+/–, DATE+/–, TV PROG+/–, VPS/
PDC, SP/LP (
).
RETURN TO NORMAL SCREEN/
DISPLAY
Press
as many times as necessary. If there are still
some programmes remaining, go on to step 6.
RETURN TO TIMER MODE
Press ‰ (or ‰TIMER).
EN
33
Auto SP→LP Timer
If, when timer-recording in SP mode, there is not enough tape to
record the entire programme, the recorder automatically
switches to LP mode to allow complete recording.
For Example . . .
Recording a programme of 210 minutes in length onto a 180minute tape
Approximately 150 minutes
Approximately 60 minutes
SP mode
LP mode
– –:– –
1
2
1
2
3
4
5
6
7
8
9
Total 210 minutes
Make sure you set "AUTO SP→LP TIMER" to "ON" at the Mode
Set screen before the timer-recording starts.
3
4
4
0
3
1
MENU
2
OK
ACCESS MAIN MENU SCREEN
1
2
3
Press MENU.
4
Press MENU.
ACCESS MODE SET SCREEN
Press %fi to move the highlight bar (pointer) to "MODE
SET", then press OK or #.
SELECT MODE
Press %fi to move the
highlight bar (pointer) to
"AUTO SP→LP TIMER",
then press OK or # to select
"ON".
MODE SET
B. E. S. T.
ON
PICTURE CONTROL AUTO
AUTO TIMER
OFF
O. S. D.
ON
DIRECT REC
ON
AUTO SP=LP TIMER
ON
DIGITAL 3R
ON
NEXT PAGE
[5∞] =
[MENU] : EXIT
RETURN TO NORMAL SCREEN
NOTES:
● If you have programmed the recorder to timer-record 2 or
more programmes, the second programme and those
thereafter may not fit on the tape if you set "AUTO SP→LP
TIMER" to "ON". In this case, make sure the mode is not
engaged, then set the tape speed manually during timer
programming.
● In order to ensure that the recording fits on the tape, this
feature may leave a slight non-recorded section at the end of
the tape.
● There may be some noise and sound disturbance at the point
on the tape where the recorder switches from SP to LP mode.
● The Auto SP→LP Timer feature is not available during ITR
(Instant Timer Recording), and the feature will not work
properly with any tapes longer than E-180 or with some tapes
of shorter lengths.
● If you perform timer recording with both VPS/PDC and the
Auto SP→LP Timer activated, and the programme goes
beyond its originally scheduled length, there may be times
when the programme cannot be recorded in its entirety.
34 EN
TIMER RECORDING (cont.)
Auto Timer
When the Auto Timer is set to ON the timer is automatically
engaged when the recorder power is turned off and automatically disengaged when the recorder is powered back on.
1
2
– –:– –
1
2
1
4
7
2
3
5
6
8
9
3
ACCESS MAIN MENU SCREEN
Press MENU.
ACCESS MODE SET SCREEN
Press %fi to move the
highlight bar (pointer) to
"MODE SET", then press
OK or #.
4
4
0
3
1
OK
MAIN MENU
MODE SET
AUTO CH SET
MANUAL CH SET
INITIAL SET
REC LEVEL CTL
R.A. EDITT
[5∞] =
[MENU] : EXIT
MENU
2
SELECT MODE
3
Press %fi to move the
highlight bar (pointer) to
"AUTO TIMER", then press
OK or # to select either
"ON" or "OFF".
4
Press MENU.
MODE SET
B. E. S. T.
ON
PICTURE CONTROL AUTO
AUTO TIMER
ON
O. S. D.
ON
DIRECT REC
ON
AUTO SP=LP TIMER OFF
DIGITAL 3R
ON
NEXT PAGE
[5∞] =
[MENU] : EXIT
RETURN TO NORMAL SCREEN
NOTE:
For safety, when Auto timer is set to "OFF", all other recorder
functions are disabled while the Timer mode is engaged. To
disengage the timer, press ‰ (or ‰TIMER).
EN
This facility allows you record automatically a satellite programme
which is timer-programmed on your external satellite tuner.
Connect a satellite tuner to the recorder's AV2 IN/DECODER
connector (Z pg. 51, 52) and programme the timer on the
satellite tuner; the recorder starts recording when the signals input
from the satellite tuner to the AV2 IN/DECODER connector, and
when there is no input signals the recorder stops recording and the
power shuts off.
Automatic
Satellite
Programme
Recording
PUSH-OPEN
Before performing the following steps:
● Make sure the satellite tuner is connected to the
recorder's AV2 IN/DECODER connector. (Z pg. 51, 52)
● Programme the timer on the satellite tuner.
● Insert a cassette with the safety tab in place.
REC LINK
DIGITAL
TBC / NR
TIMER
STANDBY/ON
DIGITAL TBC / NR
TIMER
1
2
Press SP/LP (
3
Press and hold REC LINK on the recorder for about 2
seconds. The REC LINK indicator lights up and the
recorder turns off automatically.
N
LI
C
RE
REC LINK indicator
ATTENTION
● Be sure not to turn on the satellite tuner before the
programme is executed; otherwise, the recorder will start
recording when the satellite tuner's power is turned on.
● If you have connected another appliance other than a
satellite tuner to the AV2 IN/DECODER connector, be
sure not to engage the Auto Satellite Prog Rec mode;
otherwise, the recorder will start recording when the
connected appliance's power is turned on.
● Auto Satellite Prog recording and timer-recording cannot
be done at the same time.
SELECT AV2 SELECT MODE
Set "AV2 SELECT" to "AV2" (Z pg. 44).
K
REC LINK
35
● When you select "SAT", refer to "IMPORTANT" on
page 51.
SET TAPE SPEED
) to set the tape speed.
ENGAGE AUTO SATELLITE
PROG REC MODE
● To disengage the Auto Satellite Prog Rec mode, press
REC LINK. The REC LINK indicator goes off.
● If the recorder's power is off, it is not possible to
engage the Auto Satellite Prog Rec mode.
NOTES:
●
●
●
●
●
●
●
●
●
●
●
●
●
●
Auto Satellite Prog recording is possible with the AV2 IN/DECODER connector only. (Z pg. 51, 52)
For timer programming of the satellite tuner, refer to the instruction manual of the satellite tuner.
Auto Satellite Prog recording is not possible if your satellite tuner does not have a timer.
The REC LINK indicator blinks while Auto Satellite Prog recording is in progress.
Pressing the recorder's
button while Auto Satellite Prog recording is in progress turns off the recorder's power and disengage
the Auto Satellite Prog Rec mode.
If there are more than one satellite programme you wish to record with Auto Satellite Prog Recording, it is not possible to set the
different tape speed per each; the tape speed selected in step 2 will be applicable to all the programmes for Auto Satellite Prog
recording.
The B.E.S.T. system (Z pg. 26) does not work while Auto Satellite Prog recording is in progress.
Just Clock (Z pg. 64) does not work when the Auto Satellite Prog Rec mode is engaged.
Depending on the type of satellite tuner, the recorder may not record a slight portion of the beginning of the programme or may record
slightly longer than the actual length of the programme.
If you engage the Auto Satellite Prog Recording mode when the satellite tuner's power is on, the recorder will not start Auto
Satellite Prog recording even though the REC LINK indicator blinks. When the satellite tuner shuts off once and is turned back on
again, the recorder starts recording.
When the Auto Satellite Prog Rec mode is engaged or the recorder's power is turned off after Auto Satellite Prog recording is
finished, the recorder will not enter the Timer mode even though "AUTO TIMER" is set to "ON".
After Auto Satellite Programme recording, the number of recorded programmes will not be displayed on the front display panel for
the Instant ReView function (Z pg. 19).
You can also record a programme from your cable system in the same way if the system has a timer.
When you press and hold the recorder's REC LINK button to engage the Auto Satellite Prog Rec mode, if the REC LINK indicator
does not light but instead blinks quickly even though your satellite tuner's power is off, Auto Satellite Prog Recording will not work
properly with that satellite tuner*.
If this is the case, perform "Express Timer Programming" (Z pg. 30) to timer-record a satellite programme.
* Some satellite tuners output signals even if the power is off. Auto Satellite Prog Recording is not possible with those satellite tuners.
36 EN
SPECIAL FEATURES
Remote A/B Code Switching
Remote
Control
Functions
VCR
The remote control is capable of controlling two JVC video
recorders independently; one set to respond to the remote
control’s A code control signals and another set to respond to B
code control signals. The remote control is preset to send A
code signals because your video recorder is initially set to
respond to A code signals. You can easily modify your video
recorder to respond to B code signals.
– –:– –
1
2
1
NUMBER "1"
3
5
6
8
9
U
M
BE
R
"2
"
4
2
7
4
4
0
N
3
3
1
2
OK
REMOVE POWER SUPPLY
1
Unplug the mains power cord from the mains outlet.
2
3
Press and hold VCR on the remote control for over 2
seconds, press the NUMBER key "2" and then press OK.
4
Press
on the remote control. The recorder will now
only respond to B code signals.
SET REMOTE CONTROL
CODE
RE-SUPPLY POWER
Plug the mains power cord back into the mains outlet.
TURN THE RECORDER ON
NOTE:
To set the recorder back to respond to A code signals, repeat the
same procedure as shown above except pressing NUMBER key
"1" instead of "2" in step 2.
EN
37
TV Multi-brand Remote
Control
TV
Your remote control can operate the basic functions of your TV set.
In addition to JVC TVs, other manufacturer’s TVs can also be
controlled.
Before you start . . .
● Turn off the TV using its remote control.
– –:– –
1
2
4
5
6
7
8
9
R
3
C
/V
2
TV
NUMBER
1
1
3
● Once you have set the remote control to operate the
TV, you don't have to repeat this step until you
replace your remote control's battteries.
● JVC or SAMSUNG has more than one code. If the TV
does not function with one code, try entering another.
4
4
0
3
1
OK
2
2
TV PROG+/–
TV
+/–
SET TV BRAND CODE
Refer to the chart below. Press and hold TV on the
recorder's remote control for over 2 seconds, enter your
TV’s brand code using the NUMBER keys, then press
OK.
Check if the TV's power goes on as it should. If it does,
try other operations (Z step 2).
OPERATE TV
First, press TV to set the remote control to TV mode, then
press the corresponding button:
, TV PROG +/–,
TV/VCR, TV
+/– (Volume),
(Muting), NUMBER
keys.
● For some brands of TV, you must press OK after
having pressed the NUMBER keys.
IMPORTANT
Although the provided remote control unit is compatible with
JVC televisions, as well as many other models, it may not work
with your TV, or in some instances, may have limited function
capability.
Control Your TV Using
Additional Buttons
Use the NUMBER keys, and the
button, button or ‰
button to select the TV’s channel.
● With televisions under Code 01, 02, 07, 10, 11, 14, 20, 23,
24, 25, 27, 33 or 35, the
button corresponds to the
1-digit/2-digit entry switching button (often labelled – /– –)
of your TV’s remote control.
● With televisions under Code 01, 28, 29 or 34, the button
corresponds to the 10 + button, and the ‰ button corresponds to the 20 + button of your TV’s remote control.
NOTE:
The way these buttons are used is determined by your TV.
Use these buttons as instructed for your TV’s remote control.
TV BRAND NAME
JVC
BLAUPUNKT
BRANDT
FERGUSON
FINLUX
FUNAI
LG/GOLDSTAR
GRAETZ
GRUNDIG
HITACHI
ITT
LUXOR
MITSUBISHI
MIVAR
NEC
NOKIA
NORDMENDE
PANASONIC
PHILIPS
SABA
SALORA
SAMSUNG
SELECO
SHARP
SONY
TELEAVIA
TELEFUNKEN
THOMSON
TOSHIBA
CODE
01, 23, 24, 25
19
26
27
30
32
18
28
19
10
28
28
03
29
20
31
26
11
02
26
28
02, 12, 33, 34, 35
28
06
07
26
26
26
14
38 EN
SPECIAL FEATURES (cont.)
CABLE/SAT
Satellite Tuner Multi-Brand
Remote Control
Your remote control can operate the basic functions of your
satellite tuner set. In addition to JVC satellite tuners, other
manufacturer’s satellite tuners can also be controlled.
Before you start . . .
● Turn off the satellite tuner using its remote control.
– –:– –
1
2
NUMBER
1
2
3
4
5
6
7
8
9
1
3
4
4
0
3
1
OK
Refer to the chart below. Press and hold CABLE/SAT on
the recorder's remote control for over 2 seconds, enter
your satellite tuner’s brand code using the NUMBER
keys, then press OK.
Check if the satellite tuner's power goes on as it should.
If it does, try other operations (Z step 2).
● Once you have set the remote control to operate the
satellite tuner, you don't have to repeat this step until
you replace your remote control's battteries.
● Some satellite tuner brands have more than one code.
If the satellite tuner does not function with one code,
try entering another.
2
TV PROG+/–
SET SATELLITE TUNER
BRAND CODE
2
OPERATE SATELLITE TUNER
First, press CABLE/SAT to set the remote control to
satellite tuner mode, then press the corresponding
button:
, TV PROG +/–, NUMBER keys.
● For VIDEOWAY or some brands of satellite tuner, you
must press
after having pressed the NUMBER
keys.
● The NUMBER buttons may not function with some
satellite tuners.
IMPORTANT
Although the provided remote control unit is compatible with
JVC satellite tuners, as well as many other models, it may not
work with your satellite tuner, or in some instances, may have
limited function capability.
SATELLITE TUNER BRAND
CODE
JVC
AMSTRAD
BT
CANAL +
FINLUX
GRUNDIG
HIRSCHMANN
ITT
JERROLD
KATHREIN
LUXOR
MASPRO
NOKIA
PACE
PANASONIC
PHILIPS
RFT
SALORA
SIEMENS
SKYMASTER
VIDEOWAY
WISI
72, 73
60, 61, 62, 63
72
81
68
64, 65
64
68
75
70, 71
68
70
68
65, 67
74
66
69
68
64
69
76
64
EDITING
EN
Preparation
For Editing
Turn on the TV and select the VIDEO channel (or AV mode).
Picture Control
This feature helps you to adjust the playback picture quality
according to your preference. *The default setting is "AUTO."
1
2
Move the highlighted bar (pointer) to "MODE SET" by
pressing %fi, then press OK or #.
3
Move the highlighted bar
MODE SET
(pointer) to "PICTURE
B. E. S. T.
ON
CONTROL" by pressing
PICTURE CONTROL AUTO
AUTO TIMER
OFF
%fi, then press OK or # to
O. S. D.
ON
select the desired mode.
DIRECT REC
ON
AUTO SP=LP TIMER OFF
AUTO: Provides
DIGITAL 3R
ON
optimised picture
NEXT PAGE
benefits of B.E.S.T. [5∞] =
[MENU] : EXIT
Picture System.
Normally select
AUTO.
EDIT: Minimizes picture degradation during editing
(recording and playback).
SOFT: Reduces image coarseness when viewing
overplayed tapes containing a lot of noise.
SHARP: Clearer, sharper-edged picture when viewing
images with lots of flat, same-coloured surfaces
such as cartoons.
2
1
2
3
4
5
6
7
8
9
3
4
4
0
3
1
ACCESS MAIN MENU
SCREEN
Press MENU.
– –:– –
1
39
OK
MENU
2
ACCESS MODE SET
SCREEN
SELECT PICTURE
CONTROL SET MODE
NOTES:
●
●
Advantages Of S-VHS
Video Recorders
You can edit from VHS to S-VHS, S-VHS to VHS, or, from
S-VHS to S-VHS.
● From VHS to S-VHS: Record VHS playback signals in the
S-VHS mode. Although the picture quality is inherently
limited by that of the original, the edited tape has better
picture quality than those made by VHS-to-VHS editing.
● From S-VHS to VHS: Because the picture quality of the
source material is very high, the edited tape has better
picture quality than those made by VHS-to-VHS editing.
● From S-VHS to S-VHS: All signals will be transferred with
minimum degradation.
4
When you select EDIT, SOFT or SHARP, the selected
mode will not change until you select again.
When you select EDIT to dub tapes, be sure to select
AUTO after you finish dubbing the tapes.
RETURN TO NORMAL
SCREEN
Press MENU.
NOTES:
●
●
When B.E.S.T. is OFF, "PICTURE CONTROL" switches
automatically from AUTO to NORM.
Select EDIT when you are dubbing tapes. Refer to page 42.
40 EN
EDITING (cont.)
Edit From
A Camcorder
You can use a camcorder as the source player and your video
recorder as the recorder.
1
2
NUMBER "0"
1
2
3
4
5
6
7
8
9
3
0
3
2
TV PROG
NOTES:
● All necessary cables can be obtained from your dealer.
● You can also use another video recorder as the player instead
of a camcorder.
● When you select EDIT to dub tapes in step 3, be sure to select
AUTO (or NORM when B.E.S.T. is set to OFF) after you finish
dubbing the tapes.
A If the camcorder has no S-VIDEO output connector...
Recorder
Audio Cable
(not provided)
SET RECORDER’S INPUT MODE
2
Press NUMBER key “0” and/or TV PROG to select "F-1"
for the AUDIO/VIDEO input connectors, or "S-1" for the
AUDIO/S-VIDEO input connectors, depending on the
connectors being used.
3
4
5
See "Picture Control" on page 39.
4
4
1
AUDIO
input
A If the camcorder has no S-VIDEO output connector...
... connect the camcorder’s AUDIO/VIDEO OUT
connectors to the recorder’s front panel AUDIO/
VIDEO input connectors.
B If the camcorder has an S-VIDEO output connector...
... connect the camcorder’s S-VIDEO OUT and
AUDIO OUT connectors to the recorder’s front
panel S-VIDEO and AUDIO input connectors.
● When using a monaural camcorder, connect its
AUDIO OUT connector to the AUDIO L input
connector on your recorder.
● When a Master Edit Control-equipped JVC camcorder
is used, the camcorder is capable of controlling the
recorder. Refer to the camcorder’s instruction manual
for operating procedure.
– –:– –
1
MAKE CONNECTIONS
SET EDIT MODE
START CAMCORDER
Engage its Play mode.
START RECORDER
Engage its Record mode.
B If the camcorder has an S-VIDEO output connector...
Recorder
VIDEO
input
To rear panel PAUSE/
R.A. EDIT connector
AUDIO OUT
To rear panel PAUSE/
R.A. EDIT connector
Audio Cable (not provided)
Video Cable
(not provided)
Player
AUDIO input
S-VIDEO
input
Mini-Plug Cable
(not provided)
(JVC camcorder
only)
S-Video Cable (provided)
S-VIDEO OUT
Player
Camcorder
VIDEO OUT
EDIT
Camcorder
AUDIO OUT
EDIT
Mini-Plug
Cable
(not provided)
(JVC
camcorder
only)
EN
Synchro Editing
The Synchro Editing function synchronizes the start of the
playback and recording operations when starting an edit
operation using a camcorder with LANC connector and your
video recorder.
SY
RO
CH
N
IT
ED
3
2
RD
PA
U
CO
SE
RE
2
NUMBER "0"
1
1
2
3
4
5
6
7
8
9
0
3
4
4
3
2
TV PROG
1
2
Press NUMBER key "0" and/or TV PROG to select "F-1"
for the AUDIO/VIDEO input connectors, or "S-1" for the
AUDIO/S-VIDEO input connectors, depending on the
connectors being used.
3
4
See "Picture Control" on page 39.
5
6
Press SYNCHRO EDIT.
SET RECORDER'S INPUT
MODE
SET EDIT MODE
LOCATE START POINT
Start playback of the tape in the camcorder, and pause
playback when you find the point where you want to
start editing. Press and hold PAUSE and press RECORD
on your recorder so that the recorder enters the RecordPause Mode.
START SYNCHRO EDITING
PAUSE SYNCHRO EDITING
Press SYNCHRO EDIT again.
● Repeat steps 4 – 6 as necessary.
NOTES:
Recorder
SYNCHRO EDIT
connector
LANC Cable
(not provided)
Player
Camcorder
MAKE CONNECTIONS
Connect your recorder to camcorder (Z pg. 40), and
connect your recorder's SYNCHRO EDIT connector to
the camcorder's LANC connector.
8
1
To LANC connector
41
● The Synchro Editing function may not work with the initial
part of a camcorder tape.
● The Synchro Editing function cannot be used when using the
JLIP function. (Pressing SYNCHRO EDIT cancels the JLIP
function.)
● The Synchro Editing function may not work properly with
some type of camcorder.
● When you select EDIT to dub tapes in step 3, be sure to select
AUTO (or NORM when B.E.S.T. is set to OFF) after you finish
dubbing the tapes.
42 EN
EDITING (cont.)
You can use your video recorder as the source player or as the
recording deck.
Edit To Or
From Another 1
Video
Recorder
With C connection ...
● When using your recorder as the recording deck, set
"AV1 SELECT" to "S-VIDEO" and "AV2 SELECT" to
"AV2" (Z pg. 44).
● When using your recorder as the source player, set
the AV1 OUT switch on the rear panel to Y/C
(Z pg. 4).
– –:– –
1
2
1
2
3
4
5
6
7
8
9
3
4
4
0
NUMBER "0"
3
1
OK
MENU
2
2
SET RECORDING DECK’S
INPUT MODE
Set to AUX. With this video recorder, press NUMBER
key "0" and/or TV PROG to select “L-1” for the AV1 IN/
OUT connector, or “L-2” for the AV2 IN/DECODER
connector, depending on the connector being used.
● When using the AV2 IN/DECODER connector, make
sure "AV2 SELECT" is set to "AV2" (Z pg. 44).
TV PROG
MAKE CONNECTIONS
Connect the player’s 21-pin SCART connector to the
recorder’s 21-pin SCART connector as illustrated on
page 43.
A When Using Your Video Recorder As The Source
Player ...
... connect its AV1 IN/OUT connector to the
recording deck.
B When Using Your Video Recorder As The Recording
Deck ...
... connect its AV2 IN/DECODER or AV1 IN/OUT
connector to the source player.
C If Another Recorder Is Compatible With The Y/C
Signal ...
... connect your recorder's AV1 IN/OUT connector to
another recorder.
3
4
5
SET EDIT MODE
See "Picture Control" on page 39.
START SOURCE PLAYER
Engage its Play mode.
START RECORDING DECK
Engage its Record mode.
EN
43
B
A
TV Receiver
VIDEO
CHANNEL or
AV mode
Player
Your recorder
21-pin SCART Cable
(not provided)
Recorder
Your recorder
21-pin SCART Cable
(not provided)
RF Cable
(provided)
Another recorder
RF Cable
(provided)
TV Receiver
VIDEO
CHANNEL
or AV
mode
Another recorder
Player
Recorder
C
TV Receiver
Recorder
Your recorder
S-Video Cable
(provided)
21-pin SCART Cable
(not provided)
Another recorder
Player
NOTES:
● All necessary cables can be obtained from your dealer.
● For Y/C signal input/output, be sure to use a 21-pin SCART cable that is compatible with the Y/C signal.
● When you select EDIT to dub tapes in step 3, be sure to select AUTO (or NORM when B.E.S.T. is set to OFF) after you finish
dubbing the tapes.
● When you use this recorder as the player for editing, be sure to set "O.S.D." to "OFF" before starting (Z pg. 11).
● If you are using another recorder with S-Video and Audio input/output connectors, you can connect those connectors to this
recorder's S-VIDEO and AUDIO input/output connectors.
When Using Your Video Recorder As The Source Player ...
... connect its rear panel S-VIDEO and AUDIO output
connectors to the recording deck's S-Video and Audio input connectors.
When Using Your Video Recorder As The Recording Deck ...
... connect its front panel S-VIDEO and AUDIO input connectors to the source player's S-Video and Audio output connectors.
Then, set the recorder's input mode to "S-1".
44 EN
EDITING (cont.)
AV1 SELECT Setting
Set "AV1 SELECT" to the appropriate mode depending on the type of unit connected to the
rear panel AV1 IN/OUT connector of this recorder.
1 Press MENU to access the Main Menu screen.
2 Press %fi to move the highlight bar (pointer) to "MODE SET", then press OK or #.
3 Press %fi to move the highlight bar (pointer) to "AV1 SELECT".
4 Press OK or # to select "VIDEO" or "S-VIDEO".
a–VIDEO
: If a connected device's output is compatible only with regular video signals,
set "AV1 SELECT" to "VIDEO".
b–S-VIDEO : If a connected device's output is compatible with Y/C signals, set "AV1
SELECT" to "S-VIDEO". This setting will let you take advantage of higherquality S-VHS pictures.
5 Press MENU to return to normal screen.
MODE SET
B. E. S. T.
ON
PICTURE CONTROL AUTO
AUTO TIMER
OFF
O. S. D.
ON
DIRECT REC
ON
AUTO SP=LP TIMER OFF
DIGITAL 3R
ON
NEXT PAGE
[5∞] =
[MENU] : EXIT
● If "AV2 SELECT" is set to "DECODER", it is impossible to set "AV1 SELECT" to "S-VIDEO".
PREVIOUS PAGE
POWER SAVE
OFF
S-VHS
AUTO
AV1 SELECT
VIDEO
AV2 SELECT
AV2
COLOUR SYSTEM PAL/NTSC
TIME SCAN AUDIO
ON
[5∞] =
[MENU] : EXIT
AV2 SELECT Setting
Set "AV2 SELECT" to the appropriate mode depending on the type of unit connected to the
rear panel AV2 IN/DECODER connector of this recorder.
1 Press MENU to access the Main Menu screen.
2 Press %fi to move the highlight bar (pointer) to "MODE SET", then press OK or #.
3 Press %fi to move the highlight bar (pointer) to "AV2 SELECT".
4 Press OK or # to select "AV2", "DECODER" or "SAT".
a–AV2
: To use this recorder as the recording deck with the player connected to the
AV2 IN/DECODER connector, or to use the satellite tuner connected to the
AV2 IN/DECODER connector.
b–DECODER : To use a decoder connected to the AV2 IN/DECODER connector.
c–SAT
: To view a satellite programme with the TV set while the recorder is in Timer
mode, in Stop mode, recording or turned off. (Z pg. 51)
5 Press MENU to return to normal screen.
● If you have a decoder connected to the AV2 IN/DECODER connector, be sure to set "AV2
SELECT" back to "DECODER" after editing.
● If you're not connecting a decoder to the AV2 IN/DECODER connector, leave "AV2 SELECT"
set to "AV2".
● The default setting is "AV2"; if the recorder's memory backup has expired due to a power cut
or because the AC was removed from the recorder, "AV2" will be automatically selected when
the power is restored to the recorder. If you are using a decoder, be sure to set "AV2 SELECT"
back to "DECODER".
● If the AV1 OUT switch on the rear panel is set to Y/C, it is impossible to set "AV2 SELECT" to
"DECODER".
MODE SET
B. E. S. T.
ON
PICTURE CONTROL AUTO
AUTO TIMER
OFF
O. S. D.
ON
DIRECT REC
ON
AUTO SP=LP TIMER OFF
DIGITAL 3R
ON
NEXT PAGE
[5∞] =
[MENU] : EXIT
PREVIOUS PAGE
POWER SAVE
OFF
S-VHS
AUTO
AV1 SELECT
VIDEO
AV2 SELECT
AV2
COLOUR SYSTEM PAL/NTSC
TIME SCAN AUDIO
ON
[5∞] =
[MENU] : EXIT
EN
Audio Dubbing
45
Audio dubbing replaces the normal audio sound of a previously
recorded tape with a new soundtrack.
Normal audio track
Pre-recorded tape
Video/Hi-Fi audio
track
IO
D
AU
Audio-dubbed tape
M
O
IT
N
O
R
CD Player etc.
1
2
3
4
Press NUMBER key "0" and/or TV PROG so that "F-1" or
"S-1" appears in place of a channel number.
5
Engage the audio component's Play mode, then press
PLAY to start the tape in your recorder. Audio dubbing
begins at this point.
6
Press STOP to stop the tape in your recorder, and
engage the audio component's Stop mode.
CD Player etc.
Audio mixer
Mixer output
Original sound
U
B
AUDIO OUT
P
O
A.
ST
D
8
1
3
Y
PL
A
PR
O
TV
SE
U
PA
G
2
NOTES:
● When monitoring the sound during Audio Dubbing, the
normal soundtrack is automatically selected. If you wish to
hear the mixed sound (Hi-Fi + Normal soundtracks), press
AUDIO MONITOR (or AUDIO on the remote control) to
select " + (L+R)+NORM" (Z pg. 19).
● Audio dubbing stops automatically when the counter reaches
"0:00:00", and the recorder enters the Play mode. Check the
counter reading before dubbing.
● Audio dubbing is also possible using the rear panel AV1 IN/OUT
or AV2 IN/DECODER connector. When using these connectors,
make sure to select the correct input mode in step 2.
● Audio dubbing cannot be performed on a cassette that has
had its record safety tab removed.
● When playing back an audio-dubbed tape, press AUDIO
MONITOR (or AUDIO on the remote control) to select the
soundtrack you wish to hear (Z pg. 19).
MAKE CONNECTIONS
Connect an audio component to the AUDIO L + R
connectors on the recorder's front panel.
● When connecting monaural equipment, use only the
recorder's AUDIO L connector.
SET INPUT MODE
LOCATE START POINT
Press PLAY to start playback of the tape in your
recorder, and press PAUSE when you find the point
where you want to start dubbing.
ENGAGE AUDIO DUBBING
Press A. DUB.
● Your recorder enters the Audio Dubbing Pause mode.
(" " blinks, " " and " " light up on the front display
panel.)
● To perform audio dubbing with audio mixing, press
AUDIO MONITOR (or AUDIO on the remote control)
to select " + (L+R)" at this point.
* Audio dubbing with audio mixing is not possible if
you're using a monaural audio component, or if
you don't have an audio mixer.
START DUBBING
● " " blinks and " " is displayed on the front display
panel.
● To stop dubbing temporarily, press PAUSE. Press
PLAY to resume dubbing.
END AUDIO DUBBING
46 EN
EDITING (cont.)
Insert editing replaces part of the recorded scene with new
material. Both the picture and Hi-Fi audio soundtrack are
replaced with new ones, while the normal audio soundtrack
remains unchanged. If you wish to change the normal audio
track as well, use the audio dubbing function simultaneously.
Use your video recorder as the recorder.
Insert Editing
Recorder
Your recorder
Source tape
C.RESET/CANCEL
Recorded tape
Audio/Video signal
S-video signal
Another recorder
Player
G
JO
8
1
SHUTTLE
G
O
U
SE
PR
PA
TV
– –:– –
1
2
2
3
4
5
6
7
8
9
R
BE
M
"
"0
4
4
0
0000
3
3
1
2
TV PROG
PAUSE
After insert editing
Video/Hi-Fi
audio track
MAKE CONNECTIONS
1
2
Press NUMBER key "0" and/or TV PROG so that "F-1"
for the VIDEO/AUDIO input connectors or "S-1" for
S-VIDEO/AUDIO input connectors appears in place of
a channel number.
3
Load the recording cassette into your recorder, and play
it back to determine the edit-out point (the end of the
segment to be replaced) using the SHUTTLE ring or the
JOG dial or pressing @ # and PAUSE.
4
Press 0000 (or C.RESET/CANCEL) to change the counter
display to "0:00:00".
5
Determine the edit-in point (the beginning of the
segment to be replaced) using the SHUTTLE ring or the
JOG dial or pressing @ # and PAUSE.
U
N
1
Normal
Audio track
Connect the player's VIDEO OUT or S-VIDEO OUT
and AUDIO OUT connectors to your recorder's VIDEO
or S-VIDEO and AUDIO input connectors on the front
panel.
3
2
Before insert editing
SET INPUT MODE
LOCATE END POINT
RESET THE COUNTER
LOCATE START POINT
● Be sure to engage the Still mode at the edit-in point.
EN
8
3
6
7
Load the source cassette and play back the segment that
is to be inserted. When you reach the start of the
section of the source tape that you wish to insert, press
PLAY to start the tape in your recorder; Insert Editing
begins at this point.
IN
SE
B
U
D
RT
A.
Y
ENGAGE INSERT EDITING
Press INSERT.
2
PL
A
1
● Your recorder enters the Insert-Pause mode. (" ", " "
and " " light up on the front display panel.)
● The TV screen changes from the still picture to the
input source you are going to record.
START EDITING
●"
8
– –:– –
1
47
" and "
" are displayed on the front display panel.
END INSERT EDITING
At counter "0:00:00", Insert Editing will stop automatically while the tape continues running in the Play
mode. If you wish to stop Insert Editing before the
specified edit-out point, press 0000 (or C.RESET/
CANCEL).
2
1
2
3
4
5
6
7
8
9
3
4
4
0
0000
FOR AV INSERT EDITING
3
1
2
PLAY
If you want to replace the picture, Hi-Fi audio soundtrack and
normal audio soundtrack all at the same time...
... In step 6 above, after you press INSERT, press A. DUB also.
(" " and " " blink and " " lights up on the front display
panel.)
NOTES:
● Suitable leads can be obtained from your dealer.
● Insert editing is not possible with cassettes whose safety tab
has been removed.
● When insert editing is performed on a tape that has been
recorded on another video recorder, the inserted portion may
appear distorted.
● In insert editing, the recording speed (SP/LP) is determined by
the previous recording to be replaced. If the previous
recording's speed changes within a single edit, the inserted
picture will be distorted at the switching point.
● A small portion of the recording which precedes an insert edit
may become erased.
● Insert Editing is also possible using the rear panel AV1 IN/
OUT or AV2 IN/DECODER connector. When using these
connectors, make sure to select the correct input mode in step
2.
48 EN
EDITING (cont.)
Random Assemble Editing
1
C.RESET/CANCEL
PAUSE/
R.A. EDIT
T
AR
A.
ED
ST
R.
IT
Audio signal
Video signal
Another recorder
(w/PAUSE connector)
Recorder
Mini-plug Cable
(Not provided)
REMOTE
PAUSE
2
3
4
5
6
Press R.A. EDIT.
G
JO
3
0
4
4
3
1
PROG
3
U
9
EN
8
M
7
2
PLAY
SHUTTLE
2
OK
PREPARE FOR EDITING
Insert the cassette to be recorded on into the recorder
and set the recorder's input mode.
8
1
MAKE CONNECTIONS
Connect your recorder’s AV1 IN/OUT or S-VIDEO
OUT/AUDIO OUT connectors to the video and audio
input connectors on the recording deck, and connect
your recorder’s PAUSE/R.A. EDIT connector to the
PAUSE connector on the recording deck.
● If the recording deck doesn’t have a PAUSE connector, connect to the R.A. EDIT connector instead.
● The Mini-plug cable is a mono 3.5 mm mini-plug to
mono 3.5 mm mini-plug connector.
Your recorder
IN/OUT
Player
This function makes it easier to create edited videos when your
video recorder is used as the source player in combination with
another JVC video recorder equipped with a Remote PAUSE
Connector. You can pre-program up to 8 scenes or “cuts” for
automatic editing in the sequence you have specified.
You can also perform Random Assemble Editing with a second
non-JVC recorder. (Z pg. 49)
LOAD SOURCE CASSETTE
Insert the source cassette into your recorder.
SET EDIT MODE
See "Picture Control" on page 39.
START SOURCE PLAYBACK
Press PLAY.
ACCESS R.A. EDIT SCREEN
OR
Press MENU to access MAIN MENU screen and press
%fi to move the highlight bar (pointer) to "R.A. EDIT",
then press OK.
● The screen is superimposed on the video playback in
step 7.
EN
7
LOCATE EDIT-IN POINT
Find the point on the source
tape from where you want
the edited scene to begin by
pressing @ # or using the
SHUTTLE ring or the JOG
dial, then press IN/OUT (or
PROG).
=1
2
3
4
5
6
7
8
0:00:00
(+) 0:00:00
● The edit-in point is
registered in memory
and appears on the screen.
8
[PROG] =
LOCATE EDIT-OUT POINT
Find the point where you
want the edited scene to
end by pressing @ # or
using the SHUTTLE ring or
the JOG dial, then press
IN/OUT (or PROG).
● The edit-out point is
registered in memory
and appears on the
screen.
● The total time of the
edited scenes is displayed
to the right of "(+)".
● Repeat steps 7 and 8 for
each additional scene.
=1
2
3
4
5
6
7
8
0:02:23
0:02:23
(+) 0:00:00
[PROG] =
=1
2
3
4
5
6
7
8
0:02:23
0:02:51
0:02:51
(+) 0:00:28
[PROG] =
9
10
11
PREPARE RECORDING DECK
Engage its Record-Standby mode.
START R.A. EDIT
Press START (or OK).
● Automatic editing begins; all the specified scenes are
copied to the recording deck in the order they were
registered.
● The on-screen display remains while your recorder
searches for each scene (blinking cursor indicates
scene currently being searched for), but disappears
during actual editing.
● During scene search, the recording deck automatically enters its Record-Standby mode.
● When all registered scenes have been edited, your
recorder enters the Pause mode, the recording deck
enters its Record-Standby mode, and the cursor blinks
at the next available number.
END R.A. EDIT
Press MENU to return to the normal screen, and engage
the Stop mode for your recorder and for the recording
deck.
49
NOTES:
● You can also monitor the sound when searching for scenes
you want to edit in steps 7 – 8. Since you can hear the
soundtrack during selection, you can avoid abrupt or
unnatural sounding scene-to-scene transitions. The sound that
is heard, however, is not TimeScan Audio.
● When editing, there may be a discrepancy of about 2 seconds on
the source tape between the locations you chose as edit-in/-out
points and the locations your recorder recognizes as those points.
● For any scene, the edit-out point must have a counter reading
that is at least 1 second after the corresponding edit-in point. Any
less than 1 second and the edit-out point will not be registered.
● Since the source recorder prerolls during Random Assemble
Editing, there must be at least 15 seconds worth of recorded
material prior to any edit-in point on the source tape.
● If the search time for an edit-in point exceeds 5 minutes, the
recording deck enters its Stop mode and editing will not take place.
● During steps 7 and 8 — if you engage the Pause mode while
registering edit-in and -out points in the R.A. Edit screen, the
characters in the on-screen display may become distorted. This
is normal.
To Make Corrections . . .
. . . during step 7 or 8, you can cancel registered in and out
points by pressing (or C.RESET/CANCEL). Each time you
press, the preceding point is erased.
● If, for example, you have registered 5 sets of in and out points
and want to reset the first set, you have to press (or
C.RESET/CANCEL) until all points after the first set have been
erased. Reenter them after you've repaired the first set of
points.
Memory Capacity
Random Assemble Editing shares
memory space with the recorder's
timer. If there are programs
occupied by timer-recording data,
those spaces cannot be used to
register edit-in and -out points —
meaning you won't be able to edit
8 scenes.
● When all 8 programs are full,
"PROGRAM FULL" appears on
the R.A. EDIT screen.
● To cancel a program, see page 32.
PROGRAM FULL
0:00:00
(+) 0:00:00
[MENU] : EXIT
RM-V704U Multi-Brand R.A. Edit Controller
(Not provided)
By connecting this controller to your recorder's R.A. EDIT
connector, you can perform Random Assemble Editing in
combination with a second non-JVC video recorder. The controller
is compatible with various major recorder brands. For compatible
systems and availability, please consult your JVC dealer.
NOTE:
Although the RM-V704U is designed to operate the recording
deck, it may not work with some recorders, or may have limited
function capability.
50 EN
INFORMATION ON J TERMINAL
J Terminal (JLIP(Joint Level
Interface Protocol) Connector)
The J Terminal is used to connect the recorder to a personal
computer or similar device to allow computerized control of the
recorder during editing and certain other operations.
Examples:
With the optional JLIP VIDEO CAPTURE BOX GV-CB3E:
● Enables Random Assemble Editing of up to 99 segments,
using this recorder as the playback unit.
● Allows you to capture still images from the recorder into a
personal computer.
J terminal
For further details consult your nearest JVC dealer.
JLIP ID Number
Your recorder has its own JLIP ID number. This ID number must
be unique when your recorder is connected to another device
via its J terminal. The ID Number is preset to "1" at the factory.
You can change this number to any number between "1" and
"99". If it is necessary to change the JLIP ID number perform the
following steps.
– –:– –
1
2
NUMBER
1
2
3
4
5
6
7
8
9
0
3
1
MENU
2
1
Press MENU.
2
Press %fi to move the highlight bar (pointer) to
"INITIAL SET", then press OK or #.
3
Press %fi and move the
highlight bar (pointer) to
"JLIP ID NO. SET", then
press OK or #.
3
4
4
OK
ACCESS MAIN MENU
SCREEN
ACCESS INITIAL SET
SCREEN
ACCESS JLIP ID NO. SET
SCREEN
INTIAL SET
CLOCK SET
GUIDE PROG SET
JLIP ID NO. SET
[5∞] =
[MENU] : EXIT
4
SET JLIP ID NUMBER
Press NUMBER keys to
enter the desired ID
number.
JLIP ID NO. SET
1
CLOCK SET
[0-9] =
[MENU] : EXIT
5
RETURN TO NORMAL
SCREEN
Press OK.
SYSTEM CONNECTIONS
EN
Simple Connections
Connection To
A Satellite
Tuner
This is an example of simple connection if you don't
have a decoder.
Connect the satellite tuner to the video recorder's AV2 IN/
DECODER connector, then connect the recorder's AV1 IN/OUT
connector to the TV's 21-pin SCART connector.
NOTES:
Aerial
Outdoor Unit
51
● Set "AV2 SELECT" to "AV2". (Z pg. 44)
● You can use Automatic Satellite Program Recording function
(Z pg. 35) with this connection.
● To view a programme via the satellite tuner, select L-2 mode
by pressing NUMBER keys and/or TV PROG so that
"L-2" appears on the display panel.
● For details, refer to the instruction manual for the satellite
tuner.
Aerial
connector
Back of TV
TV Aerial
cable
Satellite Cable
Satellite Tuner Unit
ANT. IN
DECODER
VCR
TV
RF OUT
21-pin AV input
connector (SCART)
Mains outlet
SYNCHRO EDIT
JLIP
ANT. IN
AV1 OUT
S OUT
AV1 IN/OUT
COMP. Y/C
L
AUDIO
OUT
R
AV2 IN/DECODER
PAUSE/R.A. EDIT
RF OUT
Back of Recorder
AV1 OUT switch
IMPORTANT
When you set "AV2 SELECT" to "SAT" (Z pg. 44), it is possible to view a satellite broadcast with the TV set to its AV mode even
if the recorder is in Timer mode, in Stop mode, recording or turned off. When the recorder is in Stop mode or recording, press
TV/VCR on the remote control to turn off the VCR indicator on the display panel.
● In this case, be sure to set the AV1 OUT switch on the rear panel to COMP.
52 EN
SYSTEM CONNECTIONS (cont.)
Perfect Connections
NOTES:
This is an example of recommended connection if you
have both satellite tuner and decoder.
● Set "AV2 SELECT" to "AV2". (Z pg. 44)
● You can use Automatic Satellite Program Recording function
(Z pg. 35) with this connection.
● To view a programme via the satellite tuner, select L-2 mode
by pressing NUMBER keys and/or TV PROG so that
"L-2" appears on the display panel.
● To receive a scrambled broadcast, descramble the signal with
the satellite tuner.
● For details, refer to the instruction manual for the satellite
tuner and decoder.
Connect the decoder to the satellite tuner's connector, AV1 IN/
OUT connector to TV's connector, and AV2 IN/DECODER
connector to the satellite tuner's connector. Then connect the
satellite tuner and TV.
Aerial
Outdoor Unit
21-pin AV input
connector (SCART)
Back of TV
TV Aerial
cable
Satellite Cable
Satellite Tuner Unit
ANT. IN
DECODER
VCR
TV
RF OUT
EXT.2
EXT.1
Aerial
connector
Decoder
SYNCHRO EDIT
JLIP
ANT. IN
AV1 OUT
S OUT
AV1 IN/OUT
COMP. Y/C
L
AUDIO
OUT
R
AV2 IN/DECODER
PAUSE/R.A. EDIT
RF OUT
Back of Recorder
Mains outlet
EN
Basic Connections
NOTES:
This is an example of basic connection if you have both
satellite tuner and decoder.
● To record a satellite programme which delivers the Y/C signal,
set "AV2 SELECT" to "AV2" and "AV1 SELECT" to "S-VIDEO".
You can obtain high-quality S-VHS picture.
● If you connect your recorder and TV via S-Video cable VCS211 (not provided), you can enjoy high-quality S-VHS
pictures.
● Set "AV2 SELECT" to "DECODER" to view a scrambled
broadcast. (Z pg. 44)
● Automatic Satellite Program Recording function is not
possible with this connection.
● To view a programme via the satellite tuner, select L-1 mode
by pressing NUMBER keys and/or TV PROG so that
"L-1" appears on the display panel.
● For details, refer to the instruction manual for the satellite
tuner and decoder.
Connect the decoder to your recorder's AV2 IN/DECODER
connector and AV1 IN/OUT connector to the satellite tuner's
connector. Then connect the satellite tuner and TV. If you have
a decoder for satellite broadcast, connect it to the satellite
tuner's connector.
Outdoor Unit
53
Aerial
connector
Aerial
Back of TV
TV Aerial
cable
Satellite Cable
Satellite Tuner Unit
ANT. IN
DECODER
VCR
TV
RF OUT
21-pin AV input
connector (SCART)
Decoder
S-VIDEO OUT
SYNCHRO EDIT
JLIP
ANT. IN
AV1 OUT
S OUT
AV1 IN/OUT
COMP. Y/C
L
AUDIO
OUT
R
AV2 IN/DECODER
PAUSE/R.A. EDIT
RF OUT
Back of Recorder
Mains outlet
Decoder
EXT.1
S-VIDEO IN
connector
54 EN
SYSTEM CONNECTIONS (cont.)
Connecting/
Using A
Decoder
TV Receiver
RF Cable (provided)
TV Aerial
Cable
AV1 IN/OUT
AV2 IN/DECODER
Decoder
The AV2 IN/DECODER connector can be used as an input
terminal for an external decoder (descrambler). Simply connect
a decoder and you can enjoy the variety of programming that is
available through scrambled channels.
1
2
3
SELECT INPUT MODE
Set "AV2 SELECT" to "DECODER". (Z pg. 44)
CONNECT DECODER
Connect your recorder's AV2 IN/DECODER connector
to the decoder's Euroconnector using a 21-pin SCART
cable.
SET TUNER
Perform the procedure as described in "When Receiving
A Scrambled Broadcast" on page 59.
EN
55
These instructions enable you to connect your video recorder to
your Hi-Fi stereo system (if you have one) and listen to the
soundtrack through the stereo.
Connecting/
Using A Stereo
System
FM Tuner
CD Player
Stereo Amplifier
I
I I I I I I I I
I
I I
I
I
I I I I I I I I
I
I I
I
I I I I I I I I
I I
I I
I
AUX IN or TAPE MONITOR
I
I
I
I
Audio Cable
(not provided)
Speaker
Television
Speaker
SYNCHRO EDIT
JLIP
ANT. IN
AV1 OUT
S OUT
AV1 IN/OUT
COMP. Y/C
L
AUDIO
OUT
R
Mains outlet
AV2 IN/DECODER
RF OUT
Rear View
1
MAKE CONNECTIONS
Connect the AUDIO OUT L and R connectors on your
video recorder to the AUX IN or TAPE MONITOR
terminals on your stereo system’s receiver or amplifier.
NOTES:
PAUSE/R.A. EDIT
● When connecting your recorder’s audio output connectors to
a stereo amplifier, make sure you connect L and R correctly.
● If stereo or bilingual TV broadcasts are receivable in your
area, this recorder can record them independently of the TV
set and play them back through the connected stereo system.
● When listening to sound through the connected stereo system,
turn the TV’s volume down completely.
AUDIO OUT
CAUTIONS:
● This recorder has a dynamic range of more than 80 dB with
regards to its Hi-Fi audio capability. It is recommended that
you check the maximum level if you are going to listen to the
Hi-Fi audio signals through a stereo amplifier. A sudden surge
in the input level to the speakers may damage them.
● Some speakers and televisions are specially shielded to
prevent television interference. If both are of the non-shielded
type, do not place the speakers adjacent to the TV set as this
can adversely affect the video playback picture.
56 EN
SUBSIDIARY SETTINGS
IMPORTANT
Tuner Set
Turn on the TV and select the VIDEO channel (or AV mode).
Perform the following steps only if —
— Auto Channel Set has not been set correctly by Auto Set
Up function or by Preset Download (Z pg. 6, 8).
— you have moved to a different area or if a new station
starts broadcasting in your area.
Your recorder needs to memorize all necessary stations in
channel positions in order to record TV programmes. Auto
Channel Set automatically assigns all receivable stations in your
area to call them up by using the TV PROG buttons without
going through any vacant channel.
Auto Channel Set
– –:– –
1
2
1
2
3
4
5
6
7
8
9
3
1
1
2
Press MENU.
3
Press %fi to move the
highlight bar (pointer) to
"AUTO CH SET", then
press OK or #.
3
4
4
0
OK
MENU
2
TV PROG
TURN ON THE RECORDER
Press
.
ACCESS MAIN MENU
SCREEN
ACCESS AUTO CH SET
SCREEN
MAIN MENU
MODE SET
AUTO CH SET
MANUAL CH SET
INITIAL SET
REC LEVEL CTL
R.A. EDITT
[5∞] =
[MENU] : EXIT
4
5
SELECT COUNTRY
Press %fi to move the highlight bar (pointer) to your
country's name, then press OK or #.
SELECT LANGUAGE
Press %fi to move the highlight bar (pointer) to the
language of your choice.
EN
6
– –:– –
1
2
1
2
3
4
5
6
7
8
9
3
4
4
0
3
1
OK
MENU
2
PERFORM AUTO CHANNEL
SET
Press OK twice.
AUTO SET
● You can set up the
recorder's tuner also
PLEASE WAIT
by Preset Download
(Z pg. 8).
+
+
+
0
● The Auto Set screen
appears, and remains
[MENU] : EXIT
on screen while the
recorder searches
for receivable
Beginning
End
stations.
As Auto Channel Set progresses, the " " mark on the
screen moves from left to right.
Wait until the screen as shown in step 7 appears.
VIEW CONFIRMATION
SCREEN
After "SCAN COMPLETED" PR CH ID PR CH ID
01 25 ARD 08 C26 E-SP
is displayed on the screen
02 C08 SKY1 09
55 WEST
for about 5 seconds, the
03 10 ZDF
10 C24 SAT1
04
C65
RAI1
11
C23
OSF
Confirmation screen
05 C31 BBC1 12
––––
looking like the one to the
06 C32 BBC2 13
––––
07 C33 3SAT 14
––––
right appears. The stations
[5∞
]
your recorder located
=
: EDIT
= [X] : DELETE
appear on a Confirmation
[MENU] : EXIT
screen — channel
positions (PR), channels
C: Cable
(CH) and station names
(ID – Z pg. 61). The blueback screen and the
programme currently being broadcast by the blinking
station appear alternately for 8 seconds each.
To view the next page, use the %fi @ # button on the
remote control.
∞
∞
7
57
● The stations located in the selected country appear at
the top of the list.
● The Guide Program numbers will also be set
automatically during Auto Channel Set.
IMPORTANT
● In certain reception conditions, station names may not be
stored correctly, and auto Guide Program Number Set may
not work properly. If the Guide Program numbers are not set
properly, when you timer-record a TV programme using
SHOWVIEW, the recorder will record a TV programme of a
different station. When programming the timer using
SHOWVIEW, be sure to check whether the channel position
on which your recorder receives the broadcasting station
you wish to record is selected (Z pg. 28, "SHOWVIEW Timer
Programming").
● Your video recorder memorizes all detected stations even if
reception of some of them is poor. In these cases picture
quality may be poor. To delete those stations with an
unacceptable picture Z "Delete A Channel" on page 59.
NOTES:
● Fine tuning is performed automatically during Auto Channel
Set. If you want to perform it manually, refer to page 62.
● If you perform Auto Channel Set when the aerial cable is not
connected properly, "SCAN COMPLETED -NO SIGNAL-"
appears on the screen in step 7. When this happens, make
sure of the aerial connection and press OK; Auto Channel Set
will take place again.
8
RETURN TO NORMAL
SCREEN
Press MENU.
● Using the Confirmation screen, you can skip or add
channel positions, enter station names and perform
other operations. Refer to pages 58 – 62 for the
procedures.
● Depending on reception conditions, the stations may
not be stored in order, and the station names may not
be stored correctly.
● For information on scrambled broadcasts, refer to
page 59.
58 EN
SUBSIDIARY SETTINGS (cont.)
4
SELECT BAND
Press %fi to change the
band between CH (regular)
and CC (cable), then
press #.
[5∞] : SELECT
[
] : CURSOR +=
: OK
[MENU] : EXIT
– –:– –
∞
∞
1
PR CH
ID FINE DECODER
12 CH01 – – – – +/–
OFF
2
NUMBER
1
2
3
4
5
6
7
8
9
The blueback screen and the
programme currently being
broadcast by the selected channel
appear alternately for 8 seconds
each.
3
4
4
0
3
1
OK
MENU
2
5
Storing Channels Manually
Store channels that were not stored during Auto Set Up (Z pg.
6), Preset Download (Z pg. 8) or Auto Channel Set (Z pg. 56).
2
3
ACCESS CONFIRMATION
SCREEN
Press %fi to move the highlight bar (pointer) to
“MANUAL CH SET”, then press OK or #. The Confirmation screen appears.
SELECT POSITION
Press %fi @ # until an
open position in which
you want to store a
channel begins blinking,
then press OK. The
Manual Channel Set
screen appears.
(Ex.) To store in position 12.
PR CH ID
08 C26 E-SP
09
55 WEST
10 C24 SAT1
11 C23 OSF
12
––––
13
––––
14
––––
∞
PR CH
ID
01
25 ARD
02 CDB SKY1
03 10 ZDF
04 C65 RAI1
05 C31 BBC1
06 C32 BBC2
07 C33 3SAT
[5∞
]
: EDIT
=
= [X] : DELETE
[MENU] : EXIT
The blueback screen and the
programme currently being
broadcast by the selected channel
appear alternately for 8 seconds
each.
● Input "0" before any single number entries.
● To input the registered station name (ID – Z pg. 61),
press # until "----" (ID setting) begins blinking, then
press %fi.
● For fine tuning adjustment, press # until "+/–" begins
blinking, then press %fi. While tuning, “+” or “–”
appears.
● When storing a channel that sends scrambled
broadcasts, press # until "OFF" (Decoder setting)
blinks, then press %fi to set "DECODER" to "ON"
("OFF" is the default setting).
● When "AV2 SELECT" is set to "AV2", the "DECODER"
setting cannot be changed (Z pg. 44).
ENTER NEW CHANNEL
INFORMATION
6
Press OK and the Confirmation screen appears.
7
Press MENU.
Press MENU.
∞
1
ACCESS MAIN MENU
INPUT CHANNEL
Press the NUMBER keys to input the channel number you
want to store.
● Repeat steps 3 through 6 as necessary.
CLOSE CONFIRMATION
SCREEN
● To change positions, see "Change Station Channel
Position" (Z pg. 59).
● If you wish to set station names other than the ones
registered in your recorder, Z "Set Stations (B)" on
page 60.
ATTENTION
Guide Program numbers are not set when channels are
stored manually. If an attempt is made at timer programming with SHOWVIEW in this state, the “GUIDE PROG SET”
screen appears; set the Guide Program numbers on this
screen. Z “ATTENTION – Regarding Guide Program
Number Set” on pg. 29.
Or perform “Guide Program Number Set” (Z pg. 66).
EN
Delete A Channel
Perform steps 1 and 2 of "Storing Channels Manually" on
page 58 to access the Confirmation screen before continuing.
1
2
3
SELECT ITEM
Press %fi @ # until the item you want to delete begins
blinking.
DELETE CHANNEL
Press
.
● The item directly beneath the cancelled one moves
up one line.
● Repeat steps 1 and 2 as necessary.
CLOSE CONFIRMATION SCREEN
Press MENU.
Change Station Channel
Position
Perform steps 1 and 2 of "Storing Channels Manually" on
page 58 to access the Confirmation screen before continuing.
1
2
SELECT NEW POSITION
Press %fi @ # to move the station to the new channel
position, then press OK.
Example: If you moved the station in position 4 to
position 2, the stations originally in positions
2 and 3 each move down one space.
PR
01
02
03
04
05
06
07
CH
25
C08
10
C65
C31
C32
C33
ID
ARD
SKY1
ZDF
RAI1
BBC1
BBC2
3SAT
PR
08
09
10
11
12
13
14
CH
C26
55
C24
C23
C25
ID
E-SP
WEST
SAT1
OSF
ESPN
––––
––––
PR
01
02
03
04
05
06
07
CH
25
C65
C08
10
C31
C32
C33
ID
ARD
RAI1
SKY1
ZDF
BBC1
BBC2
3SAT
PR
08
09
10
11
12
13
14
CH
C26
55
C24
C23
C25
ID
E-SP
WEST
SAT1
OSF
ESPN
––––
––––
∞
∞
[5∞
] : MOVE
: MANUAL CH SET
[MENU] : EXIT
∞
∞
[5∞
] : MOVE =
[MENU] : EXIT
● Repeat steps 1 and 2 as necessary.
3
CLOSE CONFIRMATION SCREEN
Press MENU.
NOTE:
The characters available for the station name (ID) are A–Z, 0–9,
–, , +,
(space) (maximum of 4).
*
When Receiving A
Scrambled Broadcast
SELECT DECODER MODE
1
Set "AV2 SELECT" to "DECODER" (Z pg. 44).
2
3
4
Perform steps 1 and 2 of "Storing Channel Manually" on
page 58.
5
Press OK.
6
Press MENU.
SELECT ITEM
Press %fi @ # until the item you want to move begins
blinking. Then press OK and the station name (ID) and
its channel (CH) number begin blinking.
59
ACCESS CONFIRMATION
SCREEN
SELECT POSITION
Press %fi @ # to select the channel position broadcasting scrambled programmes, then press OK twice.
CHANGE DECODER SETTING
Press # until "OFF" (decoder setting) begins blinking,
and set it to "ON" by pressing %fi.
RETURN TO CONFIRMATION
SCREEN
● Repeat steps 3 through 5 as necessary.
CLOSE CONFIRMATION SCREEN
ATTENTION
If channel positions are changed or deleted, the Guide
Program numbers that have been set are reset.
● Example 1: If a channel is deleted, all the Guide Program
numbers are reset.
● Example 2: If a channel is changed from position 4 to
position 2, the Guide Program numbers
above position 4 are reset.
● Example 3: If a channel is changed from position 4 to
position 6, the Guide Program numbers
above position 6 are reset.
* In Examples 2 and 3, if the channel is moved to position
10 before OK is pressed, the Guide Program numbers
above position 10 are reset.
If an attempt is made at timer programming with
SHOWVIEW in this state, the “GUIDE PROG SET” screen
appears; set the Guide Program numbers on this screen.
Z “ATTENTION – Regarding Guide Program Number
Set” on pg. 29.
Or perform “Guide Program Number Set” (Z pg. 66).
60 EN
SUBSIDIARY SETTINGS (cont.)
Set Stations (A)
Set Stations (B)
Set station names that are registered in your recorder.
Set station names other than the ones registered in your recorder.
Perform steps 1 and 2 of "Storing Channels Manually" on
page 58 to access the Confirmation screen before continuing.
5
1
Press # until the first letter
of the station name begins
blinking.
PR CH
ID
06 CH45 ARD
FINE DECODER
+/–
OFF
Press OK twice.
∞
[5∞] : A-Z, 0-9
[
] : CURSOR +=
: OK
[MENU] : EXIT
SELECT NEW STATION
Press # until the station
name (ID) begins blinking,
then press %fi until the
new station’s name (ID)
you want to store begins
blinking.
Registered station names
(Z pg. 61) appear as you
press %fi.
PR CH
ID FINE DECODER
06 CH45 – – – – +/–
OFF
2
[5∞] : CHANGE ID
[
] : CURSOR +=
: OK
[MENU] : EXIT
∞
4
ACCESS MANUAL
CHANNEL SET SCREEN
SELECT STATION NAME
CHARACTER
∞
2
3
SELECT ITEM
Press %fi @ # until the item you want begins blinking.
∞
1
Perform steps 1 and 2 of "Storing Channels Manually" on
page 58 to access the Confirmation screen and then perform
step 1 and 2 of "Set Stations (A)" on the left before continuing.
SWITCH STATIONS
CLOSE CONFIRMATION
SCREEN
Press MENU.
*
● The Confirmation screen appears.
● If you make a mistake, press @ until the incorrect
character begins blinking. Then enter the correct
character by pressing %fi.
Press OK.
● The Confirmation screen appears.
● Repeat steps 1 through 4 as necessary.
ENTER NEW CHARACTER
Press %fi to cycle through the characters (A–Z, 0–9, –,
, +,
(space) ) and stop when the desired character
is indicated, then press # to enter. Enter the remaining
characters the same way (maximum of 4).
After entering all characters, press OK.
3
CLOSE CONFIRMATION
SCREEN
Press MENU.
EN
61
TV Station And ID List
ID*
STATION NAME
ID*
STATION NAME
1000
3SAT
ADLT
ANT3
ARD
ARTE
BBC
BBC1
BBC2
BR3
C+
C1
CAN5
CANV
CH4
CH5
CHLD
CINE
CLUB
CMT
CNN
CSUR
DISC
DR
DRS
DSF
ETB1
ETB2
EURO
EUSP
FEMM
FILM
FNET
FR2
FR3
GALA
HR3
INFO
ITA1
ITA7
ITV
JSTV
KA2
KAB1
KAN2
LOCA
M6
MBC
MCM
MDR
MOVE
MTV
MTV3
N3
N-TV
NBC
NDR3
NED1
NED2
NED3
NEWS
NICK
NRK
NRK2
ODE
ORF1
TV1000
3SAT
ADULT
ANTENA3
ARD
ARTE
BBC GROUP
BBC1
BBC2
BAYERN3
CANAL PLUS
PORTUGUSES
CANALE5
KETNET CANVAS
CHANNEL4
CHANNEL5
CHILD
CINEMA
TELECLUB
CMT
CNN
ANDALUCIA
DISCOVERY
DR TV
DRS
DSF
ETB1
ETB2
EURONEWS
EUROSPORTS
FEMMAN
FILM
FILMNET
France2
France3
GALAVISION
HESSEN3
INFO-KANAL
ITALIA1
ITALIA7
ITV
JSTV
KA2
KABEL1
KANAL2
LOCAL
M6
MBR
MCM
MDR
MOVIE
MTV
MTV3
NORD3
N-TV
NBC SUPER
NDR3
NED1
NED2
NED3
ORF2
ORF3
OWL3
PREM
PRO7
RAI1
RAI2
RAI3
RET4
21
RTBF
RTL
RTL2
RTL4
RTL5
RTP
S4
SAT1
SBS
SHOW
SIC
SKY
SKYN
SPRT
SRTL
STAR
SVT1
SVT2
SWR
TCC
TELE
TEL5
TF1
TM3
TMC
TNT
TRT
TSI
TSR
TV1
TV2
TV3
TV4
TV5
TV6
TVE1
TVE2
TVG
TVI
TVN
VCR
VERO
VH-1
VIVA
VIV2
VMTV
VOX
VT4
VTM
WDR1
WDR3
YLE1
YLE2
ZDF
ZTV
ORF2
ORF3
OWL3
PREMIERE
PRO7
RAI1
RAI2
RAI3
RETE4
TELE21
RTBF1 or 2
RTL
RTL2
RTL4
RTL5
RTP
SCHWEIZ4
SAT1
SBS
SHOW
SOCIEDADE
SKY CHANNEL
SKY NEWS
SPORT
SUPER RTL
STAR-TV
SVT1
SVT2
SUEDWEST3
TCC
TELE
TELE5
TF1
TM3
TELEMONTECARLO
TNT INT
TRT INT
TSI
TSR
BRTN TV1
TV2
TV3
TV4
TV5
TV6
TVE1
TVE2
TV GALICIA
TV INDEPENDENT
TV NORGE
VIDEO
VERONICA
VH-1
VIVA
VIVA2
VIDEO MUSIC
VOX
VT4
VTM
West1
West3
YLE1
YLE2
ZDF
ZTV
NICKELODEON
NRK
NRK2
ODEON
ORF1
* The "ID" abbreviation is what is shown on-screen in lieu of the
station name. The "ID" abbreviation is listed in the Confirmation screen and is displayed on the TV screen when the
recorder is tuned to a different station.
62 EN
SUBSIDIARY SETTINGS (cont.)
Fine-Tuning Channels
Already Stored
Perform steps 1 and 2 of "Storing Channels Manually" on
page 58 to access the Confirmation screen before continuing.
– –:– –
1
2
1
2
3
4
5
6
7
8
9
3
1
MENU
2
1
Press %fi @ # until the channel you want to tune begins
blinking.
2
3
Press OK twice. The Manual Channel Set screen
appears.
3
4
4
0
OK
SELECT CHANNEL TO
FINE-TUNE
4
ACCESS MANUAL
CHANNEL SET SCREEN
PERFORM TUNING
Press # until "+/–" begins blinking, then press %fi until
the picture is its clearest. Then press OK.
● The Confirmation screen appears.
● Repeat steps 1 through 3 as necessary.
CLOSE CONFIRMATION
SCREEN
Press MENU.
EN
63
Video Channel Set
Video Channel (RF Output Channel) is the channel on which your TV receives picture and sound signals from the video recorder
through the RF cable.
IMPORTANT
Perform the following steps only if —
— interference appears in the TV picture after you have moved to a different area or a new station has started broadcasting in
your area.
— you change the connection between your recorder and TV from RF connection to AV or S-VIDEO connection, or vice versa.
If you have connected the video recorder to your TV via both the provided RF cable and a 21-pin SCART cable (AV
connection), or via the provided RF cable, the provided S-Video cable and an audio cable (S-VIDEO connection),
since you do not need the video channel you have to set the video channel to off.
If you have connected the video recorder to your TV via the RF cable only (RF connection), you have to set the correct
video channel.
Before performing the following steps, make sure the recorder's power is off and there is no cassette inserted in the recorder.
1
2
3
Then set your TV to UHF channel 50.
● If the two vertical white bars
appear clearly on the screen
as shown to the right, go to
step 4.
● If the two vertical white bars
do not appear clearly, re-set
the video recorder to another
vacant channel and try again.
ACCESS VIDEO CHANNEL
SET MODE
Hold down STOP (5/8) on the recorder until the
display panel shows the following.
NOTES:
SET RF OUTPUT SYSTEM
● If you set the video recorder to a channel which is
occupied by a local station or has neighbouring
channels that are occupied by local stations, the
picture reception quality will be affected and some
interference noise will appear on the TV screen. Be
sure to select a vacant channel which has no
broadcast on neighbouring channels.
● If you cannot obtain the two vertical white bars
clearly with any channel between 22 and 69, consult
your JVC dealer.
The blinking number on the display indicates the RF
output system of your country. If you have selected
MAGYARORSZAG (36), CESKA REPUBLIKA (42),
POLSKA (48) or OTHER EASTERN EUROPE (EE) for the
country setting (pg. 6, 10), press %fi to set to "2". For
other countries, set to "1". Then press OK.
(1: B/G 2: D/K)
SET VIDEO CHANNEL
With AV Connection or S-VIDEO Connection
Press TV PROG – until the display panel shows
"1OUT– –" (or "2OUT– –").
● Now the video channel is set to off.
With RF Connection
Press TV PROG + or – to set the video recorder to a
vacant channel between 22 and 69 which is not
occupied by any local station in your area.
(Ex.) If channel 50 is available in your area
4
EXIT VIDEO CHANNEL SET
MODE
Press OK on the remote control.
With AV Connection or S-VIDEO Connection:
To view picture signals from the video recorder, set your
TV to its AV mode.
With RF Connection:
The channel on which the screen in step 3 appears clearly
is your video channel.
To view picture signals from the video recorder, set your
TV to the Video Channel.
64 EN
SUBSIDIARY SETTINGS (cont.)
IMPORTANT
Clock Set
Turn on the TV and select the VIDEO channel (or AV mode).
– –:– –
1
2
1
2
3
4
5
6
7
8
9
3
4
4
0
3
1
OK
If you performed Auto Set Up (Z pg. 6), Preset Download
(Z pg. 8) or Auto Channel Set (Z pg. 56), without ever
having set the clock previously, the recorder's built-in
clock is also set automatically.
Perform the following steps only if —
— Auto Clock Set has not been performed correctly by
Auto Set Up, Preset Download or Auto Channel Set.
or
— the recorder's memory backup has expired.
or
— you want to change Just Clock setting (Z "Just Clock"
in the left column).
TURN THE RECORDER ON
1
Press
2
Press MENU.
3
Move the highlight bar (pointer) to "INITIAL SET" by
pressing %fi, then press OK or #.
4
Move the highlight bar (pointer) to "CLOCK SET" by
pressing %fi, then press OK or #. The Clock Set screen
appears.
MENU
2
.
ACCESS MAIN MENU
SCREEN
ACCESS INITIAL SET
SCREEN
ACCESS CLOCK SET
SCREEN
INTIAL SET
CLOCK SET
GUIDE PROG SET
JLIP ID NO. SET
Just Clock
The Just Clock function provides accurate time keeping
through automatic adjustments at regular intervals, by
reading data from a PDC signal.
The Just Clock option can be set "ON" or "OFF" at the Clock
Set screen (the default setting is "OFF"). Press OK until the
Just Clock setting begins blinking, then press %fi to change
the setting.
IMPORTANT: If you turn off Just Clock, the accuracy of your
recorder's built-in clock may be reduced, which could
adversely effect timer recording. We recommend you to
keep Just Clock on. In cases where the clock setting data
from a PDC signal is incorrect, however, you are advised to
keep Just Clock set to "OFF".
[5∞] =
[MENU] : EXIT
CLOCK SET
TIME
DATE
YEAR
0: 00
01 . 01
99
JUST CLOCK : OFF
TV PR.
: 1
[5∞] =
[MENU] : EXIT
NOTE:
When you have selected MAGYARORSZAG (36),
CESKA REPUBLIKA (42), POLSKA (48) or OTHER
EASTERN EUROPE (EE) for the country setting (Z pg. 6,
10), you cannot use Just Clock function. Skip steps 6
and 7 on page 65.
5
SET DATE AND TIME
Press %fi to set the time, then press OK or #. The "date"
display begins blinking. Repeat the same procedure to
set the date and year.
● When you set the time, press and hold %fi to
change the time by 30 minutes.
● When you set the date, press and hold %fi to
change the date by 15 days.
EN
6
– –:– –
1
2
1
2
3
4
5
6
7
8
9
3
1
MENU
2
OK
SET JUST CLOCK
The default setting is “OFF”. Set as desired by pressing
%fi, then press OK or #.
● For the Just clock function, Z "Just Clock" on page
64.
● If you set to “OFF”, you can disregard the next step as
you won’t be able to receive regular clock adjustments.
SET CLOCK DATA SOURCE
CHANNEL POSITION
7
The recorder is preset to receive clock setting and
adjustment data from channel position 1. Press %fi to set
the channel position to the number representing the
station transmitting clock setting data, then press OK or #.
8
Press MENU.
3
4
4
0
START CLOCK OPERATION
NOTES:
65
● Just Clock (when set to "ON") adjusts the recorder's built-in
clock every hour, except for 23:00, 0:00, 1:00 and 2:00.
● Just Clock is not effective when . . .
– the recorder’s power is on.
– the recorder is in the Timer mode.
– a difference of more than 3 minutes exists between the
built-in clock’s time and the actual time.
– the recorder is in the Auto Satellite Prog Rec mode
(Z pg. 35).
– the recorder is in the Power Save mode (Z pg. 12).
● If Just Clock is set to "ON", the recorder’s clock is automatically adjusted at the start/end of Summer Time.
● Just Clock may not function properly depending on the
reception condition.
66 EN
SUBSIDIARY SETTINGS (cont.)
SHOWVIEW Setup
IMPORTANT
Normally, Auto Set Up (Z pg. 6), Preset Download (Z pg. 8) or Auto Channel Set (Z pg. 56) sets the Guide Program Numbers
automatically. You need to set the Guide Program Numbers manually only in the following cases.
● When timer-programming with SHOWVIEW, the channel position, where the station you wish to record is received on your
recorder, is not selected or when you add a channel after Auto Set Up or Auto Channel Set has taken place.
— Set the Guide Program Number for that station manually.
● When you delete a channel or change channel positions manually after Auto Set Up or Auto Channel Set has taken place.
— Set the Guide Program Numbers for all the receivable stations manually.
● When you wish to timer-record a satellite programme with SHOWVIEW.
— Set the Guide Program Numbers for all satellite broadcasts received on your satellite tuner.
Turn on the TV and select the VIDEO channel (or AV mode).
Guide Program Number Set
1
ACCESS MAIN MENU
SCREEN
Press MENU.
5
ACCESS INITIAL SET
SCREEN
2
Press %fi to move the highlight bar (pointer) to
"INITIAL SET", then press OK or #.
3
Press %fi to move the highlight bar (pointer) to "GUIDE
PROG SET", then press OK or #.
4
Press %fi or NUMBER
keys to input the number
of the recorder's channel
position on which the
Guide Program number's
broadcast is received.
Then press OK or #.
GUIDE PROG SET
GUIDE PROG
TV PROG
2
2
ZDF
[5∞] =
● If the satellite broadcast
[MENU] : EXIT
is received on your
(Ex.)
If ZDF is received on
recorder's auxiliary
channel position 2.
channel "L-2", select
"L-2" for the channel position.
● Repeat steps 4 and 5 as necessary.
ACCESS GUIDE PROG SET
SCREEN
ENTER GUIDE PROG
NUMBER
Press %fi or NUMBER keys
to enter the Guide Program
number for the desired
station as shown in the TV
listings. Then press
OK or #.
ENTER RECEIVING
CHANNEL POSITION
NUMBER
GUIDE PROG SET
GUIDE PROG
TV PROG
2
5
[5∞] =
[MENU] : EXIT
(Ex.) When inputting the
Guide Program
number 2 for ZDF.
6
RETURN TO NORMAL
SCREEN
Press MENU.
Guide Program Number
"Guide Program (GUIDE PROG) number" refers to the
assigned TV station numbers, according to broadcast area, for
SHOWVIEW timer recording. The Guide Program numbers can
be found in most TV listings.
TROUBLESHOOTING
EN
67
Before requesting service for a problem, use this chart and see if you can repair the trouble yourself. Small problems are often easily
corrected, and this can save you the trouble of sending your video recorder off for repair.
POWER
SYMPTOM
POSSIBLE CAUSE
CORRECTIVE ACTION
1. No power is applied to the
recorder.
● The mains power cord is disconnected.
Connect the mains power cord.
2. The clock is functioning properly,
but the recorder cannot be powered.
● “‰“ is displayed on the display
panel with Auto Timer set to "OFF".
Press the ‰ button to turn the “‰“
indicator off.
3. The remote control won't function.
● The batteries are discharged.
Replace the dead batteries with new
ones.
TAPE TRANSPORT
SYMPTOM
POSSIBLE CAUSE
CORRECTIVE ACTION
1. The tape does not run during
recording.
● “ “ is displayed on the display
panel.
Press PLAY to turn the “ “ indicator
off.
2. The tape will not rewind or fastforward.
● The tape is already fully rewound or
fast-forwarded.
Check the cassette.
PLAYBACK
SYMPTOM
POSSIBLE CAUSE
CORRECTIVE ACTION
1. The playback picture does not
appear while the tape is running.
● If you’re using the RF OUT connection . . .
. . . the TV receiver’s channel selector
is not set to the VIDEO channel.
. . . the recorder's VIDEO channel
has not been correctly set.
● If you’re using the AV or S-VIDEO
connection, the TV receiver is not set
to the AV mode.
If you are using the RF OUT connection . . .
. . . set the TV receiver to the VIDEO
channel.
. . . perform "Video Channel Set".
(Z pg. 63)
If you are using the AV or S-VIDEO
connection, set the TV to its AV
mode.
2. Noise appears during visual search.
● This is normal during visual search
other than TimeScan.
3. Noise appears during normal
playback.
● The automatic tracking mode is
engaged.
Try manual tracking. (Z pg. 17)
4. The playback picture is blurred or
interrupted while TV broadcasts are
clear.
● The video heads may be dirty.
Consult your JVC dealer.
5. Breaks are noticeable in Hi-Fi
soundtrack.
● Automatic tracking is engaged.
Engage and adjust tracking manually.
(Z pg. 17)
RECORDING
SYMPTOM
POSSIBLE CAUSE
CORRECTIVE ACTION
1. Recording cannot be started.
● There is no cassette loaded, or the
cassette loaded has had its Record
Safety tab removed.
Insert a cassette, or using adhesive
tape, reseal the slot where the tab
was removed.
2. TV broadcasts cannot be recorded.
● “L-1”, “L-2”, “F-1” or “S-1” has been
selected as the input mode.
Set to the desired channel.
3. Tape-to-tape editing is not possible.
● The source (another video recorder,
camcorder) has not been properly
connected.
● All necessary power switches have
not been turned on.
● The input mode is not correct.
Confirm that the source is properly
connected.
● The camcorder has not been
properly connected.
● The input mode is not correct.
Confirm that the camcorder is
properly connected.
Set the input mode to “L-1”, “L-2”,
“F-1” or “S-1”.
4. Camcorder recording is not
possible.
Confirm that all units’ power switches
are turned on.
Set the input mode to “L-1”, “L-2”,
“F-1” or “S-1”.
68 EN
TROUBLESHOOTING (cont.)
TIMER RECORDING
SYMPTOM
POSSIBLE CAUSE
CORRECTIVE ACTION
1. Timer recording won’t work.
● The clock and/or the timer have
been set incorrectly.
● The timer is not engaged.
Re-perform the clock and/or timer
settings.
Press ‰ and confirm that “‰“ is
displayed on the display panel.
2. Timer programming is not possible.
● Timer recording is in progress.
Timer programming can’t be
performed while a timer recording is
in progress. Wait until it finishes.
3. “‰“ and “]“ on the display
panel won’t stop blinking.
● The timer is engaged but there’s no
cassette loaded.
Load a cassette with the Record
Safety tab intact, or cover the hole
using adhesive tape.
4. The cassette is automatically
ejected, and “‰“ and “]“ on the
display panel won’t stop blinking.
● The loaded cassette has had its
Record Safety tab removed.
Remove the cassette and cover the
hole with adhesive tape, or insert a
cassette with the Record Safety tab
intact.
5. “‰“ blinks for 10 seconds and the
Timer mode is disengaged.
● ‰ has been pressed when there are
no programs in memory, or the timer
record information has been
programmed incorrectly.
Check the programmed data and reprogram as necessary, then press ‰
again.
6. The cassette is automatically
ejected, the power shuts off and
“‰“ and “]“ won’t stop
blinking.
However, the cassette may not be
ejected when the front panel is
closed.
● The end of the tape was reached
during timer recording.
The programme may not have been
recorded in its entirety. Next time
make sure you have enough time on
the tape to record the entire
programme.
When the front panel is closed and
the cassette cannot be ejected fully,
push the cassette into the recorder,
then press STOP/EJECT to remove the
cassette.
7. SHOWVIEW does not timer-record
properly.
● The recorder’s channel positions
have been set incorrectly.
Refer to "Guide Program Number Set"
and re-perform the procedure
(Z pg. 66).
OTHER PROBLEMS
SYMPTOM
POSSIBLE CAUSE
CORRECTIVE ACTION
1. Whistling or howling is heard from
the TV during camcorder recording.
● The camcorder’s microphone is too
close to the TV.
● The TV’s volume is too high.
Position the camcorder so its
microphone is away from the TV.
Turn the TV’s volume down.
2. When scanning channels, some of
them are skipped over.
● Those channels have been designated to be skipped.
If you need the skipped channels,
restore them (Z pg. 58).
3. The channel cannot be changed.
● Recording is in progress.
Press PAUSE to pause the recording,
change channels, then press PLAY to
resume recording.
4. Channel settings that were made
manually seem to have changed or
disappeared.
● After the manual settings were
made, Auto Channel Set was
performed.
Perform manual setting again.
5. No channels are stored in the
recorder's memory.
● The TV aerial cable was not
connected to the recorder when
Auto Set Up was performed.
Connect the TV aerial cable to the
recorder properly and turn off the
recorder power once, then turn the
recorder power back on again. The
recorder will try Auto Set Up again
(Z pg. 6).
6. The remote control won’t operate
the TV or satellite tuner.
● The remote control brand setting is
incorrect.
Re-set the remote control to the
correct brand (Z pg. 37, 38).
QUESTIONS AND ANSWERS
EN
69
PLAYBACK
TIMER RECORDING
Q. What happens if the end of the tape is reached
during playback or search?
A. The tape is automatically rewound to the beginning.
Q. " " and "‰" remain lit on the display panel. Is there
a problem?
A. No. This is a normal condition for a timer recording in
progress.
○
○
○
○
○
○
○
○
○
○
○
○
○
○
○
○
○
○
○
○
○
○
○
○
○
○
○
○
○
Q. Can the video recorder indefinitely remain in the
still mode?
A. No. It stops automatically after 5 minutes to protect
the heads.
○
○
○
○
○
○
○
○
○
○
○
○
○
○
○
○
○
○
○
○
○
○
○
○
○
○
○
○
Q. When returning from multi-speed search to normal
playback, the picture is disturbed. Should I be
concerned about this?
A. No, it is normal.
○
○
○
○
○
○
○
○
○
○
○
○
○
○
○
○
○
○
○
○
○
○
○
○
○
○
○
Q. Other than preventing further recording, what effect
does removing the Record Safety tab have?
A. It disables marking of index codes.
○
○
○
○
○
○
○
○
○
○
○
○
○
○
○
○
○
○
○
○
○
○
○
○
○
○
○
○
○
○
○
○
○
○
○
○
○
○
○
○
○
○
○
○
○
○
○
○
○
○
○
○
○
○
○
○
○
○
○
○
○
○
○
○
○
○
○
○
○
○
○
○
○
○
○
○
○
○
○
○
○
○
○
○
○
○
○
○
○
○
○
○
○
○
○
○
○
○
○
○
○
○
○
○
○
○
○
Q. Is it possible to timer-record a TV programme
broadcast in 2000?
A. Yes, it is possible.
○
○
○
○
○
○
○
○
○
○
○
○
○
○
○
○
○
○
○
○
○
○
○
○
○
○
RECORDING
Q. When I pause and then resume a recording, the end
of the recording before the pause is overlapped by
the beginning of the continuation of recording. Why
does this happen?
A. This is normal. It reduces distortion at the pause and
resume points.
○
○
○
○
○
○
○
○
○
○
○
○
○
○
○
○
○
○
○
○
○
○
○
○
○
○
○
○
○
○
Q. Can the video recorder indefinitely remain in the
Record-Pause mode?
A. No. The video recorder goes to its Stop mode
automatically after 5 minutes to protect the heads.
○
○
○
○
○
○
○
○
○
○
○
○
○
○
○
○
○
○
○
○
○
○
○
○
○
○
Q. What happens if the tape runs out during recording?
A. The video recorder automatically rewinds it to the
beginning.
○
○
○
○
○
○
○
○
○
○
○
○
○
○
○
○
○
○
○
○
○
○
○
○
○
○
○
○
○
Q. Sometimes, during Index Search, the video recorder
can’t find the programme I want to see. Why not?
A. There may be index codes too close together.
○
○
Q. Can I programme the timer while I’m watching a
tape or a TV broadcast?
A. You won’t see the picture as it is replaced by the onscreen menu, but the audio from the programme or
tape you’re viewing can be heard.
○
○
○
○
ATTENTION
This recorder contains microcomputers. External electronic noise or interference could cause malfunctioning. In such cases,
switch the recorder off and unplug the mains power cord. Then plug it in again and turn the recorder on. Take out the cassette.
After checking the cassette, operate the unit as usual.
70 EN
INDEX
FRONT VIEW
1
2
3
4 5
7890!@#$
6
PUSH-OPEN
REC LINK
DIGITAL
TBC / NR
TIMER
SP / LP
STANDBY/ON
S-VIDEO
VIDEO
(MONO)L – AUDIO – R
AUDIO
MONITOR
DISPLAY
TV / VCR
C. RESET
/ CANSEL
+8
4
0
6
15dB
NORM
%
1
2
3
4
5
6
7
8
9
0
!
@
#
^ &
STANDBY/ON
Button Z pg. 6
PUSH-OPEN Button
SP/LP Button Z pg. 22
AUDIO MONITOR Button Z pg. 19
DISPLAY Button Z pg. 23
Cassette Loading Slot
SYNCHRO EDIT Button Z pg. 41
INDEX MARK Button Z pg. 17
STOP/EJECT Button Z pg. 15
INDEX ERASE Button Z pg. 17
REC LINK Button Z pg. 35
REVIEW Button Z pg. 19
DIGITAL TBC/NR Button Z pg. 18
To access covered buttons/connectors, press PUSH-OPEN
so that the front panel opens.
SP
REVIEW
INDEX
SYNCHRO
EDIT
MARK
R. A. EDIT
IN / OUT
ERASE
START
VPS/PDC
VCR
*
(
)qw
$ ‰TIMER Button Z pg. 29, 31
% S-VIDEO/VIDEO/AUDIO Input Connectors
Z pg. 40, 46
^ TV/VCR Button Z pg. 23
& Counter Reset [C.RESET] Button Z pg. 23, 46
CANCEL Button Z pg. 32, 49
* Display Panel Z pg. 72
( Infrared Beam Receiving Window
) Random Assemble Edit [R.A. EDIT] Button
Z pg. 48
q IN/OUT Button Z pg. 49
w START Button Z pg. 49
EN
71
INSIDE VIEW OF FRONT PANEL
123456 7
8
9
0!@
#
$
8
DAIRY
WEEKLY VPS / PDC
1 PROG
3 OK
DIGITAL
TBC / NR
REC LINK
2
START
STOP
INSERT
DATE
A. DUB
JOG
TV PROG
% ^ & *
1
2
3
4
5
6
7
8
9
0
!
@
#
TIMER
SHUTTLE
( )
PROG Button Z pg. 28
DAILY Button Z pg. 29, 31
Button Z pg. 32
WEEKLY Button Z pg. 29, 31
VPS/PDC Button Z pg. 29, 31
OK Button Z pg. 7
REC LINK Indicator Z pg. 35
REVIEW Indicator Z pg. 19
DIGITAL TBC/NR Indicator Z pg. 18
INSERT Button Z pg. 46
‰TIMER Indicator Z pg. 29, 31
Audio Dubbing [A. DUB] Button Z pg. 45
JOG Dial Z pg. 16
q
w e
$
%
^
&
*
(
)
q
w
e
r
t
r
t
SHUTTLE Ring Z pg. 15 – 17
START +/– Button Z pg. 30
STOP +/– Button Z pg. 30
DATE +/– Button Z pg. 30
TV PROG +/– Buttons Z pg. 22
STOP Button Z pg. 15
Rewind [REW] Button Z pg. 15 – 17
PLAY Button Z pg. 15
Fast Forward [FF] Button Z pg. 15 – 17
PAUSE Button Z pg. 16
RECORD Button Z pg. 22
<< 4 and ¢ >> Buttons — same as @ #
Button on remote control Z pg. 16, 17, 20
72 EN
INDEX (cont.)
REAR VIEW
2
1
3
4
5
6
SYNCHRO EDIT
7
JLIP
ANT. IN
AV1 OUT
S OUT
AV1 IN/OUT
L
COMP. Y/C
AUDIO
OUT
R
AV2 IN/DECODER
PAUSE/R.A. EDIT
RF OUT
8
Mains Power Cord Z pg. 4
S-VIDEO OUT Connector Z pg. 5
AV1 OUT Switch Z pg. 4
AV1 IN/OUT Connector
Z pg. 4, 41, 42, 48, 51 – 54
5 J terminal [JLIP (Joint Level Interface Protocol)
Connector] Z pg. 50
6 SYNCHRO EDIT Connector Z pg. 41
1
2
3
4
9 0
!
7 ANT. IN Connector Z pg. 4
8 AV2 IN/DECODER Connector
Z pg. 42, 51 – 54
9 AUDIO OUT (L/R) Connectors Z pg. 55
0 Remote PAUSE Connector Z pg. 40
R.A. EDIT Connector Z pg. 48
! RF OUT Connector Z pg. 4
DISPLAY PANEL
1
2
3
4
5 6
+8
4
0
6
REVIEW
VPS/PDC
VCR
0
! @#
1 B.E.S.T. Picture System Display Z pg. 26
Audio Level Indicator Z pg. 25
2 Programme Time Indicators Z pg. 30
3 Symbolic Mode Indicators
PLAY:
FF/REW VARIABLE
SEARCH:
8
SP
15dB
NORM
9
7
STILL:
SLOW:
RECORD:
RECORD PAUSE:
AUDIO DUBBING:
AUDIO DUBBING PAUSE:
INSERT:
INSERT PAUSE:
AUDIO DUBBING INSERT:
AUDIO DUBBING INSERT PAUSE:
$
%
4
5
6
7
"Timer" Indicator Z pg. 29, 31
S-VHS Indicator Z pg. 24
Channel/Clock Display Z pg. 9
Tape Speed Indicators Z pg. 22
8
9
0
!
@
#
$
%
Instant REVIEW Indicator Z pg. 19
Audio Mode Indicator Z pg. 19
Tape Remaining Time Indicator Z pg. 23
"Cassette Loaded" Mark
VPS/PDC Indicator Z pg. 29, 31
VCR Indicator Z pg. 23
Counter/Remain Display
Mode Display (L-1, L-2, F-1 or S-1)
* EP is only for NTSC playback
EN
REMOTE CONTROL
1
2
3
4
5
6
7
8
9
0
!
@
#
VCR
TV
1 LCD PROG AUDIO
CABLE
/SAT
– –:– –
TV/VCR
ENTER/ENTREE
2
1
2
3
4
5
6
30 SEC
VPS/PDC DAILY/QTDN. WEEKLY/HEBDO
7
8
0000
AUX
9
3
4
4
0
MENU
1 PROG
OK 3
2
START
DEBUT
STOP
FIN
DATE
TV
PROG
EXPRESS
$
%
^
*
(
)
q
w
e
r
t
y
u
i
o
p
Q
W
E
R
T
+
TV PROG +
TV
&
1
2
3
4
–
TV
T V PR O G –
Y
5
6
7
8
9
0
!
@
#
$
%
^
&
*
(
)
q
w
e
r
t
y
u
i
o
p
Q
W
E
R
T
Y
73
LCD Panel Z pg. 28, 74
TV Button Z pg. 37, 74
VCR Button Z pg. 36, 74
AUDIO Button Z pg. 19
(TV Muting) Button Z pg. 37
LCD PROG Button Z pg. 28
NUMBER Keys Z pg. 22, 28
DAILY Button Z pg. 29, 31
VPS/PDC Button Z pg. 29, 31
Button Z pg. 28, 32, 49
0000 Button Z pg. 23, 47
Button Z pg. 32
PROG Button Z pg. 28
START +/– Button Z pg. 30
STOP +/– Button Z pg. 30
Rewind [REW] Button Z pg. 15, 17
Play Button Z pg. 15
Record Button Z pg. 22
%fi Button Z pg. 6
TV PROG +/– Z pg. 37
CABLE/SAT Button Z pg. 38, 74
Button Z pg. 6
STANDBY/ON
– – : – – Button Z pg. 23
TV/VCR Button Z pg. 23, 37
REVIEW Button Z pg. 19
30 SEC Button Z pg. 17
WEEKLY Button Z pg. 29, 31
Button Z pg. 28
AUX Button Z pg. 40
‰ Button Z pg. 29, 31
(Auto Tracking) Button Z pg. 17
SP/LP Button Z pg. 22
OK Button Z pg. 7
MENU Button Z pg. 10
TV PROG +/– Button Z pg. 22
DATE +/– Button Z pg. 30
Fast Forward [FF] Button Z pg. 15, 17
Stop Button Z pg. 15, 22
Pause Button Z pg. 16
@ # Button Z pg. 16, 20
+/–Button Z pg. 37
TV
Buttons with a small dot on the left side of the name can also
be used to operate your TV. (Z pg. 37)
How To Use
The remote control can operate most of your video recorder's
functions, as well as basic functions of TV sets and satellite
tuners of JVC and other brands. (Z pg. 37, 38)
● Point the remote control toward the sensor window.
● The maximum operating distance of the remote control is
about 8 m.
NOTES:
● When inserting the batteries, be sure to insert in the correct
directions as indicated under the battery cover.
● If the remote control doesn't work properly, remove its batteries,
wait a short time, replace the batteries and then try again.
74 EN
INDEX (cont.)
Remote Control LCD
The remote control can operate not only the video recorder but also some of your TV and satellite tuner's functions. The LCD
indicates which of these (VIDEO, TV or CABLE/SAT) the remote control can currently operate. When you first purchase the
remote control, or after you have just replaced the batteries, VIDEO A (A code) is selected.
1 To operate your video recorder, first press the VCR button to set the remote
control to the Video mode (Z pg. 36).
2 To operate your TV, first press the TV button to set the remote control to the TV
mode (Z pg. 37).
3 To operate your satellite tuner, first press the CABLE/SAT button to set the
remote control to the Satellite tuner mode (Z pg. 38).
NOTES:
Even if “TV” is displayed on the LCD, the following operations can be performed without switching the mode.
● Basic operations for the recorder
After an operation is completed, “TV” reappears on the LCD.
● Express Timer Programming and SHOWVIEW Timer Programming operations
To perform a TV operation again, switch to TV mode first.
● Accessing main menu
To perform a TV operation again, switch to TV mode first.
SPECIFICATIONS
EN
75
GENERAL
Power requirement
: AC 220 – 240 V`, 50/60 Hz
Power consumption
Power on
: 24 W
Power off
: 5.7 W
Temperature
Operating
: 5°C to 40°C
Storage
: –20°C to 60°C
Operating position
: Horizontal only
Dimensions (WxHxD) : 437 x 106 x 352 mm
Weight
: 5.1 kg
Format
: S-VHS/VHS PAL standard
Maximum recording time
(SP)
: 240 min. with E-240 video
cassette
(LP)
: 480 min. with E-240 video
cassette
TUNER/TIMER
TV channel storage
capacity
VIDEO/AUDIO
Signal system
Specifications shown are for SP mode unless otherwise
specified.
E.& O.E. Design and specifications subject to change without
notice.
: PAL-type colour signal and CCIR
monochrome signal, 625 lines
50 fields
Recording system
: DA4 (Double Azimuth) head
helical scan system
Signal-to-noise ratio : 45 dB
Horizontal resolution : 250 lines (VHS)
400 lines (S-VHS)
Frequency range
: 70 Hz to 10,000 Hz
(Normal audio)
20 Hz to 20,000 Hz
(Hi-Fi audio)
Input/Output
: 21-pin SCART connectors :
IN/OUT x 1, IN/DECODER x 1
RCA connectors:
VIDEO IN x 1, AUDIO IN x 1,
AUDIO OUT x 1
S-Video connectors:
IN x 1, OUT x 1
: 99 positions
(+AUX position)
Tuning system
: Frequency synthesized tuner
Channel coverage
: VHF 47 – 89/104 – 300/
302 – 470MHz
UHF 470 – 862MHz
Aerial output
: UHF channels 22 – 69
(Adjustable)
Memory backup time : Approx. 60 min.
ACCESSORIES
Provided accessories : RF cable,
Infrared remote control unit,
"R6" battery x 2
S-Video cable
EN
Auto Set Up – referring to the display panel
BEFORE YOU START PLEASE MAKE SURE THAT:
n The TV aerial cable is connected to the ANT.IN jack on the rear panel of the video recorder.
n The video recorder's mains power cord is connected to a mains outlet.
n The video recorder is turned off.
n Load batteries into the remote control.
1
Press
2
Press %fi (remote) to select the international telephone
country code.
(recorder/remote).
International Telephone Country Code
(Ex.) DEUTSCHLAND is selected.
BELGIUM
ESKÁ REPUBLIKA
DANMARK
DEUTSCHLAND
ESPAÑA
GREECE
ITALIA
MAGYARORSZÁG
NEDERLAND
:
:
:
:
:
:
:
:
:
32
42
45
49
34
30
39
36
31
NORGE
ÖSTERREICH
POLSKA
PORTUGAL
SUISSE
SUOMI
SVERIGE
OTHER WESTERN EUROPE
OTHER EASTERN EUROPE
:
:
:
:
:
:
:
:
:
47
43
48
351
41
358
46
-EE
● If you have selected a country code other than 32 (BELGIUM) or 41 (SUISSE), go to step 3.
● If you have selected 36 (MAGYARORSZAG), 42 (CESKA REPUBLIKA), 48 (POLSKA) or EE (OTHER EASTERN
EUROPE), press OK. Clock Set screen will appear. Set the clock manually (Z pg. 64 – 65), then go to step 3.
● If you have selected 32 (BELGIUM) or 41 (SUISSE), press OK (remote) and select the language code by
pressing %fi (remote), then go to step 3.
(Ex.) FRANCAIS is selected for BELGIUM
International Telephone
Country Code
Language Code
Language Code
ENGLISH
DEUTSCH
FRANCAIS
ITALIANO
CASTELLANO
:
:
:
:
:
01
02
03
04
05
NEDERLANDS
SVENSKA
NORSK
SUOMI
DANSK
:
:
:
:
:
06
07
08
09
10
3
Press OK (remote). "Auto" appears on the display panel.
4
Press OK (remote) to start Auto Set Up. Do NOT press any button on the video recorder or remote control during
"Auto" is blinking.
● If "– –:– –" appears on the display panel, see page 9 of the instructions.
* Once you have performed Auto Set Up, even if the recorder's memory backup has expired, the recorder will
not perform Auto Set Up again. Perform tuner setting (Z pg. 56) and/or clock setting (Z pg. 64) as required.
FOR MORE INFORMATION
SEE INSTRUCTIONS/P6
VICTOR COMPANY OF JAPAN, LIMITED
COPYRIGHT © 1999 VICTOR COMPANY OF JAPAN, LTD.
EU
Printed in Malaysia
0699IYV ID PJ1
* *
HR-S9600EU
The Auto Set Up function sets the tuner channels, clock and Guide Program numbers automatically.