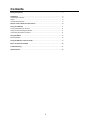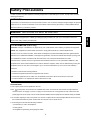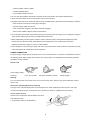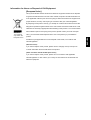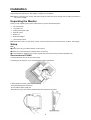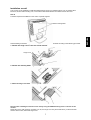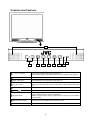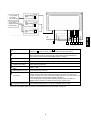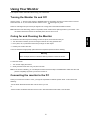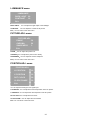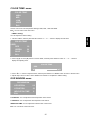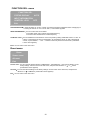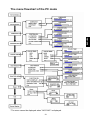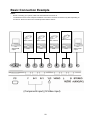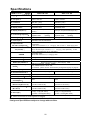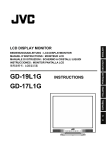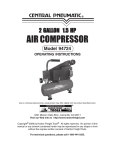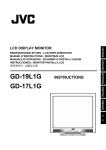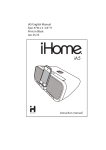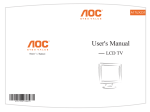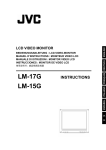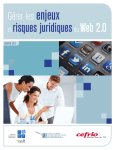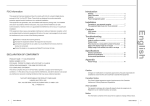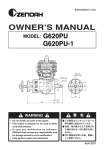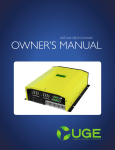Download JVC GD-17L1G User's Manual
Transcript
LCD DISPLAY MONITOR
GD-19L1G
GD-17L1G
Thank you for purchasing this JVC LCD display monitor. Before using it, read
and follow all instructions carefully to take full advantage of the monitor’s
capabilities.
(* “LCD” stands for Liquid Crystal Display.)
For Customer Use:
Enter below the Serial No. which is located on the rear of the cabinet. Retain this
information for future reference.
Model No. : GD-19L1G,GD-17L1G
Serial No. :
ENGLISH
INSTRUCTIONS
Contents
Safety Precautions .................................................................................................... 3
Installation.................................................................................................................. 6
Unpacking the Monitor.................................................................................................
Setup ...........................................................................................................................
Controls and Features .................................................................................................
Remote control buttons and functions....................................................................
6
6
8
10
Using Your Monitor .................................................................................................. 11
Turning the Monitor On and Off ................................................................................. 11
Caring for and Cleaning the Monitor............................................................................. 11
Connecting the monitor to the PC .............................................................................. 11
Using the Menu ........................................................................................................ 12
Menu Operation........................................................................................................... 12
Using the Monitor in the PC mode ........................................................................... 17
Basic Connection Example ..................................................................................... 20
Troubleshooting ....................................................................................................... 21
Specifications ............................................................................................................ 22
2
Safety Precautions
In order to prevent any fatal accidents caused by disoperation or mishandling the monitor, be fully aware of all the
following precautions.
WARNINGS
To prevent fire or shock hazard, do not expose this monitor to rain or moisture. Dangerous high voltages are present
inside the unit. Do not remove the back cover of the cabinet. When servicing the monitor, consult qualified service
personnel. Never try to service it yourself.
This monitor is equipped with a 3-blade grounding-type plug to satisfy FCC rule. If you are unable to insert the
plug into the outlet, contact your electrician.
FCC INFORMATION (U.S.A. only)
CAUTION: Changes or modification not approved by JVC could void the user's authority to operate the equipment.
NOTE: This equipment has been tested and found to comply with the limits for a Class B digital device,
pursuant to Part 15 of the FCC Rules. These limits are designed to provide reasonable protection against harmful
interference in a residential installation. This equipment generates, uses and can radiate radio frequency energy and,
if not installed and used in accordance with the instructions, may cause harmful interference to radio
communications. However, there is no guarantee that interference will not occur in a particular installation. If this
equipment does cause harmful interference to radio or television reception, which can be determined by turning the
equipment off and on, the user is encouraged to try to correct the interference by one or more of the following
measures:
– Reorient or relocate the receiving antenna.
– Increase the separation between the equipment and receiver.
– Connect the equipment into an outlet on a circuit different from that to which the receiver is connected.
– Consult the dealer or an experienced radio/TV technician for help.
PRECAUTIONS
● Use only the power source specified on the unit.
●The '
‘(power) button on the monitor or 'POWER OFF' button on the remote control does not fully isolate the
monitor from the AC supply. If you are not going to use the monitor for a long period, be sure to disconnect the
power plug from the AC outlet. The AC outlet shall be installed near the equipment and shall be easily accessible.
● Do not allow anything to rest on the power cord. And do not place this unit where people will tread on the cord. Do
not overload wall outlets or power cords as this can result in a fire or electric shock.
● Avoid using this unit under the following conditions:
– in extremely hot, cold or humid places,
– in dusty places,
– near appliances generating strong magnetic fields,
3
ENGLISH
WARNING: THIS APPARATUS MUST BE EARTHED.
– in places subject to direct sunlight,
– in badly ventilated places,
– in automobiles with doors closed.
● Do not cover the ventilation slots while in operation as this could obstruct the required ventilation flow.
● When dust accumulates on the screen surface, clean it with a soft cloth.
● Unplug this unit from the AC outlet and refer servicing to qualified service personnel under the following conditions:
– when the power cord is frayed or the plug is damaged,
– if liquid has been spilled into the unit,
– if the unit has been dropped or the cabinet has been damaged,
– when the unit exhibits a distinct change in performance.
● Do not attempt to service this unit yourself as opening or removing covers may expose you to dangerous voltage or
other hazards. Always refer servicing to qualified service personnel.
● When replacement parts are required, have the service personnel verify in writing that the replacement parts
he/she uses have the same safety characteristics as the original parts. Use of manufacture’s specified
replacement parts can prevent fire, shock, or other hazards.
● Upon completion of any servicing or repair work to this unit, please ask the service personnel to perform the safety
check described in the manufacturer’s service literature.
POWER CONNECTION
The power supply voltage rating of this product is AC 120 V and AC 220~240 V, the power cord attached conforms to
the following power supply voltage and countries. Use only the power cord designated to ensure Safety and EMC
regulations of each countries.
Power cord
Power supply voltage :
Countries :
AC 120 V
U.S.A. and Canada
AC 220~240 V
European and Asian countries
AC 220~240 V
United Kingdom
Warning:
● Do not use the same Power Cord for AC 120 V as for AC 220~240 V. Doing so may cause malfunction, electric
shock or fire.
Note for the United Kingdom power cord only
The plug on the United Kingdom power cord has a built-in fuse. When replacing the fuse, be sure to use only a
correctly rated approved type, re-fit the fuse cover. (Consult your dealer or qualified service personnel.)
How to replace the fuse
Open the fuse compartment with the blade screw driver,
And replace the fuse.
(* An example is shown in the illustration.)
Fuse
4
Information for Users on Disposal of Old Equipment
[European Union]
This symbol indicates that the electrical and electronic equipment should not be disposed
as general household waste at its end-of-life. Instead, the product should be handed over
to the applicable collection point for the recycling of electrical and electronic equipment for
proper treatment, recovery and recycling in accordance with your national legislation.
By disposing of this product correctly, you will help to conserve natural resources and will
help prevent potential negative effects on the environment and human health which could
otherwise be caused by inappropriate waste handling of this product. For more information
about collection point and recycling of this product, please contact your local municipal
This symbol is
only valid in the
European Union.
office, your household waste disposal service or the shop where you purchased the
product.
Penalties may be applicable for incorrect disposal of this waste, in accordance with
national legislation.
(Business users)
If you wish to dispose of this product, please visit our web page www.jvc-europe.com
to obtain information about the take-back of the product.
[Other Countries outside the European Union]
If you wish to dispose of this product, please do so in accordance with applicable
national legislation or other rules in your country for the treatment of old electrical and
electronic equipment.
5
ENGLISH
Attention:
Installation
Please follow the instructions in this chapter to install your LCD Monitor.
Note: Before connecting your monitor, first read through the instructions in this chapter and the safety precautions in
the previous chapter.
Unpacking the Monitor
When you are unpacking the monitor, make sure that you have the following items:
Ö
The LCD monitor
Ö
AC power cord
Ö
Analog video signal cable
Ö
Remote control
Ö
Battery x 2
Ö
BNC-RCA adaptor
Ö
This instruction book
Note: Place the monitor on a flat, sturdy surface. Choose an area free from excessive heat, moisture, and sunlight.
Setup
Note:
● Please do not lay your elbow and lean on this monitor.
● Please do not hold the liquid crystal part when you set it up.
● If the installation is imperfect, the monitor may fall down and cause the injury and the breakdown etc.
Stand method of STAND
● Please hold down the rear of the monitor firmly.
● Please pave the cloth etc. so as not to damage the liquid crystal panel.
● When tilting the monitor, make sure the following.
-Tilt it slowly holding the stand firmly.
-Do not hold the liquid crystal part.
-Be careful not to get your fingers caught between the monitor and the stand.
6
Installation on wall
This monitor can be installed on walls with Wall Mounting Unit (TS-CV10WG) made by JVC of another sales.
Moreover, another wall mounting unit, in accordance with VESA standard on markets can be also used.
Note:
● Please request the installation on the wall to a special engineer.
When installing a wall mounting unit in the rear of the monitor , detach the stand according to the following procedure.
1. Detach the hinge cover in the rear of the monitor.
Hinge cover
2. Detach the stand by detaching the screws which fix the stand.
3. Attach the hinge cover detached in step1.
Note for when installing the monitor on the wall by using the VESA mounting holes on the rear of the
monitor:
Depending on the wall mounting unit which you use, the hinge cover may hit the wall when you tilt the monitor
forward. In that case, detach the hinge cover.
7
ENGLISH
VESA mounting holes
Controls and Features
9
8
1
2
3
4
5
6
7
1 '+' and '-' buttons
□
Press these buttons to adjust the sound volume.
When a menu appears, use these buttons for menu operation. (see page 12).
2 ‘MENU’ button
□
Use this button for menu operation. (See page 12)
3 Down ( ▼ ) button
□
Use this button for menu operation. (See page 12)
4 Up ( ▲ ) button
□
Use this button for menu operation. (See page 12)
Starts the "AUTO ADJUST" in the PC mode when no menu appears.(See page
17)
5 INPUT
□
Select either PC、Video、Y/C and Component input signal.
6 Power (
□
) button
Turns the monitor on or off (standby).
7 Power indicator
□
Lights in green when the monitor is on.
Light in amber when the monitor is off (standby).
When no signal is input or the input signal is out of range, the Power indicator
blinks in amber.
8 Remote control sensor
□
Receives the control signals from the Remote control
9 Speaker
□
built-in speaker is located inside on the front panel of the display.
8
To AC outlet
(120 V AC,
50 Hz/60 Hz)
To AC outlet
(220~240 V AC,
50 Hz/60 Hz)
17
For U.S.A. and Canada
17
For Europe and Asia
17
For the United Kingdom
10
10
□
AC inlet
11
12 13
15 16 18
Connect the provided AC power cord 17 to this inlet. Then connect the AC
power cord 17 to the AC outlet (120V AC or 220~240V AC, 50Hz/60Hz)
11 PC input terminal
□
You can connect this monitor to your PC.
Before using this terminal, please see the "Video Modes (Analog RGB signal)”
and “Unknown Video Modes (Analog RGB signal)” on page 24.
12 Y/B-Y/R-Y input terminal
□
Component signal input terminals.
13 Y/C input terminal
□
Y/C (S-video) signal input terminal.
14 VIDEO input terminal
□
Video signal input terminal.
15 AUDIO L,R(Audio for
□
Audio L/R input terminals for Video, Y/C, or Component input.
Audio is 1 line.
video)
16 STEREO(Audio for PC)
□
Stereo input jack for PC input.
17 AC power cord
□
CAUTION:
In North America (USA and Canada), this monitor comes with one power cord.
In other countries, two power cords are provided. Be sure to use the power cord
that is appropriate for the AC outlets used in your region.
If none of the power cord provided is suitable, please contact your dealer or
qualified service personnel to obtain the correct type of power cord.
(Provided)
□
18 Kengington security slot
Slot for attaching kengington’s or another compatible security cable.
Note: For more details about connections, see the "Basic Connection Example" on page 20.
9
ENGLISH
14
Remote control buttons and functions
1
‘POWER ON’ button
Turns the monitor on.
2
‘POWER OFF’
button
Turns the monitor off (standby).
3
‘PC’ button
Selects the PC input.
‘COMPO.’ button
Selects the Component (Y/B-Y/R-Y) input.
‘Y/C’ (S-video)
button
Selects the Y/C (S-video) input.
‘VIDEO’ button
Selects the Video input.
‘MUTING’ button
Mutes the sound.
‘SELECT’ button
Use this button for menu operation.
(See page 12)
‘MENU’ button
Use this button for menu operation.
(See page 12)
Down ( ▼ ) and
Up ( ▲ ) buttons
Use these buttons for menu operation.
(See page 12)
Pressing the Up ( ▲ ) button starts the
"AUTO ADJUST" in the PC mode when
no menu appears.(See page 17)
'+' and '-' buttons
Press these buttons to adjust the sound
volume.
When a menu appears, use these buttons
for menu operation.
(see page 12).
4
5
6
7
8
9
10
11
Use two AA/R6 dry cell batteries.
Insert the batteries from - end, making sure the + and - polarities are correct.
Notes:
・ Follow the warnings printed on the batteries.
・ The batteries we supply are only for setting up and testing your monitor,
please replace them as you need to .
・ If the remote control does not work properly, replace the batteries.
10
Using Your Monitor
This chapter contains information about using your LCD Monitor.
Turning the Monitor On and Off
Use the power (
) button on the monitor or POWER button on the remote control to turn the monitor on and off.
When the monitor is on, the Power indicator near the Power (
) button lights in green.
When no video signal is input or the input signal is out of range, the Power indicator blinks in amber.
Note: Because of the technology used in LCD panels, screen savers will not prolong the life of your monitor . So if
the monitor will not be used for an extended period, be sure to turn it off.
To maximize screen life and prevent damage to the LCD panel, we recommend that you:
Ö Turn the monitor off when you are not using this monitor for a long period of time.
Ö Don’t press, rub, or poke the monitor with your finger or other object.
Ö Handle your monitor with care.
Your LCD module is a high-quality optical device that requires special care when cleaning.
Warning
Don’t use liquid, aerosol, or abrasive cleaning solutions to clean the screen.
To clean the screen:
1. Turn off and unplug the monitor.
2. Gently dust the screen with a dry, soft, line-free cloth.
Note: If the screen is still dirty, you can dampen the cloth with several drops of distilled water. Make sure the LCD
panel is completely dry before you turn the monitor on.
Connecting the monitor to the PC
When you connect the monitor to a PC, you might be requested to install the specific driver. In this case do the
following:
-use the driver attached with the video card of the PC you use.
or
-set the monitor as standard monitor in the PC menu. Recommended modes 1280 x 1024 at 60Hz.
11
ENGLISH
Caring for and Cleaning the Monitor
Using the Menu
This chapter contains information about how to change monitor settings for your LCD Monitor. It is designed with an
menu to help you easily adjust to its optimum performance.
Note: In the PC mode, do the “AUTO ADJUST” setting first, before adjusting any settings. For details, see “AUTO
ADJUST” on page 17.
Menu Operation
1. Display the main menu
With the remote control:
Press the ‘MENU’ button.
・ To exit the main menu, press the ‘MENU’ button again.
With the control buttons on the front panel:
Press the ‘MENU’ button.
・ To exit the main menu, press the ‘Up’(▲) or ‘Down’(▼) button to select the ‘Exit’, then press the ‘MENU’
button.
MAIN MENU
LUMINANCE
FUNCTION SEL.
PICTURE ADJ.
Reset
COLOR TEMP.
Exit
OSD WINDOW
2. Display the menu you want to use
With the remote control:
Press the ‘Up’(▲) or ‘Down’(▼) button to choose the menu, and then press the ‘SELECT’ button.
・ To return to the main menu, press the ‘MENU’ button.
With the control buttons on the front panel:
Press the ‘Up’(▲) or ‘Down’(▼) button to choose the menu, and then press the ‘MENU’ button.
・ To return to the main menu, press the ‘Up’(▲) or ‘Down’(▼) button to select the ‘Exit’, then press the ‘MENU’
button.
PICTURE ADJ.
PHASE
50
CHROMA
50
SHARPNESS
3
Exit
3. Display the sub-menu of the item you want to use
With the remote control:
Press the ‘Up’(▲) or ‘Down’(▼) button to choose the item, and then press the ‘SELECT’ button or ‘+’ or ‘-’
button.
・ To return to the menu, press the ‘MENU’ button.
With the control buttons on the front panel:
Press the ‘Up’(▲) or ‘Down’(▼) button to choose the item, and then press the ‘+’ or ‘-’ button.
・ To return to the menu, press the ‘Up’(▲) or ‘Down’(▼) button to select the ‘Exit’, then press the ‘MENU’ button.
12
PICTURE ADJ.
SHARPNESS
SOFT 1 2 3
4 5
SHARP
Note:If the item do not have the sub-menu, go to step 4.
4. Adjust the item or change setting of the item.
With the remote control:
Press the ‘+’ or ‘-’ button.
With the control buttons on the front panel:
Press the ‘+’ or ‘-’ button.
You can change the indication time of the menu. For details, see “INDICATION TIME” on page15.
・ When no menu appears, pressing the ‘UP(▲)’ button will start “AUTO ADJUST” (page.17).
・ When no menu appears, pressing the ’+’ or ‘-’ button will display the “VOLUME” bar to adjust sound
volume.
In the Video mode (Video, Y/C, or Component input):
Menu
Items
LUMINANCE
BACK LIGHT, CONTRAST
PICTURE ADJ.
PHASE, CHROMA, SHARPNESS
COLOR TEMP.
HIGH, MID., LOW, USER
OSD WINDOW
H.POSITION, V.POSITION, INDICATION TIME
FUNCTION SEL.
STATUS DISPLAY, INPUT INFORMATION, CONTROL LOCK
Reset
Screen reset, All reset
Exit
Exit the main menu
In the PC mode (analog RGB input):
Menu
Items
AUTO ADJUST
Adjusting the ‘AUTO ADJUST’. See ‘AUTO ADJUST ‘on page17
LUMINANCE
BACK LIGHT, CONTRAST
POSITION ADJ.
H.POSITION , V.POSITION. DOT CLOCK, CLOCK PHASE
COLOR TEMP.
HIGH, MID., LOW, USER
OSD WINDOW
H.POSITION, V.POSITION, INDICATION TIME
FUNCTION SEL.
STATUS DISPLAY, INPUT INFORMATION, CONTROL LOCK
Reset
Screen reset, All reset
Exit
Exit the main menu
13
ENGLISH
Notes:
LUMINANCE menu
LUMINANCE
BACK LIGHT 80
CONTRAST
50
Exit
BACK LIGHT: You can adjust the light output of the backlight.
CONTRAST: You can adjust the contrast of the picture.
Exit:You can return to the main menu.
PICTURE ADJ. menu
PICTURE ADJ.
PHASE
50
CHROMA
50
SHARPNESS
3
Exit
PHASE:You can adjust the picture hue.
CHROMA:You can adjust the picture color density.
SHARPNESS:You can adjust the screen sharpness.
Exit:You can return to the main menu.
POSITION ADJ. menu
POSITION ADJ.
H. POSITION
50
V. POSITION
50
DOT CLOCK
50
CLOCK PHASE
50
Exit
You can adjust the settings for PC signal input.
H. POSITION : You can adjust the horizontal position of the PC picture.
V. POSITION : You can adjust the vertical position of the PC picture.
DOT CLOCK:You can adjust the Dot clock .
CLOCK PHASE : You can adjust the Clock Phase
Exit : You can return to the main menu.
14
COLOR TEMP. menu
COLOR TEMP.
HIGH
MID.
LOW
USER
Exit
Choose one of four Color temperature settings; HIGH, MID., LOW and USER.
Exit:You can return to the main menu.
“USER” setting:
1. Choose "USER", and then press 'SELECT' button or ‘+’ or ‘-' button to display the sub-menu.
COLOR TEMP.
USER
RED
GREEN
BLUE
Exit
50
50
50
2. Press ‘Up(▲)’ or ‘Down(▼)’ button to choose “RED”, and then press 'SELECT' button or ‘+' or '-' button to
display the adjusting menu.
COLOR TEMP.
RED
<
>50
3. Press ‘+’ or ‘-’ button to adjust the level, and then press 'SELECT' or 'MENU' button to return to the sub-menu
4. Repeat step 2 and 3 for other colors “GREEN” and “BLUE” to complete the “USER” setting.
OSD WINDOW menu
OSD WINDOW
H.POSITION
50
V.POSITION
50
INDICATION TIME
8
Exit
H. POSITION : You can adjust the horizontal position of the menus.
V. POSITION : You can adjust the vertical position of the menus.
INDICATION TIME: You can adjust the indication time of the menus.
Exit : You can return to the main menu.
15
ENGLISH
You can adjust the "USER" setting.
FUNCTION SEL. menu
FUNCTION SEL.
STATUS DISPLAY
AUTO
INPUT INFORMATION
CONTROL LOCK
OFF
Exit
STATUS DISPLAY:If "STATUS DISPLAY" is set to "AUTO", the status information will appears when changing input
or turning the monitor on. If it is set to "OFF", no information appears.
INPUT INFORMATION:You can confirm the current status.
In the Video mode: Color system and vertical frequency
In the PC mode: Resolution and vertical frequency
CONTROL LOCK:You can disable the control buttons on the front panel by setting "CONTROL LOCK" to "ON". To
use the control buttons of the front panel again, set "CONTROL LOCK" to "OFF" with Remote
control, or press 'MENU', '+' and '-' buttons on the front panel at the same time ("CONTROL
LOCK" menu appears).
Exit:You can return to the main menu.
Reset menu
Reset
Screen reset
All reset
Exit
Screen reset : You can reset the picture settings (“LUMINANCE”, “PICTURE ADJ.”, and “COLOR TEMP.”) to the
factory settings. Choose "YES" in the sub-menu, and press the 'SELECT' or '+' or '-' button
(Confirmation menu appears).
All reset:You can reset the all settings to the factory settings. Choose "YES" in the sub-menu, and press the
'SELECT' or '+' or '-' button (Confirmation menu appears).
Exit:You can return to the main menu.
16
Using the Monitor in the PC mode
Since the inherent format of this monitor is 1280 pixels by 1024 lines, the monitor will perform best when your PC is
set to a screen resolution of 1280 x 1024. If you use a lower resolution (such as 640 x 480), the image is expanded to
fill the screen.
Your monitor supports many common video modes, as shown in “Video Modes” on page 24. Check the manuals
supplied with your PC and video adapter card to find out which modes they support. To see what the video mode in
your Microsoft Windows, please check Windows’settings in your PC.
Do the AUTO ADJUST first when you use the monitor in the PC mode.
AUTO ADJUST
You can setup this monitor to display the analog RGB signal from your PC. Please do the AUTO ADJUST whenever
you apply a new video mode or change the refresh rate from the PC.
ENGLISH
1. Press the ‘Up’ ( ▲ ) button to start AUTO ADJUST while no menu appears. The monitor will do the necessary
settings for new PC input automatically.
AUTO ADJUSTING . . .
When you start the AUTO ADJUST, do not display moving images (games, videos, etc) on the screen.
Note:
You can also start the ‘AUTO ADJUST’ with the main menu.
17
The menu flowchart of the Video mode
*The menu can not be displayed when "NO SYNC" is displayed.
18
ENGLISH
The menu flowchart of the PC mode
*The menu cannot be displayed when "NO SYNC" is displayed.
19
Basic Connection Example
Notes:
・
Before connecting your system, make sure that all devices are turned off.
・
The illustration shows some examples of different connections. Terminal connections may differ depending on
the devices. Be sure to refer to the manuals provided with the devices.
PC
Analog RGB
output
Video Camera
Video Camera
Video Camera
Video Camera
VCR
VCR
VCR
VCR
(Component input) (S-Video input)
20
PC
Stereo audio
output
Troubleshooting
Solutions to common problems related to your monitor are described here. If none of the solutions presented here
solove the problem, unplug the monitor and consult a JVC-authorised dealer or service centre for assistance.
A. My monitor doesn’t work.
Check that the power cord is securely plugged into the monitor.
Check that the monitor is turned on.
Turn the monitor off and pull the plug out, then put the plug in again and turn the monitor on.
B. My monitor shows no colors, wrong color, or dark pictures.
Check the LUMINANCE, PICTURE ADJ. and COLOR TEMP. settings. See page 14 and15.
In the PC mode, check the CONTRAST setting. See “LUMINANCE menu” on page 14.
C. The message "NO SYNC" appears .
Check the connection.
Select the required video signal input.
Connect the video signal cable firmly.
Check that your graphic card outputs the analog RGB signal.
D. The message “out of range!” appears on my monitor.
This message appears when the input signal is beyond the monitor capability.
Set your PC to a supported video mode; recommended mode is 1280 x 1024 at 60Hz.
E. The image is very unstable in the PC mode.
Set your PC to a supported video mode; recommended mode is 1280 x 1024 at 60Hz.
Restore the original factory settings by “Reset”. See “Reset menu” on page 16.
Do the “AUTO ADJUST”. See “AUTO ADJUST” on page 17.
F.
When connecting to the PC, installation of the device is required. See "Connecting the monitor to the
PC" on page 11.
Note: Even if your PC’s setting is out of the range of video modes that are supported by your LCD monitor, it
may still be displayed with reduced quality. This provides you with an opportunity to change your PC’s
setting to a correct one.
The following are not malfunctions:
‧ The monitor emits a strange sound when the room temperature changes suddenly. This is only a problem if an
abnormality appears on the screen as well.
‧ When a still image has been displayed for a long period, a faint residual image may remain on the screen for a
short time after the power has been turned off or when another image is displayed. The image will eventually
disappear.
‧ When you see the monitor from the side, the color or brightness look different.
‧ The LCD panel is made with high-precision technology and has more than 99.99% effective pixels.
Fewer than 0.01% of pixels may be chipped or always lit.
21
ENGLISH
This message appears when there is no video signal. After few seconds, the monitor goes into the reduced
power mode.
Specifications
Model
Item
GD-19L1G
GD-17L1G
Type:
LCD DISPLAY MONITOR
LCD panel:
19-in(48.3cm),TFT active matrix
1280 x 1024 dot
Luminance
250 cd/m (TYP.)
300 cd/m (TYP.)
Contrast Ratio
1000:1 (TYP.)
500:1 (TYP.)
Display colors:
16700000 colors
16200000 colors
Display area( W x H )
376.3mm(14 13/16”)x301.1mm(11
13/16”)
337.9(13 1/4”)mmx270.3mm(10 5/8”)
PC Scanning frequency:
(H) 31.5kHz~64kHz(Analog)
(V)56Hz~70Hz
(Analog)
(H) 31.5kHz~64kHz(Analog)
(V)56Hz~70Hz
(Analog)
Viewing Angle:
Left/Right 89°/89°,Up/Down 89°/89°
Left/Right 70°/70°,Up/Down 65°/65°
Power Input:
120V/220~240V AC,50Hz/60Hz
2
Input terminals
Y/B-Y/R-Y (Component):
Y/C (S-Video):
VIDEO:
PC :
17-in(43.2cm),TFT active matrix
1280 x 1024 dot
2
Component:
1 line, RCA connector x 3, Y:1.0V(p-p), 75Ω;B-Y/R-Y:350m V(p-p),75Ω
Y/C-separated:
1line, mini-DIN 4-pin connector x 1, Y:1.0V(p-p), 75Ω, C(BURST):0.286
V(p-p), 75Ω (NTSC) 0.3 V(p-p), 75Ω (PAL)
Composite video:
1line, RCA connector x 1, 1.0 V(p-p), 75 Ω
Analog RGB: D-sub (15-pins) x1, positive 0.7V (P-P), 75 Ω
AUDIO L/R:
RCA connector x 2, 500mV(rms), 10kΩ
AUDIO (PC) STEREO:
Audio Output:
Stereo mini jack x 1 (3.5φ), 500 mV(rms), 10kΩ
Y/B-Y/R-Y terminals:480/60i , 576/50i
Y/C, VIDEO terminal:NTSC, PAL
PC terminal:please see the "Video Modes (Analog RGB signal)” on page 24
Internal Speaker:2 W + 2 W
Recommended mode:
1280 x 1024 at 60Hz (Analog)
Conditions Temperature:
0℃~40℃ at altitude 0~2000m,5℃~30℃ at altitude 2000~3000m,
Humidity Altitude:
Maximum power
20%~85%RH,non-condensing 3000m Max.
Compliant video signal
format:
1280 x 1024 at 60Hz (Analog)
45W
40W
Monitor only(W x H x D):
428.2mmx370.1mmx72.5mm
(16 7/8”x14 5/8”x2 7/8”)
388.2mmx340mmx66mm
(15 3/8”x13 1/2”x2 5/8”)
With supplied stand:
(W x H x D)
428.2mmx395.4mmx200mm
(16 7/8”x15 5/8”x7 7/8”)
388.2mmx363.6mmx192mm
(15 3/8”x14 3/8”x7 5/8”)
6.5 kg / 7.3 kg (with stand)
(14.3 lbs / 16.1Ibs)(with stand)
5.0 kg / 5.7 kg (with stand)
(11 Ibs / 12.5 Ibs)(with stand)
Consumption:
Dimensions
Net weight:
100mm mount based on VESA regulation is equipped.
*Pictures may not appear on the some of PC even if frequencies are within this range.
*Design and specifications subject to change without notice
22
Dimensions
Unit:mm(inch)
<GD-19L1G>
<Front View>
<Side View>
<Back View>
ENGLISH
VESA mounting hole
VESA mounting
hole
<GD-17L1G>
<Front View>
<Side View>
<Back View>
VESA mounting hole
VESA mounting
hole
23
Video Modes (Analog RGB Signal)
Your LCD monitor supports the following industry-standard combinations of screen resolution and refresh rates.
For optimum performance, set your PC to the screen resolution of 1280 x 1024 at 60 Hz refresh rate.
Supported Resolution
(dots x lines)
Vertical Frequency
(Refresh Rate)
VGA
640 x 480
640 x 350
60 Hz
70 Hz
SVGA
800 x 600
800 x 600
56 Hz
60 Hz
XGA
1024 x 768
1024 x 768
60 Hz
70 Hz
SXGA
1280 x 1024
60 Hz
US TEXT
720 x 400
70 Hz
Power MAC
640 x 480
67 Hz
Unknown Video Modes (Analog RGB Signal)
Like all other monitors, your LCD monitor is designed to work with standard video modes. However, not all video
/graphic cards use only standard video modes.
Your LCD monitor uses state-of-the-art technology, which is designed to synchronize to any video mode. We
recommend choosing one of the supported modes listed above. If you want to use an unknown mode, do the AUTO
ADJUST at first. If AUTO ADJUST doesn’t make adjustments corrrectly, adjust the DOT CLOCK, CLOCK PHASE ,
horizontal position and vertical position manually.
24