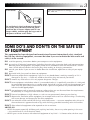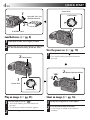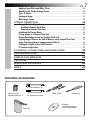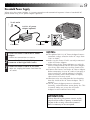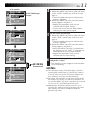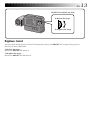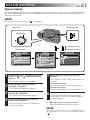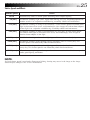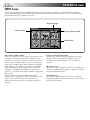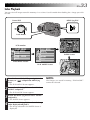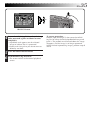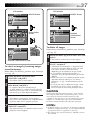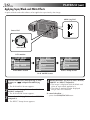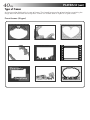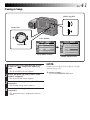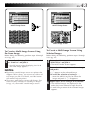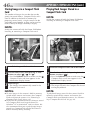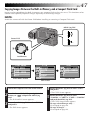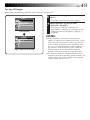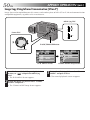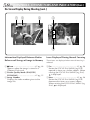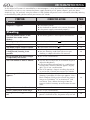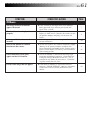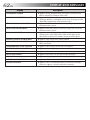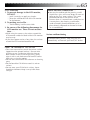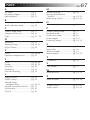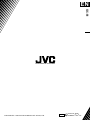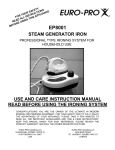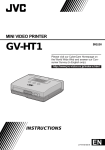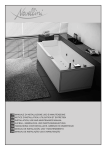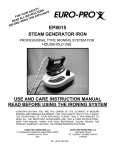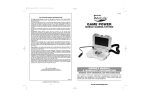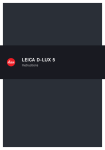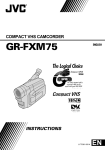Download JVC CompactFlash LYT0143-001A User's Manual
Transcript
DIGITAL STILL CAMERA GC-S1 ENGLISH Please visit our CyberCam Homepage on the World Wide Web and answer our Consumer Survey (in English only): http://www.jvc-victor.co.jp/index-e.html STILL CAMERA INSTRUCTIONS LYT0143-001A EN 2 EN Dear Customer, Thank you for purchasing the Digital Still Camera. Before use, please read the safety information and precautions contained in the following pages to ensure safe use of your new camcorder. Using This Instruction Manual • All major sections and subsections are listed in the Table Of Contents (Z pg. 6, 7). • Notes appear after most subsections. Be sure to read these as well. • Basic and advanced features/operation are separated for easier reference. It is recommended that you . . . .... refer to “CONTROLS, CONNECTORS AND INDICATORS” (Z pgs. 54 – 59) and familiarize yourself with button locations, etc. before use. .... read thoroughly the Safety Precautions and Safety Instructions that follow. They contain extremely important information regarding the safe use of your new camcorder. You are recommended to carefully read the cautions on pages 63 – 65 before use. SAFETY PRECAUTIONS IMPORTANT (For Customers in U.K.) Connection to the mains supply in the United Kingdom. DO NOT cut off the mains plug from this equipment. If the plug fitted is not suitable for the power points in your home or the cable is too short to reach a power point, then obtain an appropriate safety approved extension lead or consult your dealer. BE SURE to replace the fuse only with an identical approved type, as originally fitted, and to replace the fuse cover. If nonetheless the mains plug is cut off ensure to remove the fuse and dispose of the plug immediately, to avoid a possible shock hazard by inadvertent connection to the mains supply. If this product is not supplied fitted with a mains plug then follow the instructions given below: DO NOT make any connection to the Larger Terminal coded E or Green. The wires in the mains lead are coloured in accordance with the following code: Blue to N (Neutral) or Black Brown to L (Live) or Red If these colours do not correspond with the terminal identifications of your plug, connect as follows: Blue wire to terminal coded N (Neutral) or coloured black. Brown wire to terminal coded L (Live) or coloured Red. If in doubt — consult a competent electrician. WARNING: TO PREVENT FIRE OR SHOCK HAZARD, DO NOT EXPOSE THIS UNIT TO RAIN OR MOISTURE. CAUTIONS: n To prevent shock, do not open the cabinet. No user serviceable parts inside. Refer servicing to qualified personnel. n When you are not using the AC Power Adapter for a long period of time, it is recommended that you disconnect the power cord from AC outlet. NOTES: ● The rating plate (serial number plate) and safety caution are on the bottom and/or the back of the main unit. ● The rating plate (serial number plate) of the AC Power Adapter is on its bottom. This camera is designed to be used with PALtype colour television signals. It cannot be used for playback with a television of a different standard. However, shooting and LCD monitor playback are possible anywhere. EN CAUTION: 3 This unit is produced to comply with Standard IEC Publ. 65. To avoid electric shock or damage to the unit, first firmly insert the small end of the power cord into the AC Power Adapter until it is no longer wobbly, and then plug the larger end of the power cord into an AC outlet. SOME DO’S AND DON’TS ON THE SAFE USE OF EQUIPMENT This equipment has been designed and manufactured to meet international safety standards but, like any electrical equipment, care must be taken if you are to obtain the best results and safety is to be assured. DO read the operating instructions before you attempt to use the equipment. DO ensure that all electrical connections (including the mains plug, extension leads and interconnections between pieces of equipment) are properly made and in accordance with the manufacturer’s instructions. Switch off and withdraw the mains plug when making or changing connections. DO consult your dealer if you are ever in doubt about the installation, operation or safety of your equipment. DO be careful with glass panels or doors on equipment. DON’T continue to operate the equipment if you are in any doubt about it working normally, or if it is damaged in any way — switch off, withdraw the mains plug and consult your dealer. DON’T remove any fixed cover as this may expose dangerous voltages. DON’T leave equipment switched on when it is unattended unless it is specifically stated that it is designed for unattended operation or has a standby mode. Switch off using the switch on the equipment and make sure that your family knows how to do this. Special arrangements may need to be made for infirm or handicapped people. DON’T use equipment such as personal stereos or radios so that you are distracted from the requirements of road safety. It is illegal to watch television whilst driving. DON’T listen to headphones at high volume, as such use can permanently damage your hearing. DON’T obstruct the ventilation of the equipment, for example with curtains or soft furnishings. Overheating will cause damage and shorten the life of the equipment. DON’T use makeshift stands and NEVER fix legs with wood screws — to ensure complete safety always fit the manufacturer’s approved stand or legs with the fixings provided according to the instructions. DON’T allow electrical equipment to be exposed to rain or moisture. ABOVE ALL — NEVER let anyone especially children push anything into holes, slots or any other opening in the case — this could result in a fatal electrical shock; — NEVER guess or take chances with electrical equipment of any kind — it is better to be safe than sorry! 4 QUICK START EN Power Dial 1 Lock button Four LR6 (AA)-size alkaline batteries F OF 2 PLAY BATTERY cover Load batteries. (Z pg. 8) 1 2 Slide the BATTERY cover slightly to open. Insert four LR6 (AA)-size batteries as indicated by the orientation marking inside the cover. 2 Zoom Button Turn the power on. (Z pg. 14) 1 Turn the Power Dial to “ A ”. •Turn while holding the Lock Button depressed. 190° 1 PLAY Power Dial Shutter Release Button FF O 1 2 Lock button Play an image. (Z pg. 31) Shoot an image. (Z pg. 16) 1 1 2 2 Turn the Power Dial to “ PLAY ”. • Turn while holding the Lock Button depressed. • A still image stored in memory appears. Select an image with the Zoom Button. Tilt the lens and point it at the subject. Press the Shutter Release Button. •A still image is stored in the camera's memory. MAJOR FEATURES 10X Zooming for Magnifying Faraway Subjects When a subject is located too far away to be approached, its image can be enlarged using 10X zooming. An image shot by zooming has much higher quality than a nonzoomed image enlarged using image processing software on a PC. Cordless Image Transfer Using Infrared Communication (IrTran-P Compatible) IrTran-P is the most advanced infrared communication protocol available today. Images can be transferred to another piece of equipment without using a cable, provided that it is compatible with the IrTran-P standard. Compact Flash Card for Shooting More Images The Compact Flash card makes it possible to shoot and store images in addition to those that can be stored in the built-in memory. The extra available images mean you don’t have to worry about missing great shots. Also, by using several Compact Flash cards, you can make a library of images archived by category, or you can create personal archives for each person when a single camera is shared by several users. COMPACTFLASH and are trademarks of SanDisk Corporation, registered in the U.S.A. and other countries. EN 5 6 CONTENTS EN SAFETY PRECAUTIONS 2 QUICK START MAJOR FEATURES 4 5 CONTENTS GETTING STARTED 6 8 Loading Batterirs ............................................................................... 8 Unloading Batteries ............................................................................ 8 Hand Strap Attachment ........................................................................ 8 Houehold Power Supply ....................................................................... 9 Date/Time Setting ........................................................................... 10 BASIC OPERATION 12 Lens Adjustment .............................................................................. 12 Shutter Release Button ...................................................................... 12 Brightness Control ............................................................................ 13 Shooting Mode Selection .................................................................... 14 Picture Mode Selection ...................................................................... 15 Simple Shooting (Full Auto Shooting) ...................................................... 16 Camera Setup Check ......................................................................... 17 Zoom Shooting ................................................................................ 18 Self-Timer Shooting .......................................................................... 19 Flash Shooting ................................................................................ 20 MANUAL SHOOTING 21 Exposure Control ............................................................................. 21 White Balance Control ....................................................................... 22 Adjusting the White Balance ............................................................. 22 Adjusting the White Balance Manually (M.W.B.) ..................................... 23 Shutter Speed Selection ..................................................................... 24 Selecting the Shutter Speed .............................................................. 24 Shutter Speeds and Effects .............................................................. 25 Manual Focusing .............................................................................. 26 View Mode Selection ........................................................................ 27 Power Save Mode ............................................................................ 28 Flash Adjustment ............................................................................. 29 PLAYBACK 30 Playback Through a TV Monitor or VCR................................................... 30 Normal Playback ............................................................................. 31 Auto Playback ................................................................................ 31 INDEX Screen ................................................................................. 32 Index Playback ............................................................................... 33 Protecting Images ............................................................................ 34 Deleting Images .............................................................................. 36 7 EN Applying Sepia/Black-and-White Effects ................................................. 38 Magnifying the Playback Image (Zoom) .................................................. 39 Types of Frames .............................................................................. 40 Framing an Image ............................................................................ 41 Multi-Image Screen .......................................................................... 42 APPLIED OPERATIONS 44 Compact Flash Card Operation .............................................................. 44 Installing a Compact Flash Card ......................................................... 44 Removing a Compact Flash Card ........................................................ 44 Initializing the Storage Media .............................................................. 45 Storing Images in a Compact Flash Card .................................................. 46 Playing Back Images Stored in a Compact Flash Card ................................... 46 Copying Images Between the Built-in Memory and a Compact Flash Card ........... 47 Image Copy Using Infrared Communication [IrTran-P] .................................. 50 Printing on a Digital Printer [IrDA Transfer] .............................................. 52 PC Connection Operation .................................................................... 53 CONTROLS, CONNECTORS AND INDICATORS 54 TROUBLESHOOTING DISPLAY AND MESSAGES 60 62 CAUTIONS MAJOR SPECIFICATIONS 63 66 INDEX 67 PROVIDED ACCESSORIES x 1 for Windows® PC LR6 (AA)-size alkaline battery x 4 x 1 for Macintosh® Video cable Hand strap PC connection cable Soft case CD-ROM • Picture Navigator • MGI PhotoSuite SE 8 GETTING STARTED EN Loading Batteries Unloading Batteries Use LR6 (AA)-size dry cell batteries. 1 2 BATTERY Cover 1 2 Open the battery cover by performing step 1 of “Loading Batteries” to the left. Take out batteries by tilting the camera slightly. NOTES: 3 1 Slide the battery cover (BATTERY) slightly to open. • The battery cover opens. 2 3 Insert batteries as indicated by the orientation marking inside the battery cover. ● Do not use manganese batteries as they do not have sufficient energy to power this camera. ● If the batteries are not used for an extended period, remove them from the camera to avoid battery leakage, which can cause malfunctions to occur. ● Since batteries become very hot after they are exhausted, be careful when replacing them with new ones. ● Replace the batteries when the battery power remaining indicator displays the red mark. green red Hand Strap Attachment Close the battery cover and slide it back. • The battery cover is locked in the closed position. • Make sure the battery cover is closed securely. 2 Loop 1 NOTES: ● Commercially-available LR6 (AA)-size nickelcadmium (Ni-Cd) or nickel-metal hydride (NiMH) batteries can also be used. Ni-Cd or Ni-MH batteries are more economical because they can be recharged and used repeatedly. Be sure to read their instructions. ● Inserting batteries in the incorrect direction may cause them to leak. 3 1 2 Open the jack cover. 3 Close the cover. Thread the end of the hand strap through the camera's eyelet, then thread the loop of the hand strap through the end. EN 9 Household Power Supply When using the camera indoors, it is more convenient and economical to power it from a household AC power outlet using an AC power adapter (optional). To AC outlet 3 AA-V33 AC power adapter (optional) C D 1 Core filter -IN VI D EO O U T 2 Core filter 1 Connect the Power Cord to the AC Power Adapter. •Make sure connections are secure. 2 3 Connect the DC Cord to the DC Input Connector of the Digital Still Camera. Connect the Power Cord to an AC outlet. •After use, unplug the Power Cord from the AC outlet. NOTES: ● The optional AA-V33 AC Power Adapter features automatic voltage selection in the AC range from 110 V to 240 V. ● Make sure the Power Cord is securely connected to the AC Power Adapter. ● When using the AC Power Adapter, use only the Power Cord provided with the AC Power Adapter. Use of any other cord may result in shock or fire. ● Connect the Power Cord to the AC Power Adapter before connecting it to an AC outlet. If you plug it into an outlet first, and the Adapter’s terminals come in contact with a metal surface or object, short circuit or fire may result. ● Vibration noise can sometimes be heard coming from the inside of the AC Power Adapter. This is normal. ● The AC Power Adapter processes electricity internally, and will become warm during use. This is normal. Make sure to use the AC Power Adapter in well-ventilated areas only. ATTENTION: Before detaching the power source, make sure that the camera’s power is turned off. Failure to do so may cause the camera’s built-in memory to be corrupted. 10 GETTING STARTED (cont.) EN Date/Time Setting By setting the date and time, date/time data can be viewed along with your pictures. Date/time data is also convenient for categorizing pictures later. MENU Jog Dial Power Dial OF F Lock Buton AY PL LCD monitor CAMERA MENU CAMERA P I CTURE MODE SYSTEM EX I T SYSTEM POWER SAVE FLASH ADJ . DATE / T I ME EX I T DATE / T I ME DATE 27 . 12 . 1998 T I ME 9 : 30 EX I T CAMERA MENU Screen SYSTEM Setup Screen DATE/TIME Setup Screen 24-hour indication 1 Turn the Power Dial, while pressing its Lock Button, to “ M ” and push the MENU Jog Dial. •The CAMERA MENU Screen appears. 2 Rotate the MENU Jog Dial to select “SYSTEM” and push it. •The SYSTEM Setup Screen appears. 3 Rotate the MENU Jog Dial to select “DATE/ TIME” and push it. •The DATE/TIME Setup Screen appears. •If you wish to set only the time without changing the date, go to step 5. EN LCD monitor DATE / T I ME DATE 27 . 12 . 1998 T I ME 9 : 30 EX I T DATE / T I ME DATE 27 . 12 . 1998 T I ME 14 : 20 EX I T 14 : 20 : 00 DATE / T I ME DATE 27 . 12 . 1998 T I ME 14 : 20 EX I T 4 Set the values for the date. 1. Rotate the MENU Jog Dial to select the item in the “DATE” section you wish to set and push it. •The item colour changes to indicate that setting is possible. 2. Rotate the MENU Jog Dial until the correct setting appears and push it. •Repeat this procedure until you are satisfied with the date settings. • If you wish to set only the date without changing the time, go to step 6. 5 Set the values for the time. 1. Rotate the MENU Jog Dial to select the item in the “TIME” section you wish to set and push it. •The item colour changes to indicate that setting is possible. 2. Rotate the MENU Jog Dial until the correct setting appears and push it. •When the MENU Jog Dial is pushed after the minutes are set, “EXIT” is selected and clock operation starts from 0 seconds. •Repeat this procedure until you are satisfied with the time settings. 6 Rotate the MENU Jog Dial to select “EXIT” and push it 3 times. •The shooting screen reappears and the clock starts functioning. DATE/TIME Setup Screen DATE / T I ME DATE 27 . 12 . 1998 T I ME 9 : 30 EX I T 11 NOTES: ● The date/time setting is backed up by a built-in rechargeable clock battery. Connect the camera to an AC outlet using the AC power adapter for over 24 hours to charge the clock battery. ● The clock will continue to advance except while the minutes are being set. When the minutes are set and the MENU Jog Dial is pushed, the seconds are reset to “0” and clock operation starts. ● Although the date/time which you have set is stored in the camera’s built-in memory, the date/ time display will not be combined with the pictures you shoot. 12 BASIC OPERATION EN Lens Adjustment Shutter Release Button To obtain the most stable position for shooting while viewing the LCD monitor, hold the lens so that it forms an angle of 45 degrees in relation to the camera body. The lens tilts up to 100 degrees forward and 90° backward. You can photograph yourself, while viewing your own image on the LCD monitor (SelfRecording), by tilting the lens 90 degrees backward and taking your picture. This can be used for things such as keeping a photo diary. The Shutter Release Button of the camera has two steps. At the first step, when the button is pressed halfway, “ ” is displayed and the camera ” automatically focuses on the subject. “ disappears once the subject has been brought into focus. The operation of pressing the Shutter Release Button to the first step is called a “half-press”. From the “half-pressed” position, press the button all the way to the second step. 100° Unpressed position 90° Half-pressed position Fully-pressed position NOTES: ● Do not press the Shutter Release Button with your finger raised over the button or do not press it with too strong a force, as this may disrupt the horizontal positioning of the image or cause blurring. When shooting, always half-press the button before pressing it fully to the second step. ● If focusing is performed by pressing the Shutter Release Button frequently during auto focus, the period between when the Shutter Release Button is pressed and when the shutter is released will be shortened. ● While the camera is performing auto focusing with the button half-pressed, the displayed image may freeze temporarily. This is not a malfunction. ● When the Shutter Release Button is released from the half-pressed position and half-pressed again, the camera performs auto focusing again. EN BRIGHT Dial (MENU Jog Dial) To darken the image To brighten the image Brightness Control You can adjust the brightness of the LCD monitor by rotating the BRIGHT dial, except during manual focusing or menu adjustment. To darken the image . . . Rotate the BRIGHT dial upward. To brighten the image . . . Rotate the BRIGHT dial downward. 13 14 EN BASIC OPERATION (cont.) Shooting Mode Selection Turning the Power Dial allows you to select the appropriate shooting mode from among the following: Full Auto mode ( A ), Manual mode ( M ) and Self-Timer mode ( ). Power Dial Lock Button F OF PLAY “ A ” : Full Auto mode The camera will automatically control all items including exposure, shutter speed, focusing and white balance. “ M ” : Manual mode Exposure, shutter speed, focusing and white balance can be controlled manually according to the shooting conditions. “ ” : Self-Timer mode A 15-second self-timer can be used. EN 15 Pictrue Mode Selection The Picture Quality mode can be selected to best match your needs. Three Picture Quality modes are available: FINE, STD (standard) and ECONOMY (in order of quality). MENU Jog Dial Power Dial Lock Button LCD monitor OF F CAMERA MENU CAMERA P I CTURE MODE SYSTEM EX I T AY PL CAMERA MENU Screen 1 Turn the Power Dial, while pressing its Lock Button, to “ M ” and push the MENU Jog Dial. •The CAMERA MENU Screen appears. 2 Rotate the MENU Jog Dial to select “PICTURE MODE” and push it. •The PICTURE MODE Screen appears. 3 Rotate the MENU Jog Dial to select the “FINE”, “STD” or “ECONOMY” Picture Quality mode and push it. •The Picture Quality mode is set, and the CAMERA MENU Screen appears. 4 Push the MENU Jog Dial. •The shooting screen reappears. PICTURE QUALITY MODE Number of Storable Images (in Built-in Memory) FINE Approx. 30 STANDARD (STD) Approx. 50 ECONOMY Approx. 100 NOTES: P I CTURE MODE F I NE STD ECONOMY EX I T PICTURE MODE Screen ● The number of storable images depends on the selected Picture Quality mode, the conditions under which the camera is used, the temperature during use of the camera and the batteries being used. ● The selected Picture Quality mode is used even when the Power Dial is turned to positions other than “ M ”. 16 BASIC OPERATION (cont.) EN Simple Shooting (Full Auto Shooting) In the Full Auto mode, the camera controls focusing, shutter speed, exposure and white balance automatically to make your shooting simple and easy. Shutter Release Button Power Dial Lock Button F OF PLAY 1 Turn the Power Dial, while pressing its Lock Button, to “ A ”. • The camera turns on in the Full Auto mode. 2 Train the lens on the subject to be photographed. • If the low light “ ” icon appears on the LCD monitor, use the flash (Z pg. 20). 3 Press the Shutter Release Button. • The image will be stored in the built-in memory or Compact Flash card. NOTES: ● When the Shutter Release Button is half-pressed, auto focusing is performed. ● After storing images in the built-in memory, it is recommended that you transfer them to a Compact Flash card or PC. EN 17 Camera Setup Check Camera setup items that can be checked include the image storage location (only when stored in a Compact Flash card), Picture Quality mode, number of shots taken, remaining battery power, date and time. For details, see “On-Screen Display During Shooting” ( Z pg. 57, 58). LCD monitor CF 021 / 030 +2 1 / 1000 F I NE 27 . 12 . 1998 14 : 05 : 23 DISPLAY Button Standard View mode (colour display) Standard View with Information Display mode Standard View with Information Display mode (colour display) Quick View mode (monochrome display) ● Each press of the DISPLAY Button switches the View mode. The camera setup can be checked in the Information Display Screen. 18 EN BASIC OPERATION (cont.) Zoom Shooting The camera incorporates a 10X zooming function that corresponds to a 43 mm to 430 mm lens of a 35 mm camera. Zooming allows you to shoot wide areas, as well as close-ups of subjects located far away, without changing the shooting position. W T W (Wide-angle) zooming A relatively wide area can be photographed. T (Telescopic) zooming A faraway subject can be magnified and photographed. EN 19 Self-Timer Shooting When the Self-Timer is activated, the camera shutter is automatically released 15 seconds later. Once the camera is set, the camera operator can become part of the scene. This function can also be used to prevent blurring caused by subtle hand movements when the Shutter Release Button is pressed. Shutter Release Button Self-Timer Lamp Blinks. PL AY OFF Lock Button Power Dial 1 Turn the Power Dial, while pressing its Lock Button, to “ ”. •“ ” appears. •If the low light “ ” icon appears on the LCD monitor, use the flash (Z pg. 20). 2 Press the Shutter Release Button. •The Self-Timer Lamp and the on-screen “ icon start blinking, then the shutter is released 15 seconds later. ” NOTES: ● The Self-Timer Lamp starts blinking faster when there are 5 seconds or less remaining before the shutter is released. ● If you wish to cancel the Self-Timer half-way, turn the Power Dial to any position except “ ”. ● Focusing is performed when the Shutter Release Button is pressed. 20 BASIC OPERATION (cont.) EN Flash Shooting Use the flash when the low light “ ” icon appears on-screen during indoor shooting or under low light. Flash MENU Jog Dial Power Dial Lock Button F OF PLAY FLASH/TRANSFER Button 1 2 Make sure that the Power Dial is set to “ A ”, “ M ” or “ ”, then press the FLASH/TRANSFER Button. • The Flash Lamp starts blinking and the flash begins charging. When charging is complete, the Flash Lamp stops blinking but stays lit, and the flash “ ” icon appears on the LCD monitor. • If no operation is performed while the flash icon is displayed, the flash icon disappears. When this occurs, press the FLASH/ TRANSFER Button again. • To abort flash shooting before taking a picture, press the FLASH/TRANSFER Button again. Aim the flash at the subject and press the Shutter Release Button. • The flash emits light and the Flash Lamp turns off. Flash Lamp To take another shot with a flash . . . .... repeat the above steps. Flash Adjustment The flash intensity can be increased or decreased by 2 steps. For details, see “Flash Adjustment” (Z pg. 29). NOTES: ● While the flash is charging, the LCD monitor turns off to save power. This is not a malfunction. Once the flash is charged after a few seconds, the LCD monitor turns on again. ● When the batteries are nearly exhausted during flash shooting, the power may turn off. ● During Self-Recording, the flash is not charged and does not emit light. ● Since flash shooting consumes a large amount of battery power, it is recommended to keep a spare set of batteries nearby when you are planning to take many photographs with the flash. ● When battery power weakens, the time it takes for the Flash Lamp to light steadily increases, and flash charging may be aborted. Before pressing the Shutter Release Button, make sure the Flash Lamp stays lit. MANUAL SHOOTING EN 21 Exposure Control When the subject appears too dark or too bright on the LCD monitor, it may be necessary to compensate for the ambient brightness. This will make it possible to capture the contours of the dark and bright regions of the image more clearly. NOTE: Use the flash when the low light “ ” icon appears. MENU Jog Dial Power Dial OF F Lock button AY PL To darken the image To brighten the image LCD monitor CAMERA EXPOSURE 0 M .W. B . AUTO SHUTTER SPEED AUTO EX I T CAMERA MENU CAMERA P I CTURE MODE SYSTEM EX I T CAMERA MENU Screen EXPOSURE +6 EX I T EXPOSURE Setup Screen CAMERA Setup Screen 1 Turn the Power Dial, while pressing its Lock Button, to “ M ” or “ ” and push the MENU Jog Dial. •The CAMERA MENU Screen appears. 2 Rotate the MENU Jog Dial to select “CAMERA” and push it. •The CAMERA Setup Screen appears. 3 Rotate the MENU Jog Dial to select “EXPOSURE” and push it. •The EXPOSURE Setup Screen appears. 4 Rotate the MENU Jog Dial to select the current value and push it. •The item colour changes to indicate that setting is possible. 5 Rotate the MENU Jog Dial to adjust the exposure. •The exposure value can be selected from –6 and +6. To brighten the image: Increase the exposure value. (maximum +6) To darken the image: Decrease the exposure value. (maximum –6) 6 Push the MENU Jog Dial twice. •The EXPOSURE Setup Screen disappears. •The exposure value is set and the shooting screen reappears. To adjust a previously set exposure value . . . .... repeat the above procedure from step 1. NOTE: To set the exposure value to the standard level, set the exposure value to “0” or turn the Power Dial to “ A ”. 22 MANUAL SHOOTING (cont.) EN White Balance Control Adjusting the White Balance If the image appears greenish, reddish or bluish, it may be necessary to adjust the white balance of the camera. From the list of presets (“ ”, “ ” or “ ”), select the one that makes the colours in the image look the most natural. If the colours appear only slightly unnatural, select “AUTO”. Power Dial MENU Jog Dial OF F Lock Button AY PL LCD monitor CAMERA EXPOSURE 0 M .W. B . AUTO SHUTTER SPEED AUTO EX I T CAMERA MENU CAMERA P I CTURE MODE SYSTEM EX I T CAMERA MENU Screen M .W. B . AUTO MWB EX I T M.W.B. Setup Screen CAMERA Setup Screen 1 Turn the Power Dial, while pressing its Lock Button, to “ M ” or “ ” and push the MENU Jog Dial. • The CAMERA MENU Screen appears. 2 Rotate the MENU Jog Dial to select “CAMERA” and push it. • The CAMERA Setup Screen appears. 3 Rotate the MENU Jog Dial to select “M.W.B.” (Manual White Balance) and push it. • The M.W.B. Setup Screen appears. 4 Rotate the MENU Jog Dial to select “ ”, “ ”, “ ” or “AUTO” and push it. •Select the preset that can provide the subject with the most desirable white balance. The following 5 options can be selected. AUTO ...... Select this position to adjust the colour balance automatically. When the Full Auto mode is selected with the Power Dial, this position is selected automatically. ............ Select for shooting outdoors on a fine day. ........... Select for shooting on a cloudy day or in the shade. ............. Select for shooting with incandescent lamps or video lighting, etc. MWB ....... Select to photograph the subject with a previously adjusted colour balance (Z pg. 23). 5 Push the MENU Jog Dial twice. •The M.W.B. Setup Screen disappears and the shooting screen reappears. NOTE: If a satisfactory white balance cannot be obtained with any of the “ ”, “ ”, “ ” or “AUTO” positions, adjust the white balance manually as indicated in “Adjusting the White Balance Manually” (Z pg. 23). EN 23 Adjusting the White Balance Manually (M.W.B.) If none of the preset “ ”, “ ”, “ ” or “AUTO” positions can make the colours in the image look natural, adjust the white balance manually to obtain the most suitable colour tones possible. During indoor shooting . . . .... the subject is exposed to a variety of light sources, including outdoor light, fluorescent light, candle light and so on. As the colour temperatures of these light sources vary widely, manual white balance adjustment is recommended if you want to shoot images with the most natural colour tones possible. When the white balance is adjusted using coloured paper . . . .... in step 2, you can shoot images with a different colour tone than when white paper is used. Example: When red paper is used: The colours will be blue-greenish. When blue paper is used: The colours will be amberish. When yellow paper is used: The colours will be purplish. 1 2 In step 4 on the previous page (Z pg. 22), select “MWB”. 3 Push the MENU Jog Dial. •The setting is completed after about 1 second. •The setting can be redone by pushing the MENU Jog Dial again. 4 Rotate the MENU Jog Dial to select “EXIT” and push it 3 times. •The M.W.B. Setup Screen disappears and the shooting screen reappears. Place a sheet of white paper about 1 ft. (30 cm) in front of the lens. •Place it so that the white paper fills the screen. To return a manually-set white balance to an automatically-set white balance . . . .... select “AUTO” in step 4 in the procedure on page 22 or turn the Power Dial to “ A ”. NOTE: The manually-set white balance is held in memory until another balance value is set by selecting “M.W.B.”. 24 MANUAL SHOOTING (cont.) EN Shutter Speeds Selection Selecting the Shutter Speed The shutter speed of the camera can be selected manually, allowing a variety of expression in your pictures. MENU Jog Dial Power Dial OF F Look Button AY PL LCD monitor CAMERA EXPOSURE 0 M .W. B . AUTO SHUTTER SPEED AUTO EX I T CAMERA MENU CAMERA P I CTURE MODE SYSTEM EX I T CAMERA MENU Screen CAMERA Setup Screen 1 Turn the Power Dial, while pressing its Lock Button, to “ M ” or “ ” and push the MENU Jog Dial. • The CAMERA MENU Screen appears. 2 Rotate the MENU Jog Dial to select “CAMERA” and push it. • The CAMERA Setup Screen appears. 3 Rotate the MENU Jog Dial to select “SHUTTER SPEED” and push it. • The SHUTTER SPEED Setup Screen appears. 4 Rotate the MENU Jog Dial to select the desired shutter speed and push it twice. • The shutter speed is selected and the shooting screen reappears. SHUTTER AUTO 1/6 1 / 13 1 / 25 SPEED 1 / 100 1 / 250 1 / 500 1 / 1000 EX I T SHUTTER SPEED Setup Screen NOTE: When you select a shutter speed of 1/13 sec. or less (or 1/25 sec. or less when performing zoom or close-up shooting), it is recommended that you use a tripod to prevent blurring. EN 25 Shutter Speeds and Effects Shutter Speed Effect AUTO Automatically selects a shutter speed according to the subject lighting. 1/6 (sec.) Suitable for shooting night views. Lights from moving cars, etc. are photographed with motion streaks. Use a tripod to avoid blurring caused by subtle hand movements. 1/13 (sec.) Suitable for shooting in darkly lit environments. A slow shutter speed can collect more light in the camera than usual, and shoot bright, clear images of hard-to-shoot subjects in low light. Use a tripod to avoid blurring caused by subtle hand movements. 1/25 (sec.) Suitable for shooting in dimly lit environments (eg. rainy day). A slow shutter speed can collect more light in the camera than usual, and shoot bright, clear images of hard-to-shoot subjects in low light. 1/100 (sec.) Suitable for shooting under outdoor lighting conditions such as a cloudy day. 1/250 (sec.) Suitable for shooting under outdoor lighting conditions such as a sunny day. This shutter speed is not affected by subtle hand movements. 1/500 (sec.) Suitable for shooting under outdoor lighting conditions such as by the seashore on a sunny day. This shutter speed is not affected by subtle hand movements. 1/1000 (sec.) Allows fast-moving images to be captured one frame at a time. Use this shutter speed under good lighting conditions. NOTE: If a high shutter speed is used under fluorescent lighting, hunting may occur in the image or the image colour may be changed. This is not a malfunction. 26 MANUAL SHOOTING (cont.) EN Manual Focusing In contrast to auto focusing, where the camera automatically focuses on the subject, manual focusing can be used when you want to intentionally change the point of focus in an image. Shutter Release Button FOCUS Dial (MENU Jog dial) Power Dial OF F Lock Button AY PL 1 2 3 CLEAR/FOCUS Button Turn the Power Dial, while pressing its Lock Button, to “ M ” or “ ”. 4 Press and hold the CLEAR/FOCUS Button for about 2 seconds. • “ ” and “ ” appear, and the focus can be adjusted manually. NOTE: Rotate the FOCUS Dial (MENU Jog Dial) to focus the subject. To focus on a farther subject . . . Rotate the FOCUS Dial (MENU Jog Dial) upward. When the focus level cannot be adjusted any further, “ ” starts to blink. To focus on a nearer subject . . . Rotate the FOCUS Dial (MENU Jog Dial) downward. When the focus level cannot be adjusted any closer, “ ” starts to blink. • 2 focusing speeds are available. They can be selected depending on how fast the FOCUS Dial (MENU Jog Dial) is rotated. If the FOCUS Dial (MENU Jog Dial) is rotated quickly, the focus changes drastically. If the FOCUS Dial (MENU Jog Dial) is rotated slowly, the focus changes gradually. LCD monitor Press the Shutter Release Button to shoot the image. Manual focusing is recommended in the following cases: ● When shooting a subject with low contrast (variation in brightness/darkness), for example a flat wall or blue sky. ● When there is an obstacle such as a mesh between the camera and the subject. ● When the subject consists of a regular arrangement of fine patterns or similar patterns. ● When shooting under a flickering light source such as a fluorescent lamp. To use auto focusing in the Manual mode (“ M ”) . . . .... press and hold the CLEAR/FOCUS Button for about 2 seconds so that “ ” and “ ” disappear. Minimum subject distance: The closest that this camera can focus on a subject, with the zoom set all the way to “W”, is 7 cm. EN 27 View Mode Selection The Standard View mode displays a colour image on the LCD monitor, while the Quick View mode displays a black-and-white image, but updates it more quickly to show the actual motion of the subject more faithfully. Power Dial Lock Button F OF PLAY DISPLAY Button 1 Make sure that the Power Dial is set to “ M ”, “ A ” or “ ”, then press the DISPLAY Button. •Each press of the DISPLAY Button switches the screen as shown below. Standard View mode (colour display) Standard View with Information Display mode (colour display) Quick View mode (monochrome display) Standard View mode Quick View mode A colour image is displayed on the LCD monitor and is updated about 4 times a second. This mode is suitable for shooting stationary subjects. A black-and-white image is displayed on the LCD monitor and is updated about 15 times a second. This mode is suitable for shooting moving subjects. • The image is stored in colour. • The on-screen display is not available. • When the shutter speed is set to 1/6 sec. or 1/13 sec., the Quick View mode is not available. 28 MANUAL SHOOTING (cont.) EN Power Save Mode The Power Save mode switches the camera automatically off when no operation has been performed for more than 2 minutes. MENU Jog Dial Power Dial OF F Lock Button AY PL LCD monitor CAMERA MENU CAMERA P I CTURE MODE SYSTEM EX I T CAMERA MENU Screen SYSTEM POWER SAVE FLASH ADJ . DATE / T I ME EX I T SYSTEM Setup Screen 1 Turn the Power Dial, while pressing its Lock Button, to “ M ” or “ ” and push the MENU Jog Dial. • The CAMERA MENU Screen appears. 2 Rotate the MENU Jog Dial to select “SYSTEM” and push it. • The SYSTEM Setup Screen appears. 3 Rotate the MENU Jog Dial to select “POWER SAVE” and push it. • The POWER SAVE Screen appears. 4 Rotate the MENU Jog Dial to select “ON” and push it twice. • The shooting screen reappears and the Power Save mode is activated. POWER SAVE ON OFF EX I T POWER SAVE Screen To deactivate the Power Save mode . . . .... select “OFF” in step 4. When the Power Dial is set to “ A ”, “ M ”, “ ” or “ PLAY ”, the camera power will stay on, even when no operations are performed. NOTES: ● To switch the camera on again after it has been switched off by the Power Save mode, turn the Power Dial to “OFF”, wait for more than 1 second, then turn it to “ A ”, “ M ”, “ ” or “ PLAY ”. ● Do not forget to switch the camera off when not in use, so that the batteries do not become prematurely exhausted. ● The Power Save mode is factory-preset to “ON”. EN 29 Flash Adjustment If an image shot with the flash is too dark or too bright, adjust the flash intensity as described below. MENU Jog Dial Power Dial OF F Lock Button AY PL LCD monitor CAMERA MENU CAMERA P I CTURE MODE SYSTEM EX I T CAMERA MENU Screen SYSTEM POWER SAVE FLASH ADJ . DATE / T I ME EX I T SYSTEM Setup Screen 1 Turn the Power Dial, while pressing its Lock Button, to “ M ” or “ ” and push the MENU Jog Dial. •The CAMERA MENU Screen appears. 2 Rotate the MENU Jog Dial to select “SYSTEM” and push it. •The SYSTEM Setup Screen appears. 3 Rotate the MENU Jog Dial to select “FLASH ADJ.” and push it. •The FLASH ADJ. (Adjustment) Screen appears. FLASH ADJ . +2 EX I T FLASH ADJ. (Adjustment) Screen 4 Rotate the MENU Jog Dial to select the flash intensity and push it. •Select from “0”, “–1”, “–2”, “+1” and “+2”. To brighten the flash (+1, +2) . . . Rotate the MENU Jog Dial downward. To darken the flash (–1, –2) . . . Rotate the MENU Jog Dial upward. 5 Push the MENU Jog Dial twice. •The flash adjustment value is entered and the shooting screen reappears. NOTES: ● Aim the flash at the subject. ● Even when the flash intensity is increased, the subject may not be properly lit, depending on the shooting conditions. 30 PLAYBACK EN Playback Through a TV Monitor or VCR By connecting the digital still camera to a TV monitor or VCR and starting playback, images can be monitored on the TV screen or recorded onto a videotape. TV VCR To VIDEO IN To VIDEO IN Video cable (provided) Core filter Digital Still Camera D C -IN VI D EO O U T To VIDEO OUT NOTES: ● For connections to a TV monitor or VCR, refer to their instruction manuals. ● The playback image can also be viewed on the LCD monitor of the camera without connecting it to a TV monitor or VCR. ● During playback on a TV monitor, indications displayed in any of the shooting modes do not appear. EN 31 Normal Playback Auto Playback Images shot with the camera are automatically numbered, then stored in numerical order. You can view the stored images, one at a time, much like flipping through a photo album. You can run through all the images stored in memory automatically. This is like a regular slideshow. Zoom Button W T Power Dial PLAY FF O Lock Button 1 Turn the Power Dial, while pressing its Lock Button, to “ PLAY ”. •The most recently photographed image is displayed. •If there are no images in memory, a blue background is displayed on the screen. 2 When there is more than one image in memory: Press the Zoom Button to view other images. “T” : Displays the next image. “W” : Displays the previous image. NOTE: Even if you shoot a new image after playing back a low-numbered one, this will not overwrite an existing image, because new images are automatically stored after the last-recorded one. 1 Turn the Power Dial, while pressing its Lock Button, to “ PLAY ”. •The most recently photographed image is displayed. 2 Press and hold the Zoom Button for more than 3 seconds. “T” : Displays images in ascending order. “W” : Displays images in descending order. 3 Press the Zoom Button to stop Auto Playback. •Auto Playback can be stopped by pressing either “T” or “W”. 32 PLAYBACK (cont.) EN INDEX Screen The images you shot can be displayed together with their index information. Convenient for checking images shot beforehand, the INDEX Screen also shows the Picture Quality mode as well as which images are protected against accidental erasure. Selected image IN D E X Index number 001 F 002 S 003 E Picture Quality mode 004 F 005 F 006 F Protect icon 001 to 999: Index number Since this camera can store up to 999 images using a Compact Flash card, the index numbers range from 001 to 999. For example, when 10 images are stored (index number: 001 to 010), if three images with index numbers 002, 004 and 006 are deleted from memory, the remaining images are automatically moved up to fill any gaps in the numerical sequence. Therefore, the number of remaining images is 7, and the new index numbers range from 001 to 007. When images are stored in both the built-in memory and a Compact Flash card installed in the camera, their index images and numbers are different from those stored using only the built-in memory. F/S/E: Picture Quality mode Displays the Picture Quality mode of the stored image. There are 3 modes available: Fine (“F”), Standard (“S”) and Economy (“E”) (in order of quality). : Protect icon When an image is protected against its accidental erasure, a padlock mark appears next to it, and that image cannot be deleted. Selected Image An image is framed like this when it is selected. Rotate the MENU Jog Dial to move the green frame to the desired image. EN 33 Index Playback You can view all images stored in memory six at a time. Use this mode when looking for a image you wish to view. MENU Jog Dial Power Dial PLAY O FF Lock Button I NDE X LCD monitor PLAY MENU PLAY MODE F I LE COMM . MODE EX I T PLAY MENU Screen PLAY MODE I NDEX EFFECT FRAME MULT I EX I T 001 F 002 S 003 E 004 F 005 F 006 F INDEX Screen PLAY MODE Screen 1 Turn the Power Dial, while pressing its Lock Button, to “ PLAY ” and push the MENU Jog Dial. •The PLAY MENU Screen appears. 2 Rotate the MENU Jog Dial to select “PLAY MODE” and push it. •The PLAY MODE Screen appears. 3 Rotate the MENU Jog Dial to select “INDEX” and push it. •The INDEX Screen appears. 4 Rotate the MENU Jog Dial to select the image to be displayed and push it. •The image selected in the INDEX Screen is displayed. NOTE: If no images are stored in memory, “PLAY MODE” cannot be selected. 34 PLAYBACK (cont.) EN Protecting Images The Protect mode helps prevent the accidental erasure of images. Put a padlock mark next to the desired image, and that image cannot be deleted. MENU Jog Dial Power Dial PLAY FF O Lock Button LCD monitor PLAY MENU PLAY MODE F I LE COMM . MODE EX I T PLAY MENU Screen F I LE PROTECT DELETE COPY FORMAT EX I T FILE Setup Screen 1 Turn the Power Dial, while pressing its Lock Button, to “ PLAY ” and push the MENU Jog Dial. • The PLAY MENU Screen appears. 2 Rotate the MENU Jog Dial to select “FILE” and push it. • The FILE Setup Screen appears. 3 Rotate the MENU Jog Dial to select “PROTECT” and push it. • The PROTECT Screen appears. NOTE: When the camera’s memory is initialized, even protected images are deleted. If you do not want to lose important images, transfer them to a PC and save them. EN 35 IND EX 001 F 002 S 003 E PRESS SHUTTER AFTER SELECT PROTECT Screen 4 Rotate the MENU Jog Dial to select the image to be protected (against accidental erasure) and push it •A padlock mark appears on the selected image to indicate that it is protected. •Protect each image that you do not want to delete by accident. 5 6 Press the Shutter Release Button. Push the MENU Jog Dial twice. •The screen returns to the normal playback screen. To remove protection . . . Perform steps 1 through 3, then rotate the MENU Jog Dial to select the desired padlocked image and push it. The padlock mark located above the image disappears and the image is no longer protected. When finished unprotecting images, perform steps 5 and 6. 36 PLAYBACK (cont.) EN Deleting Images Previously shot images can be deleted either one at a time or all at once. MENU Jog Dial Power Dial PLAY FF O Lock Button LCD monitor PLAY MENU PLAY MODE F I LE COMM . MODE EX I T PLAY MENU Screen F I LE PROTECT DELETE COPY FORMAT EX I T FILE Screen 1 Turn the Power Dial, while pressing its Lock Button, to “ PLAY ” and push the MENU Jog Dial. • The PLAY MENU Screen appears. 2 Rotate the MENU Jog Dial to select “FILE” and push it. • The FILE Screen appears. 3 Rotate the MENU Jog Dial to select “DELETE” and push it. •The DELETE Screen appears. EN LCD monitor DELETE ALL SELECTED EX I T LCD monitor DELETE Screen DELETE ALL SELECTED EX I T DE LE TE 001 F 002 S 003 E DELETE EXECUTE EX I T Delete Select Screen PRESS SHUTTER AFTER SELECT DELETE EXECUTE EX I T To select an image by browsing images stored in memory . . . Before doing the following, perform steps 1 through 3 (Z pg. 36). Rotate the MENU Jog Dial to select “SELECTED” and push it. • The Delete Select Screen appears. 5 Rotate the MENU Jog Dial to select an image to be deleted, and push it. • “x” appears above the selected image. • To abort deletion of a selected image, push the MENU Jog Dial again. The “x” mark indicating that the image is to be deleted disappears. 6 Press the Shutter Release Button. 7 Rotate the MENU Jog Dial to select “EXECUTE” and push it. • The Deletion Confirmation Screen appears. • If you want to abort deletion now, rotate the MENU Jog Dial to select “EXIT” and push it 4 times. • The selected images are deleted and the normal playback screen reappears. DELETE Screen Deletion Confirmation Screen To delete all images . . . Before doing the following, perform steps 1 through 3 (Z pg. 36). 4 Rotate the MENU Jog Dial to select “ALL” and push it. 5 Rotate the MENU Jog Dial to select “EXECUTE” and push it. Deletion Confirmation Screen 4 37 • The Deletion Confirmation Screen appears. • “DELETING IN PROGRESS” is displayed until all images have been deleted, which can take from a few seconds to several minutes, depending on the number of images stored. • If “CONTAINS PROTECTED IMAGES” is displayed, only the unprotected images will be deleted. • When you also want to delete protected images, unprotect them by referring to “To remove protection” (Z pg. 35) before deleting all the images. • If you do not want to delete the images, rotate the MENU Jog Dial to “EXIT” and push it 4 times to return to the normal playback screen. CAUTION While protecting/unprotecting images, never remove the Compact Flash card or disconnect power, as this may cause the camera's built-in memory to be corrupted. Also, be sure to use the optional AC power adapter, as a malfunction may occur if the batteries become exhausted halfway through the operation. NOTES: ● A deleted image is lost forever. To prevent accidental deletion of important images, it is recommended that you protect them or copy them to your PC. ● If no images are stored in memory, “DELETE” cannot be selected. 38 PLAYBACK (cont.) EN Applying Sepia/Black-and-White Effects A sepia or black-and-white effect can be applied to a previously shot image. MENU Jog Dial Power Dial PLAY FF O Lock Button LCD monitor PLAY MENU PLAY MODE F I LE COMM . MODE EX I T PLAY MENU Screen PLAY MODE I NDEX EFFECT FRAME MULT I EX I T EFFECT BLACK /WH ITE SEP I A ZOOM EX I T EFFECT Setup Screen PLAY MODE Screen 1 Turn the Power Dial, while pressing its Lock Button, to “ PLAY ” and push the MENU Jog Dial. • The PLAY MENU Screen appears. 2 Rotate the MENU Jog Dial to select “PLAY MODE” and push it. • The PLAY MODE Screen appears. 3 Rotate the MENU Jog Dial to select “EFFECT” and push it. • The EFFECT Setup Screen appears. 4 Rotate the MENU Jog Dial to select “BLACK/ WHITE” or “SEPIA” and push it. •The image is displayed with the black-andwhite or sepia effect applied to it. •The effect is applied to other displayed images until it is canceled. To cancel the effect . . . .... press the CLEAR/FOCUS Button. EN 39 Magnifying the Playback Image (Zoom) The zoom-in effect magnifies a selected area of image. Power Dial MENU Jog Dial PLAY FF O Lock Button LCD monitor PLAY MENU PLAY MODE F I LE COMM . MODE EX I T PLAY MENU Screen PLAY MODE I NDEX EFFECT FRAME MULT I EX I T EFFECT BLACK /WH ITE SEP I A ZOOM EX I T EFFECT Setup Screen PLAY MODE Screen 1 Turn the Power Dial, while pressing its Lock Button, to “ PLAY ” and push the MENU Jog Dial. •The PLAY MENU Screen appears. 2 Rotate the MENU Jog Dial to select “PLAY MODE” and push it. •The PLAY MODE Screen appears. 3 Rotate the MENU Jog Dial to select “EFFECT” and push it. •The EFFECT Setup Screen appears. 4 Rotate the MENU Jog Dial to select “ZOOM” and push it. 5 Rotate the MENU Jog Dial to select the area to be magnified, and push it. •The selected image is split into 9 areas, from which you can select the area to be magnified. By rotating the MENU Jog Dial, you can reach the desired area as indicated above. •The effect is applied to other displayed images until it is canceled. To cancel the effect . . . .... press the CLEAR/FOCUS Button. 40 EN PLAYBACK (cont.) Types of Frames An image can be displayed in 9 types of frames. The framed image can be printed out by transmitting the image data with the frame data to a printer. Frames can also be used in 4-split or 16-split screens. Preset frames (9 types) EN Framing an Image MENU Jog Dial Power Dial PLAY FF O Lock Button LCD monitor PLAY MENU PLAY MODE F I LE COMM . MODE EX I T PLAY MENU Screen PLAY MODE I NDEX EFFECT FRAME MULT I EX I T FRAME Setup Screen 1 Turn the Power Dial, while pressing its Lock Button, to “ PLAY ” and push the MENU Jog Dial. •The PLAY MENU Screen appears. 2 Rotate the MENU Jog Dial to select “PLAY MODE” and push it. •The PLAY MODE Screen appears. 3 Rotate the MENU Jog Dial to select “FRAME” and push it. •The FRAME Setup Screen appears. 4 Rotate the MENU Jog Dial to select a frame and push it. •The selected image is displayed inside the frame. NOTE: Frames can also be used in 4-split or 16-split screens (Z pg. 42). To remove a frame . . . .... press the CLEAR/FOCUS Button. 41 42 PLAYBACK (cont.) EN Multi-Image Screen Multi-image screens that can be created are 4-split screens composed of the same image, 16-split screens composed of the same image and 4-split screens composed of different, user-selected images. MENU Jog Dial Power Dial PLAY FF O Lock Button LCD monitor PLAY MENU PLAY MODE F I LE COMM . MODE EX I T PLAY MENU Screen PLAY MODE I NDEX EFFECT FRAME MULT I EX I T PLAY MODE Screen 1 Turn the Power Dial, while pressing its Lock Button, to select “ PLAY ” and push the MENU Jog Dial. • The PLAY MENU Screen appears. 2 Rotate the MENU Jog Dial to select “PLAY MODE” and push it. • The PLAY MODE Screen appears. 3 Rotate the MENU Jog Dial to select “MULTI” and push it. •The MULTI Setup Screen appears. •While a multi-image screen is being displayed, it is impossible to select the MULTI Setup Screen from the PLAY MODE Screen. If you wish to select the MULTI Setup Screen, first press the CLEAR/FOCUS Button to return to the normal playback screen, then perform steps 1 through 3. EN MULT I SAME 4 SELECTED 4 SAME 1 6 EX I T MULT I SAME 4 SELECTED 4 SAME 1 6 EX I T MULTI Setup Sreen MULTI Setup Sreen Multi-image screen Multi-image screen 43 To Create a Multi-Image Screen Using the Same Image To Create a Multi-Image Screen Using Selected Images Before doing the following, perform steps 1 through 3 (Z pg. 42). Before doing the following, perform steps 1 through 3 (Z pg. 42). 4 4 Rotate the MENU Jog Dial to select “SELECTED 4” and push it. •The MULTI Index Screen appears. 5 Rotate the MENU Jog Dial to select an image and push it. •“u” appears on the selected image. To cancel the selection of an image . . . ... rotate the MENU Jog Dial to select the image and push it. “u” disappears. 6 Repeat step 5 for all 4 images to be selected. •The selected images are displayed in the order they were selected in steps 5 and 6. •A multi-image screen of the selected images appears. Rotate the MENU Jog Dial to select “SAME 4” or “SAME 16” and push it. •A multi-image screen displaying 4 or 16 of the same image appears. NOTES: ● By printing a multi-image screen to a printer that supports sticker sheets, you can create stickers of any image you like. For details, read the instruction manual of your printer. ● To create a multi-image screen with frames, first select a frame, referring to “Framing an image” (Z pg. 41), then make a multi-image screen. 44 APPLIED OPERATIONS EN Compact Flash Card Operation Removing a Compact Flash Card Installing a Compact Flash Card A Compact Flash card increases the number images that can be stored. As a Compact Flash card retains images in its memory even after it has been removed from the camera, it can also be used as a medium for storing images. NOTES: NOTES: ● Switch the camera off with the Power Dial before installing a Compact Flash card. ● Point the marking on the bottom of the camera and the one on the Compact Flash card upward, then point the marking on the Compact Flash card at the camera and install straight in. ● Switch the camera off with the Power Dial. ● Do not remove the Compact Flash card while the camera is turned on, as this may cause the Compact Flash card or the camera's built-in memory to be corrupted. Align both markings. Bottom panel of the camera Press EJECT Jack cover Compact Flash card AY PL Power Dial OF F Lock Button F OF PLAY DISPLAY Button 1 Install the Compact Flash card in the slot. • Insert the Compact Flash card so that it fits securely in position. The following steps 2 and 3 are intended to check that the Compact Flash card is installed securely. 1 Open the jack cover and press the EJECT Button on the bottom of the camera. •The Compact Flash card is disengaged from the camera. 2 3 Turn the Power Dial, while pressing its Lock Button, to “ A ” or “ M ”. 2 Pull out the Compact Flash card. Press the DISPLAY Button. • The Information Display Screen appears. • If the CF (Compact Flash card) icon appears on the top left of the screen, images shot hereafter will be stored in the Compact Flash card. NOTE: If the CF icon does not appear on the top left of the screen after the Compact Flash card has been installed, switch the camera power off, remove the card and install it again. NOTES: ● Be sure to use only Compact Flash cards bearing the CF trademark ( ). ● Some brands of Compact Flash cards are not compatible with this camera. Before purchasing a Compact Flash card, consult its manufacturer or dealer. EN 45 Initializing the Storage Media Since the camera is a microcomputer-controlled device, external noise and interference (from a TV, a radio, etc.) might prevent it from functioning properly. For example, when a still image you shot is stored in memory, the above may cause the following: Although the remaining number of shots indicator shows that shooting is possible, a still image cannot be stored in memory after shooting. In such a case, initialize the memory by following steps 1 through 4 below. Please note that initialization deletes all the still images (including ones for which you performed the “Protect” function) stored in memory. If you wish to keep any of the still images that are stored in memory, before initialization first transfer them to a PC and save them. If image data is corrupt, transfer is impossible. Normally, it is not necessary to initialize a Compact Flash card. However, if a malfunction occurs (for example, if the image you shot cannot be played back), then initialize the Compact Flash card. NOTE: Switch the camera off with the Power Dial before installing a Compact Flash card. Preparation Insert the Compact Flash card to be initialized. F I LE PROTECT DELETE COPY FORMAT EX I T FORMAT EXECUTE EX I T NOTES: FF O PLAY MENU PLAY MODE F I LE COMM . MODE EX I T Power Dial PLAY PLAY MENU Screen Lock Button MENU Jog Dial FILE Screen 1 Turn the Power Dial, while pressing its Lock Button, to “ PLAY ” and push the MENU Jog Dial. •The PLAY MENU Screen appears. 2 Rotate the MENU Jog Dial to select “FILE” and push it. •The FILE Screen appears. 3 4 Rotate the MENU Jog Dial to select “FORMAT” and push it. Rotate the MENU Jog Dial to select “EXECUTE” and push it. •The message “FORMATTING IN PROGRESS” is displayed and formatting starts. •When “NO IMAGES STORED” is displayed, formatting is complete. CAUTION FORMAT Screen ● Do not perform any other operation (such as turning off the camera) during initialization, as this may cause the camera's built-in memory to be corrupted. Also, be sure to use the optional AC power adapter, as the camera’s built-in memory or the Compact Flash card may be corrupted if the batteries become exhausted during initialization. ● If the built-in memory is initialized, the preset frames (Z pg. 40) will be lost. If this occurs, consult your nearest JVC dealer. It is still possible to shoot and play back images without the preset frames. ● After initializing, all images stored in the compact flash card, including those which have been protected, are cleared. Be sure to transfer important images to a PC before proceeding with initialization. However, if image data is corrupt, it cannot be transferred to a PC. ● Initializing a Compact Flash card does not clear images stored in the camera’s built-in memory. ● If the message “PLEASE INITIALIZE” appears, the built-in memory needs to be initialized. Without inserting a Compact Flash card, perform steps 1 through 4. ● When a Compact Flash card is not installed, “FORMAT” normally cannot be selected. If it can be selected, then the built-in memory is malfunctioning. When this occurs, make a back-up of the stored image data before initializing. 46 APPLIED OPERATIONS (cont.) EN Storing Images in a Compact Flash Card The number of images that can be shot can be greatly increased when a Compact Flash card is used in addition to the built-in memory. By preparing several cards, a single camera can be shared by several people, or they can be used to make a library of images sorted by category. Playing Back Images Stored in a Compact Flash Card NOTE: Switch the camera off with the Power Dial before installing or remoing a Compact Flash card. NOTE: Switch the camera off with the Power Dial before installing or removing a Compact Flash card. CF F I NE 001 1 2 Install the Compact Flash card in the camera. 3 Shoot images. • The images are automatically stored in the Compact Flash card. Turn the Power Dial, while pressing its Lock Button, to select “ A ”, “ M ” or “ ”. • Press the DISPLAY Button to make sure the CF (Compact Flash card) icon appears in the Information Display Screen. NOTES: ● To store images in the camera’s built-in memory, switch off the camera and remove the Compact Flash card from the camera. See “Removing a Compact Flash Card” (Z pg. 44). ● To prevent the accidental erasure of images stored in a Compact Flash card, transfer them to a Windows® PC or Macintosh® and save them. We also recommend that you regularly copy images stored in a Compact Flash card to the camera's built-in memory during shooting. CF 1 2 3 001 Install the Compact Flash card in the camera. Turn the Power Dial, while pressing its Lock Button, to select “ PLAY ”. •Press the DISPLAY Button to make sure the CF (Compact Flash card) icon appears in the Information Display Screen. Play back images. •The images stored in the Compact Flash card can be played back. NOTE: To play back images stored in the camera’s built-in memory, switch off the camera and remove the Compact Flash card from the camera. See “Removing a Compact Flash Card” (Z pg. 44). PLAYBACK (Cont.) EN 47 Copying Images Between the Built-in Memory and a Compact Flash Card Images can be copied from the built-in memory to a compact flash card or vice versa. This function can be used to store especially important images separately or to exchange images. NOTE: Switch the camera off with the Power Dial before installing or removing a Compact Flash card. MENU Jog Dial Power Dial PLAY FF O Lock Button PLAY MENU PLAY MODE F I LE COMM . MODE EX I T PLAY MENU Screen F I LE PROTECT DELETE COPY FORMAT EX I T COPY CAMERA CARD CARD CAMERA EX I T COPY Screen FILE Screen 1 2 3 Install the Compact Flash card in the camera. Turn the Power Dial, while pressing its Lock Button, to “ PLAY ” and push the MENU Jog Dial. •The PLAY MENU screen appears. Rotate the MENU Jog Dial to select “FILE” and push it. •The FILE Screen appears. 4 Rotate the MENU Jog Dial to select “COPY” and push it. •The COPY Screen appears. 5 Rotate the MENU Jog Dial to select “CAMERA ¥ CARD” or “CARD ¥ CAMERA” and push the MENU Jog Dial. •The COPY Setup Screen appears. To copy selected images only . . . Go to step 6 on page 48. To copy all images . . . Go to step 6 on page 49. 48 APPLIED OPERATION (cont.) EN To Copy Selected Images Only Before doing the following, perform steps 1 through 5 on page 47. COPY ALL SELECTED EX I T COPY Screen COPY EXECUTE EX I T Shutter Release Button Copy Confirmation Screen 6 Rotate the MENU Jog Dial to select “SELECTED” and push it. • The INDEX Screen appears. 8 After selecting all the images to be copied, press the Shutter Release Button. •The Copy Confirmation Screen appears. 7 Rotate the MENU Jog Dial to select an image to be copied and push it. • “u” appears on the selected image. • Repeat this procedure until every image you wish to copy is selected. 9 Rotate the MENU Jog Dial to select “EXECUTE” and push it. •The message “IMAGE COPYING IN PROGRESS” is displayed, and copying starts. When the message disappears, copying is complete. EN 49 To Copy All Images Before doing the following, perform steps 1 through 5 on page 47. COPY ALL SELECTED EX I T COPY Screen COPY EXECUTE EX I T Copy Confirmation Screen 6 Rotate the MENU Jog Dial to select “ALL” and push it. •The Copy Confirmation Screen appears. 7 Rotate the MENU Jog Dial to select “EXECUTE” and push it. •The message “IMAGE COPYING IN PROGRESS” is displayed, and copying starts. When the message disappears, copying is complete. NOTES: ● While copying, never disconnect the power supply or remove the Compact Flash card, as this may cause the stored images to be erased or the camera's built-in memory to be corrupted. Also, be sure to use the optional AC power adapter, as the camera’s built-in memory or the Compact Flash card may be corrupted if the batteries become exhausted during the copy operation. ● If 5 images stored in a Compact Flash card are copied to the built-in memory, which contains 10 stored images, the index numbers of the copied images will be from 11 to 15. 50 APPLIED OPERATION (cont.) EN Image Copy Using Infrared Communication [IrTran-P] Image data can be copied between this camera and another piece of IrDA (IrTran-P) infrared communication compatible equipment, regardless of its manufacturer. MENU Jog Dial Power Dial PLAY FF O FLASH/TRANSFER Button Lock Button PLAY MENU PLAY MODE F I LE COMM . MODE EX I T PLAY MENU Screen 1 Turn the Power Dial, while pressing its Lock Button, to “ PLAY ” and push the MENU Jog Dial. • The PLAY MENU Screen appears. 2 Rotate the MENU Jog Dial to select “COMM. MODE” and push it. • The COMM. MODE Setup Screen appears. 3 COMM . MODE PC MODE I R MODE EX I T COMM. MODE Setup Screen Rotate the MENU Jog Dial to select “IR MODE” and push it twice. •The normal playback screen reappears. EN 4 Position the transmitting and receiving equipment so that their infrared transmitter and receiver face opposite each other. •The distance between them should be less than 50 cm, and the transmitter and receiver should be angled no more than 15° to each other. 5 If the camera is the transmitting equipment, press the FLASH/TRANSFER Button. •The message “TRANSMISSION IN PROGRESS” is displayed, and image transfer starts. •During image transfer, only one image should be displayed. If a menu screen or index screen is displayed, transfer is impossible. •If the message “TRANSMISSION FAILED” is displayed 30 seconds after the FLASH/ TRANSFER Button is pressed, check the equipment orientation, power supplies, etc. and retry the transfer. •To abort transfer in the middle, press the CLEAR/FOCUS Button. The message “TRANSMISSION TO BE STOPPED” is displayed. 6 If the camera is the receiving equipment, the message “RECEPTION IN PROGRESS” is displayed. •Reception is complete when this message disappears. •If the message “RECEPTION FAILED” appears, check the equipment orientation, power supplies, etc. and retry the transfer. •To abort transfer in the middle, press the CLEAR/FOCUS Button. •Image data is received in the “FINE” Picture Quality mode. •It is recommended that you use the optional AC power adapter during data transfer. IrTran-P infrared communication compatible equipment 15° 15° < 50 cm 15° 51 15° 52 APPLIED OPERATION (cont.) EN Printing on a Digital Printer [IrDA Transfer] Selected images can be transferred without using a cable to a digital printer that supports infrared communication (IrTran-P), such as the JVC GV-DT1 and GV-HT1, for printing. Preparation The distance between the digital still camera’s IR transmitter and the digital printer’s IR receptor should be less than about 50 cm. When sending data, the transmitter should be no more than 15 degrees to the left or right of the printer’s IR receptor. Zoom Button FLASH/TRANSFER Button NOTES: 1 2 3 Turn the Power Dial, while pressing its Lock Button, to “ PLAY ”. 4 Process the selected image(s) as desired. •You can add effects and frames, as well as make multi-image screens, when processing images. 5 Press the FLASH/TRANSFER Button. •The message “TRANSMISSION IN PROGRESS” is displayed and image transfer to the printer starts. •After the transfer is complete, perform the print operation on the printer. If you use a printer which starts printing automatically, simply wait for it to begin. Select the image(s) to be printed by pressing the Zoom Button or using the INDEX Screen. Push the MENU Jog Dial to make the PLAY MENU Screen appear. Rotate the MENU Jog Dial to select “COMM. MODE” and push it. Next, rotate the MENU Jog Dial to select “IR MODE” and push it. To abort image transfer in the middle . . . .... press the CLEAR/FOCUS Button. The message “TRANSMISSION TO BE STOPPED” is displayed. ● If the message “TRANSMISSION FAILED” is displayed 30 seconds after the FLASH/TRANSFER Button is pressed, check equipment orientation, power supplies, etc. and retry the transfer. ● Image data transfer via IrDA communication is possible only between one transmitter and one receiver. If you attempt to transfer image data from a single digital still camera to more than one digital printer, only the printer answering first will receive and print the image data. ● IrTran-P (Infrared Transfer Picture): This is an infrared image data communication standard. Equipment in compliance with this standard can exchange image data using IR rays regardless of their manufacturer. EN 53 PC Connection Operation Picture Navigator Software (Provided) Image data in the camera can be sent to the RS-232C port of a Windows® PC or to the modem port of a Macintosh® or Mac OS-compatible computer. NOTE: Also read the instruction manuals of the provided “Picture Navigator” software. PLAY MENU PLAY MODE F I LE COMM . MODE EX I T COMM . MODE PC MODE I R MODE EX I T PLAY MENU Screen COMM. MODE Setup Screen 1 Connect the PC jack of the camera to the computer’s RS-232C port (Windows®), or to its modem or printer port (Macintosh ®). 5 Rotate the MENU Jog Dial to select “PC MODE” and push it twice. •The normal playback screen reappears. 2 3 Install the Picture Navigator software on your computer. 6 On the computer, capture the desired images and process them. •The message “PC MODE” appears during image transfer. •We recommend turning the camera off after transferring images. 4 Turn the Power Dial, while pressing its Lock Button, to “ PLAY ” and push the MENU Jog Dial. •The PLAY MENU Screen appears. Rotate the MENU Jog Dial to select “COMM. MODE” and push the MENU Jog Dial. •The COMM. MODE Setup Screen appears. NOTES: ● During image transfer to the computer, only one image should be displayed. If a menu screen or index screen is displayed, transfer is impossible. ● Before transferring image data from the computer to this camera, be sure to select the “FINE” Picture Quality mode, referring to “Picture Mode Selection” (Z pg. 15). EN CONTROLS, CONNECTORS AND INDICATORS 2 1 4 3 5 6 8 Lock button PC 7 F OF PLAY 9 0 ^ VI D EO O U T ! C -IN & @ D 54 # % $ EN 55 Front View Rear View 1 Shutter Release Button .............. Z pg. 12 8 Power Dial ............................... Z pg. 14 Press when you wish to shoot. 2 Flash ........................................ Z pg. 20 Lights when shooting under low light or back light conditions. 3 Flash Sensor ............................. Z pg. 20 Be careful not to cover this area when using the flash. 4 Infrared Beam Sensor ............... Z pg. 51 Transmits/receives image data via infrared beam. 5 Lens ........................................ Z pg. 12 Train on the subject. 6 Self-Timer Lamp ....................... Z pg. 19 Blinks when the Self-Timer is activated. 7 PC Jack Connect to the RS-232C port (Windows®) or to the modem or printer port (Macintosh®) of your computer. Turn while pressing its Lock Button to select a shooting mode or the playback mode. 9 Zoom Button ...................... Z pg. 18, 31 Press to zoom during shooting or to switch to the next/previous image during playback. 0 MENU/BRIGHT/FOCUS Jog Dial ........................ Z pg. 10, 13, 26 Turn to adjust settings for shooting or playback, to adjust the brightness of the LCD monitor or to adjust the focus. ! BATTERY Cover .......................... Z pg. 8 Open to replace the batteries. @ CLEAR/FOCUS Button .............. Z pg. 26 Press to cancel an effect or to focus on a subject manually. # DISPLAY Button ....................... Z pg. 17 Press to make the on-screen display appear/disappear during playback, or to cycle through the Standard View mode, the Standard View with Information Display mode or the Quick View mode while shooting. $ Flash Lamp ............................... Z pg. 20 Lights when the flash is ready. % FLASH/TRANSFER Button ... Z pg. 20, 50 Press to transfer images by infrared beam or to charge the flash. ^ VIDEO OUT Jack ..................... Z pg. 30 Connect to a VCR, TV monitor or video & DC-IN Jack ................................ Z pg. 9 Connect to the optional AC power adapter. 56 EN CONTROLS, CONNECTORS AND INDICATORS (cont.) 1 2 3 4 5 Bottom View 1 EJECT Button ............................ Z pg. 44 4 Compact Flash Card Slot ........... Z pg. 44 Press to eject the optional Compact Flash card. 2 Tripod Mounting Socket When attaching a tripod, insert the threaded section of the tripod in this hole and turn to secure. Use only tripods not equipped with a stud that prevents the camera from rotating. 3 Hand Strap Eyelet ....................... Z pg. 8 Thread the provided hand strap through this eyelet. Insert an optional Compact Flash card. 5 Reset Switch Allows you to reset the camera to its factory presets. First, remove the power supply (AC power adapter, batteries, etc.), then insert a pin or similar object into this hole. EN 57 On-Screen Display During Shooting When the Power Dial is set to “ A ”, “ M ” or “ ”, press the DISPLAY Button to change the View mode. Each press of the DISPLAY Button switches the screen as shown below. Standard View with Information Display mode (colour display) Standard View mode (colour display) Quick View mode (monochrome display) 1 2 3 4 5 CF 6 F I NE 021 / 030 +2 1 / 1 0 0 0 ! 7 8 27 . 12 . 1998 14 : 05 : 23 CF Icon ..................................... Z pg. 46 Appears when images are being stored in a Compact Flash card. 2 Picture Quality Mode ............... Z pg. 15 Displays the selected Picture Quality mode (FINE/STD/ECONOMY). 3 Shutter Speed ........................... Z pg. 24 4 Number of Shots Taken Shows the number of images that have already been shot. 5 Total Number of Shots Displays the total number of shots that can be stored, including those already taken. 6 Exposure Value ......................... Z pg. 21 7 Focus Indicator ........................ Z pg. 26 Displays manual focusing adjustments. 1 9 @ 0 # 8 Battery Power Remaining Displays the approximate battery power remaining: 9 White Balance .......................... Z pg. 22 Displays the current setting when any white balance except AUTO is selected (Fine “ ”/Cloudy “ ”/Halogen“ ”/ Manual White Balance “M.W.B.”). 0 Flash Icon ................................ Z pg. 20 Appears when the flash is charged. ! Low Light Icon ......................... Z pg. 20 Appears when the flash is required. @ Date Display (Day/Month/Year) ... Z pg. 10 # Time Display ............................ Z pg. 10 Indication During Self-Timer Mode ........................................... Z pg. 19 : Appears when the Power Dial is set to “ ”. When the Shutter Release Button is pressed, this indicator blinks and the Self-Timer is activated. 58 EN CONTROLS, CONNECTORS AND INDICATORS (Cont.) On-Screen Display During Shooting (cont.) 1 2 CF F I NE 3 4 001 5 Information Displayed Between Shutter Release and Storage of Image in Memory Icons Displayed During Manual Focusing CF Icon ..................................... Z pg. 46 Appears when the image is stored in a Compact Flash card. 2 Picture Quality Mode (FINE/STD/ ECONOMY) ............................. Z pg. 15 3 Image Number Displays the index number given to the image file. 4 Far .......................................... Z pg. 26 1 These icons are displayed when manual focusing is selected. Rotate the FOCUS Dial (MENU Jog Dial) upward to focus on a farther subject. When rotating the FOCUS Dial (MENU Jog Dial), is displayed. 5 Near ........................................ Z pg. 26 Rotate the FOCUS Dial (MENU Jog Dial) downward to focus on a nearer subject. When rotating the FOCUS Dial (MENU Jog Dial), is displayed. EN 59 On-Screen Display During Playback When the Power Dial is set to “ PLAY ”, press the DISPLAY Button to view the information display over the playback screen. Each press of the DISPLAY Button switches the screen as shown below. Playback image and information display Playback image 1 2 CF 7 3 4 F I NE 021 / 030 27 . 12 . 1998 14 : 05 : 23 CF Icon ..................................... Z pg. 46 Appears when an image stored in a Compact Flash card is played back. 2 Picture Quality Mode ................ Z pg. 15 Displays the Picture Quality mode used for the image. 3 Image Number Displays the index number given to the image file. 4 Total Number of Images Displays the total number of stored images. 1 5 6 5 Date ........................................ Z pg. 10 6 Time ........................................ Z pg. 10 7 Battery Power Remaining Displays the approximate battery power remaining. 60 TROUBLESHOOTING EN As this digital still camera is controlled by a microcomputer, it may occasionally malfunction due to noise or interference. In such a case, remove the power supply (batteries or AC power adapter), push the Reset Switch (Z pg. 56) and retry using the camera. If the trouble still persists and it cannot be solved by referring to the following table, please consult your nearest JVC dealer. SYMPTOM CORRECTIVE ACTION PAGE ● Is the battery dead? ● Are the batteries loaded in the correct direction? ● Is the power supply connected properly? 8 9 Power No power is supplied. Shooting The LCD monitor flickers in the Standard View mode (colour display). ● The battery power is low. Replace the batteries. Shooting is impossible. ● Is the Power Dial set to “ PLAY ”? 14 Images do not appear. ● Switch off the camera, then on again. 14 The menu screens are not available. ● Is the Power Dial set to “ A ”? 14 Although the Shutter Release Button is half-pressed, focusing is not possible. ● Is focusing set to manual adjustment? ● Are you shooting under low light or are you shooting a subject which has no contrast? 26 Images become dark when sunlight is captured by the camera. ● This is not a malfunction. The LCD monitor is dark or whitish. ● Turn the lens to adjust the LCD monitor angle or adjust the brightness. ● Is the image being played back in a cold place? In cold areas, the LCD monitor appears slightly dark. This is not a malfunction. ● The LCD monitor's lamp is reaching the end of its service life. Consult your nearest JVC dealer. 12 The message “MEMORY FULL” appears. ● When the built-in memory is full and no more shooting is possible, this message appears. Use a blank Compact Flash card or transfer the stored images to a Windows® PC or Macintosh® and save them. Then, delete the images from the camera's built-in memory to make room for new shots. 47–53 8 — 36 Images take on a strobe-like effect. ● This is not a malfunction. — There is colour noise in the image. ● This is not a malfunction. — During flash shooting, power turns off. ● During flash shooting, if the remaining battery power is half-full or less, the power may turn off. 20 EN SYMPTOM CORRECTIVE ACTION 61 PAGE Others The image on the LCD monitor appears distorted. ● Is the surface or the edge of the LCD monitor being pressed? If so, release your hand and leave it for a while. — The date/time is not displayed properly. ● The remaining power of the built-in clock battery is close to nil. Connect the camera to the AC power adapter and plug it in for over 24 hours. 9 A Compact Flash card cannot be inserted. ● Is the Compact Flash card being held in the correct direction? 44 None of the buttons or controls function on the camera. ● Switch the camera off, remove the power supply (battery or AC power adapter) and press the Reset Switch on the bottom of the camera with a pin or similar object. All settings are returned to their factory presets. Small coloured or black spots appear on the LCD monitor. Preset frame images do not appear. 9 56 ● The LCD monitor is manufactured using highprecision technology, however, a few pixels on it may be always off (black) or on (lit). This is not due to any defect of the camera. (Functioning dots: more than 99.99%) — ● If the built-in memory is initialized after the message “PLEASE FORMAT” appears, the preset frames are erased. Consult your nearest JVC dealer. 45 62 DISPLAY AND MESSAGES EN Display Description NO IMAGES STORED ● Appears during playback when no images are stored in the built-in memory or Compact Flash card. CONTAINS PROTECTED IMAGES ● Appears when there are protected images in the camera when all-image deletion is attempted. In this case, all images can be deleted by unprotecting the protected images. TRANSMISSION IN PROGRESS ● Appears while the camera is transmitting image data via the IR communication system. RECEPTION IN PROGRESS ● Appears while the camera is receiving image data via the IR communication system. TOO MANY COPIES ● Appears when copying is impossible because there is not enough space at the destination. Either make space at the destination or reduce the number of images to be copied. IMAGE COPYING IN PROGRESS ● Appears while image data is being copied. FORMATTING IN PROGRESS ● Appears while a Compact Flash card or the built-in memory is being initialized. TRANSMISSION TO BE STOPPED ● Appears when image transmission is cancelled. RECEPTION TO BE STOPPED ● Appears when image reception is cancelled. TRANSMISSION FAILED ● Appears when data was not sent due to failure. RECEPTION FAILED ● Appears when data was not received due to failure. PC MODE ● Appears during image transmission through a PC connection. DELETING IN PROGRESS ● Appears while the camera is deleting images. PLEASE INITIALIZE ● Appears when a malfunction occurs in the built-in memory. When this appears, initialize the built-in memory. CAUTIONS EN 63 AC Power Adapter (Optional) Batteries 1. To prevent fire, electric shock or injury... •This camera requires 4 LR6 (AA)-size alkaline batteries. LR6 (AA)-size nickel-cadmium (Ni-Cd) or nickel-metal hydrode (Ni-MH) batteries can also be used. Note that the battery power remaining indicated by the camera does not take the type of batteries being used into account. •Do not use manganese batteries as they do not have sufficient energy to power this camera. •Use the batteries properly. The wrong use can cause them to leak, or become hot or damaged. When replacing the batteries, insert them with their (+) and (–) polarity marks properly aligned, as indicated by the orientation marking inside the battery cover. •When the batteries become cold in cooler temperatures (below 10 °C), such as outdoors in winter, their lifetime shortens and they may cease to function. If this happens, place the batteries in your pocket or other warm, protected place for a short time, then re-insert them in the camera. We recommend using LR6 (AA)-size nickel-cadmium batteries as they can power the camera even at 0°C. •If the (+) and (–) polarity marks are dirty with sweat or oil, this will cause contact failure. Wipe them off with a dry cloth, then use the batteries. •Keep new batteries handy if you plan to use the camera for an extended period of time (for travel, etc.). •Before using Ni-Cd or Ni-MH batteries, be sure to charge them fully using their designated battery charger. •Since batteries become hot after they are exhausted, be careful when replacing them with new ones. •If the batteries are not used for an extended period, remove them from the camera to avoid battery leakage, which can cause malfunctions to occur. •Do not use different kinds of batteries or old and new batteries together. •Do not expose the batteries to excessive heat, as it may cause them to leak or explode. •Do not dispose of batteries in fire. •Do not shortcircuit the terminals. Keep them away from metallic objects when not in use. .... DO NOT use the AC power adapter with any power source or voltage not supported. .... DO NOT modify or disassemble the AC power adapter. Never attempt to repair or check it yourself, as this is very dangerous. Consult your nearest JVC dealer for maintenance on the AC power adapter. .... DO NOT connect any power cord other than the one provided to the AC power adapter. If the power cord's performance or design is different, fire or electric shock may result. .... first connect the power cord to the AC power adapter. If the power cord is connected first to an AC outlet, and the AC power adapter's connector comes in contact with a metallic object, a short-circuit will occur which may result in fire or injury. 2. To prevent fire, malfunction or electric shock... .... DO NOT use any AC power adapter except the one specified with this digital still camera. If the AC adapter's performance or design is different than what the digital camera is designed for, fire, malfunction or electric shocks may result. Before using, thoroughly read the instructions of the digital still camera and the AC power adapter. 3. To avoid malfunction... .... connect the power cord to the AC power adapter securely. If the power cord is disconnected during use of the camera, shooting or playback may become impossible and the image data may become corrupt. 64 EN Built-in Rechargeable Battery Main Unit To store the date/time in memory, a rechargeable battery is integrated in the camera. As long as the camera is connected to an AC outlet using the AC power adapter, or the batteries installed in the camera continue to supply power to the camera, the built-in battery is always charged. However, if the camera is not used for approx. 3 months, the builtin battery will become discharged and the date/time stored in memory will be lost. When this occurs, connect the camera to an AC outlet using the AC power adapter for over 24 hours to charge the builtin rechargeable battery. Before using the camera again, set the date/time. Note that it is possible to use the camera without setting the date/time. 1. For safety, DO NOT . . . .... open the camera’s chassis. .... disassemble or modify the unit. .... allow inflammables, water or metallic objects to enter the unit. .... remove the batteries or disconnect the power supply while the power is on. 2. Avoid using the unit . . . .... in places subject to excessive humidity or dust. .... in places subject to soot or steam such as near a cooking stove. .... in places subject to excessive shock or vibration. .... near a television set. .... near appliances generating strong magnetic or electric fields (speakers, broadcasting antennas, etc.). .... in places subject to extremely high (over 40°C) or extremely low (under 0°C) temperatures. 3. DO NOT leave the unit . . . .... in places of over 50°C. .... in places where humidity is extremely low. (below 35%) or extremely high (above 80%). .... in direct sunlight. .... in a closed car in summer. .... near a heater. 4. To protect the unit, DO NOT . . . .... allow it to become wet. .... drop the unit or strike it against hard objects. .... subject it to shock or excessive vibration during transportation. .... keep the lens directed at extremely bright objects for long periods. .... carry it by holding the lens. Be sure to hold the main unit with both hands. .... swing it excessively when using the hand strap. EN LCD Monitor 1. To prevent damage to the LCD monitor, DO NOT . . . .... push it strongly or apply any shocks. .... place the camcorder with the LCD monitor on the bottom. 2. To prolong service life . . . .... avoid rubbing it with coarse cloth. 3. Be aware of the following phenomena for LCD monitor use. These are not malfunctions . . . • While using the camera, the surface around the LCD monitor and/or the back of the LCD monitor may heat up. • If you leave power on for a long time, the surface around the LCD monitor becomes hot. How To Handle A CD-ROM • Take care not to soil or scratch the mirror surface (opposite to the printed surface). Do not write anything or put a sticker on either the front or back surface. If the CD-ROM gets dirty, gently wipe it with a soft cloth outward from the centre hole using a circular motion. • Do not use conventional disc cleaners or cleaning spray. • Do not bend the CD-ROM or touch its mirror surface. • Do not store your CD-ROM in a dusty, hot or humid environment. Keep it away from direct sunlight. 65 About moisture condensation . . . ● You may have observed that pouring a cold liquid into a glass will cause drops of water to form on the glass’ outer surface. This same phenomenon occurs on the lens of the camera when it is moved from a cool place to a warm place, after heating a cold room, under extremely humid conditions or in a place directly subjected to the cool air from an air conditioner. Serious malfunctioning If malfunctioning occurs, stop using the unit immediately and consult your local JVC dealer. 66 MAJOR SPECIFICATIONS EN Dimensions Power consumption Weight Power Flash : : : : : LCD monitor Tripod mounting socket Storage media : : : Compression system CCD : : Focal distance : Zoom Filter diameter Aperture (F-number) Minimum subject distance : : : : Photometry method Shutter system Shutter speeds White balance Focusing Picture quality Number of storable images : : : : : : : PC jack Video output jack DC input jack Infrared transmitter/receiver : : : : 129 (W) x 74 (H) x 39 (D) mm 4.2 W Approx. 260 g DC 6 V Built-in, Effective shooting distance: 0.5 to 2 m (with zoom set all the way to “W”) 1.8” Provided on the bottom panel Built-in flash memory (storage capacity: approx. 3 MB), Compact Flash card (commercially available) JPEG (compatible) 1/4”, 350,000 pixel, progressive scan, complementary colour CCD 4.5 to 45 mm (equivalent to 43 mm to 430 mm on a 35 mm camera) 10X optical zoom 27 mm F1.6 Approx. 7 cm (with the zoom set all the way to “W”) Approx. 1 m (with the zoom set all the way to “T”) TTL CCD photometry Electronic shutter Auto/Manual (1/7 to 1/1000 sec.) Auto/Manual (Fine/Cloudy/Halogen/M.W.B.) Auto/Manual (7 cm to ) 3 modes (Fine/Standard/Economy) Fine : approx. 30 Standard : approx. 50 Economy : approx. 100 2.5 mm dia., 3-pole plug 3.5 mm dia., 2-pole plug (PAL) 6V IrDA Ver. 1.0 (IrTran-P compatible) E. & O. E. Design and specifications subject to change without notice. INDEX EN 67 A M AC outlet .................................. pg. 9 AC power adapter .................... pg. 9 Auto playback .......................... pg. 31 Manual focusing ...................... pg. 26 Manual white balance (M.W.B.) ................................ pg. 22, 23 Multi-image screen .................. pg. 42, 43 B Battery power remaining .......... pg. 8, 57, 59 Black-and-white effect ............. pg. 38 N Normal playback ..................... pg. 31 C P Camera setup check ................. pg. 17 Compact Flash card ................. pg. 44 Copy ........................................ pg. 47 – 49 Picture Quality mode ............... pg. 15 Playback mode ........................ pg. 31 Power Save mode .................... pg. 28 Power supply ........................... pg. 8, 9 Protecting images ..................... pg. 34, 35 D Date/time ................................. pg. 10 Deleting images ....................... pg. 36, 37 Digital Printer ........................... pg. 52 E Effects ...................................... pg. 38, 39 Exposure compensation ........... pg. 21 F Flash ........................................ pg. 20, 29 Frames ..................................... pg. 40, 41 Focusing .................................. pg. 26 Formatting ................................ pg. 45 Full Auto shooting .................... pg. 16 I Index playback ......................... pg. 33 INDEX screen ........................... pg. 32 Infrared image communication ...................... pg. 50, 51 Infrared transmitter/receiver ..... pg. 51 IrDA transfer ............................ pg. 50 IrTran-P .................................... pg. 50 S Self-Timer ................................. pg. 19 Sepia effect .............................. pg. 38 Shooting modes ....................... pg. 14 Shutter speeds .......................... pg. 24, 25 T TV monitor ............................... pg. 30 V View modes ............................. pg. 27 W White balance .......................... pg. 22, 23 Z Zoom-in effect ......................... pg. 18, 39 16-split screen .......................... pg. 42, 43 4-split screen ............................ pg. 42, 43 EN GC-S1 VICTOR COMPANY OF JAPAN, LIMITED COPYRIGHT© 1998 VICTOR COMPANY OF JAPAN, LTD. EG/EK Printed in Japan 0398MNV UN VP * *