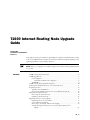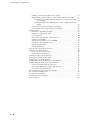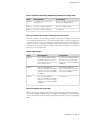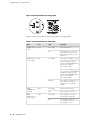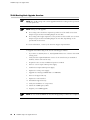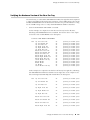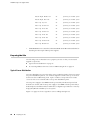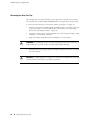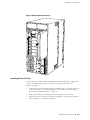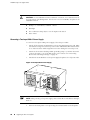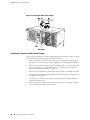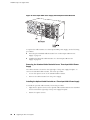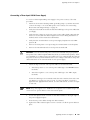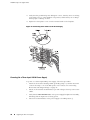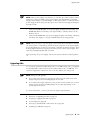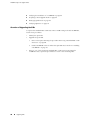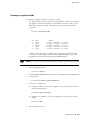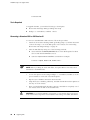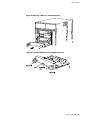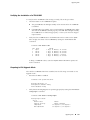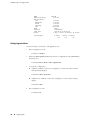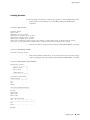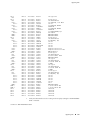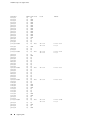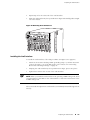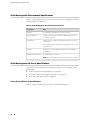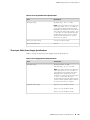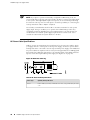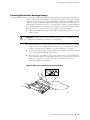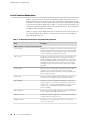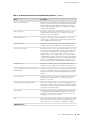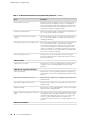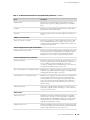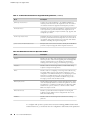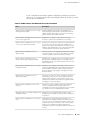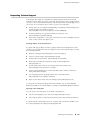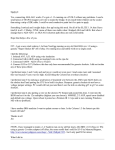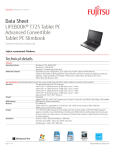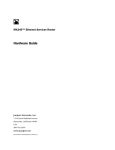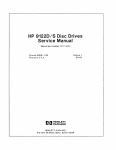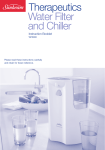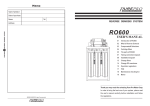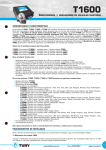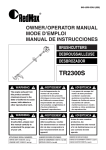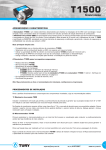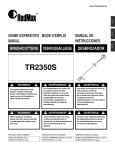Download Juniper Networks T1600 User's Manual
Transcript
T1600 Internet Routing Node Upgrade Guide 28 April 2008 Part Number: 530-021924-01 Revision 2 This guide provides procedures for upgrading an operational T640 Internet routing node to a T1600 Internet routing node. These procedures include preparing the site, replacing hardware, and verifying operation. NOTE: Before you upgrade, the T640 routing node must be running JUNOS Release 8.5 or later. Contents T1600 Routing Node Overview .......................................................................3 T1600 Upgrade Kit ..........................................................................................5 Power Supplies .........................................................................................6 Three-Input 240-A Power Supplies .....................................................6 T1600-SIBs ...............................................................................................9 T1600 Routing Node Upgrade Overview .......................................................10 Verifying the Hardware Version of the Rear Fan Tray ...................................11 Preparing the Site ..........................................................................................12 Typical Power Distribution ......................................................................12 Provisioning Additional Power for the T1600 Routing Node ...................13 Replacing the Rear Fan Tray .........................................................................13 Removing the Rear Fan Tray ..................................................................14 Installing a Rear Fan Tray .......................................................................15 Upgrading the DC Power Supplies .................................................................17 Preparing the DC Power Cables ..............................................................17 Tools and Parts Required ........................................................................17 Removing a Two-Input 160-A Power Supply ...........................................18 Setting the Input Mode Switch on a Three-Input 240-A Power Supply ..............................................................................................21 ■ 1 T1600 Routing Node Upgrade Guide Installing a Three-Input 240-A Power Supply ..........................................22 Replacing the Cable Restraint on a Three-Input 240-A Power Supply ......23 Removing the Standard Cable Restraint from a Three-Input 240-A Power Supply .............................................................................24 Installing the Optional Cable Restraint on a Three-Input 240-A Power Supply ........................................................................................24 Connecting a Three-Input 240-A Power Supply .......................................25 Powering On a Three-Input 240-A Power Supply ....................................26 Upgrading SIBs ..............................................................................................27 Overview of Upgrading the SIBs .............................................................28 Preparing to Upgrade the SIBs ................................................................29 Tools Required ........................................................................................30 Removing a Standard SIB or SIB Version B .............................................30 Installing a T1600-SIB .............................................................................32 Verifying the Installation of a T1600-SIB .................................................33 Preparing to Exit Upgrade Mode .............................................................33 Exiting Upgrade Mode ............................................................................34 Verifying Operation ................................................................................35 Removing the Upper Front Fan Tray .............................................................39 Replacing the Craft Interface .........................................................................40 Removing the Craft Interface ..................................................................40 Installing the Craft Interface ....................................................................41 Installing the Upper Front Fan Tray ...............................................................42 Attaching the T1600 Agency Label ................................................................42 Registering Your T1600 Upgrade ...................................................................43 T1600 Routing Node Environmental Specifications .......................................43 T1600 Routing Node DC Power Specifications ..............................................44 Power System Electrical Specifications ...................................................44 Three-Input 240-A Power Supply Specifications ......................................45 DC Power Cable Specifications ...............................................................46 Preventing Electrostatic Discharge Damage ..................................................47 List of Technical Publications ........................................................................48 Documentation Feedback ..............................................................................54 Requesting Technical Support .......................................................................55 Revision History ............................................................................................56 2 ■ T1600 Routing Node Overview T1600 Routing Node Overview The T1600 Internet routing node is a complete routing system that provides Gigabit Ethernet, SONET/SDH, and other high-speed interfaces for large networks and network applications, such as those supported by Internet service providers (ISPs). The routing node accommodates up to eight Flexible PIC Concentrators (FPCs), which can each be configured with a variety of network media types. The T1600 routing node provides up to 800 gigabits per second (Gbps), full duplex (1600 Gbps of any-to-any, non-blocking, half-duplex switching). The routing node architecture cleanly separates control operations from packet forwarding operations. This design eliminates processing and traffic bottlenecks, permitting the routing node to achieve high performance. ■ Control operations in the routing node are performed by the host subsystem, which runs JUNOS Internet software to handle routing protocols, traffic engineering, policy, policing, monitoring, and configuration management. ■ Forwarding operations in the routing node are performed by the Packet Forwarding Engines, which consist of hardware, including ASICs, designed by Juniper Networks. Application-specific integrated circuits (ASICs) are a definitive part of the routing node design; these ASICs enable the routing node to achieve data forwarding rates that match current fiber-optic capacity. The T1600 routing node provides up to a total of 1600 million packets per second (Mpps) of forwarding. Figure 1 on page 4 and Figure 2 on page 5 illustrate the front and rear of a T1600 routing node. T1600 Routing Node Overview ■ 3 T1600 Routing Node Upgrade Guide Figure 1: Front View of the T1600 Routing Node 4 ■ T1600 Routing Node Overview T1600 Upgrade Kit Figure 2: Rear View of the T1600 Routing Node T1600 Upgrade Kit To upgrade a T640 routing node to a T1600 routing node, you install the following hardware components: ■ Two redundant, load-sharing, three-input 240-A power supplies that connect to the rear of the midplane ■ Five T1600-SIBs ■ One T1600 craft interface panel You can order these components individually or order a T1600 upgrade kit that contains all the components. You must supply four additional DC power cables. T1600 Upgrade Kit ■ 5 T1600 Routing Node Upgrade Guide NOTE: These components must be installed before you can install a T1600-FPC in the T1600 routing node. Power Supplies Two redundant, load-sharing DC power supplies are located at the lower rear of the chassis in slots PEM0 and PEM1 (top to bottom). For power specifications for the system, power supplies, and power cables, see “T1600 Routing Node DC Power Specifications” on page 44. Three-Input 240-A Power Supplies Each three-input 240-A power supply weighs approximately 25 lb. (11.3 kg) and consists of three inputs, three 80-A circuit breakers, a fan, and LEDs to monitor the status of the power supply. Figure 3 on page 6 shows the three-input 240-A power supply. Figure 3: Three-Input 240-A Power Supply Three-Input 240-A Power Supply Inputs The three-input 240-A DC power supply inputs are labeled INPUT 0, INPUT 1, and INPUT 2, from top to bottom. Each input consists of –48 VDC and return—each with its own 80-A circuit breaker. The input mode switch on the faceplate allows you to set the DC power supply to either two-input or three-input mode mode. Three-input mode is required for the T1600 routing node. Two-input mode is not currently supported. Table 1 on page 7 describes which components are powered by each input. 6 ■ T1600 Upgrade Kit T1600 Upgrade Kit Table 1: Components Powered by Each Three-Input 240-A Power Supply Input Input Three-Input Mode Two-Input Mode INPUT 0 T1600-SIBs, T-CBs, fan trays, and Routing Engines FPCs in slots FPC0 and FPC1, SIBs, T-CBs, fan trays, and Routing Engines INPUT 1 FPCs in slots FPC4 through FPC7 FPCs in slots FPC2 and FPC7 INPUT 2 FPCs in slots FPC0 through FPC3 Not applicable Three-Input 240-A Power Supply Load Sharing and Fault Tolerance When the routing node is operating normally and both power supplies are switched on, load sharing between them occurs automatically. When one power supply fails or is turned off, the other power supply immediately assumes the entire electrical load for the system. A single power supply can provide full power for as long as the routing node is operational. Table 2 on page 7 describes the behavior of the power supply if one of the inputs fails. Table 2: Fault Tolerance Input Three-Input Mode Two-Input Mode INPUT 0 If this input fails, INPUT 0, INPUT 1, and INPUT 2 shut down. The power supply shuts down, and the other power supply assumes the electrical load for all three inputs. If this input fails, INPUT 0 and INPUT 1 shut down. The power supply shuts down, and the other power supply assumes the electrical load of INPUT 0 and INPUT 1. INPUT 1 If this input fails, INPUT 0 is unaffected and INPUT 1 and INPUT 2 shut down. The other power supply assumes the electrical load of INPUT 1 and INPUT 2. If this input fails, INPUT 0 is unaffected and INPUT 1 shuts down. The other power supply assumes the electrical load of INPUT 1. INPUT 2 If this input fails, INPUT 0 is unaffected and INPUT 1 and INPUT 2 shut down. The other power supply assumes the electrical load of INPUT 1 and INPUT 2. Not applicable Three-Input 240-A Power Supply LEDs LEDs on each power supply faceplate (see Figure 4 on page 8) indicate the status of the power supply. In addition, a power supply failure triggers the red alarm LED on the craft interface. Table 3 on page 8 describes the functions of the power supply LEDs. T1600 Upgrade Kit ■ 7 T1600 Routing Node Upgrade Guide Figure 4: Three-Input 240-A Power Supply LEDs Table 3 on page 8 describes the three-input 240-A power supply LEDs. Table 3: Three-Input 240-A Power Supply LEDs LED Color State Description CB ON—One per Green On steadily Circuit breaker is on. Off Circuit breaker is not turned on, or host subsystem has detected a failure and has turned the circuit breaker off. On steadily When the power supply is correctly set to three-input mode mode and all three inputs are properly energized, the DC OK LED indicates that the power supply is functioning normally. input DC OK—One per Blue power supply When the power supply is correctly set to two-input mode and INPUT 0 and INPUT 1 are both properly energized, the DC OK LED indicates that the power supply is functioning normally. INPUT PRESENT—One Green per input OVER TEMP—One per Amber Blinking Power supply is starting up, is not functioning, is not properly installed, or is not operating properly. On steadily Input is receiving voltage. Off Input voltage is not present. On steadily Power supply has exceeded recommended temperature. Off Power supply is within the recommended temperature or the power supply is not on. power supply 8 ■ T1600 Upgrade Kit T1600 Upgrade Kit T1600-SIBs Figure 5 on page 9 shows a T1600-SIB. Figure 5: T1600-SIB Each T1600-SIB consists of the following components: ■ Switch fabric ASICs. ■ High-speed links to each FPC. ■ SIB online/offline button, located on the SIB faceplate. ■ Three LEDs located on the SIB faceplate that display the status of the SIB. Table 4 on page 9 describes the functions of the SIB LEDs. If all three LEDs are off, the SIB is not receiving power. The craft interface has three additional LEDs that show the status of each T1600-SIB. The OK and FAIL LEDs are replicated on the craft interface. Table 4: SIB LEDs Label Color State Description ACTIVE Green On steadily SIB is in active mode. OK Green On steadily SIB is functioning normally. Blinking SIB is starting up. On steadily SIB has failed. FAIL Amber Each SIB weighs approximately 6.5 lb (3 kg). T1600 Upgrade Kit ■ 9 T1600 Routing Node Upgrade Guide T1600 Routing Node Upgrade Overview NOTE: The T640 routing node can be upgraded while the routing node is powered on and operational. NOTE: During the SIB upgrade: ■ The routing node should not experience packet loss if the traffic is less than 50 percent per Packet Forwarding Engine in each FPC. ■ The routing node might experience some packet loss if the traffic is more than 50 percent per Packet Forwarding Engine in each FPC, depending on the operational environment. For more information, contact your customer support representative. To upgrade the T640 routing node, use the following procedures: 1. If you have not already done so, install JUNOS Release 8.5 or later in the T640 routing node. 2. Verify that the required hardware version of the rear fan tray is installed. If needed, order a new rear fan tray. 3. Prepare the site. Provision additional power as needed. 4. Remove one two-input 160-A power supply. 5. Install a three-input 240-A power supply. 6. Replace the other power supply. 7. Upgrade the existing standard SIBs to T1600-SIBs. 8. Remove the upper fan tray. 9. Replace the craft interface. 10. Reinstall the upper fan tray. 11. Verify the installation of components. 12. Attach the T1600 agency label. 13. Register your T1600 upgrade. NOTE: Do not install T1600-FPC4s until after all upgrade procedures are completed. 10 ■ T1600 Routing Node Upgrade Overview Verifying the Hardware Version of the Rear Fan Tray Verifying the Hardware Version of the Rear Fan Tray The rear fan tray, model number FAN-REAR-TX-T640-S, has eight fans and is required to support the additional thermal power generation of the T1600 routing node. Model number RHTREARTRAY-T-S has five blowers and does not provide sufficient cooling for the T1600 routing node. To verify that FAN-REAR-TX-T640-S is installed: 1. Issue the show chassis environment command: In this example, the output shows that the rear fan tray has five blowers, indicating that RHTREARTRAY-T-S is installed. The last five lines of the output for the fans each include Blower in the description. user@host> show chassis environment Fans Top Left Front fan Top Left Middle fan Top Left Rear fan Top Right Front fan Top Right Middle fan Top Right Rear fan Bottom Left Front fan Bottom Left Middle fan Bottom Left Rear fan Bottom Right Front fan Bottom Right Middle fan Bottom Right Rear fan Fourth Blower from top Bottom Blower Middle Blower Top Blower Second Blower from top OK OK OK OK OK OK OK OK OK OK OK OK OK OK OK OK OK Spinning Spinning Spinning Spinning Spinning Spinning Spinning Spinning Spinning Spinning Spinning Spinning Spinning Spinning Spinning Spinning Spinning at at at at at at at at at at at at at at at at at normal normal normal normal normal normal normal normal normal normal normal normal normal normal normal normal normal speed speed speed speed speed speed speed speed speed speed speed speed speed speed speed speed speed In this example, the output shows that the rear fan tray has eight fans, indicating that FAN-REAR-TX-T640-S is installed. The last eight lines of the output for the fans each begin with Rear Tray and include fan in the description. Fans Top Left Front fan OK Spinning at normal speed Top Left Middle fan OK Spinning at normal speed Top Left Rear fan OK Spinning at normal speed Top Right Front fan OK Spinning at normal speed Top Right Middle fan OK Spinning at normal speed Top Right Rear fan OK Spinning at normal speed Bottom Left Front fan OK Spinning at normal speed Bottom Left Middle fan OK Spinning at normal speed Bottom Left Rear fan OK Spinning at normal speed Bottom Right Front fan OK Spinning at normal speed Verifying the Hardware Version of the Rear Fan Tray ■ 11 T1600 Routing Node Upgrade Guide 2. Bottom Right Middle fan OK Spinning at normal speed Bottom Right Rear fan OK Spinning at normal speed Rear Tray Top fan OK Spinning at normal speed Rear Tray Second fan OK Spinning at normal speed Rear Tray Third fan OK Spinning at normal speed Rear Tray Fourth fan OK Spinning at normal speed Rear Tray Fifth fan OK Spinning at normal speed Rear Tray Sixth fan OK Spinning at normal speed Rear Tray Seventh fan OK Spinning at normal speed Rear Tray Bottom fan OK Spinning at normal speed If RHTREARTRAY-T-S is installed, order FAN-REAR-TX-T640-S and install it before installing the three-input 240-A power supplies. Preparing the Site The following sections describe how to prepare your site so that you can install upgrade components. ■ Typical Power Distribution on page 12 ■ Provisioning Additional Power for the T1600 Routing Node on page 13 Typical Power Distribution Most sites distribute DC power through a main conduit that leads to frame-mounted DC power distribution panels, one of which might be located at the top of the rack that houses the T1600 routing node. A pair of cables (one input and one return) connects each set of terminal studs to the power distribution panel. The DC power supply in slot PEM0 must be powered by a dedicated power feed derived from feed A, and the DC power supply in slot PEM1 must be powered by a dedicated power feed derived from feed B. This configuration provides the commonly deployed A/B feed redundancy for the system. Figure 6 on page 13 shows a typical DC source cabling arrangement. 12 ■ Preparing the Site Replacing the Rear Fan Tray Figure 6: Typical DC Source Cabling to the T1600 Routing Node Provisioning Additional Power for the T1600 Routing Node For a maximally configured T1600 routing node, we recommend that you provision at least 64 A @ –48 VDC for each power supply input in the system. We recommend that you provision a facility circuit breaker for each DC power supply input rated for at least 125% of the continuous current that the input draws at –48 VDC. Replacing the Rear Fan Tray NOTE: If the rear fan tray (model number FAN-REAR-TX-T640-S) is already installed, replacing the rear fan tray is not necessary. Proceed to “Upgrading the DC Power Supplies” on page 17. The rear fan tray is hot-insertable and hot-removable. To replace a fan tray, use the following procedures: ■ Removing the Rear Fan Tray on page 14 ■ Installing a Rear Fan Tray on page 15 Replacing the Rear Fan Tray ■ 13 T1600 Routing Node Upgrade Guide Removing the Rear Fan Tray The rear fan tray is mounted vertically on the right side of the rear of the chassis. The rear fan tray (model number RHTREARTRAY-T-S) weighs about 12 lb (5.4 kg). To remove the rear fan tray, follow this procedure (see Figure 7 on page 15): 1. Attach an electrostatic discharge (ESD) grounding strap to your bare wrist and connect the strap to one of the ESD points on the chassis. See “Preventing Electrostatic Discharge Damage” on page 47. 2. Loosen the captive screws on the top and bottom of the fan tray faceplate, using a Phillips (+) screwdriver, number 2. 3. Grasp the handles and pull the fan tray halfway out of the chassis. WARNING: To avoid injury, keep tools and your fingers away from the fans as you slide the fan tray out of the chassis. The fans might still be spinning. 4. When the fans stop spinning, grasp the handles and pull the fan tray completely out of the chassis. CAUTION: To maintain proper cooling, do not operate the T1600 routing node with the rear fan tray removed for more than one minute. 14 ■ Replacing the Rear Fan Tray Replacing the Rear Fan Tray Figure 7: Removing the Rear Fan Tray Installing a Rear Fan Tray The rear fan tray (model number FAN-REAR-TX-T640-S) weighs about 10 pounds (4.5 kg). To install a replacement rear fan tray, follow this procedure (see Figure 8 on page 16): 1. Attach an electrostatic discharge (ESD) grounding strap to your bare wrist and connect the strap to one of the ESD points on the chassis. See “Preventing Electrostatic Discharge Damage” on page 47. 2. Grasp the fan tray by its handles and insert it straight into the chassis. 3. Tighten the captive screws on the fan tray faceplate to secure it in the chassis, using a Phillips (+) screwdriver, number 2. Replacing the Rear Fan Tray ■ 15 T1600 Routing Node Upgrade Guide Figure 8: Installing a Rear Fan Tray 16 ■ Replacing the Rear Fan Tray Upgrading the DC Power Supplies Upgrading the DC Power Supplies NOTE: You must upgrade both power supplies. Follow these procedures for one power supply, then immediately upgrade the other power supply. Mixing a two-input 160-A power supply and a three-input 240-A power supply is supported only during the upgrade. The power supplies are located at the lower rear of the chassis. Each power supply is hot-insertable and hot-removable. When one power supply is powered down or removed, the other power supply automatically assumes the entire electrical load for the routing node. To upgrade each two-input 160-A power supply to a three-input 240-A power supply, use the following procedures: ■ Preparing the DC Power Cables on page 17 ■ Tools and Parts Required on page 17 ■ Removing a Two-Input 160-A Power Supply on page 18 ■ Setting the Input Mode Switch on a Three-Input 240-A Power Supply on page 21 ■ Installing a Three-Input 240-A Power Supply on page 22 ■ Replacing the Cable Restraint on a Three-Input 240-A Power Supply on page 23 ■ Connecting a Three-Input 240-A Power Supply on page 25 ■ Powering On a Three-Input 240-A Power Supply on page 26 Preparing the DC Power Cables The accessory box shipped with the installation kit includes the cable lugs that attach to the terminal studs of each power supply (see Figure 25 on page 46). CAUTION: Before the power supply installation begins, a licensed electrician must attach cable lugs to the power cables that you supply. A cable with an incorrectly attached lug can damage the power supply. Tools and Parts Required To upgrade the power supplies, you need the following tools and parts: ■ Four additional DC power cables (two cables for each power supply) ■ Electrostatic discharge (ESD) grounding wrist strap ■ 7/16-in. nut driver or pliers Upgrading the DC Power Supplies ■ 17 T1600 Routing Node Upgrade Guide CAUTION: Do not substitute a metric nut driver or wrench. A tool that does not fit the nuts exactly can damage them. If a 7/16-in. tool is not available, use pliers or an adjustable wrench. ■ Phillips (+) screwdrivers, numbers 1 and 2 ■ Flashlight ■ Non-conductive sharp object to set the input-mode switch ■ Wire cutters Removing a Two-Input 160-A Power Supply To remove a two-input 160-A power supply, follow this procedure: 1. Switch off the external circuit breakers to the power supply being removed. Make sure that the voltage across the DC power source cable leads is 0 V and that there is no chance that the cables might become active during the removal process. 2. Attach an electrostatic discharge (ESD) grounding strap to your bare wrist and connect the strap to one of the ESD points on the chassis. See “Preventing Electrostatic Discharge Damage” on page 47. 3. Switch both circuit breakers on the power supply faceplate to the off position (O). Figure 9: Two-Input 160-A Power Supply NOTE: After powering off a power supply, wait at least 60 seconds before turning it back on. 4. 18 ■ Remove the clear plastic cover protecting the terminal studs on the faceplate. Upgrading the DC Power Supplies Upgrading the DC Power Supplies CAUTION: You must ensure that power connections maintain the proper polarity. The power source cables might be labeled (+) and (–) to indicate their polarity. There is no standard color coding for DC power cables. The color coding used by the external DC power source at your site determines the color coding for the leads on the power cables that attach to the terminal studs on each power supply. 5. Using a 7/16-in. nut driver or pliers, remove the nuts and washers from the terminal studs (see Figure 10 on page 19). Figure 10: Disconnecting Power Cables From the DC Power Supply 6. Remove the cable lugs from the terminal studs. 7. Loosen the captive screws on the cable restraints on the right edge of the power supply faceplate. 8. Carefully move the power cables out of the way. 9. Loosen the captive screws on the lower corners of the power supply faceplate completely. 10. Twist the ejector handles on the upper corners of the faceplate counterclockwise to unseat the power supply. WARNING: Do not touch the power connectors on the rear of the power supply (see Figure 11 on page 20). They can contain dangerous voltages. Upgrading the DC Power Supplies ■ 19 T1600 Routing Node Upgrade Guide Figure 11: Rear of the Power Supply Showing Midplane Connectors 11. Grasp the handle on the power supply faceplate and pull firmly. Slide it halfway out of the chassis (see Figure 12 on page 21). CAUTION: Each two-input 160-A power supply weighs approximately 23 lb (10.5 kg). Be prepared to support the full weight of the power supply as you remove it from the routing platform. 12. Place one hand underneath the power supply to support it and slide it completely out of the chassis. CAUTION: Do not leave a power supply slot empty for more than a short time while the routing node is operational. For proper airflow, the power supply must remain in the chassis or a blank panel must be used in an empty slot. 20 ■ Upgrading the DC Power Supplies Upgrading the DC Power Supplies Figure 12: Removing a Power Supply Setting the Input Mode Switch on a Three-Input 240-A Power Supply NOTE: Do not set the input mode switch if the power supply is installed in the chassis. If the power supply is already installed, you must remove it before setting the input mode switch. To set the input mode switch: 1. Using a screwdriver, loosen the captive screw holding the metal cover over the input mode switch (see Figure 13 on page 22). 2. Rotate the metal cover away from the input mode switch to expose the switch. 3. Check the setting of the input mode switch. Use a flashlight, if necessary. In 3-INPUT mode, the switch is located all the way to the left. 4. Use a sharp, nonconductive object to slide the switch all the way to the left to set the power supply to three-input mode. CAUTION: Do not use a pencil, because fragments can break off and cause damage to the power supply. 5. Rotate the metal cover over the input mode switch, and use a screwdriver to tighten the captive screw. Figure 13 on page 22 shows the input mode switch. Upgrading the DC Power Supplies ■ 21 T1600 Routing Node Upgrade Guide Figure 13: Three-Input 240-A Power Supply Installing a Three-Input 240-A Power Supply Each three-input 240-A power supply weighs approximately 25 lb (11.3 kg). To install a three-input 240-A power supply, follow this procedure: 22 ■ 1. Make sure that the voltage across the DC power source cable leads is 0 V and that there is no chance that the cables might become active during installation. 2. Attach an electrostatic discharge (ESD) grounding strap to your bare wrist and connect the strap to one of the ESD points on the chassis. See “Preventing Electrostatic Discharge Damage” on page 47. 3. Switch the circuit breakers on the power supply faceplate to the OFF position (O). 4. Using both hands, slide the power supply into the chassis until you feel resistance (see Figure 14 on page 23). 5. Twist the ejector handles at the upper corners of the power supply faceplate clockwise until they stop. 6. Tighten the captive screws at the lower corners of the power supply faceplate to secure the power supply in the chassis. Upgrading the DC Power Supplies Upgrading the DC Power Supplies Figure 14: Installing a Three-Input 240-A Power Supply Replacing the Cable Restraint on a Three-Input 240-A Power Supply Each three-input 240-A power supply is shipped with the standard cable restraint shown in Figure 15 on page 23. Two optional cable restraints are shipped in the accessory box for the T1600 routing node and in the T1600 upgrade kit. If your DC power cables are too large or inflexible to fit into the standard cable restraint, we recommend that you remove the standard cable restraint and install the optional cable restraint (see Figure 16 on page 24) on each three-input 240-A power supply. Figure 15: Three-Input 240-A Power Supply with the Standard Cable Restraint Upgrading the DC Power Supplies ■ 23 T1600 Routing Node Upgrade Guide Figure 16: Three-Input 240-A Power Supply with the Optional Cable Restraint To replace the cable restraint on a three-input 240-A power supply, use the following procedures: ■ Removing the Standard Cable Restraint from a Three-Input 240-A Power Supply on page 24 ■ Installing the Optional Cable Restraint on a Three-Input 240-A Power Supply on page 24 Removing the Standard Cable Restraint from a Three-Input 240-A Power Supply The cable restraint is located on the right edge of the power supply faceplate. To remove the standard cable restraint, follow this procedure: 1. Loosen the captive screw on the standard cable restraint. 2. Remove the cable restraint from the power supply. Installing the Optional Cable Restraint on a Three-Input 240-A Power Supply To install the optional cable restraint, follow this procedure: 24 ■ 1. Align the two captive screws on the optional cable restraint with the two threaded holes located at the right edge of the power supply faceplate. 2. Fasten the captive screws. Upgrading the DC Power Supplies Upgrading the DC Power Supplies Connecting a Three-Input 240-A Power Supply To connect a three-input 240-A power supply to the power sources, follow this procedure: 1. Attach an electrostatic discharge (ESD) grounding strap to your bare wrist and connect the strap to one of the ESD points on the chassis. See “Preventing Electrostatic Discharge Damage” on page 47. 2. Verify that a licensed electrician has attached cable lugs to the power cables that you supply. 3. Verify that the voltage across the DC power source cables leads is 0 V and that there is no chance that the cables might become active during installation. If needed, switch off the external circuit breakers. 4. Verify that the circuit breakers on the power supply faceplate are in the OFF position (O). 5. Remove the clear plastic cover protecting the terminal studs on the faceplate. 6. Remove the nut and washer from each power terminal stud. CAUTION: You must ensure that power connections maintain the proper polarity. The power source cables might be labeled (+) and (–) to indicate their polarity. There is no standard color coding for DC power cables. The color coding used by the external DC power source at your site determines the color coding for the leads on the power cables that attach to the terminal studs on each power supply. 7. Attach the lugs on the DC source power cables to the terminal studs. a. Attach the positive (+) DC source power cable lugs to the RETURN (return) terminals. b. Attach the negative (–) DC source power cable lugs to the –48V (input) terminals. Secure the cable lugs to the terminal studs, first with a washer, then with a nut (see Figure 17 on page 26). Use a 7/16-in. (11-mm) nut driver or wrench to tighten the nut. Apply between 23 lb-in. (2.6 Nm) and 25 lb-in. (2.8 Nm) of torque to each nut. NOTE: For power supplies set to 3-INPUT mode (required for the T1600 routing node), connect two DC power cables to each of the three inputs. 8. Loosen the captive screw or screws on the cable restraint on the right edge of the power supply faceplate. 9. Route the DC power cables through the cable restraint. 10. Tighten the cable restraint captive screw or screws to hold the power cables in place. Upgrading the DC Power Supplies ■ 25 T1600 Routing Node Upgrade Guide 11. Verify that the ground and power cabling are correct, that they are not touching or blocking access to other hardware components, and that they do not drape where people could trip on them. 12. Replace the clear plastic cover over the terminal studs on the faceplate. Figure 17: Connecting Power Cables to the Power Supply Powering On a Three-Input 240-A Power Supply To power on a three-input 240-A power supply, follow this procedure: 26 ■ 1. Attach an electrostatic discharge (ESD) grounding strap to your bare wrist and connect the strap to one of the ESD points on the chassis. See “Preventing Electrostatic Discharge Damage” on page 47. 2. Switch on the external circuit breakers to provide voltage to the DC power source cables. 3. Verify that the INPUT PRESENT LEDs on the power supply faceplate are lit steadily, indicating that the inputs are receiving power. 4. Switch the circuit breakers on the power supply to the ON position (|). Upgrading the DC Power Supplies Upgrading SIBs NOTE: After a power supply is powered on, it can take up to 60 seconds for status indicators—such as the LEDs on the power supply, the show chassis command display, and messages on the LED display on the craft interface—to indicate that the power supply is functioning normally. Ignore error indicators that appear during the first 60 seconds. 5. Verify that the CB ON LEDs on the power supply faceplate are lit steadily. The CB ON LEDs blink momentarily, then light steadily to indicate that the circuit breakers are on. 6. Verify that the DC OK LED on the power supply faceplate is lit steadily, indicating that the power supply is correctly installed and is functioning properly. NOTE: After powering on a power supply, wait at least 60 seconds before turning it off. If the system is completely powered off when you power on the power supply, the Routing Engine boots as the power supply completes its startup sequence. If the Routing Engine finishes booting and you need to power off the system again, first issue the CLI request system halt command. After powering off a power supply, wait at least 60 seconds before turning it back on. Upgrading SIBs To convert an operational T640 routing node to a T1600 routing node, you upgrade the standard SIBs or SIBs version B in the T640 routing node to T1600-SIBs. You repeat the upgrade procedures for each of the five SIBs in the routing node. NOTE: During the SIB upgrade: ■ The routing node should not experience packet loss if the traffic is less than 50 percent per Packet Forwarding Engine in each FPC. ■ The routing node might experience some packet loss if the traffic is more than 50 percent per Packet Forwarding Engine in each FPC, depending on the operational environment. For more information, contact your customer support representative. ■ Overview of Upgrading the SIBs on page 28 ■ Preparing to Upgrade the SIBs on page 29 ■ Tools Required on page 30 ■ Removing a Standard SIB or SIB Version B on page 30 ■ Installing a T1600-SIB on page 32 Upgrading SIBs ■ 27 T1600 Routing Node Upgrade Guide ■ Verifying the Installation of a T1600-SIB on page 33 ■ Preparing to Exit Upgrade Mode on page 33 ■ Exiting Upgrade Mode on page 34 ■ Verifying Operation on page 35 Overview of Upgrading the SIBs To replace the standard SIBs or SIB version B in a T640 routing node with T1600-SIBs, follow these procedures: 1. Identify the spare SIB. 2. Upgrade the spare SIB. 3. 28 ■ Upgrading SIBs a. Remove the spare SIB using the procedure“Removing a Standard SIB or SIB Version B” on page 30. b. Install a T1600-SIB in the slot where the spare SIB was located. See “Installing a T1600-SIB” on page 32 Remove one of the remaining standard SIBs or SIB version B and install a T1600-SIB. Then, repeat the procedures for each of the remaining SIBs. Upgrading SIBs Preparing to Upgrade the SIBs To prepare to upgrade the SIBs, follow this procedure: 1. The T640 routing node must contain five standard SIBs or SIBs version B before the upgrade. Verify that four SIBs are in the Online state and one SIB is in the Spare state. Display the status of the SIBs by issuing the show chassis sibs command: user@host> show chassis sibs Slot 0 1 2 3 4 State Spare Online Online Online Online Uptime days, days, days, days, days, 255 255 255 255 255 31 31 31 31 31 minutes, minutes, minutes, minutes, minutes, 12 12 12 12 12 seconds seconds seconds seconds seconds To bring a SIB online, issue the request chassis sib online operational mode command. To install additional SIBs, use the standard installation procedure described in the T640 Internet Routing Node Hardware Guide. NOTE: Do not proceed with the upgrade until all five SIBs are present and operational. 2. Enter configuration mode. user@host> configure 3. Include the fabric upgrade-mode statement in the configuration at the [edit chassis] hierarchy level. user@host# set chassis fabric upgrade-mode 4. Commit the configuration: ■ If GRES is enabled, commit the configuration on both the master and the backup Routing Engines: user@host# commit synchronize ■ If GRES is not enabled, commit the configuration on the master Routing Engine: user@host# commit 5. Exit configuration mode. Upgrading SIBs ■ 29 T1600 Routing Node Upgrade Guide user@host# exit Tools Required To upgrade the SIBs, you need the following tools and parts. ■ Electrostatic discharge (ESD) grounding wrist strap ■ Phillips (+) screwdrivers, numbers 1 and 2 Removing a Standard SIB or SIB Version B To remove a standard SIB or SIB version B, follow this procedure: 1. Attach an electrostatic discharge (ESD) grounding strap to your bare wrist and connect the strap to one of the ESD points on the chassis. See “Preventing Electrostatic Discharge Damage” on page 47. 2. Take the SIB offline by using one of the following methods: ■ Press and hold the ONLINE/OFFLINE button on the SIB faceplate for about five seconds until the OK LED is not lit. ■ Issue the request chassis sib offline command. For example: user@host> request chassis sib offline slot 0 NOTE: When you bring an active SIB offline, the spare SIB becomes active and transitions to the Online state. 3. Loosen the captive screws (using a Phillips (+) screwdriver, number 2) on the ejector handles on each side of the SIB faceplate. 4. Flip the ejector handles outward to unseat the SIB. 5. Grasp both ejector handles, pull firmly, and slide the SIB about three-quarters of the way out of the chassis. 6. Place one hand underneath the SIB to support it and slide it completely out of the chassis. Place the SIB on the antistatic mat. CAUTION: Do not stack hardware components on one another after you remove them. Place each component on an antistatic mat resting on a stable, flat surface. 30 ■ Upgrading SIBs Upgrading SIBs Figure 18: Removing a SIB from a T640 Routing Node Figure 19: Standard SIB Supported in a T640 Routing Node Upgrading SIBs ■ 31 T1600 Routing Node Upgrade Guide Installing a T1600-SIB Each SIB weighs approximately 6.5 lb (3 kg). To install a T1600-SIB, follow this procedure (see Figure 20 on page 32): 1. Attach an electrostatic discharge (ESD) grounding strap to your bare wrist and connect the strap to one of the ESD points on the chassis. See “Preventing Electrostatic Discharge Damage” on page 47. 2. Place one hand underneath the T1600-SIB to support it. With the other hand, hold one of the ejector handles on the T1600-SIB faceplate. 3. Carefully align the sides of the T1600-SIB with the guides inside the chassis. 4. Slide the T1600-SIB into the chassis, carefully ensuring that it is correctly aligned. 5. Grasp both ejector handles and press them inward to seat the T1600-SIB. Ensure that the ejector handle tabs are properly mated inside their corresponding chassis slots. You might have to close and open the handles a few times before the tabs catch the slots. 6. Tighten the captive screws on the ejector handles. 7. Bring the T1600-SIB online using one of the following methods: ■ Press and hold the ONLINE/OFFLINE button on the T1600-SIB faceplate. The green OK LED on the faceplate begins to blink. Hold the button down until the LED blinks. ■ Issue the following CLI command on the routing node: user@host> request chassis sib online slot 0 g002406 Figure 20: Installing a T1600-SIB in a T1600 32 ■ Upgrading SIBs Upgrading SIBs Verifying the Installation of a T1600-SIB To verify that the T1600-SIB is functioning normally, follow this procedure: 1. 2. Check the LEDs on the T1600-SIB faceplate. ■ The green OK LED should light steadily a few minutes after the T1600-SIB is installed. ■ If the FAIL LED is lit steadily, remove and install the T1600-SIB again. Make sure that the T1600-SIB is seated properly. If the FAIL LED still lights steadily, the T1600-SIB is not functioning properly. Contact your customer support representative. Verify that four T1600-SIB are in the Online state and one SIB is in the Spare state. Display the status of the T1600-SIB by issuing the show chassis sibs command: user@host> show chassis sibs Slot 0 1 2 3 4 State Spare Online Online Online Online 0 0 0 0 0 Uptime days, 30 days, 25 days, 20 days, 15 days, 10 minutes, minutes, minutes, minutes, minutes, 12 seconds 45 seconds 28 seconds 7 seconds 52 seconds To bring a T1600-SIB online, issue the request chassis sib online operational mode command. Preparing to Exit Upgrade Mode After all five T1600-SIBs have been installed, use the following commands to exit upgrade mode : 1. Determine if GRES is enabled. user@host> show system switchover Graceful switchover: On Configuration database: Ready Kernel database: Ready 2. Verify that the Routing Engines are operating properly by issuing the show chassis routing-engine command. user@host> show chassis routing-engine Routing Engine status: Slot 0: Current state Election priority Temperature CPU temperature Master Master (default) 32 degrees C / 89 degrees F 33 degrees C / 91 degrees F Upgrading SIBs ■ 33 T1600 Routing Node Upgrade Guide DRAM Memory utilization CPU utilization: User Background Kernel Interrupt Idle Model Serial ID Start time Uptime Load averages: 2048 MB 8 percent 0 0 2 0 98 percent percent percent percent percent RE-4.0 P13004101110 2007-04-30 08:38:22 PDT 2 days, 2 hours, 22 minutes, 43 seconds 1 minute 0.02 5 minute 0.02 15 minute 0.00 Exiting Upgrade Mode Use the following commands to exit upgrade mode: 1. Enter configuration mode. user@host> configure 2. Delete the fabric upgrade-mode statement in the configuration at the [edit chassis] hierarchy level. user@host# delete chassis fabric upgrade-mode 3. Commit the configuration: ■ If GRES is enabled, commit the configuration on both the master and the backup Routing Engines: user@host# commit synchronize ■ If GRES is not enabled, commit the configuration on the master Routing Engine: user@host# commit 4. Exit configuration mode. user@host# exit 34 ■ Upgrading SIBs Upgrading SIBs Verifying Operation Use the following commands to verify proper operation of the T1600 routing node: 1. Verify that the model number is now T1600 by issuing the show version command. user@host> show version Hostname: myhost Model: t1600 JUNOS Base OS boot [8.5R1] JUNOS Base OS Software Suite [8.5R1] JUNOS Kernel Software Suite [8.5R1] JUNOS Crypto Software Suite [8.5R1] JUNOS Packet Forwarding Engine Support (M/T Common) [8.5R1] JUNOS Packet Forwarding Engine Support (T-Series) [8.5R1] JUNOS Online Documentation [8.5R1] JUNOS Routing Software Suite [8.5R1] 2. Verify that no alarms are present by issuing the show chassis alarms command. user@host> show chassis alarms No alarms currently active 3. Verify that the LEDs and indicators on the craft interface show that the routing node is operating properly by issuing the show chassis craft-interface command. user@host> show chassis craft-interface FPM Display contents: +--------------------+ |Myhost router | |Up: 0+22:34 | | | |Temperature OK | +--------------------| Front Panel System LEDs: Routing Engine 0 1 -------------------------OK * * Fail . . Master * . Front Panel Alarm Indicators: ----------------------------Red LED . Yellow LED . Major relay . Minor relay . Front Panel FPC LEDs: FPC 0 1 2 3 4 5 6 7 -----------------------------------Red . . . . . . . . Green * * * * * * * * CB LEDs: Upgrading SIBs ■ 35 T1600 Routing Node Upgrade Guide CB 0 1 -------------Amber . . Green * * Blue * . SCG LEDs: SCG 0 1 -------------Amber . . Green * * Blue * . SIB LEDs: SIB 0 1 2 3 4 -------------------------Red . . . . . Green * * * * * Verify that all FPCs in the routing node are detected and online by issuing the show chassis fpc and show chassis hardware commands. 4. user@host> show chassis fpc Slot 0 1 2 3 4 5 6 7 State Online Online Online Online Online Online Online Online Temp (C) 41 35 35 31 33 56 35 32 CPU Utilization (%) Total Interrupt 6 0 4 0 4 0 1 0 1 0 9 0 4 0 1 0 Memory Utilization (%) DRAM (MB) Heap Buffer 1024 6 49 1024 4 49 1024 4 49 1024 2 49 1024 2 49 2048 5 24 1024 4 49 1024 2 49 user@host> show chassis hardware Hardware inventory: Item Version Chassis Midplane REV 02 FPM GBUS REV 09 FPM Display REV 05 CIP REV 06 PEM 0 Rev 06 PEM 1 Rev 06 SCG 0 REV 14 SCG 1 REV 14 Routing Engine 0 REV 06 Routing Engine 1 REV 06 CB 0 REV 06 CB 1 REV 15 FPC 0 REV 10 CPU REV 04 PIC 0 REV 05 Xcvr 0 REV 01 Xcvr 1 REV 01 MMB 0 REV 01 36 ■ Upgrading SIBs Part number 710-017247 710-002901 710-021387 710-002895 740-017906 740-017906 710-003423 710-003423 740-014082 740-014082 710-007655 710-002728 710-010845 710-011481 750-017405 740-014279 740-014289 710-016606 Serial number JN1090E5DAHA RC0094 WE0156 DE4543 WD8691 TE27790 TE27779 WF1874 WF1881 1000688671 1000688739 KB9648 HR8130 JZ2728 JT8139 DF3515 KB405P1 C701XU05U JW7943 Description T1600 T640 Backplane T640 FPM Board T1600 FPM Display T-series CIP Power Entry Module 3x80 Power Entry Module 3x80 T640 Sonet Clock Gen. T640 Sonet Clock Gen. RE-A-2000 RE-A-2000 Control Board (CB-T) T-series Control Board FPC Type 4 FPC CPU-Enhanced 4x 10GE (LAN/WAN) XFP XFP-10G-LR XFP-10G-SR ST-MMB Upgrading SIBs FPC 1 CPU FPC 2 CPU PIC 0 Xcvr PIC 1 Xcvr PIC 2 Xcvr PIC 3 Xcvr MMB 0 MMB 1 FPC 3 CPU PIC 0 Xcvr Xcvr Xcvr Xcvr PIC 1 PIC 2 MMB 1 FPC 4 CPU PIC 3 MMB 1 FPC 5 CPU PIC 0 MMB 0 FPC 6 CPU PIC 0 MMB 0 FPC 7 CPU PIC 0 Xcvr Xcvr Xcvr Xcvr Xcvr Xcvr MMB 1 SPMB 0 SPMB 1 SIB 0 SIB 1 SIB 2 SIB 3 SIB 4 0 0 0 0 0 1 2 3 0 1 2 3 5 7 REV 03 710-013035 DF5574 FPC Type 3-ES REV REV REV REV REV REV REV REV REV REV REV REV REV REV REV REV REV REV REV REV REV REV REV REV REV REV REV REV REV REV REV REV REV REV REV REV REV REV REV REV REV REV REV REV REV REV REV REV REV REV REV 710-013560 710-013563 750-007141 740-011782 750-009567 740-013170 750-009567 740-013170 750-012793 740-014279 710-010171 710-010171 710-013553 710-013563 750-012266 740-011613 740-011613 740-011613 740-011613 750-011209 750-011750 710-008923 710-013558 710-013563 750-001901 710-010171 710-010845 710-011481 750-010850 710-016606 710-010845 710-011481 750-010850 710-016606 710-013558 710-013563 750-011800 740-007326 740-007326 740-011613 740-011613 740-011613 740-013111 710-010171 710-003229 710-003229 710-013074 710-013074 710-013074 710-013074 710-013074 WF7206 WE9007 NF5528 P8P085F WF3566 T07C94489 CW9479 T06F90331 WF5106 KB405Q8 WF6759 WF6800 JW1482 JY4119 JX5515 PAM2Y9H PAM2Y99 AM07287E42 PAJ4SQL HY3332 JH4537 JS8106 JX5622 JT5841 HZ6258 JY3756 JZ2728 JT8139 JA0329 JW7943 JZ2729 JT8138 JA0324 JW7942 WF4779 WF4663 KA2397 P5S0PD9 P5S0PD6 PAJ4SQV PAM2Y94 P9R0AJV 70191002 WF4050 JZ1095 HR8670 DE7894 DE7916 DE7890 DE7883 DE7913 E2-FPC Type 3 FPC CPU-Enhanced 10x 1GE(LAN), 1000 BASE SFP-SX 1x 10GE(LAN),XENPAK XENPAK-LR 1x 10GE(LAN),XENPAK XENPAK-LR 1x 10GE(LAN/WAN) IQ2 XFP-10G-LR MMB-5M3-288mbit MMB-5M3-288mbit E2-FPC Type 1 FPC CPU-Enhanced 4x 1GE(LAN), IQ2 SFP-SX SFP-SX SFP-SX SFP-SX Adaptive Services-II Adaptive Services-II FIPS MMB 3M 288-bit E2-FPC Type 2 FPC CPU-Enhanced 4x OC-12 SONET, SMIR MMB-5M3-288mbit FPC Type 4 FPC CPU-Enhanced 1x OC-768 SONET SR ST-MMB FPC Type 4 FPC CPU-Enhanced 1x OC-768 SONET SR ST-MMB E2-FPC Type 2 FPC CPU-Enhanced 8x 1GE(LAN), IQ2 SFP-SX SFP-SX SFP-SX SFP-SX SFP-SX SFP-T MMB-5M3-288mbit T-series Switch CPU T-series Switch CPU SIB-I8-SF SIB-I8-SF SIB-I8-SF SIB-I8-SF SIB-I8-SF 04 03 16 01 12 02 11 02 07 01 06 06 04 02 10 01 01 01 01 04 03 05 04 02 21 05 10 04 01 01 10 04 01 01 05 03 09 01 01 01 01 01 01 06 10 09 05 05 05 05 05 5. Verify that all interfaces in the routing node are up by issuing the show interfaces terse command: user@host> show interfaces terse Upgrading SIBs ■ 37 T1600 Routing Node Upgrade Guide Interface xe-0/0/0 xe-0/0/1 xe-0/0/2 xe-0/0/3 ge-2/0/0 ge-2/0/1 ge-2/0/2 ge-2/0/3 ge-2/0/4 ge-2/0/5 ge-2/0/6 ge-2/0/7 ge-2/0/8 ge-2/0/9 ge-2/1/0 ge-2/2/0 pc-2/3/0 pc-2/3/0.16383 Admin up up up up up up up up up up up up up up up up up up Link Proto up down down down down down down down down down down down down down up up up up inet xe-2/3/0 ge-3/0/0 pc-3/0/0 pc-3/0/0.16383 up up up up down up up up inet ge-3/0/1 ge-3/0/2 ge-3/0/3 gr-3/1/0 ip-3/1/0 mt-3/1/0 pd-3/1/0 pe-3/1/0 sp-3/1/0 sp-3/1/0.16383 vt-3/1/0 gr-3/2/0 ip-3/2/0 mt-3/2/0 pd-3/2/0 pe-3/2/0 sp-3/2/0 sp-3/2/0.16383 vt-3/2/0 so-4/3/0 so-4/3/1 so-4/3/2 so-4/3/3 so-5/0/0 so-5/1/0 so-5/1/1 so-5/1/2 so-5/1/3 ge-7/0/0 pc-7/0/0 pc-7/0/0.16383 up up up up up up up up up up up up up up up up up up up up up up up up up up up up up up up up down up up up up up up up up inet up up up up up up up up inet up up down down down up up up down down up up up inet ge-7/0/1 ge-7/0/2 ge-7/0/3 ge-7/0/4 up up up up up down up down 38 ■ Upgrading SIBs Local Remote 10.0.0.1 10.0.0.6 --> 10.0.0.51 --> 0/0 10.0.0.1 10.0.0.6 --> 10.0.0.64 --> 0/0 10.0.0.1 --> 10.0.0.65 10.0.0.1 --> 10.0.0.66 10.0.0.1 10.0.0.6 --> 10.0.0.128 --> 0/0 Removing the Upper Front Fan Tray ge-7/0/5 ge-7/0/6 ge-7/0/7 bcm0 bcm0.0 up up up up up down down up up up inet inet6 dsc em0 em0.0 up up up up up up fxp0 fxp0.0 gre ipip lo0 lo0.0 up up up up up up up up up up up up tnp inet inet6 tnp 10.0.0.4/8 fe80::200:1ff:fe00:4/64 fec0::a:0:0:4/64 4 inet 192.168.168.34/22 inet 10.255.168.34 --> 0/0 127.0.0.1 --> 0/0 47.0005.80ff.f800.0000.0108.0001.0102.5516.8034 abcd::10:255:168:34 fe80::2a0:a5ff:fe5e:59f5 127.0.0.1 --> 0/0 iso inet6 lo0.16384 lo0.16385 lsi mtun pimd pime tap up up up up up up up up up up up up up up 10.0.0.4/8 fe80::200:ff:fe00:4/64 fec0::a:0:0:4/64 4 inet inet After you have verified operation, you can install T1600-FPC4s. Removing the Upper Front Fan Tray NOTE: Remove the front upper fan tray to make the craft interface easier to replace and to avoid injury and damaging the equipment. The upper front fan tray is located above the FPC card cage. The fan tray weighs about 18.6 lb (8.4 kg). To remove the upper front fan tray, follow this procedure (see Figure 21 on page 40): 1. Attach an electrostatic discharge (ESD) grounding strap to your bare wrist and connect the strap to one of the ESD points on the chassis. See “Preventing Electrostatic Discharge Damage” on page 47. 2. Loosen the captive screws on the corners of the fan tray faceplate. 3. Grasp the handles and pull the fan tray halfway out of the chassis. Removing the Upper Front Fan Tray ■ 39 T1600 Routing Node Upgrade Guide WARNING: To avoid injury, keep tools and your fingers away from the fans as you slide the fan tray out of the chassis. The fans might still be spinning. 4. When the fans stop spinning, place one hand under the fan tray to support it and pull the fan tray completely out of the chassis. Figure 21: Removing a Front Fan Tray Replacing the Craft Interface The craft interface is hot-insertable and hot-removable. When you install the craft interface, allow several minutes for the display to reflect the current state of the T1600 routing node. Before you remove the craft interface, remove the front upper fan tray. For instructions on removing a front fan tray, see “Removing the Upper Front Fan Tray” on page 39 To replace the craft interface, use the following procedures: ■ Removing the Craft Interface on page 40 ■ Installing the Craft Interface on page 41 Removing the Craft Interface The craft interface is located on the front of the chassis above the FPC card cage. The craft interface weighs approximately 2 lb (0.9 kg). To remove the craft interface, follow this procedure (see Figure 22 on page 41): 40 ■ 1. Attach an electrostatic discharge (ESD) grounding strap to your bare wrist and connect the strap to one of the ESD points on the chassis. See “Preventing Electrostatic Discharge Damage” on page 47. 2. Completely loosen the screws at the four corners of the craft interface. 3. Insert the blade of a flat-blade screwdriver into the slot on one side of the craft interface, then gently pry that side out from the chassis. Replacing the Craft Interface Replacing the Craft Interface 4. Repeat Step 3 for the other side of the craft interface. 5. Grasp the craft interface by the top and bottom edges and carefully pull it straight out of the chassis. Figure 22: Removing the Craft Interface Installing the Craft Interface To install the craft interface, follow this procedure (see Figure 23 on page 42): 1. Attach an electrostatic discharge (ESD) grounding strap to your bare wrist and connect the strap to one of the ESD points on the chassis. See “Preventing Electrostatic Discharge Damage” on page 47. 2. Grasping the craft interface by the top and bottom edges, press it into place. 3. Tighten the screws at the corners of the craft interface. NOTE: When you install the craft interface in an operating T1600 routing node, allow several minutes for the LEDs on the craft interface to reflect the current state of the T1600 routing node. After you install the replacement craft interface, immediately reinstall the upper front fan tray. Replacing the Craft Interface ■ 41 T1600 Routing Node Upgrade Guide Figure 23: Installing a Replacement Craft Interface Installing the Upper Front Fan Tray To install the upper front fan tray, follow this procedure (see Figure 24 on page 42): 1. Attach an electrostatic discharge (ESD) grounding strap to your bare wrist and connect the strap to one of the ESD points on the chassis. See “Preventing Electrostatic Discharge Damage” on page 47. 2. Grasp the fan tray by its handles and insert it straight into the chassis. 3. Tighten the captive screws on each side of the fan tray faceplate to secure it in the chassis. Figure 24: Installing a Front Fan Tray Attaching the T1600 Agency Label To attach the T1600 agency label, follow this procedure: 1. 42 ■ Locate the T640 agency label on the side of the chassis. Installing the Upper Front Fan Tray Registering Your T1600 Upgrade 2. Peel the protective backing off the T1600 agency label. 3. Apply the T1600 agency label on top of the T640 agency label. Registering Your T1600 Upgrade You must register the T1600 upgrade with Juniper upon completion of the upgrade. To register your upgrade: 1. Log on to the Juniper Customer Support Center at http://www.juniper.net/customers/support/. 2. Click on Update Install Base. 3. Follow the instructions provided in this link. After your T600 upgrade is registered, allow up to 45 days for restocking of the new hardware configuration to support any Next Day or Same Day contracts. Juniper Networks will provide Best Effort support until restocking of the upgraded product is complete. Registering Your T1600 Upgrade ■ 43 T1600 Routing Node Upgrade Guide T1600 Routing Node Environmental Specifications Table 5 on page 44 specifies the environmental specifications required for normal T1600 routing node operation. Table 5: T1600 Routing Node Environmental Specifications Description Value Altitude No performance degradation to 10,000 ft (3048 m) Relative humidity Normal operation ensured in relative humidity range of 5% to 90%, noncondensing Temperature Normal operation ensured in temperature range of 32°F (0°C) to 104°F (40°C) Nonoperating storage temperature in shipping crate: –40°F (–40°C) to 158°F (70°C) Seismic Designed to meet Telcordia Technologies Zone 4 earthquake requirements Maximum thermal output 28,500 BTU/hour est (8350 W) NOTE: These specifications are estimates and subject to change. T1600 Routing Node DC Power Specifications This section contains specifications for the power system, power supply, and DC power cables. ■ Power System Electrical Specifications on page 44 ■ Three-Input 240-A Power Supply Specifications on page 45 ■ DC Power Cable Specifications on page 46 Power System Electrical Specifications Table 6 on page 45 lists the power system electrical specifications. 44 ■ T1600 Routing Node DC Power Specifications Table 6: Power System Electrical Specifications Item Specification DC input voltage Operating range: –40.0 to –72 VDC NOTE: If the input voltage from the DC power source drops below –37.5 to –39.5 VDC, the routing platform automatically shuts down. During automatic shutdown, the circuit remains active. When the input voltage returns to –43.0 to –44.0 VDC, the router automatically starts up again and the system returns to normal operation within 30 minutes. No operator intervention is required. DC system current rating 174 A @ –48 VDC (nominal) DC system input power 8350 W Three-Input 240-A Power Supply Specifications Table 7 on page 45 lists the power supply electrical specifications. Table 7: Power Supply Electrical Specifications Item Specification DC input voltage Nominal –48 VDC, –60 VDC Operating range: –40.0 to –72.0 VDC NOTE: If the input voltage from the DC power source drops below -37.5 to -39.5 VDC, the routing platform automatically shuts down. During automatic shutdown, the circuit remains active. When the input voltage returns to –43.0 to –44.00 VDC, the router automatically starts up again and the system returns to normal operation within 30 minutes. No operator intervention is required. Input DC current rating Input 0: 46 A @ –48 VDC (nominal) Input 1: 64 A @ –48 VDC (nominal) Input 2: 64 A @ –48 VDC (nominal) T1600 Routing Node DC Power Specifications ■ 45 T1600 Routing Node Upgrade Guide NOTE: If you plan to operate a maximally configured T1600 routing node, we recommend that you provision at least 64 A @ –48 VDC for each power supply input in the system. Although Input 0 requires less power, we recommend provisioning the same amount of power for each input to avoid the possibility of connecting the lower-powered DC cable to Input 1 or Input 2. Use a facility circuit breaker rated for 80 A (–48 VDC) minimum for each power supply input. Doing so enables you to operate the T1600 routing node in any configuration without upgrading the power infrastructure. You must provision a circuit breaker for each DC power supply input rated for at least 125% of the continuous current that the system draws at –48 VDC. DC Power Cable Specifications Table 8 on page 46 summarizes the specifications for the DC power cables, which you supply. For two of the inputs on each power supply, use the DC power cables and lugs that were connected to the two-input 160-A power supply. Four additional DC power cables are required. The accessory box shipped with the T1600 upgrade kit includes four cable lugs that attach to the terminal studs of the additional third input on each three-input 240-A power supply (see Figure 25 on page 46). Figure 25: DC Power Cable Lug Table 8: DC Power Cable Specifications 46 ■ Cable Type Quantity and Specification Power Four 4-AWG (21.2 mm2), minimum 90°C wire, or as permitted by the local code T1600 Routing Node DC Power Specifications Preventing Electrostatic Discharge Damage Preventing Electrostatic Discharge Damage Many T1600 routing node hardware components are sensitive to damage from static electricity. Some components can be impaired by voltages as low as 30 V. You can easily generate potentially damaging static voltages whenever you handle plastic or foam packing material or if you move components across plastic or carpets. Observe the following guidelines to minimize the potential for electrostatic discharge (ESD) damage, which can cause intermittent or complete component failures: ■ Always use an ESD wrist strap or ankle strap, and verify that it is in direct contact with your skin. CAUTION: For safety, periodically check the resistance value of the ESD strap. The measurement should be in the range of 1 to 10 Mohms. ■ When handling any component that is removed from the chassis, verify that the equipment end of your ESD strap is attached to one of the ESD points on the chassis, which are shown in Figure 1 on page 4 and Figure 2 on page 5. ■ Avoid contact between the component and your clothing. ESD voltages emitted from clothing can still damage components. ■ When removing or installing a component, always place it component-side up on an antistatic surface, in an antistatic card rack, or in an electrostatic bag (see Figure 26 on page 47). If you are returning a component, place it in an electrostatic bag before packing it. Figure 26: Placing a Component into an Electrostatic Bag Preventing Electrostatic Discharge Damage ■ 47 T1600 Routing Node Upgrade Guide List of Technical Publications Table 9 on page 48 lists the software and hardware guides and release notes for Juniper Networks J-series, M-series, MX-series, and T-series routing platforms and describes the contents of each document. Table 10 on page 52 lists the books included in the Network Operations Guide series. Table 11 on page 53 lists the manuals and release notes supporting JUNOS software with enhanced services. All documents are available at http://www.juniper.net/techpubs/. Table 12 on page 54 lists additional books on Juniper Networks solutions that you can order through your bookstore. A complete list of such books is available at http://www.juniper.net/books. Table 9: Technical Documentation for Supported Routing Platforms Book Description JUNOS Software for Supported Routing Platforms 48 Access Privilege Explains how to configure access privileges in user classes by using permission flags and regular expressions. Lists the permission flags along with their associated command-line interface (CLI) operational mode commands and configuration statements. Class of Service Provides an overview of the class-of-service (CoS) functions of the JUNOS software and describes how to configure CoS features, including configuring multiple forwarding classes for transmitting packets, defining which packets are placed into each output queue, scheduling the transmission service level for each queue, and managing congestion through the random early detection (RED) algorithm. CLI User Guide Describes how to use the JUNOS command-line interface (CLI) to configure, monitor, and manage Juniper Networks routing platforms. This material was formerly covered in the JUNOS System Basics Configuration Guide. Feature Guide Provides a detailed explanation and configuration examples for several of the most complex features in the JUNOS software. High Availability Provides an overview of hardware and software resources that ensure a high level of continuous routing platform operation and describes how to configure high availability (HA) features such as nonstop active routing (NSR) and graceful Routing Engine switchover (GRES). MPLS Applications Provides an overview of traffic engineering concepts and describes how to configure traffic engineering protocols. Multicast Protocols Provides an overview of multicast concepts and describes how to configure multicast routing protocols. Multiplay Solutions Describes how you can deploy IPTV and voice over IP (VoIP) services in your network. ■ List of Technical Publications List of Technical Publications Table 9: Technical Documentation for Supported Routing Platforms (continued) Book Description MX-series Solutions Guide Describes common configuration scenarios for the Layer 2 features supported on the MX-series routers, including basic bridged VLANs with normalized VLAN tags, aggregated Ethernet links, bridge domains, Multiple Spanning Tree Protocol (MSTP), and integrated routing and bridging (IRB). Network Interfaces Provides an overview of the network interface functions of the JUNOS software and describes how to configure the network interfaces on the routing platform. Network Management Provides an overview of network management concepts and describes how to configure various network management features, such as SNMP and accounting options. Policy Framework Provides an overview of policy concepts and describes how to configure routing policy, firewall filters, and forwarding options. Protected System Domain Provides an overview of the JCS 1200 platform and the concept of Protected System Domains (PSDs). The JCS 1200 platform, which contains up to six redundant pairs of Routing Engines running JUNOS software, is connected to a T320 router or to a T640 or T1600 routing node. To configure a PSD, you assign any number of Flexible PIC concentrators (FPCs) in the T-series routing platform to a pair of Routing Engines on the JCS 1200 platform. Each PSD has the same capabilities and functionality as a physical router, with its own control plane, forwarding plane, and administration. Routing Protocols Provides an overview of routing concepts and describes how to configure routing, routing instances, and unicast routing protocols. Secure Configuration Guide for Common Criteria and JUNOS-FIPS Provides an overview of secure Common Criteria and JUNOS-FIPS protocols for the JUNOS software and describes how to install and configure secure Common Criteria and JUNOS-FIPS on a routing platform. Services Interfaces Provides an overview of the services interfaces functions of the JUNOS software and describes how to configure the services interfaces on the router. Software Installation and Upgrade Guide Describes the JUNOS software components and packaging and explains how to initially configure, reinstall, and upgrade the JUNOS system software. This material was formerly covered in the JUNOS System Basics Configuration Guide. System Basics Describes Juniper Networks routing platforms and explains how to configure basic system parameters, supported protocols and software processes, authentication, and a variety of utilities for managing your router on the network. VPNs Provides an overview and describes how to configure Layer 2 and Layer 3 virtual private networks (VPNs), virtual private LAN service (VPLS), and Layer 2 circuits. Provides configuration examples. JUNOS References List of Technical Publications ■ 49 T1600 Routing Node Upgrade Guide Table 9: Technical Documentation for Supported Routing Platforms (continued) Book Description Hierarchy and RFC Reference Describes the JUNOS configuration mode commands. Provides a hierarchy reference that displays each level of a configuration hierarchy, and includes all possible configuration statements that can be used at that level. This material was formerly covered in the JUNOS System Basics Configuration Guide. Interfaces Command Reference Describes the JUNOS software operational mode commands you use to monitor and troubleshoot interfaces. Routing Protocols and Policies Command Reference Describes the JUNOS software operational mode commands you use to monitor and troubleshoot routing policies and protocols, including firewall filters. System Basics and Services Command Reference Describes the JUNOS software operational mode commands you use to monitor and troubleshoot system basics, including commands for real-time monitoring and route (or path) tracing, system software management, and chassis management. Also describes commands for monitoring and troubleshooting services such as class of service (CoS), IP Security (IPSec), stateful firewalls, flow collection, and flow monitoring. System Log Messages Reference Describes how to access and interpret system log messages generated by JUNOS software modules and provides a reference page for each message. J-Web User Guide J-Web Interface User Guide Describes how to use the J-Web graphical user interface (GUI) to configure, monitor, and manage Juniper Networks routing platforms. JUNOS API and Scripting Documentation JUNOScript API Guide Describes how to use the JUNOScript application programming interface (API) to monitor and configure Juniper Networks routing platforms. JUNOS XML API Configuration Reference Provides reference pages for the configuration tag elements in the JUNOS XML API. JUNOS XML API Operational Reference Provides reference pages for the operational tag elements in the JUNOS XML API. NETCONF API Guide Describes how to use the NETCONF API to monitor and configure Juniper Networks routing platforms. JUNOS Configuration and Diagnostic Automation Guide Describes how to use the commit script and self-diagnosis features of the JUNOS software. This guide explains how to enforce custom configuration rules defined in scripts, how to use commit script macros to provide simplified aliases for frequently used configuration statements, and how to configure diagnostic event policies. Hardware Documentation 50 ■ List of Technical Publications List of Technical Publications Table 9: Technical Documentation for Supported Routing Platforms (continued) Book Description Hardware Guide Describes how to install, maintain, and troubleshoot routing platforms and components. Each platform has its own hardware guide. PIC Guide Describes the routing platform's Physical Interface Cards (PICs). Each platform has its own PIC guide. DPC Guide Describes the Dense Port Concentrators (DPCs) for all MX-series routers. JUNOScope Documentation JUNOScope Software User Guide Describes the JUNOScope software graphical user interface (GUI), how to install and administer the software, and how to use the software to manage routing platform configuration files and monitor routing platform operations. Advanced Insight Solutions (AIS) Documentation Advanced Insight Solutions Guide Describes the Advanced Insight Manager (AIM) application, which provides a gateway between JUNOS devices and Juniper Support Systems (JSS) for case management and intelligence updates. Explains how to run AI scripts on Juniper Networks devices. J-series Routing Platform Documentation Getting Started Guide Provides an overview, basic instructions, and specifications for J-series routing platforms. The guide explains how to prepare your site for installation, unpack and install the router and its components, install licenses, and establish basic connectivity. Use the Getting Started Guide for your router model. Basic LAN and WAN Access Configuration Guide Explains how to configure the interfaces on J-series Services Routers for basic IP routing with standard routing protocols, ISDN backup, and digital subscriber line (DSL) connections. Advanced WAN Access Configuration Guide Explains how to configure J-series Services Routers in virtual private networks (VPNs) and multicast networks, configure data link switching (DLSw) services, and apply routing techniques such as policies, stateless and stateful firewall filters, IP Security (IPSec) tunnels, and class-of-service (CoS) classification for safer, more efficient routing. Administration Guide Shows how to manage users and operations, monitor network performance, upgrade software, and diagnose common problems on J-series Services Routers. Release Notes JUNOS Release Notes Summarize new features and known problems for a particular software release, provide corrections and updates to published JUNOS, JUNOScript, and NETCONF manuals, provide information that might have been omitted from the manuals, and describe upgrade and downgrade procedures. Hardware Release Notes Describe the available documentation for the routing platform and summarize known problems with the hardware and accompanying software. Each platform has its own release notes. List of Technical Publications ■ 51 T1600 Routing Node Upgrade Guide Table 9: Technical Documentation for Supported Routing Platforms (continued) Book Description JUNOScope Release Notes Contain corrections and updates to the published JUNOScope manual, provide information that might have been omitted from the manual, and describe upgrade and downgrade procedures. AIS Release Notes Summarize AIS new features and guidelines, identify known and resolved problems, provide information that might have been omitted from the manuals, and provide initial setup, upgrade, and downgrade procedures. AIS AI Script Release Notes Summarize AI Scripts new features, identify known and resolved problems, provide information that might have been omitted from the manuals, and provide instructions for automatic and manual installation, including deleting and rolling back. J-series Services Router Release Notes Briefly describe Services Router features, identify known hardware problems, and provide upgrade and downgrade instructions. Table 10: JUNOS Software Network Operations Guides Book Description Baseline Describes the most basic tasks for running a network using Juniper Networks products. Tasks include upgrading and reinstalling JUNOS software, gathering basic system management information, verifying your network topology, and searching log messages. Interfaces Describes tasks for monitoring interfaces. Tasks include using loopback testing and locating alarms. MPLS Describes tasks for configuring, monitoring, and troubleshooting an example MPLS network. Tasks include verifying the correct configuration of the MPLS and RSVP protocols, displaying the status and statistics of MPLS running on all routing platforms in the network, and using the layered MPLS troubleshooting model to investigate problems with an MPLS network. MPLS Log Reference Describes MPLS status and error messages that appear in the output of the show mpls lsp extensive command. The guide also describes how and when to configure Constrained Shortest Path First (CSPF) and RSVP trace options, and how to examine a CSPF or RSVP failure in a sample network. MPLS Fast Reroute Describes operational information helpful in monitoring and troubleshooting an MPLS network configured with fast reroute (FRR) and load balancing. Hardware Describes tasks for monitoring M-series and T-series routing platforms. To configure and operate a J-series Services Router running JUNOS software with enhanced services, you must also use the configuration statements and operational 52 ■ List of Technical Publications List of Technical Publications mode commands documented in JUNOS configuration guides and command references. To configure and operate a WX Integrated Services Module, you must also use WX documentation. Table 11: JUNOS Software with Enhanced Services Documentation Book Description JUNOS Software with Enhanced Services Design and Implementation Guide Provides guidelines and examples for designing and implementing IP Security (IPSec) virtual private networks (VPNs), firewalls, and routing on J-series routers running JUNOS software with enhanced services. JUNOS Software with Enhanced Services J-series Services Router Quick Start Explains how to quickly set up a J-series router. This document contains router declarations of conformity. JUNOS Software with Enhanced Services J-series Services Router Getting Started Guide Provides an overview, basic instructions, and specifications for J-series Services Routers. This guide explains how to prepare a site, unpack and install the router, replace router hardware, and establish basic router connectivity. This guide contains hardware descriptions and specifications. JUNOS Software with Enhanced Services Migration Guide Provides instructions for migrating an SSG device running ScreenOS software or a J-series router running the JUNOS software to JUNOS software with enhanced services. JUNOS Software with Enhanced Services Interfaces and Routing Configuration Guide Explains how to configure J-series router interfaces for basic IP routing with standard routing protocols, ISDN service, firewall filters (access control lists), and class-of-service (CoS) traffic classification. JUNOS Software with Enhanced Services Security Configuration Guide Explains how to configure and manage security services such as stateful firewall policies, IPSec VPNs, firewall screens, Network Address translation (NAT) and Router interface modes, Public Key Cryptography, and Application Layer Gateways (ALGs). JUNOS Software with Enhanced Services Administration Guide Shows how to monitor the router and routing operations, firewall and security services, system alarms and events, and network performance. This guide also shows how to administer user authentication and access, upgrade software, and diagnose common problems. JUNOS Software with Enhanced Services CLI Reference Provides the complete JUNOS software with enhanced services configuration hierarchy and describes the configuration statements and operational mode commands not documented in the standard JUNOS manuals. WXC Integrated Services Module Installation and Configuration Guide Explains how to install and initially configure a WXC Integrated Services Module in a J-series router for application acceleration. JUNOS Software with Enhanced Services Release Notes Summarize new features and known problems for a particular release of JUNOS software with enhanced services on J-series routers, including J-Web interface features and problems. The release notes also contain corrections and updates to the manuals and software upgrade and downgrade instructions for JUNOS software with enhanced services. List of Technical Publications ■ 53 T1600 Routing Node Upgrade Guide Table 12: Additional Books Available Through http://www.juniper.net/books Book Description Interdomain Multicast Routing Provides background and in-depth analysis of multicast routing using Protocol Independent Multicast sparse mode (PIM SM) and Multicast Source Discovery Protocol (MSDP); details any-source and source-specific multicast delivery models; explores multiprotocol BGP (MBGP) and multicast IS-IS; explains Internet Gateway Management Protocol (IGMP) versions 1, 2, and 3; lists packet formats for IGMP, PIM, and MSDP; and provides a complete glossary of multicast terms. JUNOS Cookbook Provides detailed examples of common JUNOS software configuration tasks, such as basic router configuration and file management, security and access control, logging, routing policy, firewalls, routing protocols, MPLS, and VPNs. MPLS-Enabled Applications Provides an overview of Multiprotocol Label Switching (MPLS) applications (such as Layer 3 virtual private networks [VPNs], Layer 2 VPNs, virtual private LAN service [VPLS], and pseudowires), explains how to apply MPLS, examines the scaling requirements of equipment at different points in the network, and covers the following topics: point-to-multipoint label switched paths (LSPs), DiffServ-aware traffic engineering, class of service, interdomain traffic engineering, path computation, route target filtering, multicast support for Layer 3 VPNs, and management and troubleshooting of MPLS networks. OSPF and IS-IS: Choosing an IGP for Large-Scale Networks Explores the full range of characteristics and capabilities for the two major link-state routing protocols: Open Shortest Path First (OSPF) and IS-IS. Explains architecture, packet types, and addressing; demonstrates how to improve scalability; shows how to design large-scale networks for maximum security and reliability; details protocol extensions for MPLS-based traffic engineering, IPv6, and multitopology routing; and covers troubleshooting for OSPF and IS-IS networks. Routing Policy and Protocols for Multivendor IP Networks Provides a brief history of the Internet, explains IP addressing and routing (Routing Information Protocol [RIP], OSPF, IS-IS, and Border Gateway Protocol [BGP]), explores ISP peering and routing policies, and displays configurations for both Juniper Networks and other vendors' routers. The Complete IS-IS Protocol Provides the insight and practical solutions necessary to understand the IS-IS protocol and how it works by using a multivendor, real-world approach. Documentation Feedback We encourage you to provide feedback, comments, and suggestions so that we can improve the documentation. You can send your comments to [email protected], or fill out the documentation feedback form at http://www.juniper.net/techpubs/docbug/docbugreport.html. If you are using e-mail, be sure to include the following information with your comments: 54 ■ ■ Document name ■ Document part number ■ Page number ■ Software release version (not required for Network Operations Guides [NOGs]) Documentation Feedback Requesting Technical Support Requesting Technical Support Technical product support is available through the Juniper Networks Technical Assistance Center (JTAC). If you are a customer with an active J-Care or JNASC support contract, or are covered under warranty, and need postsales technical support, you can access our tools and resources online or open a case with JTAC. ■ JTAC policies—For a complete understanding of our JTAC procedures and policies, review the JTAC User Guide located at http://www.juniper.net/customers/support/downloads/710059.pdf. ■ Product warranties—For product warranty information, visit http://www.juniper.net/support/warranty/. ■ JTAC Hours of Operation —The JTAC centers have resources available 24 hours a day, 7 days a week, 365 days a year. Self-Help Online Tools and Resources For quick and easy problem resolution, Juniper Networks has designed an online self-service portal called the Customer Support Center (CSC) that provides you with the following features: ■ Find CSC offerings: http://www.juniper.net/customers/support/ ■ Search for known bugs: http://www2.juniper.net/kb/ ■ Find product documentation: http://www.juniper.net/techpubs/ ■ Find solutions and answer questions using our Knowledge Base: http://kb.juniper.net/ ■ Download the latest versions of software and review release notes: http://www.juniper.net/customers/csc/software/ ■ Search technical bulletins for relevant hardware and software notifications: https://www.juniper.net/alerts/ ■ Join and participate in the Juniper Networks Community Forum: http://www.juniper.net/company/communities/ ■ Open a case online in the CSC Case Manager: http://www.juniper.net/cm/ To verify service entitlement by product serial number, use our Serial Number Entitlement (SNE) Tool located at https://tools.juniper.net/SerialNumberEntitlementSearch/. Opening a Case with JTAC You can open a case with JTAC on the Web or by telephone. ■ Use the Case Manager tool in the CSC at http://www.juniper.net/cm/ . ■ Call 1-888-314-JTAC (1-888-314-5822 toll-free in the USA, Canada, and Mexico). For international or direct-dial options in countries without toll-free numbers, visit us at http://www.juniper.net/support/requesting-support.html. Requesting Technical Support ■ 55 T1600 Routing Node Upgrade Guide Revision History 28 April 2008—530-021924-01. Revision 2. Minor updates. 19 October 2007—530-021924-01. Revision 1. Copyright © 2008, Juniper Networks, Inc. All rights reserved. Juniper Networks, the Juniper Networks logo, NetScreen, and ScreenOS are registered trademarks of Juniper Networks, Inc. in the United States and other countries. JUNOS and JUNOSe are trademarks of Juniper Networks, Inc. All other trademarks, service marks, registered trademarks, or registered service marks are the property of their respective owners. Juniper Networks assumes no responsibility for any inaccuracies in this document. Juniper Networks reserves the right to change, modify, transfer, or otherwise revise this publication without notice. Products made or sold by Juniper Networks or components thereof might be covered by one or more of the following patents that are owned by or licensed to Juniper Networks: U.S. Patent Nos. 5,473,599, 5,905,725, 5,909,440, 6,192,051, 6,333,650, 6,359,479, 6,406,312, 6,429,706, 6,459,579, 6,493,347, 6,538,518, 6,538,899, 6,552,918, 6,567,902, 6,578,186, and 6,590,785. 56 ■ Requesting Technical Support