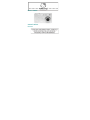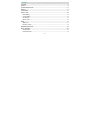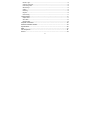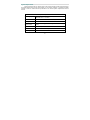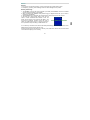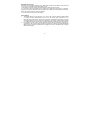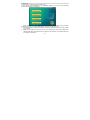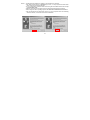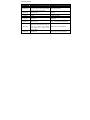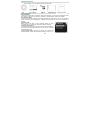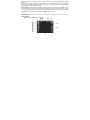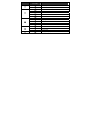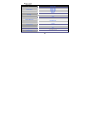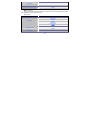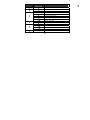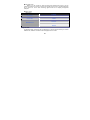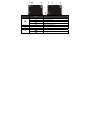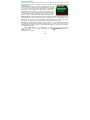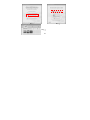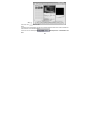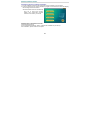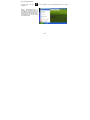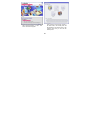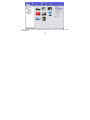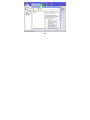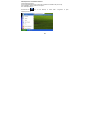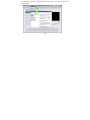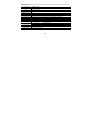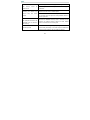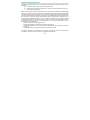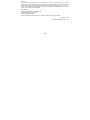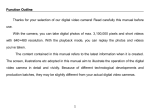Download Jensen KT7015A User's Manual
Transcript
DIGITAL CAMERA OWNER’S MANUAL KT7015A 1 Contents Contents………………………………………………………………………………….…………….2 Preface………………………………………………………………………………………………….4 System Requirements…………………………………………….………………………………….5 Notices………………………………………………………………………………………………….6 Install Driver…………………………..……………………………………………………………….8 Start to Use…………………………………………………………………………………………10 Install Battery……………………………………………………………………………………………………10 Charge Battery………………..………………………………………………………………………………10 Use SD Card……………………………………………..………………………………………………………10 Switch on/off………………………………………………………….…………………………………………10 Body…………………………………………………………………………………………………...11 Appearance………………………………………………………………………………………………………..11 Functions of Keys………………………………………………………………………………………………..14 Standard Accessories………………………………………………………………………………15 Basic Operation………………………………………………………………………….………….15 Choose Modes……………………………………………………………………………….……………………15 Use Direction Keys………………………………………………………….……………………………………15 2 Indicator Light……………………………………………………………………………….……………………15 Computer Connection…………………………………………………………………………...………………15 Power-saving Mode………………………………………………………………………………………………15 Menu Settings……………………………………………………………………………………………………..16 Capture……………………………………………………………………………………………………………..16 Recording………………………………………………………………………………………………………….16 Playback……………………………………………………………………………………………………………16 Direct Printing……………………………………………………………………………………………………..17 Step Operation.......................................................................................................................17 Capture Mode……………………………………………………………………………………………………..17 Video Mode………………………………………………………………………………………………………...23 Playback Mode……………………………………………………………………………………………………25 Computer Connection……………………………………………………………………………...30 Software Installation and Use……………………………………………………………………..33 Specifications………………………………………………………………………………………..40 Q&A……………………………………………………………………………………………………41 FCC Compliance…………………………………………………………………………………….43 Service………………………………………………………………………………………………...44 3 Preface Thank you for your purchase of our digital camera! Before using it, please read carefully this user manual. This camera can take digital pictures of 8,000,000 pixels and short videos (no audio). With the playback function, you can play back the pictures and videos you have taken. Connecting the camera with the printer supporting PictBridge protocol, you can directly print the pictures in 6" out. 4 System Requirements During operation and use, please refer to the lowest computer system requirements for the digital camera. We strongly recommend you use better computer to operate the digital camera in order to obtain the best performance. The lowest system requirements are as follows: System Requirements Operating System Microsoft Windows 98 SE,Me,2000,XP and VISTA CPU CPU Intel Pentium166MHz above or equivalent. MAC OSX 10.4.11 or below Memory Above 128 MB Sound Card, Sound card and graphic card supports DirectX8 or higher Graphic Card edition. CD-ROM Above 4 x Speed HD Over 500 MB remained space Operating System A standard interface for USB 1.1 5 Notices General: 1. Do not open the camera housing, in which some parts can cause electric shock. 2. Dampening, pressing, crash and high heat can cause damage to the product. Memory and Saving: 1. The SD/MMC card can be used (supports up to 2GB). The SD/MMC card is not included and can be purchased at a local retailer. 2. When purchasing an SD/MMC card, please bring your digital camera with you in order to ensure the compatibility. 3. After SD/MMC card is inserted, the internal memory cannot be used for the camera. 4. SD card has a write-protect switch, which can be used to avoid accidental data deletion. Push the switch at the bottom of the card and the data in the Lock ◄Write-protect Switch card will be protected. However, when the card is under the write-protect status, it cannot be used for such operations as photo-taking or data deletion etc. 5. The memory card cannot be used to save data permanently. You must copy the files in the digital camera onto the proper memory unit. 6. When saving files into the memory or memory card, make sure that the size of the file does not exceed the capacity of the memory. 6 Maintenance and Care: After use, store the digital camera in a dry, dark place and take out the battery if the camera is not going to be used for an extended period of time. 1. Use proper protective casing to avoid scratching camera lens and screen. 2. If you want to clean the surface of the camera lens, please blow away dust on it and then lightly mop up the lens with dust cloth and paper towel suitable for cleaning optical equipment. Never use organic solvent to clean the camera. 3. Do not touch the lens surface with fingers. Other Notices: 1. This digital camera can be used at 0℃-40℃ (32℉-104℉). Never store the digital camera in a place with high temperature such as in the car under direct sunshine or in an extremely damp environment. In order to prevent the condensation phenomena occurring in the digital camera, when moving from cold place to warm place, please seal the camera in a plastic bag and do not take it out until its temperature reaches the room temperature. 2. TV programs, movies, music, pictures and other resources are protected by copyright; so any taking or use of these resources without permission can cause copyright infringement. Make sure the resources protected with copyright are used in compliance with copyright laws and regulations. 7 Install Driver 1. Switch on the computer and insert driving CD. 2. The system will automatically run the installation program in the CD and the following window will be shown on the screen: (If your CD-ROM has no the function of automatic running or automatic running is closed, please directly click the program autorun.exe under the CD root directory) 1. Click “Install Driver” button and complete installation according to the hints. Then restart the computer. 2. When you use USB to connect the camera, the computer will respond according to the camera’s USB setup and will identify the camera as PC Camera or removable disk (refer to Computer Connection). 8 Notes: ● Install the driver before the camera is connected to the computer. ● No matter which edition of WINDOWS you use, it is only required to install driver when using the PC Camera function. ● It is not required to install the driver when using the removable disk function except for WINDOWS 98SE ● Before connecting the computer, see the section titled Computer Connection. ● Driver supports such operating systems as WINDOWS 98SE/ME/2000/XP/VISTA. ● Set the camera as PC Mode and connect it to the computer. When the following window is shown, choose Yes to finish the installation. 9 Start to Use Install Battery 1. Open Battery Lid. 2. Install the battery as per the tip drawing on the front of the lithium battery (see drawing at right) so as to ensure proper installation. 3. Replace the battery lid. 4. Remove the battery if you do not plan to use the camera for a long period of time. period. period of time. Charge Battery 1. Power off the camera. 2. Connect the camera to the computer USB port with USB cable to charge the battery. 3. During charging, Busy light is on in green and will be off when the battery is fully charged. Use SD Card 1. Push the SD card into the slot until it is completely inserted. 2. Press its tail in slightly to eject the SD card out. Switch on/off 1. Switch on: press Power key and the screen will light up. 2. Switch off: press the Power key and the screen will turn off. If the Auto Switch-off of the camera is set at 60s or 120s, after switch-on, if it is idle for 1min or 2min, it will automatically power off. 10 Body Appearance 11 12 13 Functions of Keys Keys Power key Shutter key Mode key MENU key OK key UP key DOWN key LEFT key RIGHT key Capture/Video Mode Functions Switch on/off Press once to start capturing. Press this key 2nd time to stop/save recording during Video mode. Switch for Capture, Video and Playback mode. Display/exit from menus Confirm Select menus upwards, zoom in and adjust time Select menus downwards, zoom out and adjust time Select menus or files leftwards, fast playback the last file before power off (Push the direction key leftward, press shutter key to back to the Capture Mode). Select menus or files rightwards and activate flash. 14 Playback Mode Functions Switch on/off Stop playing videos Switch for Capture, recording and playback. Display/exit from menus Play/pause videos Select menus upwards, zoom in and adjust time Select menus downwards, zoom out, enter thumbnails and adjust time Select menus or files leftwards Select menus or files rightwards Standard Accessories In the package, you can see the following accessories: Basic Operation Choose Modes: There are 3 modes such as Capture, Video and Playback. You will enter the Capture mode after switch-on and you can press the mode key to switch between these three modes. Use Direction Keys: Press the direction keys upward, downward, leftward and rightward to carry out the functions of the Up, Down, Left and Right keys. In addition, the Down key can carry out the functions of OK key. Indicator Light: USB Mode BUSY light: it will light in such operating states as video recording, play, connecting PC and lithium battery charging. Computer Connection: Connecting PC: Display the choose menu (as the right drawing), choose the desired mode and press the OK key to enter the corresponding mode. Power saving mode: according to setting, the camera will automatically shut down without operations within 1min or 2 min. 15 Menu Settings: Press MENU key to open menu; press Up/Down key to select menu options; press Right key to enter submenu; press OK key to confirm; press LEFT key back to the previous menu. Menu is divided into 2 categories: mode menu and setup menu (as the right Fig.). Press MENU key to open mode menu. When selecting menu title, press Left key or Right key to switch between mode menu and setup menu. Capture: After power-on, the Capture mode will be entered. In Image mode menu, you can choose 10s Self-timer or 20s Self-timer or Continuous Timer. Flash: Press the Right key to charge the flash; during charging, the LCD screen is off and the BUSY light is flickering. After charging, the LCD screen is on and the BUSY light is off; in such case, you can press the Shutter key to take pictures with flash. After capturing, press the Left direction key to Fast Playback and quickly view the last picture taken. If you are not content with the picture, press the Down direction key to eject the menu→ Press the Left or Right key to choose “Yes” (the chosen character will be blue background) → Press the OK key to delete this picture. You can use the self-Capture mirror to check the scene during Capture. Recording: Switch to the Video mode; press the Shutter key to start recording and again press the shutter key to stop recording. Playback: In the playback mode, press Left or Right key to select files. Press Down key to enter thumbnail display status. After entering the thumbnail mode, press the direction keys to choose files and press OK key to display the files in full screen. 16 When a picture is now displayed, the Up key or Down key can be used to enlarge or reduce pictures. When a video is now displayed, press the OK key to start playing, press OK key to pause playing; during pause, press the Left key or Right key to choose normal play or backward play and OK key to confirm and start playing. Direct Printing: In the playback mode, choose the picture to be printed, press MENU key to open the menu and choose “Print”. Press Right direction key to enter “Print” submenu, choose “Yes” and press OK key to confirm. Within 5s, use USB cable to connect the printer supporting PictBridge protocol (the printer has the mark of ) to start printing. Step Operation Capture Mode ◆ Information displayed on the screen 17 Icons displayed on the screen Instructions Under Capture mode Under continuous Capture mode 3624×2448 resolution 2592×1944 resolution 2048×1536 resolution 1600×1200 resolution 640×480 resolution AWB Auto white balance Day Light white balance Tungsten white balance Fluorescent white balance Cloudy white balance Flash off Auto flash Forced flash Image quality: Super 18 Image quality: Fine Image quality: Normal Memory card used Card write protected. Date stamp start 0 Pictures taken 17 Pictures able to be taken EV+0.0 Exposure compensation value Sufficient battery Moderate battery. Low battery. Battery to be used up. 10s delay self-timer Capture 20s delay self-timer Capture 3.0 Digital zooming ◆Use digital zoom Before Capture or video recording, using digital zoom can enlarge the menu by max. 4 multiples. To zoom in, please press the Up key. To zoom out the menu, please press the Down key. 19 ◆Menu options Video menu: Image Menu Submenu 3624×2448 2592×1944 2048×1536 1600×1200 640×480 Super Fine Normal Auto Daylight Tungsten Fluorescent Cloudy Color Sepia Monochrome +0. 0 Resolution Quality White Balance Color Effect Exposure Enable Disable Datestamp 20 Disable 10SEC 20SEC Single Burst Self-timer Burst Snapshot ◆Menu operation Enter Exposure Compensation submenu, press the Left key and the Right key to adjust; after adjustment, press OK key to confirm. Setup menu: Setup menu Submenu English Français Deutsch Italiano Espaňol Portuguese 中文 Disable 60Sec. 120Sec. Mass Storage PC Camera Language Auto Power off USB Mode 21 Enable Disable 50Hz 60Hz 2007 / 08 / 30 20 : 08 Enable Disable Yes No Load No Theme Light Frequency Date/time Buzzer Format Default Settings Version number: Upgrade Firmware Version ◆Menu operation Press MENU key to open video menu. At the time, press LEFT key or RIGTH key to switch between video menu and setup menu. Press DOWN key to enter the items of video menu or setup menu. Press UP key and DOWN key to choose menu items and the background of the menu item selected will become green. Press RIGHT key to enter submenu. Press OK key to confirm; press LEFT key back to previous menu. 22 After setting, press MENU key to close menu. Clock Settings: select “Clock Settings”. Press RIGHT key to enter clock setting submenu. Press UP/DOWN key to make adjustments and press RIGHT key to select adjusted items (Hour/Minute, Day/Month/Year). After adjustments, press OK key to confirm. Video Mode In the Video mode, only press the Shutter key to start recording. During recording, icon #1 below will be displayed on the left top of the screen. Press the shutter key again to stop recording. ◆Information displayed on the screen 23 Icons displayed on the screen Instructions In the Video mode, idle state 640×480 resolution 320×240 resolution AWB Auto white balance Day Light white balance Tungsten white balance Fluorescent white balance Cloudy white balance Memory card used. Card write-protected. Sufficient battery Moderate battery. Low battery. Battery to be used up. 3.0 Digital zooming 24 ◆Use digital zoom Before or in the process of video recording, with digital zoom function, you can enlarge the picture by 4 times. Press the Up direction key to zoom in and Down direction key to zoom out. In the video recording, digital zoom will not display enlargement multiples. ◆Menu options Video menu: Image Menu Submenu 640×480 320×240 20FPS 15FPS Auto Daylight Tungsten Fluorescence Cloudy Resolution Frame Rate White Balance Playback Mode In playback mode, press LEFT key or RIGHT key to choose pictures. When you choose different files, different information will be displayed on the screen. 25 Icons displayed on the screen AVI Instructions Video playback Pictures playback Under auto play. Pause auto play 5 6 00:00:05 Location of current file Total files Video play time Sufficient battery. Moderate battery. 26 Low battery. Battery to be used up. File locked Memory card used. Card write-protected. Under play Pause normal playing. Under playing backward Pause backward playing Play process ◆Video play Press Left key or Right key to choose video files, press Shutter key to start playing and press OK key during play to pause playing. Press OK key again to continue playing. Press the Left direction key or the Right direction key to play forward or backward and press OK key to confirm and start playing. ◆Zoom in pictures Choose pictures; press Up direction key to enlarge them with navigation window displayed on the left bottom of the screen. However, the enlarged picture can be only be seen partially in the screen area. To reduce pictures, press the Down direction key. ◆Thumbnails Via thumbnail, you can visually and quickly find 27 the file. Enter thumbnail mode: In playback mode, press the Down direction to enter thumbnail mode, or press Menu key to open the menu and choose Thumbnail, press the Right direction key to enter the thumbnail mode. Press Up/Down/Left/Right key to choose file; the chosen file will have a red frame around. Press OK key to exit the thumbnail mode and display the file in full screen. ◆Auto Play Press Menu key to open the menu and choose Auto Play; press the Right direction key to enter Auto Play submenu, choose Yes, press OK key to conform and start automatic play. In the process of automatic play, press OK key to pause, again to continue playing; press Menu key to stop playing. ◆Menu options Playback menu: Playback Menu Submenu Yes Delete current No Yes Delete all No Lock current Lock all Lock Unlock current Unlock all Thumbnail / Yes Set Logo No 28 90° 180° 270° Yes No Yes No Rotate Slideshow Print Setup menu: The same as Capture mode. ◆Menu operation Main operations are the same as those of capture mode menu. “Set Logo”, “Rotate” and “Print” are only valid to pictures. Set Logo: using the option can set current photo as switch-on image. To cancel the set switch-on image, choose one image in playback mode and then press MENU key to open the playback menu, choose “Set Logo” submenu, choose “No”, then press OK key to confirm. When the camera is switched on a second time, the switch-on image will be restored to be default image. Print: In the playback mode, choose the picture to be printed, press MENU key to open the menu and choose “Print”. Press Right direction key to enter “Print” submenu, choose “Yes” and press OK key to confirm. Within 5s, use USB cable to connect the printer supporting PictBridge protocol (the printer has the mark of ) to start printing. Tip: When the menu turns gray, it indicates that this menu cannot be used in the current state. 29 Computer Connection Before connecting with the computer, please install the driver (refer to the instructions in the Installation part). Connect PC: Connect one end of the USB cable into the USB port of the computer and the other end of USB cable to the USB port, then an option menu (as the right figure); in USB Mode menu option, set the desired mode, and then this option will be highlighted after the computer is connected (the menu option turns green); in such case, press OK key to confirm and enter the mode; otherwise, press the Up/Down direction keys to choose, and press OK key to confirm and enter the corresponding mode. Mass Storage: After the camera connects with the computer in “Mass Storage” mode, then the LCD screen will be off and the BUSY light is on. “Removable Disk” in “My Computer” window will appear. The pictures or videos are saved in the Removable Disk. Choose the desired photo/video and copy (drag with mouse) it into the target folder of the computer. PC Camera: If the camera sets “USB Mode” as “PC Camera”, after connecting to the computer, then the LCD screen will be off and the BUSY light is on. In such case, with the help of VideoImpression software attached, you can display the images in real time on the computer corresponding to the lens. Open VideoImpression 2, in “Wizard”(Fig. Ⅰ), choose , then chose (Fig. Ⅱ), or in “Media” window (Fig. Ⅲ), click button; then the real-time view like Fig. Ⅳ will occur. 30 ▲Fig. Ⅰ ▲Fig. Ⅱ ◄Fig. Ⅲ 31 ►Fig. Ⅳ After use, click button to exit. Note: If images cannot be displayed, check if the camera installs the driver and confirm whether the device chosen in the window is: . About the use of VideoImpression 2, please refer to “VideoImpression 2 Installation and Use”. 32 Software Installation and Use Introduction interface for software installation: 1. Put the installation CD among the accessories into the CD diver of the computer. 2. Then the system will carry out the installation program on the CD and the screen will display the following introduction window: z If the CD driver does not automatically carry out or close such function, please click autorun.exe program under the root directory of the CD. PhotoImpression 5 Installation and Use: Install PhotoImpression5: Click “Install PhotoImpression” button, complete the installation as per the tips. After installation, please restart the computer. 33 Run PhotoImpression5: Double click the icon Programs”. on the desktop, or open PhotoImpression 5 via “Start→ When PhotoImpression5 is opened, the following window will appear. Click the center of the widow with the left key of the mouse to shut the window. After the window is off, you can open PhotoImpression. 34 After choosing and opening photos in the “Get Photo”, the chosen photo will be displayed in the central area of the program. And then you can edit the chosen photo. After PhotoImpression is open, “Get Photo” window will appear: 35 For the detailed instructions of PhotoImpression, please refer to Help in the program (as the following figure). 36 37 VideoImpression 2 Installation and Use: Install VideoImpression 2: Click “Install VideoImpression” button and complete the installation as per the tips. After installation, please restart the computer. Run VideoImpression 2: Double click the VideoImpression 2. icon on the desktop or follow “Start →Programs” to open 38 For the detailed instructions of VideoImpression 2, please refer to Help in the program (as the following figure). 39 Specifications Image Sensor Function Mode Lens Focusing Range Digital Focusing Shutter LCD Screen Photo Resolutions Video Resolutions White Balance Exposure Self-Timer File Format Storage Media USB Port Power Supply 5 Mega pixels Snap, video record, picture/video playback, Mass Storage and PC Camera. F3.2 f=7.58mm 120cm ~ unlimited 4× Electronic 2.0” TFT LCD 3264×2448; 2592×1944; 2048×1536; 1600×1200; 640×480 VGA 640×480, 20FPS/15fps; QVGA 320×240, 20FPS/15fps Auto, Daylight, Tungsten, Fluorescence and Cloudy. Auto/ Manual (-2.0EV~+2.0EV, 0.5EV/steps) 10s, 20s delay Video AVI (No audio) Photo JPEG Built-in flash memory (32MB), SD/MMC card. Mini USB1.1 port 3.7V Lithium battery 40 Q&A After the battery is installed, The battery power is not enough, please charge it. the The battery is installed inversely. Please confirm the proper camera cannot be switched on. installation. The internal memory or SD/MMC is full. Please transfer or Pressing the Shutter key delete some files so as to release space. cannot snap and record The SD card in the camera is write-protected. Please take videos. out the SD card and pull the write-protected switch to release protection. Pictures and videos can not be replayed and files in the computer can not found in the memory. Because the SD/MMC memory card is inserted into the camera, the internal memory cannot be used. Please switch off to take out the memory card. The hands are shaking during capturing. Please hold the Unclear pictures camera firmly and stably or use other object to stabilize the camera; during snapping, do not shake the camera. 41 Rays in the environment are not sufficient. Please take Dark pictures or videos pictures in the place with enough rays or use lamps to promote the rays, or use strobe light in dark environment. The battery power is not enough, please charge it. Camera automatic switch-off When automatic switch-off is set as 60s or 120s, the camera will automatically switch off without any operation within 1min or 2min according to setting. Files are write-protected. Please cancel the protection first. Files in the camera can not The SD card in the camera is write-protected. Please take be deleted. out the SD card and pull the write-protected switch to release protection. 42 Compliance with FCC Regulations This device complies with Part 15 of the FCC Rules. Operation is subject to the following two conditions: (1) this device may not cause harmful interference, and (2) this device must accept any interference received, including interference that may cause undesired operation. NOTE: This equipment has been tested and found to comply with the limits for a Class B digital device, pursuant to Part 15 of the FCC Rules. These limits are designed to provide reasonable protection against harmful interference in a residential installation. This equipment generates, uses and can radiate radio frequency energy and, if not installed and used in accordance with the instructions, may cause harmful interference to radio communications. However, there is no guarantee that interference will not occur in a particular installation. If this equipment does cause harmful interference to radio or television reception, which can be determined by turning the equipment off and on, the user is encouraged to try to correct the interference by one or more of the following measures: Reorient or relocate the receiving antenna. Increase the separation between the equipment and receiver. Connect the equipment into an outlet on a circuit different from that to which the receiver is connected. Consult the dealer or an experienced radio/TV technician for help. CAUTION: Changes or modifications not expressly approved by the party responsible for compliance could void the user’s authority to operate the equipment. 43 Service Please refer to the instructions on the enclosed warranty card for returning your unit for service. When returning the unit, please remove batteries to prevent damage to the unit in transit and/or from possible battery leakage. We are not responsible for batteries returned with the product or for the cost of replacement. Distributed by: Spectra Merchandising International, Inc. 4230 North Normandy Avenue Chicago, IL 60634, U.S.A. Please have model number ready, for Customer Service, call 1-800-777-5331 Printed in China © 1976, 2008 SANRIO CO., LTD 44