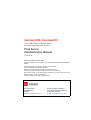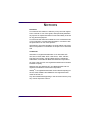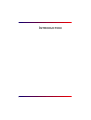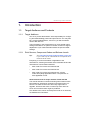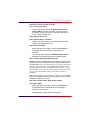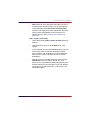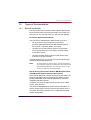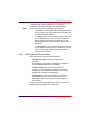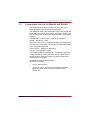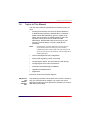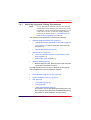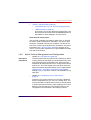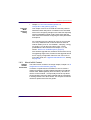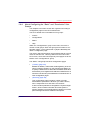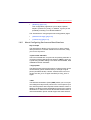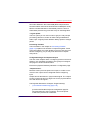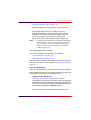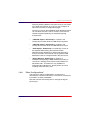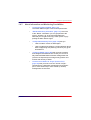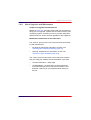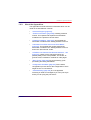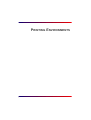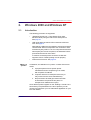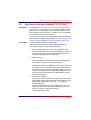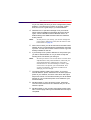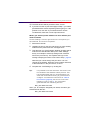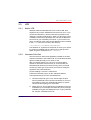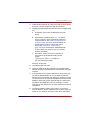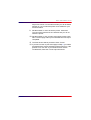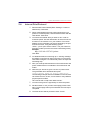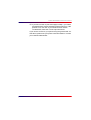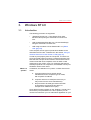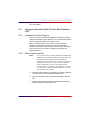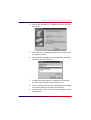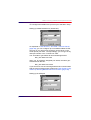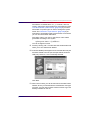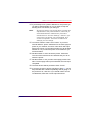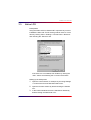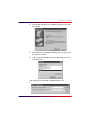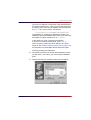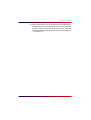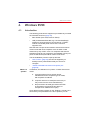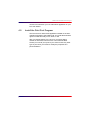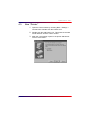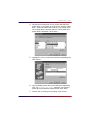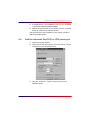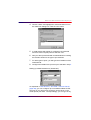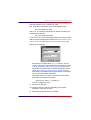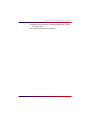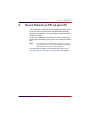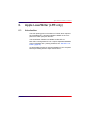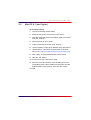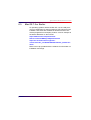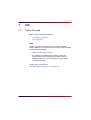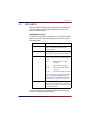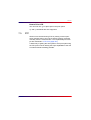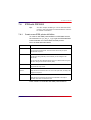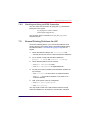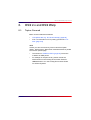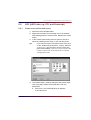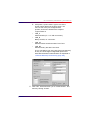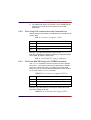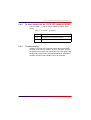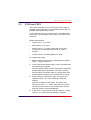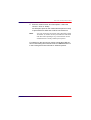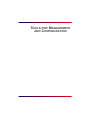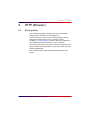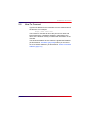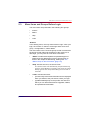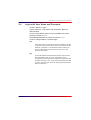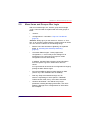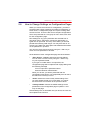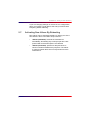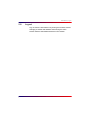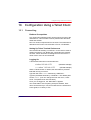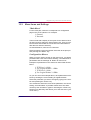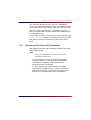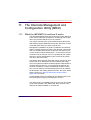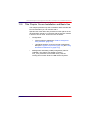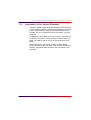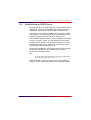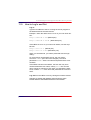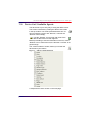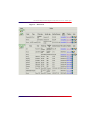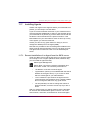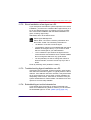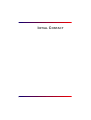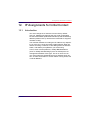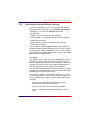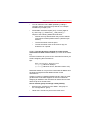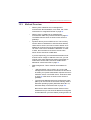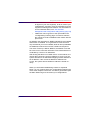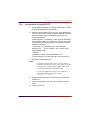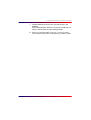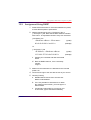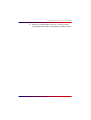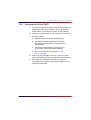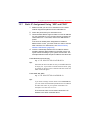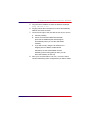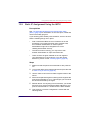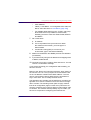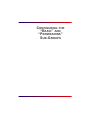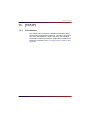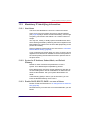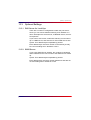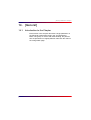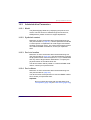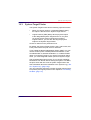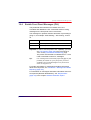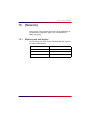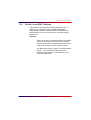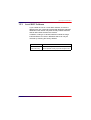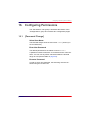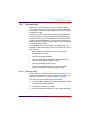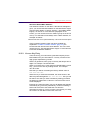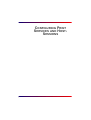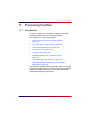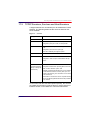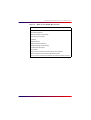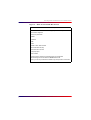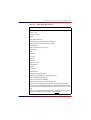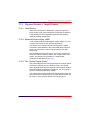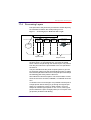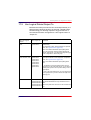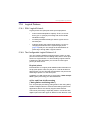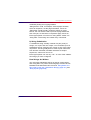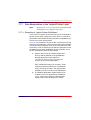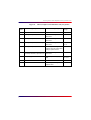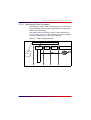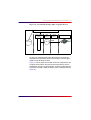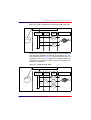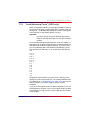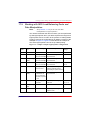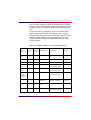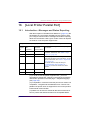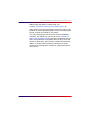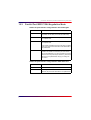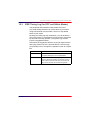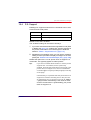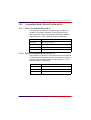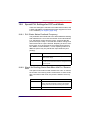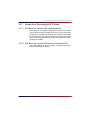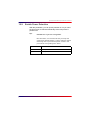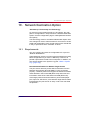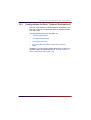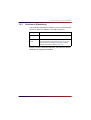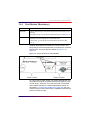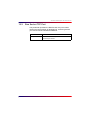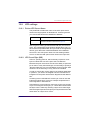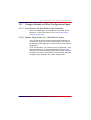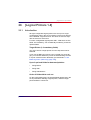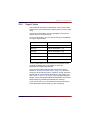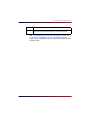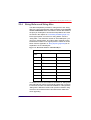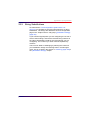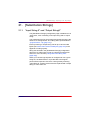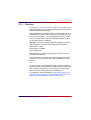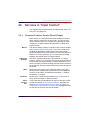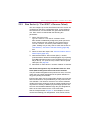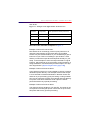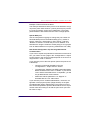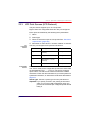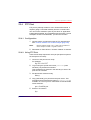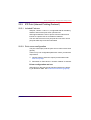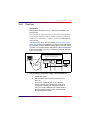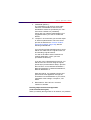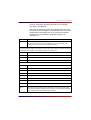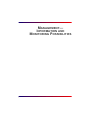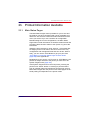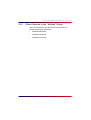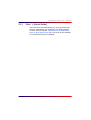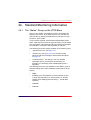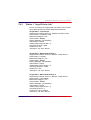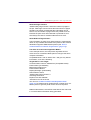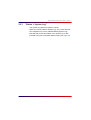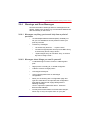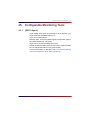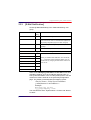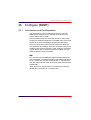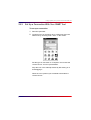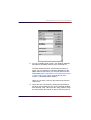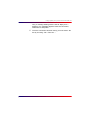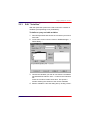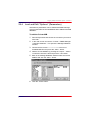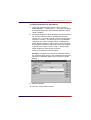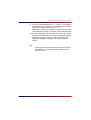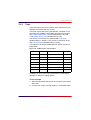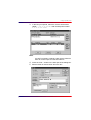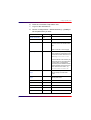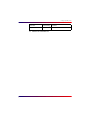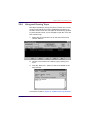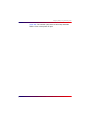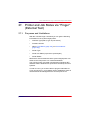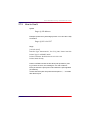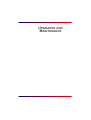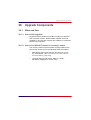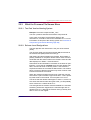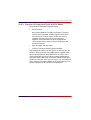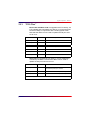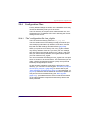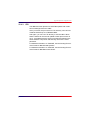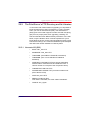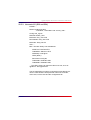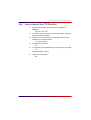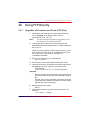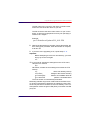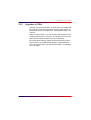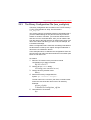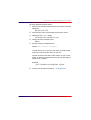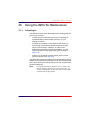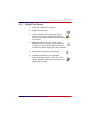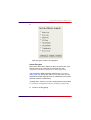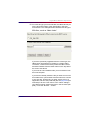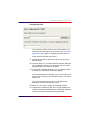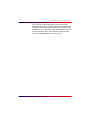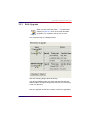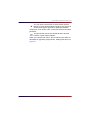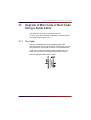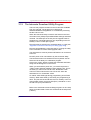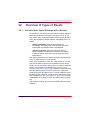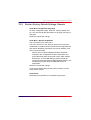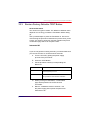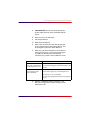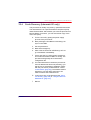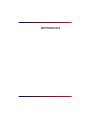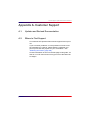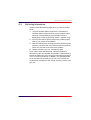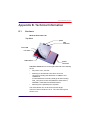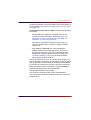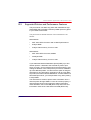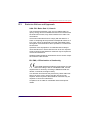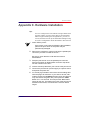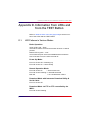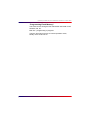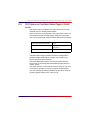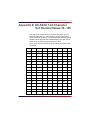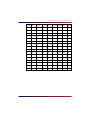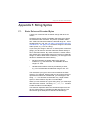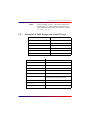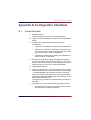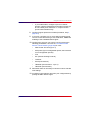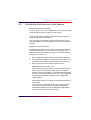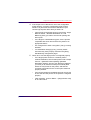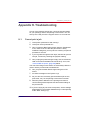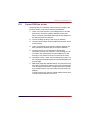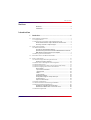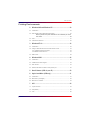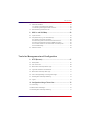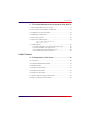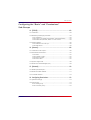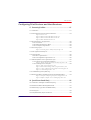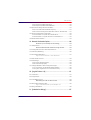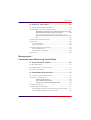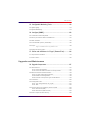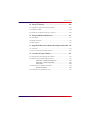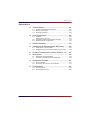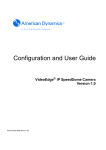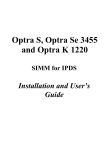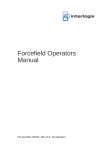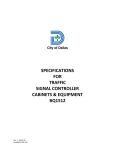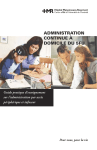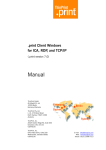Download Intermate 100 User's Manual
Transcript
Intermate100 / Intermate101 10/100 Mbit Ethernet Multi-Protocol Externally Attached Print Servers Print Server Administration Manual 7th Edition Document gs-100-07. 25 June 2002. Separate "Printing Environment Guides" are provided for IBM Mainframes and IBM OS/400 systems. This manual applies to the following firmware code components: Intermate100: Main code G22. Boot code G21. Intermate101: Maincode G32. Bootcode G31. Rescue Main G33. Intermate101-JScribe: Maincode G34.Bootcode G31. Rescue Main G33. No part of this manual may be photocopied or reproduced in any way, except where noted, without the written consent of Intermate A/S. © Copyright Intermate A/S 2002. All rights reserved Kongevejen 194A 3460 Birkeroed Denmark E-mail: [email protected] Pease International Tradeport 222 International Drive, Suite #195 Portsmouth, NH 03801 E-mail: [email protected] NOTICES Disclaimer LCI Intermate A/S makes no warranty of any kind with regard to the contents or use of this guide, and specifically disclaims any express or implied warranties on merchant ability or fitness for any particular purpose. LCI Intermate A/S shall not be liable for errors contained herein or for incidental or consequential damages in connection with the performance or use of this product. Information in this guide is liable to change without notice and does not represent a commitment on the part of LCI Intermate A/S Trademarks Intermate is a registered trademark of LCI Intermate A/S. AFP, AIX, AS/400, IBM, IPDS, LAN Server, OS/2, OS/400, Print Services Facility, PSF and WIN-OS/2 are registered trademarks of International Business Machines Corporation. HP Open View and PCL are registered trademarks of HewlettPackard Company. Windows 95 / 98, Windows NT, and Windows2000 and are registered trademarks of Microsoft Corporation. WinZip® is a registered trademark of Nico Mak Computing Inc. Novell, NDS, NetWare and NWAdmin are registered trademarks of Novell, Inc. Any other trademarks appearing in this document are the property of their respective owners. Intermate100 and Intermate101 Print Server Administration Manual 2 INTRODUCTION Intermate100 and Intermate101 Print Server Administration Manual 3 Introduction: Target Audience and Products 1. Introduction 1.1. Target Audience and Products 1.1.1. Target Audience You are a “printer administrator” with responsibility for configuring and administrating printers and print servers. You may also be a “network administrator”, and if not, you will sometimes need to talk with one. The information in this manual does not cover special option settings intended for our partners. Please contact our support department if you need information about the special “OEM” settings. 1.1.2. Print Servers, Component Codes and Release Levels Tip: See “What the Firmware File Names Mean” [page 198] if you need help to understand the component and firmware level codes. Everything in our documentation is applicable to the Intermate1xx, meaning all variants of the Intermate100 and the Intermate101 unless stated otherwise. • Main code G22 covers the Intermate100 • Main code G32 covers the Intermate101 • Main code G34 covers the Intermate101-JScribe model. Everything applicable to G32—except IPDS—is also applicable to G34. About release levels for major releases of G22 and G32 The manual includes comments showing when features have been added or significantly changed so that those who continue to use older versions can see if they might want to upgrade, and those who have converted up from older versions can see where there might be problems. Our release notes, which can always be found on our web site, are detailed and cumulative. Intermate100 and Intermate101 Print Server Administration Manual 4 Introduction: Target Audience and Products Summary overview of major changes 1071-1143 (spring 2001): • These releases introduced the Network Destination Option (NDO) and quite a number of changes made necessary by this new function, especially changes to how the IPDS settings work. 1252 (August 2001): IPP 1391 (October 2001): ThinPrint • Initially, a key was required. ThinPrint became standard starting with release level 2171. 1491 (December 2001): • Major changes were made in how the HTTP menu is organized. The documentation follows this new structure. • This was the final release with IPX/SPX-based Novell NetWare print support for Bindery and NDS modes. 2021 (January 2002): IPX/SPX removed IPX/SPX-based Novell NetWare print support for Bindery and NDS modes is not included in print servers purchased after 4 January 2002. Due to license issues in connection with Novell Netware, down-grading a an Intermate100 purchased after 4 January 2002 (G22_2021 and higher) will constitute a copyright violation. Owners of the older models of G22-based servers can use the separate printing environment guide for IPX/SPX. See “Novell Netware (LPR via pure IP)” [page 50] if you need to print from a NetWare platform based on pure IP, such as that in NetWare 5 (released in 1998). 2041 (late January 2002): Beta release of G32 2171 (April 2002): • Major changes were made in how the HTTP menu is organized and the documentation was changed to follow this new structure. • ThinPrint was made available as standard. Intermate100 and Intermate101 Print Server Administration Manual 5 Introduction: Target Audience and Products • NDO functions were changed to allow direct choice of a target printer without having to use a logical printer. • The possibilities for bi-directional communication with the local target printer were significantly improved (among other things Nibble mode for printers not capable of ECP). See “[Local Printer Parallel Port]” [page 135]. 2251 / higher (June 2002): • This is the first fully public release of G32-based print servers. • G32-based print servers include NDO at no extra charge. • On G32-based print servers, ThinPrint users can now direct output freely to network destination printers. Note, however, that an NDO key on G22-based print servers does not give ThinPrint access to network destinations. • All print servers: From IBM mainframe hosts running VPS/Secure from Levi, Ray & Shoup, Inc. (see www.lrs.com), it is possible to enable secure printing for IPDS as well as for jobs directed to up to five different raw socket ports, thus allowing e.g. secure PCL and PostScript printing. Intermate100 and Intermate101 Print Server Administration Manual 6 Introduction: Types of Documentation 1.2. Types of Documentation 1.2.1. Manual and Guides The CD includes the Print Server Administration Manual (this book) and the Printing Environment Guides, all of which are also found on our web site where you will also find updates. Print Server Administration Manual The Print Server Administration Manual tells you how to • set up printers in most supported environments (however, IBM Mainframes and IBM OS/400 Systems are covered in separate guides, see below) • configure server-wide settings (with more information on IP-configuration than is provided in Getting Started or the Quick Guide) • configure the basic printing services: Raw Socket, LPR, FTP Print, IPP, and ThinPrint. It also describes tools you can use for monitoring/managing, troubleshooting and maintenance. Note: All information on license keys, firmware upgrade and customer support is collected in the Print Server Administration Manual. This includes keys for the Host Print Options described below. Special Printing Environment Guides: IBM Mainframe Hosts and IBM OS/400 Systems with Host Print Options Each special IBM guide contains all necessary information for using the applicable Host Print Options (the HPOs), encompassing AFP/IPDS, SCS TN3270E (Mainframe), and SCS TN5250E (OS/400 systems). In addition, the guide for IBM OS/400 Systems covers Raw Socket, LPR, and FTP. The guide for IBM Mainframe Hosts includes information on secure printing (ISPP) for IPDS. Secure Raw Socket print is covered in this manual because it is so integrated with Raw Socket configuration. Intermate100 and Intermate101 Print Server Administration Manual 7 Introduction: Types of Documentation A separate “IDB Technical Reference” is provided for advanced users of SCS TN3260E and SCS TN5250E. HPOs 1.2.2. Please note the following restrictions on the HPOs: • “IPDS Option”. If you enable and use this option without having a license key, each page will be overwritten with a “Demo/Test Mode” banner. • “TN5250E Option”. If you enable this option and use it to print SCS jobs or jobs using Host Print Transform without having a license key, the last line on each printed page will be overwritten with a “demo mode” message. • “TN3270E Option”. If you enable this option and use it to print SCS jobs without having a license key, the last line on each printed page will be overwritten with a “demo mode” message. Other Types of Documentation There are three other types of documentation: • Product Overview is a sheet included with the package. It lists what is in the package, including the contents of the CD-ROM and information on updates. • Getting Started is a brochure included with the package, covering hardware installation, information on getting IP-connected and information on how to start printing from a Windows 2000 platform. • Quick Guide is a mini-manual in text-format which can be printed directly from the print server. It is meant especially to rescue users who don’t have anything else at hand. All three of these documentation-types are also included on the CD-ROM and available on our web-site. Intermate100 and Intermate101 Print Server Administration Manual 8 Introduction: Conventions Used in the Manual and Guides 1.3. Conventions Used in the Manual and Guides The notation used is based on what you see in the HTTPbased dialog for management and configuration. This dialog has a left menu divided into group, sub-groups and items. When we refer to such groups, sub-groups or items, we use “double quotes” and connect the levels with a right angled bracket >. “Configuration > Input Control > LPR” is an example of “Group > Sub-Group > Item”. Many of the items open a configuration page. In descriptions of how to do the configuration, the name of a configuration page is put into [square brackets]. “Input Control” > [LPR] is an example of “Group” > [Configuration Page]. The individual fields and buttons on a configuration page are usually identified by putting the field name or button name in “double quotes” unless the meaning is clear enough that no special signs are needed. <Expressions within angled brackets> are used in two ways: • <key on the keyboard> • <parameter name> which is to be replaced by a specific parameter value when you type in various kinds of commands. Intermate100 and Intermate101 Print Server Administration Manual 9 Introduction: Topics in This Manual 1.4. Topics in This Manual The rest of this manual is divided into the following main sections: • Printing Environments: How to set up printer definitions in Windows 2000 (and XP), Windows NT 4.0, Windows 95/98, Novell NDPS Gateway (pure IP), Apple Laser Writer, AIX, and OS/2. As mentioned above, there are separate Printing Environment Guides for IBM Mainframes, IBM OS/400 Systems and (only for print servers purchased before 4 January 2002) Novell (IPX/SPX). Note: Descriptions of printer definitions in the various environments assume that you have already established initial contact with the print server and set a host name, the IP address, subnet mask and default gateway. • Tools for Management and Configuration • Initial Contact (getting TCP/IP connected) • Configuring the “Basic” and “Permissions” Sub-Groups • Configuring Services and Host-Sessions • Information and Monitoring Possibilities • Upgrades and Maintenance • Appendices Each main section has several chapters. Purpose of the “About” information The following information about each main section is meant to help you to decide which chapters you need to use and to determine whether there are special pre-requisites you need to fulfill before proceeding. Intermate100 and Intermate101 Print Server Administration Manual 10 Introduction: Topics in This Manual 1.4.1. About the Supported Printing Environments Note: These descriptions assume that you have already established contact with the print server and set the IP address, subnet mask and default gateway. If you need help to do this, consult the Getting Started brochure, the Quick Guide, or “IP Assignments for Initial Contact” [page 88] in this manual. The following environments are covered in this manual: • • • “Windows 2000 and Windows XP” [page 23] • “Raw Socket Printing (Standard TCP/IP Port)” [page 24] • “LPR” [page 27]—native or using the Intermate Print Port [note *1] • “Internet Print Protocol” [page 30] “Windows NT 4.0” [page 32] • “Using an Intermate Print Port for Raw Socket or LPR” [page 33] [note *1] • “Native LPR” [page 38] [note *1] “Windows 95/98” [page 42] • Raw Socket (Port 9100, Reverse Telnet) and LPR [note *1] using the Intermate Print Port [*1] LPR is rarely the best choice in Windows environments. This is explained in the three Windows chapters. • “Novell Netware (LPR via pure IP)” [page 50] • “Apple LaserWriter (LPR only)” [page 51] • “AIX” [page 54] • “LPR (ASCII)” [page 55] • “FTP” [page 56] • “IPDS with PSF/6000” [page 57] This section only covers defining an IPDS printer. Use the Printing Environment Guide for IBM Mainframes for information on IPDS settings in the print server. Intermate100 and Intermate101 Print Server Administration Manual 11 Introduction: Topics in This Manual • “OS/2 2.x and OS/2 Warp” [page 59] • “LPR (ASCII data, e.g. PCL and Postscript)” [page 60] • “IPDS from PSF/2” [page 64] This section only covers defining an IPDS printer. Use the Printing Environment Guide for IBM Mainframes for information on IPDS settings in the print server. About the FTP Print protocol This protocol is primarily provided for UNIX users. It can also be used in other environments, especially if you want to print small jobs controlled manually. For example, a txt file can be FTP’ed to a printer via the print server’s IP address. For further information see “FTP Print” [page 164] in the chapter on services in “Input Control” where there is a generalizable example from AIX environments. 1.4.2. About Tools for Management and Configuration • Descriptive Framework Chapter 9 “HTTP (Browser)” [page 67] The Intermate1xx has an HTTP server in it which you attach to using a browser. Because the HTTP-based menu is the most comprehensive configuration tool, we use it as the framework all descriptions of how to configure and use the print server. The HTTP-based menu also gives access to status information (described mainly in the chapters within “Management— Information and Monitoring Possibilities”, starting on page 169) and to “actions” not obtainable in any other way. • Chapter 10 “Configuration Using a Telnet Client” [page 75] If there are very strong reasons for not using a Windowsbased configuration tool, you can use a Telnet client. The menu presented to a Telnet client is does not include status or actions (except for reboots), and the dialog is much more difficult to use than either the HTTP-based menu or the configuration tool presented in the following chapter. Intermate100 and Intermate101 Print Server Administration Manual 12 Introduction: Topics in This Manual • Powerful MultiPurpose Utility Chapter 11 “The Intermate Management and Configuration Utility (IMCU)” [page 78] This chapter covers how to install and use this powerful Windows-based utility which is included on the CD-ROM. As a tool for configuring a single unit, the IMCU is especially useful in establishing initial contact. Most users will find other tools more useful for configuring the other parameters and options. As a monitoring tool, the IMCU can give you an overview over many different kinds of network devices and their network status (such as “not available”, “sleeping”, ready); for printers, you can also see “page count”. These possibilities are also introduced in Chapter 11, in the section “Device List / Available Agents” [page 83]. As a firmware upgrade tool, the IMCU can be used not only for upgrading single units, but also for bulk upgrade as well as for copying configuration files from one unit to one or more other units; see “Upgrades and Maintenance”, starting on page 196. 1.4.3. About Initial Contact Getting TCP/IPConnected This main section consists of one large chapter, Chapter 12 “IP Assignments for Initial Contact” [page 88]. It contains comprehensive information on how to choose a method for assigning TCP/IP-related information (IP address, subnet mask, default gateway and host name)—and how to use the chosen method. It is especially meant to help those whose situation cannot be easily handled with the information in Getting Started or the Quick Guide. This chapter can also be used as a replacement for those guides. Intermate100 and Intermate101 Print Server Administration Manual 13 Introduction: Topics in This Manual 1.4.4. About Configuring the “Basic” and “Permission” SubGroups The chapters in this main section are organized according to configuration pages in the HTTP-based menu. The HTTP-based menu is divided into four groups: • Actions • Configurations • Status • Help Within the “Configurations” group on the menu, there are a number of sub-groups. Each sub-group has a number of configuration pages. Each chapter title in [Square Brackets] indicates a configuration page. The order in which these pages are presented reflects a typical order for first time use. This may differ from the order on the HTTP menu, where the least frequently used pages are at the bottom of the “Configurations” group. The “Basic” sub-group has three configuration pages • “[TCP/IP]” [page 103] Besides IP address, subnet mask, default gateway, and host name (covered in Chapter 12), the [TCP/IP] page allows you to specify a WINS server to which this information will be sent. It also allows you to register the IP address of a DNS server on which the unit can look up the addresses of named servers on other configuration pages. • “[General]” [page 106] This configuration page includes a number of purely administrative parameters: What will you call the device, who is responsible for it and where it is located? It also includes a parameter to designate the “System Target Printer”, which is where information about the system is printed; and there is a parameter defining whether or not front panel messages should be enabled on that printer. Intermate100 and Intermate101 Print Server Administration Manual 14 Introduction: Topics in This Manual • “[Network]” [page 110] This configuration page allows you to adjust “Speed / Duplex” (needed very rarely). In addition, it gives you the possibility of setting a “Local MAC address”. The “Permissions” sub-group has two configuration pages 1.4.5. • “[Password Change]” [page 113] • “[License Key]” [page 114] About Configuring Services and Host-Sessions Key Concepts The Intermate1xx allows you to print over a LAN to a designated printer from a number of different environments, using your choice of protocol. * Input control and HPOs This is an umbrella term for protocols and printing methods. In connection with the IBM Host Print Options (HPOs), there are a great many possible settings. The HPOs are AFP/IPDS, SCS TN5250E and SCS TN3270E. * Target printer The target printer is the physical printer. A target printer can be chosen directly (newer release levels) or through a logical printer (all release levels). “Newer” release levels in this connection are G22_2111 or higher and G32 (or G34)_2041 or higher. * NDO The Network Destination Option (NDO) allows you to use just one intelligent multi-protocol print server to control jobs to up to four network printers with inexpensive basic network-cards. In addition, the NDO provides load-balancing among the network destinations. In order to ensure bi-directional communication, a network destination printer should support the status informa- Intermate100 and Intermate101 Print Server Administration Manual 15 Introduction: Topics in This Manual tion nodes defined in the Printer MIB (RFC1759) and some host information nodes of the Host Resources MIB (RFC1518). NDO is included standard in G32-based products. Users of G22-based products may purchase a key for activating NDO. * Logical printer This is a queue you can use in order to get pre- and post-job processing carried out, and/or to define string-substitutions within a job. A logical printer definition always points to a target printer. Processing Facilities The information in the chapter on“Processing Facilities” [page 117] explains how all these concepts fit together. Some of the information may seem abstract until you have tried your hand at configuring, so you may well return to this chapter many times. Configuration Pages for Output and Input The rest of the chapters within “Configuring Services and HostSession” are organized according to sub-groups of configuration pages in the HTTP-based menu. Each title in [Square Brackets] indicates a configuration page. “Output Control” Because each input must point to an output, it is often convenient to have output control configured before configuring input. Output has two dimensions—physical and logical. The “Output Control” sub-group has four pages: two for the physical dimension and two for the logical. The Physical Dimension of Output: Target Printer(s) • “[Local Printer Parallel Port]” [page 135] [Local Printer Parallel Port] is the configuration page for important settings to the local printer. This is the printer to which the print server is attached. Intermate100 and Intermate101 Print Server Administration Manual 16 Introduction: Topics in This Manual • “Network Destination Option” [page 144] Skip this chapter if you only intend to use a local printer. This chapter tells you how to configure up to four network destinations. If you define and use a network destination on a G22-based product without having a key, the print will be sent to the local printer (local printer is the one to which the print server is attached). Note: Configuring the settings on the [Network Destination Option] page is only a part of setting up your print server for NDO. The other things that need to be done are covered in the chapter on “Processing Facilities” [page 117], The Logical Dimension of Output The practical details of configuration are covered in • “[Logical Printers 1-8]” [page 151] • “[Substitution Strings]” [page 157]. The information needed to understand how these things work and how to use them is in the chapter on “Processing Facilities” [page 117]. Input: Five Sub-Groups “Input” is the umbrella term for protocols and printing methods. The individual menu items for configuring input are found in the following five sub-groups on the browser menu: • “Input Control” Sub-Group “Services in “Input Control”” [page 159] covers the configuration of five basic print services, which are protocol and methods requiring very little configuration: Raw Socket, LPR, FTP Print, IPP and ThinPrint. Note that the menu item for ISPP Port only applies to IBM Mainframes. You can create up to four different definitions for Raw Intermate100 and Intermate101 Print Server Administration Manual 17 Introduction: Topics in This Manual Socket by defining different TCP ports, and you can define up to eight LPR queues. So in all, you can configure 15 services on these five configuration pages. You must, of course, also establish printer definitions which can use these services. How to do this is covered in all relevant chapters explaining the supported printing environments. 1.4.6. • “TN5250E Option” Sub-Group is covered in the Printing Environment Guide for IBM OS/400 Systems. • “TN3270E Option” Sub-Group is covered in the Printing Environment Guide for IBM Mainframe Hosts. • “IPDS Option” Sub-Group is covered fully in each of the separate IBM Printing Environment Guides. Note that printer definitions for IPDS under OS/2 and AIX are covered in this manual; use the guide for IBM Mainframe Hosts to configure IPDS in the print server. • “Novell Netware” Sub-Group, for support of IPX/SPX-based printing in NDS and Bindery modes, is covered in a Printing Environment Guide published in December 2001. This feature is only available on Intermate100s sold before 4 January 2002, up to and including code level G22_1491. “Other Configurations” The sub-group “Other Configurations” is found in the Intermate101-JScribe model (G34). Consult CCP’s manual for information on these possibilities. Note that JScribe must always be run through the logical printer layer. Intermate100 and Intermate101 Print Server Administration Manual 18 Introduction: Topics in This Manual 1.4.7. About Information and Monitoring Possibilities • “Printed Information Available” [page 170]. “Print Main Status Pages” is the most important item. • “Standard Monitoring Information” [page 173] covers all of the “Status” information you can get printed to the screen. “System Log” is the most important item. Note that you can get a hard copy of the System Log by printing the Main Status Pages. • “Configurable Monitoring Tools” [page 178] tells you • How to enable / create an IMCUagent • How to enable and configure e-mail notification about what is happening with printer(s) served by any given Intermate1xx. • “Configure [SNMP]” [page 180] tells you how to enable and configure the Intermate1xx so that you can use a fully featured SNMP-based network management tool (such as HP OpenView) to manage many printers and monitor their activity in detail. • “Printer and Job Status via “Finger” (External Tool)” [page 194] tells you how to use the TCP/IP “Finger” command from a Windows management environment (NT or more advanced) or from a UNIX (or similar) management environment. Intermate100 and Intermate101 Print Server Administration Manual 19 Introduction: Topics in This Manual 1.4.8. About Upgrades and Maintenance Chapters on upgrades and maintenance Starting on page 197, this main section tells you what kinds of things you can upgrade, explains the file-version naming- and numbering-system, and tells you how to proceed using three different methods. How to do bulk upgrades is also explained. Maintenance-related items on the HTTP menu The “Actions” group on the HTTP menu has three items dealing with maintenance: • two kinds of reboots (for information on these, see “Activating New Values By Rebooting” [page 73] • restoring “All defaults” (for information on this, see “Overview of Types of Resets” [page 221]). The “Links” group has two items, both of which are meant to help you keep your software and documentation up to date: • “Contact Information” = Start Page • “Update/Utilities” = A direct link to a relevant web site. If you want this opened in a new browser instance, hold down the <shift> key on your keyboard while clicking on the link. Intermate100 and Intermate101 Print Server Administration Manual 20 Introduction: Topics in This Manual 1.4.9. About the Appendices The Appendices include reference information which can be useful in several different contexts: • “Customer Support” [page 227]. • “Technical Information” [page 229], including emission notices. This repeats and expands the information included on the product overview sheet. • “Hardware Installation” [page 233]—this repeats the information included in the “Getting Started” brochure. • “Information from LEDs and from the TEST Button” [page 234]. This repeats and greatly expands the information included in the “Getting Started” brochure and in the “Quick Guide” txt file. • “US ASCII 7-bit Character Set: Decimal Values 32 - 126” [page 237]—these are the characters which are (almost) always sure to be printable; 33-122 are as good as 100% consistent in all kinds of code pages. • “String Syntax” [page 239] for pre-processing, postprocessing and string substitution. • “Configuration Checklists” [page 241] for the whole configuration process and for the configuration of each single service or host-session. • “Troubleshooting” [page 245] is a new appendix focussing on what to investigate if you can’t print a job and if you can’t ping the print server. Intermate100 and Intermate101 Print Server Administration Manual 21 PRINTING ENVIRONMENTS Intermate100 and Intermate101 Print Server Administration Manual 22 Windows 2000 and Windows XP: Introduction 2. Windows 2000 and Windows XP 2.1. Introduction The following protocols are supported • “Standard TCP/IP Port” = Raw Socket (Port 9100, Reverse Telnet) using the native Port 9100 protocol. See page 24. • LPR using either the native LPR or Intermate LPR Print Port. See page 27. Note that the LPR port is best suited to servers that need to communicate with host computers such as UNIX or VAX machines by way of RFC 1179. For computers that need to submit print jobs to host computers, the standard TCP/IP port should be used in most cases. A network-connected printer must have a card that supports LPD for TCP/IP printing to work properly. • What is a “printer” Internet Print Protocol. See page 30. In Windows, the definition of a “printer” consists of three elements: a a physical printer from a specific printer manufacturer and of a specific type or model, with a specific IP address b a specific driver to be used (this driver may or may not be from the same manufacturer) c the port name to be used (port names are often in themselves composed of two parts, for example an IP address and a port). Once defined, printers appear on the “Settings > Printer” function and they are presented on the list of printers you can choose from whenever you use a Windows application on your PC/ work station. Intermate100 and Intermate101 Print Server Administration Manual 23 Windows 2000 and Windows XP: Raw Socket Printing (Standard TCP/IP Port) 2.2. Raw Socket Printing (Standard TCP/IP Port) Important! As explained in “Raw Socket (= “Port 9100" = Reverse Telnet)” [page 160], you can configure up to four different Raw Socket services on your print server. If you have more than one service defined on the print server, you must, in fact, use different port number values for each of them. If you want to be sure of achieving bidirectional communication with the physical target printer, please see “Raw Socket Configuration Tip: Ensuring Bidirectional Communication” [page 162]. Procedure Choose Settings > Printers > Add Printer. Follow the instructions given by the “Add Print Wizard”. The important things to notice are listed below. 1 Choose local printer (yes, local, even though the print server is attached to the LAN and not directly to your PC/ work station). Clear the Automatically detect my printer check box before going on to click Next. 2 Add a new port. This is defined as a combination of a given IP address (in our example 192.168.0.227) and a port type. Available port types are displayed on the “Type” pull down list. At this point, you cannot directly specify Raw Socket, but must choose the heading “Standard TCP/IP Port”; you may have to scroll down a bit to find this heading on the list. Choosing this port type starts the “Add Standard TCP/IP Printer Port Wizard”. 3 About the Port Name: As you type in the IP address for the print server, the Printer Port Wizard will generate a Port Name consisting of the IP address pre-fixed with the string “IP_”. For example: IP_192.168.0.227 You may change the name. If (as allowed for in the next step) you want to use a port 29100 instead of 9100, you could, for example, change the name to: IP_192.168.0.227:29100 Intermate100 and Intermate101 Print Server Administration Manual 24 Windows 2000 and Windows XP: Raw Socket Printing (Standard TCP/IP Port) so you can easily see how you have configured the printer definition. The name has no effect on what the system does, but can be a great help in your administration. 4 Windows has no special knowledge of our print server. When asked for additional information about the device types, choose “Standard: Generic Network Card”. Its default settings are SNMP activated with the “Raw/Port 9100" protocol. Note: At this point in your setup, you cannot change the port number value from 9100; we will return to this issue below on page 26. 5 After a bit of a wait, you will be returned to the Add Printer Wizard, where you will indicate the manufacturer and type of printer. You may have to take a detour to fetch a type not already available on the list. 6 If you already have a printer definition for this printer type, you will be asked whether or not you want to keep the existing driver. We advise your doing so. Note: Should you want to use a new driver or make other adjustments to the printer definition, wait until you are finished with the “Add Printer” procedure described here. Choose Settings > Printer, rightclick on the new printer you have defined, and choose “Properties”. There are six tabs full of settings you can change. 7 You will be asked to “Name Your Printer.” If you have several different “printer” definitions for the same physical printer in your network, choose a name which will help to keep track of them. On the same window you will be asked whether or not you want the printer to be default for your PC/work station. 8 Decide whether or not to share the printer. Click Next. The rest of the instructions here assume that you do not share the printer. 9 Decide whether or not you want a test page printed. Click Next. The test page will not print until after the next step is completed. Intermate100 and Intermate101 Print Server Administration Manual 25 Windows 2000 and Windows XP: Raw Socket Printing (Standard TCP/IP Port) 10 The final window will be presented. Click “Finish”. 11 If you have chosen to print a test page in Step 9, you will be presented with a window explaining what is going on. If the printout is ok, click OK. If you should need to choose Troubleshoot, follow the on-line help instructions. What if you want the printer definition to use a different port value from 9100? Choose Settings > Printer, right-click on the new printer you have defined, and choose “Properties”. 1 Select the Ports tab. 2 Highlight the line for the port and printer you have already marked for this printer and click “Configure Port”. 3 This will bring up a “Port Settings” Window. Change what is entered in the Port Number field (in the “Raw Settings” block), for example to 29100 (a setting which must also exist in the print server). This explains the logic in the naming example given above in the note to step 7, page 25. Note that you cannot change the port name. You can change the IP address, but doing so will create a mismatch to the information in the print server, so don’t! 4 Tip: Complete the “Port Settings” by clicking OK. It is possible to use the Intermate “Port 9100" Print Port instead of the Windows native protocol. This has the advantage that you can designate a port other than 9100 without having to go back and reconfigure. Just follow the instructions in “Internet Print Protocol” [page 30], but choose “Port 9100" instead of “LPR” in step 3. The “Port Name” generated will look something like this: IMA_192.168.0.227:9100 and if you, for example, designate port 29100, the name generated will look like this: IMA_192.168.0.227:29100 Intermate100 and Intermate101 Print Server Administration Manual 26 Windows 2000 and Windows XP: LPR 2.3. LPR 2.3.1. Native LPR Windows 2000 and Windows XP have a native LPR, but it requires that you have installed Print Services for Unix. If you choose this alternative, use the instructions provided in the “Settings > Printers” help function. When you fill out the name or address of the server providing LPD, use the IP address or host name of your Intermate print server. If you use the host name, a mapping of the name and IP address must be entered in the hosts file. This is found in the directory \<systemroot>\SYSTEM32\DRIVERS\ETC The definition of <systemroot> depends on where your operating system is installed and the name given to the top-level folder. A typical <systemroot> is C:\windows. 2.3.2. Intermate Print Port The Print Port is a native 32 bit application included on the Intermate Documentation and Utilities CD. You need administrative rights to install this utility on NT, 2000, or XP. After you execute the file P17-xxxx.exe, you will be able to choose an Intermate LPR Print Port (or, for that matter, an Intermate Raw Socket (“Port 9100") Port) just as you would choose any other type of port when you install or modify the properties of a printer definition. Choose Settings > Printers > Add Printer. Follow the instructions given by the “Add Print Wizard”. The important things to notice are listed below. 1 Choose local printer (yes, local, even though the print server is attached to the LAN and not directly to your PC/ work station). Clear the “Automatically detect my printer” check box before going on to click Next. 2 Add a new port. This is defined as a combination of a given IP address (in our example 192.168.0.227) and a port type. Available port types are displayed on the “Type” pull down list. Choose “Intermate Print Port” Intermate100 and Intermate101 Print Server Administration Manual 27 Windows 2000 and Windows XP: LPR 3 A little window will pop up present you with a choice of two protocols. Choose “Intermate LPR” and click OK. 4 The little window will then present you with three fields to fill out. a IP-address. Type in the IP-address for the print server. b Print Queue: A default name PAR_B is shown. This is a “binary” queue type which will print to Logical Printer 0. See “LPR Print Queues (LPD Protocol)” [page 163] if you need information on queue types or want to change the queue name. See “Services in “Input Control”” [page 159] if you need help to understand what Logical Printer 0 is and how you can choose another alternative. c Port Name: When you click on this field, a name will be generated according to this syntax: <print queue name>:<ip address> You can change this name Finish by clicking OK. 5 The little window will close. 6 The main window will then shift back to the Add Printer Wizard, where you will indicate the manufacturer and type of printer. 7 If you already have a printer definition for this printer type, you will be asked whether or not you want to keep the existing driver. We advise your doing so. Should you want to use a new driver or make other adjustments to the printer definition, wait until you are finished with the “Add Printer” procedure described here. Choose “Settings > Printer”, right-click on the new printer you have defined, and choose “Properties”. 8 You will be asked to “Name Your Printer.” If you have several different “printer” definitions for the same physical printer in your network, choose a name which will help to Intermate100 and Intermate101 Print Server Administration Manual 28 Windows 2000 and Windows XP: LPR keep track of them. On the same window you will be asked whether or not you want the printer to be default for your PC/work station. 9 Decide whether or not to share the printer. Click Next. The rest of the instructions here assume that you do not share the printer. 10 Decide whether or not you want a test page printed. Click Next. The test page will not print until after the next step is completed. 11 The final window will be presented. Click “Finish”. 12 If you have chosen to print a test page in Step 9, you will be presented with a window explaining what is going on. If the printout is ok, click OK. If you should need to choose Troubleshoot, follow the on-line help instructions. Intermate100 and Intermate101 Print Server Administration Manual 29 Windows 2000 and Windows XP: Internet Print Protocol 2.4. Internet Print Protocol 1 Start the Add Printer Wizard (Start >Settings > Printers > Add Printer). Click Next. 2 When asked whether the new printer should be a local printer or a network printer, choose Network Printer with the radio button. Click Next. 3 You will be then asked what you want to do in order to locate the printer. Use the radio-button to select Connect to a Printer on the Internet or on your Intranet. Fill in the IP address for the Intermate print server followed by the port and service name, using the following syntax: <URL>: <port>/<print service name>. The port number is fixed (631) and the print service name is also fixed (printer). Example: http://192.168.0.227:631/printer Click Next. 4 On Windows 2000, this will bring up a ! warning message box telling you that server does not have the correct driver. Click OK to configure a so-called local printer. XP skips this interesting step. 5 Now you will be presented with a list of manufacturers and printer models.Select a combination of manufacturer and model 6 Note that you will not be given a choice of printer name. The generated name will follow this syntax <print driver name> on http://<URL:port> The following example assumes installation of an HP Laser Jet 4Si driver which, in fact, can be used on many different physical printer models. HP LaserJet 4Si on http://192.168.0.227:631. 7 You will not be given the opportunity to share the printer. 8 Decide whether or not you want a test page printed. Click Next. The test page will not print until after the next step is completed. 9 The final window will be presented. Click “Finish”. Intermate100 and Intermate101 Print Server Administration Manual 30 Windows 2000 and Windows XP: Internet Print Protocol 10 If you have chosen to print a test page in Step 8, you will be presented with a window explaining what is going on. If the printout is ok, click OK. If you should need to choose Troubleshoot, follow the on-line help instructions. If you cannot connect to your printer using the general URL format above, please see your printer's documentation or contact your network administrator. Intermate100 and Intermate101 Print Server Administration Manual 31 Windows NT 4.0: Introduction 3. Windows NT 4.0 3.1. Introduction The following protocols are supported • “Standard TCP/IP Port” = Raw Socket (Port 9100, Reverse Telnet) using the Intermate Port 9100 Print Port. • LPR (for standard ASCII data, e.g. PCL and PostScript) using the Intermate LPR Print Port. • LPR using the native LPR in Windows NT 4.0 (“Native LPR” [page 38]. In this chapter, the two types of protocols available on the Intermate Print Port are covered first in the section “Using an Intermate Print Port for Raw Socket or LPR” [page 33]. In order to print properly from an LPR queue, a TCP/IP network-connected printer must have a card that supports LPD. Note that the LPR port is best suited to servers that need to communicate with host computers such as UNIX or VAX machines by way of RFC 1179. For computers that need to submit print jobs to host computers, the standard TCP/IP port should be used in most cases. What is a “printer” In Windows, the definition of a “printer” consists of three elements: a a physical printer from a specific printer manufacturer and of a specific type or model, with a specific IP address b a specific driver to be used (this driver may or may not be from the same manufacturer) c the port name to be used (port names are often in themselves composed of two parts, for example an IP address and a port). Once defined, printers appear on the “Settings > Printer” function and they are presented on the list of printers you can choose from whenever you use a Windows application on your Intermate100 and Intermate101 Print Server Administration Manual 32 Windows NT 4.0: Using an Intermate Print Port for Raw Socket or LPR PC/ work station. 3.2. Using an Intermate Print Port for Raw Socket or LPR 3.2.1. Install the Print Port Program The Print Port is a native 32 bit application included on the Intermate Documentation and Utilities CD. You need administrative rights to install this utility on NT, 2000, or XP. After you execute the file P17-xxxx.exe, you will be able to choose an Intermate LPR Print Port or an Intermate Raw Socket (“Port 9100") Port just as you would choose any other type of port when you install or modify the properties of a printer definition. 3.2.2. Define Printer and Port Note: If you already have a printer definition installed and wish to use it for printing via Raw Socket or LPR, you can edit the port properties for this instead of installing a new “printer driver”. This is done by rightclicking the printer's icon in the Printers window. Select "Properties" from the drop-down menu. Locate the port properties in the dialog box. Press the “Add Port...” button. Perform steps 6 - 11 below and click the “OK” button. 1 Open the Control Panel, for example by choosing "Settings > Control Panel" from the Windows Start menu. 2 Open the Printers window by double-clicking the Printers icon. 3 In the Printers window launch the Add Printer Wizard by double-clicking the Add Printer icon. Intermate100 and Intermate101 Print Server Administration Manual 33 Windows NT 4.0: Using an Intermate Print Port for Raw Socket or LPR 4 Choose “My Computer” (not “Network printer server”) and then “Next”. 5 This will bring up a window prompting you for a port. Click the “Add Port” button. 6 The Printer Ports dialog box opens. Select the "Intermate Print Port" and click “New Port.”. 7 A small window will appear for configuring an Intermate Print Port. Select a print protocol and click “OK”. 8 Now you will be presented with a small window for entering the relevant values for the type of port selected. 9 For both types of ports, you will type the IP-address of the Intermate100. Intermate100 and Intermate101 Print Server Administration Manual 34 Windows NT 4.0: Using an Intermate Print Port for Raw Socket or LPR 10 Configure the details for the protocol you selected in step 7. Setting up a Raw Socket Port (“Port 9100") As explained in “Raw Socket (= “Port 9100" = Reverse Telnet)” [page 160], you can configure up to four different Raw Socket services on your print server, and they cannot all be on the actual printer port 9100. Correspondingly, you can type in any valid port number in the “TCP/IP Port” field. The “Port Name” generated will look something like this: IMA_192.168.0.227:9100 and if you, for example, designate port 29100, the name generated will look like this: IMA_192.168.0.227:29100 If you want to be sure of achieving bidirectional communication with the physical target printer, please see “Raw Socket Configuration Tip: Ensuring Bidirectional Communication” [page 162]. Setting up an LPR port Intermate100 and Intermate101 Print Server Administration Manual 35 Windows NT 4.0: Using an Intermate Print Port for Raw Socket or LPR Print Queue: A default name PAR_B is shown. This is a “binary” queue type which will print to Logical Printer 0. See “LPR Print Queues (LPD Protocol)” [page 163] if you need information on queue types or want to change the queue name. See “Services in “Input Control”” [page 159] if you need help to understand what Logical Printer 0 is and how you can choose another alternative. Port Name: When you click on this field, a name will be generated according to this syntax: <print queue name>:<ip address> You can change this name 11 Finish by clicking ”OK”. This will close the small window and return you to the Add Printer Wizard. 12 A list of available ports appears next. Note that the new port has been added to the list (the example below shows an LPR port). Select it, if it is not already selected. Click Next. 13 After a bit of a wait, you will be returned to the Add Printer Wizard, where you will indicate the manufacturer and type of printer. You may have to take a detour to fetch a type not already available on the list. Intermate100 and Intermate101 Print Server Administration Manual 36 Windows NT 4.0: Using an Intermate Print Port for Raw Socket or LPR 14 If you already have a printer definition for this printer type, you will be asked whether or not you want to keep the existing driver. We advise your doing so. Note: Should you want to use a new driver or make other adjustments to the printer definition, wait until you are finished with the “Add Printer” procedure described here. Choose “Settings > Printer”, rightclick on the new printer you have defined, and choose “Properties”. There are six tabs full of settings you can change. 15 You will be asked to “Name Your Printer.” If you have several different “printer” definitions for the same physical printer in your network, choose a name which will help to keep track of them. On the same window you will be asked whether or not you want the printer to be default for your PC/work station. 16 Decide whether or not to share the printer. Click Next. The rest of the instructions here assume that you do not share the printer. 17 Decide whether or not you want a test page printed. Click Next. The test page will not print until after the next step is completed. 18 The final window will be presented. Click “Finish”. 19 If you have chosen to print a test page in Step 17, you will be presented with a window explaining what is going on. If the printout is ok, click OK. If you should need to choose Troubleshoot, follow the on-line help instructions. Intermate100 and Intermate101 Print Server Administration Manual 37 Windows NT 4.0: Native LPR 3.3. Native LPR Prerequisite Using the Native LPR for Windows NT requires that you have installed the Microsoft TCP/IP Printing network service. This is done by clicking "Start > Settings > Control Panel > Network" and choosing the “Services” tab. . If the service is not installed, then install it by clicking the “Add..” button and following the on-screen instructions. Setting up an LPR printer 1 Open the Control Panel, for example by choosing Settings > Control Panel from the Windows Start menu. 2 Open the Printers window by double-clicking the Printers icon. 3 In the Printers window launch the Add Printer Wizard by double-clicking the Add Printer icon. Intermate100 and Intermate101 Print Server Administration Manual 38 Windows NT 4.0: Native LPR 4 Choose “My Computer” (not “Network printer server”) and then “Next”. 5 This will bring up a window prompting you for a port. Click the “Add Port” button. 6 In the Printer Ports dialog box select the "LPR Port" and click “New Port”. This will open the “Add LPR compatible printer” box. 7 Intermate100 and Intermate101 Print Server Administration Manual 39 Windows NT 4.0: Native LPR Type in the IP address or host name of the Intermate100 in the “Name or address of...” field. If you use the host name, a mapping of the name and IP address must be entered in the hosts file. This is found in the directory \<systemroot>\SYSTEM32\DRIVERS\ETC The definition of <systemroot> depends on where your operating system is installed and the name given to the toplevel folder. A typical <systemroot> is C:\winnt. In the same box, enter a name for Print Queue. If you have no special requirements, type in PAR_B. This is a “binary” queue type which will print to Logical Printer 0. See “LPR Print Queues (LPD Protocol)” [page 163] for information on permissible names and queue types. Finish by pressing the |OK| button. 8 You will be returned to the Printer Ports dialog box, which you will Close. This returns you to the listing of available ports. 9 Choose the new port inserted in the list and click Next. Intermate100 and Intermate101 Print Server Administration Manual 40 Windows NT 4.0: Native LPR 10 After a bit of a wait, you will be returned to the Add Printer Wizard, where you will indicate the manufacturer and type of printer. You may have to take a detour to fetch a type not already available on the list. Continue as shown in steps14 - 19, pages 37-37. Intermate100 and Intermate101 Print Server Administration Manual 41 Windows 95/98: Introduction 4. Windows 95/98 4.1. Introduction The following protocols are supported, provided that you install the Intermate Print Port (page 43). • Raw Socket (Port 9100, Reverse Telnet). • LPR (for standard ASCII data, e.g. PCL and PostScript) IN order to print properly from an LPR queue, a TCP/IPnetwork-connected printer must have a card that supports LPD. Note that the LPR port is best suited to servers that need to communicate with host computers such as UNIX or VAX machines by way of RFC 1179. For computers that need to submit print jobs to host computers, the standard TCP/IP port (such as Raw Socket) should be used in most cases. The the installation process is split up like this: What is a “printer” • “New “Printer”” [page 44]; this can be skipped if you already have a printer defined that you want to reconfigure • “Add the Intermate Port 9100 or LPR printer port” [page 46] In Windows, the definition of a “printer” consists of three elements: a a physical printer from a specific printer manufacturer and of a specific type or model, with a specific IP address b a specific driver to be used (this driver may or may not be from the same manufacturer) c the port name to be used (port names are often in themselves composed of two parts, for example an IP address and a port). Once defined, printers appear on the “Settings > Printer” function and they are presented on the list of printers you can Intermate100 and Intermate101 Print Server Administration Manual 42 Windows 95/98: Install the Print Port Program choose from whenever you use a Windows application on your PC/ work station. 4.2. Install the Print Port Program The Print Port is a native 32 bit application included on the Intermate Documentation and Utilities CD. You need administrative rights to install this utility on NT, 2000, or XP. After you execute the file P17-xxxx.exe, you will be able to choose an Intermate LPR Print Port or an Intermate Raw Socket (“Port 9100") Port just as you would choose any other type of port when you install or modify the properties of a printer definition. Intermate100 and Intermate101 Print Server Administration Manual 43 Windows 95/98: New “Printer” 4.3. New “Printer” 1 Open the Control Panel by choosing Start > Settings > Control Panel. Double-click the Printers icon. 2 Double-click the Add Printer icon. This launches the Add Printer Wizard. Click the "Next>" button. 3 Mark the "Local printer" option in the printer attachment screen. Click "Next>". Intermate100 and Intermate101 Print Server Administration Manual 44 Windows 95/98: New “Printer” 4 Choose the manufacturer of your printer and select the printer type. If your printer is not in the list, click the “Have Disk...” button and insert the media (e.g. the printer driver CD, a floppy disk, a directory path etc.) which holds your printer driver information. Click “Next>”. 5 Highlight the "LPT1" printer port in the list of available ports. Click "Next>". 6 Type a suitable printer name in the dialog box appearing next, e.g. Kyocera FS-3700+. Specify if you want the printer to be the Windows default printer. Click ”Next”. 7 Answer "No" to printing of a test page. Click “Finish”. Intermate100 and Intermate101 Print Server Administration Manual 45 Windows 95/98: Add the Intermate Port 9100 or LPR printer port 8 If a printer driver is not installed on your PC, you are asked to insert the Windows 95/98 CD-ROM. 9 Wait for the printer driver to be copied to your PC. The new printer is created in the Printers window. The printer driver is now installed on your system. Continue with the procedure below. 4.4. Add the Intermate Port 9100 or LPR printer port 1 Open the Printers window. 2 Right-click the icon of the printer you wish to set up. Choose "Properties" in the drop-down menu. 3 Click the “Add Port...” button. Here it is found in the "Details" section. Intermate100 and Intermate101 Print Server Administration Manual 46 Windows 95/98: Add the Intermate Port 9100 or LPR printer port 4 Choose "Other" and highlight the "Intermate Print Port" in the "Add Port" dialog box. Click the “OK” button. 5 A small window will appear for configuring an Intermate Print Port. Select a print protocol and click “OK”. 6 Now you will be presented with a small window for entering the relevant values for the type of port selected. 7 For both types of ports, you will type the IP-address of the Intermate100. 8 Configure the details for the protocol you selected in step 5. Setting up a Raw Socket Port (“Port 9100") As explained in “Raw Socket (= “Port 9100" = Reverse Telnet)” [page 160], you can configure up to four different Raw Socket services on your print server, and they cannot all be on the actual printer port 9100. Correspondingly, you can type in any Intermate100 and Intermate101 Print Server Administration Manual 47 Windows 95/98: Add the Intermate Port 9100 or LPR printer port valid port number in the “TCP/IP Port” field. The “Port Name” generated will look something like this: IMA_192.168.0.227:9100 and if you, for example, designate port 29100, the name generated will look like this: IMA_192.168.0.227:29100 If you want to be sure of achieving bidirectional communication with the physical target printer, please see “Raw Socket Configuration Tip: Ensuring Bidirectional Communication” [page 162]. Setting up an LPR port Print Queue: A default name PAR_B is shown. This is a “binary” queue type which will print to Logical Printer 0. See “LPR Print Queues (LPD Protocol)” [page 163] if you need information on queue types or want to change the queue name. See “Services in “Input Control”” [page 159] if you need help to understand what Logical Printer 0 is and how you can choose another alternative. Port Name: When you click on this field, a name will be generated according to this syntax: <print queue name>:<ip address> You can change this name 9 Finish by clicking OK. 10 Continue with any further customizing of the printer properties. Click “OK” to finish. 11 Wait while the printer device is created. Intermate100 and Intermate101 Print Server Administration Manual 48 Windows 95/98: Add the Intermate Port 9100 or LPR printer port 12 Make a test print-out from a Windows application. Check the page is okay. This completes the setup of the printer. Intermate100 and Intermate101 Print Server Administration Manual 49 Novell Netware (LPR via pure IP): 5. Novell Netware (LPR via pure IP) The combination of standard LPD and SNMP implementations in the print server will support the standard NDPS Gateway delivered with NetWare 5, thus providing a controlled bi-directional print method. Consult your NetWare documentation for help in setting up a printer agent and setting up the printer in the Novell Print Manager. Note: Pre-requisites are that IP has been set up on the Novell file server; and that NDPS Broker and NDPS Manager have been set up and started. For information on LPD in your Intermate print server, see “LPR Print Queues (LPD Protocol)” [page 163] in this manual. Intermate100 and Intermate101 Print Server Administration Manual 50 Apple LaserWriter (LPR only): Introduction 6. Apple LaserWriter (LPR only) 6.1. Introduction The LPR printing protocol is based on TCP/IP, which requires the LaserWriter 8.5.1 printing software installed on the computer from which print jobs are sent. The LaserWriter software is available on Mac OS 8.1. Mac OS 7.5 through Mac OS 7.6.1 require separate installation of the LaserWriter 8.5.1 printing software; see “Mac OS 7.5 or Earlier” [page 53]. An appropriate print driver must be installed on your computer before proceeding with the steps shown below. Intermate100 and Intermate101 Print Server Administration Manual 51 Apple LaserWriter (LPR only): Mac OS 8.1 (and higher) 6.2. Mac OS 8.1 (and higher) To set up for printing 1 Launch the Desktop Printer Utility. 2 Select “Printer (LPR)” and click the “OK” button. 3 View the PostScript Printer Description (PPD) File section and click “Change...”. 4 Select the PPD for your printer. 5 In the Internet Printer section click “Change...”. 6 “Printer Address”: Enter the IP address of the print server. 7 “Queue Name”: This name must be known to the print server; see “LPR Print Queues (LPD Protocol)” [page 163]. 8 Click “Verify” to verify that the printer can be found. 9 Click the “OK” button. 10 Go to the File menu and select “Save”. 11 Enter the name and location of the desktop printer icon. The default name is the IP address of the printer and the default location is the desktop. Click the “OK” button. 12 Quit. Intermate100 and Intermate101 Print Server Administration Manual 52 Apple LaserWriter (LPR only): Mac OS 7.5 or Earlier 6.3. Mac OS 7.5 or Earlier On operating systems older than Mac OS 7.5, the LPR protocol is not supported. For these systems a LPR client has to be installed. LPR clients are available as freeware and as commercial programs from third party vendors. Look for example at the below addresses on the Internet. http://www.tucows.com/perl/tucowsSearch?word=LPR&key=all&platform=mac http://aos.ascend.com/aos:/gennavviewer.html?doc_id=0900253d80006cfa&doc_header=terminal Refer to the help provided with the software for information on installation and usage. Intermate100 and Intermate101 Print Server Administration Manual 53 AIX: Topics Covered 7. AIX 7.1. Topics Covered Basic services without emulations • “LPR (ASCII)” [page 55] • “FTP” [page 56] IPDS Unless you have a license key for this Host Print Option (HPO), IPDS prints in “Demo/Test” mode with a banner printed across each printed page. • “IPDS with PSF/6000” [page 57] • For settings on the print server, please consult the IPDS sections in the Printing Environment Guide for IBM Mainframes or in the Printing Environment Guide for OS/400 Systems. Finally, there is a section on “General Printing Problems for AIX” [page 58]. Intermate100 and Intermate101 Print Server Administration Manual 54 AIX: LPR (ASCII) 7.2. LPR (ASCII) The AIX platform integrates the LPD protocol seamlessly into the normal print spooling system. Setting up an LPD print queue is therefore easy. Initialization Screen On the host, execute the command smit mkqu to get the initialization screen for a new remote print queue. Fill in the fields described below. Field Comments Name of queue to add: A name for the print queue you want to add to the system. Any name that complies with syntax requirements will do. Destination Host: 192.168.0.227 The IP address you have assigned to the print server. Name of remote queue: Typed in. You can use one of the pre-configured LPR queues, all of which will direct the output to Logical Printer 0. PAR_A ASCII transfer (LF => LF-CR conversion). PAR_B Binary transfer, no conversion. PAR_AF Same as ASCII transfer but with Form Feed. PAR_BF Same as binary but with Form Feed. Or you can define your own name (max 8 characters) for any one of the eight configurable queues and associate the desired characteristics as explained in “LPR Print Queues (LPD Protocol)” (page 163) Name of device to add: PAR_BFd Insert a name for the queue device to create for the print queue. Any name will do. For instance the queue name with a 'd' appended. Leave the remaining fields at their default values and press <Enter> to activate the new settings. Intermate100 and Intermate101 Print Server Administration Manual 55 AIX: FTP How to Print LPD You can now use qprt to place jobs in the print queue. lpr and lp commands are also supported. 7.3. FTP We do not recommend using FTP for printing over this print server because using it can only be done by giving a command manually from the command line. The required steps for each job are described in “FTP Print” [page 164]. A better way of getting the AIX system to send print jobs using the FTP protocol is be utilizing the script capabilities of the AIX to make automatic handling possible. Intermate100 and Intermate101 Print Server Administration Manual 56 AIX: IPDS with PSF/6000 7.4. IPDS with PSF/6000 Tip: 7.4.1. See the chapter Installing a TCP/IP-attached IPDS printer in the PSF/6000 Print Administration manual for further information. Create a new IPDS printer definition To create a new IPDS printer definition in PSF/6000 execute the command smit psf_add_prt_tcpip to get the PSF/6000 SMIT Printer Definition for TCP/IP attached IPDS printers. Fill in the fields described below. Field Comments Printer Name: IMA100 Enter a name for the IPDS printer. This name is also used for the print queue associated with the printer. Internet Address: 192.168.0.227 Enter the Host name (preferred) or the IP address you have assigned to the Intermate100. If you use the Host name PSF/6000 resolves it into an IP address either through the hosts file or through a Domain Name Server (DNS). Port Number: 5001 Always leave this entry at 5001. No. of Queue Devices: 4 Connect Timeout: 30 Initially leave this at the default value. You can tune the option later, according to the throughput of the printer. Initially leave this at the default value. Refer to the PSF/6000 on-line help for information about when to increase this value. Press <Enter> to create the new IPDS printer definition. Intermate100 and Intermate101 Print Server Administration Manual 57 AIX: General Printing Problems for AIX 7.4.2. Checking and Using the IPDS Connection You can check the connection by using the enq command to place jobs in the queue. enq -P'psfqueue' -odatat='AFPDS' /home/afpjobs/afpguide.afp You can also use the command smit psf_data_type_sel to enqueue the job. 7.5. General Printing Problems for AIX Check the following areas, if you encounter problems when printing from an AIX system and the general troubleshooting procedures listed in “Troubleshooting” [page 245] have not helped. 1 Check the BOOTP setup in the/etc/bootptab file. • Did the print server receive a host name and IP address? 2 Try to refresh or stop and start the Inetdaemon (stopsrc -s inetd and startsrc -s inetd). 3 Check that the BOOTP server is active. • use smit inetdconf to verify. • use smit mkinetdconf to append BOOTP. 4 Are the host name, IP address and hardware address set up correctly? • see /etc/hosts for host name / IP address relation. • use arp -a for hardware address / host name or IP address relations. 5 LPD: Is the queue correctly configured? • use smit, qchk, lpq or lpstat. • see /etc/qconfig You may need to refer to the AIX manual Problem Solving Guide and Reference, document no. SC23-2204, chapter 8 Intermate100 and Intermate101 Print Server Administration Manual 58 OS/2 2.x and OS/2 Warp: Topics Covered 8. OS/2 2.x and OS/2 Warp 8.1. Topics Covered Basic services without emulations • “LPR (ASCII data, e.g. PCL and Postscript)” [page 60] • FTP. For information on FTP printing, please see “FTP Print” [page 164]. IPDS Unless you have a license key for this Host Print Option (HPO=, IPDS prints in "Demo/Test" mode with a banner printed across each printed page. • The section on “IPDS from PSF/2” [page 64] covers how to define an IPDS printer. • For settings on the print server, please consult the IPDS sections in the Printing Environment Guide for IBM Mainframes or in the Printing Environment Guide for OS/400 Systems. Intermate100 and Intermate101 Print Server Administration Manual 59 OS/2 2.x and OS/2 Warp: LPR (ASCII data, e.g. PCL and Postscript) 8.2. LPR (ASCII data, e.g. PCL and Postscript) 8.2.1. Create a new printer and queue 1 Select the OS/2 Template folder. 2 Right-click the Printer icon and drag it on to the desktop, while holding down the mouse button. Release the mouse button. 3 In the Create Printer dialog enter the printer name and select the "Default printer driver" to use with the printer. Tip: 4 If you need to install a new printer driver, then click on the “Install new printer driver..” button. Select an "Output Port". The port has to be one of the LPD pipes \PIPE\LPD(X). If there is no free LPD pipe the number of pipes can be increased in the TCP/IP Configuration menu The \PIPE\LPD(X) - Settings dialog box will present itself (see next page). Define “Print Destination” with two parameters: a LPD server = the Intermate100 by IP address or the Host name. Intermate100 and Intermate101 Print Server Administration Manual 60 OS/2 2.x and OS/2 Warp: LPR (ASCII data, e.g. PCL and Postscript) b LPD printer = queue name. Type in one of the queue names defined in the print server. You can use one of the pre-configured LPR queues, all of which will direct the output to Logical Printer 0. • PAR_A ASCII transfer (LF => LF-CR conversion). • PAR_B Binary transfer, no conversion. • PAR_AF Same as ASCII transfer but with Form Feed. • PAR_BF Same as binary but with Form Feed. Or you can define your own name (max 8 characters) for any one of the eight configurable queues and associate the desired characteristics as explained in “LPR Print Queues (LPD Protocol)” [page 163]. . 5 Click “OK”, which will return you to “Create Printer”, and finish by clicking “Create”. Intermate100 and Intermate101 Print Server Administration Manual 61 OS/2 2.x and OS/2 Warp: LPR (ASCII data, e.g. PCL and Postscript) 6 8.2.2. An OS/2 printer device and queue is now created and the print server is ready to receive print from any OS/2 application. Print using LPR command from the Command Line When printing from the OS/2 command line the command LPR can be used. LPR -b -s<server> -p<queue> <file> Element Replace with <server> The IP address or the Host name of the print server. <queue> a queue name as defined in 4b above, page 60. <file> The name of the file to print. Example: Type the following line to print the file config.sys from the command line, using the default pre-configured queue name (PAR_B) from the print server. LPR -b -s192.168.0.227 -ppar_b config.sys 8.2.3. Print from WIN-OS/2 using the LPRMON command The LPRMON command is used to monitor one of the parallel ports LPT1 - LPT3 and to redirect print data from the parallel port to the TCP/IP LPD port. If you want to print from WINOS/2, and you do not have the DOS/Windows TCP/IP access kit, you can use the LPRMON command. LPRMON -b -s<server> -p<queue> LPT<n> Element Replace with <server> The IP address or the Host name of the printer. <queue> a queue name as defined in 4b above, page 60 <n> Number of the parallel port to redirect. Example: Type the following command to redirect the LPT3 port to the TCP/IP LPD port. LPRMON -b -s192.168.0.227 -ppar_b LPT3 Intermate100 and Intermate101 Print Server Administration Manual 62 OS/2 2.x and OS/2 Warp: LPR (ASCII data, e.g. PCL and Postscript) 8.2.4. To obtain status from the TCP/IP LPD connected printer The command LPQ can be used to obtain the status of the printer. LPQ -l -s<server> -p<queue> 8.2.5. Element Replace with <server> The IP address or the Host name of the printer. <queue> a queue name as defined in 4b above, page 60 Troubleshooting Sending a print job to an LPR print queue when the lprportd program is not running, results in an error indication. To solve the problem the print job has to be deleted from the queue, and the lprportd program has to be started afterwards. If this does not help, the server will probably have to be rebooted. Intermate100 and Intermate101 Print Server Administration Manual 63 OS/2 2.x and OS/2 Warp: IPDS from PSF/2 8.3. IPDS from PSF/2 This section deals with how to set up PSF/2 which makes it possible to print IPDS data to a LAN attached printer with an installed Intermate100 using TCP/IP. If you need to know how to connect PSF/2 to an IBM host to receive AFP and IPDS data, please refer to your PSF/2 documentation, System requirements • OS/2 version 2.11 or newer • DB/2 version 1.0 or newer • PSF/2 version 1.1 or newer (check with your point of purchase for recommended CSD levels or contact support) • TCP/IP version 2.0 (CSD UN56401) or newer To create a new printer 1 Start the PSF/2 control panel by selecting PSF/2 Folder > PSF/2 - Control Panel icon. 2 In the Control Panel select Profile > New. The PSF/2 New Device dialog box appears. Enter the "Device Name" and the "Description". Select the desired IPDS "Device Resolution" (240 dpi or 300 dpi). Do NOT select a resolution which is not supported. Note that the default resolution in the Intermate100 is 300 dpi. 3 Select TCP/IP as "Attachment Type" and click on the "Settings" button. The "TCP/IP Settings" dialog box appears. Enter the IP address of the printer. The TCP/IP Port Number has to be 5001. Select "OK" and then "Create". The PSF/2 printer device is now created and is ready to print from a PSF/2 connected IBM host. 4 In the PSF/2 - Control Panel select the "Options > Setup Queues". The "Setup Queues" dialog box appears. Intermate100 and Intermate101 Print Server Administration Manual 64 OS/2 2.x and OS/2 Warp: IPDS from PSF/2 5 Enter the "Queue name" and "Description". Select the "Device". Click on “Setup”. An OS/2 print queue is now created and the printer is ready to print IPDS from OS/2 and a PSF/2 connected host. Note: You can check the connection using the PSF/2 Print Submitter. A number of AFP print files are delivered with the PSF/2 package. Any of these files can be submitted to the newly created print queue. For settings on the print server, please consult the IPDS sections in the Printing Environment Guide for IBM Mainframes or in the Printing Environment Guide for OS/400 Systems. Intermate100 and Intermate101 Print Server Administration Manual 65 TOOLS FOR MANAGEMENT AND CONFIGURATION Intermate100 and Intermate101 Print Server Administration Manual 66 HTTP (Browser): Prerequisites 9. HTTP (Browser) 9.1. Prerequisites The following description assumes that you have already assigned an IP address to the Intermate1xx. If the instructions in the brochure Getting Started or the onboard Quick Guide haven’t met your needs, refer to Chapter 13 “[TCP/IP]” [page 103] where there are supplementary explanations and instructions for other methods. You may have to set up an IP-route in order for the browser to be able to connect to the Intermate1xx. If you are in doubt, ask your network administrator. You need a browser which supports frame-sets and Java Script. Intermate100 and Intermate101 Print Server Administration Manual 67 HTTP (Browser): How To Connect 9.2. How To Connect Type the IP address for the Intermate1xx in the address field of the browser. For example: http://192.168.0.227 The browser’s Title Bar will show the print server name and brand followed by a hardware address in parentheses; the name of the browser usually concludes the information on the Title Bar. The hardware address shown will be the global MAC address (as described in “Hardware” [page 229] unless you choose to set a “local MAC Address” (as described in “Enable Local MAC Address” [page 111]. Intermate100 and Intermate101 Print Server Administration Manual 68 HTTP (Browser): Menu Items and Groups Before Login 9.3. Menu Items and Groups Before Login The menu items are presented in the following four groups: • Actions • Status • Help • Links “Actions” In the starting menu, the only action listed is “login”. After your login, the content of “Actions” will change and a whole new group, “Configurations”, will be added. The menu items in the next three groups remain constant and the groups remain placed at the bottom of the menu bar, so after login, you may need to scroll down to find them. • “Status” includes several partial or specialized types of status which are displayed on screen. We will return to these in the chapter on Monitoring, starting with “The “Status” Group on the HTTP Menu” [page 173] • “Help” includes one item, the Quick Guide. The Quick Guide can alternatively be printed directly out from TEST Button by pressing it in when the unit is Ready (green LED is lit) and holding for more than 3 seconds. • “Links” includes two items: • [Contact info] is the same information that is displayed when you attach to the print server, before you login. • [Updates/Utilities] hops to the product web site from which you can download firmware upgrades, utilities, and updated documentation. Intermate100 and Intermate101 Print Server Administration Manual 69 HTTP (Browser): Login with User Name and Password 9.4. Login with User Name and Password Choose “Actions > Login”. Type in values for “User name” and “Password.” Both are case-sensitive. If you are not a partner, there is only one possible “User name” (account), and this is admin. The default password for the “admin” account is admin. It can be changed after a successful login. Tip: If the Intermate1xx has been accessed before from the computer running the web browser, you should use the browser’s “Refresh” or equivalent button unless you are sure that the browser has been set not to use cached information Tip: If several different administrators and/or super-users are permitted to log on to the Intermate1xx, it is possible that someone has changed the password and forgotten to tell you. So, if you are blocked after the first try, stop, and sort out who has changed the password before continuing. Intermate100 and Intermate101 Print Server Administration Manual 70 HTTP (Browser): Menu Items and Groups After Login 9.5. Menu Items and Groups After Login After a successful login, the “Actions” group with its single “Login” menu item will be replaced with two main groups of items: • “Actions” • “Configurations”—as listed in “Topics in This Manual” [page 10] “Actions” always give you the chance to “Cancel” or “Confirm” on an [<Action>] page before the system carries an action out. You can use “Actions” for the following things. • Reboot There are two kinds of [Reboot], as explained below, in “Activating New Values By Rebooting” [page 73]. • “Print Main Status Pages”. These pages show configuration, i.e. all currently active settings for all parameters on the print server (except for certain configurations for the SCS HPOs). In addition, the Main Status Pages include information from the System Log which is filled from reboot to reboot. It is a good idea to document each configuration change by printing the Main Status Pages. • Print several different kinds of status pages for 5250 (shown only if the TN5250E HPO is enabled). • G22 only: Stop traces started through an FTP session—depending on which options—TN5250E, TN3270 and/or IPDS, if any—have been activated. • “Restore All Defaults.” This affects every single parameter, including identifying information, such as IP address, although some configurations for SCS HPOs are excepted. Intermate100 and Intermate101 Print Server Administration Manual 71 HTTP (Browser): How to Change Settings on Configuration Pages 9.6. How to Change Settings on Configuration Pages When you choose a menu item for configuration, you will be presented with a page containing a number of parameters. In some cases, a configuration page can require scrolling down several screens. There are also some complex configurations which are presented as a sub-group of menu items, each with its own configuration page. New settings for any given parameter are selected from a drop-down menu, selected by choosing a radio button, or typed into an input field. For many of the fields, you will find printed texts showing valid ranges. You may also find an “onmouse-over”/”walk-over” description with additional information on the parameter in question. You can save some mouse-clicks by using the <Tab> key to move from one parameter to another. At the bottom of each configuration page are three buttons: • “Save & Cont.” validates and saves the new settings. You can save a mouse-click by using the < Enter> key on your keyboard instead. If you type an invalid value in an input field, the configuration page will be replaced with a page telling with the following message “Error in input field '<parameter name> Press the Browser’s Back Button” When you do that, you will be presented with the configuration page again. You will probably have to look in the manual to correct your error. • “Undo” restores the most recently saved settings. So if you have already saved your current work, you cannot use this button to move back to the previous values. • “Factory Default” restores the default settings for the parameters on the configuration page in question—and only on that page. Saved settings are not activated until you reboot; the next section explains how to do this. Intermate100 and Intermate101 Print Server Administration Manual 72 HTTP (Browser): Activating New Values By Rebooting If you are changing settings on more than one configuration page, it is usually a good idea to wait until you’re done with everything before rebooting. 9.7. Activating New Values By Rebooting New values can be activated remotely by clicking one of the two “Reboot” items in the Main Group "Actions”. • “Reboot (immediate)” reboots the Intermate1xx immediately, terminating any current print job and. Jobs queued after a terminated job are not affected. • “Reboot (controlled)” performs a delayed reboot. A reboot command is added to the job queue. The reboot is carried out when there are no more jobs known to the Intermate1xx. Intermate100 and Intermate101 Print Server Administration Manual 73 HTTP (Browser): Logout 9.8. Logout Log out from the Intermate1xx by closing the browser window. Changing to another web address while running the same browser instance does not terminate the HTTP session. Intermate100 and Intermate101 Print Server Administration Manual 74 Configuration Using a Telnet Client: Connecting 10. Configuration Using a Telnet Client 10.1. Connecting Platform Prerequisites Any Telnet client supporting NVT can be used to connect to the Intermate1xx. This includes common platforms like Windows, UNIX and AS/400. NVT is a minimum requirement for the client. The Intermate1xx defaults to NVT when connected with VT52 or VT100/ANSI. Setting Up Telnet Terminal Preferences We recommend enabling "Local Echo" on the client in order to display the entries. The "Buffer size" should also be checked, as some values otherwise can disappear from the screen. A value of 50 or more is recommended. Logging On A line-based Telnet client connects like this. c:\telnet 192.168.4.170 (Windows example) ===>telnet ’192.168.4.170’ (AS/400 example) When a Telnet session is started, the Intermate1xx presents itself with the log-on screen. Type the user name: admin followed by <CR/Enter>. Type the password followed by <CR/Enter>. The default password is admin. (You can change this from the menu, “Password”. The password is case-sensitive). Once you are logged in, the “Main Menu” appears. You will be able to set everything except IP-address, Hostname and license keys—but, as mentioned in the introduction to this guide, it is clumsy to use. Intermate100 and Intermate101 Print Server Administration Manual 75 Configuration Using a Telnet Client: Menu Items and Settings 10.2. Menu Items and Settings “Main Menu” For the most part, each item corresponds to a configuration page in the HTTP interface. For example: 1. General 2. Network. ... The list ends with a display of the syntax for two kinds of save (S and C) and for exiting the Telnet session (Q). There is a timeout function that breaks the connection to the Intermate1xx after about a minute of inactivity. As indicated above, each item is numbered. Select an item by typing the number of the item to the prompt > and pressing the <Enter> key. Configuration Menus When you have chosen an item on the main menu, you will be presented with a sub-menu with a heading, a numbered list of parameters and the message “R. Return to main menu”. Examples of parameters in the sub-menu called “Raw Socket Menu”: 1. TCP Port 1 <9100> 2. Use Logical Printer 1 <PR0> 3. TCP Port 2 <9100> 4. Use Logical Printer 2 <PR4> ... As you can see in the example above, each parameter line finishes by showing the current setting in angled brackets. Select the parameter you want to change by typing in the number and pressing the <Enter> key. You will then be shown the name of the parameter, the current setting, and information on possible values which are either chosen by item numbers or typed in. Pressing the <Enter> key finishes your data entry and returns you to the sub-menu (“previous menu”). Intermate100 and Intermate101 Print Server Administration Manual 76 Configuration Using a Telnet Client: Activating New Values By Rebooting The sub-menu will show that you can use p (followed by <Enter>) to return to the previous menu, but sometimes entering p without first having entered a value can result in an error. You can, however, always enter r (followed by <Enter>) to return to the Main Menu directly from the list of parameters on a configuration menu. If the number of items does not fit on the screen, the text string Press <Return> is added to the default prompt. This means that <Enter> has to be pressed to view the next screen of items. 10.3. Activating New Values By Rebooting New settings are saved and activated by selecting one of the two possible reboots. Note: In the commands below, “interface” means the Intermate1xx print server • "S. Save changes and reboot interface (immediate)” This terminates any current print job and reboots the Intermate1xx immediately. Jobs queued after a terminated job are not affected. • "C. Save changes and reboot interface (controlled)" This performs a delayed reboot. A reboot command is added to the job queue. The reboot is carried out when there are no more jobs known to the Intermate1xx. Intermate100 and Intermate101 Print Server Administration Manual 77 The Intermate Management and Configuration Utility (IMCU): What the IMCUIMCU is and how It works 11. The Intermate Management and Configuration Utility (IMCU) 11.1. What the IMCUIMCU is and how It works The Intermate Management and Configuration Utility (IMCU) is a web server based tool for detection, monitoring and configuration of Intermate LAN devices in IP networks. The system consists of an HTTP-based Windows NT service, with software agents distributed across the network to communicate with print servers on each physical LAN. Management, installation of printers, installation and administration of agents are all done from a web browser. This means that you can administer printers locally from the IMCU server or from another network-attached PC - or even from a remote connection via the Internet. Thus, it is possible for the system, network or printer administrator to gain access to all printers from his or her home office. The agents detect devices using UDP, which means even print servers with no IP addresses can be monitored and configured. This approach enables a network/printer administrator to configure devices with mis- or unconfigured IP settings anywhere in the network, using a standard web browser. This is why it can be used for the initial assignment of an IP address as described in the Getting Started brochure, the Quick Guide and the section on “Static IP Assignment Using the IMCU” [page 100] in this book. Limited SNMP support is available for the detecting and monitoring third party or legacy Intermate print servers. The IMCU is free. An installation file (P19-xxxx.exe) is included on the Documentation and Utilities CD. New versions of the utility will be made available on our web site. Intermate100 and Intermate101 Print Server Administration Manual 78 The Intermate Management and Configuration Utility (IMCU): This Chapter Covers Installation and Basic Use 11.2. This Chapter Covers Installation and Basic Use This chapter presents only how to install the IMCU and lists the kind of information you can monitor with it. Special uses of the IMCU are presented in other places in the documentation, directly in connection with the specific contexts in which it can be used. These uses are as follows: • • Configuration: • Initial contact as explained in “Static IP Assignment Using the IMCU” [page 100]. • Upgrading firmware, fonts and special configuration files (see “Upgrade Components” [page 197] and “Using the IMCU for Maintenance” [page 211]). Management and editing of IDB (configuration) files for TN5250E. This feature was added (in beta) in P19_1491 (released 14 December 2001). See the Printing Environment Guide for IBM OS/400 Systems. Intermate100 and Intermate101 Print Server Administration Manual 79 The Intermate Management and Configuration Utility (IMCU): Installation of the Various Elements 11.3. Installation of the Various Elements The IMCU server installs on Windows95/98/NT4.0/2000/XP as a service where it detects, monitors and upgrades print servers in large segmented IP networks. Note that TCP/IP must be installed. You can configure the kind of information you want displayed. An agent must be installed on a host on each IP segment having devices you wish to monitor through the IMCU server. An agent can reside on either a PC or on an Intermate1xx print server. Each Intermate1xx print server contains an IMCU client through which the agent can detect and configure first time IP settings, upgrade firmware and link to the print server’s own web page. Intermate100 and Intermate101 Print Server Administration Manual 80 The Intermate Management and Configuration Utility (IMCU): Establishing an IMCU Server 11.4. Establishing an IMCU Server Remember that you must be logged on to the computer with a Windows NT account with administrative rights if you will be installing on Windows NT, Windows 2000 or Windows XP. The IMCU server program is installed by copying the installation program to a PC running Windows and executing it. This installs the program files and starts the IMCU service. The installation program will give you the possibility of installing a server, an agent, or both. It is a good idea to choose both, especially if the machine is on the segment where you will be installing the Intermate1xx, because you will then be sure to have an agent that can detect the unit. During server installation, the program asks for a port number for the server (default is 80). Change the port number if another service already uses it. Tip: You can check to see the ports your PC is listening to by using the command netstat -an. Agent installation: Unless you have a very good reason for doing so, do not change the default port for the agent (8888). Intermate100 and Intermate101 Print Server Administration Manual 81 The Intermate Management and Configuration Utility (IMCU): How to Log In and Out 11.5. How to Log In and Out Log in: Type the IP address of the PC running the server program in the address field of the web browser. Example—when the IMCU server is not on your own work station. http://192.168.0.38 (default port) http://192.168.0.38:81 (alternative port) If the IMCU server is on your own work station, use the loopback IP: http://127.0.0.1 (default port) http://127.0.0.1:81 (alternative port) When you are attached, you will be presented with the login dialog. On a previously unused IMCU server, the user name/ account is admin (and cannot be changed). The initial password is admin. Both user name and password are casesensitive. If the IMCU has been used before, the first user may have used an alternative user name, namely imcu. This account name cannot be changed. If they have not changed the password, it will be imcu. User name and password are case-sensitive. Log out from the IMCU server by closing the browser window. Changing to another web address while running the same browser instance does not terminate the HTTP session. Intermate100 and Intermate101 Print Server Administration Manual 82 The Intermate Management and Configuration Utility (IMCU): Device List / Available Agents 11.6. Device List / Available Agents The device list is your entry way to using the IMCU server. The screen is selected by clicking the “Device list” button in the top toolbar. You will be presented with a two column list showing “Agent” and “Devices”, however the “Devices” will be empty. Use the “Expand” icon to bring forth a list of the devices discovered on that segment. Before proceeding to use the information on the list, use the “Refresh” icon to refresh the list; the browser’s “refresh” is not good enough. The “column selection” button, allows you to tailor the device list to your wishes. Figure 1. IMCU Column Selection. A sample device list is shown on the next page. Intermate100 and Intermate101 Print Server Administration Manual 83 The Intermate Management and Configuration Utility (IMCU): Device List / Available Agents Figure 2. Device List Intermate100 and Intermate101 Print Server Administration Manual 84 The Intermate Management and Configuration Utility (IMCU): Installing Agents 11.7. Installing Agents If there is an agent on the segment where your Intermate1xx is placed, you are ready to use the IMCU. If you do not know whether someone in your network environment has already established an agent on the segment where your Intermate1xx is placed, log in to the IMCU server and use the Device List as described in the previous section. If the MAC address for your Intermate1xx does not show up on any of the agents, you need to install one. Unless you have a very good reason for doing so, do not change the default port for the agent (8888). Note that it is possible to have several agents installed on the same physical network segment, but only one agent per host. The agent can be hosted on a PC or on an Intermate print server. 11.7.1. Remote Installation of an Agent from the IMCU server If both the IMCU server and the PC which is to host the agent are running NT 4.0 or higher (Windows 2000, Windows XP), you can install an agent remotely. Select Agent Management Select “New”. Fill out the necessary information and then select “Install”.The necessary information is: • “IP address” of the PC to host the agent. • “Agent Name” (unless you are satisfied with the host IP address as the agent name). Try to choose a name which is meaningful for your administration. • “Port” contains the port number the agent uses for communication with the IMCU server. Default is 8888. Do not change this without a very good reason. • You will probably not want to change the refresh or timeout intervals; check the on-line help if you are in doubt After you select Install, you will be asked to enter a Windows NT account with administrative rights on the PC. You must enter Domain, Username, and Password. Click Install again. Intermate100 and Intermate101 Print Server Administration Manual 85 The Intermate Management and Configuration Utility (IMCU): Installing Agents 11.7.2. Direct Installation of an Agent on a PC If your setup does not fulfill the system requirement for remote installation, you will have to install an IMCU agent directly on a PC on the desired segment, for example your own work station. Perform this installation with the IMCU Installation Program, choosing “Agent Only”. Afterwards, return to the IMCU server. Select Agent Management Select “New”. Fill out the necessary information and then select “Install”.The necessary information is: • “IP address” of the PC to host the agent. • “Agent Name” (unless you are satisfied with the host IP address as the agent name). Try to choose a name which is meaningful for your administration. • “Port” contains the port number the agent uses for communication with the IMCU server. Default is 8888. Do not change this without a very good reason. • You will probably not want to change the refresh or timeout intervals; check the on-line help if you are in doubt Finish by selecting “Add” (instead of “Install”). 11.7.3. Troubleshooting Agent Installation on a PC If the agent was not created, click the browser's “back” button and check the information typed in. A typical problem is the IP Address. If the address cannot be reached, it may be because an IP route needs to be set up. Other common mistakes are misspelling of the Domain, Username or Password. Ask your system administrator for further details. The IMCU server has quite a lot of on-line help available. 11.7.4. Embedded Agent on the Intermate1xx If you already have given this (or another) Intermate print server an IP address using another method, you can activate the embedded agent on it. See “[IMCU Agent]” [page 178]. Intermate100 and Intermate101 Print Server Administration Manual 86 INITIAL CONTACT Intermate100 and Intermate101 Print Server Administration Manual 87 IP Assignments for Initial Contact: Introduction 12. IP Assignments for Initial Contact 12.1. Introduction You must change the IP address from the factory default (0.0.0.0). Additional IP settings that may need configuration are the Subnet Mask (default 255.255.255.0) and the Gateway address (default 0.0.0.0). Note that the Intermate1xx supports classless routing. The methods available for setting the IP address vary depending on how your LAN environment is administered. When we discuss choosing a method, we are talking about the administration, and not the print platforms you will be using. In fact, some of these platforms, notably IBM Mainframes (such as S/390) and Mid-Range (such as AS/400) have no management facilities of this type. This is no cause for concern. Most LANs are administered from a Windows work station, an OS/2 work station or a work station running UNIX, AIX or Novell Netware. Intermate100 and Intermate101 Print Server Administration Manual 88 IP Assignments for Initial Contact: Information Needed Before Starting 12.2. Information Needed Before Starting If you haven’t already done so, you must have the following information from (or cleared by) your network administrator: * IP address - in most of the examples we will use 192.168.0.227 (DHCP: You need a temporary static address) * Network Mask - in the examples we will use 255.255.255.0 (DCHP: Not necessary) * Default Gateway (unless Auto-Routing (RIP) is used). (DCHP: Not necessary) You also need to know the MAC address (= IEEE address = hardware adapter address) address of the unit. This is written on the label. If the label is damaged or gone, you can find the MAC address on the Main Status Pages. In most of the examples, we will use 00c0a200801e. Host Name: You should choose a host name which will identify the unit in the LAN environment, and you must do so if you will using DHCP to assign an IP address to the print server. There are a number of print environments, for example OS/400 systems, that also need to use a host name for the print server. The unit will generate a default host name by attaching the last six digits from the MAC address to a prefix such as IM or IMA (depending on the product and model). You may use, modify, or totally replace this name. If you use the following guidelines, you will avoid conflicts caused by differing protocols found in today's typically mixed network environments: • Name length: minimum 2 and maximum 16 ASCII characters from the restricted list below. • Do not use any tabs or character spaces (“blanks”) • There is no distinction made between upper and lower case. Intermate100 and Intermate101 Print Server Administration Manual 89 IP Assignments for Initial Contact: Information Needed Before Starting • You can make the name DNS qualified by adding a company domain name and a top domain, for example im00801e.mycompany.com. • Permissible characters: alpha (A-Z), numeric (digits 09), minus sign (-), underscore (_) and period (.)— subject to the following additional restrictions: • Periods are only allowed when they serve to delimit components of DNS qualified names (“domain style names”). • The first character must be alpha. • The last character must not be a minus sign, an underscore or a period. Finally, if you will be using a method for initial contact which does not work across routers you must do the following: Find the IP address for your the PC or terminal from which you will be configuring the Intermate1xx. Tip: DOS commands for Windows users winipcfg (Windows 95/98) or ipconfig (Windows NT 4.0, Windows 2000 or XP) Determine whether or not your PC's or terminal’s IP address is on the same net-segment as the address chosen for the Intermate1xx. If there is a router or a gateway between the two, then you must get them both on the same segment or choose a method for assigning an address to the unit which can work across a router with the help of an IP static route. How to find the group of settings called [TCP/IP]: • Browser user: [TCP/IP] is in the "Basic” sub-group of the “Configurations” group. • Telnet user: TCP/IP is a point on the main menu. Intermate100 and Intermate101 Print Server Administration Manual 90 IP Assignments for Initial Contact: Method Overview 12.3. Method Overview • Delivery from a BOOTP server. Management environments: Novell Netware, AIX, UNIX, AIX, OS/2. Instructions for using BOOTP start on page 93. • Delivery from an RARP server. Management environments: UNIX only. Instructions start on page 95. The RARP daemon does not work across routers or gateways. • Dynamic delivery from a DHCP server. This is mainly used to deliver IP addresses to PCs and work-stations, rather than to servers, but can be used to deliver an IP address to a print server such as the Intermate1xx. This can save on the use of valuable IP-addresses. In order to work, the Intermate1xx must have a host name which can be entered in a DNS table. If you are required by your network administration to let a DHCP server assign an address to the unit, you will need to use a static assignment method (see below) to make initial contact with it, and then enable DHCP afterwards. Instructions start on page 97. • Static Assignment. Three methods are available for this: • “ARP and PING” can be used in any of the LAN management environments mentioned, but should not be used if your system administrator requires the use of a BOOTP server or an RARP server. Instructions start on page 98. ARP does not work across routers or gateways. • The Intermate Management and Configuration Utility (IMCU) can be used in environments running under a Windows operating system (Windows 95/98, NT 4.0, Windows 2000). Instructions start on page 100. Because the IMCU detects network devices at the hardware level you can set an IP address for a segment unreachable from your work station (as long as there is Intermate100 and Intermate101 Print Server Administration Manual 91 IP Assignments for Initial Contact: Method Overview an agent on your own segment), do all or most of your configurations, and then move the Intermate1xx to the segment containing that IP address. For information on how to install the IMCU, see “The Intermate Management and Configuration Utility (IMCU)” [page 78]. • Addresses can be typed in to the input fields in the “Configuration [TCP/IP]” page. For obvious reasons, this cannot be used to establish initial contact with the print server As default in the Intermate1xx, RARP and BOOTP are enabled while DHCP is disabled. It is a good idea to make sure that only the method you use is enabled, while all other possibilities are disabled, because the unit uses a fixed boot-sequence. The order of look up is DHCP, BOOTP, and RARP. There will be a time-out in connection with each unsuccessful wait to be contacted by a server of IP addresses. After finding that there is no RARP server on the network, the unit will then check the current IP address. If it is 0.0.0.0, the system will wait for an ARP/PING mapping its MAC address to an IP address. If the current IP address is different from 0.0.0.0, the system will use whatever address is stored currently. When you are finished establishing contact as explained below, you can continue with your configurations following the order of the chapters in this book. It is often a good idea to print the Main Status Pages to document your configurations. Intermate100 and Intermate101 Print Server Administration Manual 92 IP Assignments for Initial Contact: Assignment Using BOOTP 12.4. Assignment Using BOOTP 1 Power Off the Intermate1xx. If the unit is attached to a printer, it is best that the printer is powered On. 2 Edit the [ /etc/bootptab ] file on the host. If this file does not exist on your system, it must be created manually using an ASCII file editor. Insert the following sequence in the [ /etc/bootptab ] file: Syntax (written on a single line; it will rarely be possible to write the whole string on a single line, and you can usually use backslash at the end of each line to indicate that the definition continues) <host name>: ht=<hardware type>: ha=<hardware address>: hn: ip=<IP address>: sm=<subnet mask>: gw=<gateway field> Example: ím00801e: ht=ether: ha=00c0a200801e: hn: \ ip=192.168.0.227: sm=255.255.255.0: gw=192.168.0.1 3 Save the [ /etc/bootptab ] file. Note: On platforms other than OS/2, you may need to reinitialize the BOOTP-server every time you make changes to the [ /etc/bootptab ] file in order to be sure the changes take immediate effect. For the AIX platform, however, it is sufficient to refresh the intetd subsystem. Syntax: refresh -s inetd 4 Make sure the Intermate1xx is attached to the LAN and power it on. 5 Connect and Login to the unit with a browser or Telnet client. 6 Choose [TCP/IP]. Intermate100 and Intermate101 Print Server Administration Manual 93 IP Assignments for Initial Contact: Assignment Using BOOTP 7 Disable RARP and check to be sure that DHCP is still disabled. Note that the BOOTP delivers not only the IP address, but also the subnet mask and the default gateway. 8 Save your work and reboot. You can, of course, wait to reboot until finishing other configurations you want to make. Intermate100 and Intermate101 Print Server Administration Manual 94 IP Assignments for Initial Contact: Assignment Using RARP 12.5. Assignment Using RARP 1 Power Off the Intermate1xx. If the unit is attached to a printer, it is best that the printer is powered On. 2 Add the following lines to the [ /etc/ethers ] file or [ /etc/rarpd.cf ] file: Note that the MAC address is written with colons : as separators between every two characters. [ /etc/ethers ] file <Hardware address> <Host name> 00:c0:a2:00:80:1e ima101-a (syntax) (example) Or [ /etc/rarpd.cf ] file <IP address> <Hardware address> 192.168.0.227 00:c0:a2:00:80:1e c Update your host table and alias name data bases. d Start the RARP daemon, if it is not already running. (syntax) (example) rarpd -a 3 Make sure the Intermate1xx is attached to the LAN and power it on. 4 Connect and Login to the unit with the tool of your choice. 5 Choose [TCP/IP]. a Disable BOOTP and check to be sure that DHCP is still disabled. b If it is not possible for Intermate1xx to obtain the mask from the network, you must type in a Subnet Mask. c If automatic routing (RIP) is not used in your environment, type in the Default Gateway. Intermate100 and Intermate101 Print Server Administration Manual 95 IP Assignments for Initial Contact: Assignment Using RARP 6 Save your work and reboot. You can, of course, wait to reboot until finishing other configurations you want to make. Intermate100 and Intermate101 Print Server Administration Manual 96 IP Assignments for Initial Contact: Assignment Using DHCP 12.6. Assignment Using DHCP 1 You must first assign an address statically using ARP and PING or the IMCU, as described in one of the sections below. When you continue from there, do the following: 2 Connect and Login to the unit with the tool of your choice. 3 Choose [TCP/IP]. a Disable BOOTP and RARP. Enable DHCP. b If it is not possible for Intermate1xx to obtain the mask from the network, you must type in a Subnet Mask. c If automatic routing (RIP) is not used in your environment, type in the Default Gateway. d Fill out a host name as described on “Host Name:” [page 89]. 4 Save your work and reboot. You can, of course, wait to reboot until finishing other configurations you want to make. 5 Remember to coordinate things with your network administrator so that the host name gets registered in an appropriate DNS table. Intermate100 and Intermate101 Print Server Administration Manual 97 IP Assignments for Initial Contact: Static IP Assignment Using “ARP and PING” 12.7. Static IP Assignment Using “ARP and PING” 1 Make sure that you own PC or terminal is on the same network segment as planned for the Intermate1xx. 2 Power the printer and your Intermate1xx On. 3 Check the Main Status Pages to find the current IP address for your Intermate1xx. You can print them by pressing the TEST Button for 1-2 seconds, if the unit is attached to a printer. If the unit has already been assigned an IP address different from 0.0.0.0, you must re-set it in order to use the ARP command. For instructions, see “Restore Factory Defaults: TEST Button” [page 223]. 4 Insert the relationship between the IP address and the hardware adapter (MAC) address in the ARP cache. The syntax varies according to your system environment. The examples below use the sample IP address 192.168.0.227. From Windows environments arp -s 192.168.0.227 00-c0-a2-00-80-1e Tip: Windows 95 does not add an entry in the ARP table if it is empty. So, if your ARP command doesn’t work, ping in another IP device in the network and then enter the ARP command again From UNIX, AIX, OS/2 arp -s 192.168.0.227 00:c0:a2:00:80:1e Tip: If you wish to assign a host name to the Intermate1xx, you can insert the relationship between the IP address and the host name in your system host table. For example: 192.168.0.227 ima101-a Then the host name can be used instead of the IP address in the ARP command above. Intermate100 and Intermate101 Print Server Administration Manual 98 IP Assignments for Initial Contact: Static IP Assignment Using “ARP and PING” 5 Ping the new IP address to store the address. Example: ping 192.168.0.227 6 Pinging causes the Intermate1xx to reboot automatically. Wait for the reboot to finish. 7 Connect and Login to the unit with the tool of your choice a Choose [TCP/IP] b Check to see that the BOOTP and RARP protocols are disabled (this should happen automatically when you use the ARP-PING method). c If you will are only using the IP address as a stepping stone to DHCP, enable DHCP. Otherwise, set the Subnet Mask and the Gateway (if auto-rooting (RIP) is used, you can leave the Gateway as 0.0.0.0) 8 Save your work and reboot. You can, of course, wait to reboot until finishing other configurations you want to make. Intermate100 and Intermate101 Print Server Administration Manual 99 IP Assignments for Initial Contact: Static IP Assignment Using the IMCU 12.8. Static IP Assignment Using the IMCU Prerequisites See “The Intermate Management and Configuration Utility (IMCU)” [page 78] for information on how to acquire, install and use this free utility program. If your working place already uses the IMCU, check to be sure that the following things are in place. • Find out what the IMCU server’s IP address is as well as what its port number has been set to (default is 80, but a network administrator or another printer administrator might have changed this to avoid colliding with another service). • The server must be running; you may have to ask another administrator or super-user about this. • There must be an agent enabled on the net segment your Intermate1xx is connected to. If you are unsure about this, please consult “Installing Agents” [page 85]. Steps 1 Make sure that the printer and Intermate1xx are powered On. 2 Log in to the IMCU server with a web browser (as instructed in “How to Log In and Out” [page 82]. 3 Use the “Device List” screen to find the agents known to the server. 4 Select and expand the agent monitoring the IP segment the print serverIntermate1xx is on. This will give you a list of all the devices detected by the agent. 5 Refresh the list. If everything is as it should be, you should find a line for a device showing the MAC address for your print serverIntermate1xx . Double-click the MAC address. 6 This will open a “Device Configuration” window with the following fields: Intermate100 and Intermate101 Print Server Administration Manual 100 IP Assignments for Initial Contact: Static IP Assignment Using the IMCU 7 • MAC Address • Name (= Host Name - not changeable from within the IMCU; see instructions in “Host Name” [page 104]) • Six settable parameters from the “TCP/IP” sub-group: three fields to fill out (IP Address; Subnet mask; Gateway) and three check-box fields: RARP, BOOTP and DHCP. Fill out the fields: a IP address. b If it is not possible for the print server to obtain the mask from the network, you must type in a Subnet Mask. c If automatic routing (RIP) is not used in your environment, type in the Default Gateway. 8 Make sure the BOOTP and RARP protocols are disabled (unchecked). 9 If you will are only using the IP address as a stepping stone to DHCP, enable DHCP. 10 Conclude your work by clicking “Save and reboot”. You will receive a confirmation message. If you will be continuing your configuration without delay, you have two choices. Return to the “Device List” using the browser’s “back” button or the “Device List” icon. Find your print server and double-click on the “IP address” instead of the “MAC address”. This will open a new browser instance attached to the Intermate1xx. Log in from there. This is usually the best choice. The alternative is to actually use the IMCU as a complete configuration tool. Choose “Advanced” from the “Device Configuration” window. The resulting screen (after a login) contains links to all configuration pages, but the menu points have no grouping. And there are no links to status or action pages, help or contacts. This method should probably only be used if you have a lot of experience configuring the Intermate1xx. Intermate100 and Intermate101 Print Server Administration Manual 101 CONFIGURING THE “BASIC” AND “PERMISSIONS” SUB-GROUPS Intermate100 and Intermate101 Print Server Administration Manual 102 [TCP/IP]: Introduction 13. [TCP/IP] 13.1. Introduction This chapter tells you about the individual parameters within the [TCP/IP] Configurations sub-group. This item is at the bottom of the “Configuration > Basic” sub-group, but should be done before continuing with other configurations. Details on IPidentifying Information are in “IP Assignments for Initial Contact” [page 88]. Intermate100 and Intermate101 Print Server Administration Manual 103 [TCP/IP]: Mandatory IP-identifying information 13.2. Mandatory IP-identifying information 13.2.1. Host Name The host name identifies the unit in the LAN environment. There are so many good reasons for having a host name defined (see page 89) that you should consider it mandatory, even though everything can function well without it in a certain number of setups. You may use, modify, or totally replace the default host name which will be generated by attaching the last six digits from the MAC address to a prefix such as IM or IMA (depending on the product and model). See the syntactical requirements for an IP host name in “Information Needed Before Starting” [page 89]. If you create and use a host name you must, of course, have it registered in a DNS server available to the all of the printers in the various printing environments from which jobs are sent to the print server. 13.2.2. Syntax for IP Address, Subnet Mask, and Default Gateway Default for each of these three parameters is 0.0.0.0 Syntax: Four address bytes separated by periods. Each address byte must be a number between 0 and 255; do not use leading zeros. Not all combinations of values will constitute a valid address. Ask your system administrator if in doubt. If Auto Routing (RIP) is used in your environment, you can leave the Default Gateway set to 0.0.0.0. 13.2.3. Enable DHCP, BOOTP, RARP—or none of these Please consult the instructions in “IP Assignments for Initial Contact” [page 88]. Remember that you must have a host name defined if you use DHCP. Intermate100 and Intermate101 Print Server Administration Manual 104 [TCP/IP]: Optional Settings 13.3. Optional Settings 13.3.1. DNS Server for Look-Ups There are a number of configurations within the print server where you can choose between entering an IP address or a name. Examples are a mail server, a TN5250E server, and network printers. If you want to use names, make sure that they can be looked up on a DNS server, and enter the IP of this DNS server here. Syntax: Four address bytes separated by periods. Each address byte must be a number in the interval [0..255]. Do not use leading zeros. Default is 0.0.0.0 13.3.2. WINS Server If you enter WINS Server address, the contents of Hostname and IP Address for the unit are sent to the WINS server at start up. Syntax: Four address bytes separated by periods. Each address byte must be a number between 0 and 255. Do not use leading zeros. Default is 0.0.0.0 Intermate100 and Intermate101 Print Server Administration Manual 105 [General]: Introduction to the Chapter 14. [General] 14.1. Introduction to the Chapter Each section in this chapter discusses a single parameter on the [General] configuration page in the “Configurations > Basic” sub-group. In order to aid understanding, the parameters are presented in a slightly different order than the order on the configuration page. Intermate100 and Intermate101 Print Server Administration Manual 106 [General]: Administrative Parameters 14.2. Administrative Parameters 14.2.1. Model The [General] page leads in by displaying the print server’s model. This text cannot be edited through the usual menu; OEM partners, please contact our support department. 14.2.2. SysAdmin contact Maximum 47 ASCII characters within the decimal range 32126 (see the table on page 237). Use this parameter to indicate a contact person or department for local support and troubleshooting for the print server. The contact name will be printed on E-mail and SNMP notifications, should you implement them. 14.2.3. Device’s location Maximum 47 ASCII characters within the decimal range 32126 (see the table on page 237). Use this parameter to specify the physical location of the local printer or—if you enable NDO and only want to target network destinations—to specify the physical location of the stand-alone unit. The device location will be printed on e-mail and SNMP notifications, should you implement them. 14.2.4. Device Name Maximum 47 ASCII characters within the decimal range 32126 (see the table on page 237). The device name will be printed on e-mail and SNMP notifications, should you implement them. Important: Do not confuse this name with the Host Name (see “Prerequisites” [page 100] and “Host Name” [page 104]). Intermate100 and Intermate101 Print Server Administration Manual 107 [General]: System Target Printer 14.3. System Target Printer The System Target Printer has the following special functions. • When you choose “Actions” > [Print Main Status Pages] the output is directed to the System Target Printer. • Logical Printer 0 (PR0) always directs physical output to the designated System Target Printer. So, any time you specify that a protocol should send output to Logical Printer 0, you are also directing the physical output to the System Target Printer. Choose a value from the pull-down menu. By default, the System Target Printer is the Local Printer, that is the printer where the print server is attached. If you enable the Network Destination Option (NDO), you can choose another printer instead (Network Destination 1, Network Destination 2, Network Destination 3, or Network Destination 4) as System Target. If you use the print server standalone, you must designate another printer as System Target. G22- and K92-based print servers: If you choose a Network Destination from the list without having the rights to use NDO, the print server will use Local as System Target Printer and write information about the mismatch to the System Log (““Status > System Log”” [page 176]). You can read more about the concepts of target printers (physical printers) and logical printers in the chapter on “Processing Facilities” [page 117]. Intermate100 and Intermate101 Print Server Administration Manual 108 [General]: Enable Front Panel Messages (PJL) 14.4. Enable Front Panel Messages (PJL) This parameter was introduced in release level 1071. It enables and disables the PJL commands used for writing messages in the front panel of the Local Printer. The messages in question describe what kind of processing is going on, for example “IPDS Printing”, “IPP Printing”, and so on. Values Comments Yes Enable front panel messages. No * Disable front panel messages. Important: In order to use the printer’s PJL capability, you must set “PJL Support” [page 139] in the print server to “Yes” on the “[Local Printer Parallel Port]” page. The printer must be able to understand PJL— but it need not be able to send PJL messages. Tip: PJL message and commands (especially @PJL) will probably be written on your print job if you have enabled Front Panel Messages on a printer that does not support PJL. For further information on messages and status information about the local printer, see “Introduction—Messages and Status Reporting” [page 135]. For information on messages and status information about network printers (Network Destinations), see “Requirements” [page 144] in the chapter “Network Destination Option”. Intermate100 and Intermate101 Print Server Administration Manual 109 [Network]: Media speed and duplex 15. [Network] Each section in this chapter discusses a single parameter on the [Network] configuration page in the “Configurations > Basic” sub-group. 15.1. Media speed and duplex Do not change this value without consulting with the responsible system administrator. Values Comments Auto * Strongly recommended! 10Mbit/sec. half duplex Force 10 Mbit/sec. 100Mbit/sec. half duplex Force 100 Mbit/sec. Intermate100 and Intermate101 Print Server Administration Manual 110 [Network]: Enable Local MAC Address 15.2. Enable Local MAC Address This parameter was introduced starting with G22_1071. It allows you to override the factory default Global IEEEassigned MAC address delivered with the Intermate1xx for administration of devices according to a corporate strategy. Default is No. Important: When you enable a Local MAC address, this will be shown in the browser’s title bar and on the IMCU. Please note that the Local MAC address cannot be used when ordering a license keys for options. The Main Status Pages (“Actions > Print Main Status Pages”—or use the TEST Button) and Code Revisions Page (“Status > Code Revisions”) will show both addresses. Intermate100 and Intermate101 Print Server Administration Manual 111 [Network]: Local MAC Address 15.3. Local MAC Address If you enable the use of a Local MAC Address, choose the address with care. Connecting devices with identical Local MAC addresses to the network may result in faulty network behaviour that can affect other devices in the network. In addition, setting a Local MAC Address outside the range indicated below can result in difficulties which can only be resolved by restoring the factory defaults. Values Comments [40.00.00.00.00.00 7F.FF.FF.FF.FF.FF] Hex value. Use upper case letters ONLY. Six dot-separated number groups with two digits in each. Intermate100 and Intermate101 Print Server Administration Manual 112 Configuring Permissions: [Password Change] 16. Configuring Permissions The “Permissions” sub-group is located at the bottom of the “Configurations” group and contains two configuration pages. 16.1. [Password Change] Select User Name This field will always show the user name admin (unless you are an OEM-user). Enter New Password The default password for the admin account is admin. A password contains maximum 13 characters and is case-sensitive. You can use any ASCII characters within the decimal range 32-126 (see the table on page 237). Re-enter Password In order to set a new password, the text string must be confirmed using the re-enter box. Intermate100 and Intermate101 Print Server Administration Manual 113 Configuring Permissions: [License Key] 16.2. [License Key] Many of our units are delivered with pre-configured license keys. If this is the case, the license key number will be written on the label on the back of the unit and you need not use this configuration page. Otherwise, you must purchase and enter an appropriate software License Key in order to use Host Print options (HPO) in production mode. If your unit is based on G-22, and you want to print to network destinations, you will need a license for the NDO option with or without an HPO option. It is not possible to do demo-printing for NDO. A key includes one or more options. The following list is an example; please consult your point of purchase for the correct part numbers: • Network Destination (NDO) (license not required for products based on G32) • HPO for 3270/5250 SCS/TNe • HPO for 3270/5250 SCS/TNe plus NDO (NDO license not required for products based on G32) • HPO for AFP/IPDS (including TNe) • HPO for AFP/IPDS (including TNe) plus NDO (NDO license not required for products based on G32) 16.2.1. Ordering a key License Keys are ordered from your point of purchase. If you bought the Intermate1xx from LCI Intermate A/S directly, you can order a key by fax or e-mail ([email protected]). You must provide the below minimum information. 1 The Global MAC Address (also known as the IEEE address or the hardware adapter address). 2 The options you wish to purchase. 3 Contact information including your name and organisation. Intermate100 and Intermate101 Print Server Administration Manual 114 Configuring Permissions: [License Key] About the Global MAC Address: This address is written on the label. If the label is damaged or gone, you can find the MAC address on the Main Status Pages (use the TEST Button or choose “Actions” > [Print Main Status Pages]—as well as on Code Revision (displayed on the screen; you can choose it from the “Status” group on the HTTP menu). The web title bar will always show a MAC Address, for example as follows Intermate100 Print Server (00C01200F256) - Microsoft Internet Explorer If the Local Mac Address option has been enabled (as explained in “Enable Local MAC Address” [page 111], the browser title bar will show this local address. This can not be used for the key. Use the Main Status Pages or Code Revision to find the Global MAC Address. 16.2.2. License Key Entry The license key you order will be generated uniquely for the MAC address for your Intermate1xx. The key consists of four digit groups separated by periods. When it is generated, each group in the key will always have 3 digits. For example: 167.045.093.281 When you enter the key in the data entry field labelled “License Key”, you must not use any leading zeroes. For example: 167.45.93.281. Note that you will be overwriting the factory default value of 255.255.255.255. When the key is saved and activated, the value shown in the data entry field will again be 255.255.255.255. But you will be able to see what you have activated by looking just above the data entry field where a value for “Current Product Level” will be displayed. Entering any value other than your key will disable the features activated by any previously entered key. Features including a test mode will revert to test mode the next time the Intermate1xx boots up. Once you have a license key, it is helpful to write it on the label on the back of the unit. Intermate100 and Intermate101 Print Server Administration Manual 115 CONFIGURING PRINT SERVICES AND HOSTSESSIONS Intermate100 and Intermate101 Print Server Administration Manual 116 Processing Facilities: Introduction 17. Processing Facilities 17.1. Introduction In order to configure the Intermate1xx optimally, you should familiarize yourself with how it processes print jobs. This chapter covers the following topics: • “TCP/IP Sessions, Services and Host-Sessions” [page 118] • “Physical Printers = Target Printers” [page 122] • “Use Logical Printer/Output To” [page 124] • “Processing Layers” [page 123] • “Logical Printers” [page 125] • “Data Manipulation in the Logical Printer Layer” [page 127] • ““Load Balancing Pools” (NDO only)” [page 132] • “Working with NDO Load Balancing Pools and Data Manipulation” [page 133] There are some sections within several topics which you can skip if you don’t use NDO and/or if you don’t use the data manipulation facilities in the logical printer layer. Each of these sections are marked at the beginning of the section. Intermate100 and Intermate101 Print Server Administration Manual 117 Processing Facilities: TCP/IP Sessions, Services and Host-Sessions 17.2. TCP/IP Sessions, Services and Host-Sessions A single Intermate1xx can handle up to 32 simultaneous TCP/IP sessions. The following tables list the services and host-sessions available. Figure 3. Services Input Type/ Protocol Services IPP Internet Print Protocol. one service Raw Socket TCP Port # # = 1, 2, 3, or 4 (maximum 4 services in all). Configurable: printer port number, for example 9100 LPR queue # # = 1, 2, 3, 4, 5, 6, 7, or 8 (maximum 8 configurable services in all) Configurable: queue name and queue type. There are 4 additional pre-configured queues. FTP print one service ThinPrint one service. Configurable: “client TCP port” and bandwidth in bits per second. Novell Netware Rprint/Pserver (Bindery & NDS), or through the NDPS Gateway One service. Configurable: IPX/SPX frame. Operating Mode, Connection Mode, and other “Netware” options. SAP Availability: IPX/SPX-based Novell service is only available on Intermate100s sold before 4 January 2002, up to and including code level G22_1491.This feature is not included in the Intermate101. All information on this service is found in a separate Printing Environment Manual (published December 2001) available on our web-site. In connection with the Host Print Options (HPOs), the services are called host-sessions, because what our service does is to initiate a session on the IBM host. These are listed below. Intermate100 and Intermate101 Print Server Administration Manual 118 Processing Facilities: TCP/IP Sessions, Services and Host-Sessions Figure 4. HPO: SCS TN5250E Host Sessions TN5250E for SCS/DCA L2. This HPO emulates IBM 3812-01 printers Up to 4 different host-sessions. SCS Features Supported: - SCS and SCS/DCA L2 data streams - 3 bin paper input and duplex - COR/APO - IBM font selection - IBM virtual ASSCII transparency - Multiple Code pages and box drawing - Full OfficeVision 400 support - Euro-enabled A large number of network and processing options are configurable. See the Printing Environment Guide for IBM OS/400 Systems. Note: If you have not purchased and enabled a key. SCS print will be in test mode. Intermate100 and Intermate101 Print Server Administration Manual 119 Processing Facilities: TCP/IP Sessions, Services and Host-Sessions Figure 5. HPO: SCS TN3270E Host Session TN3270E for SCS. This HPO emulates IBM 3287 printers in LU1 mode One host-session on IBM Mainframe host (typically S/390 or S/370). SCS Features Supported: - SCS (LU1) data stream - GDDM -COR/APO - EAB - APL2 - RPQs for 3287, 3268 and 4214 - Structured fields and query - Draft, NLQ and LQ modes - 3 bin paper input - Euro-enabled. A large number of network and processing options are configurable. See the Printing Environment Guide for IBM Mainframe Hosts. Note: If you have not purchased and enabled a key, SCS print will be in test mode Intermate100 and Intermate101 Print Server Administration Manual 120 Processing Facilities: TCP/IP Sessions, Services and Host-Sessions Figure 6. HPO: IPDS Host Session IPDS emulation (using the PPD/PPR protocol) - one host-session IBM printers emulated - 3812-x, - 3816 - 3912/16, - 3112/16 - 4028 IPDS Features Supported • All resident fonts functional equivalent to IBM 3816, 4028, 3916 and 3116 standard fonts. Euro enabled. • Duplex printing • DIN-A3 and Ledger (11x17) support • Data Towers: - Text - IM Image - IO Image - Graphics - Bar Code • Resource Towers: - Page Segment - Overlay - Loaded Font - IPDS Exception Available for the following platforms: - IBM Main-frame (IBM MVS with TCP/P and PSF V2.2) - IBM OS/400 Systems with PSF/400 - AIX (V3.2.4 or higher with PSF/6000) - OS/2 Systems (OS/2 with PSF/2, IBM Warp Connect) A large number of network and processing options are configurable. The printing environment guides for IBM OS/400 Systems and IBM Main-frame Hosts include the same IPDS print-server configuration information, which can also be used on AIX and OS/2. Note: If you have not purchased and enabled a key, print will be in test mode. This feature is not available on the -Intermate101-JScribe model (G34). Intermate100 and Intermate101 Print Server Administration Manual 121 Processing Facilities: Physical Printers = Target Printers 17.3. Physical Printers = Target Printers 17.3.1. Local Printer When the Intermate1xx is attached to a printer, this printer is known as the “local” printer. Because the Intermate1xx attaches to the parallel port, the configurable parameters are grouped under the heading “Parallel Port”. 17.3.2. Network Printers Using “NDO” If you enable the Network Destination Option (NDO), you can configure and use up to four network destinations. The printers you choose for this should support the status information nodes defined in the Printer MIB (RFC1759) and some host information nodes of the Host Resources MIB (RFC1518). Printers without this support can be used, but no useful monitoring information will be provided in the “Target Printer Information” provided by the Intermate1xx. (Target Printer Information is described on page 174.) 17.3.3. The “System Target Printer” The system target printer is the physical printer on which status information and help can be printed from the HTTP-based menu. By default this is the local printer. With Network Destination Option (NDO) enabled and configured, you can specify a printer at a network destination instead. The system target printer has another special feature which we will come back to in the discussion of logical printers which can be used to “carry” the print stream to the target printer. Intermate100 and Intermate101 Print Server Administration Manual 122 Processing Facilities: Processing Layers 17.4. Processing Layers Print jobs sent to the printer are processed in several layers by the Intermate1xx before the actual printing occurs. Figure 7. Processing layers. Read from left to right. Print Handler Service Protocol Printer request system HPO Emulator Logical Printer Target Printer (physical) Print Client Input Control Output Control When the job starts, a print handler is started as an instance of the print server, i.e. the Intermate1xx. A process is started which “carries” the job through the various layers. The protocol from the print client to the print handler is the one specified in the service. The print handler asks the printer request system to give the job exclusive rights to use the specified target printer. It makes sure that the job waits until its turn in the print queue and keeps the following jobs at bay until it is their turn. HPO stands for Host Print Option. The HPO emulator is used when the service is an IPDS, TN5250E, or TN3270E host-session. In release levels 2111 and higher it is possible to direct print to a target printer without having to go through the logical layer. When you configure a service on older models, you must always tell it which logical printer to use. In turn, each logical printer redirects the job to a target printer (or to one pool of target printers (enabled under NDO)). Intermate100 and Intermate101 Print Server Administration Manual 123 Processing Facilities: Use Logical Printer/Output To 17.5. Use Logical Printer/Output To Because the newer print servers can send output directly to a target printer instead of having to go through a logical printer, the terminology for directing output for any given service or host session has been changed from “Use Logical Printer” to “Output To”. Old: “Use Logical Printer” New: “Output To” Comments PR0* Logical Printer 0* Default setting. No manipulating of data. “Data manipulation” is explained below, see “Logical Printers” (page 125). Users of the Network Destination Option (NDO) please note: The target printer will be the printer designated as “System Target Printer” on the [General] configuration page in the “Configurations > Basic” sub-group. PR1, PR2, PR3, PR4 Logical Printer 1 PR5, PR6, PR7, PR8 Logical Printer 2 Logical Printer 3 Logical Printer 4 Logical Printer 5 Logical Printer 6 Logical Printer 7 Logical Printer 8 Select one of these queues to have data manipulated by a logical printer definition. “Data manipulation” is explained below, see “Logical Printers” (page 125). Users of the Network Destination Option (NDO) please note: 1. The definition of the logical printer includes choice of target printer. On the newer print services, you can target a physical printer (see the next row) without having to use a logical printer. 2. Even on the newer print servers, you must configure and use a logical printer if you want to create and target a load balancing pool. not available Local Printer Direct selection of target printer. Network Destination 1 The Network Destinations are only available for users of Network Destination 2 NDO. Network Destination 3 NDO users, please note comment 2 on the row above this Network Destination 4 one. Intermate100 and Intermate101 Print Server Administration Manual 124 Processing Facilities: Logical Printers 17.6. Logical Printers 17.6.1. PR0 / Logical Printer 0 Logical printer zero (PR0) has three special properties: • It has no data-manipulation capacity. That is, it can not do any pre- or post-job processing and cannot handle substitution strings. • It is always the default setting for where a given service will send jobs. • It always prints to the system target printer. It is only by changing the definition of the system target printer (page 108) that you can change the final destination of jobs that go through PR0 / Logical Printer 0. 17.6.2. The Configurable Logical Printers 1-8 You can configure 8 different logical printers, known on older print servers as PR1 to and including PR8, and on newer print servers as Logical Printer 1 to and including Logical Printer 8. Following are the parameters you can set for each logical printer you want to use. Physical printer Each definition of a logical printer must include information on the physical printer it will carry the job to. This will be either a target printer or a pool. Several logical printers can point to the same target printer or to the same pool. In addition you can choose one or more types of data manipulation (“pass-processing”) as described below: a) Pre- and Post-Job Processing (“String Before and String After”) Pre- and post-job processing (“string before” and “string after”) enable intelligent selection of advanced finishing options from applications that do not natively support these features. This kind of processing is especially useful in connection with digital copiers and other types of “Multi-Function Devices” with Intermate100 and Intermate101 Print Server Administration Manual 125 Processing Facilities: Logical Printers combined printing and copying facilities. “String before” could, for example, select a paper cassette, select an output bin, set the page orientation, and so on. “String after” would typically revoke the effects of “string before”, but can also be used to provoke a page feed at the end of the job, so that there is a separator page, and so on. Each logical printer can have one “string before” and/or one “string after”. Each string can contain many commands. b) String Substitution A “substitution string” actually consists of a pair (a set) of strings, one “input” and one “output”. You can define up to16 substitution strings, assigning any of them to any of the 8 logical printers. This is typically done in order to print characters from another code table, translate characters to escape sequences, call macros and so on. Each logical printer can use any—all— or none of the substitution strings you have configured. How Strings Are Written You must write substitution strings as well as “string before” and “string after” in a printer control language such as HP PCL. Detailed information about this is found in “String Before and String After” [page 155], “[Substitution Strings]” [page 157], and “String Syntax” [page 239]. Intermate100 and Intermate101 Print Server Administration Manual 126 Processing Facilities: Data Manipulation in the Logical Printer Layer 17.7. Data Manipulation in the Logical Printer Layer Note: Skip Section 17.7 if you will not be working with data manipulation in the logical printer layer. 17.7.1. Examples of Logical Printer Definitions If you work in a complex environment where you really want to get the most of each multi-protocol print server, it would be a good idea to make a table showing the kinds of capabilities you want to use in each logical printer. Figure 8. is an example of how to do this. It shows a set of definitions for logical printers, using every day descriptions instead of a printer control language. Even if you only need a few logical printers, it can be inspiring to consider the examples of how the different processing capabilities can be combined. There are two assumptions made in this example: a Sixteen sets of input and output strings have been (or will be) defined on the [Substitution Strings] page (refer to the chapter on “[Substitution Strings]” [page 157] when you need to do an actual configuration). Each “substitution string” has a number. To tell a logical printer that it should use a substitution string, you list the number in the logical printer definition, just as it is shown on the table below. b The Network Destination Option (NDO) is not enabled, so the only target printer available is “local”. Later in this chapter we will see what happens when network printers are added. Intermate100 and Intermate101 Print Server Administration Manual 127 Processing Facilities: Data Manipulation in the Logical Printer Layer Figure 8. Mixed, complex environment but only one printer Logical Printer Pre-Processing (String Before) Post-Processing (String After) Substitution Strings 0 (zero) not possible not possible not possible 1 input tray 5, output bin 4, sort and staple restore these settings to what they were before none 2 input tray 5, output bin 4, sort and staple restore these settings to what they were before 1, 5, 10, 14 3 input tray 5, output bin 4, sort and staple restore these settings to what they were before 3, 5, 8, 9, 14, 15, 16 4 input tray 5, output bin3, do not sort form feed, print a message on the separator sheet then restore these settings to printer’s default 1, 5, 10, 14 5 use any input tray available that can print in restore these settings to what they a landscape orientation, output bin 3, sort were before 6 change language code table restore the previous language code 2, 4, 5, 11, 12, table 13, 14, 16 7 wait for manual feed none 1, 2, 4, 5, 6, 7 8 none form feed, print a message on the separator sheet none Intermate100 and Intermate101 Print Server Administration Manual none 128 Processing Facilities: Data Manipulation in the Logical Printer Layer 17.7.2. Processing Flows—Examples By knowing the order in which processing occur, you can prevent and troubleshoot problems which might arise from combining different kinds of processing. PR0 always uses a “one-step” process. This is illustrated in Figure 9. and in Figure 10., where the service protocol requires an HPO emulation (in this case SCS TN3270E). Figure 9. “PR0” (Logical Printer 0) Print Handler Printer request system HPO Emulator 1 Logical Printer Target Printer PR0 Print Client Intermate100 and Intermate101 Print Server Administration Manual 129 Processing Facilities: Data Manipulation in the Logical Printer Layer Figure 10. SCS TN3270 through “PR0” (Logical Printer 0) Print Handler Printer request system HPO Emulator 1 Print Client TN3270E Logical Printer Target Printer PR0 As soon as a logical printer other than PR0 is involved, the requester must now keep track of three steps, even though it might not use all three of them. Figure 11. shows a job sent off with a service configured to use a logical printer which uses pre-and post-processing, but no substitution strings. For this example, we assume that the logical printer involved is PR5 (as shown in the examples listed in Figure 8.). Intermate100 and Intermate101 Print Server Administration Manual 130 Processing Facilities: Data Manipulation in the Logical Printer Layer Figure 11. “PR5” configured for string before and string after Print Handler Printer request system HPO Emulator Logical Printer 1 Print Client Target Printer PR5 String Before 2 3 PR5 String After Finally, let us imagine an example using an HPO emulation (in this case SCS TN5250E) and PR2 as exemplified in Figure 8.. The example below in Figure 12. is a bit unusual, because our TN5250 E gives so many configuration possibilities within the data stream. The point is, however, that the Intermate1xx can handle any combination. Figure 12. 5250E through “PR2”. Print Handler Printer request system HPO Emulator 1 Print Client 2 Logical Printer Target Printer PR2 String Before TN5250E 3 Intermate100 and Intermate101 Print Server Administration Manual PR2 Substiti on PR2 String After 131 Processing Facilities: “Load Balancing Pools” (NDO only) 17.8. “Load Balancing Pools” (NDO only) When you implement NDO, you have the possibility of placing several of the physical, target printers into a common load balancing pool. Load balancing intelligently routes incoming jobs to the first free or least loaded printer in a pool. Important: Printers in a pool must have identical processing features, and the safest bet is to only pool identical printers. Let us assume that the physical printers “local” (0), Netw1 (1), and Netw2 (2) are identical (printer type A) and that Netw3 (3) and Netw4 (4) are identical (printer type B). This means that you can potentially define the following load balancing pools, and note that (for example), 3,4 is not the same definition as 4,3: 0, 1, 2 1, 2, 0 0, 2, 1 1, 0, 2 2, 1, 0 2, 0, 1 0, 1 1, 0 0, 2 2, 0 1, 2 2, 1 3, 4 4, 3 Regardless of the model of your print server, defining a pool requires the use of logical printers. The practical details of this are explained in “Load Balancing Pool” [page 153], where principles for ordering your printer number entries are also explained. If you do not use logical printers for data manipulation, your are finished with this chapter. If you do use logical printers for data manipulation you might want to continue with the next section in this chapter. Intermate100 and Intermate101 Print Server Administration Manual 132 Processing Facilities: Working with NDO Load Balancing Pools and Data Manipulation 17.9. Working with NDO Load Balancing Pools and Data Manipulation Note: Skip Section 17.9 if you do not use data manipulation in logical printers. You need to remember the other functions you want performed by that logical printer when you define a pool as the target for a logical printer. So let us return to the practice of making tables to get an overview of configurations. By adding a column to the example in Figure 8., Figure 13. below shows an example of how each logical printers can be set up utilize pooling. Figure 13. Complex example: logical printer configurations Logical Printer Load Balancing Pool Pre-Processing Post-Processing Substitution Strings 0 (zero) 4, 3 not possible not possible not possible 1 4, 3 input tray 5, output restore these settings to what bin 4, sort and staple they were before 2 [not a pool: Target input tray 5, output restore these settings to what = PR0] bin 4, sort and staple they were before 1, 5, 10, 14 3 1, 0, 2 input tray 5, output restore these settings to what bin 4, sort and staple they were before 3, 5, 8, 9, 14, 15, 16 4 2, 0 input tray 5, output bin3, do not sort 5 [not a pool: Target use any input tray restore these settings to what = PR4] available that can they were before print in a landscape orientation, output bin 3, sort none 6 1, 0, 2 restore the previous language code table 2, 4, 5, 11, 12, 13, 14, 16 7 [not a pool: Target wait for manual feed = PR3 none 1, 2, 3, 4, 5, 6, 7 8 2, 0, 1 form feed, print a message on the none separator sheet change language code table none Intermate100 and Intermate101 Print Server Administration Manual none form feed, print a message on the 1, 5, 10, 14 separator sheet then restore these settings to printer’s default 133 Processing Facilities: Working with NDO Load Balancing Pools and Data Manipulation This is a pretty complex example to illustrate what is possible. Don’t try to fully understand the details shown. When you start configuring your own systems, the details will make sense to you. To be complete in your planning, you must consider which types of input will be sent to which logical printer. The final example below shows this; at the same time, it reflects a more realistic situation entailing less complicated use of pre-processing, post-processing and string substitution than in the previous figures. Figure 14. Simpler example: services and logical printers Types of input configured to... Logical Printer Load Balancin g Pool] Pre-Processing (String Before) Post-Processing (String After) Substitution Strings FTP, Raw-4, LPR-5 0 (zero) 0, 1 not possible not possible not possible SCS 5250E 1 3, 4 none none none SCS 5250E 2 0, 1, 2 none none none SCS 5250E, LPR-7 3 3, 4 none form feed, print a message on the separator sheet none SCS 5250E, LPR-8 4 0, 1, 2 none form feed, print a message on the separator sheet none IPP, ThinPrint, Raw-2, LPR2, LPR-6 5 4, 3 none form feed, print a message on the separator sheet 1, 5, 10, 14 LPR-3, Raw-3 6 0, 1 change language code table restore the previous language code table 2, 4, 5, 11, 12, 13, 14, 16 LPR-4 3, 4 wait for manual feed none 1, 2, 3, 4, 5, 6, 7 0, 1, 2, none form feed, print a message on the separator sheet none 7 LPR-1, Raw-1 8 Intermate100 and Intermate101 Print Server Administration Manual 134 [Local Printer Parallel Port]: Introduction—Messages and Status Reporting 18. [Local Printer Parallel Port] 18.1. Introduction—Messages and Status Reporting With the exception of “Enable Power Detection” (page 143), the parameters for [Local Printer Parallel Port] are meant to help you configure various kinds of messages and status reporting about the Local Printer. How a given “mode” works can depend on whether or not the printer supports PJL. Messages and Status Reporting Depending on PJL Capability and IEEE 1284 Negotiation Mode Printer supports PJL Mode (for IEEE 1284 Negotiation) Is the result bidirectional communication? What kinds of messages and status reporting will be enabled? Yes (*1) ECP (*4) Yes Yes (*1) Nibble (*3) Yes Complete information on “Status” > [Target Printer Information” will be shown. See ““Status > Target Printer Info”” (page 174) Yes (*1) Compatible (*2) No No Compatible No No Nibble Yes No ECP (*4) Yes “Status” > [Target Printer Information] will not be able to show values for fields such as “Printer Name”., but can give some information; seve ““Status > Target Printer Info”” (page 174). You should check and adjust the settings in “Compatible Mode, Report Problems As...” (page 140) to choose how certain errors will be reported. No useful status information will be generated. (*1) In order to use the printer-supported PJL, you must remember to activate PJL support on the print server with the radio button provided on the this page— not [General] page (see page 139). (*2) Compatible in connection with this print server means “HP compatible”, recognized at the hardware level. Choose Compatible if the printer does not support ECP and cannot perform bi-directional communication. (*3) Nibble can be used to activate bi-directional communication for printers that would otherwise use Compatible Mode. Intermate100 and Intermate101 Print Server Administration Manual 135 [Local Printer Parallel Port]: Introduction—Messages and Status Reporting Nibble mode was added in release level 2111. (*4) See “About Error Reporting in ECP Mode” [page 142]. Some printers can be programmed to use ECP mode or Compatible even if their default negotiation mode is something else entirely. Consult the manual for your printer. You may not always be sure about the printer’s capabilities. Therefore, the settings you can choose for the “Parallel Port IEEE P1284 Negotiation Mode” parameter include fall-backs so that if the first attempt at negotiation fails, the print server will choose an alternative. After choosing a setting and rebooting, “Status” > [Target Printer Information] will show you which mode has successfully been enabled as “Target Communication Protocol”. Intermate100 and Intermate101 Print Server Administration Manual 136 [Local Printer Parallel Port]: Parallel Port IEEE P1284 Negotiation Mode 18.2. Parallel Port IEEE P1284 Negotiation Mode Values for print servers using releases 2111 and higher Value Comments Compatible Mode * This is the default setting in order to preserve backwards compatibility with the older print servers (see table below). ECP If no support for ECP is detected the print server will fall back to Compatible Mode. Nibble If no support for Nibble is detected the print server will fall back to Compatible Mode. A pre-requisite for Nibble support is that the printer is capable of the true bi-directional communication which Nibble adds to Compatible Mode. Auto If no support for ECP is detected, the print server will fall back to Nibble, and if Nibble is not detected, print server will fall back to Compatible Mode. If you have upgraded from an older release level and only want the print server to try ECP before falling back to Compatible Mode, change your setting from Auto to ECP. Values for print servers using releases older than 2111 Value Comments Compatible Mode * This is the default setting. Auto If ECP support is detected, ECP Mode will be used. Otherwise, the print server will fall back to Compatible Mode. Intermate100 and Intermate101 Print Server Administration Manual 137 [Local Printer Parallel Port]: IEEE Timing Log (for ECP and Nibble Modes) 18.3. IEEE Timing Log (for ECP and Nibble Modes) This parameter was introduced with release level 2111. Very small timing variations can cause failure to print when using bi-directional communication, which is to say Nibble Mode or ECP mode. By letting the timing log stay switched on, you will be able to see in the System Log if the failure to print seems to be caused by this kind of a timing problem. The System Log will also include a suggested solution. Sometimes the suggestion will be to try the job again with the timing log switched off. If the print still doesn’t come through, you probably have to change the negotiation mode to Compatible. Value Comments Yes* Switched on. This is the default setting. It has no effect if the local printer parallel port is set to Compatible Mode. No This value is provided as a formality. Being that Yes does not cause any performance problems, choosing No is purely a matter of personal taste in cases where you know that the setup functions perfectly with bi-directional negotiation. Intermate100 and Intermate101 Print Server Administration Manual 138 [Local Printer Parallel Port]: PJL Support 18.4. PJL Support Enabling PJL support means that PJL commands can be sent to and from the local printer. Value Comments Yes * Enable PJL support. See more below. No Disable PJL support. Default is Yes, that is enabled. The “enabled” setting can be used in two ways: 1 If you have activated a bidirectional negotiation mode (ECP or Nibble see page 137), enabling PJL support means that the printer will be able to send all the types of feedback listed on ““Status > Target Printer Info”” [page 174]. 2 Regardless of negotiation mode, you can use the “enabled” setting to make it possible to display messages on the front panel (see “Enable Front Panel Messages (PJL)” [page 109]). Disable this option if the “Local” printer does not support PJL commands. This typically applies to matrix printers Tip: If you are not certain about whether or not the printer supports PJL commands, let the option stay enabled, and look at the first page of a print job. If the printer does not support PJL, the PJL initialization command @PJL may be printed (imaged) on the top of the page. Unfortunately, it is possible that the printer does not support PJL without revealing this on the print-out. An alternative way of checking is to look at “Status” > [Target Printer Information]; if the value for fields such as “Printer Name” is [Unavailable], your printer does not support PJL Intermate100 and Intermate101 Print Server Administration Manual 139 [Local Printer Parallel Port]: Compatible Mode, Report Problems As... 18.5. Compatible Mode, Report Problems As... 18.5.1. Report Compatible Mode PE as: This parameter controls how a Paper Empty or Paper Error condition is reported to whatever monitoring aids you use, such as the print server’s target printer information, SNMP, email notification, or error reporting media to an IBM host. Value Comments Out of Paper * Report PE as Out of Paper. Paper Jam Report PE as Paper Jam. Off-line Report PE as Off-line. Undefined Error Report PE as Undefined Error. 18.5.2. Report Compatible Mode ERROR as: This parameter controls how a general printer error is reported to whatever monitoring aids you use, such as the print server’s target printer information, SNMP, e-mail notification, or error reporting media to an IBM host Value Comments Off-line * Report as Off-line. Cover Open Report as Cover Open. Undefined Error Report as Undefined Error. Intermate100 and Intermate101 Print Server Administration Manual 140 [Local Printer Parallel Port]: Special PJL Settings for ECP and Nibble 18.6. Special PJL Settings for ECP and Nibble These two settings are relevant to the bidirectional modes, that is ECP and Nibble, provided that the printer supports PJL and PJL is enabled (“PJL Support” [page 139]). 18.6.1. PJL Printer Status Feedback Frequency This parameter was introduced to the status data base starting with release level 1143. It sets the number of seconds between PJL “USTATUS” reports from the printer. It ensures that the printer will report “ready” x seconds after a status change, first and foremost when a job is finished. Reporting is done to monitoring tools, such as the print server’s target printer information, SNMP, e-mail notification, or error reporting media to an IBM host (which may only handle the report while the job is printing). Value for x in seconds Comments 0* Feedback on PJL printer status will be given immediately after a status change. [5..300] Choose a value from the drop-down list. This will set the number of seconds between status sent at regular intervals from the printer. 18.6.2. Check for Pending Printer Data When Idle For / Reverse Data This option was introduced with release level 1391. It controls the number of seconds (x) before reverse data. In other words, after x seconds in Idle mode, the printer is asked if it has any data. Value for x Comments 0* Option is disabled. This is the default value because many printers will handle this situation correctly in the hardware, indicating that there is data without having to be queried. [5..300] seconds Choose a value from the drop-down list. Intermate100 and Intermate101 Print Server Administration Manual 141 [Local Printer Parallel Port]: About Error Reporting in ECP Mode 18.7. About Error Reporting in ECP Mode 18.7.1. ECP Mode on a printer that understands PJL Sometimes an out-of-paper or paper jam occurs in the middle of a printing job. Before release level 1491, no error messages could be sent. Starting with release level 1491 error messages are sent. However, if the printer sends a PJL code that the print server does not understand, the status message given will be rendered as “Offline”. 18.7.2. ECP Mode on a printer that does not understand PJL The “Printer Status” shown on “Status” > [Target Printer Information] will always be “Ready”. Intermate100 and Intermate101 Print Server Administration Manual 142 [Local Printer Parallel Port]: Enable Power Detection 18.8. Enable Power Detection With this parameter, you can specify whether or not you want the print server to reboot automatically if the local printer is powered On. Tip: Disable this if you are using NDO! But otherwise, we recommend that you keep the option at its default setting (= Yes) to allow for easier rebooting and to prevent the power socket in the print server from getting worn down. Value Comments Yes * Enable power detection. No Disable power detection. Intermate100 and Intermate101 Print Server Administration Manual 143 Network Destination Option: Requirements 19. Network Destination Option “Brushed-up” Functionality and Terminology On servers running release levels 2111 and higher, the main path is “Configurations > Output Control > Network Destination Option” and the configuration page is called [Network Destination Option]. The terminology used for the Network Destination Option was also changed in order to make it easier for new users to understand and exploit NDO. Users of older print servers should find it easy to spot which terms “translate” to which. 19.1. Requirements You can configure and save the configurations for up to four “Network Destinations”. G22-based print servers: You will not be prevented from saving NDO configurations if you have no NDO key. However, all printed output will be routed to the local printer. In addition, an error will be written to the System Log (see ““Status > System Log”” [page 176]). Recommended Features for Network Target Printers The print server retrieves printer status information from the Network Target Printer through SNMP. For this to function properly, a network printer must support the status information nodes defined in the Printer MIB (RFC1759) and some host information nodes of the Host Resources MIB (RFC1518). If the target printer lacks these features, printer halts (Paper jam, Paper out, Off-line etc.) at a Network Target Printer will be interpreted by the print server as “busy” until a user has fixed the problem. Intermate100 and Intermate101 Print Server Administration Manual 144 Network Destination Option: Configurations for Each “Network Destination #” 19.2. Configurations for Each “Network Destination #” Each set of parameters is labelled Network Destination # and lines are used on the configuration page to separate the sets from each other. The parameters to be set on this page are: • “Hostname (Mandatory)” • “Print Method (Mandatory)” • “Raw Socket TCP Port” • or “Printer LPR Queue Name” and “LPR Count Byte (MB)”. In addition, you may need to adjust parameters on other configuration pages as explained below in “Changes Needed on Other Configuration Pages” [page 150]. Intermate100 and Intermate101 Print Server Administration Manual 145 Network Destination Option: Hostname (Mandatory) 19.3. Hostname (Mandatory) This parameter specifies the address of the of a network target printer (or rather, the address of its LAN connection). Values Comments IP address 4 dot-separated bytes, each within the range [0..255] or DNS registered name Maximum 47 ASCII characters. It is best to observer the restrictions described for host names on page 104. The name must be registered on the DNS server specified in [TCP/IP Settings] > “DNS Server IP Address” (page 105) Default is blank. If the field is left blank, the particular network destination is regarded as disabled. Intermate100 and Intermate101 Print Server Administration Manual 146 Network Destination Option: Print Method (Mandatory) 19.4. Print Method (Mandatory) Values Comments Raw Socket * Establish a Raw Socket (port 9100; Reverse Telnet) with the network printer you are configuring. If Raw Socket is chosen, you must also fill out Raw Socket TCP port number page 148. LPR Print to an LPD Daemon. This is a more complex protocol which should only be used if network printer you are configuring can not handle Raw Socket. If LPR is chosen, you must also fill out LPR Queue Name and LPR Count Byte page 149. “Network Destination# Print Method” concerns output, and brings the job from the logical printer (or around it) to a network target printer. The figure below is based on Figure 7. on page 123 Figure 15. Service Protocol vs. Print Method As a print method, Raw Socket can support bidirectional communication as long as the printer itself has this capacity; LPD cannot do this. Therefore, if you want the kind of messages and feedback status from a Network Destination printer as described in “[Local Printer Parallel Port]” [page 135], the print method chosen must be Raw Socket, regardless of the service protocol chosen for input. Intermate100 and Intermate101 Print Server Administration Manual 147 Network Destination Option: Raw Socket TCP Port 19.5. Raw Socket TCP Port This parameter specifies the Raw Socket TCP port number used on the target printer at destination #. It will be ignored if you choose LPR as “Netw# Print Method”. Value Comments 9100* [1024..65500] Refer to the manual for the printer to determine available Raw Socket port numbers. Intermate100 and Intermate101 Print Server Administration Manual 148 Network Destination Option: LPR settings 19.6. LPR settings 19.6.1. Printer LPR Queue Name This parameter contains the name of the LPR queue name used on the target printer at destination #. It will be ignored if you choose Raw Socket as “Netw# Print Method.” Values Comments <qname> Maximum 8 ASCII characters. It is best to observer the restrictions described for host names on page 104. Use a logic for naming queues that fits well into your environment. The configuration page shows a default name LPQ1 in each of the four possible slots, and you need not change these names, given that each network destination has a different host name. The LPR queue name here has nothing whatsoever to do with the LPR queue name used on the input side. 19.6.2. LPR Count Byte (MB) LPR is a spooling protocol, which normally requires a count byte to indicate the size of the job to the LPD daemon. Because the print server does not have the ability to spool the job in order to verify the total length, it is necessary to specify a “Receive Data File” byte count in MBytes for the LPR job. Valid values are in the interval [0..2147], and 2147 is default. In order to choose the correct value for the network destination in question, you need to investigate how the LPD Daemon is integrated on the printer which will be targeted at that destination. According to the LPR/LPD RFC1179 a byte count of zero will indicate an infinite size. This is for example accepted for the LPD integration in Windows NT. LPD Daemons not accepting a count byte of zero may accept a byte count larger than the job (i.e. a client disconnect before the byte count is reached). Defining a byte count value larger than the largest expected LPR print job may therefore have the same effect as a byte count of zero. Intermate100 and Intermate101 Print Server Administration Manual 149 Network Destination Option: Changes Needed on Other Configuration Pages 19.7. Changes Needed on Other Configuration Pages 19.7.1. Local Printer—Do Not Enable Power Detection When you enable NDO, you should also set “Enable Power Detection” on the Local Printer to “No” (see “Enable Power Detection” [page 143]). 19.7.2. System Target Printer in a “Stand-Alone” Setup The print server does not need to be physically attached to a Local Printer. When thus used as “stand-alone”, only four target printers can be supported; and all four of them are network destinations. If you use this setup, you must be sure to set [General] > “System Target Printer” to a network destination (see page 108). Otherwise you can end up hanging the whole system, because everything carried by Logical Printer 0 as well as the “Main Status Pages” gets directed to the System Target Printer. Intermate100 and Intermate101 Print Server Administration Manual 150 [Logical Printers 1-8]: Introduction 20. [Logical Printers 1-8] 20.1. Introduction All eight configurable logical printers are set up on a single configuration page in the HTTP interface. Each set of parameters is labelled “Logical Printer #” and lines are used to separate the sets from each other. For each configurable logical printer PR1 - PR8 there are five fields: one mandatory, one conditionally mandatory, and three optional fields. Target Printer (1-2 mandatory fields) You must choose a target printer from the drop-down list for that field. If you use the NDO and choose “pool” instead of a single target, you must also define the pool in the field following. Printers in a pool must all function identically (as described in““Load Balancing Pools” (NDO only)” [page 132]). Up to 3 optional fields for data manipulation • String Before • String After • String Substitutions Order of fields within each set On the configuration page, the optional fields appear first in the set of parameters defining a logical printer, while the target printer definition comes last. Intermate100 and Intermate101 Print Server Administration Manual 151 [Logical Printers 1-8]: Target Printer 20.2. Target Printer This parameter specifies the destination of the printed output to be used in connection with the logical printer you are configuring. If you are not using NDO, the only possibility is to keep the default which is Local Printer (0). If you are using NDO, you can choose among six possibilities for a given logical printer: Older print servers Newer print servers Local(0) Local Printer (0) Netw1(1) Network Destination 1 (1) Netw2(2) Network Destination 2 (2) Netw3(3) Network Destination 3 (3) Netw4(4) Network Destination 4 (4) Pool Pool “Local” is also referred to as the local port and refers to the Centronics parallel port on the printer to which the Intermate1xx is physically attached. If you choose a Network Destination which has not been defined in “Network Destination Option” [page 144], and then send a job to the logical printer in question, the job will be discarded and an error message will appear in the System Log (see ““Status > System Log”” [page 176]). The same thing will happen if you have defined a Network Destination, but have no NDO license key installed (G22-based print servers). If you choose “pool”, you must also fill in the next field in the block defining the logical printer you are configuring. Intermate100 and Intermate101 Print Server Administration Manual 152 [Logical Printers 1-8]: Load Balancing Pool 20.3. Load Balancing Pool This parameter is only used when the target printer for a logical printer definition is set to “pool”. It specifies the already defined network target printers which are to be included in the load balancing pool. If you choose “pool” as the target printer, but leave the “load balancing pool” field blank, print jobs sent to the logical printer in question will be discarded and a message will be generated in the System Log. The values to enter from the set [0, 1, 2, 3, 4] refer to the values in round brackets on the pull-down menu for “Target Printer” [page 152]. You can enter any combination, assuming that the combination you choose only includes printers with fully equivalent functionality. Listed network destinations not having a valid IP host address configured will be excluded from the pool. If none of the network destinations listed in the pool have been configured with a valid IP address, the local port (0) will be used—provided that you are not using a stand-alone setup; otherwise the print server will disregard connection attempts from the print sources. Determining the order of values to enter The order in which the target printer numbers are listed determines priorities. In other words, the order of the list determines the order in which the Intermate1xx tests to see where a job should be sent. Prioritizing is only activated in situations where two or more target printers in the load balancing pool are idle. If all output ports in the load balancing pool are busy, a new incoming job will be destined to the queue in the pool that first becomes idle regardless of the priority.’ It is often a good idea to put the least heavily used printers at the start of the list. Intermate100 and Intermate101 Print Server Administration Manual 153 [Logical Printers 1-8]: Load Balancing Pool Example Comments 4,0,3,2 Network Destination 4 has the highest priority, followed by the Local Port and Network Destination 3. Network Destination 1is not included in the pool. See ““Load Balancing Pools” (NDO only)” [page 132] and “Working with NDO Load Balancing Pools and Data Manipulation” [page 133] for examples of what you need to think about when you plan pools. Intermate100 and Intermate101 Print Server Administration Manual 154 [Logical Printers 1-8]: String Before and String After 20.4. String Before and String After The data manipulation provided in “string before” and “string after” for a given logical printer make it possible to send printer control commands before and after the actual data stream in the print job. Examples of how these manipulations are used are found in the chapter on “Processing Facilities” [page 117]. Each logical printer can have one “string before” and one “string after”. The maximum number of “Encoded Bytes” you can use in “String Before” and “String After” depends on the identification number of the logical printer involved as shown below. See the appendix on “String Syntax” [page 239] for an explanation of “Encoded Bytes”. Figure 16. Maximum number of Encoded Bytes Maximum number of encoded Bytes in PR# String... Logical Printer ... Before ... After 1 500 100 2 500 50 3 500 50 4 500 50 5 200 50 6 200 50 7 200 50 8 200 50 In release level 1071 the number of characters in “String After” was reduced from 100 to 50 for logical printers 2-8 in order to increase the number of characters available for “String Before”, “String After” definitions made under previous releases using more than 50 characters will be truncated to 50 characters when upgrading. Intermate100 and Intermate101 Print Server Administration Manual 155 [Logical Printers 1-8]: String Substitutions 20.5. String Substitutions As mentioned in “The Configurable Logical Printers 1-8” page 125, it is possible to set up a logical printer to do string substitution. The strings are defined in the next configuration page in the “Output Control” sub-group (“[Substitution Strings]” [page 157]. If you want the logical printer you are configuring to use one or more of these strings, enter all the relevant string numbers in the “String Substitutions” field for the logical printer you are configuring. The numbers you enter must be separated by commas. This is trivial. What is challenging is planning the content of your substitution strings and entering them in a meaningful order. This is covered in the section on “Planning” [page 158] in the “[Substitution Strings]” chapter. Intermate100 and Intermate101 Print Server Administration Manual 156 [Substitution Strings]: “Input String #” and “Output String#” 21. [Substitution Strings] 21.1. “Input String #” and “Output String#” The [Substitution Strings] configuration page is divided into 16 “string sets”, each consisting of an input string and an output string. The syntactical rules for input strings and output strings are the same as for “String Before” and “String After” (as described in “[Logical Printers 1-8]” [page 151]). Each input string or output string can fill up to 100 encoded Bytes (see “Basic Rules and Encoded Bytes” [page 239] in the appendix on string syntax). String sets entered in the [Substitution Strings] configuration page have no effect until you set up a logical print which will use one or more of them (“String Before and String After” [page 155]). When your chosen logical printer is configured to use a given string set, the data stream in a job directed to that logical printer will be inspected. If there is a string exactly matching “Input String #”, it will be removed and be replaced with “Output String #” in the same set. Intermate100 and Intermate101 Print Server Administration Manual 157 [Substitution Strings]: Planning 21.2. Planning As shown in “[Logical Printers 1-8]” [page 151], it is easy to tell a logical printer to use one or more (even all) of the string pairs defined in [Substitution Strings]. What is difficult is the planning when you want more than one substitution string to be used. If there is any overlap in the content of the input strings, you must carefully control the order in which you enter the string # in the “String Substitutions” field for the logical printer in question. Example: You want to use the following substitution strings in logical printer x, where the input strings encode like this: Input String 1: trs98 Input String 5: trs98563 Input String 8: 98 Input String 8 is a subset of Input String 1, which in turn is a subset of Input String 5. If you want to be sure that everything is interpreted correctly, you must order your entries in the “String Substitutions” field like this: 8,1,5 So, if you will be using substitution strings, you should define what they are to accomplish and number each pair of input and output strings, and examine them in detail. Do this on paper before you start entering data in the Intermate1xx. For inspiration, see the examples in “Data Manipulation in the Logical Printer Layer” [page 127] and “Working with NDO Load Balancing Pools and Data Manipulation” [page 133] Intermate100 and Intermate101 Print Server Administration Manual 158 Services in “Input Control”: Common Feature: How to Direct Output 22. Services in “Input Control” This chapter covers configurations for Raw Socket, LPR, FTP Print, IPP, and ThinPrint. 22.1. Common Feature: How to Direct Output Each service you configure must include a setting for how to direct output to a physical “Target Printer”. On print servers running release level 2111 or higher, the parameter is called “Output to”. On older releases the parameter is called “Use Logical Printer”. Basics The default setting is always “Logical Printer 0" which will print to the “System Target Printer” [page 108]. If you are not using the Network Destination Option (NDO), the system target printer will always be the local printer where the print server is attached. For many purposes, you can just leave the output setting at the default value of Logical Printer 0. Advanced Settings The other possible settings are Logical Printer 1 - Logical Printer 8, inclusive. If you choose one of them, be sure that any pre-processing, post-processing or string substitution are correct for the jobs you will be sending with this protocol and that the output from the logical printer will end up on the desired target printer. NDO ThinPrint More information NDO users who want to have output directed to a physical printer without engaging the logical layer have five additional choices: Local Printer, and Network Destination 1 - Network Destination 4, inclusive. Please see the expanded information (page 166) on how to direct ThinPrint output to different printers. If you need help to understand how output is directed, please consult the chapter on “Processing Facilities”, especially the sections “Use Logical Printer/Output To” [page 124] and “The Configurable Logical Printers 1-8” [page 125]. Configuration tips for the various services may also be helpful. Intermate100 and Intermate101 Print Server Administration Manual 159 Services in “Input Control”: Raw Socket (= “Port 9100" = Reverse Telnet) 22.2. Raw Socket (= “Port 9100" = Reverse Telnet) You can configure up to four Raw Socket services. All four are configured on the same configuration page. In the configuration instructions, # is the number of a given Raw Socket service. Each service is defined with the following two parameters: 1 Which TCP Port to use. Type in a value for “TCP Port #”. Default is 9100. Raw Socket is traditionally assigned to printer port 9100, and is sometimes even called the “port 9100 protocol”. You can, however, choose any value within the range [1024.. 65500], but you may want to check the section on “Raw Socket (= “Port 9100" = Reverse Telnet)” [page 160] first. 2 Where to direct the output. See “Common Feature: How to Direct Output” [page 159]. 3 Note that the feature “Secure Print (ISPP) - Yes/No” (introduced with release level 2252) applies only to printing from IBM mainframe hosts running VPS/Secure from Levi, Ray & Shoup, Inc. (www.lrs.com). There is also a special ISPP port, see page 162. 4 Remember to “Save & Cont.” and then “Reboot” to activate. Raw Socket Configuration Tip: Port Number Value for “Port 9100" (Raw Socket) protocol does not have to be 9100! The port number designated in the print server must, of course, match the port number designated in the printer definition in any given printing environment. Even though users may be printing Raw Socket from many different environments, it is possible that you only need one service definition. The need for more than one service definition usually stems from wanting to send the output to different logical printers or directly to different physical target printers.The services must be differentiated through the port designations, that is in the value entered in the “TCP Port#” field. See the example below in Figure 17. As examples, we have chosen the following port designations: 9100, 29100, 39100, Intermate100 and Intermate101 Print Server Administration Manual 160 Services in “Input Control”: Raw Socket (= “Port 9100" = Reverse Telnet) and 49100. Figure 17. Example: Four different Raw Socket Services Field: TCP Port # Port # Value (a designation) Output To / Logical Printer (Newer print servers / Older print server) 1 9100 Logical Printer 0 / PR0 2 29100 Network Destination 3 / PR7 3 39100 Network Destination 4 / PR8 4 49100 Logical Printer 1 / PR1 Note about the individual examples in Figure 17. Example: TCP Port # 1 set to 9100. Raw Socket is an increasingly common print protocol on IP networks. Most printing environments that can print Raw Socket use port 9100 as default, so you should always give at least one of your TCP Port # settings a port # value = 9100. Where you want the output directed depends entirely on your setup. In the example we show the output directed to Logical Printer 0, which permits no pre-processing, post-processing, or string substitution, and which always sends output to the System Target Printer (“System Target Printer” [page 108]). Example: TCP Port # 2 set to 29100 In the older print servers, it is not possible to choose a network destination printer directly. The example assumes that output is to be directed to Network Destination / Network Printer # 3 and that no pre-processing, post-processing or string substitution is to be performed. Further, the example assumes that logical printer 7 has been defined to send output to network printer #3 without any special processing. Example: TCP Port # 3 set to 39100 This example is fully parallel to TCP Port #2. The target is network printer # 4 and logical printer 8 has been set up to reach this printer without any special processing. Intermate100 and Intermate101 Print Server Administration Manual 161 Services in “Input Control”: Raw Socket (= “Port 9100" = Reverse Telnet) Example: TCP Port # 4 set to 49100 This example assumes that the print is to be directed to a logical printer (here called number 1) which performs pre-processing, post-processing, and/or string substitution. The logical printer definition also determines the choice of target printer. Special ISPP port Use the new [ISPP Port] page to change the port number for this dedicated port from the default setting (9111), and/or to specify “Output to”. Remember to “Save & Cont.” and then “Reboot” to activate. Consider this port as an addition or an alternative to using the usual raw socket port(s) to encrypt print from an IBM mainframe host (running VPS/Secure from LRS). Raw Socket Configuration Tip: Ensuring Bidirectional Communication If you want to exploit the potential for bidirectional communication, you need to check a page in the “Configurations > Output Control” Section; the choice of pages depends on the choice of Target Printer—local or network. If you intend to print to the local printer (where the print server is attached): • Choose [Local Printer Parallel Port] in the “Configurations > Output Control” section. • The parameter “Parallel Port IEEE P1284 Negotiation Mode” should be set to “ECP” or “Nibble”. If you choose “Auto” and the result falls back to “Compatible”, you will not get bidirectional communication. • Make sure that the parameter “PJL Support” is activated with the “Yes” radio button. If you intend to print to a Network Destination, check the configuration of the physical printer (Target Printer) on the [Network Destination Option (NDO)] page. This printer must use Raw as the transportation protocol. Note that the choice of port number here has nothing to do with the print server port number value in step 1. Intermate100 and Intermate101 Print Server Administration Manual 162 Services in “Input Control”: LPR Print Queues (LPD Protocol) 22.3. LPR Print Queues (LPD Protocol) The print server supports up to 12 LPR queues. Eight of them are configurable while four are pre-configured. Each queue is identified by the following three parameters: 1 Name 2 Queue type 3 Where to direct the output of LPR queues See “Services in “Input Control”” [page 159]. 4 Preconfigured Queues Configurable Queues Remember to “Save & Cont.” and then “Reboot” to activate. The four pre-configured LPR queues look like this. Queue Name Queue Type Output is directed to PAR_B binary (this means no conversion) PR0 /Logical Printer 0 PAR_BF binary plus form feed after the job PR0 /Logical Printer 0 PAR_A ASCII (also called ASCII transfer. PR0 /Logical Printer 0 This includes LF => LF-CR conversion). PAR_AF ASCII plus form feed after the job PR0 /Logical Printer 0 Name: The “name” fields for the configurable queues have been filled out with defaults LPQ1, .... , LPQ8. If you want to change a queue name, note that it must consist of maximum 8 ASCII characters. Check the documentation for your host systems for syntactical restrictions, or observe the restrictions described on page 104. Queue Type: Choose a queue type from the pull-down list. Important: If you specify a name in the printing environment which is not on the [LPR] configuration page, the print server will use the pre-configured queue named PAR_B. Intermate100 and Intermate101 Print Server Administration Manual 163 Services in “Input Control”: FTP Print 22.4. FTP Print FTP print is primarily meant for use in UNIX environments. It requires giving a command manually from the command line. You can use this method to print any file which is “applicationindependent-printable” and compatible with the printer. Typical examples are PCL formatted files, .prn files and .txt files. 22.4.1. Configuration 1 Choose where you want the output of FTP jobs directed. See “Common Feature: How to Direct Output” [page 159]. Note: 2 Before release level 1071, it was only possible to direct output to PR0 / Logical Printer 0. Remember to “Save & Cont.” and then “Reboot” to activate. 22.4.2. Using FTP Print These are the steps required for each job (the precise syntax in the example is from AIX): 1 Connect to the print server via ftp For example: ftp 192.168.0.227 2 Log on using the special user name parallel (case sensitive). No password is needed. This will start the ftp session in the directory in which FTP print can be executed. 3 Set the transfer mode to binary. binary 4 Copy (download) your print file to the print server. This example assumes that the file named booklist.prn is located in C:\ root on your PC. Remember to include the file name extension. put c:\booklist.prn 5 End the FTP session. bye Intermate100 and Intermate101 Print Server Administration Manual 164 Services in “Input Control”: IPP Print (Internet Printing Protocol) 22.5. IPP Print (Internet Printing Protocol) 22.5.1. Included Features IPP print, version 1.0 and 1.1, is supported with all mandatory features and services plus some optional ones. IPP support allows the user to print across the internet and intranet to a printer with an accessible IP address. The user has full control over print jobs and can even cancel print jobs after they have been submitted. 22.5.2. Print server configuration The port is fixed (631) and the print service name is also fixed (printer). There is only one configurable parameter: where you want the output direct. 1 Choose where to direct the output (as described under Point 2 on p.160). 2 Remember to “Save & Cont.” and then “Reboot” to activate. Printer configuration and use IPP support on this print server has been tested in the following for Windows 2000. See “Internet Print Protocol” [page 30]. Intermate100 and Intermate101 Print Server Administration Manual 165 Services in “Input Control”: ThinPrint 22.6. ThinPrint Introduction Starting with release level 2171, ThinPrint is available in all print servers. For a number of printers that are popular with ThinPrint users, a Centronics extension cable or a Mini-Centronics extension cable may be necessary in order to connect the Intermate1xx to the printer. The terminology which we use (starting in “Processing Layers” [page 123]) needs to be adjusted if you want to understand how the Intermate1xx and ThinPrint work together. The term “RDP or WTSC” on the figure below (left) refers to the fact that either a Citrix Client (RDP, not ICA) or a Windows Terminal Services Client can be used. O ur ThinP rint protocol receives the job as a client to the ThinP rint S erver Service Protocol RDP or W TSC Printer request system HPO Logical Printer Target Printer ThinPrint Server The [ThinPrint] configuration page in the Intermate1xx: a Enable the option. b Set a “Client TCP Port” for the Intermate1xx to listen on. This will be a TCP/IP port on the ThinPrint server (TCP/IP is the default print protocol for new ports). Consult your ThinPrint manual to see if you need a different port number setting than the default (4000) for your ThinPrint setup and printing environment. Intermate100 and Intermate101 Print Server Administration Manual 166 Services in “Input Control”: ThinPrint c “Bandwidth (bit/sec.)”. The Intermate1xx can perform “client-side” reduction of bandwidth so that even less bandwidth is used than specified by the ThinPrint server. Default is 0 (=disabled). Check with your network administration for a suggested value if you want to enable this feature. d “Output to”. Choose where you want the output of ThinPrint jobs directed. This is the same process as described in “Common Feature: How to Direct Output” [page 159], with the following modifications: If you are using a G22-based print server, there will be nine valid choices: Logical Printer 0 to and including Logical Printer 8. You will not be able to direct ThinPrint to a network destination, even if you have purchased an NDO key. If you are using a G32-based print server, you will have the nine choices using the logical printer layer (as described for G22)—plus five direct choices: Local, Network Destination 1, Network Destination 2, Network Destination 3, Network Destination 4. With all products, it is possible to direct print jobs from the host application through the Intermate1xx to the destination of your choice, regardless of the setting in “Output to”; see below. e Remember to “Save & Cont.” and then “Reboot” to activate. Directing output from the host application (code level 2252 and higher) When you identify the target with an IP address, it is possible Intermate100 and Intermate101 Print Server Administration Manual 167 Services in “Input Control”: ThinPrint to use an extensions describing a printer ID, for example: 192.168.51.100:2#HP3Si The ThinPrint server sends the value between the colon and the # mark to the Intermate1xx. Provided that this is one of the values listed on the table below, it will override the settings “Output to” on the [ThinPrint] configuration page in the Intermate1xx. Value Where the output is sent by the print server 1 Local parallel printer port (the printer on which the Intermate1xx is attached). This printer skips the logical layer, so there are no possibilities for pre- or post-processing, string substitution, or functioning in a printer pool with load balancing. 1x Two-digit values starting with the digit 1 allow the user to choose a network printer without having to go through the logical printer layer. These values only work on G32. Used on G22, they will cause the print job to be directed to the local printer. A message will be written to the SystemLog. 11 Network Destination 1 12 Network Destination 2 13 Network Destination 3 14 Network Destination 4 2x Two-digit values starting with the digit 2 allow the user to choose a logical printer (1-8, inclusive). 21 Logical Printer 1 22 Logical Printer 2 23 Logical Printer 3 24 Logical Printer 4 25 Logical Printer 5 26 Logical Printer 6 27 Logical Printer 7 28 Logical Printer 8 all other values The setting on the [ThinPrint] configuration page will be used. Note that the only way to direct a job to Logical Printer 0, and thus to the System Target Printer configured in Basic > [General], is to set “Output to” on the [ThinPrint] configuration page to “Logical Printer 0" and avoid overruling that setting. Intermate100 and Intermate101 Print Server Administration Manual 168 MANAGEMENT— INFORMATION AND MONITORING POSSIBILITIES Intermate100 and Intermate101 Print Server Administration Manual 169 Printed Information Available: Main Status Pages 23. Printed Information Available 23.1. Main Status Pages The Main Status Pages make it possible for you to see all of the settings you have configured and can be invaluable as a reference. The structure of the information follows that of the menu you will see if you use a browser for configuration. Besides listing the current configurations, the Main Status Pages also include information on firmware release levels and everything that has been written to the System Log since the last reboot. Initiate the print remotely by using “Actions” > [Print Main Status Pages] on the HTTP menu; the HTTP menu is the only configuration and management tool that can do this. Alternatively, you can use the TEST Button to get your print. See “TEST Button to Print Main Status Pages or Quick Guide” [page 236] in the appendices. Regardless of your choice—HTTP menu or TEST Button—the printout is always directed to the printer you have set to be System Target Printer (page 108). If the System Target Printer is the local printer, pressing the printer’s own “status” button or choosing to print the status from an operator panel will sometimes print the print server’s Main Status Pages after the printer’s own status pages are finished printing; this depends on the printer model Intermate100 and Intermate101 Print Server Administration Manual 170 Printed Information Available: .Other Printouts in the “Actions” Group 23.2. .Other Printouts in the “Actions” Group Users of TN5250E are provided with three extra kinds of printed configuration information. • SCS5250 IDB Status • SCS5250 IDB Dump • SCS5250 Font Dump Intermate100 and Intermate101 Print Server Administration Manual 171 Printed Information Available: “Help” > [Quick Guide] 23.3. “Help” > [Quick Guide] This is the same mini-manual that you can get printed out by using the TEST Button (as explained in the Getting Started brochure and in this guide, “TEST Button to Print Main Status Pages or Quick Guide” [page 236]). The txt-file is also available on our web-site and on the CD-ROM. Intermate100 and Intermate101 Print Server Administration Manual 172 Standard Monitoring Information: The “Status” Group on the HTTP Menu 24. Standard Monitoring Information 24.1. The “Status” Group on the HTTP Menu Items on the “Status” group always result in information displayed to the screen. If you want to print it out, activate the main window by clicking somewhere on it and then use your browser’s “print” button. If you have the optional “serial software downloading cable RJ45 - DB9” and a tool such as HyperTerminal, you can watch error messages, warnings and many other kinds of messages (for example in connection with upgrades) in real time. The following items are always available in the “Status” group: • “Target Printer Info” (see page 174) • “System Log” (see page 176). This contains mostly warnings and error messages, and these are described on page 177. • “Code Revisions”. This will give you very detailed information which you will rarely need unless (for example) you are doing some troubleshooting with a supporter. The following items are only available in the “Status” group if relevant settings have been enabled at various places in the system: • WINS • IPX/SPX (not in Intermate101 / products based on G32 or G34; discontinued per 4 January 2002, i.e. all G22 release levels starting with level G22_2... and all G32 releases) • TN5250E • TN3270E Intermate100 and Intermate101 Print Server Administration Manual 173 Standard Monitoring Information: “Status > Target Printer Info” 24.2. “Status > Target Printer Info” Here is an example of Target Printer Info where one local and two network printers have been defined and activated. Target Name : Local Printer Target Communication Protocol : Parallel Port (ECP mode) Printer Name : LASERJET 4000 Bidirectional Support : Yes Printer Status : READY Display Message : [Unavailable] Online Status : Online Job Boundary Page Counter : 0 Total Page Counter : 8058 Duplex Print : Off Job Queue : No Job in Queue Target Name : Network Destination 1 Target Communication Protocol : Network - RAW Socket Printer Name : FS-3800 Bidirectional Support : Yes Printer Status : READY Display Message : [Unavailable] Online Status : Online Job Boundary Page Counter : 0 Total Page Counter : 10290 Duplex Print : Off Job Queue : No Job in Queue Target Name : Network Destination 2 Target Communication Protocol : Network - RAW Socket Printer Name : [Unavailable] Bidirectional Support : Yes Printer Status : READY Display Message : [Unavailable] Online Status : Online Job Boundary Page Counter : 0 Total Page Counter : 0 Duplex Print : Not available Job Queue : No Job in Queue Intermate100 and Intermate101 Print Server Administration Manual 174 Standard Monitoring Information: “Status > Target Printer Info” About the Page Counters Job Boundary Page Counter shows the number of pages in the job. Total Page Counter shows the total number of pages printed by the printer provided that this information can be read. If not, the number of pages are those printed since the last time the print server was rebooted or powered On; this was always the case for releases older than level 1391. About Network Target Printers The information on status for a network printer / network destination is only available and reliable if the printer at this network destination supports SNMP-based queries (see “Recommended Features for Network Target Printers” [page 144]). The effect of Local Printer Negotiation Modes In the example above, the local printer negotiates in ECP mode and PJL is enabled. Nibble plus PJL will give the same complete information. Compatible Mode—with or without PJL—will give only limited information, such as the following: Target Name: Local Target Communication Protocol: Parallel Port (Compatible mode) Printer Name: [Unavailable] Bidirectional Support: No Printer Status: READY Display Message: [Unavailable] Online Status: Online Job Boundary Page Counter: 0 Total Page Counter: 0 Duplex Print: Not available Job Queue: No Job in Queue You can use “Parallel Port IEEE P1284 Negotiation Mode” [page 137]) to define how PE (Paper Empty or Paper Error conditions) and how general printer errors are to be reported. Nibble mode without PJL and ECP mode without PJL will result in no useful status information being generated. Intermate100 and Intermate101 Print Server Administration Manual 175 Standard Monitoring Information: “Status > System Log” 24.3. “Status > System Log” The System Log lives from reboot to reboot. When you choose “Status >System Log”, the current information is displayed on screen, labelled Status [System Log]. Note that the current information in the System Log is also included in the print of the Main Status Pages (see page 170). Intermate100 and Intermate101 Print Server Administration Manual 176 Standard Monitoring Information: Warnings and Error Messages 24.4. Warnings and Error Messages Here are the kinds of warnings and error messages that can appear, mostly in the System Log, but sometimes flashed realtime and directly on the screen. 24.4.1. Messages requiring you to seek help from a point of purchase • “Unsafe adapter address detected (MAC). Probably not set yet” This indicates a serous problem Contact your point of purchase. • License key messages: • “No license key found for .... <option name>” • “At least one logical printer is set up to use NDO. Sorry, no license key found. Using LOCAL.” • “System target set up to use NDO. Sorry, no license key found. Using LOCAL.” 24.4.2. Messages about things you can fix yourself • “Load Balancing Pool used. Found no valid targets in pool.” • Target printer not ready yet, or invalid configured” • “Failed to connect to target printer” • “LPR target refused job” • “Used a logical printer with no valid target configuration” • When you are working with a configuration page and type an invalid value in an input field, the configuration page will be replaced with a page telling with the following message: “Error in input field '<parameter name>. Press the Browser’s Back Button” • You may also see information on forced value changes, which may or may not require action on your part. Intermate100 and Intermate101 Print Server Administration Manual 177 Configurable Monitoring Tools: [IMCU Agent] 25. Configurable Monitoring Tools 25.1. [IMCU Agent] If you already have given an Intermate1xx an IP address, you can activate the embedded agent on it. Log in to the Intermate1xx. Browser users: choose the [IMCU Agent] configuration page in the “Status Monitoring” sub-group. Telnet users: choose the IMCU menu item. Enable the function and enter the port number. Default is 8888. Do not change this without a very good reason. For more information on the IMCU, see “The Intermate Management and Configuration Utility (IMCU)” [page 78]. Intermate100 and Intermate101 Print Server Administration Manual 178 Configurable Monitoring Tools: [E-Mail Notification] 25.2. [E-Mail Notification] Choose [E-Mail Notification] in the “Status Monitoring” subgroup. Parameter Default Setting Comments Enable E-Mail Notification No Enable the function using the radio button. SMTP Server Address >Blank< Enter the IP address of the mail server.Alternatively you can enter a name if this name is on the DNS server registered on the [TCP/IP] configuration page in the “Basic” sub-group. Mail Receiver Address >Blank< This can be anyone who might be expected to respond to the message. Administrator E-mail Address >Blank< This address will be presented on a mail as the sender. On what occasions should an autogenerated notification message be sent?: Notify on ’Off-line’ Yes Notify on ’Out of Paper’ Yes Notify on ’Paper Jam’ Yes Notify on ’Cover Open’ Yes Notify on ’Toner Low’ Yes Notify on ’Printer Error’ Yes Notify on ’Power Off’ Yes When you enable E-Mail Notification, all of the “Notify on....” parameters will be enabled by default. You can disable them by changing the radio button choice from “Yes” to “No Some of the identifying information on the mail comes from mandatory settings, such as IP address and host name, or from system information, such as code (release) level. The rest comes from what is entered on the [General] Configuration page. The sender is identified with the following syntax: <Device Name> <Print Server Hostname> <<administrator’s mail address>> Example: Accounting IM-acc <[email protected]> The mail will also show “System Admin. Contact” and “Device Location”. Intermate100 and Intermate101 Print Server Administration Manual 179 Configure [SNMP]: Introduction and Pre-Requisites 26. Configure [SNMP] 26.1. Introduction and Pre-Requisites The Intermate1xx can be configured so that you can use SNMP-based network tools to manage many printers and monitor their activity in detail. Several software programs exist that provide an easy to use interface for network management via SNMP. One of the most popular is the node management program HP OpenView which is used in this manual (version D.03.02 for Windows). The operations and settings referred to should be easily recognizable in case another program is used. However, it is always a good idea to refer to the documentation supplied with your SNMP software for help and details. MIB You will need a Private MIB (Message Information Base) file. This is available on the Documentation and Utilities CD as well as on our web-site. Choose “Intermate100” or “Intermate101“ from the support section. Both print server types use the same Private MIB. Store the file in a logical location, for example in a directory named after your printer or on a floppy disk. Intermate100 and Intermate101 Print Server Administration Manual 180 Configure [SNMP]: Set Up a Connection With Your SNMP Tool 26.2. Set Up a Connection With Your SNMP Tool To set up a connection 1 Start HP OpenView. 2 Create an icon for the printer to be configured. Open the Add menu by choosing “Edit > Add..” in the menus. Set the type of connection to “Computer” and choose the “Printer Server” icon for representation. Drop the icon in the submap window by left-clicking on it and dragging it. When the icon is placed you are asked to describe the “Printer Server.” Intermate100 and Intermate101 Print Server Administration Manual 181 Configure [SNMP]: Set Up a Connection With Your SNMP Tool 3 Type in a suitable printer “Name”, the “Network Address” (IP address) and MAC Address of the Intermate1xx. The MAC address must be entered without spaces or points. You can find the IP- and MAC-addresses on the (Main) Status Pages which you can print either from the TEST Button (see “TEST Button to Print Main Status Pages or Quick Guide” [page 236]) or from the HTTP menu (“Action” > [Print Main Status Pages”). When you are done, click the “OK” button and close the “Add” menu. 4 Check the new connection by pinging the Intermate1xx. Do this by right-clicking the icon in the “Submap” window and choosing “Ping” This opens the “Ping” window. Press the “Start” button and wait for a reply. If the connection is Intermate100 and Intermate101 Print Server Administration Manual 182 Configure [SNMP]: Set Up a Connection With Your SNMP Tool okay, a message starting with the words “Reply from...” appears. If no message appears check the connection, Intermate1xx and printer. 5 Once the connection has been set up you must save it. Do this by choosing “File > Save As...”. Intermate100 and Intermate101 Print Server Administration Manual 183 Configure [SNMP]: Edit “Variables” 26.3. Edit “Variables” With HP OpenView queries are used to show the contents of variables (corresponding to our parameters). To define a query and edit variables 1 Start HP OpenView and choose the connection you wish to work with. 2 On the main screen choose “Control > SNMP Manager... > Define Query...”. 3 Choose the variables you wish to view from the “Available” list and add them with the “Add -->” button to the “Selected” list. Press the “Perform” button when done. This opens a window showing the contents of the chosen variables. 4 Edit the variables. Leave the dialog box by clicking “Close”. Intermate100 and Intermate101 Print Server Administration Manual 184 Configure [SNMP]: Load and Edit “Options” (Parameters) 26.4. Load and Edit “Options” (Parameters) Intermate1xx parameters can be edited with SNMP management program after the Private MIB has been added to the MIB database. To add the Private MIB 1 Start HP OpenView and choose the connection you wish to work with. 2 In the main screen choose the “Control > SNMP Manager. > Manage Database.”. This opens the Manage Database window. 3 Choose the file named rfc1213.mib in the list of available MIB files and press the “Add->” button. 4 Add the Private MIB file by pressing the “Import...” button. Locate and choose the file and press the “OK” button. 5 Back in the Manage Database window select the Private MIB file and click the “Add->” button. 6 Click the “Close” button. Intermate100 and Intermate101 Print Server Administration Manual 185 Configure [SNMP]: Load and Edit “Options” (Parameters) To edit the Intermate1xx parameters 7 On the HP OpenView main screen choose “Control > SNMP Manager... > Define Query...”. This opens the dialog box for defining queries. Note that the parameters will be called “variables”. 8 Select the variables to view and add them to the “Selected” list. The Intermate1xx-“option” variables are found by clicking “iso > org > dod > internet > private > enterprises > intermate > imaPs1”. This brings up a list of all available “option groups” (each corresponding to a configuration page). Double-clicking an “option group” name accesses the variables contained in that group. Select the variables or groups to be viewed. Use the “Add ->” button to add single variables or entire groups to the list. Finish by pressing the “Perform” button. Example: The figure below shows the variables found in the “General” option group (= the parameters found on the [General] configuration page in the print server’s HTML dialog). 9 Edit the variables. 10 Click the “Close” button to finish. Intermate100 and Intermate101 Print Server Administration Manual 186 Configure [SNMP]: Load and Edit “Options” (Parameters) 11 If you have Private MIB version 1.1 or later, you can reboot the Intermate1xx by setting the “Immediate” or “Controlled” variable to the log-in user name, e.g. admin. Alternatively, power the Intermate1xx Off and On (but wait 10 seconds after saving the “options” before powering Off). 12 Ping the Intermate1xx to verify that it is ready. This can be done by right-clicking the connection in the submap window and choosing “Ping.”. Press the “Start” button to ping a single time. Repeat the pinging until the Intermate1xx replies. Tip: The pinging can be set to be performed continuously by checking the "Continuous Operation" feature in the "Options" menu. Intermate100 and Intermate101 Print Server Administration Manual 187 Configure [SNMP]: Traps 26.5. Traps Traps are used to monitor the printer and to report errors and attempts of unauthorized user access. The kinds of traps which are generated are controlled on the Intermate1xx’s [SNMP] configuration page using the parameters Enable Authentication Traps (Default setting = No) and Enable SNMP Printer Traps (Default setting = No). The receivers of the traps are specified with Trap Target (Default setting = >Blank<). The receiver’s community is set with Trap Community (Default setting = public). The traps that can be generated based on printer events are listed below. Figure 18. SNMP Printer Trap Numbers Printer trap no. Printer event Parameter Default Setting 1 Printer ready - - 4 Printer off-line Trap on ’Off-line’ Yes 32 Out of paper Trap on ’Out of Paper’ Yes 128 Cover open Trap on ’Cover Open’ Yes 512 Paper jam Trap on ’Paper Jam’ Yes 1024 Toner low Trap on ’Toner Low’ Yes 8192 Undefined error Trap on ’Printer Error’ Yes In addition to these come traps generated by unauthorized attempts of viewing or editing options. To set up traps 1 Start HP OpenView and choose the connection you wish to work with. 2 On the main screen, choose “Options > Customize Traps”. Intermate100 and Intermate101 Print Server Administration Manual 188 Configure [SNMP]: Traps 3 In the box just opened, select the “Device Class Name” called 1.3.6.1.4.1.1527 with the enterprise number 1.3.6.1.4.1.1527. Note: It is NOT necessary to add any extra device classes in order to receive traps from the Intermate1xx. 4 Press the “Edit...” button in the lower part of the dialog box. 5 Edit the fields as shown below and click “OK”. Intermate100 and Intermate101 Print Server Administration Manual 189 Configure [SNMP]: Traps 6 Close the “Customize Trap Alarms” box. 7 Log on to the Intermate1xx. 8 Choose “Configurations > Status Monitoring” > [SNMP] to set the parameters you want. Parameter Default Setting Monitor Community public Control Community public Trap Community public Comments Set this to a value other than "public" if you want to control who should receive traps. [Table is continued on the next page] Trap Target >Blank< The receivers of traps are specified by their IP addresses. IP addresses must be entered with the ASCII character one as lead-in, e.g. 1192.168.4.186 For Novell Netware under IPX/SPX (only in G22-based servers purchased before 4 January 2002), (not applicable to Intermate101) use the IPX/SPX address. IPX/SPX addresses be entered with the ASCII character zero as lead-in, e.g. 00000000400c0a20507f8 Enable Authentication Traps No Set this to "Yes" if you want to enable traps on attempts of unauthorized access. Enable SNMP Printer Traps No Set this to "Yes" if you want to enable traps on printer errors. Trap on ’Off-line’ Yes - Trap on ’Out of Paper’ Yes - Trap on ’Paper Jam’ Yes - Trap on ’Cover Open’ Yes - Trap on ’Toner Low’ Yes - Intermate100 and Intermate101 Print Server Administration Manual 190 Configure [SNMP]: Traps Parameter Default Setting Comments Trap on ’Printer Error’ Yes - 9 Reboot the Intermate1xx. Intermate100 and Intermate101 Print Server Administration Manual 191 Configure [SNMP]: Using and Viewing Traps 26.6. Using and Viewing Traps Now that everything is set up, whenever a printer error occurs, a trap is sent and the icon for the established connection on the main screen turns red. The traps can be tested by generating some printer events. Try for example to open the cover and then view the trap. 1 Right click the connection icon on the main screen and choose “Alarms..” 2 Choose a connection in the Alarm Log by clicking on it once. 3 Click the “More Info..” button to view more details on the trap received. Look up the number in Figure 18. “SNMP Printer Trap Numbers” Intermate100 and Intermate101 Print Server Administration Manual 192 Configure [SNMP]: Using and Viewing Traps [page 188]. The number (128) of the received trap indicates that the cover of the printer is open. Intermate100 and Intermate101 Print Server Administration Manual 193 Printer and Job Status via “Finger” (External Tool): Purposes and Limitations 27. Printer and Job Status via “Finger” (External Tool) 27.1. Purposes and Limitations With the TCP/UP Finger command you can get the following information for the system target printer: • Interface Type (that is, type of print server) • Firmware Version • Name (“Host Name” [page 104], not “Device Name” [page 107]) • Printer Type • Printer Job Status (up to three queued jobs) • Printer Status NDO users must remember that the system target printer can either be the local printer or a network destination. The TCP/IP Finger command is supported on Windows NT / Windows 2000 / Windows XP (as a DOS command) and Unix systems. In order to use it, you must be able to ping the Intermate1xx. If you cannot ping it, you probably need to establish a static IP route between the management PC and the print server. Intermate100 and Intermate101 Print Server Administration Manual 194 Printer and Job Status via “Finger” (External Tool): How to Use It 27.2. How to Use It Syntax finger @<IP address> Example (where the system target printer is on 192.168.1.188) Command: finger @192.168.0.227 Reply: [192.168.0.227] Interface Type: Intermate101, Ver: G32_2041, Name: ima101a Printer Type: LASERJET 4000 Printer Job Status: RAW Socket 0 192.168.1.188 Printer Status: Ready Printer Job Status shows the first three jobs queued for printing; if there are none, the message is “No Job In Queue”. Each job shows the print protocol and where the job originated (IP address). If more than three jobs are queued the sequence ",..." is written after the third job. Intermate100 and Intermate101 Print Server Administration Manual 195 UPGRADES AND MAINTENANCE Intermate100 and Intermate101 Print Server Administration Manual 196 Upgrade Components: What and How 28. Upgrade Components 28.1. What and How 28.1.1. How to Get Upgrades Regular firmware releases are made including new features and correction of errors. New firmware releases are made available on our web site. Partners are notified by e-mail when there are new releases. 28.1.2. How to See Which Firmware is Currently Loaded The version numbers of the firmware currently loaded in the print server can be seen in the following status information: • Main Status Pages (print-out from HTTP menu or from the TEST button - see “Information from LEDs and from the TEST Button” [page 234]) • Code Revisions (HTTP menu: “Status” > [Code Revisions], displayed on screen only). Intermate100 and Intermate101 Print Server Administration Manual 197 Upgrade Components: What the Firmware File Names Mean 28.2. What the Firmware File Names Mean 28.2.1. Two Part Version-Naming System Example: Firmware component G22_1491. The first 3 positions indicate the firmware Component ID. In this case it is a Main Code firmware (G22) for the Intermate1xx; it would be G32 for the Intermate101. For more information on this part of the naming system see “Overview of Component Types and File Names” [page 199]. 28.2.2. Release Level Designations The first digit after the underscore is the year of the release (2001). The next two digits give the week number (49) and the last is the release level (build) within the week (1). After testing and documentation are finished, the firmware is publicly released, so the public release date is often at least a week later than the week number in the firmware name and the date displayed in “Status > Code Revisions”. Sometimes the documentation is finished on the basis of specifications. Let us take an example where the last release was 2021, the second week of January, 2002. A new release is expected sometime in the middle of March 2002. This release has a a mixture of features and fixes only some of which need to be documented in the manual. When the manual is finished, all we know is that the new features will be a part of release “higher than 2021". This is probably what will be in the manual. Two exceptions can occur: If we know that the release will happen in week 11, but are not sure about the build number during the week, you will probably see a reference to “release level 211x”. If we thought that the release would be labelled 2111 and then something unforeseen happened, the manual might refer to release level 2111, although the release notes go directly from 2021 to 2112 or even higher. Intermate100 and Intermate101 Print Server Administration Manual 198 Upgrade Components: What the Firmware File Names Mean 28.2.3. Overview of Component Types and File Names We provide the following component types: • Boot Firmware Boot Code enables the reception of firmware. The Boot Code is rarely upgraded. A faulty upgrade could cause the unit to lock, in which case it would have to be reinitialized. Contact your point of purchase if this happens. G32 (Intermate101) has a supplemental “Rescue Main Code” which is used in conjunction with the Boot Firmware. • Main Firmware and API codes • Fonts for Host Print Options (SCS and IPDS) The firmware file names, as they appear on the web site, are shown in the first column in the tables below. Upgrade methods are also mentioned, while instructions on how to use a given method are found in the three chapters following this one. Note that the IMCU can be used to update several print servers at once (see “Bulk Upgrade” [page 217]) - provided that all the servers involved are based on the same software component and that they all have the same password. Intermate100 and Intermate101 Print Server Administration Manual 199 Upgrade Components: “FSS-Files” 28.3. “FSS-Files” Boot Code and Main Code are upgraded via FTP directly, via FTP initiated and controlled by the IMCU, or via the Intermate Download Utility in conjunction with a serial upgrade cable. Note that the IMCU can be used to update several print servers at once. File Name Files Included Boot and Main Components for the Intermate100 G21-xxxx.zip G21-xxxx.ffs Boot G22-xxxx.zip G22-xxxx.ffs Main File Name Files Included Boot and Main Components for the Intermate101. G31-xxxx.zip G31-xxxx.ffs Boot G33-xxx.zip G-33-xxx.ffs “RescueMain” G32-xxxx.zipG G32-xxxx.ffs Main HPO Fonts are upgraded via FTP directly, or via FTP initiated and controlled by the IMCU. Note that the IMCU can be used to update several print servers at once. File Name Files Included K66-xxxx.zip K66-xxxx.ffs The SCS Fonts for TN5250E used in connection with SCS/DCA printing from AS/400. F08-xxxx.zip font240.ffs The IPDS Font Files bitmap fonts, 240 dpi fonts. F09-xxxx.zip font300.ffs The IPDS Font Files bitmap fonts. 300 dpi fonts. Note: There is only room for one set of IPDS fonts at a time; the unit is delivered with 300 dpi. Intermate100 and Intermate101 Print Server Administration Manual 200 Upgrade Components: Configuration Files 28.4. Configuration Files Factory default settings are written into a database where they cannot be affected by what you do as a user. The FTP directory in the print server holds at least one, and sometimes up to 10 different FTP-”files” reflecting the current settings for the server. 28.4.1. “The” configuration file: ima_cfg.bin The FTP file that is always present is ima_cfg.bin. This file contains all current settings except print-server-specific identifying information (IP address, host name, and the like) and the “IDB” settings described below (page 202). When your print server is factory new, ima_cfg.bin contains only factory defaults. Each time you save your own settings, they will replace the original values in ima_cfg.bin. And each time you restore factory defaults, the original values replace your own values in ima_cfg.bin. You can use transfer the settings in ima_cfg.bin from one print server to another or to several others. This means that you can make a single configuration and then quickly set up several identically configured print servers. As with all other operations involving the print server’s FTP directory, you can use FTP directly (see “The Binary Configuration File (ima_config.bin)” [page 209]) or use the IMCU (see “Using the IMCU for Maintenance” [page 211] and especially on page 215). Note also that the IMCU can be used to update several print servers at simultaneously (see “Bulk Upgrade” [page 217]) - provided that all the servers involved are based on the same software component and that they all have the same password. Intermate100 and Intermate101 Print Server Administration Manual 201 Upgrade Components: Configuration Files 28.4.2. .IDB The IBM Host Print Options for SCS/TNe operate with collections of settings known as “IDBs”. At any one time, the print server’s FTP directory can hold one TN3270e IDB and up to 8 TN5250e IDBs. And again, you can use FTP directly or use the IMCU. Note that the IMCU can be used to update several print servers at once - provided that all the servers involved are based on the same software component and that they all have the same password. For detailed information on TN5250E, see the Printing Environment Guide for IBM OS/400 Systems. For detailed information on TN3270E, see the Printing Environment Guide for IBM Main-frame Hosts. Intermate100 and Intermate101 Print Server Administration Manual 202 Upgrade Components: The Print Server’s FTP Directory and Its Libraries 28.5. The Print Server’s FTP Directory and Its Libraries In connection with various kinds of upgrading, it is important to know what structure of the FTP Directory is. This is critically true if you use an Intermate100 (G22). The Intermate101 (G32) gives much better support to make sure that everything gets put in its proper place when upgrading, resetting, etc. G22 and G32 also have different library structures. In the lists below, only the libraries which could be important for you to know about are shown, and a colon separates the library name from the file name(s). The versions indicated are just examples and reflect the newest available in February 2002. 28.5.1. Intermate100 (G22) • BOOT: G21_031.FFS • MAINCODE: G22_2021.FFS • TN3270IDB: (one IDB file if TN3270E is activated) • TN5250IDB: (one or more IDB files if TN5250 is activated) • IPDSFONT: FONT300.FFS (There are two alternative IPDS font files: FONT300.FFS and FONT240.FFS. A version number is not a part of the component name) • TN5250FONT: K66-0151.FFS • QUICKGUIDE: QGUIDE.TXT (A version number is not part of the file name) • IPDS: K65_0441.FFS • REBOOT: holds two files. One called "controlled", the other called "immediate". • CONFIG: ima_cfg.bin Intermate100 and Intermate101 Print Server Administration Manual 203 Upgrade Components: The Print Server’s FTP Directory and Its Libraries 28.5.2. Intermate101 (G32 and G34) Parallel:.... Reboot: holds three files. “controlled”, “immediate” and “rescue_main” Config: ima_cfg.bin DelFlash: delete_User Bootcode: G31_1491.FFS RescueMain: G33_1501.FFS Maincode: G32_2041.ffs User:.... Misc. The Misc library has sub-libraries IPDSFont: FONT300.FFS TN5250font: K66-0151.FFS NclBackup: netscfg.bin OEM: (blank) RescueNcl: netcfg.bin TN3270idb: TN3270E1.IDB TN5250idb: TN5250E1.IDB ... The “Misc” library can also have files in its root, such as qguide.txt eller qguide.htm. The file management system is Unix-based. Note that all values are case sensitive except the file names for bootcode, main code, rescue code and the configuration file. Intermate100 and Intermate101 Print Server Administration Manual 204 Upgrade Components: How to Inspect the FTP Directory 28.6. How to Inspect the FTP Directory 1 Start an FTP session on the print server (sample IP address): ftp 192.168.0.227 2 You will be asked to give your user name (admin) and the password (case-sensitive). 3 Change to the correct library. The library name is casesensitive on the Intermate101. cd <libraryname> 4 List the library contents. dir 5 If you want to see another library, move up to the root again cd .. and repeat steps 3 and 4. 6 Close the FTP session. bye Intermate100 and Intermate101 Print Server Administration Manual 205 Using FTP Directly: Upgrades of Firmware and Fonts (FFS files) 29. Using FTP Directly 29.1. Upgrades of Firmware and Fonts (FFS files) 1 Download the firmware file from the Intermate web site. As our example, let us take the main code for Intermate100, G22_2021.zip. Note: 2 You will need a decompressing tool based on the ZIP algorithm (for example WinZip®). A single left click on the file name will bring up a File Download dialog box asking whether you want to open the file or save it. When you open it (directly or after having saved it), you can then extract G22_2021.ffs to an accessible place on your PC or other host. This could, for example, be C:\PrintServerUpdates. 3 Start an FTP session to your Intermate100. ftp 192.168.0.227 4 Give the user name and password for the print server. 5 Change to the library containing the firmware component to be upgraded. To fit our example, you would do this: cd Maincode (Case sensitive on G32- or G34-based units.) Important: Be sure to select the correct library. Storing the wrong type of file in the wrong place can cause the system to lock. On G32, this is not be a problem, because the new file system will check headers and make sure that nothing gets placed in the wrong library. 6 Select binary transfer mode. binary 7 Download the file from your PC to the print server. The syntax is: put <source> <target> Intermate100 and Intermate101 Print Server Administration Manual 206 Using FTP Directly: Upgrades of Firmware and Fonts (FFS files) The file name in the <source> part of the command must match the case of the file name on your PC. The file must have the same name when it is “put” on the target, so prevent typographical errors by not specifying a name for the <target>. Example: put C:\PrintServerUpdates\G22_2021.FFS 8 Wait for the file transfer to complete. During file transfer, the Error LED (green) will flash; when the transfer is complete, it will turn off. 9 If you have more upgrading to do, repeat steps 5 - 8. Important: Before attempting to move to a new directory, you must first go up to the root again cd .. 10 If you want to activate the settings from the HTTP menu, close the FTP session bye Otherwise, activate the new settings from within the FTP session. cd .. cd \reboot get immediate get controlled Move one directory level up Change to the "reboot" directory Perform an immediate reboot or perform a controlled reboot The FTP session is automatically terminated. Rebooting will take longer than usual because the flash memory is being programmed. While this is happening, both LEDs are lit.The print server should then return to “Ready” in the normal operation mode: the green LED (Error) on and the red LED (Line) off. Intermate100 and Intermate101 Print Server Administration Manual 207 Using FTP Directly: Upgrades of IDBs 29.2. Upgrades of IDBs If the file you want to load from our web-site is a so-called IDB file, right-click on the file name and choosing “save object” to place the file on an accessible drive. This replaces steps 1 and 2 above. When you get to step 7, you can choose another name for the <target> than that in the <source>, and in this case, of course, both names must be included in the “put” statement. Be careful about naming; please consult the Printing Environment Guide for your IBM OS/400 System or IBM Mainframe Host. This is also where you will find information on managing your own IDBs. Intermate100 and Intermate101 Print Server Administration Manual 208 Using FTP Directly: The Binary Configuration File (ima_config.bin) 29.3. The Binary Configuration File (ima_config.bin) The binary configuration file is located in the CONFIG library— Config (case-sensitive in G32). The file name is ima_cfg.bin. You will only want to work directly with this configuration file if you have made settings in one print server that you want to transfer to another. Therefore, you must first retrieve the file and save it on an accessible drive; then you can load the file from this drive to the PDF directory of another print server. The name of the drive and library you use could, for example, be C:\PrintServerConfigs. When a configuration file is retrieved, the settings activated on the last reboot or start-up are copied. Changes made after a reboot are not contained in the file. In the example below, we will take the configurations from the print server at 192.168.0.227 and transfer them to another print server at 192.168.0.170. To retrieve 1 Start an FTP session to the print server whose configurations you want to transfer. ftp 192.168.0.277 2 Change to the CONFIG library. cd Config (case sensitive in G32) 3 Change to binary transfer mode. binary 4 Retrieve the binary configuration file. Syntax: get <source> <target>. The file name in the <source> part of the command must match the case of the file name in the FTP directory. Example: get ima_cfg.bin c:\PrintServerConfigs\ima_cfg.bin 5 Terminate the FTP session. bye Intermate100 and Intermate101 Print Server Administration Manual 209 Using FTP Directly: The Binary Configuration File (ima_config.bin) To store (load) to the print server 1 Start an FTP session to the print server you want to transfer settings to ftp 192.168.0.170 2 Give the user name and password for the print server. 3 Change to the CONFIG library. cd Config (case sensitive in G32) 4 Change to binary transfer mode. binary 5 Store the binary configuration file Syntax: put <source> <target>. The file name in the <source> part of the command must match the case of the file name on your PC. The file must have the same name when it is “put” on the target, so prevent typographical errors by not specifying a name for the <target>. Example: put C:\PrintServerConfigs\ima_cfg.bin 6 Continue as described in steps 8 - 10 on page 207. Intermate100 and Intermate101 Print Server Administration Manual 210 Using the IMCU for Maintenance: Advantages 30. Using the IMCU for Maintenance 30.1. Advantages The IMCU has three great advantages when working with one print server at a time: • It allows you to incorporate the process of checking for and downloading new firmware versions in to your loading procedure. • It initiates and controls an FTP session and saves you from having to know library and file names in the print server’s FTP directory. (However, in order to find appropriate information in the documentation, you still need to be aware of the different file types as listed on page 213.) • It allows you to transfer settings directly from one print server to another (see page 215). The IMCU also makes it possible to do bulk upgrades, that is to update several print servers simultaneously. This assumes that all the print servers you want to include in a bulk upgrade have the same password. Note: You must use Internet Explorer 4.01 or later to be able to upload a file from your local computer. Any version of Netscape should work also, but this has not been thoroughly tested. Intermate100 and Intermate101 Print Server Administration Manual 211 Using the IMCU for Maintenance: Single Print Server 30.2. Single Print Server 1 Log in to the IMCU server program. 2 Display the “Device list”. 3 Use the “Expand” icon to bring forth a list of devices discovered on the segment where the print server you want to update or transfer settings to is located. 4 Make sure that you have the “Links” column displayed. If there are many columns displayed, you may have to scroll to the right to find it. If it’s not there you need to adjust your column selection. 5 Refresh the information on the segment. 6 Locate the Intermate1xx to be upgraded. 7 Find the “firmware upgrade” icon in the “Links” column. Clicking on it will bring up a list as shown below in the next step. Intermate100 and Intermate101 Print Server Administration Manual 212 Using the IMCU for Maintenance: Single Print Server 8 Mark the types of files to be upgraded. About file types Main Code, Boot Code, IPDS Font files, SCS Font files, and Rescue Code (only Intermate101) are FFS files. See “Upgrades of Firmware and Fonts (FFS files)” [page 206]. The two kinds of IDBs are briefly described in “Upgrades of IDBs” [page 208], which also refers you to where you can get detailed information appropriate to your IBM host environment (OS/400 systems or Mainframe). “Configuration” refers to your own configurations as described in “The Binary Configuration File (ima_config.bin)” [page 209]. 9 Finish by clicking [Next]. Intermate100 and Intermate101 Print Server Administration Manual 213 Using the IMCU for Maintenance: Single Print Server 10 For each file type you have selected, the IMCU will ask you for the physical location of the desired file in the LAN environment. The examples below illustrate two file types. FFS files, such as “Main Code” If you have previously upgraded a device of this type, the IMCU server will keep the FFS file(s) in a folder called “Firmware”, located in the library where the IMCU server has been installed. See the radio button on the top half of the screen shot above If you want to select a different file you must select it from the local computer. If you haven’t already saved the file you want to use on an accessible drive, open another browser instance to connect to our web site. Find the file you want, extract it if it is a zipped file, and save the (extracted) file; see page 200 if you need help to do this. Then return to the “select” dialog in your IMCU browser session and type in the file name (full path), or use the “Browse...” button. Intermate100 and Intermate101 Print Server Administration Manual 214 Using the IMCU for Maintenance: Single Print Server Configuration file If you choose to select a file on your local computer, you must first have retrieved it from the source; see “To retrieve” [page 209] in the chapter on upgrading directly with FTP. Finish each file selection with “Next > “. 11 Repeat the process of selection for each type of file you have checked. 12 The final “Next>” in connection with file selection will bring you to a dialog in which you must specify the user name and password for the server in question. 13 You will then be asked whether or not you want the IMCU to reboot your Intermate1xx after the upgrade. If you are absolutely sure that there are no current print jobs which can be ruined by an “immediate reboot”, it is safe to answer yes. If not, you must remember to do a “controlled reboot” afterwards, directly from the print server. 14 When you click “Next>” again, the updating will start. 15 The process is usually very fast, but if you get impatient, be careful not to switch off the print server, or shut down the IMCU server (by closing the browser) during the upgrade. Intermate100 and Intermate101 Print Server Administration Manual 215 Using the IMCU for Maintenance: Single Print Server If you want to do other things with your browser while waiting for the update, you can either open a new instance or continue in the same instance by typing a new URL in the address box. If you continue in the same instance, you can use the browser’s “back” and “forward” arrows to move among the different things you have running. Intermate100 and Intermate101 Print Server Administration Manual 216 Using the IMCU for Maintenance: Bulk Upgrade 30.3. Bulk Upgrade When you are done with steps 1 - 5 as described starting on page 212, click on the “Bulk Firmware Upgrade” icon, located in the top row of icons. Your click will bring up a dialog like this: Note the following things about this dialog. The devices displayed are only those with firmware that the IMCU is able to recognize and put the files in the correct library in the FTP directory. Use the “upgrade” check box to select a device for upgrading. Intermate100 and Intermate101 Print Server Administration Manual 217 Using the IMCU for Maintenance: Bulk Upgrade You can use the check mark to select all the devices listed by a given agent segment. But do so only if they all are the same type of print server (interface firmware component, such as G22, G32, or K92) and all have the same password. This (European) minus sign deselects all the devices listed by a given agent segment. When you continue with “Next”, the procedure is the same as described for upgrading single servers, starting with step10 on page 214. Intermate100 and Intermate101 Print Server Administration Manual 218 Upgrade of Main Code or Boot Code Using a Serial Cable: The Cable 31. Upgrade of Main Code or Boot Code Using a Serial Cable This approach can only be used with FFS files. To use it, you need a suitable cable and the Intermate Download Utility Program (p16-xxxx). 31.1. The Cable Files are downloaded via an RJ45-DB9upgrade cable (described in the Product Overview) to the serial I/O port (console port) built in to the LAN connector on the Intermate1xx. If you want to use this possibility, but don’t want to buy our cable, you can make one using the specifications below. Ethernet Upgrade Cable, DB9 -> RJ45. Intermate100 and Intermate101 Print Server Administration Manual 219 Upgrade of Main Code or Boot Code Using a Serial Cable: The Intermate Download Utility Program 31.2. The Intermate Download Utility Program This is a free program included on the CD and also available from our web-site. The program is a native 32 bit Windows95/98/NT4.0 application. It is installed by executing the file P16-xxxx.exe. When the Download Utility is used for the first time the Communication Port (COM port) and Baud Rate settings should be checked. The COM port is the PC port the upgrade cable is plugged into. The Baud Rate may vary depending on the PC. Usually a rate of 19.200 bps is good. Files must first be saved on an accessible drive on a PC (see “Upgrades of Firmware and Fonts (FFS files)” [page 206]). Files are downloaded by connecting the PC running the utility to the Intermate1xx via the serial upgrade cable. The Intermate1xx must be powered Off before it is connected to the PC. Do NOT power it On until asked to by the Download Utility. The Download menu is activated from the keyboard <Alt+d>. Select the file as always in a Windows program. Click on the “Open” button to initiate the download and follow along with what happens on the screen. When you are asked to power On, you must first press the “TEST” button and keep holding it while powering On. This is necessary in order for the unit to enter “Download” mode. The Error LED is ON and the Line LED is OFF when the Intermate1xx is in “Download” mode. On reboot, both LEDS light during programming of the Flash memory. When both LEDS go out briefly, the programming is done. The print server should then return to “Ready” in the normal operation mode: the green LED (Error) should be on and the red LED (Line) should be off. Refer to the Intermate Download Utility program's on-line help pages for further detail. These are accessed via the help menu (<Alt+h>). Intermate100 and Intermate101 Print Server Administration Manual 220 Overview of Types of Resets: Activate New, Saved Settings with a Reboot 32. Overview of Types of Resets 32.1. Activate New, Saved Settings with a Reboot To activate any new setting, the print server must be rebooted. Rebooting resets the information in the System Log. So you may want to print out the Main Status Pages before rebooting. There are two kinds of normal reboots: “immediate” and “controlled”. • “Reboot (immediate)” reboots the Intermate1xx immediately, terminating any current print job and. Jobs queued after a terminated job are not affected. • “Reboot (controlled)” performs a delayed reboot. A reboot command is added to the job queue. The reboot is carried out when there are no more jobs known to the Intermate1xx. Both types of reboot can be achieved remotely through HTTPmenu, a Telnet client or an FTP session. When you load firmware, fonts, etc. using the IMCU, you can also use the IMCU to perform an Immediate remote reboot. Finally, can do a hardware reboot, which is useful in certain situations (for example those described in “Restore Factory Defaults: TEST Button” [page 223]). Hardware reboots are best done by powering the print server Off and On: pull out the power supply jack and put it back in. To do a hardware reboot by powering the printer Off and On requires that Power Detection is enabled (“Enable Power Detection” [page 143]). It is best to wait about 10 seconds from the last saving until you power Off. After a reboot, it takes up to 30 seconds before the print server is Ready. Intermate100 and Intermate101 Print Server Administration Manual 221 Overview of Types of Resets: Restore Factory Default Settings: Remote 32.2. Restore Factory Default Settings: Remote HTTP Menu: Configuration Page Only On each configuration page, there is a “Factory Default” button. This will reset all the parameters on the page, and only on that page. Reboot to activate the change. HTTP Menu: “Restore All Defaults” This is something very rarely done. This menu item is in In the “Actions” group on the left menu. “All Defaults” includes both the contents of the configuration file and specific identifying information (such as IP address, host name, and license key). Note for users of SCS TN5250E and SCS TN3270E: Included in the configuration file is the association of a given IDB name and a session but not the “IDB” settings themselves. To reset IDB settings, please consult the Printing Environment Guide for IBM OS/400 Systems or the Printing Environment Guide for IBM Mainframe, as appropriate. Reboot to activate the change. If you have problems doing a total reboot remotely, use the TEST Button instead. Telnet Client: Restoring factory defaults is not possible using Telnet. Intermate100 and Intermate101 Print Server Administration Manual 222 Overview of Types of Resets: Restore Factory Defaults: TEST Button 32.3. Restore Factory Defaults: TEST Button General Information You can do two types of resets. The difference between them depends on how long you hold the Test Button before letting go. Use a pointed object to press the Test Button in. We recommend having the print server attached to a printer when you do a reset. It is easier to work with, and the operation will print a confirmation page which can be quite useful. Intermate100 If you are not good at counting seconds, you should make sure you can see a watch or clock that shows seconds. a Turn the unit off by pulling the power supply jack out of the print server. b Press the TEST Button. c Put the jack back in while you keep holding the Button for: number of seconds: Result less than 15 sec. Reset IP address to 0.0.0.0, subnet mask to 255.255.255.0 and default gateway to 0.0.0.0 more than 30 sec. Restore All Defaults. This is just like the remote “Restore All Defaults”. d When you let go of the Button, a confirmation page will be printed if the reset has been successful. e Reboot. A hardware reboot is easiest— use the power supply jack to power the print server Off and then On. Intermate100 and Intermate101 Print Server Administration Manual 223 Overview of Types of Resets: Restore Factory Defaults: TEST Button a Intermate101Turn the unit off by pulling the power supply jack out of the Intermate101print server. b Keep your eyes on the LEDs. c Put the jack back in. d Both LEDs will light up. e After a few seconds the Line LED (green) will go off, while the Error LED (red) is still on. This is the signal to press the TEST Button in. f How long you hold it depends on what kind of reset you want to do. You measure the length of holding by following the LED lighting sequence, so you don’t need a watch or clock. Desired Result LED lighting sequence Reset IP address to 0.0.0.0, subnet mask to 255.255.255.0 and default gateway to 0.0.0.0 The Error LED (red) starts blinking. Let go after 1 or 2 blinks. Restore All Defaults. This is just like the remote “Restore All Defaults”. The Error LED (red) starts blinking. Keep holding. The confirmation page gets printed and the Error LED goes off. The Error LED (red) goes off, so now both lights are off. Both LEDs turn on. Let go of the Button. The confirmation page gets printed and the Line LED (green) lights up. g Reboot. A hardware reboot is easiest— use the power supply jack to power the print server Off and then On. Intermate100 and Intermate101 Print Server Administration Manual 224 Overview of Types of Resets: Crash Recovery (Intermate101 only) 32.4. Crash Recovery (Intermate101 only) This procedure is usually only done by specialist technicians. The Intermate101 has a special software component (G33) called “Rescue Main” which allows you to set the print server in Rescue Mode. From there, you can load a fresh copy of the main code (G32). a Turn the unit off by pulling the power supply jack out of the print server. b Start pressing the Test Button in and keep your eyes on the LEDs. c Put the jack back in. d Both LEDs will light up. e After a few seconds both LEDS will go off. Let go of the Button immediately. f If all is well, the Line LED (green) will light up. This means that Rescue Main is running. The procedure will typically have restored the configuration file g You will now be able to contact the print server. If the IP address has been lost (not likely), you will have to do something to establish contact with the print server (as described in consult “Initial Contact” [page 87]). The easiest method would be to use the IMCU, because it can make contact at the hardware level. h Load a new copy of the firmware (see “Using FTP Directly” [page 206] or “Using the IMCU for Maintenance” [page 211]. i Reboot. Intermate100 and Intermate101 Print Server Administration Manual 225 APPENDICES Intermate100 and Intermate101 Print Server Administration Manual 226 Customer Support: Updates and Revised Documentation Appendix A. Customer Support A.1. Updates and Revised Documentation A.2. Where to Find Support LCI Intermate A/S provides full technical support for this product. If you encounter problems, or have questions on how to use the Intermate1xx, however, please start by contacting your point of purchase and prepare for your consultation - see “Gathering Information” [page 228] Contact information is found on the title page of this guide - as well as on HTTP menu and on every print out of the Main Status Pages. Intermate100 and Intermate101 Print Server Administration Manual 227 Customer Support: Gathering Information A.3. Gathering Information Always include the following steps when you start to troubleshoot: 1 Print out the Main Status Pages for the Intermate1xx. The Main Status Pages will show error messages and/or warnings, corresponding to the information which is displayed on screen by choosing “Status”> [System Log]. 2 You may also want to print out the printer’s status pages; refer to your printer documentation. 3 Note the release levels of the print server’s firmware (main software, LAN boot code, etc.) and of the printer's firmware. Check our web-site to see if there are updates. 4 Update everything you can, and then try again. If you need to seek specialist help, make as complete a description of the error situation as possible. A special area of interest is whether the error can be provoked and reproduced, or if it is occurring randomly. In addition, you should describe the environment as precisely as you can. This involves the configuration description of the TCP/IP, servers, printers, LAN type, etc. Intermate100 and Intermate101 Print Server Administration Manual 228 Technical Information: Hardware Appendix B. Technical Information B.1. Hardware What the Unit Looks Like Top View power LAN connector Error LED Line LED TEST button printer connector The three outlets shown on the right hand side of the drawing are for • DC power: 6.5 V, 750 mA • attaching to an Ethernet LAN: this is an RJ-45 connector including auto detection of 10BaseT and 100BaseTX. In units sold before 4 January 2002 (up to and including G22_1491) there is also auto detection of Ethernet II, IEEE802.2, IEEE 802.3 and SNAP frames. • attaching to the parallel port of a printer The TEST Button can not be seen from this angle. The Error LED is red when it is on. The Line LED is green when it is on. Intermate100 and Intermate101 Print Server Administration Manual 229 Technical Information: Hardware Complete information on the LED Patterns and TEST Button is in the appendix “Information from LEDs and from the TEST Button” [page 234]. On the bottom of the box is a label containing the following information: • Electromagnetic compliance. The label refers to this manual for further information; please see “USA: FCC Rules Part 15, Class A” [page 232] and “EU: EMC, CE Declaration of Conformity” [page 232]. • Description of requirements for the power supply—in case you should need to replace the supply provided with the unit. • MAC Address (IEEE address; universal hardware adapter address for IP network devices). This serves as the serial number for your unit. If the label has been damaged or is missing, attach the unit to a printer (see “Hardware Installation” [page 233]) and use the Status Pages to find the MAC address. Finally, the label tells you how to print the Status Pages (current configuration information) and the Quick Guide (on-board help; a mini-manual in txt format) by holding the TEST Button in for less than 3 seconds or at least 4 seconds, respectively. Before trying this, make sure that the unit reports Ready by displaying the green light—and only that light. The package includes a power cable. You will need a LAN drop cable, which is not included. You can purchase Centronics and Mini-Centronics extension cables from us. Intermate100 and Intermate101 Print Server Administration Manual 230 Technical Information: Supported Printers and Performance Features B.2. Supported Printers and Performance Features This print server can attach any printer with a standard or highspeed IEEE 1284 compliant Centronics parallel port to any place in your TCP/IP environment. The performance-related features of the hardware are as follows: Intermate100 • MCF 5307 RISC Processor with 70 MIPS performance • 8 Mbyte RAM • 2 Mbyte Flash memory for micro-code. Intermate101 • MCF 5307 RISC Processor, 66Mhz • 32 Mbyte RAM • 4 Mbyte Flash memory for micro-code. If you enable the Network Destination Option (NDO), up to four network printers— attached to the LAN with any kind of print server you wish—can be made known to the Intermate1xx, thus making the facilities of one multi-protocol print server available to up to five different printers. You also have the option of using the Intermate1xx as a stand-alone, supporting in all up to four different printers, all of them network destinations. To use the NDO on a G22-based print server, you must purchase a key; demo printing is not possible. The Intermate1xx retrieves printer status information from a network printer through SNMP. For this to function properly, a network target printer must support the status information nodes defined in the Printer MIB (RFC1759) and some host information nodes of the Host Resources MIB (RFC1518). Intermate100 and Intermate101 Print Server Administration Manual 231 Technical Information: Emission Notices and Approvals B.3. Emission Notices and Approvals USA: FCC Rules Part 15, Class A This equipment generates, uses, and can radiate radio frequency energy and if not installed and used in accordance with the instruction manual, may cause interference to radio communications. It has been tested and found to comply with the limits for a Class A computing device pursuant to Subpart B of Part 15 of FCC rules, which are designed to provide reasonable protection against such interference when operated in a commercial environment. Operation of this equipment in a residential area is likely to cause interference in which case the user at his own expense will be required to take whatever measures may be required to correct the interference. Shielded cables should be used with this unit to ensure compliance with the Class A limits. EU: EMC, CE Declaration of Conformity This digital equipment fulfils the requirements for radiated emission according to limit A of EN55022/1998, and the requirements for immunity according to EN55024/1998 residential, commercial, and light industry. In a domestic environment this product may cause radio interference in which case in which case the user at his own expense will be required to take whatever measures may be required to correct the interference. Compliance is not valid for unshielded network and printer cables. Intermate100 and Intermate101 Print Server Administration Manual 232 Hardware Installation: Appendix C. Hardware Installation Tip: You can configure the unit without having it attached to a printer. While you will not be able to print the Main Status Pages showing all configurations, you will, of course, be able to look up the individual settings using one of the configuration tools described in this manual. 1 Power Off the printer. If the printer is not powered Off before the installation, parts of the print server or the printer may be permanently damaged. 2 Remove any interface or cable occupying the parallel port connector you wish to install the unit on. Be sure to check that this is OK with the network administrator. 3 Snap the print server on to the parallel port connector. Secure its position by flipping both connector clips down into the notches on the unit. 4 Insert a LAN drop cable from your LAN in to the print server. 5 Connect the print server’s power supply to a power source and power the printer On. 6 It is usually a good idea to document current settings and save the pages for reference. If you wish to do this, wait until the printer reports Ready (the print server should have only one LED lit: the green one). Then press the TEST Button for 1 or 2 seconds. This will print the Main Status Pages for the unit. The label on the back of the print server has these instructions, but shortens the name to Status Pages. Intermate100 and Intermate101 Print Server Administration Manual 233 Information from LEDs and from the TEST Button: LED Patterns in Various Modes Appendix D. Information from LEDs and from the TEST Button Refer to “What the Unit Looks Like” [page 229] to see the location of the LEDs and the TEST Button. D.1. LED Patterns in Various Modes Basic Operation: Upper LED is red - “Error”. It is lit when data is received and turned off when no data is present. Bottom LED is green - “Line”. It is lit when the print server has established a link with the LAN. If the link is lost, the LED is turned off. Power Up Mode: Error On & Line Off = Powering Up Error Off & Line On = Unit is Ready Normal Operation Mode: Error Off & Line On = On-line with LAN Error Off & Line Flashing = LAN traffic detected Both Off = no LAN detected / off-line Download Mode with Intermate Download Utility & Serial Cable: Error On & Line Off Download Mode via FTP or FTP controlled by the IMCU: Error Off & Line Flashing Intermate100 and Intermate101 Print Server Administration Manual 234 Information from LEDs and from the TEST Button: LED Patterns in Various Modes “Programming Flash Memory”: This mode occurs during the first reboot after download of new firmware, file, etc. Both On = programming in progress. Then the print server returns to normal operation mode, Ready: Error Off & Line On. Intermate100 and Intermate101 Print Server Administration Manual 235 Information from LEDs and from the TEST Button: TEST Button to Print Main Status Pages or Quick Guide D.2. TEST Button to Print Main Status Pages or Quick Guide The TEST button is located on the side of the unit. It is operated with a pen or similar pointed object. When you want to print information using the TEST button, you must make sure that the LED display shows the green light, and only the green light, which indicates that the Unit is Ready. . Pressed while operational (“Ready”) Result Press & hold 1-2 seconds for 1-2 seconds Print Main Status Pages (also called Status Pages ). Press & hold for at least 3 sec. Print on-board Quick Guide The Main Status Pages describe all current configurations, firmware release level and the content of the System Log (errors, etc).since the last reboot. The same Main Status Pages can also be printed from the HTTP menu by choosing [Print Main Status Pages] from the “Action” group. The Quick Guide is a mini-manual meant to help you if it is not convenient or possible to use the complete documentation. The Quick Guide can also be printed from the HTTP menu by choosing [Quick Guide] in the “Help” group. Intermate100 and Intermate101 Print Server Administration Manual 236 US ASCII 7-bit Character Set: Decimal Values 32 - 126: Appendix E. US ASCII 7-bit Character Set: Decimal Values 32 - 126 This table is an extract of the 7-bit ASCII character set. For each decimal value 32 - 126 inclusive, the Hex values and ASCII character are shown. The characters produced by lightly shaded values (32 and 123-126 decimal) are not quite as universal as is the case with the others in the able. Each group of three columns is to be read downward through two pages. Decimal Hex ASCII Decimal Hex ASCII Decimal Hex ASCII 32 20 space 64 40 @ 96 60 ‘ 33 21 ! 65 41 A 97 61 a 34 22 " 66 42 B 98 62 b 35 23 # 67 43 C 99 63 c 36 24 $ 68 44 D 100 64 d 37 25 % 69 45 E 101 65 e 38 26 & 70 46 F 102 66 f 39 27 ' 71 47 G 103 67 g 40 28 ( 72 48 H 104 68 h 41 29 ) 73 49 I 105 69 i 42 2A * 74 4A J 106 6A j 43 2B + 75 4B K 107 6B k 44 2C , 76 4C L 108 6C l 45 2D - 77 4D M 109 6D m 46 2E . 78 4E N 110 6E n 47 2F / 79 4F O 111 6F o Intermate100 and Intermate101 Print Server Administration Manual 237 US ASCII 7-bit Character Set: Decimal Values 32 - 126: Decimal Hex ASCII Decimal Hex ASCII Decimal Hex ASCII 48 30 0 80 50 P 112 70 p 49 31 1 81 51 Q 113 71 q 50 32 2 82 52 R 114 72 r 51 33 3 83 53 S 115 73 s 52 34 4 84 54 T 116 74 t 53 35 5 85 55 U 117 75 u 54 36 6 86 56 V 118 76 v 55 37 7 87 57 W 119 77 w 56 38 8 88 58 X 120 78 x 57 39 9 89 59 Y 121 79 y 58 3A : 90 5A Z 122 7A z 59 3B ; 91 5B [ 123 7B { 60 3C < 92 5C \ 124 7C | 61 3D = 93 5D ] 125 7D } 62 3E > 94 5E ^ 126 7E ~ 63 3F ? 95 5F _ Intermate100 and Intermate101 Print Server Administration Manual 238 String Syntax: Basic Rules and Encoded Bytes Appendix F. String Syntax F.1. Basic Rules and Encoded Bytes A string can consist of both character strings and other elements. Character strings consist of printable characters, all of which are treated as case-sensitive. The phrase “printable characters” means all characters within the decimal range 32 - 126 or hexadecimal /20 - /7E; see “US ASCII 7-bit Character Set: Decimal Values 32 - 126” [page 237]. Character strings are enclosed within quotes, e.g. “This is a string”. If you write your strings in HP PCL or similar printer control language, you will need to use other elements written directly in hex or decimal notation. By “other elements” is meant characters outside of the permissible range for inclusion in character strings. In order to enter these characters, you must type in the decimal or hexadecimal values directly. • Decimal numbers are written without any special indicators, e.g. write 65 as 65. The allowable decimal range is 0 - 255. • Hexadecimal numbers must be preceded by a slash, e.g. /1B. The allowable hexadecimal range is /00 - /FF. The characters you type in are not all encoded in the flash memory. For example, assume that you have some reason to represent the letter B in hexadecimal, you would type in the string /42.This encodes to B and fills only 1 Byte of flash space; in other words it only fills 1 Encoded Byte. When you mix elements in a given string entry, you must separate them with commas. The string "A",/42,"C" encodes to ABC and fills 3 Encoded Bytes. If an element separator within the command sequence is illegal, the whole string is considered invalid and ignored. The next section gives examples of valid and invalid strings. Intermate100 and Intermate101 Print Server Administration Manual 239 String Syntax: Examples of Valid Strings and Invalid Strings Note: F.2. A pair of double quotes "" cannot be written as a normal string, i.e. within quotes. They have to be written with their decimal or hexadecimal number: 34,34 or /22,/22. Examples of Valid Strings and Invalid Strings Valid Strings Valid Strings (continued) "abc",/41 65,/41 "abc",65,/41 /41,65 "abc","def" /41,/1B,"a" "abcdef" /41,/1b,"a" "abc",65,66,32,/1B,/1B,"def" "/1B,65,abc,def,127" 27,65 /1B,34,/65 Invalid Strings Why abc,65 - quotes are missing around "abc" /41,abc - quotes are missing around "abc" /41abc - a comma is left out and quotes are missing 65,"abc"/1B - a comma is left out "abcdef",/1B,65,"ahg - end-quote is missing "abc,/1B,65 - whole string could be considered a string, but isn’t because the end-quote is missing 1B,65 - slash before hexadecimal number is missing 65,66,ab" - start-quote is missing /1B,,65 - two consecutive commas Intermate100 and Intermate101 Print Server Administration Manual 240 Configuration Checklists: Overall Checklist Appendix G. Configuration Checklists G.1. Overall Checklist 1 Establish contact. Assign IP address, subnet mask, default gateway. 2 Login. The default password is admin and the password is admin. 3 Configure the remaining parameters in [TCP/IP] configuration: • Host name is mandatory. Check the syntax guidelines. • DNS server is where the Intermate1xx does look-ups if you enter names instead of IP addresses for various servers and hosts in other configurations. • Registering a WINS server makes your Intermate1xx known to an NT environment. 4 Configure the [General] settings and [Network] settings. If you use the NDO in a stand-alone setup (i.e. you do not want to use a local printer), be sure to change the System Target Printer from “local” to a network destination. 5 Change the password. 6 Enter your license key if you have purchased one or more of the available options: Network Destination Option (NDO - included standard in G-32 based products); Host Print Option (SCS TNe and/or IPDS).If your point-of-purchase has already installed a Software Key, it will be written on the label on the back of the unit. If you get a key yourself, we recommend that you write it on the label. 7 Configure one or more target printers (physical printers): • Configure the local printer; this is the printer to which the Intermate1xx is directly attached. Intermate100 and Intermate101 Print Server Administration Manual 241 Configuration Checklists: Overall Checklist • If you enable NDO, configure up to four network printers / network destinations and make sure that you do not enable power detection on “Output Control > [Local Printer Parallel Port]”. 8 Configure logical printers as needed (see below, step 3, page 243). 9 If you wish, configure one or more status monitoring aids. You can choose from among e-mail, notification, SNMP and enabling of the embedded IMCU agent. 10 Configure the services you want to use from among the following possibilities—and use the “Checklist for Each Service or Host Session” [page 243] for each: • Raw Socket TCP Port (up to 4) • LPR queue (up to 8 configurable queues; there are also 4 non-configurable queues) • FTP • IPP (Internet Printing Protocol) • ThinPrint • IPDS (host-session) • TN5250E (host-sessions - up to 4) • TN3270E (host-session) 11 Remember that it is necessary to reboot in order to activate new settings. 12 It is always a good idea to document your configurations by printing the Main Status Pages. Intermate100 and Intermate101 Print Server Administration Manual 242 Configuration Checklists: Checklist for Each Service or Host Session G.2. Checklist for Each Service or Host Session Printer Definitions on the Host For each service, you must configure one or more printer-definitions (often just called “printer”) on the host(s). “Host” in this context should be understood as the origin of a print job sent to the Intermate1xx. You may need to cycle back and forth a few times to coordinate the settings on the Intermate1xx with the host printer-definition(s). Settings on the Intermate1xx Configuration is done on one or more configuration pages dedicated to the particular kind of service or host session. The details are different for each type of service. But the following things are common to all: 1 Each configuration page must be saved before leaving it. 2 No configuration pages are activated until you reboot. You will usually do and save several pages before rebooting. 3 Each service must know where to direct output. Release levels before G22_2111 This is done by choosing a value in the “Use logical printer” field. You can only choose a target printer via a logical printer. If you have the NDO, you must use logical printers to reach your network printers, even if you do not need the special data manipulation features in the configurable logical printers. G22 release levels 2111 or higher, and all release levels of G32 or G34: This is done by choosing a value in the “Output to” field. If you have the NDO and don’t need the special data manipulation features in the configurable logical printers, you can choose a target printer directly. Intermate100 and Intermate101 Print Server Administration Manual 243 Configuration Checklists: Checklist for Each Service or Host Session 4 5 If the output is to be directed to one of the configurable logical printers, check the configuration page [Logical Printers 1-8] and make sure that the definition of your chosen logical printer does what you want it to: • Does it point to the target printer (Local Printer, single Network Printer / Network Destination or Load Balancing Pool) you want to be used for printing this kind of job? • If the target is a load balancing pool, are the printers compatible with each other and are they listed in an appropriate order? • Are “string before” and/or “string after” (if any) correctly defined? • Are substitution string(s) (if any) correctly listed? And have they been properly entered in the [String Substitutions] configuration page? Check to be sure the target printer is configured properly • If the target printer chosen is a network printer / network destination, then find this printer under “Output Control” > [Network Printers (NDO)] / [Network Destination Option]. Check to see that the IP address (or name) is ok, that the marked print method (Raw Socket or LPR) works on the printer, and that the necessary information for the chosen print method is properly entered. • If the chosen target is a load balancing pool, then check to see that all of the printers in the pool are configured properly. • After rebooting, choose “Status” > [Target Printer Info] to do a last check. Intermate100 and Intermate101 Print Server Administration Manual 244 Troubleshooting: Cannot print a job Appendix H. Troubleshooting If none of the following things help, check the documentation for your printer(s) and for the printing environments. You can also try the “FAQ” part of the support section on our web site. H.1. Cannot print a job 1 Is the printer powered On and running? 2 Is the print server powered On? 3 Can you print the Main Status Pages using the Test Button? If not, check to be sure that the print server is firmly installed. Failing that, you may have to contact your point of purchase for service. 4 If you’ve gotten through the first steps, but still can’t print a real job, continue by checking the physical cabling. 5 Can you ping the printer and get a reply? If so, the firmware, LAN connection and address should be okay. If not, see “Cannot PING the printer” [page 246] below. The rest of the things on this list do not necessarily reflect the order in which you will need to troubleshoot. 6 Can you print the Main Status Pages using the HTTP menu? 7 Are there messages in the System Log? 8 Do you have the necessary special software (IP service, print driver, etc.) for the printing environment involved? 9 Does the printer definition in the printing environment conform with general requirements and match settings in the print server? 10 If you are trying to print to the local printer, are the settings appropriate in [Local Printer Parallel Port]? Look especially at the “IEEE Timing Log”. Intermate100 and Intermate101 Print Server Administration Manual 245 Troubleshooting: Cannot PING the printer H.2. Cannot PING the printer Assuming that you’ve already checked the first 4 steps in the previous section, look into the following possibilities. 1 There is a router between your management PC and the print server. Check the gateway address for the print server, check the route table and/or put the two devices on the same physical net segment. 2 You are sending the ping to the wrong IP address. 3 The print server has the same IP address as another device in the network. 4 There is something wrong with the mapping between the MAC (hardware) address and the chosen IP address. 5 The print server has not received its configuration information through use of BOOTP. This can happen if an IP router in the network does not permit BOOTP to flow through it. The problem must be corrected at the router. 6 The DHCP server, if used, has something wrong with it. Or the coordination between DHCP server and DNS table isn’t good enough. 7 IBM Hosts (especially OS/400 based): The print server may have been configured to reside in the wrong sub-segment. This can happen if the host is configured to have more than one TCP/IP interface. You must verify the print server’s IP address. You may also have to verify the subnet masks used for each TCP/IP interface defined on the host. Intermate100 and Intermate101 Print Server Administration Manual 246 Table of Contents Notices Disclaimer..................................................................................... 2 Trademarks .................................................................................. 2 Introduction 1. Introduction.................................................................................. 4 1.1. Target Audience and Products ...................................................................... 4 1.1.1.Target Audience .................................................................................... 4 1.1.2.Print Servers, Component Codes and Release Levels ......................... 4 About release levels for major releases of G22 and G32............. 4 Summary overview of major changes .......................................... 5 1.2. Types of Documentation................................................................................ 7 1.2.1.Manual and Guides................................................................................ 7 Print Server Administration Manual.............................................. 7 Special Printing Environment Guides: IBM Mainframe Hosts and IBM OS/400 Systems with Host Print Options ............................. 7 1.2.2.Other Types of Documentation.............................................................. 8 1.3. Conventions Used in the Manual and Guides ............................................... 9 1.4. Topics in This Manual.................................................................................. 10 1.4.1.About the Supported Printing Environments........................................ 11 About the FTP Print protocol ...................................................... 12 1.4.2.About Tools for Management and Configuration ................................. 12 1.4.3.About Initial Contact............................................................................. 13 1.4.4.About Configuring the “Basic” and “Permission” Sub-Groups ............. 14 1.4.5.About Configuring Services and Host-Sessions .................................. 15 Key Concepts ............................................................................. 15 * Input control and HPOs............................................................ 15 * Target printer ........................................................................... 15 * NDO ......................................................................................... 15 * Logical printer .......................................................................... 16 Processing Facilities................................................................... 16 Configuration Pages for Output and Input.................................. 16 “Output Control”.......................................................................... 16 Input: Five Sub-Groups .............................................................. 17 1.4.6.“Other Configurations” ......................................................................... 18 1.4.7.About Information and Monitoring Possibilities.................................... 19 1.4.8.About Upgrades and Maintenance ...................................................... 20 Chapters on upgrades and maintenance ................................... 20 Maintenance-related items on the HTTP menu.......................... 20 1.4.9.About the Appendices.......................................................................... 21 Intermate100 and Intermate101 Print Server Administration Manual i Table of Contents Printing Environments 2. Windows 2000 and Windows XP .............................................. 23 2.1. Introduction .................................................................................................. 23 2.2. Raw Socket Printing (Standard TCP/IP Port) .............................................. 24 What if you want the printer definition to use a different port value from 9100? ................................................................................. 26 2.3. LPR.............................................................................................................. 27 2.4. Internet Print Protocol .................................................................................. 30 3. Windows NT 4.0 ......................................................................... 32 3.1. Introduction .................................................................................................. 32 3.2. Using an Intermate Print Port for Raw Socket or LPR................................. 33 3.2.1.Install the Print Port Program............................................................... 33 3.2.2.Define Printer and Port ........................................................................ 33 3.3. Native LPR................................................................................................... 38 4. Windows 95/98 ........................................................................... 42 4.1. Introduction .................................................................................................. 42 4.2. Install the Print Port Program....................................................................... 43 4.3. New “Printer”................................................................................................ 44 4.4. Add the Intermate Port 9100 or LPR printer port ......................................... 46 5. Novell Netware (LPR via pure IP) ............................................. 50 6. Apple LaserWriter (LPR only)................................................... 51 6.1. Introduction .................................................................................................. 51 6.2. Mac OS 8.1 (and higher) ............................................................................. 52 6.3. Mac OS 7.5 or Earlier .................................................................................. 53 7. AIX............................................................................................... 54 7.1. Topics Covered............................................................................................ 54 7.2. LPR (ASCII) ................................................................................................. 55 7.3. FTP .............................................................................................................. 56 Intermate100 and Intermate101 Print Server Administration Manual ii Table of Contents 7.4. IPDS with PSF/6000 .................................................................................... 57 7.4.1.Create a new IPDS printer definition ................................................... 57 7.4.2.Checking and Using the IPDS Connection .......................................... 58 7.5. General Printing Problems for AIX............................................................... 58 8. OS/2 2.x and OS/2 Warp ............................................................ 59 8.1. Topics Covered............................................................................................ 59 8.2. LPR (ASCII data, e.g. PCL and Postscript) ................................................. 60 8.2.1.Create a new printer and queue .......................................................... 60 8.2.2.Print using LPR command from the Command Line ........................... 62 8.2.3.Print from WIN-OS/2 using the LPRMON command ........................... 62 8.2.4.To obtain status from the TCP/IP LPD connected printer.................... 63 8.2.5.Troubleshooting ................................................................................... 63 8.3. IPDS from PSF/2 ......................................................................................... 64 Tools for Management and Configuration 9. HTTP (Browser).......................................................................... 67 9.1. Prerequisites................................................................................................ 67 9.2. How To Connect .......................................................................................... 68 9.3. Menu Items and Groups Before Login......................................................... 69 9.4. Login with User Name and Password.......................................................... 70 9.5. Menu Items and Groups After Login............................................................ 71 9.6. How to Change Settings on Configuration Pages ....................................... 72 9.7. Activating New Values By Rebooting .......................................................... 73 9.8. Logout.......................................................................................................... 74 10. Configuration Using a Telnet Client......................................... 75 10.1.Connecting................................................................................................... 75 10.2.Menu Items and Settings ............................................................................. 76 10.3.Activating New Values By Rebooting .......................................................... 77 Intermate100 and Intermate101 Print Server Administration Manual iii Table of Contents 11. The Intermate Management and Configuration Utility (IMCU)78 11.1.What the IMCUIMCU is and how It works ................................................... 78 11.2.This Chapter Covers Installation and Basic Use ......................................... 79 11.3.Installation of the Various Elements ............................................................ 80 11.4.Establishing an IMCU Server....................................................................... 81 11.5.How to Log In and Out................................................................................. 82 11.6.Device List / Available Agents ..................................................................... 83 Figure 1.IMCU Column Selection. 83 Figure 2.Device List 84 11.7.Installing Agents .......................................................................................... 85 11.7.1.Remote Installation of an Agent from the IMCU server....................85 11.7.2.Direct Installation of an Agent on a PC.............................................. 86 11.7.3.Troubleshooting Agent Installation on a PC ...................................... 86 11.7.4.Embedded Agent on the Intermate1xx .............................................. 86 Initial Contact 12. IP Assignments for Initial Contact ........................................... 88 12.1.Introduction .................................................................................................. 88 12.2.Information Needed Before Starting ............................................................ 89 12.3.Method Overview......................................................................................... 91 12.4.Assignment Using BOOTP .......................................................................... 93 12.5.Assignment Using RARP............................................................................. 95 12.6.Assignment Using DHCP............................................................................. 97 12.7.Static IP Assignment Using “ARP and PING” .............................................. 98 12.8.Static IP Assignment Using the IMCU ....................................................... 100 Intermate100 and Intermate101 Print Server Administration Manual iv Table of Contents Configuring the “Basic” and “Permissions” Sub-Groups 13. [TCP/IP]..................................................................................... 103 13.1.Introduction ................................................................................................ 103 13.2.Mandatory IP-identifying information ......................................................... 104 13.2.1.Host Name....................................................................................... 104 13.2.2.Syntax for IP Address, Subnet Mask, and Default Gateway ........... 104 13.2.3.Enable DHCP, BOOTP, RARP—or none of these .......................... 104 13.3.Optional Settings ....................................................................................... 105 13.3.1.DNS Server for Look-Ups ................................................................ 105 13.3.2.WINS Server.................................................................................... 105 14. [General] ................................................................................... 106 14.1.Introduction to the Chapter ........................................................................ 106 14.2.Administrative Parameters......................................................................... 107 14.2.1.Model ............................................................................................... 107 14.2.2.SysAdmin contact ............................................................................ 107 14.2.3.Device’s location.............................................................................. 107 14.2.4.Device Name ................................................................................... 107 14.3.System Target Printer................................................................................ 108 14.4.Enable Front Panel Messages (PJL) ......................................................... 109 15. [Network] .................................................................................. 110 15.1.Media speed and duplex............................................................................ 110 15.2.Enable Local MAC Address....................................................................... 111 15.3.Local MAC Address ................................................................................... 112 16. Configuring Permissions ........................................................ 113 16.1.[Password Change] ................................................................................... 113 16.2.[License Key] ............................................................................................. 114 16.2.1.Ordering a key ................................................................................. 114 16.2.2.License Key Entry............................................................................ 115 Intermate100 and Intermate101 Print Server Administration Manual v Table of Contents Configuring Print Services and Host-Sessions 17. Processing Facilities ............................................................... 117 17.1.Introduction ................................................................................................ 117 17.2.TCP/IP Sessions, Services and Host-Sessions......................................... 118 Figure 3.Services 118 Figure 4.HPO: SCS TN5250E Host Sessions 119 Figure 5.HPO: SCS TN3270E Host Session 120 Figure 6.HPO: IPDS Host Session 121 17.3.Physical Printers = Target Printers ............................................................ 122 17.3.1.Local Printer..................................................................................... 122 17.3.2.Network Printers Using “NDO”......................................................... 122 17.3.3.The “System Target Printer” ............................................................ 122 17.4.Processing Layers ..................................................................................... 123 Figure 7.Processing layers. Read from left to right. 123 17.5.Use Logical Printer/Output To ................................................................... 124 17.6.Logical Printers .......................................................................................... 125 17.6.1.PR0 / Logical Printer 0..................................................................... 125 17.6.2.The Configurable Logical Printers 1-8 ............................................. 125 17.7.Data Manipulation in the Logical Printer Layer .......................................... 127 17.7.1.Examples of Logical Printer Definitions ........................................... 127 Figure 8. Mixed, complex environment but only one printer 128 17.7.2.Processing Flows—Examples ......................................................... 129 Figure 9.“PR0” (Logical Printer 0) 129 Figure 10.SCS TN3270 through “PR0” (Logical Printer 0) 130 Figure 11.“PR5” configured for string before and string after 131 Figure 12. 5250E through “PR2”. 131 17.8.“Load Balancing Pools” (NDO only)........................................................... 132 17.9.Working with NDO Load Balancing Pools and Data Manipulation ............ 133 Figure 13.Complex example: logical printer configurations 133 Figure 14.Simpler example: services and logical printers 134 18. [Local Printer Parallel Port]..................................................... 135 18.1.Introduction—Messages and Status Reporting ......................................... 135 18.2.Parallel Port IEEE P1284 Negotiation Mode ............................................ 137 18.3.IEEE Timing Log (for ECP and Nibble Modes).......................................... 138 18.4.PJL Support ............................................................................................... 139 18.5.Compatible Mode, Report Problems As... ................................................. 140 Intermate100 and Intermate101 Print Server Administration Manual vi Table of Contents 18.5.1.Report Compatible Mode PE as: ..................................................... 140 18.5.2.Report Compatible Mode ERROR as: ............................................. 140 18.6.Special PJL Settings for ECP and Nibble .................................................. 141 18.6.1.PJL Printer Status Feedback Frequency ......................................... 141 18.6.2.Check for Pending Printer Data When Idle For / Reverse Data ...... 141 18.7.About Error Reporting in ECP Mode.......................................................... 142 18.7.1.ECP Mode on a printer that understands PJL ................................. 142 18.7.2.ECP Mode on a printer that does not understand PJL .................... 142 18.8.Enable Power Detection ............................................................................ 143 19. Network Destination Option.................................................... 144 “Brushed-up” Functionality and Terminology ........................... 144 19.1.Requirements ............................................................................................ 144 Recommended Features for Network Target Printers.............. 144 19.2.Configurations for Each “Network Destination #”....................................... 145 19.3.Hostname (Mandatory) .............................................................................. 146 19.4.Print Method (Mandatory) .......................................................................... 147 Figure 15.Service Protocol vs. Print Method 147 19.5.Raw Socket TCP Port................................................................................ 148 19.6.LPR settings .............................................................................................. 149 19.6.1.Printer LPR Queue Name................................................................ 149 19.6.2.LPR Count Byte (MB) ...................................................................... 149 19.7.Changes Needed on Other Configuration Pages ...................................... 150 19.7.1.Local Printer—Do Not Enable Power Detection .............................. 150 19.7.2.System Target Printer in a “Stand-Alone” Setup ............................. 150 20. [Logical Printers 1-8] ............................................................... 151 20.1.Introduction ................................................................................................ 151 20.2.Target Printer............................................................................................. 152 20.3.Load Balancing Pool.................................................................................. 153 Determining the order of values to enter .................................. 153 20.4.String Before and String After.................................................................... 155 Figure 16.Maximum number of Encoded Bytes 155 20.5.String Substitutions.................................................................................... 156 21. [Substitution Strings] .............................................................. 157 Intermate100 and Intermate101 Print Server Administration Manual vii Table of Contents 22. Services in “Input Control”..................................................... 159 22.1.Common Feature: How to Direct Output ................................................... 159 22.2.Raw Socket (= “Port 9100" = Reverse Telnet)........................................... 160 Raw Socket Configuration Tip: Port Number Value for “Port 9100" (Raw Socket) protocol does not have to be 9100! ................... 160 Figure 17.Example: Four different Raw Socket Services 161 Raw Socket Configuration Tip: Ensuring Bidirectional Communication............................................................................................ 162 22.3.LPR Print Queues (LPD Protocol) ............................................................. 163 22.4.FTP Print.................................................................................................... 164 22.4.1.Configuration ................................................................................... 164 22.4.2.Using FTP Print ............................................................................... 164 22.5.IPP Print (Internet Printing Protocol).......................................................... 165 22.5.1.Included Features ............................................................................ 165 22.5.2.Print server configuration................................................................. 165 22.6.ThinPrint .................................................................................................... 166 Management— Information and Monitoring Possibilities 23. Printed Information Available................................................. 170 23.1.Main Status Pages..................................................................................... 170 23.2..Other Printouts in the “Actions” Group...................................................... 171 23.3.“Help” > [Quick Guide] ............................................................................... 172 24. Standard Monitoring Information........................................... 173 24.1.The “Status” Group on the HTTP Menu..................................................... 173 24.2.“Status > Target Printer Info” ..................................................................... 174 About the Page Counters ......................................................... 175 About Network Target Printers ................................................. 175 The effect of Local Printer Negotiation Modes ......................... 175 24.3.“Status > System Log” ............................................................................... 176 24.4.Warnings and Error Messages .................................................................. 177 24.4.1.Messages requiring you to seek help from a point of purchase ...... 177 24.4.2.Messages about things you can fix yourself .................................... 177 Intermate100 and Intermate101 Print Server Administration Manual viii Table of Contents 25. Configurable Monitoring Tools............................................... 178 25.1.[IMCU Agent] ............................................................................................. 178 25.2.[E-Mail Notification].................................................................................... 179 26. Configure [SNMP] .................................................................... 180 26.1.Introduction and Pre-Requisites ................................................................ 180 26.2.Set Up a Connection With Your SNMP Tool ............................................. 181 26.3.Edit “Variables” .......................................................................................... 184 26.4.Load and Edit “Options” (Parameters)....................................................... 185 26.5.Traps.......................................................................................................... 188 Figure 18.SNMP Printer Trap Numbers 188 26.6.Using and Viewing Traps........................................................................... 192 27. Printer and Job Status via “Finger” (External Tool)............. 194 27.1.Purposes and Limitations .......................................................................... 194 27.2.How to Use It ............................................................................................. 195 Upgrades and Maintenance 28. Upgrade Components ............................................................. 197 28.1.What and How ........................................................................................... 197 28.1.1.How to Get Upgrades ...................................................................... 197 28.1.2.How to See Which Firmware is Currently Loaded ........................... 197 28.2.What the Firmware File Names Mean ....................................................... 198 28.2.1.Two Part Version-Naming System................................................... 198 28.2.2.Release Level Designations ............................................................ 198 28.2.3.Overview of Component Types and File Names ............................. 199 28.3.“FSS-Files”................................................................................................. 200 28.4.Configuration Files..................................................................................... 201 28.4.1.“The” configuration file: ima_cfg.bin................................................. 201 28.4.2..IDB.................................................................................................. 202 28.5.The Print Server’s FTP Directory and Its Libraries .................................... 203 28.5.1.Intermate100 (G22) ......................................................................... 203 28.5.2.Intermate101 (G32 and G34)........................................................... 204 28.6.How to Inspect the FTP Directory.............................................................. 205 Intermate100 and Intermate101 Print Server Administration Manual ix Table of Contents 29. Using FTP Directly................................................................... 206 29.1.Upgrades of Firmware and Fonts (FFS files)............................................. 206 29.2.Upgrades of IDBs ...................................................................................... 208 29.3.The Binary Configuration File (ima_config.bin).......................................... 209 30. Using the IMCU for Maintenance............................................ 211 30.1.Advantages................................................................................................ 211 30.2.Single Print Server..................................................................................... 212 30.3.Bulk Upgrade ............................................................................................. 217 31. Upgrade of Main Code or Boot Code Using a Serial Cable . 219 31.1.The Cable .................................................................................................. 219 31.2.The Intermate Download Utility Program................................................... 220 32. Overview of Types of Resets................................................. 221 32.1.Activate New, Saved Settings with a Reboot............................................. 221 32.2.Restore Factory Default Settings: Remote ................................................ 222 HTTP Menu: Configuration Page Only ..................................... 222 HTTP Menu: “Restore All Defaults” .......................................... 222 Telnet Client: ............................................................................ 222 32.3.Restore Factory Defaults: TEST Button .................................................... 223 General Information.................................................................. 223 32.4.Crash Recovery (Intermate101 only)......................................................... 225 Intermate100 and Intermate101 Print Server Administration Manual x Table of Contents Appendices A. Customer Support ................................................................. 227 A.1. A.2. A.3. B. Updates and Revised Documentation...................................... 227 Where to Find Support ............................................................. 227 Gathering Information............................................................... 228 Technical Information ........................................................... 229 B.1. B.2. B.3. Hardware.................................................................................. What the Unit Looks Like ......................................................... Supported Printers and Performance Features........................ Emission Notices and Approvals .............................................. 229 229 231 232 C. Hardware Installation ............................................................ 233 D. Information from LEDs and from the TEST Button ............ 234 D.1. D.2. E. F. LED Patterns in Various Modes ............................................... 234 TEST Button to Print Main Status Pages or Quick Guide ........ 236 US ASCII 7-bit Character Set: Decimal Values 32 - 126 ..... 237 String Syntax .......................................................................... 239 F.1. F.2. Basic Rules and Encoded Bytes .............................................. 239 Examples of Valid Strings and Invalid Strings.......................... 240 G. Configuration Checklists ...................................................... 241 G.1. Overall Checklist ...................................................................... 241 G.2. Checklist for Each Service or Host Session ............................. 243 H. Troubleshooting .................................................................... 245 H.1. H.2. Cannot print a job ..................................................................... 245 Cannot PING the printer........................................................... 246 Intermate100 and Intermate101 Print Server Administration Manual xi