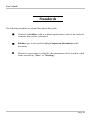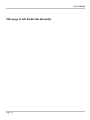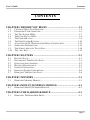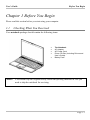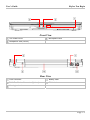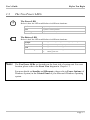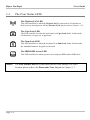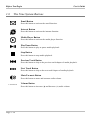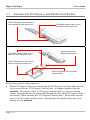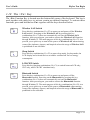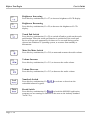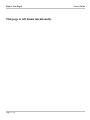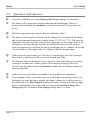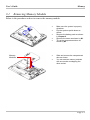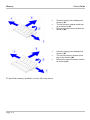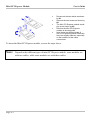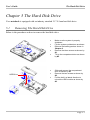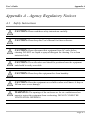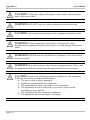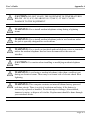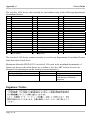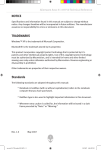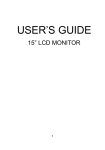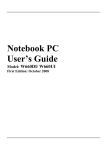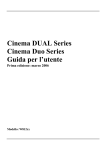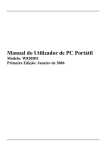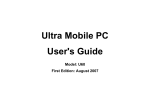Download Intel W653DI1 User's Manual
Transcript
Notebook PC User’s Guide Model: W653DI1/ W653UI1 First Edition: May 2008 User's Guide NOTICE Specifications and information found in this guide are subject to change without notice. Any changes therefore will be incorporated in future editions. The manufacturer assumes no responsibility for errors or omissions in this document. TRADEMARKS Windows™ is the trademark of Microsoft Corporation. Intel® is the trademark of Intel Corporation. Bluetooth® is the trademark owned by its proprietor. Other trademarks are properties of their respective owners. Page II User's Guide Standards The following standards are adopted throughout this guide: Notebook in boldface (with or without capitalization) refers to the notebook computer that you have purchased. Boldface type is also used to highlight important information in this document. Whenever extra caution is called for, the information will be boxed in a dark frame preceded by "Note:" or "Warning:". Page III User's Guide This page is left blank intentionally. Page IV User’s Guide Contents CONTENTS CHAPTER 1 BEFORE YOU BEGIN ................................................1-1 1.1 1.2 1.3 1.4 1.5 1.6 1.7 1.8 1.9 1.10 CHECKING WHAT YOU RECEIVED ................................................................. 1-1 EXAMINING YOUR COMPUTER ....................................................................... 1-2 THE TWO POWER LEDS ................................................................................. 1-7 THE FOUR STATUS LEDS............................................................................... 1-8 THE POWER BUTTON ..................................................................................... 1-9 THE NINE SYSTEM BUTTONS ....................................................................... 1-10 ATTENTION ON PCI EXPRESS AND MEDIA CARD SOCKETS ........................ 1-12 OPERATING TEMPERATURE.......................................................................... 1-14 THE SCROLL AREA ON TOUCH PAD............................................................. 1-14 THE <FN> KEY ............................................................................................ 1-15 CHAPTER 2 BATTERY .....................................................................2-1 2.1 2.2 2.3 2.4 2.5 2.6 2.7 BATTERY PACK.............................................................................................. 2-1 RECHARGING THE BATTERY PACK ................................................................ 2-1 QUESTIONS AND ANSWERS ........................................................................... 2-2 BATTERY MAINTENANCE............................................................................... 2-3 POWER CONSUMPTION ................................................................................... 2-3 REDUCING POWER CONSUMPTION ................................................................. 2-4 REMOVING THE BATTERY PACK .................................................................... 2-4 CHAPTER 3 MEMORY .....................................................................3-1 3.1 REMOVING MEMORY MODULE ...................................................................... 3-3 CHAPTER 4 MINI-PCI EXPRESS MODULE.................................4-1 4.1 REMOVING MINI-PCI EXPRESS MODULE....................................................... 4-1 CHAPTER 5 THE HARD DISK DRIVE...........................................5-1 5.1 REMOVING THE HARD DISK DRIVE ............................................................... 5-1 Page V Contents User's Guide APPENDIX A - AGENCY REGULATORY NOTICES .................A-1 Page VI User's Guide Before You Begin Chapter 1 Before You Begin Please read this section before you start using your computer. 1.1 Checking What You Received Your notebook package should contain the following items: • • • • • Note: The Notebook. AC Adapter. AC Power Cord. Driver CD Disc (Including Drivers and User’s Guide). Battery Pack. You should keep the original factory carton and packing materials in case you need to ship the unit back for servicing. Page 1-1 Before You Begin 1.2 User's Guide Examining Your Computer Before you start using your computer, you need to get acquainted with your notebook's main features and interfaces: Panoramic View Internal Microphone (Optional) LCD Screen Web Cam Lens (Optional) Power Button Web Cam LED (Optional) Keyboard Two Speakers Fingerprint Reader (Optional) Nine System Buttons Two Click Buttons ODD Drive Four Status LEDs Touch Pad Page 1-2 User's Guide Before You Begin Front View Two Power LEDs Microphone Jack Headphone Jack (SPDIF) Rear View VGA Connector Battery Pack RJ11 Fax/Modem Connector (Optional) DC-In Jack Kensington Lock Page 1-3 Before You Begin User's Guide Left View Media Card Slot (for MMC/ SD/ MS/ MS-Pro RJ45 LAN Connector Cards) Two USB Connectors Ventilation Holes HDMI Connector (Optional) PCI Express Card Slot Right View USB Connector ODD Drive Eject Button Emergency Hole Page 1-4 User's Guide Before You Begin Bottom View Compartment Door (for Mini-PCI Express and Compartment Door (for Memory Modules, HDD Modules) Heatsink, and CPU) Ventilation Holes Battery Pack Two Battery Latches Warning: For better ventilation of heat generated and gathered inside the system unit, you are advised not to block the ventilation holes. For notebook with ventilation holes on the system chassis, please avoid putting system unit on fabric surfaces when it is powered on. Fabric surfaces not only tend to block the ventilation holes located on the system chassis, fabric threads (especially from carpets and rugs) would invariably come off and get inside the system unit which in turn would deteriorate the overall performance of the system’s ventilation. Page 1-5 Before You Begin Note: User's Guide Some external USB devices consume more power than this system unit can provide. In this case, these USB devices have their own power cords. To make sure this kind of USB devices can function properly, please connect these devices to the AC source first before connecting to the system unit. Mono Jack: Your microphone jet should have this type of connector as shown here. Stereo Jack: Your headphone jet should have this type of connector as shown here. Two Types of Audio Jack Page 1-6 User's Guide 1.3 Before You Begin The Two Power LEDs The Power LED Below is how the LED would behave in different situations: Off System is powered off, or in Hibernate mode. On System is in full operation. Blinking System is in Standby mode. The Battery LED Below is how the LED would behave in different situations: Note: Purple Battery pack is being recharged: fast-charge or pre-charge. Blue Battery pack is in full power capacity. Off Battery pack is not under recharge. Red Blinking • • Battery pack is consuming down to 10% level. Battery pack error. The Two Power LEDs are located near the front side of system unit. For exact location, please refer to the Front View diagram in Chapter 1.2. For more details on Standby and Hibernate, please refer to Power Options (of Windows System) in the Control Panel of your Microsoft Windows operating system. Page 1-7 Before You Begin 1.4 User's Guide The Four Status LEDs The Wireless LAN LED This LED would be lit when the Wireless LAN is powered on. For details on how to power on and power off the Wireless LAN, please refer to Chapter 1.10. The Caps Lock LED The LED would be lit when the keyboard is in Caps Lock mode. In this mode, all characters you type are in uppercase. The Num Lock LED This LED would be lit when the keyboard is in Num Lock mode. In this mode, the embedded numeric keypads can be used. The HDD/ODD Access LED This LED would be lit when system is accessing the HDD and/or ODD drive. Note: Page 1-8 The Four Status LEDs are located near the two click buttons. For exact location, please refer to the Panoramic View diagram in Chapter 1.2. User's Guide 1.5 Before You Begin The Power Button The Power Button This Power Button is programmable by user. For detail on how to program this button, please refer to the Power Options of Control Panel in Windows System. Note: The Power Button is located near the top left of keyboard. For exact location, please refer to the Panoramic View diagram in Chapter 1.2. Page 1-9 Before You Begin 1.6 User's Guide The Nine System Buttons Email Button Press this button to activate the email function. Internet Button Press this button to activate the internet function. Media Player Button Press this button to activate the media player function. Play/Pause Button Press this button to play or pause media playback. Stop Button Press this button to stop media playback. Previous Track Button Press this button to skip to the previous track/chapter of media playback. Next Track Button Press this button to skip to the next track/chapter of media playback. Mute/Un-mute Button Press this button to mute and un-mute audio volume. Volume Button Press this button to increase (+) and decrease (−) audio volume. Page 1-10 User's Guide Note: Before You Begin The Nine System Buttons are located near the top of keyboard. For exact location, please refer to the Panoramic View diagram in Chapter 1.2. Page 1-11 Before You Begin 1.7 User's Guide Attention On PCI Express And Media Card Sockets The PCI Express Card slot door is now inserted into the system unit. The Media Card slot door is now taken out from the system unit. The Media Card slot door is now inserted into the system unit. Arrow on topside of Media Card slot door. The PCI Express slot door is now taken out from the system unit. Arrow on topside of PCI Express Card slot door. Please observe below safety measures: • When PCI Express Card is not inserted into the PCI Express Card slot, make sure this slot is covered by the “PCI Express Card slot door” as supplied together with this notebook. The purpose of this “PCI Express Card slot door” is to prevent foreign matters from entering into the system unit through this slot, when PCI Express Card is not inserted. When inserting this “PCI Express Card slot door”, please make sure the arrow is on the topside as shown above. Inserting this door upside down may cause damage to your notebook. Page 1-12 User's Guide • Before You Begin When no card (MMC/ SD/ MS/ MS-Pro Cards) is inserted into the media card slot, make sure this card slot is covered by the “media card slot door” as supplied together with this notebook. The purpose of this “media card slot door” is to prevent foreign matters from entering into the system unit through this card slot, when no card is inserted. When inserting this “media card slot door”, please make sure the arrow is on the topside as shown above. Inserting this door upside down may cause damage to your notebook. Page 1-13 Before You Begin 1.8 Operating Temperature Operating Temperature 1.9 User's Guide : 10ºC to 35ºC. The Scroll Area On Touch Pad The scroll area The system touch pad has a scroll area immediately to the right of the vertical bar. Design of traditional touch pads requires end-users to push their fingertips upward or downward on the scroll area to respectively scroll up and scroll down. Your system touch pad offers an unique feature different from other more traditional design; whereby you can rest your fingertips on the upper portion or lower portion of the scroll area to scroll up and scroll down respectively. Page 1-14 User's Guide Before You Begin 1.10 The <Fn> Key The <Fn> Function Key is located near the bottom-left corner of the keyboard. This key is used together with other keys to activate certain pre-defined functions. To activate these functions, press and hold down <Fn> together with the keys described below: Wireless LAN Switch Press this key combination (Fn+F2) to power on and power off the Wireless LAN module. Powering on the Wireless LAN by pressing this key combination (Fn+F2) does not automatically activate the Wireless LAN function. After powering on, you need to activate the Wireless LAN function through Windows™. The main purpose of this key combination (Fn+F2) is to provide you a quick way to turn off the power of Wireless LAN when entering venues like airplanes, airports, and hospitals where the usage of Wireless LAN is prohibited or not advisable. Sleep Switch Press this key combination (Fn+F3) to enter sleep mode. In sleep mode, the LCD display and selected devices would be switched off for less energy consumption. LCD/CRT Switch Press this key function combination (Fn+F4) to switch between LCD only, CRT only, and LCD/CRT simultaneously. Bluetooth Switch Press this key combination (Fn+F6) to power on and power off the Bluetooth® module. Powering on the Bluetooth® by pressing this key combination (Fn+F6) does not automatically activate the Bluetooth® function. After powering on, you need to activate the Bluetooth® function through Windows™. The main purpose of this key combination (Fn+F6) is to provide you a quick way to turn off the power of Bluetooth® when entering venues like airplanes, airports, and hospitals where the usage of Bluetooth® is prohibited or not advisable. Page 1-15 Before You Begin User's Guide Brightness Increasing Press this key combination (Fn+F7) to increase brightness of LCD display. Brightness Decreasing Press this key combination (Fn+F8) to decrease the brightness of LCD display. Touch Pad Switch Press this key combination (Fn+F9) to switch off and to switch on the touch pad function. When the touch pad function is switched off, the touch pad device still can work temporarily for three to five seconds during system reboots into Windows™ operating system, or resumes from standby or hibernation. Mute/Un-Mute Switch Press this key combination (Fn+F10) to mute and un-mute the audio volume. Volume Increase Press this key combination (Fn+F11) to increase the audio volume. Volume Decrease Press this key combination (Fn+F12) to decrease the audio volume. NumLock Switch Press this key combination (Fn+ embedded numeric keypads. ) to activate or deactivate the Break Switch Press this key combination (Fn+ ) to break the MS-DOS application program you are running. Its function is the same as the industry standard “break” key. Page 1-16 User's Guide Before You Begin Print Screen Switch Press this key combination (Fn+ ) to capture the screen image. Its function is the same as the industry standard “Prt SC” key. System Request Switch Press this key combination (Fn+ ) to execute system request. Its function is the same as the industry standard “Sys Rq” key. Note: The proper way to activate Wireless LAN, and Bluetooth® is as below: 1) Press this key combination (Fn+F2) to power on Wireless LAN. 2) Press this key combination (Fn+F6) to power on Bluetooth®. 3) Activate the application programs in Windows™. The effective range of the system Bluetooth® is 10 meters. Page 1-17 Before You Begin This page is left blank intentionally. Page 1-18 User's Guide User's Guide Battery Chapter 2 Battery 2.1 Battery Pack Your notebook is equipped with a high-energy rechargeable Lithium Ion (Li-Ion) battery pack. Battery life will vary depending on the product configuration, product model, applications loaded on the product, power management settings of the product, and the product features used by the customer. As with all batteries, the maximum capacity of this battery will decrease with time and usage. 2.2 Recharging The Battery Pack Your notebook supports both on-line and off-line recharge. Follow the procedure below to recharge battery: • Make sure the battery pack is installed in the notebook. • Connect the AC adapter to the notebook and to an electrical outlet. When a battery pack is being recharged, the battery LED (located near the front side of the system unit) would be lit. For details on the LED, please refer to Chapter 1.3. When the notebook is OFF, a depleted Li-Ion battery will take three hours to recharge. Page 2-1 Battery 2.3 User's Guide Questions And Answers Q: A: I can feel a mild heat next to the battery pack during recharge. Is it normal? Q: A: My battery operation time is not as long as it should be. Why? Q: I did not use my spare battery for a few days. Even though it was fully recharged, there wasn't as much power left as a newly charged one. Why? A: The batteries will self-discharge (1% per day for Li-Ion) when they are not being recharged. To make sure a battery pack is fully charged, recharge before use. Always keep the battery inside the notebook and have the AC adapter connected whenever possible. Q: A: I did not use my spare battery for months. I have problem in recharging it. The battery will generate heat during recharging and discharging. There is a protection circuit inside the notebook to prevent overheating. User needs not to worry. The battery is heat sensitive and can only be charged to its maximum if the battery and its environmental temperature remain within 15-25°C (59-77°F). The more the temperature deviates from this range during recharging, the less chance there is for the battery to be fully charged. In order to recharge the pack to its full capacity, users are requested to cool down the unit by unplugging the AC Adapter. Wait until it is cooled down. Then plug in the AC Adapter to start recharging again. If you happen to leave your battery pack to go through an extended period of selfdischarge, say more than three months, the battery voltage level will become too low and needs to be Pre-Charged (to bring the battery voltage level high enough) before it automatically (for Li-Ion only) resumes its normal Fast Charge. PreCharge may take 30 minutes. Fast Charge usually takes 2~3 hours. Page 2-2 User's Guide Battery 2.4 Battery Maintenance To maintain the battery pack's maximum capacity, you should occasionally let the notebook deplete its battery power completely before recharging. To carry out a complete depletion of the battery, disconnect the AC adapter and let your notebook consume the remaining battery power. To speed up the depletion, use the HDD as much as possible, and the LCD should be set as bright as possible. When the battery is empty, wait for the notebook to cool down (especially the battery). The temperature should be within 15-25°C (59-77°F). Then insert the AC adapter to recharge the battery. 2.5 Power Consumption The Windows™ operating system has incorporated the latest state-of-the-art ACPI (Advanced Configuration Power Interface) power management methodology. In order to fully utilize the power of your battery packs, it would be a good idea for you to spend sometime to acquire a basic understanding of the power management concept from your operating system. In Windows™ Operating Systems, you can go through Power Options of the Control Panel according to the version of Windows™ Operating System the notebook applies. We shall not describe them in details. Page 2-3 Battery 2.6 User's Guide Reducing Power Consumption Although your notebook (together with the operating system) is capable of power conservation, there are measures you can take to reduce the power consumption: • Use the AC power whenever possible. • Lower the intensity of the LCD backlight. A very bright screen translates to higher power usage. • Try to use the HDD to read and write files, instead of using the external USB FDD. Note: 2.7 Whenever system is powered on or powered off, make sure the battery pack is installed in the battery pack compartment. Removing The Battery Pack This battery pack can easily be removed and replaced. Make sure that the computer is properly shutdown before changing the battery pack. If you would like to change the battery pack while power is on, make sure this battery pack is not the only electrical source to the system unit. Follow the steps below to remove the battery pack. • • • • • • To insert the battery pack, reverse the steps above. Page 2-4 Make sure the system is properly shutdown. Flip the system upside down as shown. Push the battery latch to unlock position as shown by #1. Push the battery latch to unlock position as shown by #2. Maintain the battery latches in unlock positions. Remove the battery pack as shown by #3. User's Guide Memory Chapter 3 Memory Your notebook is equipped with a configurable memory unit. The industry standard JEDEC DDR2 S.O.DIMM memory module sockets are available for memory upgrade to 8192MB. The table below illustrates some of the possible ways system memory can be configured. Your notebook supports the below industry standard memory modules: PC5300 (DDR2667), and PC6400 (DDR2-800). If it occurs that different standards of memory module are installed into the system (with one module in socket#1 and another in socket#2), the overall speed would be downgraded to the lower standard of the two standards. Total Memory 512MB 512MB 1024MB 1024MB 1024MB 1536MB 1536MB 2048MB 4096MB 8192MB Note: Socket#1 0MB 512MB 0MB 512MB 1024MB 512MB 1024MB 1024MB 2048MB 4096MB Socket#2 512MB 0MB 1024MB 512MB 0MB 1024MB 512MB 1024MB 2048MB 4096MB Depend on the edition of Windows operating system your notebook applies, the minimum memory requirement would vary. It is recommended that if you use Windows Vista™ operating system, your system memory should be at least 1024MB. Page 3-1 Memory User's Guide Groove for indicating the orientation of the module 1.25” max DDR2 S.O. DIMM Memory Module Page 3-2 User's Guide 3.1 Memory Removing Memory Module Below is the procedure on how to remove the memory module. • • • • • Memory Modules • • Make sure the system is properly shutdown. Flip the system upside down as shown. Remove the battery pack as shown in Chapter 2. Remove the screw as shown by #1. Tilt up the compartment door as shown by #2. Slide and remove the compartment door as shown. You can see two memory sockets with one socket overlapping the other socket. Page 3-3 Memory User's Guide • • • • • • To insert the memory modules, reverse the steps above. Page 3-4 Press the spring-locks sideways as shown by #1. The first memory module would pop up as shown by #2. Remove the first memory module as shown by #3. Press the spring-locks sideways as shown by #1. The second memory module would pop up as shown by #2. Remove the second memory module as shown by #3. User's Guide Mini-PCI Express Module Chapter 4 Mini-PCI Express Module Depending on model, your notebook may be equipped with an optional Mini-PCI Express module. The Mini-PCI Express module supports wireless LAN function. 4.1 Removing Mini-PCI Express Module Below is the procedure on how to remove the Mini-PCI Express module. • • • • • • Mini-PCI Express Module Make sure the system is properly shutdown. Flip the system upside down as shown. Remove the battery pack as shown in Chapter 2. Remove the three screws as shown by #1. Tilt up the compartment door as shown by #2. Slide and remove the compartment door as shown. Page 4-1 Mini-PCI Express Module User's Guide • • • • • Disconnect the two cables as shown by #1. Remove the two screws as shown by #2. The Mini-PCI Express module would pop up as shown by #3. Remove the Mini-PCI Express module as shown by #4. Note, there are different types of mini-PCI Express module. Externally, they look slightly different; especially on the locations of the cable connections. To insert the Mini-PCI Express module, reverse the steps above. Note: Page 4-2 Depend on the different types of mini-PCI Express module, some modules are with two cables, while some modules are with three cables. User's Guide The Hard Disk Drive Chapter 5 The Hard Disk Drive Your notebook is equipped with an industry standard 2.5”/9.5mm hard disk drive. 5.1 Removing The Hard Disk Drive Below is the procedure on how to remove the hard disk drive. • • • • • • HDD Drive • • Make sure the system is properly shutdown. Flip the system upside down as shown. Remove the battery pack as shown in Chapter 2. Remove the three screws as shown by #1. Tilt up the compartment door as shown by #2. Slide and remove the compartment door as shown by #1. Remove the two screws as shown by #2. Pull the belt in a lateral direction to unlock the HDD module as shown by #3. Page 5-1 The Hard Disk Drive User's Guide • • • • To insert the HDD drive, reverse the steps above. Page 5-2 Tilt up the HDD module as shown by #1. Remove the HDD module as shown by #2. Remove the four screws as shown by #1. Remove the HDD drive as shown by #2. User’s Guide Appendix A Appendix A - Agency Regulatory Notices A.1 Safety Instructions CAUTION: Please read these safety instructions carefully. CAUTION: Please keep this User's Manual for future reference. CAUTION: Please disconnect this equipment from AC outlet before cleaning. DO NOT use liquid or sprayed detergent for cleaning. Use a clean moistened cloth. CAUTION: The wall socket used should be positioned near the equipment and should be easily accessible. CAUTION: Please keep this equipment free from humidity. CAUTION: Place the equipment on a reliable surface at all times. A drop or fall can cause severe damage. WARNING: The openings of the enclosure are for air ventilation and are meant to protect the equipment from overheating. DO NOT COVER THE VENTILATION OPENINGS. Page A-1 Appendix A User's Guide CAUTION: Verify the voltage of the power source before connecting the unit to any power outlet. WARNING: DO NOT step on or place anything over the power cord. CAUTION: All cautions and warnings on the equipment should be noted. WARNING: If the equipment is not used for a long period of time, disconnect the equipment from the power source to avoid damage from power spikes. WARNING: NEVER pour any liquid into any openings; a fire or electrical shock is possible. WARNING: For safety reasons, other than pre-designated ports, doors, and the equipment should be opened only through qualified service personnel. CAUTION: If one of the following situations should arise, the equipment should be checked by an authorized technician: a. The power cord or plug is damaged. b. Liquid has penetrated into the equipment. c. The equipment has been exposed to excessive moisture. d. The equipment does not work well, or you fail to get it to work according to user's manual. e. The equipment has been dropped or damaged. f. The equipment has obvious signs of breakage. Page A-2 User’s Guide Appendix A CAUTION: DO NOT LEAVE THE EQUIPMENT IN TEMPERATURES BELOW -20ºC(-4ºF) OR ABOVE 60ºC(140ºF). IT MAY CAUSE DAMAGE TO THE EQUIPMENT. WARNING: Never install modem/telephone wiring during a lightning storm. WARNING: Never install modem/telephone jacks in wet locations unless the jack is specially designed for wet locations. WARNING: Never touch un-insulated modem/telephone wires or terminals unless the modem/telephone line has been disconnected at the network interface. CAUTION: Use caution when installing or modifying modem/telephone lines. WARNING: Avoid using a modem/telephone (other than a cordless type) during an electrical storm. There may be a remote risk of electric shock from lightning. WARNING: This computer contains an internal lithium battery-powered real-time circuit. There is a risk of explosion and injury if the battery is incorrectly replaced or handled. Do not attempt to recharge, disassembled, immerse in water, or dispose of it in fire. Replacement should be done through your notebook dealer. Page A-3 Appendix A User's Guide WARNING: THE CD-ROM/DVD-ROM IN THIS NOTEBOOK EMPLOYS A LASER SYSTEM. a. To ensure proper use of this product, please read the relevant instructions carefully and retain for future reference. b. Should the unit ever require maintenance, contact your local dealer. c. Use of controls, adjustments or the performance of procedures other than those specified may result in hazardous radiation exposure. d. To prevent direct exposure to Laser Beam, do no try to open the enclosure. CAUTION: The internal CD-ROM/DVD-ROM drive is classified as a CLASS 1 LASER PRODUCT. Label is located on the outside of the CDROM/DVD-ROM drive with the following wordings: CLASS 1 LASER PRODUCT KLASSE 1 LASER PRODUKT WARNING: Danger of explosion if battery is incorrectly replaced. Replace only with the same or equivalent type recommended by the manufacturer. Dispose of used batteries according to the manufacturer’s instructions. Explosionsgefahr bei unsachgemäßen Austausch der Batterie. Ersatz nur durch denselben oder einem vom Hersteller empfohlenem ähnlichen Typ. Entsorgung gebrauchter Batterien nach Angaben des Herstellers. WARNING: Your notebook contains a Ni-MH or Li-Ion battery pack. There is a risk of fire and chemical burn if the battery pack is handled improperly. Do not disassemble, crush, puncture, short external contact, dispose of in water or fire, or expose it to temperature higher than 60ºC. Page A-4 User’s Guide Appendix A WARNING: Handle the battery pack very carefully. Avoid touching the metal leads on the connector of the battery case. CAUTION: Use only approved AC Adapter with your notebook. Using the wrong type of AC Adapter may cause serious damage to your notebook. CAUTION: The AC Adapter can accept a line voltage ranging from 100V to 240V and is compatible with most international power sources. If you are unsure whether your power source is compatible, please contact the local dealer for assistance. CAUTION: To reduce the risk of fire, use only No. 26 AWG or larger telecommunication line cord. CAUTION: For continued protection against risk of fire, Replace only with same type and rating of fuse. CAUTION: If the computer is not sold to German area, please use only the local recognized power supply cords that are recommended by the manufacturer. WARNING: Don't expose your notebook to excessive heat or coldness (frost). Don't drop, spill fluids or open the exterior of the case. This can damage the notebook and void the warranty. Page A-5 Appendix A A.2 User's Guide Agency Notice Federal Communications Commission Notice This equipment has been tested and found to comply with the limits for a Class B digital device, pursuant to part 15 of the FCC Rules. These limits are designed to provide reasonable protection against harmful interference in a residential installation. This equipment generates, uses and can radiate radio frequency energy and, if not installed and used in accordance with the instructions, may cause harmful interference to radio communications. However, there is no guarantee that interference will not occur in a particular installation. If this equipment does cause harmful interference to radio or television reception, which can be determined by turning the equipment off and on, the user is encouraged to try to correct the interference by one or more of the following measures: • Reorient or relocate the receiving antenna. • Increase the separation between the equipment and receiver. • Connect the equipment into an outlet on a circuit different from that to which the receiver is connected. • Consult the dealer or an experienced radio or television technician for help. This device complies with part 15 of the FCC Rules. Operation is subject to the following two conditions: (1) This device may not cause harmful interference, and (2) This device must accept any interference received, including interference that may cause undesired operation. Modifications The FCC requires the user to be notified that any changes or modifications made to this device that are not expressly approved by the manufacturer responsible for compliance may void the user’s authority to operate the equipment. Cables Connections to this device must be made with shielded cables with metallic RFI/EMI connector hoods to maintain compliance with FCC Rules and Regulations. Page A-6 User’s Guide Appendix A FCC RF Radiation Exposure Statement • • • This transmitter must not be co-located or operating in conjunction with any other antenna or transmitter. This equipment complies FCC RF radiation exposure limits set forth for an uncontrolled environment. This equipment should be installed and operated with a minimum distance of 20 centimeters between the radiator and your body. If this device is going to be operated in 5.15 ~5.25GHz frequency range, then it is restricted in indoor environment only. USA and Canada Safety Requirements And Notices The FCC with its action in ET Docket 93-62 has adopted a safety standard for human exposure to radio frequency (RF) electromagnetic energy emitted by FCC certified equipment. The Intel PRO/Wireless LAN MiniPCI Adapter products meet the Human Exposure limits found in OET Bulletin 65, 2001, and ANSI/IEEE C95.1, 1992. Proper operation of this radio according to the instructions found in this manual will result in exposure substantially below the FCC’s recommended limits. The following safety precautions should be observed: • Do not touch or move antenna while the unit is transmitting or receiving. • Do not hold any component containing the radio such that the antenna is very close or touching any exposed parts of the body, especially the face or eyes, while transmitting. • Do not operate the radio or attempt to transmit data unless the antenna is connected; if not, the radio may be damaged. Use in specific environments: • The use of wireless devices in hazardous locations is limited by the constraints posed by the safety directors of such environments. • The use of wireless devices on airplanes is governed by the Federal Aviation Administration (FAA). • The use of wireless devices in hospitals is restricted to the limits set forth by each hospital. Antenna use: • In order to comply with FCC RF exposure limits, low gain integrated antennas should be located at a minimum distance of 20 cm (8 inches) or more from the body of all persons. • High-gain, wall-mount, or mast-mount antennas are designed to be professionally installed and should be located at a minimum distance of 30 cm (12 inches) or more from body of all persons. Please contact your professional installer, VAR, or antenna manufacturer for proper installation requirements. Page A-7 Appendix A User's Guide Explosive Device Proximity Warning Warning: Do not operate a portable transmitter (such as a wireless network device) near unshielded blasting caps or in an explosive environment unless the device has been modified to be qualified for such use. Use On Aircraft Caution Caution: Regulations of the FCC and FAA prohibit airborne operation of radio-frequency wireless devices because their signals could interfere with critical aircraft instruments. Canadian Notice This Class B digital apparatus meets all requirements of the Canadian Interference-Causing Equipment Regulations. Avis Canadien Cet appareil numerque de la classe B respecte toutes les exigences du Reglement sur le materiel brouilleur du Canada. Canada Radio Frequency Interference Requirements This Class B digital apparatus complies with Canadian ICES-003, Issue 2, and RSS-210, Issue 4 (Dec. 2000). “To prevent radio interference to the licensed service, this device is intended to be operated indoors and away from windows to provide maximum shielding. Equipment (or its transmit antenna) that is installed outdoors is subject to licensing.” Cet appareil numérique de la classe B est conforme à la norme NMB-003, No. 2, et CNR210, No. 4 (Dec. 2000). “Pour empêcher que cet appareil cause du brouillage au service faisant l’objet d’une licence, il doit être utilizé à l’intérieur et devrait être placé loin des fenêtres afin de fournir un écran de blindage maximal. Si le matériel (ou son antenne d’émission) est installé à l’extérieur, il doit faire l’objet d’une licence.” Page A-8 User’s Guide European Union Appendix A Notice Product with the CE Marking comply with the EMC Directive (2004/108/EC) and the Low Voltage Directive (73/23/EEC) issued by the Commission of the European Community and if this product has telecommunication functionality, the R&TTE Directive (1999/5/EC). Compliance with these directives implies conformity to the following European Norms (in parentheses are the equivalent international standards and regulations): • EN55022 (CISPR 22)⎯ Electromagnetic Interference • EN55024 (IEC61000-4-2,3,4,5,6,8,11)⎯ Electromagnetic Immunity • EN61000-3-2⎯ (IEC61000-3-2)-Power Line Harmonics • EN61000-3-3⎯ (IEC61000-3-3)-Power Line Flicker • EN60950 (IEC60950) ⎯ Product Safety For devices with built-in wireless equipment, the following additional standards apply: • ETSI301489-17: General Emissions for Radio Equipment • EN60950: Safety • ETSI300328-2: Technical Requirements for Radio Equipment CE Caution: Due to the fact that the frequencies used by 802.11b/802.11g wireless LAN devices may not yet be harmonized in all countries, 802.11b/802.11g products are designed for use only in specific countries or regions, and are not allowed to be operated in countries or regions other than those of designated use. As a user of these products, you are responsible for ensuring that the products are used only in the countries or regions for which they were intended and for verifying that they are configured with the correct selection of frequency and channel for the country or region of use. And deviation from permissible settings and restrictions in the country or region of use could be an infringement of local law and may be punished as such. Page A-9 Appendix A User's Guide The wireless LAN device can currently be used indoors only in the following departments of mainland France. 01 02 03 05 08 09 10 11 12 16 19 2A 2B 21 24 25 26 27 32 35 Ain Aisne Allier Hautes Alpes Ardennes Ariège Aube Aude Aveyron Charente Corrèze Corse Sud Haute Corse Côte d’Or Dordogne Doubs Drôme Eure Gers Ille et Vilaine 36 37 39 41 42 45 50 54 55 57 58 59 60 61 63 64 65 66 67 68 Indre Indre et Loire Jura Loir et Cher Loire Loiret Manche Meurthe et Moselle Meuse Moselle Nièvre Nord Oise Orne Puy du Dôme Pyrénées Atlantique Haute Pyrénées Pyrénées Orientales Bas Rhin Haut Rhin 69 70 71 72 75 77 78 79 82 84 86 88 89 90 91 92 93 94 Rhône Haute Saône Saône et Loire Sarthe Paris Seine et Marne Yvelines Deux Sèvres Tarn et Garonne Vaucluse Vienne Vosges Yonne Territoire de Belfort Essonne Hauts de Seine Seine St Denis Val de Marne The wireless LAN device cannot currently be used in any departments of mainland France other than those listed above. Maximum allowable EIRP 802.11b wireless LAN cards in the mainland departments of France not shown in the table above are as follows: (See the ART website at www.arttelecom.fr for information on the French overseas territories.) Frequency Ranges (MHz) 2400 – 2446.5 2446.5 – 2483.5 Japanese Notice Page A-10 Indoors 10 mW 100 mW Outdoors Not permitted 100 mW on private property with Ministry of Defense approval User’s Guide Appendix A DGT Statement U.S. Regulations Governing the Use of Modems This equipment complies with Part 68 of the FCC Rules. On this equipment is a label that contains, among other information, the FCC registration number and Ringer Equivalence Number (REN) for this equipment. You must, upon request, provide this information to your telephone company. If your telephone equipment harms the telephone network, the Telephone Company may discontinue your service temporarily. If possible, they will notify in advance. But, if advance notice is not practical, you will be notified as soon as possible. You will be informed of your right to file a compliant with the FCC. Your telephone company may make changes in its facilities, equipment, operations, or procedures that could affect proper operation of your equipment. If they do, you will be notified in advance to give you an opportunity to maintain uninterrupted telephone service. The FCC prohibits this equipment to be connected to party lines or coin-telephone service. In the event that this equipment should fail to operate properly, disconnect the equipment from the phone line to determine if it is causing the problem. If the problem is with the equipment, discontinue use and contact your dealer or vendor. The FCC also requires the transmitter of a FAX transmission be properly identified (per FCC Rules Part 68, Sec 68.381 (C) (3)). Page A-11 Appendix A User's Guide Japanese Modem Notice U.K. Modem Compliance Information This modem is approved by the secretary of state at the Department of Trade and Industry for connection to a single exchange line of the public switched telephone network run by certain licensed public telecommunication operators or system connected there to (Direct exchange lines only, not shared service or 1-1 carrier systems). This modem is also suitable for connection to Private Automatic Branch Exchange (PABX), which return secondary proceeding indication. If this modem is to be used with a PBX which has extension wiring owned by BT, connection of the modem the PBX can only be carried out by BT; or by the authorized maintainer of the PBX unless the authorized maintainer has been given 14 days written notice that the connection is to be made by another person; and that period of notification has expired. This modem is suitable for use only on telephone lines proved with Loop Disconnect or Multi-Frequency Dialing Facilities. Users of this modem are advised that the approval is for connection to the PSTN via the telephone line interface supplied with it. Connection of a modem to the PSTN by any other means will invalidate the approval. There is no guarantee of correct working in all circumstances. Any difficulties should be referred to your supplier. Some network operators require that intended users of their network request permission to connect and for the installation of an appropriate socket. The Ringer Equivalence Number (REN) of this modem is 1. REN is guide to the maximum number of apparatus that can simultaneously be connected to one telephone line. The REN value of each apparatus is added together, and should not exceed 4. Unless otherwise marked, a telephone is assumed to have a REN of 1. Page A-12 User’s Guide Appendix A This modem is only approved for use of the following facilities: • Storage of telephone numbers for retrieval by a predator mined code. • Initial proceed indication detection. • Automatic calling / automatic answering. • Tone detection. • Loud-speaking facility. This modem is not approved for connection to U.K./private speech-band services. This modem does not support an automatic re-dial function. Any other usage will invalidate the approval of your modem, if as a result, it then ceases to confirm to the standards against which approval was granted. The approval of this modem is invalidated if the apparatus is subject to modification in any material way not authorized by the BABT or if it is used with, or connected to external software that have not been formally accepted by BABT. Page A-13 Appendix A This page is left blank intentionally. Page A-14 User's Guide