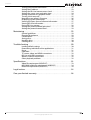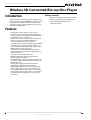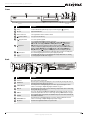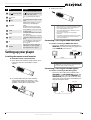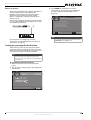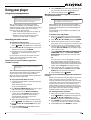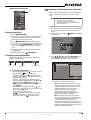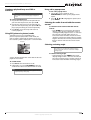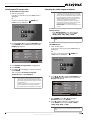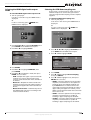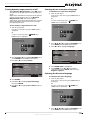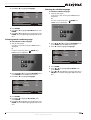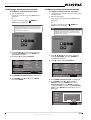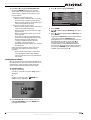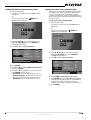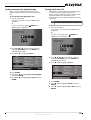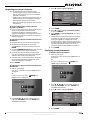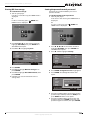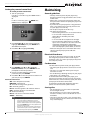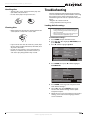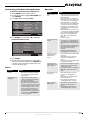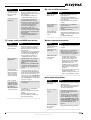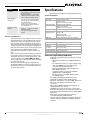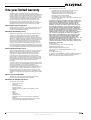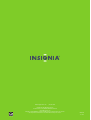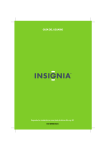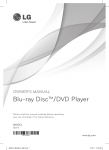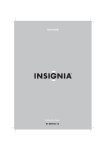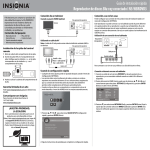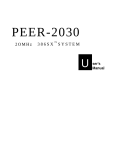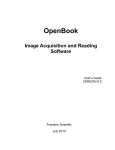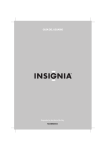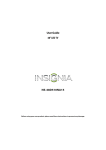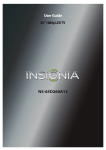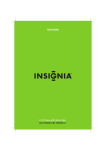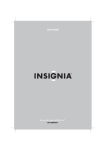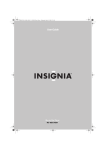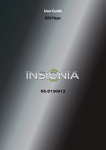Download Insignia NS-WBRDVD3 User's Manual
Transcript
User Guide Wireless 3D Connected Blu-ray Disc Player NS-WBRDVD3 Contents Important safety instructions . . . . . . . . . . . . . . . . . . . . . . . . . . . . . . . . . . . . .1 Warnings . . . . . . . . . . . . . . . . . . . . . . . . . . . . . . . . . . . . . . . . . . . . . . . . . . . . . . . . 2 Introduction . . . . . . . . . . . . . . . . . . . . . . . . . . . . . . . . . . . . . . . . . . . . . . . . . . . . .3 Features . . . . . . . . . . . . . . . . . . . . . . . . . . . . . . . . . . . . . . . . . . . . . . . . . . . . . . . . .3 Package contents . . . . . . . . . . . . . . . . . . . . . . . . . . . . . . . . . . . . . . . . . . . . . . . . Front . . . . . . . . . . . . . . . . . . . . . . . . . . . . . . . . . . . . . . . . . . . . . . . . . . . . . . . . . . . . Back . . . . . . . . . . . . . . . . . . . . . . . . . . . . . . . . . . . . . . . . . . . . . . . . . . . . . . . . . . . . . Remote control . . . . . . . . . . . . . . . . . . . . . . . . . . . . . . . . . . . . . . . . . . . . . . . . . . 3 4 4 5 Setting up your player . . . . . . . . . . . . . . . . . . . . . . . . . . . . . . . . . . . . . . . . . . . .6 Installing the remote control batteries . . . . . . . . . . . . . . . . . . . . . . . . . . . . Connecting a TV using an HDMI cable (best) . . . . . . . . . . . . . . . . . . . . . . Connecting a TV using an AV cable (good) . . . . . . . . . . . . . . . . . . . . . . . . Connecting an amplifier with digital optical audio . . . . . . . . . . . . . . . . Connecting an amplifier using digital coaxial audio . . . . . . . . . . . . . . . Connecting to the Internet . . . . . . . . . . . . . . . . . . . . . . . . . . . . . . . . . . . . . . . Turning on your player for the first time . . . . . . . . . . . . . . . . . . . . . . . . . . 6 6 6 7 7 7 8 Using your player . . . . . . . . . . . . . . . . . . . . . . . . . . . . . . . . . . . . . . . . . . . . . . . .9 Using connected applications . . . . . . . . . . . . . . . . . . . . . . . . . . . . . . . . . . . . 9 Activating an online service . . . . . . . . . . . . . . . . . . . . . . . . . . . . . . . . . . . . . . 9 Playable discs . . . . . . . . . . . . . . . . . . . . . . . . . . . . . . . . . . . . . . . . . . . . . . . . . . . 10 About Blu-ray Discs . . . . . . . . . . . . . . . . . . . . . . . . . . . . . . . . . . . . . . . . . . . . . 10 About BD-Live . . . . . . . . . . . . . . . . . . . . . . . . . . . . . . . . . . . . . . . . . . . . . . . . . . 11 Playing a Blu-ray Disc or DVD . . . . . . . . . . . . . . . . . . . . . . . . . . . . . . . . . . . . 11 Controlling Blu-ray Disc or DVD playback . . . . . . . . . . . . . . . . . . . . . . . . 11 Playing an audio CD . . . . . . . . . . . . . . . . . . . . . . . . . . . . . . . . . . . . . . . . . . . . 12 Controlling audio CD playback . . . . . . . . . . . . . . . . . . . . . . . . . . . . . . . . . . 12 Viewing photos and playing music and video files . . . . . . . . . . . . . . . 12 Searching for a title, chapter, or elapsed time . . . . . . . . . . . . . . . . . . . . 14 Repeating a title, chapter, or CD track . . . . . . . . . . . . . . . . . . . . . . . . . . . 14 Creating a playback loop on a DVD or audio CD . . . . . . . . . . . . . . . . . . 15 Using PIP (picture-in-picture) mode . . . . . . . . . . . . . . . . . . . . . . . . . . . . . 15 Using a disc popup menu . . . . . . . . . . . . . . . . . . . . . . . . . . . . . . . . . . . . . . . 15 Selecting the audio channel with the remote control . . . . . . . . . . . . 15 Selecting a viewing angle . . . . . . . . . . . . . . . . . . . . . . . . . . . . . . . . . . . . . . . 15 Selecting the TV aspect ratio . . . . . . . . . . . . . . . . . . . . . . . . . . . . . . . . . . . . 16 Selecting the video output resolution . . . . . . . . . . . . . . . . . . . . . . . . . . . 16 Adjusting the HDMI image including 3D mode . . . . . . . . . . . . . . . . . . 17 Selecting the digital audio output mode . . . . . . . . . . . . . . . . . . . . . . . . . 17 Selecting the HDMI digital audio output mode . . . . . . . . . . . . . . . . . . 18 Selecting the PCM downsampling rate . . . . . . . . . . . . . . . . . . . . . . . . . . 18 Turning dynamic range control on or off . . . . . . . . . . . . . . . . . . . . . . . . . 19 Selecting the on-screen menu language . . . . . . . . . . . . . . . . . . . . . . . . . 19 Selecting the disc menu language . . . . . . . . . . . . . . . . . . . . . . . . . . . . . . . 19 Selecting the disc audio language . . . . . . . . . . . . . . . . . . . . . . . . . . . . . . . 20 Selecting the subtitle language . . . . . . . . . . . . . . . . . . . . . . . . . . . . . . . . . 20 Configuring a wired Internet connection . . . . . . . . . . . . . . . . . . . . . . . . 21 Configuring a wireless Internet connection . . . . . . . . . . . . . . . . . . . . . . 21 Viewing Internet connection information . . . . . . . . . . . . . . . . . . . . . . . . 22 ii www.insigniaproducts.com Contents Testing your Internet connection . . . . . . . . . . . . . . . . . . . . . . . . . . . . . . . . Setting the IP address . . . . . . . . . . . . . . . . . . . . . . . . . . . . . . . . . . . . . . . . . . . Setting the BD-Live Internet access level . . . . . . . . . . . . . . . . . . . . . . . . . Setting the screen saver activation time . . . . . . . . . . . . . . . . . . . . . . . . . Setting automatic disc playback mode . . . . . . . . . . . . . . . . . . . . . . . . . . Turning InLink on or off . . . . . . . . . . . . . . . . . . . . . . . . . . . . . . . . . . . . . . . . . Upgrading your player’s firmware . . . . . . . . . . . . . . . . . . . . . . . . . . . . . . . Displaying system information . . . . . . . . . . . . . . . . . . . . . . . . . . . . . . . . . . Viewing the Open Source Software information . . . . . . . . . . . . . . . . . Viewing BD-Live information . . . . . . . . . . . . . . . . . . . . . . . . . . . . . . . . . . . . Erasing BD-Live storage . . . . . . . . . . . . . . . . . . . . . . . . . . . . . . . . . . . . . . . . . Setting the parental control password . . . . . . . . . . . . . . . . . . . . . . . . . . . Setting the parental control level . . . . . . . . . . . . . . . . . . . . . . . . . . . . . . . . 22 23 24 24 25 25 26 26 27 27 28 28 29 Maintaining . . . . . . . . . . . . . . . . . . . . . . . . . . . . . . . . . . . . . . . . . . . . . . . . . . . . 29 General guidelines . . . . . . . . . . . . . . . . . . . . . . . . . . . . . . . . . . . . . . . . . . . . . . Electrical disturbance . . . . . . . . . . . . . . . . . . . . . . . . . . . . . . . . . . . . . . . . . . . Condensation . . . . . . . . . . . . . . . . . . . . . . . . . . . . . . . . . . . . . . . . . . . . . . . . . . Storing discs . . . . . . . . . . . . . . . . . . . . . . . . . . . . . . . . . . . . . . . . . . . . . . . . . . . . Handling discs . . . . . . . . . . . . . . . . . . . . . . . . . . . . . . . . . . . . . . . . . . . . . . . . . . Cleaning discs . . . . . . . . . . . . . . . . . . . . . . . . . . . . . . . . . . . . . . . . . . . . . . . . . . 29 29 29 29 30 30 Troubleshooting . . . . . . . . . . . . . . . . . . . . . . . . . . . . . . . . . . . . . . . . . . . . . . . 30 Loading default settings . . . . . . . . . . . . . . . . . . . . . . . . . . . . . . . . . . . . . . . . Deactivating individual online applications . . . . . . . . . . . . . . . . . . . . . . Power . . . . . . . . . . . . . . . . . . . . . . . . . . . . . . . . . . . . . . . . . . . . . . . . . . . . . . . . . . Operation . . . . . . . . . . . . . . . . . . . . . . . . . . . . . . . . . . . . . . . . . . . . . . . . . . . . . . TV screen, video, and HDMI connections . . . . . . . . . . . . . . . . . . . . . . . . . BD-Live and USB connections . . . . . . . . . . . . . . . . . . . . . . . . . . . . . . . . . . . Wireless Internet connections . . . . . . . . . . . . . . . . . . . . . . . . . . . . . . . . . . . Other playback problems . . . . . . . . . . . . . . . . . . . . . . . . . . . . . . . . . . . . . . . 30 31 31 31 32 32 32 32 Specifications . . . . . . . . . . . . . . . . . . . . . . . . . . . . . . . . . . . . . . . . . . . . . . . . . . 33 Video file requirement (USB/DISC) . . . . . . . . . . . . . . . . . . . . . . . . . . . . . . . 33 MP3/WMA audio file requirement (USB/DISC) . . . . . . . . . . . . . . . . . . . . 34 Photo file requirement (USB/DISC) . . . . . . . . . . . . . . . . . . . . . . . . . . . . . . 34 Legal notices . . . . . . . . . . . . . . . . . . . . . . . . . . . . . . . . . . . . . . . . . . . . . . . . . . . 34 One-year limited warranty . . . . . . . . . . . . . . . . . . . . . . . . . . . . . . . . . . . . . . 36 www.insigniaproducts.com iii CAUTION RISK OF ELECTRIC SHOCK DO NOT OPEN This symbol indicates that dangerous voltage constituting a risk of electric shock is present within your player. This label is located on the back of your player. This symbol indicates that there are important operating and maintenance instructions in the literature accompanying your player. This symbol is the symbol for CLASS II (Double Insulation). Warning Your player employs a laser system. Use of controls, adjustments, or the performance of procedures other than those specified may result in hazardous radiation exposure. Visible laser radiation is present when open and interlocks defeated. Do not stare into the beam. Disposal of your old appliance 1. When this crossed-out wheeled bin symbol is attached to a product, it means the product is covered by the European Directive 2002/96/EC. 2. All electrical and electronic products should be disposed of separately from the municipal waste stream via designated collection facilities appointed by the government or the local authorities. 3. The correct disposal of your old appliance will help prevent potential negative consequences for the environment and human health. 4. For more detailed information about disposal of your old appliance, please contact your city office, waste disposal service, or the shop where you purchased the product. Important safety instructions 9 Do not defeat the safety purpose of the polarized or grounding-type plug. A polarized plug has two blades with one wider than the other. A grounding type plug has two blades and a third grounding prong. The wide blade or the third prong are provided for your safety. If the provided plug does not fit into your outlet, consult an electrician for replacement of the obsolete outlet. 10 Protect the power cord from being walked on or pinched particularly at plugs, convenience receptacles, and the point where they exit from the apparatus. 11 Only use attachments/accessories specified by the manufacturer. 12 Use only with the cart, stand, tripod, bracket, or table specified by the manufacturer, or sold with the apparatus. When a cart is used, use caution when moving the cart/apparatus combination to avoid injury from tip-over. 13 Unplug this apparatus during lightning storms or when unused for long periods of time. 14 Refer all servicing to qualified service personnel. Servicing is required when the apparatus has been damaged in any way, such as power-supply cord or plug is damaged, liquid has been spilled or objects have fallen into the apparatus, the apparatus has been exposed to rain or moisture, does not operate normally, or has been dropped. 15 The wall plug is the disconnecting device. The plug must remain readily operable. 16 An apparatus with a three-prong, grounding-type plug is a Class I apparatus, which needs to be grounded to prevent possible electric shock. Make sure that you connect this Class I Wireless 3D Connected Blu-ray Disc Player to a grounding-type, three-prong outlet. 17 Remote control batteries should not be exposed to excessive heat such as sunshine, fire, or the like. 18 The apparatus should not be exposed to dripping or splashing, and no objects filled with liquids, such as vases, should be placed on the apparatus. 1 2 3 4 5 6 7 Read these instructions. Keep these instructions. Heed all warnings. Follow all instructions. Do not use this apparatus near water. Clean only with dry cloth. Do not block any ventilation openings. Install in accordance with the manufacturer's instructions. 8 Do not install near any heat sources such as radiators, heat registers, stoves, or other apparatus (including amplifiers) that produce heat. www.insigniaproducts.com 1 Warnings Replacement parts Warning The laser radiation warning label is on the bottom of the player. Electric shock hazard To reduce the risk of fire or electric shock, do not remove any cover or expose the device to rain or moisture. No user-serviceable parts are inside. Refer servicing to qualified service technicians. Lightning For added protection during a lightning storm, or when it is left unattended and unused for long periods of time, unplug it from the power outlet. This helps prevent property damage and personal injury from lightning and power line surges. When replacement parts are required, make sure that the service technician uses replacement parts specified by the manufacturer that have the same characteristics as the original part. Unauthorized substitutions may result in fire, electric shock, personal injury, or other hazards. Safety check After completing any service or repair to this device, ask the service technician to perform routine safety checks to determine that your Wireless 3D Connected Blu-ray Disc Player is in correct operating condition. Power source Operate your Wireless 3D Connected Blu-ray Disc Player only from the type of power source indicated on the marking label. If you are not sure of the type of power supplied to your home, consult an electrician or your local power company. www.insigniaproducts.com 2 Wireless 3D Connected Blu-ray Disc Player Wireless 3D Connected Blu-ray Disc Player Introduction Package contents Congratulations on your purchase of a high-quality Insignia product. Your NS-WBRDVD3 represents the state of the art in Wireless 3D Connected Blu-ray Disc Player design and is designed for reliable and trouble-free performance. • • • • Wireless 3D Connected Blu-ray Disc Player Remote control with two AAA batteries Important Information Document Quick Setup Guide Features • Compatible with 3D devices, such as an AV receiver or TV, that lets you watch 3D programs using 3D glasses (see “Adjusting the HDMI image including 3D mode” on page 17). • WiFi wireless connectivity for ease of connection. • Internet access lets you download BD Live content and stream movies and music. • Full high-definition video playback at up to 1080p resolution for an amazing viewing experience. • Easy and simple HDTV connection using a single HDMI cable (cable not included). • Upconversion of standard definition DVDs for enhanced picture quality at up to 1080p over an HDMI connection. • Rich multi-channel surround sound. • Multiple outputs for connecting your home theater system or amplifier. • PIP functionality that lets you display primary and secondary video at the same time (if available on the Blu-ray Disc). • Pop-up menu display without interrupting playback (if available on the Blu-ray Disc). • HDMI 1080p 24fps which is the frame speed for movies. When your player is connected to a TV that supports 24fps and this feature is turned on, DVD and Blu-ray Discs play movies at the original recorded frame rate and provide a cinema-like experience. www.insigniaproducts.com 3 Wireless 3D Connected Blu-ray Disc Player Front # Item Description 1 Disc tray Insert a disc with label side up into this tray. To open or close the tray, press 2 LED screen Displays status information. 3 Remote control sensor Receives signals from the remote control. Do not block. 4 (open/close) button Press to open or close the disc tray. 5 (play/pause) button 8 USB port Press to start or pause disc playback. Press to stop playback. The HOME menu appears on the screen. To resume playback, on the HOME menu press S T W or X to highlight My Media, then press ENTER. Press S or T to highlight DVD-Video or Blu-ray Disc, then press (play/pause) or ENTER. Depending on the disc, playback starts where it stopped or at the beginning of the disc. Press twice to completely stop playback. Depending on the disc, when you press S T W or X on the HOME menu, highlight My Media, then press ENTER. Press S or T to highlight DVD-Video or Blu-ray Disc, then press (play/pause) or ENTER, playback starts at the beginning of the disc. Press to turn on your player or put your player in standby mode. When your player is in standby mode, power is still entering your player. To disconnect power, unplug the power cord. Insert a USB flash drive into this port to play multi-media files using the Media Center. See “Viewing photos and playing music and video files” on page 12. # Item Description 1 Power cord 7 OPTICAL DIGITAL OUT Plug the power cord into a power outlet. Connect these jacks to the analog audio input jacks on a TV or receiver using an analog audio cable. See “Connecting a TV using an AV cable (good)” on page 6. Connect this jack to the coaxial digital input jack on a receiver to play sound through the receiver’s speakers. See “Connecting an amplifier using digital coaxial audio” on page 7. Connect this jack to the video in jack on a TV or receiver using a composite video cable. See “Connecting a TV using an AV cable (good)” on page 6. Connect a TV to this jack using an HDMI cable. An HDMI cable carries both video and audio. You do not need to make a separate audio connection. See “Connecting a TV using an HDMI cable (best)” on page 6. Connect an Ethernet cable to this jack and to a broadband Internet jack to stream movies and music and download BD-Live information. Connect this jack to the optical digital input jack on a receiver to play the sound from the receiver’s speakers. See “Connecting an amplifier with digital optical audio” on page 7. 8 WiFi antenna Sends and receives signals from a wireless access point or router. 6 (stop) button 7 (power) button (open/close). Back 2 L/R AUDIO OUT 3 COAXIAL AUDIO OUT 4 VIDEO OUT 5 HDMI OUT 6 ETHERNET www.insigniaproducts.com 4 Wireless 3D Connected Blu-ray Disc Player Remote control # Item Description 6 Press to stop playback. The HOME menu appears on the screen. To resume playback, on the HOME menu press S T W or X to highlight My Media, then press ENTER. Press S or T to highlight DVD-Video or Blu-ray Disc, then press X (play) or ENTER. Depending on the disc, playback starts where it stopped or at the beginning of the disc. Press twice to completely stop playback. Depending on the disc, when you press S T W or X on the HOME menu, highlight My Media, then press ENTER. Press S or T to highlight DVD-Video or Blu-ray Disc, then press X (play) or ENTER, playback starts at the beginning of the disc. (stop) 7 X (play) 8 DISC MENU 9 STWX 10 ENTER Press to confirm selections. 11 Press to open the HOME menu. Press to display and change the media player settings, such as current title and chapter, elapsed or remaining playing time, play mode, audio mode, viewing angle, subtitle language, and bitrate. Press ENTER, then press S or T to select the item you want to change. Change the item, then press ENTER. Press MENU again to hide the menu. Press to select a subtitle language or to turn subtitles off. When you press this button, “X/X XXX” appears on the screen. The first “X” indicates the number of the current language. The second “X” indicates the total number of available languages. The “XXX” indicates the language’s country. When playing a Blu-ray Disc that has a Java™ application, press to control playback. For more information, see the documentation that came with the Blu-ray Disc. Press to select the video resolution. See “Selecting the video output resolution” on page 16. HOME 12 MENU # Item 1 STANDBY/ON 2 Numbers 3 CLEAR 4 5 (fast reverse) / (fast forward/ slow fast forward) 13 SUBTITLE Description Press to turn on your player or put your player in standby mode. When your player is in standby mode, power is still entering your player. To disconnect power, unplug the power cord. In playback mode, press SEARCH, then press the number buttons to enter a title, chapter, track, or time. In menu mode, press to enter numbers. Press to clear an input error. Press to fast reverse. Each time you press this button, the fast-reverse speed increases from WW 1, WW 2, WW 3, WW 4, to WW 5. Press X (play) to resume normal playback. Press to fast forward. Each time you press this button, the fast-forward speed increases from XX 1, XX 2, XX 3, XX 4, to XX 5. Press X (play) to resume normal playback. Press (pause), then press this button to play forward slowly. Press to start playback. During Blu-ray Disc or DVD playback, press to open the Blu-ray Disc or DVD root menu where you can select playback options. When a menu is open, press to highlight an item, then press ENTER. When viewing a picture (JPEG file), press to rotate the picture. 14 A (red), B (green), C (yellow), D (blue) 15 RESOLUTION 16 OPEN/CLOSE 17 ZOOM 18 ANGLE 19 A-B 20 REPEAT 21 SEARCH www.insigniaproducts.com Press to open or close the disc tray. Press to zoom in on a video. Each time you press this button, the magnification level changes. Press to select a viewing angle if multiple angles are available on the disc. See “Selecting a viewing angle” on page 15. Press to create a playback loop. See “Creating a playback loop on a DVD or audio CD” on page 15, Press to repeat the current title, chapter, or track, to repeat all, or to turn off repeat mode. See “Repeating a title, chapter, or CD track” on page 14. Press to search for a title, chapter, or specific time on a disc. See “Searching for a title, chapter, or elapsed time” on page 14. 5 Wireless 3D Connected Blu-ray Disc Player # Item 22 23 24 25 26 27 28 29 30 3 Replace the cover. Description Press to go to the next title, chapter, or track. / (next/step forward) Press (pause), then press this button to play forward one video frame at a time. Press to go to the previous title, chapter, or (previous) track. Press to pause playback. Press again to resume (pause) playback. During Blu-ray Disc playback, press to open a menu that lets you control Blu-ray Disc playback. POPUP MENU In the Media Center, press to open the Edit menu where you can select files for playback. When the HOME menu is open, press to return RETURN to the previous menu. Press to display disc information. Press again to DISPLAY hide the information. Press to select the audio mode. See “Selecting the audio channel with the remote control” on AUDIO page 15. Press to turn PIP (picture-in-picture) mode on or off. See “Using PIP (picture-in-picture) PIP mode” on page 15. In PIP mode, press to turn the audio for the secondary video on or off. See “Using PIP PIP AUDIO (picture-in-picture) mode” on page 15. Cautions • • • • • • Make sure that you insert the batteries correctly. Do not heat, open, or short-circuit batteries. Do not throw batteries into a fire. Do not mix different types of batteries or mix old and new batteries. Do not try to recharge non-rechargable batteries. If the remote control does not function correctly or if the operating range becomes reduced, replace the batteries. Connecting a TV using an HDMI cable (best) To connect a TV using an HDMI cable (best): • Connect an HDMI cable (not included) to the HDMI OUT jack on the back of your player and to the HDMI IN jack on the TV. Back of player TV Setting up your player Installing the remote control batteries To install the remote control batteries: 1 Press down on the battery compartment cover latch, then slide the cover off the remote control. HDMI cable Note An HDMI cable carries both video and audio. You do not need to make an audio connection. Connecting a TV using an AV cable (good) 2 Insert two AAA batteries into the battery compartment. Make sure that the + and – symbols on the batteries match the + and – symbols in the battery compartment. To connect a TV using an AV cable (good): • Connect an A/V cable (not included) to the VIDEO OUT and L/R AUDIO OUT jacks on the back of your player and to the VIDEO IN and AUDIO IN L/R jack on the TV. Jacks and cable connectors are usually color-coded. Make sure that you match the colors. Back of player TV AV cable www.insigniaproducts.com 6 Wireless 3D Connected Blu-ray Disc Player Connecting an amplifier with digital optical audio To connect an amplifier with digital optical audio: 1 Connect a video cable (not included) to the VIDEO OUT jack on the back of your player and to the VIDEO IN jack on the TV. Connecting to the Internet Wired connection Using a wired network provides the best performance because the attached devices connect directly to the network and are not subject to radio frequency interference. Notes • Note You can connect an HDMI cable (not included) to the HDMI OUT jack on the back of your player and to the HDMI IN jack on the TV instead of using the VIDEO OUT jack. TV • • Back of player • Amplifier Digital optical audio cable Video cable 2 Connect a digital optical audio cable (not included) to the OPTICAL DIGITAL OUT jack on the back of your player and to the OPTICAL DIGITAL IN jack on the amplifier. When plugging or unplugging the Ethernet cable, hold the plug portion of the cable. When unplugging, do not pull on the Ethernet cable. While pressing down on the cable lock on the plug, pull the plug out of the jack. Do not connect a modular phone cable to the ETHERNET jack. Connection configurations vary based on the specifications of your Internet service provider. Contact your provider for specific instructions about setting up your wired connection. To connect to the Internet using a wired connection: 1 Make sure that your player is turned off and the power cord is unplugged. 2 Connect a network cable to the ETHERNET jack on the back of your player and into a wired router using a commercially available LAN or Ethernet cable. Connecting an amplifier using digital coaxial audio To connect an amplifier using digital coaxial audio: 1 Connect a video cable (not included) to the VIDEO OUT jack on the back of your player and to the VIDEO IN jack on the TV. Note You can connect an HDMI cable (not included) to the HDMI OUT jack on the back of your player and to the HDMI IN jack on the TV instead of using the VIDEO OUT jack. TV Back of player Amplifier Video cable For instructions on configuring a wired Internet connection, see “Configuring a wired Internet connection” on page 21. Digital coaxial audio cable 2 Connect a digital coaxial audio cable (not included) to the COAXIAL AUDIO OUT jack on the back of your player and to the COAXIAL AUDIO IN jack on the amplifier. www.insigniaproducts.com 7 Wireless 3D Connected Blu-ray Disc Player Wireless connection Your player is equipped with a built-in IEEE 802.11n wireless module, which also supports the IEEE 802.11b/g standards. For the best wireless performance, we recommend using an IEEE 802.11n certified Wi-Fi network (access point or wireless router). The network configuration and connection method may vary depending on the equipment in use and the network environment. 3 Press ENTER, then follow the on-screen instructions to complete the wizard. When the wizard is complete, the following screen is displayed. Page: 6/6 Quick Setup is completed! Press ENTER to confirm your settings and enjoy your player. Any of these settings can be adjusted later using the SETTINGS menu. NS-W BRDVD3 5V Quick Setup 500mA RETURN Previous ENTER Confirm Settings Note For instructions on configuring a wireless connection, see “Configuring a wireless Internet connection” on page 21. You can run the Quick Setup wizard again by selecting QUICK SETUP on the HOME menu. Turning on your player for the first time The first time you turn on your player, the Quick Setup wizard opens automatically. You can use the wizard to select initial settings for your player, such as the menu language and video resolution. Note The Quick Setup wizard automatically selects the most commonly used settings. If you are unsure about a setting, use the setting selected by the Quick Setup wizard. To complete the Quick Setup wizard: 1 Make sure that the TV is connected to your player. 2 Turn on the TV and your player. The Quick Setup wizard opens. www.insigniaproducts.com 8 Wireless 3D Connected Blu-ray Disc Player Using your player 7 Select Activate, then enter your activation code. You can now rent movies using Cinemanow. 8 To exit CinemaNow, press HOME. Using connected applications Watching movies with Netflix (application available in US and Canada markets) Note Online services frequently update their sites. They may change how you log on or how you use the sites. If you experience problems when you try to use a service, contact the service, not Insignia. You can watch movies over the Internet (for example, from Netflix or CinemaNow), listen to Pandora Internet radio, or watch the latest personal video on YouTube. Before you can use these Internet services, you must first: • Have connected your player to the Internet. • Have a valid account to these services. • Follow on screen instructions to activate accounts. You may need a computer. Activating an online service To activate an online service: 1 After you successfully connect to the Internet, press HOME. The HOME menu is displayed. 2 Press S T W or X to highlight the service you want to access, then press ENTER. 3 Follow the on-screen instructions to activate and set up an account. You may need a computer. For instructions on how to deactivate an online service, see “Deactivating individual online applications” on page 31 Watching movies with CinemaNow (application available in US only) Note CinemaNow is coming to the Canada market in a future release. With CinemaNow on your player, you can rent some of your favorite movies from the comfort of your couch. All you need is your Insignia remote. Once you have a CinemaNow account, grab some popcorn and enjoy the show. To set up your CinemaNow account: 1 Set up your CinemaNow account through your computer. Go to www.cinemanow.com/ activate to get an activation PIN. 2 Click Activate a New Device, then sign in again with your user name and password. 3 Enter any name in the Name Your Device section, then click Continue. You assigned a valid activation number to enter into the activation field within the Cinemanow application on your player. 4 After you successfully connect to the Internet, press HOME. The HOME menu is displayed. 5 Press S T W or X to CinemaNow, then press ENTER. 6 Select the Settings tab at the bottom of the screen, then press ENTER. Note You must have a valid Netflix account in order to stream Netflix movies to your player. With Netflix on your player, if you have a Netflix unlimited plan, you can instantly watch thousands movies and TV episodes streamed from Netflix to your player. Just add shows to your Netflix Instant Queue, and start watching. To watch movies with Netflix: 1 After you successfully connect to the Internet, press HOME. The HOME menu is displayed. 2 Press S T W or X to Netflix, then press ENTER. 3 Follow the directions on the screen to register your player. You are assigned an activation code. 4 If you already have an existing Netflix account, log in to your account on your computer. Click the Your Account & Help link in the upper right corner of the screen. In the WATCHING INSTANTLY ON YOUR TV OR COMPUTER section, click Activate a Netflix Ready Device, then enter the activation code from Step 1. OR If you do not have an existing Netflix account, go to http://www.netflix.com/Insignia (US) or http://www.netflix.ca/Insignia (Canada) to start your free trial and enter the activationcode from Step 1 into the Insignia code field on screen. 5 After setting up your account and activating your player, browse to Instant under the Your Queue tab and add movies to queue. 6 To exit Netflix, press HOME. Listening to music with Pandora (application available in US only) Pandora on your player lets you choose exactly the music you want to hear and creates personal Internet radio stations that play it for you. Just enter a song title or band name that represents the kind of music you want to hear, and Pandora starts a unique Pandora station that plays music similar to it. Add variety by entering other titles and bands to your station, and even more variety by creating multiple Pandora stations (up to 100!). For existing Pandora customers: 1 After you successfully connect to the Internet, press HOME. The HOME menu is displayed. 2 Press S T W or X to Pandora, then press ENTER. The Welcome to Pandora screen opens. 3 Press ENTER to activate Pandora. A message asks “Do you already have a Pandora account?”. 4 Choose Yes, then press ENTER to confirm. www.insigniaproducts.com 9 Wireless 3D Connected Blu-ray Disc Player 5 When a message tells you “Sign in to your Pandora account,” input the correct E-mail address and password with the small keyboard on the screen, then press ENTER. After you enter a station list, it plays automatically. You can choose another chapters, then press ENTER to play. For new Pandora customers: 1 After you successfully connect to the Internet, press HOME. The HOME menu is displayed. 2 Press S T W or X to Pandora, then press ENTER. The Welcome to Pandora screen opens. 3 Press ENTER to activate Pandora. A message asks “Do you already have a Pandora account?”. 4 Choose No, then press ENTER to confirm. Information like the activation code appears on the screen. 5 On your computer, go to www.pandora.com/Insignia and enter the activation code from Step 4, then click Activate. Click Create a Pandora Account, then follow the on-screen instructions. To exit Pandora, press HOME. Playable discs Disc type Logo DVD-RW Blu-ray Disc Audio CDs (CDDA) DVD-video (DVD-ROM) CD-R DVD+R CD-RW DVD+RW MPEG4 DVD-R MP3/WMA/ JPEG/Data CD • • • • • Note Support numbers for the connected applications apply to the US market only. • Writeable DVD discs (DVD+RW/+R, DVD-RW/-R) must be finalized, VR-mode only. Playback may not work for some types of discs, or when specific operations, such as an angle change and aspect ratio adjustment, are being performed. Information about the discs is written in detail on the box. Do not allow the disc to become dirty or scratched. Fingerprints, dirt, dust, scratches, or deposits of cigarette smoke on the recording surface may make it impossible to use the disc for playback. CD-R/-RW, DVD-RW/-R recorded with UDF or ISO9660 format can be played back. Windows Media Audio (WMA) files must be written to the disc with a .wma file extension in order to be recognized and played back correctly. JPEG picture files must be written to the disc with a .jpeg or .jpg file extension in order to be recognized and played back correctly. About Blu-ray Discs The massive storage capacity of a Blu-ray Disc allows a higher standard of picture and audio quality and a wealth of special effects and enhanced features not available on DVDs. Java Your player features Java support so you can get the most out of the latest Blu-ray Discs. When a Blu-ray Disc loads, explore the title menu to enjoy these extra features. Note A particular connected service may not be available in the country in which you live. Consult the streaming services support page to see if service is currently available in your country. To stay up-to-date on future connected service options for your player, visit www.insigniaproducts.com. Logo Notes To create a new Pandora account using a computer: • Go to http://www.pandora.com/ to create a new account. Contact the partner company (not Insignia) if you experience an issue using one of these applications. Netflix: www.netflix.com/help 1-866-579-7113 CinemaNow: www.cinemanow.com/support Pandora: http://blog.pandora.com/faq/ YouTube: http://www.google.com/support/youtube/ Disc type 3D Blu-ray Disc Color buttons The red, green, yellow, and blue buttons on the remote control are used with interactive menus when operating a Blu-ray Disc that includes Java applications. For more information about using this kind of disc, see the instructions that came with the disc. HDMI HDMI is the only connection type capable of transmitting the huge volumes of data required by the high picture resolutions and advanced digital audio codecs that make Blu-ray such an exciting medium. www.insigniaproducts.com 10 Wireless 3D Connected Blu-ray Disc Player Playing Blu-ray Discs Playing Blu-ray Discs are a lot like playing DVDs, except Blu-ray Discs have a higher level of interactivity. Most of the standard features of DVD playback work the same with Blu-ray Disc playback. The two most common exceptions are: • Resume play—Not available on some Blu-ray Java discs • A-B repeat (playback loop)—Not available on some Blu-ray Discs About BD-Live Some Blu-ray Discs contain additional features that require an Internet connection, such as: • Downloadable movie trailers • Commentaries by actors and directors • Multi-person games and chat To access these features you need to: • Insert a USB flash drive with at least 1 GB of available space into the USB port on the front of your player • Set up your player’s Internet connection Playing a Blu-ray Disc or DVD To play a Blu-ray Disc or DVD: 1 Press STANDBY/ON. 2 Turn on the TV, then select the input setting on the TV that matches the connection method you used to connect your player. 3 Press OPEN/CLOSE to open the disc tray. 4 Place a disc on the disc tray with the label facing up, then press OPEN/CLOSE to close the disc tray. It may take a few seconds for the disc to load. 5 If a Blu-ray Disc or DVD menu opens, press S T W or X to highlight PLAY, then press ENTER. 6 To eject the disc, press OPEN/CLOSE. To control Blu-ray Disc or DVD playback: • To start playback, press X (play). • To pause playback, press (pause). To resume playback, press (pause) or X (play). • To stop playback, press (stop). The startup logo appears on the screen.To resume playback, on the HOME menu press S T W or X to highlight My Media, then press ENTER. Press S or T to highlight DVD-Video or Blu-ray Disc, then press X (play) or ENTER. Depending on the disc, playback starts where it stopped or at the beginning of the disc. Press (stop) twice to completely stop playback. Depending on the disc, when you press S T W or X on the HOME menu, highlight My Media, then press ENTER. Press S or T to highlight DVD-Video or Blu-ray Disc, then press X (play) or ENTER, playback starts at the beginning of the disc. • To fast forward or fast reverse, press (fast forward) or (fast reverse). Each time you press one of these buttons, the fast forward or fast reverse speed changes. The speeds are 1, 2, 3, 4, and 5. To resume normal playback, press X (play). • To go to the next chapter, press / (next/step). To go to the start of the current chapter, press (previous). To go the previous chapter, press (previous) twice. • To play slowly forward, press (pause), then press / (fast forward/slow forward). To resume playback, press X (play). Each time you press this button, the speed changes. The speeds are 1/16, 1/8, 1/4, and 1/2. • To play forward one video frame at a time, press (pause), then press / (next/step). Each time you press this button, the video advances one frame. To resume playback, press X (play). If you press MENU during playback, information about the disc is displayed. Blu-ray Disc information: Disc type Controlling Blu-ray Disc or DVD playback When a Blu-ray Disc or DVD is playing, press the DISPLAY button on the remote control to see the following information. Current title Current playback number/Total time number of titles Video output format Current chapter/Total chapters Disc type Playback cmod Audio aoutput format Current subtitle Note If appears on the screen, the current action is not permitted by the disc or your player. For example, many discs do not let you fast-forward through the warning information at the beginning of the disc. www.insigniaproducts.com 11 Wireless 3D Connected Blu-ray Disc Player Viewing photos and playing music and video files DVD video disc information: Disc type Media Center lets you browse and play multimedia files on a data disc or USB device, such as a flash drive. Notes • A file name can be up to 255 characters. • The folder name can be up to 1152 characters. • When playing a video disc, you must stop playback, then switch to the USB device. Playing an audio CD 1 Press STANDBY/ON. 2 Turn on the TV, then select the input setting on the TV that matches the connection method you used to connect your player. 3 Press OPEN/CLOSE to open the disc tray. 4 Place a CD on the disc tray with the label facing up, then press OPEN/CLOSE to close the disc tray. It may take a few seconds for the CD to load. 5 If the CD does not start playing automatically, press X (play.) 6 To eject the CD, press OPEN/CLOSE. Controlling audio CD playback When a CD is playing, the following information appears automatically. To play files on a data disc or USB device: 1 Insert a data disc into the disc tray or plug a USB device into the USB jack on the front of your player. 2 After the files load, press HOME. The HOME menu opens. 3 Press S T W or X to highlight My Media, then press ENTER. The Media Center menu opens. The following illustration is for a data disc. Data Disc Playback mode Disc type Current track/ total tracks .. Current playback time Type Folder Photo Music To control audio CD playback: • To pause playback, press (pause). To resume playback, press (pause) or X (play). • To stop playback, press (stop). To resume playback, press X (play). Playback starts at the beginning of the CD. • To press (stop) twice to completely stop playback. On the HOME menu, press S T W or X to highlight My Media, then press ENTER. Press S or T to highlight CDDA, then press ENTER. • To fast forward or fast reverse, press (fast forward) or (fast reverse). To resume normal playback, press X (play). • To go to the next track, press / (next/step). To go to the start of the current track, press (previous). To go the previous track, press (previous) twice. www.insigniaproducts.com Video POPUP SETUP Edit Menu Exit The Media Center has three folders: • Photo—Contains the photo files on the data disc or USB flash drive. You can view individual photos in this folder or create a slideshow of photos. See “Viewing a photo” on page 13 and “Creating a slideshow of photos” on page 13. Supported file types are files with .jpg, .jpeg, .png, or .gif file extensions. • Music—Contains the music files on the data disc or USB flash drive. You can listen to individual music files in this folder or create a playlist of music files. See “Listening to a music file” on page 13 and “Creating a music playlist of music files” on page 14. Supported file types are files with .wma or .mp3 file extensions. 12 Wireless 3D Connected Blu-ray Disc Player • Video—Contains the video files on the data disc or USB flash drive. You can view a video in this folder. See “Playing a video” on page 14. Supported file types are files with .mpeg4 or .avi file extentions. 4 Press S or T to highlight a folder name, then press ENTER. During playback, if you press MENU information about the disc is displayed. Photo disc: Disc type Viewing a photo To a view photo: 1 In Media Center, open the Photo folder. 2 Press S or T to highlight the photo you want to view, then press ENTER. The photo is displayed. Notes When you highlight a JPEG file, a thumbnail view of the JPEG is displayed on the bottom right of the screen. This lets you preview a photo before you display it full-screen. The file type, size, and resolution are displayed on the preview area. You can: • Press S T W or X to rotate the photo. • Press (stop) to return to Media Center. Creating a slideshow of photos To create a slideshow of photos: 1 In Media Center, open the Photo folder. 2 Press POPUP MENU. The Edit menu opens. 3 Press S or T to highlight an option, then press ENTER. You can select: • Add to Playlist—Adds the currently selected file to the playlist. • Select All—Adds all the files and folders in the current folder to the playlist. A check mark appears next to each file or folder. This option can select 100 files or folders. If the current folder has more than 100 files or folders, the first 100 are selected. • Clear All—Removes all selected files and folders from the playlist. The check marks next to the files and folders disappear. • Cancel—Closes the Edit menu. To control slideshow playback: • Press W or RETURN to go back to Data Disc/Photo screen, select the playlist you want to control, then press ENTER. • Press X (play) to start playback. • Press (pause) to pause playback. Press (pause) or X (play) to resume playback. • Press (stop) to stop the slideshow and return to the file list. • Press REPEAT once to repeat the currently displayed photo, press twice to repeat all the photos in the slideshow, press a third time to cancel the repeat function and resume normal playback. • Press (fast reverse) or (fast forward) to change the playback speed from fast, to middle, to slow. • Press DISPLAY to view information about the currently displayed photo. Listening to a music file To listen to a music file: 1 In Media Center, open the Music folder. 2 Press S or T to highlight the music file you want to listen to, then press ENTER. The file plays. You can: • Press (pause) to pause playback. Press (pause) or X (play) to resume playback. • Press (stop) twice to stop playback and return to the file list. www.insigniaproducts.com 13 Wireless 3D Connected Blu-ray Disc Player Playing a video Creating a music playlist of music files To create a music playlist: 1 In Media Center, open the Music folder. 2 Press POPUP MENU. The Edit menu opens. 3 Press S or T to highlight an option, then press ENTER. You can select: • Add to Playlist—Adds the currently selected file to the playlist. • Select All—Adds all the files and folders in the current folder to the playlist. A check mark appears next to each file or folder. This option can select 100 files or folders. If the current folder has more than 100 files or folders, the first 100 are selected. • Clear All—Removes all selected files and folders from the playlist. The check marks next to the files and folders disappear. • Cancel—Closes the Edit menu. To control playlist playback: • Press W or RETURN to go back to Data Disc/Music screen, select the playlist you want to control, then press ENTER. • Press X (play) to start playback. • Press (pause) to pause playback. Press (pause) or X (play) to resume playback. • Press (stop) twice to stop the playlist and return to the file list. • Press REPEAT once to repeat the currently playing file, press twice to repeat all the files in the playlist, press a third time to cancel the repeat function and resume normal playback. • While a file is playing, press A-B to mark a starting point for a playback loop. The file continues to play. When you reach the point where you want to playback loop to end, press A-B again. The playback loop plays. Press A-B again to cancel the playback loop and return to normal playback. To play a video: 1 In Media Center, open the Video folder. 2 Press S or T to highlight the video file you want to watch, then press ENTER. The file plays. 3 To control video playback: • Press (pause) to pause playback. Press (pause) or X (play) to resume playback. • Press (stop) to stop the video and return to the file list. • While a video is playing, press A-B to mark a starting point for a playback loop. The video continues to play. When you reach the point where you want to playback loop to end, press A-B again. The playback loop plays. Press A-B again to cancel the playback loop and return to normal viewing. • Press DISPLAY to view information about the currently playing video. Searching for a title, chapter, or elapsed time Note Some discs do not let you search for a title. To search for a title, chapter, or elapsed time: 1 During playback, press SEARCH, then press ENTER. 2 Press S T W or X to highlight a search mode, then press ENTER. You can select Title, Chapter, or Time. 3 Press the number buttons to enter a title number, chapter number, or time, then press ENTER. Your player goes to the title, chapter, or time you entered. 4 Press DISPLAY to exit search mode. Repeating a title, chapter, or CD track Notes • Repeat does not work with Blu-ray JAVA discs. • Some Blu-ray Discs do not let you repeat all. To repeat a title or chapter or CD track: • To repeat a title or chapter, press REPEAT one or more times to select a repeat mode. You can select Repeat Title, Repeat Chapter, Repeat track, Repeat all, or Off. • To repeat a CD track, press REPEAT one or more times to select a repeat mode. You can select Repeat Track, Repeat All, or Off. www.insigniaproducts.com 14 Wireless 3D Connected Blu-ray Disc Player Creating a playback loop on a DVD or audio CD Note Blu-ray Discs do not normally support playback loops. To create a playback loop: 1 Play the disc until you reach the point where you want the loop to start, then press A-B. 2 Play the disc until you reach the point where you want the loop to stop, then press A-B. Your player plays the loop you created repeatedly. 3 Press A-B to cancel the loop and return to normal playback. Using PIP (picture-in-picture) mode Some Blu-ray Discs are compatible with picture-in-picture (PIP) mode. In PIP mode, the primary video is displayed on the full screen, and the secondary video is displayed in a small window. Primary video Using a disc popup menu To use a disc popup menu: 1 During Blu-ray Disc playback, press POPUP MENU. The Blu-ray Disc popup menu opens. 2 Press S T W or X to highlight an option, then press ENTER. Selecting the audio channel with the remote control To select the audio channel with the remote control: • Press AUDIO one or more times. Your player displays audio channel information, such as “1/2 English Dolby Digital stereo.” “1” indicates the currently selected audio channel. “2” indicates the total number of audio channels. “English” indicates the audio language. “Dolby Digital” describes the currently selected audio format. “Stereo” indicates the current audio mode. Selecting a viewing angle Note Not all discs are recorded with multiple viewing angles and not all scenes on a disc have multiple viewing angles. Secondary video See the documentation that came with the disc for playback instructions. To select a viewing angle: • During playback, press ANGLE. Your player displays “Angle: X of X.” “The first “X” indicates the current viewing angle, and the second “X” indicates the total number of viewing angles. To use PIP mode: 1 Press PIP to turn PIP mode on or off. 2 If PIP mode is on, press PIP AUDIO to turn the audio for the video in the PIP window on or off. Note In search mode or frame-by-frame playback mode, only the primary video plays. www.insigniaproducts.com 15 Wireless 3D Connected Blu-ray Disc Player Selecting the TV aspect ratio Selecting the video output resolution To select the TV aspect ratio: 1 Turn on your player. If no disc is in the disc tray, the HOME menu is displayed. Or If a disc is in the tray, press HOME. The HOME menu is displayed. Notes • • • Selecting a resolution the TV does not support could result in an unstable picture or loss of the picture. See the documentation that came with the TV to find the resolutions the TV supports. Only the HDMI output on your player supports 1080p video output at any frame rate. The AV (analog) jack only support the 480i or 480p resolution. If the TV is connected to these jacks and no picture is displayed, press RESOLUTION one or more times until you see a picture. To select the video output resolution using the remote control: • Press RESOLUTION one or more times to select a resolution. You can select Auto, 1080p, 1080i, 720p, 480p, or 480i. Note Auto selects the best resolution based on the video input. 2 Press S T W or X to highlight SETTINGS, then press ENTER. The SETTINGS menu opens with Display highlighted. Display TV Aspect Ratio 16:9 Normal Audio Resolution Auto Language HDMI Color Space Auto Network HDMI Deep Color Auto System HDMI 1080p 24Hz Off Security HDMI 3D Auto Use cursor keys to highlight menu and ENTER key to select RETURN HOME To select the video output resolution using the SETTINGS menu: 1 Turn on your player. If no disc is in the disc tray, the HOME menu is displayed. Or If a disc is in the tray, press HOME. The HOME menu is displayed. Exit 3 Press ENTER. TV Aspect Ratio is highlighted. 4 Press ENTER. 5 Press S or T to highlight an aspect ratio, then press ENTER. You can select: 16:9 Normal, 16:9 Full, 4:3 Pan & Scan, or 4:3 Letterbox. Note • • If your TV has a rectangular (16:9) aspect ratio, choose one of the 16:9 aspect ratios. If your TV has a square (4:3) aspect ratio, choose one of the 4:3 aspect ratios. Setting your player for one of the 16:9 settings when connected to a 4:3 TV may produce a picture that does not correctly fit on the screen. 2 Press S T W or X to highlight SETTINGS, then press ENTER. The SETTINGS menu opens with Display highlighted. Display TV Aspect Ratio 16:9 Normal Audio Resolution Auto Language HDMI Color Space Auto Network HDMI Deep Color Auto System HDMI 1080p 24Hz Off Security HDMI 3D Auto Use cursor keys to highlight menu and ENTER key to select RETURN HOME Exit 3 Press ENTER, press S or T to highlight Resolution, then press ENTER. 4 Press S or T to highlight a resolution, then press ENTER. You can select Auto, 1080p, 1080i, 720p, 480p, or 480i. Note Auto selects the best resolution based on the video input. www.insigniaproducts.com 16 Wireless 3D Connected Blu-ray Disc Player Adjusting the HDMI image including 3D mode Selecting the digital audio output mode To adjust the HDMI image: 1 Turn on your player. If no disc is in the disc tray, the HOME menu is displayed. Or If a disc is in the tray, press HOME. The HOME menu is displayed. To select the digital audio output mode: 1 Turn on your player. If no disc is in the disc tray, the HOME menu is displayed. Or If a disc is in the tray, press HOME. The HOME menu is displayed. 2 Press S T W or X to highlight SETTINGS, then press ENTER. The SETTINGS menu opens with Display highlighted. 2 Press S T W or X to highlight SETTINGS, then press ENTER. The SETTINGS menu opens. 3 Press S or T to highlight Audio. Display TV Aspect Ratio 16:9 Normal Audio Resolution Auto Language HDMI Color Space Auto Network HDMI Deep Color Auto System HDMI 1080p 24Hz Off Security HDMI 3D Auto Use cursor keys to highlight menu and ENTER key to select RETURN HOME Display Digital Out PCM Audio HDMI Out PCM Language Down Sampling 48kHz Network Dynamic Range Off System Security Use cursor keys to highlight menu and ENTER key to select Exit 3 Press ENTER, press S or T to highlight an HDMI option, then press ENTER. You can select: • HDMI Color Space—You can select Auto, YCbCr, YCbCr422, Full RGB, or RGB. “Color Space” refers to the number of individual colors that can be displayed on the screen. If you know the Color Space capability for the connected TV, you can select one of these options to match the TV’s color display capability. We recommend that you select Auto. • HDMI Deep color—You can select Auto or Off. If this option is set to Auto and your TV supports Deep color, the screen displays colors more accurately. See the documentation that came with your TV to see if your TV supports Deep color. • HDMI 1080p 24HZ—Movies are recorded on film at a rate of 24 pictures (frames) per second. Many of the movies on Blu-ray Discs are placed on the discs at this frame rate. If your TV supports 24 frames per second, but you would prefer viewing the video at a higher frame rate, you should turn off HDMI 1080p 24Hz. You can select Auto or Off. • HDMI 3D—Turns the 3D feature on or off. You can select Auto or Off. RETURN HOME Exit 4 Press ENTER. Digital Out is highlighted. 5 Press ENTER. 6 Press S or T to highlight a mode, then press ENTER. You can select: • PCM—Outputs the signal as processed audio ready for any receiver. Use this when your receiver cannot decode the movie soundtrack on the disc. • Bitstream—Outputs the movie soundtrack without any processing. This option requires a receiver that supports the movie soundtrack format. • Bitstream Re-encode—Combines all audio signals and outputs as DTS, Dolby, or PCM depending on the audio stream on the disc. www.insigniaproducts.com 17 Wireless 3D Connected Blu-ray Disc Player Selecting the HDMI digital audio output mode Selecting the PCM downsampling rate To select the HDMI digital audio output mode: 1 Turn on your player. If no disc is in the disc tray, the HOME menu is displayed. Or If a disc is in the tray, press HOME. The HOME menu is displayed. 2 Press S T W or X to highlight SETTINGS, then press ENTER. The SETTINGS menu opens. 3 Press S or T to highlight Audio. Display Digital Out PCM Audio HDMI Out PCM Language Down Sampling 48kHz Network Dynamic Range Off If your player is connected to an audio receiver or TV with an optical or coaxial cable, you need to select the highest PCM sampling rate the amplifier supports. To select the PCM downsampling rate: 1 Turn on your player. If no disc is in the disc tray, the HOME menu is displayed. Or If a disc is in the tray, press HOME. The HOME menu is displayed. 2 Press S T W or X to highlight SETTINGS, then press ENTER. The SETTINGS menu opens. 3 Press S or T to highlight Audio. Display Digital Out PCM System Audio HDMI Out PCM Security Language Down Sampling 48kHz Network Dynamic Range Off Use cursor keys to highlight menu and ENTER key to select RETURN HOME Exit System Security 4 Press ENTER. 5 Press S or T to highlight HDMI OUT, then press ENTER. 6 Press S or T to highlight a mode, then press ENTER. You can select: • PCM—Outputs the signal as processed audio ready for any receiver. Use this when your receiver cannot decode the movie soundtrack on the disc. • Bitstream—Outputs the movie sound track without any processing. This option requires a receiver that supports the movie soundtrack format. • Bitstream Re-encode—Automatically selects the HDMI digital signal type according to the audio stream on the disc. Use cursor keys to highlight menu and ENTER key to select RETURN HOME Exit 4 Press ENTER. 5 Press S or T to highlight Down Sampling, then press ENTER. 6 Press S or T to highlight a rate, then press ENTER. You can select: • 48kHz—Select this option if the TV speakers, amplifier, or home theater is not capable of handling signals over 48kHz sampling rate. If you do not have an audio receiver or TV connected to your player through one of the digital audio jacks (optical or coaxial), select 48kHz. See the documentation that came with the receiver or TV. • 96kHz—Select this option if the TV speakers, amplifier, or home theater is capable of handling a digital sampling rate of 96kHz. • 192kHz—Select this option if the TV speakers, amplifier, or home theater is capable of handling a digital sampling rate of 192kHz. www.insigniaproducts.com 18 Wireless 3D Connected Blu-ray Disc Player Turning dynamic range control on or off Selecting the on-screen menu language When Dynamic Range Control is set to Off, movie soundtracks are played with the standard dynamic range. When movie soundtracks are played at low volume or from smaller speakers, you can set Dynamic Range Control to On. Your player applies appropriate compression to make low-level content more intelligible and prevent dramatic passages from getting too loud. To select the on-screen menu language: 1 Turn on your player. If no disc is in the disc tray, the HOME menu is displayed. Or If a disc is in the tray, press HOME. The HOME menu is displayed. To turn dynamic range control on or off: 1 Turn on your player. If no disc is in the disc tray, the HOME menu is displayed. Or If a disc is in the tray, press HOME. The HOME menu is displayed. 2 Press S T W or X to highlight SETTINGS, then press ENTER. The SETTINGS menu opens. 3 Press Sor T to highlight Language. 2 Press S T W or X to highlight SETTINGS, then press ENTER. The SETTINGS menu opens. 3 Press S or T to highlight Audio. Display Digital Out PCM Audio HDMI Out PCM Language Down Sampling 48kHz Network Dynamic Range Off System Display OSD English Audio Disc Menu Auto Language Disc Audio Auto Network Disc Subtitle None System Security Use cursor keys to highlight menu and ENTER key to select RETURN HOME Exit 4 Press ENTER. OSD is highlighted. 5 Press ENTER, press S or T to highlight a language, then press ENTER. You can select English or Spanish. Security Use cursor keys to highlight menu and ENTER key to select Selecting the disc menu language RETURN HOME Exit 4 Press ENTER. 5 Press S or T to highlight Dynamic Range, then press ENTER. 6 Press S or T to highlight On or Off, then press ENTER. To select the disc menu language: 1 Turn on your player. If no disc is in the disc tray, the HOME menu is displayed. Or If a disc is in the tray, press HOME. The HOME menu is displayed. 2 Press S T W or X to highlight SETTINGS, then press ENTER. The SETTINGS menu opens. www.insigniaproducts.com 19 Wireless 3D Connected Blu-ray Disc Player 3 Press S or T to highlight Language. Display OSD Selecting the subtitle language English Audio Disc Menu Auto Language Disc Audio Auto Network Disc Subtitle None System Security Use cursor keys to highlight menu and ENTER key to select RETURN HOME To select the subtitle language: 1 Turn on your player. If no disc is in the disc tray, the HOME menu is displayed. Or If a disc is in the tray, press HOME. The HOME menu is displayed. Exit 4 Press ENTER. 5 Press Sor T to highlight Disc Menu, then press ENTER. 6 Press Sor T to highlight a language, then press ENTER. The available languages depend on the disc. Selecting the disc audio language To select the disc audio language: 1 Turn on your player. If no disc is in the disc tray, the HOME menu is displayed. Or If a disc is in the tray, press HOME. The HOME menu is displayed. 2 Press S T W or X to highlight SETTINGS, then press ENTER. The SETTINGS menu opens. 3 Press S or T to highlight Language. Display OSD English Audio Disc Menu Auto Language Disc Audio Auto Network Disc Subtitle None System Security Use cursor keys to highlight menu and ENTER key to select 2 Press S T W or X to highlight SETTINGS, then press ENTER. The SETTINGS menu opens. 3 Press S or T to highlight Language. Display OSD English Audio Disc Menu Auto Language Disc Audio Auto Network Disc Subtitle None RETURN HOME Exit 4 Press ENTER. 5 Press Sor T to highlight Disc Subtitle, then press ENTER. 6 Press Sor T to highlight a language, then press ENTER. The available languages depend on the disc. System Security Use cursor keys to highlight menu and ENTER key to select RETURN HOME Exit 4 Press ENTER. 5 Press Sor T to highlight Disc Audio, then press ENTER. 6 Press Sor T to highlight a language, then press ENTER. The available languages depend on the disc. www.insigniaproducts.com 20 Wireless 3D Connected Blu-ray Disc Player Configuring a wired Internet connection To configure a wired Internet connection: 1 Turn on your player. If no disc is in the disc tray, the HOME menu is displayed. Or If a disc is in the tray, press HOME. The HOME menu is displayed. Note If this is the first time you have turned on your player, the Quick Setup wizard opens. For instructions on completing the wizard, see “Turning on your player for the first time” on page 8. 2 Press S T W or X on the remote control to highlight SETTINGS, then press ENTER. The SETTINGS menu opens. 3 Press S or T to highlight Network. Configuring a wireless Internet connection To configure a wireless Internet connection: 1 Set up your access point or wireless router (if not already set up). 2 Turn on your player. If no disc is in the disc tray, the HOME menu is displayed. Or If a disc is in the tray, press HOME. The HOME menu is displayed. Note If this is the first time you have turned on your player, the Quick Setup wizard opens. For instructions on completing the wizard, see “Turning on your player for the first time” on page 8. 3 Press S T W or X on the remote control to highlight SETTINGS, then press ENTER. The SETTINGS menu opens. 4 Press S or T to highlight Network. Display Connection Type Audio Information More... Language Connection Test More... Display Connection Type Network IP Setting Auto Audio Information More... System BD-Live Connection Permitted Language Connection Test More... Wired Security Use cursor keys to highlight menu and ENTER key to select RETURN HOME Exit 4 Press ENTER. Connection Type is highlighted. 5 Press ENTER, press S or T to select Wired, then press ENTER. Wired Network IP Setting Auto System BD-Live Connection Permitted Security Use cursor keys to highlight menu and ENTER key to select RETURN HOME Exit 5 Press ENTER. Connection Type is highlighted. 6 Press ENTER, press S or T to highlight Wireless, then press ENTER. If the current Connection Type is set to Wired, the Wireless Setting screen opens. If the current Connection Type is set to Wireless, the following screen is displayed. Display Audio Doing this will disconnet you from the Language current network. Do you wish to Network continue? System Security Use cursor keys to highlight menu and ENTER key to select www.insigniaproducts.com No Yes RETURN HOME Exit 21 Wireless 3D Connected Blu-ray Disc Player 7 Select Yes, then press ENTER. The Wireless Setting screen opens. 8 Press S or T to highlight a connection type, then press ENTER. You can select: • Scan—Automatically searches for any networks within range. • Manual—Lets you enter a router’s name or SSID. • WPS—Connects your player to a WPS protected Wi-Fi router. 9 Follow the on-screen instructions to complete the network setup. Notes Use a LAN cable or router that supports 10BASE-T/100BASE-TX. Insignia cannot guarantee that all brands of broadband routers are compatible with your player. You need a router to use xDSL service. Your Internet service provider may have restrictions on the use of a router. Contact your Internet service provider. Cordless phones, Bluetooth devices, microwave ovens, and similar devices may interfere with wireless connections that operate on the 2.4GHz frequency. Internet access can be limited based on: • Internet traffic • The type of connection you have • The bandwidth provided by your Internet service provider • Access restrictions set by your Internet service provider • Problems with the site or your Internet service provider If your player cannot access Internet sites or services, make sure that: • Power has not failed. • Your Internet service provider is not experiencing problems. • Your player is configured correctly. See “Troubleshooting” on page 30. 3 Press S or T to highlight Network. Display Connection Type Audio Information More... Language Connection Test More... Wired Network IP Setting Auto System BD-Live Connection Permitted Security Use cursor keys to highlight menu and ENTER key to select RETURN HOME Exit 4 Press ENTER. 5 Press S or T to highlight Information, then press ENTER. Information such as Address Type, IP Address, and Subnet Mask is displayed. Testing your Internet connection When your player tests your Internet connection, it sends (pings) an IP address. To test your Internet connection: 1 Turn on your player. If no disc is in the disc tray, the HOME menu is displayed. Or If a disc is in the tray, press HOME. The HOME menu is displayed. Viewing Internet connection information To view Internet connection information: 1 Turn on your player. If no disc is in the disc tray, the HOME menu is displayed. Or If a disc is in the tray, press HOME. The HOME menu is displayed. 2 Press S T W or X on the remote control to highlight SETTINGS, then press ENTER. The SETTINGS menu opens. 3 Press S or T to highlight Network. Display Connection Type Audio Information More... Language Connection Test More... Wired Network IP Setting Auto System BD-Live Connection Permitted Security Use cursor keys to highlight menu and ENTER key to select RETURN HOME Exit 4 Press ENTER. 2 Press S T W or X on the remote control to highlight SETTINGS, then press ENTER. The SETTINGS menu opens. www.insigniaproducts.com 22 Wireless 3D Connected Blu-ray Disc Player 5 Press S or T to highlight Connection Test, then press ENTER. If the test is successful, “Connection Success” appears on the screen. If this test fails, check the connection to your home network. • If you have a wired connection: • Make sure your network cable is securely attached to your router and your player. • Make sure your router is connected to your cable or DSL modem correctly. • If you have a wireless connection: • Make sure your router is connected to your cable or DSL modem correctly. • Make sure your player is within the range of your router. • Make sure the WIFI network you want to use is selected. • If you have a security password, be sure you have entered the password correctly. • If further help is need for setting up security and obtaining your security password, contact your router manufacturer and/or cable or DSL modem manufacturer. If the Connection Test fails, there may be an issue with your router or Internet service provider. • Make sure that you router is connected correctly to your cable or DSL modem. • Contact your Internet service provider for more help. 3 Press S or T to highlight Network. Display Connection Type Audio Information More... Language Connection Test More... Wired Network IP Setting Auto System BD-Live Connection Permitted Security Use cursor keys to highlight menu and ENTER key to select RETURN HOME Exit 4 Press ENTER. 5 Press S or T to highlight IP Setting, then press ENTER. 6 Press S or T to highlight Auto or Manual, then press ENTER. If you selected Manual, the Network Information screen opens with the IP Address row highlighted. Press a number button to enter the first digit of the IP address, then press X to move to the next digit. Continue using the number buttons and the W or X buttons to enter the rest of the IP address. When you have finished, press ENTER. If you need to remove a number you entered, press T. Setting the IP address You can set your player to automatically obtain an IP address when it connects to your Internet service provider (ISP). Some providers require that you enter a fixed IP address that does not change. To set the IP address: 1 Turn on your player. If no disc is in the disc tray, the HOME menu is displayed. Or If a disc is in the tray, press HOME. The HOME menu is displayed. 2 Press S T W or X on the remote control to highlight SETTINGS, then press ENTER. The SETTINGS menu opens. www.insigniaproducts.com 23 Wireless 3D Connected Blu-ray Disc Player Setting the BD-Live Internet access level Setting the screen saver activation time 1 Turn on your player. If no disc is in the disc tray, the HOME menu is displayed. Or If a disc is in the tray, press HOME. The HOME menu is displayed. Your player has a screen saver feature that turns the the displays the Insignia logo when your player is inactive. The logo moves around the screen to prevent screen burn-in. You can set the amount of time you want your player to wait before activating the screen saver. To set screen saver activation time: 1 Turn on your player. If no disc is in the disc tray, the HOME menu is displayed. Or If a disc is in the tray, press HOME. The HOME menu is displayed. 2 Press S T W or X on the remote control to highlight SETTINGS, then press ENTER. The SETTINGS menu opens. 3 Press S or T to highlight Network. Display Connection Type Audio Information More... Language Connection Test More... Network IP Setting Auto System BD-Live Connection Permitted Wired Security Use cursor keys to highlight menu and ENTER key to select RETURN HOME 2 Press S T W or X on the remote control to highlight SETTINGS, then press ENTER. The SETTINGS menu opens. 3 Press S or T to highlight System. Exit 4 Press ENTER. 5 Press S or T to highlight BD-Live connection, then press ENTER. 6 Press S or T to highlight an access level, then press ENTER. You can select: • Permitted—Always allows Internet access. • Partial Permitted—Allows internet access to BD-Live content with valid certificates only. • Prohibited—Never allows Internet access. Display Screen Saver 5 Minutes Audio Disc Auto Playback On Language InLink Off Network Firmware Update More... System Load Defaults More... Security Deactivate Online Serv... Use cursor keys to highlight menu and ENTER key to select RETURN HOME Exit 4 Press ENTER. Screen Saver is highlighted. 5 Press ENTER, then press S or T to highlight the amount on time your player is inactive before it displays the screen saver. You can select 5 minutes, 10 minutes, 15 minutes, or 20 minutes. 6 Press ENTER. www.insigniaproducts.com 24 Wireless 3D Connected Blu-ray Disc Player Setting automatic disc playback mode Turning InLink on or off You can set your player to automatically start playback when you load a disc and close the disc tray. To set automatic disc playback mode: 1 Turn on your player. If no disc is in the disc tray, the HOME menu is displayed. Or If a disc is in the tray, press HOME. The HOME menu is displayed. This option is used to allow the TV remote control to control certain functions of the Blu-ray player; and for the Blu-ray player to control certain functions of the TV. InLink control is only available when you are using an HDMI connection to your TV. Note Not all TVs are compatible with your Blu-ray player. To turn InLink on or off: 1 Turn on your player. If no disc is in the disc tray, the HOME menu is displayed. Or If a disc is in the tray, press HOME. The HOME menu is displayed. 2 Press S T W or X on the remote control to highlight SETTINGS, then press ENTER. The SETTINGS menu opens. 3 Press S or T to highlight System. Display Screen Saver 5 Minutes Audio Disc Auto Playback On Language InLink Off Network Firmware Update More... System Load Defaults More... Security Deactivate Online Serv... Use cursor keys to highlight menu and ENTER key to select RETURN HOME 2 Press S T W or X on the remote control to highlight SETTINGS, then press ENTER. The SETTINGS menu opens. 3 Press S or T to highlight System. Exit 4 Press ENTER. 5 Press S or T to highlight Disc Auto Playback, then press ENTER. 6 Press S or T to highlight On or Off, then press ENTER. Display Screen Saver 5 Minutes Audio Disc Auto Playback On Language InLink Off Network Firmware Update More... System Load Defaults More... Security Deactivate Online Serv... Use cursor keys to highlight menu and ENTER key to select RETURN HOME Exit 4 Press ENTER. 5 Press S or T to highlight InLink, then press ENTER. 6 Press S or T to highlight On or Off, then press ENTER. www.insigniaproducts.com 25 Wireless 3D Connected Blu-ray Disc Player 3 Press S or T to highlight System. Upgrading your player’s firmware You can upgrade your player’s firmware by: • Connecting your player to the Internet and letting your player tell you when a firmware upgrade is available • Downloading a firmware upgrade to a disc or USB flash drive, then installing the firmware upgrade from the disc or flash drive • Manually installing an upgrade directly from the Internet. To let your player tell you when a firware upgrade is available: 1 Connect your player to the Internet. When your player is connected to the Internet, it automatically detects available firmware upgrads and displays a message on the screen. 2 Follow the on-screen instructions to install the firmware upgrade. To upgrade your player’s firmware from a disc or flash drive: 1 Insert the disc or flash drive into a computer. 2 Go to www.insigniaproducts.com, type “NS-WBRDVD3” in the search box, then press ENTER. 3 Click the CURRENT Firmware link, then save the firware update to the disc or flash drive. 4 Insert the disc or flash drive into your player. Your player automatically detects the upgrade software and installs it on your player. 5 Follow the on-screen instructions to complete the firmware upgrade. A message tells your when the upgrade is complete. 6 Press ENTER. Display Screen Saver 5 Minutes Audio Disc Auto Playback On Language InLink Off Network Firmware Update More... System Load Defaults More... Security Deactivate Online Serv... Use cursor keys to highlight menu and ENTER key to select RETURN HOME Exit 4 Press ENTER. 5 Press S or T to highlight Firmware Update, then press ENTER. 6 Press ENTER to highlight Network, then press ENTER again. 7 Follow the on-screen instructions to complete the firmware upgrade. A message tells you when the upgrade is complete. If an error message appears, make sure that you are not trying to install an older version of the firmware. To view the installed firmware version, see “Displaying system information” on page 26. 8 Press ENTER. Displaying system information To display system information: 1 Turn on your player. If no disc is in the disc tray, the HOME menu is displayed. Or If a disc is in the tray, press HOME. The HOME menu is displayed. To upgrade your player’s firmware directly from the Internet: 1 Turn on your player. If no disc is in the disc tray, the HOME menu is displayed. Or If a disc is in the tray, press HOME. The HOME menu is displayed. 2 Press S T W or X on the remote control to highlight SETTINGS, then press ENTER. The SETTINGS menu opens. 3 Press S or T to highlight System. 2 Press S T W or X on the remote control to highlight SETTINGS, then press ENTER. The SETTINGS menu opens. Display Screen Saver 5 Minutes Audio Disc Auto Playback On Language InLink Off Network Firmware Update More... System Load Defaults More... Security Deactivate Online Serv... Use cursor keys to highlight menu and ENTER key to select RETURN HOME Exit 4 Press ENTER. www.insigniaproducts.com 26 Wireless 3D Connected Blu-ray Disc Player 5 Press S or T to highlight System Information, then press ENTER. Information about your player, such as the serial number, software version, and Netflix ESN, is displayed. Viewing the Open Source Software information To view the Open Source Software information: 1 Turn on your player. If no disc is in the disc tray, the HOME menu is displayed. Or If a disc is in the tray, press HOME. The HOME menu is displayed. Viewing BD-Live information To view BD-Live information: 1 Turn on your player. If no disc is in the disc tray, the HOME menu is displayed. Or If a disc is in the tray, press HOME. The HOME menu is displayed. 2 Press S T W or X on the remote control to highlight SETTINGS, then press ENTER. The SETTINGS menu opens. 3 Press S or T to highlight System. 2 Press S T W or X on the remote control to highlight SETTINGS, then press ENTER. The SETTINGS menu opens. 3 Press S or T to highlight System. Display Screen Saver 5 Minutes Audio Disc Auto Playback On Language InLink Off Network Firmware Update More... Load Defaults More... Security Deactivate Online Serv... RETURN HOME Screen Saver 5 Minutes Audio Disc Auto Playback On Language InLink Off Network Firmware Update More... System Load Defaults More... Security Deactivate Online Serv... Use cursor keys to highlight menu and ENTER key to select System Use cursor keys to highlight menu and ENTER key to select Display Exit 4 Press ENTER. Press S or T to highlight Legal, then press ENTER. The Open Source Software information is displayed. RETURN HOME Exit 4 Press ENTER. 5 Press T to highlight BD-Live Storage, then press ENTER. 6 Press T to highlight Information, then press ENTER. Information, including how much storage space is available, is displayed. www.insigniaproducts.com 27 Wireless 3D Connected Blu-ray Disc Player Erasing BD-Live storage Setting the parental control password To erase BD-Live storage: 1 Turn on your player. If no disc is in the disc tray, the HOME menu is displayed. Or If a disc is in the tray, press HOME. The HOME menu is displayed. 2 Press S T W or X on the remote control to highlight SETTINGS, then press ENTER. The SETTINGS menu opens. 3 Press S or T to highlight System. You must set a password before you can set parental controls. To set the parental control password: 1 Turn on your player. If no disc is in the disc tray, the HOME menu is displayed. Or If a disc is in the tray, press HOME. The HOME menu is displayed. 2 Press S T W or X on the remote control to highlight SETTINGS, then press ENTER. The SETTINGS menu opens. 3 Press S or T to highlight Security. Display Screen Saver 5 Minutes Audio Disc Auto Playback On Language InLink Off Display Change Password More... Network Firmware Update More... Audio Parental Control Off System Load Defaults More... Language Security Deactivate Online Serv... Use cursor keys to highlight menu and ENTER key to select Network System RETURN HOME Exit 4 Press ENTER. 5 Press T to highlight BD-Live Storage, then press ENTER. 6 Press T to highlight Erase BD-Live data, then press ENTER. 7 Follow the on-screen instruction to erase storage data. Security Use cursor keys to highlight menu and ENTER key to select RETURN HOME Exit 4 Press ENTER. Change Password is highlighted. 5 Press ENTER. The Change Password screen opens. Display Audio Language Change Password Please enter current Password: Network System Security Use cursor keys to highlight menu and ENTER key to select RETURN HOME Exit 6 Press the number buttons to enter the current password (the default password is 0000), then press ENTER. Another screen opens. 7 Press the number buttons to enter your new password, then press ENTER. Enter your new password again to confirm, then press ENTER. www.insigniaproducts.com 28 Wireless 3D Connected Blu-ray Disc Player Setting the parental control level To set the parental control level: 1 Turn on your player. If no disc is in the disc tray, the HOME menu is displayed. Or If a disc is in the tray, press HOME. The HOME menu is displayed. 2 Press S T W or X on the remote control to highlight SETTINGS, then press ENTER. The SETTINGS menu opens. 3 Press S or T to highlight Security. Display Change Password More... Audio Parental Control Off Security RETURN HOME Exit 4 Press ENTER, press S or T to highlight Parental Control, then press ENTER. You are prompted to enter the password. 5 Press the number buttons to enter the password, then press ENTER. 6 Press S or T to select the parental control level you want, then press ENTER. Parental control levels Off—Turns off parental controls. KID SAFE—Safe for kids G—All children and general guidance PG—Parental guidance PG-13—Parental guidance for children under 13 PGR—Parental guidance recommended. R—Restricted viewing NC-17— No one 17 and under allowed ADULT— Adult only Note • • The top and back panels of your player may become hot after a long period of use. This is not a malfunction. • When your are not using your player, make sure that you remove the disc and put your player into standby mode. • If you do not use your player for a long period of time, it may not function correctly. Turn on and use your player occasionally. • Do not place objects on the disc tray. • Do not locate your player: • Near heating devices or in an enclosed vehicle. • In an area with a temperature over 104°F (40°C) or humidity over 90%. • Dirty places. • In an area with direct exposure to sunlight. • Do not install this equipment in a confined space such as a book case or similar unit. The ventilation should not be impeded by covering the ventilation openings with items such as newspapers, table-cloths, or curtains. • Make sure that you leave a minimum of 4 inches (10 cm) around your player for sufficient ventilation. If you place your player next to a radio, TV, or VCR, the image may be poor and the sound may be distorted. In this case, move your player away from the radio, TV, or VCR. Network System • General guidelines Electrical disturbance Language Use cursor keys to highlight menu and ENTER key to select Maintaining If you set the parental control level and try to play a disc with level higher than current parental control level, a password box opens. Use the number buttons to enter the password, then press ENTER. After you stop playback, the parental control is reset. If you try to change the parental control level, a password box opens. Use the number buttons to enter the password, then press ENTER. Condensation Condensation may form inside your player when: • You move your player from a cold area to a warm area • You use it in a cold room where you have just turned on a heater • Air conditioning is blowing directly on your player • Your player is in a damp place If condensation forms inside your player, your player may not work correctly. Turn on your player, remove the disc and leave the tray open, then leave your player on for two to three hours. To minimize condensation problems, keep the power cord connected to a power outlet. Storing discs • Do not store discs in a place that is exposed to direct sunlight or heat. • Do not store discs in a place that is exposed to moisture and dust, such as a bathroom or near a humidifier. • Store discs vertically in their cases. Stacking discs or placing objects on discs when not in their cases may cause warping. www.insigniaproducts.com 29 Wireless 3D Connected Blu-ray Disc Player Handling discs • To keep a disc clean, do not touch the play side (non-label side) of the disc. • Do not attach paper or tape to the disc. Troubleshooting Check the following information for the possible cause and solution for a problem before contacting the nearest service center or dealer for repairs. The following do not indicate a problem with your player: • Regular disc rotation sounds. • Image disturbance during search. Loading default settings Cleaning discs Caution • Before playback, wipe the disc outwards from the center (not in a circle) with a clean cloth. • • • If you cannot clean the disc with a dry cloth, wipe the disc with a slightly moistened, soft cloth, then dry with a soft cloth. • Do not use any solvents, such as paint thinner, benzine, or commercially available cleaners, or anti-static spray designed for vinyl records. To load default values on your player returns all settings, including parental control settings, to the factory default. After you reset your player, you must set up your network and online applications again. To load default settings: 1 Press HOME to open the Home menu. 2 Press S T W or X to highlight SETTINGS, then press ENTER. 3 Press S or T to highlight System. Display Screen Saver 5 Minutes Audio Disc Auto Playback On Language InLink Off Network Firmware Update More... System Load Defaults More... Security Deactivate Online Serv... Use cursor keys to highlight menu and ENTER key to select RETURN HOME Exit 4 Press ENTER, then press S or T to highlight Load Defaults. More... Display Screen Saver Audio Disc Auto Playback Language InLink Network Firmware Update System Load Defaults Security Deactivate Online Ser... Use cursor keys to highlight menu and ENTER key to select RETURN HOME Exit 5 Press ENTER. A message asks “Do you want to load default settings?”. 6 Select Yes, then press ENTER. Your player resets to the default settings and the Quick Setup menu opens. 7 Follow the on-screen instructions to select initial settings, such as the menu language and the screen resolution. www.insigniaproducts.com 30 Wireless 3D Connected Blu-ray Disc Player Deactivating individual online applications To deactivate individual online applications: 1 Press HOME to open the Home menu. 2 Press S T W or X to highlight SETTINGS, then press ENTER. 3 Press S or T to highlight System. Display Screen Saver 5 Minutes Audio Disc Auto Playback On Language InLink Off Network Firmware Update More... System Load Defaults More... Security Deactivate Online Serv... Use cursor keys to highlight menu and ENTER key to select RETURN Display Screen Saver All Audio Disc Auto Playback Netflix Language InLink CinemaNow Network Firmware Update Pandora System Load Defaults Napster Security Deactivate Online Servi RETURN HOME Problem Exit 5 Press ENTER. 6 Press S T W or X to highlight the application you want to deactivate, then press ENTER. The next time you try to open the application, you have to activate it again. • Make sure that you are pointing the remote control at the remote control sensor on the front of your player. • Make sure that there are no obstructions between the remote control and the remote control sensor on the front of your player. • Make sure that there is no colored glass between the remote control and the remote control sensor on the front of your player. Colored glass, such as the glass door of an entertainment center, can interfere with signal reception. • Make sure that the remote control sensor is not exposed to direct sunlight or bright light. These can interfere with signal reception. • If the batteries came wrapped in clear plastic, make sure the plastic has been removed. • Replace the batteries. Some or all functions do not work • Some functions are not allowed by the disc, for example, fast-forwarding through the warning information at the beginning of the disc. • Condensation may have formed inside your player. Turn off your player and wait one to two hours for the condensation to evaporate. • Reset your player. For instructions, see “Loading default settings” on page 30. Playback fails to start or starts then stops even when X (play) is pressed • Make sure that the disc is inserted face up in the disc tray. • Make sure that the disc is not dirty. For instructions, see “Cleaning discs” on page 30. • The disc may be blank or incompatible with your player. Try another disc. Start up is slow and audio and video output takes a long time • If power has been interrupted or the power cord has just been connected, startup is slow. This is not a defect. • If your player is connected to the TV with an HDMI cable, startup is slow. This is not a defect. When reading a disc, the disc tray opens • Make sure that the disc is not dirty. For instructions, see “Cleaning discs” on page 30. • The disc may be incompatible with your player. Try another disc. • Reset your player. For instructions, see “Loading default settings” on page 30. Audio or video pause during playback • Make sure that the disc is not dirty. For instructions, see “Cleaning discs” on page 30. • Reset your player. For instructions, see “Loading default settings” on page 30. Power Problem Solution No power • Make sure that the power cord is plugged into a power outlet and that the outlet is supplying power. The player switches to standby mode • After a period of inactivity, your player switches to standby mode automatically. This is a power saving feature. • When InLink is turned activated on your player, CEC is turned activated on your TV, and you use your TV's remote control to turn off your TV, your player switches to standby mode. Use your player's remote control to turn on your player. Your TV also turns on. • If your player switches to standby mode unexpectedly, a safety protection may have been activated. Press STANDBY/ON on the front of your player. Solution Remote control does not work Exit HOME 4 Press ENTER, then press S or T to highlight Deactivate Online Service. Use cursor keys to highlight menu and ENTER key to select Operation www.insigniaproducts.com 31 Wireless 3D Connected Blu-ray Disc Player Problem BD-Live and USB connections Solution The player is on and the logo and menu appear, but there is no image from the disc • Make sure that the disc is not dirty. For instructions on cleaning a disc, see “Cleaning discs” on page 30. • Reset your player. For instructions, see “Loading default settings” on page 30. The player freezes when reading a disc • Reset your player. For instructions, see “Loading default settings” on page 30. • When you see “loading” on the screen, press (open/close) to open the disc tray and remove the disc. Clean the disc. (For instructions, see “Cleaning discs” on page 30, then try the disc again. • If your player freezes again, the disc may contain some content that is not compatible with your player. Do no try playing the disc with your player. • Make sure the firmware is up to date. See “Upgrading your player’s firmware” on page 26. TV screen, video, and HDMI connections Problem Video does not appear on the TV screen or the picture is distorted Problem • Make sure that the BD-Live Disc you are using is a legal copy. • Make sure that the USB flash drive is connected correctly and securely, and has at least 1 GB capacity. • Make sure that the network connection is working. After connecting to the Internet, cannot download a file • Erase BD Storage. See “Erasing BD-Live storage” on page 28. • Make sure that the Internet connection is working. • Try a different USB flash drive. File was downloaded, but playback from file pauses • Make sure that the USB flash drive is a USB 2.0 device. Using a USB 1.1 device may cause pausing. • Try a different USB flash drive. Wireless Internet connections Problem Solution • Make sure that the TV is connected to the correct jacks on the back of your player. • Make sure that the TV is set to the correct video input source. • The TV may be in screen saver mode. Check the documentation that came with the TV for instructions about “waking” your TV. • Reset your player. For instructions, see “Loading default settings” on page 30. Video is not output in high definition • High definition video cannot be output through the VIDEO OUT jack. You must connect the TV to your player using the HDMI jack. • Make sure that the correct HDMI resolution has been selected in the Setup menu. See “Selecting the video output resolution” on page 16. The 4:3 aspect ratio picture expands left and right, the picture size is incorrect, or the image of my 16:9 TV appears stretched or distorted • Use the TV to change the aspect ratio. See the documentation that came with the TV. • Change aspect ratio setting to match the size of your TV screen. If your TV has a 4:3 screen, change the aspect ratio to 4:3 Letterbox. If your TV has a 16:9 screen, change the aspect ratio to 16:9 Normal. See “Selecting the TV aspect ratio” on page 16. There is no apparent change in the picture quality when the picture settings are changed in the Setup menu When playing a BD-Live disc, the screen is black • Depending on the video type, changes may not be apparent. • Erase BD Storage. See “Erasing BD-Live storage” on page 28. • Make sure that your Internet connection is working. • Make sure that the Internet cable is connected securely and correctly to your player and the Internet jack. Solution Cannot connect access BD-Live content Cannot perform automatic setup with my wireless router Cannot connect to my wireless router Cannot connect to the Internet (wireless connection) Solution • Only WPS automatic setup is supported by the player. • Make sure that the router automatically allows new devices to connect to it. • The 802.11n specification is not finalized, so not all 802.11n devices are compatible. • Your player may be experiencing interference from other devices that operate on the same frequency. Try turning off unused network equipment and wireless devices, such as cordless phones or Bluetooth devices. • Your wireless router or access point may be too far from your player. Move your wireless router or access point closer to your player. • Move your wireless router or access point to a higher position in the area. Sometimes elevating your router or access point one or two feet improves reception. Other playback problems Problem Solution Audio and video pause momentarily • This happens when your player is changing chapters in a playlist. • When playing a disc that is recorded on both layers, audio and video may pause when your player is changing layers. Blu-ray Disc or DVD does not play • Make sure that the disc has the correct region code. Your player plays discs with region code 1 or All. • Check the rating on the disc. You may have set parental controls to block that rating. • Check the System option in the Settings menu to see if Disc Auto Play is set to On or Off. If Disc Auto Play is set to Off, the disc does not play automatically when you close the disc tray. Press X (play) to start playback. Picture In Picture (PIP) does not work on a Blu-ray Disc • Make sure that the disc supports PIP mode. www.insigniaproducts.com 32 Wireless 3D Connected Blu-ray Disc Player Problem No subtitles Cannot change the viewing angle Resume function does not work Specifications Solution • Turn on subtitles. See “Selecting the subtitle language” on page .20. • Make sure that the disc was recorded with subtitles. If the disc has subtitles, a subtitle option should appear on the disc’s menu. • Some discs are not recorded with multiple viewing angles. Check the documentation that came with the disc. • Not all scenes on a disc have multiple viewing angles. Check the documentation that came with the disc. • If you press (stop) twice, the resume information is erased. • Some discs do not support the resume function. BD-Live technical notes • The Insignia player only supports the connection of USB memory in order to fulfill the Blu-ray Disc Profile 2.0 or “BD-Live” requirement for 1 GB of free, available storage. An externally connected drive will become the default storage for BD-Live content and the internal storage will be ignored. • You must have a BD-Live disc in the player to play any related (already downloaded) content. • Some BD-Live content may expire and will not play. • You will occasionally need to delete the contents in storage in order to free up space. This can be done from your player’s main setup menu, in the System submenu (select Erase BD-Live data). The Insignia player currently only allows deleting the entire BD storage. • No clock is used to manage the expiration of downloaded BD-live content. Instead, time and expiration of content is managed by the BD-Live server on the Internet. Specifications are subject to change without notice. System and outputs TV signal system Video output Audio output (analog) Audio output (digital) Audio performance (frequency response) HDMI output NTSC Electric level output: 1.0 Vp-p Resistance: 75 ohms Output connector: Pin jack (1 system) Output level: 2 Vrms (1 kHz, 0 dB) Output connector: Pin jack Number of connectors: 2-channel (1) Coaxial digital output (pin jack) (1) Audio: 20 Hz to 20 kHz S/N ratio: 90 dB Dynamic range: 80 dB Total harmonic distortion: 0.004% Output format: 480i, 480p, 720p,1080i, 1080p, Auto General Power Power consumption Dimensions H×W×D Weight Operating temperature Operating humidity 100V-240V ~ 50/60Hz 17 W 1.6 × 14.2 × 8.3 inches (41 × 360 × 212 mm) 3.3 lbs. (1.5 kg) 41°F to 95°F (5°C to 35°C) 10% to 80% Video file requirement (USB/DISC) • Video file compatibility with your player is limited as follows: • Maximum resolution size: 1920x1080 (W x H) pixels • File extensions: .wmv, .avi, .mp4, .mpeg, .mpg, .vob, .mkv (Note: Files encoded by Divx cannot be played on this player) • Playable Audio format: Dolby Digital, DTS, MP3, WMA, AAC, AC3 • Sampling frequency: within 32 to 48kHz (WMA), within 8-48kHz (Mp3) • Bit rate: within 32-192kbps (WMA), within 32-320kbps (Mp3) • CD-R/RW, DVD R/RW, BD-R/RE Format: ISO 9660+JOLIET, UDF and UDF Bridge format • Maximum Files/Folder: Less than 1000. The movie file name and subtitle are limited to 180 characters. • Not all of the WMA and AAC Audio formats are compatible with your player. • HD WMA movie files contained on a USB 1.0/1.1 flash drive may not play correctly. Blu-ray, DVD, or USB 2.0 are recommended to play back HD WMA movie files. • Your player does not support files that are recorded with GMC (Global Motion Compensation) or Qpel (Quarter pixel). Those are video encoding techniques in MPEG4 standard, like DivX. www.insigniaproducts.com 33 Wireless 3D Connected Blu-ray Disc Player MP3/WMA audio file requirement (USB/DISC) • File extensions: .mp3, .wma • Sampling frequency: Within 32 to 48kHz (WMA), within 8 to 48kHz (Mp3) • Bit rate: Within 32-192kbps (WMA) 32320kbps (MP3) • CD-R/RW, DVD R/RW, BD-R/RE Format: ISO 9660+JOLIET, UDF and UDF Bridge format • Maximum Files/Folder: Less than 2000 (total number of files and folders) • Depending on the size and number of the MP3/WMA files, it may take several minutes to read the contents of the media. • HD WMA movie files contained on a USB 1.0/1.1 flash drive may not play correctly. Blu-ray, DVD, or USB 2.0 are recommended to play back HD WMA movie files. Photo file requirement (USB/DISC) • File extensions: .jpg, .jpeg, .png, .gif • Recommended size: • PNG: 5120 × 5120 pixels • GIF: 10000 × 10000 pixels • JPEG/JPG: 8192 × 8192 pixels, 32MB • CD-R/RW, DVD R/RW, BD-R/RE Format: ISO 9660+JOLIET, UDF, and UDF Bridge format • Maximum Files/Folder: Less than 1000 (total number of files and folders) • Progressive and lossless compression photo image files are not supported. • Depending on the size and number of the photo files, it may take several minutes to read the contents of the media. Legal notices FCC Part 15 This device complies with Part 15 of the FCC Rules. Operation is subject to the following two conditions: (1) this device may not cause harmful interference, and (2) this device must accept any interference received, including interference that may cause undesired operation. You are cautioned that changes or modifications not expressly approved by the part responsible for compliance could void the user's authority to operate the equipment. Note: This equipment has been tested and found to comply with the limits for a Class B digital device, pursuant to part 15 of the FCC Rules. These limits are designed to provide reasonable protection against harmful interference in a residential installation. This equipment generates, uses and can radiate radio frequency energy and, if not installed and used in accordance with the instructions, may cause harmful interference to radio communications. However, there is no guarantee that interference will not occur in a particular installation. If this equipment does cause harmful interference to radio or television reception, which can be determined by turning the equipment off and on, the user is encouraged to try to correct the interference by one or more of the following measures: • Reorient or relocate the receiving antenna. • Increase the separation between the equipment and receiver. • Connect the equipment into an outlet on a circuit different from that to which the receiver is connected. • Consult the dealer or an experienced radio/ TV technician for help. DHHS and FDA safety certification This product is made and tested to meet safety standards of the FCC, requirements and compliance with safety performance of the U.S. Department of Health and Human Services, and also with FDA Radiation Performance Standards 21 CFR Subchapter J. Canada ICES-003 statement This Class B digital apparatus complies with Canadian ICES-003. 1. Under Industry Canada regulations, this radio transmitter may only operate using an antenna of a type and maximum (or lesser) gain approved for the transmitter by Industry Canada. To reduce potential radio interference to other users, the antenna type and its gain should be so chosen that the equivalent isotropic ally radiated power (e.i.r.p.) is not more than that necessary for successful communication. Conformément à la réglementation d'Industrie Canada, le présent émetteur radio peut fonctionner avec une antenne d'un type et d'un gain maximal (ou inférieur) approuvé pour l'émetteur par Industrie Canada. Dans le but de réduire les risques de brouillage radioélectrique à l'intention des autres utilisateurs, il faut choisir le type d'antenne et son gain de sorte que la puissance isotrope rayonnée équivalente (p.i.r.e.) ne dépasse pas l'intensité nécessaire à l'établissement d'une communication satisfaisante. 2. This equipment complies with IC radiation exposure limits set forth for an uncontrolled environment. This equipment should be installed and operated with minimum distance 20cm between the radiator and your body. "Cet équipement est conforme à l'exposition aux rayonnements IC limites établies pour un environnement non contrôlé. Cet équipement doit être installé et utilisé avec un minimum de 20 cm de distance entre le radiateur et votre corps." 3. "This device complies with Industry license-exempt RSS standard(s). Operation is subject to the following two conditions: (1) this device may not cause interference, and (2) this device must accept any interference, including interference that may cause undesired operation of the device." "Ce dispositif est conforme à la norme de l'industrie RSS exempts de licence (s). Son fonctionnement est soumis aux deux conditions suivantes: (1) cet appareil ne peut pas provoquer d'interférences et (2) cet appareil doit accepter toute interférence, y compris les interférences qui peuvent causer un mauvais fonctionnement du dispositif." www.insigniaproducts.com 34 Wireless 3D Connected Blu-ray Disc Player About copyright DTS, Inc. This item incorporates copyright protection technology that is protected by U.S. patents and other intellectual property rights. Use of this copyright protection technology must be authorized by Rovi Corporation, and is intended for home and other limited viewing uses only unless otherwise authorized by Rovi Corporation. Reverse engineering or disassembly is prohibited. Manufactured under license under U.S. Patent #’s: 5,956,674; 5,974,380; 6,487,535 & other U.S. and worldwide patents issued & pending. DTS, the Symbol, & DTS and the Symbol together are registered trademarks & DTS Digital Surround and the DTS logos are trademarks of DTS, Inc. Product includes software. ©DTS, Inc. All Rights Reserved. HDMI® Your TV incorporates HDMI® technology. HDMI, the HDMI Logo and High-Definition Multimedia Interface are trademarks or registered trademarks of HDMI Licensing LLC. Energy Star Products that have earned ENERGY STAR® are designed to protect the environment through superior energy efficiency. Your player is Energy Star compliant. OPEN SOURCE SOFTWARE For OPEN SOURCE SOFTWARE information, refer to the System section in the on-screen display (OSD) on the Blu-ray player. If you require additional information or you wish to receive the complete corresponding GPL or LGPL licensed source code, please call the Insignia support line at 1-877-467-4289. This source code is available for a period of three (3) years from the date of the distribution of this product by Insignia. Sun Microsystems, Inc. Java and all other Java trademarks and logos are trademarks or registered trademarks of Sun Microsystems, Inc. in the United States and/or other countries. Dolby Laboratories Manufactured under license from Dolby Laboratories. Dolby and the double-D symbol are trademarks of Dolby Laboratories. www.insigniaproducts.com 35 Wireless 3D Connected Blu-ray Disc Player One-year limited warranty Insignia Products (“Insignia”) warrants to you, the original purchaser of this new product (“Product”), that the Product shall be free of defects in the original manufacture of the material or workmanship for a period of one (1) year from the date of your purchase of the Product (“Warranty Period”). This Product must be purchased from an authorized dealer of Insignia brand products and packaged with this warranty statement. This warranty does not cover refurbished Product. If you notify Insignia during the Warranty Period of a defect covered by this warranty that requires service, terms of this warranty apply. How long does the coverage last? The Warranty Period lasts for 1 year (365 days) from the date you purchased the Product. The purchase date is printed on the receipt you received with the Product. What does this warranty cover? During the Warranty Period, if the original manufacture of the material or workmanship of the Product is determined to be defective by an authorized Insignia repair center or store personnel, Insignia will (at its sole option): (1) repair the Product with new or rebuilt parts; or (2) replace the Product at no charge with new or rebuilt comparable products or parts. Products and parts replaced under this warranty become the property of Insignia and are not returned to you. If service of Products or parts are required after the Warranty Period expires, you must pay all labor and parts charges. This warranty lasts as long as you own your Insignia Product during the Warranty Period. Warranty coverage terminates if you sell or otherwise transfer the Product. How to obtain warranty service? If you purchased the Product at a retail store location, take your original receipt and the Product to the store you purchased it from. Make sure that you place the Product in its original packaging or packaging that provides the same amount of protection as the original packaging. If you purchased the Product from an online web site, mail your original receipt and the Product to the address listed on the web site. Make sure that you put the Product in its original packaging or packaging that provides the same amount of protection as the original packaging. To obtain in-home warranty service for a television with a screen 30 inches or larger, call 1-888-BESTBUY. Call agents will diagnose and correct the issue over the phone or will have an Insignia-approved repair person dispatched to your home. Should the Insignia-approved repair person not correct the issue on the first call, an Insignia television (size and features to be determined by Insignia) will be loaned to you until your TV is repaired and returned, at no charge to you. This feature is only available to Insignia television consumers residing in the United States. This warranty also does not cover: • Damage due to incorrect operation or maintenance • Connection to an incorrect voltage supply • Attempted repair by anyone other than a facility authorized by Insignia to service the Product • Products sold as is or with all faults • Consumables, such as fuses or batteries • Products where the factory applied serial number has been altered or removed REPAIR REPLACEMENT AS PROVIDED UNDER THIS WARRANTY IS YOUR EXCLUSIVE REMEDY. INSIGNIA SHALL NOT BE LIABLE FOR ANY INCIDENTAL OR CONSEQUENTIAL DAMAGES FOR THE BREACH OF ANY EXPRESS OR IMPLIED WARRANTY ON THIS PRODUCT, INCLUDING, BUT NOT LIMITED TO, LOST DATA, LOSS OF USE OF YOUR PRODUCT, LOST BUSINESS OR LOST PROFITS. INSIGNIA PRODUCTS MAKES NO OTHER EXPRESS WARRANTIES WITH RESPECT TO THE PRODUCT, ALL EXPRESS AND IMPLIED WARRANTIES FOR THE PRODUCT, INCLUDING, BUT NOT LIMITED TO, ANY IMPLIED WARRANTIES OF AND CONDITIONS OF MERCHANTABILITY AND FITNESS FOR A PARTICULAR PURPOSE, ARE LIMITED IN DURATION TO THE WARRANTY PERIOD SET FORTH ABOVE AND NO WARRANTIES, WHETHER EXPRESS OR IMPLIED, WILL APPLY AFTER THE WARRANTY PERIOD. SOME STATES, PROVINCES AND JURISDICTIONS DO NOT ALLOW LIMITATIONS ON HOW LONG AN IMPLIED WARRANTY LASTS, SO THE ABOVE LIMITATION MAY NOT APPLY TO YOU. THIS WARRANTY GIVES YOU SPECIFIC LEGAL RIGHTS, AND YOU MAY ALSO HAVE OTHER RIGHTS, WHICH VARY FROM STATE TO STATE OR PROVINCE TO PROVINCE. Contact Insignia: For customer service please call 1-877-467-4289 www.insigniaproducts.com Distributed by Best Buy Purchasing, LLC 7601 Penn Avenue South, Richfield, Minnesota, U.S.A. 55423-3645 © 2011 BBY Solutions, Inc. All rights reserved. INSIGNIA is a trademark of BBY Solutions, Inc. Registered in some countries. All other products and brand names are trademarks of their respective owners. Where is the warranty valid? This warranty is valid only to the original purchaser of the product in the United States, Canada, and Mexico. What does the warranty not cover? This warranty does not cover: • Customer instruction • Installation • Set up adjustments • Cosmetic damage • Damage due to acts of God, such as lightning strikes • Accident • Misuse • Abuse • Negligence • Commercial use • Modification of any part of the Product, including the antenna • Plasma display panel damaged by static (non-moving) images applied for lengthy periods (burn-in). www.insigniaproducts.com 36 www.insigniaproducts.com (877) 467-4289 Distributed by Best Buy Purchasing, LLC 7601 Penn Avenue South, Richfield, MN 55423-3645 USA © 2011 BBY Solutions, Inc. All rights reserved. INSIGNIA is a trademark of BBY Solutions, Inc. Registered in some countries. All other products and brand names are trademarks of their respective owners. ENGLISH 11-1144