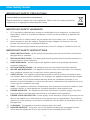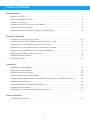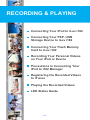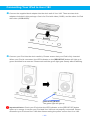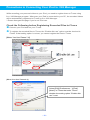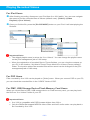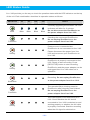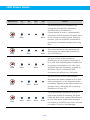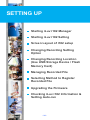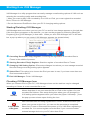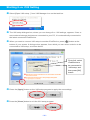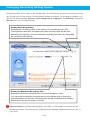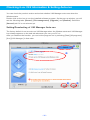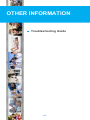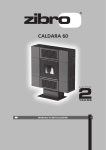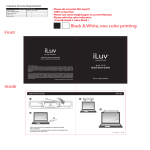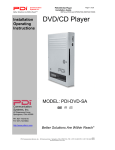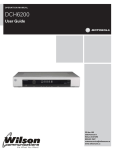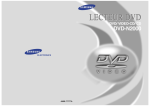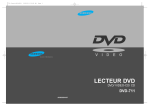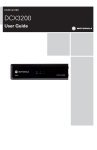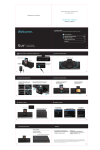Download Iluv i182 User's Manual
Transcript
Video Recorder for Your iPod® & PSP® Instruction Manual Model: i182 Have a question? Please visit http://www.i-Luv.com User Safety Guide IMPORTANT SAFETY PRECAUTIONS You can help to protect the environment! Please remember to respect the local regulations: Hand in the non-working electrical equipment to an appropriate waste disposal center. IMPORTANT SAFETY WARNINGS 1. FCC regulations state that any change or modification to the equipment, not expressly approved by maker or its authorized parties, could void user’s authority to operate this equipment. 2. To prevent fire or electric shock, do not expose the unit to water, rain, or moisture. 3. Never attempt to open the cabinet. Dangerous high voltages are present in the unit. Always refer servicing to a qualified technician. 4. Before using the player please ensure that your local AC voltage is suitable for this unit. IMPORTANT SAFETY INSTRUCTIONS 1. READ INSTRUCTIONS - All the safety and operating instructions should be read before the appliance is operated. 2. RETAIN INSTRUCTIONS - The safety and operating instructions should be retained in a secure place for future reference. 3. HEED WARNINGS - All warnings on the appliance and in the operating instructions should be observed. 4. FOLLOW INSTRUCTIONS - All operating and use instructions should be followed. 5. WATER AND MOISTURE - The appliance should not be used near water. For example: near a bathtub, kitchen sink, laundry tub, and/or swimming pool. 6. VENTILATION - The appliance should be situated so that its location and position does not interfere with its proper ventilation. For example, the appliance should not be situated on a bed, sofa, rug or similar surface that may block the ventilation openings; or, be placed in a built-in installation, such as a bookcase or cabinet that may impede the flow of air through the ventilation openings. 7. HEAT - The appliance should be situated away from heat sources such as radiators, heat 8. POWER SOURCES - The appliance should be connected to a power supply only of the 9. POWER CORD PROTECTION - Power supply cords should be routed so that they are not registers, stoves, or other appliances (including amplifiers) that produce heat. type described in the operating instructions or as marked on the appliance. likely to be walked on or obstructed by items placed upon or against them. Pay particular attention to cords at plugs, convenience receptacles, and the point at which they exit from the appliance. 10. CLEANING - The appliance should be cleaned with a dry cloth. 11. NONUSE PERIODS - The power cord of the appliance should be unplugged from the outlet when the appliance is to be left unused for an extended period of time. -1- User Safety Guide 12. OBJECT and LIQUID ENTRY - Care should be taken so that objects do not fall and liquids are not spilled into the device’s openings. 13. CARTS AND STANDS - The appliance should be used only with a cart or stand that is recommended by the manufacturer. An appliance and cart combination should be moved with care. Quick stops, excessive force, and uneven surfaces may cause the appliance and cart combination to overturn 14. DAMAGE REQUIRING SERVICE - The appliance should be serviced by qualified service professional when: a. The power-supply cord or plug has been damaged. b. Objects have fallen into, or liquid has been spilled into the appliance’s apertures. c. The appliance has been exposed to rain. d. The appliance has been dropped and suffered damage. e. The appliance does not appear to operate normally, or exhibits a change in performance. 15. SERVICING - The user should not attempt to service the appliance beyond that described in the user's operating instructions. All other servicing should be referred to qualified service professional. 16. LEAD AND MERCURY - This product may contain lead and/or mercury. Disposal of these materials may be regulated by your local authorities due to environmental considerations. For more detailed disposal or recycling information, please contact your local authorities or the EIA (Electronic Industries Alliance) – http://www.eiae.org FCC RULES This device complies with Part 15 of the FCC Rules. Operation is subject to the following two conditions: (1) this device may not cause harmful interference, and (2) this device must accept any interference received, including interference that may cause undesired operation. Note: Changes or modifications not expressly approved by the party responsible for compliance could void the user’s authority to operate the equipment. MACROVISION This product incorporates copyright protection technology that is protected by method claims of certain U.S. patents and other intellectual property rights owned by Macrovision Corporation and other rights owners. Use of this copyright protection technology must be authorized by Macrovision Corporation, and is intended for home and other limited viewing uses, only unless otherwise authorized by the Macrovision Corporation. Reverse engineering or disassembly is prohibited. -2- Table of Contents Getting Started What is iLuv i182?.………………………...……………………………………………….. 5 What is Included in the Box?.…………...…………………..…………………………….. 6 Location of Controls………………………………………………………………………... 7 Connecting iLuv i182 to Your Video Device………………………………………...…… 9 Connecting the AC Adapter ………………………………………………………………. 11 Installing the Utility Software Program (i182 Manager)…….....……………………….. 12 Recording & Playing Connecting Your iPod to iLuv i182…………………………………………………...…... 14 Connecting Your PSP, USB Storage Device to iLuv i182.………………………...…... 15 Connecting Your Flash Memory Card to iLuv i182….……………………………...…... 16 Recording Your Personal Videos on Your iPod or Device.……………………...…...... 17 Precautions in Connecting Your iPod to i182 Manager…………………………...….... 18 Registering Recorded Videos to iTunes……….………………..………………......…... 19 Playing Recorded Videos………………..…………………….……………………...…... 21 LED Status Guide……………………………………………………………………...…... 22 Setting Up Starting iLuv i182 Manager………………………………………………………………... 25 Starting iLuv i182 Setting…………………………………………………...…................. 26 Screen Layout of i182 setup…………………………………………………...…............. 27 Changing Recording Setting Option………………………………………………...……. 28 Changing Recording Location (Use USB Storage Device / Flash Memory Card)…... 30 Managing Recorded File…………………………………………………...….................. 31 Selecting Method to Register Recorded File……….……………………………………. 32 Upgrading the Firmware…………………………………………………...…................... 33 Checking iLuv i182 Information & Setting Auto-run…………………………………….. 35 Other Information Troubleshooting Guide ……………………………………………………………………. -3- 37 GETTING STARTED What is iLuv i182? What is Included in the Box? Location of Controls Connecting iLuv i182 to Your Video Device Connecting the AC Adapter Installing the Utility Software Program (i182 Manager) -4- What is iLuv i182? Congratulations on your purchase of the new iLuv i182 (video recorder) for your iPod and PSP. iLuv i182 is a video recorder that is dedicated to iPod. You can record a video to iPod from all kinds of AV devices such as TV, DVD Player, Camcorder, HDD Recorder, DVD Recorder and VTR. In addition, it is compatible with a portable device such as PSP, PMP, USB Storage Device and Flash Memory Card so that you can easily record a video to a device using iLuv i182. iLuv i182 provides users with a perfect tool to create and enjoy video content. Watch your home videos on your iPod or PSP • Video recording from TV or any AV source to iPod, PSP, PMP, USB Storage Device, Flash Memory Card • Timer setting (reservation of remaining time for recording) • Sync-recording (allows you to initiate recording when AV device turns on) • Auto-register recorded files to the playlist of iTunes • Recording video in various resolutions (support widescreen recording) • Recorded file management (recording quality, maximum recording time, file & playlist name change, auto delete) • Firmware upgrade available via web downloads • • iPod charging Supports Composite and S-Video inputs -5- What is Included in the Box? The following items are included in the box: iLuv i182 Video Recorder AV Cable AC Adapter iLuv i182 Connector Quick Starting Guide Dock Adapters Utility Software CD Important Notes • iLuv i182 is compatible with iPod (30GB, 60GB, and 80GB). • HDD capacity of iPod released in October 1, 2006 may vary. • Please visit the product website (www.i-Luv.com) for the compatibility with iLuv i182. • Not all PMP, USB Devices will work i182, please check with your device manufacturer or owner’s manual for more information regarding compatibility. * iPod/Device refer to iPod, PSP, PMP, USB Storage Device and Flash Memory Card. -6- Location of Controls iLuv i182 Top View Dock for Your iPod Connect the dock adaptor and your iPod or the i182 Connector here. LED Recording Time Display (30/60/120/180 min) When the recording time is set, this indicator shows how much time is set for recording and how much time is remaining until recording is done. Record / Stop Button Press this button to start or stop recording. The LED indicator on this button indicates the recording status. Timer Button Press this button to set the recording time. iLuv i182 Back View S-Video Input Used for the connection through the S-Video cable. Composite AV Input Used for the connection through an AV cable. DC Power Socket Used for the power supply (DC IN 5V). -7- Location of Controls iLuv i182 Connector You can record a video to an external storage device such as PSP, PMP, USB storage device and Flash memory card other than iPod using i182 Connector. USB Connector Connects PSP, PMP or USB storage device using a USB cable. Flash Memory Card Connector Connects memory stick or flash memory card. Connector Change Slider Select one mode depending on whether the device type you are going to connect is “USB type” or “Flash Memory type”. However, you cannot connect more than two devices to i182 Connector at the same time. Important Notes: When you connect a USB hub or a flash memory card reader to i182 Connector, it may cause an error of iLuv i182. Do not connect more than two external storage devices to i182 Connector at the same time. -8- Connecting iLuv i182 to Your Video Device Connecting iLuv i182 to your video device through the AV cable n Connect one end of the AV cable to the AV output of your video device (camcorder, VCR player, DVD player, TV, computer, etc), which can play your personal videos and output them in the AV format. Audio R(Red) Audio L (White) Video (Yellow) o Connect the other end of the AV cable to the AV input of iLuv i182 as shown below. iLuv i182 -9- Connecting iLuv i182 to Your Video Device Connecting iLuv i182 to your video device through the S-Video cable n Connect one end of the audio cable to the audio output and one end of the s-video cable (not included) to the s-video output of your video device (camcorder, VCR player, DVD player, TV, computer, etc). Please refer to the user manual of your video device for the svideo connection. o Connect the other end of the AV cable to the AV input of iLuv i182 as shown below. iLuv i182 - 10 - Connecting the AC Adapter n Connect the DC power plug of the included AC adapter to the DC power socket of iLuv i182 carefully. o Locate the wall outlet or power extension near the unit and check the voltage rating of the power source before connecting the supplied AC adapter. The voltage rating of the power supply must be matched with that of the provided AC adapter. Connect the AC power plug of the AC adapter to the wall outlet or power extension available near the unit. iLuv i182 Important Safety Note: To prevent electric shock, do NOT handle the AC adapter with wet hands. Always handle the AC adapter with caution. p When connected to the power source, all LED indicators on iLuv i182 will blink for 15 seconds. Please wait until the color of the LED indicator on the [REC/STOP] button becomes steady orange (without blinking). [REC/STOP] Button Wait until this LED indicator becomes steady orange (without blinking). - 11 - Installing the Utility Software Program (i182 Manager) i182 Manager is software that can register a file recorded by iLuv i182 to iTunes, manage recorded files and change a record setting option. You must install i182 Manager to use iLuv i182. n Connect your iPod to your computer (Windows XP). o Load the provided utility software CD on your CD-ROM drive. The setup software program will automatically run on your computer. If not, open the CD-ROM and manually run the utility software program, named as “Setup.exe”. The setup window will appear on the screen as below. p Select the [Install i182 Setup] option, and follow the instructions displayed on the screen to install. After the installation, you can close the setup window by pressing the [Quit] option. q When the installation finishes, i182 Manager icon appears on the task bar. Because i182 Manager auto-runs when Windows starts, the icon always appears on the task bar. - 12 - RECORDING & PLAYING Connecting Your iPod to iLuv i182 Connecting Your PSP, USB Storage Device to iLuv i182 Connecting Your Flash Memory Card to iLuv i182 Recording Your Personal Videos on Your iPod or Device Precautions in Connecting Your iPod to i182 Manager Registering the Recorded Videos to iTunes Playing the Recorded Videos LED Status Guide - 13 - Connecting Your iPod to iLuv i182 n Connect the supplied dock adapter into the dock wall of iLuv i182. There are two dock adapters included in this package. One is for iPod with video (30GB), and the other for iPod with video (60GB/80GB). o Connect your iPod into the dock carefully. Please ensure that your iPod is fully inserted. When your iPod is connected, the LED indicator on the [REC/STOP] button will light up in green and blink for a moment. Please wait until the green light gets steady without blinking. [REC/STOP] Button The green light will light up. Important Notes: Check your iPod when the LED indicator on the [REC/STOP] button lights up in orange. It means your iPod and iLuv i182 are not properly connected. Please reconnect your iPod and iLuv i182 after disconnecting the power source from iLuv i182. - 14 - Connecting Your PSP, USB Storage Device to iLuv i182 n Connect the supplied iLuv i182 Connector into the dock wall of iLuv i182 carefully. o Connect your PSP, PMP, USB storage device using an usual USB cable obtained at a store into iLuv i182 Connector carefully. When your device is connected, the LED indicator on the [REC/STOP] button will light up in green and blink for a moment. Please wait until the green light gets steady without blinking. iLuv i182 Connector iLuv i182 Important Notes • When connecting to PSP, please make sure your PSP is in “USB Mode”, and the resolution setting is correctly set for viewing the content on the PSP display. • iLuv i182 is compatible with PSP firmware higher than 2.80 versions. • Only the PMPs that support MPEG4 video codec and AAC audio codec can play back a file recorded by iLuv i182. • Check your device when the LED indicator on [REC/STOP] button lights up in orange. It means your device and iLuv i182 are not properly connected. Please reconnect your device to iLuv i182 after reconnecting the power adaptor to i182 Connector. • When you connect a USB hub or a flash memory card reader to i182 Connector, it may cause an error of iLuv i182. Do not connect more than two devices to i182 Connector at the same time. - 15 - Connecting Your Flash Memory Card to iLuv i182 n Connect the supplied iLuv i182 Connector into the dock wall of iLuv i182 carefully. o Connect a memory stick or SD memory card after connecting iLuv i182 with i182 Connector. Please wait until the [REC/STOP] LED becomes green (not flashing). iLuv i182 Connector iLuv i182 Important Notes: Check your flash memory card when the LED indicator on [REC/STOP] button lights up in orange. It means your flash memory card and iLuv i182 are not properly connected. Please reconnect your flash memory card to iLuv i182 after reconnecting the power adapter to i182 Connector. - 16 - Recording Your Personal Videos on Your iPod or Device n Play your personal video with your video device. o Press the [TIMER] button to set the recording time. Each press of this button will change the recording time in the following order: 30minB60minB120minB180min p Press the [REC/STOP] button to start recording. q Press the [REC/STOP] button to manually stop recording. [REC/STOP] Button The LED indicator slowly blinks in red during recording. When it finishes recording, the LED indicator rapidly blinks in red and then turns green. You can disconnect your iPod safely when it turns green. [TIMER] Button You can extend the recording time by pressing this button while recording. When 30 minutes are left, you can extend the recording time up to 180 minutes. With each press, the recording-time LED indicators will light up respectively to show the extended recording time. Important Notes • When connecting to PSP, press [ ] button after selecting [Settings]-[USB Connection] on PSP Home Menu. Start recording after the message, “USB Mode” appears on the screen of PSP. • Do not disconnect your iPod/Device or the power plug from iLuv i182 in the middle of recording. Doing so sill result in the recording failure, and it might damage your iPod/Device or iLuv i182. • If there isn’t any video signal input to iLuv i182, it will not start recording even if you press the [REC/STOP] button. The LED indicator on the [REC/STOP] button is in red without blinking. In this case, check whether the video device is properly connected to iLuv i182. If still same, check whether the video device is currently playing the video back. • This unit does not record any copy-protected video contents. The copyrighted contents are protected by Macrovision from being copied. • While recording, the video contents being recorded is not shown on the LCD screen of your iPod. Your iPod will always show the “DO NOT DISCONNECT” screen while in the dock. Instead, you can check the recording status with the LED indicators on iLuv i182. Please check the “LED Status Guide” section in this quick starting guide for more details. • When the LED turns green (not blinking) after finishing recording, you can disconnect iPod/Device and the power adaptor from iLuv i182. If you would like to eject iPod/Device from iLuv i182 completely, press [TIMER] button for 3 seconds. At that time, the LED turns orange and the screen of iPod and other devices will light up. - 17 - Precautions in Connecting Your iPod to i182 Manager While recording your personal videos to your iPod, you need to register them to iTunes using iLuv i182 Manager program. Whenever your iPod is connected to your PC, the recorded videos will be automatically registered to iTunes by iLuv i182 Manager. * Please disregard this page if you’re not iPod user. Check the Following before Registering Recorded Files to iTunes n Connect your iPod and run your iTunes. o To register the recorded files to iTunes, the “Enable disk use” option must be checked in iTunes. If that setting option is not set, you cannot register the files to iTunes. [When You Use iTunes 7.X] [When You Use iTunes 6.0] Select [Edit]-[Preferences…]-[iPod][Music] in iTunes that order. Check whether the setting option “Enable disk use” is set. - 18 - Registering Recorded Videos to iTunes® *Please disregard this page if you’re not iPod user. Auto-registering recorded files to iTunes n i182 Manager auto-runs when you turn your PC on. The icon appears on the task bar. If the icon does not appear on the task bar, let the program run by selecting [Start]B[All Programs]B[iLuv]B[i182 Manager] in that order. o Connect iPod (30GB, 60GB, 80GB) containing the recorded files to your PC. p When there are new recorded files contained on your iPod, i182 Manager icon turns into [ ] and the recorded files will be automatically registered to iTunes. When the “Enable disk use” option is not set, you cannot register the recorded files to iTunes. The “Enable disk use” option must be set. When you put your mouse on i182 Manager icon in the middle of recording, you can see the recording status. When register process finished, i182 Manager icon turns into [ ]. q When recorded files are registered, iTunes auto-runs. A new playlist (Factory default: iLuv Videos) is created in iTunes. Do not turn the device off during registration of the recorded files. The playlist name can be changed on the [File management] tab of i182 setup. See “Managing Recorded File” for more detailed information. r When the registration of recorded file is completed, “Sync” the content to your iPod. If you use iTunes 7.x and the option of “Manually manage music and videos” under [Summary] [option] is checked, your iPod will be automatically synchronized without pushing [Sync] button. s Then you can see the recorded files on the iPod. You can also see the recorded files on your PC (Factory default: My Documents\iLuv Videos). - 19 - Registering Recorded Videos to iTunes® Canceling Recorded File Register If you wish to cancel the registration of recorded files in the middle of the process, click your mouse on i182 Manager icon in your task bar and select [Cancel the register of recorded file(s)]. When you want to restart registration of recorded files, select [Register the recorded file] from the pop-up menu. Important Notes: Do not disconnect iPod from your PC during recording and do not exit iTunes. In addition, you cannot change recording options in i182 setup during registration of recorded files. - 20 - Playing Recorded Videos For iPod Users n After finishing recording, disconnect your iPod from iLuv i182 safely. You can now navigate the menu to find the recorded files as follows (default case): [Videos]B[Video Playlists]B[iLuv Videos] o Once you find the file, press the [PLAY/PAUSE] button on your iPod. It will start playing the file back. Important Notes • The default playlist name is set as the “iLuv Videos”. You can change the playlist name on the [File management] tab of i182 setup. • When the registration of recorded files to iTunes finishes, you can view the contents on your PC in the location, “My Music\iTunes\iTunes Music\iLuv Videos (Factory default)” folder. The location where the recorded files will be saved can be changed on the [File management] tab of i182 setup. For PSP Users Files recorded by iLuv i182 can be played on [Video] menu. When you connect PSP to your PC, you can check the recorded files in the “VIDEO” folder of PSP. For PMP, USB Storage Device/Flash Memory Card Users When you record files to PMP, USB storage device or Flash memory card, you can play back the file from “iLuv Videos” folder of your PC. Important Notes • iLuv i182 is compatible with PSP firmware higher than 2.80 s. • Only the PMPs that support MPEG4 video codec and AAC audio codec can play back a file recorded by iLuv i182. - 21 - LED Status Guide iLuv i182 provides you the way to check its operation status with the LED indicators on the top of the unit. Each combination describes its operation status as follows: REC/STOP 30 60 120 180 Status Currently upgrading the firmware. All LED indicators will blink for 2 minutes. Blink Blink Blink Blink Blink Do not disconnect the iPod/Device or the power adapter from iLuv i182. Checking the connected iPod/Device. Do not unplug iPod/Device or the power adaptor from iLuv i182. Fast Blink Power source is connected but iPod/Device is not connected to iLuv i182. Please disconnect the power from iLuv i182 and reconnect your iPod/Device to Steady iLuv i182. iPod/Device is properly connected to iLuv i182. Ready to start recording. Press [REC/STOP] button to start recording. iPod/Device and the power adaptor can be Steady unplugged from iLuv i182 when not in operation. Recording. Do not unplug iPod/Device or the power adaptor from iLuv i182. Slow Blink The recorded file(s) is being saved to iPod/Device after recording has finished. Do not unplug iPod/Device or the Fast Blink power adaptor from iLuv i182. The video signal is not received by iLuv i182. Check whether the AV device connected to iLuv i182 is switched on and working properly or whether the AV cable Steady is properly connected. Start the recording when the AV signal is switched on. - 22 - LED Status Guide REC/STOP 30 60 120 180 Status Insufficient space on iPod/Device for saving the recorded file. Delete the recorded files in iPod/Device. If [Auto delete] is active, it automatically deletes the oldest recorded file when there Blink Blink Blink is not enough recording space. With this function, you can avoid the cumbersome procedure of manually deleting files every time. The video content is copy-protected by Macrovison and cannot be recorded on Blink Blink Blink your iPod/Device. An error occurs in the firmware or iPod/Device is not properly connected to iLuv i182. First check whether iPod/Device is properly connected to iLuv i182. If the Blink Blink Blink symptom appears constantly, upgrade to the latest version of firmware after connecting iPod/Device to i182 setup. An error occurs in iLuv i182 encoder. Reconnect the power adaptor to iLuv i182 after unplugging it. If you experience this Blink Blink constantly, upgrade to the latest version of Blink firmware using i182 setup by connecting iPod/Device to your PC. If you disconnect iPod/Device from iLuv i182 in the middle of recording, all of the LEDs will flash. First, connect iPod/Device Blink Blink Blink Blink Blink to iLuv i182 again. If the music playlist is not shown on iPod/Device screen, connect it to either iTunes or i182 Manager. - 23 - SETTING UP Starting iLuv i182 Manager Starting iLuv i182 Setting Screen Layout of i182 setup Changing Recording Setting Option Changing Recording Location (Use USB Storage Device / Flash Memory Card) Managing Recorded File Selecting Method to Register Recorded File Upgrading the Firmware Checking iLuv i182 Information & Setting Auto-run - 24 - Starting iLuv i182 Manager i182 Manager is a utility program that can easily manage overall setting options of i182 such as selecting the recording quality and recording time. * When you want to play a file recorded by iLuv i182 on iPod, you must register the recorded file to iTunes via i182 Manager. * Do not disconnect iPod/Device from your PC if changing setting options. Starting/Finishing i182 Manager i182 Manager auto-runs when you turn your PC on and its icon always appears on the task bar. If the icon does not appear on the task bar, you can run the program by selecting [Start]-[All Programs]-[iLuv]-[i182 Manager] in that order. When you click i182 Manager icon on the task bar, a pop-up where you can control i182 Manager appears (as shown below). q o p n r n Canceling Recorded File(s) Register: Canceling the registration of recorded files to iTunes in the middle of process. o Starting Recorded File(s) Register: Start the register of recorded files to iTunes. p Changing i182 Setting Option: IRec setup dialogue box where you can manage recorded files and change recording setting option appears. q Select iPod: This option is to choose the iPod you want to use, if you have more than one iPod connected to the PC. r Exit i182 Manager: Finish i182 Manager. Checking i182 Manager Icon When you connect iPod to your PC, i182 Manager shown on the task bar may be changed according to if there is a new recorded file or not. Means that there is no new recorded file on iPod or the register of a new recorded file finishes. IRec setup dialog box where you can change iLuv Normal i182 setting options appears when you select the [Open i182 setup...] from the pop-up menu shown upon clicking the icon. New recorded files are being registered to iTunes. At this time when you place your mouse on the icon, you can see the percentage completed. In the Middle of Register Never exit iTunes or Disconnect the power to iLuv i182 when registering a recorded file. You cannot register recorded files if you connect another external storage device to your PC other than iPod. - 25 - Starting iLuv i182 Setting n Select [Open i182 setup...] from i182 Manager icon on the task bar. o The i182 setup dialogue box, where you can change iLuv i182 settings, appears. If two or more external storage devices are connected to your PC, it is automatically connected to the latest connected iPod/Device. p When you want to connect i182 setup to another iPod/Device, press [ ] button at the bottom of your screen. A dialogue box appears, from which you can select a device to be connected to i182 setup, as shown below. First of all, select iPod/Device to be connected to i182 setup, and then press [OK] button. q Press the [Apply] button on the i182 setup program to apply the new settings. r Press the [Close] button to exit the i182 setup program. - 26 - Screen Layout of i182 setup Screen layout of i182 setup dialog. Click the [ ] button on the right top of the screen to see the User’s Manual. n o p q r s t n Select the Setting Options: Select the bar to change the setting options. o Help: iLuv i182 User’s Manual will appear. p Help by Function: Point the mouse to it or click to see a simple explanation of the function. q Device Change: If there are a couple of external storage devices connected to your PC, select i182 setup and the device to be connected. r Space Status (Used/Total): Shows the space used. s Apply: Saves the changed setting options in iPod. t Exit: Exits i182 setup. Important Notes: Depending on the external storage device (iPod/PSP/PMP/USB storage device/Flash memory card) connected to i182 Manager, functions and the screen that iLuv i182 support may vary. - 27 - Changing Recording Setting Option Recording quality of the video to be recorded by iLuv i182 and the maximum recording time are set. Double click on the icon to run the installed software program. On the pop-up window, you will see the following tabs: [Record], [File management], [Upgrade], and [General]. Select the [Record] tab if it is not selected yet. Setting Recording Quality Selecting the recording quality of the video to be recorded by iLuv i182. The higher the resolution, the better the quality and the larger the file size. Maximum file capacity is 2G and maximum recording time can vary depending the recording video quality. Setting the Maximum Recording Time Setting the maximum recording time to be recorded by iLuv i182. You can set the maximum recording time by moving the slide or entering a number between 30 and 360. Recording time will be completed as the factory default when the timer function is not set. Important Notes: Set [Recording quality] “416*240” in i182 setup to record files in the widescreen mode. You must set the [Videos]-[Video Settings]-[Widescreen] to be “On” in your iPod. - 28 - Changing Recording Setting Option Record Video to iPod When setting recording quality, make sure the device you are using supports the resolution you’ve selected. Also If you are using iTunes6.0 the max resolution is 320 X240, If you want to use max resolution supported by iPod you must use iTunes 7.0 or higher. Resolution 640X480 412X240 Wide Screen 320 X 240 Bit rate (Maximum Recording Time) 2.5 Mbps(100 mins), 1.5 Mbps(160 mins) * 640*480 is only supported when iPod firmware is higher than 1.2. * 2.5Mbps recorded videos are not compatible with iPod Display. 1.5 Mbps(160 mins), 1 Mbps(230 mins), 768 Kbps(280 mins), 512 Kbps(360 mins) 1.5 Mbps(160 mins), 1 Mbps(230 mins), 768 Kbps(280 mins), 512 Kbps(360 mins) Record Video to iPod - PSP Resolution Bit rate (Maximum Recording Time) 400X192 1.5 Mbps(160 mins), 1 Mbps(230 mins), 768 Kbps(280 mins) 368 X 208 1.5 Mbps(160 mins), 1 Mbps(230 mins), 768 Kbps(280 mins) 320X240 1.5 Mbps(160 mins), 1 Mbps(230 mins), 768 Kbps(280 mins) Record Video to iPod - USB PMP Resolution Bit rate (Maximum Recording Time) 720X480 5 Mbps(50 mins), 3 Mbps(80 mins), 2 Mbps(130 mins) 640X480 4 Mbps(60 mins), 2 Mbps(130 mins), 768 Kbps(280 mins) 320X240 2.5 Mbps(100 mins), 1.5 Mbps(160 mins), 768 Kbps(280 mins) - 29 - Changing Recording Location (Use USB Storage Device / Flash Memory Card) When you record a video to USB storage device or flash memory card (memory stick, SD memory card), you can select the location where the video will be saved. Double click on the icon to run the installed software program. On the pop-up window, you will see the following tabs: [Record], [File management], [Upgrade], and [General]. Select the [Record] tab if it is not selected yet. Location Change Select a location where the recorded file will be saved in USB storage device or flesh memory card. After pressing [Browse…] button, select the location where the video will be saved. - 30 - Managing Recorded File You can change the name of a recorded file to be saved or automatically delete recorded files when there is not enough recording space on iPod/Device. Double click on the icon to run the installed software program. On the pop-up window, you will see the following tabs: [Record], [File management], [Upgrade], and [General]. Select the [File management] tab if it is not selected yet. n o p q n Setting up Auto-deletion: If auto-delete is active, it automatically secures recording space by deleting the oldest recorded file when there is not enough recording space in iPod. However, recorded files set as “My Rating” are not automatically deleted in iTunes. o Setting the Recorded File Name Prefix: Enter the prefix of the file name. (e.g.: iLuv00000, iLuv00001…) p Selecting File Backup Location: When a new recorded file is registered to iTunes, the file is also saved to your PC at the same time. Select the location where you wish to save the file. Click the [Browse…] button then select a location to save. q Setting the Playlist Name (Factory default: iLuv Videos): Set the playlist name to be used in iTunes when recorded files are registered. - 31 - Selecting Method to Register Recorded File Select a method to register a new recorded file to iTunes. Double click on the icon to run the installed software program. On the pop-up window, you will see the following tabs: [Record], [File management], [Upgrade], and [General]. Select the [File management] tab if it is not selected yet. Auto registers files to iTunes (Factory default) When there is new recorded files is in your iPod, it automatically registers the file to iTunes. Always Check before Registering Recorded file(s) to iTunes When there is a new recorded file on iPod, confirm whether you want this to br registered to iTunes. Whenever there is a new recorded file on your iPod, a message appears which is asking you whether you wish to register it to iTunes. When the [New recorded file] is set as “Always check before registering to iTunes” the following message will appear on the PC screen whenever there is a new recorded file in iPod. If you want to If you want to register new register new recorded file(s) recorded file(s) now, select [Yes]. later, select [No]. - 32 - Upgrading the Firmware iLuv i182 has the ability to upgrade its own firmware. The new firmware will be available only when there is the new enhancement on iLuv i182 after lunching. To download any new available firmware, your computer must be connected to the internet. n Double click on the icon to run the installed software program. On the pop-up window, you will see the following tabs: [Record], [File management], [Upgrade], and [General]. Select the [Firmware] tab if it is not selected yet. n o p q o Press the [Firmware upgrade] button. It will automatically check and download the newest firmware onto your iPod/Device. p Press the [Apply] button to apply the new settings. - 33 - Upgrading the Firmware q Press the [Close] button to exit the i182 setup program, and disconnect your iPod/Device from the computer and connect it to iLuv i182. r Disconnect your iPod/Device from the computer and connect it to iLuv i182. iLuv i182 will be automatically upgraded. Check the LED status to see the firmware upgrading status. After upgrading the new firmware is done, the LED indicator on the [REC/STOP] button will turn into steady green. If it doesn’t turn into steady green even after 2 minutes, disconnect your iPod/Device and AC adapter from iLuv i182, and re-connect them again. Important Note: When connecting your iPod/Device to iLuv i182 to upgrade the new firmware, all LED indicators will start blinking in order and rotate for approx. 2 minutes. When it finishes upgrading the new firmware, the LED indicator will turn into steady green light. While it is upgrading its firmware, please do not disconnect your iPod/Device and AC adapter from iLuv i182. - 34 - Checking iLuv i182 Information & Setting Auto-run You can check the product version and select whether i182 Manager auto-runs when the Window starts. Double click on the icon to run the installed software program. On the pop-up window, you will see the following tabs: [Record], [File management], [Upgrade], and [General]. Select the [General] tab if it is not selected yet. Setting/Deselecting of i182 Manager Auto-run The factory default is set as auto-run i182 Manager when the Window starts and i182 Manager icon always appears on the task tab whenever you turn your PC on. After you deselect the function, you can let the program run by selecting [Start]-[All programs][iLuv]-[i182 Manager] in that order. n o p - 35 - q OTHER INFORMATION Troubleshooting Guide - 36 - Troubleshooting Guide Q1. The message “The iPod is not properly connected or the iPod does not support Video. Please connect an iPod with video features.” appears if you connect your iPod to your PC and run i182 setup. n Check whether the function “Enable disk use” in iTunes is set. Only when the function “Enable disk use” is set, you can connect iPod to i182 setup. When you have iTunes higher than 7.0, check whether the function “Enable disk use” is activated by selecting [Summery]-[Options] in that order. When you have iTunes higher than 6.0, check whether the setting option “Enable disk use” is activated by selecting [Edit]-[Preferences…]-[iPod][Music] in iTunes in that order. o p Check if iPod is properly connected to your PC. Check if iPod (30GB, 60GB, and 80GB) connected to your PC has a built-in video function. iLuv i182 is only compatible with iPod's with built-in video function. Q2. There is no recorded file on your iPod, PSP, PMP, External Storage Device. n o Check if the AV device connected to iLuv i182 is switched on and playing. Check if the AV cable connecting iLuv i182 to the AV device is connected properly. Check if the “AV output” of the Video device is properly connected to the “AV input” of iLuv i182. p q r Check if the power Adaptor is properly connected to iLuv i182. Check if iPod/Device is properly inserted into iLuv i182. Nothing will be recorded when the contents playing on an AV device are protected by Macrovision from being copied. At this time, the LED of [REC/STOP] button flashes in red when you press [REC/STOP] button and it will not start to record. s After checking the hard disk space, delete unnecessary files. [When You Record Files to your iPod] n o Check if you saved the recorded file in [Videos]-[Video Playlists]-[iLuv Videos] on iPod. You must register the recorded file to iTunes after recording. When you connect iPod with new recorded file(s) to your PC, i182 Manager automatically registers it to iTunes. See the “Registering the Recorded Videos to iTunes” for more detailed information. p Check the space remaining on the hard disk [Settings]-[About]-[Available] of iPod. Delete media files in iTunes or set [Auto delete] function from i182 setup when there is not enough recording space. It will automatically secure recording space by deleting the oldest recorded file whenever there is not enough recording space. See “Managing Recorded File” of the User’s Manual for further information on how to set [Auto delete] in i182 setup. - 37 - Troubleshooting Guide q Check whether the function “Enable disk use” is activated in iTunes. If the function “Enable disk use” is not set, you cannot register a recorded file to iTunes. When you have iTunes higher than 7.0, check whether the function “Enable disk use” is activated by selecting [Summery]-[Options] in that order. [When You Record files to PSP] n o Check if you saved the recorded file in [Video] on PSP. Check the [Empty Space] of the memory card from the PSP. If the space is not enough, please delete media files from the memory card. p Before you record on PSP, press [ ] button after selecting [Settings]-[USB Connection] on PSP Home Menu. Start recording after the message, “USB Mode” appears on the screen of PSP. [When You Record Files to PMP] n After connecting PMP to your PC, check whether the recorded file is in the “iLuv Videos” o Only PMP that support MPEG4 video codec and AAC audio codec can play back a file folder. recorded by iLuv i182. Q3. It stops recording a video in the middle. I would like to record a video up to the end. [When there is not enough recording space] The LED will flash in red for 3 seconds and then turn off upon pressing [REC/STOP] button of iLuv i182 whenever there is not enough recording space on iPod/Device. Most importantly, check the hard disk space. You can secure recording space in the following two ways whenever there is not enough space available on iPod/Device: n It will automatically secure recording space by deleting the oldest recorded file whenever there is not enough recording space. You can avoid the cumbersome process of manually deleting files every time. See “Managing Recorded File” of the User’s Manual for further information on how to set the [Auto delete] in i182 setup. o When you record files to iPod, delete unnecessary media files from iTunes. When you record files to PSP, PMP, USB storage device or flash memory card, check the empty space and then delete unnecessary files. - 38 - Troubleshooting Guide [When you would like to extend the recording time] You can extend the recording time up to 360 minutes for a file in the following two ways: n When you press [TIMER] button during recording, the recording time is extended for 30/60/90/120/180 in turn from the moment when you press the button. For instance, when you select “60” by pressing [TIMER] button, it is set to record a video for 60 minutes more. o You can set the maximum recording time within [Record]-[Maximum recording time] of i182 setup. You can only record a video for the factory default maximum recording time of i182 setup if you do not change the maximum recording time in iLuv i182. Q4. When you try to register a new file to iTunes, the message “iPod is disconnected” appears and you cannot register a new recorded file any more. When you connect iPod to your PC, a file recorded by iLuv i182 is automatically registered to iTunes by i182 Manager. At this time, to register a recorded file to iTunes the function “Enable disk use” must be set. If it is not set, you cannot register a recorded file to iTunes. Set the function “Enable disk use” when you use iLuv i182. - 39 - TEL: 516-626-7188 FAX: 516-626-7105 website: www.i-Luv.com e-mail: [email protected] iLuv is a trademark of jWIN Electronics Corp. iPod and iTunes are trademarks of Apple Computer Inc. All logos and brands are the property of their respective owners. iPod is not included in this package. The specifications and product images or graphics may differ slightly from the actual product. Features and specifications are subject to change without prior notification. © 2007 jWIN Electronics Corp. All rights reserved. No portion of this printed material or product enclosed herewith including design, shape and graphics, may be reproduced or transmitted in any form without the expressed written consent of jWIN Electronics Corp. by any means, electronic or mechanical, including photocopying, recording or use of an information storage and retrieval system. Any unauthorized distribution or reproduction of this printed material or product, or any portion there of, will be prosecuted to the fullest possible extent of the law. - 40 -