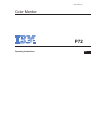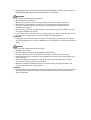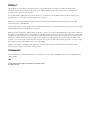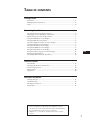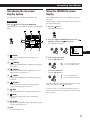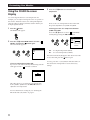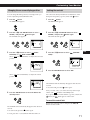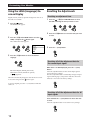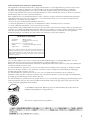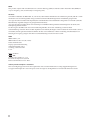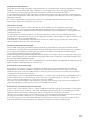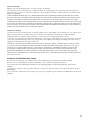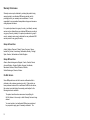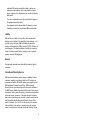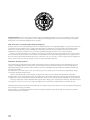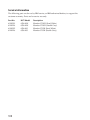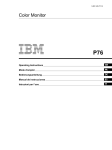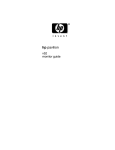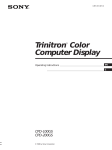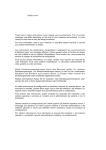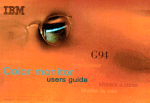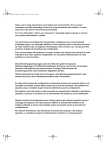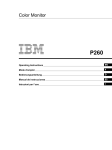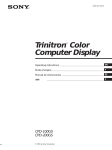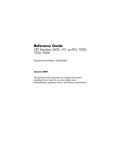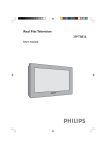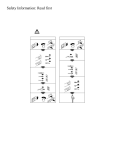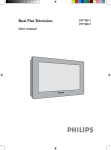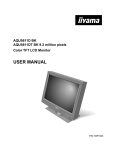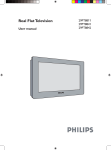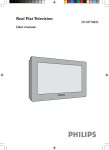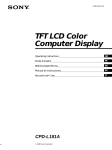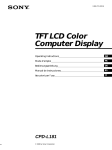Download IBM P72 User's Manual
Transcript
3-861-946-11 (1) Color Monitor P72 Operating Instructions EN DANGER To avoid shock hazard: • Do not remove the covers. • Do not operate this product unless the stand is attached. • Do not connect or disconnect this product during an electrical storm. • The power cord plug must be connected to a properly wired and grounded power outlet. • Any equipment to which this product will be attached must also be connected to properly wired and grounded power outlets. • To isolate the monitor from the electrical supply, you must remove the plug from the power outlet. The power outlet should be easily accessible. Handling: • Your colour monitor is heavy, so handle it with care. If heavier than 18 Kg, IBM recommends that the monitor is moved or lifted by two people. DANGER Pour éviter les risques d’électrocution : • Ne retirez pas les capots du moniteur. • N’utilisez pas ce produit si le socle n’est pas fixé. • Ne connectez, ni ne déconnectez ce produit pendant un orage. • Le câble d’alimentation doit être connecté à une prise électrique correctement mise à la terre et en bon état de marche. • Tout équipement auquel ce produit est relié doit être également connecté à une prise correctement mise à la terre et en bon état de marche. • Pour isoler le moniteur de la source d’alimentation électrique, vous devez le débrancher de la prise électrique. Cette prise doit être facile d’accès Manutention : • Votre moniteur couleurs est lourd et doit donc être manipulé avec soin. Si son poids dépasse 18 kg, IBM vous conseille de le déplacer ou de le porter à deux. GEFAHRENHINWEIS Um die Gefahr eines elektrischen Schlags zu vermeiden, folgendes beachten: • Unter keinen Umständen die Abdeckungen abnehmen. • Das Produkt nicht in Betrieb nehmen, wenn der Sockel nicht montiert ist. • Das Gerät nicht während eines Gewitters an eine Steckdose anschließen oder von ihr trennen. • Das Netzkabel ist an eine ordnungsgemäß verdrahtete und geerdete Steckdose anzuschließen. • Jedes Gerät, mit dem dieses Produkt verbunden wird, muß ebenfalls an eine ordnungsgemäß verdrahtete und geerdete Steckdose angeschlossen werden. • Um den Monitor von der Stromversorgung zu trennen, muß der Stecker aus der Steckdose gezogen werden. Die Steckdose sollte leicht zugänglich sein. Handhabungshinweis: • Ihr Farbbildschirm ist schwer, gehen Sie vorsichtig damit um. Wenn er schwerer als 18 kg ist, empfiehlt IBM, daß der Bildschirm von zwei Personen getragen bzw. gehoben wird. GEVAAR Ga als volgt te werk om het gevaar van een elektrische schok te voorkomen: • Verwijder in geen enkel geval de kap. • Stel dit produkt alleen in werking als de voet is bevestigd. • Sluit dit apparaat niet aan op, of verbreek de aansluiting van dit apparaat niet van een contactdoos tijdens onweer. • Het netsnoer moet worden aangesloten op een geaarde contactdoos met correcte bedrading. • Ook alle apparatuur waarop dit produkt wordt aangesloten moet zijn aangesloten op een contactdoos met correcte bedrading. • Om het beeldscherm te ontkoppelen van de netvoeding, dient u de stekker uit de contactdoos te trekken. De contactdoos dient goed toegankelijk te zijn. Verplaatsing: • De kleurenmonitor is zwaar. Doe dus voorzichtig. Indien de monitor zwaarder is dan 18 kilo, raadt IBM aan de monitor door twee mensen te laten tillen. PELIGRO Para evitar riesgos de descargas eléctricas: • No retire bajo ningún concepto las cubiertas. • No maneje el monitor sin antes acoplar el soporte. • No conecte ni desconecte el equipo de una toma de alimentación durante una tormenta eléctrica. • El cable de alimentación debe estar conectado a un enchufe debidamente cableado y con toma de tierra. • Cualquier equipo al que se vaya a conectar este producto también debe estar conectado a tomas de alimentación cableadas y conectadas a tierra correctamente. • Para aislar el monitor del suministro eléctrico, debe retirar el enchufe de la toma de alimentación. Esta toma deberá ser de fácil acceso. Movimentazione del monitor: • Il monitor a colori è pesante, si consiglia quindi di maneggiarlo con attenzione. Se il monitor pesa oltre 18 kg, IBM raccomanda che il monitor venga mosso o sollevato da due persone. PERICOLO Per evitare il rischio di scariche elettriche: • Non rimuovere nessuna parte del telaio. • Non accendere il prodotto se il piedistallo non è stato montato. • Non collegare o scollegare il prodotto nel corso di un temporale. • La spina del cavo di alimentazione deve essere collegata ad una presa di corrente con messa a terra, installata in maniera appropriata. • Le apparecchiature a cui il prodotto viene attaccato devono essere collegate a prese di corrente con messa a terra, installate in maniera appropriata. • Per isolare il monitor dalla corrente elettrica, staccare la spina dalla presa di alimentazione, che deve essere facilmente accessibile. Manipulación: • El monitor de color es pesado, por lo que debe manipularlo con cuidado. Si pesa más de 18 kg, IBM recomienda moverlo con la ayuda de dos personas. PERIGO Para evitar o perigo de choques eléctricos: • Não retire as coberturas. • Não utilize este produto antes de montar a base. • Não ligue nem desligue este produto durante uma tempestade eléctrica. • O cabo de alimentação deve ser ligado a uma tomada eléctrica devidamente ligada à terra. • Qualquer equipamento ligado a este produto deve estar ligado a tomadas eléctricas devidamente ligadas à terra. • Para isolar o monitor da fonte de alimentação, retire a ficha do cabo de alimentação da tomada eléctrica. A tomada eléctrica deve ser de fácil acesso. Manuseio: • Seu monitor colorido é pesado, então manuseie-o com cuidado. Se o peso for superior a 18 (dezoito) Kg., a IBM recomenda que o monitor seja movido ou carregado por duas pessoas. FARE Sådan undgår du elektrisk stød: • Kabinettet må under ingen omstændigheder fjernes. • Undgå at anvende dette produkt, uden at vippe/drejefoden er monteret. • Undgå at tilslutte eller frakoble dette produkt i tordenvejr. • Netledningen skal være tilsluttet en korrekt jordet stikkontakt med korrekt ledningsføring. • Alt udstyr, som tilsluttes dette produkt, skal også være tilsluttet korrekt jordede stikkontakter med korrekt ledningsføring. • For at isolere skærmen fra strømforsyningen, skal stikket tages ud af stikkontakten. Stikkontakten bør være let tilgængelig. Håndtering: • Deres farveskærm er tung, så vær forsigtig, når De løfter den. Hvis skærmen vejer mere end 18 kg, anbefaler IBM, at den flyttes og løftes af to personer. FARE Slik unngår du fare for elektrisk støt: • Ikke ta av dekslene. • Ikke bruk produktet dersom sokkelen ikke er montert. • Ikke koble produktet til eller fra under tordenvær. • Pluggen på strømledningen må kobles til korrekt montert og jordet strømuttak. • Utstyr som dette produktet eventuelt blir koblet til, må også kobles til korrekt montert og jordet strømuttak. • For å isolere skjermen fra strømkilden må du ta ut pluggen fra strømuttaket. Strømuttaket bør være lett tilgjengelig. Käsittely: • Värinäyttö on painava, joten käsittele sitä varoen. Jos näyttö painaa enemmän kuin 18 kg, IBM suosittelee, että kaksi henkilöä siirtää tai nostaa sitä. Varning - livsfara För att undvika risk för elektriska stötar måste du tänka på följande: • Ta inte bort några skyddskåpor. • Använd inte den här produkten innan du har satt fast stativet. • Anslut inte produkten till ett eluttag under åskväder. Koppla inte heller ur produkten från ett eluttag under åskväder. • Strömkabeln måste anslutas till ett felfritt och jordat uttag. • All utrustning som den här produkten kopplas till måste också anslutas till felfria och jordade uttag. • För att bryta strömmen till bildskärmen måste du dra ut kontakten. Vägguttaget bör vara lätt att komma åt. Hantering: • Hantera din färgmonitor med försiktighet, den är tung. Ni bör vara två personer för att lyfta och flytta monitorn om den är tyngre än 18 kg. VAARA Sähköiskun vaaran välttämiseksi: • Älä avaa laitteen kansia missään tilanteessa. • Älä käytä laitetta, ellei jalustaa ole kiinnitetty. • Älä kytke laitetta pistorasiaan tai irrota sitä pistorasiasta ukonilman aikana. • Virtajohto on kytkettävä asianmukaisesti johdotettuun ja maadoitettuun pistorasiaan. • Kaikki muutkin laitteet, joihin tämä tuote on liitetty, on kytkettävä asianmukaisesti johdotettuihin pistorasioihin. • Kun haluat erottaa näyttimen sähköverkosta, sinun pitää irrottaa sen verkkojohto pistorasiasta. Pistorasian pitäisi olla mahdollisimman lähellä näytintä ja vaivattomasti käsillä. Håndtering: • Fargeskjermen din er tung, og må håndteres med varsomhet. Hvis den veier mer enn 18 kilo, anbefaler IBM at skjermen flyttes eller løftes av to personer. • • !!"# • ## • $ !%! !!! • &#% !!!! • ' ( %)%"# • ) !"# % *"# #+,#(-./# ' # • • • • !" • ! ! " • #$! "% • &$!! '# $! ()" Edition 1 This publication could contain technical inaccuracies or typographical errors. Changes are made periodically to the information herein; these changes will be made in later editions. IBM may make improvements and/or changes in the product(s) and/or program(s) at any time. It is possible that this publication may contain reference to, or information about, IBM products (machines and programs), programming, or services that are not announced in your country. Requests for copies of this publication and for technical information about IBM products should be made to your IBM Authorized Dealer or IBM Retailer. No part of this publication may be reproduced or distributed in any form or by any means without prior permission in writing from the International Business Machines Corporation. References in this publication to IBM products, programs, or services do not imply that IBM intends to make these available in all countries in which IBM operates. Any reference to an IBM product, program or service is not intended to state or imply that only IBM’s product, program, or service may be used. Any functionally equivalent product, program, or service that does not infringe any of IBM’s intellectual property rights or other legally protectable rights may be used instead of the IBM product, program, or service. Evaluation and verification of operation in conjunction with other products, programs, or services, except those expressly designated by IBM, are the user’s responsibility. IBM may have patents or pending patent applications covering subject matter in this document. The furnishing of this document does not give you any license to these patents. Trademarks The following terms, used in this publication, are trademarks or service marks of the IBM Corporation in the United States or other countries: IBM © Copyright International Business Machines Corporation 1997. All rights reserved. Getting Started TABLE OF CONTENTS Getting Started Precautions ........................................................................................................................... 2 Identifying Parts and Controls .......................................................................................... 3 Setup ...................................................................................................................................... 4 Customizing Your Monitor Selecting the On-screen Display Language ..................................................................... 4 Adjusting the Picture Brightness and Contrast ............................................................... 4 Introducing the On-screen Display System ..................................................................... 5 Using the CENTER On-screen Display ............................................................................ 5 Using the SIZE On-screen Display .................................................................................... 6 Using the GEOM (Geometry) On-screen Display ........................................................... 6 Using the ZOOM On-screen Display ................................................................................ 7 Using the COLOR On-screen Display .............................................................................. 8 Using the SCREEN On-screen Display ............................................................................. 9 Using the OPTION On-screen Display ........................................................................... 10 Using the LANG (Language) On-screen Display ......................................................... 12 Resetting the Adjustments ............................................................................................... 12 Selecting the Enhanced Video (EV) Mode ..................................................................... 13 EN F ES Technical Features C Preset Modes ...................................................................................................................... 13 Displaying the Monitor’s Information ............................................................................ 13 Power Saving Function ..................................................................................................... 14 Damper Wires .................................................................................................................... 14 Plug & Play ......................................................................................................................... 14 Additional Information Warning Messages ............................................................................................................. 15 Troubleshooting ................................................................................................................. 15 Self-diagnosis Function ..................................................................................................... 17 Specifications ...................................................................................................................... 17 • VGA is a registered trademark of IBM Corporation of the U.S.A. • VESA is a trademark of Video Electronics Standard Association. • All other product names mentioned herein may be the trademarks or registered trademarks of their respective companies. • Furthermore, “™” and “®" are not mentioned in each case in this manual. 1 Getting started Started Warning on power connection Precautions • Use an appropriate power cord for your local power supply. Installation • Prevent internal heat build-up by allowing adequate air circulation. Do not place the monitor on surfaces (rugs, blankets, etc.) or near materials (curtains, draperies) that may block the ventilation holes. • Do not install the monitor near heat sources such as radiators or air ducts, or in a place subject to direct sunlight, excessive dust, mechanical vibration or shock. • Do not place the monitor near equipment which generates magnetism, such as a transformer or high voltage power lines. Maintenance • Clean the cabinet, panel and controls with a soft cloth lightly moistened with a mild detergent solution. Do not use any type of abrasive pad, scouring powder or solvent, such as alcohol or benzine. • Do not rub, touch, or tap the surface of the screen with sharp or abrasive items such as a ballpoint pen or screwdriver. This type of contact may result in a scratched picture tube. • Clean the screen with a soft cloth. If you use a glass cleaning liquid, do not use any type of cleaner containing an anti-static solution or similar additive as this may scratch the screen’s coating. Transportation When you transport this monitor for repair or shipment, use the original carton and packing materials. Use of the Tilt-Swivel With the tilt-swivel, this monitor can be adjusted to the desired angle within 180° horizontally and 20° vertically. To turn the monitor vertically and horizontally, hold it at the bottom with both hands as illustrated below. 15° 90° 90° 5° 2 Examples of plug types: for 100 to 120 V AC for 200 to 240 V AC for 240 V AC only • Before disconnecting the power cord, wait at least 30 seconds after turning off the power to allow the static electricity on the CRT display surface to discharge. • After the power has been turned on, the CRT is demagnetized (degaussed) for about 5 seconds. This generates a strong magnetic field around the metal frame, which may affect the data stored on magnetic tapes and disks near the bezel. Place magnetic recording equipment, tapes and disks away from this monitor. The outlet should be installed near the equipment and be easily accessible. Getting Started Getting Started Identifying Parts and Controls See the pages in parentheses for further details. Front Rear 1 ? (reset) button (page 12) 7 AC IN connector Resets the adjustments to the factory settings. 2 EV button (page 13) 8 Video input connector (HD15) Selects the Enhanced Video (EV) mode. F Inputs RGB video signals and SYNC signals. ES 3 ¨ (brightness) (./>) buttons (pages 4 – 12) 1 2 3 4 5 6 7 8 9 10 11 12 13 14 15 Adjust the picture brightness. Function as the (./>) buttons when adjusting other items. 4 EN Provides AC power to the monitor. button (pages 5 – 13) Displays the MENU OSD. C Pin No. Signal Pin No. Signal 1 Red 8 Blue Ground 2 Green (Composite Sync on Green) 9 — 10 Ground 11 ID (Ground) 12 Bi-Directional Data (SDA)* 5 > (contrast) (?//) buttons (pages 4 – 12, 17) Adjust the contrast. 3 Blue Function as the (?//) buttons when adjusting other items. 4 ID (Ground) 5 DDC Ground* 13 H. Sync 6 u (power) switch and indicator (pages 14, 17) 6 Red Ground 14 V. Sync 7 Green Ground 15 Data Clock(SCL)* Turns the monitor on or off. The indicator lights up in green when the monitor is turned on, and lights up in orange when the monitor is in power saving mode. * Display Data Channel (DDC) Standard of VESA 3 Customizing Your Monitor Getting Started Before adjusting • Connect the monitor and the computer, and turn them on. Setup This monitor works with platforms running at horizontal frequencies between 30 and 85 kHz. Step 1: Connect the monitor to the computer Selecting the On-screen Display Language If you need to change the OSD language, see “Using the LANG (Language) On-screen Display” on page 12. The default setting is English. With the computer switched off, connect the video signal cable to the video output of the computer. Adjusting the Picture Brightness and Contrast Once the setting is adjusted , it will be stored in memory for all input signals received. 1 To a computer with an HD15 video output Press the ¨ (brightness) ./> or > (contrast) ?// buttons. The BRIGHTNESS/CONTRAST OSD appears. Note BRIGHTNESS/CONTRAST Do not short the pins of the video signal cable. 26 Step 2: Connect the power cord With the monitor switched off, connect one end of the proper power cord for your local supply to the monitor and the other end to a power outlet. 26 60.0kHz/ 85Hz Horizontal Frequency* 2 Vertical Frequency* For brightness adjustment Press the ¨./> buttons. > . . . for more brightness . . . . for less brightness to a power outlet For contrast adjustment Press the >?// buttons. to AC IN Power cord / . . . for more contrast ? . . . for less contrast Step 3: Turn on the monitor, then the computer The installation of your monitor is complete. Note If “OUT OF SCAN RANGE” or “NO INPUT SIGNAL” appears on the screen, see “Warning Messages” on page 15. The OSD automatically disappears after about 3 seconds. To reset, press the ? (reset) button while the OSD is on. The brightness and contrast are both reset to the factory settings. * 4 The horizontal and vertical frequencies for the received input signal appear in the BRIGHTNESS/CONTRAST OSD. Getting Started Customizing Your Monitor Introducing the On-screen Display System Using the CENTER On-screen Display Most adjustments are made using the MENU OSD. The CENTER settings allow you to adjust the centering of the picture. Once the setting is adjusted, it will be stored in memory for the current input signal. MENU OSD Press the button to display the MENU OSD. This MENU OSD contains links to the other OSDs described below. MENU COLOR OK 1 Press the button. The MENU OSD appears. 2 Press the ¨./> and >?// buttons to select “ CENTER,” and press the button again. The CENTER OSD appears. MENU CENTER SCREEN GEOM EXIT ZOOM LANG SIZE OPTION CENTER 73 EN 26 1 2 CENTER Displays the CENTER OSD for adjusting the centering of the picture. 3 SCREEN Displays the SCREEN OSD for adjusting the vertical and horizontal convergence, etc. 4 ZOOM Displays the ZOOM OSD for enlarging and reducing the picture. 5 OPTION Displays the OPTION OSD for adjusting the OSD position and degaussing the screen, etc. 6 SIZE Displays the SIZE OSD for adjusting the picture size. 7 F COLOR Displays the COLOR OSD for adjusting the color temperature. 3 For horizontal adjustment Press the >?// buttons. ES C / . . . to move the picture right ? . . . to move the picture left For vertical adjustment Press the ¨./> buttons. > . . . to move the picture up . . . . to move the picture down The OSD automatically disappears after about 30 seconds. To close the OSD, press the button again. To reset, press the ? (reset) button while the OSD is on. The horizontal and vertical centerings are both reset to the factory settings. LANG Displays the LANGUAGE OSD for selecting the language. 8 GEOM Displays the GEOMETRY OSD for adjusting the picture rotation and pincushion, etc. 9 EXIT Closes the MENU OSD. 5 Customizing Your Monitor Using the SIZE On-screen Display The SIZE settings allow you to adjust the size of the picture. Once the setting is adjusted, it will be stored in memory for the current input signal. 1 2 Press the button. The MENU OSD appears. Using the GEOM (Geometry) Onscreen Display The GEOM (geometry) settings allow you to adjust the shape and orientation of the picture. Once the rotation is adjusted, it will be stored in memory for all input signals received. All other adjustments will be stored in memory for the current input signal. 1 Press the button. The MENU OSD appears. 2 Press the ¨./> and >?// buttons to select “ GEOM,” and press the button again. The GEOMETRY OSD appears. Press the ¨./> and >?// buttons to select “ SIZE,” and press the button again. The SIZE OSD appears. SIZE 73 GEOMETRY 26 3 For horizontal adjustment Press the >?// buttons. 26 ROTATION / . . . to increase picture width ? . . . to decrease picture width 3 Press the ¨./> buttons to select the item you want to adjust. For vertical adjustment Press the ¨./> buttons. > . . . to increase picture height . . . . to decrease picture height Select The OSD automatically disappears after about 30 seconds. To close the OSD, press the button again. To reset, press the ? (reset) button while the OSD is on. The horizontal and vertical sizes are both reset to the factory settings. 6 To ROTATION adjust the picture rotation PINCUSHION adjust the picture sides PIN BALANCE adjust the picture side balance KEYSTONE adjust the picture width KEY BALANCE adjust the picture shape balance Getting Started Customizing Your Monitor 4 Press the >?// buttons to adjust the settings. For Press ROTATION / . . . to rotate the picture clockwise Using the ZOOM On-screen Display The ZOOM settings allow you to enlarge or reduce the picture. Once the setting is adjusted, it will be stored in memory for the current input signal. 1 Press the button. The MENU OSD appears. 2 Press the ¨./> and >?// buttons to select “ ZOOM,” and press the button again. The ZOOM OSD appears. ? . . . to rotate the picture counterclockwise PINCUSHION / . . . to expand the picture sides ? . . . to contract the picture sides ZOOM PIN BALANCE / . . . to move the picture sides to the right EN H V 26 73 F ? . . . to move the picture sides to the left 3 KEYSTONE / . . . to increase the picture width at the top ? . . . to decrease the picture width at the top KEY BALANCE Press the >?//buttons to adjust the picture zoom. / . . . to move the top of the picture to the right ? . . . to move the top of the picture to the left ES C / . . . to enlarge the picture ? . . . to reduce the picture The OSD automatically disappears after about 30 seconds. To close the OSD, press the button again. To reset, press the ? (reset) button while the OSD is on. Note The picture zoom adjustment will stop as soon as either the horizontal or vertical size reaches its maximum or minimum value. The OSD automatically disappears after about 30 seconds. To close the OSD, press the button again. To reset, press the ? (reset) button while the OSD is on. The selected item is reset to the factory setting. 7 Customizing Your Monitor 3 Using the COLOR On-screen Display You can change the monitor’s color temperature. For example, you can adjust or change the colors of a picture on the screen to match the actual colors of the printed picture. Once the setting is adjusted, it will be stored in memory for all input signals received. 1 Press the button. The MENU OSD appears. Press the ¨./> buttons to select the color temperature. There are two color temperature modes in the OSD. The preset adjustments are 9,300K and 5,000K. Selecting your own color temperature between 9,300K and 5,000K Press the ¨./> buttons to select “ (VARIABLE)” and adjust by pressing the >?// buttons. COLOR 2 Press the ¨./> and >?// buttons to select “ COLOR,” and press the button again. The COLOR OSD appears. 9300K 5000K 50 VARIABLE COLOR 9300K 5000K / . . . for a higher temperature (bluish) ? . . . for a lower temperature (reddish) The OSD automatically disappears after about 30 seconds. To close the OSD, press the button again. If you are using Enhanced Video (EV) If you are in one of the EV modes, the following COLOR OSD appears when “ COLOR” is selected. COLOR 26 This OSD allows you to reduce the color temperature from 11,000K to 9,300K. Press the >?// buttons to adjust the color temperature. For more information on using EV, see “Selecting the Enhanced Video (EV) Mode” on page 13. 8 To reset, press the ? (reset) button while the OSD is on. The selected color temperature is reset to the factory settings. Getting Started Customizing Your Monitor Using the SCREEN On-screen Display Adjust convergence settings to eliminate red or blue shadows that may appear around objects on the screen. Adjust the CANCEL MOIRE function to eliminate wavy or elliptical patterns that may appear on the screen. Once the setting is adjusted, it will be stored in memory for all input signals received. 3 Press the ¨./> buttons to select the item you want to adjust. Select To adjust the horizontal convergence H CONVERGENCE 1 Press the button. The MENU OSD appears. adjust the vertical convergence V CONVERGENCE CANCEL MOIRE * turn the moire cancellation function “ON” or “OFF.” CANCEL MOIRE must be “ON” for “ (MOIRE ADJUST)” to appear on the screen. 2 Press the ¨./> and >?// buttons to select “ SCREEN,” and press the button again. The SCREEN OSD appears. SCREEN MOIRE ADJUST * 26 H CONVERGENCE adjust the degree of moire cancellation Moire is a type of natural interference which produces soft or wavy lines on your screen. It may appear due to interference between the regulated pattern of the picture from the input signal and the phosphor pitch pattern of the CRT. EN F Example of moire: ES C (continued) 9 Customizing Your Monitor 4 Press the >?// buttons to adjust the settings. For H CONVERGENCE V CONVERGENCE Using the OPTION On-screen Display The OPTION OSD allows you to manually degauss the screen and adjust the OSD position. It also allows you to lock the controls. Press / . . . to shift red shadows to the right and blue shadows to the left Degaussing the screen ? . . . to shift red shadows to the left and blue shadows to the right The monitor screen is automatically degaussed (demagnetized) when the power is turned on. You can also manually degauss the monitor. / . . . to shift red shadows up and blue shadows down 1 Press the button. The MENU OSD appears. 2 Press the ¨./> and >?// buttons to select “ OPTION,” and press the button again. The OPTION OSD appears. ? . . . to shift red shadows down and blue shadows up / . . . to turn CANCEL MOIRE “ON” CANCEL MOIRE ON OFF OPTION ? . . . to turn CANCEL MOIRE “OFF” ON OFF MOIRE ADJUST ON / or ? . . . to adjust the screen until the moire is at a minimum 50 MANUAL DEGAUSS 3 Press the ¨./> buttons to select “ DEGAUSS).” 4 Press the > / button. The screen is degaussed for about 5 seconds. (MANUAL Note The picture may become fuzzy when CANCEL MOIRE is set to “ON.” The OSD automatically disappears after about 30 seconds. To close the OSD, press the button again. To reset, press the ? (reset) button while the OSD is on. The selected item is reset to the factory setting. If you need to degauss the screen a second time, wait for at least 20 minutes before repeating the steps above. The OPTION OSD automatically disappears after about 30 seconds. To close the OSD, press the button again. 10 Getting Started Customizing Your Monitor Changing the on-screen display position Locking the controls You can change the OSD position (for example, when you want to adjust the picture behind the OSD). The control lock function disables all of the buttons on the front panel except the u (power) switch and button. 1 Press the button. The MENU OSD appears. 1 Press the button. The MENU OSD appears. 2 Press the ¨./> and >?// buttons to select “ OPTION,” and press the button again. The OPTION OSD appears. 2 Press the ¨./> and >?// buttons to select “ OPTION,” and press the button again. The OPTION OSD appears. OPTION OPTION ON ON MANUAL DEGAUSS 3 Press the ¨./> buttons to select “ (OSD H POSITION)” or “ (OSD V POSITION).” Select “ (OSD H POSITION)” to adjust the horizontal position. MANUAL DEGAUSS 3 Press the ¨./> buttons to select “ LOCK).” (CONTROL EN F OPTION ES OPTION OFF ON C CONTROL LOCK OSD H POSITION Select “ position. 4 Press the >?// buttons to select “ON.” (OSD V POSITION)” to adjust the vertical OPTION OSD V POSITION 4 Press the >?// buttons to move the OSD to the desired position. The OPTION OSD automatically disappears after about 30 seconds. To close the OSD, press the button again. Once you select “ON,” you cannot select any items except “EXIT” and “ OPTION” in the MENU OSD. If you press any button other than the u (power) switch and button, the mark appears on the screen. To cancel the control lock Repeat steps 1 through 3 above and press the >?// buttons to select “OFF.” The OPTION OSD automatically disappears after about 30 seconds. To close the OSD, press the button again. To reset, press the ? (reset) button while the OSD is on. 11 Customizing Your Monitor Using the LANG (Language) Onscreen Display English, French, German, Spanish and Japanese versions of the OSDs are available. 1 2 Resetting the Adjustments Resetting an adjustment item 1 Press the , ¨./> and >?//buttons to select the OSD containing the item you want to reset. 2 Press the ¨./> buttons to select the item you want to reset. 3 Press the ? (reset) button. Press the button. The MENU OSD appears. Press the ¨./> and >?// buttons to select “ LANG,” and press the button again. The LANGUAGE OSD appears. LANGUAGE ENGLISH FRANÇAIS DEUTSCH ESPAÑOL 3 Press the ¨./> buttons to select the desired language. Resetting all of the adjustment data for the current input signal ENGLISH: English, FRANÇAIS: French, DEUTSCH: German, ESPAÑOL: Spanish, or : Japanese. The OSD automatically disappears after about 30 seconds. To close the OSD, press the button again. When there is no OSD displayed, press the ? (reset) button. All of the adjustments data for the current input signal is reset to the factory settings. Note that adjustment data not affected by changes in input signal (OSD language , OSD position and the control lock function) is not reset to the factory settings. To reset to English, press the ? (reset) button while the OSD is on. Resetting all of the adjustment data for all input signals Press and hold the ? (reset) button for more than two seconds. All of the adjustment data is reset to the factory settings. 12 Technical Getting FeaturesStarted Technical Features Customizing Your Display Selecting the Enhanced Video (EV) Mode The Enhanced Video (EV) button allows you to automatically change the characteristics of the picture on the screen to match the use of your monitor. Simply press the EV button to scroll between the three modes. 1 Turn on the monitor and computer. 2 Press the EV button to set the mode. Preset Modes Resolution Horizontal Vertical No. (dots × lines) Frequency Frequency Graphics Mode 1 640 × 480 31.5 kHz 60 Hz VGA 2 640 × 480 37.5 kHz 75 Hz VESA 3 640 × 480 43.3 kHz 85 Hz VESA 4 800 × 600 46.9 kHz 75 Hz VESA 5 800 × 600 53.7 kHz 85 Hz VESA 6 1024 × 768 60.0 kHz 75 Hz VESA 7 1024 × 768 68.7 kHz 85 Hz VESA 8 1280 × 1024 80.0 kHz 75 Hz VESA Each time you press the EV button, the mode appears on the screen and changes as follows. n n STANDARD MODE PRESENTATION MODE n GRAPHICS/VIDEO MODE The STANDARD MODE is ideal for spreadsheets, word processing, and other text oriented applications. The PRESENTATION MODE is useful for presentation programs that require vivid colors. The GRAPHICS/VIDEO MODE gives movies and games enhanced visual appeal by increasing the sharpness and brightness. The selected mode indication appears on the screen for about 3 seconds. Displaying the Monitor’s Information You can display the model name, serial number and year of manufacture using the monitor‘s INFORMATION OSD. EN F Press and hold the button for 5 seconds. The INFORMATION OSD appears. ES Example: C INFORMATION MODEL : IBM P72 SER NO : 1234567 MANUFACTURED : 1997 The INFORMATION OSD includes the model name, serial number and manufactured year. The OSD automatically disappears after about 30 seconds. If the screen appears too white, adjust the color temperature as explained in “Using the COLOR On-screen Display” on page 8. 13 Technical Features Note Power Saving Function This monitor meets the power-saving guidelines set by VESA and Energy Star, as well as the more stringent NUTEK . If the monitor is connected to a computer or video graphics board that is VESA DPMS (Display Power Management Signaling) compliant, the monitor will automatically reduce power consumption in three stages as shown below. If the video signal cable is not connected, the “NO INPUT SIGNAL” message (page 15) appears. After 30 seconds, the power saving function automatically puts the monitor into the active-off mode and the u indicator lights up orange. Once the horizontal and vertical sync signals are detected, the monitor automatically resumes its normal operation mode. Power consumption mode Screen Horizontal sync signal Vertical sync signal Power consumption Recovery time u indicator 1 Normal operation active present present ≤ 120 W — Green 2 Standby (1st mode) blank absent present ≤ 15 W Approx. 3 sec. Green and orange alternate 3 Suspend (2nd mode) blank present absent ≤ 15 W Approx. 3 sec. Green and orange alternate 4 Active-off (3rd mode) blank absent absent <8W Approx. 15 sec. Orange 5 Power-off — — — 0W — Off Damper Wires Plug & Play When viewing a white background, very thin horizontal lines may be visible on the screen as shown below. These lines are the shadows of the damper wires and are characteristic of CRTs that use aperture grilles. The wires are attached to the aperture grille on the inside of the Trinitron tube and prevent the vibration of the aperture grille. This monitor complies with the DDC1 and DDC2B Display Data Channel (DDC) standards of VESA. When a DDC1 host system is connected, the monitor synchronizes with the V. CLK in accordance with the VESA standards and outputs the EDID (Extended Display Identification Data) to the data line. When a DDC2B host system is connected, the monitor automatically switches to the appropriate standard. Damper wires DDC is a trademark of the Video Electronics Standard Association. 14 Getting StartedInformation Additional Additional Information The input signal condition Warning Messages If there is something wrong with the input signal, one of the following messages appears. INFORMATION Input signal condition “OUT OF SCAN RANGE” indicates that the input signal is not supported by the monitor’s specifications. “NO INPUT SIGNAL” indicates that no signal is input. To solve these problems, see “Troubleshooting” below. OUT OF SCAN RANGE Troubleshooting This section may help you isolate the cause of a problem and as a result, eliminate the need to contact technical support. Symptom Check these items No picture If the u indicator is not lit • Check that the power cord is properly connected. • Check that the u (power) switch is in the “on” position. If the “NO INPUT SIGNAL” message appears on the screen, or if the u indicator is either orange or alternating between green and orange • The screen is blank when the monitor is in power saving mode. Try pressing any key on the computer keyboard. • Check that your computer power switch is in the “on” position. • Check that the video signal cable is properly connected and all plugs are firmly seated in their sockets. • Ensure that no pins are bent or pushed in the HD15 video input connector. • Check that the video board is completely seated in the proper bus slot. F ES C • Check that the video frequency range is within that specified for the monitor. If the “OUT OF SCAN (Horizontal: 30 – 85 kHz, Vertical: 50 – 150 Hz) RANGE” message appears on Refer to your computer’s instruction manual to adjust the video frequency range. the screen • If you are using a video signal cable adapter, check that it is the correct one. If no message is displayed and the u indicator is green or flashing orange EN • See “Self-diagnosis Function” (page 17). Picture is scrambled • Check your graphics board manual for the proper monitor setting. • Check this manual and confirm that the graphics mode and the frequency you are trying to operate at is supported. Even if the frequency is within the proper range, some video boards may have a sync pulse that is too narrow for the monitor to sync correctly. Color is not uniform • Degauss the monitor (page 10). If you place equipment which generates a magnetic field, such as a loudspeaker, near the monitor, or you change the direction of the monitor, color may lose uniformity. The degauss function demagnetizes the metal frame of the CRT to obtain a neutral field for uniform color reproduction. If a second degauss cycle is needed, allow a minimum interval of 20 minutes for the best result. You cannot adjust the monitor with the buttons on the front panel • If the control lock function is set to on, set it to off using the OPTION OSD (page 11). 15 Additional Information Symptom Check these items Screen image is not centered or sized properly • Adjust the size or centering (pages 5 – 6). • Some video modes do not fill the screen to the edges. This problem tends to occur with certain video boards. Edges of the image are curved • Adjust the geometry (pages 6 – 7). White lines show red or blue shadows at edges • Adjust the convergence (pages 9 – 10). Picture is fuzzy • Adjust the contrast and brightness (page 4). • Degauss the monitor (page 10). If you place equipment which generates a magnetic field, such as a loudspeaker, near the monitor, or you change the direction of the monitor, color may lose uniformity. The degauss function demagnetizes the metal frame of the CRT to obtain a neutral field for uniform color reproduction. If a second degauss cycle is needed, allow a minimum interval of 20 minutes for the best result. • If red or blue shadows appear along the edges of images, adjust the convergence (pages 9 – 10). • If the moire is cancelled, the picture may become fuzzy. Decrease the moire cancellation effect (pages 9 – 10). Picture bounces or has wavy oscillations • Isolate and eliminate any potential sources of electric or magnetic fields. Common causes for this symptom are electric fans, fluorescent lighting or laser printers. • If you have another monitor close to this monitor, increase the distance between them to reduce the interference. • Try plugging the monitor into a different AC outlet, preferably on a different circuit. • Try the monitor on a different computer in a different room. Picture is flickering • Set the refresh rate on the computer to obtain the best possible picture by referring to your computer’s manual. Picture appears to be ghosting • Eliminate the use of video cable extensions and/or video switch boxes if this symptom occurs. Excessive cable length or a weak connection can produce this symptom. Wavy or elliptical (moire) pattern is visible • Cancel the moire (pages 9 – 10). The moire may be modified depending on the connected computer. • Due to the relationship between resolution, monitor dot pitch and the pitch of some image patterns, certain screen backgrounds sometimes show moire. Change your desktop pattern. Two fine horizontal lines (wires) are visible • These wires stabilize the vertically striped aperture grille (page 14). This aperture grille allows more light to pass through to the screen giving the Trinitron CRT more color and brightness. Hum is heard right after the power is turned on • When the power is turned on, the auto-degauss cycle is activated. While the autodegauss cycle is activated, a hum may be heard. The same hum is heard when the monitor is manually degaussed. This is not a malfunction. 16 Getting StartedInformation Additional Self-diagnosis Function Specifications This monitor is equipped with a self-diagnosis function. If there is a problem with your monitor or computer, the screen will go blank and the u indicator will either light up green or flash orange. Picture tube 0.25 mm aperture grille pitch 17 inches measured diagonally 90-degree deflection Viewable image size Approx. 327 × 242 mm (w/h) (12 7/8 × 9 5/8 inches) 16.0” viewing image Resolution Horizontal: Max. 1280 dots Vertical: Max. 1024 lines Standard image area Approx. 312 × 234 mm (w/h) (12 3/8 × 9 1/4 inches) Deflection frequency Horizontal: 30 to 85 kHz Vertical: 50 to 150 Hz 256 < Total Line < 1700 u indicator If the u indicator is green 1 Disconnect the video input cable or turn off the connected computer. 2 Press and hold the >/ button for 2 seconds. If all four color bars appear (white, red, green, blue), the monitor is working properly. Reconnect the video input cable and check the condition of your computer. AC input voltage/current 100 to 240 V, 50 – 60 Hz, 1.9 – 1.1 A Power consumption Max. 120 W Dimensions 408 × 441 × 434 mm (w/h/d) (16 1/8 × 17 3/8 × 17 1/8 inches) Mass Approx. 19.2 kg (41 lb 14 oz) EN Design and specifications are subject to change without notice. F ES C If the color bars do not appear, there is a potential monitor failure. Inform your service representative of the monitor’s condition. If the u indicator is flashing orange Press the u button to turn the monitor off and on. If the u indicator lights up green, the monitor is working properly. If the u indicator is still flashing, there is a potential monitor failure. Inform your service representative of the monitor’s condition. Be sure to note the model name and serial number of your monitor. Also note the make and model of your computer and video board. 17 Federal Communications Commission (FCC) Statement Getting Started Getting Started This equipment has been tested and found to comply with the limits for a Class B digital device, pursuant to Part 15 of the FCC Rules. These limits are designed to provide reasonable protection against harmful interference in a residential installation. This equipment generates, uses, and can radiate radio frequency energy and, if not installed and used in accordance with the instructions, may cause harmful interference to radio communications. However, there is no guarantee that interference will not occur in a particular installation. If this equipment does cause harmful interference to radio or television reception, which can be determined by turning the equipment off and on, the user is encouraged to try to correct the interference by one or more of the following measures: • Reorientate or relocate the receiving antenna. • Increase the separation between the equipment and receiver. • Connect the equipment into an outlet on a circuit different from that to which the receiver is connected. • Consult an IBM authorized dealer or service representative for help. Properly shielded and grounded cables and connectors must be used in order to meet FCC emission limits. Proper cables and connectors are available from IBM authorized dealers. IBM is not responsible for any radio or television interference caused by using other than recommended cables and connectors or by unauthorized changes or modifications to this equipment. Unauthorized changes or modifications could void the user’s authority to operate the equipment. Declaration of Conformity Trade Name: Model No.: IBM Corporation 6556-03N, 6556-03S, 6556-43S, 6556-43N Responsible Party: Sony Electronics Inc. Address: 1 Sony Drive, Park Ridge, NJ. 07656 Telephone No.: 201-930-6972 This Device complies with Part 15 of the FCC Rules. Operation is subject to the following two conditions: (1) This device may not cause harmful interference, and (2) this device must accept any interference received, including interference that may cause undesired operation. Power Cords For your safety, IBM provides a power cord with a grounded attachment plug to use with this IBM product. To avoid electrical shock, always use the power cord and plug with a properly grounded power outlet. IBM power cords used in the United States and Canada are listed by the Underwriters Laboratories (UL) and certified by the Canadian Standards Association (CSA). For units intended to be operated at 115 volts: Use a UL listed and CSA certified cord set consisting of a minimum 18 AWG, type SVT or SJT, three conductor cord, a maximum of 4.5 metres (15 feet) in length and a parallel blade, grounding type attachment plug rated 15 amperes, 125 volts. For units intended to be operated at 230 volts (U.S. use): Use a UL listed and CSA certified cord set consisting of a minimum 18 AWG, type SVT or SJT, three conductor cord, a maximum of 4.5 metres (15 feet) in length and a tandem blade, grounding type attachment plug rated 15 amperes 250 volts. For units intended to be operated at 230 volts (outside the U.S.): Use a cord set with a grounding type attachment plug rated 13 amperes (minimum), 250 volts. The cord set should be marked <HAR> and have the appropriate safety approvals for the country in which the equipment will be installed. As an ENERGY STAR Partner, IBM Corporation has determined that this product meets the ENERGY STAR guidelines for energy efficiency. This monitor complies with TCO’95 guidelines. I MPRII This product complies with Swedish National Council for Metrology (MPR) standards issued in December 1990 (MPRII) for very low frequency (VLF) and extremely low frequency (ELF). Hinweise Gemäß der Amtsblätter des BMPT Nm. 61/1991 und 6/1992 wird der Betreiber darauf aufmerksam gemächt, daß die von ihm mit diesem Gerät zusammengestellte Anlage auch den technischen Bestimmungen dieser Amtsblätter genügen muß. Aus ergonomischen Gründen wird empfohlen, die Grundfarbe Blau nicht auf dunklem Untergrund zu verwenden (schlechte Erkennbarkeit, Augenbelastung bei zu geringem Zeichenkontrast). Aus ergonomischen Gründen sollten nur Darstellungen auf dunklem Hintergrund bei Vertikalfrequenzen ab 60 Hz (ohne Zeilensprung) benutzt werden. Die Konvergenz des Bildes kann sich auf Grund des Magnetfeldes am Ort der Aufstellung aus der korrekten Grundeinstellung verändern. Zur Korrektur empfiehlt es sich deshalb, die Regler an der Frontseite für H STAT und V STAT so einzustellen, daß die getrennt sichtbaren Farblinien für Rot. Grün und Blau bei z.B. der Darstellung eines Buchstabens zur Deckung (Konvergenz) gelangen. Siehe hierzu auch die Erklärungen zu H STAT und V STAT. NOM IBM de México, S.A. IBM P72 Monitor de Color (M/T 6556) Planta de Manufactura Display Systems Manufacturing 16450 West Bernardo Drive San Diego, California 92127 U.S.A. Hecho en EE.UU. NOM – 018 Consumo de Corriente 1.9 – 1.1A Frecuencia de Operacion 50/60 Hz Rension de Alimentacion 100 – 240 V Industry Canada Compliance Statement This Class B digital apparatus meets the requirements of the Canadian Interference-Causing Equipment Regulations. Cet appareil numérique de la classe B respecte toutes les exigences du Réglement sur le matériel brouilleur du Canada. II European Union (EU) Statement Getting Started Getting Started This product has been tested and found to comply with the limits for Class B Information Technology Equipment according to CISPR 22 / European Standard EN 55022. The limits for Class B equipment were derived for typical residential environments to provide reasonable protection against interference with licensed communication devices. Properly shielded and grounded cables and connectors must be used in order to reduce the potential for causing interference to radio and TV communications and to other electrical or electronic equipment. Such cables and connectors are available from IBM authorised dealers. In accordance with EN 50082-1 1992, Performance Criterion A:, it should be noted that in the presence of certain electromagnetic fields, some screen jitter may be observed. Spécifications de la CEE Ce produit a été testé et déclaré conforme aux limites de la Classe B définies pour les équipements informatiques conformément à la norme européenne CISPR 22/EN 55022. Les limites imposées aux équipements de Classe B visent à garantir une protection raisonnable, dans des environnements résidentiels, contre toute interférence avec des équipements de communication agréés. Des câbles blindés et correctement reliés à la terre doivent être utilisés pour réduire les risques d’interférence avec des communications radio et télévisées, ainsi qu’avec des équipements électriques ou électroniques. Ces câbles et connecteurs sont disponibles auprès de vos revendeurs IBM agréés. Conformément à la norme EN 50082-1 1992, Performance Criterion A, veuillez noter qu’en présence de certains champs électromagnétiques l’image de l’écran peut être instable. Erklärung für die Europäische Union (EU) Dieses Produkt wurde getestet, und dabei wurde festgestellt, daß es gemäß CISPR 22 / Europäische Norm EN 55022 die Grenzwerte für Ausrüstung der Informationstechnik, Klasse B, einhält. Die Grenzwerte für Ausrüstung der Klasse B wurden für eine typische Wohnumgebung erarbeitet, um einen angemessenen Schutz vor Störungen im Zusammenhang mit zugelassenen Kommunikationsgeräten zu gewährleisten. Es sind ordnungsgemäß abgeschirmte und geerdete Kabel und Stecker zu verwenden, um das Störungspotential in bezug auf Radio- und Fernsehempfang oder andere elektrische oder elektronische Geräte zu reduzieren. Solche Kabel und Stecker sind bei autorisierten IBM-Fachhändlern erhältlich. In Übereinstimmung mit EN 50082-1 1992, Leistungskriterium A wird darauf hingewiesen, daß bestimmte elektromagnetische Felder ein Flattern auf dem Bildschirm hervorrufen können. Declaración de la Unión Europea (UE) Este producto ha sido probado y cumple con las limitaciones estipuladas para la Clase B ITE (Information Technology Equipment), de conformidad con CISPR 22 / Estándar Europeo EN 55022. Las limitaciones de los equipos de Clase B se establecieron para que los entornos residenciales típicos a fin de proporcionar una protección razonable contra interferencias con dispositivos de comunicación autorizados. Se deben utilizar conectores y cables debidamente protegidos y conectados a tierra a fin de reducir las posibilidades de que se produzcan interferencias con comunicaciones por radio o televisión y otros equipos eléctricos o electrónicos. Este tipo de cables y conectores pueden adquirirse en concesionarios autorizados de IBM. De acuerdo con la norma EN 50082-1 1992, Performance Criterion A, habría que destacar que en presencia de determinados campos electromagnéticos, podría observarse una marcada inestabilidad e la imagen. Dichiarazione di conformità dell’Unione Europea (UE) Questo prodotto è stato collaudato e trovato conforme ai limiti di Classe B relativi agli apparecchi informatici secondo quanto dispone la normativa europea CISPR 22 / EN 55022. I limiti degli apparecchi di Classe B sono stati definiti per i normali ambienti domestici al fine di fornire un’adeguata protezione con dispositivi di comunicazione autorizzati. Utilizzare cavi e connettori collegati a terra per ridurre il rischio potenziale di interferenza delle comunicazioni radiotelevisive e di altri apparecchi elettrici o elettronici. I cavi sono disponibili presso i rivenditori autorizzati IBM. In accordo con quanto previsto nel documento EN 50082-1 1992, Performance Criterion A, è importante sottolineare che in presenza di determinati campi elettromagnetici è possibile che si verifichi un certo tremolio delle immagini. III Statement of Limited Warranty U.S., Canada and Puerto Rico The warranties provided by IBM in this Statement of Limited Warranty apply only to Machines you originally purchase for your use, and not for resale, from IBM or your reseller. The term “Machine” means an IBM machine, its features, conversions, upgrades, elements, or accessories, or any combination of them. Unless IBM specifies otherwise, the following warranties apply only in the country where you acquire the Machine. If you have any questions, contact IBM or your reseller. Machine: P72 M/T 6556 Warranty Period*: 3 years. * Contact your place of purchase for warranty service information Production Status Each Machine is manufactured from new parts, or new and used parts. In some cases, the Machine may not be new and may have been previously installed. Regardless of the Machine’s production status, IBM’s warranty terms apply. The IBM Warranty for Machines IBM warrants that each Machine 1) is free from defects in materials and workmanship and 2) conforms to IBM’s Official Published Specifications. The warranty period for a Machine is a specified, fixed period commencing on its Date of Installation. The date on your receipt is the Date of Installation, unless IBM or your reseller informs you otherwise. During the warranty period IBM or your reseller, if authorized by IBM, will provide warranty service under the type of service designated for the Machine and will manage and install engineering changes that apply to the Machine. For IBM or your reseller to provide warranty service for a feature, conversion, or upgrade, IBM or your reseller may require that the Machine on which it is installed be 1) for certain Machines, the designated, serial-numbered Machine and 2) at an engineering-change level compatible with the feature, conversion, or upgrade. Many of these transactions involve the removal of parts and their return to IBM. You represent that all removed parts are genuine and unaltered. A part that replaces a removed part will assume the warranty service status of the replaced part. If a Machine does not function as warranted during the warranty period, IBM or your reseller will repair it or replace it with one that is at least functionally equivalent, without charge. The replacement may not be new, but will be in good working order. If IBM or your reseller is unable to repair or replace the Machine, you may return it to your place of purchase and your money will be refunded. If you transfer a Machine to another user, warranty service is available to that user for the remainder of the warranty period. You should give your proof of purchase and this Statement to that user. However, for Machines which have a life-time warranty, this warranty is not transferable. Warranty Service To obtain warranty service for the Machine, you should contact your reseller or call IBM. In the United States, call IBM at 1800-772-2227. In Canada, call IBM at 1-800-565-3344. You may be required to present proof of purchase. IBM or your reseller will provide certain types of repair and exchange service, either at your location or at IBM’s or your reseller’s service center, to restore a Machine to good working order. When a type of service involves the exchange of a Machine or part, the item IBM or your reseller replaces becomes its property and the replacement becomes yours. You represent that all removed items are genuine and unaltered. The replacement may not be new, but will be in good working order and at least functionally equivalent to the item replaced. The replacement assumes the warranty service status of the replaced item. Before IBM or your reseller exchanges a Machine or part, you agree to remove all features, parts, options, alterations, and attachments not under warranty service. You also agree to ensure that the Machine is free of any legal obligations or restrictions that prevent its exchange. You agree to: 1. obtain authorization from the owner to have IBM or your reseller service a Machine that you do not own; and 2. where applicable, before service is provided a) follow the problem determination, problem analysis, and service request procedures that IBM or your reseller provide, b) secure all programs, data, and funds contained in a Machine, and c) inform IBM or your reseller of changes in a Machine’s location. IBM is responsible for loss of, or damage to, your Machine while it is 1) in IBM’s possession or 2) in transit in those cases where IBM is responsible for the transportation charges. IV Extent of Warranty Getting Started Getting Started IBM does not warrant uninterrupted or error-free operation of a Machine. The warranties may be voided by misuse, accident, modification, unsuitable physical or operating environment, improper maintenance by you, removal or alteration of Machine or parts identification labels, or failure caused by a product for which IBM is not responsible. THESE WARRANTIES REPLACE ALL OTHER WARRANTIES OR CONDITIONS, EXPRESS OR IMPLIED, INCLUDING, BUT NOT LIMITED TO, THE IMPLIED WARRANTIES OR CONDITIONS OF MERCHANTABILITY AND FITNESS FOR A PARTICULAR PURPOSE. THESE WARRANTIES GIVE YOU SPECIFIC LEGAL RIGHTS AND YOU MAY ALSO HAVE OTHER RIGHTS WHICH VARY FROM JURISDICTION TO JURISDICTION. SOME JURISDICTIONS DO NOT ALLOW THE EXCLUSION OR LIMITATION OF EXPRESS OR IMPLIED WARRANTIES, SO THE ABOVE EXCLUSION OR LIMITATION MAY NOT APPLY TO YOU. IN THAT EVENT SUCH WARRANTIES ARE LIMITED IN DURATION TO THE WARRANTY PERIOD. NO WARRANTIES APPLY AFTER THAT PERIOD. Limitation of Liability Circumstances may arise where, because of a default on IBM’s part or other liability you are entitled to recover damages from IBM. In each such instance, regardless of the basis on which you are entitled to claim damages from IBM (including fundamental breach, negligence, misrepresentation, or other contract or tort claim), IBM is liable only for: 1. damages for bodily injury (including death) and damage to real property and tangible personal property; and 2. the amount of any other actual direct damages or loss, up to the greater of U.S. $100,000 or the charges (if recurring, 12 months’ charges apply) for the Machine that is the subject of the claim. UNDER NO CIRCUMSTANCES IS IBM LIABLE FOR ANY OF THE FOLLOWING: 1) THIRD-PARTY CLAIMS AGAINST YOU FOR LOSSES OR DAMAGES (OTHER THAN THOSE UNDER THE FIRST ITEM LISTED ABOVE); 2) LOSS OF, OR DAMAGE TO, YOUR RECORDS OR DATA; OR 3) SPECIAL, INCIDENTAL, OR INDIRECT DAMAGES OR FOR ANY ECONOMIC CONSEQUENTIAL DAMAGES (INCLUDING LOST PROFITS OR SAVINGS), EVEN IF IBM OR YOUR RESELLER IS INFORMED OF THEIR POSSIBILITY. SOME JURISDICTIONS DO NOT ALLOW THE EXCLUSION OR LIMITATION OF INCIDENTAL OR CONSEQUENTIAL DAMAGES, SO THE ABOVE EXCLUSION OR LIMITATION MAY NOT APPLY TO YOU. Statement of Limited Warranty, Europe. For European warranty terms and conditions refer to enclosed IBM warranty statement Part Number 72H9623. Référez-vous à la garantie IBM N° de référence 72H9623 pour les conditions de garantie européennes. Die europäischen Garantiebedingungen finden Sie in der beigefügten IBM- Gewährleistungserklärung, Teilenummer 72H9623. Los términos y condiciones de las garantías en Europa se recogen en la declaración de garantía adjunta del número de pieza IBM 72H9623. Per le condizioni e i termini di garanzia relativi ai paesi europei, consultare l’apposita dichiarazione IBM (numero di matricola 72H9623). V IBM Warranty Statement IBM warrants this IBM product to be in good working order and conforms to its officially published IBM specifications for a period of three years from the date of first purchase by an end-user customer. Note: Batteries for Mobile products are limited to 1 year warranty. Your sales receipt or authorised dated and stamped warranty service certificate is proof of your entitlement to warranty service. If this product is not in good working order, IBM will, at its option, repair or replace this product at no additional charge except as set forth below. Repair parts and replacement products will be provided on an exchange basis and will be either new, equivalent to new or reconditioned. All replaced parts and products become the property of IBM. This warranty does not cover the repair of damage to the product resulting from: Accident, disaster, misuse and abuse Use of parts not manufactured or sold by IBM Modification of the product Service provided by anyone other than IBM or an authorised IBM service provider. IBM does not warrant that the functions in any preloaded program will meet your requirements or that the operations of the preloaded program will be uninterrupted or error free. There is no other warranty whether express or implied. In case the exclusion of certain warranties would be precluded by applicable law, such warranties would be limited in duration to the warranty period stated above. 1 Warranty Performance Warranty service may be obtained by returning the product during warranty period to an authorised IBM service provider and by providing proof of your warranty service entitlement. You are responsible for any associated transportation charges and insurance during shipment and return. For a product purchased in a group A country (as defined), warranty service may be obtained from any authorised IBM service provider in any group A country; similarly for a product purchased in a group B country, warranty service may be obtained from any authorised IBM service provider in any group B country. Group A Countries Austria, Belgium, Denmark, Finland, France, Germany, Greece, Iceland Italy, Ireland, Luxembourg, Netherlands, Norway, Portugal, Spain, Sweden, Switzerland and United Kingdom. Group B Countries Albania, Bosnia-Herzegovina, Bulgaria, Croatia, Czechia, Russia, Armenia, Bellarus, Georgia, Kirghizia, Hungary, Kazakhstan, Macedonia, Moldova, Poland, Romania, Slovakia, Serbia-Montenegro, Slovenia, Ukraine. On-Site Service Some IBM products are sold with a service entitlement which is delivered on the customers premises (on-site). If the product you have purchased carries with it an entitlement to IBM on-site service, this service is provided during the warranty period subject to the following terms and conditions: The product must have been announced as qualifying for On-Site Service in the country in which Warranty Service is being claimed. You must contact a local authorised IBM service provider and be prepared to supply proof of warranty entitlement. The 2 authorised IBM service provider will attempt to resolve your problem over the telephone. If this is not possible, a trained service engineer will be dispatched to your location to repair the IBM product. The service representative must be provided with full access to the equipment reported as faulty. The equipment must be located within 50 kilometers (or more depending on country) of the authorised IBM service provider. Liability IBM shall have no liability for lost profits or other consequential damages, even if advised of the possibility of such damages, or for any claim by any third party. IBM's total liability for a breach or breaches of this warranty by IBM is limited to 100,000 US Dollars of direct damages. This financial limitation of liability will not apply to claims for death or personal injury or damage to real or personal property caused by IBM negligence. General No statements contained herein shall affect the statutory rights of consumers. International Warranty Service IBM International hardware warranty service is available for those customers, travelling to countries in which their PC products are announced and sold by IBM or IBM resellers, upon registering with IBM International Warranty Service Office. IBM International Warranty Service is provided subject to the terms and conditions of the IBM Warranty Statement provided with the product in the country of purchase. Service outside the country of purchase will be provided under local service procedures. Customers who wish to relocate their machine to another country and wish to obtain warranty service must first register with the International Warranty Service Office based in Greenock. The I.W.S.O. will offer advice on the warranty service available in the country or countries where the customer wishes to relocate and will issue an International Warranty Service 3 Certificate upon proof of warranty status of the customers machine. Contact the I.W.S.O. on Tel + 44 1475 893638 Fax + 44 1475 893732 Alternatively customers may register for International Warranty Service via their local IBM Office. Notes: 1. International Warranty Service is not available on IBM Options unless they are installed in or connected to an IBM System Unit which is registered for International Warranty Service. 2. Customers are not required to register their machine for International Warranty Service if relocation is within the countries of Group A or Group B. 4 Congratulations! You have just purchased a TCO’95 approved and labelled product! Your choice has provided you with a product developed for professional use. Your purchase has also contributed to reducing the burden on the environment and also, to the further development of environmentally adapted electronics products. Why do we have environmentally labelled computers? In many countries, environmental labelling has become an established method for encouraging the adaptation of goods and services to the environment. The main problem, as far as computers and other electronics equipment are concerned, is that environmentally harmful substances are used both in the products and during the manufacturing. Since it has not been possible for the majority of electronics equipment to be recycled in a satisfactory way, most of these potentially damaging substances sooner or later enter Nature. There are also other characteristics of a computer, such as energy consumption levels, that are important from the viewpoints of both the work (internal) and natural (external) environments. Since all methods of conventional electricity generation have a negative effect on the environment (acidic and climate-influencing emissions, radioactive waste, etc.), it is vital to conserve energy. Electronics equipment in offices consume an enormous amount of energy since they are often left running continuously. What does labelling involve? This product meets the requirements for the TCO’95 scheme which provides for international and environmental labelling of personal computers. The labelling scheme was developed as a joint effort by the TCO (The Swedish Confederation of Professional Employees), Naturskyddsforeningen (The Swedish Society for Nature Conservation) and NUTEK (The National Board for Industrial and Technical Development in Sweden). The requirements cover a wide range of issues: environment, ergonomics, usability, emission of electrical and magnetic fields, energy consumption and electrical and fire safety. The environmental demands concern restrictions on the presence and use of heavy metals, brominated and chlorinated flame retardants, CFCs (freons) and chlorinated solvents, among other things. The product must be prepared for recycling and the manufacturer is obliged to have an environmental plan which must be adhered to in each country where the company implements its operational policy. The energy requirements include a demand that the computer and/or display, after a certain period of inactivity, shall reduce its power consumption to a lower level in one or more stages. The length of time to reactivate the computer shall be reasonable for the user. Labelled products must meet strict environmental demands, for example, in respect of the reduction of electric and magnetic fields, physical and visual ergonomics and good usability. On the next page, you will find a brief summary of the environmental requirements met by this product. The complete environmental criteria document may be ordered from: VI Getting Started Getting Started TCO Development Unit S-114 94 Stockholm Sweden Fax: +46 8 782 92 07 Email (Internet): [email protected] Current information regarding TCO’95 approved and labelled products may also be obtained via the Internet using the address: http://www.tco-info.com/ TCO’95 is a co-operative project between TCO (The Swedish Confederation of Professional Employees), Naturskyddsforeningen (The Swedish Society for Nature Conservation) and NUTEK (The National Board for Industrial and Technical Development in Sweden). Environmental Requirements Brominated flame retardants Brominated flame retardants are present in printed circuit boards, cables, wires, casings and housings. In turn, they delay the spread of fire. Up to thirty percent of the plastic in a computer casing can consist of flame retardant substances. These are related to another group of environmental toxins, PCBs, which are suspected to give rise to similar harm, including reproductive damage in fisheating birds and mammals, due to the bio-accumulative* processes. Flame retardants have been found in human blood and researchers fear that disturbances in foetus development may occur. TCO’95 demand requires that plastic components weighing more that 25 grams must not contain organically bound chlorine and bromine. Lead** Lead can be found in picture tubes, display screens, solders and capacitors. Lead damages the nervous system and in higher doses, causes lead poisoning. TCO’95 requirement permits the inclusion of lead since no replacement has yet been developed. Cadmium** Cadmium is present in rechargeable batteries and in the colourgenerating layers of certain computer displays. Cadmium damages the nervous system and is toxic in high doses. TCO’95 requirement states that batteries may not contain more than 25 ppm (parts per million) of cadmium. The colourgenerating layers of display screens must not contain any cadmium. Mercury** Mercury is sometimes found in batteries, relays and switches. Mercury damages the nervous system and is toxic in high doses. TCO’95 requirement states that batteries may not contain more than 25 ppm (parts per million) of mercury. It also demands that no mercury is present in any of the electrical or electronics components concerned with the display unit. CFCs (freons) CFCs (freons) are sometimes used for washing printed circuit boards and in the manufacturing of expanded foam for packaging. CFCs break down ozone and thereby damage the ozone layer in the stratosphere, causing increased reception on Earth of ultraviolet light with consequent increased risks of skin cancer (malignant melanoma). The relevant TCO’95 requirement: Neither CFCs nor HCFCs may be used during the manufacturing of the product or its packaging. * Bio-accumulative is defined as substances which accumulate within organisms ** Lead, Cadmium and Mercury are heavy metals which are Bio-accumulative VII Service Information The following parts are for use by IBM service, or IBM authorized dealers, to support the customer warranty. Parts are for service use only. Part No 61H0213 61H0214 61H0215 61H0216 VIII M/T-Model 6556-03N 6556-43N 6556-03S 6556-43S Description Monitor UVNH (Pearl White) Monitor UVNH (Stealth Gray) Monitor UVSH (Pearl White) Monitor UVSH (Stealth Gray)