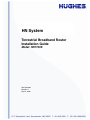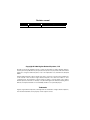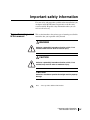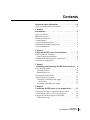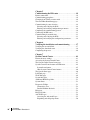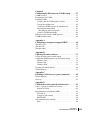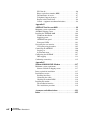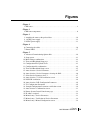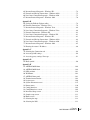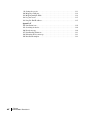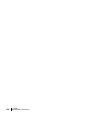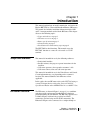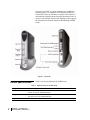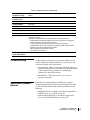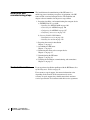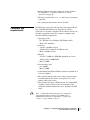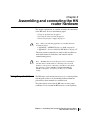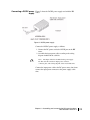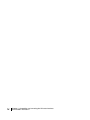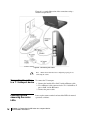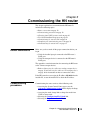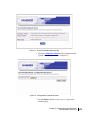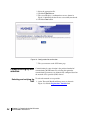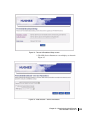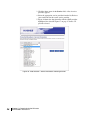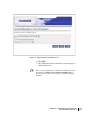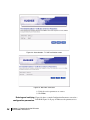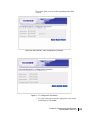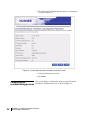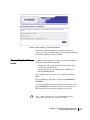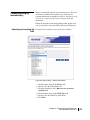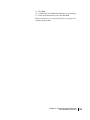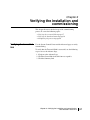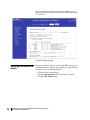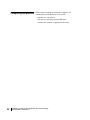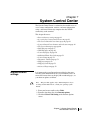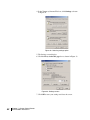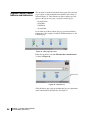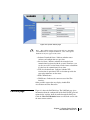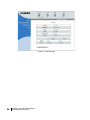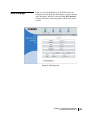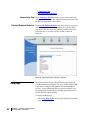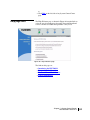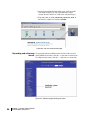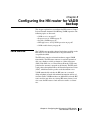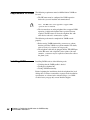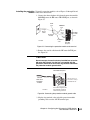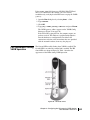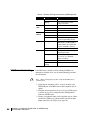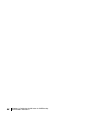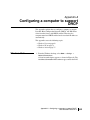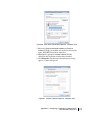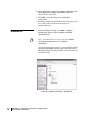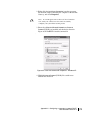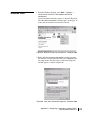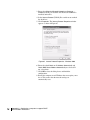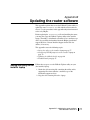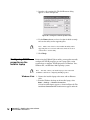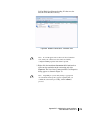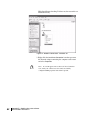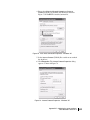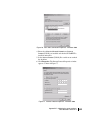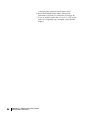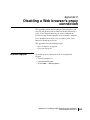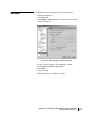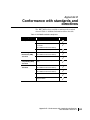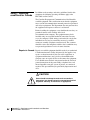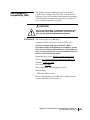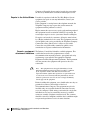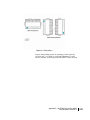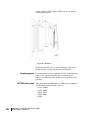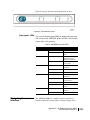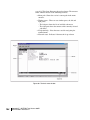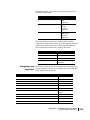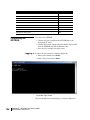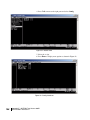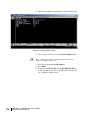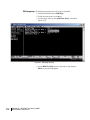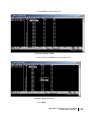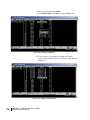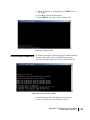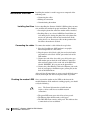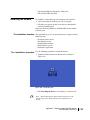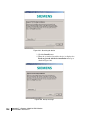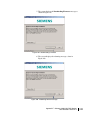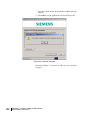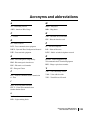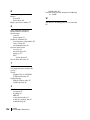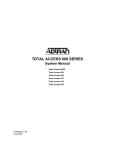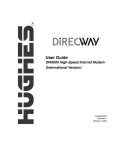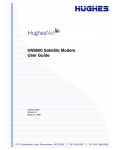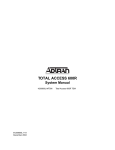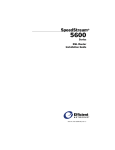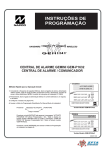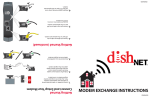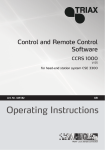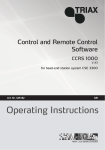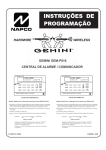Download Hughes HN7700S User's Manual
Transcript
HN System Terrestrial Broadband Router Installation Guide Model: HN7700S 1037753-0001 Revision A May 19, 2008 Revision record Revision A Date of issue May 19, 2008 Scope Initial release Copyright © 2008 Hughes Network Systems, LLC All rights reserved. This publication and its contents are proprietary to Hughes Network Systems, LLC. No part of this publication may be reproduced in any form or by any means without the written permission of Hughes Network Systems, LLC, 11717 Exploration Lane, Germantown, Maryland 20876. Hughes Network Systems, LLC has made every effort to ensure the correctness and completeness of the material in this document. Hughes Network Systems, LLC shall not be liable for errors contained herein. The information in this document is subject to change without notice. Hughes Network Systems, LLC makes no warranty of any kind with regard to this material, including, but not limited to, the implied warranties of merchantability and fitness for a particular purpose. Trademarks Hughes, Hughes Network Systems, and HughesNet are trademarks of Hughes Network Systems, LLC. All other trademarks are the property of their respective owners. Important safety information For your safety and protection, read this entire manual before you attempt to install the HN router. In particular, read this safety section carefully. Keep this safety information where you can refer to it if necessary. Types of warnings used in this manual This section introduces the various types of warnings used in this manual to alert you to possible safety hazards WARNING Indicates a potentially hazardous situation, which, if not avoided, could result in death or serious injury. CAUTION Indicates a potentially hazardous situation, which, if not avoided, may result in minor or moderate injury. CAUTION Indicates a situation or practice that might result in property damage. Note: A note provides additional information. • Important safety information 1037753-0001 Revision A iii iv • Important safety information 1037753-0001 Revision A Contents Important safety information . . . . . . . . . . . . . . . . . . . . . iii Types of warnings used in this manual . . . . . . . . . . . . . . . . . . . iii Chapter 1 Introduction . . . . . . . . . . . . . . . . . . . . . . . . . . . . . . . . . . . .1 Scope and audience . . . . . . . . . . . . . . . . . . . . . . . . . . . . . . . . . . .1 HN router overview . . . . . . . . . . . . . . . . . . . . . . . . . . . . . . . . . . .1 Router specifications . . . . . . . . . . . . . . . . . . . . . . . . . . . . . . . . . .2 Commissioning. . . . . . . . . . . . . . . . . . . . . . . . . . . . . . . . . . . . . . .3 Associated transport devices . . . . . . . . . . . . . . . . . . . . . . . . . . . .3 Installation and commissioning steps. . . . . . . . . . . . . . . . . . . . . .4 Contact information . . . . . . . . . . . . . . . . . . . . . . . . . . . . . . . . . . .4 Chapter 2 Preparing the HN router for installation. . . . . . . . . . . . .5 Items required for installation . . . . . . . . . . . . . . . . . . . . . . . . . . .5 Items required for installation . . . . . . . . . . . . . . . . . . . . . . . . .6 Confirming installer PC and site requirements . . . . . . . . . . . . . .6 Customer site requirements . . . . . . . . . . . . . . . . . . . . . . . . . . . . .7 Chapter 3 Assembling and connecting the HN router hardware . .9 Using the pedestal base . . . . . . . . . . . . . . . . . . . . . . . . . . . . . . . .9 Attaching the base . . . . . . . . . . . . . . . . . . . . . . . . . . . . . . . . .10 Removing the base . . . . . . . . . . . . . . . . . . . . . . . . . . . . . . . . .10 Selecting the router location. . . . . . . . . . . . . . . . . . . . . . . . . . . .11 Connecting the power supply . . . . . . . . . . . . . . . . . . . . . . . . . . .11 Connecting an AC/DC power supply . . . . . . . . . . . . . . . . . . .12 In-line units. . . . . . . . . . . . . . . . . . . . . . . . . . . . . . . . . . . . .12 Connecting a DC/DC power supply . . . . . . . . . . . . . . . . . . . .13 Chapter 4 Connecting the HN router to a transport device . . . . .15 Connecting the cables to a modem transport device . . . . . . . . .15 Connecting the cables to a T-1 transport device . . . . . . . . . . . .16 Powering up and observing the router LEDs . . . . . . . . . . . . . . .16 LEDs on power-up . . . . . . . . . . . . . . . . . . . . . . . . . . . . . . . . .17 • Contents 1037753-0001 Revision A v Chapter 5 Commissioning the HN router . . . . . . . . . . . . . . . . . . . .19 Router connections . . . . . . . . . . . . . . . . . . . . . . . . . . . . . . . . . . .19 Commissioning procedures . . . . . . . . . . . . . . . . . . . . . . . . . . . .19 Changing from VSAT to router mode . . . . . . . . . . . . . . . . . . . .20 Terrestrial Broadband Setup page . . . . . . . . . . . . . . . . . . . . . . .22 Commissioning by auto selection. . . . . . . . . . . . . . . . . . . . . . . .24 Selecting and verifying the NAP . . . . . . . . . . . . . . . . . . . . . .24 Entering and verifying configuration parameters. . . . . . . . . .28 Completing the commissioning process. . . . . . . . . . . . . . . . . . .30 Connecting the HN router . . . . . . . . . . . . . . . . . . . . . . . . . . . . .31 Commissioning by manual entry . . . . . . . . . . . . . . . . . . . . . . . .33 Selecting and verifying the NAP . . . . . . . . . . . . . . . . . . . . . .33 Entering and verifying the configuration parameters. . . . . . .34 Chapter 6 Verifying the installation and commissioning . . . . . . . .37 Verifying the terrestrial link . . . . . . . . . . . . . . . . . . . . . . . . . . . .37 Verifying the download status . . . . . . . . . . . . . . . . . . . . . . . . . .38 Completing the process . . . . . . . . . . . . . . . . . . . . . . . . . . . . . . .40 Chapter 7 System Control Center . . . . . . . . . . . . . . . . . . . . . . . . . .41 Internet browser settings . . . . . . . . . . . . . . . . . . . . . . . . . . . . . .41 Accessing the System Control Center . . . . . . . . . . . . . . . . . . . .43 The System Control Center home page . . . . . . . . . . . . . . . . . . .43 System Control Center buttons and indicators . . . . . . . . . . . . . .44 System Status button . . . . . . . . . . . . . . . . . . . . . . . . . . . . . . .45 Other System Control Center buttons. . . . . . . . . . . . . . . . . . .46 The System Status page . . . . . . . . . . . . . . . . . . . . . . . . . . . . . . .46 LAN Info page . . . . . . . . . . . . . . . . . . . . . . . . . . . . . . . . . . . . . .47 WAN Info page . . . . . . . . . . . . . . . . . . . . . . . . . . . . . . . . . . . . .49 System Info page . . . . . . . . . . . . . . . . . . . . . . . . . . . . . . . . . . . .50 Additional Home Page links. . . . . . . . . . . . . . . . . . . . . . . . . . . .51 System Status . . . . . . . . . . . . . . . . . . . . . . . . . . . . . . . . . . . . . . .51 Diagnostic Utilities. . . . . . . . . . . . . . . . . . . . . . . . . . . . . . . . . . .51 Connectivity Test . . . . . . . . . . . . . . . . . . . . . . . . . . . . . . . . . .52 Detailed Problem Statistics. . . . . . . . . . . . . . . . . . . . . . . . . . .52 Help page . . . . . . . . . . . . . . . . . . . . . . . . . . . . . . . . . . . . . . . . . .52 Help page links . . . . . . . . . . . . . . . . . . . . . . . . . . . . . . . . . . . . . .53 Advanced Pages . . . . . . . . . . . . . . . . . . . . . . . . . . . . . . . . . . . . .54 Accessing the Advanced Pages . . . . . . . . . . . . . . . . . . . . . . .55 Expanding and collapsing menus . . . . . . . . . . . . . . . . . . . . . .56 vi • Contents 1037753-0001 Revision A Chapter 8 Configuring the HN router for VADB backup . . . . . . .57 VADB overview. . . . . . . . . . . . . . . . . . . . . . . . . . . . . . . . . . . . .57 Requirements for VADB . . . . . . . . . . . . . . . . . . . . . . . . . . . . . .58 Installing VADB. . . . . . . . . . . . . . . . . . . . . . . . . . . . . . . . . . . . .58 Verifying that the VADB profile is loaded . . . . . . . . . . . . . .59 Testing the telephone line. . . . . . . . . . . . . . . . . . . . . . . . . . . .60 Connecting the HN router to the telephone line . . . . . . . . . .61 Optional protection module . . . . . . . . . . . . . . . . . . . . . . . . . .62 Installing the protection module . . . . . . . . . . . . . . . . . . . . .63 Verifying VADB functionality. . . . . . . . . . . . . . . . . . . . . . . .64 LED appearance during VADB operation . . . . . . . . . . . . . . . . .65 VADB troubleshooting. . . . . . . . . . . . . . . . . . . . . . . . . . . . . . . .66 Appendix A Configuring a computer to support DHCP . . . . . . . . . .69 Windows Vista . . . . . . . . . . . . . . . . . . . . . . . . . . . . . . . . . . . . . .69 Windows XP. . . . . . . . . . . . . . . . . . . . . . . . . . . . . . . . . . . . . . . .72 Windows 2000 . . . . . . . . . . . . . . . . . . . . . . . . . . . . . . . . . . . . . .75 Appendix B Updating the router software . . . . . . . . . . . . . . . . . . . . .77 Saving the utility on the installer laptop. . . . . . . . . . . . . . . . . . .77 Configuring TCP/IP properties on the installer laptop. . . . . . . .78 Windows Vista . . . . . . . . . . . . . . . . . . . . . . . . . . . . . . . . . . . .78 Windows XP. . . . . . . . . . . . . . . . . . . . . . . . . . . . . . . . . . . . . .81 Windows 2000 . . . . . . . . . . . . . . . . . . . . . . . . . . . . . . . . . . . .84 Updating the fallback.bin file . . . . . . . . . . . . . . . . . . . . . . . . . . .86 Troubleshooting . . . . . . . . . . . . . . . . . . . . . . . . . . . . . . . . . . . . .87 Appendix C Disabling a Web browser’s proxy connection. . . . . . . .89 Internet Explorer. . . . . . . . . . . . . . . . . . . . . . . . . . . . . . . . . . . . .89 Netscape . . . . . . . . . . . . . . . . . . . . . . . . . . . . . . . . . . . . . . . . . . .91 Appendix D Conformance with standards and directives. . . . . . . . .93 Safety – operating conditions for Canada . . . . . . . . . . . . . . . . .94 Repairs in Canada. . . . . . . . . . . . . . . . . . . . . . . . . . . . . . . . . .94 Electromagnetic compatibility (EMI) . . . . . . . . . . . . . . . . . . . .95 FCC Part 15 . . . . . . . . . . . . . . . . . . . . . . . . . . . . . . . . . . . . . .95 Canada Class B warning. . . . . . . . . . . . . . . . . . . . . . . . . . . . .96 R&TTE (EU) . . . . . . . . . . . . . . . . . . . . . . . . . . . . . . . . . . . . .96 Telecommunications standards . . . . . . . . . . . . . . . . . . . . . . . . .96 IPoS . . . . . . . . . . . . . . . . . . . . . . . . . . . . . . . . . . . . . . . . . . . .96 • Contents 1037753-0001 Revision A vii FCC Part 68 . . . . . . . . . . . . . . . . . . . . . . . . . . . . . . . . . . . . . .96 Ringer equivalence number (REN) . . . . . . . . . . . . . . . . . . . .97 Discontinuance of service. . . . . . . . . . . . . . . . . . . . . . . . . . . .97 Telephone Company changes. . . . . . . . . . . . . . . . . . . . . . . . .97 Repairs in the United States . . . . . . . . . . . . . . . . . . . . . . . . . .98 Canada – equipment attachment limitations. . . . . . . . . . . . . .98 Appendix E ADTRAN Total Access 600R . . . . . . . . . . . . . . . . . . . . .99 Minimum system requirements . . . . . . . . . . . . . . . . . . . . . . . . .99 ADTRAN shipping carton . . . . . . . . . . . . . . . . . . . . . . . . . . . . .99 Installing the ADTRAN 600R . . . . . . . . . . . . . . . . . . . . . . . . .100 Wallmount installation . . . . . . . . . . . . . . . . . . . . . . . . . . . . .100 Supplying power. . . . . . . . . . . . . . . . . . . . . . . . . . . . . . . . . .102 ADTRAN front panel . . . . . . . . . . . . . . . . . . . . . . . . . . . . . .102 Front panel LEDs . . . . . . . . . . . . . . . . . . . . . . . . . . . . . . . .103 Navigating the user interface . . . . . . . . . . . . . . . . . . . . . . . . . .103 Navigating using keystrokes . . . . . . . . . . . . . . . . . . . . . . . .105 Connecting the ADTRAN . . . . . . . . . . . . . . . . . . . . . . . . . . . .106 Logging in . . . . . . . . . . . . . . . . . . . . . . . . . . . . . . . . . . . . . .106 System Info menu. . . . . . . . . . . . . . . . . . . . . . . . . . . . . . . . .107 Configuring the ADTRAN . . . . . . . . . . . . . . . . . . . . . . . . . . . .107 DS0 mapping . . . . . . . . . . . . . . . . . . . . . . . . . . . . . . . . . . . .112 Confirming connectivity. . . . . . . . . . . . . . . . . . . . . . . . . . . . . .115 Appendix F Siemens 4100/4101 DSL Modem . . . . . . . . . . . . . . . . .117 Minimum system requirements . . . . . . . . . . . . . . . . . . . . . . . .117 Siemens 4100/4101 shipping carton. . . . . . . . . . . . . . . . . . .117 Items required for installation . . . . . . . . . . . . . . . . . . . . . . . . .117 Installation overview . . . . . . . . . . . . . . . . . . . . . . . . . . . . . . . .118 Installing line filters . . . . . . . . . . . . . . . . . . . . . . . . . . . . . . .118 Connecting the cables. . . . . . . . . . . . . . . . . . . . . . . . . . . . . .118 Checking the modem LEDS. . . . . . . . . . . . . . . . . . . . . . . . .118 Installing the modem . . . . . . . . . . . . . . . . . . . . . . . . . . . . . . . .119 The installation interface . . . . . . . . . . . . . . . . . . . . . . . . . . .119 The installation procedure . . . . . . . . . . . . . . . . . . . . . . . . .119 Acronyms and abbreviations . . . . . . . . . . . . . . . . . . . .123 Index . . . . . . . . . . . . . . . . . . . . . . . . . . . . . . . . . . . . . . . .125 viii • Contents 1037753-0001 Revision A Figures Chapter 1 1. HN router . . . . . . . . . . . . . . . . . . . . . . . . . . . . . . . . . . . . . . . . . . . . . . . . . . . . . . .2 Chapter 2 2. HN router components . . . . . . . . . . . . . . . . . . . . . . . . . . . . . . . . . . . . . . . . . . . . .6 Chapter 3 3. Attaching the router to the pedestal base . . . . . . . . . . . . . . . . . . . . . . . . . . . . . .10 4. AC/DC power supply . . . . . . . . . . . . . . . . . . . . . . . . . . . . . . . . . . . . . . . . . . . .12 5. DC/DC power supply . . . . . . . . . . . . . . . . . . . . . . . . . . . . . . . . . . . . . . . . . . . . .13 Chapter 4 6. Connecting the cables . . . . . . . . . . . . . . . . . . . . . . . . . . . . . . . . . . . . . . . . . . . . .16 7. Router LEDS . . . . . . . . . . . . . . . . . . . . . . . . . . . . . . . . . . . . . . . . . . . . . . . . . . .17 Chapter 5 8. Advanced Commissioning Options link. . . . . . . . . . . . . . . . . . . . . . . . . . . . . . .20 9. Setup screen . . . . . . . . . . . . . . . . . . . . . . . . . . . . . . . . . . . . . . . . . . . . . . . . . . . .21 10. Mode Change confirmation . . . . . . . . . . . . . . . . . . . . . . . . . . . . . . . . . . . . . . . .22 11. Terrestrial Broadband Setup page . . . . . . . . . . . . . . . . . . . . . . . . . . . . . . . . . . .23 12. Configuration File Upload screen. . . . . . . . . . . . . . . . . . . . . . . . . . . . . . . . . . . .23 13. Configuration file confirmation . . . . . . . . . . . . . . . . . . . . . . . . . . . . . . . . . . . . .24 14. Terrestrial Broadband Setup screen . . . . . . . . . . . . . . . . . . . . . . . . . . . . . . . . . .25 15. Auto selection - Service Parameters . . . . . . . . . . . . . . . . . . . . . . . . . . . . . . . . . .25 16. Auto selection - Service Parameters selecting the NAP. . . . . . . . . . . . . . . . . . .26 17. Select Service Parameters for T-1 . . . . . . . . . . . . . . . . . . . . . . . . . . . . . . . . . . .27 18. Auto selection - T-1 NAP verification screen . . . . . . . . . . . . . . . . . . . . . . . . . .28 19. DSL NAP verification . . . . . . . . . . . . . . . . . . . . . . . . . . . . . . . . . . . . . . . . . . . .28 20. Auto selection - DSL Configuration Parameters . . . . . . . . . . . . . . . . . . . . . . . .29 21. T-1 Configuration Parameters . . . . . . . . . . . . . . . . . . . . . . . . . . . . . . . . . . . . . .29 22. Sample Configurations Parameters verification screen. . . . . . . . . . . . . . . . . . .30 23. Auto selection - Confirmation screen . . . . . . . . . . . . . . . . . . . . . . . . . . . . . . . . .31 24. Router System Control Center home page . . . . . . . . . . . . . . . . . . . . . . . . . . . . .32 25. IP address assigned . . . . . . . . . . . . . . . . . . . . . . . . . . . . . . . . . . . . . . . . . . . . . . .32 26. Manual entry - Service Parameters. . . . . . . . . . . . . . . . . . . . . . . . . . . . . . . . . . .33 27. Manual entry - Verification of Service Parameters . . . . . . . . . . . . . . . . . . . . . .34 28. Manual entry - Manual Configuration screen. . . . . . . . . . . . . . . . . . . . . . . . . . .34 • Figures 1037753-0001 Revision A ix Chapter 6 29. Summary page . . . . . . . . . . . . . . . . . . . . . . . . . . . . . . . . . . . . . . . . . . . . . . . . . .38 30. SDL Monitor page . . . . . . . . . . . . . . . . . . . . . . . . . . . . . . . . . . . . . . . . . . . . . . .39 31. System Status page . . . . . . . . . . . . . . . . . . . . . . . . . . . . . . . . . . . . . . . . . . . . . . .39 Chapter 7 32. Selecting settings option . . . . . . . . . . . . . . . . . . . . . . . . . . . . . . . . . . . . . . . . . . .42 33. Settings screen . . . . . . . . . . . . . . . . . . . . . . . . . . . . . . . . . . . . . . . . . . . . . . . . . .42 34. System Control Center home page . . . . . . . . . . . . . . . . . . . . . . . . . . . . . . . . . . .43 35. Web page top frame . . . . . . . . . . . . . . . . . . . . . . . . . . . . . . . . . . . . . . . . . . . . . .44 36. Question link. . . . . . . . . . . . . . . . . . . . . . . . . . . . . . . . . . . . . . . . . . . . . . . . . . . .44 37. Link explanation . . . . . . . . . . . . . . . . . . . . . . . . . . . . . . . . . . . . . . . . . . . . . . . . .45 38. System Status indicator reporting Web Acceleration feature down . . . . . . . . . . . . . . . . . . . . . . . . . . . . . . . . . . . . .46 39. System Status indicator reporting a problem . . . . . . . . . . . . . . . . . . . . . . . . . . .46 40. System Status page . . . . . . . . . . . . . . . . . . . . . . . . . . . . . . . . . . . . . . . . . . . . . . .47 41. LAN Info page . . . . . . . . . . . . . . . . . . . . . . . . . . . . . . . . . . . . . . . . . . . . . . . . . .48 42. WAN Info page . . . . . . . . . . . . . . . . . . . . . . . . . . . . . . . . . . . . . . . . . . . . . . . . .49 43. System Info page . . . . . . . . . . . . . . . . . . . . . . . . . . . . . . . . . . . . . . . . . . . . . . . .50 44. Additional Home Page links. . . . . . . . . . . . . . . . . . . . . . . . . . . . . . . . . . . . . . . .51 45. Detailed Problem Statistics selection . . . . . . . . . . . . . . . . . . . . . . . . . . . . . . . . .52 46. Help welcome page . . . . . . . . . . . . . . . . . . . . . . . . . . . . . . . . . . . . . . . . . . . . . .53 47. Help Introduction page . . . . . . . . . . . . . . . . . . . . . . . . . . . . . . . . . . . . . . . . . . . .54 48. Frequently Asked Questions page . . . . . . . . . . . . . . . . . . . . . . . . . . . . . . . . . . .54 49. Advanced page . . . . . . . . . . . . . . . . . . . . . . . . . . . . . . . . . . . . . . . . . . . . . . . . . .55 50. Icon link to Advanced Pages . . . . . . . . . . . . . . . . . . . . . . . . . . . . . . . . . . . . . . .56 51. Advanced page showing sub-menu . . . . . . . . . . . . . . . . . . . . . . . . . . . . . . . . . .56 Chapter 8 52. Verifying that the VADB profile is loaded . . . . . . . . . . . . . . . . . . . . . . . . . . . .59 53. VADB cable connections . . . . . . . . . . . . . . . . . . . . . . . . . . . . . . . . . . . . . . . . . .61 54. VADB connections with protection module . . . . . . . . . . . . . . . . . . . . . . . . . . .62 55. Connecting the protection module to the terminal . . . . . . . . . . . . . . . . . . . . . . .63 56. Connecting the protection module ground cable . . . . . . . . . . . . . . . . . . . . . . . .63 57. Verifying the VADB link . . . . . . . . . . . . . . . . . . . . . . . . . . . . . . . . . . . . . . . . . .64 58. HN router LEDs . . . . . . . . . . . . . . . . . . . . . . . . . . . . . . . . . . . . . . . . . . . . . . . . .65 Appendix A 59. Network Connections - Windows Vista . . . . . . . . . . . . . . . . . . . . . . . . . . . . . . .70 61. Internet Protocol Properties - Windows Vista . . . . . . . . . . . . . . . . . . . . . . . . . .71 60. Local Area Connection Properties - Windows Vista . . . . . . . . . . . . . . . . . . . . .71 62. Network Connections - Windows XP . . . . . . . . . . . . . . . . . . . . . . . . . . . . . . . .72 63. Local Area Connection Properties - Windows XP . . . . . . . . . . . . . . . . . . . . . . .73 x • Figures 1037753-0001 Revision A 64. Internet Protocol Properties - Windows XP . . . . . . . . . . . . . . . . . . . . . . . . . . . .74 65. Network and Dial-up Connections - Windows 2000 . . . . . . . . . . . . . . . . . . . . .75 66. Local Area Connection Properties - Windows 2000 . . . . . . . . . . . . . . . . . . . . .75 67. Internet Protocol Properties - Windows 2000 . . . . . . . . . . . . . . . . . . . . . . . . . .76 Appendix B 68. Saving the Fallback Updater utility . . . . . . . . . . . . . . . . . . . . . . . . . . . . . . . . . .78 69. Network Connections - Windows Vista . . . . . . . . . . . . . . . . . . . . . . . . . . . . . . .79 71. Internet Protocol Properties - Windows Vista . . . . . . . . . . . . . . . . . . . . . . . . . .80 70. Local Area Connection Properties - Windows Vista . . . . . . . . . . . . . . . . . . . . .80 72. Network Connections - Windows XP . . . . . . . . . . . . . . . . . . . . . . . . . . . . . . . .82 73. Local Area Connection Properties - Windows XP . . . . . . . . . . . . . . . . . . . . . . .83 74. Internet Protocol Properties - Windows XP . . . . . . . . . . . . . . . . . . . . . . . . . . . .83 75. Network and Dial-up Connections - Windows 2000 . . . . . . . . . . . . . . . . . . . . .84 76. Local Area Connection Properties - Windows 2000 . . . . . . . . . . . . . . . . . . . . .85 77. Internet Protocol Properties - Windows 2000 . . . . . . . . . . . . . . . . . . . . . . . . . .85 78. Entering the router’s IP address . . . . . . . . . . . . . . . . . . . . . . . . . . . . . . . . . . . . .86 Appendix C 79. Selecting the Connections tab. . . . . . . . . . . . . . . . . . . . . . . . . . . . . . . . . . . . . . .90 80. Accessing LAN settings . . . . . . . . . . . . . . . . . . . . . . . . . . . . . . . . . . . . . . . . . . .90 81. Accessing proxy settings: Netscape . . . . . . . . . . . . . . . . . . . . . . . . . . . . . . . . . .91 Appendix D 82. IPoS symbol . . . . . . . . . . . . . . . . . . . . . . . . . . . . . . . . . . . . . . . . . . . . . . . . . . . .96 Appendix E 83. ADTRAN 600R front . . . . . . . . . . . . . . . . . . . . . . . . . . . . . . . . . . . . . . . . . . . .100 84. ADTRAN 600R back . . . . . . . . . . . . . . . . . . . . . . . . . . . . . . . . . . . . . . . . . . . .100 85. LED positions . . . . . . . . . . . . . . . . . . . . . . . . . . . . . . . . . . . . . . . . . . . . . . . . . .101 86. Wallmount . . . . . . . . . . . . . . . . . . . . . . . . . . . . . . . . . . . . . . . . . . . . . . . . . . . .102 87. ADTRAN front panel . . . . . . . . . . . . . . . . . . . . . . . . . . . . . . . . . . . . . . . . . . . .103 88. Terminal menu window . . . . . . . . . . . . . . . . . . . . . . . . . . . . . . . . . . . . . . . . . .104 89. Login screen . . . . . . . . . . . . . . . . . . . . . . . . . . . . . . . . . . . . . . . . . . . . . . . . . . .106 90. System Info menu screen . . . . . . . . . . . . . . . . . . . . . . . . . . . . . . . . . . . . . . . . .107 91. Router menu . . . . . . . . . . . . . . . . . . . . . . . . . . . . . . . . . . . . . . . . . . . . . . . . . . .108 92. Config Interfaces . . . . . . . . . . . . . . . . . . . . . . . . . . . . . . . . . . . . . . . . . . . . . . .108 93. Config/Interfaces screen. . . . . . . . . . . . . . . . . . . . . . . . . . . . . . . . . . . . . . . . . .109 94. Interfaces/Setup screen . . . . . . . . . . . . . . . . . . . . . . . . . . . . . . . . . . . . . . . . . . .110 95. Sample setup screen . . . . . . . . . . . . . . . . . . . . . . . . . . . . . . . . . . . . . . . . . . . . .111 96. Home screen . . . . . . . . . . . . . . . . . . . . . . . . . . . . . . . . . . . . . . . . . . . . . . . . . . .111 97. Selecting the map . . . . . . . . . . . . . . . . . . . . . . . . . . . . . . . . . . . . . . . . . . . . . . .112 98. Selecting the DS0 . . . . . . . . . . . . . . . . . . . . . . . . . . . . . . . . . . . . . . . . . . . . . . .113 • Figures 1037753-0001 Revision A xi 99. Setting the service. . . . . . . . . . . . . . . . . . . . . . . . . . . . . . . . . . . . . . . . . . . . . . .113 100. Mapping a DS0 port . . . . . . . . . . . . . . . . . . . . . . . . . . . . . . . . . . . . . . . . . . . . .114 101. Mapping multiple DS0s . . . . . . . . . . . . . . . . . . . . . . . . . . . . . . . . . . . . . . . . . .114 102. Log out screen . . . . . . . . . . . . . . . . . . . . . . . . . . . . . . . . . . . . . . . . . . . . . . . . .115 103. Ping Far-End IP address . . . . . . . . . . . . . . . . . . . . . . . . . . . . . . . . . . . . . . . . . .115 Appendix F 104. Installation icon . . . . . . . . . . . . . . . . . . . . . . . . . . . . . . . . . . . . . . . . . . . . . . . .119 105. Searching for device . . . . . . . . . . . . . . . . . . . . . . . . . . . . . . . . . . . . . . . . . . . . .120 106. Ready message . . . . . . . . . . . . . . . . . . . . . . . . . . . . . . . . . . . . . . . . . . . . . . . . .120 107. Downloading Firmware . . . . . . . . . . . . . . . . . . . . . . . . . . . . . . . . . . . . . . . . . .121 108. Rebooting Device message. . . . . . . . . . . . . . . . . . . . . . . . . . . . . . . . . . . . . . . .121 109. Installation complete . . . . . . . . . . . . . . . . . . . . . . . . . . . . . . . . . . . . . . . . . . . .122 xii • Figures 1037753-0001 Revision A Tables Chapter 1 1. Specifications for the HN router. . . . . . . . . . . . . . . . . . . . . . . . . . . . . . . . . . . . . .2 Chapter 3 2. Available power supplies for the HN router. . . . . . . . . . . . . . . . . . . . . . . . . . . .11 Chapter 8 3. HN router LED appearance during VADB operation . . . . . . . . . . . . . . . . . . . .66 Appendix D 4. HN7700S standards compliance. . . . . . . . . . . . . . . . . . . . . . . . . . . . . . . . . . . . .93 Appendix E 5. ADTRAN front panel LEDs. . . . . . . . . . . . . . . . . . . . . . . . . . . . . . . . . . . . . . .103 • Tables 1037753-0001 Revision A xiii xiv • Tables 1037753-0001 Revision A Chapter 1 Introduction This manual explains how to install, commission, and service the Hughes HN7700S as a Terrestrial Broadband Router (HN router). The manual also includes installation information for the DSL and T-1 transport methods used with the HN router. This chapter discusses the following topics: • • • • • Scope and audience on page 1 HN router overview on page 1 Router specifications on page 2 Commissioning on page 3 Installation and commissioning steps on page 4 The HN7700S has dual functions. This manual covers the HN7700S’ function as a router. It is also used as a VSAT terminal. Scope and audience This manual is intended for use by the following audiences: • Professional installers • Installer trainers, who prepare separate instructions for the installers • Call center operators, who respond to customers’ calls • Call center trainers, who train call center operators This manual is intended for use in the United States and Canada. Certain information may vary depending on the customer’s location. This manual identifies such differences where applicable. In this guide, the term HN router refers to the HN7700S acting as a router. Transport devices refer to the Siemens 4100/4101 SpeedStream Modem or the ADTRAN Total Access 660R T-1 line. HN router overview The HN router, as shown in Figure 1 on page 2, is a standalone unit that provides an integrated broadband LAN solution to platforms running IP over Ethernet. The HN router provides two 10/100 LAN ports with one being used for local LAN connectivity and one being used for WAN connectivity. The Ethernet LAN port can be connected via a straight-through or Chapter 1 • Introduction 1037753-0001 Revision A 1 crossover Cat-5 cable to a single computer or to an Ethernet hub/switch port. It is completely self-contained requiring no external PC to host any functions or software. The software is automatically updated from the Network Operations Center. It also has an an internal modem (with telephone jack) to support the Virtual Private Network Automatic Dial Backup (VADB) feature. Figure 1: HN router Router specifications Table 1 lists the specifications for the HN router. Table 1: Specifications for the HN router 2 Weight 2.4 lb (1.089 kg) Width 1.7 inch (4.32 cm) 4.5 inch (11.43 cm) with pedestal base Height 9.5 inch (24.13 cm) 9.75 inch (24.77 cm) with pedestal base Depth 10.5 inch (26.67 cm) Chapter 1 • Introduction 1037753-0001 Revision A Table 1: Specifications for the HN router Safe operating temperature range 5 to 40°C (Above 5000 ft altitude, reduce maximum temperature by 1°C per 1000 ft) Safe operating humidity range 5% to 95% non-condensing Safe altitude 10,000 ft Cooling method Convection Main processor 300 MHz Main memory 64 Mbyte Flash memory 16 Mbyte Protocol support TCP/IP (Transmission Control Protocol / Internet Protocol) protocol suite Interfaces/ports • Two Ethernet ports supporting 10BaseT or 100BaseT operation, RJ45-switched • Telephone line port • Serial port, DTE/DCE RS-232, which supports the following protocols: – VISA (Veriphone 3200 and 3300) (the asynchronous protocol of Vanguard International Service Association credit card) – X.25 International Telecommunication Union-Telecommunication Standardization Sector (ITU-T) protocol standard for WAN communications – XPAD (X.25 Packet Assembler/Disassembler) – SDLC (Synchronous Data Link Control) – LLC (Logical Link Control) Power supplies and power requirements See Table 2 on page 11. Commissioning Commissioning is the process of registering an HN router for service. During the commissioning process you may use auto selection or manual entry of parameters. • Auto Selection - Allows you to choose the Network Access Provider (NAP) from a predetermined list of providers. Many of the commissioning parameters are automatically configured for the provider chosen. • Manual Entry - This mode requires you to enter all parameters manually. Associated transport devices Installation and commissioning of the HN router requires configuring/commissioning tasks for the transport device. This version of the Installation Guide provides information on the following: • ADTRAN Total Access 600R as described in Appendix E – ADTRAN Total Access 600R, on page 99. • Siemens Model 4100/4101 as described in Appendix F – Siemens 4100/4101 DSL Modem, on page 117. Chapter 1 • Introduction 1037753-0001 Revision A 3 Installation and commissioning steps The installation and commissioning of the HN router is a multi-step process involving two pieces of equipment—the HN router and the associated transport device. The workflow and chapter reference numbers for the process steps follow. 1. Preparing, installing, and commissioning the transport device a. ADTRAN Total Access 600R – Installing the ADTRAN 600R on page 100 – Connecting the ADTRAN on page 106 – Configuring the ADTRAN on page 107 – Confirming connectivity on page 115 b. Siemens 4100/4101 DSL Modem – Installation overview on page 118 – Installing the modem on page 119 2. Preparing the router for installation Chapter 2 on page 5 3. Assembling the HN router Chapter 3 on page 9 4. Connecting the router to the transport device Chapter 4 on page 15 5. Commissioning the HN router Chapter 5 on page 19 6. Verifying the installation, commissioning, and connections Chapter 6 on page 37 Contact information If you experience installation problems with the HN Router, first try the Diagnostic Utilities on page 51. For warranty or repair support, the contact information varies depending on the location. If the customer needs service, warranty or repair support, they should contact their customer service representative in accordance with their service agreement. 4 Chapter 1 • Introduction 1037753-0001 Revision A Chapter 2 Preparing the HN router for installation This chapter discusses preparations you must make prior to installing the HN router and information you should know before beginning the installation. Note: Install your trasport device before installing the HN router. The appendices listed below give the installation instructions for the trasport devices. • Appendix E – ADTRAN Total Access 600R, on page 99 • Appendix F – Siemens 4100/4101 DSL Modem, on page 117 This chapter discusses the following tasks: • Items required for installation on page 5 • Confirming installer PC and site requirements on page 6 • Customer site requirements on page 7 Items required for installation The HN router and the transport device shipping cartons contain the equipment necessary for installation. Before beginning the installation make sure you have all of the items shown in Figure 2 on page 6 and any other materials you may need. Note: Customers who purchased their system from a Hughes retail channel receive an order confirmation e-mail. Note: If the site has a DC power source, it will require a DC/DC power supply. See Table 2 on page 11. You must provide the wire required to assemble the DC input power cable. Chapter 2 • Preparing the HN router for installation 1037753-0001 Revision A 5 Items required for Ensure the HN router shipping carton contains the items shown in installation Figure 2. Cat-5 Ethernet cable Wall unit y Warrant or In-line Power supply Wall unit or in-line unit Warranty Pedestal base Remote terminal Items provided in the remote terminal shipping carton tion Installa tion ca specifi order k or or w terr.cfg file (if you are instructed to upload it) Installation specification or work order Items provided by the installer G-29716 C 05/19/08 Figure 2: HN router components Confirming installer PC and site requirements You must confirm that your PC (the installer laptop) and the customer’s computer meet specific requirements before you install the HN router or the transport device. The installer laptop PC must meet the following requirements: • Ethernet enabled network interface card (NIC) and Ethernet cable. • Windows Vista, Windows XP, or Windows 2000 operating system with DHCP configured to automatically obtain IP addresses. See Appendix A – Configuring a computer to support DHCP, on page 69. 6 Chapter 2 • Preparing the HN router for installation 1037753-0001 Revision A • Internet Explorer 6.0 or later with proxy settings disabled. See Appendix C – Disabling a Web browser’s proxy connection, on page 89. • The latest version of the terr.cfg file if you are instructed to install it. • All existing firewall software must be disabled. Customer site requirements The HN router can be used with any device that supports IP and has a 10/100 BaseT Ethernet port. Typically, the router is connected to a customer's computer. To run software that may be installed to support the router, the customer’s computer must meet the following requirements: • Operating system – PC: Windows Vista, Windows XP, Windows 2000 – MAC: 10.1 and higher • Processor – Vista PC: 800 Mhz or faster – All other PCs: Pentium II 333 Mhz or faster – MAC: 300 Mhz or faster • Memory – Vista PC: 512MB or 1 GB RAM depending on version – All other PCs: 128MB RAM – MAC: 128MB • Free hard drive space – PC: 100MB – MAC: 150MB • A functioning 10/100 BaseT Ethernet interface installed on at least one computer. • The customer must provide a power strip or surge protector (recommended). If one of these is not present, use a wall outlet or other power source. • The customer must have a WAN transport, for example DSL, available at their site that is ready for connection to and compatible with the modem that is to be attached to the HN router. Note: Confirm that the installer laptop PC is configured to support Dynamic Host Control Protocol (DHCP) prior to beginning the installation. See Appendix A – Configuring a computer to support DHCP on page 69. Chapter 2 • Preparing the HN router for installation 1037753-0001 Revision A 7 CAUTION Do not connect the power supply to the router, or connect the power supply to a power source until you are instructed to do so. CAUTION • Do not block any ventilation openings. Do not install near heat sources such as radiators, heat registers, ovens, stoves, or other apparatus (including amplifiers) that produce heat. • Recommended ventilation space around the top and sides of the router assembly is approximately 6 inches. Ventilation is necessary to avoid overheating. 8 Chapter 2 • Preparing the HN router for installation 1037753-0001 Revision A Chapter 3 Assembling and connecting the HN router hardware This chapter explains how to assemble and make the connections to the HN router. It covers the following topics: • Using the pedestal base on page 9 • Selecting the router location on page 11 • Connecting the power supply on page 11 Note: Refer to the following appendices for assembly directions for transport devices: • Appendix E – ADTRAN Total Access 600R, on page 99 • Appendix F – Siemens 4100/4101 DSL Modem, on page 117 The router and the transport device must be fully assembled to make all the hardware connections and continue with the commissioning process. Note: The HN router has two LAN ports (one for connecting to customer devices and the other for connecting to the associated modems), a serial port for connecting a serial device, and a phone line connector to support VADB. To install the HN7700S for VADB, see Chapter 8 – Configuring the HN router for VADB backup. Using the pedestal base The HN router can be oriented in two ways: in a vertical position with the pedestal base or in a horizontal position without the pedestal base when mounted in a ventilated rack. The pedestal base ensures that the HN router receives proper ventilation. Use it to mount the HN router in a vertical position. Chapter 3 • Assembling and connecting the HN router hardware 1037753-0001 Revision A 9 Attaching the base To attach the base to the router: 1. Position the router and pedestal base Figure 3. Figure 3: Attaching the router to the pedestal base 2. Starting with the router bottom about ½ inch from the bottom of the pedestal base, slide the router into the base until the router locks into position. Removing the base If you need to remove the router from the pedestal base: 1. Pull the release tab on the bottom of the base down. (See Figure 3.) 2. Slide the base away from the router. 10 Chapter 3 • Assembling and connecting the HN router hardware 1037753-0001 Revision A Selecting the router location Select a location for the router that will accommodate all required cable connections, including the power source. Place the router in the desired location. CAUTION • Do not block any ventilation openings. Do not place the router near heat sources such as radiators, heat registers, ovens, stoves, or other apparatus (including amplifiers) that produce heat. • Leave 6 inches of space around the top and sides of the router to ensure ventilation and prevent overheating. Connecting the power supply Begin installation of the router by connecting the correct power supply. Use the power supply shipped with the router. Refer to Table 2 and Figures 4 and 5 to ensure you have the correct power supply type (AC/DC or DC/DC) for the unit. CAUTION • Always use the power supply provided with the system. The HN router’s performance may suffer if the wrong power supply is used. • If the HN router is installed outside the United States or Canada, observe the power standards and requirements of the country where it is installed. Table 2: Available power supplies for the HN router Application HN router Power supply type Part number Electrical requirements Power cord AC/DC (64 W) 1500089-0001 Input line voltage: 100 – 240 V, 2 A max. Input line frequency: 50 – 60 Hz AC Rated power consumption: 64 W Detachable, for 110 VAC outlet type DC/DC Input line voltage: 12.7 – 25 V, 10 A max. Rated power consumption: 64 W Detachable power input cables and connector 1033554-0001 Chapter 3 • Assembling and connecting the HN router hardware 1037753-0001 Revision A 11 Connecting an AC/DC power Figure 4 shows the AC/DC power supply that is used with the HN supply router. Figure 4: AC/DC power supply CAUTION The following apply if you use an AC/DC power supply: • The input must be 110/240-VAC. • A surge protector is recommended, whether you use an in-line power supply or wall unit. In-line units The following instructions apply to AC/DC power supply with part number 1500089-0001. Refer to Figures 4 and 5. Connect the power supply as follows: 1. Connect the AC power cord to the power supply. 2. Connect the DC power cord to the DC IN port on the router, as shown in Figure 5 on page 13. 3. For an AC/DC power supply, make sure a suitable surge protector is available for the router. Note: Protect the router with a suitable surge protector. Power surges are a common cause of failure for electronic devices. Do not connect the AC power cord to the surge protector at this time. Wait until you are ready to observe the router’s LEDs upon power-up. 12 Chapter 3 • Assembling and connecting the HN router hardware 1037753-0001 Revision A Connecting a DC/DC power Figure 5 shows the DC/DC power supply used with the HN supply router. Figure 5: DC/DC power supply Connect the DC/DC power supply as follows: 1. Connect the DC power cord to the DC IN port on the HN router. 2. Assemble the input power cable according to the wiring diagram included in the cable kit. Note: The input cable kit is included in the power supply kit. The cable kit contains an input power connector, connector pins, and a wiring diagram; it does not include wire. Connect the input power cable to the DC power source, but do not connect the input power connector to the power supply at this time. Chapter 3 • Assembling and connecting the HN router hardware 1037753-0001 Revision A 13 14 Chapter 3 • Assembling and connecting the HN router hardware 1037753-0001 Revision A Chapter 4 Connecting the HN router to a transport device This chapter explains how to connect the HN router to a transport device. It covers the following topics. • Connecting the cables to a modem transport device on page 15 • Connecting the cables to a T-1 transport device on page 16 • Powering up and observing the router LEDs on page 16 Connecting the cables to a modem transport device To connect the modem transport device: 1. Connect the installer PC to LAN 1 with an Ethernet cable. 2. Connect the modem to LAN 2 of the router with an Ethernet cable. 3. Make sure that neither the router nor the customer’s computer are connected to an Ethernet router or switch. 4. Connect the power cables. Note: Do not connect any devices to the HN router at this time. Serial and Ethernet devices may only be connected to the remote terminal after it is installed and commissioned. Chapter 4 • Connecting the HN router to a transport device 1037753-0001 Revision A 15 Figure 6 is a sample illustration of the connections using a modem transport device. Figure 6: Connecting the cables Note: Ensure the modem has been configured properly prior to connecting the cables. 16 Connecting the cables to a T-1 transport device To connect the T-1 transport: Powering up and observing the router LEDs Power up the remote terminal and watch the LEDs for normal operation, as follows. 1. Connect the installer PC to LAN 1 with an Ethernet cable. 2. Use an Ethernet cable connected to the T-1’s 10/100 Base T port to LAN 2 of the HN router. 3. Connect the power cables. Chapter 4 • Connecting the HN router to a transport device 1037753-0001 Revision A LEDs on power-up As the HN router powers up, observe the LEDs as shown in Figure 7 to make sure that the HN router is working properly. When power is applied to the HN router or after the HN router is reset, the LEDs light up in the following order, indicating normal operation: 1. All LEDs light up for ½ sec. 2. The power LED lights up and remains on, indicating the remote terminal is powered up. 3. The LAN LED lights up within 30 sec., indicating that LAN connectivity is detected. 4. The power LED blinks, indicating that the router is not commissioned. Figure 7: Router LEDS Chapter 4 • Connecting the HN router to a transport device 1037753-0001 Revision A 17 The following table explains other LED light patterns and their meanings. LED LAN Transmit WAN Receive PPP-IP System 18 Pattern Description Solid blue Operating normally Off Cable between HN router and the LAN port is not connected Flashing Operating normally Solid blue Operating normally Off No physical connectivity to the WAN port Flashing Receiving data Intermittent flashing Indicates a problem Solid blue Operating normally Off PPP connectivity failed or unable to reach default gateway Flashing Data is received or transmitted Solid Blue Operating normally Off System is unavailable Chapter 4 • Connecting the HN router to a transport device 1037753-0001 Revision A Chapter 5 Commissioning the HN router This chapter explains how to commission the HN router. It includes the following topics. • • • • • • • Router connections Router connections on page 19 Commissioning procedures on page 19 Changing from VSAT to router mode on page 20 Terrestrial Broadband Setup page on page 22 Commissioning by auto selection on page 24 Completing the commissioning process on page 30 Commissioning by manual entry on page 33 Make sure you have made all the proper connections before you begin. • Verify the installer laptop is connected to the HN router’s LAN1 port. • Verify the transport device is connected to the HN router’s LAN2 port. The appendices contain instructions for connecting the HN router to the various transport devices. • Refer to Connecting the cables to a modem transport device on page 15 or Connecting the cables to a T-1 transport device on page 16 for instructions on how to connect the cables. If the HN router does not assign the IP address 192.168.0.1 to the installer PC, restart the installer PC to obtain the IP address. Commissioning procedures Commissioning the router consists of the following tasks: • Accessing the System Control Center page to use the Advanced Commissioning Options link to display the Setup link. • Accessing the mode change link to change the mode from VSAT to router mode. • Selecting the Configuration File Upload link. • Selecting the Registration Installer link. Chapter 5 • Commissioning the HN router 1037753-0001 Revision A 19 • Choosing auto selection or manual entry to enter service parameters. • Selecting the service provider. • Selecting and verifying the service parameters. • Entering configuration parameters. • Restarting the router. Changing from VSAT to router mode When you received the HN router in the installation package, it is in the default VSAT mode. To use it as a router, you must change the mode from VSAT mode to router mode. To change the mode use the Advance Commissioning Options link on the System Control Center page. To access the System Control Center page: 1. Start a Web browser on your laptop. Type http://192.168.0.1/fs/advanced/advanced.html in the browser’s address bar. 2. Press Enter. 3. The System Control Center home page displays. Figure 8: Advanced Commissioning Options link 20 Chapter 5 • Commissioning the HN router 1037753-0001 Revision A 4. Click Advanced Commissioning Options as shown in Figure 8. 5. The Broadband Satellite Setup screen displays as shown in Figure 9. Figure 9: Setup screen 6. Click the Mode Change link. This initiates the process to change the mode from VSAT to router. Chapter 5 • Commissioning the HN router 1037753-0001 Revision A 21 7. The Mode Change Confirmation page displays as shown in Figure 10. Figure 10: Mode Change confirmation 8. Click Next to continue with the commissioning process. 9. The Terrestrial Broadband Setup screen displays as shown in Figure 11 on page 23. Terrestrial Broadband Setup page The Terrestrial Broadband Setup screen is the Terrestrial Broadband Commissioning start page. It is your entry point to commissioning the HN router and uploading the configuration file. It contains three links: • Registration - Installer • Config File Upload • Mode Change You will not use the Mode Change link since you have already changed the mode to router mode. Using the Mode Change link at this time will change the mode from router to back to VSAT mode. Figure 11 shows the Terrestrial Broadband Setup page. 22 Chapter 5 • Commissioning the HN router 1037753-0001 Revision A Figure 11: Terrestrial Broadband Setup page 1. Click the Config File Upload link. The Configuration File Upload screen displays as shown in Figure 12. Figure 12: Configuration File Upload screen 2. Click the Browse button to locate the terr.cfg file on the installer laptop. Chapter 5 • Commissioning the HN router 1037753-0001 Revision A 23 3. Select the appropriate file. 4. Click the Upload button. 5. The system displays a confirmation screen as shown in Figure 13 indicating the the file was successfully transferred. 6. Click the Close button. Figure 13: Configuration file confirmation 7. The system returns to the SCC home page. Commissioning by auto selection Commissioning by auto selection is the preferred method of commissioning the HN router. By selecting this option the commissioning parameters are automatically configured based on the network access provider (NAP) chosen. Selecting and verifying the To select the network access provider: NAP 1. At the Terrestrial Broadband Setup screen as shown in Figure 14, click the Registration - Installer link. 24 Chapter 5 • Commissioning the HN router 1037753-0001 Revision A Figure 14: Terrestrial Broadband Setup screen 2. The NAP Service Parameters screen displays as shown in Figure 15. Figure 15: Auto selection - Service Parameters Chapter 5 • Commissioning the HN router 1037753-0001 Revision A 25 3. Click the down arrow for the Service field. A list of service providers appears. 4. Select the appropriate service provider from the list. Refer to your work order for the correct service provider. 5. Figure 16 shows the drop-down list with the ADSL provider highlighted for selection. Figure 17 on page 27 shows a T1 provider selected. Figure 16: Auto selection - Service Parameters selecting the NAP 26 Chapter 5 • Commissioning the HN router 1037753-0001 Revision A Figure 17: Select Service Parameters for T-1 6. Click Next. 7. The Verification of Service Parameters screen displays as shown in Figure 18. Note: If you are instructed to commission by manual entry, click the check box for Enter service parameter manually. Refer to Commissioning by manual entry on page 33 for the manual entry work flow. Chapter 5 • Commissioning the HN router 1037753-0001 Revision A 27 Figure 18: Auto selection - T-1 NAP verification screen Figure 19: DSL NAP verification 8. Verify the service parameters are correct. 9. Click Next. Entering and verifying Figure 20 shows a sample Configuration Parameters screen for a configuration parameters DSL NAP. Figure 21 on page 29 illustrates the parameters for a 28 Chapter 5 • Commissioning the HN router 1037753-0001 Revision A T1 provider. Your screen may differ depending on the NAP selected. Figure 20: Auto selection - DSL Configuration Parameters Figure 21: T-1 Configuration Parameters 1. Use your work order to enter the appropriate values for the fields displayed. Click Next. Chapter 5 • Commissioning the HN router 1037753-0001 Revision A 29 2. The Verification of Configuration Parameters screen displays as shown in Figure 22. Figure 22: Sample Configurations Parameters verification screen 3. Verify the information is correct. 4. Click Next. Completing the commissioning process 30 The system displays a confirmation message on the Terrestrial Broadband - Confirmation screen as shown in Figure 23. Chapter 5 • Commissioning the HN router 1037753-0001 Revision A Figure 23: Auto selection - Confirmation screen During the commissioning process the screen displays the progress of saving the configuration to the local configuration file and indicates when processing is finished. Connecting the HN router To complete the setup process, connect the broadband transport device to the HN router and the NAP. • Connect the yellow cable from the transport device to the LAN2 port on the HN router. • Connect the laptop to the LAN1 port on the HN router. • Click the Restart button. Once the HN router comes back up, it is operating in Router Mode. The SCC Home page IP address changes from 192.168.0.1 to 192.168.5.1. Access the SCC Home Page by opening your Web browser and typing 192.168.5.1 in the address bar. The system displays the HN router home page as shown in Figure 24 on page 32. Note: When commissioned as a router, HN7700S-R is used to identify this functionality on all user interface screens. Chapter 5 • Commissioning the HN router 1037753-0001 Revision A 31 Figure 24: Router System Control Center home page If the SCC home page does not renew: 1. Open a command prompt or window on the installer PC. Type ipconfig /renew. 2. Press Enter. The system displays the following message: Figure 25: IP address assigned 32 Chapter 5 • Commissioning the HN router 1037753-0001 Revision A Commissioning by manual entry Hughes recommends using the auto selection process. If you are instructed to commission by manual entry, you must have required information to complete this process. See Entering and verifying the configuration parameters on page 34 for this information. Follow the procedures from the beginning of this chapter until you are requested to select the NAP as illustrated in Figure 26. Selecting and verifying the On the Service Parameters screen, enter data as follows. NAP Figure 26: Manual entry - Service Parameters 1. Click the down arrow for the Service: box. 2. Click to select the NAP from the list. 3. Click the checkbox to select Enter service parameter manually field. 4. Click the down arrow for the WAN Type field. 5. Click to select the WAN Type from the list. 6. Click Next. Chapter 5 • Commissioning the HN router 1037753-0001 Revision A 33 7. The Verification of Service Parameters screen displays as shown in Figure 27. Figure 27: Manual entry - Verification of Service Parameters 8. Verify the NAP information is correct. 9. Click Next. Entering and verifying the A sample Manual Configuration screen displays as shown in configuration parameters Figure 28. Figure 28: Manual entry - Manual Configuration screen 10. Enter the information for the fields as instructed. 34 Chapter 5 • Commissioning the HN router 1037753-0001 Revision A 11. Click Next. 12. A Verification of Configuration Parameters screen displays. 13. Verify the information is correct and click Next. Refer to Completing the commissioning process on page 30 to complete the procedure. Chapter 5 • Commissioning the HN router 1037753-0001 Revision A 35 36 Chapter 5 • Commissioning the HN router 1037753-0001 Revision A Chapter 6 Verifying the installation and commissioning This chapter discusses the final steps of the commissioning process. It covers the following topics: • Verifying the terrestrial link on page 37 • Verifying the download status on page 38 • Completing the process on page 40 Verifying the terrestrial link Use the System Control Center and the Advanced pages to verify commissioning. To verify that the Terrestrial Link is successful, use the following steps to access the Advance Page. 1. Navigate to the Advance Page. 2. Click the General link in the left frame to expand it. 3. Click the Summary link. Chapter 6 • Verifying the installation and commissioning 1037753-0001 Revision A 37 The system displays the Terrestrial Statistics Summary page as shown in Figure 30 which shows the Terrestrial Link with a status of established. Figure 29: Summary page Verifying the download status Once the terrestrial connection comes up, the HN router proceeds to download the latest software and parameters. Use the following procedure to view the download progress. 1. Navigate to the Advanced Page. 2. Click the Installation link in the left frame to expand it. 3. Click the SDL Monitor link. 38 Chapter 6 • Verifying the installation and commissioning 1037753-0001 Revision A The system displays the SDL Monitor page as shown in Figure 30. Use the State column to view the progress of the download. Figure 30: SDL Monitor page The HN router restarts and loads the new parameters and software when all the files are delivered. To verify the status: 1. Navigate to the SCC home page at 192.168.5.1 2. Click the System Status button. 3. The Software Download Status on the System Status page is set to Download Complete as shown in Figure 31. Figure 31: System Status page Chapter 6 • Verifying the installation and commissioning 1037753-0001 Revision A 39 Completing the process When you have verified the download is complete and commissioning of the HN router is successful: • Perform site sign-off tests. • Disconnect your laptop from the HN router. • Connect the customer’s equipment to the router. 40 Chapter 6 • Verifying the installation and commissioning 1037753-0001 Revision A Chapter 7 System Control Center The System Control Center is an interface that enables users to access router configuration, statistics, and status information using a web browser from any computer that has TCP/IP connectivity to the terminal. This chapter discusses: • • • • • • • • • • • • • • Internet browser settings Internet browser settings on page 41 Accessing the System Control Center on page 43 The System Control Center home page on page 43 System Control Center buttons and indicators on page 44 The System Status page on page 46 LAN Info page on page 47 WAN Info page on page 49 System Info page on page 50 Additional Home Page links on page 51 System Status on page 51 Diagnostic Utilities on page 51 Help page on page 52 Help page links on page 53 Advanced Pages on page 54 It is important that your Internet browser displays the most current system information for the system Control Center. To ensure the browser does not display old or outdated pages, set your browser options as follows. Note: This procedure applies only to Internet Explorer. If you are using another Web browser, consult your operating system manual. 1. From your browser toolbar select Tools. 2. From the drop-down list select Internet options. 3. Click the General Tab Setting on the Internet Options screen. Chapter 7 • System Control Center 1037753-0001 Revision A 41 4. In the Temporary Internet Files box, click Settings as shown in Figure 32. Figure 32: Selecting settings option 5. The Settings screen displays. 6. Click the Every visit to the page box as shown in Figure 33. Figure 33: Settings screen 7. Click OK to store your settings and close the screen. 42 Chapter 7 • System Control Center 1037753-0001 Revision A Accessing the System Control Center You can access the System Control Center through a Web browser installed on a computer connected to the HN router. To access the System Control Center use the following steps: 1. Open a Web browser such as Internet Explorer or Netscape. 2. In the browser’s address bar, type www.systemcontrolcenter.com or 192.168.5.1 and press ENTER. A sample of the System Control Center home page appears as shown in Figure 34. Figure 34: System Control Center home page Note: When commissioned as a router, HN7700S-R is used to identify this functionality on user interface screens. The System Control Center home page The System Control Center also referred to as the Home page or the Main page is the central portal to all other pages. The HN router’s System Control Center contains links to groups of configuration and statistical information. The HN router Web interface is divided into two sections—Main pages and Advanced pages. The format of these pages remains the same even though the information presented changes. Chapter 7 • System Control Center 1037753-0001 Revision A 43 System Control Center buttons and indicators The top frame of all System Control Center page and associated pages consists of four round buttons with labels above them, as shown in Figure 35. These buttons are links to other pages and appear at the top of every page, except the Advance pages: • • • • System Status LAN Info WAN Info System Info If you click any of these buttons, the page associated with that button opens. For example, click the LAN Info button to see the LAN Info page. Figure 35: Web page top frame Below the top frame is the link What do these controls mean? as shown in Figure 36. Figure 36: Question link Click the link to open a pop-up window that gives an explanation of the button links in the top frame. See Figure 37. 44 Chapter 7 • System Control Center 1037753-0001 Revision A Figure 37: Link explanation System Status button The System Status button is an indicator button which changes color to indicate the current system status. The different colors indicate the following: • Green - no problem detected, OK • Red - problem detected • Yellow - may be a problem with Web Acceleration. Note: The System Status button may be green, red, or yellow, while other buttons are always blue. Below is a description of the colors of the System Status button. • System Status provides access to the System Status page, which displays general status information. – If the System Status indicator button is green and OK appears below it, as shown in Figure 35, the the router is operating properly. – If the indicator button is yellow as shown in Figure 38, the system status is Degraded. This could indicate that the Web Acceleration feature is not functioning, or that the router is in VADB mode, using the BACKUP configuration. Click the indicator button to access the System Status page to Chapter 7 • System Control Center 1037753-0001 Revision A 45 view status details and restore previous operating parameters. Figure 38: System Status indicator reporting Web Acceleration feature down – If the indicator button is red and Problem appears below it, as shown in Figure 39, there is a problem. Click the indicator to access the System Status page to view problem details. Figure 39: System Status indicator reporting a problem Other System Control LAN Info shows the configuration of the LAN (LAN1) port. It Center buttons also displays the statistics about the traffic through the LAN port. WAN Info shows the configuration of the WAN (LAN2) port. It also displays the statistics about the traffic through the WAN port. System Info provides basic system configuration information about the HN router. The System Status page 46 Chapter 7 • System Control Center 1037753-0001 Revision A Figure 40 shows the System Status page. A description of the fields on the page follows the figure. Figure 40: System Status page Note: The available system status options will vary, depending on how HN router is configured. Therefore, some of the options listed below may not appear on the screen. • Software Download Status - Indicates whether router software and configuration are up to date. • Service Status - Indicates whether the router has been commissioned (registered with the system). From here, you can also access the service history for the router to determine if it has been de-commissioned at any time. • TCP Acceleration Status - Indicates whether TCP Acceleration is operational. TCP acceleration provides the expected performance on the router. • IPSec Tunnel Status • WAN Status - Indicates the current status of the Wan interface. Other possible statuses that may display include Web Acceleration and Virus Detection. LAN Info page Figure 41 shows the LAN Info Page. The LAN Info page gives information about the configuration of the LAN (LAN1) port and maintains the statistics about the traffic through the LAN port. Click the Clear LAN Statistics button to refresh the screen with the most current statistics. Chapter 7 • System Control Center 1037753-0001 Revision A 47 Figure 41: LAN Info page 48 Chapter 7 • System Control Center 1037753-0001 Revision A WAN Info page Figure 42 shows the WAN Info page. WAN Info shows the configuration of the WAN port and maintains statistics about the traffic through the WAN port. Click the Clear WAN Statistics button to refresh the screen and populate with the most current statistics. Figure 42: WAN Info page Chapter 7 • System Control Center 1037753-0001 Revision A 49 System Info page The System Info page, as shown in Figure 43 on page 50 provides basic system configuration information for the HN router. The page is divided into two sections. The HN router Info section contains identifying information for the router such as the Site ID and Serial Number. The Software Configuration section displays NAT, DHCP, and Firewall information if these options are enabled. Figure 43: System Info page 50 Chapter 7 • System Control Center 1037753-0001 Revision A Additional Home Page links The center frame of the the Home page has additional links as illustrated in Figure 44. Figure 44: Additional Home Page links The links are organized by the following categories: • System Status • Diagnostic Utilities • Help System Status This category provides access to system status information. • View System Status provides access to the System Status page which gives general status information. See System Status on The System Status page on page 46. • View LAN Info provides LAN information. Refer to the LAN Info page on page 47 for details. • View WAN Info provides WAN information. Refer to the WAN Info page on page 49. Diagnostic Utilities The Diagnostic Utilities provides access to testing and problem diagnostic links. Chapter 7 • System Control Center 1037753-0001 Revision A 51 • Connectivity Test • Detailed Problem Statistics Connectivity Test The Connectivity Test link provides access to the Connectivity Test page. It is used to test the connection between the router and the Network Operations Center (NOC). Detailed Problem Statistics The Detailed Problem Statistics link allows the user to generate and view statistics for a selected problem for a specific hourly time frame. The user selects the problem and time frame from drop-down lists to view the statistics needed as shown in Figure 45. Figure 45: Detailed Problem Statistics selection Help page The System Control Center’s Help Welcome page (Figure 46) contains information to help the user get started in using the HN router, how to configure and optimize Terrestrial Broadband Services, contact information if the user needs assistance, and other helpful information. Review the Help page information to become familiar with router help. To display the Help page: • Click View Help Topics on the System Control Center home page 52 Chapter 7 • System Control Center 1037753-0001 Revision A or • Click Help on the left side of any System Control Center page. Help page links The Help Welcome page as shown in Figure 46 contains links to assist the user in learning more about the Terrestrial Broadband services and how to troubleshoot problems is they occur. Figure 46: Help welcome page The links on this page are: • • • • Introducing the HN7700S-R Frequently Asked Questions Terrestrial Broadband Glossary Contact Information Chapter 7 • System Control Center 1037753-0001 Revision A 53 Figure 47 and Figure 48 show the Help introduction page and Frequently Asked Questions pages, respectively. Figure 47: Help Introduction page Figure 48: Frequently Asked Questions page Advanced Pages 54 Chapter 7 • System Control Center 1037753-0001 Revision A The Advanced Configuration and Statistics pages, also known as the Advanced Pages, contain detailed information about the HN router—such as statistics, logs, status, and operating parameters. Figure 49 is a sample showing one of the many available Advanced Pages. You may need to access the Advanced Pages to communicate with Installer Support or to configure special features, such as Virtual Private Network Automatic Dial Backup (VADB). Figure 49: Advanced page Note: The Advanced Pages provide access to critical configuration parameters and other functions. Do not use these pages unless you are a qualified technician who thoroughly understands how the terminal operates or unless an Installer Support representative instructs you to access the Advanced Pages for troubleshooting purposes. Accessing the You can access the Advanced Pages using either of the following Advanced Pages methods: Chapter 7 • System Control Center 1037753-0001 Revision A 55 • On the System Control Center home page, click the small icon shown in Figure 50. (The icon looks like a small cartoon-character man. It is a link to the Advanced Pages.) • Type 192.168.5.1/fs/advanced/advanced.html in the browser’s address bar and press ENTER. Figure 50: Icon link to Advanced Pages Expanding and collapsing To expand the Advanced Menu on the left side of the screen to menus show additional selections, click the + sign next to a menu item. To collapse menu entries, click the – sign next to a menu item.. Figure 51: Advanced page showing sub-menu 56 Chapter 7 • System Control Center 1037753-0001 Revision A Chapter 8 Configuring the HN router for VADB backup This chapter explains how to configure the HN router for Virtual Private Network Automatic Dial Backup (VADB) operation. The following topics are discussed: • • • • • VADB overview VADB overview on page 57 Requirements for VADB on page 58 Installing VADB on page 58 LED appearance during VADB operation on page 65 VADB troubleshooting on page 66 The VADB feature provides a phone-line backup capability to the HN router in case the DSL line fails or degrades below an acceptable threshold. The HN router contains an internal modem to support VADB functionality. The HN router connects to a national network of dial access numbers, which are known as a Point of Presence (POP). Each POP acts as a Virtual Private Network (VPN) entry point into the customer’s network or the Internet. The HN router sends packets through the POP to the Network Operations Center (NOC), which forwards the packets to the destination server. VADB automatically switches the HN router to a terrestrial dialup telephone network with minimal interruption and loss of customer traffic. VADB introduces no additional load on the HN router and does not affect any existing HN router features, but it does cause the HN router to send and receive traffic at a slower rate. Chapter 8 • Configuring the HN router for VADB backup 1037753-0001 Revision A 57 Requirements for VADB The following requirements must be fulfilled before VADB can be used: • The HN router must be configured for VADB operation before the system is installed and commissioned. Note: The HN router can be upgraded to support VADB operation after it is installed. • The site must have an analog telephone line to support VADB operation. A dedicated telephone line is preferred but not required. The HN router can share the telephone line with other devices when it is connected to a splitter. The following tasks must be completed for VADB to work properly: • Before testing VADB functionality, you must use a phone handset to dial the VADB access phone number. For details, refer to Testing the telephone line on page 60. • The telephone cable must be plugged into the TEL LINE port on the HN router and a telephone jack or splitter. (In some countries, a converter may be required to connect the cable to the phone jack.) Installing VADB Installing VADB consists of the following tasks: • Verifying that the VADB profile is loaded • Testing the telephone line • Testing VADB functionality Before beginning the installation, check the telephone line local dialing rules. If it does not match the sequence in the installation specification, or as shown in the Advanced Pages, (see VADB troubleshooting on page 66), contact Installer Support. 58 Chapter 8 • Configuring the HN router for VADB backup 1037753-0001 Revision A Verifying that the VADB The VADB profile is a downloaded configuration file that sets up profile is loaded the HN router to support VADB. After the HN router is installed and commissioned, follow these steps to verify that the VADB profile is loaded: 1. Access the Advanced Configuration and Statistics pages shown in Figure 52 by typing 192.168.0.1/fs/advanced/advanced.html in the browser address bar and pressing ENTER. 2. From the Advanced Menu, VADB section, click Config Show as shown in the figure below. ENABLED Config show menu selection ENABLED VADB access phone numbers Figure 52: Verifying that the VADB profile is loaded Chapter 8 • Configuring the HN router for VADB backup 1037753-0001 Revision A 59 3. Verify that ENABLED appears in the vadb_net_enabled and vadb_rem_enabled fields. If ENABLED does not appear in both fields, contact Installer Support and request that these options be enabled. 4. Verify that the VADB access phone numbers appear in the prim phone_num and bkup phone_num fields. 5. Make a note of the VADB gateway address. You will need this address to test VADB functionality. A user name and password are automatically generated and downloaded with the VADB profile. The VADB feature uses this user name and password to automatically connect to the Internet if necessary. Testing the telephone line Follow these steps to test the telephone line to which the HN router will be connected: 1. Connect a telephone handset to the telephone jack or splitter. 2. Dial the VADB access phone number listed in the prim phone_num field. 3. Listen for modem tones, which indicate the connection is being established between the access number and the handset. If you do not hear modem tones, you may need to modify the VADB access phone number to account for site-specific dialing rules. For example, if dialing an 8 or 9 is required to access an outside line at the site, you must add the required number to the VADB access phone number. Ask a site contact for site-specific dialing rules and then refer to the installation specification for instructions on how to modify the VADB access phone number. 60 Chapter 8 • Configuring the HN router for VADB backup 1037753-0001 Revision A Connecting the HN router The HN router contains an internal modem; therefore, it is not to the telephone line necessary to connect an external modem to enable VADB functionality. To connect the HN router to a telephone line, refer to Figure 53 and follow these steps: 1. Connect one end of the modem cable to the TEL LINE port on the HN router. 2. Connect the other end of the modem cable to a telephone jack or to a splitter if other devices share the telephone line. (In some countries, a converter may be required to connect the cable to the phone jack.) 3. If you use a splitter, connect the splitter to a telephone jack (with a converter, if required). The final configuration for VADB is shown in Figure 53. Figure 53: VADB cable connections Chapter 8 • Configuring the HN router for VADB backup 1037753-0001 Revision A 61 Optional protection module Some countries may require that a protection module is installed between the HN router router and the public switched telephone network (PSTN) telephone line. The protection module is a high-speed electronic circuit protector that provides both over-voltage and over-current protection. The module includes a short telephone cable that connects to the telephone line port on the HN router and a grounding cable with a ring terminal that connects to the HN router backplane, as shown in Figure 54. Figure 54: VADB connections with protection module 62 Chapter 8 • Configuring the HN router for VADB backup 1037753-0001 Revision A Installing the protection To install a protection module, refer to Figures 54 through 56 and module follow these instructions: 1. Connect the short telephone cable from the protection module MODEM port to the HN router TEL LINE port, as shown in Figure 55. LINE port MODEM port Longer phone cable Protection module T0155016 Short phone cable Ground cable HN7700S TEL LINE port HN7700S backplane Figure 55: Connecting the protection module to the terminal 2. Remove the coaxial cable from the HN router SAT IN port. See Figure 56. CAUTION Do not remove or loosen the factory-installed hex nut on the HN router SAT IN port. Use the hex nut supplied with the protection module kit to secure the ring terminal attached to the protection module ground cable. HN7700S backplane Ground cable from protection module T0155015 Do not remove or loosen the factoryinstalled hex nut. Use hex nut supplied with the protection module to secure the ring terminal. Figure 56: Connecting the protection module ground cable 3. Slip the ring terminal at the end of the protection module grounding cable over the SAT IN terminal post. Chapter 8 • Configuring the HN router for VADB backup 1037753-0001 Revision A 63 4. Install the hex nut provided with the protection module on the SAT IN terminal post and tighten it. 5. Reconnect the coaxial cable to the SAT IN terminal post. Make sure the cable is securely tightened. (See the Caution statement that follows Figure 9 on page 16.) 6. Connect the longer phone cable from the LINE port on the protection module to the telephone jack (or to a splitter if other devices share the telephone line). See Figure 55. 7. If you use a splitter, connect the splitter to a telephone jack. Verifying VADB functionality Follow these steps to verify VADB functionality: 1. Open a web browser on the installer PC. 2. Access the System Control Center Advanced Pages by typing 192.168.0.1/fs/advanced/advanced.html in the browser address bar and pressing ENTER. 3. Verify that the VADB link is in use: a. From the Advanced Menu, VADB section, click Call status. b. Verify that VADBLINK appears in the Link in use field as shown in Figure 57. SESSION ACTIVE and VADBLINK show that the VADB link is active. Figure 57: Verifying the VADB link 64 Chapter 8 • Configuring the HN router for VADB backup 1037753-0001 Revision A If the current_state field changes to SESSION INACTIVE and there is no connection to the satellite (you can’t browse), troubleshoot by verifying that the HN router can ping the VADB gateway: 1. 2. 3. 4. Open the Run dialog box by selecting Start → Run. Type Command . Click OK. Type ping <VADB gateway address> and press ENTER. The VADB gateway address appears on the VADB Config Show page (Figure 52 on page 59). If the client fails to ping the host, the computer reports no packets received. This indicates a problem with either the network hardware or configuration. Check the LAN connections and refer to the instructions that were provided with the network hardware, then retry the ping test. LED appearance during VADB operation The System LED steadily flashes when VADB is enabled. The System LED is on when the satellite link is enabled. The HN router LEDs are shown in Figure 58. Table 3 describes the appearance of the LEDs during VADB operation. Figure 58: HN router LEDs Chapter 8 • Configuring the HN router for VADB backup 1037753-0001 Revision A 65 Table 3: HN router LED appearance during VADB operation LED LAN Transmit/ LAN Receive/ PPP-IP System Power VADB troubleshooting Appearance Description On (solid) LAN is connected and usable Blinking There is transmit or receive activity on the LAN On OK Blinking Transmitting frames Off Condition preventing transmission On OK Blinking Receiving frames Off Condition preventing acquisition of outroute (preventing receipt) Blinking System is operating normally and VADB mode is enabled (LED on steady indicates the satellite link is active and VADB is inactive) Off Condition preventing full operation On Power is on and terminal is functioning normally Blinking Terminal is operating with the fallback.bin (backup) version of software Off No power Off with other LED flashing Fatal error If the HN router is unable to connect through VADB, or to authenticate with the server, use the troubleshooting procedure described below. Note: Before starting this procedure, verify that the HN router is commissioned. 1. Verify that the telephone cable is securely attached to the TEL LINE port on the HN router and the telephone jack or splitter. 2. Complete the instructions in Verifying that the VADB profile is loaded on page 59 to confirm that the VADB profile is loaded on the HN router. 3. Connect a telephone handset to the telephone jack or splitter and dial the VADB access phone number listed in the prim phone_num field. (See Figure 52 on page 59.) 66 Chapter 8 • Configuring the HN router for VADB backup 1037753-0001 Revision A 4. Make sure the access phone number is accessible from the site. If necessary, refer to the installation specification for instructions explaining how to change the access code required to obtain an outside telephone line or to change the area code. 5. Complete the instructions in Verifying VADB functionality on page 64 to test VADB functionality. 6. Contact Installer Support if the VADB issue is not resolved after completing steps 1 through 5. Chapter 8 • Configuring the HN router for VADB backup 1037753-0001 Revision A 67 68 Chapter 8 • Configuring the HN router for VADB backup 1037753-0001 Revision A Appendix A Configuring a computer to support DHCP This appendix explains how to configure a computer to support Dynamic Host Configuration Protocol (DHCP). All HN routers come from the factory with DHCP enabled. Therefore, the computer must have DHCP enabled and set to obtain IP addresses automatically. This appendix covers the following topics: • Windows Vista on page 69 • Windows XP on page 72 • Windows 2000 on page 75 Windows Vista 1. From the Windows desktop, select Start → Settings → Network Connections. A list of network adapters appears as shown in Figure 62. The Local Area Connection-NIC Card must appear under the LAN Appendix A • Configuring a computer to support DHCP 1037753-0001 Revision A 69 or High-Speed Internet heading. If it does not, the network is not installed correctly. Figure 59: Network Connections - Windows Vista Note: If a red X appears next to the Local Area Connection icon, check your connections. You cannot successfully configure your system if the red X is present. 2. Right-click the Local Area Connection-NIC Card icon that represents the terminal network connection, then click Properties. The Local Area Connection-NIC Card Properties dialog appears as shown in Figure 60. Note: Depending on your security settings, a popup User Account Control message may appear, requesting that you confirm the action before proceeding. Click Continue to proceed. 70 Appendix A • Configuring a computer to support DHCP 1037753-0001 Revision A Figure 60: Local Area Connection Properties - Windows Vista 3. Ensure that Client for Microsoft Networks and Internet Protocol (TCP/IP) are installed and checked as shown in the figure. If NetBEUI is installed, uninstall it. 4. Highlight the appropriate Internet Protocol (TCP/IP) connection. Be careful not to uncheck the checkbox 5. Click Properties. The Internet Protocol Properties dialog appears as shown in Figure 61. Figure 61: Internet Protocol Properties - Windows Vista Appendix A • Configuring a computer to support DHCP 1037753-0001 Revision A 71 6. Ensure that both the Obtain an IP address automatically and Obtain DNS server address automatically options are selected. If not, select them. 7. Click OK to close the dialog boxes and finish the configuration. 8. Restart the computer even if Windows does not require you to do so. This ensures that the network settings are automatically reset. Windows XP 1. From the Windows desktop, select Start → Settings → Control Panel. Double-click the Network and Dialup Connections icon. Note: If Control Panel is in category view, select Network and Internet Connections then select Network Connections. A list of network adapters appears as shown in Figure 62. The Local Area Connection icon must appear under the LAN or High-Speed Internet heading. If it does not, the network is not installed correctly. Figure 62: Network Connections - Windows XP 72 Appendix A • Configuring a computer to support DHCP 1037753-0001 Revision A 2. Right-click the Local Area Connection icon that represents the Network adapter connecting the computer to the Satellite Gateway, and select Properties. Note: If a red X appears next to the Local Area Connection icon, check your connections. You cannot successfully configure your system if the red X is present. 3. Ensure that Client for Microsoft Networks and Internet Protocol (TCP/IP) are installed and checked as shown in Figure 63. If NetBEUI is installed, uninstall it . Figure 63: Local Area Connection Properties - Windows XP 4. Highlight Internet Protocol (TCP/IP). Be careful not to uncheck the check box Appendix A • Configuring a computer to support DHCP 1037753-0001 Revision A 73 5. Click Properties. The Internet Protocol Properties dialog appears as shown in Figure 64. Figure 64: Internet Protocol Properties - Windows XP 6. Ensure that both the Obtain an IP address automatically and Obtain DNS server address automatically options are selected. If not, select them. 7. Click OK to close the dialog boxes and finish the configuration. 8. Restart the computer even if Windows does not require you to do so. This ensures that the network settings are automatically reset. 74 Appendix A • Configuring a computer to support DHCP 1037753-0001 Revision A Windows 2000 1. From the Windows desktop, select Start → Settings → Control Panel and double-click Network and Dial-up Connections. A list of network connections appears as shown in Figure 65. The Local Area Connection icon must appear on the page. If it does not, the network is not installed correctly. Figure 65: Network and Dial-up Connections - Windows 2000 2. Right-click the Local Area Connection icon that represents the terminal network connection and select Properties from the popup menus. The Local Area Connections Properties window appears as shown in Figure 66. Figure 66: Local Area Connection Properties - Windows 2000 Appendix A • Configuring a computer to support DHCP 1037753-0001 Revision A 75 3. Ensure that Client for Microsoft Networks and Internet Protocol (TCP/IP) are installed and checked. If NetBEUI is installed, uninstall it. 4. Select Internet Protocol (TCP/IP). Be careful not to uncheck the check box. 5. Click Properties. The Internet Protocol Properties window appears as shown in Figure 67. Figure 67: Internet Protocol Properties - Windows 2000 6. Ensure that both Obtain an IP Address Automatically and Obtain DNS Server Address Automatically are selected. If not, select them. 7. Click OK to close the dialog boxes and finish the configuration. 8. Restart the computer even if Windows does not require you to do so. This ensures that the network settings are automatically reset. 76 Appendix A • Configuring a computer to support DHCP 1037753-0001 Revision A Appendix B Updating the router software This appendix explains how to use the Fallback Updater utility to update the router fallback.bin file with the current software release. Use the procedures in this appendix only when instructed to do so by Hughes. Before updating the fallback.bin file and installing the router, you must first copy the Fallback Updater utility to the installer laptop. The utility is distributed to installers in an e-mail message and is also available for download from the Hughes installation support Web site. Contact Installer Support for the Web site address, if necessary. This appendix covers the following topics: • Saving the utility on the installer laptop on page 77 • Configuring TCP/IP properties on the installer laptop on page 78 • Updating the fallback.bin file on page 86 • Troubleshooting on page 87 Saving the utility on the installer laptop Follow these steps to save the Fallback Updater utility on your (the installer) laptop: 1. Obtain the self-extracting file containing the utility and its supporting files from either the e-mail message or the installation support web site. 2. Copy the self-extracting file to the laptop. Appendix B • Updating the router software 1037753-0001 Revision A 77 3. Open the self-extracting file. The Self Extractor dialog appears as shown in Figure 68. Figure 68: Saving the Fallback Updater utility 4. Use the Browse button to select a location in which to unzip and save the utility and its supporting files. Note: Make a note of the location in which the utility and its supporting files are saved. You will need to know the location of these files to use the utility. 5. Click Unzip. Configuring TCP/IP properties on the installer laptop Before using the Fallback Updater utility, you must first manually configure the TCP/IP properties on your laptop. This section explains how to configure TCP/IP properties for Windows Vista, Windows XP, and Windows 2000 operating systems. Note: You must connect your installer laptop to the router with an Ethernet cable before configuring TCP/IP properties. Windows Vista 78 1. Connect the installer laptop to the router with an Ethernet cable. 2. From the Windows desktop on the installer laptop, select Start → Settings → Network Connections. A list of network adapters appears as shown in Figure 69. The Local Area Connection-NIC Card icon must appear under the Appendix B • Updating the router software 1037753-0001 Revision A LAN or High-Speed Internet heading. If it does not, the network is not installed correctly. Figure 69: Network Connections - Windows Vista Note: If a red X appears next to the Local Area Connection icon, check your connections. You cannot successfully configure TCP/IP properties if the red X is present. 3. Right-click the Local Area Connection-NIC Card icon that represents the terminal network connection and select Properties. The Local Area Connection-NIC Card Properties dialog appears as shown in Figure 70. Note: Depending on your security settings, a popup User Account Control message may appear, requesting that you confirm the action before proceeding. Click Continue to proceed. Appendix B • Updating the router software 1037753-0001 Revision A 79 Figure 70: Local Area Connection Properties - Windows Vista 4. Ensure that Client for Microsoft Networks and Internet Protocol (TCP/IP) are installed and checked as shown in the figure. If NetBEUI is installed, uninstall it. 5. Highlight the appropriate Internet Protocol (TCP/IP) connection. Be careful not to uncheck the check box. 6. Click Properties. The Internet Protocol Properties dialog appears as shown in Figure 71. Figure 71: Internet Protocol Properties - Windows Vista 7. Select Use the following IP address. 80 Appendix B • Updating the router software 1037753-0001 Revision A 8. Type 192.168.0.2 in the IP address field. 9. Type 255.255.255.252 in the Subnet mask field. Note: You do not need to enter information in the Default gateway, Preferred DNS server, or Alternate DNS server fields. 10. Click OK. 11. Restart the computer even if Windows does not require you to do so. This ensures that the network settings are automatically reset. Windows XP 1. Connect the installer laptop to the router with an Ethernet cable. 2. From the Windows desktop on the installer laptop, select Start → Settings → Control Panel, then double-click the Network and Dialup Connections icon. Note: If Control Panel is in category view, select Network and Internet Connections then select Network Connections. A list of network adapters appears as shown in Figure 72. The Local Area Connection icon must appear under the LAN or Appendix B • Updating the router software 1037753-0001 Revision A 81 High-Speed Internet heading. If it does not, the network is not installed correctly. Figure 72: Network Connections - Windows XP 3. Right-click the Local Area Connection icon that represents the Network adapter connecting the computer to the router and select Properties. Note: If a red X appears next to the Local Area Connection icon, check your connections. You cannot successfully configure TCP/IP properties if the red X is present. 82 Appendix B • Updating the router software 1037753-0001 Revision A 4. Ensure that Client for Microsoft Networks and Internet Protocol (TCP/IP) are installed and checked as shown in Figure 73. If NetBEUI is installed, uninstall it. Figure 73: Local Area Connection Properties - Windows XP 5. Select Internet Protocol (TCP/IP). Be careful not to uncheck the check box. 6. Click Properties. The Internet Protocol Properties dialog appears as shown in Figure 74. Figure 74: Internet Protocol Properties - Windows XP Appendix B • Updating the router software 1037753-0001 Revision A 83 7. Select Use the following IP address. 8. Type 192.168.0.2 in the IP address field. 9. Type 255.255.255.252 in the Subnet mask field. Note: You do not need to enter information in the Default gateway, Preferred DNS server, or Alternate DNS server fields. 10. Click OK. 11. Restart the computer even if Windows does not require you to do so. This ensures that the network settings are automatically reset. Windows 2000 1. Connect the laptop to the router with an Ethernet cable. 2. From the Windows desktop on the installer laptop, select Start → Settings → Control Panel, then double-click the Network and Dial-up Connections icon. A list of network adapters appears as shown in Figure 75. A Local Area Connection icon must appear on the page. If it does not, the network is not installed correctly. Figure 75: Network and Dial-up Connections - Windows 2000 3. Right-click the Local Area Connection icon that represents the network adapter connecting the computer to the router and select Properties. The Local Area Connections Properties window appears as shown in Figure 76. 84 Appendix B • Updating the router software 1037753-0001 Revision A Figure 76: Local Area Connection Properties - Windows 2000 4. Ensure that Client for Microsoft Networks and Internet Protocol (TCP/IP) are installed and checked. If NetBEUI is installed, uninstall it. 5. Select Internet Protocol (TCP/IP). Be careful not to uncheck the checkbox. 6. Click Properties. The Internet Protocol Properties window appears as shown in Figure 77. Figure 77: Internet Protocol Properties - Windows 2000 Appendix B • Updating the router software 1037753-0001 Revision A 85 7. Select Use the following IP address. 8. Type 192.168.0.2 in the IP address field. 9. Type 255.255.255.252 in the Subnet mask field. Note: You do not need to enter information in the Default gateway, Preferred DNS server, or Alternate DNS server fields. 10. Click OK. 11. Restart the computer even if Windows does not require you to do so. This ensures that the network settings are automatically reset. Updating the fallback.bin file Follow the steps below to update the fallback.bin file. During this process, the files containing the current software release are transferred to the router, overwriting the older files. 1. Confirm that your laptop Ethernet cable is connected to the router by performing a ping test: a. Open a DOS command window on the installer laptop PC. b. Type ping 192.168.0.1. c. Press ENTER. If the ping test is successful, continue with step 2. If the ping test fails, refer to Troubleshooting on page 87. 2. Navigate to the location on the laptop where you previously saved the Fallback Updater utility and its supporting files in Step 4 of Saving the utility on the installer laptop on page 77. 3. Launch the Fallback Updater utility by opening the hughes_updater.exe file. 4. Type 192.168.0.1 in the IP address field on the Fallback Updater window as shown in Figure 78. This is the router’s IP address. Figure 78: Entering the router’s IP address 5. Click OK. During the update process, status messages will appear in the message window between the address field and the OK button. 86 Appendix B • Updating the router software 1037753-0001 Revision A When the update is complete, the utility automatically closes and the router reboots. Refer to Troubleshooting if the utility does not automatically close or the router fails to reboot. Troubleshooting Perform these troubleshooting procedures if you are unable to update the fallback.bin file using the Fallback Updater utility: 1. Observe the message in the Fallback Updater window. Continue with step 2 if one of the following messages appears in the message window: Waiting for remote to come up . . . Unable to get login prompt 2. Test LAN connectivity between the installer laptop and router by performing a ping test: a. Open a DOS command window on the installer laptop. b. Type ping 192.168.0.1. c. Press ENTER. If the ping test fails, verify that the Ethernet cable is securely attached to the installer laptop and router. If the test still fails, continue with step step 3. 3. Verify that the installer laptop has an IP address of 192.168.0.2. If the address is incorrect or blank, refer to Configuring TCP/IP properties on the installer laptop on page 78 for instructions on how to assign an IP address. 4. After verifying that the installer laptop is connected to the router and its TCP/IP properties are properly configured, restart the router: a. Navigate to the System Control Center home page. b. In the Help section, click Restart HN Router. 5. If this does not correct the problem, power cycle the router: CAUTION Do not power cycle the terminal by unplugging the power cord from the back of the terminal. This could shock you and/or damage the terminal. a. Unplug the power cord from the power source. b. Wait 30 sec. Appendix B • Updating the router software 1037753-0001 Revision A 87 c. Plug the power cord back into the power source. 6. Restart the Fallback Updater utility and repeat the instructions in Updating the fallback.bin file on page 86. 7. If you are unable to update the fallback.bin file on the router after completing steps 1 though 6, contact Installer Support. 88 Appendix B • Updating the router software 1037753-0001 Revision A Appendix C Disabling a Web browser’s proxy connection This appendix explains how to configure Internet Explorer and Netscape web browsers not to connect to the Internet through a proxy server. The procedures may be used to configure the browser on your installer laptop PC or the customer’s computer. Users should be aware that it is rare to enable a proxy server. Most users disable proxy servers. This appendix covers the following topics: • Internet Explorer on page 89 • Netscape on page 91 Internet Explorer To disable the proxy connection if you are using Internet Explorer: 1. Turn the computer on. 2. Open Internet Explorer. 3. Select Tools → Internet Options. Appendix C • Disabling a Web browser’s proxy connection 1037753-0001 Revision A 89 4. Select the Connections tab as shown in Figure 79. Figure 79: Selecting the Connections tab 5. Click LAN Settings to access the dialog box shown in Figure 80. Figure 80: Accessing LAN settings 6. Click to remove the check mark from the box next to Use a proxy server for your LAN. 7. Click OK. 8. Close Internet Explorer. 9. Relaunch Internet Explorer to enable the changes. 90 Appendix C • Disabling a Web browser’s proxy connection 1037753-0001 Revision A Netscape To disable the proxy connection if you are using Netscape: 1. Turn the computer on. 2. Open Netscape. 3. Select Edit → Preferences to access the Preferences window shown in Figure 81. Figure 81: Accessing proxy settings: Netscape 4. 5. 6. 7. 8. In the Category window, select Advanced → Proxies. Select Direct connection to the Internet. Click OK. Close Netscape. Relaunch Netscape to enable the changes. Appendix C • Disabling a Web browser’s proxy connection 1037753-0001 Revision A 91 92 Appendix C • Disabling a Web browser’s proxy connection 1037753-0001 Revision A Appendix D Conformance with standards and directives The HN7700S has been certified to conform to the standards shown in Table 4. Additional information follows the table. Table 4: HN7700S standards compliance Category Safety standards Standard HN7700S UL60950-1 for the United States CAN/CSA-C22.2 No. 60950-1 for Canada (See additional information below.) EN60950-1 for the European Union Electromagnetic Interference (EMI) standards FCC Part 15 for the United States (See additional information below.) Electromagnetic compatibility (EMC) standards EN301-489-12 for the European Union ICES-003 for Canada Telecommunications TIA IPoS (See additional information below.) standards FCC Part 68 for the United States (See additional information below.) CS-03 standard for Canada TBR-21 and CTR-21 standards for the European Union Appendix D • Conformance with standards and directives 1037753-0001 Revision A 93 Safety – operating conditions for Canada In addition to the warnings and safety guidelines listed in this document, the following operating conditions apply to the HN7700S used in Canada: The Canadian Department of Communications label identifies certified equipment. This certification means that the equipment meets certain telecommunications network protective operational and safety requirements. The Department does not guarantee that the equipment will operate to the user’s satisfaction. Before installing the equipment, users should make sure they are permitted connect to the facilities of the local telecommunications company. The equipment must also be installed using an acceptable method of connection. In some cases, the company's inside wiring associated with a single line individual service may be extended by means of a certified connector assembly (telephone extension cord). The customer should be aware that compliance with the above conditions may not prevent degradation of service in some situations. Repairs in Canada Repairs to certified equipment should be made by an authorized Canadian maintenance facility designated by the supplier. Any repairs or alterations made by the user to this equipment, or equipment malfunctions, may give the telecommunications company cause to request the user to disconnect the equipment. Users should ensure for their own protection that the electrical ground connections of the power utility, telephone lines, and internal metallic water pipe system, if present, are connected together. This precaution may be particularly important in rural areas. CAUTION Users should not attempt to make such connections themselves, but should contact the appropriate electrical inspection authority, or electrician, as appropriate. 94 Appendix D • Conformance with standards and directives 1037753-0001 Revision A Electromagnetic compatibility (EMI) This product conforms to EMI standards of the U.S. FCC, Canadian CSA, and European Union (EU), as detailed in the following sections. The installation and maintenance procedures in the installation and configuration guide must be followed to ensure compliance with these standards. CAUTION This is a class B product. In a domestic environment this product may cause radio interference in which case the user may be required to take adequate measures. FCC Part 15 This section applies to the HN router. Standards to which Conformity is declared: FCC Part 15 This device complies with part 15 of the FCC Rules. Operation is subject to the following two conditions: (1) this device may not cause harmful interference, and (2) this device must accept any interference received, including interference that may cause undesired operation. Responsible Party’s name: Hughes Network Systems, LLC Address: 11717 Exploration Lane, Germantown, MD 20876 Telephone: 1-866-347-3292 Trade Name: HUGHES Type of Equipment: Two-Way Hughes System Model Numbers: HN7700S (1500139-xxxx) The Two-Way Hughes System ( HN router) complies with the Canadian ICES-003, Class B standard. Appendix D • Conformance with standards and directives 1037753-0001 Revision A 95 Canada Class B warning This Class B digital apparatus complies with Canadian ICES-003. Cet appareil numérique de la classe B est conforme á la norme NMB-003 du Canada. R&TTE (EU) This product is within the scope of the EU Radio Equipment and Telecommunications Terminal Equipment (R&TTE) Directive. Telecommunications standards This section explains compliance with the IP over Satellite standard (IPoS) and FCC Part 68. IPoS The Hughes system is compliant with IPoS, ratified by the Telecommunications Industry Association (TIA-1008), first published in October 2003 and issued as Revision A in May 2006. Figure 82: IPoS symbol FCC Part 68 This section applies to the HN7700S only. Standards to which Conformity is declared: FCC Part 68 Part 68 Compliance -- This equipment (Two-Way Hughes System: Model Number: HN router) complies with Part 68 of the FCC rules and requirements adopted by the ACTA. On the rear panel of this equipment is a label that contains, among other information, the product part number (P/N) in the format XXXXXXX-XXXX and an eight digit Electronic Serial Number (ESN). If requested, this information must be provided to the Telephone Company. The Two-Way Hughes system needs to be installed according to the instructions. Coaxial cables (Rx and Tx) need to be grounded at the point of entry. A plug and jack used to connect this equipment to the premises wiring and telephone network must 96 Appendix D • Conformance with standards and directives 1037753-0001 Revision A comply with the applicable FCC Part 68 rules and requirements adopted by the ACTA. A compliant 26 Gauge telephone cord and modular plug is provided with this product. It is required to be terminated with a plug type 605 or a FCC plug type 6 position for Australia. CAUTION To reduce the risk of fire, use only No. 26 AWG or larger UL Listed or CSA Certified Telecommunication Line Cord. Ringer equivalence number This section applies to the HN7700S only. (REN) The REN is used to determine the number of devices that may be connected to a telephone line. Excessive RENs on the telephone line may result in the devices not ringing in response to an incoming call. In most, but not all areas, the sum of RENs should not exceed five (5.0). To be certain of the number of devices that may be connected to the line, as determined by the total RENs, contact the local Telephone Company. For products approved after July 23, 2001, the REN for this product is part of the product identifier that has the format US:5L4DT##B1032021. The digits represented by the ## are the REN without the decimal point (e.g., 00 is a REN of 0.0). For earlier products, the REN is separately shown on the label. Discontinuance of service This section applies to the HN7700S only. If the Two-Way Hughes System causes harm to the telephone network, the Telephone Company will notify you in advance that temporary discontinuance of service may be required. But if advance notice isn’t practical, the Telephone Company will notify the customer as soon as possible. Also, you will be advised of your right to file a complaint with the FCC if you believe it is necessary. If phone service is discontinued and you believe it is due to the HN7700S terminal, please contact Hughes Customer Care or your service provider. Telephone Company This section applies to the HN7700S only. changes The Telephone Company may make changes in its facilities, equipment, operations, or procedures that could affect the operation of the equipment. If this happens, the Telephone Appendix D • Conformance with standards and directives 1037753-0001 Revision A 97 Company will provide advance notice in order for you to make the necessary modifications to maintain uninterrupted service. Repairs in the United States If trouble is experienced with the Two-Way Hughes System equipment, for repair or warranty information, contact your service provider. If the equipment is causing harm to the telephone network, the Telephone Company may request that you disconnect the equipment until the problem is resolved. Hughes must make any necessary repairs to the modem portion of this equipment in order to maintain valid FCC registration. Do not attempt to repair or service your router. Return it to Hughes. No repairs can be made by customers. All repairs must be done by a Hughes authorized service center. This equipment cannot be used on public coin service provided by the Telephone Company. Connection to Party Line Service is subject to state tariffs. Contact the state public utility commission, public service commission or corporate commission for information. Canada – equipment The Industry Canada label identifies certified equipment. This attachment limitations certification means that the equipment meets certain telecommunications network protective, operational and safety requirements as prescribed in the appropriate Terminal Equipment Technical Requirement Documents. The Department does not guarantee the equipment will operate to the user's satisfaction. Note: This equipment meets the applicable Industry Canada Terminal Equipment Technical Specifications. This is confirmed by the registration number. The abbreviation IC before the registration number signifies that registration was performed based on a Declaration of Conformity indicating that Industry Canada technical specifications were met. It does not imply that Industry Canada approved the equipment. Before installing this equipment, users should make sure they are permitted to connect to the facilities of the local Telecommunications Company. The equipment must also be installed using an acceptable method of connection. In some cases, the company's inside wiring associated with a single line individual service may be extended by means of a certified connector assembly (telephone extension cord). The customer should be aware that compliance with the above conditions might not prevent degradation of service in some situations. 98 Appendix D • Conformance with standards and directives 1037753-0001 Revision A Appendix E ADTRAN Total Access 600R This appendix discusses how to install and configure the ADTRAN Total Access 600R router as a T-1 transport device. It covers the following topics: • • • • • • • Minimum system requirements At a minimum, your laptop must be equipped with the following to successfully install the ADTRAN 600R: • • • • ADTRAN shipping carton Minimum system requirements on page 99 ADTRAN shipping carton on page 99 Installing the ADTRAN 600R on page 100 Connecting the ADTRAN on page 106 Navigating the user interface on page 103 Configuring the ADTRAN on page 107 Confirming connectivity on page 115 32 MB RAM Pentium-compatible 166 MHz (or) faster 12 MB of hard disk space Windows 98 or later operating system The ADTRAN shipment includes the items listed below. Make sure you have all the items before you install the unit. • The Total Access 600R unit with attached wallmount brackets • The Total Access 600 Series System CD – ADTRAN P/N 3253052 • Hardware revision notice card – ADTRAN P/N 61200624L1-17 • Mounting instructions – ADTRAN P/N 61200624L1-19 • RJ-45 to RJ-45 8-pin cable (6 ft) –ADTRAN P/N 3127004 • Cable tie (for securing attached cables) – ADTRAN P/N 3292032 • Four rubber feet (for table top installations) – ADTRAN P/N 3270BF003 • 3-prong, detachable power cord – ADTRAN P/N 3127009 Appendix E • ADTRAN Total Access 600R 1037753-0001 Revision A 99 Figure 83 and Figure 84 show front and back views of the ADTRAN 600R. Figure 83: ADTRAN 600R front Figure 84: ADTRAN 600R back Installing the ADTRAN 600R The ADTRAN 600R may be wallmounted or used in a table-top position. The tools required for wallmount installation of the unit are: • • • • • • • Four #8 x 3/4 inch pan-head wood screws Drill and drill bit set Flat head screwdriver (medium) Two Phillips head screwdrivers (small/medium) Wire-wrap gun (optional) 25-pair male amphenol cable (customer connection) Selected punch-down block and tool Wallmount installation Decide on a location for the unit. The unit needs to be mounted at or below eye-level so that the LEDs are viewable. Mount the chassis with LEDs facing to the side or down as shown in Figure 85. Do not place them facing up. Note: 100 Appendix E • ADTRAN Total Access 600R 1037753-0001 Revision A Figure 85: LED positions Prepare the mounting surface by attaching a board (typically plywood, 3/4” to 1” thick) to a wall stud. Mounting to a stud ensures stability. Avoid using sheetrock anchors as they may not Appendix E • ADTRAN Total Access 600R 1037753-0001 Revision A 101 provide sufficient stability. Refer to Figure 86 on page 102 for a wallmount illustration. Figure 86: Wallmount Install two #6 to #10 (1 1/2” or greater in length) wood screws through the unit’s brackets and into the mounted board. Supplying power Each unit includes an auto ranging 90-250 VAC, 50/60 Hz power supply with a 3-prong removable cable. Connect the power supply to a standard 120 VAC, 60 Hz electrical outlet for proper operation. ADTRAN front panel The front panel of the ADTRAN has 5 LEDs used to monitor the operation and activity of the unit. They are: • • • • • 102 LAN - TX/RX LAN - LINK WAN - STAT WAN - ERR PWR Appendix E • ADTRAN Total Access 600R 1037753-0001 Revision A Figure 87 on page 103 shows the front panel of the unit. Figure 87: ADTRAN front panel Front panel LEDs You can use the front panel LEDs to monitor the operation and activity of the ADTRAN. Refer to Table 5 for an explanation of the color patterns. Table 5: ADTRAN front panel LEDs LEDs LAN TX/RX LAN LINK WAN STAT WAN ERR PWR Navigating the user interface Color Indication Off No traffic on the LAN. Green (blinking) No data traffic on the LAN. Off The physical link is down; there is no Ethernet connection. Green (solid) There is link integrity on the LAN. Red (solid) T1 sync loss has occurred. Yellow (solid) T1 is in yellow alarm. Green (solid) The unit is not in alarm. Off The link is up and error-free. Red (solid) The WAN link has severe errors. Red (flashing) The T1 is down. Yellow (solid) The WAN link has errors. Green (solid) Power is supplied to the unit. Off No power to the unit. The ADTRAN 600R uses a multi-level menu structure that contains menu items and data fields as shown in Figure 88 on Appendix E • ADTRAN Total Access 600R 1037753-0001 Revision A 103 page 104. This figure illustrates the top-level menu. The structure of the window consists of the following elements. • Menu path - Shows the session’s current path in the menu structure. • Window panes - There are two window panes, the left and right panes. – The left pane shows the list of available sub-menus. – The right pane shows the contents of the currently selected sub-menu. • Navigation help - Lists characters used for navigating the terminal menu. • Network status - Indicates if the network is up or down. Figure 88: Terminal menu window 104 Appendix E • ADTRAN Total Access 600R 1037753-0001 Revision A The following table gives the keys for navigating between and within the window panes. To do this Use this key Move from left pane to right pane Tab Enter Right Arrow Move from right pane to left pane Tab Escape Left arrow Backspace Move within each pane Up arrow Down arrow Left arrow Right arrow The right window pane shows the contents of the currently selected menu from the left window pane. The contents of the left window may contain sub-menus or data fields. The following table explains the notation used to identify these items. Notation Meaning [+] More items are available. <+> Take an action Highlighted menu item Field allows data entry Underlined field Contains read-only information Navigating using You can use various keystrokes to navigate the terminal menu, to keystrokes manage a terminal sessions, or to configure the system. The table below outlines these keystrokes. To do this... Press this key Return to the home screen H Jump between two menus J Select items Arrows Edit a selected menu item Enter Cancel an edit Escape Close a pop-up help screen Escape Move between left and right panes Tab Arrows Move to the top of the screen A Move to the bottom of the screen Z Ascend one menu level Backspace Log out of session CTRL+L Appendix E • ADTRAN Total Access 600R 1037753-0001 Revision A 105 To do this... Press this key Refresh the screen CTRL+R Restore factory default settings F Copy items to the clipboard C Paste the item stored in the clipboard P Save the current configuration to flash memory CTRL+W Insert a new list item I Delete a list item D View the help screen CTRL+Z Exit from the help screen Exit Connecting the ADTRAN To connect the ADTRAN: 1. Connect the power cord from the AC PWR plug to the designated T1 outlet. 2. Connect the installer laptop to the 10/100 Base T port on the back of ADTRAN unit with an Ethernet cable. 3. Press any key to display the login screen. Logging in Login to the user interface as shown in Figure 89: 1. Enter your username. Press Enter. 2. Enter your password. Press Enter. Figure 89: Login screen The System Info menu screen displays as shown in Figure 90. 106 Appendix E • ADTRAN Total Access 600R 1037753-0001 Revision A System Info menu The System Info menu screen gives basic information about the ADTRAN and displays the fields available for editing. Figure 90: System Info menu screen Configuring the ADTRAN To begin configuring the ADTRAN: 1. Select the System Config menu to set up the operational configuration for the ADTRAN 600R. 2. Navigate to the Router menu as shown in Figure 91. Use this menu to configure the ADTRAN router parameters and view statistics. 3. Use the down arrow to select Router from the main menu list as shown in Figure 91. Appendix E • ADTRAN Total Access 600R 1037753-0001 Revision A 107 4. Press TAB to move to the right pane and select Config. Figure 91: Router menu 5. Select the + sign. 6. Press Enter to display more options as shown in Figure 92 . Figure 92: Config Interfaces 108 Appendix E • ADTRAN Total Access 600R 1037753-0001 Revision A 7. The Config/Interfaces screen displays as shown in Figure 93. Figure 93: Config/Interfaces screen. 8. Use the down arrow to select Num 2. 9. Use the right arrow to move to the + sign for the T1 interface as shown in the following figure. 10. Press Enter. Appendix E • ADTRAN Total Access 600R 1037753-0001 Revision A 109 11. The Interfaces/Setup screen displays as shown in Figure 94. Figure 94: Interfaces/Setup screen 12. Use you down arrow to access the Local IP Address field. Note: Use the information on your FSO (field service order) to input data for fields on this screen. 13. Press Tab to input the Local IP Address. 14. Press Enter. 15. Navigate to the IP Network and the Far-End IP Address fields and input the data from your FSO. Refer to Figure 95 for a completed sample screen. 110 Appendix E • ADTRAN Total Access 600R 1037753-0001 Revision A Figure 95: Sample setup screen 16. Press CTRL+W to save your changes. Note that the changes remain on the screen until you leave the screen. 17. Press the H key to return to Home screen as shown in Figure 96. Figure 96: Home screen Appendix E • ADTRAN Total Access 600R 1037753-0001 Revision A 111 DS0 mapping The following procedure gives the steps to map DS0s. 1. From the main menu select DS0 Maps. 2. Verify the active map is set to Map 1. 3. Use the down arrow to select Edit/View Map 1 as shown in Figure 97. P Figure 97: Selecting the map 4. On the Edit/View Map 1 screen select the + sign and press Enter to view the map options. 112 Appendix E • ADTRAN Total Access 600R 1037753-0001 Revision A 5. Select DS01 as shown in Figure 98. Figure 98: Selecting the DS0 6. Set the Service to TA IAD as shown in Figure 99. Figure 99: Setting the service 7. Press Enter. Appendix E • ADTRAN Total Access 600R 1037753-0001 Revision A 113 8. Select unassigned and press Enter. 9. Select Router 64K for the Port as shown in Figure 100. Figure 100: Mapping a DS0 port 10. Use this process to configure the number of channels indicated on your FSO. Figure 101 illustrates eight channels configured. Figure 101: Mapping multiple DS0s 114 Appendix E • ADTRAN Total Access 600R 1037753-0001 Revision A 11. When all channels are configured, press CTRL+W to save the changes. 12. Press H to return to the Home menu. 13. Press CTRL+L to log out as shown in Figure 102. Figure 102: Log out screen Confirming connectivity To confirm connectivity to the NAP, ping the Far-End IP Address. You entered this address from your FSO during the setup procedures. Ping this address as shown in sample Figure 103. Figure 103: Ping Far-End IP address Confirm the ping is successful and proceed to Chapter 2 – Preparing the HN router for installation on page 5. Appendix E • ADTRAN Total Access 600R 1037753-0001 Revision A 115 116 Appendix E • ADTRAN Total Access 600R 1037753-0001 Revision A Appendix F Siemens 4100/4101 DSL Modem This appendix discusses how to install and configure the Siemens 4100/4101 modem. Included are the following topics: • • • • Minimum system requirements Minimum system requirements on page 117 Items required for installation on page 117 Installation overview on page 118 Installing the modem on page 119 At a minimum, your computer must be equipped with the following to successfully install the modem: • • • • 32 MB RAM Pentium-compatible 166 MHz (or) faster 12 MB of hard disk space Windows 98 or later operating system Siemens 4100/4101 shipping Ensure the Siemens 4100/4101 shipping carton contains the carton following: • • • • A wall unit power supply Cat-5 Ethernet cable RJ-11 DSL cable A package containing one wall adapter with filter and four telephone inline filters. • Siemens SpeedStream 4100/4101 Ethernet ADSL modem • Quick Start Guide • Safety and Certification document Items required for installation Before you begin, verify you have the following that came with your DSL kit: 1. 2. 3. 4. SpeedStream 4100/4101 device Power Supply RJ-45 straight-through Ethernet cable RJ-11 DSL cable Appendix F • Siemens 4100/4101 DSL Modem 1037753-0001 Revision A 117 Installation overview Installing the modem is a multi-step process composed of the following tasks. • Connecting the cables • Making the connection • Commissioning the modem Installing line filters Prior to installing the Siemens 4100/4101 DSL modem you must wire and filter the modem for proper installation. This includes: • Locating the phone line where the modem will be installed. • Installing filter(s) on a shared ADSL line. Install filters on each analog device sharing the phone line or the phone line needs to be split with a filter on the branch where all the analog devices are. Do not put a filter on the portion of the line where the modem is attached. Connecting the cables To connect the modem’s cables follow the steps below: 1. Place the SpeedStream ADSL modem is an upright horizontal position on a flat surface. 2. Plug the power cable (black cable) into an electrical outlet and connect it to the black 12VDC port on the back of the DSL modem. 3. Connect one end of the data cable (gray cable) to the gray DSL modem port on the back of the modem. Connect the other end to the phone jack or to the side of the DSL filter labeled “DSL/HPN” the gray port on the phone filter. 4. Connect the yellow Ethernet cable to the Ethernet port on the back of your laptop to the Ethernet port (yellow port) on the back of the DSL modem. After verifying all connections are correct, toggle the black power switch (on the right side of the back panel) to the on position. Checking the modem LEDS Once you turn the modem on, the LEDs on the front of the modem illuminate. If the modem is working properly, you should verify the following: . The Power light remains red while the unit begins a self-test and tries to establish network connections Note: • The power LED turns green after all tests have passed. • The Ethernet light should remain a solid green. • The DSL LED must remain a solid green. This indicates that a connection has been established. 118 Appendix F • Siemens 4100/4101 DSL Modem 1037753-0001 Revision A • The Internet LED should remain a solid green. • The Activity LED may blink. Installing the modem To establish a connection from your computer to the modem: 1. After connecting the modem, power up your laptop. 2. Click the icon appears on the screen that was downloaded from the installer portal. Notice that the Power, Ethernet, and DSL LEDs on the modem will turn green. The installation interface The installation process is an automated process composed of the following steps: • • • • • Searching for the device. Installing the device. Downloading firmware. Rebooting the system. Exiting the application. The installation procedure Use the following procedure to install the modem: 1. Double-click the Siemens installation icon as shown in Figure 104. Figure 104: Installation icon 2. The Searching for device screen displays as shown in 105. Note: The installation status appears in the message bar at the bottom of the screen. The main pane of the window does not change. Appendix F • Siemens 4100/4101 DSL Modem 1037753-0001 Revision A 119 Figure 105: Searching for device 3. Click the Install button. 4. When the system has located the device, its displays the Ready to proceed with device installation message as shown in Figure 106. Figure 106: Ready message 120 Appendix F • Siemens 4100/4101 DSL Modem 1037753-0001 Revision A 5. The system displays the Downloading Firmware message as shown in Figure 107. Figure 107: Downloading Firmware 6. The system displays the rebooting message a show in Figure 108. Figure 108: Rebooting Device message Appendix F • Siemens 4100/4101 DSL Modem 1037753-0001 Revision A 121 7. Once the system reboots, the installation complete message displays. 8. Click OK to exit the application as shown in Figure 109. Figure 109: Installation complete Proceed to Chapter 2 – Preparing the HN router for installation on page 5. 122 Appendix F • Siemens 4100/4101 DSL Modem 1037753-0001 Revision A Acronyms and abbreviations A M AC – Alternating current Mbyte – Megabyte AWG – American Wire Gauge MHz – Megahertz C N C – Celsius NAP – Network Access Provider D NIC – Network interface card DC – Direct current P DCE – Data communication equipment PC – Personal computer DHCP – Dynamic Host Configuration Protocol POP – Point of Presence DTE – Data terminal equipment PSTN – Public switched telephone network E R EMC – Electromagnetic compatibility R&TTE – Radio Equipment and Telecommunications Terminal Equipment EMI – Electromagnetic interference ESN – Electronic serial number REN – Ringer equivalence number EU – European Union V F VAC – Volt. alternating current FCC – Federal Communications Commission ft – Foot VAR – Value added reseller VPN – Virtual Private Network I IPoS – IP over Satellite standard ITU-T – Union-Telecommunication Standardization Sector L lb – Pound LED – Light-emitting diode • Acronyms and abbreviations 1037753-0001 Revision A 123 124 • Acronyms and abbreviations 1037753-0001 Revision A Index equipment specifications 2 specifications 2 supported operating systems 7 A ADTRAN Total Access 600R 3 Advanced Pages (Advanced Configuration and Statistics) 54 Attaching the pedestal base 10 Auto Selection 3 C Cables connecting to HN7700S 16 Colors (meaning of), System Status link 45 D Detailed Problem Statistics page 52 DHCP, configuring 69 DSL 1 Dynamic Host Configuration Protocol. See DHCP E Electromagnetic compatibility 95 Equipment specifications 2 Ethernet network card 6 F Fallback Updater utility 77 configuring TCP/IP properties on installer laptop PC 78 saving on installer laptop PC 77 troubleshooting 87 updating fallback.bin file 86 Fallback.bin file, updating 86 FCC Part 15 95 FCC Part 68 96 H HN router 1 HN7700S description 1 I Installation PC, configuring for DHCP support 69 installer laptop 19 Installing AC/DC power supply 12 DC/DC power supply 13 pedestal base 10 VADB 58 Internet Explorer, disabling proxy server connection 89 Internet Protocol (IP) 19 IP address obtaining 19 L LEDs 17 during power-up 17 VADB 65 N Netscape, disabling proxy server connection 91 O Operating systems 7 P Pedestal base attaching and removing 10 Ports 3 Power supply AC/DC, installing 12 cautions 11 DC/DC, installing 13 Proxy connection, disabling 89 • Index 1037753-0001 Revision A 125 R Removing the pedestal base 10 Repairs Canada 94 United States 98 Ringer equivalence number 97 S Safety standards, Canada 94 Siemens Model 4100/4101 3 Specifications general 2 power supplies 11 Standards, conformity 93 electromagnetic compatibility 95 safety, Canada 94 telecommunications 96 System Control Center accessing 43 Advanced Pages 56 help page 52 links System Status 45 System Status link color 45 T T-1 1 Telecommunications standards 96 terr.cfg 7 Testing telephone line for VADB 60 VADB functionality 64 Troubleshooting Fallback Updater utility 87 VADB operation 66 V VADB description 57 installing 58 LEDs 65 testing functionality 64 testing the telephone line 60 troubleshooting 66 126 • Index 1037753-0001 Revision A VADB profile 59 Virtual Private Network Automatic Dial Backup See VADB W Web browser, disabling proxy server connection 89