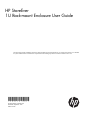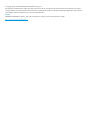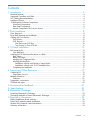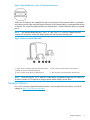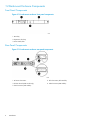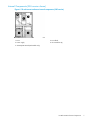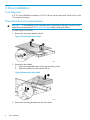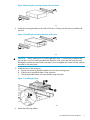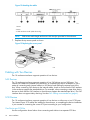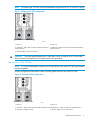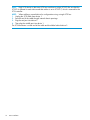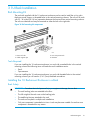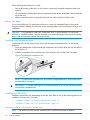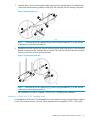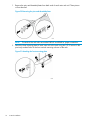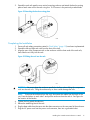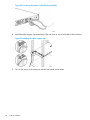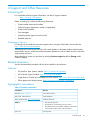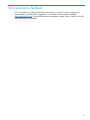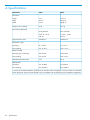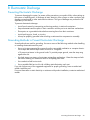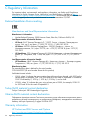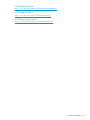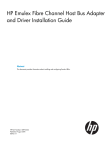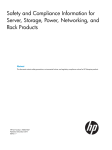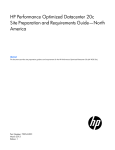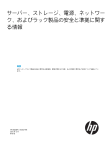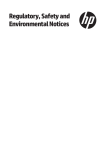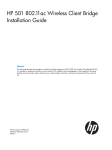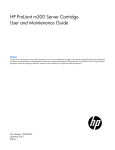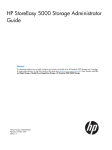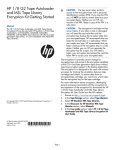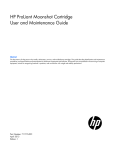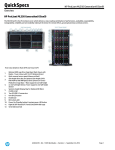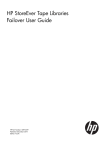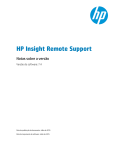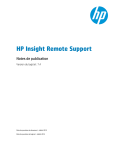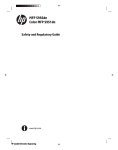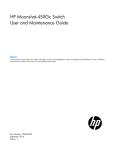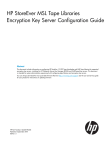Download HP 1U User's Manual
Transcript
HP StoreEver 1U Rack-mount Enclosure User Guide This document provides installation instructions and specifications for the HP StoreEver 1U rack-mount enclosures. It is intended for system administrators and technicians experienced with installing tape drives and other hardware into a rack. *606410-007* HP Part Number: 606410-007 Published: September 2013 Edition: Fourth © Copyright 2005, 2013 Hewlett-Packard Development Company, L.P. The information contained herein is subject to change without notice. The only warranties for HP products and services are set forth in the express warranty statements accompanying such products and services. Nothing herein should be construed as constituting an additional warranty. HP shall not be liable for technical or editorial errors or omissions contained herein. Warranty WARRANTY STATEMENT: To obtain a copy of the warranty for this product, see the warranty information website: http://www.hp.com/go/storagewarranty Contents 1 Introduction...............................................................................................4 Standard Features.....................................................................................................................4 Supported Controllers and HBAs................................................................................................4 SAS Cabling Recommendations..................................................................................................4 Hardware Options....................................................................................................................5 1U Rack-mount Enclosure Components.........................................................................................6 Front Panel Components........................................................................................................6 Rear Panel Components .......................................................................................................6 Internal Components (SAS version shown)...............................................................................7 2 Drive Installation.........................................................................................8 Tools Required.........................................................................................................................8 Drive Blank Removal and Installation...........................................................................................8 Cabling with Two Devices........................................................................................................10 SAS Devices......................................................................................................................10 SCSI Devices.....................................................................................................................10 One Device per SCSI Bus...............................................................................................10 Two Devices on One SCSI Bus........................................................................................11 3 1U Rack Installation..................................................................................13 Rail Mounting Kit....................................................................................................................13 Tools Required...................................................................................................................13 Installing the 1U Rack-mount Enclosure in a Rack........................................................................13 Rack Safety.......................................................................................................................13 Before You Begin...............................................................................................................14 Installing the Component Rails.............................................................................................14 Installing the Rack Rails.......................................................................................................14 Installation in Racks with Round or Square Holes...............................................................14 Installation in Racks with 10-32 Threaded Holes................................................................15 Completing the Installation..................................................................................................17 4 Support and Other Resources.....................................................................19 Contacting HP........................................................................................................................19 Subscription Service...........................................................................................................19 Related information.................................................................................................................19 Websites..........................................................................................................................19 Typographic conventions.........................................................................................................19 Customer self repair................................................................................................................20 5 Documentation feedback...........................................................................21 A Specifications..........................................................................................22 B Electrostatic Discharge...............................................................................23 Preventing Electrostatic Discharge.............................................................................................23 Grounding Methods to Prevent Electrostatic Discharge.................................................................23 C Regulatory Information..............................................................................24 Belarus Kazakhstan Russia marking...........................................................................................24 Turkey RoHS material content declaration...................................................................................24 Ukraine RoHS material content declaration................................................................................24 Warranty information..............................................................................................................24 Contents 3 1 Introduction The HP StoreEver 1U Rack-mount Enclosure is a rack-mountable storage system capable of holding up to two half-height 5.25 inch tape or RDX disk drives. It is compatible with most standard 19 inch racks. Figure 1 1U Rack-mount Enclosure Standard Features Standard features of the 1U rack-mount enclosure: • Supports one or two 5.25 inch half-height tape or RDX disk drives • Installation in standard 19 inch racks with round, square, or threaded holes NOTE: Daisy-chaining of two or more SCSI version 1U rack-mount enclosures is not supported. Supported Controllers and HBAs For up-to-date SCSI and SAS HBA compatibility information, review the compatibility matrix on the Enterprise Backup Solutions website at: http://www.hp.com/storage/SPOCK. NOTE: SCSI drives: The SCSI bus type determines the speed at which data can be transferred between devices on the bus and the maximum length of cable that can be used. LTO–3 and LTO–4 tape drives support a burst transfer rate of 320 MB/sec. LTO–2 tape drives support a burst transfer rate of 160 MB/sec. To benefit from this level of performance, it is important to ensure that the drives are connected to a SCSI bus of a similar or higher specification. LTO–3 and LTO–4 SCSI drives should be on their own SCSI bus. SAS Cabling Recommendations CAUTION: High quality external SAS cables rated at the transfer rate of the drive are required. Always verify that the external SAS cable being used is rated for the data transfer speed of the interface of your component. SAS cables described as "equalized" may not support 6 Gb/s data rates and should not be used with LTO-5 or LTO-6 tape drives unless these cables are verified for 6 Gb/s data rates. For optimum performance, only use HP cables of the length specified as qualified for your products. Refer to http://www.hp.com/storage/SPOCK for recommended cables. The SAS interface board has two external ports illustrated below. The supplied internal SAS cable supports connection of two devices. Several cabling configurations are possible, but the following cabling configuration is recommended to provide the most consistent layout between devices and external connectors. Looking at the rack from the rear, the right-most external port is Port 1 and the left-most external port is Port 2. 4 Introduction Figure 2 External SAS ports on the 1U rack-mount enclosure When two SAS devices are installed, the right–most connector of the internal cable is connected to the device on the right and the left-most connector of the internal cable is connected to the device on the left. This routes the right-hand device to external port 1 and the left-hand device to external port 2. NOTE: The interface board has text, “Port 1–0” and “Port 2–0”, on the PCI board near the internal SAS connector, which also helps identify the routing to the external ports. Figure 3 Enclosure internal SAS cable 1. and 3. Power connectors (used only with LTO-5, LTO-6, and DAT; do not use with other LTO drives) 4. SAS connector routes device to external port 1 2. SAS connector routes device to external port 2 5. SAS connector to PC board within the enclosure NOTE: Power for all DDS, LTO-5, and LTO–6 tape drives is supplied through the SAS cable. For all earlier models of LTO tape drive, plug the power cable directly into the drive. Hardware Options For a list of currently supported hardware options, such as tape drives and media, visit the HP website at: http://www.hp.com/go/tape. Hardware Options 5 1U Rack-mount Enclosure Components Front Panel Components Figure 4 1U rack-mount enclosure front panel components 1. Drive bay 2. Expansion drive bay 3. Power switch/LED Rear Panel Components Figure 5 1U rack-mount enclosure rear panel components 1. AC Power Connector 2. SCSI Connector (SCSI models) 3. SCSI ID Switch (SCSI mode Only) 4. USB Connector (USB models) 5. SAS Connector (SAS models) 6 Introduction Internal Components (SAS version shown) Figure 6 1U rack-mount enclosure internal components (SAS version) 1. Drive 2. Drive blank 3. Power supply 4. Fan assemblies (2) 5. SAS Repeater Board (SAS Models only) 1U Rack-mount Enclosure Components 7 2 Drive Installation Tools Required A 3/16” (5mm) flat-blade screwdriver or T-15 Torx driver may be required to install a drive in the 1U rack-mount enclosure. Drive Blank Removal and Installation CAUTION: To avoid damaging the equipment due to electrostatic discharge, be sure to review and practice the procedures in Electrostatic discharge before handling the drives. To install a tape or disk drive: 1. Remove the top access panel as shown. Figure 7 Removing the access panel 2. Remove the drive blank: a. Pull the spring-loaded button on the right mounting rail up. b. Slide the assembly forward and then lift up. Figure 8 Removing the drive blank 3. 8 Remove the mounting brackets from the drive blank. Drive Installation Figure 9 Removing the mounting brackets from the blank 4. Install the mounting brackets to the sides of the drive. Always use the screws provided with the drive. Figure 10 Installing the mounting brackets on the drive CAUTION: When installing an LTO half-height tape drive, it is particularly important that you use the 6 mm M3 screws provided with the drive. If the screws are too long, they may damage the mechanism and void the warranty. Do not overtighten the screws; use the washers provided in the screw pack. 5. Install the drive in the enclosure: a. Position the mounting bracket keyhole slots over the mounting posts. b. Slide the drive toward the back of the enclosure. c. The spring-loaded button will automatically snap into place. Figure 11 Installing the drive 6. Attach the following cables: Drive Blank Removal and Installation 9 Figure 12 Attaching the cables 1. Power 2. Data 3. SCSI ID selector switch (SCSI drives only) NOTE: 7. Fold excess cable length and secure with the clips provided in the enclosure. Replace the top access panel as shown. Figure 13 Replacing the access panel Cabling with Two Devices The 1U rack-mount enclosure supports operation of two devices. SAS Devices The 1U rack-mount enclosure supports operation of two SAS devices on two SAS buses. Two internal SAS cables are installed in the enclosure, so completing the device installation is just a matter of connecting each internal cable to a SAS device and cabling the external port to the host. When connecting SAS devices to the internal cables, check to confirm that the SAS interface in the enclosure supports the attached device. (For example, when connecting a tape drive device, be sure to check that the SAS interface in the enclosure supports the attached tape drive.) The SAS interface does not support daisy chaining. See also SAS cabling recommendations (page 4). SCSI Devices The 1U rack-mount enclosure supports operation of two devices on either one or two SCSI buses. Two internal 2-port SCSI cables are installed in the enclosure, so completing the device installation is just a matter of connecting the correct SCSI port according to your configuration. One Device per SCSI Bus Use the configuration shown below when connecting each device to a separate SCSI bus. 10 Drive Installation NOTE: One device per SCSI bus is the recommended configuration for LTO–3 and LTO–4 drives. Figure 14 Single-device SCSI configuration 1. Device 1 2. Device 2 3. SCSI bus 1 cable, SCSI connector nearest terminator is 4. SCSI bus 2 cable, SCSI connector nearest terminator is used for device 1 used for device 2 5. SCSI ID cables, one for each device CAUTION: To prevent possible data errors, when there is only one device on a SCSI bus that device must be connected to the SCSI port closest to the terminator. Two Devices on One SCSI Bus NOTE: It is not recommended to connect two LTO tape drives to the same SCSI bus; performance may be degraded. Use the configuration shown below when connecting both devices to the same SCSI bus. Figure 15 Two-device SCSI configuration 1. Device 1 2. Device 2 3. SCSI bus 1 cable; SCSI connector nearest terminator is used for device 2, center connector is used for device 1 4. SCSI bus 2 cable (not used) 5. SCSI ID cables, one for each device Cabling with Two Devices 11 NOTE: Each SCSI device on the same SCSI bus must have a unique SCSI ID. Be sure that the SCSI ID is different for each device and that neither is set to SCSI ID 7, which is reserved for the SCSI controller. NOTE: When adding a second device for configurations using a single SCSI bus. 1. Unplug the SCSI cable from device 1. 2. Pass the end of the cable through internal chassis openings. 3. Plug the end port into device 2. 4. Then plug the middle port into device 1. The SCSI terminator is at the end of the cable and should be behind device 2. 12 Drive Installation 3 1U Rack Installation Rail Mounting Kit The rack rails supplied with the 1U rack-mount enclosure can be used to install the unit in racks that have round, square, or threaded holes in the vertical mounting columns. The rails will fit racks with 23 - 34 inches (58 - 86 cm) separation between the front and rear vertical mounting columns. The rails are identical and may be mounted on either the left or the right side. Figure 16 Rail mounting kit components 1. Outer rack rails 2. Inner component rails 3. Cable support clips 4. Fasteners Tools Required If you are installing the 1U rack-mount enclosure in a rack with unmarked holes in the vertical mounting columns the following items will make the rack installation easier: • Pencil • Tape measure If you are installing the 1U rack-mount enclosure in a rack with threaded holes in the vertical mounting columns you will need a 3/16” (5mm) flat-blade screwdriver. Installing the 1U Rack-mount Enclosure in a Rack Rack Safety WARNING! To reduce the risk of personal injury or equipment damage, be sure that: • The rack leveling jacks are extended to the floor • The full weight of the rack rests on the leveling jacks • The stabilizing feet are attached to the rack • The racks are coupled in multiple rack installations • Only one component is extended at a time. A rack may become unstable if more than one component is extended for any reason. Rail Mounting Kit 13 When installing the enclosure in a rack: • Start at the bottom of the rack, or at the top of a previously mounted component, and work upward • HP recommends installing the heaviest components at the bottom and lighter ones toward the top of the rack • Make sure that the rack-mounting rails are level from front to back and side to side Before You Begin If you are installing the 1U rack-mount enclosure in a rack with unmarked holes in the vertical mounting columns, identify and mark the correct mounting holes in the rack before you begin rail installation. CAUTION: It is important to install rack components level. To ensure that the 1U rack-mount enclosure is installed correctly it may be necessary to measure the height of the correct mounting holes in the front and rear vertical mounting columns. Installing the Component Rails Component rails are the inner portion of the rack rail system that attach to the 1U rack-mount enclosure. 1. Align the slotted holes on the left and right component rails with the three pins on the sides of the enclosure (1). 2. Slide the component rails toward the rear of the enclosure (2) until they lock into place. Figure 17 Installing the component rails NOTE: To remove the component rail, pull out the spring-loaded tab (3) on the side of the rail and slide it forward (4). IMPORTANT: If you are returning the 1U rack-mount enclosure for service, be sure to remove and save the component rail. Installing the Rack Rails Installation procedures vary depending on the rack type. Refer to one of the following sections for installation instructions for your rack: • “Installation in Racks with Round or Square Holes” (page 14) • “Installation in Racks with 10-32 Threaded Holes” (page 15) Installation in Racks with Round or Square Holes NOTE: 14 The ends of the rack rails are marked FRONT and REAR for proper orientation. 1U Rack Installation 1. Insert the pins in front mounting plate of the outer rack rails into the previously marked holes in the front vertical mounting columns of the rack. The rack rails will lock securely into place. Figure 18 Inserting the pins NOTE: To remove the rail for repositioning, push the spring-loaded tab (3) on the outside of the rack rail and slide it forward (4). 2. Extend the rack rails past the rear vertical mounting column and insert the pins in the mounting bracket into the previously marked holes in the rack. The rack rails will lock securely into place when the end of the rails are pushed forward. Figure 19 Locking the rack rails NOTE: To remove the rail for repositioning, push the spring-loaded tab (3) on the outside of the rack rail and slide rearward (4). Rail installation in a rack is complete. Continue with ”Completing the installation” Installation in Racks with 10-32 Threaded Holes For installation in racks with 10-32 threaded holes in the vertical mounting columns the pins supplied on the rails must be removed. The rails will be attached with user-supplied 10-32 x .375 screws. Installing the 1U Rack-mount Enclosure in a Rack 15 1. Remove the pins and threaded plates from both ends of each outer rack rail. These pieces will not be used. Figure 20 Removing the pins and threaded plates NOTE: 2. The ends of the rack rails are marked FRONT and REAR for proper orientation. Attach the front mounting plate of each outer rail to the rack using four 10-32 screws in the previously marked holes in the front vertical mounting columns of the rack. Figure 21 Attaching the front mounting plate 16 1U Rack Installation 3. Extend the rack rails past the rear vertical mounting columns and attach the back mounting plate of each outer rail to the rack using four 10-32 screws in the previously marked holes. Figure 22 Attaching the back mounting plate Completing the Installation 1. 2. 3. Ensure all rack safety precautions stated in “Rack Safety” (page 13) have been implemented. Extend the left and right rack rails from the front of the rack. Align the rear of the component rails on the enclosure with the front ends of the rack rails, then slide the unit fully into the rack. Figure 23 Sliding the unit into the rack CAUTION: Be sure to keep the enclosure parallel to the floor when sliding the component rails into the rack rails. Tilting the enclosure up or down could damage the rails. NOTE: To remove the enclosure from the rack, disconnect the cables from the back of the unit. Press the latches on each side 3 and pull the enclosure from the rack 4. See Figure for the location of the latches. 4. 5. 6. 7. Tighten the front panel thumbscrews. Retract the stabilizing feet of the rack. Plug the data cable from the server into the data connectors on the rear panel of the enclosure. Plug the AC power cord into the power cord connector, then into a grounded outlet. Installing the 1U Rack-mount Enclosure in a Rack 17 Figure 24 Connecting the power cord (USB drive installed) 8. Install the cable support clips at the back of the rack rails on one or both sides of the enclosure. Figure 25 Installing the cable support clips 9. 18 Turn on the power to the enclosure with the front panel power button. 1U Rack Installation 4 Support and Other Resources Contacting HP For worldwide technical support information, see the HP support website: http://www.hp.com/support Before contacting HP, collect the following information: • Product model names and numbers • Technical support registration number (if applicable) • Product serial numbers • Error messages • Operating system type and revision level • Detailed questions Subscription Service HP strongly recommends that customers register online using the Subscriber's choice web site: http://www.hp.com/go/e-updates. Subscribing to this service provides you with e-mail updates on the latest product enhancements, newest driver versions, and firmware documentation updates as well as instant access to numerous other product resources. After subscribing, locate your products by selecting Business support and then Storage under Product Category. Related information See the documentation provided with the drive installed in the enclosure. Websites • HP StoreEver Tape Systems website: http://www.hp.com/go/tape • HP Technical Support website: http://www.hp.com/support • Single Point of Connectivity Knowledge (SPOCK) website: http://www.hp.com/storage/spock • White papers and Analyst reports: http://www.hp.com/storage/whitepapers Typographic conventions Table 1 Document conventions Convention Element Blue text: Table 1 (page 19) Cross-reference links Blue, bold, underlined text email addresses Blue, underlined text: http://www.hp.com Website addresses Bold text • Keys that are pressed • Text typed into a GUI element, such as a box • GUI elements that are clicked or selected, such as menu and list items, buttons, tabs, and check boxes Italic text Text emphasis Contacting HP 19 Table 1 Document conventions (continued) Convention Element Monospace text • File and directory names • System output • Code • Commands, their arguments, and argument values Monospace, italic text • Code variables • Command variables Monospace, bold text WARNING! CAUTION: IMPORTANT: NOTE: TIP: Emphasized monospace text Indicates that failure to follow directions could result in bodily harm or death. Indicates that failure to follow directions could result in damage to equipment or data. Provides clarifying information or specific instructions. Provides additional information. Provides helpful hints and shortcuts. Customer self repair HP customer self repair (CSR) programs allow you to repair your HP product. If a CSR part needs replacing, HP ships the part directly to you so that you can install it at your convenience. Some parts do not qualify for CSR. Your HP-authorized service provider will determine whether a repair can be accomplished by CSR. For more information about CSR, contact your local service provider, or see the CSR website: http://www.hp.com/go/selfrepair 20 Support and Other Resources 5 Documentation feedback HP is committed to providing documentation that meets your needs. To help us improve the documentation, send any errors, suggestions, or comments to Documentation Feedback ([email protected]). Include the document title and part number, version number, or the URL when submitting your feedback. 21 A Specifications Specification S.A.E. Metric Height 1.7 in 4.32 cm Depth 25.3 in 64.14 cm Width 19.0 in 42.88 cm Weight (1 drive installed) 20 lb 9.07 kg 90 to 264 VAC 90 to 264 VAC 2.4 A 47 - 63 Hz 2.4 A 47 - 63 Hz 140 W* 140 W* 478 BTU/hr* 478 BTU/hr* Operating 41° to 95° F 5° to 35° C Non-operating -40° to 150° F -40° to 66° C Operating (non-condensing) 20% to 80% 20% to 80% Non-operating 10% to 95% 10% to 95% Wet bulb temperature (max) 79° F 26° C Operating 0 to 13,000 ft 0 to 4000 m Non-operating 0 to 50,000 ft 0 to 15200 m Dimensions: Input power requirements Heat Dissipation (max) Temperature range Relative humidity Altitude (max) * Input power and Heat dissipation specifications are maximum values and apply to worst-case conditions at full rated power supply load. The power/heat dissipation for your installation will vary depending on the equipment configuration. 22 Specifications B Electrostatic Discharge Preventing Electrostatic Discharge To prevent damaging the system, be aware of the precautions you need to follow when setting up the system or handling parts. A discharge of static electricity from a finger or other conductor may damage system boards or other static-sensitive devices. This type of damage may reduce the life expectancy of the device. To prevent electrostatic damage: • Avoid hand contact by transporting and storing products in static-safe containers. • Keep electrostatic-sensitive parts in their containers until they arrive at static-free workstations. • Place parts on a grounded surface before removing them from their containers. • Avoid touching pins, leads, or circuitry. • Always be properly grounded when touching a static-sensitive component or assembly. Grounding Methods to Prevent Electrostatic Discharge Several methods are used for grounding. Use one or more of the following methods when handling or installing electrostatic-sensitive parts: • Use a wrist strap connected by a ground cord to a grounded workstation or computer chassis. Wrist straps are flexible straps with a minimum of 1 megohm. ±10 percent resistance in the ground cords. To provide proper ground, wear the strap snug against the skin. • Use heel straps, toe straps, or boot straps at standing workstations. Wear the straps on both feet when standing on conductive floors or dissipating floor mats. • Use conductive field service tools. • Use a portable field service kit with a folding static-dissipating work mat. If you do not have any of the suggested equipment for proper grounding, have an authorized reseller install the part. For more information on static electricity or assistance with product installation, contact an authorized reseller. Preventing Electrostatic Discharge 23 C Regulatory Information For important safety, environmental, and regulatory information, see Safety and Compliance Information for Server, Storage, Power, Networking, and Rack Products, available at http:// www.hp.com/support/Safety-Compliance-EnterpriseProducts. This document may also be included with the shipped product as a printed document or on a documentation CD/DVD. Belarus Kazakhstan Russia marking Manufacturer and Local Representative Information Manufacturer’s information: • Hewlett-Packard Company, 3000 Hanover Street, Palo Alto, California 94304, U.S. Local Representative information Russian: • HP Russia: ЗАО “Хьюлетт-Паккард А.О.”, 125171, Россия, г. Москва, Ленинградское шоссе, 16А, стр.3, тел/факс: +7 (495) 797 35 00, +7 (495) 287 89 05 • HP Belarus: ИООО «Хьюлетт-Паккард Бел», 220030, Беларусь, г. Минск, ул. Интернациональная, 36-1, офис 722-723, тел.: +375 (17) 392 28 18, факс: +375 (17) 392 28 21 • HP Kazakhstan: ТОО «Хьюлетт-Паккард (К), 050040, Казахстан, г. Алматы, Бостандыкский район, ул. Тимирязева, 28В, 1 этаж, тел./факс: +7 (727) 355 35 50, +7 (727) 355 35 51 Local Representative information Kazakh: • HP Kazakhstan: ЖШС «Хьюлетт-Паккард (К)», Қазақстан, Алматы қ., Бостандық ауданы, Тимирязев к-сі, 28В, тел./факс: +7 (727) 355 35 50, +7 (727) 355 35 51 Manufacturing date: The manufacturing date is defined by the serial number. CCSYWWZZZZ (HP serial number format for this product) Valid date formats include: • YWW, where Y indicates the year counting from within each new decade, with 2000 as the starting point; for example, 238: 2 for 2002 and 38 for the week of September 9. In addition, 2010 is indicated by 0, 2011 by 1, 2012 by 2, 2013 by 3, and so forth. • YYWW, where YY indicates the year, using a base year of 2000; for example, 0238: 02 for 2002 and 38 for the week of September 9. Turkey RoHS material content declaration Türkiye Cumhuriyeti: EEE Yönetmeliğine Uygundur Ukraine RoHS material content declaration Обладнання відповідає вимогам Технічного регламенту щодо обмеження використання деяких небезпечних речовин в електричному та електронному обладнанні, затвердженого постановою Кабінету Міністрів України від 3 грудня 2008 № 1057 Warranty information HP ProLiant and X86 Servers and Options http://www.hp.com/support/ProLiantServers-Warranties 24 Regulatory Information HP Enterprise Servers http://www.hp.com/support/EnterpriseServers-Warranties HP Storage Products http://www.hp.com/support/Storage-Warranties HP Networking Products http://www.hp.com/support/Networking-Warranties Warranty information 25