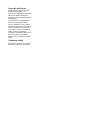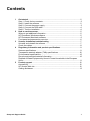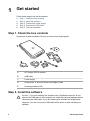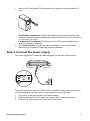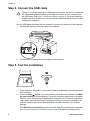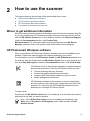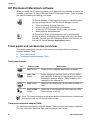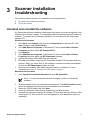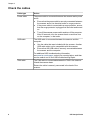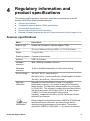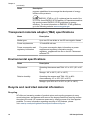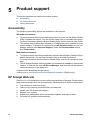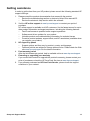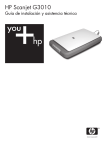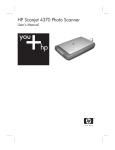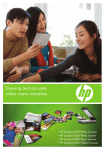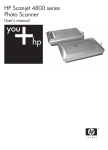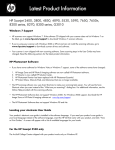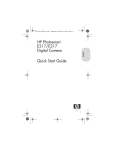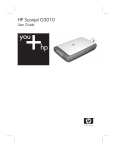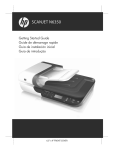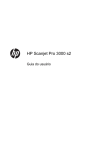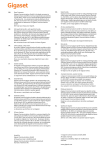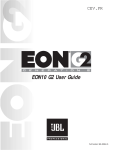Download HP SCANJET G 3010 User's Manual
Transcript
HP Scanjet G3010 Setup and Support Guide Copyright and license © 2006 Copyright Hewlett-Packard Development Company, L.P. Reproduction, adaptation or translation without prior written permission is prohibited, except as allowed under the copyright laws. The information contained herein is subject to change without notice. The only warranties for HP products and services are set forth in the express warranty statements accompanying such products and services. Nothing herein should be construed as constituting an additional warranty. HP shall not be liable for technical or editorial errors or omissions contained herein. Trademark credits Microsoft and Windows are registered trademarks of Microsoft Corporation. Contents 1 2 3 4 5 Get started..............................................................................................................2 Step 1. Check the box contents .............................................................................2 Step 2. Install the software .....................................................................................2 Step 3. Connect the power supply .........................................................................3 Step 4. Connect the USB cable ..............................................................................4 Step 5. Test the installation ....................................................................................4 How to use the scanner........................................................................................5 Where to get additional information ........................................................................5 HP Photosmart Windows software .........................................................................5 HP Photosmart Macintosh software .......................................................................6 Front panel and accessories overview ...................................................................6 Scanner installation troubleshooting..................................................................7 Uninstall and reinstall the software .........................................................................7 Check the cables ....................................................................................................8 Regulatory information and product specifications .........................................9 Scanner specifications ............................................................................................9 Transparent materials adapter (TMA) specifications ............................................10 Environmental specifications ................................................................................10 Recycle and restricted material information .........................................................10 Disposal of Waste Equipment by Users in Private Households in the European Union ....................................................................................................................11 Product support ..................................................................................................12 Accessibility ..........................................................................................................12 HP Scanjet Web site .............................................................................................12 Getting assistance ................................................................................................13 Setup and Support Guide 1 1 Get started Follow these steps to set up the scanner: ● ● ● ● ● Step 1. Check the box contents Step 2. Install the software Step 3. Connect the power supply Step 4. Connect the USB cable Step 5. Test the installation Step 1. Check the box contents Unpack the scanner hardware. Be sure to remove any shipping tape. A E D B C A HP Scanjet G3010 scanner B USB cable C Power supply D Setup poster or optional Setup and Support Guide E Scanning software CDs Step 2. Install the software Caution If you are installing the software onto a Windows computer, do not connect the USB cable to the computer yet. Install the scanning software before connecting the USB cable. If you are installing the software into a Macintosh computer, you can connect the USB cable either before or after installing the software. 2 HP Scanjet G3010 1. 2. Insert the HP Photosmart CD that came with the scanner into the computer CD drive. For Windows installations: Wait for the installation dialog box to display. If the installation dialog box does not display after a few moments, see Scanner installation troubleshooting on page 7. For Macintosh installations: Double-click on the CD icon that appears on the desktop to start the installation. Click Install software to install the scanning software. Follow the onscreen instructions to complete the scanning software installation. Step 3. Connect the power supply The power supply has an attached cable that plugs into the back of the scanner. The power supply also has an AC cable that is connected to the power supply on one end and plugged into a power outlet or surge protector on the other end. 1. 2. 3. Plug the AC cable into the back of the power supply. Plug the other end of the AC cable into a power outlet or a surge protector. Connect the TMA cable from the lid to the scanner base. Setup and Support Guide 3 Chapter 1 Step 4. Connect the USB cable Caution If you are installing in a Windows environment, be sure you install the HP Photosmart software before connecting the scanner to your computer with the USB cable. See Step 2. Install the software on page 2. If you are installing in a Macintosh environment, you can connect the USB cable either before or after installing the software. Use the USB cable that came with the scanner to connect the scanner to the computer. 1. Connect the square end of the cable to the scanner. 2. Connect the rectangular end of the cable to the computer. Step 5. Test the installation 1 2 1. 2. 4 Place a photo or document on the scanner glass as indicated by the reference mark on the scanner. Press the Scan( ) button. If you are scanning using Windows software, the What are you scanning? screen appears. Follow the onscreen instructions to complete the scan. If you are scanning using Macintosh software, the HP Scan Pro application opens and a preview of the scan is displayed. When the preview is accepted, the scanned image is sent to the destination that has been selected in the scanner settings. If the What are you scanning? screen or the HP Scan Pro window does not appear, see Scanner installation troubleshooting on page 7Installation troubleshooting. HP Scanjet G3010 2 How to use the scanner This section presents an overview of the scanner and how to use it. ● ● ● ● Where to get additional information HP Photosmart Windows software HP Photosmart Macintosh software Front panel and accessories overview Where to get additional information More information about the scanner and software can be found in the scanner Help file. If you have installed the HP Photosmart software that came with the scanner, doubleclick the HP Solution Center icon on your desktop, and then click Help and Support. Under the Documentation section, click Product Help. Macintosh users: For information about scanning procedures, open HP Device Manager, and then click on the question mark at the bottom of the dialog box. HP Photosmart Windows software When you install the HP Photosmart Windows software, two icons are added to your desktop. These icons open programs for scanning and editing your scans. For information on how to use HP Solution Center and HP Photosmart software, see the scanner Help file. Double-click the HP Solution Center icon on your desktop, and then click Help and Support. Under the Documentation section, click Product Help. HP Solution Center is the program that gets you started scanning pictures and documents. From the HP Solution Center you can: ● ● ● ● Perform scanning and copy functions Access help and troubleshooting information Access the HP Photosmart software to edit your scans Modify settings and preferences HP Photosmart software is the program to use for manipulating, printing, archiving, and sharing your images after they have been scanned. You can get to the HP Photosmart software from the desktop icon or through HP Solution Center. To start a scan: Double-click the HP Solution Center icon on the desktop, click the tab for the scanner, and then click the task you want to perform. Note If the HP Solution Center icon is not available on the desktop, click Start, point to Programs or All Programs, point to HP, and then click HP Solution Center. Setup and Support Guide 5 Chapter 2 HP Photosmart Macintosh software When you install the HP scanning software on a Macintosh, two software programs are available in the Dock: HP Device Manager and HP Photosmart Studio. These programs are used for scanning and editing your scans. HP Device Manager is the program that gets you started scanning pictures and documents. From the Device Manager you can: ● ● ● ● Perform scanning and copy functions Access help and troubleshooting information Access the HP Photosmart Studio to edit your scans Modify settings and preferences HP Photosmart Studio is the program to use for manipulating, printing, archiving, and sharing your images after they have been scanned. You can open HP Photosmart Studio from the Dock, or from the HP Device Manager Applications menu. Front panel and accessories overview This section presents an overview of the scanner front panel and the transparent materials adapter (TMA). ● ● Front panel buttons Transparent materials adapter (TMA) Front panel buttons Icon Feature name Description Scan button Scans pictures, graphics, documents, or objects. Scan Film button Scans transparent positives (such as 35 mm slides) and negatives. Scanning film requires that you use the transparent materials adapter (TMA) located on the underside of the scanner lid. Copy button Scans the item and sends it to the printer to make a copy. Scan to PDF button Scans one or more pages and saves them as a PDF file for sharing or storing. Note For more information on the default actions of these buttons in a Macintosh environment, see the HP Scanjet Scanner Help. Transparent materials adapter (TMA) You can use the transparent materials adapter (TMA) to scan 35 mm slides or negatives. For more information about the TMA, see the scanner User Guide. 6 HP Scanjet G3010 3 Scanner installation troubleshooting This section contains solutions for installation and setup problems. ● ● Uninstall and reinstall the software Check the cables Uninstall and reinstall the software An incomplete software installation could cause the scanner not to be recognized or the software not to launch correctly. Try uninstalling and then reinstalling the HP Scanning software. To reinstall the HP Scanning software, you must have the HP Photosmart software CD. Windows environment: 1. 2. 3. 4. 5. 6. 7. Click Start, click Settings, and then click Control Panel (in Windows XP, click Start, and then click Control Panel). Click Add/Remove Programs (in Windows XP, this is called Add or Remove Programs) and then select HP Scanjet G3010. Click Remove. Click Add/Remove Programs (in Windows XP, this is called Add or Remove Programs) and then select the HP Photosmart software. Unplug the scanner USB cable from the computer. Reinstall the software, using the HP Photosmart software CD that came with your scanner. When you insert the CD, an installation interface launches automatically. Choose the HP Photosmart software to install. Reconnect the scanner USB cable after the software is installed. For more information see Step 4. Connect the USB cable on page 4. Macintosh environment: 1. Go to Applications/Hewlett-Packard and open HP Uninstaller. Note You must have administrative privileges in order to uninstall the software. 2. 3. 4. 5. When prompted, enter your username and password. The HP Uninstaller window opens and displays the products that are available to be uninstalled. Select the G3010 product and click Next. Follow the onscreen instructions to complete the uninstall process. Reinstall the software, using the HP software CD that came with your scanner. After inserting the CD, click on the CD icon that appears on your desktop to begin the installation. Setup and Support Guide 7 Chapter 3 Check the cables Cable type Action Power cable The power cable is connected between the scanner and a power outlet. ● ● ● USB cable Ensure that the power cable is securely connected between the scanner and a live electrical outlet or surge protector. If the power cable is connected to a surge protector, ensure that the surge protector is plugged into an outlet and turned on. Turn off the scanner power switch and turn off the computer. After 60 seconds, turn the scanner back on and then turn on the computer, in that order. The USB cable is connected between the scanner and the computer. ● ● Use the cable that was included with the scanner. Another USB cable might not be compatible with the scanner. Ensure that the USB cable is securely connected between the scanner and the computer. For additional USB troubleshooting information, see www.hp.com/support, select your country/region, and then use the search tool to find USB troubleshooting topics. TMA cable The TMA cable is connected between the TMA in the scanner lid and the scanner base. Ensure the cable is securely connected in the back of the scanner. 8 HP Scanjet G3010 4 Regulatory information and product specifications This section contains regulatory information and product specifications for the HP Scanjet G3010 Photo Scanner and accessories. ● ● ● ● ● Scanner specifications Transparent materials adapter (TMA) specifications Environmental specifications Recycle and restricted material information Disposal of Waste Equipment by Users in Private Households in the European Union Scanner specifications Name Description Scanner type Flatbed with transparent materials adapter (TMA) Size 472 mm x 298 mm x 90 mm (18.58 x 11.73 x 3.54 inches) Weight 3.1 kg (6.8 lbs) Scanning element Charged-coupled device Interface USB 2.0 Hi-Speed Hardware resolution 4800 x 9600 ppi hardware resolution Selectable resolution 12 dpi to 999,999 enhanced dpi at 100 percent scaling AC line voltage 100-120 V 60 Hz – North America 200-240 V 50 Hz – Continental Europe, United Kingdom, Australia 100-240 V 50 Hz/60 Hz – Rest of the world Regulatory information Energy consumption Setup and Support Guide Regulatory model identification number: For regulatory identification purposes, your product is assigned a Regulatory Model Number. The Regulatory Model Number for your product is FCLSD-0511. This regulatory number should not be confused with the product name (HP Scanjet G3010) or product number (L1985A). For Power consumption data, see the regulatory_supplement.htm file on the HP Photosmart CD that came with your scanner. Energy usage drops significantly while in ENERGY STAR® mode, which saves natural resources, and saves money without affecting the high performance of this product. This product qualifies for ENERGY STAR (MOU v. 1.0), which is a voluntary 9 Chapter 4 (continued) Name Description program established to encourage the development of energyefficient office products. ENERGY STAR is a U.S. registered service mark of the U.S. EPA. As an ENERGY STAR partner, HP has determined that this product meets ENERGY STAR guidelines for energy efficiency. For more information on ENERGY STAR guidelines, go to the following website: www.energystar.gov Transparent materials adapter (TMA) specifications Name Description Media types Up to two 35 mm slides or two 35 mm negative frames Power requirements 12 Volts/400 mA max Power consumption and regulatory information For power consumption data, information on power supplies and regulatory information see the regulatory_supplement.htm file on the HP Photosmart software CD. Environmental specifications Name Description Temperature Operating the scanner and TMA: 10° to 35°C (50° to 95° F) Storage: -40° to 60°C (-40° to 140°F) Relative humidity Operating the scanner and TMA: 15% to 80% noncondensing 10° to 35°C (50° to 95°F) Storage: up to 90% at 0° to 60°C or (32° to 140°F) Recycle and restricted material information Recycling HP offers an increasing number of product return and recycling programs in many countries/regions, and partners with some of the largest electronics recycling centers throughout the world. HP conserves resources by reselling some of its most popular products. For more information regarding recycling of HP products, please visit: www.hp.com/hpinfo/globalcitizenship/environment/recycle/ 10 HP Scanjet G3010 Product restricted material This HP product contains the following material that might require special handling at end-of-life: Mercury in the scanner fluorescent lamp and transparent materials adapter (< 5 mg). For recycling information, contact www.hp.com/go/recycle, your local authorities, or the Electronic Industries Alliance at www.eiae.org. Disposal of Waste Equipment by Users in Private Households in the European Union This symbol on the product or on its packaging indicates that this product must not be disposed of with your other household waste. Instead, it is your responsibility to dispose of your waste equipment by handing it over to a designated collection point for the recycling of waste electrical and electronic equipment. The separate collection and recycling of your waste equipment at the time of disposal will help to conserve natural resources and ensure that it is recycled in a manner that protects human health and the environment. For more information about where you can drop off your waste equipment for recycling, please contact your local city office, your household waste disposal service, or the shop where you purchased the product. Setup and Support Guide 11 5 Product support This section describes the options for product support. ● ● ● Accessibility HP Scanjet Web site Getting assistance Accessibility The following accessibility options are available on this scanner: Windows environment: ● ● To prevent buttons from being accidentally pushed, you can use the Button Disable Utility to disable the buttons. You can use the same utility to re-enable the buttons. For more information about the Button Disable Utility, see the scanner User Guide. The scanner User Guide is also available in a CHM format that is readable by most screen readers. To find this file, double-click the HP Solution Center icon on your desktop, and then click Help and Support. Under the Documentation section, click Product Help. Macintosh environment: ● ● To prevent buttons from being accidentally pushed, use the Button Disable Utility to disable the buttons. You can use the same utility to re-enable the buttons. For more information about the Button Disable Utility, see the HP Scanjet Scanner Help. The HP Scanjet Scanner Help is available in a format that is readable by most screen readers. To find this file, open HP Device Manager, and then click on the question mark at the bottom of the dialog box. Customers with disabilities can get help by visiting www.hp.com/hpinfo/community/accessibility/prodserv/ (English only). HP Scanjet Web site Visit www.hp.com and select your country/language at the top of the page. On the country page, select scanners from the list of products. Use this site for a variety of information: ● ● ● ● ● ● 12 Find solutions to technical issues. Learn tips for scanning more effectively and creatively. Update your HP drivers and software. Register your product. Subscribe to newsletters, driver and software updates, and support alerts. Purchase HP supplies and accessories. HP Scanjet G3010 Getting assistance In order to get the best from your HP product, please consult the following standard HP support offerings: 1. 2. 3. 4. 5. 6. Please consult the product documentation that came with the product. – Review the troubleshooting section or electronic Help of this manual/CD. – Review the electronic Help section within the software. Visit the HP online support at www.hp.com/support or contact your point of purchase. HP online support is available to all HP customers. It is the fastest source for up-todate product information and expert assistance, including the following features: – Fast E-mail access to qualified online support specialists – Software and driver updates for your product – Valuable product and troubleshooting information for technical issues – Proactive product updates, support alerts, and HP newsletters (available when you register your product) HP support by phone – Support options and fees vary by product, country and language. – Fees and policies are subject to change without notice. Please check the Web site www.hp.com/support for the latest information. Post-warranty period After the limited warranty period, help is available online at www.hp.com/support. Extending or upgrading your warranty If you would like to extend or upgrade the product’s warranty, please contact your point of purchase or check the HP Care Pack Services at www.hp.com/support. If you already purchased an HP Care Pack Service, please check the support conditions in your contract. Setup and Support Guide 13