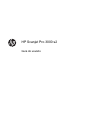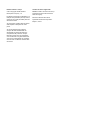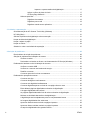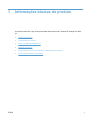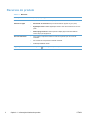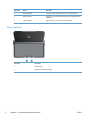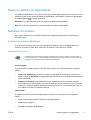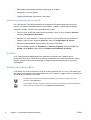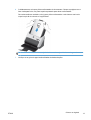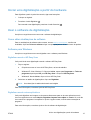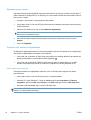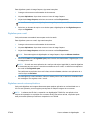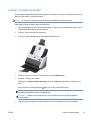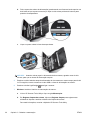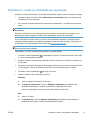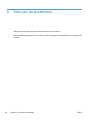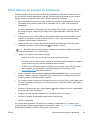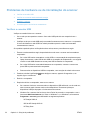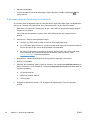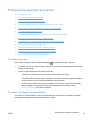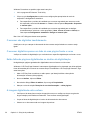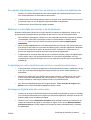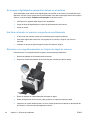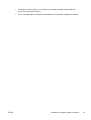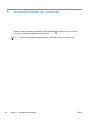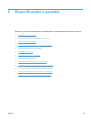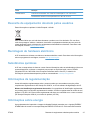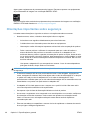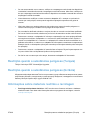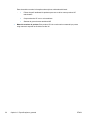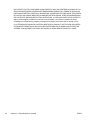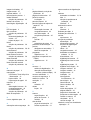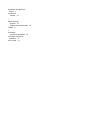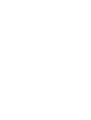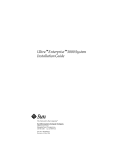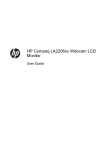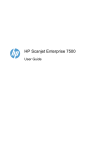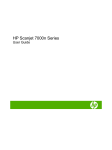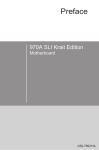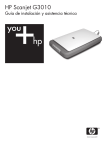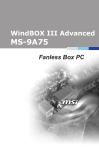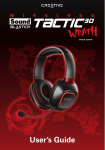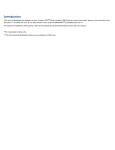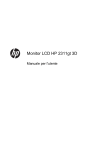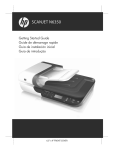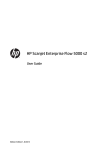Download HP Scanjet Pro 3000 s2 Guia do usuário
Transcript
HP Scanjet Pro 3000 s2 Guia do usuário Direitos autorais e licença Créditos de marcas registradas © 2013 Copyright Hewlett-Packard Development Company, L.P. ENERGY STAR é uma marca de serviço registrada nos EUA da Environmental Protection Agency. É proibida a reprodução, a adaptação ou a tradução sem permissão prévia por escrito, exceto sob as formas permitidas pelas leis de direitos autorais. As informações contidas neste documento estão sujeitas a alterações sem aviso prévio. As únicas garantias para produtos e serviços HP estão estabelecidas nas declarações de garantia expressa que acompanham tais produtos e serviços. Nada aqui contido deve ser interpretado como constituindo uma garantia adicional. A HP não se responsabiliza por omissões, erros técnicos ou editoriais contidos neste documento. Microsoft e Windows são marcas registradas da Microsoft Corporation. Edição 1, 5/2013 Conteúdo 1 Informações básicas do produto .................................................................................................................. 1 Recursos do produto ............................................................................................................................ 2 Visita guiada pelo produto .................................................................................................................... 3 Vista frontal .......................................................................................................................... 3 Painel de controle ................................................................................................................ 3 Vista posterior ...................................................................................................................... 4 Sobre os atalhos de digitalização ......................................................................................................... 5 Software do scanner ............................................................................................................................ 5 Software do scanner (Windows) .......................................................................................... 5 Software HP Easy Scan ...................................................................................... 5 Utilitário de ferramentas do scanner HP ............................................................. 6 HP TWAIN ........................................................................................................... 6 Software do scanner (Mac) .................................................................................................. 6 Configurações de modo de suspensão e desligamento automático .................................................... 7 HP EveryPage Ultrasonic (Windows) ................................................................................................... 8 2 Usar o scanner ................................................................................................................................................ 9 Colocar os originais .............................................................................................................................. 9 Dicas para colocar os documentos ...................................................................................... 9 Colocar documentos .......................................................................................................... 11 Colocar cartões .................................................................................................................. 14 Iniciar uma digitalização a partir do hardware .................................................................................... 15 Usar o software de digitalização ........................................................................................................ 15 Como obter atualizações de software ............................................................................... 15 Software para Windows ..................................................................................................... 15 Digitalizar usando o HP Easy Scan .................................................................. 15 Digitalizar usando outros aplicativos ................................................................. 15 Digitalizar para a nuvem ................................................................................... 16 Trabalhar com atalhos de digitalização ............................................................. 16 Exibir atalhos de digitalização .......................................................... 16 Criar atalhos de impressão ............................................................... 17 PTWW iii Importar e exportar atalhos de digitalização ..................................... 17 Aplicar um filtro de plano de fundo .................................................................... 17 HP EveryPage Ultrasonic .................................................................................. 18 Software para Mac ............................................................................................................. 18 Digitalizar documentos ...................................................................................... 18 Digitalizar para e-mail ....................................................................................... 19 Digitalizar usando outros aplicativos ................................................................. 19 3 Cuidados e manutenção .............................................................................................................................. 20 Guia Manutenção do HP Scanner Tools Utility (Windows) ................................................................ 21 HP Utility (Mac) .................................................................................................................................. 21 Solicitar suprimentos de digitalização e de manutenção ................................................................... 21 Limpar as faixas de digitalização ....................................................................................................... 21 Limpar o trajeto do papel .................................................................................................................... 23 Limpar os roletes ................................................................................................................................ 24 Substituir o rolete e a almofada de separação ................................................................................... 27 4 Solução de problemas .................................................................................................................................. 28 Dicas básicas de solução de problemas ............................................................................................ 29 Solução de problemas de instalação do scanner ............................................................................... 30 Verificar os cabos .............................................................................................................. 30 Desinstalar e reinstalar os drivers e as ferramentas do HP Scanjet (Windows) ............... 31 Problemas de hardware ou de inicialização do scanner .................................................................... 32 Verificar a conexão USB .................................................................................................... 32 Verificar se o scanner está recebendo energia ................................................................. 33 Redefinir o scanner ............................................................................................................ 33 O scanner parou de funcionar corretamente ..................................................................... 34 Problemas de operação do scanner .................................................................................................. 35 O scanner não liga ............................................................................................................. 35 O scanner desliga-se continuamente ................................................................................ 35 O scanner não digitaliza imediatamente ............................................................................ 36 O scanner digitaliza apenas um lado de uma página frente e verso ................................. 36 Estão faltando páginas digitalizadas no destino da digitalização ...................................... 36 A imagem digitalizada está confusa .................................................................................. 36 As páginas digitalizadas estão fora da ordem no destino da digitalização ........................ 37 Melhorar a velocidade das tarefas e da digitalização ........................................................ 37 A digitalização está completamente preta ou completamente branca .............................. 37 As imagens digitalizadas não estão retas ......................................................................... 37 Aparecem listras brancas verticais na página impressa .................................................... 38 Aparecem listras coloridas verticais na página impressa .................................................. 38 Os arquivos digitalizados são grandes demais ................................................................. 38 iv PTWW Os botões do scanner não estão funcionando corretamente ............................................................. 39 Problemas no trajeto do papel do scanner ......................................................................................... 40 Congestionamentos de papel, inclinação, alimentação incorreta ou alimentação de múltiplas páginas ............................................................................................................... 40 Digitalizar originais frágeis ................................................................................................. 40 O papel não é alimentado no scanner ............................................................................... 41 Os originais estão encurvados na bandeja de saída do scanner ...................................... 41 A parte inferior da imagem digitalizada está cortada ......................................................... 41 As imagens digitalizadas apresentam listras ou arranhões ............................................... 42 Um item colocado no scanner congestiona repetidamente ............................................... 42 Solucione os congestionamentos no trajeto do papel do scanner .................................... 42 5 Acessibilidade do produto ........................................................................................................................... 44 6 Especificações e garantia ............................................................................................................................ 45 Especificações do scanner ................................................................................................................. 46 Especificações do alimentador de documentos ................................................................................. 46 Especificações ambientais ................................................................................................................. 46 Descarte de equipamento obsoleto pelos usuários ........................................................................... 47 Reciclagem de hardware eletrônico ................................................................................................... 47 Substâncias químicas ........................................................................................................................ 47 Informações de regulamentação ........................................................................................................ 47 Informações sobre energia ................................................................................................................. 47 Orientações importantes sobre segurança ........................................................................................ 48 Restrição quanto a substâncias perigosas (Turquia) ......................................................................... 49 Restrição quanto a substâncias perigosas (Ucrânia) ......................................................................... 49 Informações sobre materiais restritos e reciclagem ........................................................................... 49 Declaração de garantia limitada Hewlett-Packard ............................................................................. 51 Índice .................................................................................................................................................................. 53 PTWW v vi PTWW 1 Informações básicas do produto O Guia do usuário traz o que você precisa saber sobre como usar o scanner HP Scanjet Pro 3000 s2. PTWW ● Recursos do produto ● Visita guiada pelo produto ● Sobre os atalhos de digitalização ● Software do scanner ● Configurações de modo de suspensão e desligamento automático ● HP EveryPage Ultrasonic (Windows) 1 Recursos do produto Tabela 1-1 Recursos Resolução 600 pixels por polegada (ppi) Memória 512 MB de memória de acesso aleatório (RAM) DDRII Manuseio de papel ● Alimentador de documentos: Suporta até 50 folhas de papel de 75 g/m2 (20 lb) ● Digitalização frente e verso: Digitalização frente e verso de documentos em um único passo ● HP EveryPage Ultrasonic: Detecta quando múltiplas páginas são alimentadas ao mesmo tempo pelo equipamento ● Como padrão, o dispositivo entrará em modo de suspensão após 15 minutos de inatividade. ● Alto conteúdo de componentes e materiais recicláveis ● Qualificação ENERGY STAR® Recursos ambientais Digitalização 2 O botão Digitalizar ( ) permite digitalizar a partir do painel de controle Capítulo 1 Informações básicas do produto PTWW Visita guiada pelo produto Esta seção descreve os componentes físicos do HP Scanjet Pro 3000 s2. Vista frontal 1 Bandeja de saída de documentos com extensão 2 Bandeja de entrada de documentos com extensões 3 Guias do papel 4 Trava do alimentador de documentos 5 Painel de controle Painel de controle Use os botões no painel de controle para iniciar ou cancelar uma digitalização, e para ligar e desligar a unidade. PTWW Indicação Nome Descrição 1 Botão Liga/Desliga Pressione o botão Liga/Desliga para ligar o scanner. Mantenha pressionado o botão Liga/Desliga por três segundos para desligar o scanner. Visita guiada pelo produto 3 Indicação Nome Descrição 2 Botão Digitalizar Pressione o botão Digitalizar para iniciar uma digitalização. 3 Botão Cancelar Pressione o botão Cancelar para cancelar uma digitalização em andamento. 4 LED de Ligado Quando aceso, indica que o scanner está ligado. Vista posterior 4 Indicação Descrição 1 Entrada USB 2 Entrada da fonte de alimentação Capítulo 1 Informações básicas do produto PTWW Sobre os atalhos de digitalização Um atalho de digitalização é um conjunto de configurações de digitalização salvas. Você pode usar o software HP para criar e gerenciar atalhos de digitalização, e para atribuir um atalho de digitalização ao botão Digitalizar ( ) no painel de controle. Windows: Use o HP Easy Scan para criar e gerenciar atalhos de digitalização. Mac: Use o HP Utility para atribuir o fluxo de trabalho do botão de digitalização. Software do scanner Seu scanner vem com uma variedade de software de digitalização para sistemas operacionais Windows e Mac. Software do scanner (Windows) O HP Scanjet Pro 3000 s2 vem com uma variedade de software e drivers de digitalização para Windows, incluindo HP Easy Scan, EMC ISIS, HP Scanner Tools Utility e HP TWAIN. Software HP Easy Scan O HP Easy Scan guiará você pelo processo de digitalização. Para abrir o software, clique duas vezes no ícone do HP Easy Scan, na área de trabalho. Para obter mais informações, clique em ? em qualquer caixa de diálogo do HP Easy Scan para abrir a Ajuda do HP Easy Scan. Janela principal A janela principal é exibida quando o HP Easy Scan é aberto. Use essa janela para as seguintes tarefas: ● Iniciar uma digitalização: Coloque o original no alimentador de documentos, selecione um atalho e clique em Digitalizar. A digitalização será feita usando as configurações associadas ao atalho selecionado. ● Trabalhar com atalhos: Inicie rapidamente uma digitalização usando um atalho existente. Você pode usar um atalho padrão, um atalho definido pelo usuário na forma em que estiver ou selecionar e modificar qualquer atalho para usá-lo uma única vez. Você também pode criar um novo atalho com base em um atalho existente. Image Viewer O Image Viewer abre quando uma digitalização é iniciada. Use essa janela para as seguintes tarefas: PTWW ● Exibir miniaturas das páginas à medida que são digitalizadas ● Digitalizar mais páginas ● Redigitalizar páginas individualmente Sobre os atalhos de digitalização 5 ● Editar páginas individualmente para recortar e girar as imagens ● Reorganizar ou excluir páginas ● Finalizar a digitalização e processar o documento Utilitário de ferramentas do scanner HP Use o HP Scanner Tools Utility para alterar as configurações de gerenciamento de energia do scanner e encontrar informações sobre as configurações, o status e a manutenção do scanner. Para abrir o utilitário, execute um dos procedimentos a seguir: ● Clique no ícone do HP Easy Scan na área de trabalho, clique no menu suspenso Scanner e clique em Configurações do scanner. ● Windows XP, Vista, Windows 7: Clique duas vezes no ícone do HP Easy Scan na área de trabalho, clique no menu suspenso Scanner e clique em Configurações do scanner. ● Windows 8: Na tela Iniciar, clique no bloco HP Scanner Tools Utility. ● Clique em Iniciar, aponte para Programas ou Todos os programas, aponte para HP, para Scanjet e para 3000 s2, depois clique em Utilitário de ferramentas do scanner. HP TWAIN O HP TWAIN possibilita digitalizações com softwares compatíveis com TWAIN de outros fornecedores (fora da HP). Nem todos os software compatíveis com TWAIN funcionam da mesma maneira, portanto consulte a documentação do software para obter detalhes sobre como fazer digitalizações. Software do scanner (Mac) O HP Scanjet Pro 3000 s2 oferece um driver do scanner para Mac OS. Com isso, você poderá usar seu scanner com aplicativos em conformidade com o ICA, incluindo o Image Capture e os aplicativos do Visualizar já instalados em seu Mac. O Image Capture oferece recursos básicos de digitalização de documentos. O Image Capture está disponível na pasta Aplicativos. Com o HP Utility, você pode configurar o dispositivo e atribuir o fluxo de trabalho do botão de digitalização no Mac. O HP Utility está disponível na pasta Aplicativos/Hewlett-Packard. 6 Capítulo 1 Informações básicas do produto PTWW Configurações de modo de suspensão e desligamento automático Por padrão, o scanner entrará no modo de suspensão após 15 minutos de inatividade e desligará automaticamente após duas horas para economizar energia. Windows: Para alterar as configurações-padrão de suspensão e desligamento automático, realize os seguintes procedimentos: 1. 2. Inicie o HP Scanner Tools Utility seguindo um destes procedimentos: ● Clique duas vezes no ícone do HP Easy Scan na área de trabalho, clique no menu suspenso Scanner e clique em Configurações do scanner. ● Windows XP, Vista, Windows 7: Clique em Iniciar, aponte para Programas ou Todos os programas, aponte para HP, para Scanjet e para 3000 s2, depois clique em Utilitário de ferramentas do scanner. ● Windows 8: Na tela Iniciar, clique no bloco HP Scanner Tools Utility. Clique na guia Configurações e selecione as configurações apropriadas de modo de suspensão e desligamento automático. NOTA: Se você definir o Modo de suspensão e o desligamento automático como 1 hora, o scanner vai desligar automaticamente após uma hora. ● Para especificar o período de inatividade que o scanner aguardará para entrar em modo de suspensão, selecione 15 minutos ou 1 hora na lista suspensa Suspender: Suspender o scanner após:. ● Para especificar o período de inatividade que o scanner aguardará para se desligar automaticamente, selecione o valor apropriado (1 hora, 2 horas, 4 horas ou Nunca) na lista suspensa Desligamento automático: Desligar o scanner após:. Mac: Use o HP Utility para alterar as configurações padrão de suspensão e desligamento automático. PTWW Configurações de modo de suspensão e desligamento automático 7 HP EveryPage Ultrasonic (Windows) Sua solução de digitalização da HP pode detectar quando várias páginas são alimentadas ao mesmo tempo para o scanner usando o HP EveryPage Ultrasonic. Com essa tecnologia, você também pode se recuperar de erros desse tipo sem perder as páginas que já digitalizou. Quando várias páginas são alimentadas ao mesmo tempo para o scanner, o software exibe uma mensagem e uma miniatura da última página digitalizada corretamente. Escolha uma opção na mensagem para resolver o problema, ajuste novamente as páginas restantes na pilha e continue digitalizando. O software HP Easy Scan contém várias opções para controlar a forma como o HP EveryPage Ultrasonic opera. Por exemplo, você pode excluir uma região específica da página da detecção, o que pode ser útil para documentos com notas adesivas. Para exibir ou alterar essas opções, abra o HP Easy Scan e siga até a guia Opções de hardware da guia Configurações de digitalização. 8 Capítulo 1 Informações básicas do produto PTWW 2 Usar o scanner Os tópicos a seguir descrevem como colocar e digitalizar originais. Colocar os originais Os tópicos abaixo descrevem como carregar originais no alimentador de documentos. Dicas para colocar os documentos ● A capacidade máxima do alimentador de documentos é de 50 folhas de papel de 75 g/m2 (20 lb.). Quando um papel mais pesado é utilizado, a capacidade máxima diminui. DICA: Use as linhas nas guias do papel na bandeja de entrada para não ultrapassar a capacidade do alimentador de documentos. ● A capacidade máxima de cartões, para papel-cartão de até 15 pontos, é de aproximadamente 9 ou 10 cartões. ● Certifique-se de que seus documentos atendam a estas medidas: ● ● PTWW Largura: 74 mm a 215,9 mm (2,9 pol. a 8,5 pol.) Comprimento: 51 mm a 864 mm (2,0 pol. a 34 pol.) Gramatura: 49 g/m2 a 120 g/m2 (13 lb. a 32 lb.) O alimentador de documentos do scanner pode processar cartões que atendam às seguintes especificações: Tamanho mínimo: 51 mm x 74 mm (2,0 pol. x 2,9 pol.) Tamanho máximo: 210 mm x 269 mm (8,3 pol. x 10,6 pol.) Gramatura mínima: 253 g/m2 (12 pontos ou 102 lb.) Gramatura máxima: 326 g/m2 (15 pontos ou 120 lb.) Digitalizar os seguintes tipos de documentos pode resultar em congestionamentos de papel ou danos aos documentos. Colocar os originais 9 Documentos amassados ou com dobras Documentos encurvados Documentos rasgados Documentos com clipes ou grampos Papel-carbono Papel com revestimento Papel extremamente fino e transparente Papel com post-its ou marcadores adesivos Fotografias Transparências Papéis grudados Papel com toner que não secou completamente ou com substâncias úmidas, como cola ou corretivo ● Suavize quaisquer dobras ou curvaturas de seus documentos antes de colocá-los no alimentador. Se a borda de entrada de um documento estiver encurvada ou dobrada, poderá haver congestionamento de papel. ● Ao carregar papéis menores que 74 mm (2,9 pol.) em uma dimensão (como cartões de visita), coloque as páginas com a borda menor em paralelo às guias de papel. ● Para digitalizar documentos frágeis (como fotografias ou documentos em papel amassado ou de gramatura muito leve), coloque o documento em um envelope transparente, de gramatura maior, que não seja mais largo que 215,9 mm (8,5 pol.), antes de colocá-los no alimentador de documentos. DICA: Se você não tiver um envelope no tamanho apropriado, considere usar um envelope daqueles usados em fichários. Corte a borda no lado dos orifícios, de modo que o envelope não tenha mais que 215,9 mm (8,5 pol.) de largura. 10 ● Certifique-se de que a tampa do alimentador de documentos esteja bem fechada. Para fechar a tampa corretamente, pressione com firmeza os dois lados dela até ouvir o som do encaixe dos dois lados. ● Ajuste as guias de papel de acordo com a largura dos documentos. Certifique-se de que as guias do papel encostem nas bordas do original. Se houver algum espaço entre as guias de papel e as bordas dos documentos, a imagem digitalizada poderá sair torta. ● Ao colocar uma pilha de documentos no alimentador, coloque-a com cuidado. Não jogue a pilha no alimentador e não bata em sua borda superior após tê-la carregado no equipamento. ● Limpe os roletes de digitalização caso estejam visivelmente sujos ou após digitalizar um documento escrito à caneta. Capítulo 2 Usar o scanner PTWW Colocar documentos 1. Abra a tampa do scanner. 2. Estenda as bandejas de entrada e saída de documentos. a. Levante a extensão da bandeja de entrada de documentos (1). Em seguida, levante a aba da extensão com dobradiça (2). b. Abra a bandeja de saída de documentos e levante a aba da extensão com dobradiça. DICA: Você pode digitalizar mesmo com a bandeja de saída fechada, como mostra a imagem abaixo. PTWW Colocar os originais 11 3. Ajuste as guias de papel no alimentador de documentos de acordo com a largura dos documentos. Cuidado para não apertar demais as guias, o que pode prejudicar a alimentação do papel. Na digitalização de originais pequenos, como cheques, é muito importante que as guias de papel fiquem bem ajustadas às margens do original, sem restringir a alimentação do papel. 12 4. Ventile as páginas do documento, para garantir que as folhas não fiquem grudadas. Ventile a borda que entrará no alimentador em uma direção e, depois, na direção oposta. 5. Alinhe as bordas dos documentos, batendo a base da pilha na superfície de uma mesa. Vire a pilha em 90 graus e repita o procedimento. Capítulo 2 Usar o scanner PTWW 6. Cuidadosamente, coloque a pilha no alimentador de documentos. Coloque as páginas com a face virada para baixo, e a parte superior apontando para dentro o alimentador. Para obter melhores resultados, não jogue a pilha no alimentador e não bata em sua borda superior após tê-la colocado no equipamento. DICA: Evite colocar documentos cuja borda de entrada esteja dobrada ou desgastada. 7. PTWW Verifique se as guias de papel estão alinhadas às bordas da pilha. Colocar os originais 13 Colocar cartões Para colocar cartões no alimentador de documentos, siga estas etapas: 14 1. Coloque a pilha de cartões com a face virada para baixo e a dimensão menor em paralelo com as guias de papel. 2. Ajuste as guias de papel para centralizar os cartões, certificando-se de que encostem nas bordas dos cartões. Capítulo 2 Usar o scanner PTWW Iniciar uma digitalização a partir do hardware Para digitalizar a partir do painel de controle, siga estas instruções: 1. Coloque os originais. 2. Pressione o botão Digitalizar ( ). Para cancelar uma digitalização, pressione o botão Cancelar ( ). Usar o software de digitalização Os tópicos a seguir descrevem como usar o software de digitalização. Como obter atualizações de software Para as atualizações de software mais recentes, acesse www.hp.com/support, escolha sua localidade, clique em Drivers e software e faça uma pesquisa pelo nome ou o número do produto. Software para Windows Os tópicos a seguir descrevem como digitalizar com o software para Windows. Digitalizar usando o HP Easy Scan Você pode iniciar uma digitalização usando o software HP Easy Scan. 1. 2. Faça o seguinte: ● Clique duas vezes no ícone do HP Easy Scan, na área de trabalho. ● Windows XP, Vista, Windows 7: Clique em Iniciar, aponte para Programas ou Todos os programas, aponte para HP, para HP Easy Scan e clique em HP Easy Scan. ● Windows 8: Na tela Iniciar, clique no bloco HP Easy Scan. Selecione um atalho de digitalização e clique em Digitalizar. DICA: Uma descrição do atalho selecionado será exigida. Para mais informações, consulte a Ajuda do HP Easy Scan. Digitalizar usando outros aplicativos Você pode digitalizar uma imagem ou documento diretamente para um de seus aplicativos se ele tiver uma opção de menu como Adquirir, Digitalizar, Importar novo objeto ou Inserir. Se você não tiver certeza se o programa é compatível ou qual é a opção correta, consulte a documentação do programa. Para mais informações, consulte a ajuda on-line do software de digitalização. PTWW Iniciar uma digitalização a partir do hardware 15 Digitalizar para a nuvem Siga estas instruções para digitalizar itens para seus destinos de rede (por exemplo, Google Drive™ [antes chamado de Google Docs™] ou Box.net). Seu computador precisa estar conectado à Internet para concluir a tarefa. 1. Carregue o documento no alimentador de documentos. 2. Clique duas vezes no ícone do HP Easy Scan na área de trabalho para exibir a janela principal do HP Easy Scan. 3. Selecione um destino de nuvem na lista Atalho de digitalização. DICA: Se seu destino de nuvem não estiver na lista de atalhos, clique no botão Adicionar e adicione um novo destino à lista. 4. Caso seja solicitado, digite suas informações de login para o destino de nuvem no painel Destino. 5. Clique em Digitalizar. Trabalhar com atalhos de digitalização Os atalhos de digitalização oferecem uma maneira rápida e eficiente de selecionar as configurações das tarefas de digitalização executadas com frequência. ● Você pode usar o software HP Easy Scan para configurar e modificar atalhos e para atribuir um atalho personalizado ou predefinido ao botão Digitalizar ( ). ● Você pode usar as interfaces TWAIN e ISIS para criar perfis de digitalização (que contêm apenas configurações do scanner) e utilizá-los em aplicativos que não pertencem à HP. Exibir atalhos de digitalização Para exibir os atalhos de digitalização existentes, inicie o HP Easy Scan seguindo um destes procedimentos: ● Clique duas vezes no ícone do HP Easy Scan, na área de trabalho. ● Windows XP, Vista, Windows 7: Clique em Iniciar, aponte para Programas ou Todos os programas, aponte para HP, para Scanjet e para 3000 s2, depois clique em HP Easy Scan. ● Windows 8: Na tela Iniciar, clique no bloco HP Easy Scan. DICA: Se o HP Easy Scan já estiver em execução, você pode exibir os atalhos clicando no sinal de adição (+) no topo da lista de atalhos. 16 Capítulo 2 Usar o scanner PTWW Criar atalhos de impressão Para criar um atalho de digitalização, siga estas instruções: 1. 2. Inicie o HP Easy Scan seguindo um destes procedimentos: ● Clique duas vezes no ícone do HP Easy Scan, na área de trabalho. ● Windows XP, Vista, Windows 7: Clique em Iniciar, aponte para Programas ou Todos os programas, aponte para HP, para HP Easy Scan e clique em HP Easy Scan. ● Windows 8: Na tela Iniciar, clique no bloco HP Easy Scan. Clique com o botão direito na lista de atalhos e selecione Criar novo. A caixa de diálogo Editor de atalhos é exibida. DICA: É possível configurar o novo atalho com base em um existente. Para isso, selecione e copie um atalho existente, edite as configurações como desejar e salve o atalho com um novo nome. 3. Digite o nome do atalho no campo Nome do atalho. 4. Selecione as configurações do atalho clicando na guia apropriada (Configurações de digitalização, Destino, Propriedades) e fazendo suas seleções. 5. Ao concluir a seleção das configurações do atalho de digitalização, clique em Salvar para salvar o novo atalho. Para mais informações, consulte a Ajuda do HP Easy Scan. Importar e exportar atalhos de digitalização Os atalhos podem ser exportados e importados de um arquivo XML, de modo que os administradores possam configurar atalhos para um grupo de trabalho e os usuários possam transferir seus atalhos de uma máquina para outra ou possam compartilhar atalhos personalizados entre si. Para mais informações, consulte a Ajuda do HP Easy Scan. Aplicar um filtro de plano de fundo Você pode aplicar um filtro de plano de fundo para remover ou suavizar a cor de fundo de um documento. PTWW ● A remoção da cor do plano de fundo altera a cor do plano de fundo para branco. ● A suavização de uma cor de plano de fundo remove quaisquer variações na cor de fundo, tornando-a consistente Usar o software de digitalização 17 Para aplicar um filtro à cor do plano de fundo, siga estas instruções: 1. Inicie o HP Easy Scan (clique duas vezes no ícone do HP Easy Scan na área de trabalho ou use o menu Iniciar do computador). 2. Clique com o botão direito no atalho desejado e clique em Editar para abrir a caixa de diálogo Editor de atalhos. 3. Na guia Processamento de imagem, selecione a opção desejada de filtro de plano de fundo. 4. Clique em Salvar. HP EveryPage Ultrasonic O HP EveryPage Ultrasonic interrompe o processo de digitalização se for detectado que várias páginas foram alimentadas para o scanner ao mesmo tempo. Por padrão, esse recurso fica ativado. Talvez seja necessário desativar esse recurso se você estiver digitalizando: ● Formulários com várias guias (uso que a HP não recomenda). ● Documentos com etiquetas ou post-its fixados. Para desabilitar o HP EveryPage Ultrasonic, siga estas instruções: 1. Abra o HP Easy Scan e selecione o atalho para o qual deseja desabilitar a detecção de alimentação incorreta. 2. No menu Atalhos, clique em Editar. 3. Na caixa de diálogo Editor de atalhos, clique na guia Propriedades. 4. Desmarque a caixa de seleção Detecção de erro de alimentação – várias páginas. Para obter informações detalhadas sobre esse recurso e suas opções, consulte a Ajuda do HP Easy Scan. NOTA: Use a interface de usuário ISIS ou TWAIN para habilitar a detecção de alimentação incorreta nas digitalizações com softwares que não pertencem à HP. Software para Mac Os tópicos a seguir descrevem como digitalizar com o software para Mac. Digitalizar documentos Você pode usar o aplicativo Image Capture para digitalizar documentos pelo alimentador de documentos. NOTA: A funcionalidade de reconhecimento óptico de caracteres (OCR) só está disponível pelo botão Digitalizar ( ), e o atalho atribuído ao botão deve especificar a saída OCR. Porém, você pode iniciar uma digitalização usando o software opcional I.R.I.S. ReadIris Pro e salvar os resultados de digitalização processados pelo OCR em um arquivo. 18 Capítulo 2 Usar o scanner PTWW Para digitalizar a partir do Image Capture, siga estas instruções: 1. Carregue o documento no alimentador de documentos. 2. Na pasta Aplicativos, clique duas vezes no ícone do Image Capture. 3. Na janela do Image Capture, selecione seu scanner na lista Dispositivos. DICA: Para mais opções de digitalização no Image Capture, clique em Mostrar detalhes. 4. Selecione um formato de arquivo e um destino para a digitalização na lista Digitalizar para e clique em Digitalizar. Digitalizar para e-mail Você precisa estar conectado à Internet para concluir a tarefa. Para digitalizar a para um e-mail, siga estas instruções: 1. Carregue o documento no alimentador de documentos. 2. Na pasta Aplicativos, clique duas vezes no ícone do Image Capture. 3. Na janela do Image Capture, selecione seu scanner na lista Dispositivos. DICA: Para mais opções de digitalização no Image Capture, clique em Mostrar detalhes. 4. Selecione E-mail na lista Digitalizar para para conectar automaticamente a digitalização a uma mensagem de e-mail. NOTA: Se você usar outro aplicativo de e-mail que não seja o Apple Mail, é possível digitalizar o documento para um arquivo e anexá-lo manualmente a um e-mail, ou adicionar seu aplicativo de e-mail à lista Digitalizar para. Para adicionar seu aplicativo de e-mail à lista, selecione Outros, selecione seu aplicativo de e-mail e clique em Escolher. 5. Na mensagem de e-mail resultante, informe o endereço de e-mail, o assunto e eventuais textos da mensagem. Em seguida, envie o e-mail. Digitalizar usando outros aplicativos Você pode digitalizar uma imagem diretamente para qualquer aplicativo em conformidade com o ICA. No seu aplicativo, procure opções para importar ou adquirir imagens de um scanner. NOTA: O software da HP não é compatível com digitalização TWAIN. Se seu aplicativo tiver funções de importação ou aquisição mas o scanner da HP não estiver na lista, o aplicativo pode estar procurando apenas por scanners compatíveis com TWAIN. PTWW Usar o software de digitalização 19 3 Cuidados e manutenção Esta seção apresenta informações sobre como cuidar e manter o scanner. Para obter as informações mais recentes sobre manutenção, consulte www.hp.com/support. ● Guia Manutenção do HP Scanner Tools Utility (Windows) ● HP Utility (Mac) ● Solicitar suprimentos de digitalização e de manutenção ● Limpar as faixas de digitalização ● Limpar o trajeto do papel ● Limpar os roletes ● Substituir o rolete e a almofada de separação A limpeza regular do scanner ajuda a assegurar digitalizações de alta qualidade. O cuidado necessário depende de vários fatores, incluindo a quantidade de uso e o ambiente. A limpeza de rotina deve ser feita de acordo com a necessidade. 20 Capítulo 3 Cuidados e manutenção PTWW Guia Manutenção do HP Scanner Tools Utility (Windows) A guia Manutenção do HP Scanner Tools Utility exibe o histórico de utilização e de manutenção, bem como as configurações do scanner. É possível registrar a manutenção do scanner e alterar a configuração dos respectivos alertas. Para mais informações, consulte a Ajuda do HP Scanner Tools Utility. HP Utility (Mac) Use o HP Utility para gerenciar configurações do dispositivo, atribuir um atalho ao botão Digitalizar ( ) no painel de controle e modificar as configurações de atalho. Solicitar suprimentos de digitalização e de manutenção É possível adquirir componentes de manutenção para o seu scanner. 1. Visite o site de peças para o scanner HP em www.hp.com/buy/parts. 2. Caso seja solicitado, selecione seu idioma, depois clique na seta para a direita da lista suspensa de idiomas. Limpar as faixas de digitalização Limpe periodicamente as duas faixas de vidro do interior do alimentador de documentos e também sempre que uma imagem digitalizada apresentar listras. Se houver poeira, remova-a cuidadosamente das pequenas faixas de material cinza refletivo. Para limpar esses componentes, siga estas instruções: 1. PTWW Pressione o botão Liga/Desliga ( ), para desligar o scanner, e depois desconecte o cabo USB e a fonte de alimentação do scanner. Guia Manutenção do HP Scanner Tools Utility (Windows) 21 2. Empurre a trava do alimentador de documentos para a frente para abrir a tampa. 3. Limpe as faixas usando um pano macio e que não solte fiapos, umedecido em água destilada ou água de torneira limpa. CUIDADO: Use somente água destilada ou água de torneira limpa para limpar as faixas de digitalização. Não borrife água diretamente nas faixas de digitalização. 22 4. Seque as faixas de digitalização com um pano seco e macio, que não solte fiapos, não se esquecendo de limpar cada pequena faixa de material cinza refletivo. 5. Pressione os dois lados da tampa do alimentador de documentos ao mesmo tempo para fechá-la, conecte novamente o cabo USB e a fonte de alimentação ao scanner e pressione o botão Liga/Desliga ( ) para ligar o scanner. Capítulo 3 Cuidados e manutenção PTWW Limpar o trajeto do papel Se as imagens digitalizadas apresentarem listras ou arranhões, use o pano de limpeza do trajeto do papel HP para limpar o caminho do papel. NOTA: Se ocorrerem congestionamentos de papel repetidamente, limpe os roletes. Para limpar o trajeto do papel, siga estas instruções: 1. Abra a embalagem do pano de limpeza do trajeto do papel HP, começando pela fenda. Tenha cuidado para não rasgar o pano de limpeza. 2. Remova o pano de limpeza e desdobre-o. 3. Coloque o tecido desdobrado no alimentador de documentos. 4. Windows: Inicie o HP Scanner Tools Utility e clique em Manutenção. 5. Alimente o scanner com o pano. Windows: Em Limpar caminho do papel, clique em Limpar para alimentar o scanner com o pano. Mac: Pressione o botão Digitalizar ( ) para que o pano passe pelo scanner. NOTA: Além de alimentar o scanner com o pano, o Mac também executa o atalho de digitalização atribuído ao botão de digitalização. CUIDADO: Espere dois minutos para que os componentes sequem antes de realizar a próxima etapa. 6. PTWW Coloque até cinco páginas de papel impresso no scanner. Digitalize e veja os resultados. Limpar o trajeto do papel 23 7. Se ainda aparecerem listras, repita as etapas 3 a 6. O pano de limpeza pode ser passado até cinco vezes pelo scanner, em até no máximo 30 minutos. Depois disso, o tecido ficará seco. Se a passagem repetida do pano de limpeza não remover as listras das imagens digitalizadas, limpe os roletes. 8. Windows: Em Registrar limpeza do caminho do papel, clique em Registrar limpeza para registrar essa atividade de limpeza e atualizar o histórico de limpeza do trajeto do papel. Limpar os roletes Limpe os roletes nas seguintes situações: ● Windows: O HP Scanner Tools Utility indica que a limpeza é necessária. ● Estão ocorrendo congestionamentos de documentos repetidamente. ● O alimentador de documentos não puxa as páginas para dentro do trajeto do papel. ● As imagens digitalizadas estão alongadas. ● Você digitaliza frequentemente qualquer um destes tipos de documentos: papel revestido, documentos quimicamente tratados, como papel sem carbono, documentos com muito carbonato de cálcio, documentos escritos a lápis, documentos em que o toner não estava fundido. Para limpar os roletes, siga estas instruções: 24 1. Pressione o botão Liga/Desliga ( ), para desligar o scanner, e depois desconecte o cabo USB e a fonte de alimentação do scanner. 2. Empurre a trava do alimentador de documentos para a frente para abrir a tampa. Capítulo 3 Cuidados e manutenção PTWW 3. Na parte posterior do alimentador de documentos aberto, deslize a ponta do dedo sob a guia no canto superior direito da tampa do rolete do alimentador, segure a trava com firmeza e empurre-a para a frente para abrir a tampa e ter acesso aos roletes de alimentação superiores. 4. Com o pano de limpeza do trajeto do papel HP ou com um pano limpo, que não solte fiapos, umedecido em água destilada ou água de torneira limpa, limpe os roletes de alimentação em ambos os lados da tampa aberta. Limpe os roletes da parte superior até a parte inferior e de um lado a outro, girando-os em 360 graus para garantir que toda a superfície fique limpa. a. PTWW Limpe os três roletes de alimentação na parte posterior da tampa aberta; você liberou o acesso a eles quando abriu a tampa dos roletes de alimentação. Limpar os roletes 25 b. Feche a porta dos roletes de alimentação (pressionando com firmeza a borda superior nos dois lados até que a porta se encaixe) e limpe os dois roletes próximos à base na parte posterior da tampa aberta. c. Limpe os quatro roletes à frente da tampa aberta. CUIDADO: Antes de colocar papel no alimentador de documentos, aguarde cerca de dois minutos, para que os roletes de alimentação sequem. 5. Pressione os dois lados da tampa do alimentador de documentos ao mesmo tempo para fechá-la. Em seguida, conecte novamente o cabo USB e a fonte de alimentação ao scanner. 6. Pressione o botão Liga/Desliga ( ) para ligar o scanner. 7. Windows: Atualize o histórico de manutenção do scanner. a. Inicie o HP Scanner Tools Utility e clique na guia Manutenção. b. Em Registrar limpeza dos roletes, clique em Registrar limpeza para registrar essa atividade de limpeza e atualizar o histórico de limpeza dos roletes. Para mais informações, consulte a Ajuda do HP Scanner Tools Utility. 26 Capítulo 3 Cuidados e manutenção PTWW Substituir o rolete e a almofada de separação Substitua o rolete de alimentação e a almofada de separação quando ocorrer uma destas situações: ● Windows: Quando a caixa de diálogo Manutenção recomendada indicar que eles devem ser submetidos a uma manutenção. ● Se ocorrerem congestionamentos de documentos repetidamente, e a limpeza dos roletes não ajudar. NOTA: A HP recomenda a substituição do rolete e da almofada de separação a cada cem mil digitalizações. Windows: O HP Scanner Tools Utility pode avisá-lo quando a manutenção for necessária, o que dependerá de várias condições e poderá ocorrer antes desse intervalo de substituição. O kit de reposição de roletes contém um rolete, uma almofada de separação e instruções para a reposição; sempre substitua a almofada de separação quando substituir os roletes. Para pedir o kit de reposição, veja as peças para scanner da HP em www.hp.com/buy/parts. NOTA: O kit de substituição dos roletes é um item de consumo e não está coberto pela garantia ou pelos acordos de serviço padrão. Para substituir o rolete e a almofada de separação, siga estas etapas: 1. Pressione o botão Liga/Desliga ( ), para desligar o scanner, e depois desconecte o cabo USB e a fonte de alimentação do scanner. 2. Substitua o rolete e a almofada de separação conforme descrito nas instruções incluídas no kit de reposição. 3. Pressione os dois lados da tampa do alimentador de documentos ao mesmo tempo para fechá-la. Em seguida, conecte novamente o cabo USB e a fonte de alimentação ao scanner. 4. Pressione o botão Liga/Desliga ( ) para ligar o scanner: 5. Atualize o histórico de manutenção do scanner. Windows a. Inicie o programa HP Scanner Tools Utility. b. Em Registrar substituição, clique em Registrar substituição para registrar essa atividade de substituição e atualizar o histórico de substituição dos roletes. Para mais informações, consulte a Ajuda do HP Scanner Tools Utility. Mac PTWW a. Iniciar o HP Utility. b. Em Manutenção, clique em Registrar substituição para registrar essa atividade de substituição e atualizar o histórico de substituição dos roletes. Substituir o rolete e a almofada de separação 27 4 Solução de problemas Esta seção contém soluções para problemas comuns com o scanner. Para mais soluções de problemas, consulte a Ajuda do programa de digitalização HP que está sendo utilizado. 28 Capítulo 4 Solução de problemas PTWW Dicas básicas de solução de problemas Problemas simples, como manchas nas faixas de digitalização ou cabos soltos, podem fazer com que seu scanner produza digitalizações confusas, opere de maneira inesperada ou não funcione. Sempre verifique os seguintes itens quando o scanner apresentar problemas. ● Se as digitalizações estiverem confusas, verifique se as faixas de digitalização no interior do alimentador de documentos estão sujas ou manchadas. Se for o caso, limpe as faixas de digitalização. Se estiver digitalizando um documento que será analisado por meio do reconhecimento óptico de caracteres (OCR), verifique se esse documento original está nítido o suficiente para ser analisado. ● Certifique-se de que os cabos USB e de alimentação estejam firmemente conectados a seus respectivos conectores, na parte traseira do scanner, e que o cabo de alimentação esteja conectado a uma tomada ou filtro de linha. ● Certifique-se de que o scanner não tenha se desligado automaticamente. Caso isso tenha acontecido, pressione o botão Liga/Desliga ( ) para religar o scanner. DICA: É possível alterar a configuração de desligamento automático usando o HP Scanner Tools Utility (Windows) ou o HP Utility (Mac). ● Verifique se o scanner está recebendo energia. ◦ Verifique se o LED verde na caixa da fonte de alimentação está aceso. ◦ Se o LED verde não estiver aceso, verifique se está sendo fornecida energia na tomada ou no filtro de linha em que a fonte de alimentação está conectada. ◦ Se houver fornecimento de energia na tomada ou filtro de linha, mas o LED verde ainda estiver apagado, provavelmente a fonte de alimentação está com defeito. Visite www.hp.com/support para obter assistência. ● Se seu computador exibir a mensagem Scanner não encontrado durante o uso do scanner, desligue o scanner, aguarde 30 segundos e ligue-o novamente. Se a exibição da mensagem persistir, pode ser necessário redefinir o scanner. ● Se o scanner estiver conectado ao computador por meio de um hub USB ou porta USB na parte frontal do computador, desconecte o scanner e reconecte-o a uma porta USB na parte traseira do computador. ● Windows: Certifique-se de que o botão Digitalizar ( ) esteja habilitado (consulte “Acessibilidade do produto” para mais informações). ● Desligue o scanner, aguarde 30 segundos e, em seguida, ligue-o novamente. ● Verifique se a tampa do alimentador de documentos está fechada. ● Reinicie o computador. Se continuar tendo problemas, é possível que o software de digitalização HP, o firmware ou os drivers associados estejam desatualizados ou corrompidos. Visite www.hp.com/support para obter atualizações de software, firmware e drivers para o seu scanner. PTWW Dicas básicas de solução de problemas 29 Solução de problemas de instalação do scanner ● Verificar os cabos ● Desinstalar e reinstalar os drivers e as ferramentas do HP Scanjet (Windows) Verificar os cabos Tipo de cabo Ação Cabo de alimentação O cabo de alimentação está conectado entre o scanner e uma tomada elétrica. Cabo USB ● Certifique-se de que o cabo de alimentação esteja firmemente conectado entre o scanner e uma tomada elétrica ativa ou um filtro de linha. ● Se o cabo de alimentação estiver conectado a um filtro de linha, certifique-se de que esse filtro esteja ligado e conectado a uma tomada. ● Pressione o botão Liga/Desliga ( ) para desligar o scanner e, em seguida, desligue o computador. Após 30 segundos, ligue o scanner e o computador, nessa ordem. O cabo USB fica conectado entre o scanner e o computador. ● Use o cabo que acompanha o scanner. Outro cabo USB pode não ser compatível com o scanner. ● Certifique-se de que o cabo USB esteja conectado firmemente entre o scanner e o computador. ● Se o cabo USB estiver conectado a uma porta USB na parte frontal do computador, mude-o para uma porta USB na parte traseira do computador. Para obter informações adicionais sobre a solução de problemas com o USB, visite www.hp.com/support, selecione seu país/região e, em seguida, use a ferramenta de pesquisa para encontrar tópicos sobre solução de problemas com USB. 30 Capítulo 4 Solução de problemas PTWW Desinstalar e reinstalar os drivers e as ferramentas do HP Scanjet (Windows) Se a verificação das conexões do cabo do scanner não tiver solucionado o problema, este pode ter ocorrido em razão de uma instalação incompleta. Experimente desinstalar e reinstalar os drivers e ferramentas do HP Scanjet. PTWW 1. Pressione o botão Liga/Desliga ( ), para desligar o scanner, depois desconecte o cabo USB e o cabo de alimentação do scanner. 2. No computador, abra o Painel de controle e use a ferramenta Adicionar/remover (no Vista, no Windows 7 e no Windows 8, a ferramenta Programas e recursos) para desinstalar os seguintes aplicativos: ● HP Scanjet 3000 s2 ● ISIS do HP Scanjet 3000 s2 ● HP Easy Scan 3. Reinicie o computador. 4. Use o CD do software de digitalização da HP, que acompanha o scanner, para reinstalar os drivers e as ferramentas do HP Scanjet. 5. Conecte novamente os cabos USB e de alimentação ao scanner, depois pressione o botão Liga/Desliga ( ) para ligar o scanner. Solução de problemas de instalação do scanner 31 Problemas de hardware ou de inicialização do scanner ● Verificar a conexão USB ● Verificar se o scanner está recebendo energia ● Redefinir o scanner ● O scanner parou de funcionar corretamente Verificar a conexão USB Verifique a conexão física com o scanner. ● Use o cabo que acompanha o scanner. Outro cabo USB pode não ser compatível com o scanner. ● Certifique-se de que o cabo USB esteja conectado firmemente entre o scanner e o computador. O ícone de tridente no cabo USB fica voltado para baixo quando o cabo está conectado corretamente ao scanner. Se o problema persistir após a verificação dos itens acima, tente o procedimento a seguir: 1. 32 Execute uma das tarefas a seguir, dependendo do modo como o scanner está conectado ao computador: ● Se o cabo USB estiver conectado a um hub USB ou a uma estação de acoplamento para laptop, desconecte o cabo USB do hub USB ou da estação de acoplamento e, em seguida, conecte o cabo USB diretamente a uma porta USB na traseira do computador. ● Se o cabo USB estiver conectado diretamente ao computador, conecte-o a uma outra porta USB na parte traseira do computador. ● Remova todos os dispositivos USB do computador, com exceção do teclado e do mouse. 2. Pressione o botão Liga/Desliga ( ) para desligar o scanner, aguarde 30 segundos e, em seguida, ligue-o novamente. 3. Reinicie o computador. 4. Depois de reiniciar o computador, tente usar o scanner. ● Se o scanner funcionar, reconecte todos os dispositivos USB adicionais, um de cada vez; teste o scanner após conectar cada um dos dispositivos. Desconecte quaisquer dispositivos USB que impeçam o funcionamento do scanner. ● Windows: Se o scanner não funcionar, abra o Painel de controle no computador e use a ferramenta Adicionar/remover (no Vista, no Windows 7 e no Windows 8, a ferramenta Programas e recursos) para desinstalar os seguintes aplicativos: ◦ HP Scanjet 3000 s2 ◦ ISIS do HP Scanjet 3000 s2 ◦ HP Easy Scan Capítulo 4 Solução de problemas PTWW Reinstale os aplicativos usando o CD do software de digitalização HP que acompanha o scanner. Verificar se o scanner está recebendo energia O cabo de alimentação está conectado entre o scanner e uma tomada elétrica. ● Certifique-se de que o cabo de alimentação esteja firmemente conectado entre o scanner e uma tomada elétrica ativa. ● Se o cabo de alimentação estiver conectado a um filtro de linha, certifique-se de que esse filtro esteja ligado e conectado a uma tomada. ● Verifique se o scanner está recebendo energia. ◦ Verifique se o LED verde na caixa da fonte de alimentação está aceso. ◦ Se o LED verde não estiver aceso, verifique se está sendo fornecida energia na tomada ou no filtro de linha em que a fonte de alimentação está conectada. ◦ Se houver fornecimento de energia na tomada ou filtro de linha, mas o LED verde ainda estiver apagado, provavelmente a fonte de alimentação está com defeito. Visite www.hp.com/support para obter assistência. Se o problema persistir após a verificação dos itens acima, siga estas instruções: 1. Pressione o botão Liga/Desliga ( ) para desligar o scanner, depois desconecte a fonte de alimentação dele. 2. Aguarde 30 segundos. 3. Conecte novamente a fonte de alimentação, depois pressione o botão Liga/Desliga ( ) para ligar o scanner. Redefinir o scanner Pode ser necessário redefinir o scanner nas seguintes situações: ● Se você receber uma mensagem de erro similar a Falha na inicialização do scanner, ao tentar usar o scanner. ● Se for exibida a mensagem de erro Scanner não encontrado durante o uso do scanner e, mesmo desligando o equipamento por 30 segundos e ligando-o novamente, o erro não for resolvido. Para redefinir o scanner, siga estas instruções: PTWW 1. Feche qualquer software de digitalização que esteja aberto. 2. Pressione o botão Liga/Desliga ( ) para desligar o scanner, depois desconecte a fonte de alimentação dele. 3. Windows: Se o cabo USB estiver conectado a um hub USB ou a uma porta USB na parte frontal do computador, mude-o para uma porta na parte traseira do computador. Problemas de hardware ou de inicialização do scanner 33 4. Aguarde 30 segundos. 5. Conecte novamente a fonte de alimentação, depois pressione o botão Liga/Desliga ( ) para ligar o scanner. O scanner parou de funcionar corretamente Se o scanner parar de digitalizar, siga as instruções abaixo. Após cada etapa, faça uma digitalização para ver se o scanner está funcionando. Se o problema persistir, vá para a próxima etapa. 1. Pode haver um cabo solto. Certifique-se de que o cabo USB e a fonte de alimentação estejam firmemente conectados. Use o cabo que acompanha o scanner. Outro cabo USB pode não ser compatível com o scanner. 2. a. Verifique se o LED verde na caixa da fonte de alimentação está aceso. b. Se o LED verde não estiver aceso, verifique se está sendo fornecida energia na tomada ou no filtro de linha em que a fonte de alimentação está conectada. c. Se houver fornecimento de energia na tomada ou filtro de linha, mas o LED verde ainda estiver apagado, provavelmente a fonte de alimentação está com defeito. Visite www.hp.com/support para obter assistência. 3. Desconecte o cabo de alimentação da fonte, aguarde 30 segundos e reconecte-o. 4. Reinicie o computador. 5. Windows: No computador, abra o Painel de controle e use a ferramenta Adicionar/remover (no Vista, no Windows 7 e no Windows 8, a ferramenta Programas e recursos) para desinstalar os seguintes aplicativos: 6. 34 Verifique se o scanner está recebendo energia. ● HP Scanjet 3000 s2 ● ISIS do HP Scanjet 3000 s2 ● HP Easy Scan Reinstale os aplicativos usando o CD do software de digitalização HP que acompanha o scanner. Capítulo 4 Solução de problemas PTWW Problemas de operação do scanner ● O scanner não liga ● O scanner desliga-se continuamente ● O scanner não digitaliza imediatamente ● O scanner digitaliza apenas um lado de uma página frente e verso ● Estão faltando páginas digitalizadas no destino da digitalização ● A imagem digitalizada está confusa ● As páginas digitalizadas estão fora da ordem no destino da digitalização ● Melhorar a velocidade das tarefas e da digitalização ● A digitalização está completamente preta ou completamente branca ● As imagens digitalizadas não estão retas ● Aparecem listras brancas verticais na página impressa ● Aparecem listras coloridas verticais na página impressa ● Os arquivos digitalizados são grandes demais O scanner não liga Se o scanner não ligar quando o botão Liga/Desliga ( ) for pressionado, faça o seguinte: ● O scanner pode ter sido desconectado. Verifique se a fonte de alimentação foi desconectada do scanner ou da tomada. ● A fonte de alimentação pode não estar funcionando. ◦ Verifique se o LED verde na caixa da fonte de alimentação está aceso. ◦ Se o LED verde não estiver aceso, verifique se está sendo fornecida energia na tomada ou no filtro de linha em que a fonte de alimentação está conectada. ◦ Se houver fornecimento de energia na tomada ou filtro de linha, mas o LED verde ainda estiver apagado, provavelmente a fonte de alimentação está com defeito. Visite www.hp.com/support para obter assistência. O scanner desliga-se continuamente Por padrão, o scanner entrará no modo de suspensão após 15 minutos de inatividade e desligará automaticamente após duas horas para economizar energia. PTWW Problemas de operação do scanner 35 Windows: Para alterar os padrões, siga estas instruções: 1. Inicie o programa HP Scanner Tools Utility. 2. Clique na guia Configurações e selecione as configurações apropriadas de modo de suspensão e desligamento automático. ● Para especificar o período de inatividade que o scanner aguardará para entrar em modo de suspensão, selecione 15 minutos ou 1 hora na lista suspensa Suspender: Suspender o scanner após:. ● Para especificar o período de inatividade que o scanner aguardará para se desligar automaticamente, selecione o valor apropriado (1 hora, 2 horas, 4 horas ou Nunca) na lista suspensa Desligamento automático: Desligar o scanner após:. Mac: Use o HP Utility para alterar esses padrões. O scanner não digitaliza imediatamente Certifique-se de que a tampa do alimentador de documentos esteja fechada e o scanner esteja ligado. O scanner digitaliza apenas um lado de uma página frente e verso Verifique se o atalho de digitalização que você selecionou especifica digitalização em frente e verso. Estão faltando páginas digitalizadas no destino da digitalização Na digitalização, páginas grudadas são digitalizadas como se fossem um único item. Windows: O HP EveryPage Ultrasonic interrompe a digitalização se for detectado que várias páginas foram alimentadas para o scanner ao mesmo tempo. Para habilitar o HP EveryPage Ultrasonic, siga estas instruções: 1. Abra o HP Easy Scan e selecione o atalho para o qual deseja habilitar a detecção de alimentação incorreta (várias páginas). 2. No menu Atalhos, clique em Editar. 3. Na caixa de diálogo Editor de atalhos, clique na guia Propriedades. 4. Marque a caixa de seleção Detecção de erro de alimentação – várias páginas. A imagem digitalizada está confusa 36 ● Verifique se há obstruções no trajeto do papel do scanner e certifique-se de que as guias de largura estejam posicionadas corretamente. Tente realizar outra digitalização. ● Limpe as faixas de digitalização no interior do alimentador de documentos. ● Observe se o documento está com imagens imprecisas. Capítulo 4 Solução de problemas PTWW As páginas digitalizadas estão fora da ordem no destino da digitalização ● Verifique se a ordem das páginas do documento original está correta antes de inseri-lo com a face voltada para baixo no alimentador de documentos. ● Certifique-se de que não haja grampos, clipes ou qualquer outro material fixado (como post-its) que possam fazer com que as páginas sejam alimentadas incorretamente. ● Certifique-se de que as folhas não estejam grudadas. Melhorar a velocidade das tarefas e da digitalização Diversas configurações influenciam no tempo total de um trabalho de digitalização. Quando você quiser melhorar o desempenho da otimização, deverá levar em conta as informações abaixo. ● Para melhorar o desempenho, verifique se o seu computador atende aos requisitos de sistema recomendados. Para exibir os requisitos mínimos e recomendados do sistema, acesse www.hp.com e procure por seu modelo de scanner somado à palavra especificações. ● Salvar a imagem digitalizada em um formato pesquisável (por exemplo, PDF pesquisável) leva mais tempo do que salvar em um formato de imagem porque a imagem digitalizada é analisada por meio do reconhecimento óptico de caracteres (OCR). Verifique se você precisa de um arquivo final pesquisável antes de selecionar esse formato de digitalização. ● A digitalização em resolução mais alta do que o necessário aumenta o tempo de digitalização e cria um arquivo maior, sem benefícios adicionais. Se você estiver digitalizando com uma resolução alta, configure a resolução com um nível mais baixo para aumentar a velocidade de digitalização. A digitalização está completamente preta ou completamente branca ● O item pode estar colocado incorretamente no alimentador de documentos. Certifique-se de que o item que você está tentando digitalizar esteja colocado com a face voltada para baixo no alimentador. ● Windows: Se deseja obter uma imagem final em preto e branco, certifique-se de que o limiar preto e branco não esteja definido com valores extremos. Configurar o limiar com um valor extremo resultará em uma imagem totalmente branca ou totalmente preta. ● Mac: Se estiver digitalizando para uma imagem de texto, defina Correção de imagem como Manual e use o controle deslizante Limiar para ajustar o limiar. As imagens digitalizadas não estão retas PTWW ● Verifique se as guias do alimentador de documentos estão centralizadas no scanner e definidas com uma largura apropriada para o original que está sendo digitalizado. Certifique-se de que as guias do papel toquem as bordas do original. ● Windows: Use o recurso Retificador automático para endireitar conteúdo que esteja torto em relação às dimensões da página no documento de origem. Use o recurso Detectar tamanho automaticamente para corrigir imagens que possam ter ficado inclinadas durante o processo de digitalização. Problemas de operação do scanner 37 Aparecem listras brancas verticais na página impressa A impressora de destino pode estar sem toner ou tinta. Digitalize um original diferente para a mesma impressora para ver se o problema está nela. Se a segunda digitalização apresentar o mesmo problema, tente digitalizar para uma impressora diferente. Aparecem listras coloridas verticais na página impressa Pode haver acúmulo de poeira nas faixas de digitalização, no interior do alimentador de documentos, causando o aparecimento de imperfeições nas imagens digitalizadas. Limpe as faixas de digitalização usando um pano macio e que não solte fiapos, umedecido em água destilada ou água de torneira limpa. Os arquivos digitalizados são grandes demais ● A maioria dos softwares de digitalização, incluindo o HP Easy Scan, permite a seleção de um tamanho de arquivo menor quando o tipo de arquivo de saída é escolhido. Para mais informações, consulte a Ajuda do software de digitalização que você está usando. ● Verifique a configuração de resolução da digitalização (para mais informações, consulte a Ajuda do software de digitalização que você está usando): ◦ 200 dpi é o suficiente para armazenar documentos como imagens. ◦ Para a maioria das fontes, 300 dpi é o suficiente para usar o reconhecimento óptico de caracteres (OCR) e criar texto editável. ◦ Para fontes asiáticas e fontes pequenas, a resolução recomendada é de 400 dpi. A digitalização em resolução mais alta do que o necessário cria um arquivo maior sem benefícios adicionais. 38 ● As digitalizações em cores criam arquivos maiores que aquelas em preto e branco. ● Se você precisar digitalizar grande quantidade de páginas de uma só vez, considere digitalizar menos páginas por vez para criar mais arquivos menores. Capítulo 4 Solução de problemas PTWW Os botões do scanner não estão funcionando corretamente Depois de cada etapa, pressione o botão Digitalizar ( ) para ver se está funcionando corretamente. Se o problema persistir, vá para a próxima etapa. PTWW 1. Pode haver um cabo solto. Certifique-se de que o cabo USB e a fonte de alimentação estejam firmemente conectados. 2. Windows: No HP Easy Scan, verifique se o botão Digitalizar ( ) não foi desabilitado (consulte “Acessibilidade do produto” para mais informações). 3. Desligue o scanner, aguarde 30 segundos e, em seguida, ligue-o novamente. 4. Reinicie o computador. 5. Se o problema persistir, isso indica que pode haver um problema no painel de controle. Entre em contato com o suporte da HP em www.hp.com/support. Os botões do scanner não estão funcionando corretamente 39 Problemas no trajeto do papel do scanner ● Congestionamentos de papel, inclinação, alimentação incorreta ou alimentação de múltiplas páginas ● Digitalizar originais frágeis ● O papel não é alimentado no scanner ● Os originais estão encurvados na bandeja de saída do scanner ● A parte inferior da imagem digitalizada está cortada ● As imagens digitalizadas apresentam listras ou arranhões ● Um item colocado no scanner congestiona repetidamente ● Solucione os congestionamentos no trajeto do papel do scanner Congestionamentos de papel, inclinação, alimentação incorreta ou alimentação de múltiplas páginas ● Digitalizar páginas que estejam úmidas pode causar congestionamentos de papel. Certifique-se de que as páginas que estão sendo alimentadas estejam completamente secas (o toner precisa estar seco e não pode haver substâncias úmidas, como cola ou corretivo). ● Verifique se todos os roletes estão no lugar corretamente e se as portas dos roletes e a tampa do alimentador de documentos estão fechadas. ● Se as páginas parecem estar tortas quando entrarem no trajeto do papel do scanner, confira as imagens finais digitalizadas no software para certificar-se de que não estejam tortas. ● Pode ser que as páginas não tenham sido posicionadas corretamente. Acerte as páginas e ajuste as guias do papel para centralizar a pilha. ● As guias do papel devem encostar nas laterais da pilha. Verifique se a pilha está alinhada e se as guias estão tocando suas laterais. ● O alimentador de documentos ou a bandeja de saída pode estar com um número de páginas maior que o máximo permitido. Coloque menos páginas no alimentador de documentos e retire as páginas da bandeja de saída. ● Limpe o trajeto do papel do scanner para ajudar a reduzir alimentações incorretas. Se as falhas na alimentação ainda ocorrerem, limpe os roletes. Se as falhas de alimentação ainda ocorrerem, substitua os roletes. Digitalizar originais frágeis Para digitalizar documentos frágeis (como fotografias ou documentos em papel amassado ou de gramatura muito leve), coloque o documento em um envelope transparente, de gramatura maior, que não seja mais largo que 215,9 mm (8,5 pol.), antes de colocá-los no alimentador de documentos. 40 Capítulo 4 Solução de problemas PTWW DICA: Se você não tiver um envelope no tamanho apropriado, considere usar um envelope daqueles usados em fichários. Corte a borda no lado dos orifícios, de modo que o envelope não tenha mais que 215,9 mm (8,5 pol.) de largura. O papel não é alimentado no scanner Coloque as páginas novamente no alimentador de documentos, garantindo que estejam em contato com os roletes. A tampa do alimentador de documentos pode não estar bem travada. Abra a tampa e feche-a, pressionando-a firmemente nos dois lados para garantir que esteja travada. Talvez haja algum problema com o hardware do scanner. Siga este procedimento para testar o scanner: 1. Certifique-se de que a fonte de alimentação esteja firmemente conectada entre o scanner e uma tomada elétrica ativa ou um filtro de linha. Verifique se o LED verde na caixa da fonte de alimentação está aceso, indicando que ela está funcionando. 2. Se a fonte de alimentação estiver conectada a um filtro de linha, certifique-se de que esse filtro esteja ligado e conectado a uma tomada. 3. Pressione o botão Liga/Desliga ( ) para desligar o scanner, depois desconecte a fonte de alimentação do scanner e desligue o computador no qual o scanner está conectado. Aguarde 30 segundos, reconecte a fonte de alimentação ao scanner, pressione o botão Liga/Desliga ( ) para ligar o scanner e ligue o computador. 4. Tente digitalizar novamente. Os originais estão encurvados na bandeja de saída do scanner Em ambientes secos, originais de gramatura leve, como os impressos em papel de cópia sem carbono, podem ficar encurvados na bandeja de saída. Para minimizar esse problema, endireite as bordas encurvadas dos originais antes de colocá-los no alimentador de documentos. Para obter melhores resultados ao digitalizar originais leves e encurvados, feche a bandeja de saída do documento antes de digitalizar. A parte inferior da imagem digitalizada está cortada Por padrão, o software de digitalização pode digitalizar mídias de até 356 mm 14 pol. de comprimento. Verifique se o tamanho de página selecionado no software de digitalização (ou o atalho de digitalização que você selecionou) acomodará o tamanho do documento que está sendo digitalizado. PTWW Problemas no trajeto do papel do scanner 41 As imagens digitalizadas apresentam listras ou arranhões Após cada etapa, tente realizar outra digitalização para verificar se as listras ou os arranhões ainda aparecem. Se isso ocorrer, passe para a próxima etapa. Para obter informações sobre como limpar o scanner, consulte a seção Cuidados e manutenção do Guia do usuário. ● Verifique se os originais estão limpos e sem amassados. ● Limpe as faixas de digitalização no interior do alimentador de documentos. ● Limpe os roletes. Um item colocado no scanner congestiona repetidamente ● O item pode não estar de acordo com as diretrizes para originais aceitáveis. ● Pode haver algo fixado nesse item, como grampos ou post-its no original, que deve ser removido. ● Certifique-se de que as guias do papel toquem as bordas do original. Solucione os congestionamentos no trajeto do papel do scanner Para solucionar um congestionamento de papel, execute estes procedimentos: 42 1. Remova as páginas do alimentador de documentos. 2. Empurre a trava do alimentador de documentos para a frente para abrir a tampa. 3. Retire os originais ou outras obstruções do trajeto do papel. 4. Retire os fragmentos visíveis (como, papel, grampos ou clipes) do trajeto do papel. 5. Inspecione os quatro roletes frontais e os cinco roletes posteriores da tampa do alimentador de documentos e remova eventuais fragmentos visíveis. Capítulo 4 Solução de problemas PTWW PTWW 6. Pressione ao mesmo tempo e com firmeza os dois lados da tampa do alimentador de documentos para fechar a tampa. 7. Torne a carregar todos os originais no alimentador de documentos e digitalize novamente. Problemas no trajeto do papel do scanner 43 5 Acessibilidade do produto Windows: Você pode habilitar e desabilitar o botão Digitalizar ( ) do painel de controle usando o recurso de configurações de botão no HP Easy Scan. NOTA: 44 É preciso ter privilégios administrativos no computador para executar essa tarefa. Capítulo 5 Acessibilidade do produto PTWW 6 Especificações e garantia Esta seção contém as informações de regulamentação e as especificações de produto do scanner. PTWW ● Especificações do scanner ● Especificações do alimentador de documentos ● Especificações ambientais ● Descarte de equipamento obsoleto pelos usuários ● Reciclagem de hardware eletrônico ● Substâncias químicas ● Informações de regulamentação ● Informações sobre energia ● Orientações importantes sobre segurança ● Restrição quanto a substâncias perigosas (Turquia) ● Restrição quanto a substâncias perigosas (Ucrânia) ● Informações sobre materiais restritos e reciclagem ● Declaração de garantia limitada Hewlett-Packard 45 Especificações do scanner Nome Descrição Tipo do scanner Scanner com alimentação duplex de folhas Tamanho Largura: 286 mm 11,26 pol., Profundidade: 153 mm 6 pol., Altura: 162 mm 6,38 pol. Peso 2,34 kg5,16 lb. Elemento digitalizador Tecnologia Contact Image Sensor (CIS) Interface USB 2.0 de alta velocidade (compatível com USB 1.1) Resolução óptica Hardware de 600 x 600 dpi Informações sobre o adaptador de alimentação ● Este produto deve ser utilizado com uma unidade de alimentação listada, marcada com LPS ou Limited Power Source (fonte de alimentação limitada). ● Saída CC para fonte de alimentação: 24 VCC, 1,5 A (1500 mA), 36W Consumo de energia Para informações sobre consumo de energia, consulte o arquivo pdf de complemento regulamentar no CD do software de digitalização da HP. Requisitos do sistema Para exibir os requisitos mínimos e recomendados do sistema, acesse www.hp.com e procure por seu modelo de scanner somado à palavra especificações. Especificações do alimentador de documentos Nome Descrição Capacidade da bandeja de entrada 50 folhas de 75g/m2 20 lb. Tamanho mínimo do papel 51 x 74 mm 2,0 x 2,9 pol. Tamanho máximo do papel 215,9 x 864 mm 8,5 x 34 pol. Gramatura mínima do papel 49 g/m2 13 lb. Gramatura máxima do papel 120 g/m2 32 lb. Especificações ambientais Nome Descrição Temperatura Scanner em funcionamento: 10° a 35°C 50° a 95°F Armazenamento: -40° a 65°C -40° a 149°F 46 Capítulo 6 Especificações e garantia PTWW Nome Descrição Umidade relativa Scanner em funcionamento: 10% a 80% sem condensação 10° a 35° C 50° a 95° F Armazenamento: até 90% a uma temperatura de 0° to 65°C 32° to 149°F Descarte de equipamento obsoleto pelos usuários Estas informações se aplicam à União Europeia e à Índia. Este símbolo indica que você não deve descartar o produto com o lixo doméstico. Em vez disso, você deve proteger a saúde e o ambiente, devolvendo o equipamento obsoleto para um ponto de coleta designado para a reciclagem de equipamentos eletroeletrônicos obsoletos. Para obter mais informações, consulte www.hp.com/recycle. Reciclagem de hardware eletrônico A HP incentiva seus clientes a reciclarem o hardware eletrônico usado. Para obter mais informações sobre os programas de reciclagem, consulte www.hp.com/recycle. Substâncias químicas A HP tem o compromisso de oferecer a seus clientes informações sobre as substâncias químicas em nossos dispositivos, conforme o necessário para cumprir os requisitos legais, como o REACH (Regulation EC No 1907/2006 of the European Parliament and the Council). O relatório de informações químicas deste dispositivo pode ser encontrada em www.hp.com/go/reach. Informações de regulamentação Outras informações regulamentares sobre o scanner podem ser encontradas no arquivo pdf de complemento regulamentar do HP Scanjet Pro 3000 s2, no CD do software de digitalização da HP. Número de identificação regulamentar do modelo: Com propósitos de identificação regulamentar, seu produto possui um Número regulamentar de modelo. O Número regulamentar de modelo do seu produto é FCLSD-1102. Esse número regulamentar não deve ser confundido com o nome comercial (HP Scanjet Enterprise 3000 s2) ou número do produto (L2737A). Informações sobre energia Os equipamentos de impressão e imagem da Hewlett-Packard marcados com o logotipo ENERGY STAR® estão de acordo com as especificações ENERGY STAR da U.S. Environmental Protection PTWW Descarte de equipamento obsoleto pelos usuários 47 Agency para equipamentos de processamento de imagem. Esta marca aparece nos equipamentos de processamento de imagens com certificação ENERGY STAR: Mais informações sobre modelos de equipamentos de processamento de imagens com certificação ENERGY STAR estão listadas em: www.hp.com/go/energystar Orientações importantes sobre segurança Leia todas estas orientações e siga todos os avisos e orientações marcados no scanner. ● Neste documento, avisos, cuidados e observações indicam o seguinte: ◦ Avisos devem ser seguidos cuidadosamente para evitar ferimentos. ◦ Cuidados devem ser observados para evitar danos ao equipamento. ◦ Observações contêm informações importantes e dicas úteis sobre a operação do produto. ◦ Deixe o scanner próximo o suficiente do computador para que o cabo de interface o alcance facilmente. Não posicione ou armazene o scanner ou o adaptador AC em ambientes abertos, próximo a grandes concentrações de poeira ou sujeira, fontes de calor ou em locais sujeitos a choques, vibrações, altas temperaturas ou muita umidade, luz solar direta, fontes de luz fortes ou alterações bruscas de temperatura e umidade. Não use com as mãos molhadas. ◦ Use apenas o adaptador AC que acompanha seu scanner. O uso de outros adaptadores pode gerar incêndio, choque elétrico ou ferimentos. CUIDADO: Certifique-se de que o cabo de alimentação AC atenda aos padrões locais relevantes de segurança. 48 ● O cabo de alimentação AC deve ser posicionado de forma a evitar desgaste, esgarçamento, cortes, esmagamento e dobras. Não ponha objetos sobre o cabo de alimentação AC e não pise ou passe com nada por cima do adaptador AC ou do cabo de alimentação AC. Seja particularmente cuidadoso para que os dois cabos de alimentação AC se mantenham retos nas extremidades e nos pontos nos quais entram no adaptador AC. ● O adaptador AC foi criado para uso com o scanner com o qual foi incluído. Não tente usá-lo com outros dispositivos eletrônicos não especificados. ● Use apenas o tipo de fonte de alimentação indicado no rótulo do produto. ● Ao conectar o equipamento a um computador ou a outro dispositivo com um cabo, certifique-se da orientação correta dos conectores. Cada conector tem apenas uma orientação correta. Inserir um conector com a orientação errada pode causar danos aos dois dispositivos conectados pelo cabo. ● Evite usar tomadas que compartilhem o mesmo circuito de copiadoras ou sistemas de controle de ar que ligam e desligam regularmente. Capítulo 6 Especificações e garantia PTWW ● Se usar uma extensão com o scanner, verifique se a amperagem nominal total dos dispositivos conectados à extensão não excede a amperagem nominal da mesma. Além disso, certifique-se de que a amperagem nominal total de todos os dispositivos conectados à tomada não exceda a amperagem nominal da tomada. ● Nunca desmonte, modifique ou tente consertar o adaptador AC, o scanner ou opcionais do scanner por conta própria, exceto quando seguindo explicações específicas dos guias do scanner. ● Não insira objetos em nenhuma abertura; eles podem tocar pontos de tensão perigosos ou causar curtos em peças. Cuidado com os perigos de choque elétrico. ● Se a tomada for danificada, substitua o conjunto do cabo ou consulte um eletricista qualificado. Se houver fusíveis na tomada, substitua-os por fusíveis de tamanho e tensão nominal correta. ● Desconecte o scanner e o adaptador AC e busque a manutenção com uma equipe qualificada nas seguintes condições: O adaptador ou o conector AC estão danificados; entrou líquido no scanner ou no adaptador AC; o scanner ou o adaptador AC caíram de altura considerável ou o gabinete sofreu danos; o scanner ou o adaptador AC não operam normalmente ou apresentam alteração visível no desempenho (não ajuste controles que não sejam tratados pelas instruções de operação). ● Desconecte o scanner e o adaptador AC antes de fazer a limpeza. Faça a limpeza apenas com um pano úmido. Não use limpadores líquidos ou do tipo aerossol. ● Se não for usar o scanner por muito tempo, desconecte o adaptador AC da tomada. Restrição quanto a substâncias perigosas (Turquia) Türkiye Cumhuriyeti: EEE Yönetmeliğine Uygundur Restrição quanto a substâncias perigosas (Ucrânia) Обладнання відповідає вимогам Технічного регламенту щодо обмеження використання деяких небезпечних речовин в електричному та електронному обладнанні, затвердженого постановою Кабінету Міністрів України від 3 грудня 2008 № 1057 Informações sobre materiais restritos e reciclagem ● PTWW Reciclagem de hardware eletrônico: A HP incentiva seus clientes a reciclarem o hardware eletrônico usado. Para obter mais informações sobre os programas de reciclagem, consulte www.hp.com/recycle. Restrição quanto a substâncias perigosas (Turquia) 49 Este site também contém informações sobre tópicos ambientais adicionais: ◦ ● 50 ● Folheto de perfil ambiental de produtos para este e vários outros produtos HP relacionados ● Compromisso da HP com o meio ambiente ● Sistema de gerenciamento ambiental HP Materiais restritos do produto: Este produto HP não contém nenhum material que possa exigir manuseio especial ao final da sua vida útil. Capítulo 6 Especificações e garantia PTWW Declaração de garantia limitada Hewlett-Packard Scanner HP Scanjet Enterprise3000 s2 Modelo Ásia/Pacífico Américas Europa/Oriente Médio/ África 3000 s2 1 ano 1 ano 1 ano 1. A HP garante a você, o cliente usuário final, que o hardware HP, os acessórios e os suprimentos não apresentarão defeitos de materiais e de fabricação após a data da compra, pelo período especificado acima. Se receber uma notificação de tais defeitos durante o período de garantia, a HP terá a opção de substituir ou reparar os equipamentos que comprovadamente estiverem com defeito. Os produtos para substituição podem ser novos ou com desempenho equivalente aos novos. 2. A HP garante que o software HP não falhará ao executar as instruções de programação após a data da compra, pelo período especificado acima, devido a defeitos de materiais e fabricação, quando instalado e utilizado de forma correta. Se receber uma notificação sobre tais defeitos durante o período de garantia, a HP substituirá o software que não executar suas instruções de programação por causa desses defeitos. 3. A HP não garante que a operação dos produtos HP será ininterrupta ou sem erros. Se a HP não puder consertar ou substituir, em um período razoável, qualquer produto conforme a condição especificada na garantia, o cliente terá direito ao reembolso do preço de compra assim que o produto for devolvido. 4. Os produtos HP podem conter peças recondicionadas com desempenho equivalente ao de peças novas ou que tenham sido eventualmente usadas. 5. Essa garantia não se aplica aos defeitos resultantes de (a) manutenção ou calibração impróprias ou inadequadas, (b) software, interface, peças ou suprimentos não fornecidos pela HP, (c) modificação não autorizada ou uso incorreto, (d) operação fora das especificações ambientais publicadas para o produto ou (e) manutenção ou preparação inadequada do local. 6. DE ACORDO COM OS LIMITES PERMITIDOS PELA LEGISLAÇÃO LOCAL, AS GARANTIAS ACIMA SÃO EXCLUSIVAS E NENHUMA OUTRA GARANTIA OU CONDIÇÃO, ESCRITA OU ORAL, ESTÁ EXPRESSA OU IMPLÍCITA, E A HP ESPECIFICAMENTE RECUSA QUALQUER CONDIÇÃO OU GARANTIA IMPLÍCITA DE COMERCIALIZAÇÃO, QUALIDADE SATISFATÓRIA E ADEQUAÇÃO A DETERMINADA FINALIDADE. Alguns países/regiões, estados ou municípios não permitem limitações na duração de uma garantia implícita, portanto a limitação ou exclusão acima poderá não se aplicar a você. Esta garantia concede direitos legais específicos e você também pode ter outros direitos que variam de acordo com o país/região, estado ou município. 7. A garantia limitada da HP é válida em todos os países/regiões ou locais nos quais a HP ofereça suporte para este produto e nos quais ele tenha sido comercializado. O nível do serviço de garantia que você recebe pode variar de acordo com padrões locais. A HP não alterará formas, objetivos ou funções do produto para fazê-lo operar em um país/região ao qual nunca foi destinado a funcionar por razões legais ou regulamentares. 8. DE ACORDO COM OS LIMITES PERMITIDOS PELA LEGISLAÇÃO LOCAL, AS SOLUÇÕES FORNECIDAS NESTA DECLARAÇÃO DE GARANTIA SÃO SOLUÇÕES EXCLUSIVAS E ÚNICAS PTWW Declaração de garantia limitada Hewlett-Packard 51 DO CLIENTE. EXCETO CONFORME ACIMA ESPECIFICADO, EM HIPÓTESE ALGUMA A HP OU SEUS FORNECEDORES PODERÃO SER RESPONSABILIZADOS PELA PERDA DE DADOS OU POR DANOS DIRETOS, ESPECIAIS, INCIDENTAIS, CONSEQUENTES (INCLUSIVE POR PERDA DE LUCROS OU DADOS) NEM POR QUAISQUER OUTROS DANOS, QUER SEJAM BASEADOS EM CONTRATO, OBRIGAÇÕES EXTRACONTRATUAIS, OU EM QUALQUER OUTRO ASPECTO. Alguns países/regiões, estados ou municípios não permitem a exclusão ou limitação de danos incidentais ou consequentes, portanto a limitação ou exclusão acima pode não se aplicar a você. 9. OS TERMOS DE GARANTIA CONTIDOS NESTA DECLARAÇÃO, EXCETO PARA OS LIMITES LEGALMENTE PERMITIDOS, NÃO EXCLUEM, RESTRIGEM OU SE MODIFICAM E ESTÃO DE ACORDO COM OS DIREITOS LEGAIS APLICÁVEIS À VENDA DESTE PRODUTO A VOCÊ. 52 Capítulo 6 Especificações e garantia PTWW Índice A acessibilidade 44 acessibilidade do produto 44 alimentação de múltiplas páginas 40 alimentação incorreta solução de problemas 40 alimentador de documentos 46 capacidade 2 colocar cartões 14 colocar documentos 11 dicas de como colocar 9 aplicativos digitalizar com 15 atalhos importar e exportar 17 atalhos, sobre 5 atalhos de digitalização 16 atalhos de digitalização, sobre 5 B bandeja de saída localização 3 bandejas de entrada e saída localização 3 Botão Cancelar 4 Botão Digitalizar 4 Botão Liga/Desliga 3 botão liga/desliga, localização 3 botão liga/desliga, localizando 3 botões Cancelar 4 Digitalizar 4 Liga/Desliga 3 painel de controle do scanner 3 C cabos solução de problemas 30 cabo USB solução de problemas 30 capacidade, alimentador de documentos 2 conectividade 2 congestionamentos solução de problemas 42 D desinstalar e reinstalar o software 31, 34 detecção de alimentação incorreta 18 detecção de coleta múltipla 18 digitalização recursos 2 digitalizações brancas solução de problemas 37 digitalizações frente e verso solução de problemas 36 digitalizações pretas solução de problemas 37 digitalizar arquivos grandes demais 38 cartões 14 com outros programas 15 itens frágeis 40 originais 11 problemas na alimentação 40 usando o HP Easy Scan 15 digitalizar para a nuvem 16 E especificações alimentador de documentos 46 ambientais 46 scanner 46 especificações ambientais 46 especificações de armazenamento 46 especificações de temperatura 46 especificações de umidade 46 especificações do ambiente operacional 46 exportar atalhos 17 F fonte de alimentação solução de problemas de cabo 30 G gerenciamento de energia 35 gerenciar configurações de energia 35 guias do papel, localização 3 H HP Easy Scan digitalizar usando o 15 HP Easy Scan software sobre 5 HP EveryPage Ultrasonic 18 HP Scanner Tools Utility Guia Manutenção 21 usos do 6 HP TWAIN 6 I imagens confusas 36 imagens cortadas solução de problemas 41 imagens desfocadas 36 imagens inclinadas 37 imagens tortas 37 importar atalhos 17 informações do produto 1 instalar software solução de problemas 30 interface do usuário 2 itens frágeis, digitalização 40 L LED de Ligado 4 ligar o scanner solução de problemas limpar faixas de digitalização roletes 24 trajeto do papel 23 linhas solução de problemas listras solução de problemas listras brancas solução de problemas listras brancas verticais solução de problemas listras coloridas solução de problemas listras coloridas verticais solução de problemas 35 21 38 38, 42 38 38 38 38 M manuseio de papel 2 manutenção HP Scanner Tools Utility Guia Manutenção 21 limpar roletes 24 limpar trajeto do papel 23 memória 2 mídia alimentação incorreta 40 congestionamentos 42 sem alimentação 40 solução de problemas 40 Modo de suspensão 7 N nuvem, digitalizar para 16 O orientações sobre segurança 48 P páginas faltando, solução de problemas 36 páginas fora da ordem 37 painel de controle localização 3 pano de limpeza 23 pano de limpeza do trajeto do papel HP 23 papel alimentação incorreta 40 congestionamentos 42 sem alimentação 40 solução de problemas 40 peças solicitar 27 pedir substituição de rolete 27 problemas na alimentação 40 produto desligamento automático 7 Modo de suspensão 7 programas digitalizar com 15 programas compatíveis com TWAIN digitalizar com 15 R recursos 2 atalhos de digitalização 16 detecção de alimentação incorreta (coleta múltipla) 18 recursos ambientais 2 recursos de segurança 2 redefinir o scanner 33 resolução 2 rolete substituir 27 roletes limpar 24 S scanner especificações 46 painel de controle 3 redefinir 33 sites da Web peças de substituição 27 solicitar suprimentos 21 sobre os atalhos de digitalização 5 software desinstalar e reinstalar 31, 34 Mac 6 solução de problemas de instalação 30 Windows 5 software do scanner Mac 6 Windows 5 Software para Mac 6 Software para Windows 5 solicitar suprimentos 21 solução de problemas alimentação 35 alimentação incorreta 40 arquivos de digitalização grandes 38 cabos 30 congestionamentos 42 desinstalar e reinstalar o software 31, 34 dicas básicas 29 digitalizações brancas 37 digitalizações frente e verso 36 digitalizações pretas 37 digitalizar itens frágeis 40 imagens confusas 36 imagens cortadas 41 imagens tortas 37 instalação 30 interrupção do funcionamento 34 itens frágeis 40 linhas brancas 38 linhas coloridas 38 listras 42 ordem das páginas 37 páginas faltando 36 papel não é alimentado 40 problemas na alimentação 40 redefinir o scanner 33 velocidade 36, 37 verificar energia 33 substituir o rolete e a almofada de separação 27 supressão de páginas em branco 2 suprimentos solicitar 21 T trajeto do papel limpeza 23 problemas na alimentação TWAIN 6 V velocidade solução de problemas velocidade, solução de problemas 37 vidro, limpar 21 36 40