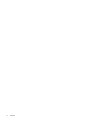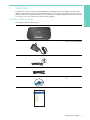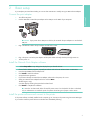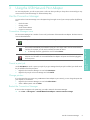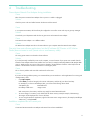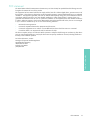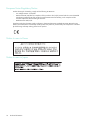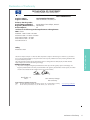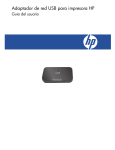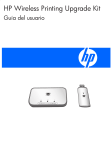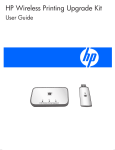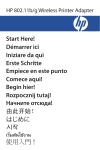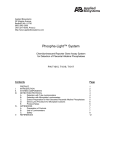Download HP Q6275A User's Manual
Transcript
HP USB Network Print Adapter User Guide © Copyright 2007 Hewlett-Packard Development Company, L.P. Hewlett-Packard Company notices The information contained in this document is subject to change without notice. All rights reserved. Reproduction, adaptation, or translation of this material is prohibited without prior written permission of Hewlett-Packard, except as allowed under copyright laws. The only warranties for HP products and services are set forth in the express warranty statements accompanying such products and services. Nothing herein should be construed as constituting an additional warranty. HP shall not be liable for technical or editorial errors or omissions contained herein. Regulatory model identification number For regulatory identification purposes, your product is assigned a Regulatory Model Number. The Regulatory Model Number for your product is SDCAB-0706. This regulatory number should not be confused with the marketing name (HP USB Network Print Adapter) or product number (Q6275A). Disposal of Waste Equipment by Users in Private Households in the European Union This symbol on the product or on its packaging indicates that this product must not be disposed of with your other household waste. Instead, it is your responsibility to dispose of your waste equipment by handing it over to a designated collection point for the recycling of waste electrical and electronic equipment. The separate collection and recycling of your waste equipment at the time of disposal will help to conserve natural resources and ensure that it is recycled in a manner that protects human health and the environment. For more information about where you can drop off your waste equipment for recycling, please contact your local city office, your household waste disposal service or the shop where you purchased the product. Contents 1 Welcome 2 Basic setup Connect the print adapter . . . . . . . . . . . . . . . . . . . . . . . . . . . . . . . . . . . . . . . . . . . . . . . . . . . . . . . . . . . . . . . . 7 Install the Network Print Adapter software . . . . . . . . . . . . . . . . . . . . . . . . . . . . . . . . . . . . . . . . . . . . . . . . . . . . . 7 Install the printer software and connect to the printer . . . . . . . . . . . . . . . . . . . . . . . . . . . . . . . . . . . . . . . . . . . . . . 7 Install the printer software . . . . . . . . . . . . . . . . . . . . . . . . . . . . . . . . . . . . . . . . . . . . . . . . . . . . . 8 Connect to the printer using Connection Manager . . . . . . . . . . . . . . . . . . . . . . . . . . . . . . . . . . . . 8 3 Using the USB Network Print Adapter Use the Connection Manager . . . . . . . . . . . . . . . . . . . . . . . . . . . . . . . . . . . . . . . . . . . . . . . . . . . . . Connection Manager icons . . . . . . . . . . . . . . . . . . . . . . . . . . . . . . . . . . . . . . . . . . . . . . . . . . . . Cancel a print job. . . . . . . . . . . . . . . . . . . . . . . . . . . . . . . . . . . . . . . . . . . . . . . . . . . . . . . . . . . Change printers . . . . . . . . . . . . . . . . . . . . . . . . . . . . . . . . . . . . . . . . . . . . . . . . . . . . . . . . . . . . Restart the Connection Manager. . . . . . . . . . . . . . . . . . . . . . . . . . . . . . . . . . . . . . . . . . . . . . . . . Use Advanced Setup . . . . . . . . . . . . . . . . . . . . . . . . . . . . . . . . . . . . . . . . . . . . . . . . . . . . . . . . . . . ....................................................................... .... .... .... .... .... .... .... ... ... ... ... ... ... ... .... 9 .... 9 .... 9 .... 9 .... 9 . . . 10 . . . 10 4 Troubleshooting Cannot detect Network Print Adapter during installation. . . . . . . . . . . . . . . . . . . . . . . . . . . . . . . . 11 Can print from most software applications, but the HP software (HP Director or HP Solution Center) does not seem to work (cannot scan or read memory cards) . . . . . . . . . . . . . . . . . . . . . . . . . . . . . . . . 11 Installation completed but still cannot print . . . . . . . . . . . . . . . . . . . . . . . . . . . . . . . . . . . . . . . . . 11 When using Advanced Setup, my Network Print Adapter does not show up in the list . . . . . . . . . . . 12 5 Technical information Specifications . . . . . . . . . . . . . . . . . . . . . . . . . . . . . . . . . . . . . . . . . . . . . . . . . . . . . . . . . . . . . . . . . . . . Environmental product stewardship program . . . . . . . . . . . . . . . . . . . . . . . . . . . . . . . . . . . . . . . . . . . . . . . Protecting the environment . . . . . . . . . . . . . . . . . . . . . . . . . . . . . . . . . . . . . . . . . . . . . . . . . . . . . . . . . Plastics . . . . . . . . . . . . . . . . . . . . . . . . . . . . . . . . . . . . . . . . . . . . . . . . . . . . . . . . . . . . . . . . . . . . . . Material safety data sheets . . . . . . . . . . . . . . . . . . . . . . . . . . . . . . . . . . . . . . . . . . . . . . . . . . . . . . . . Hardware recycling program . . . . . . . . . . . . . . . . . . . . . . . . . . . . . . . . . . . . . . . . . . . . . . . . . . . . . . . Limited warranty statement . . . . . . . . . . . . . . . . . . . . . . . . . . . . . . . . . . . . . . . . . . . . . . . . . . . . . . . . . . . FCC statement . . . . . . . . . . . . . . . . . . . . . . . . . . . . . . . . . . . . . . . . . . . . . . . . . . . . . . . . . . . . . . . . . . . . European Union Regulatory Notice . . . . . . . . . . . . . . . . . . . . . . . . . . . . . . . . . . . . . . . . . . . . . . . . . . . Notice to users in Korea . . . . . . . . . . . . . . . . . . . . . . . . . . . . . . . . . . . . . . . . . . . . . . . . . . . . . . . . . . Notice to users in Japan . . . . . . . . . . . . . . . . . . . . . . . . . . . . . . . . . . . . . . . . . . . . . . . . . . . . . . . . . . Notice to users in China . . . . . . . . . . . . . . . . . . . . . . . . . . . . . . . . . . . . . . . . . . . . . . . . . . . . . . . . . . Declaration of Conformity . . . . . . . . . . . . . . . . . . . . . . . . . . . . . . . . . . . . . . . . . . . . . . . . . . . . . . . . . . . . ... ... ... ... ... ... ... ... ... ... ... ... ... ... ... ... ... ... ... ... ... ... ... ... ... ... Contents 13 13 13 13 13 13 14 15 16 16 16 16 17 3 Contents Contents of the package . . . . . . . . . . . . . . . . . . . . . . . . . . . . . . . . . . . . . . . . . . . . . . . . . . . . . . . . . . . . . . . . . . . . 5 Lights and ports of the print adapter . . . . . . . . . . . . . . . . . . . . . . . . . . . . . . . . . . . . . . . . . . . . . . . . . . . . . . . . . 6 4 Contents 1 Welcome Congratulations on the purchase of your HP USB Network Print Adapter (network print adapter). The network print adapter was designed to provide a simple and efficient solution for connecting to your HP printer or all-in-one to your Ethernet network. With supported HP printers, you can print using the network print adapter and with all-in-one devices you can print, scan, copy, and fax (if your device has fax capability). Welcome Contents of the package The package includes the following items. 1 Print adapter 2 Power cord for print adapter 3 USB cable 4 Ethernet cable 5 HP USB Network Adapter CD 6 Quick Start Guide HP USB Network Adapter Start Here! Démarrer ici Iniziare da qui Erste Schritte Empiece en este punto Comece aqui! Begin hier! Rozpocznij tutaj! Начните отсюда! ⬅ℸᓔྟʽ 겑녆 เริ่มตนใช ้ งาน ้ ࠌشԵ॰Μ Contents of the package 5 Lights and ports of the print adapter 5 1 6 7 3 2 4 1 2 Power light (green) Attention light (amber) Power connector Ethernet port Ethernet activity light (yellow) Ethernet link light (green) 3 4 5 6 7 8 The meanings of the patterns of the lights are as follows. Power Attention Power Off Off Off Power On On Off Ready On Off Data transmitting On Off No USB connected On Blinking No Ethernet connected On Off Error On On Activity (yellow) Link (green) Off Off Power On Off On Data transmitting Blinking On No network connection / No power 6 Welcome USB port Reset button 8 2 Basic setup If you misplace your Quick Start Guide, you can use these instructions to initially set up your Network Print Adapter. Connect the print adapter Turn off the HP printer. Use the USB cable to attach the print adapter to the USB port on the BACK of your HP printer. Basic setup 2 1. 2. IMPORTANT: If your printer has a USB port on the front, do not attach the print adapter to it. Use the back USB port. 3. Plug in the Ethernet cable to the print adapter and the hub or router. 4. Plug in the power cord to the print adapter and the power outlet and verify that the power light comes on. 5. Turn the printer on. Install the Network Print Adapter software NOTE: Select Always Allow to any dialogs that display from your firewall software. 1. 2. 3. 4. 5. 6. 7. Close all other software programs, especially HP software such as the HP Solution Center or HP Director. Insert the HP USB Network Print Adapter CD. Click Install to install the software. Accept the license agreement. If you haven’t already connected the Print Adapter and turned on the printer, do so now. Select your Network Print Adapter from the list and click Next. The files begin to copy. A window displays showing the printer that has been found. Click Finish to complete the installation. TIP: Leave the “For best results, allow all users full printer access.” box checked. If this box is unchecked, only an administrator can restart the printer if it pauses due to being out of paper or other causes. Install the printer software and connect to the printer If the printer software is already installed on this computer, go to “Connect to the printer using Connection Manager”. If you need to install the printer software use the directions immediately following. 7 Install the printer software Leave your printer attached to the USB Network Printer Adapter. 1. 2. Insert the printer software CD or start the downloaded driver installation. When the software asks you to plug in the USB cable, do the following: a. Right-click the Connection Manager icon in the system tray (lower-right corner of your screen). b. Select Connect. After a few moments, the icon will change to show a successful connection. Connect to the printer using Connection Manager If you already have the printer software installed on this computer follow these instructions. 8 1. Right-click the Connection Manager icon in the system tray (lower-right corner of your screen). 2. Click Connect. After a few moments, the icon will change to show a successful connection. Basic setup 3 Using the USB Network Print Adapter For most everyday tasks, you will use your printer or all-in-one device just like you always have. Occasionally you may want to use the Connection Manager or Advanced Setup utility. Use the Connection Manager You can use the Connection Manager icon in the System Tray (lower-right corner of your screen) to perform the following tasks. • • • • Check the status. Change printers. Access the Print Queue. Connect or Disconnect. Connection Manager icons The Connection Manager has a number of icons to tell you the status of the Network Print Adapter. The three common ones are described below. The Network Print Adapter can detect the printer or all-in-one but it is not currently connected. The device will be automatically reconnected if a print job is sent. If you want to scan or use the memory card slots, for example, you will need to manually reconnect the device. S To manually reconnect, right-click the icon and select Connect. The Network Print Adapter cannot detect the printer. Check to see if all cables are connected between the adapter and printer and that both plugged in and have power. Cancel a print job Use the Print Queue to cancel or pause a print job. If you get a message that the print job has failed, you should cancel the job to delete it from the print queue. 1. 2. Right-click the Connection Manager icon and select Print Queue. Right-click the print job in the Print Manager and select Cancel. Change printers If you have more than one printer using a USB Network Print Adapter on your network, you can change the printer that your computer is connected to. 1. 2. Right-click the Connection Manager icon and select Select Printer... Select a different printer and click Select. Restart the Connection Manager If the icon does not appear in the system tray, you need to restart the Connection Manager. S Go to Start --> All Programs --> HP USB Network Print Adapter--> Restart connection manager. Use the Connection Manager 9 Using the USB Network Print Adapter The printer or all-in-one device is connected and ready to use. Use Advanced Setup The Advanced Setup screen allows you to discover your IP and Mac addresses and, if necessary for your network, manually change the IP address. 1 2 3 3. 10 Go to Start --> All Programs --> HP USB Network Print Adapter--> Advanced Setup The IP and MAC addresses of all network print adapters on your network will display. Select the adapter and click Next. The IP Address Setting screen will display. Choose one of the following. a. Select Obtain IP Address automatically if you have a DHCP server on your LAN b. Click Next. OR a. If you do not have a DHCP server on your LAN, you must select Use the following IP Address. b. Either accept the suggested IP address or enter a new one. The IP Subnet Mask and Default Gateway must match your LAN and will be filled in for you. c. Click Next. Confirm your IP settings and click Apply. • Click Back to go to the previous screen and change the IP address. • Click Cancel to exit without making any changes. Using the USB Network Print Adapter 4 Troubleshooting Cannot detect Network Print Adapter during installation. Cause Either the printer or Network Print Adapter has no power or a cable is unplugged. Solution Check the power cords and cables between the devices and the network. Cause In a corporate environment, the firewall may be configured to never allow access and may not give any messages. Solution Consult with your IT department and ask them to grant access to the Network Print Adapter. Cause Your Network Print Adapter is on a different subnet. Solution The Network Print Adapter must be on the same subnet as your computer. Move the Network Print Adapter. Can print from most software applications, but the HP software (HP Director or HP Solution Center) does not seem to work (cannot scan or read memory cards) Cause Solution If you had previously installed the printer on this computer, a second instance of your printer was created when the Network Printer Adapter software was installed. You now have, for example, HP Deskjet 5940 and HP Deskjet 5940 (copy 1). Make sure the new version of the printer is selected in the HP software. Check the online help for the HP Director or the HP Solution center for instructions on selecting the printer. Cause This is a known problem with some older HP drivers for All-in-Ones. Solution If you are not having problems printing, we recommend that you use Windows or other applications for scanning and reading memory cards. 1. 2. 3. Open My Computer. Under Name you will see listings for the scanner and memory card slots (if your device has them). For example, if you have an HP Officejet 7310, you will have the following devices listed. 7310 Memory (E:) Removable Disk HP Officejet 7300 series... Image scanner With some printers, the memory card slot may simply be named “Removable Disk”. To access images on a memory card, double-click the device memory name (for example, 7310 Memory). The images will be displayed as if it was a disk drive. To scan using the Windows applications, right-click the name next to “Image scanner” (for example, HP Officejet 7300 series...) and select Scan. Installation completed but still cannot print Cause Connection between Network Print Adapter and network has not been established. 11 Troubleshooting The wrong printer instance is selected in the HP software. Solution Check the Print Adapter icon in the System Tray. If it does not have a green checkmark, then the connection has been lost. 1 2 Right-click the Network Print Adapter icon in the System Tray. Select Connect. If that does not work after a minute or so, then try exiting the Connection Manager and starting it again. 1. 2. 3. Right-click the Print Adapter icon in the System Tray. Select Exit. Go to Start --> All Programs --> HP USB Network Print Adapter-->Restart connection manager. Cause Printer software is very old or not completely installed. Solution 1. 2. Verify that you can print using a USB cable. Download the latest printer driver from www.hp.com/support and install all components. When using Advanced Setup, my Network Print Adapter does not show up in the list Cause You have an authenticated network in an Enterprise environment. Solution The product was designed for a small network environment where you can control all the settings. If you have that type of small network, verify that you have all the settings recorded correctly. 12 Troubleshooting 5 Technical information This chapter contains technical information, regulatory information, and environmental information about your USB Network Print Adapter. Specifications General • • Ethernet Print Adapter: USB 2.0 Power Consumption 3.3 V at 550 mA Environmental • • • • Operating Temperature: 0° C – 40° C Storage Temperature: –20° C – 70° C Operating Humidity: 10 – 85% RH Storage Humidity: 5 – 90% RH Environmental product stewardship program This section provides information on protecting the environment; ozone production; energy consumption; paper use; plastics; material safety data sheets; and recycling programs. This section contains information about environmental standards. Protecting the environment Hewlett-Packard is committed to providing quality products in an environmentally sound manner. This product has been designed with several attributes to minimize impacts on our environment. www.hp.com/hpinfo/globalcitizenship/environment/index.html Plastics Plastic parts over 25 grams are marked according to international standards that enhance the ability to identify plastics for recycling purposes at the end of the product’s life. Material safety data sheets Material safety data sheets (MSDS) can be obtained from the HP website at: www.hp.com/go/msds Customers without Internet access should contact their local HP Customer Care Center. Hardware recycling program HP offers an increasing number of product return and recycling programs in many countries, as well as partnering with some of the largest electronic recycling centers throughout the world. HP also conserves resources by refurbishing and reselling some of its most popular products. For information regarding recycling of HP products, please visit: www.hp.com/recycle. For assistance, call 1-800-HP-INVENT (North America only) or go to the Customer Care website at www.hp.com/ support. Specifications 13 Technical information For more information, visit HP’s Commitment to the Environment website at: Limited warranty statement 14 Technical information FCC statement The United States Federal Communications Commission (in 47 CFR 15.105) has specified that the following notice be brought to the attention of users of this product. This equipment has been tested and found to comply with the limits for a Class B digital device, pursuant to Part 15 of the FCC Rules. These limits are designed to provide reasonable protection against harmful interference in a residential installation. This equipment generates, uses and can radiate radio frequency energy and, if not installed and used in accordance with the instructions, may cause harmful interference to radio communications. However, there is no guarantee that interference will not occur in a particular installation. If this equipment does cause harmful interference to radio or television reception, which can be determined by turning the equipment off and on, the user is encouraged to try to correct the interference by one or more of the following measures: • • • • Reorient the receiving antenna. Increase the separation between the equipment and the receiver. Connect the equipment into an outlet on a circuit different from that to which the receiver is connected. Consult the dealer or an experienced radio/TV technician for help. This device complies with part 15 of the FCC Rules. Operation is subject to the following two conditions: (1) This device may not cause harmful interference, and (2) this device must accept any interference received, including interference that may cause undesired operation. For further information, contact: Technical information Manager of Corporate Product Regulations Hewlett-Packard Company 3000 Hanover Street Palo Alto, Ca 94304 (650) 857-1501 FCC statement 15 European Union Regulatory Notice Products bearing the CE marking comply with the following EU Directives: • • • Low Voltage Directive 73/23/EEC EMC Directive 89/336/EEC CE compliance of this product is valid only if powered with the correct CE-marked AC adapter provided by HP. If this product has telecommunications functionality, it also complies with the essential requirements of the following EU Directive: R&TTE Directive 1999/5/EC Compliance with these directives implies conformity to harmonized European standards (European Norms) that are listed in the EU Declaration of Conformity issued by HP for this product or product family. This compliance is indicated by the following conformity marking placed on the product. Notice to users in Korea Notice to users in Japan 16 Technical information Declaration of Conformity DECLARATION OF CONFORMITY according to ISO/IEC 17050-1 and EN 17050-1 DoC #: SDCAB-0706-1 Supplier's Name: Supplier's Address: Hewlett-Packard Company 8000 Foothills Blvd. Roseville, CA declares, that the product Product Name and Model: HP USB Network Print Adapter, Q6275A Regulatory Model Number: 1) SDCAB-0706 Product Options: All conforms to the following Product Specifications and Regulations: EMC: Class B EN55024: 1998+A1:2001+A2:2003 EN 55022:1998 + A1:2000 + A2:2003 EN 61000-3-2:2000 + A2:2005 EN 61000-3-3:1995 + A1:2001 FCC CFR 47 Part 15 Safety: Technical information EN 60950-1:2001 This device complies with part 15 of the FCC Rules. Operation is subject to the following two conditions: (1) This device may not cause harmful interference, and (2) this device must accept any interference received, including interference that may cause undesired operation. The product herewith complies with the requirements of the Low Voltage Directive 2006/95/EC, the EMC Directive 2004/108/EC and carries the CE-marking accordingly. Additional Information: 1) This product is assigned a Regulatory Model Number which stays with the regulatory aspects of the design. The Regulatory Model Number is the main product identifier in the regulatory documentation and test reports, this number should not be confused with the marketing name or the product numbers. Roseville May 14, 2007 Steve Ortmann, Manager IPG Connectivity Local contact for regulatory topics only: EMEA: Hewlett-Packard GmbH, HQ-TRE, Herrenberger Strasse 140, 71034 Boeblingen, Germany U.S.: Hewlett –Packard, 3000 Hanover St., Palo Alto 94304, U.S.A. 650-857-1501 www.hp.com/go/certificates Declaration of Conformity 17 18 Technical information