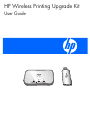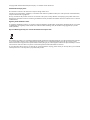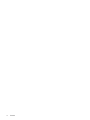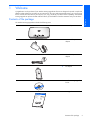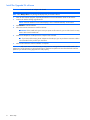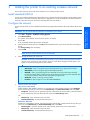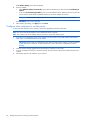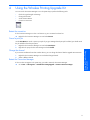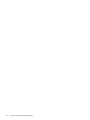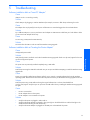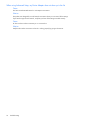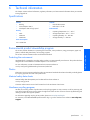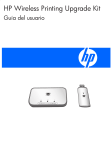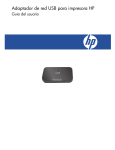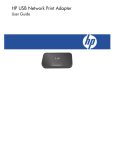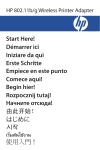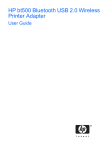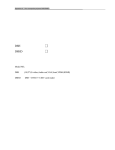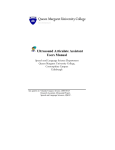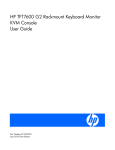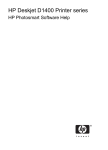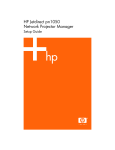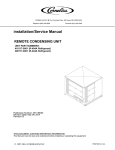Download HP Wireless Printing Upgrade Kit
Transcript
HP Wireless Printing Upgrade Kit User Guide © Copyright 2006 Hewlett-Packard Development Company, L.P. Publication number: Q6236-xxxxx Hewlett-Packard Company notices The information contained in this document is subject to change without notice. All rights reserved. Reproduction, adaptation, or translation of this material is prohibited without prior written permission of Hewlett-Packard, except as allowed under copyright laws. The only warranties for HP products and services are set forth in the express warranty statements accompanying such products and services. Nothing herein should be construed as constituting an additional warranty. HP shall not be liable for technical or editorial errors or omissions contained herein. Regulatory model identification number For regulatory identification purposes, your product is assigned a Regulatory Model Number. The Regulatory Model Number for your product is SDCAB-0603. This regulatory number should not be confused with the marketing name (HP Wireless Printing Upgrade Kit) or product number (Q6236A). Disposal of Waste Equipment by Users in Private Households in the European Union This symbol on the product or on its packaging indicates that this product must not be disposed of with your other household waste. Instead, it is your responsibility to dispose of your waste equipment by handing it over to a designated collection point for the recycling of waste electrical and electronic equipment. The separate collection and recycling of your waste equipment at the time of disposal will help to conserve natural resources and ensure that it is recycled in a manner that protects human health and the environment. For more information about where you can drop off your waste equipment for recycling, please contact your local city office, your household waste disposal service or the shop where you purchased the product. Contents 1 Welcome 2 Basic setup Connect the printer adapter . . . . . . . . . . . . . . . . . . . . . . . . . . . . . . . . . . . . . . . . . . . . . . . . . . . . . . . . . . . . . . . 7 Install the Upgrade Kit software . . . . . . . . . . . . . . . . . . . . . . . . . . . . . . . . . . . . . . . . . . . . . . . . . . . . . . . . . . . . 8 3 Adding the printer to an existing wireless network Install standard USB first . . . . . . . . . . . . . . . . . . . . . . . . . . . . . . . . . . . . . . . . . . . . . . . . . . . . . . . . . . . . . . . . . . . . 9 Configure the network . . . . . . . . . . . . . . . . . . . . . . . . . . . . . . . . . . . . . . . . . . . . . . . . . . . . . . . . . . . . . . . . . . . . . 9 Configure other computers to use the printer . . . . . . . . . . . . . . . . . . . . . . . . . . . . . . . . . . . . . . . . . . . . . . . . . . 10 4 Using the Wireless Printing Upgrade Kit Restart the connection . . . . . . . . . . . . . . . . . . . . . . Cancel a print job. . . . . . . . . . . . . . . . . . . . . . . . . Change the channel . . . . . . . . . . . . . . . . . . . . . . . Restart the Connection Manager . . . . . . . . . . . . . . . ..................................... . . . . . .. .. .. .. .. .. .. .. .. .. . . . . . .. .. .. .. .. .. .. .. .. .. . . . . . .. .. .. .. .. . . . . . .. .. .. .. .. .. .. .. .. .. . . . . . .. .. .. .. .. . . . . . . . . . . . . . . . .. .. .. .. .. ....... ....... ....... ....... ....... 11 11 11 11 11 . . . . . . . . . . . . . . . . . . . . . . . . . . . . . . . . . . . . . . . . . . . . . . . . . . . . . . . . . . . . . . . . . . . . . . . . . . . . . . . . . . . . 12 5 Troubleshooting Software installation halts at “Insert PC Adapter” . . . . . . . . . . . . . . . . . . . . . . . . . . . . . . . . . . . . 13 Software installation halts at “locating the Printer Adapter” . . . . . . . . . . . . . . . . . . . . . . . . . . . . . 13 Can print from most software applications, but the HP software (HP Director or HP Solution Center) does not seem to work (cannot scan or read memory cards) . . . . . . . . . . . . . . . . . . . . . . . . . . . . . . . . 14 Printer seems to regularly disconnect and reconnect every few minutes . . . . . . . . . . . . . . . . . . . . . 15 Printer disconnects and reconnects at random intervals or in the middle of long or large documents . 15 Installation completed but still cannot print . . . . . . . . . . . . . . . . . . . . . . . . . . . . . . . . . . . . . . . . . 15 When using Advanced Setup, my Printer Adapter does not show up in the list . . . . . . . . . . . . . . . . 16 6 Technical information Specifications . . . . . . . . . . . . . . . . . . . . . . . . . . . . . . . . . . . . . . . . . . . . . . . . . . . . . . . . . . . . . . . . Environmental product stewardship program . . . . . . . . . . . . . . . . . . . . . . . . . . . . . . . . . . . . . . . . . . . Protecting the environment . . . . . . . . . . . . . . . . . . . . . . . . . . . . . . . . . . . . . . . . . . . . . . . . . . . . . Plastics . . . . . . . . . . . . . . . . . . . . . . . . . . . . . . . . . . . . . . . . . . . . . . . . . . . . . . . . . . . . . . . . . . Material safety data sheets . . . . . . . . . . . . . . . . . . . . . . . . . . . . . . . . . . . . . . . . . . . . . . . . . . . . Hardware recycling program . . . . . . . . . . . . . . . . . . . . . . . . . . . . . . . . . . . . . . . . . . . . . . . . . . . Limited warranty statement . . . . . . . . . . . . . . . . . . . . . . . . . . . . . . . . . . . . . . . . . . . . . . . . . . . . . . . FCC statement . . . . . . . . . . . . . . . . . . . . . . . . . . . . . . . . . . . . . . . . . . . . . . . . . . . . . . . . . . . . . . . . Wireless regulatory information . . . . . . . . . . . . . . . . . . . . . . . . . . . . . . . . . . . . . . . . . . . . . . . . . . . . Exposure to radio frequency radiation. . . . . . . . . . . . . . . . . . . . . . . . . . . . . . . . . . . . . . . . . . . . . Notice to users in Brazil . . . . . . . . . . . . . . . . . . . . . . . . . . . . . . . . . . . . . . . . . . . . . . . . . . . . . . Notice to users in Canada . . . . . . . . . . . . . . . . . . . . . . . . . . . . . . . . . . . . . . . . . . . . . . . . . . . . . Note à l'attention des utilisateurs canadiens. . . . . . . . . . . . . . . . . . . . . . . . . . . . . . . . . . . . . . . . . European Union Regulatory Notice . . . . . . . . . . . . . . . . . . . . . . . . . . . . . . . . . . . . . . . . . . . . . . . .... .... .... .... .... .... .... .... .... .... .... .... .... .... ... ... ... ... ... ... ... ... ... ... ... ... ... ... ... ... ... ... ... ... ... ... ... ... ... ... ... ... 17 17 17 17 17 17 18 19 19 19 19 19 19 20 Products with 2.4-GHz wireless LAN devices France . . . . . . . . . . . . . . . . . . . . . . . . . . . . . . . . . . 20 Italy. . . . . . . . . . . . . . . . . . . . . . . . . . . . . . . . . . . . . . . . . . . . . . . . . . . . . . . . . . . . . . . . . . . . 20 Declaration of Conformity . . . . . . . . . . . . . . . . . . . . . . . . . . . . . . . . . . . . . . . . . . . . . . . . . . . . . . . . . . . . . . . . . . 21 Contents 3 Contents Contents of the package . . . . . . . . . . . . . . . . . . . . . . . . . . . . . . . . . . . . . . . . . . . . . . . . . . . . . . . . . . . . . . . . . . . . 5 Lights and ports of the printer adapter . . . . . . . . . . . . . . . . . . . . . . . . . . . . . . . . . . . . . . . . . . . . . . . . . . . . . . . . 6 4 Contents 1 Welcome Congratulations on the purchase of your Wireless Printing Upgrade Kit. The Kit was designed to provide a simple and efficient wireless solution for connecting to your HP printer or all-in-one. With supported HP printers, you can print using the Kit and with All-in-One devices you can print, scan, copy, and fax (if your device has fax capability). The Wireless Printing Upgrade Kit replaces the USB cable and allows you the freedom of wireless interaction with your HP device. Welcome Contents of the package The Wireless Printing Upgrade Kit includes the following items. 1 Printer adapter 2 Power cord for printer adapter 3 USB cable for printer adapter 4 PC adapter 5 Wireless Printing Upgrade kit CD 6 Setup guide HP Wireless Printer Adapte r Upgrade Kit Start Here Begin hier Beginnen Sie hier Empiece aquí Comece aqui Commencez ici Inizio Contents of the package 5 Lights and ports of the printer adapter 1 2 3 Power light (green) Wireless light (blue) Attention light (amber) 4 5 Power connector USB port The meanings of the patterns of the lights are as follows. 6 Power Wireless Attention Power Off Off Off Off Power On On Off Off Ready On On Off Data transmitting On Blinking Off No printer connected On On Blinking Error On On or Off On Welcome 2 Basic setup If you misplace your Setup Guide, you can use these instructions to initially set up your Wireless Printing Upgrade Kit. Basic setup 2 IMPORTANT: Make sure that you can print from the printer using a USB cable before installing the Wireless Printing Upgrade Kit. Connect the printer adapter 1. 2. Turn off the HP printer. Use the USB cable to attach the printer adapter to the USB port on the BACK of your HP printer. IMPORTANT: If your printer has a USB port on the front, do not attach the printer adapter to it. Use the back USB port. 3. Plug in the power cord to the printer adapter and the power outlet and verify that the first two lights (green and blue) come on. 4. Turn the printer on. 7 Install the Upgrade Kit software IMPORTANT: Do not connect the PC adapter until directed. NOTE: Select Always Allow to any dialogs that display from your firewall software. 1. 2. Close all other software programs, especially HP software such as the HP Solution Center or HP Director. Insert the HP Wireless Printing Upgrade Kit CD. NOTE: If the New Hardware Found wizard displays, select “Install Automatically” and Continue. 3. 4. Click Install to install the software. Follow the onscreen instructions to install the software. IMPORTANT: If the installer asks you to insert your printer or All-in-One CD, you can click Cancel. You may have to click Cancel several times. 5. Insert the PC adapter into a USB port on the computer when instructed. TIP: If you have trouble inserting the PC adapter into the USB port, you can purchase an extension cable or swivel extender for the port from your local store. 6. Follow all the instructions until the installation is complete. IMPORTANT: With some versions of Windows XP, you may receive a message that the USB controller needs to be updated and will be directed to a Microsoft web page to download an update. You must download and install this update for your WIreless Printing Upgrade Kit to work properly. 8 Basic setup 3 Adding the printer to an existing wireless network You can also share your printer with other computers over an existing wireless network. Install standard USB first First you must install the Wireless Printing Upgrade Kit to one computer using the Printer Adapter and PC Adapter. Follow the instructions in the Setup Guide that came with your Upgrade Kit to connect the adapters and install the software. (The basic setup instructions are also found in the Appendix of this User Guide.) Configure the network Adding the printer to an existing wireless network On the computer where you have installed the Wireless Printing Upgrade Kit software with the PC adapter, follow these steps. IMPORTANT: You will need the SSID and WEP key or Passphrase for your network. 1. 2. 3. 4. 5. Select Start – Programs – HP Wireless Printing Upgrade. Click Advanced Setup. The question “Allow multiple users to share the printer” will display. Answer Yes. A list of available Wireless Access Points will display. Select the desired Access Point and click Next. Click the Refresh button if your Access Point does not display in the list. The Security Setting screen will display. Enter the SSID. NOTE: All of your wireless devices must use the same SSID. 6. Select the type of Security you want to use. CAUTION: HP strongly recommends that you use security on your network. Not using security can allow others to access your network and computers, which can cause effects ranging from slowing down your systems to someone destroying files on your computer. The • • • • • 7. available security settings are as follows: WEP (64-Bit) – Data is encrypted using the Wired Equivalent Privacy (WEP) 64-bit standard. WEP (128-Bit) – Data is encrypted using the WEP 128-bit standard. WPA-PSK – Data is encrypted using the Wi-Fi Protected Access with Preshared Key standard. Introduced in 2003, WPA is wireless security with far greater protection than WEP. WPA-PSK offers two encryption methods, TKIP and AES, with dynamic encryption keys. WPA2-PSK – WPA2 is a stronger version of WPA. Disabled –No data encryption is used. NOT RECOMMENDED. Enter the security code as follows. WEP (64-bit) or WEP (128 bit) If WEP (64-Bit) or WEP (128-Bit) is selected, you can either enter some printable characters in the Passphrase field or enter the key value you wish to use in the Network Key and Confirm Network Key fields. Click Next. • Passphrase – If desired, you can generate a key from a passphrase (8 to 63 characters), instead of entering the key value directly. Enter the desired phrase, and click the Generate Keys button. OR • Network Key – Enter the Network key in this field. • Confirm Network Key – Re-enter the Network key here. WPA-PSK or WPA2-PSK If WPA-PSK or WPA2-PSK is selected, choose the Encryption method (TKIP or AES) and enter the key value you wish to use in the Network Key and Confirm Network Key fields. Click Next. • Data Encryption – Select the desired option. Other Wireless Stations must use the same method. • Network Key – Enter the Network key in this field. • Confirm Network Key – Re-enter the Network key here. Install standard USB first 9 8. The IP Address Setting screen will be displayed. Set the IP Address. • Select Obtain IP Address automatically if your LAN has a DHCP Server, otherwise select Use following IP address. • If you click Use the following IP address, enter an unused address from the address pools used in your LAN. Use the same IP Subnet Mask and Default Gateway for the Printer Adapter and the PC. IMPORTANT: Make sure the IP address you choose is not used by any other device on your network. 9. The Confirmation screen will be displayed. After reviewing the settings, click Apply then click Finish. Configure other computers to use the printer To allow the other computers on the network to print to the upgraded printer follow these steps. NOTE: You do not need the PC adapter. Leave it attached to the first computer. NOTE: The computer with the PC adapter must be turned on to print to the wireless printer. 1. If you have never installed the printer on the computer, you must install it using a USB cable and the CD that came with it or a downloaded driver the HP website. IMPORTANT: If the printer was installed using driver that you pulled over the network, you must reinstall the printer with the CD or full driver. A network install uses a “mini” driver that is insufficient for wireless printing. 2. 3. 4. 10 Insert the Wireless Printing Upgrade Kit CD and follow the instructions on the screen. A screen will display and ask you to choose the printer that it has found on the network. Select the printer and continue. Follow these steps for each computer on your network. Adding the printer to an existing wireless network 4 Using the Wireless Printing Upgrade Kit You can use the Connection Manager icon in the System Tray to perform the following tasks. • • • • Check the signal strength and settings. Change the Channel. Access the Print Queue. Connect or Disconnect. Restart the connection If the Connection Manager icon has a red X across it, your connection has been lost. S Right-click the Connection Manager icon and select Connect. Cancel a print job Use the Print Queue to cancel or pause a print job. If you get a message that the print job has failed, you should cancel the job to delete it from the print queue. Right-click the Connection Manager icon and select Print Queue. Right click the print job in the Print Manager and select Cancel. Change the channel If you receive interference from other wireless devices, you can change the channel that the Upgrade Kit transmits on. 1. 2. Right-click the Connection Manager icon and select Change Channel. Select a different channel. Restart the Connection Manager If the icon does not appear in the system tray, you need to restart the Connection Manager. S Go to Start --> All Programs --> HP Wireless Printing Upgrade --> Restart connection manager. 11 Using the Wireless Printing Upgrade Kit 1. 2. 12 Using the Wireless Printing Upgrade Kit 5 Troubleshooting Software installation halts at “Insert PC Adapter” Cause USB port in PC is not working correctly. Solution Check USB port by plugging in another USB device (for example, a mouse or flash drive) and seeing if it works. Cause PC Adapter does not physically fit into the port well because it is somewhat bigger than the usual USB device. Solution Try a different USB port or you can purchase a swivel adapter or USB extension cable from your local dealer to allow you to insert the PC Adapter all the way. Cause You are using a VPN (Virtual Private Network). Solution Disconnect from the VPN in order to install the Wireless Printing Upgrade. Software installation halts at “locating the Printer Adapter” Cause Unsupported printer model. Verify that the printer is verified to work with the Wireless Printing Upgrade. Check www.hp.com/support for the most current list of approved printers. Cause The printer was not previously installed completely using a USB cable. Solution Install the printer using the USB cable and make sure you can print to it before attempting to install the Wireless Printing Upgrade Kit. Cause Printer was originally installed using software “pulled” over a network or usingthe software built into the Windows operating system. These drivers do not have all the components necessary for the Wireless Printing Upgrade Kit to work. Solution Install the printer using a USB cable and using the original software CD or a driver downloaded from www.hp.com/support. Verify that you can print over the USB cable. Then try installing the Wireless Printing Upgrade Kit again. Cause • • • Printer is not turned on. Printer Adapter does not have power. Printer Adapter is not connected to the printer. Solution • • • Verify that the printer is plugged in and turned on. Verify that the Printer Adapter is plugged in. The green light on the left should be on and the blue light in the middle should be blinking at least occasionally. Verify that the Printer Adapter is plugged into the USB port on the BACK of the printer. 13 Troubleshooting Solution Cause The Printer Adapter has experienced an error. Solution Reset the Printer Adapter. Unplug it from the printer and the power supply. Wait two to three minutes before plugging it back in and trying again. The amber attention light on the right side should be off. Cause Firewall software, anti-virus software, or anti-spyware software is blocking the installation. Solution Select Always Allow on all dialogs that pop up from this type of software during installation. Sometimes these dialogs will display behind the installer windows. Check carefully to see if there is a dialog behind the installer window that is waiting for a response from you. Cause The PC Adapter and Printer Adapter are out of range. Several factors can affect the range over which the devices can communicate. Some of the variables include the following: • • How the building is constructed. Metal studs and similar items can interfere with the radio waves. The nearby use of microwaves and/or cordless phones that operate at 2.4 Ghz. Solution Bring the PC Adapter and Printer Adapter to within 9 meters (9.84 yards) of each other and try to install again. Cause You are using a VPN (Virtual Private Network). Solution Disconnect from the VPN in order to install the Wireless Printing Upgrade. Can print from most software applications, but the HP software (HP Director or HP Solution Center) does not seem to work (cannot scan or read memory cards) Cause The wrong printer instance is selected in the HP software. Solution When the Wireless Printing Upgrade was installed, a second instance of your printer was created. You now have, for example, HP Deskjet 5940and HP Deskjet 5940(Wireless). Make sure the Wireless version of the printer is selected in the HP software. Check the online help for the HP Director or the HP Solution center for instructions. Cause This is a known problem with some older HP drivers for All-in-Ones. Solution If you are not having problems printing, we recommend that you use Windows or other applications for scanning and reading memory cards. 1. 2. 3. 14 Open My Computer. Under Name you will see listings for the scanner and memory card slots (if your device has them). For example, if you have an HP Officejet 7310, you will have the following devices listed. 7310 Memory (E:) Removable Disk HP Officejet 7300 series... Image scanner To access images on a memory card, double-click the device memory name (for example, 7310 Memory). The images will be displayed as if it was a disk drive. To scan using the Windows applications, right-click the name next to “Image scanner” (for example, HP Officejet 7300 series...) and select Scan. Troubleshooting Printer seems to regularly disconnect and reconnect every few minutes Cause The printer is one of these models: • • PSC 1200 series or 2100/2200 series Officejet 4100/6100 series and the HP software has been updated to a new version. Solution This is a known problem where some older files were not deleted properly during the software upgrade. 1. 2. 3. Go to Start-->All Programs-->Startup. Look for “hpoddt01.exe” and an icon with your printer name (for example, psc 2200 series). Remove both these files by right-clicking on the fileand selecting Delete. NOTE: Do not remove “HP Digital Imaging Monitor” or “HP Connection Manager”. Printer disconnects and reconnects at random intervals or in the middle of long or large documents Cause Interference from other wireless products. The Wireless Printing Upgrade Kit can have issues in environments with a lot of radio interference, such as numerous other wireless products: Bluetooth, Wifi, or cordless telephones operating in the 2.4Ghz band. • • • • Reduce the number of other wireless devices in the vicinity. Move other Wifi equipment to a different channel. If you are using the Wireless Printer Adapter on a wireless network, you can change the channel of the Wireless Printer Adapter. a. Right click the Connection Manager icon in the Task Tray. b. Select Change Channel. c. Choose a different channel to see if you have fewer problems. You can print long documents a few pages at a time. Installation completed but still cannot print Cause Connection between Printer Adapter and network/PC Adapter has been lost. Solution Check the Printer Adapter icon in the System Tray. If it has a red X through it, then the connection has been lost. 1 2 Right-click the Printer Adapter icon in the System Tray. Select Connect. If that does not work after a minute or so, then try exiting the application and starting it again. 1. 2. 3. Right-click the Printer Adapter icon in the System Tray. Select Exit. Go to Start --> All Programs --> HP Wireless Printing Upgrade -->Restart connection manager. Cause Printer software is very old or not completely installed. Solution 1. 2. Verify that you can print using a USB cable. Download the latest driver from www.hp.com/support and install all components. 15 Troubleshooting Solution When using Advanced Setup, my Printer Adapter does not show up in the list Cause You have an authenticated network in an Enterprise environment. Solution The product was designed for a small network environment where you can control all the settings. If you have that type of small network, verify that you have all the settings recorded correctly. Cause PC does not have wireless connectivity or it is not turned on. Solution Verify that the wireless connection on the PC is working properly by going to the Internet. 16 Troubleshooting 6 Technical information This chapter contains technical information, regulatory information, and environmental information about your Wireless Printing Upgrade Kit. Specifications General • • • 802.11g Printer Adapter: USB 1.1 PC Adapter: USB 2.0 high speed Security • • • WEP WPA-PSK WPA2-PSK Antenna • • Internal PIFA anntena Peak Gain: 0.75 dB Environmental • • • • Operating Temperature: 0° C – 40° C Storage Temperature: –20° C – 70° C Operating Humidity: 10 – 85% RH Storage Humidity: 5 – 90% RH Power Consumption 3.3 V at 900 mA Environmental product stewardship program This section contains information about environmental standards. Protecting the environment Hewlett-Packard is committed to providing quality products in an environmentally sound manner. This product has been designed with several attributes to minimize impacts on our environment. For more information, visit HP’s Commitment to the Environment website at: www.hp.com/hpinfo/globalcitizenship/environment/index.html Plastics Plastic parts over 25 grams are marked according to international standards that enhance the ability to identify plastics for recycling purposes at the end of the product’s life. Material safety data sheets Material safety data sheets (MSDS) can be obtained from the HP website at: www.hp.com/go/msds Customers without Internet access should contact their local HP Customer Care Center. Hardware recycling program HP offers an increasing number of product return and recycling programs in many countries, as well as partnering with some of the largest electronic recycling centers throughout the world. HP also conserves resources by refurbishing and reselling some of its most popular products. For information regarding recycling of HP products, please visit: www.hp.com/recycle. For assistance, call 1-800-HP-INVENT (North America only) or go to the Customer Care website at www.hp.com/ support. Specifications 17 Technical information This section provides information on protecting the environment; ozone production; energy consumption; paper use; plastics; material safety data sheets; and recycling programs. Limited warranty statement HP product Duration of limited warranty Accessories One year Software One year A. Extent of limited warranty 1. Hewlett-Packard (HP) warrants to the end-user customer that the HP products specified above will be free from defects in materials and workmanship for the duration specified above, which duration begins on the date of purchase by the customer. 2. For software products, HP's limited warranty applies only to a failure to execute programming instructions. HP does not warrant that the operation of any product will be uninterrupted or error free. 3. HP's limited warranty covers only those defects that arise as a result of normal use of the product, and does not cover any other problems, including those that arise as a result of: a. Improper maintenance or modification; b. Software, media, parts, or supplies not provided or supported by HP; c. Operation outside the product's specifications; d. Unauthorized modification or misuse. 4. For HP printer products, the use of a non-HP ink cartridge or a refilled ink cartridge does not affect either the warranty to the customer or any HP support contract with the customer. However, if printer failure or damage is attributable to the use of a non-HP or refilled ink cartridge, HP will charge its standard time and materials charges to service the printer for the particular failure or damage. 5. If HP receives, during the applicable warranty period, notice of a defect in any product which is covered by HP's warranty, HP shall either repair or replace the product, at HP's option. 6. If HP is unable to repair or replace, as applicable, a defective product which is covered by HP's warranty, HP shall, within a reasonable time after being notified of the defect, refund the purchase price for the product. 7. HP shall have no obligation to repair, replace, or refund until the customer returns the defective product to HP. 8. Any replacement product may be either new or like-new, provided that it has functionality at least equal to that of the product being replaced. 9. HP products may contain remanufactured parts, components, or materials equivalent to new in performance. 10. HP's Limited Warranty Statement is valid in any country where the covered HP product is distributed by HP. Contracts for additional warranty services, such as on-site service, may be available from any authorized HP service facility in countries where the product is distributed by HP or by an authorized importer. B. Limitations of warranty TO THE EXTENT ALLOWED BY LOCAL LAW, NEITHER HP NOR ITS THIRD PARTY SUPPLIERS MAKES ANY OTHER WARRANTY OR CONDITION OF ANY KIND, WHETHER EXPRESS OR IMPLIED WARRANTIES OR CONDITIONS OF MERCHANTABILITY, SATISFACTORY QUALITY, AND FITNESS FOR A PARTICULAR PURPOSE. C. Limitations of liability 1. To the extent allowed by local law, the remedies provided in this Warranty Statement are the customer's sole and exclusive remedies. 2. TO THE EXTENT ALLOWED BY LOCAL LAW, EXCEPT FOR THE OBLIGATIONS SPECIFICALLY SET FORTH IN THIS WARRANTY STATEMENT, IN NO EVENT SHALL HP OR ITS THIRD PARTY SUPPLIERS BE LIABLE FOR DIRECT, INDIRECT, SPECIAL, INCIDENTAL, OR CONSEQUENTIAL DAMAGES, WHETHER BASED ON CONTRACT, TORT, OR ANY OTHER LEGAL THEORY AND WHETHER ADVISED OF THE POSSIBILITY OF SUCH DAMAGES. D. Local law 1. This Warranty Statement gives the customer specific legal rights. The customer may also have other rights which vary from state to state in the United States, from province to province in Canada, and from country to country elsewhere in the world. 2. To the extent that this Warranty Statement is inconsistent with local law, this Warranty Statement shall be deemed modified to be consistent with such local law. Under such local law, certain disclaimers and limitations of this Warranty Statement may not apply to the customer. For example, some states in the United States, as well as some governments outside the United States (including provinces in Canada), may: a. Preclude the disclaimers and limitations in this Warranty Statement from limiting the statutory rights of a consumer (e.g., the United Kingdom); b. Otherwise restrict the ability of a manufacturer to enforce such disclaimers or limitations; or c. Grant the customer additional warranty rights, specify the duration of implied warranties which the manufacturer cannot disclaim, or allow limitations on the duration of implied warranties. 3. You may have additional statutory rights against the seller based on your purchase agreement. Those rights are not in any way affected by this Warranty Statement. 4. THE TERMS IN THIS WARRANTY STATEMENT, EXCEPT TO THE EXTENT LAWFULLY PERMITTED, DO NOT EXCLUDE, RESTRICT, OR MODIFY, AND ARE IN ADDITION TO, THE MANDATORY STATUTORY RIGHTS APPLICABLE TO THE SALE OF THE HP PRODUCTS TO SUCH CUSTOMERS. HP Limited Warranty Dear Customer, You will find below the name and address of the HP entity responsible for the performance of the HP Limited Warranty in your country. You may have additional statutory rights against the seller based on your purchase agreement. Those rights are not in any way affected by this HP Limited Warranty. Ireland: Hewlett-Packard Ireland Ltd. 30 Herbert Street IRL-Dublin 2 United Kingdom: Hewlett-Packard Ltd, Cain Road, Bracknell, GB-Berks RG12 1HN 18 Technical information FCC statement The United States Federal Communications Commission (in 47 CFR 15.105) has specified that the following notice be brought to the attention of users of this product. This equipment has been tested and found to comply with the limits for a Class B digital device, pursuant to Part 15 of the FCC Rules. These limits are designed to provide reasonable protection against harmful interference in a residential installation. This equipment generates, uses and can radiate radio frequency energy and, if not installed and used in accordance with the instructions, may cause harmful interference to radio communications. However, there is no guarantee that interference will not occur in a particular installation. If this equipment does cause harmful interference to radio or television reception, which can be determined by turning the equipment off and on, the user is encouraged to try to correct the interference by one or more of the following measures: • • • • Reorient the receiving antenna. Increase the separation between the equipment and the receiver. Connect the equipment into an outlet on a circuit different from that to which the receiver is connected. Consult the dealer or an experienced radio/TV technician for help. For further information, contact: Manager of Corporate Product Regulations Hewlett-Packard Company 3000 Hanover Street Palo Alto, Ca 94304 (650) 857-1501 Wireless regulatory information • • • • Wireless: Exposure to radio frequency radiation Wireless: Notice to users in Brazil Wireless: Notice to users in Canada European Union Regulatory Notice Exposure to radio frequency radiation Caution The radiated output power of this device is far below the FCC radio frequency exposure limits. Nevertheless, the device shall be used in such a manner that the potential for human contact during normal operation is minimized. This product and any attached external antenna, if supported, shall be placed in such a manner to minimize the potential for human contact during normal operation. In order to avoid the possibility of exceeding the FCC radio frequency exposure limits, human proximity to the antenna shall not be less than 20 cm (8 inches) during normal operation. Notice to users in Brazil Este equipamento opera em caráter secundário, isto é, não tem direito á proteçáo contra interferência prejudicial, mesmo de estações do mesmo tipo, e não pode causar interferência a sistemas operando em caráter primário. (Res.ANATEL 282/2001) Notice to users in Canada For Indoor Use. This digital apparatus does not exceed the Class B limits for radio noise emissions from the digital apparatus set out in the Radio Interference Regulations of the Canadian Department of Communications. The internal wireless radio complies with RSS 210 and RSS GEN of Industry Canada. Note à l'attention des utilisateurs canadiens For Indoor Use. Le présent appareil numérique n'émet pas de bruit radioélectrique dépassant les limites applicables aux appareils numériques de la classe B prescrites dans le Règlement sur le brouillage radioélectrique édicté par le ministère des Communications du Canada. Le composant RF interne est conforme a la norme RSS-210 and RSS GEN d'Industrie Canada. FCC statement 19 Technical information This section contains regulatory information pertaining to wireless products. European Union Regulatory Notice Products bearing the CE marking comply with the following EU Directives: • • • Low Voltage Directive 73/23/EEC EMC Directive 89/336/EEC CE compliance of this product is valid only if powered with the correct CE-marked AC adapter provided by HP. If this product has telecommunications functionality, it also complies with the essential requirements of the following EU Directive: R&TTE Directive 1999/5/EC Compliance with these directives implies conformity to harmonized European standards (European Norms) that are listed in the EU Declaration of Conformity issued by HP for this product or product family. This compliance is indicated by the following conformity marking placed on the product. The wireless telecommunications functionality of this product may be used in the following EU and EFTA countries: Austria, Belgium, Cyprus, Czech Republic, Denmark, Estonia, Finland, France, Germany, Greece, Hungary, Iceland, Ireland, Italy, Latvia, Liechtenstein, Lithuania, Luxembourg, Malta, Netherlands, Norway, Poland, Portugal, Slovak Republic, Slovenia, Spain, Sweden, Switzerland, and United Kingdom. Products with 2.4-GHz wireless LAN devices France For 2.4 GHz Wireless LAN operation of this product certain restrictions apply: This product may be used indoor for the entire 2400-2483.5 MHz frequency band (channels 1-13). For outdoor use, only 2400-2454 MHz frequency band (channels 1-9) may be used. For the latest requirements, see http://www.art-telecom.fr. Italy License required for use. Verify with your dealer or directly withthe General Direction for Frequency Planning and Management(Direzione Generale Pianificazione e Gestione Frequenze). 20 Technical information Declaration of Conformity DECLARATION OF CONFORMITY according to ISO/IEC Guide 22 and EN 45014 _____________________________________________________________________________ Manufacturer's Name: Manufacturer's Address: Hewlett-Packard Company 16399 West Bernardo Drive San Diego CA 92127, USA Regulatory Model Number: SDCAB-0603 Declares, that the product: Product Name: HP Wireless Printing Upgrade Kit Radio Regulatory Model No: RSVLD-0603 RSVLD-0604 Conforms to the following Product Specifications: Safety: IEC 60950-1: 2001 / EN60950-1: 2001 IEC 60825-1 Edition 1.2: 2001 / EN 60825-1:1994+A1:2002+A2: 2001 Class 1(Laser/Led) UL 60950-1: 2003 / CAN/CSA-22.2 No. 60950-1-03 NOM 019-SFCI-1993 CISPR 22:1997+ A2:1996 / EN 55022:1998+A2:1997 Class B Technical information EMC: CISPR 24:1997+A1:2001+A2:2003 / EN 55024:1998+A1:2001+A2:2003 EN 301 489-1: 2002 / EN 301 489-17: 2002 FCC Part 15-Class B / ICES-003, Issue 4 Telecom: EN 300 328 v.1.6.1: 2004-11 FCC Part 15C/RSS-210 Health: EU:1999/519/EC Supplementary Information: The product herewith complies with the requirements of the Low Voltage Directive 73/23/EC, the EMC Directive 89/336/EC, and with the R&TTE Directive 1999/5/EC and carries the CE-marking accordingly. The product was tested in a typical configuration. This Device complies with Part 15 of the FCC Rules. Operation is subject to the following two Conditions: (1) this device may not cause harmful interference, and (2) this device must accept any interference received, including interference that may cause undesired operation For regulatory purpose, this product is assigned a Regulatory Model Number (RMN). This number should not be confused with the product marketing name or number. San Diego, California USA May 2006 For Regulatory Topics only, contact: European Contact: USA Contact: Hewlett Packard GmbH, HQ-TRE, Herrenberger Stra sse 140,D-71034 Böblingen Germany. (FAX +49-7031-14-3143) Product Regulations Manager, Hewlett Packard Company, San Diego, (858) 655-4100. Declaration of Conformity 21 22 Technical information