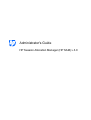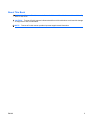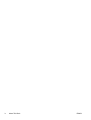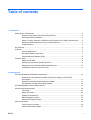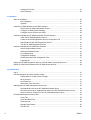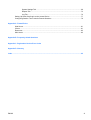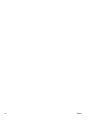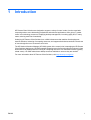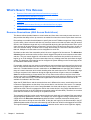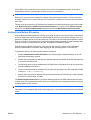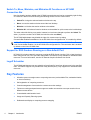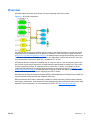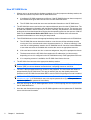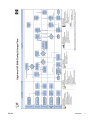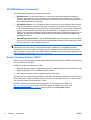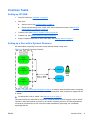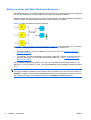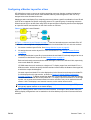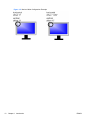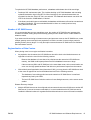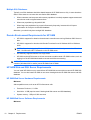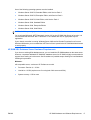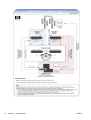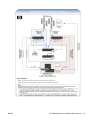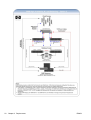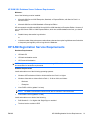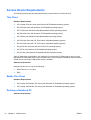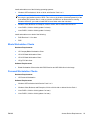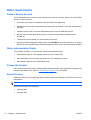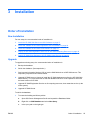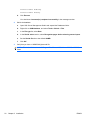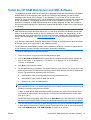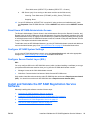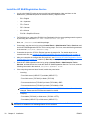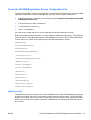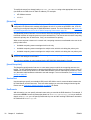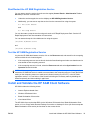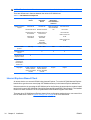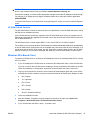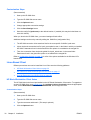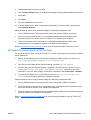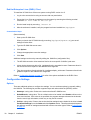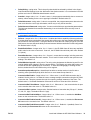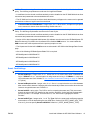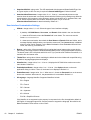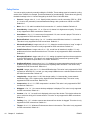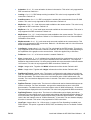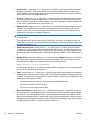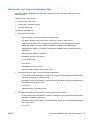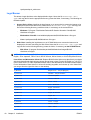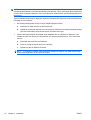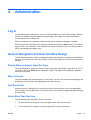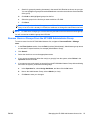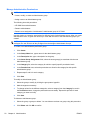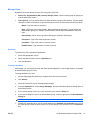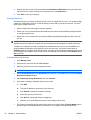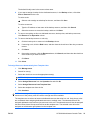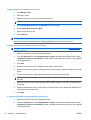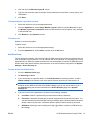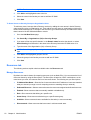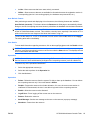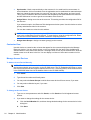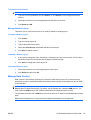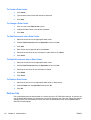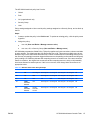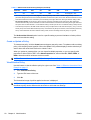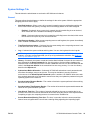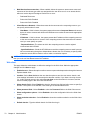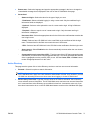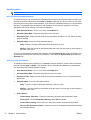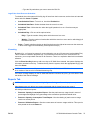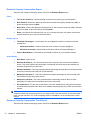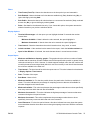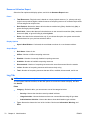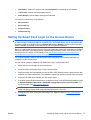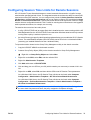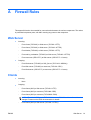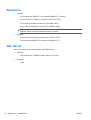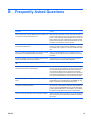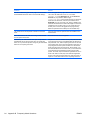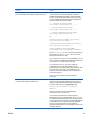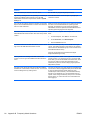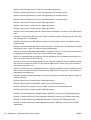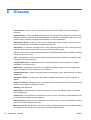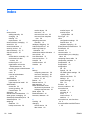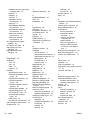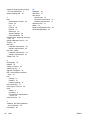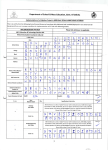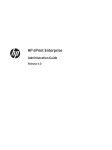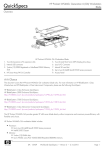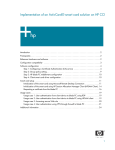Download HP xw2x220c Administrator's Guide
Transcript
Administrator's Guide HP Session Allocation Manager (HP SAM) v.3.0 © Copyright 2007–2009 Hewlett-Packard Development Company, L.P. The information contained herein is subject to change without notice. Microsoft and Windows are trademarks of Microsoft Corporation in the U.S. and other countries. The only warranties for HP products and services are set forth in the express warranty statements accompanying such products and services. Nothing herein should be construed as constituting an additional warranty. HP shall not be liable for technical or editorial errors or omissions contained herein. This document contains proprietary information that is protected by copyright. No part of this document may be photocopied, reproduced, or translated to another language without the prior written consent of Hewlett-Packard Company. The MIT License http://sourceforge.net/projects/expat/ http://www.opensource.org/licenses/mitlicense.php Permission is hereby granted, free of charge, to any person obtaining a copy of this software and associated documentation files (the "Software"), to deal in the Software without restriction, including without limitation the rights to use, copy, modify, merge, publish, distribute, sublicense, and/or sell copies of the Software, and to permit persons to whom the Software is furnished to do so, subject to the following conditions: The above copyright notice and this permission notice shall be included in all copies or substantial portions of the Software. THE SOFTWARE IS PROVIDED "AS IS", WITHOUT WARRANTY OF ANY KIND, EXPRESS OR IMPLIED, INCLUDING BUT NOT LIMITED TO THE WARRANTIES OF MERCHANTABILITY, FITNESS FOR A PARTICULAR PURPOSE AND NONINFRINGEMENT. IN NO EVENT SHALL THE AUTHORS OR COPYRIGHT HOLDERS BE LIABLE FOR ANY CLAIM, DAMAGES OR OTHER LIABILITY, WHETHER IN AN ACTION OF CONTRACT, TORT OR OTHERWISE, ARISING FROM, OUT OF OR IN CONNECTION WITH THE SOFTWARE OR THE USE OR OTHER DEALINGS IN THE SOFTWARE. Copyright © 2006 by the Open Source Initiative Technical questions about the website go to Steve M.: webmaster at opensource.org / Policy questions about open source go to the Board of Directors. The contents of this website are licensed under the Open Software License 2.1 or Academic Free License 2.1. OSI is a registered non-profit with 501(c)(3) status. Donating to OSI is one way to show your support. Part of the software embedded in this product is gSOAP software. Portions created by gSOAP are Copyright (C) 2001-2004 Robert A. van Engelen, Genivia inc. All Rights Reserved. THE SOFTWARE IN THIS PRODUCT WAS IN PART PROVIDED BY GENIVIA INC AND ANY EXPRESS OR IMPLIED WARRANTIES, INCLUDING, BUT NOT LIMITED TO, THE IMPLIED WARRANTIES OF MERCHANTABILITY AND FITNESS FOR A PARTICULAR PURPOSE ARE DISCLAIMED. IN NO EVENT SHALL THE AUTHOR BE LIABLE FOR ANY DIRECT, INDIRECT, INCIDENTAL, SPECIAL, EXEMPLARY, OR CONSEQUENTIAL DAMAGES (INCLUDING, BUT NOT LIMITED TO, PROCUREMENT OF SUBSTITUTE GOODS OR SERVICES; LOSS OF USE, DATA, OR PROFITS; OR BUSINESS INTERRUPTION) HOWEVER CAUSED AND ON ANY THEORY OF LIABILITY, WHETHER IN CONTRACT, STRICT LIABILITY, OR TORT (INCLUDING NEGLIGENCE OR OTHERWISE) ARISING IN ANY WAY OUT OF THE USE OF THIS SOFTWARE, EVEN IF ADVISED OF THE POSSIBILITY OF SUCH DAMAGE. Copyright (c) 1998-2007 The OpenSSL Project. All rights reserved. Copyright (C) 1995-1998 Eric Young ([email protected]). All rights reserved. Administrator's Guide HP Session Allocation Manager (HP SAM) v.3.0 Fifth Edition (August 2009) Fourth Edition (November 2008) Third Edition (December 2007) Second Edition (August 2007) First Edition (June 2007) Document Part Number: 453252–005 About This Book WARNING! Text set off in this manner indicates that failure to follow directions could result in bodily harm or loss of life. CAUTION: Text set off in this manner indicates that failure to follow directions could result in damage to equipment or loss of information. NOTE: ENWW Text set off in this manner provides important supplemental information. iii iv About This Book ENWW Table of contents 1 Introduction What's New in This Release ................................................................................................................ 2 Resource Reservations (AKA Access Restrictions) ............................................................ 2 Authenticate Before Allocation ............................................................................................. 3 Switch To, Move, Minimize, and Minimize All Functions on HP SAM Connection Bar ........ 4 Support for RGS Senders Running on a Non-default Port .................................................. 4 Logoff Scheduler .................................................................................................................. 4 Key Features ........................................................................................................................................ 4 Overview .............................................................................................................................................. 5 How HP SAM Works ............................................................................................................ 6 HP SAM Software Components .......................................................................................... 7 Remote Graphics Software (RGS) ...................................................................................... 8 Common Tasks .................................................................................................................................... 9 Setting up HP SAM .............................................................................................................. 9 Setting up a User with a Dynamic Resource ....................................................................... 9 Setting up a User with Static (Dedicated) Resources ........................................................ 10 Configuring a Monitor Layout for a User ............................................................................ 11 2 Requirements HP SAM Hardware and Software Requirements ............................................................................... 13 Architectural Considerations and Best Practices for Setting up an HP SAM Environment ....................................................................................................................... 13 Domain Environment Requirements for HP SAM .............................................................. 16 HP SAM Web and SQL Server Requirements .................................................................. 16 HP SAM Registration Service Requirements ..................................................................................... 21 Access Device Requirements ............................................................................................................ 22 Thin Client .......................................................................................................................... 22 Mobile Thin Client .............................................................................................................. 22 Desktop or Notebook PC ................................................................................................... 22 Blade Workstation Clients .................................................................................................. 23 Personal Workstation Clients ............................................................................................. 23 Other requirements ............................................................................................................................ 24 Create a Service Account .................................................................................................. 24 Obtain Administrative Rights ............................................................................................. 24 ENWW v Change the Firewall ........................................................................................................... 24 Active Directory .................................................................................................................. 24 3 Installation Order of Installation ............................................................................................................................ 25 New Installation ................................................................................................................. 25 Upgrade ............................................................................................................................. 25 Install the HP SAM Web Server and SQL Software ........................................................................... 27 Grant Users HP SAM Administrator Access ...................................................................... 29 Configure HP SAM System Settings ................................................................................. 29 Configure Secure Socket Layer (SSL) ............................................................................... 29 Install and Validate the HP SAM Registration Service Software ........................................................ 29 Install the HP SAM Registration Service ........................................................................... 30 Create the HP SAM Registration Service Configuration File ............................................. 31 Start/Restart the HP SAM Registration Service ................................................................. 33 Test the HP SAM Registration Service .............................................................................. 33 Install and Validate the HP SAM Client Software ............................................................................... 33 Internet Explorer-Based Client ........................................................................................... 34 Windows XPe-Based Client ............................................................................................... 35 Linux-Based Client ............................................................................................................. 36 Configuration Settings ....................................................................................................... 38 Global and Local Client Configuration Files ....................................................................... 47 Legal Banner ..................................................................................................................... 48 Deploy the HP SAM Registration Service to All HP SAM Computing Resources .............................. 49 Deploy HP SAM Client Software to All HP SAM Access Devices ...................................................... 49 4 Administration Log In ................................................................................................................................................. 51 General Navigation and User Interface Design .................................................................................. 51 Display More (or Fewer) Items Per Page .......................................................................... 51 Move Columns ................................................................................................................... 51 Sort Result List .................................................................................................................. 51 Select More Than One Item ............................................................................................... 51 Managing the HP SAM Administrator Access List ............................................................................. 52 Add Individual Users to the HP SAM Administrator Group ................................................ 52 Add Security Groups or Organizational Units to the HP SAM Administrator Group .......... 52 Remove Users or Groups From the HP SAM Administrator Group ................................... 53 HP SAM Administrator Console Tabs ................................................................................................ 54 Home Tab .......................................................................................................................... 54 Users and Roles Tab ......................................................................................................... 54 Resources tab .................................................................................................................... 62 Manage Data Centers ........................................................................................................ 65 Policies Tab ....................................................................................................................... 66 vi ENWW System Settings Tab .......................................................................................................... 69 Reports Tab ....................................................................................................................... 73 Log Tab .............................................................................................................................. 76 Setting Up Smart Card Login on the Access Device .......................................................................... 77 Configuring Session Time Limits for Remote Sessions ..................................................................... 79 Appendix A Firewall Rules Web Server ........................................................................................................................................ 81 Clients ................................................................................................................................................ 81 Resources .......................................................................................................................................... 82 SQL Server ......................................................................................................................................... 82 Appendix B Frequently Asked Questions Appendix C Registration Service Error Codes Appendix D Glossary Index ................................................................................................................................................................... 92 ENWW vii viii ENWW 1 Introduction HP Remote Client Solutions are designed to support a variety of users’ needs, from the most basic computing tasks to more demanding professional and technical applications, while giving IT greater control over technology resources, simplifying desktop management, increasing agility and, in many cases, reducing total cost of ownership. Underlying HP Remote Client Solutions is a unified infrastructure that enables client deployment, session allocation, balancing of computing resources, and supports the business needs of a diverse set of users though the use of a common set of tools. The HP Session Allocation Manager (HP SAM) system is the control point in managing an HP Remote Client Solutions deployment. HP SAM manages the assignment of connections from an end-user's client access device to desktop sessions running on computing resources in a centralized location (typically, a data center). HP SAM makes these desktop sessions available to users as they are needed. For more information about HP Remote Client Solutions, visit http://www.hp.com/go/rcs. ENWW 1 What's New in This Release ● Resource Reservations (AKA Access Restrictions) on page 2 ● Authenticate Before Allocation on page 3 ● Switch To, Move, Minimize, and Minimize All Functions on HP SAM Connection Bar on page 4 ● Support for RGS Senders Running on a Non-default Port on page 4 ● Logoff Scheduler on page 4 Resource Reservations (AKA Access Restrictions) This feature allows the administrator to restrict when and from where users may access resources. It also provides the ability to free up resources as needed for when other users require those resources. Role settings now enable the administrator to specify the source IP Address range time of day, and day (s) of the week. Users in that role will then only receive a resource from that role when using an access device in the IP Address range and only on the specified day during the specified period of time. In this case, the user will be sent directly to a resource in this role even if he has many other roles—he will not see a role selection dialog. If outside of the IP range and time/day, the user will be denied access to that role. Multiple such reservations can be designated on each role. By default, at the end of the reservation period, the user is logged off of the resource. The Allow time extension option can be set to allow a user to remain logged in beyond the current resource reservation end time. They can remain logged in until another resource reservation time period for the same role begins (or at 12:00 midnight, if no other reservations are set.) A dialog warns the user before the logoff occurs. The lead time of this warning can be configured in System Settings on the General page of the HP SAM Web Administrator console. For example, a school may use resource reservations to ensure students get a resource from the correct role for each class and make sure resources are freed in time for a later class needing resources in the same role. The administrator can set a reservation on the Math Class role specifying the IP address range of a certain classroom and a certain time/day when the math class occurs. The student who logs in using a computer in this classroom during the right day and time will get a resource in the Math Class role without having to choose which role. He can then use the resource until the class is over. Another reservation on the Math Class role may specify another math class in a different room at a later time for the same resource(s). The automatic logoff feature ensures that those resources will be available for students in the later class. When the HP SAM Server and the access devices are in different time zones, note that the times set in Resource Reservations are the times of the access device, not the time of the server. For example, suppose the HP SAM server is in the Central Standard time zone and the time in the reservation is specified as 4PM. This will correspond to 4PM on the access device in the Pacific Standard time zone (even though the time on the HP SAM server operating system will show 6PM.) Therefore, be sure that times and time zones are set correctly for all systems involved. The automatic logoff time is given to the resource during user login and is not updated if the reservations are subsequently updated on the server. For example, if a user is logged in during a reservation set for 2-3PM which has Allow time extensions enabled and there is another reservation already set for 5-6PM, the resource will log the user off at 5PM. If, after the user logs in for the first reservation, the HP SAM administrator adds a new reservation starting at 4PM, the user will still not be logged off until 5PM. The Logoff Scheduler (Logoff Scheduler on page 4) features can be used to set a logoff time slightly 2 Chapter 1 Introduction ENWW before 4PM to ensure the resources are free in time for the newly added reservation. A manual or scheduled synchronize operation has no effect on resource reservations. NOTE: This feature is only supported on resources running a Windows operating system. Refrain from using resources assigned to multiple roles while using this feature. This can cause the automatic logoff to not occur when the resource is needed for a reservation set on one of the resource’s other roles. There are two other features in HP SAM that can bypass the role selection dialog for users with multiple roles: Monitor Layouts and Multi-session Auto-connection. If a conflict occurs, Monitor Layouts will prevail over Resource Reservations which will prevail over Multi-session Auto-connection. Authenticate Before Allocation When enabled, this feature enhances security by requiring the user to enter his username and password on the HP SAM client, which will then be authenticated by Active Directory before sending a user to a resource or displaying a list of roles and resources. The feature also eliminates the possibility of Active Directory locking out a user because he mistyped his password during a single connection attempt when trying to connect to multiple resources at once. This feature is disabled by default. With this feature disabled, the behavior is the same as with previous versions of HP SAM where password authentication is first done when logging into the operating system on the resource. To enable this feature, all of the following must be configured: ● Enable Authentication before Allocation on the General page of System Settings on the HP SAM Web Administrator console. ● Ensure that a certificate from the domain certificate authority is installed on the HP SAM Web site in IIS on the HP SAM server. ● The following option must be enabled via the HP SAM client configuration file on all access devices: AuthenticateBeforeAllocation=1. ● There is no setup needed for the Web Client, but the user must type in the URL using https instead of http (e.g., https://samserver). ● Ensure that communication between the access device and the HP SAM Server via SSL (typically port 443) is not blocked by a firewall. The Allow Expired Password setting in System Settings gives the HP SAM administrator the option to allow users with expired passwords to continue on so that they can change the password using the operating system on the resource. NOTE: Previous versions of the HP SAM client cannot be used when this feature is enabled. This feature is not compatible with Smart Card single sign-on and must be disabled before using Smart Cards. ENWW What's New in This Release 3 Switch To, Move, Minimize, and Minimize All Functions on HP SAM Connection Bar New functionality has been added to the HP SAM connection bar and can be accessed by right-clicking on a session’s status icon and choosing the following actions from the context menu: ● Switch To—brings the selected session window to the top ● Move—moves the session window around the local desktop ● Minimize—minimizes the session window to the taskbar ● Minimize All—minimizes all session windows to the taskbar for quick access to the local desktop The action when left-clicking on a session’s status icon has been changed to perform the Switch To action. (In previous versions of HP SAM, the left-click action was Move.) The HP SAM administrator may disable the right-click context menu by setting ConnectionBar.EnableContextMenu=0 in the HP SAM client configuration file. It is enabled by default. NOTE: The HP SAM connection bar is disabled by default on the Windows HP SAM Client. To enable it, set ConnectionBar.Enable=1 in the HP SAM client configuration file. The connection bar is enabled by default on the Linux HP SAM client. Support for RGS Senders Running on a Non-default Port HP SAM 3.0 includes support for resources running the RGS Sender (version 5.2.6 or later) that have been configured to use a TCP port other than 42966. This feature is only available for Windows-based resources. For more information, see the HP Remote Graphics Software User Guide. Logoff Scheduler The HP SAM administrator can now schedule a forced logoff of users from all resources in the specified roles. The feature supports very flexible time of day and frequency. Only supported on Windows-based resources. Key Features 4 ● Allocation system to assign users to computing resources (such as blade PCs, workstation blades, or virtual machines) ● Self-registration of computing resources ● Central management of access device remote connection settings ● Follow-me roaming and persistence support to enable reconnection to an open session from a different access device ● Customizable administration levels ● Usage and Capacity Planning reports ● Dedicated user/display to computing resource mapping Chapter 1 Introduction ENWW Overview HP SAM enables automatic provisioning of remote computing resources to users. Figure 1-1 HP SAM Configuration HP SAM can be configured to enable a user to connect to the desktop session of a particular remote computing resource (identified by its IP address or hostname)—this is known as a static connection. In Figure 1-1 HP SAM Configuration on page 5, HP SAM has been configured to statically connect user Tom to blade PC 1 with an IP address of 15.2.76.100. Regardless of which access device Tom uses, he is automatically connected to blade PC 1 at address 15.2.76.100. HP SAM can also be configured to enable a user to connect to any of a pool of computing resources— this is known as a dynamic connection. HP SAM allows the administrator to define one or more roles for each computing resource. A computing resource with a role of “abcde”, for example, might be configured with applications to conduct stock transactions or accounting functions. In Figure 1-1 HP SAM Configuration on page 5, HP SAM has been configured to allow user Mai to dynamically connect to one of the three blade workstations supporting the role of “abcde.” HP SAM uses HP Remote Graphics Software (RGS) or Microsoft® Remote Desktop Protocol (RDP) to connect between access devices and computing resources. RGS has features which make it particularly suitable for remote computing. RGS provides extremely fast capture, compression, and transmission of the desktop image (the actual frame buffer pixels) using standard TCP/IP networking. For more information on RGS, visit http://www.hp.com/go/rgs. ENWW Overview 5 How HP SAM Works 1. When a user on an access device (desktop, notebook, thin client) requests a desktop session, the HP SAM client sends a request to the HP SAM Web server. a. If configured, HP SAM supports server failover. If the HP SAM Web server does not respond, the HP SAM client goes down the list to the next HP SAM Web server. b. The HP SAM client sends the user name and domain information to the HP SAM server. 2. The HP SAM Web server receives the user name and domain name from the HP SAM client. The Web server validates this information with the Microsoft Active Directory server. The account must be valid and enabled in Active Directory to continue. Normally, the password is not authenticated at this point, but is authenticated when logging into the operating system on the resource. With HP SAM 3.0, the Authenticate Before Allocation feature can be enabled which will cause the password authentication to occur during this step instead. 3. The HP SAM Web server returns the appropriate desktop session information to the HP SAM client. 4. a. The HP SAM Web server determines whether or not the user still has a desktop session running and, if so, reconnects the user to that same session (i.e., follow-me roaming). If the user has no existing desktop session, the HP SAM Web server checks its internal database to see what resources are available and connects the user to an appropriate resource. b. If the user has more than one role or resource assignment, they will be prompted to choose. c. The data returned to the HP SAM client contains the IP address(es) (or Host name(s), depending on how it is configured on the HP SAM Web server) of the appropriate resources. d. If no computing resource is available, the HP SAM client informs the user. The HP SAM client connects to the appropriate desktop session. NOTE: HP SAM uses HP Remote Graphics Software (RGS) or Microsoft® Remote Desktop Protocol (RDP) to connect between access devices, computing resources, and OUs. 5. The user is then prompted at the login screen for the password. The user name and domain is prepopulated by the HP SAM client. This step is omitted if the user has already entered the password on the HP SAM client and either RDP is used or RGS in Single Sign-on mode is enabled. NOTE: With RDP, RGS 5.1 or later, or Authenticate Before Allocation (seeAuthenticate Before Allocationon page 3), HP SAM allows users with expired passwords to log on. They are then required to update their passwords immediately. 6 6. Once the user logs in, the HP SAM registration service on the computing resource reports back to the HP SAM Web server. 7. Once the user disconnects or logs out, the HP SAM registration service updates the HP SAM Web server with the new information. Chapter 1 Introduction ENWW ENWW Overview 7 HP SAM Software Components The following are the primary components of HP SAM. ● HP SAM Client—The HP SAM Client runs on the access device and displays the graphical interface employed by the user to request a connection from a client computer to a computing resource. When the user requests a connection, the HP SAM client communicates this request to the HP SAM Web Server for execution. ● HP SAM Web Server—The HP SAM Web Server (web server) runs on Windows Server 2003 or 2008 and manages the operation of HP SAM. A request is made to the web server when a user on an access device requests a connection to a computing resource. The web server validates the request, and then communicates back to the access device to orchestrate the connection. In addition, the web server supports a browser interface to allow the HP SAM administrator to set up, configure, and administer HP SAM. The web server also creates and accesses a database in Microsoft SQL Server. ● HP SAM Registration Service—The HP SAM Registration Service (registration service or blade service) runs on the computing resource and communicates the status of the computing resource and its connections to the HP SAM Web Server. NOTE: Refer to the documentation that shipped with your computing resource and your access device to determine which of the above components are factory-installed on your hardware and which components you’ll need to install. For example, the HP SAM Client and the RGS Receiver are both factory-installed on some clients. Other RGS software is optional and must be acquired separately. For more information on RGS, visit http://www.hp.com/go/rgs. Remote Graphics Software (RGS) RGS is a communication protocol similar to Microsoft Remote Desktop Protocol (RDP). HP SAM allows you to use either RGS or RDP. RGS has a couple of advantages over RDP: ● RGS has advanced graphics capabilities that provide a better experience with multimedia and 3D graphics applications over a standard computer network. ● RGS supports multiple monitors configured with an offset layout. Thin clients are set to use RGS when possible. If both RGS and RDP are installed on the access device, RGS is the default. If RGS is installed on both access device and computing resource, RGS is used. If one or both do not have RGS, then RDP is used. HP RGS is optional and must be acquired separately. For information on HP RGS, visit http://www.hp.com/go/rgs. To view the HP Remote Graphics Software User Guide, visit http://www.hp.com/support/rgs_manuals and scroll down to the User guide heading. 8 Chapter 1 Introduction ENWW Common Tasks Setting up HP SAM 1. Install HP SAM. See Installation on page 25. 2. Add users. a. Add new users. See Add New Users on page 61. b. Create administrative groups, assign users, and customize permissions. See Manage Administrative Permissions on page 56. 3. Create a policy. See Create or Update a Policy on page 68. 4. Create a role. See Manage Resource Roles on page 54. 5. Assign computing resources or roles to the users. See Manage Users on page 57. Setting up a User with a Dynamic Resource HP SAM enables computing resources to be dynamically shared among users. Figure 1-2 Dynamic Connection Example In Figure 1-2 Dynamic Connection Example on page 9, we need to grant user Mai access to computing resources. A pool of three blade workstations has been assembled, each configured to support the role of “abcde”. ▲ We assign Mai a role of “abcde.” See Manage Users on page 57. This means Mai is now authorized to access any computing resource which supports a role of “abcde.” Therefore, when Mai requests connection to an “abcde” computing resource, HP SAM automatically connects her access device to one of the three blade workstations (presuming one is available) supporting that role. ENWW Common Tasks 9 Setting up a User with Static (Dedicated) Resources Dedicated (static) resource assignment allows one or more specific computing resources to be assigned to a user and it allows one or more computing resources to be assigned as backup. Support for Static roaming allows users to work from other locations. The differing display configurations can be stacked on the client desktop to provide full access with fewer monitors. Figure 1-3 Static (Dedicated) Connection Example In Figure 1-3 Static (Dedicated) Connection Example on page 10, we need to grant user Tom access to a specific computing resource. A blade PC has been configured to support Tom. 1. We assign blade PC 1 with an IP address of 15.2.76.100 to Tom. See To Assign Resources Manually on page 58. 2. To make sure Tom has a computing resource even if blade PC 1 is down, we assign blade PC 3 with an IP address of 15.2.76.102 to act as backup to blade PC 1. See To Assign Resources Manually on page 58. Now, regardless of what client computer Tom uses, he is automatically connected to blade PC 1 at address 15.2.76.100. If blade PC 1 fails, Tom clicks Connect and is automatically connected to blade PC 3. NOTE: If a blade is in a dynamic role and is reassigned as a dedicated resource to a user, that blade is no longer available for allocation in the dynamic role to any other user, even if the current status is Available. It is highly recommended that dedicated resources not be assigned to a dynamic resource role, which will then help you accurately track the list of Available and In Use resources. 10 Chapter 1 Introduction ENWW Configuring a Monitor Layout for a User HP SAM allows a user to connect to multiple computing resources, thereby creating simultaneous remote sessions. Resources can be made available either by static assignment to the user or by assignment to roles allocated to the user. Mapping a static user/display ID to computing resource(s) allows a specific combination of user ID and client ID to be mapped to a specific computing resource or a specific group of computing resources. When that user logs on to that client using RGS, the preconfigured computing resources are displayed at a specific location and resolution on the client monitor or monitors. Figure 1-4 Monitor Layout Example In Figure 1-4 Monitor Layout Example on page 11, user Lee has static access to two blade PCs. HP SAM needs to be configured to display the information from these blade PCs on Lee's two monitors. 1. We create a monitor layout ID first. See Manage Monitor Layout on page 65. 2. We assign the new monitor layout ID to Lee's access device. See Manage Access Devices on page 64. 3. We assign the Monitor Layout ID to Lee and select the two blade PCs already assigned to him as resources for that Monitor Layout ID. See Manage Users on page 57. Both monitors have the same resolution width and height, so we enter 1280 and 1024, respectively, next to each blade PC selected. HP SAM treats the set of monitors as a single unit. To display output from each blade PC on a different monitor, we have to specify the horizontal and vertical offset, the distance from upper left, at which the output should appear. We want output from blade PC 4 to be displayed on Lee's left monitor and output from blade PC 5 to be displayed on his right monitor, as shown in Figure 1-5 Monitor Offset Configuration Example on page 12. To display output from blade PC 4 on the left monitor, the upper left position, we set both the horizontal and vertical offsets to 0. To display output from blade PC 5 on the right monitor, we must set the horizontal offset one monitor resolution over, so we set that horizontal offset to 1280. The display is not lowered, however, so the vertical offset is still 0. NOTE: Offsets are only honored when using the RGS protocol. Sessions using the RDP protocol will typically appear stacked on the default display. Support for roaming allows users to work from other locations. If Lee logs in from another client, the differing display configurations can be stacked on the client desktop to provide full access with fewer monitors. ENWW Common Tasks 11 Figure 1-5 Monitor Offset Configuration Example 12 Chapter 1 Introduction ENWW 2 Requirements HP SAM Hardware and Software Requirements Architectural Considerations and Best Practices for Setting up an HP SAM Environment Server Sizing In general, the HP SAM Server can handle a theoretical maximum user and resource population of 40,000. ● This is based on the assumption that no more than 1% of users will attempt to connect within the same 30-second window. HP SAM Server, at minimum specification, has been shown to handle up to at least 500 blade requests within the same 3-second time slot without giving a denial. The results may vary based on the speed of the servers and infrastructure used. Increase Memory as user population grows: ● Performing HP SAM searches can tax memory because the HP SAM Server pulls a copy of the database across the network to memory in order to complete this task. ● One GB of RAM per 2,000 users or resources (whichever is greater) is a good rule of thumb. Increase processor speed and cores as user population grows. ● Memory is the primary gate on performance of the HP SAM Server. When handling large user populations, the HP SAM Server has to search through the large database to get profiles and resource assignments. Once the memory hurdle is cleared, the next gate in performance is the processor. ● 2,000 Users/CPU Core is a reasonable rule of thumb. Network I/O performance is not typically a bottleneck. ● ENWW Extra NIC cards to handle higher load of users are not typically needed. HP SAM Hardware and Software Requirements 13 SQL Database Considerations The HP SAM SQL database can be installed on the same server as the HP SAM Web Server to keep from buying another hardware platform and another Server OS license, however HP recommends separating them onto two different servers for the following reasons: ● Recovery times from hardware failures will be faster. ● As deployments grow in size and number of locations, there will likely be multiple HP SAM Web Servers but only one centralized HP SAM SQL database. Most Administrators already know how to size a SQL database based upon amount of data captured, however, simultaneous HP SAM log-ins and log-offs can impact performance because these events have to be written to the database. Therefore, the platform sizing for the SQL should take this into account as user populations grow. HP SAM is a multi-tier application and the actual user never logs into the database directly at any time. HP SAM only needs one login, which is the HP SAM service account. You may want have more than one login if you want manual access to the HP SAM database without using the HP SAM service account. HP SAM needs many concurrent connections. HP SAM does not have control over the number of connections. Instead, the .NET Framework database engine decides whether it is more efficient to wait for a connection, re-use an existing connection, or create a new connection. Normally, the busier the database, the more connections are created. They are automatically destroyed once the operations are complete. You should not need to limit the concurrent connections. If you must set a limit, we recommend that you set it for at least 200–300. The HP SAM database consists of two files: ● SAM_data.mdf: Location of the HP SAM tables ● SAM_log.ldf: Location of transaction log information. SQL server uses this file to keep track of SQL transactions. The default size is 100MB for each file, but the actual data inside each file is about 10MB. This leaves about 90MB free for each to grow before SQL has to expand the file. The SAM_data.mdf file holds several HP SAM tables, including History and AuditLog tables. These two tables store the HP SAM history data and events, and over time these two tables will grow larger. If you disable history and audit logs, you will not outgrow the 100MB default with 100 users. If you do not disable them, SAM_data.mdf will grow by at least 100MB a day. The busier the database, the more transactions will be added to the SAM_log.ldf file. When a transaction is complete, it is removed from the file. The maximum size of the file, therefore, is when the concurrent transactions peak. For 100 users, the average size of this file should be less than 2 GB. 14 Chapter 2 Requirements ENWW To optimize the HP SAM database performance, a database administrator should do two things: ● Develop a SQL maintenance plan. This includes backing up HP SAM database and truncating orphaned transaction logs in the LDF file. When backing up, the orphaned transactions are truncated, but the size of the LDF file is not reduced. The database administrator can shrink the LDF file as far as the 100MB default, if desired. ● If the history and audit logs are not disabled, the database administrator will need to truncate these two tables periodically. It is recommended that this be done on a weekly basis to keep SAM_data.mdf under 1GB. Number of HP SAM Servers It is recommended that, as user populations grow, the number of HP SAM Servers (gateways) be increased to handle loading and provide backup gateways when another server is inaccessible for whatever reason. If you want to avoid continuing to increase memory and processor cores on the HP SAM Server, create multiple gateway servers and split user populations to limit the number of users using a particular gateway as their primary target. You may also split resources between HP SAM servers to distribute the load between servers. Regionalization of Data Centers When placing users in one region and blades in another: ● ● As population size increases, the HP SAM Server should be local to the blades/resources as opposed to local to the users for the following reasons: ◦ Because the database of users has to be pulled across the network to HP SAM Server memory, the WAN could impact performance if this database becomes too large. ◦ If the two servers (SQL and HP SAM) are in the same data center, their communication can occur over the high speed backbone with little to no performance impact from the network. With relatively small population sizes (fewer than 3,000), you may place the HP SAM Server local to the users as opposed to local to the blades/resources for the following reasons: ◦ The database of users being pulled across the network to HP SAM Server is small and impacted very little by the WAN. ◦ The local HP SAM Server limits the number of users hitting that server, so the server can be smaller. Disaster Recovery designs ● ENWW Multiple HP SAM servers can be configured so that users and resources will failover to another HP SAM server if a server becomes unreachable. It is recommended that the HP SAM servers be installed in different locations for a greater likelihood that at least one server will remain accessible. HP SAM Hardware and Software Requirements 15 Multiple SQL Databases Typically, one SQL database should be shared between all HP SAM servers. Only in some situations does it make sense to use more than one distinct SQL database: ● When customers can keep user and resource populations in entirely separate support arenas and users do not need to migrate between them. ● When user populations go beyond 40,000. ● When large user populations log on and off extremely frequently, because this will impact performance for everyone on that SQL database. Otherwise, you should only have a single SQL database Domain Environment Requirements for HP SAM ● HP SAM is supported in domains whose domain controllers are running Windows 2003 Server or later. ● HP SAM is supported in domains with Domain Functional Level of Windows 2003 or Windows 2008. NOTE: If the domain is using Windows 2008 domain functional level, you must install Service Pack 1 for Microsoft .NET Framework on the HP SAM server. ● HP SAM only supports domains in a single forest. ● HP SAM requires UPN names on all user accounts to enable certain HP SAM functions, such as logging in to the HP SAM Administrative console and follow-me-roaming. NOTE: The built in Domain Administrator group and the built-in Administrator user on the domain controller (Windows 2003 or earlier) cannot be added into HP SAM. HP SAM Web and SQL Server Requirements You can install HP SAM on one or more failover HP SAM Web servers with one central HP SAM SQL database. You can also install HP SAM on one server hosting both the HP SAM Web server and SQL database. HP SAM Web Server Hardware Requirements Minimum: x86-compatible server, such as an HP Proliant server with: ● Processor: Pentium 4, 1.0 GHz ● Hard drive: 10 GB (requires more if hosting both Web server and SQL database) ● System memory: 1 GB per 2,000 resources HP SAM Web Server Software Requirements Minimum: 16 Chapter 2 Requirements ENWW One of the following operating systems must be installed: ● Windows Server 2003 R2, Standard Edition, with Service Pack 2 ● Windows Server 2003 R2, Enterprise Edition, with Service Pack 2 ● Windows Server 2003 R2, Web Edition, with Service Pack 2 ● Windows Server 2008, Standard Edition ● Windows Server 2008, Enterprise Edition ● Windows Server 2008, Web Edition NOTE: A 64-bit operating system is not supported on the HP SAM Server. You must install Microsoft .NET Framework Version 2.0 for the HP SAM Web Server to function. It is recommended that Microsoft .NET Framework 2.0 is installed after IIS, for appropriate asp.net registration. If your domain controller is running Windows Server 2008 and its Domain Functional Level is set to Windows 2008 mode, you must install the .NET Service Pack 1 patch for the HP SAM Web Administrator to work properly. HP SAM SQL Database Server Hardware Requirements If you have an existing SQL database server, you can install the HP SAM database on the same server. However, a separate dedicated HP SAM SQL database server for HP SAM is highly recommended to support future scaling of environment. See illustrations of possible setups allowing for load distribution following this procedure. Minimum: x86-compatible server, such as an HP Proliant server with: ENWW ● Processor: Pentium 4, 1.0 GHz ● Hard drive: 10 GB (requires more if running both Web server and SQL) ● System memory: 1 GB or more HP SAM Hardware and Software Requirements 17 18 Chapter 2 Requirements ENWW ENWW HP SAM Hardware and Software Requirements 19 20 Chapter 2 Requirements ENWW HP SAM SQL Database Server Software Requirements Minimum: One of the following must be installed: ● Microsoft SQL Server 2005 Enterprise, Standard, or Express Edition, with Service Pack 1 or Service Pack 2 ● Microsoft SQL Server 2008 Standard or Enterprise Edition HP recommends using Microsoft SQL Server 2005 or 2008 Standard or Enterprise Edition. However, if you use SQL Server 2005 or 2008 Express Edition, which has a 4GB database size limit, you should either: ● Disable history data and/or log collection. or ● Limit the number of days the system retains history data and set up the Log Maintenance Scheduler to frequently and regularly remove logs from the database. HP SAM Registration Service Requirements Hardware Requirements ● HP blade PC ● HP blade workstation series ● HP Personal Workstation NOTE: If you are running VMware virtual sessions using VMWare 3.X, refer to the VMware documentation for hardware requirements. Software Requirements Install and enable one of the following operating systems: ● Windows XP Professional 32-bit or 64-bit with Service Pack 2 or higher ● Windows Vista with or without Service Pack 1, 32-bit or 64-bit, as follows: ● ◦ Business ◦ Enterprise Linux RHEL4 64-bit (update 5 or later) NOTE: ● HP SAM 2.2 and earlier clients are not able to connect to Linux resources. Linux RHEL5 64 bit (update 2 or later) Install and enable one or both of the following: ENWW ● RGS Sender 5.1.3 or higher with Single Sign-on enabled ● Terminal service enabled—RDP HP SAM Registration Service Requirements 21 Access Device Requirements The following sections provide information about the requirements for access devices. Thin Client Hardware Requirements ● HP Compaq t5720 thin client (with Windows XP Embedded operating system) ● HP t5730 thin client (with Windows XP Embedded operating system) ● HP T5730w (with Windows Embedded Standard (WES) operating system) ● HP t5630 thin client (with Windows XP Embedded operating system) ● HP T5630w (with Windows Embedded Standard operating system) ● HP t5135 thin client (with HP ThinConnect embedded operating system) ● HP t5145 thin client (with HP ThinConnect embedded operating system) ● HP gt7725 thin client with (with HP ThinPro GT operating system) ● HP gt7720 (with Windows XP Embedded operating system) ● HP gt7720w (with Windows Embedded Standard operating system) If the HP SAM client is preinstalled, you need only to configure the HP SAM client to connect to the appropriate HP SAM Web server. If the HP SAM client is not preinstalled, installation requires that the access device has at least 3 MB of flash memory available. Software Requirements Install and enable one or both of the following: ● RGS Receiver 5.1.3 or later ● RDP Mobile Thin Client Hardware Requirements ● HP Compaq 6720t Mobile Thin Client (with Windows XP Embedded operating system) ● HP Compaq 2533t Mobile Thin Client (with Windows XP Embedded operating system) Desktop or Notebook PC Software Requirements 22 Chapter 2 Requirements ENWW Install and enable one of the following operating systems: ● Windows XP Professional, 32-bit or 64-bit, with Service Pack 2 or 3 NOTE: The HP SAM Client is unable to connect from access devices running Windows XP 64bit using the preinstalled version of RDP. This is due to the location (\windows\system32) of the preinstalled RDP protocol files. In order to connect via RDP from an access device running Windows XP 64-bit, you need to install RDP 6 into a folder other than \windows. ● Windows Vista, Business or Enterprise, 32-bit or 64-bit, with or without Service Pack 1 ● Linux RHEL4, 32-bit or 64-bit (update 5 or later) ● Linux RHEL5, 32-bit or 64-bit (update 2 or later) Install and enable one or both of the following: ● RGS Receiver 5.1.3 or later ● RDP Blade Workstation Clients Hardware Requirements ● HP Compaq Blade Workstation Client ● HP dc72 Blade Workstation Client ● HP dc73 Blade Workstation Client ● HP gt7725 thin client Software Requirements ● Blade Workstation Client series with RGS Receiver and HP SAM client in the image Personal Workstation Clients Hardware Requirements ● HP Personal Workstation Software Requirements ENWW ● Windows XP Professional with Service Pack 2 or 3 ● Windows Vista, Business and Enterprise, 32-bit or 64-bit with or without Service Pack 1 ● Linux RHEL4, 32-bit or 64 bit (update 5 or later) ● Linux RHEL5, 32-bit or 64 bit (update 2 or later) Access Device Requirements 23 Other requirements Create a Service Account The HP SAM Web server must run under a domain user account in which it can execute the HP SAM services on the local server. ● Create the account prior to installation of the HP SAM server application. ● Change this account name and password as infrequently as possible to minimize interruptions to HP SAM. ● Add the account to the local server administrator group on all HP SAM Web servers. ● Add the account to the administrator group on all resources (to enable logoff and restart operations). ● The account must be trusted in a multi-domain environment. ● Use the HP SAM Configuration Utility found on the Start Menu on the HP SAM server to change the service account password for HP SAM if the password of the service account has been updated. Obtain Administrative Rights To fully install HP SAM, you must have the following administrative rights: ● Administrative rights on all computing resources (such as blade PCs) ● SQL administrative level account and password—only needed during setup ● Administrative rights on the HP SAM Web server Change the Firewall If the network environment uses a hardware and/or software firewall, make appropriate changes to the firewall for HP SAM to work. Refer to Firewall Rules on page 81 for more details. Active Directory While Active Directory is not part of HP SAM, HP SAM requires Active Directory to perform user account management. NOTE: Active Directory running on Windows Server 2000 Domain controllers is not supported. Domain functionality levels supported 24 ● Windows 2003 ● Windows 2008 Chapter 2 Requirements ENWW 3 Installation Order of Installation New Installation For new setup, the recommended order of installation is: 1. Install the HP SAM Web Server and SQL Software on page 27 2. Install and Validate the HP SAM Registration Service Software on page 29 3. Install and Validate the HP SAM Client Software on page 33 4. Deploy the HP SAM Registration Service to All HP SAM Computing Resources on page 49 5. Deploy HP SAM Client Software to All HP SAM Access Devices on page 49 Upgrade To upgrade an existing setup, the recommended order of installation is: 1. Backup the database. 2. Shrink the database. (See steps below.) 3. Stop Internet Information Services (IIS) or just the SAM Web site on all HP SAM servers. This temporarily suspends all HP SAM activities. 4. Upgrade HP SAM servers (choose to install the HP SAM database as well as the HP SAM Web Administrator). You must install both so that the database structure will be updated to work with the latest version of HP SAM. 5. Upgrade HP SAM Registration Service on all computing resources, then restart the service (or the entire system). 6. Upgrade HP SAM clients. To shrink the database: 1. ENWW Truncate the Auditlog and History tables: a. Open SQL Server Management Studio and expand the Databases folder. b. Right-click on SAM database and select New Query. c. In the query tab on the right type: Order of Installation 25 Truncate Table Auditlog Truncate Table History d. Click Execute. You should see Command(s) completed successfully In the messages section. 2. 3. Shrink the database: a. Open SQL Server Management Studio and expand the Databases folder. b. Right-click on SAM database, and select Tasks > Shrink > Files. c. In the File type list, select Data. d. In the Shrink action section, select Reorganize pages before releasing unused space. e. Set the Shrink file size to the default 100MB. f. Click OK. Verify that you have a 100MB SAM_data.mdf file. NOTE: The default file location is C:\Program Files\Microsoft SQL Server\MSSQL.1\MSSQL \Data. 26 Chapter 3 Installation ENWW Install the HP SAM Web Server and SQL Software The installation package installs the HP SAM server application and/or HP SAM database (HP SAM-xx ##.EXE where xx is the language code, and ## is the version of the software you want to install. Language codes include: EN for English, JP for Japanese, FR for French, DE for German, KO for Korean, ZH-CN for Simplified Chinese). You must install both the Web server and the SQL components during the installation. The language selected is meant for the installation wizard only. Once the application is installed, the Web application detects the browser language, and the user interface is shown in that same language, if the application supports that language. If it does not, the user interface is in English. NOTE: HP SAM can have one or more HP SAM Web servers pointing to a single database. All HP SAM Web servers contain the same feature set. You can set up HP SAM such that the servers loadbalance each other and act as failover servers. Additionally, each server can independently run an automated task, such as synchronizing the computing resources or deleting HP SAM system log data from the HP SAM database. See Administration on page 51 for more details on these scheduled events. If you attempt to install the HP SAM Web Administration Package on a MS SQL Server that has collation of the SQL Server set to case-sensitive, the installation will fail. The HP SAM Web Administration package can be installed on a Domain Controller for demonstration or pilot situations, but this is strongly discouraged in production installations. To install HP SAM Web server and SQL software: 1. Log in to the server using an account with administrative rights. 2. Run the HP SAM-xx ##.EXE install file (where ## is the software version number). Replace xx with EN for English, JP for Japanese, FR for French, DE for German, ZH-CN for Simplified Chinese, KO for Korean. 3. Click Next on the welcome screen. 4. For HP SAM Web server installation, the installer asks for a user account. The user account is the owner (known as the HP SAM service account) of the HP SAM Web site and the HP SAM server service. The permissions required for this account are: ● Administrative rights on all computing resources (such as blade PCs) ● Administrative rights on the HP SAM Web server ● Domain user—not a local administrator NOTE: HP highly recommends that you type a name and password from a service account, not from a personal account. You should change this account name and password as infrequently as possible to minimize interruptions to HP SAM. In order to install the HP SAM Web Administrator component, the Service Account name used must match the name listed in Active Directory, including the localized characters in that name, such as ö, ä or é. Use the HP SAM Configuration Utility found in the Start Menu on the HP SAM Server to change the service account password for HP SAM if the password of the service account has been updated. 5. ENWW You have the choice to install the HP SAM Web application only, the HP SAM SQL database only, or both. Both are required for HP SAM to operate. The default is both. Click on the pull-down arrow next to HP SAM Web Site or HP SAM Database to see the list of options. Install the HP SAM Web Server and SQL Software 27 CAUTION: Do not clear HP SAM Web Site from this list when you perform an upgrade if you want to keep the HP SAM Web site and the SQL database installed on the same server. Clearing the HP SAM Web Site will remove the HP SAM Web Site from the server. 6. Leave the default installation folder as is or click the Browse button to change it. Click Next to continue. 7. Type the SQL server name and either the NT authentication or the SQL authentication User Name, and Password. The SQL user account needs the ability to create a database on the SQL server for proper installation of the application. If the HP SAM database does not exist, the installation creates one. If the database already exists, then the installation links the Web server to the HP SAM database server. 8. Click Next on the Web Resources Configuration screen. 9. Select New Web Site for new Web installation, or select Existing to install on an existing Web site or to upgrade HP SAM. 10. Click the IP Address list and map the Web site to the appropriate IP address. 11. Click Next to run all tests. We recommend that you run all of them to ensure proper installation. Diagnostic tests are now run during the HP SAM Web Server installation. These tests check for common configuration or environment problems that can lead to unsuccessful HP SAM installations. HP SAM Service Account permissions; Operating System, SQL Server, and .NET Framework version support; domain environment support; and Windows Firewalls settings are checked. 12. Click Next to start the installation, or click Cancel to exit. 13. Click Finish when the installation is complete. 14. If your network environment uses a hardware and/or software firewall, then you need to make the following changes to the firewall for the HP SAM Web server and/or SQL server: ● Web server ◦ Incoming: - From access devices (TCP/ANY) to Web server (TCP/80—HTTP) - From blades (TCP/ANY) to Web server (TCP/80—HTTP) - From admin_workstation (TCP/ANY) to Web server (TCP/443—HTTPS) - From blades (UDP/47777) to Web server (UDP/47777—Custom) ◦ Outgoing: - From Web server (TCP/ANY) to SQL_Server (TCP/1433—MSSQL)), if not running on the same machine as the Web server - From Web server (TCP/ANY) to blades (TCP/139—RPC) 28 Chapter 3 Installation ENWW - From Web server (UDP/47777) to blades (UDP/47777—Custom) ● SQL Server (only if not running on the same machine as the Web server) ◦ Incoming: From Web server (TCP/ANY) to SQL_Server (TCP/1433) ◦ Outgoing: None 15. On an HP SAM server, ASP.NET 2.0 is required. If other versions are installed as well, check the Properties of the HP SAM Web site. Click the ASP.NET tab, and then select ASP.NET version 2.0. Grant Users HP SAM Administrator Access The Domain Administrator, Domain Users in the Administrators Group on the Domain Controller, and Domain Users in the HP SAM server local Administrators Group are automatically members of the HP SAM Administrator Group. HP highly recommends that you update the system by adding security groups or individual names to the HP SAM Administrator access list, instead of using the Administrator account to log in. This helps track who did what and when. To add other users as HP SAM administrators, go to the HP SAM administrator console and add these users to the Administrator group. See Users and Roles Tab on page 54 for detailed instructions. Configure HP SAM System Settings Log in to the HP SAM administrator console, go to the System Settings tab, and make appropriate changes. See System Settings Tab on page 69 for detailed instructions. Configure Secure Socket Layer (SSL) SSL: You may configure SSL on the HP SAM Web server (which includes installing a certificate) to encrypt your password and browser session when you log into the HP SAM administrator console. ● Manage: Access to the Web Administrator console ● Webclient: Communication line between Web client and HP SAM server Only certain virtual directories under the main HP SAM Web site can be set to Require secure channel (SSL). You should not set the main HP SAM Web site to Require secure channel (SSL). Install and Validate the HP SAM Registration Service Software Manually installing this software consists of these steps: ENWW 1. Install the HP SAM Registration Service on page 30 2. Create the HP SAM Registration Service Configuration File on page 31 3. Start/Restart the HP SAM Registration Service on page 33 4. Test the HP SAM Registration Service on page 33 Install and Validate the HP SAM Registration Service Software 29 Install the HP SAM Registration Service ● ● Log in to the blade PC using an account with local administrative rights, and then run the bladeservice_xx##.MSI file (## is the software version). Replace xx with ◦ EN = English ◦ JA = Japanese ◦ FR = French ◦ DE = German ◦ KO = Korean ◦ ZH-CN = Simplified Chinese For Red Hat Linux, extract the HP SAM Linux Registration Service tar.gz package onto the system by executing this command: tar xzvf <name of file.tar.gz>. Next, run ./install.sh to install the package. ● If necessary, stop the service by going to Control Panel > Administrative Tools > Services, and look for HP SAM Registration Service. If it is running, stop it. For Linux, enter the following command in the terminal: /etc/init.d/daesvc stop. ● Customize the service .CFG file. Edit the hpevent.cfg-sample file. For details about how to customize this file, see Create the HP SAM Registration Service Configuration File on page 31. ● After you customize the configuration file (required—see Create the HP SAM Registration Service Configuration File on page 31), rename (or Save As) the sample file to hpevent.cfg. ● Start the HP SAM registration service by going to Control Panel > Administrative Tools > Services, and start the service under the name HP SAM Registration Service. For Linux, enter the following command in the terminal: /etc/init.d/daesvc start. ● If the computing resource has a firewall, enable the ports below. ◦ Incoming: - From Web server (UDP/47777) to blade (UDP/47777) - From Web server (TCP/ANY) to blade (TCP/139) - From access devices (TCP/ANY) to blade (TCP/3389)—RDP - From access devices (TCP/ANY) to blade (TCP/42966)—RGS NOTE: The default RGS port is TCP/42966; however, RGS 5.3 and later allows this to be changed. Please see the RGS documentation for details. ◦ Outgoing: - From blade (TCP/ANY) to Web server (TCP/80—HTTP) - From blade (UDP/47777) to Web server (UDP/47777) NOTE: Another way to enable the port is to enable the software service itself. Follow the firewall instructions to enable the HP SAM Registration Service software. 30 Chapter 3 Installation ENWW Create the HP SAM Registration Service Configuration File The HP SAM registration service configuration file is a simple text file named hpevent.cfg. The HP SAM registration service tries to locate the configuration file in the order of locations listed below. ● In the same directory in which the service resides (usually C:\Program Files\Hewlett-Packard\HP SAM Registration Service) ● In %SystemRoot% (usually c:\windows\) ● In %SystemDrive% (usually c:\) ● Linux—In /opt/hpsamd/ Once the service locates the file, the service stops the search and extracts the contents. Refer to the following sample template. You must update the [WebServerList] section. The [RolesList] section is optional. If the [RolesList] section is not populated, it is shown in the HP SAM administrator console with no role. Roles can be assigned using the Web Administrator console. [hpEventCfg] Gateway=WebServerList Role=RolesList AssetGroup=AssetGroupList ;ServicePort=47777 ;DnsDomain=ExampleDomain.com [WebServerList] server1.yourdomain server2.yourdomain [RolesList] sample-role-1 sample-role-2 [AssetGroupList] sample-asset-group-1 sample-asset-group-2 [WebServerList] The [WebServerList] section lists one or more HP SAM Web servers. Each HP SAM Web server (primary and failover) is listed, one per line. The service uses this list in the order provided. The first HP SAM Web server in the list is the one tried first; if it fails, the service proceeds to try the remaining HP SAM Web servers in order. If a successful connection is established, the remaining HP SAM Web servers are not used. ENWW Install and Validate the HP SAM Registration Service Software 31 To modify the server line, change just the server1.yourdomain string to the appropriate server name (use Web server DNS name or static IP address). For example: ● HP SAMservername ● 10.1.2.3 [RolesList] NOTE: Assigning roles in the .CFG file is optional. The usual method of assigning roles is via the configuration file because this method self-registers the role. If no roles are specified in the .CFG file, roles may be configured using the HP SAM Web Admin console. For more information, see Deploy the HP SAM Registration Service to All HP SAM Computing Resourceson page 49. The [RolesList] section lists zero or more roles to which the computing resource can belong. A role is a functional collection of computing resources (such as blade PCs). The first role in the list is the computing resource’s primary role. All other roles, if any, are considered non-primary. When a user requests a resource in a certain role, computing resources are allocated to the user in the priority order below: ● Available computing resource assigned to this role only ● Available computing resource assigned to multiple roles, with this role being the primary role ● Available computing resource assigned to multiple roles, with this role being the non-primary role NOTE: If at any time the configuration file is changed on the computing resource, you must restart the service for the changes to take effect. This may be overridden by roles assigned via the HP SAM Web Administrative Console [AssetGroupList] The [AssetGroupList] section lists zero or more asset groups to which the computing resource can belong. The HP SAM administrator or domain administrator has full rights to all Asset Groups in the HP SAM server. Asset Groups allow full HP SAM Administrators to limit or hide objects (resources, users, etc.) that other administrators are allowed to see and manage. For more information, see Manage Asset Groups on page 55. ServicePort Use the setting to specify a non-default UDP port for HP SAM to use for communication between the HP SAM Server and the resources. There are other settings you must also change when doing this. Please see the Frequently Asked Questions on page 83 for details. DnsDomain With this setting, you can specify a domain name string to override the DNS detection. For example, if the resource Blade1 incorrectly detects the domain as americas.hpinternal.net but you want the domain to be hp.com, you can specify DnsDomain=hp.com and the resulting FQDN name returned to HP SAM will be Blade1.hp.com. 32 Chapter 3 Installation ENWW Start/Restart the HP SAM Registration Service You can start or stop the service from the services applet (Control Panel > Administrative Tools > Services) or from the command line. ● Under the services applet, the service displays as HP SAM Registration Service. ● Additionally, you can start or stop the service from the command line using the syntax: C:> net start daesvc and C:> net stop daesvc You can also start or stop the service using tools such as HP Rapid Deployment Pack. See the HP Rapid Deployment Pack documentation for instructions. You can start and stop the Linux blade service using the syntax: /etc/init.d/daesvc start and /etc/init.d/daesvc stop Test the HP SAM Registration Service Log into the HP SAM administrator console, click on the Resources tab, and search for the computing resource within the role it was assigned. ● If the computing resource was not found, check the firewall settings and make sure that the service was started on that computing resource. ● If the computing resource is found, select the Resources tab and select Synchronize from the Operation list and click Go. NOTE: If the computing resource is marked off-line after the synchronize operation, this typically means the HP SAM Web server is unable to communicate to the computing resource. Check the firewall setting on the computing resource to make sure it allows incoming on port 47777 or the HP SAM registration service. You can find out if the firewall is blocking the necessary traffic by disabling the firewall temporarily and then enabling it again later. Install and Validate the HP SAM Client Software HP SAM includes the following clients: ● Internet Explorer-based client ● Windows XPe-based client ● Blade Workstation Client series ● Linux-based Client The HP SAM client requires that RGS (on the Windows XPe-based client, Blade Workstation Client series, or Linux Client) and/or Remote Desktop Connection or rdesktop for Linux (all clients except the Blade Workstation Client series) be functional on the access device. ENWW Install and Validate the HP SAM Client Software 33 NOTE: The Linux-based Client does not support versions of rdesktop previous to version 1.3.1. There are differences in features between the various HP SAM clients. Table 3-1 HP SAM Client Comparison Features Internet ExplorerBased Windows XP EmbeddedBased Blade Workstation Client Embedded OS-Based Linux-Based Operating System support Windows XP Windows XP HP ThinConnect Windows XP 64-bit Windows XP 64-bit Blade Workstation Client Embedded OS Windows Vista, 32bit and 64-bit Windows Vista, 32bit and 64-bit Windows XP Embedded Windows XP Embedded HP ThinPro GT RHEL4 32-bit and 64-bit RHEL5 32-bit and 64-bit Windows Embedded Standard (WES) Communication protocol RDP only RGS or RDP RGS RGS and rdesktop X X X English, Japanese, French, German, Korean, Simplified Chinese English English Automatic failover support Requires Internet Explorer browser X Requires ActiveX controls to be downloaded in order to run X Languages English, Japanese, French, German, Korean, Simplified Chinese HP ThinPro Internet Explorer-Based Client An access device can access HP SAM using Internet Explorer. To use the HP SAM Internet Explorerbased client, type the server name (http://HP SAMservername) in the Internet Explorer address bar. If the access device is accessing the HP SAM server for the first time, the access device needs to install two ActiveX controls (HP SAM Web Client Utility Class and Microsoft RDP Client Control). The installed location for these controls are in the %SystemRoot%\Downloaded Program Files\ folder. There are other HP SAM Internet Explorer-based client configuration settings that you can control from the HP SAM server. Refer to System Settings Tab on page 69 for more information. 34 Chapter 3 Installation ENWW NOTE: HP recommends that you add the HP SAM Web server to the Trusted Sites list. On the access device, open Internet Explorer and go to Tools > Internet Options > Security tab. If a firewall is installed, you need to make appropriate changes to allow the HP SAM server client through. For example, if HP Sygate Security Agent is installed, add a rule to allow port 3389 for application IEXPLORE.EXE. To use the Web Client on an access device running Windows XP, 64-bit, you must use Internet Explorer, 32-bit. HP SAM ActiveX Controls The HP SAM ActiveX controls are stored as source for distribution on the HP SAM Web server during the Web server installation process. If the HP SAM ActiveX controls are replaced on the HP SAM Web server during an upgrade, the HP SAM client is automatically upgraded to the newer version the next time the access device connects to the HP SAM Web server. The HP SAM ActiveX controls support RDP 5.0 only, even if RDP 6.0 or RGS is installed. For the HP thin client running Windows XP Embedded or Windows Embedded Standard, the installation of the HP SAM ActiveX components may be repeated every time the access device is rebooted, if it is not saved as part of the thin client image. Use the Web Client Controls installer found in the HP SAM SoftPaq so that you do not need to download and install any controls automatically via the browser. Windows XPe-Based Client To install the HP SAM client on a Windows XPe-based thin client or on a desktop/notebook PC running XP Pro or Vista: 1. If you are installing the HP SAM client on a Windows XPe-based thin client, unlock the write filter. If you do not unlock the write filter before installing or saving configuration information to the XPe client, the installation or configuration information will be lost when the client is turned off. 2. ENWW Log in to the access device under an account with local administrative rights and run the scw32xx##.MSI file (## is the software version) to install the Windows XP-based client. Replace xx with: ● EN = English ● JA = Japanese ● FR = French ● DE = German ● KO = Korean ● ZH-CN = Simplified Chinese 3. Follow the installation wizard. 4. After the software is installed, verify the program is placed on the start menu (Start > All Programs > Hewlett-Packard > HP Session Allocation Client). 5. If you unlocked the write filter in step 1, re-enable it now. Install and Validate the HP SAM Client Software 35 Customization Steps (Recommended) 1. Start up the HP SAM client. 2. Type the HP SAM Web server name. 3. Click the Options button. 4. Change appropriate connection settings. 5. Click the Save Settings button. 6. Save the config file (hprdc.sam) to the default location, if possible (this may be locked down on some thin clients). When you launch the HP SAM client, your saved settings will take effect. Additional settings can be set by manually editing the .SAM files (configuration files). 1. The HP SAM connection client searches first for the user-specific .SAM file, hprdc.sam. 2. It then checks the access device file, hprdc_accessdevice.sam, in the folder in which you installed HP SAM. Parameters found in the access device file replace or are added to the merged file. 3. Then, the connection client checks the global file, hprdc_admin.sam, in the same folder. Parameters found in the global file replace or are added to the merged file. Refer to Configuration Settings on page 38 for a list of the options available for the Windows XPebased client. Linux-Based Client Different procedures are used to install the Linux Client onto the following platforms: ● HP Blade Workstation Client Series on page 36 ● HP ThinPro GT Client for the HP gt7725 Thin Client on page 37 ● Red Hat Enterprise Linux (RHEL) Client on page 38 HP Blade Workstation Client Series The HP SAM client is delivered preinstalled on the HP Blade Workstation Client series. To upgrade to a newer HP SAM client, go to www.hp.com, click software & driver downloads, select the appropriate client, select Workstation Blade Client Embedded OS, and reimage the client. Customization Steps (Recommended) 36 1. Start up the HP SAM client. 2. Type the HP SAM Web server name. 3. Type the username and domain. (This step is optional.) 4. Click the Options button. Chapter 3 Installation ENWW 5. Change appropriate connection settings. 6. Click the Save Settings button. Click OK in the message confirming that the settings were saved. 7. Select \etc. 8. Click Save. 9. Click the Connect button to connect 10. If the HP SAM client is closed, it should start automatically. If it does not start, right-click and select Remote Graphics. Additional settings can be set by manually editing the .SAM files (configuration files). 1. The HP SAM connection client searches first for the user-specific .SAM file, hprdc.sam. 2. It then checks the access device file, /root/writable/opt/hpsam/hprdc_accessdevice.sam. Parameters found in the access device file replace or are added to the merged file. 3. Then, the connection client checks the file, /root/writable/opt/hpsam/hprdc_admin.sam. Parameters found in the global file replace or are added to the merged file. Refer to Configuration Settings on page 38 for a list of the options available for the Linux Client. HP ThinPro GT Client for the HP gt7725 Thin Client For the HP gt7725 thin client running HP ThinPro GT, use the following procedure to install or update the HP SAM Client: 1. Edit the file /etc/apt/sources.list and verify the following line exists (if it does not, add it): deb ftp://ftp.hp.com/pub/tcdebian gt7725 main non-free. 2. Save the file, then update the list with the following command: apt-get update. 3. Set your http_proxy environment variable, if necessary. Run the following command: export http_proxy='http://web-proxy.yourcompany.com:8080' substituting your proxy information. If you are using Synaptic, set the proxy information under Preferences > Network. 4. To install the HP SAM Client, run the following command: apt-get install hptc-samclient or use the Synaptic application to obtain the software. Additional settings can be set by manually editing the .SAM files (configuration files). 1. The HP SAM connection client searches first for the user-specific .SAM file, hprdc.sam. 2. It then checks the access device file, /opt/hpsam/hprdc_accessdevice.sam. Parameters found in the access device file replace or are added to the merged file. 3. Then, the connection client checks the file, /opt/hpsam/hprdc_admin.sam. Parameters found in the global file replace or are added to the merged file. Refer to Configuration Settings on page 38 for a list of the options available for the HP ThinPro GT Client. ENWW Install and Validate the HP SAM Client Software 37 Red Hat Enterprise Linux (RHEL) Client To install the HP SAM Linux Client on a system running RHEL version 4 or 5: 1. Log in to the access device using an account with root permissions. 2. Extract the Linux Client tar.gz package onto the system by executing the following terminal command: tar xzvf <name of file.tar.gz>. 3. Run the install script by executing: ./install.sh. 4. After the software is installed, verify the program has been installed into /opt/hpsam. Customization Steps (Recommended) 1. Start up the HP SAM client. When you launch the HP SAM client (by executing /opt/hpsam/hprdclx.sh) your saved settings will take effect. 2. Type the HP SAM Web server name. 3. Click Options. 4. Change the appropriate connection settings. 5. Click Save. Additional settings can be set by manually editing the .SAM files (configuration files). 1. The HP SAM connection client searches first for the user-specific .SAM file, hprdc.sam. 2. It then checks the access device file, /opt/hpsam/hprdc_accessdevice.sam. Parameters found in the access device file replace or are added to the merged file. 3. Then, the connection client checks the file, /opt/hpsam/hprdc_admin.sam. Parameters found in the global file replace or are added to the merged file. Refer to Configuration Settings on page 38 for a list of the options available for the RHEL Client. Configuration Settings Options There are additional options to configure the settings. You can set these options by manually editing the .SAM file. The following list provides supported keys and values within the [HPRDC] section. 38 ● Gateways—string value. Points to the section that lists HP SAM Servers. ● DefaultDomain—string value. This is a default value to be loaded in the Domain edit box on the client user interface. If this value is not specified, the program attempts to determine the domain from the user’s login information, which may or may not be accurate. ● Policies—string value. Points to the section that lists settings that are loaded in the client’s Load Predefined Settings list on the Other tab of the Options section. This allows the administrator to pre-define a number of settings associated with various connection types. Refer to Policy Entries on page 44. Chapter 3 Installation ENWW ● DefaultPolicy—string value. This is the policy that should be selected by default in the client’s Load Predefined Settings list on the Other tab of the Options section. It is not related to HP SAM policies set in the HP SAM Web Administrator console. ● Autodial—integer value, 0 or 1. If value is set to 1, the program automatically tries to connect on startup, without waiting for the user to type login information. Default value is 0. ● DefaultUsername—string value. If value is not specified, the program attempts to determine the user name from the user’s login information, which may or may not be accurate. ● DefaultInsecurePassword—string value. You can use this field to pre-populate the password box. This field was intended for automated load testing in an environment where security is not of importance. CAUTION: The DefaultInsecurePassword field is in plain text format and should not be used in a production environment. ENWW ● Failover—integer value, 0 or 1. When set to 1, enables the failover capability of the access device. If multiple Web servers are defined, the access device fails over to the next available HP SAM Web Server when a connection fails. Turning this feature on limits the user’s ability to type in a new HP SAM server; the user still has the ability to choose between Web servers defined in the configuration file. Default value is 0 (off). ● EnablePublicRoles—integer value, 0 or 1. If set to 1, the HP SAM client will show any available public roles for the user to connect to. If set to 0, the HP SAM client will hide public roles. Default is 1 (show). ● ResetAfterSession—integer value, 0 or 1. If set to 1, access device settings, including username, are reset back to defaults after each session. This is useful in kiosk mode to clear previous user settings. The default is 0. ● DefaultMonitorLayoutID—string value. The string value designates the Monitor Layout ID to be used by default when logging in from the access device. This setting only takes effect when new access devices are registered upon connection. To have this setting apply to existing access devices, delete them from HP SAM so they will re-register. ● AssetGroup=AssetGroupList—AssetGroupList refers to another section in the file with a matching name [AssetGroupList] which has one or more Asset Groups listed in it. ● ConnectionBar.Enable—integer value, 0 or 1. When set to 1, the HP SAM connection bar is enabled. Set this value to 1 to allow the user to manage multiple connections using the HP SAM connection bar. This also prevents the user from opening multiple instances of the client. The default value is 1 for Blade Workstation Client series and Linux Client and 0 for all others. ● ConnectionBar.FollowMouse—integer value, 0 or 1. When set to 1, the connection bar is open on the monitor where the cursor is. The default value is 1. ● ConnectionBar.Location—integer value. Sets the location of connection bar (if 0, top; if 1, bottom; if 2, left; if 3, right). The default value is 0 (top). ● ConnectionBar.EnableAddNew—integer value, 0 or 1. When set to 1, enables the Add New button on the connection bar. The default value is 1. ● ConnectionBar.EnableCloseAll—integer value, 0 or 1. When set to 1, enables the Disconnect All button on the connection bar. The default value is 1. ● ConnectionBar.EnableReconnectAll—integer value, 0 or 1. Default is 1 (enabled). Set to 0 to hide (disable) the Reconnect All button on the connection bar. Install and Validate the HP SAM Client Software 39 40 ● ConnectionBar.EnableDisconnectInstance—integer value, 0 or 1. When set to 1, enables the Disconnect button on the connection bar for each session. The default value is 1. ● ConnectionBar.EnableContextMenu—integer value, 0 or 1. When set to 1, a context menu appears when right-clicking on a session's status icon on the connection bar. This menu allows the user to switch to the selected session, move the selected session, minimize the selected session, or minimize all currently connected sessions. When set to 0, this menu does not appear. Default is 1. ● ConnectionBar.EnableSave—integer value, 0 or 1. When set to 1, enables the Save button on the connection bar that allows an Administrator to save the current session configuration to the server as a Monitor Layout ID. Disconnected sessions are not saved back to the database. The default value is 0. ● ConnectionBar.ShowDelay—integer value. Specifies delay in milliseconds for connection bar to appear after cursor has been moved to screen edge. The default value is 500 milliseconds. ● ConnectionBar.ShowOnDisconnect—integer value, 0 or 1. When set to 1, enables connection bar to appear automatically when a session closes. The default value is 1. ● ConnectionBar.AutoHideTimeout—integer value. Sets time in seconds for connection bar to stay open when cursor is moved off connection bar. 0 = always stays open. The default value is 3. ● ConnectionBar.ShowTimingFactor—integer value. Controls the speed of the animation when the connection bar is appearing on the screen. A smaller number means faster animation. This can be useful on slow client systems where the connection bar animation is too slow. The default value is 5. ● ConnectionBar.HideTimingFactor—integer value. Controls the speed of the animation when the connection bar is disappearing from the screen. A smaller number means faster animation. This can be useful on slow client systems where the connection bar animation is too slow. The default value is 5. ● ConnectionBar.SessionWindow.EnableIdentify—integer value, 0 or 1. When set to 1, an RGS session chosen on the HP SAM Connection Bar will be highlighted and can be moved by the user. This features requires RGS 5.1.3 or later. Default value is 1. ● DisclaimerDisplay.Timeout—Time in seconds for the HP SAM client to be idle before the Legal Disclaimer window reappears. Default value is 30. ● Resolutions—string value. Specifies another section in the .SAM file that contains a list of resolutions to show on the client UI. Open the default .SAM file to see the required format. ● ConnectionBar.ShowLogoff—integer value, 0 or 1. When set to 1, an option to log off the resource is shown when disconnecting. Default value is 0. ● ConnectionBar.ShowReboot—integer value, 0 or 1. When set to 1, an option to restart the resource is shown when disconnecting. Default value is 0. Chapter 3 Installation ENWW NOTE: The options to logoff or reboot from the connection bar are disabled by default in the Global policy. The following requirements must be met for Logoff and Restart: —A certificate from the domain certificate authority must be installed on the HP SAM Web site to allow usernames and passwords to be transmitted to the server. —The HP SAM service account must have local administrator privileges on the resource to be granted permissions to reboot or logoff a user from the blade. ● ConnectionBar.ShowHardReboot—integer value, 0 or 1. When set to 1, an option to cycle power on the resource is shown when disconnecting. Default value is 0. NOTE: The option to perform a power cycle from the connection bar is disabled by default in the Global Policy. The following requirements must be met for Power Cycle: —A certificate from the domain certificate authority must be installed on the HP SAM Web site to allow usernames and passwords to be transmitted to the server. —Version 4.20 or later Integrated Administrator (IA) software must be used on the HP BladeSystem PC Blade Enclosure(s). By default, the IA software has a disabled SAM account. You must enable this SAM account and create a password for the powercyle option to work. —The IA password for the built-in SAM account must be saved in HP SAM on the Manage Data Centers page. —One of the following HP BladeSystem Blade PCs is required: ◦ HP BladeSystem bc2000 Blade PC ◦ HP BladeSystem bc2200 Blade PC ◦ HP BladeSystem bc2500 Blade PC ◦ HP BladeSystem bc2800 Blade PC Smart Card Settings NOTE: ENWW Smart card settings are not valid for Blade Workstation Client series or Linux Client. ● SmartCardAlways—integer value, 0 or 1. Allows user to use smart card to enter credentials and log in. If UiMode = 0 or 1, user has option of using smart card to log in. If UiMode = 2, user must log in with smart card. See “UiMode” in User Interface Customization Settings on page 42. Default is 1 (allow). ● SmartCardRequiresClick—integer value, 0 or 1. Set to 1 to require that the user click Connect after a smart card is detected. Changing this to 0 automatically initiates a connection when the user inserts a recognized smart card. Default is 1. ● SmartCardCSP—string value. The CSP to use for accessing the smart card. This must match exactly the name of the CSP installed on the machine. Default is “ActivCard Gold Cryptographic Service Provider.” For example: for ActivClient 6.x, use “ActivClient Cryptographic Service Provider”. ● SmartCardUidType—integer value, 1 or 8. The Type field in the smart card certificate properties enumeration, to use for determining the user UPN name. Value of 8 is CERT_NAME_UPN_TYPE. If set to 8, you must specify SmartCardUidOid. Default is 1 (CERT_NAME_EMAIL_TYPE). Install and Validate the HP SAM Client Software 41 ● SmartCardUidOid—string value. The OID associated with the entered SmartCardUidType. Not all Types require an OID. An entry is required is SmartCardUidType=8. Default is blank. ● SmartCardAutoDisconnect—integer value, 0 or 1. If set to 1, automatically disconnect the session when the smart card is removed. Note that Active Directory policy settings may affect the actual behavior of this property. Active Directory options include leave as is, password lock, and log off. Active Directory does not include a disconnect option, so you must use SmartCardAutoDisconnect for that functionality. Default is 1. User Interface Customization Settings ● UiMode—integer value, 0, 1 or 2. Select the type of user interface to display. ◦ 0 (default)—HP SAM Server, User name, and Domain fields visible in the user interface. ◦ 1—show the UPN mode, where the Domain field is not shown. The user must use the format username@domain. ◦ 2—show smart card mode, where both the User Name and Domain fields are hidden, and a message displays asking that the user insert the smart card. The Connect button is disabled when no smart card is inserted. For the Blade Workstation Client Embedded OS and Linux Client, this value (2) is treated as a 1. ● Banner—string value, Allows a specified file to load as the banner image on the access device main dialog. The image must be in Windows Bitmap (BMP) format. A fully qualified path is required. The banner area is 385 x 60 pixels and 24-bit color. If you provide a file of different resolution, it is resized to fit in the banner area. ● TitlebarText—string value. Allows overriding the default text in the titlebar with a specified string. By default, language-appropriate text displays. ● ShowVersion—integer value, 0 or 1. If set to 1, displays the HP SAM client version text on the main window. Default is 1. ● EnableOptionsButton—integer value, 0 or 1. If set to 1, the Options button on the main application dialog is visible. If set to 0, the button is not displayed. Default is 1. ● EnablePassword—integer value, 0 or 1. When set to 1, shows the Password box on the access device user interface. When set to 0, the password box is not available. Default is 1. ● UILanguage—language identifier. Supported identifiers include: ◦ EN = English ◦ FR = French ◦ DE = German ◦ JA = Japanese ◦ KO = Korean ◦ ZH-CN = Simplified Chinese If the identifier is not supported or the property is not present in the file, the application default is US English. A language support DLL must be present to support the language. Not valid for the Blade Workstation Client series or Linux Client. 42 Chapter 3 Installation ENWW NOTE: The UILanguage specified must either be the same language as the HP SAM client application that you have installed or English. If you installed the English HP SAM client application, do not change the value to any other language. To minimize disk space, the English HP SAM client application does not contain any other HP SAM client language DLL. ● EnableServer—integer value, 0 or 1. If set to 1, the HP SAM Server box on the main application dialog is visible. If set to 0, the field is not displayed. If the field is turned off, the value is still required and must be defined in the configuration file. Default is 1. ● EnableDomain—integer value, 0, 1, or 2. When set to 1, the Domain box on the main application dialog is visible. If set to 0, the field is not displayed. If the field is turned off, the domain specified using the DefaultDomain setting is applied (unless the username is entered in UPN or domain \username format with a different domain). If set to 2, the field is visible but cannot be edited. The domain set via DefaultDomain is always in effect and cannot be overridden using UPN or domain \username format. Default is 1. ● KioskMode—integer value. Not valid for Blade Workstation Client series. When set to non-zero, the user interface is altered for use in a kiosk-mode environment. Valid values include: ◦ Bit 1 – Enable/disable the Cancel button (if 1, disable) ◦ Bit 2 – Enable/disable the Minimize toolbar button (if 1, disable) ◦ Bit 3 – Enable/disable the Close toolbar button (if 1, disable) Default value is 0 (all features are enabled). For example, to turn off the Cancel and Minimize buttons and leave the Close button on, set the value to 3. ENWW ● DisplayShutdown—integer value, 0 or 1. When set to 1, an action button is added to the client user interface to enable the user to shut down the access device. This is the same button created by the DisplayShutdown, DisplayRestart, and DisplayLogoff options. If the button already displays from another option setting, the Shutdown option is added to the button drop-down. Not valid for Blade Workstation Client series or Linux Client. The default value is 0 (do not show). ● DisplayRestart—integer value, 0 or 1. When set to 1, an action button is added to the client user interface to enable the user to restart the access device. This is the same action button created by the DisplayShutdown, DisplayRestart, and DisplayLogoff options. If the button already displays from another option setting, the Restart option is added to the button drop-down. Not valid for Blade Workstation Client series or Linux Client. The default value is 0 (do not show). ● DisplayLogoff—integer value, 0 or 1. When set to 1, an action button is added to the client user interface to enable the user to log off the access device. This is the same action button created by the DisplayShutdown, DisplayRestart, and DisplayLogoff options. If the button already displays from another option setting, the Logoff option is added to the button drop-down. Not valid for Blade Workstation Client series or Linux Client. The default value is 0 (do not show). ● DefaultSessionAction—integer value, 0, 1, or 2. When set to 0, the default session action (pressing the button without dropping down the list) for the button is Shutdown. If set to 1, the default action is Restart. If set to 2, the default action is Logoff. If only one action is enabled, that option is the default action, and this setting is ignored. If this value corresponds to an action that is not enabled, no default action is available. Not valid for Blade Workstation Client series or Linux Client. The default value is 0. Install and Validate the HP SAM Client Software 43 Policy Entries You can set policy entries by manually editing the .SAM file. These settings must be located in a policy section of the .SAM file, for example, [Local Area Network] or [saved settings]. These values only specify the default settings in the UI. Values changed by the User in the UI will take effect. 44 ● Protocol—integer value, 0, 1, or 3. Specify which protocol to use for connection. RDP is 1, RGS is 3. A value of 0 (automatic) uses autodetected settings, with a preference of RGS over RDP. Default is 0. ● Mute—0 or 1. If 0, audio is enabled for this connection. If 1, audio is disabled. Default is 0. ● SoundQuality—integer value, 1, 2, or 3. Set to 1 for lowest 3 for highest sound quality. This value is only supported for RGS connections. Default is 2. ● SoundStereo—0 or 1. If 1, stereo sound is supported. If 0, mono sound is played. This value is only supported for RGS connections. Default is 1. ● BordersEnabled—integer value, 0 or 1. If 1, enables normal Windows borders. 0 = no borders. This value is only supported for RGS connections. Default is 1. ● WindowSnapEnabled—integer value, 0 or 1. If 1, allows the session window to “snap” to edge of screen when moved. This value is only supported for RGS connections. Default is 1. ● AudioFollowsFocus—integer value, 0 or 1. If 0, sound from all sessions is audible. If 1, only audible sound is from session that has focus. This value is only supported for RGS connections. Default is 0. ● MicrophoneEnabled—integer value, 0 or 1. If 1, analog microphone input from the access device is sent to RGS sessions. This value is only supported for RGS connections. Ignored by RDP sessions. This feature requires RGS 5.1.3 or later. Default is 0. ● KeyRepeatEnabled—integer value, 0 or 1. If 1, disables key repeat suppression normally required by RGS to keep keys in hot key sequences from repeating when held down. This value is only supported for RGS connections. Default is 0. ● MapUSB—integer value, 0 or 1. If 1, allows USB redirection. This value is only supported for RGS connections. With RGS 5.1.3 or later, you may remap USB devices to a selected session from the HP SAM Connection Bar. Default is 0. ● ImageQuality—integer value, 0–100. Sets image quality; 0 = lowest quality, lowest network bandwidth usage. 100 = highest quality, highest network bandwidth usage. This value is only supported for RGS connections. Default is 65. ● Compression—0 or 1. If 1, RDP compression is enabled. This value is only supported for RDP connections. Default is 1. ● Wallpaper—0 or 1. If 1, the remote desktop wallpaper is displayed. This value is only supported for RDP connections. Default is 1. ● Connbar—0 or 1. If 1, a small bar is displayed at the top of the window. This window allows the user to minimize during a full screen session. This value is only supported for RDP connections. Default is 1. ● FullDrag—0 or 1. If 1, window contents are shown while a window is dragged. This value is only supported for RDP connections. Default is 1. ● Themes—0 or 1. If 1, Windows XP themes are shown in the session. This value is only supported for RDP connections. Default is 1. Chapter 3 Installation ENWW ENWW ● Animation—0 or 1. If 1, menu animation is shown in the session. This value is only supported for RDP connections. Default is 1. ● Caching—0 or 1. If 1, RDP bitmap caching is enabled. This value is only supported for RDP connections. Default is 0. ● AutoReconnect—0 or 1. If 1, RDP reconnection is enabled. Not recommended for an HP SAM solution. This value is only supported for RDP connections. Default is 0. ● MapDrives—0 or 1. If 1, local drives are made available to the remote session. This value is only supported for RDP connections. Default is 0. ● MapPorts—0 or 1. If 1, local serial ports are made available to the remote session. This value is only supported for RDP connections. Default is 0. ● MapPrinters—0 or 1. If 1, local printers are made available to the remote session. This value is only supported for RDP connections. Default is 1 for Windows and 0 for Linux Client and Blade Workstation Client series. ● MapSmartcards—0 or 1. If 1, local smart cards are made available to the remote session. This value is only supported for RDP connections. Default is 1 for Windows and 0 for Linux Client and Blade Workstation Client series. ● ColorDepth—integer value, 8, 16, 24, or 32. The color depth for the RDP session. This value is only supported for RDP connections. Default is 24-bit but, for Linux, it may be lower depending on the capabilities of the graphics on the access device. 32-bit color applies only to Windows. ● FullScreen—0 or 1. If 1, a full screen session is created. Default is 1. ● Keys—integer value, 0, 1, or 2. Indicates how to handle special key combinations (such as Alt + tab) within an RDP session. If 0, the keys are handled on the local machine. If 1, the keys are handled on the remote machine. If 2, the keys are handled on the remote machine while the session is full screen. This value is only supported for RDP connections. Default is 2. ● Height—integer value. Together with Width, indicates size of the window. Default is 600. ● Width—integer value. Together with Height, indicates size of the window. Default is 800. ● RgsWarningTimeout—integer value. The timeout in milliseconds used to detect and notify the user of a network disruption. For more information, see rgreceiver.network.timeout.warning in the RGS documentation. The default value is the user interface value of 2000 milliseconds - two seconds. The user interface displays this value in seconds. This value is only supported for RGS connections. ● RgsErrorTimeout—integer value. The timeout in milliseconds used to detect and disconnect an inactive connection. For more information, see rgreceiver.network.timeout.error in the RGS documentation. The default value is the user interface value of 30000 milliseconds - 30 seconds. The user interface displays this value in seconds. This value is only supported for RGS connections. ● RgsDialogTimeout—integer value. The timeout in milliseconds used to display and wait on responses from input dialogs such as the authorization dialog and PAM authentication dialog. For more information, see rgreceiver.network.timeout.dialog in the RGS documentation. The default value is the user interface value of 15000 milliseconds - 15 seconds. The user interface displays this value in seconds. This value is only supported for RGS connections. ● ClearType—integer value, 0 or 1. When set to 1, support for Font Smoothing is enabled in an RDP6 session. This option is ignored for RDP5, RGS, and rdesktop. Set to 0 to disable. Default value is 0. Install and Validate the HP SAM Client Software 45 ● ComposedUI—integer value, 0 or 1. When set to 1, support for Vista Aero interface is enabled (Desktop Composition). This requires RDP6 and is ignored for RDP5 and RGS. Additionally, various hardware and operating system requirements must be met before the Vista Aero interface can be shown. Set to 0 to disable. Default is 1. ● Autosize—integer value, 0 or 1. When set to 1, an RDP session is automatically resized to fit when its containing window is resized. When set to 0, the window maximum size is that of the remote session, and when sized down, scroll bars appear. This value is ignored for RGS and rdesktop and is only valid in a windowed session. Default value is 0. ● MapClipboard—integer value, 0 or 1. When set to 1, the clipboard will be made available to remote sessions, and allows limited cut-and-paste functionality from the local machine to the remote session or vice versa. This option is ignored for with RGS versions prior to 5.2 and with RDP5. When set to 0, this feature is disabled. Default is 1. NOTE: Enabling or disabling the clipboard in the HP SAM Client UI affects all sessions connected using that client. The clipboard setting can be forced using HP SAM policy. If the policy is assigned to roles, it is possible for a user to have several sessions open simultaneously, where some sessions allow copy and paste and others do not. ● NetworkAuthentication—integer value, 0, 1, or 2. When set to 1, the RDP client warns when connecting to a resource that cannot be authenticated. When set to 2, the RDP client refuses to connect to an unauthenticated resource. When set to 0, the connection succeeds regardless of the authentication state. This setting requires RDP6 and is ignored for RDP5 or RGS. Default value is 0. ● MapDrivesList—string value, RDP6 only. This field is valid only if MapDrives is set to 1. For RDP6, this allows control over which logical drives are made available to the remote session. The list corresponds to the RDP6 configuration file format, and it looks as follows: MapDrivesList=c:;d:;e:;DrivesDynamic In this example, the drives c:, d:, and e: are made available, along with the drives connected after the session is established (DrivesDynamic). ● ● 46 Span—integer value, 0 or 1. When set to 1, specify that the session should span over all available monitors (to the limits of the protocol being used). This setting requires RDP6 or RGS and is ignored for RDP5. The default value for this option is 0 (session shown on single monitor). Additionally, the following restrictions apply for RDP6: ◦ Combined monitor resolution can be no greater than 4096x2048 pixels. ◦ All monitors must be at same resolution. ◦ All monitors must be aligned side-by-side. MatchClientDisplays—integer value, 0 or 1. Setting this parameter to 1 allows RGS to map the sender displays to the client display devices. RGS sessions must line up with the physical display boundaries on the client desktop in order to set valid display resolutions on the sender. Use this feature for multi-display clients on senders that have multiple physical displays. Senders that are configured to use a single logical display will cause RGS to revert to setting a single display instead of multiple displays. RGS 5.1.3 or later is required. Default is 0. Chapter 3 Installation ENWW Global and Local Client Configuration Files This feature allows administrators to 'lock down' certain options, while allowing other options to be altered by users. There are three levels of files: ● Global: hprdc_admin.sam ● Local: hprdc_accessdevice.sam ● Personal: hprdc.sam The order of precedence is: ● Personal file is read first. ◦ XPe: Anywhere on file system (double-click hprdc.sam) ◦ XPe search locations used in this order—when one is found, it stops looking: %AppData%; Default for XP: C:\Document and Settings\<username>\Application Data \hprdc.sam. Default for Vista: C:\users\<username>\AppData\Roaming\hprdc.sam Install directory; Default: C:\Program Files\Hewlett-Packard\HP Session Allocation Client \hprdc.sam $SystemRoot%; Default: C:\windows ◦ Workstation Client OS file location: /root/user/hprdc.sam ◦ Linux Client: /root/hprdc.sam for the root user /home/<username>/hprdc.sam for other users ● Parameters in the local file override the personal parameters ◦ XP file location is the install directory. Default: C:\Program Files\Hewlett-Packard\HP Session Allocation Client\hprdc_accessdevice.sam ◦ Workstation Client OS file location: /opt/hpsam/hprdc_accessdevice.sam (/root/writable/opt/ hpsam/hprdc_accessdevice.sam) ◦ Linux Client: /opt/hpsam/hprdc_accessdevice.sam ● ENWW Parameters in the global file override the personal and local parameters ◦ XP file location is the install directory. Default: C:\Program Files\Hewlett-Packard\HP Session Allocation Client\hprdc_admin.sam ◦ Workstation Client OS file location: /opt/hpsam/hprdc_admin.sam (/root/writable/opt/hpsam/ hprdc_admin.sam) ◦ Linux Client: Install and Validate the HP SAM Client Software 47 /opt/hpsam/hprdc_admin.sam Legal Banner This allows a legal disclaimer to be displayed before logon. Name the file disclaimer.<file type> and copy the file into the appropriate directory (create the folder, if necessary). The following are the default paths: ● ● Access Device Client: Installing the legal banner on an access device causes the banner to be displayed on that access device only. Name the file disclaimer.<file type> and copy the file into the following directory (create the folder, if necessary) on the access device: ◦ Windows: C:\Program Files\Hewlett-Packard\HP Session Allocation Client\$LANG \disclaimer.<file type> ◦ Workstation Client OS: /root/writable/opt/hpsam/site/$LANG/disclaimer.<file type> ◦ Linux: /opt/hpsam/site/$LANG/disclaimer.<file type> Web Client: Installing the legal banner on an HP SAM Web server causes the banner to be displayed to all users connecting via Web Client. Name the file disclaimer.<file type> and copy the file into the following directory (create the folder, if necessary) on the HP SAM server: ◦ Web Client: C:\program files\hewlett-packard\SAM\webclient\images\$LANG \disclaimer.<file type> NOTE: Windows:Replace $LANG with the appropriate folder name for the language desired: EN for English, JP for Japanese, FR for French, DE for German, KO for Korean, or CN for Simplified Chinese. Linux Client and Workstation Client OS:: Replace $LANG with a folder name that directly correlates with the keyboard/locale that has been chosen (during setup or later). For the US English, en_US.UTF-8 is the correct locale. For other keyboards/locales, refer to the table below for the folder names needed. For the Workstation Client Series, it's driven off /etc/kbd_lang.table, and it shows up in the "About Box" you can get from the right-click menu on the desktop. 48 fr_BE.UTF-8 Belgian-French -- Français (Belgique) en_CA.UTF-8 Canadian -- Français Canadien zh_CN.UTF-8 Chinese, Simplified zh_TW.UTF-8 Chinese, Traditional da_DK.UTF-8 Danish -- Dansk nl_NL.UTF-8 Dutch -- Nederlands en_US.UTF-8 English, International en_GB.UTF-8 English, UK en_GB.UTF-8 English, UK Extended en_US.UTF-8 English, US fi_FI.UTF-8 Finnish -- Suomi fr_FR.UTF-8 French -- Français de_DE.UTF-8 German -- Deutsch it_IT.UTF-8 Italian -- Italiano Chapter 3 Installation ENWW ja_JP.UTF-8 Japanese ko_KR.UTF-8 Korean nb_NO.UTF-8 Norwegian -- Norsk pt_PT.UTF-8 Portuguese -- Português pt_BR.UTF-8 Portuguese-Brazil -- Português do Brasil es_ES.UTF-8 Spanish -- Español es_MX.UTF-8 Spanish, Latin America -- América Latina sv_SE.UTF-8 Swedish -- Svenska de_CH.UTF-8 Swiss-German -- Deutsch (Schweiz) tr_TR.UTF-8 Türkçe The following file types are supported: ● JPG ● GIF ● BMP NOTE: This feature is enabled by default if the disclaimer file is found in the correct location. Deploy the HP SAM Registration Service to All HP SAM Computing Resources For high volume deployment, HP highly recommends that you use a software tool such as HP Rapid Deployment Pack. 1. Install the service on all computing resources. 2. Create the HP SAM registration service configuration file (hpevent.cfg) on a single blade and save this file as a template to use later. 3. Start or restart service on a single computing resource and verify that the computing resource selfregistered into the HP SAM Web server. 4. Deploy the HP SAM registration service configuration file (hpevent.cfg) to all appropriate computing resources and start the service on those units. Deploy HP SAM Client Software to All HP SAM Access Devices To deploy the HP SAM Internet Explorer-based client, instruct your users to go to the HP SAM server Web site(s) that you have set up. If the access device is accessing the HP SAM server for the first time, the access device needs to install two ActiveX controls (HP SAM Web Client Utility Class and Microsoft RDP Client Control). The installed location for these controls are in the %SystemRoot%\Downloaded Program Files\ folder. ENWW Deploy the HP SAM Registration Service to All HP SAM Computing Resources 49 NOTE: Use the Web Client Controls installer found in the HP SAM SoftPaq so that you do not need to download and install any controls automatically via the browser. This is useful when the access device is locked down to the point where the user is not allowed to install ActiveX controls automatically from the browser. Various methods can be used to deploy the Windows XPe-based HP SAM client to the access devices. Following are two examples. ● ● Use software deployment tools such as HP Rapid Deployment Pack. a. Install the HP SAM client on the access devices. b. Update the client hprdc.sam file to connect to the HP SAM server and specify desired settings (see the customization steps for the specific HP SAM client type). Post the HP SAM Windows XPe-based client installation file on a Web site or fileshare. If you created an hprdc.sam file for your environment, you should post this file also. Then instruct the users to: a. Download and install the client software. b. Place the config file (hprdc.sam) on the desktop. c. Double-click the HP SAM file to launch. NOTE: If a firewall is installed, make appropriate changes to allow the HP SAM client through. Do this at the application level instead of the port. 50 Chapter 3 Installation ENWW 4 Administration Log In In the Internet Explorer address bar, enter in the HP SAM Web server name with “/manage” added to the URL (for example, http://HP SAMservername/manage). Use “https:” if the Web Administrator console has been set to require SSL. If SSL is configured and a certificate-related security pop-up message is displayed, click Yes. Once you get to the log-in page, enter username, password, and click the Sign In button. You have two ways to enter in your username. It can be entered as domain\username or your User Principal Name (UPN) ([email protected]). General Navigation and User Interface Design The HP SAM administrator console is designed with tabs and hyperlinks for navigation. Depending on the tab, there could also be a filter option section. The main work space or result list is at the bottom of the page. Display More (or Fewer) Items Per Page The system defaults to show only a certain number of items per page. Select a new value (10, 25, 50, 100, 250, or 500) in the Show field to change this number. The page will immediately be updated to reflect this new setting. Move Columns The system displays the result data grid in a certain way. You can move the columns by dragging and dropping the column header to the appropriate place within the grid. Sort Result List Whenever there is a result grid, you can sort by any of the column shown. Click on the appropriate column header to sort by that column. Click on the same column header to toggle between descending and ascending. Select More Than One Item The top left side of the result grid includes a check box. ENWW ● To select all items on all pages, not just the page shown, select this check box. ● To clear all boxes on all pages, not just the page shown, clear this check box. Log In 51 Managing the HP SAM Administrator Access List The Domain Administrator, Domain Users in the Administrators group on the domain controller, and Domain Users in the HP SAM server Local Administrator Group are automatically members of the HP SAM Administrator Group. To add another user to the HP SAM Administrator group, see To Assign Attributes on page 57. Add Individual Users to the HP SAM Administrator Group If you are adding only a few users, add the names directly to the HP SAM Administrator group. 1. Go to the Add New Users page. 2. Set Search By to Users. 3. If you want to filter to a specific domain, in the Domain name list select the domain, or select Global Catalog for all domains in the same Active Directory forest the HP SAM server is in. 4. Type one or more of the parameters, as shown in the following examples: a. Last Name: Search is performed by last name when entering characters. b. First name: Characters entered after a comma is typed initiate a search by first name. You can also search by first name and last name by entering a space. Characters before the space initiate a search by first name. Characters after the space initiate a search by last name. c. UPN Name: Entering a name including an at sign (@) initiates a search by UPN Name (i.e., jane.doe@) NOTE: Results are shown as you type. 5. Click Add to add highlighted users to the list. 6. Select the users in the list that you want to add into HP SAM. 7. Click Save. NOTE: After you have clicked Save, you can set user attributes, including Administrator Groups. You also have the option of assigning dedicated resources automatically. If a user is already in HP SAM, his attributes are changed to match what is set here. Add Security Groups or Organizational Units to the HP SAM Administrator Group To add many users: 52 1. Leverage Active Directory services by adding the names in Active Directory under a security group or organizational unit. 2. Go to the Add New Users page. 3. Add the security group or organizational unit directly to the HP SAM Administrator group. a. In Search By, select Organizations (OU) or Security Groups. b. If you want to filter to a specific domain, in the Domain name list select the domain, or select Global Catalog for all domains in the same Active Directory forest the HP SAM server is in. Chapter 4 Administration ENWW c. Search for groups by entering characters in the search field. Results are shown as you type. You can highlight one group and use the View button to see the users who are direct members of the group. d. Click Add to add highlighted groups into the list. e. Select the groups in the list that you want to add into HP SAM. f. Click Save. NOTE: After you have clicked Save, you can set SG or OU attributes, including Administrator Group. If an SG or OU is already in HP SAM, the attributes are changed to match what is set here. NOTE: To make future changes, go to Active Directory and add or remove users from those groups. You will not need to re-add the groups into HP SAM. Remove Users or Groups From the HP SAM Administrator Group To remove users from the HP SAM Administrators list, navigate to Users and Roles > Manage users. ENWW 1. In the Filter Options section, from the Role list select [Administrator]. Administrator group names are encased in square brackets, for example [Administrator Group]. 2. Click Search. 3. Select the check box next to the appropriate names. 4. If you want to permanently delete the user(s) or group(s) from the system, select Delete in the Operation list and click Go. 5. If you want to remove the user(s) or group(s) from the HP SAM Administrator Group without deleting them from the system, perform the following steps: a. In the Operation list, select Assign Attributes, and then click the Go button. b. Next to the Administrator Group, select <blank> (or clear). c. Click Save to save your changes. Managing the HP SAM Administrator Access List 53 HP SAM Administrator Console Tabs Home Tab When you log in to HP SAM, the Home tab page is the default. HP SAM shows a snapshot of current resource status grouped by roles, as a convenience to the administrator. Users and Roles Tab The Users and Roles tab facilitates the management of roles and user access list. Manage Resource Roles All roles, as created by computing resources when they self-registered or created with the Create button, are shown. ● Role column: A list of all roles. NOTE: Role names are limited to 128 characters. If you type more than 128 characters for a role name in a resource configuration file, the role name will work correctly, but it will be truncated to 128 characters. ● Asset Group column: Shows asset groups that belong to each role. ● Description column: You can change the description for each role if the name by itself does not clearly explain what it is or to further differentiate it from the other roles. The role name and description are displayed to the user on the access device during connect phase, if the user has access privilege to use more than one role. ● Policy column: By default, the HP SAM client settings are assigned to the Global Policy. All Global Policy connection forced settings, if any, within that policy are applied to all users. NOTE: To override the Global Policy with another policy, create the policy first on the Policies tab, and then reassign the role to use the appropriate policy here. ● Enabled column: ◦ If selected, the role is available for allocation. ◦ If there is no check mark, then all blades are unavailable for user connection through HP SAM within the scope of that role. ◦ To change the setting, click the link for the role, select or clear the check box in the dialog box, and then click Save. ◦ If the Enabled check box was cleared: - New user connection requests to this role are denied by the HP SAM Web server. - Current active connections are left as is. - Disconnected users are not permitted to reconnect back to their disconnected sessions. 54 Chapter 4 Administration ENWW ● Public column: ◦ If selected, the role is available for all users in Active Directory. ◦ If not selected, then the role is only available to user(s) in that particular role access list. ◦ To change the setting, click the link for the role, select or clear the check box in the dialog box, and then click Save. ● Access Restriction column: Shows a summary of the resource reservations that have been added to the role. ● Create button: Click to create a new role that you can assign to resources. ● Delete button: Click to delete selected roles. Manage Asset Groups The HP SAM administrator or domain administrator has full rights to all Asset Groups in the HP SAM server. Asset Groups allow full HP SAM Administrators to limit or hide objects (resources, users, etc.) that other administrators are allowed to see and manage: ● Clients ● Resources ● Users, OUs, SGs ● Roles ● Monitor Layout IDs ● Policies ● Logs ● Reports The HP SAM administrator or domain administrator also creates the administrative groups. ● Administrator groups can be assigned to control one or more asset group. ● Users within each administrator group can control all assets in the Asset Groups identified. ● Administrators will only be able to see assets associated with Asset Groups they control. NOTE: The HP SAM administrator or domain administrator has full rights to all Asset Groups in the HP SAM server. ● Asset Group column: A list of all asset groups. ● Description column: You can change the description for each asset group if the name by itself does not clearly explain what it is or to further differentiate it from the other asset groups. ● Create button: Click to create a new asset group. You may also remove an asset group by selecting it and clicking Delete. ENWW HP SAM Administrator Console Tabs 55 Manage Administrative Permissions NOTE: You must have full HP SAM Administrator permissions to: —Create, modify, or delete an Administrator group. —Assign users to an Administrator group. The following have this permission: —HP SAM Server administrators —Domain administrators —Domain users assigned to “Administrator” Administrator group in HP SAM Use this window to customize permissions for differing levels of administrator access. After you create administrative levels, to grant user access you must add the users to the Administrator groups you created. NOTE: If you assign a user to multiple Administrator Groups which have different sets of access privileges, the user will have all the privileges from the assigned Administrator Groups. To create a new administrative permission group: 1. Click Create. 2. In the Group Name box, type a name for the administrator group. 3. In the Description box, type a description for the group. 4. In the Asset Group Assignment fields, select the asset group(s) to associate with the new Administrator group. 5. In the Category list, select the category for which to specify specific permission levels. 6. In the Permissions area, select the permissions to allow for this category for this specific administrative group. 7. Repeat steps 5 and 6 for each category. 8. Click Save. To modify an Administrator group: 1. Select the group to modify by clicking the group name hyperlink. 2. Make changes as necessary. 3. To change values for the different categories, select a category from the Category list, and in the Permissions area, change the permissions as necessary. Repeat this process for each category you want to modify. 4. Click Save. To delete an Administrator group: 56 1. Select the group or groups to delete. You can delete more than one group using this procedure. 2. Click Delete and click OK to confirm. Chapter 4 Administration ENWW Manage Users By default, the search shows all users, security groups, and OUs. ● Search For: Organizations (OU), Security Groups, Users—Select in which group or groups you want to perform the search ● Filter Options: You can narrow the list of users shown by using the filter options. The filter option is based on “AND” combinations, so the more boxes you enter, the narrower the list of users shown. ◦ Name—Type the name to search for. ◦ Role—Select the role to search within. Names with square brackets ([ ]) around them are Administrator groups, for example, [Administrator]. Names without brackets are resource roles. ◦ Asset Group—Show users or groups that belong to a specific asset group. ◦ First Name—Type a first name by which to search. ◦ Last Name—Type a last name by which to search. ◦ Domain Name—Type a domain in which to search. Operation To perform any of the operations listed below: 1. Select the appropriate user(s). 2. Select the task to perform from the Operation list. 3. Click the Go button. To Assign Attributes On this page, you can modify the roles and asset groups assigned to a user, assign a policy, and assign an Administrator group to a user. To assign attributes to a user: 1. Set the appropriate filter options (for example, filter the role from the list). 2. Click Search. 3. Select the check box next to the appropriate name(s). 4. From the Operation list, select Assign Attributes, and then click Go to open the Assign User to Policy/Role window. 5. If you want to assign a policy to a user, select the policy from the Policy list. 6. If you want to assign the user to an Administrator group, select the group from the Administrator Group list. NOTE: 7. ENWW Administrator groups are available only for Security Groups and user accounts. Double-click asset groups or use the arrows between the Available and Selected boxes to move the asset groups. Place all asset groups you want to assign to the selected user in the Selected box. HP SAM Administrator Console Tabs 57 8. Double-click roles or use the arrows between the Available and Selected boxes to move the roles. Place all roles you want to assign to the selected user in the Selected box. 9. Click Save to save your changes. To Assign Resources This option allows you to assign a specific resource (such as a blade PC) to a user. You can also assign a backup to a dedicated resource, as well as assign a user-friendly name to the resource. You have three ways to assign resources: ● Select a single user and assign resources manually. ● Select one or more users and have their attributes and resources automatically assigned based on a single template user. ● Select one or more users and a role and have blades automatically assigned to each user from the role. NOTE: The Template User must have a statically assigned blade in a role and there must be enough available resources in that role to satisfy the users during automatic assignment of static resources. If a blade is in a dynamic role and is reassigned as a dedicated resource to a user, that blade is no longer available for allocation in the dynamic role to any other user, even if the current status is Available. With the exception of the template user, it is highly recommended that dedicated resources not be assigned to a dynamic resource role, which will then help you accurately track Available and In Use resources. To Assign Resources Manually 1. Click Manage users. 2. Search for the user from the HP SAM database. 3. Select the check box next to the appropriate name. NOTE: To assign resources manually, select only one name. 4. Select Assign Resources in the Operations field, and then click the Go button to open the Assign Resource to User(s) window. 5. Select Manually Assign Resources, and click Continue. 6. If you want to assign a dedicated resource to the user: 7. 58 a. Click Add. b. Type the IP address or host name of the resource. c. Click Search to search for resource to assign. d. Select the resource from the list. e. Click Save to change the resource assignment. f. Repeat a–e for each additional resource to be assigned to the user. If you want to change the friendly name for the resource, click the link in the Friendly Name column, and then type a new friendly name for the resource in the Update Friendly Name window. Chapter 4 Administration ENWW The default friendly name is the resource host name. 8. If you want to assign a backup for the dedicated resource, in the Backup column, click either Role or Resource for the user. To select a role: ▲ Select a role to assign as a backup for the user, and then click Save. To select a resource: 9. a. Type the IP address or host name of the backup resource, and then click Search. b. Select the resource to act as the backup, and then click Save. To remove everything on this row: dedicated resources, backup roles, and backup resources, click Remove in the Operation column. 10. To remove the backup resource or role only: a. Click the backup role or resource in the Backup column. b. If removing a role, click the Role button, and then clear the check box of the role you want to remove. c. Click Save. d. If removing a resource, click the Resource button, click Search, and then clear the check box of the resource you want to remove. e. Click Save. 11. Click Close. To Assign Resources Automatically from Template User 1. Click Manage users. 2. Search for user(s). 3. Select the check box next to the appropriate name(s). NOTE: Multiple users may be selected. 4. Select Assign Resources from the Operation list and click Go. 5. Select Assign Resources from Template User. 6. Select the template user from the list. 7. Click Continue. NOTE: A message will be displayed if you attempt to assign resources to a user who already has resources or if the primary roles do not have enough resources available. The template user must have at least one dedicated resource that exists in a role. Only primary roles are considered when assigning dedicated resources to multiple users. The selected users will be assigned dedicated resources from free resources in this role. The selected users will also be assigned the same Roles, Asset Groups, and Policies as the template user. The selected users will not be assigned an Administrator group based on the template user. ENWW HP SAM Administrator Console Tabs 59 To Assign Resources Automatically from Role 1. Click Manage users. 2. Search for user(s). 3. Select the check box next to the appropriate name(s). NOTE: Multiple users may be selected. 4. Select Assign Resources from the Operation list and click Go. 5. Select Assign Resources from Role. 6. Select the role from the list. 7. Click Continue. NOTE: A message will be displayed if the role does not have enough resources. Only primary roles are considered when assigning dedicated resources to multiple users. To Assign and Configure a Monitor Layout for the User NOTE: You should create the monitor layout before assigning it to the user. See Manage Monitor Layout on page 65. 1. Select the check box next to the appropriate name. 2. From the Operation list, select Assign Monitor Layouts, and then click the Go button to open the Monitor Layouts for <username> window, which shows the monitor layouts, if any, assigned to the selected user. 3. Click Add. 4. Select the monitor layout to be added from the Monitor Layout ID list. 5. Select the check box next to the computing resource(s) and role(s) you want to assign to the monitor layout. 6. Type the new resolution width and height and the horizontal and vertical offset. NOTE: If you do not specify the resolution and offset configuration, the system default parameters are used. 7. Select the Common Policy, which specifies which session’s policy to use when all sessions are connected. 8. Select the USB Default, which is the session you want RGS to use by default with USB devices connected to the access device. 9. Click Save. To Change the Monitor Layout Configuration for the User 60 1. Select the check box next to the appropriate name. 2. From the Operation list, select Assign Monitor Layouts, and then click the Go button to open the Monitor Layouts for <username> window, which shows the monitor layouts, if any, assigned to the selected user. Chapter 4 Administration ENWW 3. Click the link in the Monitor Layout ID column. 4. Type the new resolution width and height, the horizontal and vertical offset, common policy, and USB default. 5. Click Save. To Delete a Monitor Layout ID for the User 1. Select the check box next to the appropriate name. 2. From the Operation list, select Assign Monitor Layouts, and then click the Go button to open the Monitor Layouts for <username> window, which shows the monitor layouts, if any, assigned to the selected user. 3. Click Remove in the Operation column. To Delete a User Deletes a user from the system. To delete a user: 1. Select the check box next to the appropriate name(s). 2. From the Operation list, select Delete, and then click the Go button. Add New Users For any role that is not public, users must be in the HP SAM access list to request a computing resource (such as a blade PC) from that role. You can add the user as an individual, in a security group, or in an organizational unit. When the system searches for the accounts added, it uses the HP SAM Web server domain and/or other Active Directory servers that are in the same forest as configured in the System Settings > Active directory tab. To Grant Access to Individual Users 1. Go to the Add New Users page. 2. Set Search By to Users. 3. If you want to filter to a specific domain, in the Domain name list select the domain, or select Global Catalog for all domains in the same Active Directory forest the HP SAM server is in. NOTE: Searching by Global Catalog displays all users from external domains. Users from other domains can be added to HP SAM using Global Catalog, but they may not be able to log in if the External setting has not been selected on the Active Directory page of the System Settings tab. 4. ENWW Type one or more of the parameters, as shown in the following examples: a. Last Name: Search is performed by last name when entering characters. b. First name: Characters entered after a comma is typed initiate a search by first name. You can also search by first name and last name by entering a space. Characters before the space initiate a search by first name. Characters after the space initiate a search by last name. c. UPN Name: Entering a name including an at sign (@) initiates a search by UPN Name (i.e., jane.doe@) HP SAM Administrator Console Tabs 61 NOTE: Results are shown as you type. 5. Click Add to add highlighted users to the list. 6. Select the users in the list that you want to add into HP SAM. 7. Click Save. To Grant Access to Security Groups or Organization Units To add many users, leverage Active Directory services by adding the user names in Active Directory under a security group or organization unit. Then add the security group or organization unit directly to the HP SAM role access list. To change to the access list, go to Active Directory and add/remove users there instead of the HP SAM administrator console. 1. Go to the Add New Users page. 2. Set Search By to Organizations (OU) or Security Groups. 3. If you want to filter to a specific domain, in the Domain name list select the domain, or select Global Catalog for all domains in the same Active Directory forest the HP SAM server is in. 4. Type the name of the Organization (OU) or Security Group. NOTE: Search for groups by entering characters in the search field. Results are shown as you type. 5. Click Add to add highlighted groups to the list. 6. Select the groups in the list that you want to add into HP SAM. 7. Click Save. Resources tab The following sections explain what is available under the Resources tab. Manage Resources By default, the search shows all computing resources (such as blade PCs). You can narrow the list of resources shown by using the filter options. The filter option is based on “AND” combinations, so the more boxes you enter, the narrower the list of resources shown. The following are your filter options: 62 ● IP Address/Host Name—Show the list of resources where the IP address or host name matches what you entered (or range or set of computing resources matching what you entered). ● Dedicated Resource—Select to narrow the search to resources assigned as dedicated resources. ● Enabled—Show resources that are manually enabled or disabled only. ● Role—Show resources that belong to a specific role. ● Asset Group—Show resources that belong to a specific asset group. ● Available—Show resources that are available for allocation (no users connected). ● Disconnected—Show resources that have users in a disconnected state. Chapter 4 Administration ENWW ● In-Use—Show resources that have users actively connected. ● Offline—Show resources that are not available for allocation because the registration service is not responding (service is not working properly, the hardware was powered off, etc.). Auto Refresh Feature After performing a search and displaying a list of resources, the following features are available. Auto Refresh (seconds)—This feature allows the Resource tab Web page to automatically refresh. Doing so, the list of computing resources shown is pulled from the database with the latest information. NOTE: If this option is turned on, then HP SAM administrator console does not time-out and log you off the HP SAM administrator console. This could be a security issue, especially if the session is on a public terminal and the user forgets to shut down the browser or log out. To use, set the value to 5, 15, 30, or 60 seconds, turn off, set the value to Off, and then click Apply. The setting takes effect immediately. View Details To view detail information regarding a resource, click on the magnifying glass under the Details column. NOTE: For a quick view to see who is currently connected to or disconnected from a computing resource, move the mouse slowly to hover over the icon under the State column. This displays the user account associated with that blade. Operations NOTE: Some of the operations below, such as Logoff, Restart, and Shutdown, require the HP SAM Service Account to have administrative privileges on the computing resource (such as a blade PC). To perform any of the operations listed below: 1. Select the appropriate resource(s). 2. Select the task to perform in the Operation list. 3. Click the Go button. Operations ENWW ● Delete—Delete the resource from the system. Do this to clean up the database. You can delete the computing resource only if its current status is Offline. ● Disable—Prevent the resource from further allocation. If In-use, the current user session is unaffected. If Disconnected, the user is not able to log back into the computing resource. ● Enable—Allow the resource to be allocated. ● Logoff User—Force logging off the current user on the resource. ● Restart—Reboot the resource. ● Send Message—Send a text message to the user on the resource (a pop-up message). ● Shutdown—Power down the resource. HP SAM Administrator Console Tabs 63 ● Synchronize—Send a request directly to the resource for it to send back its current status. In normal situations, this is not needed, since the registration service sends back its status whenever there is a change in status (power on, power off, user log-in, user disconnect, and user log-off). This is useful in situations where the network was temporarily interrupted between the resource and HP SAM server in order to get the current status of the resource. ● Assign Roles—Assign new roles to the resource. This setting overrides the configuration file for the resource. If you select this option, the Resource Role Assignment window opens. Use this window to select primary and alternate roles for the resource. You can also create new roles from this window. NOTE: Once assigned to roles using the HP SAM Web Administrator console, any changes to roles in the configuration file will be ignored. To revert back to using the configuration file, delete the resource from the database, and then restart the computing resource. ● Assign Asset Groups—Assign new asset group(s) to the resource. Customize View Use this window to customize the columns that appear for the resources displayed on the Manage Resource window. You can use the arrows, or you can double-click the items in the Available and Selected boxes to move them back and forth. The single arrow moves only the selected item, while the double arrows move all items in the list. You can display a minimum of three and a maximum of six columns. Manage Access Devices To Add an Access Device Manually NOTE: The Windows XPe-based client, Blade Workstation Client, and Linux Client register access devices automatically upon connection to the HP SAM server. The XP Embedded OS image on some thin client access devices lack support needed for this to occur. For these systems, follow the instructions in the CIMWIN32 folder found in the AddOns folder in the HP SAM SoftPaq. 1. Click Create. 2. Type the serial number and friendly name. 3. You may select the Asset Groups to which this access device will have access, if you want. 4. You may select a Monitor Layout, if you want. 5. Click Save. To Change an Access Device 64 1. Type one or more parameters and click Search, or click Search to find all registered access devices. 2. If you want to change the settings for the access device: a. Click the Serial Number link, and then change desired settings for the access device in the dialog box. b. Click Save. Chapter 4 Administration ENWW To Delete an Access Device NOTE: You cannot delete an access device while it is in use. 1. Type one or more parameters and click Search, or click Search to find all registered access devices. 2. Select the check box next to the appropriate access device or devices. 3. Click Delete and OK. Manage Monitor Layout This allows you to create a new layout or to modify or delete an existing layout. To Create a Monitor Layout 1. Click Create. 2. Type the monitor layout ID. 3. Type a description of the layout. 4. Select the Asset Groups associated with this monitor layout. 5. Click Save to add the new ID. To Modify a Monitor Layout 1. If you want to change the name, description, or asset group of the monitor layout, click the link in the Monitor Layout ID column and then change the desired settings. 2. Click Save to change the monitor layout ID. To Delete a Monitor Layout 1. Select the check box next to the appropriate monitor layout. 2. Click Delete and then click OK. Manage Data Centers Data Centers in HP SAM are groupings of enclosures. Data centers serve only to save enclosure passwords in order to enable the feature which allows users to power cycle blades from the HP SAM Connection Bar. NOTE: Version 4.20 or later Integrated Administrator (IA) software must be used on the HP BladeSystem PC Blade Enclosure(s). By default, the IA software has a disabled SAM account. You must enable the SAM account and create a password for the powercyle option to work. The IA password for the built-in SAM account must be saved in HP SAM on the Manage Data Centers page. Blade power management in C-class enclosures (Blade Workstations) is not supported. ENWW HP SAM Administrator Console Tabs 65 To Create a Data Center 1. Click Create. 2. Type the data center name and enclosure password. 3. Click Save. To Change a Data Center 1. Click on a link in the Data Center column. 2. Change the Data Center name and/or password. 3. Click Save. To Add Enclosures into a Data Center 1. Select the check box for the appropriate data center. 2. Choose View Enclosures from the Operation list and click Go. 3. Click Add. 4. Enter search terms (optional) then click Search. 5. Select the check boxes for the enclosures to add, and then click Save. 6. Click Close. To Delete Enclosures from a Data Center 1. Select the check box for the appropriate data center. 2. Choose View Enclosures from the Operation list and click Go. 3. Select the check boxes for the enclosures to delete. 4. Click Delete. 5. Click Close. To Delete a Data Center 1. Select the check box for the appropriate data center or data centers. 2. Choose Delete from the Operation list and click Go. 3. Click OK. Policies Tab Policy management allows administrator to override the user’s HP SAM client settings. In general, the user is allowed the flexibility to customize the connection settings on the client side. If there are specific settings that the user must always connect with, then the administrator may use the Policies tab to define the forced settings. 66 Chapter 4 Administration ENWW The HP SAM hierarchical policy has 5 levels: ● Global ● Role ● OU (organizational unit) ● Security Group ● User Policy settings assigned to User override policy settings assigned to a Security Group, and so forth up the list. Steps: 1. Create or update the policy in the Policies tab. To update an existing policy, click the policy name hyperlink. 2. Assign the policy: ● to a role (User and Roles > Manage resource roles) ● to a user, OU, or Security Group (User and Roles > Manage users) HP SAM always creates the Global Policy. This policy applies to all user connections, unless overridden by other policies. The default sets the Auto Reconnect box to Off. This ensures multiple users do not attempt to log in to the same blade at the same time. When a network failure or something similar occurs, the user may unknowingly have been logged off that resource, depending on the network and AD group policy settings. HP SAM may allocate that computing resource to another user. If the auto-reconnect feature is turned on, the original user reconnects to this computing resource, which could potentially have been allocated to another person. If this is not a concern, then change Auto Reconnect to an appropriate value. Table 4-1 Effective Hierarchical Policy Example Parameter Global Role OU SG1 SG2 User Effective P1 ON Not Assigned Not Assigned Not Assigned Not Assigned Not Assigned ON 1 ON OFF Not Assigned Not Assigned Not Assigned Not Assigned OFF P3 ON OFF ON OFF Not Assigned Not Assigned OFF 2 ON/No Overrides Allowed OFF Not Assigned Not Assigned Not Assigned Not Assigned ON ON/No Overrides Allowed OFF/No Overrides Allowed Not Assigned Not Assigned Not Assigned Not Assigned ON P2 P4 P5 ENWW HP SAM Administrator Console Tabs 67 Table 4-1 Effective Hierarchical Policy Example (continued) Parameter Global Role OU SG1 SG2 User Effective 3 ON OFF ON OFF ON Not Assigned OFF P6 1 The order of policy assignment is User (highest) > Security Group > OU > Role > Global Policy (lowest). Individual parameters assigned at the User level override parameters set at the Group level, and so forth. Note that Parameter P2 is set at ON at the Global level, but is overridden by the OFF setting at the higher Role level, leaving an effective setting of OFF. 2 No Overrides Allowed can be set at any level to prevent override by parameters set at higher levels. Note that the No Overrides Allowed setting ON for Parameter P4 at the lowest Global level overrides the OFF setting at the higher Role level. This option does not affect whether or not the effective setting is forced upon the user. The effective setting is always forced. 3 At the Security Group level, HP SAM checks all Security Groups in alphanumeric order and uses the policy, if any, in the first Security Group encountered. Note that Security Group 1 is the first Security Group encountered, so the OFF setting for Security Group 1 leaves Parameter P6 with an effective setting of OFF, and the ON setting for Security Group 2 is ignored. The No Overrides Allowed option is set for a specific setting to prevent inheritance of other policies that would override the setting. Create or Update a Policy To create a new policy, click the Create button and type a new policy name. To update or edit an existing policy, click the policy name hyperlink. When the Update Policy window displays, set the value that you want or leave the value blank to allow it to inherit a value. When you update or create policies, you can view all available properties, or you can specify valid properties for either RGS or RDP. In the Show Properties list, select either ALL, RDP5, RDP6, or RGS to determine which values are active on-screen. NOTE: For more information about RGS, refer to your Remote Graphics Software documentation. View Effective Policy Use this feature to view the effective policy for a given user. See Table 4-1 Effective Hierarchical Policy Example on page 67. 1. Click View Effective Policy. 2. Type the UPN name of the user. 3. Click Go. The hierarchical merge of policies applied to the user is displayed. NOTE: You may also select a Role for the user to view the effective policy based on that Role, since the effective policy can be different with each Role to which that user belongs. 68 Chapter 4 Administration ENWW System Settings Tab This tab allows the administrator to set how the HP SAM server behaves. General This page allows the administrator to define the settings for the entire system. Make the appropriate change(s) and click Save to apply. ● New Role Settings—When a new role is created (computing resource self-registers with a role that is brand new to the system), the flags are set accordingly based on the value assigned. ◦ Enabled—If selected, when a new role is created, the role's enable flag is set to checked, which means the role is available immediately for allocation. ◦ Public—If selected, when a new role is created, the public flag is set to checked, which means the role does not require any user access restriction. ● New Resource Setting—When a new computing resource self-registers, the system immediately sets it enabled or disabled for allocation. ● Time Zone Synchronization—If selected, the time zone setting on the computing resource is set to the same time zone as the user’s access device. ● Log—If selected, the system collects audit log data. You can view log data from the Log tab. NOTE: Log data can quickly and significantly increase the size of the HP SAM database. If enabled, it is highly recommended that you set up a log maintenance schedule. See Audit Log Clean Up Scheduleron page 72. ENWW ● History—If selected, the system records and retains historical data for reports for the number of days selected in the Keep raw data for list. Use this option to limit the history database size. Microsoft 2005 or 2008 Express Edition includes a database size limit of 4 GB. Data older than the value in the Keep raw data for list is summarized into one entry per day. You can view history data from the Reports tab. ● Authenticate Before Allocation—If selected, HP SAM will authenticate user's passwords with AD before allocating a resource to the user. This may be desirable in security-conscious environments. If the Allow Expired Passwords option is enabled, HP SAM will allow users who have expired passwords to be allocated to resources so they can update the password using the operating system on the resource. ● Synchronization Request Retries—The number of retries the system performs before marking the resources as offline. ● Synchronization Time Between Retries—The number of seconds the system waits between the retries for the synchronization operation. ● User Sign-in Time Out—The number of seconds allowed for the user to complete the log on process. The resource will not be allocated to other users during this period. If time expires without completing a logon, the computing resource is returned to the available list. ● Access Restriction Warning Time Out—The time, in seconds, before the access restriction feature forces a logoff that the user will see a warning dialog regarding the impending logoff. HP SAM Administrator Console Tabs 69 ● ● Multi-Session Autoconnection—When enabled, allows the system to autoconnect users to all resources of the chosen type which are assigned to the user when user is on an access device without a monitor layout ID assigned. Select one or more: ◦ Dedicated Resources ◦ Roles with Public Enabled ◦ Roles with Public Disabled Client-Resource Network—When the access device connects to the computing resource, you can specify which method it uses. ◦ Host Name—If this is chosen, the system passes the resource Computer Name to the access device in order to connect and relies on the DNS server to resolve the name to the appropriate IP address. ◦ IP Address—If this is chosen, the system passes the IP address of the computing resource to the user access device to connect. If the computing resource has more than one network card, you must specify an option. - Reported Subnet—The subnet to which the computing resource used to register/ communicate with HP SAM. - Specified Subnet—If both the HP SAM server and the computing resource each have two NICs communicating through two independent subnets, then it is necessary to specify which subnet the access device needs to use to make a connection request. NOTE: HP SAM allows you to enter in only one subnet range. If the network environment is complex, then you must use Host Name instead of IP address. Web client This page allows the administrator to define the settings for the Web client. Make the appropriate changes and click Save to apply. 70 ● Enable Access—Select this option to allow users to request a desktop session through the Internet Explorer-based client. ● Cookies—Select User choice so the user has the option to save the user name, domain, and client settings information on the access device browser cookies. If you have a security concern (i.e., public terminal access), then select Do not allow so the information is not saved, and the user must always type in the user name and domain. ● Show domain field—Select Enabled to show the domain input field and allow users to specify a domain. If this option is not selected, users must type a UPN-formatted name. ● Show password field—Select Enabled to show the Password field on the Web Client screen. ● Show configuration options—Select Enabled to show the configuration link on the Web client screen. ● Show resolution selection—Select Enabled to show the resolution selection on the Web client screen. ● Default domain—Type the default domain for Web client log in. Chapter 4 Administration ENWW ● Banner text—Select the language and type the appropriate message in the box to change the customizable message that is displayed to the user on the HP SAM Web client page. ● Smart Card ◦ Smart card login—Select the value for the type of login you want. - Disallowed—Select to disable logging in using a smart card. Only the traditional log in information fields are displayed. - Optional—Select to make optional the use of a smart card to login. All log-in fields are displayed. - Required—Select to require use of a smart card to login. Only the smart card log in information is displayed. ◦ User name field—Select the appropriate value for the field on the certificate that contains the user’s login name. - Email—Select to have HP SAM look in the e-mail field on the certificate to find the login name. The data found in this field must match the user's UPN name. - UPN—Select to have HP SAM look in the UPN field on the certificate to find the login name. ◦ Auto-connect—Select Enabled so the client automatically connects when the user inserts the smart card. ◦ Cryptographic service providers (CSP)—Type the name of the CSP that supports the smart card solution you select when configuring smart card login. This value represents the identifier of the cryptographic service provider (CSP) to use. Use the Create, Edit, or Delete buttons to take the appropriate action for this value. Active Directory This page sets the system link to Active Directory services to retrieve user account information. ● External—Select this option to search all domains. NOTE: Clearing this box will not prevent users in other domains from appearing when searching on the Add New Users page of the HP SAM Web Administrator console. It will, however, prevent HP SAM from allocating resources to those users when logging in via the HP SAM client. ● ENWW Server Query Time Limit—Type the time-out value for HP SAM to wait while Active Directory server extracts account information. The HP SAM Web server retrieves user account information as it is returned from Active Directory server within this time limit. Increase the value only if you have been instructed to do so on the HP SAM administrator console on the Add New User page. HP SAM Administrator Console Tabs 71 Auto Schedules NOTE: These schedules can now be found on the Auto-Schedules page instead of the top menu. Resource Synchronization Scheduler To schedule when to run the synchronize operation task to capture any resources that are offline, set the timer as instructed below and click Create or Update. In general, you do not need to do this if the resources are running under normal operation. If you feel more comfortable knowing on a regular basis that there is a heartbeat from the resource, then schedule the synchronize operation to run at the appropriate interval (for example, once a day at midnight.) ● Auto-Schedule Event—To turn it on, check the Enabled box. ● Scheduled Start Date—Select the date when event is to start. ● Scheduled Time—Select the time when the synchronization operation is to run. Check as many times as needed. ● Scheduled Day—Select one of the following options: ◦ Daily—Enter the number of days after which the event is to recur. ◦ Weekly—Enter the number of weeks after which the event is to recur and on which day(s) of the week it is to recur. To run the synchronization operation task manually, click the Resources tab, locate and display a list of resources, and select the resources to synchronize. Then select the Synchronize option from the Operation list. Audit Log Clean Up Scheduler To schedule when the system needs to run a database cleanup operation, set the timer as instructed below and click Create or Update. This should be done to help keep the database to a manageable size and minimize HP SAM performance impact. ● Auto-Schedule Event—To turn it on, check the Enabled box. ● Scheduled Start Date—Select the date when the event is to start. ● Scheduled Time—Select the time when the synchronize operation is to run. Check as many as appropriate. ● Scheduled Day—Pick one of the options below. ● 72 ◦ Daily—Type the number of days after which the event is to recur. ◦ Weekly—Type the number of weeks after which the event is to recur and on which day(s) of the week it is to recur. Clear Options ◦ Delete entries older than—Type the number days to keep entries and delete if older. ◦ Delete types—Check Information, Warning, and/or Error to delete. ◦ Delete without saving—Select this if it is okay for the data to be permanently deleted. ◦ Save as CSV file and then Delete—Select this to save to an external text file before deleting the data permanently. Chapter 4 Administration ENWW —Type the file path where you want to store the CSV file. Logoff User from Resource Scheduler To schedule when the system will forcibly log off users from their resources, set the timer as instructed below and click Create or Update. ● Auto-Schedule Event—To turn it on, check the Enabled box. ● Scheduled Start Date—Select the date when the event is to start. ● Scheduled Time—Select the time when the logoff operation is to run. Check as many as appropriate. ● Scheduled Day—Pick one of the options below: ● ◦ Daily—Type the number of days after which the event is to recur. ◦ Weekly—Type the number of weeks after which the event is to recur and on which day(s) of the week it is to recur. Roles—Transfer roles from the box on the left to the box on the right to have users on the resources in those roles logged off automatically at the specified time(s.) Licensing By default (i.e., no license key entered), you are allowed to run up to 30 resources (such as blade PCs). This is meant for evaluation purposes only. For production environments, even for fewer than 30 resources, you must purchase licenses for all resources. There is no expiration date for this evaluation software. Click the Enter New Key button to add a new key to HP SAM. Once entered, the system displays the information encoded on the key. To delete the key from the system, check the appropriate key(s), and then click Delete. NOTE: In order to successfully enter the license key for HP SAM, the HP SAM service account must be a member of the server's Local Administrators group. If a license message displays on the HP SAM administrator console at any time, go to this area to view the details of the license message. Reports Tab NOTE: You must enable history recording in System Settings > General to populate reports. Administrators are only able to see reports associated with the Asset Groups they control. HP SAM provides three reports: ENWW ● Resource Capacity Consumption Report—See the peak resource usage levels in terms of percentages and highlight if any percentage value exceeds a specified threshold value. ● Resource Capacity Consumption Trend Report—See the charting of peak resource usage levels over a time period. ● Resource Utilization Report—See the current status of resource usage activities. This report is also posted on the main Home tab. HP SAM Administrator Console Tabs 73 Resource Capacity Consumption Report Select the filter options and display options, and click the Generate Report button. Filters ● Time Frame (From/To)—Narrow the data to show the time period you are interested in ● Role Enabled—Narrow the data to all roles that are enabled only (Yes), disabled only (No), or ignore this flag by selecting Both. ● Role Public—Narrow the data to all roles that have no user access list restriction (Yes), restricted access role (No), or ignore this flag by selecting Both. ● Roles—See data for the selected roles only. If you choose this option, the system narrows the selection based on your previous selections above. Display Options ● ● Threshold Percentages—On the report you can highlight the data if it exceeds the number entered here. ◦ Minimum Available—If data is below the value entered, the report highlights it. ◦ Maximum Consumed—If data is above the value entered, the report highlights it. Open in New Window—If selected, the result data are shown in a new browser window. Output Report ● Role Name—Name of role. ● Minimum Available %—For the time period chosen, the peak value of minimum available is shown. This value indicates the percentage of computing resources that are still available for allocation dropped to this lowest value. ● Minimum Available—This value complements the percentage number above to show specifically how many resources within that role are still available. ● Maximum Consumed %—This value indicates the highest percentage of resources that were consumed during the time period chosen. ● Maximum Consumed—This value complements the percentage number above to show specifically how many resources within that role were consumed. ● Out of Resource—For the time period chosen, this value indicates how many times the system encountered the situation where there is no available computing resource to fulfill the connection request. NOTE: In general, the maximum consumed should be opposite of the minimum available. The exception is when the computing resource is in multiple roles. Then the resource is counted multiple times, one per role that it is in. If the computing resource is disabled, it is not counted in the overall number. Resource Capacity Consumption Trend Report Select the filter options and display options, and click the Generate Report button. 74 Chapter 4 Administration ENWW Filters ● Time Frame (From/To)—Narrow the data shown to the time period you are interested in ● Role Enabled—Narrow the data to all roles that are enabled only (Yes), disabled only (No), or ignore this flag by selecting both. ● Role Public—Narrow the data to all roles that have no user access list restriction (Yes), restricted access role (No), or ignore this flag by selecting both. ● Roles—See data for the selected roles only. If you choose this option, the system narrows the selection based on your previous selections above. Display Options ● Threshold Percentages—On the report you can highlight the data if it exceeds the number entered here. ◦ Minimum Available—If data is below the value entered, the report highlights it. ◦ Maximum Consumed—If data is above the value entered, the report highlights it. ● Time Interval—Chart the data where the scale is based on hour, day, week, or month. ● Include raw data—If the raw data is also wanted in the report, check the Include raw data box. ● Open in New Window—If selected, the result data are shown in a new browser window. Output Report ENWW ● Minimum and Maximum Capacity graphs—The graphs show the minimum number of blades available and the maximum number of blades used for the specified time period. In general, these values should add up to 100%. However, if a blade supports multiple roles, then the numbers will not add up because consuming a blade (which is in two or more roles) in one role will also decrease the minimum available in the other role. ● Time Interval—The time interval for which the report was run. This value is based on the selection in Display Options: Time Interval. ● Date—The date of the report. ● Role Name—Name of role. ● Minimum Available %—For the time period chosen, the peak value of minimum available is shown. This value indicates the percentage of computing resources that are still available for allocation dropped to this lowest value. ● Minimum Available—This value complements the percentage number above to show specifically how many resources within that role are still available. ● Maximum Consumed %—This value indicates the highest percentage of resources that were consumed during the time period chosen. ● Maximum Consumed—This value complements the percentage number above to show specifically how many resources within that role were consumed. ● Out of Resource—For the time period chosen, this value indicates how many times the system encountered the situation where there are not enough computing resources to fulfill the connection requests. HP SAM Administrator Console Tabs 75 Resource Utilization Report Select the filter options and display options, and click the Generate Report button. Filters ● Total Resources—Physical count is based on unique physical resource (i.e., primary role only). Logical count produces higher numbers because a computing resource is counted multiple times if it was assigned to multiple roles. ● Role Enabled—Narrow the data to all roles that are enabled only (Yes), disabled only (No), or ignore this flag by selecting both. ● Role Public—Narrow the data to all roles that have no user access list restriction (Yes), restricted access role (No), or ignore this flag by selecting both. ● Roles—See data for the selected roles only. If you choose this option, the system narrows the selection based on your previous selections above. Display Options ● Open in New Window—If selected, the result data are shown in a new browser window. Output Report ● Role Name—Name of role. ● Offline—Number of offline computing resources ● Disabled—Number of manually disabled computing resources ● Available—Number of available computing resources ● Disconnected—Number of computing resources with users disconnected from the session ● In-Use—Number of computing resources with users actively using ● Total—Number of computing resources that are offline, available, disconnected, and in-use Log Tab NOTE: Administrators are only able to see log entries associated with the Asset Groups they control. To view system historical activities, set the filter options to narrow the content to display, and then click Search. Filters ● ● 76 Category—Default is all or you can narrow to one of the categories below. ◦ Security—Narrow the data show security related incidents. ◦ Usage Activities—Narrow the data to show user connect/disconnect/log-off type data. ◦ Administration Activities—Narrow the data to show administration type activities. Type—Narrow the data to the level of the incident. Choices are Information, Warning, and Error. Chapter 4 Administration ENWW ● Description—Search for incidents with the Description box containing the text entered. ● Time Frame—Narrow data to the dates entered. ● Asset Groups—Narrow data to asset groups selected. You have four operations you can perform: ● Save selected ● Save entire log ● Delete selected ● Delete entire log Setting Up Smart Card Login on the Access Device NOTE: RGS 5.1.3 or later is required when logging in using RGS with smart cards. Smart Card login does not work if RGS Single Sign-on is enabled. You must enable Easy Login on the RGS Sender and set the USB on the RGS Receiver to Remote and Local or Remote. Drivers for the smart card reader hardware are needed on the resource as well as on the access device. Before you attempt the following procedure for the HP SAM client, refer to this white paper to configure the smart card on the computing resource: Implementing ActivIdentity Smart Cards for Use with HP Compaq t5720 Thin Clients and HP Blade PCs at http://h20000.www2.hp.com/bc/docs/support/ SupportManual/c01153197/c01153197.pdf?jumpid=reg_R1002_USEN. You must successfully configure the smart card on the computing resource before attempting to configure it on the access device. Use the following steps to enable the HP SAM client to log in using a smart card. 1. Attach the smart card reader to the access device. 2. Install the smart card reader driver onto the access device. 3. Install the smart card cryptographic service provider (CSP) software onto the access device that supports your smart card solution. This software is required to read the contents of the smart card. 4. Install the HP SAM client software onto the access device. 5. If using the Internet Explorer-based client, configure the client on the HP SAM administrator console at System Settings > Web client > Smartcard cryptographic service providers (CSP). For more information, see Web client on page 70. NOTE: If you set the client to read the UPN or e-mail field from the user's certificate, whatever it reads from either of those fields must match the UPN name of the user. 6. ENWW If using the XPe Client, specify the CSP string in the .SAM file. Refer to Smart Card Settings on page 41. Setting Up Smart Card Login on the Access Device 77 7. If you want the system to automatically launch the HP SAM client when a users inserts a smart card, see steps a and b. (NOTE: Step a is the default setting.) a. For the Windows XPe-based client (default setting), edit the ‘scwatch.cfg’ file with the following: [scwatch] Action=c:\Program Files\Hewlett-Packard\HP Session Allocation Client\hprdcw32.exe ActionDir=c:\Program Files\Hewlett-Packard\HP Session Allocation Client\ — or — b. For the Internet Explorer-based client, edit the ‘scwatch.cfg’ file with the following: Action=c:\Program Files\internet explorer\iexplore.exe http://HP SAMServername 8. Start the service by: a. Clicking Start > Control Panel > Administrative Tools > Services. b. Right-clicking HP Smart Card Monitor Service. c. Selecting Start. For more information about HP SAM smart card settings, see Smart Card Settings on page 41. You can configure smart card-related settings on the Web client after you complete this procedure. From the HP SAM administrator console, go to System Settings > Web Client. NOTE: The CAC is a high-security type of smart card used by the military. Its behavior in HP SAM matches that of typical smart cards. HP SAM does not access extended data in the CAC card beyond the certificate needed to determine the user's credentials. 78 Chapter 4 Administration ENWW Configuring Session Time Limits for Remote Sessions HP CCI Session Timers allow administrators to control automatic disconnection or logoff of remote sessions after specified periods of time. The integrated session timers have the ability to control RGS sessions as well as RDP sessions. You can configure time periods for Active Sessions, Active But Idle Sessions, and Disconnected Sessions and you can further configure CPU monitoring for Active But Idle and Disconnected Sessions. This will prevent the disconnect or logoff action if the CPU usage remains above a configurable threshold. This is useful for ensuring that connections are not logged off while important calculations, for example, are occurring. The session timers consist of two main pieces: ● A utility (HPCCIST.EXE and its support files) that is installed onto the resource along with the HP SAM Registration Service. HPCCIST.EXE is set to start when Windows starts but will only continue running when a policy is set that requires it to run. ● An Active Directory group policy administrative template allowing you to enable the HP CCI Session Timers. The administrative template (HPCCIST.ADM) can be found in the c:\windows\inf folder (assuming you installed Windows into the c:\windows folder.) To import the session timers into the Group Policy Management utility on the domain controller: 1. Copy the HPCCIST.ADM file to the domain controller. 2. Create a Group Policy Object (GPO) on the domain controller in Group Policy Management. ▲ Right-click on Group Policy Objects and select New. 3. Right-click on the GPO, select Edit, and then edit the GPO. 4. Right-click Administrative Templates. 5. Click Add and browse to HPCCIST.ADM. 6. Click and drag your new GPO to your OU (which contains your resources) to create a link in the OU. 7. Right-click on GPO, select Edit, and then edit the GPO to set HP Session Timer parameters. On a Windows 2003 Server, the HP Session Timer policies can be found under Computer Configuration > Administrative Templates > HP Client Consolidated Infrastructure. On a Windows 2008 Server, the HP Session Timer policies can be found under Computer Configuration > Policies/Administrative Templates > Classic Administrative Templates > HP Client Consolidated Infrastructure. NOTE: You can also set this policy for users under User Configuration. If conflicting policies are set to both Computers and Users, the policy assigned to Computers will apply. ENWW Configuring Session Time Limits for Remote Sessions 79 Once this administrative template has been imported into the Group Policy Management utility on the domain controller, three new policies will be available: ● Emulate Terminal Services Session Time Limits—This policy controls whether or not to have the HP session timer utilities emulate the Microsoft session timer group policies. This is useful for resources running Windows XP Pro with Service Pack 2 or earlier. The Microsoft session timers (for Active, Active But Idle, and Disconnected sessions) did not work with these versions of XP. Enabling this emulation allows those policies to work. If XP Pro with Service Pack 3 or Vista is installed on the resource, this emulation is unnecessary. ● Set CPU utilization time limit for active but idle remote sessions—This policy allows the administrator to set a time of no user input (keyboard or mouse) after which the system is considered idle. At this point, another time period (set by the administrator) defines how long the CPU usage on the system must fall below a configurable threshold before the user is disconnected or logged off (as chosen by the administrator.) The administrator can also fine tune this by setting the percentage of the time period that the CPU usage must remain below the threshold for the disconnection of log off to occur. This is useful to allow for a limited amount of CPU spiking but still cause the system to disconnect or log off. ● Set CPU utilization time limit for disconnected remote sessions—Similar to the above, this policy allows the administrator to set a time period which starts when the session is disconnected. If the CPU remains below the chosen threshold for this period of time, the user will be logged off of the resource, freeing it to be used by other users. For more detailed information on these settings, open the policy in the Group Policy Management utility and click the Explain tab. If the HP SAM administrator has no access to the domain controller, the policy can be applied on each resource instead. 80 Chapter 4 Administration ENWW A Firewall Rules This appendix lists the rules needed for communication between the various components. The values in parenthesis represent ports, with ANY meaning any ports on that component. Web Server ● ● Incoming: ◦ From clients (TCP/ANY) to Web server (TCP/80—HTTP) ◦ From clients (TCP/ANY) to Web server (TCP/443—HTTPS) ◦ From blades (TCP/ANY) to Web server (TCP/80—HTTP) ◦ From admin_workstation (TCP/ANY) to Web server (TCP/443—HTTPS) ◦ From resources (UDP/47777) to Web server (UDP/47777—Custom) Outgoing: ◦ From Web server (TCP/ANY) to SQL_Server (TCP/1433—MSSQL)) ◦ From Web server (TCP/ANY) to resources (TCP/139—RPC) ◦ From Web server (UDP/47777) to resources (UDP/47777—Custom) Clients ● Incoming: ◦ ● None Outgoing: ◦ From clients (ANY) to Web server (TCP/80—HTTP) ◦ From clients (ANY) to resources (TCP/3389—RDP) ◦ From clients (ANY) to resources (TCP/42966—RGS) NOTE: The default RGS port is TCP/42966; however, RGS 5.3 and later allows this to be changed. Please see the RGS documentation for details. ◦ ENWW From clients (ANY) to Web server (TCP/443—HTTPS) Web Server 81 Resources ● Incoming: ◦ From Web server (UDP/47777) to resources (UDP/47777—custom) ◦ From Web server (TCP/ANY) to resources (TCP/139—RPC) ◦ From clients (TCP/ANY) to resources (TCP/3389—RDP) ◦ From clients (TCP/ANY) to resources (TCP/42966)—RGS) NOTE: The default RGS port is TCP/42966; however, RGS 5.3 and later allows this to be changed. Please see the RGS documentation for details. ● Outgoing: ◦ From resources TCP/ANY) to Web server (TCP/80—HTTP) ◦ From resources (UDP/47777) to Web server (UDP/47777) SQL Server (only if not running on the same machine as the Web server) ● Incoming: ◦ ● Outgoing: ◦ 82 From Web server (TCP/ANY) to SQL_Server (TCP/1433) None Appendix A Firewall Rules ENWW B Frequently Asked Questions Question Answer Why do some users on the HP SAM client have to select a role Users who are in more than one role must select the role to or resource to connect and others do not. connect. Those users who are in only one role do not see this screen. A user assigned a single dedicated resource does not have to select a role. Also, when Monitor Layout IDs or MultiSession Autoconnections or Resource Reservations are used, the user is not prompted for a role or resource. Can the user connect to multiple computing resources from the same client access device? Yes. If multiple resources have been assigned to the user, the user may connect to those resources. Additionally, if the user is in multiple roles, the user can connect to a blade from each role. Why is my blade being marked offline even though I am able to connect to it using Remote Desktop Connection? Check your firewall settings on the computing resource to make sure the HP SAM port (47777) is allowed for incoming connection. My user is unable to connect to a computing resource on the browser-based Web client. What’s going on? Verify that the server is up and running and your firewall is enabled to allow port 3389 for IEXPLORE.EXE Why is my client not switching to the failover server in my list? Make sure the FAILOVER=1 is defined in your .SAM file Why are my users being asked to reconnect using the HP SAM The Auto-Reconnect setting is set to OFF. If your network is client every time there is a network glitch? set to log your users off when they are disconnected or timed out, any network glitch that disconnects a user or times the user out will also log the user off. Another user could then connect. If the Auto-Reconnect setting is set to On, the original user might then automatically re-connect and bump off the new user. HP recommends that you set Auto-Reconnect to OFF. ENWW Why are my settings not working as I set them on the client side? The settings on the client side may have been overridden by forced settings on the HP SAM server in the Policy tab. Also, settings not valid on the protocol used are ignored. Why does my user have to type the password twice every time to log into a computing resource? This should not happen. The Active Directory policy is requiring the user to log in to the blade interactively. Either disable this policy or remove the Password box from the HP SAM client by setting PasswordEnable=0 in the .SAM file. This could also be caused by using RGS in Easy Log-in or Default mode. I got an error during registration service upgrade installation. Check to see if the event log is open. If so, you must close the log so the tool can remove the old executable and upgrade to the new one. 83 84 Question Answer How do I enable HP Sygate Security Agent on the Windows XP Embedded-based thin client for the HP SAM client(s)? Go to HP Sygate Security Agent advance rules and create a new rule for HP SAM. Add IEXPLORE.EXE and/or hprdcw32.exe to the Application tab. On the Ports and Protocol tab, set protocol to TCP and type 80,443,3389,42966 on the remote port line if you want both clients to work. Otherwise, make sure port 3389 is set for IEXPLORE. You can set port 80, 443, 3389, or 42966 for the Windows XPe-based client or leave it alone (all). For advanced methods such as an Altiris script, you can create the script similarly here or use the HP Sygate Security Agent Policy Editor tool (download as a SoftPaq from the HP Web site). I am unable to view the Japanese characters on the Web client. Check to make sure the Japanese fonts are installed on the access device. Can I administer the HP SAM server using another browser such as Opera and Firefox? No, these browsers are not supported. I restored my HP SAM database from tape backup after the HP SAM SQL server was recovered from an unexpected failure. Is a synchronize operation enough to get all the latest status for all computing resources? It depends on when the database backup was performed. New computing resources may be registered after the last backup was performed. If so, those computing resources do not exist in the backup data. The synchronize operation works only on computing resources the system is aware of. If the status of those computing resources was off-line, disconnected, or online when the SQL server went down, then you must find those computing resources and add them back to the HP SAM system. To do that, stop and restart the registration service on those units. When in doubt, stop and restart the registration service on all of the computing resources. This action has no impact on current users active on the computing resources. Appendix B Frequently Asked Questions ENWW Question Answer How can I change both the HP SAM Web server http and https ports to some other value beside the default 80 and 443? After changing the desired value (TCP and/or SSL ports) in Internet Information Services (IIS) Manager, modify the CONNECTION.CONFIG file located on the HP SAM Web server in root of the HP SAM installation directory (usually c: \Program Files\Hewlett-Packard\HP SAM). Use Notepad to edit the file. Modify the three lines below: <!-- add key="ClientServiceURL" value="http://samservername:80" / --> <!--add key="ResourceServiceURL" value="http://samservername:80" / --> <!--add key="AdministrativeConsoleURL" value="http://samservername:80" /--> To: <add key="ClientServiceURL" value="http:// sam_server_name:port_number" / > <add key="ResourceServiceURL" value="http:// sam_server_name:port_number" / > <add key="AdministrativeConsoleURL" value="http://sam_server_name:port_number"/ > Where sam_server_name is the name of the HP SAM server and the http port is the port_number value as set in IIS Manager (not the SSL Port value). If you change only the SSL Port value in IIS Manager, you still need to modify the CONNECTION.CONFIG file as described. Do not use HTTPS in either of the previous lines. If you change the TCP Port, you need to update the configuration file on the HP SAM registration service hpevent.cfg file on all computing resources to use the new Web server http port (for example, YourHP SAMservername: 8080). You also need to update all of the access devices to use the same http port. NOTE: Be sure to update your firewall exceptions accordingly. How do I change the HP SAM datagram communication port to another value beside the default 47777? Modify the connection.config file located on the HP SAM Web server in the HP SAM installation directory (usually c: \Program Files\Hewlett-Packard\HP SAM). Use Notepad to edit the file. Add this line in the appSettings section: <add key="ProtocolChannel" Value="port number"/> Where port number is the new HP SAM datagram communication port you want to use. You must stop and restart the HP Session Allocation Management Service on the HP SAM Web server. You must also update the HP SAM registration service hpevent.cfg file on all computing resources to use the same HP SAM datagram communication port, then restart the HP SAM registration service on all computing resources. Also update the appropriate firewall rules on the HP SAM Web server and the computing resources. ENWW 85 Question Answer Can I use double-byte numbers in the user name? No. HP SAM only supports single-byte numbers. I get warning messages when I am operating in a double-byte character set (DBCS) Asian language on the HP SAM administrator console and I input numeric values in System Settings tab. HP SAM administrator console accepts only single-byte numbers as a value. Why I do see line graphs in Resource Capacity Consumption Report in the HP SAM administrator console in some instances and not in other instances? Make sure the browser language you are viewing the report is the same as the HP SAM Web server operating system language. For example, if you are viewing the HP SAM administrator console in Japanese, the HP SAM Web server operating system language must be Japanese. The Internet Explorer AutoComplete window covers up the HP SAM Add New Users search window. How can I see my search results? Disable the Internet Explorer AutoComplete feature for form fields: I've added a user as an HP SAM administrator, but she cannot login to the HP SAM Web Administrator console. 1. In Internet Explorer, click Tools on the menu bar. 2. On the Content tab, click AutoComplete. 3. Clear the Forms check box. Be sure that AD Group Policy is set to enable Allow Logon Locally. This situation applies to users that are not members of the local server administrator group, but are members of the HP SAM Administrator Group. Computer Configuration\Local Policies\Users Rights Assignment\Allow logon locally. 86 I see a generic error message of the Web Administrator console—how can I get more detailed information about the error? For security reasons, details of some types of errors cannot be viewed remotely. If you reproduce the error on the HP SAM server itself, you can see the details and a stack trace, which can give you clues to the root cause of the failure. This information may also be critical in helping support personal diagnose the problem. Why does a user, whose Security Group has been added to HP SAM from a child domain, receive the error “Your account cannot be assigned to any existing roles?” The user may see this error when logging into HP SAM using his username in UPN ([email protected]) format. When UPN is used, HP SAM checks the global catalog for group memberships in Active Directory. Local and Global Security Groups are not visible this way. The administrator has two options—either change the Security Group to be a Universal Security Group, or, instruct the user not to use UPN format when logging in. Appendix B Frequently Asked Questions ENWW C Registration Service Error Codes The following is a list of possible errors which the registration service writes to the event log file on the computing resource. If you encounter a critical issue on the blade, note the error code and communicate it to the support team. BC0001—Internal error accessing WMI. Contact your HP SAM support team. BC0002—Internal error accessing WMI. Contact your HP SAM support team. BC0003—Internal error failed to spawn threads, usually due to low memory. Close other applications or increase memory. BC0005—Internal error. Contact your HP SAM support team. BC0006—Internal error, usually due to low memory problems. Close other applications or increase memory. BC0007—Update thread failed to spawn. Internal error, possibly due to low memory conditions. Close other applications or increase memory. BC0008—Failed to start service (OpenSCManager() error). Make sure the service is running under the access device account with sufficient permission to start/stop the service. BC0009—Failed to start service (OpenService() error) Make sure the service is running under the access device account with sufficient permission to start/stop the service. BC0010—Failed to start service (StartService() error). Make sure the service is running under the access device account with sufficient permission to start/stop the service. BC0011—Failed to start service (status check error). Make sure the service is running under the access device account with sufficient permission to start/stop the service. BC0012—Internal error setting up service. Make sure the service is running under the access device account with sufficient permission to start/stop the service. BC0013—Service configuration file (tattoo) was not found. See the registration service installation section above for the list folder where the CFG file must be stored and that the service has read access to it. BC0014—Could not find the Gateway section in the configuration file. See the registration service installation section above on how to create the correct CFG file contents. BC0015—Internal program error. Contact your HP SAM support team. BC0016—Internal program error. Contact your HP SAM support team. BC0017—Internal program error. Contact your HP SAM support team. ENWW 87 BC0018—Internal program error. Contact your HP SAM support team. BC0020—Memory allocation error. Close other applications or increase memory. BC0021—Memory allocation error. Close other applications or increase memory. BC0022—Memory allocation error. Close other applications or increase memory. BC0023—Internal error. Contact your HP SAM support team. BC0024—Internal error. Contact your HP SAM support team. BC0025—Internal error. Contact your HP SAM support team. BC0026—Error communicating with the Terminal Services subsystem. Contact your HP SAM support team. BC0028—Failed to set up UDP server port. Check if another program is already using the same UPD port (usually port 47777 by default). BC0029—Failed to receive UDP data from network (recvfrom() failed). Check your network and/or firewall settings. BC0030—Failed to acknowledge SYNC request from server. This may cause the machine to be marked offline during a sync. Check your network and/or firewall settings. BC0032—Failed to acknowledge PRECONNECT request from server. This may cause the machine to be skipped during allocation. Check your network and/or firewall settings. BC0035—No gateway/Web server defined. See the registration service installation section above on how to create the correct CFG file contents. BC0036—Failed to connect to gateway/Web server. Check the registration service installation section above on how to create the correct CFG file contents. Make sure the server name is correct and it is reachable by using that name. BC0037—Failed to connect to gateway/Web server. Check the registration service installation section above on how to create the correct CFG file contents. Make sure the server name is correct and it is reachable by using that name. BC0038—Japanese support requested, but the dsvc0411.dll which provides the Japanese support is not there. Reinstall. BC0039—Internal error. Contact your HP SAM support team. BC0040—Internal error accessing WMI. Contact your HP SAM support team. BC0041—Internal error—failed to connect to WMI. Contact your HP SAM support team. BC0042—Internal error. Contact your HP SAM support team. BC0043—Failed to read Win32_SystemEnclosure WMI class. Contact your HP SAM support team. BC0044—Failed to read Win32_ComputerSystem WMI class. Contact your HP SAM support team. BC0045—Failed to read Win32_BaseBoard WMI class. Contact your HP SAM support team. BC0046—Failed to read Win32_NetworkAdapterConfiguration WMI class. Contact your HP SAM support team. 88 Appendix C Registration Service Error Codes ENWW BC0047—Failed to read Win32_NetworkAdapterConfiguration WMI class. Contact your HP SAM support team. BC0048—Failed to query a specific WMI property. Contact your HP SAM support team. BC0049—Failed to register a WMI event. Contact your HP SAM support team. BC0050—Problem accessing WMI, possibly related to missing QFE documented in MS KB 828653. BC0100—Failed to setup timer. Internal error, possibly due to low memory conditions. Close other applications or increase memory. BC0101—No gateway/HP SAM server was found in the configuration file. Check the registration service installation section above on how to create the correct CFG file contents. Make sure the server name is correct. BC0104—Failed to set up properties for listening UDP socket. Contact your HP SAM support team. BC0105—(Warning) this resource has no roles defined. Without a role, the computing resource is not available for allocation. BC0106—(Warning) Internal service error in communicating with the SCM. May affect how the Service Control Manager determines if the service has been started or stopped. Contact your HP SAM support team. BC0107—Failed to setup timer. Internal error, possibly due to low memory conditions. Close other applications or increase memory. BC0108—Failed to setup timer. Internal error, possibly due to low memory conditions. Close other applications or increase memory. BC0110—Failed to synchronize time zone information. Contact your HP SAM support team. BC0111—Failed to synchronize time zone information. Contact your HP SAM support team. BC0200—(Informational) service has started. BC0201—(Informational) service has stopped. ENWW 89 D Glossary Access Device—A device such as a thin client used to access HP SAM to connect to computing resources. Active Directory—A Microsoft Windows directory service that stores an enterprise’s information and settings in a central, organized, accessible database. Active Directory allows administrators to assign policies, deploy programs, and apply critical updates to an entire organization. Administrator Group—A group to which you can assign users in order to grant or revoke access to specific capabilities in the HP SAM Web Administrator console. Asset Group—A collection of access devices, users, computing resources, roles, monitor layout IDs, policies, logs and reports that is under the control of an administrator group. Client—An access device that sends requests to the HP SAM Web server to get an available computing resource to which to connect. CSP—Cryptographic service provider. A software library that provides hardware and software-based encryption or decryption services. Computing Resource—A desktop session; a computing resource such as a blade PC or a Blade Workstation or a virtual machine. Data Center—A grouping of enclosures in HP SAM which enables saving of enclosure passwords (which is needed for the client side power cycle feature.) Dedicated Resource—Specific computing resource(s) assigned to a user. Also referred to as a Static Assignment. Description (blade)—Usually given to the blade by the blade manufacturer. It can be changed, if desired. Follow-me roaming—Capability for the user to connect and reconnect to the same session while using different access devices in different locations. Gateway—See Web server. Global Policy—Sets all users’ connection environment. It can be overridden by Group or Individual Policy assignments. Group Policy—Sets connection environment for a group of users. This policy overrides Global but can be overridden by individual policy assignment. Individual Policy—Sets connection environment for a specific user. This policy assignment overrides group which overrides global policy rules. Monitor Layout ID—Identification name for a collection of settings that controls how multiple sessions are mapped onto the display of an access device and other related settings. 90 Appendix D Glossary ENWW OU—Organizational Unit Policy—The policy defines settings to be forced upon users from the HP SAM server. It controls the appearance of the desktop, taskbar, command access, sound availability, etc. There are five levels of policy: Global, Role, OU, SG, User (User settings override SG, and so forth). Public—A public role is one that is accessible to all users in Active Directory. Registration Service—Sometimes referred to as the blade service, this is a service that runs on the computing resources that communicates the status of the resource back to the HP SAM Server. Resource—A managed computer inside HP SAM which can be provided to a client for the purpose of logging in via RGS or RDP. It is also referred to as computing resource or desktop session. A resource could be a Blade PC, a Blade Workstation, or a virtual machine. RDP—Microsoft Remote Desktop Protocol. A multi-channel protocol that allows a user to connect to a computer running Microsoft Terminal Services. RGS—HP Remote Graphics Software (RGS) is a communication protocol similar to Microsoft Remote Desktop Protocol (RDP) that allows users to connect to the desktop of a remote computer over a standard computer network. In addition, RGS has advanced graphics capabilities that provide a better video viewing experience. HP SAM allows you to use either RGS or RDP for communication. Roaming profile—Collection of user settings in Active Directory which can be seamlessly shared between different computing resources. It enables the user to have the same end-user experience when connecting to different computing resources. Role—A role is a grouping of users and a grouping of computing resources so that users are matched to the appropriate resources. HP SAM—HP Session Allocation Manager. The software system described in this document. Session Persistence—Ability for the user to connect to the same session without having to log off. SG—Security Group Smart card—A pocket-sized card that contains embedded circuits that can provide security services, such as the ability to securely store password information. UPN—User Principal Name. A user-friendly name in e-mail address format. Web server—The HP SAM component responsible for managing the computing resource pool, providing an administrative user interface, and providing computing resource brokering services to clients. At the software level, the Web server is composed of an IIS Web server and a SQL database that may or may not reside on the same physical server. ENWW 91 Index A access device adding manually 64 changing 64 deleting 65 requirements 22 access devices, managing 11 access list 52 access restrictions 2 account, service 24 Active Directory 24, 71 ActiveX controls 35 adding access device, manually 64 enclosures into data centers 66 monitor layout 65 organization units to the Administrator role 52 security groups to Administrator role 52 users 9 users to Administrator group 52 Administrative permissions 9 rights required to install 24 Administrator access list 52 access, granting 29 Console tabs 54 Animation 45 architectural considerations 13 asset groups, managing 32 AssetGroup=AssetGroupList 39 AssetGroupList 32 assigning attributes 52 backup resources 58 92 Index monitor layout 60 resources 58 resources from role 60 resources from template user 59 assigning resources manually 10 attributes, assigning 52 AudioFollowsFocus 44 Audit Log Clean Up Scheduler 69 authenticate before allocation 2 auto refresh 63 Auto Schedules 72 Auto-connect box 71 Autodial 39 AutoReconnect 45 Autosize 46 B backup computing resources 58 resources, assigning 58 resources, removing 58 server 31, 83 Banner 42 Banner text box 71 best practices 13 Blade Workstation client hardware requirements 23 software requirements 23 blade, offline 83 BordersEnabled 44 browsers, alternate 84 C Caching 45 changing access device 64 data center 66 monitor layout 65 monitor layout configuration 60 ClearType 45 client configuration settings 36 firewall rules 81 software, deploying 25 Client-Resource Network box 70 ColorDepth 45 columns 51 common tasks 9 communication port, changing value 85 comparing clients, table 34 components, software 8 ComposedUI 46 Compression 44 configuration file 29 firewall 24, 28 HP SAM system settings 29 options 38 session time limits 79 settings 36 smart card login 77 SSL 29 Connbar 44 connect, unable to 83 connection bar minimize 2 minimize all 2 move 2 new functions 2 switch to 2 connection bar, new functions on 2 ConnectionBar.AutoHideTimeou t 40 ENWW ConnectionBar.Enable 39 ConnectionBar.EnableAddNe w 39 ConnectionBar.EnableCloseAl l 39 ConnectionBar.EnableContextMen u 40 ConnectionBar.EnableDisconnectI nstance 40 ConnectionBar.EnableReconnectA ll 39 ConnectionBar.EnableSave 40 ConnectionBar.FollowMouse 39 ConnectionBar.HideTimingFacto r 40 ConnectionBar.Location 39 ConnectionBar.SessionWindow.En ableIdentify 40 ConnectionBar.ShowDelay 40 ConnectionBar.ShowHardReboo t 41 ConnectionBar.ShowLogoff 40 ConnectionBar.ShowOnDisconnec t 40 ConnectionBar.ShowReboot 40 ConnectionBar.ShowTimingFacto r 40 considerations, architectural 13 Cookies box 70 creating monitor layout 65 policy 9 registration service configuration file 29 service account 24 creating a data center 66 Cryptographic service providers (CSP) box 71 customize view 64 customizing Administrative permissions 9 HP Blade Workstation Client 36 RHEL client 38 Windows XPe-based client 36 D data centers adding enclosures 66 changing 66 ENWW creating 66 deleting 66 deleting enclosures 66 managing 65 regionalization 15 database, SQL considerations 14 databases, multiple SQL 16 dedicated resource, setting up 10 Default domain box 70 DefaultDomain 38 DefaultInsecurePassword 39 DefaultMonitorLayoutID 39 DefaultPolicy 39 DefaultSessionAction 43 DefaultUsername 39 deleting access device 65 backup resources 58 data center 66 monitor layout 65 monitor layout ID 61 resources 58 user 61 users from Administrator group 53 deleting enclosures from data centers 66 deploying HP SAM client software 25 registration service 25 desktop or notebook PC hardware requirements 22 software requirements 22 DisclaimerDisplay.Timeout 40 displaying items per page 51 DisplayLogoff 43 DisplayRestart 43 DisplayShutdown 43 DnsDomain 32 domain environment 16 double-byte numbers, use of 86 dynamic connection 5 resource, setting up 9 E Enable Access box 70 EnableDomain 43 EnableOptionsButton 42 EnablePassword 42 EnablePublicRoles 39 EnableServer 43 environment, domain requirements 16 F Failover 39 failover computing resources 58 server 31, 83 features 4 firewall 24, 28, 35 firewall rules clients 81 resources 82 SQL server 82 Web server 81 frequently asked questions 32 FullDrag 44 FullScreen 45 functions on HP SAM connection bar 2 G Gateways 38 general 69 global and local client configuration files 47 granting access to security groups 62 to users 61 graphs 75 H hardware requirements 13 SQL requirements 17 Height 45 hierarchical policy, table 67 History box 69 Home tab 54 HP Blade Workstation Client 36 HP Remote Graphics Software 5, 6 HP SAM ActiveX controls 35 client comparison table 34 client software, installing 25 common tasks 9 database recovery 84 Index 93 datagram communication port, changing value 85 features 4 installing 9 overview 6 registration service requirements 21 setting up 9 SQL database hardware requirements 17 SQL database software requirements 21 Web server hardware requirements 16 Web server software requirements 16 HP Sygate Security Agent, enabling 84 HP ThinPro GT client 36 http default port value, changing 85 https default port value, changing 85 I ImageQuality 44 installation error 83 new 25 order 25 upgrade 25 installing Administrative rights 24 HP Blade Workstation Client series 36 HP SAM client software 25 HP SAM registration service 29 HP SAM registration service software 25 HP SAM SQL software 25 HP SAM Web Server 25 HP ThinPro GT client 36 Internet Explorer-based client 34 RHEL client 36 Windows XPe-based client 35 Internet Explorer-based client 34 IP address list 28 94 Index J Japanese characters 84 K KeyRepeatEnabled Keys 45 KioskMode 43 modifying 65 removing ID 61 moving columns 51 Mute 44 44 L legal banner 48 Licensing 73 line graphs, availability 86 Linux-based client 36 Log tab 76 logging in 51 logoff scheduler 2 Logoff User from Resource Scheduler 73 M manage resources 62 managing access devices 11 Administrative permissions 9 Administrator access list 52 asset groups 32 HP SAM users 9 resource roles 9 MapClipboard 46 MapDrives 45 MapDrivesList 46 MapPorts 45 MapPrinters 45 MapSmartcards 45 MapUSB 44 MatchClientDisplays 46 Maximum Capacity graph 75 MicrophoneEnabled 44 Microsoft Remote Desktop Protocol 5, 6 Minimum Capacity graph 75 mobile thin client hardware requirements 22 software requirements 22 modifying monitor layout 65 monitor layout assigning 60 changing configuration 60 configuring 11 creating 65 deleting 65 N navigation, HP SAM administrator console 51 network glitch, reconnect 83 NetworkAuthentication 46 new features access restrictions 2 authenticate before allocation 2 functions on HP SAM connection bar 2 logoff scheduler 2 resource reservations 2 support for RGS senders running on a non-default port 2 New Resource Setting box 69 New Roles Settings box 69 number, HP SAM servers 15 O offline blade 83 operation 63 order of installation 25 organization units, granting access to 62 overview, HP SAM 6 P password, logging in twice 83 Personal Workstation client hardware requirements 23 software requirements 23 Policies 38 Policies tab 66 policy creating or updating 9 effective, viewing 68 entries 38 hierarchical, table 67 port value 80 and 443, changing 85 practices, best 13 Protocol 44 ENWW R RDC settings, not working 83 RDP 5, 6 reconnect after network glitch 83 recovery, HP SAM database 84 Referral Search box 71 regionalization of datacenters 15 registration service configuration file 29 configuration file name 31 deploying to all blades 25 error codes 87 hardware requirements 21 installation error 83 installing 29 software requirements 21 software, installing 25 software, validating 25 starting 29 testing 29 Remote Desktop Protocol 5, 6 Remote Graphics Software 5, 6, 8 removing access device 65 backup resources 58 monitor layout 65 monitor layout ID 61 resources 58 user 61 users from Administrator group 53 reports Resource Capacity Consumption 74 Resource Capacity Consumption Trend 74 Resource Utilization 76 Reports tab 73 requirements access device 22 Blade Workstation client 23 desktop or notebook PC 22 domain environment 16 hardware and software 13 mobile thin client 22 Personal Workstation client 23 registration service 21 SQL server 16 ENWW thin client 22 Web server 16 ResetAfterSession 39 Resolutions 40 Resource Capacity Consumption report 74 Resource Capacity Consumption Trend Report 74 resource firewall rules 82 resource reservations 2 resource roles, managing 9 Resource Synchronization Scheduler 72 Resource Utilization report 76 resources assigning 58 assigning from role 60 removing 58 Resources tab 62 resources, assigning from template user 59 resources, assigning manually 10 restrictions, access 2 RGS 5, 6, 8 RgsDialogTimeout 45 RgsErrorTimeout 45 RgsWarningTimeout 45 RHEL client 36 role, assigning resources from 60 RolesList 32 S security enabling 84 groups, granting access to 62 selecting multiple items 51 selecting role, requirement for 83 server sizing 13 servers, number 15 service account 24 ServicePort 32 session time limits, configuring 79 setting up dedicated resource 10 dynamic resource 9 HP SAM 9 static resource 10 settings configuring HP SAM 29 smart card 41 user interface 41 Web client 70 Show configuration options box 70 Show domain field box 70 Show resolution selection box 70 ShowVersion 42 sizing, server 13 smart card login 77 settings 41 Smart card login list 71 Smartcard Requires Click 41 SmartCardAlways 41 SmartCardAutoDisconnect 42 SmartcardCSP 41 SmartCardUidOid 42 SmartCardUidType 41 software components 8 deploying client 25 software requirements Blade Workstation client 23 desktop or notebook PC 22 mobile thin client 22 Personal Workstation client 23 registration service 21 SQL 21 thin client 22 Web server 16 sorting 51 SoundQuality 44 SoundStereo 44 Span 46 SQL database considerations 14 database hardware requirements 17 database software requirements 21 multiple databases 16 SQP server firewall rules 82 SSL, configuring 29 starting registration service 29 static connection 5 static resource, setting up 10 Index 95 support for RGS senders running on a non-default port 2 System Settings tab 29 T tabs Administrator Console 54 Home 54 Log 76 Policies 66 Reports 73 Resources 62 System Settings 29 Users and Roles 29 template user, assigning resources from 59 testing registration service 29 Themes 44 thin client hardware requirements 22 software requirements 22 thin client, mobile hardware requirements 22 software requirements 22 Titlebar Text 42 W Wallpaper 44 Web client 70 Web server firewall rules 81 hardware requirements 16 software requirements 16 WebServerList 31 Width 45 Windows XPe-based client 35 WindowSnapEnabled 44 U UILanguage 42 UiMode 42 unable to connect 83 updating, policy 9 upgrade, installation 25 URL, Internet Explorer-based client 34 user deleting 61 interface 51 interface settings 41 User name field 71 User Sign-in Time Out 69 users adding 9 managing 9 removing from Administrator group 53 users and roles 29 V validating, HP SAM registration service software 25 view details 63 96 Index ENWW