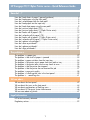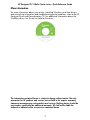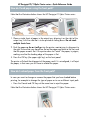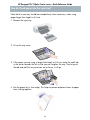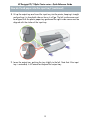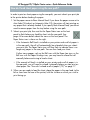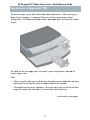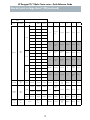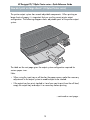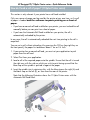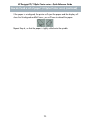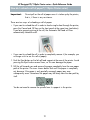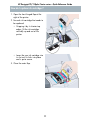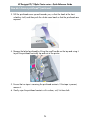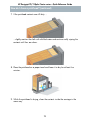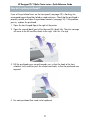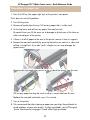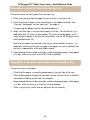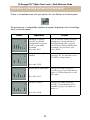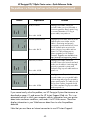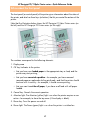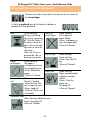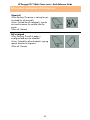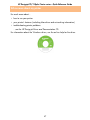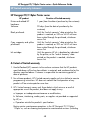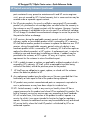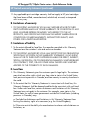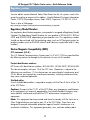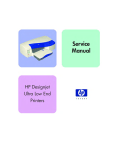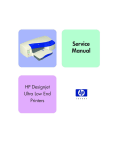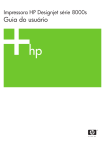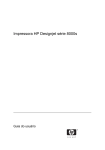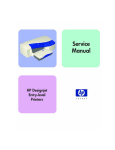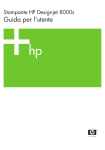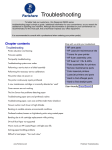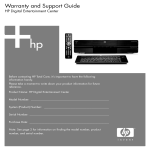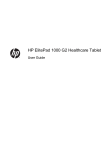Download HP Printer 70 User's Manual
Transcript
HP Designjet 70/110plus series Quick reference guide HP Designjet 70/110plus Printer series—Quick Reference Guide How do I…? How How How How How How How How How How How How How How How do do do do do do do do do do do do do do do I I I I I I I I I I I I I I I load sheets of paper? (general guidance).............................................3 load paper using the front path? .........................................................5 unload paper from the front path? .......................................................5 load paper into the input tray? ............................................................6 load sheet paper using the rear path?..................................................9 print on large sheets? (70) ................................................................11 print on large sheets? (110plus Printer series)......................................13 load a roll of paper? (70) .................................................................15 unload a roll of paper? (70)..............................................................17 load a roll of paper? (110plus Printer series).......................................18 unload a roll of paper? (110plus Printer series) ...................................21 replace ink cartridges?.....................................................................22 clean a printhead? ..........................................................................23 replace printheads? .........................................................................27 align printheads? ............................................................................31 The problem is… The The The The The The The The The The problem problem problem problem problem problem problem problem problem problem is a paper jam............................................................................32 is that a roll of paper is jammed ...................................................33 is paper not taken from the input tray.............................................34 is the printer rejects paper from front path or tray ............................34 is the printer takes two or more sheets at once ................................35 is that the printer has stopped.......................................................36 is that the printer has not received the job ......................................37 is poor print quality.....................................................................38 is a flashing tool icon in the front panel..........................................39 is… something else .....................................................................41 Tell me about… Tell Tell Tell Tell Tell me me me me me about the front panel...........................................................................42 about the icons on the front panel .........................................................44 about combinations of flashing icons.....................................................45 about HP Designjet System Maintenance ...............................................46 more about my printer ......................................................................... 47 Legal information HP limited warranty statement .........................................................................48 Regulatory notices ......................................................................................... 52 1 HP Designjet 70/110plus Printer series—Quick Reference Guide More information For more information about your printer (including Windows and Mac drivers and networking information) and troubleshooting printer problems, refer to the HP Designjet Driver and Documentation CD. For additional information about the Windows driver, use the on-line help for the driver. The information contained herein is subject to change without notice. The only warranties for HP products and services are set forth in the express warranty statements accompanying such products and services. Nothing herein should be construed as constituting an additional warranty. HP shall not be liable for technical or editorial errors or omissions contained herein. 2 HP Designjet 70/110plus Printer series—Quick Reference Guide How do I load sheets of paper? (general guidance) There are four ways of loading sheets of paper into the printer if you have the Automatic Roll Feed installed on your printer. There are three ways of loading paper if you have the manual roll feed or no roll feed installed: 3.rear path (sheet/ manual roll) extensions to support paper output tray 2. front path 4. rear path (auto. roll) 1. input tray 1. The input tray at the front of the printer for multiple sheets of paper between 76 × 142 mm (3 × 5.6 inches) and 457 × 610 mm (18 × 24 inches) (C+). Envelopes can also be loaded in the input tray. 2. The front path for single sheets of paper between: • 152 × 229 mm (6 × 9 inches) and 458 × 1625 mm (18.03 × 63.9 inches) (A2 oversize). (70 printer) • 110 × 205 mm (4.3 × 8.1 inches) and 625 × 1625 mm (24.6 × 63.9 inches) (A1 oversize). (110plus/110plus nr printers) 3. The rear path (upper slot) for single sheets of thick paper or other media between: • 76 × 205 mm (4 × 8.1 inches) and 458 × 1625 mm (18.03 × 63.9 inches) (A2 oversize). (70 printer) • 110 × 205 mm (4.3 × 8.1 inches) and 625 × 1625 mm (24.6 × 63.9 inches) (A1 oversize). (110plus/110plus nr printers) The rear path (upper slot) is also used for roll input if your printer has the manual roll feed installed. 4. The rear path (lower slot) is used for roll input if your printer has the Automatic Roll Feed installed (HP Designjet 110plus nr only). 3 HP Designjet 70/110plus Printer series—Quick Reference Guide How do I load sheets of paper? (general guidance) (continued) The roll feed enables you to load roll paper into the rear path. When roll paper is loaded into the printer, it obstructs the paper path; therefore roll paper must always be unloaded before printing on sheet paper (see page 18). However the paper is loaded, it should always be loaded in portrait mode: the leading edge of the paper should be the shorter edge. The extensions may be used to support large sheets of paper going into the front input path, and also act as supports for paper arriving in the output tray. 4 HP Designjet 70/110plus Printer series—Quick Reference Guide How do I load paper using the front path? Note that the illustration below shows the HP Designjet 110plus Printer series. 1. Place a single sheet of paper in the output tray, aligning it on the right of the output tray, with the side that is to be printed on facing down. Do not stack multiple sheets here. 2. Push the paper as far as it will go into the printer, maintaining its alignment to the right. Ensure that your hands are flat on the paper and close to the slot, and that the paper remains flat. If the printer does not “catch” the paper, try again, making sure that the leading edge of the paper is flat. 3. Press the OK key (the upper right key) on the front panel. The printer will check the alignment of the paper, and if it is misaligned, it will eject the paper; in that case you will have to reload the paper. How do I unload paper from the front path? In case you want to change or remove the paper that you have loaded before printing, for example to change the type of paper or to use a different input path: • Press the Cancel and OK keys at the same time to eject the paper. Note that the illustration below shows the HP Designjet 110plus Printer series. 5 HP Designjet 70/110plus Printer series—Quick Reference Guide How do I load paper into the input tray? Note that the input tray should be extended only when necessary: when using paper larger than Legal- or A4-size. 1. Remove the input tray. 2. Lift up the tray cover. 3. If the paper you are using is larger than Legal- or A4-size, move the small tab in the center towards the left so that you can lengthen the tray. Then let go of the tab and pull the tray extension out as far as it will go. 4. Fan the paper by its short edge. This helps to prevent adjacent sheets of paper from sticking together. 6 HP Designjet 70/110plus Printer series—Quick Reference Guide How do I load paper into the input tray? (continued) 5. Slide the paper into the tray under the tray cover, ensuring that it touches the sides of the tray on the right and on the printer side. 6. Push in the small tab on the right of the tray so that it fits snugly against the paper. Move the larger tab on the left of the tray to the right so that it too fits snugly against the paper. 7. Close the tray cover. 7 HP Designjet 70/110plus Printer series—Quick Reference Guide How do I load paper into the input tray? (continued) 8. Lift up the output tray and insert the input tray into the printer, keeping it straight and pushing it in from both sides as far as it will go. The left inside corner must be aligned with the plastic paper tray guide and the right inside corner must be aligned with the sticker of the input tray. 9. Lower the output tray, pushing the tray slightly to the left. Note that if the input tray is extended, it will extend out beyond the output tray. 8 HP Designjet 70/110plus Printer series—Quick Reference Guide How do I load sheet paper using the rear path? In order to print on sheet paper using the rear path, you must submit your print job to the printer before loading the paper. 1. Set the paper source to Rear Manual Feed. If you leave the paper source set to Auto Select (Windows) or Automatic (Mac OS), the printer will start printing on any paper that is already loaded. If you specify Rear Manual Feed, you do not need to remove paper from the tray before using the rear path. 2. Submit your print job, then wait for the Paper Status icon on the front panel to flash before you load the sheet into the rear path. See page 44 for more details about the icons on the front panel. The Paper Status icon is shown on the right. • If the Automatic Roll Feed is installed on your printer and a roll of paper is in the rear path, the roll will automatically be unloaded when you submit your print job. The Paper Status icon will then flash to indicate there is no longer any paper in the rear path. You can then load your sheet. If other icons appear, such as the Roll icon with the Paper Jam icon, or the Roll icon with the Paper Misalign icon, you may have to unload the roll manually before continuing to load a sheet. • If the manual roll feed is installed on your printer and a roll of paper is in the rear path, you will need to unload it manually before you can print on sheet paper. See “How do I unload a roll of paper? (70)” on page 17. 3. When you are ready to load the sheet, place the paper in the rear feed, to the left as seen from the rear of the printer, with the surface on which you wish to print facing up. 9 HP Designjet 70/110plus Printer series—Quick Reference Guide How do I load sheet paper using the rear path? (continued) If your printer has two slots, you must feed the sheet through the upper slot (the lower slot is for roll paper only). Sheet paper Roll paper 4. Align the left edge of the paper with the left mark on the rear feed. If you do not see a mark, align it with the paper stop near the left-hand end of the roll feed spindle. Make sure that the leading edge of the sheet is parallel to the slot, and not skewed. 5. Push the paper into the printer, pushing it as far as it will go. For best results you should push the paper in quickly rather than slowly. 10 HP Designjet 70/110plus Printer series—Quick Reference Guide How do I print on large sheets? (70) The printer output system has several adjustable components. When printing on large sheets of paper, it is important that you use the correct printer output configuration. The following diagram shows adjustable parts of the printer output system: The table on the next page gives the output system configuration required for various paper sizes. Note: • When using the input tray or roll feed as the paper source, make the necessary adjustments to the output system to enable output to be stacked. • If the output tray has prints stacked in it and you want to print from the roll feed, empty the output tray and adjust it as necessary before printing. ...continued on next page... 11 HP Designjet 70/110plus Printer series—Quick Reference Guide How do I print on large sheets? (70) (continued) Media Source Destination Size Width Length JIS B5 182mm 257mm ANSI A 8.5’’ 11’’ ISO A4 210mm 297mm ARCH A 9’’ 12’’ DIN C4 229mm 324mm ISO B4 250mm 353mm LEGAL 8.5’’ 14’’ JIS B4 257mm 364mm ISO A3 297mm 420mm 1 2 3 4 5 6 UP Position A3, ... Closed DOWN Closed N/A UP Position B4, ... Closed DOWN Closed N/A UP Position A3, ... Position A3, ... DOWN Closed N/A UP Position B4, ... Position A3, ... DOWN Closed N/A DOWN Closed Closed UP Position 17x22 Open DOWN Closed Closed UP Position A2, ... Open DOWN Closed Position Roll icon DOWN Closed N/A Closed DOWN Closed N/A A-Size Input tray Output tray B-Size C-Size Front path Output tray C-Size ANSI B 11’’ 17’’ ARCH B 12’’ 18’’ DIN C3 324mm 458mm ANSI B+ 13’’ 19’’ ISO B3 353mm 500mm JIS B3 264mm 515mm ANSI C 17’’ 22’’ ISO A2 420mm 594mm ARCH C 18’’ 24’’ DIN C2 458mm 648mm ISO A6 105mm 148mm A-Size Rear path - sheet Output tray C-Size Rear path - roll Output tray Position A6,... UP ISO A5 148mm 210mm DIN C2 458mm 648mm Custom Up to 18’’ 12 Position A5,... DOWN Closed Position Roll icon DOWN Closed N/A DOWN Closed Position Roll icon DOWN Closed N/A HP Designjet 70/110plus Printer series—Quick Reference Guide How do I print on large sheets? (110plus Printer series) The printer output system has several adjustable components. When printing on large sheets of paper, it is important that you use the correct printer output configuration. The following diagram shows adjustable parts of the printer output system: 3 1 2 3 6 5 4 The table on the next page gives the output system configuration required for various paper sizes. Note: • When using the input tray or roll feed as the paper source, make the necessary adjustments to the output system to enable output to be stacked. • If the output tray has prints stacked in it and you want to print from the roll feed, empty the output tray and adjust it as necessary before printing. ...continued on next page... 13 HP Designjet 70/110plus Printer series—Quick Reference Guide How do I print on large sheets? (110plus Printer series) (continued) Media Source Destination Size Width Length JIS B5 182mm 257mm ANSI A 8.5’’ 11’’ ISO A4 210mm 297mm ARCH A 9’’ 12’’ DIN C4 229mm 324mm ISO B4 250mm 353mm LEGAL 8.5’’ 14’’ JIS B4 257mm 364mm ISO A3 297mm 420mm 1 2 3 4 5 6 UP Position A3, ... Closed DOWN Closed N/A Position B4, ... Closed DOWN Closed N/A UP Position A3, ... Position A3, ... DOWN Closed N/A UP Position B4, ... Position A3, ... DOWN Closed N/A DOWN Closed Closed UP Position 17x22 Open DOWN Closed Closed UP Position A2, ... Open DOWN Closed Position Roll icon DOWN Closed N/A DOWN Closed Position Roll icon DOWN Closed N/A A-Size Input tray Output tray B-Size C-Size Front path / Rear path sheet Rear path - roll Output bin Output bin ANSI B 11’’ 17’’ ARCH B 12’’ 18’’ DIN C3 324mm 458mm ANSI B+ 13’’ 19’’ ISO B3 353mm 500mm JIS B3 264mm 515mm ANSI C 17’’ 22’’ ISO A2 420mm 594mm ARCH C 18’’ 24’’ DIN C2 458mm 648mm ISO B2 500mm 707mm JIS B2 515mm 728mm D-Size ISO A1 594mm 841mm ANSI D 22’’ 34’’ ARCH D 24’’ 36’’ Custom Up to 24’’ 14 UP HP Designjet 70/110plus Printer series—Quick Reference Guide How do I load a roll of paper? (70) Roll paper can be used only if you have the roll feed accessory. Note that only one source of paper can be used by the printer at any time. So if a roll of paper is loaded in the printer and you want to print to a sheet of paper, you must first unload the roll. If subsequent jobs require a roll to be used, the roll must be loaded again before they can be printed. You can cut a roll without unloading it by pressing the OK key; the paper first advances about 1 cm. 1. Set your application to pick paper from the roll feed. 2. Select Print from your application. 3. Load a roll of the required paper onto the spindle. Make sure that the roll is turned the right way with the surface on which you wish to print facing up and that the blue stop on the spindle is pushed in against the paper. 4. Insert the spindle into its retaining slots, with the blue stop on the right (A) and the black stop on the left (B), as seen from the rear of the printer. If the paper is glossy, we recommend that you wear gloves to avoid smearing the surface of the paper. 5. Make sure that the leading edge of the roll is straight and perpendicular to its side edges. 15 HP Designjet 70/110plus Printer series—Quick Reference Guide How do I load a roll of paper? (70) (continued) 6. Rewind any excess paper so that the paper is rolled tightly onto the spindle. 7. Insert the leading edge of the paper into the rear of the printer until it encounters resistance, keeping the sides of the paper rolled tightly so that the paper is properly aligned. 8. After emitting a ‘beep’ the printer will take up the paper. 9. The printer will check the alignment of the paper. If the roll is properly aligned, the roll icon will appear on the display, indicating that the printer is ready to print. If the roll is misaligned, the printer will eject the paper and the display will show the misaligned and roll icons; in that case you will have to reload the paper. 16 HP Designjet 70/110plus Printer series—Quick Reference Guide How do I unload a roll of paper? (70) Important: do not pull on the roll of paper once it is taken up by the printer; that is, if there is any resistance. 1. Press the Cancel and OK keys at the same time to eject the roll of paper. 2. Pull the roll towards you and remove the paper completely from the rear paper path of the printer. The icons shown below flashes until the paper is completely out; because, if the paper is only partially removed, paper jams may subsequently occur. Sometimes the paper may by itself fall away from the rear path. 3. You do not need to remove the spindle from the printer. 17 HP Designjet 70/110plus Printer series—Quick Reference Guide How do I load a roll of paper? (110plus Printer series) This section is only relevant if your printer has a roll feed installed. Only one source of paper can be used by the printer at any one time, so if a roll of paper is loaded and the software requests printing on a sheet of paper: • If you have a manual roll feed installed on your printer, you must unload the roll manually before you can print to a sheet of paper. • If you have the Automatic Roll Feed installed on your printer, the roll is automatically unloaded by the printer. In any case, the roll is automatically reloaded the next time printing to the roll is requested. You can cut a roll without unloading it by pressing the OK key (top right key on the front panel); the paper first advances about 1 cm or 0.4 inch. 1. If your printer has a manual roll feed, you must set your application to pick paper from the roll feed. 2. Select Print from your application. 3. Load a roll of the required paper onto the spindle. Ensure that the roll is turned the right way with the side on which you wish to print facing up and that the blue stop on the spindle is pushed in against the paper. 4. Insert the spindle into its retaining slots, with the blue stop on the right (A) and the black stop on the left (B), as seen from the rear of the printer. Note that the following illustration shows the 110plus Printer series with the Automatic Roll Feed fitted. 18 HP Designjet 70/110plus Printer series—Quick Reference Guide How do I load print aonroll large of paper? sheets?(110plus Printer series) (continued) If the paper is glossy, we recommend that you wear gloves to avoid smearing the surface of the paper. 5. Make sure that the leading edge of the roll is straight and perpendicular to its side edges. 6. Rewind any excess paper so that the paper is rolled tightly onto the spindle. 7. Insert the leading edge of the paper into the lower slot in the rear of the printer. Push the paper in until it encounters resistance, keeping the sides of the paper rolled tightly so that the paper is aligned properly. 8. After emitting a ‘beep’, the printer will take up the paper. 9. The printer will check the alignment of the paper. If the paper is properly aligned, the Roll icon will appear on the display, indicating that the printer is ready to print. 19 HP Designjet 70/110plus Printer series—Quick Reference Guide How do I load a roll of paper? (110plus Printer series) (continued) If the paper is misaligned, the printer will eject the paper and the display will show the Misaligned and Roll icons; you will have to reload the paper. Repeat Step 6, so that the paper is tightly rolled onto the spindle. 20 HP Designjet 70/110plus Printer series—Quick Reference Guide How do I unload a roll of paper? (110plus Printer series) Important: Do not pull on the roll of paper once it is taken up by the printer, that is, if there is any resistance. There are two ways of unloading a roll of paper: • If you want to unload the roll in order to feed a single sheet through the printer, press the Cancel and OK keys on the front panel at the same time (see below). If you later request printing to the roll, the Automatic Roll Feed will then automatically reload the roll. • If you want to unload the roll in order to completely remove it (for example, you no longer wish to use this roll of paper): 1. Push the Eject button on the left roll feed support at the rear of the printer. Avoid pressing the Eject button several times, as this can damage the paper. 2. Pull the roll towards you and remove the paper completely from the rear paper path of the printer. The icons shown below flash until the paper is completely out, because if the paper is only partially removed, paper jams may subsequently occur. Sometimes the paper may fall away from the rear path by itself. You do not need to remove the spindle from its supports in the printer. 21 HP Designjet 70/110plus Printer series—Quick Reference Guide How do I replace ink cartridges? 1. Open the front hinged flap at the right of the printer. 2. For each ink cartridge that needs to be replaced: • Gripping it by its shorter top edges, lift the ink cartridge vertically up and out of the printer. • Lower the new ink cartridge into its slot until it clicks into place and is quite secure. 3. Close the outer flap. 22 HP Designjet 70/110plus Printer series—Quick Reference Guide How do I clean a printhead? If a printhead fails or needs attention, the corresponding icon on the front panel flashes. Note that the illustration below shows the HP Designjet 70 Printer series. Make sure the printhead is correctly seated. If this is not the problem, the most likely cause of failure is that the printhead contacts need to be cleaned. You will need the following cleaning materials: • Clean, soft, lint-free material that will not come apart or leave fibres when damp (a coffee filter, for example) • Distilled or filtered water • Paper towels Make sure the printer is powered on, then do the following: 1. Open the front hinged flap at the right of the printer. 2. Open the second (back) part of the flap and lift it back fully. The print carriage will move to the left and then back to the right. Wait for it to stop. When the carriage has stopped moving, unplug the power cable from the power supply. 23 HP Designjet 70/110plus Printer series—Quick Reference Guide How do I clean a printhead? (continued) 3. Pull the printhead cover up and towards you, so that the hook at the front unlatches itself, and then push the whole cover back so that the printheads are exposed. 4. Remove the failed printhead by lifting the small handle on the top and using it to pull the printhead vertically up and out of the printer. 5. Ensure that no tape is covering the printhead contacts. If the tape is present, remove it. 6. Gently wipe the printhead contacts with a clean, soft, lint-free cloth. 24 HP Designjet 70/110plus Printer series—Quick Reference Guide How do I clean a printhead? (continued) 7. If the printhead contacts are still dirty…. ...slightly moisten the cloth with distilled water and continue softly wiping the contacts until they are clean. 8. Place the printhead on a paper towel and leave it to dry for at least five minutes. 9. While the printhead is drying, clean the contacts inside the carriage in the same way. 25 HP Designjet 70/110plus Printer series—Quick Reference Guide How do I clean a printhead? (continued) 10.When both the printhead and the contacts inside the carriage are dry, re-insert the printhead by lowering it into place and return the small handle to its lowered position. Press down firmly and evenly on both the front and the back of the printhead to make sure it is correctly seated. 11.Pull the printhead cover towards you, ensuring that the hook at its front edge latches onto the tab, and then push it away from you to close the cover. 12.Plug in the printer power cable. 13.Close the rear part and then the front part of the outer flap. 14.We strongly recommend that you perform an alignment check, to ensure the best quality printing. See “How do I align printheads?” on page 31. There must be paper in the tray during alignment (you can use your least expensive paper). Pre-alignment calibrations may take some time, especially if multiple printheads have been removed and re-inserted. Check that the alignment print has a tick on it. The tick should be cyan. 15.Check that the printhead icon on the front panel is no longer flashing. If this is the case, the printhead has been re-inserted successfully. 26 HP Designjet 70/110plus Printer series—Quick Reference Guide How do I replace printheads? If one of the printhead icons on the front panel (see page 39) is flashing, the corresponding printhead has failed or needs attention. Check that the printhead is properly seated, and clean the printhead contacts (see page 24). If the problem persists, replace the printhead. 1. Open the front hinged flap at the right of the printer. 2. Open the second (back) part of the flap and lift it back fully. The print carriage will move to the left and then back to the right. Wait for it to stop. 3. Pull the printhead cover up and towards you, so that the hook at the front unlatches itself, and then push the whole cover back, so that the printheads are exposed. 4. For each printhead that needs to be replaced: 27 HP Designjet 70/110plus Printer series—Quick Reference Guide How do I replace printheads? (continued) • Lift the small handle on the top and use it to pull the printhead vertically up and out of the printer. • Take the new printhead and remove the tape that protects its electrical contacts and ink nozzles. • Lower the new printhead into place and return the small handle to its lowered position. 28 HP Designjet 70/110plus Printer series—Quick Reference Guide How do I replace printheads? (continued) • Push the printhead gently into place, so that it is secure. Repeat this for each printhead that is to be replaced. 5. When you have replaced the printheads as required, pull the printhead cover towards you, ensuring that the hook at its front edge latches onto the tab, and then push it away from you to close the cover. 6. Finally close the rear part and then the front part of the outer flap. Note that after closing the flap, the printer will automatically perform some internal calibrations on the printhead, and then on the alignment. There must be paper in the tray during alignment (you can use your least expensive paper). Prealignment calibrations may take some time, especially if multiple printheads are replaced. 29 HP Designjet 70/110plus Printer series—Quick Reference Guide How do I replace printheads? (continued) 7. Check that the printhead icon on the front panel is no longer flashing. The printhead has been replaced successfully. For more detailed instructions for replacing a printhead, see the topic How do I replace printheads? on the HP Designjet Driver and Documentation CD. 30 HP Designjet 70/110plus Printer series—Quick Reference Guide How do I align printheads? If the printheads are not correctly aligned, poor quality printing will result. To align printheads, you need to use the HP Designjet System Maintenance utility. This is normally installed when you install the software (printer driver) for your printer from the HP Designjet Driver and Documentation CD. For some functions, the HP Designjet System Maintenance utility requires an Internet connection, but you do not need this connection to perform printhead alignment. See “Tell me about HP Designjet System Maintenance” on page 46. To align the printheads: 1. Make sure that you have at least 5 sheets of A4 or Letter paper in the input tray. 2. Start the HP Designjet System Maintenance. 3. Select Maintain printheads, then Align printheads. 4. The printer will print a printhead alignment sheet. Check that the sheet printed has a tick on it. The tick should be cyan. If this is not the case, repeat the process. 31 HP Designjet 70/110plus Printer series—Quick Reference Guide The problem is a paper jam 1. Press the OK key (the upper right key) on the printer’s front panel. If this does not solve the problem… 2. Turn off the printer. 3. Remove all media from the tray. Pull out any paper that is visibly stuck. 4. Lift the top cover and pull out any paper that may be stuck. Be careful when you lift the cover not to damage or disturb any of the tubes or other internal parts of the printer. 5. If there is a roll of paper at the rear of the printer, remove it from its supports. 6. Remove the rear path carefully by pressing the buttons on each of its sides and pulling it straight out. If you don’t pull it straight out, you may damage the paper sensor. Rear path Removing the rear path gives access to the inside of the printer from the rear. Pull out any paper that may be stuck inside or is accessible from the rear. Replace the rear path and make sure it fits securely. 7. Turn on the printer. 8. We recommend that after clearing a paper jam you align the printheads to avoid problems of poor print quality. To align printheads, start HP Designjet System Maintenance (see page 31) and select Align printhead. 32 HP Designjet 70/110plus Printer series—Quick Reference Guide The problem is that a roll of paper is jammed If paper from the roll is jammed: 1. Turn off the printer. 2. Check in all places where the roll could be trapped: • Remove the front paper tray. This will allow you to see inside the printer through a slot in the front. Release and remove any trapped paper that is visibly stuck. • Lift the top cover, being careful not to damage or disturb any of the tubes or other internal parts of the printer. If there is any paper trapped in the wheels inside the printer, release and remove the paper. • Unload the roll and remove it from its supports. If you are using the 70 Printer series, see “How do I unload a roll of paper? (70)” on page 17. If you are using the 110plus Printer series, see “How do I unload a roll of paper? (110plus Printer series)” on page 21. • Remove the rear path by pressing the buttons on each of its sides and pulling it straight out. If you don't pull it straight out, you may damage the paper sensor. If there is any paper trapped in the rollers inside the printer, release and remove the paper. 3. Once the paper jam has been cleared, replace any parts of the printer (paper tray, top cover, roll spindle, rear path) that you have removed/opened, making sure they fit securely. 4. Turn on the printer. 5. Before reloading the paper roll, you must trim the leading edge of the roll such that this edge is perfectly straight and at right-angles to the sides of the roll. 33 HP Designjet 70/110plus Printer series—Quick Reference Guide The problem is paper not taken from the input tray If the printer does not take paper from the input tray… 1. Check that you specified the paper source correctly in your print job. 2. Check that there is paper in the tray and that it was loaded correctly. See “How do I load paper into the input tray?” on page 6. Try removing the paper from the tray and reloading it. 3. Make sure that there is not too much paper in the tray. You should not try to load more than 70 sheets of plain paper, 50 sheets of coated paper, or 20 sheets of glossy paper in the tray (for more details, see the HP Designjet Driver and Documentation CD). Note that the upper limit marked in the tray of certain models of printer is a theoretical maximum and may not apply to the paper you are usingCheck that the tray is supported by a flat and stable surface. 4. Paper loading failure can be caused by curled or damaged paper. Keep paper in its box when not using it to avoid this kind of problem. The problem is the printer rejects paper from front path or tray If the printer rejects the paper… • Check that the paper is correctly placed against the right side of the tray. • When loading paper through the front path, always use the OK key to load the sheet before sending the job from the computer. • Paper loading failure can be caused by curled or damaged paper. Keep paper in its box when not using it to avoid this kind of problem. • When using the tray, check that the adjusters are set correctly. 34 HP Designjet 70/110plus Printer series—Quick Reference Guide The problem is the printer takes two or more sheets at once If the printer picks up two or more sheets together… • Check that the paper was loaded correctly into the tray. See “How do I load paper into the input tray?” on page 6. Try removing the paper from the tray and reloading it. • Always fan the paper by its short edge before loading it into the tray. • Check that the paper is not damaged. Keep paper in its box when not using it. 35 HP Designjet 70/110plus Printer series—Quick Reference Guide The problem is that the printer has stopped Note that the illustrations below show the 70 Printer series. If the front panel looks like this and the yellow light is flashing: 1. Open both parts of the hinged flap at the right of the printer, lifting it right back so that you can see the print carriage. Check that all packaging material has been removed from around the print carriage. The carriage may move at this point. Wait until it has stopped moving. 2. Check that the printhead cover is latched down. The printer will not work if the latch is not properly engaged. 3. Close the rear part and then the front part of the hinged flap. The printer will not work if the flaps are not properly closed. 4. If the yellow light has not turned off, see the HP Designjet Driver and Documentation CD. 36 HP Designjet 70/110plus Printer series—Quick Reference Guide The problem is that the printer has not received the job If your printer seems to be ignoring the printing job you have sent to it: 1. Check that the printer is correctly connected to the computer. If the connection is through a network, print the printer’s configuration pages (hold down the Power key while pressing the OK key four times), and check in the TCP/IP section that the Status is shown as Ready. Make a note of the printer’s IP address and subnet mask, which are in the same section. • If the IP address is 0.0.0.0 or 192.0.0.192, refer to your printer’s setup poster. • If the Status is Ready, you can use a Web browser to check the network connection between printer and computer. Simply type your printer’s IP address into your browser, where you would normally type a URL. If you get a reply from the printer, then the network connection between the printer and the computer is working. • If the Status is Not Ready, or if the printer does not reply to the Web browser, check that the printer’s IP address and subnet mask belong to your network. • If necessary, consult your network administrator. 2. Check that the printer queue is not paused. 3. If you are using Mac OS X, make sure you selected “HP IP Printing” when you created your printer, and not “IP Printing”. 37 HP Designjet 70/110plus Printer series—Quick Reference Guide The problem is poor print quality If the quality of your prints degrades… 1. Check whether you need to clean the printer. If this is the case, see the HP Designjet Driver and Documentation CD for instructions. 2. See the HP Designjet Driver and Documentation CD for more information about other reasons for a decline in print quality. To obtain the best results from your printer, it is important that you use only HPapproved inks and paper. 38 HP Designjet 70/110plus Printer series—Quick Reference Guide The problem is a flashing tool icon in the front panel If there is a hardware error with your printer, this icon flashes on the front panel: The precise error is indicated by a pattern of squares displayed in the ink cartridge icons on the front panel. Pattern Explanation Solution Packaging not properly removed, or printhead carriage latch not properly closed, or cutter badly assembled Error code: 86:11 Turn off the printer. Make sure that all packaging is removed and that the printhead carriage latch is properly closed. Remove and reinstall the cutter according to the instructions in the User’s Guide. Rear path not correctly installed Remove the rear path, then reinstall it (see page 32). You may have to press the OK key to clear the error. Error code: 35:01 General printer system failure Unplug power cable, wait a few seconds, plug in power cable and turn printer on. If the problem persists, call HP support. Error code: 56:13 General I/O failure Unplug power cable, wait a few seconds. Connect alternative I/O if available, plug in power cable, turn printer on Error code: 65:04 39 HP Designjet 70/110plus Printer series—Quick Reference Guide The problem is a flashing tool icon in the front panel (continued) Pattern Explanation USB I/O failure Solution Unplug power cable, wait a few seconds. Make sure your USB cable is functioning and less than 3 meters long; or connect alternative I/O. Plug in power cable, turn printer on. Error code: 64:04 General Jetdirect failure Error code: 04:13 Unplug the power cable. Remove the HP Jetdirect print server. Make sure the cable is functioning and properly connected to printer and network. Insert the HP Jetdirect print server into the printer, plug in power cable and turn printer on. If the problem persists, please upgrade your HP Jetdirect firmware. Upgrades are available from: http://www.hp.com/support/net_printing/ Network I/O failure Unplug power cable, wait a few seconds. Remove the network card and make sure the cable is functioning and properly connected to printer and computer. Plug in power cable and turn printer on. Error code: 63:04 Parallel I/O failure Unplug power cable, wait a few seconds. Make sure your parallel cable is functioning and properly connected to printer and computer. The cable should be less than 5 meters long and should be 1284 compliant. Plug in power cable and turn printer on. Error code: 62:04 If you cannot easily solve the problem, run HP Designjet System Maintenance as described on page 41, and access the HP Instant Support Web site. This is an automated service in which your computer collects information from your printer about status and error conditions, and sends it to HP Web servers. These then display information in your Web browser about how to solve the problems detected. Note that you must have an Internet connection to use HP Instant Supportt 40 HP Designjet 70/110plus Printer series—Quick Reference Guide The problem is… something else • For details of how to troubleshoot problems, see the topic The Problem Is… on the HP Designjet Driver and Documentation CD. • For help with completing the installation of your printer, see the topic How do I complete assembly and set up? on the HP Designjet Driver and Documentation CD. • There are notes on clearing jammed paper on page 32 of this guide. • If print quality deteriorates, you may need to clean your printer. Refer to the HP Designjet Driver and Documentation CD for instructions. If your computer has all the HP Designjet software installed and an Internet connection, you can use the HP Designjet System Maintenance utility to help solve your problem. This allows you to connect to the HP Instant Support web site which provides online problem diagnosis. For more details of HP Designjet System Maintenance, refer to “Tell me about HP Designjet System Maintenance” on page 46. If HP Instant Support does not help to solve your problem, select Troubleshoot for further assistance. For much more about troubleshooting printer problems, see the HP Designjet Driver and Documentation CD. 41 HP Designjet 70/110plus Printer series—Quick Reference Guide Tell me about the front panel The front panel (or control panel) of the printer gives information about the status of the printer, and also has three keys (or buttons) that let you control the actions of the printer. Note that the illustration below shows the HP Designjet 110plus Printer series (on the left) and the HP Designjet 70 Printer series (on the right). The numbers correspond to the following elements: 1. Display area 2. OK key: Indicates to the printer: • that you have now loaded paper in the appropriate tray or feed, and the printer may start printing; • that you have corrected a problem—for example, you have removed jammed paper or replaced a failing printhead—and that the printer should continue with its activity—for example, it should resume printing; • that you want to cut the roll paper, if you have a roll feed with roll paper loaded. 3. Cancel key: Cancels the current operation. 4. Attention light: The Attention (yellow) light is on when the printer requires a user action—for example, to close the top cover (if the display is blank). 5. Power key: Turns the power on and off. 6. Power light: The Power (green) light is on when the printer is switched on. 42 HP Designjet 70/110plus Printer series—Quick Reference Guide Tell me about the front panel (continued) The printer’s front panel has a Display area that gives information about the printer. The sets of icons in the lower two-thirds of the display refer respectively to the Black, Cyan, Magenta, and Yellow components of the ink system. 43 HP Designjet 70/110plus Printer series—Quick Reference Guide Tell me about the icons on the front panel The four icons shown here refer to the amount of ink in each of the ink cartridges. A flashing printhead icon (at the bottom) indicates a problem with that printhead. Busy: Paper misaligned: Status of the roll: When flashing: Printing, cancelling job, drying, powering off. The icon flickers if the top or side cover is open. Action: close the top cover or close the side cover. When off: Printer is powered off, idle, or awaiting user action. When flashing: The paper is misaligned and must be reloaded to print. Action: Reload the paper. When off: Normal. Status of Sheet Paper: When flashing: Out of paper or paper stalled. Action: Add paper or clear the paper path. When off: Normal. Press a Key: When flashing: Printer waiting. Action: Press the OK key. When off: Normal. Paper jam: When flashing: Paper jammed, paper stalled or carriage stalled. Action: Clear the paper jam. See page 32. When off: Normal. When on: The roll is loaded. When flashing: The roll is empty or stuck. Action: Load roll. When off: There is no roll loaded. Hardware error: When flashing: Hardware error. Action: See page 39. When off: Normal. 44 HP Designjet 70/110plus Printer series—Quick Reference Guide Tell me about combinations of flashing icons Unload roll When flashing: The printer is waiting for you to unload the roll manually. Action: Unload the roll completely; you do not need to remove the spindle from the printer. When off: Normal. Roll misaligned When flashing: The roll of paper is misaligned and must be reloaded. Action: Unload the roll and reload it, paying special attention to alignment. When off: Normal. 45 HP Designjet 70/110plus Printer series—Quick Reference Guide Tell me about HP Designjet System Maintenance The HP Designjet System Maintenance utility gives you access to support and troubleshooting facilities on the Web, if you have an Internet connection. Even without an Internet connection, it provides several facilities that may help to solve printer problems. To start HP Designjet System Maintenance under Windows: 1. From the Windows taskbar, select Start > Settings > Printers. 2. Right-click your printer’s icon and select Printing Preferences (Windows 2000 or XP) or Properties (Windows 98 or Me) from the pop-up menu. 3. Select the Advanced tab and click the Maintenance button. To start HP Designjet System Maintenance under Mac OS, double-click the HP Designjet System Maintenance icon on your desktop. Alternatively, under Mac OS X you can select your printer in the Print Center and click Configure. Under Windows or Mac OS, your Web browser should be started automatically when you have followed the instructions above. If you cannot follow these instructions successfully… • …it may be that your computer does not manage the printer. In this case, use HP Designjet System Maintenance from the printer server. • …or it may be that the printer is managed by your computer but HP Designjet System Maintenance has not been installed. In this case, install it from the HP Designjet Driver and Documentation CD. 46 HP Designjet 70/110plus Printer series—Quick Reference Guide Tell me more about my printer For much more about… • how to use your printer • your printer’s features (including Mac driver and networking information) • troubleshooting printer problems …see the HP Designjet Driver and Documentation CD. For information about the Windows driver, use the on-line help for the driver. 47 HP Designjet 70/110plus Printer series—Quick Reference Guide HP limited warranty statement HP Designjet 70/110plus Printer series HP product Printer and related HP hardware: Software: Black printhead: Cyan, magenta, and yellow printheads: Ink cartridge: Duration of limited warranty 1 year (from the date of purchase by the customer) 90 days (from the date of purchase by the customer) Until the “end of warranty” date printed on the product is reached, or 530 cm³ of HP ink have been cycled through the printhead, whichever occurs first Until the “end of warranty” date printed on the product is reached, or 200 cm³ of HP ink have been cycled through the printhead, whichever occurs first Until the genuine HP ink is depleted as indicated by the printer, or the “end of warranty” date printed on the product is reached, whichever occurs first A: Extent of limited warranty 1. Hewlett-Packard (HP) warrants to the end-user customer that the HP products specified above will be free from defects in materials and workmanship for the duration specified above. Customer is responsible for maintaining proof of date of purchase. 2. For software products, HP’s limited warranty applies only to a failure to execute programming instructions. HP does not warrant that the operation of any product will be uninterrupted or error free. 3. HP’s limited warranty covers only those defects which arise as a result of appropriate use of the product, and does not apply to any: a. Improper or inadequate maintenance or modification; b. Software, interfacing, media, parts, or supplies not provided or supported by HP; or c. Operation outside the product’s specifications. Routine printer maintenance operations in the HP Designjet 70/110plus/ 110plus nr, such as cleaning and preventive maintenance services (including 48 HP Designjet 70/110plus Printer series—Quick Reference Guide HP limited warranty statement (continued) parts contained in any preventive maintenance kit and HP service engineer visits), are not covered by HP’s limited warranty, but in some countries may be covered under a separate support contract. 4. For HP printer products, the use of a refilled or non-original HP consumable product (ink, printhead or ink cartridge) does not affect either the warranty to the customer or any HP support contract with the customer. However, if printer failure or damage is attributable to the use of a non-HP or refilled ink cartridge, HP will charge its standard time and materials charges to service the printer for the particular failure or damage. 5. If HP receives, during the applicable warranty period, notice of a defect in any software, media, or consumable product which is covered by HP’s warranty, HP shall deliver another product to customer to replace the defective one. If HP receives, during the applicable warranty period, notice of a defect in any hardware product which is covered by HP’s warranty, HP shall either repair or replace the defective product, at HP’s option. A replacement part, in return for a defective one and remote part installation assistance, if needed, may be provided to the customer, at HP’s option. HP may, at its option, waive the requirement for the customer to return the defective part. 6. If HP is unable to repair or replace, as applicable, a defective product which is covered by HP’s warranty, HP shall, within a reasonable time after being notified of the defect, refund the purchase price for the product. 7. HP shall have no obligation to repair, replace, or refund until the customer returns the defective product to HP. 8. Any replacement product may be either new or like-new, provided that it has functionality at least equal to that of the product being replaced. 9. HP products may contain remanufactured parts or components equivalent to new in performance or may have been subject to incidental use. 10.HP’s limited warranty is valid in any country or locality where HP has a support presence for this product and where HP has marketed this product. The level of warranty service you receive may vary according to local standards. HP will not alter form, fit or function of the product to make it operate in a country for which it was never intended to function for legal or regulatory reasons. Contracts for additional services may be available for any authorized HP service facility where the listed HP product is distributed by HP or an authorized importer. 49 HP Designjet 70/110plus Printer series—Quick Reference Guide HP limited warranty statement (continued) 11.Any applicable print cartridge warranty shall not apply to HP print cartridges that have been refilled, remanufactured, refurbished, misused, or tampered with in any way. B. Limitations of warranty 1. TO THE EXTENT ALLOWED BY LOCAL LAW, NEITHER HP NOR ITS THIRD PARTY SUPPLIERS MAKE ANY OTHER WARRANTY OR CONDITION OF ANY KIND, WHETHER EXPRESS OR IMPLIED, WITH RESPECT TO THE HP PRODUCTS, AND SPECIFICALLY DISCLAIM THE IMPLIED WARRANTIES OR CONDITIONS OF MERCHANTABILITY, SATISFACTORY QUALITY, AND FITNESS FOR A PARTICULAR PURPOSE. C. Limitations of liability 1. To the extent allowed by local law, the remedies provided in this Warranty Statement are the customer’s sole and exclusive remedies. 2. TO THE EXTENT ALLOWED BY LOCAL LAW, EXCEPT FOR THE OBLIGATIONS SPECIFICALLY SET FORTH IN THIS WARRANTY STATEMENT, IN NO EVENT SHALL HP OR ITS THIRD PARTY SUPPLIERS BE LIABLE FOR DIRECT, INDIRECT, SPECIAL, INCIDENTAL, OR CONSEQUENTIAL DAMAGES, WHETHER BASED ON CONTRACT, TORT, OR ANY OTHER LEGAL THEORY AND WHETHER ADVISED OF THE POSSIBILITY OF SUCH DAMAGES. D. Local law 1. This Warranty Statement gives the customer specific legal rights. The customer may also have other rights which vary from state to state in the United States, from province to province in Canada, and from country to country elsewhere in the world. 2. To the extent that this Warranty Statement is inconsistent with local law, this Warranty Statement shall be deemed modified to be consistent with such local law. Under such local law, certain disclaimers and limitations of this Warranty Statement may not apply to the customer. For example, some states in the United States, as well as some governments outside the United States (including provinces in Canada), may: a. Preclude the disclaimers and limitations in this Warranty Statement from limiting the statutory rights of a consumer (e.g. the United Kingdom); b. Otherwise restrict the ability of a manufacturer to enforce such disclaimers or limitations; or 50 HP Designjet 70/110plus Printer series—Quick Reference Guide HP limited warranty statement (continued) c. Grant the customer additional warranty rights, specify the duration of implied warranties which the manufacturer cannot disclaim, or not allow limitations on the duration of implied warranties. 3. FOR CONSUMER TRANSACTIONS IN AUSTRALIA AND NEW ZEALAND, THE TERMS IN THIS WARRANTY STATEMENT, EXCEPT TO THE EXTENT LAWFULLY PERMITTED, DO NOT EXCLUDE, RESTRICT, OR MODIFY, AND ARE IN ADDITION TO, THE MANDATORY STATUTORY RIGHTS APPLICABLE TO THE SALE OF HP PRODUCTS TO SUCH CUSTOMERS. Revision: February 10th, 2003 51 HP Designjet 70/110plus Printer series—Quick Reference Guide Regulatory notices You can obtain current Material Safety Data Sheets for the ink systems used in the printer by mailing a request to this address: Hewlett-Packard Customer Information Center, 19310 Pruneridge Avenue, Dept. MSDS, Cupertino, CA 95014, U.S.A. There is also a Web page: http://www.hp.com/hpinfo/community/environment/productinfo/psis_inkjet.htm Regulatory Model Number For regulatory identification purposes, your product is assigned a Regulatory Model Number. The Regulatory Model Number for your product is BCLAA-0301, BCLAA0302 and BCLAA-0408, depending of your product size. This regulatory number should not be confused with the marketing name (such as HP Designjet printer) or product numbers (such as Z####X where Z and X are any single letter and # is any number). Electro-Magnetic Compatibility (EMC) FCC statements (U.S.A.) The U.S. Federal Communications Commission (in 47 cfr15.105) has specified that the following notices be brought to the attention of users of this product. Product identification numbers: HP Printer with identification numbers: BCLAA-0301, BCLAA-0302, BCLAA-0408. This device complies with part 15 of the FCC rules. Operation is subject to the following two conditions: (1) this device may not cause harmful interference, and (2) this device must accept any interference received, including interference that may cause undesired operation. Shielded cables Use of shielded data cables is required to comply with the Class B limits of Part 15 of the FCC Rules. Caution: Pursuant to Part 15.21 of the FCC Rules, any changes or modifications to this equipment not expressly approved by the Hewlett-Packard Company may cause harmful interference and void the FCC authorization to operate this equipment. Note: This equipment has been tested and found to comply with the limits for a Class B digital device, pursuant to part 15 of the FCC Rules. These limits are designed to provide reasonable protection against harmful interference in a residential installation. This equipment generates, uses, and can radiate radio 52 HP Designjet 70/110plus Printer series—Quick Reference Guide Regulatory notices (continued) frequency energy and, if not installed and used in accordance with the instructions, may cause harmful interference to radio communications. However, there is no guarantee that interference will not occur in a particular installation. If this equipment does cause harmful interference to radio or television reception, which can be determined by turning the equipment off and on, the user is encouraged to try to correct the interference by one or more of the following measures: • Reorient the receiving antenna. • Increase the separation between the equipment and the receiver. • Connect the equipment into an outlet on a circuit different from that to which the receiver is connected. • Consult your dealer or an experienced radio/TV technician. You may find useful the following booklet prepared by the FCC: “How to Identify and Resolve Radio-TV Interference Problems”. This booklet is available from the US Government Printing Office, Washington, DC 20402, Stock No. 004-000-003454. Normes de sécurité (Canada) Le présent appareil numérique n’émet pas de bruits radioélectriques dépassant les limites applicables aux appareils numériques de Classe B prescrites dans le réglement sur le brouillage radioélectrique édicté par le Ministére des Communications du Canada. DOC statement (Canada) This digital apparatus does not exceed the Class B limits for radio noise emissions from digital apparatus set out in the Radio Interference Regulations of the Canadian Department of Communications. Korean EMI statement 53 HP Designjet 70/110plus Printer series—Quick Reference Guide Regulatory notices (continued) VCCI Class B (Japan) Safety Power cord warning Taiwanese EMI statement Chinese EMI Statement Sound (Germany) Geräuschemission (Germany) LpA < 70 dB, am Arbeitsplatz, im Normalbetrieb, nach DIN45635 T. 19. 54 HP Designjet 70/110plus Printer series—Quick Reference Guide DECLARATION OF CONFORMITY according to ISO/IEC Guide 22 and EN 45014 Supplier‘s Name: Hewlett-Packard Company Supplier's Address: Avda. Graells, 501 08174 Sant Cugat del Vallès Barcelona, Spain declares that the product Regulatory Model: 3) BCLAA-0301 BCLAA-0302 BCLAA-0408 Product Family: HP Designjet Inkjet Printers Product Options: All4) Conforms to the following Product Specifications Safety: IEC 60950-1:2001 / EN 60950-1:2001 EMC: CISPR 22:1997 / EN 55022:1998 Class B1) EN 55024:1998 +A1 EN 61000-3-2:2000 EN 61000-3-3:1995+A1:2001 FCC Title 47 CFR, Part 15 Class B2) Additional Information The product herewith complies with the requirements of the Low-Voltage Directive 73/23/EEC and the EMC Directive 89/336/EEC and carries the CE marking accordingly. (1) The product was tested in a typical configuration with HP Personal Computer Systems and peripherals. (2) This Device complies with Part 15 of the FCC Rules. Operation is subject to the following two Conditions: (1) this device may not cause harmful interference, and (2) this device must accept any interference received, including interference that my cause undesired operation. (3) This product is assigned a Regulatory model number which stays with the regulatory aspects of the design. The Regulatory Model Number is the main product identifier in the regulatory documentation and test reports, this number should not be confused with the marketing name or the product numbers. (4) Except bundles including p/n: Q1292-60058 EyeOne Kit, which are only intended for EMEA market. Sant Cugat del Vallès (Barcelona), January 25th, 2005 Josep-Maria Pujol, Product Regulations Manager Local contact for regulatory topics only: European Contact: USA Contact: Australia Contact: Hewlett-Packard GmbH, HQ-TRE, Herrenberger Strasse 140, 71034 Boeblingen, Germany Hewlett-Packard Company, HPCC, 20555 S.H. 249 Houston, Texas, 77070 Hewlett-Packard Australia Ltd, Product regulations Manger, 31-41 Joseph Street, Blackburn, Victoria, 3130, Australia 55 Printed on recycled paper Imprimé sur du papier recyclé Stampato su carta riciclata Gedruckt auf Recyclingpapier Impreso en papel reciclado © Hewlett-Packard Company, 2005 04/2005 Q6655-90011 Printed in Germany. Imprimé en Allemagne. Stampato in Germania. Hewlett Packard Company Avenida Graells, 501 08174 Sant Cugat del Vallés Barcelona Spain Q6655-90011