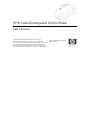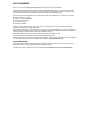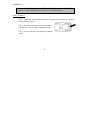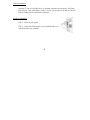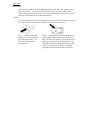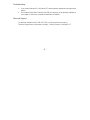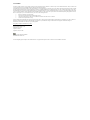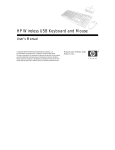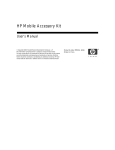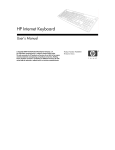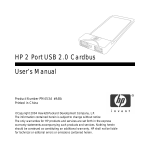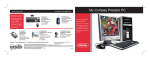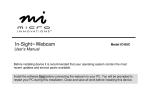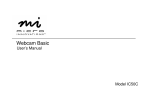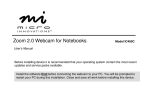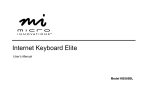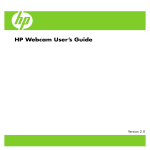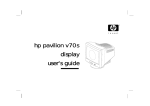Download HP PP034AA #ABA User's Manual
Transcript
HP Wireless Rechargeable Optical Mouse User’s Manual © Copyright 2004 Hewlett-Packard Development Company, L.P. The information contained herein is subject to change without notice The only warranties for HP products and services are set forth in the express warranty statements accompanying such products and services. Nothing herein should be construed as constituting an additional warranty. HP shall not be liable for technical or editorial errors or omissions contained herein. Product Number PP034AA #ABA Printed in China HEALTH WARNING There may be a risk of serious physical injuries from working at your computer workstation. Some studies have suggested that long periods of typing, improper workstation setup, incorrect work habits, stressful work conditions and relationships, or problems in your personal health may be linked to injuries. These injuries could include carpal tunnel syndrome, tendonitis, tenosynovitis, and other musculoskeletal disorders. The warning signs of these disorders can occur in the hands, wrists, arms, shoulders, neck, or back, and can include: ❒ Numbness, burning, or tingling ❒ Soreness, aching, or tenderness ❒ Pain, throbbing, or swelling ❒ Tightness or stiffness ❒ Weakness or coldness Symptoms may be felt during typing, while using a mouse, or at other times when no work with the hands is being performed, including during the night when these symptoms might awaken you. If you experience these symptoms, or any other persistent or recurring pain or discomfort that you think may be related to using a computer, you should promptly consult a qualified physician and, if available, your company’s health and safety department. The earlier a problem is properly diagnosed and treated, the less chance there is that it will progress to a disabling condition. HP created a “Safety & Comfort Guide” that describes proper workstation setup, posture, and health and work habits for computer users. In addition, it also contains product safety information applicable to all HP products. This guide can be downloaded from the internet at http://www.hp.com/ergo Product Registration Registration is quick, easy and offers: Email updates containing notifications about product enhancements, the most recent support alerts, and driver updates specific to the product(s) you own. For faster help, be sure to register your recently purchased product at http://www.microinv.com/hp/register.cfm Contents Welcome Installation Configuration Troubleshooting 4 5 8 9 -3- Welcome Congratulations on purchasing the HP Wireless Rechargeable Optical Mouse. This guide will provide you with the necessary steps for installing and maintaining your mouse. Package Contents HP Wireless Rechargeable Optical Mouse USB Receiver/Cradle 2 AA NiMH Rechargeable Batteries User’s Manual AC Power Adapter Warranty Card System Requirements • • Available USB Port CD-ROM Drive Compatible with Microsoft® Windows® 98SE/Me/2000/XP -4- CD with Driver/Software Installation CAUTION! RISK OF EXPLOSION IF BATTERY IS REPLACED BY AN INCORRECT TYPE. DISPOSE OF USED BATTERIES ACCORDING TO THE INSTRUCTIONS. Battery Installation STEP 1 - Remove the battery compartment cover located on the bottom of your mouse by pressing the tab forward. STEP 2 - Remove the plastic pull tab from the battery compartment. Close the battery compartment cover. STEP 3 - Place your mouse in the recharging cradle to charge. -5- Software Installation Insert the CD into your CD-ROM drive. If the setup program does not appear, click Start, then click Run. Type <drive letter>:\setup. Click OK. (For example, if the disk is in drive D, enter D:\Setup.) Follow the onscreen instructions. Hardware Installation STEP 1 - Power on your system. STEP 2 - Connect the USB receiver to any available USB port or hub connected to your computer. -6- User Setup Default mode By default your mouse is set into default mode which should allow your mouse to work right out of the box. If your mouse does not work, press and hold the button on the receiver until the green LED turns off. This will take approximately 4 seconds. Once the green LED begins blinking, your mouse should work. ID mode If you are using more than one mouse within 6 feet of the receiver, you must set both mice into ID Mode. Follow the instructions below to set each mouse in ID mode. STEP 1 – Press and release the button on the first receiver once (do not hold the button). The LED on the receiver will be continuously on. STEP 2 – Push the button located on the bottom of the first mouse, and then place the mouse on the desk. The LED on the receiver will turn off once your mouse is synchronized. Your mouse will now only work with that receiver. When the mouse is in use, the LED on the receiver will blink. Now repeat these steps with the second receiver and mouse. -7- Configuration You can configure the buttons of this mouse to perform selected functions… Windows XP – Category View Click Start, select Settings / Control Panel / Printers and Other Hardware / Mouse, to customize your mouse settings. Windows 98SE, Me, 2000 and XP – Classic View Click Start, select Settings / Control Panel / Mouse, to customize your mouse settings. You can also click the mouse icon located in your system tray to customize your mouse settings. When the software is installed, you will see the screen above when viewing your mouse settings. -8- Troubleshooting • • If you have Windows 95 or Windows NT, these operating systems do not support this device. The Universal Serial Bus Controller and USB root hub may not be properly installed on your system. Contact your computer manufacturer for details. Technical Support For technical assistance call 1-866-314-7239 or visit www.microinv.com/hp Technical Support hours of operation: Monday - Friday 8:30am to 10:00pm E.S.T. -9- FCC STATEMENT This device complies with part 15 of FCC Rules. Operation is subject to the following two conditions: (1) this device may not cause harmful interference, and (2) this device must accept any interference received, including interference that may cause undesired operation. This equipment has been tested and found to comply with the limits for a Class B digital device, pursuant to part 15 of FCC Rules. These limits are designed to provide reasonable protection against harmful interference when the equipment is operated in a residential installation. This equipment generates, uses, and can radiate radio frequency energy and, if not installed and used in accordance with the instruction guide, may cause harmful interference to radio communications. However, there is no guarantee that interference will not occur in a particular installation. If this equipment does cause harmful interference to radio or television reception, which can be determined by turning the equipment off and on, the user is encouraged to try to correct the interference by one or more of the following measures: • Reorient or relocate the receiving antenna. • Increase the separation between the equipment and the receiver. • Connect the equipment into an outlet on a circuit different from that to which the receiver is connected. • Consult a service representative for help. Properly shielded and grounded cables and connectors must be used in order to comply with FCC emission limits. Hewlett-Packard is not responsible for any radio or television interference caused by using other than recommended cables and connectors or by unauthorized changes or modifications to this equipment. Unauthorized changes or modifications could void the user’s authority to operate the equipment. For regulatory compliance information only, contact: Hardware Quality Eng. Manager Hewlett-Packard Company - CPC 10500 Ridgeview Court Cupertino, CA95014 Telephone: 1(408) 343-5000 Tested To Comply With FCC Standards FOR HOME OR OFFICE USE This Class B digital apparatus complies with Canadian ICES-003. Cet appareil numérique de classe B est conforme à la norme NMB-003 du Canada.