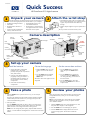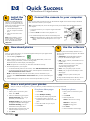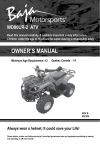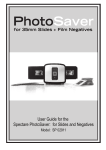Download HP Photosmart 215 Digital Camera Quick Success Poster
Transcript
C8890-90001 Quick Success HP PhotoSmart 215 digital camera 1 Unpack your camera 2 Attach the wrist strap 1. Thread the short loop of the wrist strap through the wrist strap attachment. You might need to use a paper clip to thread the end of the loop through. The HP PhotoSmart 215 digital camera comes with everything you need to take digital photos and transfer them to your computer. • CompactFlash memory card • 4 AA alkaline batteries • Documentation—HP PhotoSmart 215 digital camera User’s Guide and Quick Success poster • HP PhotoSmart digital camera • USB cable • PhotoImpression software on CD-ROM • Wrist strap with CompactFlash memory card extractor tool memory card door 2. Pull the strap through the loop, then pull the knot tight. The clip is used to remove the memory card. Camera description flash shutter button camera icon status LCD self-timer light viewfinder mode switch USB connection playback icon memory card slot battery compartment cover lens menu dial wrist strap attachment 3 Set up your camera image LCD image LCD on/off switch Install the batteries Choose the language Set the camera date and time 1. Unlock the battery compartment (slide the lever to the unlock position) and open the compartment door (slide it down). 1. Slide the mode switch up to the camera icon to turn the camera on. 1. Turn the menu dial to choose the date, then press the menu dial to select. 2. Turn the menu dial to highlight your language, then press the menu dial. 2. Turn the menu dial to change the month, then press the menu dial to set. Change the day, year and time in the same manner. 2. Insert the 4 AA alkaline batteries (supplied), making sure that the +/electrodes match the indicators on the inside of the camera’s battery compartment. The Date & Time menu appears on the image LCD. 3. Close and relock the battery compartment. 4 Take a photo 1. With the mode switch up at the camera icon, you are ready to take a photo. The status LCD displays the approximate number of photos available and the battery level. Be sure to move your fingers away from the camera lens before taking a photo. 2. Take your photo. Press the shutter button half way down. When you see the green light next to the viewfinder, press the button all the way down. The photo will show on the image LCD while it is being saved. Note: You can change the photo quality, adjust the flash and focus settings, or use the self-timer and digital zoom. See the User’s Guide for details. 3. Turn the menu dial to select Exit, then press the menu dial to return to Capture mode. 5 Review your photos After you have taken some photos and they are stored on the CompactFlash memory card, you can view them using the image LCD. Tip: To preserve battery life, connect the AC power adapter while using the image LCD to review your photos. See the User’s Guide for details. 1. Slide the mode switch down to the playback icon. The last photo taken displays on the image LCD. 2. Use the menu dial to scroll through your photos. 3. Press the menu dial to display the Review menu for more reviewing options. See the User’s Guide for details. Quick Success HP PhotoSmart 215 digital camera 6 Install the software With the ArcSoft PhotoImpression software, you can download your photos to your computer, edit your photos, then print the photos or email them to family and friends. 1. Insert the PhotoImpression CD into your computer’s CD-ROM drive. 2. Follow the instructions on the screen. 7 Once you have taken some photos with your HP PhotoSmart digital camera and are ready to download them, connect the camera to your computer. Tip: To preserve battery life, connect an HP approved AC power adapter while downloading photos to your computer. 1. Connect the camera to your computer using the USB cable provided. 2. Slide the mode switch down to the playback icon. 3. The ArcSoft PhotoImpression software automatically starts. Note: If the installation window doesn’t appear, use Windows Explorer to locate your CD-ROM drive, then double-click the file setup.exe. 8 Connect the camera to your computer Note: If the PhotoImpression software does not automatically display, double-click the PhotoImpression icon on your desktop. 9 Download photos Once you connect the camera, you can download photos directly from your digital camera to a photo album on your PC. 1. Click the blinking Acquire button. 2. Select an album to put your photos in. You can select the default album, create a new album by typing a new name, or select an existing album. Thumbnails from the camera display in the dialog box. Note: The photos are not saved to your hard drive untill after the next step. 3. Download the photos to your computer: Use the software With your photos downloaded, double-click on a photo to create fun and unique projects. The software has options to: • Get Photos - download additional photos from your HP PhotoSmart digital camera. • Edit - retouch, enhance, and add effects or text to your photo. • Create - add a frame or text to your photo or use your photos to make fantasy shots, calendars and greeting cards. • To download all the photos from the camera, select Get All Photos from Camera. • Save - save your photo projects to a disk. • To download specific photos from the camera, select the photos to transfer then click Get Selected Photos from Camera. • Print - print your photos individually or create album pages. Note: To delete all the photos from the camera after you have saved them on your computer, select Delete All Photos from Camera after you have downloaded your photos. • Email - email your photos to family and friends. 4. Close the dialog box. Your photos are now stored in the photo album on your PC. 10 For help with the PhotoImpression software, click on the question mark in the corner of your screen. Share and print your photos After you create your unique photos, you can print them for yourself or email them to your family and friends. Print photos Print photo album pages Email your photos 1. Select a photo to print from a photo album. Click Print. 1. Click Print. 1. Select a photo to email from a photo album. 2. Select from the following print options: Standard Printing prints a single photo that you have selected. Multiple Printing prints multiple photos per page to make photo album pages. Thumbnail Printing prints the thumbnails from the photo album. 3. Adjust the photo size and position, and select the number of copies to print. 4. Click Print. Printed in Singapore Printed on recycled paper 2. Select Multiple Printing. 3. Select the photo album page template. 4. To select the photos, click on the template location and then click on the photo. 5. Select the number of copies to print. 6. Click Print. 2. Click Email. 3. Select the photo size: Small for fast onscreen viewing. Medium for small prints. Original for large prints. 4. Click Send. 5. Write and send the email message.