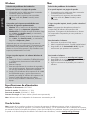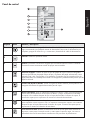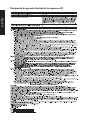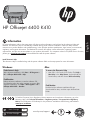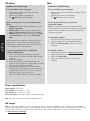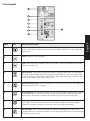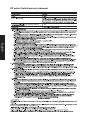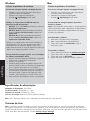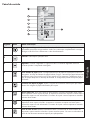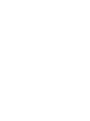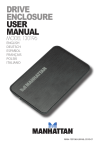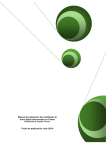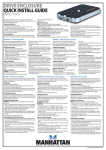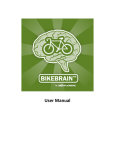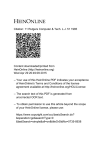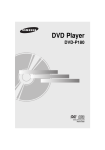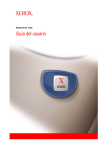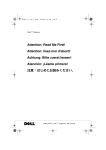Download HP K4 Reference Guide
Transcript
Información Si desea información acerca de la instalación, consulte el póster de instalación. Puede encontrar cualquier otra información del producto en los archivos electrónicos Ayuda y Léame. La Ayuda electrónica se instala automáticamente durante la instalación del software de la impresora. La ayuda electrónica incluye instrucciones para el uso de funciones del producto y la solución de problemas. También ofrece las especificaciones del producto, avisos legales e información medioambiental, regulatoria y de asistencia técnica. El archivo Léame contiene los requisitos de información de contacto con el servicio técnico de HP, del sistema operativo y las actualizaciones más recientes de la información del producto. Para ordenadores con una unidad de CD/DVD o para Mac, vaya a www.hp.com/support para descargar e instalar el software de la impresora. Instalación de la Ayuda electrónica La Ayuda electrónica se instala junto con el software de la impresora. Consulte el póster de instalación para obtener más información. Windows: Mac: Encontrar la ayuda electrónica Para acceder a la Ayuda electrónica Después de instalar el software, haga clic en Inicio > Todos los programas > HP > Officejet 4400 K410 > Ayuda. • Mac OS X v10.5 y v10.6 Finder: Haga clic en Ayuda > Ayuda de Mac. En el Visor de la Ayuda, haga clic y sujete el botón de inicio, después, elija Ayuda del producto HP. Encontrar el archivo Léame Antes de instalar el software, coloque el CD del software y hagaclic en el archivo Léame cuando se muestre la opción en pantalla. Después de instalar el software, haga clic en Inicio > Todos los programas > HP > Officejet 4400 K410 > Léame. Encontrar el archivo Léame Haga doble clic en el archivo de instalación de software que ha descargado para Mac y, luego, abra la carpeta Léame. Para encontrar la información sobre los reglamentos de la Unión Europea, vaya a la ayuda electrónica, haga clic en Información técnica > Avisos reglamentarios > Aviso reglamentario de la Unión Europea. La Declaración de conformidad de este producto está disponible en la dirección siguiente: www.hp.eu/certificates. Cartucho negro 675 Cartucho tricolor 675 www.hp.com/support Español PT EN ES CQ777-90005 *CQ777-90005* *CQ777-90005* Printed in [Spanish] Printed in [English] Printed in [Portuguese] © 2010 Hewlett-Packard Development Company, L.P. HP Officejet 4400 K410 Windows: Mac: Español Solución de problemas de instalación Solución de problemas de instalación Si no puede imprimir una página de prueba: • Compruebe que los cables estén bien conectados. Consulte el póster de instalación. • Compruebe que la impresora esté encendida. La luz verde del [botón Encender] estará iluminada. Si no puede imprimir una página de prueba: • Compruebe que los cables estén bien conectados. Consulte el póster de instalación. • Compruebe que la impresora esté encendida. La luz verde del [botón Encender] estará iluminada. Compruebe que la impresora esté definida como dispositivo de impresión predeterminado: Si sigue sin poder imprimir, instale y vuelva a instalar el software: • Windows 7: En el menú Inicio de Windows, seleccione Inicio, y haga clic en Impresoras y dispositivos. • Windows Vista: En la barra de tareas de Windows, haga clic en Inicio, elija Panel de control y, a continuación, haga clic en Impresoras. • Windows XP: En la barra de tareas de Windows, haga clic en Inicio, elija Panel de control y, a continuación, haga clic en Impresoras y Faxes. Nota: El programa de desinstalación elimina los componentes del software HP específicos del dispositivo. El programa de desinstalación no elimina los componentes compartidos por otros productos o programas. Compruebe que junto a la impresora hay una marca de verificación dentro de un círculo negro. Si la impresora no está seleccionada como predeterminada, haga clic con el botón derecho en el icono de la impresora y elija “Establecer como impresora predeterminada” en el menú. 1. Desconecte el producto HP del equipo. 2. Abra la carpeta Aplicaciones: Carpeta Hewlett-Packard. 3. Haga doble clic en Desinstalador de HP. Siga las instrucciones que aparecen en la pantalla. Si sigue sin poder imprimir o el software Windows da un error: Para instalar el software: 1. Extraiga el CD de la unidad de CD-ROM del equipo y, a continuación, desconecte el cable USB del ordenador. 2. Reinicie el equipo. 3. Desactive temporalmente los servidores de seguridad y cierre el software antivirus. Reinicie estos programas una vez que haya instalado el software de la impresora. 4. Inserte el CD del software de la impresora en la unidad de CD-ROM del equipo y siga las instrucciones en pantalla para instalar el software de la impresora. No conecte el cable USB hasta que se le indique. 5. Una vez haya acabado la instalación, reinicie el equipo. To uninstall the software: Para desinstalar el software: 1. 2. 3. 4. Descargue el software en www.hp.com/support. Haga doble clic en el archivo que desea descargar. Haga doble clic en el Instalador HP. Siga las instrucciones de pantalla para instalar el software. Especificaciones de alimentación: Adaptador de alimentación: 0957-2269 Tensión de entrada: 100-240Vca (+/- 10%) Frecuencia de entrada: 50/60Hz (+/- 3Hz) Consumo de energía: 20 vatios máximo (cuando está imprimiendo) Nota: Utilícese sólo con el adaptador de alimentación suministrado por HP. Uso de la tinta Nota: La tinta de los cartuchos se utiliza en el proceso de impresión de diferentes maneras, incluso en el proceso de inicialización, que prepara el dispositivo y los cartuchos para imprimir, y en el mantenimiento de los cabezales de impresión, que mantiene limpias las boquillas de impresión y hace que la tinta fluya sin problemas. Asimismo, parte de la tinta residual se queda en el cartucho después de utilizarlo. Para obtener más información, consulte www.hp.com/go/inkusage. Español Panel de control 8 Etiqueta Icono Nombre y descripción 1 Encendido: Enciende o apaga HP All-in-One. Cuando HP All-in-One está apagada, sigue consumiendo una cantidad mínima de electricidad. Para cortar la alimentación por completo, apague HP All-in-One y, a continuación, desenchufe el cable de alimentación. 2 Cancelar: Detiene la operación actual. 3 Escaneo: Comienza a escanear el original que se encuentra sobre el cristal. El comando Escanear funciona únicamente cuando el equipo está encendido. 4 Selección del papel: Cambiar el ajuste de tipo de papel de copia a normal o fotográfico. Las luces de Selección de papel indican el tipo y el tamaño del papel seleccionado, como Normal Carta o A4, Foto grande o Foto pequeña. Compruebe que ha cargado el tipo de papel adecuado en la bandeja de entrada. La configuración predeterminada para el tipo de papel es Normal. 5 Tamaño real/Ajustar al tamaño: Escala el original al tamaño máximo para ajustarlo a los márgenes del tamaño de papel seleccionado para la copia. 6 Iniciar Copia Negro: Inicia un trabajo de impresión en blanco y negro. Presione este botón varias veces para especificar varias copias en blanco y negro. La impresora comenzará a imprimir unos instantes después de que se haya seleccionado el número de copias. El número de copias que se imprimirán se muestra a la derecha de este botón. 7 Iniciar Copia Color: Inicia un trabajo de impresión a color. Presione este botón varias veces para especificar varias copias en color. La impresora comenzará a imprimir unos instantes después de que se haya seleccionado el número de copias. El número de copias que se imprimirán se muestra a la derecha de este botón. 8 Luces del nivel de tinta: Muestra la información del nivel de tinta para cada cartucho de impresión, cuatro para el cartucho tricolor y cuatro para el cartucho negro. Los avisos e indicadores de nivel de tinta ofrecen estimaciones sólo para fines de planificación. Declaración de garantía limitada de la impresora HP Español Information For setup information refer to the setup poster. All other product information can be found in the electronic Help and Readme. The electronic Help is automatically installed during printer software installation. Electronic Help includes instructions on product features and troubleshooting. It also provides product specifications, legal notices, environmental, regulatory, and support information. The Readme file contains HP support contact information, operating system requirements, and the most recent updates to your product information. For computers without a CD/DVD drive or for Mac, please go to www.hp.com/support to download and install the printer software. Install electronic Help The electronic Help is installed along with the printer software. Refer to the setup poster for more information. Windows: Mac: Find electronic Help To access the Electronic Help After software installation, click Start > All Programs > HP > Officejet 4400 K410 > Help. •• Mac OS X v10.5 and v10.6 Finder: Click Help > Mac Help. In the Help Viewer, click and hold the home button, and then choose HP Product Help. Find Readme Before software installation, insert the software CD, click Readme when the option appears onscreen. After software installation, click Start > All Programs > HP > Officejet 4400 K410 > Readme. Find Readme Double-click the software installation file you downloaded for Mac, and then open the Read Me folder. To find the European Union Regulatory Notice statement and compliance information, go to the electronic Help, click Technical information > Regulatory notices > European Union Regulatory Notice. The Declaration of Conformity for this product is available at the following web address: www.hp.eu/certificates. Black Cartridge 675 Tri-color Cartridge 675 www.hp.com/support English HP Officejet 4400 K410 Windows: Mac: Installation Troubleshooting Installation Troubleshooting If you are unable to print a test page: • Make sure the cable connections are secure. See the setup poster. • Make sure the printer is powered on. The [On button] will be lit green. If you are unable to print a test page: • Make sure the cable connections are secure. See the setup poster. • Make sure the printer is powered on. The [On button] will be lit green. Make sure the printer is set as your default printing device: If you are still unable to print, uninstall and reinstall the software: • Windows 7: From the Windows Start menu, click Devices and Printers. • Windows Vista: On the Windows taskbar, click Start, click Control Panel, and then click Printers. • Windows XP: On the Windows taskbar, click Start, click Control Panel, and then click Printers and Faxes. Note: The uninstaller removes all of the HP software components that are specific to the device. The uninstaller does not remove components that are shared by other products or programs. English Make sure that your printer has a check mark in the circle next to it. If your printer is not selected as the default printer, right-click the printer icon and choose “Set as default printer” from the menu. If you are still unable to print, or the Windows software installation fails: 1. Remove the CD from the computer’s CD-ROM drive, and then disconnect the USB cable from the computer. 2. Restart the computer. 3. Temporarily disable any software firewall and close any anti-virus software. Re-start these programs after the printer software is installed. 4. Insert the printer software CD in the computer’s CD-ROM drive, then follow the onscreen instructions to install the printer software. Do not connect the USB cable until you are told to do so. 5. After the installation finishes, restart the computer. To uninstallthe thesoftware: software: To uninstall 1. Disconnect the HP product from your computer. 2. Open the Applications: Hewlett-Packard folder. 3. Double-click HP Uninstaller. Follow the onscreen instructions. To install the software: 1. 2. 3. 4. Download the software at www.hp.com/support. Double-click the file you downloaded. Double-click HP Installer. Follow the onscreen instructions to install the software. Power specifications: Power adapter: 0957-2269 Input voltage: 100-240Vac (+/- 10%) Input frequency: 50/60Hz (+/- 3Hz) Power consumption: 20 watts maximum (average printing) Note: Use only with the power adapter supplied by HP. Ink usage Note: Ink from the cartridges is used in the printing process in a number of different ways, including in the initialization process, which prepares the device and cartridges for printing, and in printhead servicing, which keeps print nozzles clear and ink flowing smoothly. In addition, some residual ink is left in the cartridge after it is used. For more information see www.hp.com/go/inkusage. Control panel Label Icon Name and Description 1 On: Turns the HP All-in-One on or off. When the HP All-in-One is off, a minimal amount of power is still used. To completely remove power, turn off the HP All-in-One, then unplug the power cord. 2 Cancel: Stops the current operation. 3 Scan: Starts scanning the original currently on the glass. The Scan command functions only when the computer is on. 4 Paper Selection: Changes the paper type setting for copying to either plain or photo paper. The Paper Selection lights indicate the currently selected paper size and type as Plain Letter or A4, Large Photo, or Small Photo. Make sure the appropriate paper type is loaded in the input tray. The default paper type setting is Plain. 5 Actual Size/Resize to Fit: Scales the original to the maximum size to fit within the margins of the selected paper size for copying. 6 Start Copy Black: Starts a black-and-white copy job. Press this button multiple times to specify multiple black copies. The printer will start printing shortly after the number of copies have been selected. The number of copies to be printed is shown to the right of this button. 7 Start Copy Color: Starts a color copy job. Press this button multiple times to specify multiple color copies. The printer will start printing shortly after the number of copies have been selected. The number of copies to be printed is shown to the right of this button. 8 Ink Level lights: Show ink level information for each print cartridge, four for the tri-color cartridge and four for the black cartridge. Ink level warnings and indicators provide estimates for planning purposes only. English 8 HP printer limited warranty statement English HP Officejet 4400 K410 Informações Para informações de instalação, consulte o pôster de instalação. Todas as outras informações do produto podem ser encontradas na Ajuda eletrônica e no arquivo Readme. A Ajuda eletrônica é instalada automaticamente durante a instalação do software da impressora. A Ajuda eletrônica inclui instruções sobre os recursos do produto e solução de problemas. Ela também contém as especificações do produto, avisos legais e informações ambientais, regulamentares e de suporte. O arquivo Readme contém informações de contato com a HP, requisitos do sistema operacional e as informações sobre as atualizações mais recentes para o seu produto. Para computadores sem uma unidade de CD/DVD ou para Mac, acesse www.hp.com/support para baixar e instalar o software da impressora. Windows: Mac: Encontrar a Ajuda eletrônica Para acessar a Ajuda eletrônica Após a instalação do software, clique em Iniciar > Todos os Programas > HP > Officejet 4400 K410 > Ajuda. • Mac OS X v10.5 e v10.6 Finder: Clique em Ajuda > Ajuda Mac. Em Help Viewer, clique e mantenha pressionado o botão Início e escolha Ajuda do produto HP. Encontrar o Readme Antes da instalação do software, insira o CD do software e clique em Readme quando aparecer essa opção na tela. Após a instalação do software, clique em Iniciar > Todos os Programas > HP > Officejet 4400 K410 > Readme. Encontrar o Readme Clique duas vezes no arquivo de instalação do software baixado para Mac e abra a pasta Leiame. Para encontrar as informações de declaração e conformidade do Aviso Regulamentar da União Europeia, acesse a Ajuda eletrônica, clique em Informações técnicas > Avisos regulamentares > Aviso Regulamentar da União Europeia. A Declaração de Conformidade deste produto está disponível no seguinte endereço: www.hp.eu/certificates. Cartucho preto 675 Cartucho colorido 675 www.hp.com/support Português Instalar Ajuda eletrônica A Ajuda eletrônica é instalada junto com o software da impressora. Consulte o pôster de instalação para obter mais informações. Windows: Mac: Solução de problemas de instalação Solução de problemas de instalação Se você não conseguir imprimir uma página de teste: • Verifique se as conexões dos cabos estão firmes. Consulte o pôster de instalação. • Verifique se a impressora está ligada. O botão [Liga/Desliga] ficará verde. Se você não conseguir imprimir uma página de teste: • Verifique se as conexões dos cabos estão firmes. Consulte o pôster de instalação. • Verifique se a impressora está ligada. O botão [Liga/Desliga] ficará verde. Verifique se a impressora está definida como seu dispositivo padrão de impressão: Se você ainda não conseguir imprimir, desinstale e reinstale o software: • Windows 7: no menu Iniciar do Windows, clique em Dispositivos e Impressoras. • Windows Vista: Na barra de tarefas do Windows, clique em Iniciar, Painel de Controle e depois em Impressoras. • Windows XP: Na barra de tarefas do Windows, clique em Iniciar, Painel de Controle e depois em Impressoras e aparelhos de fax. Nota: O desinstalador remove todos os componentes de software específicos para o dispositivo. O desinstalador não remove componentes compartilhados com outros produtos ou programas. Verifique se a impressora tem uma marca de seleção no círculo próximo a ela. Se a sua impressora não estiver selecionada como a impressora padrão, clique com o botão direito do mouse no ícone da impressora e selecione “Definir como impressora padrão” no menu. Português Se você ainda não conseguir imprimir ou se a instalação do software para Windows falhar: 1. Remova o CD da unidade de CD-ROM do computador e desconecte o cabo USB do computador. 2. Reinicie o computador. 3. Desabilite temporariamente qualquer software de firewall e feche os antivírus. Reinicie esses programas após o software da impressora ser instalado. 4. Insira o CD do software da impressora na unidade de CD-ROM do computador e siga as instruções na tela para instalar o software da impressora. Não conecte o cabo USB até ser instruído a fazer isso. 5. Após o término da instalação, reinicie o computador. To uninstall theosoftware: Para desinstalar software: 1. Desconecte o produto HP do computador. 2. Abra a pasta Aplicativos: Hewlett-Packard. 3. Clique duas vezes em HP Uninstaller. Siga as instruções na tela. Para instalar o software: 1. 2. 3. 4. Faça o download do software de www.hp.com/support. Clique duas vezes no arquivo baixado. Clique duas vezes em HP Installer. Siga as instruções na tela para instalar o software. Especificações de alimentação: Adaptador de alimentação: 0957-2269 Tensão de entrada: 100-240Vac (+/- 10%) Freqüência de entrada: 50/60Hz (+/- 3Hz) Consumo de energia: Máximo de 20 W (impressão média) Nota: Use o dispositivo apenas com o adaptador de alimentação fornecido pela HP. Consumo de tinta Nota: A tinta dos cartuchos é usada no processo de impressão de várias maneiras, como no processo de inicialização, que prepara o dispositivo e os cartuchos para a impressão, e na manutenção do cabeçote de impressão, que mantém os injetores de tinta limpos e a tinta fluindo com facilidade. Além disso, um pouco de tinta é deixado no cartucho após ele ser usado. Para obter mais informações, consulte www.hp.com/go/inkusage. Painel de controle 8 Ícone Nome e descrição 1 Ligar: Liga ou desliga o HP All-in-One. Quando o HP All-in-One está desligado, uma quantidade mínima de energia ainda é usada. Para interromper completamente a energia, desligue o HP All-in-One e desconecte o cabo de alimentação. 2 Cancelar: Interrompe a operação atual. 3 Digitalizar: Começa a digitalizar o original no vidro. O comando Digitalizar funciona somente quando o computador está ligado. 4 Luzes Seleção do papel: Altera a configuração de tipo de papel de cópia para comum ou fotográfico. As luzes de Seleção de papel indicam o tipo e o tamanho do papel selecionado atualmente como Carta comum ou A4, Foto grande ou Foto pequena. Certifique-se de ter o tipo de papel adequado na bandeja de entrada. A configuração-padrão de tipo de papel é Comum. 5 Tamanho real/Ajustar à página: Ajusta o original até o tamanho máximo para que caiba dentro das margens do papel selecionado para cópia. 6 Iniciar cópia Preto: Inicia uma cópia em preto-e-branco. Pressione esse botão várias vezes para especificar várias cópias em preto. A impressora começará a imprimir em breve após o número de cópias ter sido selecionado. O número de cópias a serem impressas é mostrado à direita desse botão. 7 Iniciar cópia Cor: Inicia uma cópia em cores. Pressione esse botão várias vezes para especificar várias cópias coloridas. A impressora começará a imprimir em breve após o número de cópias ter sido selecionado. O número de cópias a serem impressas é mostrado à direita desse botão. 8 Luzes do nível de tinta: Mostram informações sobre o nível de tinta de cada cartucho de impressão, quatro cartuchos coloridos e quatro cartuchos pretos. Os avisos e indicadores de nível de tinta fornecem estimativas apenas para planejamento. Português Legenda