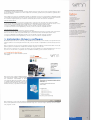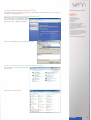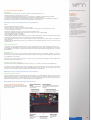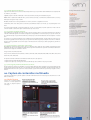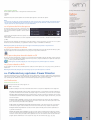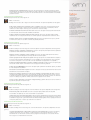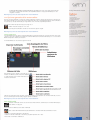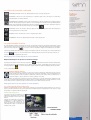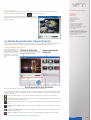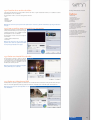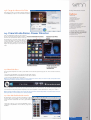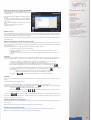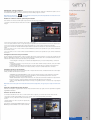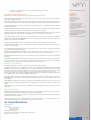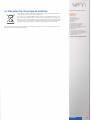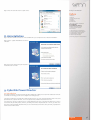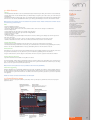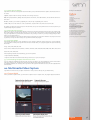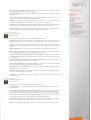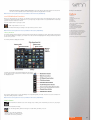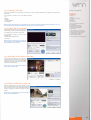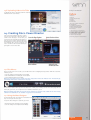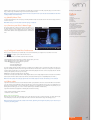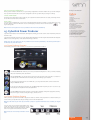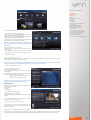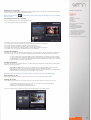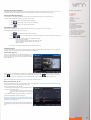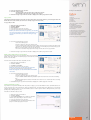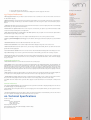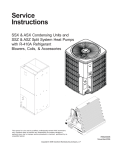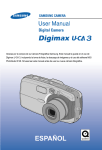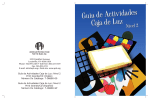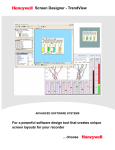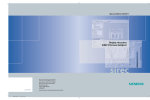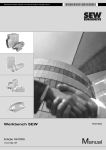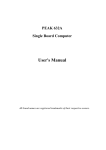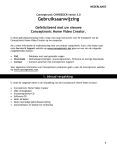Download manual de usuario
Transcript
Manual de usuario (2) User Guide (31) STV40 Manual de usuario Índice 1. Bienvenido 2. Características 3. Requisitos del sistema 4. Contenido del pack 5. Hardware 6. Conexiones 7. Instalación: Drivers y software 7.1 Instalación del driver 7.2 Instalación del software: Cyberlink Power Director 7.3 Instalación del software: Cyberlink Power Producer 7.4 Ajuste de entrada de audio para STV40 8. Desinstalación del software 9. Cyberlink Power Director 9.1 Introducción 9.2 Funciones principales 9.3 Uso del Power Director 10. Captura de contenidos multimedia. Power Director 10.1 Modo Captura 10.2 Opciones de límite de captura 10.3 Capturar desde micrófono 10.4 Capturar de pistas de audio desde un CD 10.5 Captura desde un DVD 11. Preferencias y opciones: Power Director 11.1 Preferencias 11.2 Opciones generales de edición 12. Área de trabajo. Power Director 12.1 Vistas de la línea del tiempo 12.2 Pistas de contenido multimedia 12.3 Administrador de pistas 12.4 Asistente Magic Movie 12.5 Vista previa de la producción 13. Modo de producción. Power Director 13.1 Asistente de producción 13.2 Creación de un archivo de vídeo 13.3 Crear un archivo para transmisión por secuencias 13.4 Grabar en cinta de DV o de HDV 13.5 Grabar en videocámra HDD 13.6 Carga de vídeos en YouTube 14. Creación de discos. Power Director 14.1 Menú de disco 14.2 Uso del diseñador de menús 14.3 Modificar texto del menú 14.4 Vista previa de la página Menús de disco 14.5 Configurar preferencias de creación de discos 14.6 Grabar en disco 15. Cyberlink Power Producer 15.1 El programa Power Director 15.2 Proyectos de Power Producer 15.3 Primeros pasos 15.4 Producción de un disco de película 15.5 Right-to-disc 15.6 Utilidades de disco 15.7 Preferencias del proyecto 16. Especificaciones 17. Advertencia: Reciclaje de baterías 1. Bienvenido STV40 Manual de usuario Gracias por elegir la tarjeta capturadora STV40, una pequeña capturadora USB que le permitirá convertir su PC en un auténtico centro de edición de video. STV40 dispone de entradas de video que le permitirán capturar la señal de vídeo de videocámaras, videos domésticos, videoconsolas… Índice A través de este manual le mostraremos cómo conectar y utilizar adecuadamente este dispositivo para obtener el máximo rendimiento. 2. Características • Capturadora externa USB 2.0 • Captura videos de alta calidad y audio directamente • Compatible con los sistemas operativo Microsoft® Windows XP, Vista y Windows 7 • Permite grabar la señal en tiempo real • Permite conectar videocámaras, videos domésticos, consolas, gracias a su entrada de AV y Svideo y así como de dos entradas de audio RCA (canales izquierdo y derecho) • Captura de imágenes pulsando un botón. • La unidad incluye el software Cyberlink PowerDirector y PowerProducer que permite disfrutar de la edición de video. • Se conecta a través del puerto USB 2.0 sin necesidad de fuente de alimentación externa, garantizando un consumo mínimo. • Tamaño súper reducido que facilita su transporte y hace de esta tarjeta un dispositivo indispensable para los usuarios de equipos portátiles. 1. Bienvenido 2. Características 3. Requisitos del sistema 4. Contenido del pack 5. Hardware 6. Conexiones 7. Instalación: Drivers y software 8. Desinstalación del software 9. Cyberlink Power Director 10. Captura de contenidos multimedia 11. Preferencias y opciones: Power Director 12. Área de trabajo. Power Director 13. Modo de producción. Power Director 14. Creación de discos. Power Director 15. Cyberlink Power Producer 16. Especificaciones 17. Advertencia: Reciclaje de baterías 3. Requisitos del sistema Los requisitos del sistema que se recomiendan a continuación son los mínimos para realizar el trabajo de producción de video digital general: Resolución de pantalla: 1024 x 768, color de 16 bits o superior Sistema operativo: Microsoft® Windows XP, Vista y Windows 7 Memoria: • Se requieren 512 MB • Se recomiendan 2 GB DDR2 o más para la edición de vídeos CPU: • Capturar/producir AVI: Pentium II a 450 MHz o AMD Athlon a 500 MHz • Perfiles con calidad VCD (MPEG-1): Pentium III a 600 MHz o AMD Athlon a 700 MHz • Perfiles con calidad DVD (MPEG-2): Pentium 4 a 2,2 GHz o AMD Athlon XP 2200+ • Perfiles MPEG-4 de alta calidad y secuencia WMV, QuickTime, RealVideo: Pentium 4 a 2,4 GHz o AMD Athlon XP 2400+ Espacio en disco duro: • 5 GB mínimo (400 MB para SmartSound Quicktrack Library) • 10 GB (se recomiendan 20 GB) para la producción de DVD Dispositivos de grabación: Se requiere una grabadora de CD o DVD (CD-R/RW, DVD+R/RW o DVD-R/RW) para grabar títulos VCD/DVD/SVCD/ Micrófono: Se requiere un micrófono para grabar narraciones en off 4. Contenido del pack - Tarjeta Capturadora STV40 - Cable AV-SVideo - Cable prolongador USB - CD Driver (contiene manual) - Guía rápida de instalación - Tarjeta de garantía 5. Hardware 1. Conexión USB 2. Botón de captura directa 3. Conector para adaptador AV-SVídeo 4. Conexión de audio de 5 pines 5. Conexión de SVídeo 6. Conexión de vídeo compuesto 3 2 1 4 5 6. Conexiones 6 Conexión al PC 1. Conecte el dispositivo al PC a través de un puerto USB disponible. 2. Encienda el PC 3. La primera vez que conecta la unidad a su PC, aparecerá el asistente de configuración de Windows para nuevos dispositivos. Haga clic en “Cancelar” y consulte el apartado de isntalación de este manual. Nota. Para facilitar la conexión entre la capturadora USB STV40 y el PC la unidad incluye un cable alargador USB. Español 3 Conexión de fuente de vídeo externa La capturadora externa STV40 le permite conectar cualquier fuente de vídeo externo como una videocámara, un vídeo VHS o reproductor de VCD/DVD con el fin de capturar sus contenidos y pasarlos al PC para editarlos o grabarlos directamente en un disco. STV40 Manual de usuario Para realizar la conexión entre la capturadora STV40 y su dispositivo externo es necesario utilizar el adaptador incluido con la unidad. Dependiendo de la fuente de vídeo externa que desee conectar, es posible hacer la conexión a través de AV o de SVídeo. Siga los pasos que se indican a continuación para conectar correctamente el dispositivo: 1. Bienvenido 2. Características 3. Requisitos del sistema 4. Contenido del pack 5. Hardware 6. Conexiones 7. Instalación: Drivers y software 8. Desinstalación del software 9. Cyberlink Power Director 10. Captura de contenidos multimedia 11. Preferencias y opciones: Power Director 12. Área de trabajo. Power Director 13. Modo de producción. Power Director 14. Creación de discos. Power Director 15. Cyberlink Power Producer 16. Especificaciones 17. Advertencia: Reciclaje de baterías Conexión a través de AV 1. Conecte un cable RCA (tres conectores: amarillo, blanco y rojo) a la fuente externa de vídeo (cable no incluido). 2. Conecte los extremos del cable RCA al adaptador de la capturadora STV40 haciendo coincidir los colores. Los conectores blanco y rojo transportan señal de audio estéreo y el conector amarillo la señal de vídeo. 3. Conecte el adaptador a la capturadora STV40, al conector situado en la parte trasera de la unidad. 4. Complete la conexión entre la capturadora y el PC tal y como se muestra en el apartado anterior. Conexión a través de SVídeo 1. Conecte un cable de SVídeo a la fuente externa (no incluido). 2. Conecte el extremo del cable SVideo al adaptador de la capturadora STV40. Tenga en cuenta que ha de conectar también los conectores de audio rojo y blanco debido a que el conector de SVídeo solo transporta señal de vídeo. 3. Conecte el adaptador a la capturadora STV40, al conector situado en la parte trasera de la unidad. 4. Complete la conexión entre la capturadora y el PC tal y como se muestra en el apartado anterior. Índice 7. Instalación: Drivers y software La unidad incorpora un CD con el software y las aplicaciones Power Director y Power Producer de Cyberlink. Antes de instalar el software conecte la tarjeta STV40 al PC tal y como se muestra en el apartado de conexiones del presente manual. Paso 1. La primera vez que conecte su STV40 al PC a través de un puerto USB libre, el sistema detecatará el nuevo dispositivo y aparecerá el asistente de instalación de Windows. Haga clic en “Cancelar”. Paso 2. Inserte el CD Driver en el lector de CD Rom de su PC. El instalador se ejecutará automáticamente. De no ser así, entre en el menú “Mi PC”, haga doble clic en la unidad de CD ROM y ejecute el archivo “Autorun.exe”. 7.1 Instalación del driver Paso 1. Haga clic en “Quick Installation” (Instalacion Rápida) Paso 2. Seleccione “Typical Installation”/Instalación Típica (Recomendado) o “Custom Installation” (Instalación Personalizada) si desea seleccionar las aplicaciones a instalar. Haga clic en “Install” (Instalar) Se instalarán en su PC, por el siguiente orden, los drivers, el software Cyberlink Power Director y Cyberlink Power Producer. Paso 3. Haga clic en “Comenzar” para instalar los drivers de la capturadora. Si desea cancelar la instalación haga clic en “Cancelar”. Espere hasta que termine la instalación y haga clic en “OK”. Español 4 7.2 Instalación del software Cyberlink Power Director STV40 Manual de usuario Una vez finalizada la instalación de los drivers de la unidad, comenzará a instalarse el software Cyberlink Power Director. Paso 1. Elija el idioma de instalación y haga clic en “Aceptar”. Índice Paso 2. Haga clic en “Siguiente” para comenzar el proceso de instalación. 1. Bienvenido 2. Características 3. Requisitos del sistema 4. Contenido del pack 5. Hardware 6. Conexiones 7. Instalación: Drivers y software 8. Desinstalación del software 9. Cyberlink Power Director 10. Captura de contenidos multimedia 11. Preferencias y opciones: Power Director 12. Área de trabajo. Power Director 13. Modo de producción. Power Director 14. Creación de discos. Power Director 15. Cyberlink Power Producer 16. Especificaciones 17. Advertencia: Reciclaje de baterías Paso 3. Por favor lea los términos de licencia de uso del software. Si está de acuerdo haga clic en “Si” para continuar la instalación. De lo contrario haga clic en “No” y la instalación se cancelará automáticamente. Paso 4. Introduzca un nombre de usuario y el de su empresa (si procede). Paso 5. Haga clic en “Siguiente” para seguir con la instalacion. Se creará una carpeta en "C:\Archivos de programa\CyberLink\PowerDirector\” donde se instalarán todos los archivos del software. El programa de instalación creará un icono de acceso rápido al software en el escritorio. Paso 6. Al finalizar la instalacion pulse en finalizar. 7.3 Instalación del software Cyberlink Power Producer Tras instalar el software Power Director de Cyberlink, comenzará la instalación del programa Power Producer. Paso 1. Seleccione el idioma de instalación y haga clic en “Aceptar”. Paso 2: Haga clic en “Siguiente” para comenzar la instalación del programa Cyberlink Power Producer. Paso 3. Por favor lea los términos de licencia de uso del software. Si está de acuerdo haga clic en “Si” para continuar la instalación. De lo contrario haga clic en “No” y la instalación se cancelará automáticamente. Paso 4. Introduzca un nombre de usuario y el de su empresa (si procede). Paso 5. Haga clic en “Siguiente” para continuar con la instalacion. Se creará una carpeta en "C:\Archivos de programa\Cyber Link\Powerproducer\” donde se instalarán todos los archivos del software. El programa de instalación creará un icono de acceso rápido al software en el escritorio. Paso 6. Al finalizar la instalacion pulse en finalizar y para reiniciar el equipo Español 5 7.4 Ajuste de entrada de audio para STV40 Tras instalar los drivers y el software de la unidad es necesario habilitar la entrada de audio a través de los conectores rojo y blanco de la capturadora STV40. Ajuste de la entrada de audio en Microsoft® Windows XP Paso 1. Vaya a Inicio > Panel de Control > Dispositivos de sonido, audio y voz > Dispositivos de sonido y audio > Controles de volumen avanzados (parte izquierda de la ventana) > Opciones/Propiedades. STV40 Manual de usuario Índice 1. Bienvenido 2. Características 3. Requisitos del sistema 4. Contenido del pack 5. Hardware 6. Conexiones 7. Instalación: Drivers y software 8. Desinstalación del software 9. Cyberlink Power Director 10. Captura de contenidos multimedia 11. Preferencias y opciones: Power Director 12. Área de trabajo. Power Director 13. Modo de producción. Power Director 14. Creación de discos. Power Director 15. Cyberlink Power Producer 16. Especificaciones 17. Advertencia: Reciclaje de baterías Paso 2. En el desplegable, seleccione el dispositivo de captura. Ajuste de la entrada de audio en Microsoft® Windows Vista/W7 Paso 1. Vaya a Inicio > Panel de Control y seleccione “Ver por iconos”. Paso 2. Entre en la opción “Sonido”. Español 6 Paso 3. Pulse la pestaña “Grabar” y seleccione el dispositivo de captura. STV40 Manual de usuario Índice 8. Desinstalación del software 1. Bienvenido 2. Características 3. Requisitos del sistema 4. Contenido del pack 5. Hardware 6. Conexiones 7. Instalación: Drivers y software 8. Desinstalación del software 9. Cyberlink Power Director 10. Captura de contenidos multimedia 11. Preferencias y opciones: Power Director 12. Área de trabajo. Power Director 13. Modo de producción. Power Director 14. Creación de discos. Power Director 15. Cyberlink Power Producer 16. Especificaciones 17. Advertencia: Reciclaje de baterías Paso 1. Inserte el CD Driver del dispositivo en la unidad de CD ROM de su PC. Haga clic en la opción “Desinstalación rápida” para comenzar el proceso de desintsalación. Paso 2. Seleccione “Desinstalación Típica” y haga clic en “Desintalar”. Paso 3. Una vez terminado el proceso, elija si desea reiniciar su PC o no y haga clic en “Finalizar”. 9. Cyberlink Power Director 9.1 Introducción Este capítulo presenta CyberLink PowerDirector y el proceso de edición de vídeo digital. Explica las diferentes tecnologías que utilizará en el proceso de producción de una película digital. CyberLink PowerDirector es un programa de edición de vídeo digital que le permite crear películas de vídeo y presentaciones de fotos de aspecto profesional, a las que podrá añadir música,efectos especiales, efectos de transición y mucho más. Si usted no es un experto en la producción de películas o en la creación de presentaciones, no se preocupe. CyberLink PowerDirector es una herramienta fácil de utilizar, que, con solo un poco de práctica, le permitirá realizar películas igual que un director de Hollywood. En muy poco tiempo estará preparado para crear creativos vídeos y elegantes presentaciones que podrá enviar por correo electrónico a sus amigos, grabar en disco para mostrárselos a sus familiares o cargar en Internet para compartirlos con todo el mundo. Español 7 9.2 Funciones principales Biblioteca • Descargue fotos y audio: Busque, descargue e importe contenido multimedia en su biblioteca directamente desde Flickr o Freesound. • Herramientas para administrar la biblioteca: Cree subcarpetas en su Biblioteca multimedia para organizar su contenido multimedia o guarde toda su biblioteca como un archivo independiente. • Descarga y uso compartido del contenido multimedia creado: Comparta sus objetos personalizados de imágenes incrustadas y efectos de títulos con otras personas cargándolos en DirectorZone. Nota: Algunas opciones solo están disponible en la versión Ultra/Deluxe. Editar • Diseñador de presentaciones mejorado: - Muchos estilos de presentaciones nuevos de los que elegir - Sincronice fotos con el ritmo de la música y controle totalmente todo el diseño en presentaciones de celda. • Herramientas mágicas mejoradas: - Mejora de la iluminación del vídeo con las nuevas funciones Magic Clean. - Controles de fotograma detallados para panorámica de imagen y acercar en Magic Motion. - Mejores resultados de clave cromática. • Pistas múltiples de imágenes incrustadas: - El Administrador de pistas le permite añadir a la línea de tiempo varias pistas de imágenes incrustadas, permitiéndole mostrar hasta seis objetos de imágenes incrustadas en un vídeo al mismo tiempo. • Congelar fotograma: Añada un efecto congelar fotograma al vídeo instantáneamente para resaltar un fotograma de vídeo específico. • Subtítulos: Añada subtítulos para un disco, que se pueden activar y desactivar igual que los que se encuentran en discos comerciales. STV40 Manual de usuario Índice 1. Bienvenido 2. Características 3. Requisitos del sistema 4. Contenido del pack 5. Hardware 6. Conexiones 7. Instalación: Drivers y software 8. Desinstalación del software 9. Cyberlink Power Director 10. Captura de contenidos multimedia 11. Preferencias y opciones: Power Director 12. Área de trabajo. Power Director 13. Modo de producción. Power Director 14. Creación de discos. Power Director 15. Cyberlink Power Producer 16. Especificaciones 17. Advertencia: Reciclaje de baterías Crear menús de disco • Creación de menús mejorada: Menús de varios niveles y un diseñador de menús más avanzado y sencillo de usar. • Descarga y uso compartido de menús de disco creados: Comparta sus menús de disco personalizados con otros usuarios cargándolas en DirectorZone. También puede añadir menús de disco adicionales descargándolo desde el sitio web de DirectorZone. DirectorZone DirectorZone es un servicio web que le permite descargar objetos de imágenes incrustadas, plantillas de títulos y menús de disco creados por otros usuarios de CyberLink PowerDirector. También puede compartir sus propias creaciones cargándolas en DirectorZone. Para conectarse con DirectorZone, haga clic en el vínculo Conectar con DirectorZone situado en la parte superior de la ventana de CyberLink PowerDirector. Versiones de Power Director CyberLink PowerDirector está disponible diferentes versiones y en la versión comercial completa (Ultra/Deluxe) Los formatos de archivo admitidos, las funciones de edición y creación de discos y otras funciones varían en función de la versión. Para obtener información acerca de la disponibilidad de funciones específicas en la versión de CyberLink PowerDirector que esté usando, consulte el archivo Léame de CyberLink PowerDirector. Nota: Algunas opciones solo están disponible en la versión Ultra/Deluxe. Actualización del software CyberLink realizará actualizaciones de software de manera periódica, que estarán disponibles para los usuarios. Para actualizar el software, haga clic en el botón Actualizar en la ventana Acerca de CyberLink PowerDirector. Se abrirá la ventana Actualizar, donde puede seleccionar la descarga de nuevas actualizaciones para CyberLink PowerDirector. Se le redirigirá a la cibertienda de CyberLink si decide comprar nuevas actualizaciones. *Nota: Deberá estar conectado a Internet para utilizar esta función. 9.3 Uso del Power Director Haga doble clic en el icono del programa creado en su escritorio tras la instalación. El programa aparecerá como sigue: Español 8 9.3.1 Modos del Power Director CyberLink PowerDirector tiene diversos modos independientes que le permitirán realizar distintas tareas: Capturar, Editar, Producir y Crear disco. Capturar, Capture contenido multimedia en numerosos formatos, desde gran variedad de orígenes. Editar, Edite su producción añadiendo vídeo y fotos a la línea de tiempo; a continuación, añada transiciones, efectos y títulos para conseguir un toque creativo. Producir, Produzca su creación grabándola en un archivo, cinta DV o cargándola en internet Crear disco, Utilice Crear disco para crear un disco personalizado completo con menús, que se puedan grabar en un disco. De manera predeterminada, CyberLink PowerDirector se abre en modo editar, pero puede pasar de un modo a otro fácilmente mediante estos botones para realizar las tareas que desee hacer. 9.3.2 Proyectos de Power Director Las modificaciones realizadas a los clips de vídeo, archivos de audio o fotos en CyberLink PowerDirector no afectan al contenido multimedia original. Como toda la configuración está guardada en el archivo del proyecto, puede recortar, editar, o eliminar los clips en CyberLink PowerDirector, al tiempo que conserva inalterados los archivos originales en el disco duro. STV40 Manual de usuario Índice 1. Bienvenido 2. Características 3. Requisitos del sistema 4. Contenido del pack 5. Hardware 6. Conexiones 7. Instalación: Drivers y software 8. Desinstalación del software 9. Cyberlink Power Director 10. Captura de contenidos multimedia 11. Preferencias y opciones: Power Director 12. Área de trabajo. Power Director 13. Modo de producción. Power Director 14. Creación de discos. Power Director 15. Cyberlink Power Producer 16. Especificaciones 17. Advertencia: Reciclaje de baterías Por lo tanto, ¡sea creativo! Si acaba por hacer modificaciones demasiado drásticas, siempre podrá comenzar de nuevo. Puede abrir y guardar un archivo de proyecto de CyberLink PowerDirector igual que cualquier otro archivo en Windows. Sus proyectos se guardarán como archivos .pds, un formato de archivo exclusivo que utiliza el programa CyberLink PowerDirector. 9.3.3 Importación de contenidos multimedia Si ya dispone de archivos de vídeo, música y fotos en el disco duro de su equipo que desee utilizar en la producción, puede importarlos directamente en la Biblioteca multimedia de CyberLink PowerDirector. CyberLink PowerDirector admite la importación de los siguientes formatos de archivo: Imagen: JPEG, TIFF, BMP, GIF, PNG Vídeo: DV-AVI, Windows-AVI, DAT, MPEG-1, MPEG-2, DVR-MS, VOB, VRO,WMV, MOV, MOD, TOD, MP4, MTS, M2TS Audio: MP3, WAV, WMA, ASF Al importar contenido multimedia en la Biblioteca multimedia, tiene dos opciones: • Importar archivos multimedia individualmente • Importar una carpeta que contenga los archivos multimedia que desee utilizar en su proyecto actual 9.3.4 Descarga de plantillas desde Director Zone Si busca objetos de imágenes incrustadas o efectos de títulos adicionales para su biblioteca, puede descargarlos desde el sitio web DirectorZone haciendo clic en en la Sala de objetos de imágenes incrustadas y la sala Efectos de título. Las plantillas adicionales las crean CyberLink u otros usuarios de CyberLink PowerDirector que las hayan cargado en DirectorZone. 10. Captura de contenidos multimedia CyberLink PowerDirector le permite capturar contenido multimedia desde numerosos orígenes directamente en la Biblioteca multimedia. 10.1 Modo Captura Al hacer clic en el botón Capturar, entrará en el modo Capturar. En este modo, el programa aparece como sigue: Español 9 Opciones de captura STV40 Manual de usuario Puede capturar clips de vídeo en los siguientes formatos de archivo: • MPEG-1 • MPEG-2 • AVI Índice Muchas de las opciones para capturar son las mismas para algunos de los modos de captura. Nota: - Las funciones de captura de CyberLink PowerDirector varían en función de la versión instalada. Para obtener información acerca de la disponibilidad de funciones específicas en la versión que esté utilizando, consulte el archivo Léame. - Algunas opciones solo están disponible en la versión Ultra/Deluxe. 10.2 Opciones de límite de captura Puede definir límites de tamaño o duración del vídeo que CyberLink PowerDirector captura. Al alcanzar el límite que haya definido, la captura se detiene automáticamente. • Para definir una longitud máxima de captura, seleccione Límite de tiempo e introduzca un tiempo en la casilla del código de tiempo. • Para definir el tamaño máximo de un archivo capturado, seleccione Límite de tamaño e introduzca un límite de tamaño (en MB). 1. Bienvenido 2. Características 3. Requisitos del sistema 4. Contenido del pack 5. Hardware 6. Conexiones 7. Instalación: Drivers y software 8. Desinstalación del software 9. Cyberlink Power Director 10. Captura de contenidos multimedia 11. Preferencias y opciones: Power Director 12. Área de trabajo. Power Director 13. Modo de producción. Power Director 14. Creación de discos. Power Director 15. Cyberlink Power Producer 16. Especificaciones 17. Advertencia: Reciclaje de baterías Para tomar una foto estática de un fotograma de vídeo para usarla en el proyecto, sólo tiene que hacer clic en en el punto donde desea tomar la instantánea y se guardará un archivo de imagen en la Biblioteca multimedia. Nota: Puede especificar el formato de archivo de imagen de instantánea que prefiera en las preferencias. 10.3 Capturar desde micrófono Es posible que la película precise la grabación de un diálogo. Independientemente del tipo de pista de audio que grabe, se puede capturar con un micrófono para uso en su proyecto en CyberLink PowerDirector 10.4 Captura de pistas de audio desde un CD El uso de su música favorita puede ayudarle a crear una película personalizada realmente divertida. Si tiene música almacenada en un CD de audio, puede grabar las canciones que desee y después añadirlas como pistas de audio al proyecto de CyberLink PowerDirector. Nota: Algunos cds están protegidos por una tecnología que no le permitirá capturar su contenido. 10.5 Captura desde un DVD Puede capturar escenas de vídeo (incluida la parte de audio) de un DVD para su uso en su proyecto de CyberLink PowerDirector. Nota: Algunos DVD están protegidos por una tecnología que no le permitirá capturar su contenido. 11. Preferencias y opciones. Power Director CyberLink PowerDirector ofrece una amplia gama de opciones para definir el entorno de producción de vídeo para adecuarlo mejor a su modo de trabajar. Antes de trabajar en la producción, puede configurar las preferencias según sus deseos. También puede editarlas en cualquier momento durante la producción según sus necesidades. 11.1 Preferencias Preferencias de archivo Para definir sus preferencias de archivo, haga clic en: > Editar > Preferencias. Se abrirá el cuadro de diálogo Preferencias, mostrando la ficha Archivo. Las opciones disponibles son las siguientes: Directorio de importación: indica la última carpeta desde donde se ha importado contenido multimedia en CyberLink PowerDirector. Para cambiar esta carpeta, haga clic en Examinar y seleccione una nueva carpeta. Directorio para la exportación: defina la carpeta donde CyberLink PowerDirector guarda de manera prede terminada los archivos multimedia capturados. Para cambiar esta carpeta, hagaclic en Examinar y seleccione una nueva carpeta. Prefijo del vídeo capturado: escriba un nombre predeterminado para los archivos de vídeo capturados. Cyber Link PowerDirector añade automáticamente un número secuencial a este nombre para crear un nom bre de archivo único para cada archivo capturado. Pedir siempre la confirmación del nombre del archivo: Marque esta opción si desea que CyberLink Po werDirector le pregunte si desea introducir un nombre de archivo cada vez que capture un clip de vídeo. Prefijo del archivo de producción: escriba un nombre predeterminado para los archivos producidos en CyberLink PowerDirector. Nombre del archivo de la instantánea: escriba un nombre predeterminado para las capturas de instantá neas. CyberLink PowerDirector añade automáticamente un número secuencial a este nombre para crear un nombre de archivo único para cada archivo capturado. Seleccione un formato de archivo desde la lista des plegable para las instantáneas. Tiene la opción de elegir entre los formatos .bmp, .jpg, .gif y .png Español 10 Pedir siempre la confirmación del nombre del archivo: seleccione esta opción si desea que CyberLink PowerDirector le pregunte si desea introducir un nombre de archivo cada vez que tome una instantánea. STV40 Manual de usuario Destino de la instantánea: seleccione un destino para las capturas de instantáneas desde la lista desplegable si no desea guardarlas como archivo. Índice Utilizar tamaño de vídeo principal siempre que sea posible: seleccione esta opción para que la instantánea tenga el mismo tamaño que el vídeo original, y no la ventana de vista previa de menor tamaño en la que se tomó. Número de proyectos usados recientemente: escriba un número (entre 0 y 20) de los archivos usados recientemente que desea que estén disponibles en el menú archivo al abrir CyberLink PowerDirector. Cargar automáticamente el proyecto más reciente al abrir PowerDirector: Seleccione esta opción para cargar automáticamente el proyecto más reciente que esté produciendo cada vez que abra CyberLink Po werDirector. Cargar automáticamente clips de muestra cuando se abra PowerDirector: Seleccione esta opción para que CyberLink PowerDirector cargue archivos de vídeo y fotos de muestra en la Biblioteca multimedia cuando se abra. Preferencias generales Para definir sus preferencias generales, haga clic en 1. Bienvenido 2. Características 3. Requisitos del sistema 4. Contenido del pack 5. Hardware 6. Conexiones 7. Instalación: Drivers y software 8. Desinstalación del software 9. Cyberlink Power Director 10. Captura de contenidos multimedia 11. Preferencias y opciones: Power Director 12. Área de trabajo. Power Director 13. Modo de producción. Power Director 14. Creación de discos. Power Director 15. Cyberlink Power Producer 16. Especificaciones 17. Advertencia: Reciclaje de baterías > Editar > Preferencias. El cuadro de diálogo Preferencias se abre. Haga clic en la ficha General. Las opciones disponibles son las siguientes: Niveles máximos de deshacer: escriba el número (entre 0 y 100) de niveles de deshacer (Ctrl+Z) que desea que estén disponibles mientras trabaja en la producción de la película. Configurar un número mayor de des hacer consume más recursos de la CPU. Formato de TV: seleccione el formato de TV (NTSC o PAL) de la región en la que le gustaría producir su película. Este formato debe corresponder al formato de la región en la que pretende reproducir su película (si la graba en disco). Activar interfaz animada: seleccione esta opción para activar la interfaz animada dentro de CyberLink PowerDirector. Mostrar forma de onda de sonido en la línea de tiempo: Seleccione esta opción para mostrar la forma de onda de sonido en la línea de tiempo que representa los niveles de sonido en la parte de audio de los clips de vídeo, clips de música y clips de voz. Activar procesamiento de archivos para acelerar la edición de vídeo de alta definición: Seleccione esta opción para acelerar la edición del vídeo de alta definición permitiendo que CyberLink PowerDirector procese el archivo más rápido. El uso de esta opción consume más recursos de la CPU. Permitir anexado de información en archivos como información RichVideo: Seleccione esta opción para permitir que CyberLink PowerDirector anexe información RichVideo en los archivos multimedia. Activar la información de RichVideo en cuadro de diálogo Abrir multimedia: seleccione esta opción para permitir que CyberLink PowerDirector muestre información RichVideo al importar contenido multimedia en la Biblioteca multimedia. Comprobar automáticamente si hay actualizaciones de software: Seleccione esta opción para que CyberLink PowerDirector compruebe periódicamente si hay actualizaciones o nuevas versiones de manera automática. Usar idioma predeterminado del sistema: seleccione esta opción para que el idioma en que se muestra CyberLink PowerDirector sea el mismo que el idioma predeterminado del sistema operativo. Definido por el usuario: Seleccione esta opción y, a continuación, elija el idioma de la lista desplegable que desee utilizar CyberLink PowerDirector. Preferencias de edición Para definir sus preferencias de edición, haga clic en > Editar > Preferencias. El cuadro de diálogo Preferencias se abre. Haga clic en la ficha Editar. Las opciones disponibles son las siguientes Área de trabajo predeterminada: Seleccione si muestra el área de trabajo Línea de tiempo o Guión gráfico en CyberLink PowerDirector de manera predeterminada. Vincular todas las pistas al mover/eliminar contenido de la pista Vídeo: Vincula títulos, efectos de vídeo, música y clips de imágenes incrustada en la pista Vídeo principal. Si selecciona esta opción, estos clips se mueven cuando lo hace un clip de vídeo de la pista Vídeo principal. Desactive esta opción para permitir el movimiento de todos los clips de la línea de tiempo de manera independiente. Añadir transición entre las fotos al aplicar Magic Motion: Seleccione esta opción para añadir un efecto de transición entre las fotos al utilizar la herramienta Magic Motion y aplicarlo a todas las fotos. Añadir un efecto y un título al usar Congelar fotograma: Seleccione esta opción para que CyberLink PowerDirector añada automáticamente un efecto y un título a la línea de tiempo al hacer clic en el botón Congelar fotograma. Duraciones: defina las duraciones predeterminadas (en segundos) para archivos de imágenes y los diferentes efectos en la línea de tiempo. Español 11 Guardar proyecto automáticamente: seleccione esta opción para que CyberLink PowerDirector guarde automáticamente sus proyectos. Puede introducir un tiempo específico en el campo proporcionado. De este modo no perderá los cambios en caso de corte del suministro eléctrico o avería del ordenador si ha olvidado guardar la creación. Preferencias de confirmación Para definir sus preferencias de archivo, haga clic en > Editar > Preferencias. El cuadro de diálogo Preferencias se abre. Haga clic en la ficha Confirmación. Las opciones disponibles son las siguientes: Pedir siempre confirmación si el formato de TV es conflictivo: Seleccione esta opción para activar un mensaje de aviso si añade un clip de vídeo al área de trabajo cuyo formato de TV (NTSC/PAL) entra en conflicto con el de los clips de vídeo que ya se encuentren en el área de trabajo. Permitir la eliminación de archivos del disco duro: Seleccione esta opción si desea permitir la eliminación de archivos desde el disco duro desde la biblioteca multimedia. Activar la advertencia al quitar capítulos durante la edición: Seleccione esta opción para permitir la visualización de un mensaje de advertencia si se eliminan puntos de capítulos durante la edición de vídeo. STV40 Manual de usuario Índice 1. Bienvenido 2. Características 3. Requisitos del sistema 4. Contenido del pack 5. Hardware 6. Conexiones 7. Instalación: Drivers y software 8. Desinstalación del software 9. Cyberlink Power Director 10. Captura de contenidos multimedia 11. Preferencias y opciones: Power Director 12. Área de trabajo. Power Director 13. Modo de producción. Power Director 14. Creación de discos. Power Director 15. Cyberlink Power Producer 16. Especificaciones 17. Advertencia: Reciclaje de baterías Avisarme siempre que no se admita la pantalla ancha: Seleccione esta opción si desea que CyberLink PowerDirector le avise si no se admite el formato de pantalla panorámica. Preferencias de captura Para definir sus preferencias de captura, haga clic en > Editar > Preferencias. Se abrirá el cuadro de diálogo Preferencias. Haga clic en la ficha Capturar. Las opciones disponibles son las siguientes: Añadir los archivos capturados a la biblioteca: seleccione esta opción para importar archivos capturados a la biblioteca multimedia directamente tras la captura. Añadir los archivos capturados al área de trabajo: seleccione esta opción para importar los archivos capturados en el área de trabajo/línea de tiempo directamente tras la captura. Usar la superposición de vídeo para la captura: mantenga esta opción seleccionada durante la captura a menos que tenga una tarjeta VGA antigua que no sea compatible con la superposición de vídeo. (Anular la selección de esta opción en este caso evita el error de visualización de superposición no compatible.) Permitir el reemplazo automático de archivos al grabar la narración en off: seleccione esta opción para sobrescribir el audio existente si la narración en off se superpone durante la grabación. Activar CyberLink MPEG@Best: seleccione esta opción para equilibrar la velocidad de captura y la calidad de vídeo al capturar vídeo MPEG. No detectar escenas durante la captura: seleccione esta opción si no desea activar la función de detección automática de escenas durante la captura. Después de la captura, detectar las escenas por los cambios de los fotogramas de vídeo: seleccione esta opción para realizar la detección de escenas durante la captura de vídeo. En la detección de escenas, CyberLink PowerDirector compara los fotogramas capturados para decidir cuándo se produce un cambio de escena. A medida que la grabación continúa, cada escena se guarda como un archivo. Durante la captura, detectar las escenas por código de tiempo y guardar cada escena como un archivo in dependiente (sólo para el modo DV-VCR). Preferencias de producción Para definir sus preferencias de producción, haga clic en > Editar > Preferencias. Se abrirá el cuadro de diálogo Preferencias. Haga clic en la ficha Producir. Las opciones disponibles son las siguientes: Producir sólo pistas seleccionadas: seleccione esta opción para producir solamente las pistas seleccionadas. Las pistas que no estén seleccionadas no se producirán. Calidad de la proyección 3D de diapositivas: utilice la barra de desplazamiento para determinar la calidad del vídeo 3D para la proyección de diapositivas. Cuanto más despacio se muevan las imágenes, mayor será la calidad de la proyección. CyberLink PowerDirector utilizará la tarjeta gráfica 3D de su equipo para acelerar el tiempo de producción, en caso de que exista una en su sistema. Preferencias de DirectorZone Para definir sus preferencias de producción, haga clic en > Editar > Preferencias. Se abrirá el cuadro de diálogo Preferencias. Haga clic en la ficha DirectorZone. Las opciones disponibles son las siguientes: Conectar automáticamente en DirectorZone cuando se inicie PowerDirector: seleccione esta opción y escriba su dirección de correo electrónico y contraseña para que CyberLink PowerDirector se conecte automáticamente con Directorzote cuando se abra el programa. Si no dispone de una cuenta de Director Zone, haga clic en el botón Obtener una cuenta. Español 12 Permitir que DirectorZone recopile información de edición: Seleccione esta opción para permitir que DirectorZone recopile todos los nombres de las plantillas usadas en un proyecto finalizado que se esté cargando en YouTube. Nota: Algunas opciones solo están disponible en la versión Ultra/Deluxe. 11.2 Opciones generales de la ventana editar Antes de comenzar a trabajar en el proyecto, deberá configurar la relación de aspecto de la película. La relación de aspecto predeterminada es 4:3, pero si desea que la producción utilice una TV de pantalla panorámica, puede cambiarla a 16:9, siempre que los clips multimedia que tenga también estén en formato de pantalla panorámica. Para definir la relación de aspecto del proyecto, haga clic en > Editar > Relación de aspecto > 4:3 o 16:9. La ventana de vista previa cambiará de acuerdo con la relación de aspecto elegida. Nota: Algunas opciones solo están disponible en la versión Ultra/Deluxe. Ventana Biblioteca La ventana Biblioteca incluye todo el contenido multimedia de CyberLink PowerDirector, como los archivos de vídeo, fotos y música, y los efectos y adiciones que aplique al contenido multimedia. El contenido multimedia que se ve en la ventana Biblioteca depende de la sala que seleccione. STV40 Manual de usuario Índice 1. Bienvenido 2. Características 3. Requisitos del sistema 4. Contenido del pack 5. Hardware 6. Conexiones 7. Instalación: Drivers y software 8. Desinstalación del software 9. Cyberlink Power Director 10. Captura de contenidos multimedia 11. Preferencias y opciones: Power Director 12. Área de trabajo. Power Director 13. Modo de producción. Power Director 14. Creación de discos. Power Director 15. Cyberlink Power Producer 16. Especificaciones 17. Advertencia: Reciclaje de baterías La ventana Biblioteca se muestra de la siguiente manera: Para cambiar de sala y cambiar el contenido que se muestra en la Biblioteca, utilice los botones situados en el lado izquierdo de la ventana. Estos botones se muestran a continuación: Cada uno de estos botones abre una sala y muestra una biblioteca correspondiente de contenido multimedia, efectos o acceso a controles para mezclar audio y agregar capítulos o subtítulos. Nota: Algunas opciones solo están disponible en la versión Ultra/Deluxe. Sala Multimedia La Sala de multimedia contiene acceso al área de almacenamiento, o biblioteca, del contenido multimedia que puede utilizar en el proyecto. Administración de la biblioteca de la sala de multimedia Utilice el botón Administrar biblioteca para administrar el contenido multimedia de la biblioteca. Puede: • Organizar el contenido multimedia en subcarpetas • Guardar el contenido multimedia en un archivo, que podrá importarse más tarde. • Borrar todo el contenido de la biblioteca. Español 13 Sala de efectos La Sala de efectos contiene una biblioteca de efectos especiales que se pueden aplicar a los clips de vídeo o de imagen del proyecto. Sala de objetos PIP La Sala de objetos PiP contiene una biblioteca de gráficos que puede añadir al clip de vídeo o foto en la pista Imágenes incrustadas. Hay tres tipos principales de objetos: • gráficos estáticos • gráficos de movimiento que se desplazan por el clip • bordes decorativos que se pueden añadir para enmarcar Sala de títulos La Sala de títulos contiene la biblioteca de títulos que se pueden aplicar al proyecto para añadir créditos o comentarios a su producción. Sala de transiciones La Sala de transiciones es una biblioteca de transiciones que se pueden aplicar entre los clips de vídeo o imágenes del proyecto. STV40 Manual de usuario Índice 1. Bienvenido 2. Características 3. Requisitos del sistema 4. Contenido del pack 5. Hardware 6. Conexiones 7. Instalación: Drivers y software 8. Desinstalación del software 9. Cyberlink Power Director 10. Captura de contenidos multimedia 11. Preferencias y opciones: Power Director 12. Área de trabajo. Power Director 13. Modo de producción. Power Director 14. Creación de discos. Power Director 15. Cyberlink Power Producer 16. Especificaciones 17. Advertencia: Reciclaje de baterías Sala de mezcla de audio La Sala de mezcla de audio contiene los controles de mezcla de audio para todas las pistas de audio del proyecto Sala de grabación de narración en off La Sala de grabación de narración en off contiene controles para grabar una narración desde un micrófono mientras ve el clip de vídeo correspondiente a la narración. Sala de capítulos La Sala de configuración de capítulos contiene opciones para configurar de manera automática o manual marcadores de capítulos. Sala de subtítulos La Sala de subtítulos le permite añadir subtítulos a su producción de forma manual o importando un archivo .TXT o .SRT directamente en CyberLink PowerDirector. Nota: Algunas opciones solo están disponible en la versión Ultra/Deluxe. 12. Área de trabajo. Power Director El área de trabajo es la sección de la ventana Editar donde se crean los proyectos añadiendo clips multimedia, efectos, transiciones, etc. Tiene dos vistas diferentes, la vista Línea de tiempo y la vista Guión gráfico, a las que se puede acceder haciendo clic en los botones Línea de tiempo y Guión gráfico. Puede cargar contenido multimedia y clips de efectos en pistas específicas del área de trabajo, moverlos a diferentes ubicaciones del guión gráfico o eliminarlos del área de trabajo. Esta sección describe cómo añadir clips a la pista correspondiente y cómo administrar los clips una vez añadidos. 12.1 Vista de la línea de tiempo La vista de la línea de tiempo le permite ver todo el proyecto basándose en el tiempo. Esta vista resulta útil para insertar efectos, subtítulos, etc., en un momento determinado. También ofrece una visión de diversas pistas y dónde aparecen en la línea de tiempo. Para cambiar a la vista Línea de tiempo, haga clic en Español 14 12.2 Pistas de contenido multimedia STV40 Manual de usuario Pista Vídeo principal: contiene los clips principales de vídeo y/o imagen del proyecto. Pista Efecto: contiene los efectos especiales que se aplican al clip de vídeo o de imagen en la Pista Video principal situada en la misma ubicación. Pista Imágenes incrustadas: contiene clips de vídeo/imagen y objetos insertados sobre cualquier clip de la pista de vídeo principal que aparece durante el efecto de imágenes incrustadas. Dentro del Administrador de pistas, puede añadir hasta seis pistas de imágenes incrustadas en la línea de tiempo. Las pistas de imágenes incrustadas se numerarán dentro de la línea de tiempo como corresponda. Pista Título: contiene los efectos de título que aparecen sobre cualquier clip de la Pista Vídeo principal que tienen lugar durante el efecto de título. Pista Voz: contiene una narración en off o un segundo clip de audio. Índice 1. Bienvenido 2. Características 3. Requisitos del sistema 4. Contenido del pack 5. Hardware 6. Conexiones 7. Instalación: Drivers y software 8. Desinstalación del software 9. Cyberlink Power Director 10. Captura de contenidos multimedia 11. Preferencias y opciones: Power Director 12. Área de trabajo. Power Director 13. Modo de producción. Power Director 14. Creación de discos. Power Director 15. Cyberlink Power Producer 16. Especificaciones 17. Advertencia: Reciclaje de baterías Pista Música: contiene los clips principales de audio y música del proyecto. 12.3 Administrador de pistas En el Administrador de pistas, podrá añadir a la línea de tiempo pistas de imágenes incrustadas, permitiéndole mostrar hasta seis objetos de imágenes incrustadas en un vídeo al mismo tiempo. Para añadir pistas de imágenes incrustadas a la línea de tiempo, haga clic en y seleccione el número de pistas de imágenes incrustadas que desea añadir. Cuando haya añadido pistas adicionales de imágenes incrustadas a la línea de tiempo, haga clic en el botón Ajustar línea de tiempo para que se muestren dinámicamente todas las pistas dentro de la línea de tiempo existente, de modo que no tenga que desplazarse para verlas. Nota: Algunas opciones solo están disponible en la versión Ultra/Deluxe Bloqueo/desbloqueo de pistas en la línea de tiempo Para bloquear una pista en la Línea de tiempo, haga clic en a la izquierda de la pista. Si una pista está bloqueada, no puede agregar nuevos clips a la pista ni mover o editar los clips que contiene. Para desbloquear una pista en la Línea de tiempo, haga clic en en el extremo izquierdo de la pista. Cuando una pista está desbloqueada, puede añadir, mover y editar clips libremente. 12.4 Asistente Magic Movie Si no tiene experiencia en la edición y no sabe cómo empezar, el Asistente de Magic Movie puede servirle de ayuda. El Asistente de Magic Movie puede tomar todo su contenido multimedia y crear una deslumbrante producción de película en solo unos pasos. La producción creada se puede editar y refinar a continuación en el espacio de trabajo, se puede exportar a un archivo o grabarse en un disco. Nota: El Asistente de Magic Movie proporciona la opción de utilizar todo el contenido multimedia de la Biblioteca multimedia, todo el contenido multimedia del área de trabajo o todo el contenido multimedia seleccionado actualmente. Si solo desea utilizar un número específico de clips, seleccione los que desee utilizar antes de comenzar. *Nota. Algunas opciones solo están disponible en la versión Ultra/Deluxe. 12.5 Vista previa de la producción Mientras crea la producción de vídeo, estará viendo constantemente su producción para asegurarse de que es lo que desea. CyberLink PowerDirector ofrece dos métodos de previsualización para ver la producción. Puede elegir ver un clip determinado o ver toda la producción de película. Ventana de vista previa La manera más fácil de visualizar un clip multimedia es reproducirlo en la ventana de vista previa situada a la derecha de la biblioteca. Cualquier clip multimedia que aparezca en la biblioteca o en el área de trabajo puede revisualizarse en esta ventana. Sin embargo, los controles de reproducción sólo están disponibles para el contenido multimedia de vídeo y audio. Español 15 Visor multimedia El Visor de multimedia es similar a la ventana de vista previa, pero ofrece un imagen de vista previa más grande. Para iniciar el Visor de multimedia, haga clic en en la ventana de vista previa. El Visor de multimedia permite previsualizar los clips multimedia y la producción de la película completa en una ventana grande que se puede redimensionar. STV40 Manual de usuario Índice 1. Bienvenido 2. Características 3. Requisitos del sistema 4. Contenido del pack 5. Hardware 6. Conexiones 7. Instalación: Drivers y software 8. Desinstalación del software 9. Cyberlink Power Director 10. Captura de contenidos multimedia 11. Preferencias y opciones: Power Director 12. Área de trabajo. Power Director 13. Modo de producción. Power Director 14. Creación de discos. Power Director 15. Cyberlink Power Producer 16. Especificaciones 17. Advertencia: Reciclaje de baterías 13. Modo de producción. Power Director Al hacer clic en el botón Producir, CyberLink PowerDirector entra en el modo Producir. Aquí podrá compilar la película en un archivo listo para numerosos destinos, como para su grabación en disco o para cargarlo en Internet. 13.1 Asistente de producción CyberLink PowerDirector utiliza el Asistente de producción para ayudarle a finalizar la producción. Al hacer clic en el botón Producir, el Asistente de producción se muestra como sigue: El Asistente de producción es una sencilla interfaz que facilita la producción de películas. La primera ventana del Asistente de producción contiene una ventana de vista previa, una exhibición visual del espacio en el disco duro y cinco botones que corresponden a las cinco opciones disponibles en el asistente de producción. Se describen a continuación: Crear un archivo de video: Permite crear una producción de película que se puede ver en el ordenador. Crear un archivo de transmisión por secuencias: Permite crear una producción de película que se puede a su vez transmitir por secuencia por Internet. Grabar en la cinta de DV*: Permite crear una producción de película que se puede a su vez grabar en una cinta de DV. Grabar en la cinta de HDV: Permite crear una producción de película que se puede a su vez grabar en una cinta de HDV. Grabar en videocámara HDD: Permite crear una producción de película que se puede a su vez grabar en una videocámara con disco duro. Cargar en YouTube®: Le permite cargar en Internet el vídeo producido para compartirlo con todo el mundo. * Nota: Algunas opciones solo están disponible en la versión Ultra/Deluxe. Español 16 13.2 Creación de un archivo de vídeo CyberLink PowerDirector le permite producir archivos de vídeo en gran variedad de formatos, en la calidad necesaria para adaptarse a sus necesidades. Puede producir el vídeo en uno de los siguientes formatos: • AVI • MPEG1 • MPEG2 • MPEG4 portátil • AVC MPEG4 Nota: El tipo de archivos que se puede crear depende de la versión de CyberLink PowerDirector que tenga instalada en el equipo 13.3 Crear un archivo para transmisión por secuencias CyberLink PowerDirector le permite producir archivos para transmisión por secuencias en gran variedad de formatos, en la calidad necesaria para adaptarse a sus necesidades. Puede producir el vídeo en uno de los siguientes formatos: • (WMV) Windows Media Video • RealVideo STV40 Manual de usuario Índice 1. Bienvenido 2. Características 3. Requisitos del sistema 4. Contenido del pack 5. Hardware 6. Conexiones 7. Instalación: Drivers y software 8. Desinstalación del software 9. Cyberlink Power Director 10. Captura de contenidos multimedia 11. Preferencias y opciones: Power Director 12. Área de trabajo. Power Director 13. Modo de producción. Power Director 14. Creación de discos. Power Director 15. Cyberlink Power Producer 16. Especificaciones 17. Advertencia: Reciclaje de baterías Nota: El tipo de archivos que se puede crear depende de la versión de CyberLink PowerDirector que tenga instalada en el equipo. 13.4 Grabar en cinta de DV o de HDV Puede producir la película y después grabarla en una cinta de DV o HDV. Esto permite almacenar la película en un formato digital adecuado que pueda ser fácilmente importado a otro ordenador para edición posterior. Nota: Es necesario tener instalado una tarjeta firewire (IEEE1394) en el ordenador. 13.5 Grabar en videocámara HDD Puede producir su película y grabarla a continuación en una videocámara con disco duro. Esto permite almacenar la película en un formato digital adecuado que pueda ser fácilmente importado a otro ordenador para edición posterior. Nota: Algunas opciones solo están disponible en la versión Ultra/Deluxe. Español 17 13.6 Carga de vídeo en YouTube Para cargar el vídeo en YouTube®, siga las instrucciones detalladas que aparecen en la interfaz del usuario. 14. Creación de discos. Power Director Una vez finalizada la producción de la película, puede crear un disco para reproducir el vídeo en un DVD u otro reproductor de discos. Puede grabar la película en CD, DVD o Blu-ray Disc (sólo con la versión Ultra) en tres sencillos pasos. La creación integrada le permitirá ver la película justo después de crearla. No tendrá que iniciar ningún otro programa para crear un disco de vídeo. STV40 Manual de usuario Índice 1. Bienvenido 2. Características 3. Requisitos del sistema 4. Contenido del pack 5. Hardware 6. Conexiones 7. Instalación: Drivers y software 8. Desinstalación del software 9. Cyberlink Power Director 10. Captura de contenidos multimedia 11. Preferencias y opciones: Power Director 12. Área de trabajo. Power Director 13. Modo de producción. Power Director 14. Creación de discos. Power Director 15. Cyberlink Power Producer 16. Especificaciones 17. Advertencia: Reciclaje de baterías 14.1 Menú de disco Antes de grabar la película en un disco, debe añadir un menú de disco para navegar por éste. En la ventana Crear disco, puede: • Seleccionar una plantilla de menú de disco prediseñada existente • Realizar modificaciones a una plantilla de menú de disco existente • Crear una nueva plantilla de menú de disco Nota: Si no desea que el disco contenga un menú, seleccione Crear un disco sin menú. El vídeo se reproducirá automáticamente cuando se inserte el disco en un reproductor. Todas las plantillas de menú dentro de CyberLink PowerDirector tienen varios niveles, que constan de una página inicial con vínculos de texto para reproducir la película, seleccionar capítulos o activar subtítulos si se incluyen en el disco. Nota: La página Subtítulos dentro de los menús de disco únicamente estarán disponibles si ha seleccionado Crear subtítulos para disco al crear subtítulos en la Sala de subtítulos. 14.2 Uso del diseñador de menús El Diseñador de menús le permite personalizar un estilo de menú de disco seleccionado o crear su propio estilo de menú. Para abrir el diseñador de menús y personalizar el menú: • Haga clic en Nuevo y cree una nueva plantilla de menú. • Seleccione una plantilla de menú existente y haga clic en Modificar. Español 18 Dentro del Diseñador de menús, puede editar las tres posibles páginas de menú de disco. Para modificar una página específica, seleccione Página inicial, Página de capítulos o Página de subtítulos desde el menú desplegable Ir a. STV40 Manual de usuario Nota: La Página de subtítulos sólo estará disponible en el menú desplegable Ir a si ha seleccionado Crear subtítulos para disco al crear subtítulos en la Sala de subtítulos. Índice 14.3 Modificar texto del menú Para modificar el texto que aparece en la página de menús, incluido el texto de capítulo en el que se puede hacer clic, haga doble clic en él en el Diseñador de menús y especifique el nuevo texto. Nota: Asegúrese de que se encuentra en el modo Editar al tratar de modificar texto. 14.4 Vista previa de la página Menús del disco En cualquier momento durante la creación del menú del disco dentro de la ventana Crear disco o el Diseñador de menús, haga clic en Vista previa para previsualizar le página de menú del disco. Haga clic en un botón para obtener una vista previa del capítulo asociado con el botón. Utilice los botones de reproducción para controlar la vista previa. 1. Bienvenido 2. Características 3. Requisitos del sistema 4. Contenido del pack 5. Hardware 6. Conexiones 7. Instalación: Drivers y software 8. Desinstalación del software 9. Cyberlink Power Director 10. Captura de contenidos multimedia 11. Preferencias y opciones: Power Director 12. Área de trabajo. Power Director 13. Modo de producción. Power Director 14. Creación de discos. Power Director 15. Cyberlink Power Producer 16. Especificaciones 17. Advertencia: Reciclaje de baterías 14.5 Configurar preferencias de creación de discos Antes de continuar para grabar su disco de creación, se recomienda configurar las preferencias de crear disco. Haga clic en para configurar las preferencias de crear disco. Las siguientes opciones están disponibles en la ficha Formato de disco: • Formato de disco: Seleccione el formato de disco que usará para grabar la película. • Capacidad del disco: Seleccione la capacidad del disco. • Calidad de vídeo: Seleccione una calidad de vídeo para el disco: - DVD LP (reproducción larga). - DVD SP (reproducción estándar). - DVD HQ (alta calidad). La configuración de calidad de vídeo ofrece diferentes velocidades de bits, lo que origina archivos de diferente tamaño. Cuanto mayor sea la calidad del vídeo, mayor será el archivo resultante y menor será la duración del vídeo que cabe en un disco. Además, más potencia de CPU será necesaria para proporcionar vídeo de mayor calidad. La opción Ajuste inteligente ajusta automáticamente la velocidad de bits para el archivo de vídeo de máxima calidad que quepa exactamente en el disco que esté utilizando. Tipo de audio: Los diferentes tipos de audio son como sigue: LPCM es un formato de audio sin comprimir. El sonido Dolby Digital utiliza el formato Dolby Digital Consumer Encoder. El sonido MPEG utiliza el formato de compresión de audio MPEG-1. (Este formato de audio puede tener problemas de compatibilidad en NTSC.) Nota: Las opciones de calidad de vídeo y tipo de audio que están disponibles dependen del formato de disco que ha seleccionado. 14.6 Grabar en disco CyberLink PowerDirector ofrece varios métodos para finalizar la producción, que son útiles bajo diferentes circunstancias. Puede grabar la producción en disco como último paso en el proceso de producción de películas, guardar la producción como imagen de disco para su posterior grabación o crear una carpeta DVD para organizar los archivos multimedia en el disco duro. Dependiendo de la unidad de grabación y del tipo de disco, una o varias de estas opciones pueden estar disponibles al mismo tiempo. CyberLink PowerDirector admite los siguientes formatos de disco para la grabación: • DVD: DVD-R, DVD-RW, DVD+R, DVD+RW • VCD/SVCD: CD-R, CD-RW Grabe su película en disco Grabar la película en disco es la última etapa del proceso de creación de disco. Una vez grabado el disco, podrá reproducirlo en un reproductor de discos para compartirlo con sus familiares y amigos. Haga clic en el botón Grabar para comenzar el proceso de grabación. Nota: El proceso de grabación puede llevar al menos algunos minutos, en función de la duración y de la calidad de su vídeo y de la velocidad de procesamiento del equipo Español 19 Defina su configuración de grabación Antes de grabar en el disco por primera vez, defina la configuración de grabación en la ventana Grabar. Después de definir esta configuración, CyberLink PowerDirector la utilizará en cada grabación hasta que se modifique. Crear una carpeta de DVD Al seleccionar Crear una carpeta de DVD se crea una carpeta en el equipo con todos los archivos necesarios para la grabación. Esta carpeta se podrá grabar en disco más tarde. Borar un disco Si está usando un disco regrabable, puede borrar el contenido grabado anteriormente. Así podrá reutilizar los mismos discos muchas veces sin tener que comprar discos nuevos. Haga clic en el botón Borrar para comenzar a borrar un disco. Nota: Algunas opciones solo están disponible en la versión Ultra/Deluxe. 15. Cyberlink Power Producer CyberLink PowerProducer es la definitiva herramienta de creación de discos, que le permite obtener discos VCD, DVD, Blu-ray Disc* y AVCHD*. STV40 Manual de usuario Índice 1. Bienvenido 2. Características 3. Requisitos del sistema 4. Contenido del pack 5. Hardware 6. Conexiones 7. Instalación: Drivers y software 8. Desinstalación del software 9. Cyberlink Power Director 10. Captura de contenidos multimedia 11. Preferencias y opciones: Power Director 12. Área de trabajo. Power Director 13. Modo de producción. Power Director 14. Creación de discos. Power Director 15. Cyberlink Power Producer 16. Especificaciones 17. Advertencia: Reciclaje de baterías CyberLink PowerProducer también le permite crear deslumbrantes presentaciones de fotos, grabar vídeo directamente en disco (right-todisc) y utilizar sus prácticas utilidades de disco para borrar y copiar discos, crear y grabar imágenes de disco y mucho más. Nota: Algunas opciones solo están disponible en la versión Ultra/Deluxe. Para adquirir la versión completa, vaya a la tienda en línea de CyberLink. 15.1 El programa Power Producer En la siguiente lista aparecen las principales funciones que puede realizar en CyberLink PowerProducer: La tarea Producir disco de película le permite crear un disco de aspecto profesional en gran diversidad de formatos, incluidos CD de vídeo, DVD, Blu-ray Disc y AVCHD. Mediante Right-to-Disc, puede grabar el contenido de una videocámara, TV, o VCR directamente en un, sin el paso intermedio de grabarlo primero en el disco duro. Si ha grabado la producción en un disco regrabable, puede editar el contenido posteriormente mediante la función Editar disco. Si ha grabado previamente el proyecto de disco, utilice la tarea Abrir proyecto para acceder rápidamente a él. Puede utilizar cualquier proyecto guardado como plantilla para futuras producciones de disco. La tarea Utilidades de disco incluye numerosas funciones útiles, como borrar y copiar discos, grabar discos desde imágenes o carpetas, guardar imágenes de disco, y muchas más. 15.2 Proyectos de Power Producer Al guardar un proyecto de CyberLink PowerProducer, se guarda como archivo .PPP. Este archivo de proyecto es el conjunto de todo el contenido de la película, los efectos especiales y la configuración, pero no es la producción final. Nota: Las ediciones realizadas en los clips de vídeo, archivos de audio o en las fotos en CyberLink PowerProducer no afectarán al disco original. Puede crear un nuevo archivo de proyecto de CyberLink PowerProducer, así como abrir o guardar archivos existentes. Los botones para estas tareas se encuentran en la parte superior de la ventana debajo de la mayoría de las funciones de CyberLink PowerProducer. Nota: Estas herramientas no siempre están disponibles en todas las funciones. Español 20 15.3 Primeros pasos STV40 Manual de usuario El lugar desde donde comience a utilizar CyberLink PowerProducer dependerá de la función que desee realizar. Incluso al crear un menú de disco, puede decidir omitir funciones específicas, dependiendo del tipo de menú que desee crear. En cualquier caso, en esta sección se ofrece una rápida introducción sobre lo que necesita hacer para crear un disco finalizado y todas las demás funciones. Índice Producción de un disco de película A continuación se describe el proceso completo para crear un disco de película totalmente funcional, con un menú personalizado, capítulos, etc. Dónde decida comenzar y la ruta a seguir dependerá de usted. Nota: Antes de comenzar a crear el disco, se sugiere que primero ajuste las referencias de vídeo, audio y otras Paso 1: Selección de un formato de vídeo Paso 2: Obtención del contenido • Importación de vídeo y fotos • Captura de vídeo y fotos Paso 3: Edición de clips Paso 4: Edición de presentaciones de fotos Paso 5: Creación de menús de disco • Selección de una plantilla de menú del disco • Personalización del menú del disco • Configuración de capítulos • Organización del guión Paso 6: Finalización del contenido • Previsualización del contenido • Grabación del contenido en el disco, guardar como imagen de disco o creación de una carpeta de disco 1. Bienvenido 2. Características 3. Requisitos del sistema 4. Contenido del pack 5. Hardware 6. Conexiones 7. Instalación: Drivers y software 8. Desinstalación del software 9. Cyberlink Power Director 10. Captura de contenidos multimedia 11. Preferencias y opciones: Power Director 12. Área de trabajo. Power Director 13. Modo de producción. Power Director 14. Creación de discos. Power Director 15. Cyberlink Power Producer 16. Especificaciones 17. Advertencia: Reciclaje de baterías Versiones de Power Producer Las funciones que tiene disponibles dentro de CyberLink PowerProducer dependen totalmente de la versión que tenga instalada en el equipo. Haga clic en el logotipo de CyberLink PowerProducer en cualquier lugar dentro del programa para ver el número de versión del programa que tiene instalado. Para adquirir la versión completa, visite la tienda en línea de CyberLink o su tienda habitual. Formatos compatibles Antes de comenzar a crear el disco, es posible que desee conocer el tipo de archivo que se puede importar en el proyecto. CyberLink PowerProducer le permite importar archivos en el programa en los siguientes formatos: - Formatos de entrada de audio: .mp3, .wav, .wma - Formatos de entrada de imagen: .bmp, .jpg, .jpeg, .gif, .tif, .tiff, .png - Formatos de entrada de vídeo: mpg*, .mpeg*, .avi*, .dat*, .wmv*, .asf*, .vob*, .dvr-ms*, .mod*, .tod*, .tpd*, .ts*, .pds* Nota: Algunas opciones solo están disponible en la versión Ultra/Deluxe. Requisitos del sistema Los requisitos del sistema que se indican a continuación son las recomendaciones mínimas para trabajar con el programa. Puede encontrar que el sistema, a pesar de satisfacer los requisitos mínimos recomendados, necesite más capacidad para tareas específicas. CPU • Intel Pentium 4 a 1,3 GHz o AMD Athlon 1500+ y superior para la creación básica de DVD • Intel Pentium 4 a 3,0 GHz o AMD Athlon XP 3000+ y superior para la creación de contenido de alta defini ción y la grabación directa Memoria • 512 MB (se recomienda 1 GB o superior) Sistema operativo • Windows Vista/XP/2000/w7 Resolución de la pantalla • 1024 x 768 Espacio en el disco duro •1 GB para producir VCD • 5 GB para producir DVD Grabación • Es necesario un dispositivo de grabación para grabar CD, VCD, DVD 15.4 Producción de un disco de película Este capítulo le guía a través del proceso de producción de una película, desde la captura del contenido hasta la grabación de la producción finalizada en el disco. Aquí se dan las instrucciones para crear una producción de vídeo o presentación de fotos completa, personalizar el disco y editar un disco después de la grabación. Nota: Las funciones disponibles pueden variar en función de la versión instalada en el equipo. Paso 1: Selección de un formato de vídeo El primer paso en la producción de un disco de película es seleccionar el formato de vídeo del disco que desea crear. Para empezar a producir un disco de película, haga lo siguiente: - Abra CyberLink PowerProducer. Español 21 STV40 Manual de usuario Índice - Haga clic en Producir disco de película. - Seleccione el formato de vídeo que desea usar: • CD de vídeo: para crear vídeo de calidad inferior o una presentación de diapositivas. • DVD: para producir un vídeo más largo, de alta calidad. • Blu-ray Disc*: para crear un vídeo de alta definición y alta calidad que se podrá reproducir en un reproductor Blu-ray Disc. • AVCHD*: para crear un vídeo de alta definición y alta calidad que utilice el códec de vídeo MPEG-4 AVC (H.264). 1. Bienvenido 2. Características 3. Requisitos del sistema 4. Contenido del pack 5. Hardware 6. Conexiones 7. Instalación: Drivers y software 8. Desinstalación del software 9. Cyberlink Power Director 10. Captura de contenidos multimedia 11. Preferencias y opciones: Power Director 12. Área de trabajo. Power Director 13. Modo de producción. Power Director 14. Creación de discos. Power Director 15. Cyberlink Power Producer 16. Especificaciones 17. Advertencia: Reciclaje de baterías Nota: La creación de discos Blu-ray Disc y AVCHD es opcional y únicamente está disponible en algunas versiones de CyberLink PowerProducer. - Defina otras opciones como sea necesario: • Formato de grabación de vídeo específico: seleccione un formato de grabación de vídeo específico. • Capacidad del disco: seleccione la capacidad del disco que está usando. • Relación de aspecto de TV: seleccione la relación de aspecto de TV para el disco. - Haga clic en Siguiente para continuar. Paso 2. Obtención del contenido La producción puede contener una mezcla de vídeo y fotos. Las funciones de importación y captura están ubicadas en la ventana Contenido, dentro de la función Producir disco de película. Nota: Algunas videocámaras se reconocen como unidades de disco externas en el PC. Si éste es su caso, deberá usar la función Importar archivos de vídeo para importar los archivos directamente desde la unidad externa (videocámara) al disco duro. Para acceder a la ventana Contenido, haga lo siguiente: 1. Inicie CyberLink PowerProducer. 2. Haga clic en Producir disco de película. 3. Seleccione su tipo de disco y haga clic en Siguiente. La ventana Contenido se abre. 4. Seleccione si desea importar o capturar contenido multimedia en la lista de opciones disponibles situada en el lado izquierdo: • Importar: archivos de vídeo, fotos o escenas de un disco • Capturar: de diversos orígenes Nota: Algunos discos están protegidos por una tecnología que no permite la importación de su contenido. Captura de vídeo Con CyberLink PowerProducer, puede capturar vídeo (incluido el audio) desde: • una videocámara • un Video • un DVD • Reproductores con salida de video Para comenzar a capturar el vídeo, haga lo siguiente: 1. Haga clic en Vídeo debajo de la opción Capturar en la ventana Contenido. 2. En la ventana que se abre, seleccione el origen que desea capturar desde la lista desplegable. 3. Localice el contenido que desea capturar 4. Si es necesario, seleccione Duración de grabación automática yescriba la duración del vídeo que desea que capture CyberLink PowerProducer 5. Haga clic en el botón de grabación (círculo rojo) para comenzar la captura. 6. Haga clic en para finalizar la captura después que haya capturado el vídeo deseado. Si ha seleccionado Duración de grabación automática, se detendrá la captura automáticamente una vez alcanzada la duración. Español 22 Captura de fotos desde un dispositivo extraíble STV40 Manual de usuario Puede capturar fotos desde un dispositivo extraíble, como una cámara digital u otro dispositivo USB, seleccionando la opción Fotos. Índice Para capturar desde un dispositivo extraíble, haga lo siguiente: 1. Haga clic en Fotos debajo de la función Capturar en la ventana Contenido. El cuadro de Fotos de presentación se abre. 2. Seleccione su dispositivo extraíble en el menú desplegable. 3. Marque las fotos que desea capturar. 4. Haga clic en Abrir. Edición de clips Permite realizar pequeñas tareas de edición en los clips de vídeo que haya importado y capturado, así como en las presentaciones de fotos que haya creado, que se tratan como clips de vídeo en la función de edición. También puede ajustar la relación de aspecto de un clip de vídeo si lo desea. 1. Bienvenido 2. Características 3. Requisitos del sistema 4. Contenido del pack 5. Hardware 6. Conexiones 7. Instalación: Drivers y software 8. Desinstalación del software 9. Cyberlink Power Director 10. Captura de contenidos multimedia 11. Preferencias y opciones: Power Director 12. Área de trabajo. Power Director 13. Modo de producción. Power Director 14. Creación de discos. Power Director 15. Cyberlink Power Producer 16. Especificaciones 17. Advertencia: Reciclaje de baterías Para comenzar una tarea de edición específica, haga clic en Clips de vídeo debajo de la función Editar dentro de la función Producir disco. Ajuste de la relación de aspecto de un clip de vídeo Al importar o capturar un clip de vídeo, detectará de manera automática la relación de aspecto del clip de vídeo. Si los clips de vídeo que está utilizando tienen una relación de aspecto diferente, puede ajustarla manualmente a la relación de aspecto que desee. Para ajustar manualmente la relación de aspecto del clip de vídeo, haga lo siguiente: 1. Seleccione un clip de vídeo en la ventana Autor. 2. Haga clic con el botón derecho en el clip de vídeo y seleccione Propiedades para abrir la ventana Propiedades del vídeo. 3. Seleccione una relación de aspecto nueva en el cuadro desplegable Relación de aspecto y haga clic en Aceptar. Corte AB La opción Corte AB le permite recortar los extremos de una presentación de fotos o un clip de vídeo o bien su parte central, conservando las partes de los extremos. Para realizar un corte AB en un clip o presentación, haga lo siguiente: 1. Haga clic en Clips de vídeo debajo de la función Editar y, a continuación, haga clic en Corte AB. 2. Seleccione el clip o presentación que desee editar en el panel Guión gráfico. 3. Defina el tiempo/diapositiva de marca inicial utilizando los controles de reproducción para buscar la posición inicial o diapositiva que desee en la ventana Vista previa y, a continuación,haga clic en . 4. Defina el tiempo/diapositiva de marca final utilizando los controles de reproducción para buscar la posición final o diapositiva que desee en la ventana Vista previa y, a continuación, haga clic en . 5. Seleccione: • Mantener selección para conservar el segmento de víde indicado en naranja. • Eliminar selección para eliminar el segmento de vídeo indicado en naranja. 6. Haga clic en El clip/presentación editado aparece en el panel Guión gráfico. Fusionar Puede fusionar varios clips o dos o más presentaciones de fotos en un clip o presentación mayor mediante la función Fusionar. Para fusionar varios clips, haga lo siguiente: 1. Haga clic en Clips de vídeo debajo de la función Editar y, a continuación, haga clic en Fusionar. 2. Seleccione un clip o una presentación y, a continuación, haga clic en para añadirla a la vista de lista de fusionado. Continúe añadiendo todos los clips que desee fusionar. • Use el botón para quitar los clips de la lista de fusionado. • En caso necesario, utilice los botones desee que aparezcan en el clip final. 3. Haga clic en y para ordenar los clips según la secuencia en la que para fusionar los clips. El clip fusionado se mostrará en el panel Guión gráfico como un clip. Nota: Cuando se combinan clips de vídeo, la relación de aspecto del clip combinado se configurará para coincidir con la relación de aspecto del clip más largo. Edición avanzada de vídeo (opcional) Para realizar técnicas de edición avanzada de vídeo, puede hacer clic en el botón Edición avanzada para abrir CyberLink PowerDirector. Nota: La edición avanzada estará solamente disponible para versión ultra/deluxe. Edición de presentaciones de fotos La ventana Presentación de fotos se inicia automáticamente al importar fotos en CyberLink PowerProducer. Nota: Se crea automáticamente una presentación de fotos al importar fotos. Español 23 Añadir fotos a una presentación Para añadir fotos a un álbum existente en una presentación, haga lo siguiente: Haga clic en Añadir fotos. Aparece la ventana Añadir fotos al álbum y seleccione las fotos que desea añadir y haga clic en Abrir. Nota: Utilice el botón Girar en los controles de vista previa para cambiar rápidamente la orientación de cualquiera de las fotos de la presentación, si lo desea. Establecer la música de fondo para una presentación Para establecer la música de fondo para una presentación de fotos, haga lo siguiente: 1. Haga clic en Definir musica de fondo como muestra la imagen. STV40 Manual de usuario Índice 1. Bienvenido 2. Características 3. Requisitos del sistema 4. Contenido del pack 5. Hardware 6. Conexiones 7. Instalación: Drivers y software 8. Desinstalación del software 9. Cyberlink Power Director 10. Captura de contenidos multimedia 11. Preferencias y opciones: Power Director 12. Área de trabajo. Power Director 13. Modo de producción. Power Director 14. Creación de discos. Power Director 15. Cyberlink Power Producer 16. Especificaciones 17. Advertencia: Reciclaje de baterías 2. Seleccione los archivos de musica que quiere usar y pulse abrir. 3. Si es necesario, defina el orden en el que desea que se reproduzca la música utilizando los botones del lado derecho. 4. Seleccione Repetición Automática para repetir automáticamente el o los archivos de audio seleccionados. 5. Seleccione Atenuación cruzada automática para añadir una atenuación cruzada entre los archivos de audio seleccionados. 6. Si es necesario, recorte el o los archivos de audio utilizando los controles de reproducción y los controles deslizantes de la barra de recorte. 7. Si es necesario, recorte el o los archivos de audio utilizando los controles de reproducción y los controles deslizantes de la barra. Configurar la duración de la presentación Puede configurar el tiempo durante el cual se muestra cada foto de una presentación o el tiempo de reproducción del álbum de diapositivas completo en la sección Definir duraciones. También puede hacer coincidir la duración de la presentación de un álbum con la música de fondo que haya añadido. • Para configurar el tiempo que se mostrará cada diapositiva (foto), seleccione Diapositivas y escriba una duración. • Para definir el tiempo en el que desea que se muestre todo el álbum de la presentación, seleccione Álbum y escriba una duración. • Para configurar automáticamente la duración de la presentación para que coincida con la duración del archivo de audio seleccionado como música de fondo, seleccione Coincidir duración de la música. Configurar efectos de presentación Puede configurar los tipos de efectos que aparecerán en la presentación de fotos, incluidas las transiciones entre diapositivas y la adición de animación a las fotos. • Panorámica y zoom automáticos: Puede conseguir unas presentaciones más atractivas si les añade efectos de animación. Seleccione la opción Panorámica y zoom automáticos para incluir efectos de panorámica y zoom en la presentación de fotos. • Efecto de transición: Puede incluir transiciones entre cada una de las fotos del álbum de la presentación. Para ello, seleccione el tipo de transición desde la lista desplegable Efecto de transición. • Utilice el campo Duración para introducir el tiempo, en segundos, durante el cual desea que tenga lugar la transición. Nota: Seleccione Al azar para incluir varias transiciones entre las diapositivas, en lugar de que se repita la misma transición. Copia de seguridad de las fotos del disco Para hacer una copia de seguridad de las fotos de la presentación del disco que grabe, active la opción Hacer copia de seguridad de las fotos. Creación de menús de disco La ventana Personalizar menú le ofrece control creativo sobre el aspecto y la creación del menú de disco. Puede: • Seleccionar un fondo personalizado como menú o elegir de entre numerosas plantillas predefinidas • Modificar el texto y el diseño de fondo de los botones y el texto • Añadir capítulos, un vídeo de primera reproducción y música de fondo Para abrir la ventana Personalizar menú, haga clic en Menú bajo la función Editar en la ventana Contenido. Español 24 Selección de plantillas predefinidas PowerProducer le proporciona varias elegantes plantillas de menú predefinidas de las que puede elegir. Estos menús ya se han personalizado y pueden incluir funciones como animación y música de menú. Añadir fondo de menú personalizado Puede añadir su propia foto o miniatura desde un vídeo como imagen de fondo para usarla para su menú de disco. Para añadir una imagen de fondo personalizada como menú de disco, haga lo siguiente: 1. Dentro de la ventana Personalizar menú, haga clic en Plantillas. 2. Haga clic en y seleccione la imagen o vídeo que desee usar. 3. Haga clic en para cerrar la ventana Personalizar menú. Modificar el texto de menú Algunas plantillas de menú tienen música de fondo predeterminada, pero puede utilizar su propia música si lo prefiere. Para añadir música de fondo al menú, haga lo siguiente: 1. Haga clic en . Aparecerán el cuadro de diálogo Música de fondo. 2. Haga clic en para abrir una pista de audio. Puede editar el archivo de audio aquí o hacer clic STV40 Manual de usuario Índice 1. Bienvenido 2. Características 3. Requisitos del sistema 4. Contenido del pack 5. Hardware 6. Conexiones 7. Instalación: Drivers y software 8. Desinstalación del software 9. Cyberlink Power Director 10. Captura de contenidos multimedia 11. Preferencias y opciones: Power Director 12. Área de trabajo. Power Director 13. Modo de producción. Power Director 14. Creación de discos. Power Director 15. Cyberlink Power Producer 16. Especificaciones 17. Advertencia: Reciclaje de baterías para añadirlo al clip de vídeo que ha seleccionado. Las siguientes opciones están disponibles, por si desea utilizarlas: • Seleccione una opción de aparición/desaparición gradual. • Seleccione la repetición de la pista de audio hasta el final del clip de vídeo. • Recorte el archivo de audio usando los controles deslizantes en la barra de recorte. • Ajuste el volumen. 3. Haga clic en Aceptar. La pista de audio aparece en el cuado Música de fondo. Finalización del contenido Después de haber obtenido el contenido multimedia, ensamblado el guión, editado los clips, añadido el audio y otros efectos y personalizado el diseño y el aspecto del disco, es la hora de finalizar la producción. Vista previa del contenido del disco Después de haber organizado los clips y finalizado el contenido, puede visualizar la producción completa antes de grabarla en el disco. Puede, también, ver el resumen de la producción y el menú del disco. Para previsualizar la producción completa, incluidos el vídeo, las presentaciones y las configuraciones que haya añadido, haga clic en la ficha Vista previa. Haga clic en para ver una vista previa de la animación del menú y minia turas del vídeo o en para ver una vista previa de todo el contenido del vídeo desde el principio. Use los controles situados debajo de la ventana Vista previa para iniciar y detener la visualización. Nota: Las funciones de vista previa instantánea/de movimiento no están disponibles para discos DVD+VR. Grabar la producción en el disco La grabación de la producción en disco es la etapa final del proceso de producción de la película. Después de grabar el disco, podrá reproducirlo en un reproductor de disco para compartirlo con sus amigos y familiares. Para grabar una producción en disco, haga lo siguiente: 1. Marque la opción Grabar en disco en la ventana Salida final. 2. Especifique las opciones de grabación: • Escriba el número de copias que desea hacer. • Para añadir una etiqueta de volumen al disco, escriba la etiqueta que desee. 3. Haga clic en Grabar. La tarea se inicia inmediatamente, mostrando el progreso en tiempo real. Nota: El proceso de grabación puede llevar algunos minutos, dependiendo de la duración, de la calidad del vídeo y de la capacidad de procesamiento del ordenador. Una vez finalizada la tarea, aparecer una ventana que muestra el mensaje de enhorabuena y le ofrece varias opciones para continuar. Español 25 Guardar la producción como imagen de disco Puede guardar la producción en el disco duro como una imagen de disco para su futura grabación. Esa opción es especialmente útil si el ordenador no tiene instalada actualmente una unidad de grabación de disco. La creación de una carpeta ofrece un práctico modo de almacenar todos los archivos que forman una película en el disco duro, de manera que estén listo para la grabación. Para crear una carpeta, haga lo siguiente: 1. Seleccione la opción Crear una carpeta. 2. Haga clic en y seleccione el directorio donde desea guardar la carpeta. Nota: Al crear una carpeta se sobrescriben los datos que existan en un directorio. 3. Haga clic en Grabar. La tarea se inicia inmediatamente, mostrando el progreso en tiempo real. 15.5 Right-to-disc Puede grabar el contenido de vídeo de una videocámara, Video ó DVD, sin el paso intermedio de grabarlo primero en el disco duro. Esto puede ahorrar mucho tiempo cuando quiera almacenar vídeo en un disco. Nota: Algunas opciones solo están disponible en la versión Ultra/Deluxe Grabar vídeo directo a disco (función Right-to-disc) STV40 Manual de usuario Índice 1. Bienvenido 2. Características 3. Requisitos del sistema 4. Contenido del pack 5. Hardware 6. Conexiones 7. Instalación: Drivers y software 8. Desinstalación del software 9. Cyberlink Power Director 10. Captura de contenidos multimedia 11. Preferencias y opciones: Power Director 12. Área de trabajo. Power Director 13. Modo de producción. Power Director 14. Creación de discos. Power Director 15. Cyberlink Power Producer 16. Especificaciones 17. Advertencia: Reciclaje de baterías Para grabar vídeo directamente en disco, haga lo siguiente: 1. Inicie CyberLink PowerProducer. 2. Haga clic en Right-to-Disc. 3. Inserte el disco de destino y asegúrese de seleccionar la unidad correcta. 4. Seleccione una velocidad de grabación en la lista desplegable Velocidad máxima. 5. Seleccione el formato del disco de destino en la lista desplegable y haga clic en Siguiente. 6. En la lista desplegable Grabación a partir de, seleccione el origen de la grabación (VCR equivale a todas las entradas de video). 7. Si es necesario, haga clic en para configurar el dispositivo. 8. Si es necesario, haga clic en la ficha Configuración para mostrar y ajustar la configuración de disco y de vídeo. 9. Haga clic en Grabar para a grabar. Nota: El proceso de grabación puede llevar algunos minutos, dependiendo de la duración del vídeo. 15.6 Utilidades de disco Contiene numerosas utilidades para administrar el contenido y el formato del disco, los archivos de imagen del disco y las carpetas de disco. Para acceder a estas prácticas utilidades, seleccione Utilidades de disco en la página principal de CyberLink PowerProducer y le mostrara las siguientes opciones: • Borrar un disco. • Copiar un disco. • Hacer un disco compatible con un reproductor de DVD. • Finalizar/No finalizar un disco. • Grabar un disco a partir de una imagen de disco. • Guardar una imagen de disco. • Grabar un disco desde una carpeta. • Exportar a archivo. Nota: Las funciones disponibles pueden variar en función de la versión instalada en el equipo. Borrar un disco Si está usando un disco regrabable, puede borrar el contenido que se ha ya grabado en él. Esto le permite reutilizar los mismos discos varias veces sin la necesidad de comprar nuevos discos. Para borrar un disco, haga lo siguiente: 1. Inicie CyberLink PowerProducer. 2. Haga clic en Utilidades de disco. 3. Haga clic en Borrar disco. Español 26 4. Inserte el disco y seleccione su unidad. 5. Seleccione un método de borrado. • La opción Rápido borra el índice del disco. • La opción Completo borra todo el contenido del disco. 6. Haga clic en inicio para a comenzar. CyberLink PowerProducer muestra el progreso de la tarea en tiempo real. Copiar un disco Permite realizar una copia exacta de un disco de cualquier formato. Sin embargo, deberá copiarlo en otro disco del mismo formato. (No puede, por ejemplo, copiar un CD en un DVD.) Para copiar un disco, haga lo siguiente: 1. Inicie CyberLink PowerProducer. 2. Haga clic en Utilidades de disco. 3. Haga clic en Copiar disco. 4. Inserte el disco de origen en la unidad. 5. Inserte el disco de destino en la unidad de grabación. Nota: Si utiliza la misma unidad para copiar discos, debe primero definir un directorio de imagen de disco de manera que puede copiar el contenido del disco en el disco duro durante la función de copia. STV40 Manual de usuario Índice 1. Bienvenido 2. Características 3. Requisitos del sistema 4. Contenido del pack 5. Hardware 6. Conexiones 7. Instalación: Drivers y software 8. Desinstalación del software 9. Cyberlink Power Director 10. Captura de contenidos multimedia 11. Preferencias y opciones: Power Director 12. Área de trabajo. Power Director 13. Modo de producción. Power Director 14. Creación de discos. Power Director 15. Cyberlink Power Producer 16. Especificaciones 17. Advertencia: Reciclaje de baterías 6. Seleccione las opciones de grabación que desee: • Seleccione una velocidad de grabación. • Escriba el número de copias que desea hacer. • Mantenga la opción Habilitar la protección contra agotamiento del búfer marcada para evitar errores durante la copia. • La opción A las carreras graba directamente en el disco sin el paso intermedio de grabar primero en el disco duro. Utilice esta opción si dispone de dos unidades. • Active la opción Crear disco de imagen si usa una unidad de disco para la función de copia. 7. Haga clic en inicio para comenzar. Hacer un disco compatible con un reproductor DVD Puede convertir discos DVD-VR al formato de DVD-Vídeo que puede reproducirse en la mayoría de los reproductores de DVD. Para usar esta utilidad se necesita una grabadora de DVD. Para hacer un disco DVD-VR compatible con DVD-Vídeo, haga lo siguiente: 1. Inicie CyberLink PowerProducer. 2. Haga clic en Utilidades de disco. 3. Haga clic en Hacer compatible. 4. Inserte el disco de origen en la unidad. Nota: El disco de origen debe ser del formato DVD-VR. 5. Inserte el disco de destino en la unidad de grabación. Nota: El disco de destino puede ser un disco de formato DVD -/+R/RW 6. Seleccione las opciones de grabación que desee: • Seleccione una velocidad de grabación. • Escriba el número de copias que desea hacer. • Mantenga la opción Habilitar la protección contra agotamiento del búfer marcada para evitar errores durante la copia. • La opción Conservar carpeta conserva una carpeta DVD en el disco si se encuentra una durante la conversión del formato de disco. 7. Haga clic en inicio para a comenzar. Finalizar/No finalizar un disco Si desea ver su disco DVD-RW con perfil -VR en un reproductor, debe primero finalizarlo.. (Los discos sin finalizar no se pueden ver en algunos reproductores domésticos.) Cuando finalice un disco, no se podrán añadir otros datos a ése, aunque el disco tenga espacio suficiente. Sin embargo, puede no finalizar un disco para realizar otras funciones de edición, como adjuntar vídeo, añadir capítulos etc. Para finalizar o dejar sin finalizar un disco, haga lo siguiente: 1. Inicie CyberLink PowerProducer. 2. Haga clic en Utilidades de disco. 3. Haga clic en Finalizar/No finalizar. La ventana Finalizar o No finalizar se abre (dependiendo del estado del disco). 4. Inserte el disco y seleccione su unidad. 5. Haga clic en inicio para a comenzar. Español 27 Grabar un disco a partir de una imagen de disco Una imagen de disco es la colección de todo el contenido de la película y la configuración que se comprimen y guardan en disco en el formato .ISO/.RDF para almacenamiento, de manera que se los pueda usar posteriormente. Una imagen de disco se guarda en la estructura de archivos que se van a grabar en el disco. Para grabar una imagen de disco, haga lo siguiente: 1. Inicie CyberLink PowerProducer. 2. Haga clic en Utilidades de disco. 3. Haga clic en Grabar disco a partir de la imagen. 4. Inserte el disco y seleccione su unidad. 5. Haga clic en y, a continuación, abra el archivo de ima gen del disco. 6. Haga clic en inicio para a comenzar. STV40 Manual de usuario Índice 1. Bienvenido 2. Características 3. Requisitos del sistema 4. Contenido del pack 5. Hardware 6. Conexiones 7. Instalación: Drivers y software 8. Desinstalación del software 9. Cyberlink Power Director 10. Captura de contenidos multimedia 11. Preferencias y opciones: Power Director 12. Área de trabajo. Power Director 13. Modo de producción. Power Director 14. Creación de discos. Power Director 15. Cyberlink Power Producer 16. Especificaciones 17. Advertencia: Reciclaje de baterías Guardar una imagen de disco Si ya ha grabado una imagen en un disco, puede guardarla en el disco duro. Esta función es útil para hacer copias de seguridad del disco en el disco duro para grabación futura, por ejemplo, si el ordenador no tiene una unidad de grabación instalada. Para guardar una imagen de disco, haga lo siguiente: 1. Inicie CyberLink PowerProducer. 2. Haga clic en Utilidades de disco. 3. Haga clic en Guardar la imagen de disco. 4. Inserte el disco y seleccione su unidad. 5. Haga clic en seleccione el directorio donde desea guardar la imagen del disco y escriba un nombre de archivo. 6. Haga clic en inicio para a comenzar. Grabar disco desde una carpeta Si ha creado una carpeta con todos los archivos multimedia para su producción, puede grabar esta carpeta en un disco, para almacenamiento. (La grabación de una carpeta en disco es similar a grabar una imagen de disco, pero no usa la compresión y, por lo tanto, no tiene problemas de compatibilidad.) Para grabar un disco a partir de una carpeta, haga lo siguiente: 1. Inicie CyberLink PowerProducer. 2. Haga clic en Utilidades de disco. 3. Haga clic en Grabar disco a partir de carpeta. 4. Inserte el disco y seleccione su unidad. 5. Haga clic en y, a continuación, seleccione la carpeta desde donde desea grabar. 6. Haga clic en inicio para a comenzar. Exportar a archivo Usando la función Exportar a archivo, puede exportar archivos DVD Vídeo, DVD-VR, DVD+VR, que están almacenados en el disco al disco duro en el formato MPEG y, a continuación, usarlos en la producción de la película. Nota: Algunas opciones solo están disponible en la versión Ultra/Deluxe. Para exportar los archivos al disco duro, haga lo siguiente: 1. Inicie CyberLink PowerProducer. 2. Haga clic en Utilidades de disco. 3. Haga clic en Exportar a archivo. La ventana Exportar a archivo se abre. 4. Inserte el disco y seleccione su unidad. 5. Seleccione los clips en el panel Escenas. • Puede visualizar el vídeo usando los controles de reproducción en la ventana de vista previa para asegurarse de que el contenido de vídeo que está exportando es lo que desea. Español 28 6. Haga clic en y, a continuación, seleccione un directorio para guardar el archivo. 7. Haga clic en Exportar. 15.7 Preferencias del proyecto A continuación le mostraremos las opciones de configuración del apartado preferencias. • Modo reproducción de película: Defina el vídeo para que vuelva al menú del disco o pase a la película siguiente cuando finalice la película del disco. • Directorio de trabajo: Es el directorio que utiliza para la salida. Este directorio se define durante la instalación. Si cambia este directorio, asegúrese de que el disco duro correspondiente tiene espacio suficiente para alojar la producción. • Directorio temporal: Es el directorio que usa para los archivos temporales que se eliminan automáticamente al salir de CyberLink PowerProducer. • Nombre predeterminado para el vídeo capturado: Introduzca un nombre para cada archivo capturado. CyberLink PowerProducer añade una marca de hora única para diferenciar cada archivo capturado. • Dividir los archivos de vídeo capturados de acuerdo con el límite de tamaño del disco: Divide el vídeo durante la captura para asegurar que cada archivo de vídeo capturado cabe en el tipo de disco que está usando. • Crear nuevo capítulo a cada: Crea un nuevo capítulo automáticamente cada vez que se alcanza el período definido. STV40 Manual de usuario Índice 1. Bienvenido 2. Características 3. Requisitos del sistema 4. Contenido del pack 5. Hardware 6. Conexiones 7. Instalación: Drivers y software 8. Desinstalación del software 9. Cyberlink Power Director 10. Captura de contenidos multimedia 11. Preferencias y opciones: Power Director 12. Área de trabajo. Power Director 13. Modo de producción. Power Director 14. Creación de discos. Power Director 15. Cyberlink Power Producer 16. Especificaciones 17. Advertencia: Reciclaje de baterías • Activar la tecnología CyberLink MPEG@Best: Seleccione esta opción para equilibrar la velocidad de grabación y la calidad del vídeo al grabar el vídeo MPEG. • Añadir índice de miniaturas: Seleccione esta opción para añadir un índice de miniaturas al menú del disco. • Activar miniatura de vídeo: Seleccione esta opción para permitir que las miniaturas de capítulo muestren vídeo en movimiento en el menú del disco. • Fin de tiempo del menú automático: Seleccione esta opción para que el disco comience a reproducirse automáticamente al cabo de una duración especificada. • Duración del menú definido por el usuario: Escriba el tiempo durante el cual se mostrará el menú antes de que se reproduzca automáticamente el vídeo de disco si está seleccionado Fin de tiempo del menú automático. • Expulsar después de borrar: Seleccione esta opción para que expulse automáticamente un disco una vez finalizado el borrado. • Mostrar zona de seguridad de TV: Seleccione esta opción para mostrar un cuadro en la ventana Creación que indica la zona segura al crear el menú de disco. El uso de esta función garantiza que los elementos de menú, incluidos texto, miniaturas y botones, estarán dentro del rango de visualización de la mayoría de las TV. Preferencias de vídeo/audio • Formato de vídeo: indica el formato de archivo del vídeo actual para el proyecto actual. • Calidad del vídeo: Seleccione una calidad del vídeo para el disco: HQ (alta calidad), SP (duración normal), o Ajuste inteligente. La configuración de la calidad del vídeo ofrece diferentes velocidades de bits, originando archivos de diferentes tamaños. Cuanto más alta sea la calidad del vídeo, mayor será el archivo resultante y más corta la duración del vídeo que se puede colocar en un disco. Además, se requiere una CPU más potente para capturar y procesar vídeos de mayor calidad. La opción Ajuste inteligente ajusta automáticamente la velocidad de bits al archivo de vídeo de mejor calidad que cabe exactamente en la capacidad del disco usado. • Formato de audio: Las diferentes calidades de audio son las siguiente: LPCM es un formato de audio sin compresión. Dolby Digital Stereo Creator utiliza el formato Dolby Digital Consumer Encoder para crear una salida de sonido estéreo de alta calidad. • Dolby Digital 5.1 Creator (nota: esta función es opcional y sólo está disponible en algunas versiones de CyberLink PowerProducer) utiliza el formato Dolby Digital Consumer Encoder para crear una salida de sonido de seis canales de alta calidad. • Ubicación: Seleccione la ubicación donde se reproducirá el disco. La ubicación determina el formato de TV (PAL o NTSC) usado. Preferencias generales • Utilizar idioma predeterminado del sistema: Seleccione esta opción para que el idioma en el que se muestra CyberLink PowerProducer coincida con el idioma predeterminado del sistema operativo. • Definido por el usuario: Seleccione esta opción y a continuación seleccione el idioma en la lista desplegable que desee que utilice CyberLink PowerProducer. • Conectar a Internet: Seleccione esta opción para que CyberLink PowerProducer se conecte automáticamente a Internet para buscar actualizaciones y mostrar información promocional de CyberLink. 16. Especificaciones Interfaz: USB 2.0 Audio/Vídeo: SVídeo: 4-pin Mini Din Video: RCA Jack Audio: RCA Jacl L/R Audio Input: RCA L/R input Resolución de vídeo: NTSC/PAL (720x480 30fps / 720x576 25fps Dimensión: 69.4x28.4x9.7 mm Español 29 17. Advertencia: Reciclaje de baterías Este símbolo en el producto o sus baterías significa que ni este producto ni sus baterías deben desecharse junto con el resto de la basura doméstica. En este caso, es su responsabilidad llevarlo a un punto de recogida adecuado para el reciclaje de baterías y equipos eléctricos y electrónicos. la recogida selectiva y el reciclaje ayudarán a conservar los recursos naturales y a evitar posibles consecuencias negativas para la salud del hombre y el medioambiente debidas a la posible presencia de sustancias peligrosas en baterías y equipos eléctricos y electrónicos desechados de forma inadecuada. Para obtener más información acerca de dónde desechar baterías y equipos eléctricos o electrónicos, póngase en contacto con la oficina local de su ciudad/municipio. STV40 Manual de usuario Índice 1. Bienvenido 2. Características 3. Requisitos del sistema 4. Contenido del pack 5. Hardware 6. Conexiones 7. Instalación: Drivers y software 8. Desinstalación del software 9. Cyberlink Power Director 10. Captura de contenidos multimedia 11. Preferencias y opciones: Power Director 12. Área de trabajo. Power Director 13. Modo de producción. Power Director 14. Creación de discos. Power Director 15. Cyberlink Power Producer 16. Especificaciones 17. Advertencia: Reciclaje de baterías Español 30 STV40 User Guide Index 1. Welcome 2. Features 3. System Requirements 4. Content 5. Hardware 6. Connections 7. Driver and software installation 7.1 Driver Installation 7.2 Cyberlink Power Director installation 7.3 Cyberlink Power Producer software installation 7.4 STV40 audio settings 8. Uninstallation 9. Cyberlink Power Director 9.1 Introduction 9.2 Main Features 9.3 Power Director usage 10. Multimedia Video Capture 10.1 Capture Mode 10.2 Capture Limit Options 10.3 Capture from Microphone 10.4 Capture Audio Tracks from CD 10.5 Capture from a DVD 11. Preferences and options. Power Director 11.1 Preferences 11.2 Edit Window Overview 12. The Workspace. Power Director 12.1 Timeline View 12.2 Media Tracks 12.3 Track Manager 12.4 Magic Movie Wizar 12.5 Preview your Production 13. Production Mode. Power Director 13.1 Production Wizard 13.2 Creating a video file 13.3 Create a file for streaming 13.4 Write back to DV tape or HDV tape 13.5 Create a HDD Camcorder file 13.6 Uploading Video to YouTube 14. Creating Discs. Power Director 14.1 Disc Menus 14.2 Using the Menu Designer 14.3 Modify Menu Text 14.4 Preview your Disc´s Menu Page 14.5 Configure Create Disc Preferences 14.6 Burn a disc 15. Cyberlink Power Producer 15.1 Power Producer Program 15.2 Power Producer Projects 15.3 Getting Started 15.4 Producing a movie disc 15.5 Right-to-disc 15.6 Disc Utilities 15.7 Project Preferences 16. Technical Specifications 17. Warning: disposal of waste batteries 1. Welcome STV40 User Manual Thanks for choosing the USB video capture STV40 from Sveon, a device wich will allow you to turn your PC into a real video editing center. STV40 USB video capture includes video and audio outputs to capture video signal from external video source as camcorders, VCD/DVD players or videogames easily. Index Through this user guide we will show you how to install and use this device to get the best performance. 2. Features • External video capture (USB 2.0) • High quality video capture and direct audio capture. • Compliant with the following OS: Microsoft® Windows XP, Vista and Windows 7 • Real time recording function wich allows you to record live signal • Thanks to its AV and SVideo inputs you can connect different external video sources as camcorders, VCD/CD/DVD players, videogames. Besides it includes RCA audio input (left and right audio channels). • Direct screenshot function just pressing a button. • Includes Power Director and Power Producer programs from Cyberlink to create professional movies. • The device doesn´t need extra power supply because it is USB powered-only (USB 2.0). • Minimum and compact size. 3. System Requirements 1. Welcome 2. Features 3. System Requirements 4. Content 5. Hardware 6. Connections 7. Driver and software installation 8. Uninstallation 9. Cyberlink Power Director 10. Multimedia Video Capture 11. Preferences and options. Power Director 12. The Workspace. Power Director 13. Production Mode. Power Director 14. Creating Discs. Power Director 15. Cyberlink Power Producer 16. Technical Specifications 17. Warning: disposal of waste batteries Minimum system requirements for digital video editing tools: Resolution: 1024 x 768, 16 bits colour or above Operating System: Microsoft® Windows XP, Vista and Windows 7 Memory: • 516MB of RAM • 2GB DDR2 or above for video editing functions (recommended) CPU: • Capture/Produce AVI: Pentium II a 450 MHz or AMD Athlon 500 MHzP • VCD quality profile (MPEG-1): Pentium III 600 MHz or AMD Athlon 700 MHz • DVD quality profile (MPEG-2): Pentium 4 2,2 GHz or AMD Athlon XP 2200+ • High Quality MPEG-4 profiles and WMV secuency, Quick Time, Real Video: Pentium 4 2,4 GHz or AMD Athlon XP 2400+ Hard disk: • minimum 5 GB (400 MB for SmartSound Quicktrack Library) • 10 GB (20GB recommended) for DVD playing Recording devices: CD or DVD recorder needed (CD-R/RW, DVD+R/RW or DVD-R/RW) to record VCD/DVD/SVCD titles. Microphone: A microphone is needed for narrations recording. 4. Content - USB video capture STV40 - AV-SVideo cable - USB cable - CD Driver (includes digital user guide) - Quick Installation Guide - Guarantee card 5. Hardware 1. USB Connection 2. Direct snapshot button 3. AV-SVídeo connector 4. Audio connection 5. 5-pin SVideo connection 6. Composite video connection 3 2 1 4 5 6 6. Connections PC Connection 1. Connect the device to the PC through an available USB port. 2. Turn the PC on. 3. First time you connect the device to the computer, the Windows assistant for new devices appears. Please click on “Cancel” and go to the “Software and driver installation” section in this user guide. Note. The device includes an USB cable to make easier the connection between the computer and the STV40. English 32 External video source connection STV40 allows you to connect several external video sources as a camcorder, a VHS video or a VCD/DVD player to capture their contents and edit or record them in a disc. To connect a external video source to the STV40 is necessary the adaptor included with the device. You can connect the external video source through AV (yellow, red and white connectors) or through SVideo depending on the features of the device. Follow these steps to complete the connections between the USB video capture and the video source: Connection through AV 1. Connect a RCA cable (three connectors: yellow, red and white) to the external video source. Cable not provided. 2. Connect the end of the RCA cable to the STV40 adaptor cable. The colours must match. White and red connectors carry stereo audio signal and yellow connector carries video signal. 3. Connect the adaptor cable to the connector located in the rear panel of STV40. 4. Complete the connections between the STV40 and the computer following the steps shown in this guide. Connection through SVideo 1. Connect a SVideo cable to the external video source (not included). 2. Connect the end of the SVideo cable to the STV40 adaptor cable. Please note you have to connect black connector for video signal and red and white connectors for audio signal. 3. Connect the adaptor cable to the device through a connector located in the rear panel of STV40. 4. Complete the connections between the STV40 and the coputer following the steps shown in this guide. 7. Driver and software installation STV40 User Manual Index 1. Welcome 2. Features 3. System Requirements 4. Content 5. Hardware 6. Connections 7. Driver and software installation 8. Uninstallation 9. Cyberlink Power Director 10. Multimedia Video Capture 11. Preferences and options. Power Director 12. The Workspace. Power Director 13. Production Mode. Power Director 14. Creating Discs. Power Director 15. Cyberlink Power Producer 16. Technical Specifications 17. Warning: disposal of waste batteries The CD disc provided with the device includes the device software and Power Director and Power Producer programs from Cyberlink. Before installing the software, please make sure the USB video capture STV40 from Sveon is properly connected to your computer (please refer to the “Connection” section of this user guide). Step 1. First time you connect the device to your computer through an available USB port, the system will detect the new device and the Windows Installation Assistant for new devices will appear. Please click on “Cancel”. Step 2. Insert the CD Driver provided with the unit in the CD Rom unit of your computer and the Sveon Installation Assistant will start automatically. If it doesn´t, please go to “My Computer” menu, double click on “CD ROM” unit and run the file “Autorun.exe”. 7.1 Driver Installation Step 1. Click on “Quick Installation”. Step 2. Select “Typical Installation” (recommended) or “Custom Installation” if you want to select the programs which are going to be installed in your computer. Click on “Install” and the following programs will be installed: STV40 driver, Cyberlink Power Director and Cyberlink Power Producer. Step 3. Click on “Start” to install the drivers of the device. If you want to cancel the process click on “Cancel”. Wait until the installation is finished and click on “Ok”. English 33 7.2 Cyberlink Power Director installation STV40 User Manual Once the driver installation finishes, the Cyberlink Power Director installation will start automatically. Step 1. Choose the installation language and click on “Ok”. Step 2. Click on “Next” to start the installation process. Index 1. Welcome 2. Features 3. System Requirements 4. Content 5. Hardware 6. Connections 7. Driver and software installation 8. Uninstallation 9. Cyberlink Power Director 10. Multimedia Video Capture 11. Preferences and options. Power Director 12. The Workspace. Power Director 13. Production Mode. Power Director 14. Creating Discs. Power Director 15. Cyberlink Power Producer 16. Technical Specifications 17. Warning: disposal of waste batteries Step 3. Please read carefully the license terms of the usage of the software. If you agree please click on “Yes” to continue the installation process. If you disagree click on “No” and the installation will be finished automatically. Step 4. Enter an user name and a company name (if it is needed). Step 5. Click on “Next” to continue the installation process. A new folder is going to be created in: "C:\Archivos de programa\CyberLink\PowerDirector\” where all the files of the software are going to be saved. The installation program will create a Power Director icon in your desktop. Step 6. Click on “Finish” to finish the installation process. 7.3 Cyberlink Power Producer software installation Once the applicationPower Director is completely installed, the Power Producer installation assistant will start. Step 1. Select the installation language and click on “Ok”. Step 2: Click on “Next” to start the installation process. Step 3. Please read carefully the license terms for the usage of the software. If you agree please click on “Yes” to continue the installation process. If you disagree please click on “No” and the isntallation will be canceled automatically. Step 4. Please enter an user name and a company name (if it is needed). Step 5. Click on “Next” to continue the installation process. A folder will be created in "C:\Archivos de programa\Cyber Link\Powerproducer\” where are going to be saved all the files of the software. The installation program will create a icon in the desktop. Step 6. When the installation process finishes, press “Finish” and reboot your computer. English 34 7.4 STV40 audio settings After installing the drivers of the device and the software, you need to setup the audio input through the red and white connectors of STV40 video capture. Audio settings under Microsoft® Windows XP Step 1. Go to Start > Control Panel > Sound, audio and voice devices > Audio and sound devices > Advanced volume controls > Options/Properties. STV40 User Manual Index 1. Welcome 2. Features 3. System Requirements 4. Content 5. Hardware 6. Connections 7. Driver and software installation 8. Uninstallation 9. Cyberlink Power Director 10. Multimedia Video Capture 11. Preferences and options. Power Director 12. The Workspace. Power Director 13. Production Mode. Power Director 14. Creating Discs. Power Director 15. Cyberlink Power Producer 16. Technical Specifications 17. Warning: disposal of waste batteries Step 2. Select the capture device as shown in the picture. Audio settings under Microsoft® Windows Vista/W7 Step 1. Go to Start > Control Panel and select “Show Icons”. Step 2. Select “Sound” option. English 35 Step 3. Press “Record” and select the capture device. STV40 User Manual Index 8. Uninstallation 1. Welcome 2. Features 3. System Requirements 4. Content 5. Hardware 6. Connections 7. Driver and software installation 8. Uninstallation 9. Cyberlink Power Director 10. Multimedia Video Capture 11. Preferences and options. Power Director 12. The Workspace. Power Director 13. Production Mode. Power Director 14. Creating Discs. Power Director 15. Cyberlink Power Producer 16. Technical Specifications 17. Warning: disposal of waste batteries Step 1. Insert the CD Driver of the device in the CD ROM unit of your computer and clic on “Quick Uninstallation”. Step 2. Select “Typical Uninstallation” and click on “Uninstall”. Step 3. Select if you want to reboot your computer or not and then click on “Finish”. 9. Cyberlink Power Director 9.1 Introduction This chapter introduces CyberLink PowerDirector and the digital video editing process. It provides a discussion of the different kinds of technology you will use in the digital movie-making process. CyberLink PowerDirector is a digital video editing program that lets you create professional-looking video movies and photo slideshows, complete with music, voice-overs, special effects, transition effects and much more. If you don’t have experience making movies or creating slideshows, don’t worry. CyberLink PowerDirector is an easy to use tool that, with just a little practice, will have you making movies like a Hollywood director. In no time you will be creating creative videos and stylish slideshows that you can email to friends, burn to disc to show your family, or upload to the Internet to share with the world. English 36 9.2 Main features Library • Download photos and audio: search for, download and import media into your Library from Flickr or Freesound directly. • Manage library tools: Create subfolders within your Media Library to organize your media or save your entire Library as a separate file. • Download and sharing created media: share your customized PIP objects and title efefcts with others by uploading them to Direct Zone. You can also add additional media to your Library by downloading then from the DirectorZone website. Note: There are some options wich are not available in the provided versions. Please download Ultra or Delixe versions to be able to enjoy all the functions. Edit • Enhanced slideshow designer: - Many new slideshow styles to choose from. - Synchornize photos with the beat of the music and full creative control over the design in cell slideshows. • Enhanced Magic Tools: - Improved lighing in the video with the new Magic Clean functions. - Detailed frame controls for picture pan and zoom in MagicMotion. - Improved chroma key results. • Multiple PiP Tracks: - The Track Manager lets you add multiple PiP tracks to the timeline, allowing you to display up to six PiP objects on a video at the same time. • Freeze Frame: Add a freeze frame effect to your video instantly to emphasize a specific frame of video. • Subtitles: Add subtitles for a disc, which can be switched on/off like those found on commercial discs. STV40 User Manual Index 1. Welcome 2. Features 3. System Requirements 4. Content 5. Hardware 6. Connections 7. Driver and software installation 8. Uninstallation 9. Cyberlink Power Director 10. Multimedia Video Capture 11. Preferences and options. Power Director 12. The Workspace. Power Director 13. Production Mode. Power Director 14. Creating Discs. Power Director 15. Cyberlink Power Producer 16. Technical Specifications 17. Warning: disposal of waste batteries Create Disc Menus • Enhanced menu creation: Multi-layered menus and a more easy-to-use and powerful menu designer. • Download and sharing created disc menus: Share your customized disc menus with others by uploading them to DirectorZone. You can also add additional disc menus by downloading them from the DirectorZone web site. DirectorZone DirectorZone is a web service that lets you download PiP objects, title templates and disc menus created by other users of CyberLink PowerDirector. You may also share your own creations by uploading them to DirectorZone. To sign in to DirectorZone, click the Sign in to DirectorZone link on the top of the CyberLink PowerDirector window. Power Director Versions CyberLink PowerDirector is available in many different versions. File format support, editing features, discmaking functions, and other features vary depending on the version that you have. For information on the availability of specific functions in the CyberLink PowerDirector version that you are using, please check the CyberLink PowerDirector Readme file. Note: There are some options wich are only available in the full versions (Ultra/Delixe). Software upgrading Software upgrades may be periodically available from CyberLink. To upgrade your software, click the Upgrade button on the About CyberLink PowerDirector window. The Upgrade window will open and you can select to download new upgrades and updates for CyberLink PowerDirector. You will be redirected to CyberLink’s cyberstore if you choose to purchase new upgrades. *Note: You must be connected to the Internet to use this feature. 9.3 Power Director usage Click on the icon of the program located in your desktop. When you first open Cyberlink Power Director, the program appears as follow: English 37 9.3.1 Power Director Modes Cyberlink Power Director has separate modes that enable you to perform different tasks: Capture, Edit, Produce and Create a disc. Capture, Capture media in a variety of formats, from a variety of sources. Edit, Edit your production by adding video and photos to the timeline, then add transitions, effects and titles for that creative touch. Produce, Produce your creation by outputting it to a file, DV tape or uploading to the Internet. Create a disc, Use Create a Disc to create a custom disc, complete with menus, that can be burnt to disc. By default, Cyberlink Power Director opens in the Edit mode, but you can easily switch between modes to perform your requird task by using these buttons. 9.3.2 Power Director Projects Changes you make to your video clips, audio files or photos in CyberLink PowerDirector do not affect your original media. Since your settings are all saved in the project file, you can trim, edit or delete clips in CyberLink PowerDirector, but still keep your original files on your hard drive, untouched. So let yourself get creative! If you end up changing things too drastically, you can always start over. You can open and save a CyberLink PowerDirector project file just like any other file in Windows. Your projects are saved as .pds files, a unique file format used by the CyberLink PowerDirector program. STV40 User Manual Index 1. Welcome 2. Features 3. System Requirements 4. Content 5. Hardware 6. Connections 7. Driver and software installation 8. Uninstallation 9. Cyberlink Power Director 10. Multimedia Video Capture 11. Preferences and options. Power Director 12. The Workspace. Power Director 13. Production Mode. Power Director 14. Creating Discs. Power Director 15. Cyberlink Power Producer 16. Technical Specifications 17. Warning: disposal of waste batteries 9.3.3 Importing Media If you already have video files, music and photos on your computer´s hard drive that you want to use in your production you can import them dirctly into Cyberlink Power Director´s Media Library. The program supports the import of following file formats: Image: JPEG, TIFF, BMP, GIF, PNG Video: DV-AVI, Windows-AVI, DAT, MPEG-1, MPEG-2, DVR-MS, VOB, VRO,WMV, MOV, MOD, TOD, MP4, MTS, M2TS Audio: MP3, WAV, WMA, ASF When importing media into the Media Library, you have two options: • import media files individually • import an entire folder that contains media files you want to use in your current project. 9.3.4 Downloading Templates from Director Zone If you are looking for additional PiP objects or title effects for your library, you can download them from the DirectorZone web site by clicking on the Templates icon within the PiP Objects Room and the Title Effects Room. The additional templates are created by either CyberLink or other CyberLink PowerDirector users, who have uploaded them to DirectorZone. 10. Multimedia Video Capture Cyberlink Power Director lets you capture media from a variety of sources directly into your Media Library. 10.1 Capture Mode When you click the Capture button, you will enter the Capture mode. In Capture mode, the program appears as follows: English 38 Capture Options STV40 User Manual You can capture video clips in the following file formats: • MPEG-1 • MPEG-2 • AVI Many of the options for capturing are the same for some of the capture modes. Index Note: - Cyberlink Power Director´s capture functions vary, depending on version installed. For information on the availability of specific features in the version that you are using, please check the Readme file. - There are some functions wich are only available in the full versions Ultra/Deluxe. 10.2 Capture Limit Options You can set limits on the size or duration of the video that Cyberlink Power Director captures. When the limit you set is reached, the capture will automatically stop. • To set a maximum capture lenght, select Time limit and then enter a time in the time code box. • To set a maximum capture file size, select Size limit and then enter a size limit (in MB). To take a still photo of a frame video for use in your project, just click on the camera icon at the point where you want to take the snapshot and image file will be saved to the Media Library. 1. Welcome 2. Features 3. System Requirements 4. Content 5. Hardware 6. Connections 7. Driver and software installation 8. Uninstallation 9. Cyberlink Power Director 10. Multimedia Video Capture 11. Preferences and options. Power Director 12. The Workspace. Power Director 13. Production Mode. Power Director 14. Creating Discs. Power Director 15. Cyberlink Power Producer 16. Technical Specifications 17. Warning: disposal of waste batteries Note: You can specify your preferred snapshot image file format in preferences. 10.3 Capture from Microphone Your movie may require recorded dialog. No matter what kind of audio tracks you record, they can be captured with a microphone for use in your CyberLink PowerDirector project. 10.4 Capture Audio Tracks from CD Using your favorite music can help you to create a really fun, personalized movie. If you have music stored on an audio CD, you can record songs you want and then add them as audio tracks in your CyberLink PowerDirector project. Note: Some CDs are protected by technology that does not allow you to capture the content they contain. 10.5 Capture from a DVD You can capture video scenes (including the audio portion) from a DVD for use in your Cyberlink Power Director project. Note: Some DVDs are protected by technology that does not allow you to capture the content they contain. 11. Preferences and options. Power Director CyberLink PowerDirector offers a range of choices to set your video production environment to better suit the way you work. Before you get started working on your production you may want to set your preferences to your liking. You may also edit them at any time during the production process to accommodate your needs. 11.1 Preferences File Preferences To set your file preferences, click > Edit > Preferences The preferences dialog box opens, displaying the File tab. Available options are follows: Import directory: indicates the last folder that media was imported from into CyberLink PowerDirector. To change this folder, click Browse and select a new folder. Export directory: set the folder where CyberLink PowerDirector saves captured media files by default. To change this folder, click Browse and select a new folder. Capture video prefix: enter a default name for captured video files. CyberLink PowerDirector automatically appends a sequential number to this name to create a unique filename for each captured file Always prompt me to confirm filename: Check this option if you would like CyberLink PowerDirector to prompt you to enter a filename each time you capture a video clip. Production file prefix: enter a default name for files produced in CyberLink PowerDirector. Snapshot filename: enter a default name for snapshot captures. CyberLink PowerDirector automatically ap pends a sequential number to this name to create a unique filename for each captured file. Select a file for mat from the drop-down list for your snapshots. You have the choice between .bmp, .jpg, .gif and .png formats. English 39 Always promt me to confirm filename: select this option if you would like CyberLink PowerDirector to prompt you to enter a filename each time you take a snapshot. STV40 User Manual Snapshot destination: select a destination for snapshot captures from the drop-down list if you don’t want to save them as a file. Index Use master video size whenever possible: select this to have the snapshot be the same size as the original video, instead of the smaller preview window it was taken in. Number of recently used project(s): enter a number (between 0 and 20) of recently used projects that you would like to make available in the File menu when you open CyberLink PowerDirector. Automatically load the last project when PowerDirector opens: select this option to automatically load the project you have been working on most recently whenever you open CyberLink PowerDirector. Automatically load sample clips when PowerDirector opens: select this option for CyberLink Power Director to load sample video files and photos into the Media Library when opened. General Preferences To set your general preferences, click > Edit > Preferences 1. Welcome 2. Features 3. System Requirements 4. Content 5. Hardware 6. Connections 7. Driver and software installation 8. Uninstallation 9. Cyberlink Power Director 10. Multimedia Video Capture 11. Preferences and options. Power Director 12. The Workspace. Power Director 13. Production Mode. Power Director 14. Creating Discs. Power Director 15. Cyberlink Power Producer 16. Technical Specifications 17. Warning: disposal of waste batteries The preferences dialog box opens. Click the General tab. Available options are as follows: Maximum undo levels: enter the number (between 0 and 100) of undos (Ctrl+Z) you would like to make available while you work on your movie production. Setting a higher number consumes more CPU resources. TV format: select the TV format (NTSC or PAL) of the region in which you would like to produce your movie. This format should correspond to the format of the region in which you plan to play your movie (if you burn it to disc). Enable animated Interface: select to enable the animated interface within CyberLink PowerDirector. Show sound waveform in Timeline: select to display the sound waveform in the timeline that represents the sound levels in the audio portion of video clips, music clips and voice clips. Enable file processing to speed up high definition video editing: select this to speed up the editing of high definition video by enabling CyberLink PowerDirector to process the file faster. Enabling this consumes more CPU resources. Enable appending of information into files as RichVideo information: select to allow CyberLink Power Director to append RichVideo information into the media files. Enable the RichVideo information in open media dialog: select to have CyberLink PowerDirector display Rich Video information when importing media into the Media Library. Automatically check for software updates: select to have CyberLink PowerDirector periodically check for updates or new versions automatically. Use system default language: select this option for the CyberLink PowerDirector language display to be the same as the language of your operating system. User defined: select this option and then select the language from the drop-down list that you want CyberLink PowerDirector to use. Editing Preferences To set your editing preferences, click on > Edit > Preferences Preferences dialog box opens. Click the Editing tab. Available options are as follows: Default workspace: select whether to display the Timeline or Storyboard workspace in CyberLink Power Director by default. Link all tracks when moving/removing content in Video track: links titles, video effects, music and PiP clips to clips in the Master Video track. Selecting this option moves these clips when a video clip in the Master Video track is moved. Uncheck this option to allow for the movement of all Timeline clips separately. Add transition between photos when applying Magic Motion: select this option to add a transition effect between adjacent photos when you use the Magic Motion tool and apply to all photos. Add an effect and a title when using Freeze Frame: select this option to have CyberLink PowerDirector automatically add an effect and title to the timeline when you click the Freeze Frame button. Durations: set the default durations (in seconds) for image files and the different effects in the timeline.. English 40 Auto Save Project: select this to have CyberLink PowerDirector auto save your project. You can enter a specific time in the field provided. This ensures you don’t lose your changes if there was a power outage or your computer crashed and you forgot to save your creation. Confirmation Preferences To set your confirmation preferences, click > Edit > Preferences The preferences dialog box opens. Click the Confirmation tab. Available options are as follows: Always prompt me when TV format conflicts: select this option to enable a warning message when you add a video clip to the workspace whose TV format (NTSC/PAL) conflicts with that of the video clips already located in the workspace. Enable file deletion from hard drive: select this option if you would like to enable the deletion of files from your hard drive from within the Media Library. Enable warning when chapters are removed during editing: select this option to enable the display of a warning message if chapter points have been deleted during video editing. Always prompt me when wide screen is not supported: select this option if you would like CyberLink PowerDirector to prompt you when the widescreen format is not supported. STV40 User Manual Index 1. Welcome 2. Features 3. System Requirements 4. Content 5. Hardware 6. Connections 7. Driver and software installation 8. Uninstallation 9. Cyberlink Power Director 10. Multimedia Video Capture 11. Preferences and options. Power Director 12. The Workspace. Power Director 13. Production Mode. Power Director 14. Creating Discs. Power Director 15. Cyberlink Power Producer 16. Technical Specifications 17. Warning: disposal of waste batteries Capture Preferences To set your capture preferences, click > Edit > Preferences The Preferences dialog box opens. Click the Capture tab. Available options are as follows: Add captured files to Library: select this option to import captured files into the Media Library directly after capture. Add captured files to workspace: select this option to import captured files into the workspace/timeline directly after capture. Use video overlay for capture: keep this option selected during capture unless you have an older VGA card that does not support video overlay. (Deselecting this option in this event avoids the unsupported overlay display error.) Enable automatic file replacement when recording voiceover: select this option to overwrite existing audio if the voiceover overlaps during recording. Enable CyberLink MPEG@Best: select to balance capture speed and video quality when you capture MPEG video. Do not detect scenes during capture: select this option if you do not want to activate the auto scene detection function during capture. After capture, detect scenes by changing of video frames: select this option to perform scene detection during video capture. In scene detection, CyberLink PowerDirector compares captured frames to decide when there is a scene change. Each scene is saved as a file as recording continues. During capture, detect scenes by time code, and save each scene as a separate file (DV-VCR mode only): Produce Preferences T set your production preferences, click > Edit > Preferences The Preferences dialog box opens. Click the Produce tab. The available options are as follows: Output only selected tracks: select this option to output only the selected tracks in the timeline. The tracks that are not selected will not be produced. Quality of 3D slideshow: use the slider to determine the quality of a produced 3D slideshow video. The slower the images move, the better the quality of the slideshow. CyberLink PowerDirector will use your computer’s 3D graphics card to accelerate the production time, if there is one in your system. Director Zone Preferences To set your production preferences, click > Edit > Preferences The Preferences dialog box opens. Click the DirectorZone tab. The available options are as follows: Auto sign in to DirectorZone when PowerDirector is launched: select this option and then enter in your email address and password to have CyberLink PowerDirector automatically sign in to DirectorZone when the program is opened. If you do not have a DirectorZone account, click on the Get an Account button. English 41 Allow DirectorZone to gather editing information: select this option to allow DirectorZone to collect all of the names of the templates used in a finished project that is being uploaded to YouTube. Note: There are some options wich are only available in the full versions (Ultra/Deluxel). 11.2 Edit Window Overview Before you start working on your project, you should set your movie’s aspect ratio. The default aspect ratio is 4:3, but if you want your production to utilize a widescreen TV you may change the aspect ratio to 16:9, provided that the media clips you have are also in widescreen format. To set the aspect ration for your project, click > Edit > Aspect Ratio > 4:3 or 16:9. The preview window will change according to the aspect ration you have chosen. Nota: There are some options wich are only available in full versions (Ultra/Deluxe) Library Window The Library window contains all of the media in CyberLink PowerDirector, including your video, photos and music files and the effects and additions you apply to your media. The media content that is displayed in the Library window is dependent on the room you select. STV40 User Manual Index 1. Welcome 2. Features 3. System Requirements 4. Content 5. Hardware 6. Connections 7. Driver and software installation 8. Uninstallation 9. Cyberlink Power Director 10. Multimedia Video Capture 11. Preferences and options. Power Director 12. The Workspace. Power Director 13. Production Mode. Power Director 14. Creating Discs. Power Director 15. Cyberlink Power Producer 16. Technical Specifications 17. Warning: disposal of waste batteries The Library window is displayed as follows: To switch rooms and the content that is displayed in the Library, use the buttons on the left side of the window. These buttons are displayed below: Each of these buttons opens a room and displays a corresponding library of media, effects or access to controls for mixing audio, adding chapters or subtitles. Nota: There are some options wich are only available in full versions (Ultra/Deluxe). Media Room The Media Room contains access to the storage area, or library, of the media that you can use in your project. Managing the Media Room Library Use the Manage library button to manage the media within your library. You can: - Organize your media into subfolders. - Save the media in your library to a file, - Clear all the contents of your library. English 42 Effect Room The Effect Room contains a library of special effects that can be applied to video or image clips in your project. PiP Objetcts Room The PiP Objects Room contains a library of graphics that you can add on the video or photo clip in the PiP Track. There are three main types of objects: •static graphics •motion graphics that fly through the clip •decorative borders that can be added to frame your clip Title Room The Title Room contains the library of titles that can be applied to your project to add credits or comments to your production. Transition Room The Transition Room is a library of transitions that can be applied between video or image clips in your project, helping to make edits appear smoother and more professional. STV40 User Manual Index 1. Welcome 2. Features 3. System Requirements 4. Content 5. Hardware 6. Connections 7. Driver and software installation 8. Uninstallation 9. Cyberlink Power Director 10. Multimedia Video Capture 11. Preferences and options. Power Director 12. The Workspace. Power Director 13. Production Mode. Power Director 14. Creating Discs. Power Director 15. Cyberlink Power Producer 16. Technical Specifications 17. Warning: disposal of waste batteries Audio Mixing Room The Audio Mixing Room contains audio mixing controls for all of the audio tracks in your project. Voice-Over Recording Room The Voice-Over Recording Room contains controls for recording a narration from a microphone while watching the video clip the voice-over is to accompany. Chapter Room The Chapter Room contains options for automatically or manually setting chapter markers. Subtitle Room The Subtitle Room lets you add subtitles to your production manually or through the import of a .TXT or .SRT file directly into CyberLink PowerDirector. Note: There are some functions wich are only available in the full versions (Ultra/Deluxe) 12. The Workspace. Power Director The workspace is the section of the Edit window where your create your project by adding media clips, effects, transitions, etc. The workspace has two different views, the Timeline and Storyboard view, which can be accessed by clicking on the Timeline or Storyboard buttons. You load media and effect clips into specific tracks in the workspace, move them to different locations in your story, or remove them from the workspace. This section describes how to add clips to the proper track and how to manage clips once they have been added. 12.1 Timeline View The Timeline view lets you view your entire project based on running time. This view is useful when wanting to insert effects, subtitles, etc. at a specific moment or time. The Timeline view also provides a view of various tracks and where they appear in the timeline. To switch to Timeline view, click English 43 12.2 Media Tracks Master Video Track contains your project’s main video and/or image clips. Effect Track contains special effects that apply to the video or image clip in the Master Video Track at the same location. PiP Track contains video/image clips and objects that are inserted over any clip in the Master Video Track that appear during the PiP effect’s duration. Within the Track Manager you can add up to six PiP tracks into the timeline. The PiP tracks will then be numbered within the timeline accordingly Title Track contains title effects that appear over any clips in the Master Video Track that occur during the title effect’s duration. Voice Track contains a narrative voice-over or second audio clip. STV40 User Manual Index 1. Welcome 2. Features 3. System Requirements 4. Content 5. Hardware 6. Connections 7. Driver and software installation 8. Uninstallation 9. Cyberlink Power Director 10. Multimedia Video Capture 11. Preferences and options. Power Director 12. The Workspace. Power Director 13. Production Mode. Power Director 14. Creating Discs. Power Director 15. Cyberlink Power Producer 16. Technical Specifications 17. Warning: disposal of waste batteries Music Track contains your project’s main audio and music clips. 12.3 Track Manager Within the Track Manager you can add PiP tracks to the timeline, allowing you to have up to six PiP objects displayed on a video at the same time. To add PiP tracks to the timeline, click on and then select the number of PiP tracks you would like add. After you have added additional PiP tracks to the timeline, click on the Fit timeline button to have all of the tracks be dynamically displayed within the existing timeline, so you don’t need to scroll to view certain tracks. Note: There are some functions wich are only available in the full versions (Ultra/Deluxe) Locking/Unlocking Tracks in the Timeline To lock a track in the Timeline, click at the left of the track. When a track is locked, you cannot add new clips to the track, nor move or edit the clips it contains. To unlock a track in the Timeline, click at the extreme left of the track. When a track is unlocked, you can freely add, move and edit clips.. 12.4 Magic Movie Wizard If you are new to the editing process and not sure how or where to get started, then the Magic Movie Wizard can help. The Magic Movie Wizard can take all of your media and create a dazzling movie production in just a few steps. The created production can then be edited and refined in the workspace, outputted to a file or burned to disc. Note: The Magic Movie Wizard provides the option of using all the media in the Media Library, all the media currently in the workspace or all currently selected media. If you only want to use a specific number of clips, select the clips you want to use before you begin. *Note. There are some functions wich are only available in the full versions (Ultra/Deluxe) 12.5 Preview your Production While you are creating your video production, you will be constantly viewing your production to ensure it is what you want. CyberLink PowerDirector offers two preview methods for viewing your production. You can choose to view a particular clip or view the entire movie production. Preview Window The easiest way to preview a media is by playing it in the preview window to the right of the Library. Any media clip that appears in the Library or the workspace can be previewed in this window. However, playback controls are only available for video and audio media. English 44 Media Viewer The Media Viewer is similar to the preview window, but offers you a larger preview picture than the preview window. To launch the Media Viewer, click in the preview window. The Media Viewer allows you to preview media clips as well as your entire movie production in a large, resizable window. STV40 User Manual Index 1. Welcome 2. Features 3. System Requirements 4. Content 5. Hardware 6. Connections 7. Driver and software installation 8. Uninstallation 9. Cyberlink Power Director 10. Multimedia Video Capture 11. Preferences and options. Power Director 12. The Workspace. Power Director 13. Production Mode. Power Director 14. Creating Discs. Power Director 15. Cyberlink Power Producer 16. Technical Specifications 17. Warning: disposal of waste batteries 13. Production Mode. Power Director When you click the Produce button, CyberLink PowerDirector enters the Produce Mode. Here you can compile your movie into a file that is ready for a variety of destinations, including burning to a disc or upload to the Internet. 13.1 Production Wizard CyberLink PowerDirector uses the Production Wizard to assist you to finalize your production. When you click the Produce button, the Production Wizard is displayed as follows: The Production Wizard is a simple interface that makes movie production easy. The first window of the Production Wizard contains a preview window, a visual display of your hard disk space, and five buttons corresponding to the five production options available in The Production Wizard. These are described below: Create a File: Allows you to create a movie production that you can then watch on your computer. Create a Streaming File: Allows you to create a movie production that you can then stream over the Internet. Write Back to DV Tape: Allows you to create a movie production that you can then write back to DV tape.. Write Back to HDV Tape: Allows you to create a movie production that you can then write back to HDV tape. Create an HDD Camcorder File: Allows you to create a video file that can be copied back to a hard disk drive camcorder. Upload to YouTube®: Allows you to upload your video production to the Internet to share with the world. * Note: There are some options wich are only available in the full versions (Ultra/Deluxe). English 45 13.2 Creating a video file CyberLink PowerDirector lets you produce video files in a variety of formats, outputted in the quality to fit your specific requirements.. You can produce your video in one of the following formats: • AVI • MPEG1 • MPEG2 • Portable MPEG4 • AVC MPEG4 Note: The type of files that can be created depend on the version of CyberLink PowerDirector that is installed on your computer. Please see the Readme for information on the file types your version supports 13.3 Create a file for streaming CyberLink PowerDirector lets you produce files for streaming in a variety of formats, outputted in the quality to fit your specific requirements. You can produce your video in one of the following formats: • (WMV) Windows Media Video • RealVideo STV40 User Manual Index 1. Welcome 2. Features 3. System Requirements 4. Content 5. Hardware 6. Connections 7. Driver and software installation 8. Uninstallation 9. Cyberlink Power Director 10. Multimedia Video Capture 11. Preferences and options. Power Director 12. The Workspace. Power Director 13. Production Mode. Power Director 14. Creating Discs. Power Director 15. Cyberlink Power Producer 16. Technical Specifications 17. Warning: disposal of waste batteries Note: The type of files that can be created depend on the version of CyberLink PowerDirector that is installed on your computer. 13.4 Write back to DV tape or HDV tape You may want to produce your movie and then write it back to a DV or an HDV tape. This allows you to store your movie in a convenient, digital format that can easily be imported into another computer for further editing. Note: Please note you need install a firewire card on your PC (IEEE 1394). 13.5 Create an HDD Camcorder File You may want to produce your movie and then copy it back to a hard disk drive camcorder. This allows you to store your movie in a convenient, digital format that can easily be imported onto another computer for further editing. Note: There are some options wich are only available in the full versions (Ultra/Deluxe). English 46 13.6 Uploading Video to YouTube To upload your video to YouTube®, follow the detailed instructions on the user interface. 14. Creating Discs. Power Director After your movie production has been completed, you can create a disc to play your video on a DVD or other disc player. You can burn your movie onto a CD, DVD or Blu-ray Disc (Ultra version only) in three simple steps. Integrated authoring allows to you view your movie in the living room instantly after you have produced your movie. You will never have to launch another program again to create a video disc. STV40 User Manual Index 1. Welcome 2. Features 3. System Requirements 4. Content 5. Hardware 6. Connections 7. Driver and software installation 8. Uninstallation 9. Cyberlink Power Director 10. Multimedia Video Capture 11. Preferences and options. Power Director 12. The Workspace. Power Director 13. Production Mode. Power Director 14. Creating Discs. Power Director 15. Cyberlink Power Producer 16. Technical Specifications 17. Warning: disposal of waste batteries 14.1 Disc Menus Before you burn your movie to a disc, you can add a disc menu for navigating around your disc. Within the Create Disc window, you can: • select an existing, pre-designed disc menu template • make modifications to an existing disc menu template • create a brand new disc menu template Note: If you don’t want your disc to contain a disc menu, simply select Create a disc without a menu. The video will play automatically when the disc is inserted into a disc player. All the menu templates within CyberLink PowerDirector are multilayered, consisting of a main menu home page with text links to play your movie, select chapters or turn on subtitles if included on your d Note: The Subtitles page within disc menus will only be available if you selected Create subtitles for disc when creating subtitles in the Subtitle Room. See "Subtitles" on page 80 for more information. 14.2 Using the Menu Designer The Menu Designer lets you customize a selected disc menu style or create your own menu style. To open the Menu Designer to customize your menu: • click New and create a brand new menu template. • select an existing menu template and click Modify. English 47 Within the Menu Designer you can edit all three possible disc menu pages. To modify a specific page, select either Home Page, Chapter Page or Subtitles Page from the Go to drop-down menu. STV40 User Manual Note: The Subtitles Page will only be available in the Go to drop-down menu if you selected Create subtitles for disc when creating subtitles in the Subtitle Room. Index 14.3 Modify Menu Text To edit text that appears on the menu page, including clickable chapter text, double-click it in the Menu Designer, and then enter the new text. Note: Make sure you are in the Edit mode when trying to modify text. 14.4 Preview your Disc´s Menu Page At any time during the creation of your disc menu within the Create Disc Window or Menu Designer, click on Preview to preview your disc menu page. Click a button to preview the chapter associated with the button. Use the playback buttons to control the preview. 1. Welcome 2. Features 3. System Requirements 4. Content 5. Hardware 6. Connections 7. Driver and software installation 8. Uninstallation 9. Cyberlink Power Director 10. Multimedia Video Capture 11. Preferences and options. Power Director 12. The Workspace. Power Director 13. Production Mode. Power Director 14. Creating Discs. Power Director 15. Cyberlink Power Producer 16. Technical Specifications 17. Warning: disposal of waste batteries 14.5 Configure Create Disc Preferences Before you proceed to burn your creation disc, it is recommended that you configure the Create Disc Preferences. Click to configure your Create Disc Preferences. The following options are available under the Disc Format tab: • Disc format: Select the disc format you will be using to burn your movie. • Disc capacity: Select the disc capacity of your disc. • Video Quality: Select a video quality for your disc: - DVD LP (Long Play). - DVD SP (Standard Play). - DVD HQ (High Quality). The video quality settings offer different bit rates, resulting in files of different size. The higher the quality of the video, the larger the resulting file and the shorter the length of video that can fit onto a disc. Further, more CPU power is required for rendering higher quality video. The Smart Fit option automatically adjusts the bit rate to the best quality video file that fits exactly to the capacity of the disc you are using. Audio type: The different audio types are as follows: LPCM is an uncompressed audio format. Dolby Digital audio uses the Dolby Digital Consumer Encoder format. MPEG audio uses the MPEG-1 audio compression format. (This audio format may have compatibility issues in NTSC.) Note: The video quality and audio type options that are available depend on the disc format that you have selected. 14.6 Burn a disc CyberLink PowerDirector offers several methods to finalize your production, which are useful under different circumstances. You can burn your production to disc as the last step in your movie production process, save your production as a disc image for later burning, or create a DVD folder to organize your media files on your hard drive. Depending on your burning drive and disc type, one or more of these options may be available simultaneously. CyberLink PowerDirector supports the following discs formats for burning: • DVD: DVD-R, DVD-RW, DVD+R, DVD+RW • VCD/SVCD: CD-R, CD-RW Burn your movie to disc Burning your movie to disc is the final stage of the create disc process. Once your disc is burned, you will be able to play it on a disc player to share with your family and friends. Click on the Burn button to begin the burning process. Note: The burning process may take at least a few minutes, depending on the length and quality of your video and your computer’s processing power. English 48 Set your burning configuration Before you burn to disc for the first time, set your burning configuration on the Burn window. After you set this configuration, CyberLink PowerDirector uses the same configuration each time you burn until you change the settings. Create a DVD folder Selecting Create a DVD folder creates a folder on your computer that contains all the files necessary for burning. This folder can then be burned to disc at a later date. Erase a disc If you are using a rewritable disc, you can erase content that has data previously recorded on it. This allows you to reuse the same discs over and over without the need to continually buy new discs. Click on the Erase button to begin erasing a disc. Note: There are some options wich are only available in the full versions (Ultra/Deluxe). 15. Cyberlink Power Producer CyberLink PowerProducer is the ultimate disc authoring tool, allowing you to make creative VCD, DVD, Blu-ray* Disc and AVCHD* media. STV40 User Manual Index 1. Welcome 2. Features 3. System Requirements 4. Content 5. Hardware 6. Connections 7. Driver and software installation 8. Uninstallation 9. Cyberlink Power Director 10. Multimedia Video Capture 11. Preferences and options. Power Director 12. The Workspace. Power Director 13. Production Mode. Power Director 14. Creating Discs. Power Director 15. Cyberlink Power Producer 16. Technical Specifications 17. Warning: disposal of waste batteries CyberLink PowerProducer also lets you create stunning photo slideshows, burn video right-to-disc and utilize its handy disc utilities to erase and copy discs, create and burn disc images, and more. *Note: There are some options wich are only available in the full versions (Ultra/Deluxe). Visit official Cyberlink store in the Internet to buy these full versions. 15.1 Power Porducer Program The following is a list of the main functions you can perform in Cyberlink Power Producer: The Produce Movie Disc task lets you create a professional looking disc in a variety of formats, including video CD, DVD, Blu-ray* Disc and AVCHD*. With the Right-to-Disc you can burn video content from a DV camcorder, HDV camcorder, TV, webcam or VCR directly onto a DVD without the intermediary step of first writing to your hard drive. If you burned your production onto a rewritable disc, you can go back and edit the content at a later time using the Edit Disc function. If you saved your disc project previously, use the Open Project task to quickly access it. You can use any saved projects as a template for future disc productions. The Disc Utilities task includes a number of useful features including erasing and copying discs, burning discs from images or folders, saving disc images, and much more. 15.2 Power Producer Projects When you save a CyberLink PowerProducer project, it is saved as a .PPP file. This project file is the collection of all of your movie content, your special effects and your settings, but is not the final production. Note: Any edits made to your video clips, audio files or photos in CyberLink PowerProducer do not affect your original media. You can create a new CyberLink PowerProducer project file, as well as open or save existing files. The buttons for these tasks are located at the top of the window under most CyberLink PowerProducer functions. Note: These tools are not always available in all functions. English 49 15.3 Getting Started STV40 User Manual Where you get started with CyberLink PowerProducer depends on the function you want to perform. Even when creating a disc menu, you may decide to skip specific functions, depending on the kind of menu you want to create. Either way, this section offers a quick overview of what you need to do to create a finished disc and all the other functions. Index Producing a Movie Disc The following outlines the complete process for creating a full functioning movie disc, complete with a custom menu, chapters, etc. Where you choose to begin and the path you take is up to you. Note: Before you begin creating your disc, it is suggested that you first set your video, audio and other preferences. Step 1: Selecting a video format Step 2: Acquiring content • Importing video and photos • Capturing video and photos Step 3: Editing clips Step 4: Editing photo slideshows Step 5: Creating disc menus • Selecting a disc menu template • Customizing your disc menu • Setting up chapters • Organizing your story Step 6: Finalizing content • Previewing content • Burning content to disc, saving as disc image or creating a disc folder 1. Welcome 2. Features 3. System Requirements 4. Content 5. Hardware 6. Connections 7. Driver and software installation 8. Uninstallation 9. Cyberlink Power Director 10. Multimedia Video Capture 11. Preferences and options. Power Director 12. The Workspace. Power Director 13. Production Mode. Power Director 14. Creating Discs. Power Director 15. Cyberlink Power Producer 16. Technical Specifications 17. Warning: disposal of waste batteries Power Producer versions The features that are available to you within CyberLink PowerProducer are completely dependent on the version you have installed on your computer. Click on the CyberLink PowerProducer logo anywhere within the program to view the version number of your installed program. To purchase the full version, please go to the CyberLink online store. Supported formats Before getting started with the creation of your disc, you may want to know what type of files can be imported into your project. CyberLink PowerProducer allows you to import files into the program in the following formats: - Audio input formats: .mp3, .wav, .wma - Image input formats: .bmp, .jpg, .jpeg, .gif, .tif, .tiff, .png - Video input formats: mpg*, .mpeg*, .avi*, .dat*, .wmv*, .asf*, .vob*, .dvr-ms*, .mod*, .tod*, .tpd*, .ts*, .pds* Note: There are some functions wich are only available in the full versions (Ultra/Deluxe). System requirements The system requirements listed below are recommended as minimums for working with the program. You may find that your system, while meeting these recommended minimums, requires expanded capacity for specific tasks. CPU • Intel Pentium 4 1,3 GHz or AMD Athlon 1500+ and above for basic DVD authoring • Intel Pentium 4 3,0 GHz or AMD Athlon XP 3000+ and above for high definition authoring and direct DV/HDV recording. Memory • 512 MB (1GB or above recommended) OS • Windows Vista/XP/2000/w7 Windows Desktop resolution • 1024 x 768 HDD space •1 GB for making VCDs • 5 GB for making DVDs Burning • A burning device is required for burning CDs, VCDs or DVDs. 15.4 Producing a movie disc This chapter leads you through the process of producing a movie, from capturing content to burning your finished production to disc. It includes instructions for creating a full-feature video production or photo slideshow, customizing your disc and editing a disc after burning. Note: The available functions depends on the installed version. Step 1: Selecting a video format The first step in producing a movie disc is selecting the video format of the disc you want to create. To begin producing a movie disc, do this: - Open Cyberlink Power Producer: English 50 STV40 User Manual Index - Click Produce Movie Disc - Select the video format you want to use: • Video CD: to create a lower-quality video or a slideshow. • DVD: to create a longer, high-quality video • Blu-ray Disc*: to create a high-quality high definition video that will play back on a Blu-ray Disc player. • AVCHD*: to create a high-quality high definition video that uses the MPEG-4 AVC (H.264) video codec. 1. Welcome 2. Features 3. System Requirements 4. Content 5. Hardware 6. Connections 7. Driver and software installation 8. Uninstallation 9. Cyberlink Power Director 10. Multimedia Video Capture 11. Preferences and options. Power Director 12. The Workspace. Power Director 13. Production Mode. Power Director 14. Creating Discs. Power Director 15. Cyberlink Power Producer 16. Technical Specifications 17. Warning: disposal of waste batteries Note: The creation of Blu-ray Disc and AVCHD media is optional and only available in some versions of CyberLink PowerProducer. - Set your other options as necessary: • Specific video recording format: select a specific video recording format. • Disc capacity: select the capacity of the disc you are using. • TV Aspect Ratio: select the TV aspect ratio for your disc. - Click Next to continue Step 2. Acquiring content Your production can contain a mixture of video and photos. The import and capture functions are located on the Content window within the Produce Movie Disc function. Note: Some camcorders are recognized as external disk drives on your PC. In this case you can use the Import Video Files function to import the files directly from the external drive (camcorder) to your hard drive. To open the content window, do this: 1. Start Cyberlink Power Producer. 2. Click Produce Movie Disc. 3. Select your disc type and then click Next. The content window opens. 4. Select whether to import or capture media from the list of available options on the left-hand side: • Import: video files, photos or scenes on a disc. • Capture: from a variety of sources. Note: Some discs are protected by technology that does not allow you to import the content they contain. Capturing Video With CyberLink PowerProducer you can capture video (including the audio) from: • a camcorder • a VCR • a DVD player • video players with video output To begin capturing video, do this: 1. Click Video under the Capture function on the Content window. 2. In the window that opens, select the source you want to capture from the drop-down list. 3. Locate the content you want to capture. 4. If required, select Auto-recording duration and then enter the length of the video you want CyberLink PowerProducer to capture. 5. Click on the record button (red circle) to begin capture. 6. Click on the white square button to end the capture when you have captured the video you want. If you selected Autorecording duration, CyberLink PowerProducer will stop capturing automatically once the duration has been reached. English 51 Capturing photos from a removable device You can capture photos from a removable device, such as a digital camera or other USB device, for use in CyberLink PowerProducer by selecting the Photos option. To capture from a removable device, do this: 1. Click Photos under the Capture function on the Content window. The Slideshow Photos dialog box opens. 2. Select your removable device from the drop-down menu. 3. Check the photo(s) you want to capture. 4. Click OK. Editing clips CyberLink PowerProducer lets you perform light editing tasks on your imported and captured video clips and created photo slideshows, which are treated like video clips in the edit function. You may also adjust a video clip’s aspect ratio if required. To begin a specific editing tasks, click Video clips under the Edit function within the Produce Movie Disc function. STV40 User Manual Index 1. Welcome 2. Features 3. System Requirements 4. Content 5. Hardware 6. Connections 7. Driver and software installation 8. Uninstallation 9. Cyberlink Power Director 10. Multimedia Video Capture 11. Preferences and options. Power Director 12. The Workspace. Power Director 13. Production Mode. Power Director 14. Creating Discs. Power Director 15. Cyberlink Power Producer 16. Technical Specifications 17. Warning: disposal of waste batteries Adjust a video clip´s aspect ratio When you import or capture a video clip, CyberLink PowerProducer will automatically detect the video clip’s aspect ratio. If the video clips you are using have a different aspect ratio, you can manually adjust it to the desired aspect ratio. To manually adjust the video clip’s aspect ratio, do this: 1. Select a video clip in the Author window. 2. Right-click on the video clip and select Properties to open the Video Properties window. 3. Select a new aspect ratio from the Aspect ratio drop down and then click OK. AB Cut The AB Cut option allows you to trim either the ends of a video clip/ photo slideshow or cut out a middle portion, keeping the end portions. To perform an AB cut on a clip/slideshow, do this: 1. Click Video clips under the Edit function and then click the AB Cut. 2. Select the clip/slideshow that you want to edit in the Storyboard pane. 3. Set the mark in time/slide by using the slider or the playback controls to find the desired start position or slide in the Preview window and then click 4. Set the mark out time/slide by using the slider or the playback controls to find the desired end position or slide in the Preview window and then click 5. Select: 6. Click • Keep selected to keep the video segment indicated in orange. • Delete selected to delete the video segment indicated in orange. . The edited clip/slideshow appears in the Storyboard pane. Merge You can merge a number of clips or two or more photo slideshows into one longer clip/slideshow using the Merge function. To merge multiple clips, do this: 1. Click Video clips under the Edit function and then click on the Merge tab. 2. Select a clip/slideshow and then click to add it to the merge list view. Continue to add all the clips that you want to merge. • Use the button to remove clips from the merge list. • If required, use the and buttons to order the clips in the sequence you want them in the clip. 3. Click to merge the clips. The merged clip will be displayed in the Storyboard pane as one clip.. Note: When video clips are merged, the aspect ratio of the merged clip will be set to match the longest clip’s aspect ratio. Advanced editing for video (optional) To perform more advanced video editing techniques, you may click on the Advanced Editing button to open CyberLink PowerDirector. Note: Advanced editing functions are only available in the full versions (Ultra/Deluxe). Editing Photo Slideshows CyberLink PowerProducer helps you create dynamic slideshows with your photos in the Photo Slideshow window. Note: A photo slideshow is created automatically when you import photos into CyberLink PowerProducer. English 52 Add photos to a slideshow To add photos to an existing album in a slideshow, do this: click Add Photos. The Add Photos to Album window is displayed. Select the photos you want to add and then click Open. Note: Use the Rotate button photos if required. on the preview controls to quickly change the orientation of any of your slideshow Set background music for a slideshow To set the background music for a photo slideshow, do this: 1. Click Photo Slideshow under the Edit function. STV40 User Manual Index 1. Welcome 2. Features 3. System Requirements 4. Content 5. Hardware 6. Connections 7. Driver and software installation 8. Uninstallation 9. Cyberlink Power Director 10. Multimedia Video Capture 11. Preferences and options. Power Director 12. The Workspace. Power Director 13. Production Mode. Power Director 14. Creating Discs. Power Director 15. Cyberlink Power Producer 16. Technical Specifications 17. Warning: disposal of waste batteries 2. Select the music files you want to add and click on Open. 3. If required, set the order you want the music to play back using the buttons on the right sid 4. Select Auto repeat to automatically repeat the selected audio file(s). 5. Select Auto cross fade to add a cross fade between the selected audio files. 6. If required, trim the audio file(s) using the playback controls and the sliders on the trim bar. 7. Click OK to save your changes and include the music in your slideshow.. Set Slideshow Duration You can set the time that each photo on a slide is displayed or how long it takes to play an entire slideshow album in the Set Duration section. You may also match the duration of an album slideshow to the background music you added. • To set the length of time each individual slide (photo) will be displayed, select Slides and enter a duration. • To set the length of time it will take to display the entire slideshow album, select Album and enter a duration. • To automatically set the length of the album slideshow to match the duration of the audio file selected as the background music, select Match music duration. Set Slideshow Effects You can set the types of effects that will appear in your photo slideshow, including the transitions between slides and the addition of motion to your photos. • Automatic Pan & Zoom: You can make your slideshow more engaging by adding motion. Select the Automatic Pan & Zoom option to include pan and zoom effects in your photo slideshow. • Transition Effect: You can choose to include transitions between each of the photos in your slideshow album. To do this, select the transition type from the Transition effect drop down. Note: Select Random to include various transitions between your slides, instead of the same slide repeating. Back up photos on disc To back up your slideshow photos on the disc that you burn, check the Back up photos on disc option. Creating disc menus The Customize Menu window gives you creative control over the look and creation of your disc menu. You can: • select a custom background as your menu or choose from a number of pre-defined templates • modify text and overall layout of buttons and text • add chapters, a first play video and background music To open the Customize Menu window, click Menu under the Edit function on the Content window. English 53 Selecting Pre-defined Templates CyberLink PowerProducer provides you with several stylish predefined menu templates that you can choose from. These menus have already been customized for you and may include such features as motion and menu music. Add Custom Menu Background You can add your own photo or thumbnail from a video as a background image to use for your disc menu. To add a custom background image as your disc menu, do this: 1. Within the Customize Menu window, click Templates. 2. Click and select the image or video you want to use. 3. Click to close the Customize Menu window. Set Background Music Some menu templates have default background music, but you can use your own music if you prefer. To add background music to your menu, do this: 1. Click 2. Click . The Background Music dialog box opens. to open an audio track. You may edit the audio file here or click to add it to the video clip STV40 User Manual Index 1. Welcome 2. Features 3. System Requirements 4. Content 5. Hardware 6. Connections 7. Driver and software installation 8. Uninstallation 9. Cyberlink Power Director 10. Multimedia Video Capture 11. Preferences and options. Power Director 12. The Workspace. Power Director 13. Production Mode. Power Director 14. Creating Discs. Power Director 15. Cyberlink Power Producer 16. Technical Specifications 17. Warning: disposal of waste batteries you have selected. The following options are available, if desired: • Select a fade in/out option. • Select to repeat the audio track until the video clip ends. • Trim the audio file using the sliders on the trim bar. • Adjust the volume. 3. Click OK. The audio track appears in the Background music box. Finalizing Content After you have acquired your media, assembled your story, edited your clips, added audio and other effects, customized the layout and look of your disc, then it’s time to finalize your production. Preview Disc Content When you have organized your clips and finalized the content, it is a good idea to preview your entire production before burning it to disc. You can also view the production summary and the disc’s menu. To preview your entire production, including video, slideshows and any settings you have added, click the Preview tab. Click to see a motion preview of the menu and video thumbnails or click to view a preview of the entire disc video content from the beginning. Use the controls under the Preview window to start and stop the preview. Note: The instant/motion preview functions are not available for DVD+VR discs. Burn your production to disc Burning your production to disc is the final stage of the movie production process. Once it is burned you will be able to play it on a disc player to share with your family and friends. To burn your production to disc, do this: 1. Check the Burn to disc option on the Final Output window. 2. Specify your burning options: • Enter the number of copies you want to make. • To give the disc a volume label, enter the desired label. 3. Click Burn. The task begins immediately. CyberLink PowerProducer displays the real-time progress. Note: The burning process may take at least a few minutes, depending on the length and quality of your video and your computer’s processing power. When the task is completed a window appears displaying a congratulatory message and offering several options to continue. English 54 Create a folder Creating a folder conveniently stores all the files that make up a movie on your hard drive so that it is ready for burning. To create a folder, do this: To create a folder, do this: 1. Check the Create a folder option. 2. Click on the directory button and select where you want to save the folder. Note: Creating a folder overwrites existing data in a directory. 3. Click Burn. The task begins immediately. Cyberlink Power Producer displays the real-time progress. 15.5 Right-to-disc You can burn video content from a DV camcorder, HDV camcorder, TV, webcam or VCR directly onto a DVD or Blu-ray Disc without the intermediary step of first writing to your hard drive. This can save you a lot of time when you want to store video on a disc. Note: There are some options wich are only available in the full versions (Ultra/Deluxe). Burn video Right-to-disc To burn video directly to disc, do this: 1. Start Cyberlink Power Producer 2. Click Right-to-Disc. 3. Insert your target disc and ensure the correct drive is selected 4. Select a recording speed in the Maximum Speed drop-down list. 5. Select the target disc format from the drop-down and then click Next. STV40 User Manual Index 1. Welcome 2. Features 3. System Requirements 4. Content 5. Hardware 6. Connections 7. Driver and software installation 8. Uninstallation 9. Cyberlink Power Director 10. Multimedia Video Capture 11. Preferences and options. Power Director 12. The Workspace. Power Director 13. Production Mode. Power Director 14. Creating Discs. Power Director 15. Cyberlink Power Producer 16. Technical Specifications 17. Warning: disposal of waste batteries 6. From the Recording from drop-down list, select the source you want to record from. 7. If requird, click to configure your device. 8. If requird, set the configuration items. 9. Click Record to begin burning. Note: The burning process may take at least a few minutes, depending on the lenght of your video. 15.6 Disc Utilities CyberLink PowerProducer contains a number of utilities for managing disc content and format, disc image files and disc folders. To access these useful utilities, select Disc Utilities on the CyberLink PowerProducer home page. • Erase a disc • Copy a disc • Make a disc DVD-player compatibleFinalize/Unfinalize a disc • Finalizar/No finalizar un disco. • Burn a disc from a disc image • Save a disc image • Burn a disc from a folder • Export to file Note: The functions available to you may differ due to the version installed on your computer. Erase a disc If you are using a rewritable disc you can erase content that was previously recorded on it. This allows you to reuse the same discs over and over without the need to continually buy new discs. To erase a disc, do this: 1. Start CyberLink PowerProducer. 2. Click Disc Utilities. 3. Click Erase Disc. English 55 4. Insert your disc and select your drive. 5. Select an erasing method. • The Quick option erases the disc index contained on the disc. • The Full option erases all of the content the disc contains. 6. Click Start to begin. CyberLink PowerProducer displays the realtime progress of the task. Copy a disc CyberLink PowerProducer allows you to make an exact copy of a disc of any format. However, you must copy the disc onto another disc of the same format. (You cannot, for example, copy a CD onto a DVD.) To copy a disc, do this: 1. Start CyberLink PowerProducer. 2. Click Disc Utilities. 3. Click Copy Disc. 4. Insert your source disc into your drive. 5. Insert your target disc into your burning drive. Nota: If you use the same drive to copy discs, you must first set a disc image directory so CyberLink PowerProducer can copy the disc contents to your hard drive during the copy function. STV40 User Manual Index 1. Welcome 2. Features 3. System Requirements 4. Content 5. Hardware 6. Connections 7. Driver and software installation 8. Uninstallation 9. Cyberlink Power Director 10. Multimedia Video Capture 11. Preferences and options. Power Director 12. The Workspace. Power Director 13. Production Mode. Power Director 14. Creating Discs. Power Director 15. Cyberlink Power Producer 16. Technical Specifications 17. Warning: disposal of waste batteries 6. Select the burning options you want: • Select a recording speed. • Enter the number of copies you want to make. • Keep the Enable buffer underrun protection option checked in order to avoid errors during copy. • The On the fly option burns directly to disc without the intermediary step of first burning to your hard drive. Use this option if you have two disc drives. • Check the Create disc image option when using one disc drive for the copy function. 7. Click Start to begin. CyberLink PowerProducer displays the realtime progress of the task. Make a disc DVD Player-Compatible CyberLink PowerProducer can convert DVD-VR discs to the DVD-Video format, which can be played on most DVD players. You must have a DVD burner to use this utility. To make a DVD-VR disc DVD-Video compatible, do this: 1. Start CyberLink PowerProducer. 2. Click Disc Utilities. 3. Click Make Compatible. 4. Insert your source disc into your drive. Note: The source disc must be a DVD-VR format disc. 5. Insert your target disc into your burning drive. Note: The target disc can be a DVD-R/RW or DVD+R/RW format disc. 6. Select the burning options you want:: • Select a recording speed. • Enter the number of copies you want to make. • Keep the Enable buffer underrun protection option checked in order to avoid errors during copy. • The Keep folder option retains a DVD folder on the disc if one is encountered while converting the disc format. 7. Click Start to begin. CyberLink PowerProducer displays the realtime progress of the task. Finalize/Unfinalize a disc If you wish to view your DVD-RW disc with -VR profile on a player, you must first finalize the disc. (Unfinalized discs cannot be viewed on some home disc players.) When you finalize a disc, no further data can be added to it, even if the disc contains sufficient space. However, you can unfinalized a disc in order to perform further editing functions (such as appending video, adding chapters, etc.). To finalize or unfinalize a disc, do this: 1. Start CyberLink PowerProducer. 2. Click Disc Utilities. 3. Click Finalize/Unfinalize. The Finalize or Unfinalize window opens (depending on state of the disc). 4. Insert your disc and select your drive. 5. Click Start to begin. CyberLink PowerProducer dis plays the realtime progress of the task. English 56 Burn a disc from a disc image A disc image is the collection of all of your movie content and settings that is compressed and saved to disc in .RDF or .ISO format for storage so you can work on it at a later time. A disc image is saved in the file structure that is destined to be burned to disc. To burn a disc image, do this: 1. Start Cyberlink Power Producer 2. Click Disc Utilities 3. Click Burn Disc From Image 4. Insert your disc and select your drive 5. Click then open the disc image file 6. Click Start to begin. STV40 User Manual Index 1. Welcome 2. Features 3. System Requirements 4. Content 5. Hardware 6. Connections 7. Driver and software installation 8. Uninstallation 9. Cyberlink Power Director 10. Multimedia Video Capture 11. Preferences and options. Power Director 12. The Workspace. Power Director 13. Production Mode. Power Director 14. Creating Discs. Power Director 15. Cyberlink Power Producer 16. Technical Specifications 17. Warning: disposal of waste batteries Save as a disc image If you have previously burned a disc image to a disc, you can save that image onto your hard drive. This function is useful for backing up your disc onto your hard drive for future burning (for example, if your computer does not have a burning drive installed). To save a disc image, do this: 1. Start CyberLink PowerProducer. 2. Click Disc Utilities. 3. Click Save Disc Image. 4. Insert your disc and select your drive. 5. Click , then select the directory where you want to save the disc image and enter a file name. 6. Click Start to begin. Burn a disc from a folder If you have created a folder that contains all of the media files for your production, you can burn this folder to a disc for storage. (Burning a folder to disc is similar to burning a disc image, but does not employ compression and therefore has no compatibility issues.) To burn a disc from a folder, do this: 1. Start CyberLink PowerProducer. 2. Click Disc Utilities. 3. Click Burn Disc From Folder. 4. Insert your disc and select your drive. 5. Click , then select the folder you want to burn rom. 6. Click Start to begin. CyberLink Power Producer displays the realtime progress of the task. Export to File Using the Export to File function, you can export DVD Video, DVD-VR, DVD+VR, BDMV and AVCHD files that are stored on a disc to your hard drive in MPEG format and then use them in your movie production. Note: There are some options wich are only available in the full versions (Ultra/Deluxe). To export files to hard drive, do this: 1. Start CyberLink PowerProducer. 2. Click Disc Utilities. 3. Click Export to File. The Export to File window opens. 4. Insert your disc and select your drive. 5. Select the clips in the Scenes pane. You can preview the video using the playback controls in the Preview window to ensure that the video content you are exporting is the content you want. English 57 6. Select a directory to save the file to. 7. Click Export. CyberLink PowerProducer displays the real-time progress of the task. 15.7 Project Preferences • Movie playback mode: Set your video to return to the disc menu or continue on to the next movie after each movie on the disc finishes playing. • Working directory: This is the directory that CyberLink PowerProducer uses for output. This directory is set during installation. If you change this directory, be sure that the hard disc it is on has enough free space to accommodate your production.. • Temporary directory: This is the directory that CyberLink PowerProducer uses for temporary files that are automatically deleted when you exit CyberLink PowerProducer. • Default name for captured video: Enter a name to give to each video file you capture. CyberLink PowerProducer adds a unique timestamp to distinguish each captured file. • Split captured video files according to disc size limit: Split video as you capture to ensure that each captured video file can fit on the type of disc you are using.. • Create new chapter every: Create a new chapter automatically whenever the set time period is reached.. STV40 User Manual Index 1. Welcome 2. Features 3. System Requirements 4. Content 5. Hardware 6. Connections 7. Driver and software installation 8. Uninstallation 9. Cyberlink Power Director 10. Multimedia Video Capture 11. Preferences and options. Power Director 12. The Workspace. Power Director 13. Production Mode. Power Director 14. Creating Discs. Power Director 15. Cyberlink Power Producer 16. Technical Specifications 17. Warning: disposal of waste batteries • Enable Cyberlink MPEG@Best technology: Check to balance burning speed and video quality when you burn MPEG video. • Add thumbnail index: Check to add a thumbnail index to the disc’s menu. • Enable video thumbnail: Check to allow chapter thumbnails to display moving video on the disc’s menu. • Auto-menu timeout: Select this option to have your disc begin to play automatically after the pre-defined menu background video finishes playback. • User-defined menu duration: Enter in the amount of time video thumbnails and background music will play in a menu. • Eject after erasing: Check to have CyberLink PowerProducer automatically eject a disc after erasing is complete. • Display TV safe zone: Check to display a box in the Author window that indicates the safe zone when creating the disc menu. Utilizing this feature ensures that menu items, including text, thumbnails and buttons, will be within the display range of most TVs. Video/Audio Preferences • Video format: indicates the current video file format for the current project. • Video quality: Select a video quality for your disc: HD (High Definition), SD (Standard Definition), HQ (High Quality), SP (Standard Play), LP (Long Play), EP (Extended Play) or Smart Fit. The video quality settings offer different bit rates, resulting in files of different sizes. The higher the quality of the video, the larger the resulting file and the shorter the length of video that can fit onto a disc. Further, more CPU power is required for capturing and rendering higher quality video. The Smart Fit option automatically adjusts the bit rate to the best quality video file that fits exactly to the capacity of the disc you are using. • Audio format: The different audio qualities are as follows: LPCM is an uncompressed audio format. Dolby Digital Stereo Creator uses the Dolby Digital Consumer Encoder format to create a high quality stereo sound output. • Dolby Digital 5.1 Creator (note: this feature is optional and only available in some versions of CyberLink PowerProducer) uses the Dolby Digital Consumer Encoder format to create a high quality six channel sound output. • Location: Select the location where your disc will be played. Location determines the TV format (PAL or NTSC) that is used. General Preferences • Use system default language: Select this option for the CyberLink PowerProducer language display to be the same as the default language of your operating system. • User defined: Select this option and then select the language from the drop-down list that you want CyberLink PowerProducer to use. • Connect to the Internet: Select this option to allow CyberLink PowerProducer to automatically connect to the Internet to check for updates and display promotional information from CyberLink. 16. Technical Specifications Interface: USB 2.0 Audio/Video: SVídeo: 4-pin Mini Din Video: RCA Jack Audio: RCA Jack L/R Audio Input: RCA L/R input Video Resolution: NTSC/PAL (720x480 30fps / 720x576 25fps Size: 69.4x28.4x9.7 mm English 58 17. Warning: disposal of waste batteries This symbol on the product or its batteries or its packaging means that this product and any batteries it contains must not be disposed of with your household waste. Instead, it is your responsability to hand this over to an applicable collection point for the recycling of batteries and electrical and electronic equipment. This separate collection and recycling will help to conserve natural resources and prevent potential negative consequences for human health and the environment due to the possible presence of hazardous substances in batteries and electrical and electronic equipment, which could be caused by inappropriate disposal. For more information about where to drop off your batteries and electronic waste, please contact your local city/municipality office, your household waste disposal service or the shopw where you purchased the product. STV40 User Manual Index 1. Welcome 2. Features 3. System Requirements 4. Content 5. Hardware 6. Connections 7. Driver and software installation 8. Uninstallation 9. Cyberlink Power Director 10. Multimedia Video Capture 11. Preferences and options. Power Director 12. The Workspace. Power Director 13. Production Mode. Power Director 14. Creating Discs. Power Director 15. Cyberlink Power Producer 16. Technical Specifications 17. Warning: disposal of waste batteries English 59