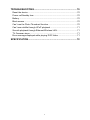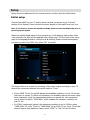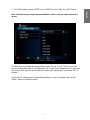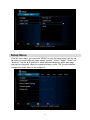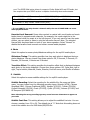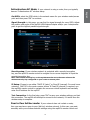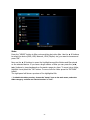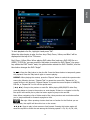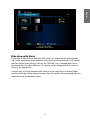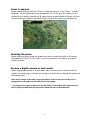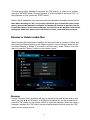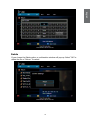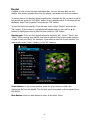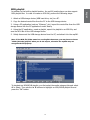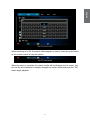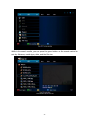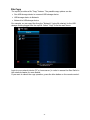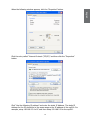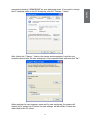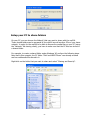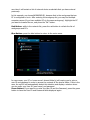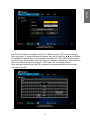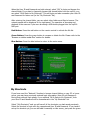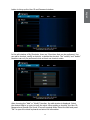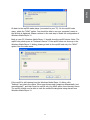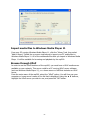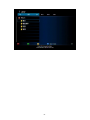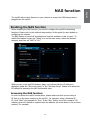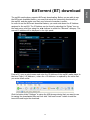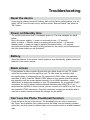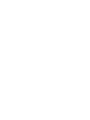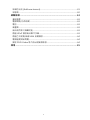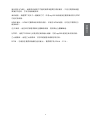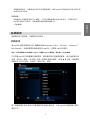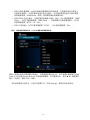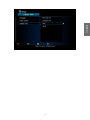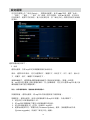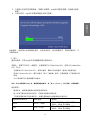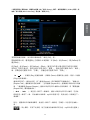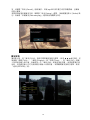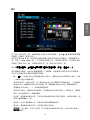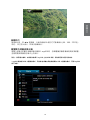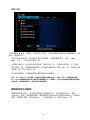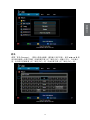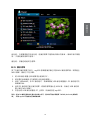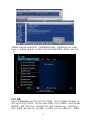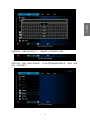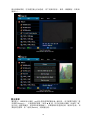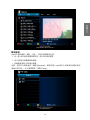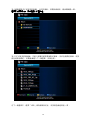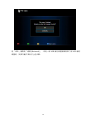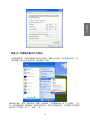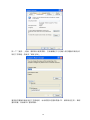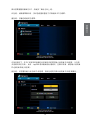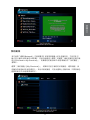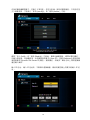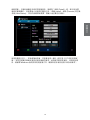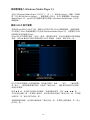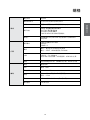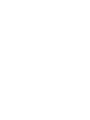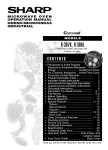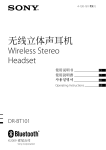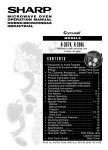Download HP MP200 User's Manual
Transcript
mp200 HD Media Player HD 多媒體播放器 User Manual 使用者手冊 Statement................................................................................... 1 English Content Introduction............................................................................. 2 Product Overview.................................................................. 4 Front Panel ............................................................................................... 4 Back Panel................................................................................................. 4 Remote Control.......................................................................................... 6 Connect..................................................................................................... 8 Setup......................................................................................................... 10 Initial setup.............................................................................................................. 10 Setup Menu............................................................................................... 12 Playback Multimedia.................................................................................. 20 Playback media files using an external DVD-ROM or USB storage device............ 20 Rename or Delete media files................................................................................. 34 Network player...................................................................... 48 Setup the IP Address.............................................................................................. 48 Check your PC’s computer name and workgroup.................................................. 50 Setup your PC to share folders............................................................................... 52 Setup your home server or NAS to share folders................................................... 53 Browse and play media from your PC or home server’s shared folder................... 53 My Shortcuts........................................................................................................... 56 UPnP player............................................................................... 60 Windows Media Player 11 Setup (on Windows XP/Vista)......................... 60 Import media files to Windows Media Player 11..................................................... 62 Browse through UPnP............................................................................................ 62 NAS function............................................................................. 65 Enabling the NAS function......................................................................... 65 Accessing the NAS function.................................................................................... 65 BitTorrent (BT) download.................................................. 67 Settings...................................................................................................... 68 Add new torrent......................................................................................... 68 Status page................................................................................................ 69 i English Package Contents.................................................................. 3 Troubleshooting.................................................................... 70 Reset the device........................................................................................ 70 Power on/Standby time.............................................................................. 70 Battery....................................................................................................... 70 Black screen.............................................................................................. 70 Can’t use the Photo Thumbnail function.................................................... 70 Can’t see subtitle through UPnP playback................................................ 71 Smooth playback through Ethernet/Wireless LAN..................................... 71 TV Overscan issue.................................................................................... 71 Error message displayed while playing DVD-Video.................................. 71 Specification............................................................................. 72 ii Manufactured under license under U.S. Patent #’s: 5,451,942; 5,956,674; 5,974,380; 5,978,762; 6,487,535 & other U.S. and worldwide patents issued & pending. DTS and the Symbol are registered trademarks, & DTS 2.0+ Digital Out and the DTS logos are trademarks of DTS, Inc. Product includes software. © DTS, Inc. All Rights Reserved. English Statement English 1 Introduction The HP mp200 HD Media Player allows you to enjoy your videos, photos and music on your TV and stereo system. It can playback high definition multimedia content up to 1080p using files stored on a USB flash drive, USB hard drive, or even across your home network. Now you can finally get those files that have been stored on your PC for years and watch them on your HDTV screen. Feature Highlights: • Decode and output High Definition videos and photos (up to 1080p resolution). • Support a wide variety of HD video formats. • Connects to your TV using HDMI 1.3, Component or Composite connections. • The built-in Ethernet port allows the media player to access content across the network using Universal Plug and Play protocols, as well as file sharing protocols such as SMB (Samba). • High performance video playback with special playback control such as zoom out/in, picture panning, fast forward, fast reverse, slow-motion, and more. • Fully supports multiple subtitle formats. Dynamically change the subtitle display by remote control. • Photo playback in high definition. Supports 16X zoom in, and 3-direction rotation. • Slide show mode includes 8 kinds of transition effects. Background music playback is supported. • Supports a wide range of music encoding formats to playback high quality music files. The music playback function includes fast forward, fast reverse, repeat, shuffle and shuffle repeat. • The USB 2.0 port allows for the connection of a USB Flash Drive, USB Hard Disk Drive, USB Card Reader, USB DVD-ROM Drive. • Supports multiple types of file systems, including NTFS, FAT, and ext3. • Easy to use interface and remote control. 2 Please check the parts in the package, and contact the distributor if something is missing. English Package Contents English HP mp200 HD Media Player Remote Control Two AAA batteries Component Cable Composite AV Cable HDMI Cable Power Adapter Quick Installation Guide User’s Manual Warranty Card 3 Product Overview Front Panel 1 2 3 4 5 LED/button/connector: 1. USB port: These two USB 2.0 type A sockets can be used to connect an external USB Flash Drive, USB Hard Drive, USB DVD-ROM, or USB Flash Card Reader. 2. IR sensor: This is the port that receives commands from the remote control. Please make sure not to block the port. 3. USB indicator: When plugging in a USB device, it may take up to 5 seconds for it to become ready. 4. Power indicator: Lights up when the power is plugged in, and the device is turned on. 5. POWER STANDBY: Press this button to put the mp200 into standby or to wake it up from standby. Back Panel Video connection: Please select one of the following connections in order to connect the mp200 video to your TV set. HDMI output: This high definition port can be used to connect the mp200 with your 4 HDMI receiver or HDMI TV set. This is the preferred connection method. Audio connection: Please select one of the following connections in order to connect the mp200 audio to your TV set or S/PDIF capable receiver. HDMI output: HDMI can carry audio as well as video information. If you connect using HDMI, then you may not need to connect a separate audio connection. AUDIO L/R: These ports provide the analog stereo audio channels to your TV set or stereo receiver. S/PDIF: This is the TOSLINK (optical) digital audio output connection to connect your mp200 to your audio receiver. Ethernet port: This is the Ethernet port for accessing content through your Local Network. DC IN: This connects to the DC output of the Power Adapter. The power requirement is 12Vdc, 1.5 A. 5 English Composite Video (CVBS): This type of video connection only supports standard definition video playback. Only use this port if your TV does not have high definition playback capabilities. English Component This high definition port is sometimes referred to as the YPbPr port. In the case where your TV does not support HDMI, or if you do not have a free HDMI port, you can use this to connect your media player to your TV or stereo receiver. Use the bundled cable in order to make this connection. Remote Control 4 5 1 2 3 6 7 8 9 11 10 12 13 15 14 17 16 18 19 21 20 24 22 22 25 26 27 28 30 29 6 1. POWER: Power on/suspend 3. ALL: Hotkey to view all types of media files 4. MUSIC: Hotkey to view only music files English 2. INFO: Displays information about the file that is playing back 5. PHOTO: Hotkey to view only photo files 6. VIDEO: Hotkey to view only video files English 7. Number key: Number 0, 1 to 9 8. MUTE: Mute the audio 9. DELETE: Delete selected files 10. VOLUME +/-: Increase/decrease volume 11. SETUP: Open System Setup page 12. ZOOM +/-: Zoom In/out 13. RETURN: Go up one folder/exit the current menu 14.▲, ▼, ◄, ►: Direction key UP, DOWN, LEFT, RIGHT 15. OK: Used to select specific files/folders, also used in general navigation 16. PREV: During playback, skip backwards to the previous file/section. During file/folder navigation, scroll up 1 page. 17. NEXT: During playback, skip to the next file/section. During file/folder navigation, scroll down 1 page. 18. REV: Fast Reverse 19. FWD: Fast Forward 20. STOP: Stop 21. PLAY: Start playback 22. PAUSE/STEP: Pause and step frame by frame 23. SLOW: Slow motion 24. Q.REV (Quick Reverse): During video playback, this will skip backwards by 7 minutes, music playback skips backwards by 7 seconds 25. Q.FWD (Quick Forward): During video playback, this will skip forwards by 10 minutes, music playback skips forward by 10 seconds 26. OPTIONS: Allows for deleting and renaming folders and files. 27. RESOLUTION: Change resolution of the video output. 28. REPEAT 1/ALL: During playback allows you to toggle between Off/Title/Chapter/All 29. REPEAT A-B: During playback allows you to mark two points (A and B), and then loop the playback between those two points. 30. L/R: Switch to right/left audio channel removal or normal audio 7 RED / GREEN / YELLOW / BLUE: Special function Function key Video playback DVD Menu File browser Network function Red Open DVD Menu None Refresh Green Toggle audio track Options Options Yellow Switch the subtitle Switch to Thumbnail None Blue Change the Angle Back to home Back to home Connect There are three ways shown below to connect this player to your TV set. Please choose the one that best applies to your TV/Stereo configuration. Basic connection (standard definition): Power Cord: Connect the DC power adapter to the mp200 media player. Audio cable output: Using the supplied analog stereo cable, connect the mp200 audio output to your TV set. CVBS video output (NTSC or PAL): Using the supplied composite video cable, connect the mp200 video output to your TV set. Advanced connection (high definition): Power Cord: Connect the DC power adapter to the mp200 media player. Audio cable output: Connect the cables to TV set. Component video cable for HD video output (720p, 1080i): Connect the 1/8” jack of the AV (component) cable to the back of the mp200, and then connect the other end of the component cable to the YPbPr input of your TV set. HDMI connection (high definition): Power Cord: Connect the DC power adapter to the mp200 media player. HDMI output to TV (Up to 1080p): Using the supplied HDMI cable, connect one end to the back of the mp200 and the other end to your TV set. Note that the HDMI port sends digital video and audio signals through the same cable. In this configuration, the audio output must be set to LPCM 2CH. Please refer to the audio section of the user’s manual for more information. *HDMI output to HDMI receiver: Using the supplied HDMI cable, connect one end to the back of the mp200 and the other end to your HDMI receiver, in this configuration, the multichannel audio can be enabled and decoded by the HDMI receiver. Please 8 configure the mp200 audio output to HDMI RAW. Please refer to the audio section of the user’s manual for more information. Either the Basic/Advanced connection or the HDMI connection can also be used with the English SPDIF connection: SPDIF connection. This connection provides 5.1 audio data to the SPDIF receiver, and then the receiver decodes it into 5.1 audio outputs. receiver. When connecting via SPDIF, the analog stereo audio connection isn’t required. Multichannel audio setting: To obtain multichannel audio via SPDIF, configure the mp200 audio output to SPDIF RAW. Network connection: Choose wired (Ethernet) for the network connection. If you have purchased the optional wireless USB adapter*, you can plug that into the USB port on the front of the mp200, and then select wireless for the network connection. * ZW-N290 9 English TOSLINK cable: Connect the optical cable from this port to the SPDIF input of the audio Setup Please insert the batteries into the remote control, and then start the initial setup. Initial setup Connect the mp200 to your TV and/or stereo receiver (as shown in the “Connect” section of this manual), then connect the power adapter to the mp200 and turn it on. Note: If you want to connect the mp200 via HDMI, please connect the HDMI cable prior to powering up the mp200. When the mp200 media player is first powered up, it will display a startup logo. After a few seconds, this logo will be replaced with a setup page. The first item in the setup page is the language selection. Using the ▲ ▼ buttons, please choose the language you want to use for the OSD, then press “OK” to confirm. The second item is to choose the resolution of the video output according to your TV set and the connection between the mp200 and the TV set. • For an HDMI TV set, the mp200 detects the available resolution of your TV set and lists them on screen. In the list of resolutions, the available options are shown using white characters, while the unsupported options are grayed out. We recommend you to select the option “HDMI Auto” which enables the maximum resolution on your TV set. • For YPbPr (component) output, the supported resolution is up to 1080i so select “1080i 50Hz” for a PAL TV set or “1080i 60Hz” for an NTSC TV set. For a TV set that doesn’t support high definition inputs, select “NTSC” or “PAL” for the SD video. 10 • For CVBS output, choose “NTSC” for an NTSC TV set or “PAL” for a PAL TV set. English Note: The CVBS always outputs standard definition video no matter which resolution is chosen. English The final item is to setup the aspect ratio for your TV set. If your TV set is 4:3, then you can choose Pan Scan 4:3 or Letter Box 4:3. If you have a wide-screen TV, then you can choose 16:9. Use the ▲ ▼ buttons to select your aspect ratio, and press “OK” to confirm. If you want to change any of these settings later on, you can access them via the “Setup” option in the main menu. 11 Setup Menu From the main menu, you can press “SETUP” to open the setup menu. Use the ◄ ► buttons to select different pages among “System”, “Video”, “Audio”, “Photo” and “Network”. Use the ▲ ▼ buttons to select different categories within each page that can be configured. When on a specific category, press “OK” to open detailed configuration items that can be configured. 12 The menu structure and options are listed below. Select this option to access system settings for the mp200 media player. Screen Saver: Select to turn the screen saver off/on (the default setting is on). After a period of inactivity, the mp200 will display a moving icon on the screen to prevent screen burn. You can also choose the amount of time before the mp200 goes into screen saver mode. Note: When using a plasma TV, it is recommended to leave the screen saver on. Restore Default: Select this option to reset the mp200 settings to the factory defaults. Firmware Update: Select this option to upgrade the mp200 firmware using a USB flash drive. The upgrade procedure is below: 1. Plug an empty USB flash drive into a PC. 2. Download the mp200 firmware file(s) into the root directory of the USB flash drive. 3. Remove the USB flash drive from the PC, and plug it into the mp200. 4. Select the “Firmware Update” option in the System menu, and then choose System upgrade and press “OK” to continue. 5. Do not unplug the power during the upgrade procedure. During the firmware upgrade, the mp200 will restart and then show a progress screen. 6. When the upgrade is completed, the mp200 will restart and return to the main screen. 13 English Language: Select the OSD language. You can choose among English, Chinese Traditional, Español, Français, Deutsch, Italiano, Dutch, Pyccкий, Chinese Simplified and Portuguese. English 1. System System Info: This will display the current firmware information including system version, audio firmware version, video firmware version, and the TV system. 2. Video Select this option to access video settings for the mp200 media player. Aspect Ratio: Select one from among these options: Pan Scan 4:3, Letter Box 4:3, 16:9. Pan Scan 4:3: Select this option for a full-height picture with both sides cut. Letter Box 4:3: Select this option for a “wide screen” display with black bands on the upper and lower parts of the TV screen. 16:9: Select this option for a wide screen 16:9 TV. Note: When the movie is in wide screen 2.40:1, both sides of the video will be cropped. Press “Zoom -” to zoom out the video to fit the screen. Scaling option: TV System: Select the video type and resolution for the TV picture. Entering this page will allow you to view the current settings or to change the video type and resolution. The possible resolutions for each TV system are listed below. Select the right resolution according to the capability of your TV set. TV System & Resolution Standard Definition High Definition NTSC NTSC, 480p PAL PAL, 576p 720p@60Hz, 1080i@60Hz, 1080p@60Hz 720p@50Hz, 1080i@50Hz, 1080p@50Hz Only HDMI and Component (YPbPr) video connections can output high definition video. Refer to the details below. HDMI Connection: When the mp200 is connected via HDMI, the mp200 can automatically detect the available resolution of your TV. After entering the video setup page, the available resolutions will be shown in white characters while the unavailable resolutions will be grayed out. HDMI Auto: When the media player is connected via HDMI, you can choose this option to have the mp200 automatically select the maximum resolution of the TV. If this option is grayed out, please unplug the HDMI cable, reconnect it and come back to this page and try again. YPbPr: The maximum resolution of Component video (YPbPr) is 1080i. Select 50 Hz for a PAL TV system, or 60 Hz for an NTSC TV system. 14 Note: When connecting an LCD monitor via a DVI to HDMI converter, the mp200 will automatically detect the supported resolution of the LCD monitor. Only the supported resolutions (listed in white characters) can be selected. Movie Preview: Turn this option off to disable the preview of the video file in the file browse window. Resume Play: When this function is enabled, the video progress is saved when playback is stopped, and can be continued later on. 3. Audio Select this option to access audio settings for the mp200 media player. The mp200 supports four types of digital audio output, which are divided into two categories “HDMI” and “SPDIF”. For HDMI, it is recommended to connect the HDMI output of the mp200 to an HDMI capable receiver or TV. For SPDIF, it is recommended to connect the mp200 to an SPDIF capable receiver. HDMI LPCM (2CH): When connecting the mp200 to a TV via HDMI, select this option for stereo audio. The media player will then trans-code the multi-channel audio data into digital stereo audio (linear pulse code modulation), and send that to the TV via the HDMI port. HDMI LPCM (MULTI CH): HDMI RAW: When connecting the mp200 to a device that can handle multi-channel audio (such as an HDMI receiver), select this option. In this mode, the media player sends the digital audio (Dolby Digital AC3, DTS, etc) through the HDMI port. Please be aware that in this mode, the HDMI receiver is required to decode and output the digital audio. SPDIF LPCM (2CH): When connecting to an SPDIF capable receiver, select this option to send digitized stereo audio (LPCM) out of the optical audio port. SPDIF RAW: Select this option to send digital multichannel audio out of the optical audio 15 English 1080P 24HZ: Select “On” to enable this option. When this option is on, the player will output 1080p 24Hz video when all of the following conditions have been met: 1. The mp200 is connected via HDMI. 2. The EDID (Extended Display Identification Data) sent by the TV indicates that the TV supports 1080p 24Hz. 3. The frame rate of the video file is 23.976 fps or 24 fps. English CVBS: This port always outputs standard definition video, regardless of what resolution is selected. port. The SPDIF RAW option allows for support of Dolby Digital AC3 and DTS audio, but also requires that your SPDIF receiver is capable of decoding these audio streams. For HDMI TV + HDMI receiver: Select HDMI LPCM (2CH) or HDMI RAW. For HDMI TV + SPDIF receiver: Select SPDIF LPCM (2CH) or SPDIF RAW. For HDMI TV only: Select “HDMI LPCM (2CH)”. * If your HDMI TV can only decode 2 channel audio, the use of HDMI RAW can cause audio playback issues. Karaoke Vocal Removal: Some video content is created with vocal tracks and music tracks stored in separate audio channels. For example, the vocals might be in the right channel while the music is in the left channel. If you only want to hear the music portion, you can select to listen to only the left audio channel. Note: The selected channel with be played back on both of your stereo speakers. Select “Normal” to disable the karaoke vocal removal and restore normal audio playback. 4. Photo Select this option to access photo/slideshow settings for the mp200 media player. Slideshow Timing: This setting specifies how long each photo is displayed during a photo slideshow. You can choose from these options: Off, 2 Seconds, 5 Seconds, 10 Seconds, 30 Seconds, 1 Minute and 2 Minutes. Transition Effect: This setting specifies the transition effect that is displayed between each photo in the photo slideshow. Choose from these options: Off, Cross fade, Left to right, Top to bottom, Waterfall, Snake, Dissolve, Peel left corner, and Shuffle all effects. 5. Subtitle Select this option to access subtitle settings for the mp200 media player. Subtitle Encoding: Select the encoding for the subtitle file, file name and folder name. You can choose from the following encoding types: Unicode (UTF8), Chinese Simplified (GBK), Chinese Traditional (BIG5), Western (CP1252), Turkish (CP1254), Central European (CP1250), Greek (CP1253), Cyrillic (CP1251), Hebrew (CP1255) and SE European (ISO 8859-16). Note: Choosing the wrong encoding type may cause incorrect characters to appear on your OSD. Subtitle Font Size: This setting allows you to adjust the subtitle’s font size. You can choose a number from -30 to 30. The default size is “0”. Note that this setting does not control the subtitle size of a DVD-Video/ISO/IFO file. 16 6. Network Select this option to access network settings for the mp200 media player. Connection: You can use this setting to chose between the onboard (wired) Ethernet to connect to your network. Only one interface can be enabled at a time. The use of a wired Ethernet connection is recommended. Wired LAN setup: The available options are: Cancel, DHCP IP (auto), Fixed IP (manual), and PPPoE Setup. Select “Cancel” to discard your changes. Use “DHCP IP (auto)” to have your router assign an IP address to the mp200 media player (this assumes that your home network router is configured to use DHCP). Use “Fixed IP (manual)” to setup the mp200’s IP Address manually. Note: When using the Fixed IP (manual) setting, you must fill in the fields for: IP Address, Subnet Mask, Default Gateway and DNS server IP Address. NAS: Turn this function “On” to enable the mp200’s network attached storage function. When this function is enabled, the USB storage devices inserted into the mp200 can be accessed by other network clients on your network. Please refer to the section titled “NAS function” for more details. MAC Address: The MAC Address of the mp200 is displayed. 17 English Subtitle Delay: If you find that the video playback and the display of external subtitles are not synchronized, you can increase or decrease the delay for the subtitle text. Use the ◄ ► buttons on the remote control to choose a time from -2000 ms to 2000 ms. Negative values will show the subtitle text earlier, while positive values will show the subtitle text later. English Subtitle Color: This setting allows you to change the default color of the subtitle text. The default color is white, but you can choose one of the following alternate colors: red, yellow, green, blue and black. Wireless LAN setup: Before configuring the wireless network, insert the USB Wireless Adapter into one of the USB 2.0 ports on the front of the mp200. To setup the wireless connection, the mp200 will walk you through the steps below. During each step, you can press the “OK” button to continue, or press the “RETURN” button to go back to the previous step. Profile Wireless Infra AP Connection Profile Peer to Peer Ad Hoc Wireless Setup Get SSID (Scan WLAN) 1. Setup SSID 2. Security Security Setup Enter the key Enter the key IP Setup DHCP FIX IP OK FIX IP OK Profile: Choose one profile to edit or apply. The saved profile can be applied later. To apply the profile, choose it and press blue button to apply. In the first setting, choose “Connection 1” and press the “OK” button to continue. Connection: Select to use either the “Infrastructure (AP)” or “Peer to Peer (Ad Hoc)” modes. If you have a home router, you would typically choose “Infrastructure (AP)”. If your home network does not include a router, then choose “Peer to Peer (Ad Hoc)” mode. The following wireless setup procedure is divided into two sections, depending on which mode your wireless network uses (Infrastructure/AP vs. Peer to Peer/Ad Hoc). 18 Get SSID: select the SSID which is the network name for your wireless router/access point and then press “OK” to continue. Security setup: If your wireless network is protected with a security/encryption key, use the mp200’s remote control to navigate the on-screen keyboard to input the security/encryption key. Note: The wireless security key on the mp200 must be set to the same value as the wireless security key configured on your router or access point. IP Setup: Choose to use either “DHCP IP (auto)” or Fixed IP (manual). For most home networks, DHCP IP is the most common choice. If Fixed IP (manual) is required, use the mp200’s remote control to navigate the on-screen virtual keyboard and manually enter the IP address for the mp200. Test Connection: In the final step, press “OK” to save your wireless settings, and test the connection. The mp200 will attempt to connect to the network, if it works then the wireless setup is complete. Peer to Peer Ad Hoc mode: If your network does not include a router, then you may have a peer to peer (Ad Hoc) wireless network. In this case, you must manually enter your wireless network settings using the mp200’s remote control and 19 English Signal Strength: in this page, you can find the signal strength for every SSID. Adjust the position and angle of the mp200 USB Wireless Adapter and/or your router/access point to get the highest possible signal strength. English Infrastructure AP Mode: If your network is using a router, then you typically have an “Infrastructure AP” wireless setup. on-screen virtual keyboard. SSID: Enter the wireless SSID, which is name of your wireless network. Security: Select the type of security you are using on your wireless network (“None” for No encryption, “WEP” for WEP encryption, etc). Press the blue key to continue. Enter the key: If choosing a security type that requires a security/encryption code, use the mp200’s remote control and on-screen virtual keyboard to input the security code. For a WEP key, the length of the password could be 10 or 26 hex digits. Note: Only personal encryption modes are supported on the mp200. This includes: WEPOpen, WPA-PSK, and WPA2-PSK. Note: The USB Wireless Adapter only supports 802.11n data rates (300 Mbps) when there is no wireless encryption or AES encryption. When using wireless security/encryption modes (like WEP-Open, WPA-PSK-TKIP or WPA2-PSK-TKIP modes), the data rate may only reach 802.11g (54 Mbps) speeds. Note: For an Ad Hoc wireless network, the USB Wireless Adapter supports 11 b/g modes only ( 54 Mbps maximum). Playback Multimedia Playback media files using an external DVD-ROM or USB storage device The mp200 supports the playback of videos, music and photos from USB devices such as a USB flash drive, a USB hard drive, or even a external USB DVD-ROM drive. When you plug in a USB Mass Storage device (USB card reader, USB flash drive, etc) into the mp200, wait for about 5 seconds, and then you will see a message on screen indicating that the USB device was detected. At this point you can browse the USB device for the files that you want to playback. To browse the USB storage device, you first select the type of files that you are looking for. Using the ◄ ► buttons on the remote control, select between: All, Music, Photo, and Video (alternatively, you can also use the buttons across the top of the remote control as a shortcut). Once you have selected the file type, you can use the ▲ ▼ buttons to select the device you want to browse, (in this example you can select “USB”), then press the “OK” button. Now use the ▲ ▼ buttons to select the USB device you want to browse (note that you can have more than 1 USB device connected to the mp200). You can now use the ▲ ▼ buttons to move the highlight around the folders and files 20 To move into a folder, highlight it and press the “OK” button. To move out of a folder press the “RETURN” button. To start playback of a file, highlight it and press “OK”. To stop playback of a file, press the “STOP” button. The first page When powering on the media player the main menu window containing 11 options will be displayed. • Select “DVD” to browse or playback content from an external DVD-ROM (that has a disc inserted). • Select “USB” to browse or playback content from a USB storage device. • Select “iPod” to browse or playback content from an iPod. • Select “Network” to browse or playback files from a PC or home server. The “Network” option uses a file sharing protocol (Samba) to access your PC or home server. Depending upon how your PC or home servers are configured, you may have to provide login information to access certain shares. • Select “UPnP” to browse or playback content from a PC or home server that is running an UPnP or DLNA media server. • Select “Playlist” to playback media files that you had previously inserted into the playlist. • Select “Search” to search for files by keyword. • Select “History” to view a list of files that were played previously. • Select “Internet multimedia” to browse or playback content from Internet Channels. • Select “File Copy” to copy files between different USB storage devices. • Select “Setup” to configure the mp200 settings (system, video, audio, photo, subtitle, network). Note that there is also a selection across the top of the screen. Using the ◄ ► buttons on the remote control, select between: All, Music, Photo, and Video (alternatively, you can also use the buttons across the top of the remote control as a shortcut). These tabs act as filters, and will allow you to only see the selected file types. For example, if you select “Music”, and navigate into a folder with photos and music files, you will only see the music files. If you select “All”, then you will see all file types. 21 English If the USB storage device is unplugged from the mp200, the USB LED on the front of the player will turn off, and the following message will shown on screen: “USB device removed”. English stored on the USB device. If you have a large number of files you can press the |◄◄, ►►| buttons to jump backwards or forwards a page at a time. Video Press the “VIDEO” button to filter out everything but video files. Use the ▲ ▼ buttons to select the device (DVD, USB, Network, UPnP, Playlist, etc) you want to browse and press “OK”. Now use the ▲ ▼ buttons to move the highlight around the folders and files stored on the selected device. If you have a large number of files you can press the |◄◄, ►►| buttons to jump backwards or forwards a page at a time. To move into a folder, highlight it and press the “OK” button. To move out of a folder press the “RETURN” button. The right panel will show a preview of the highlighted file. * To disable the video preview, choose the “Setup” icon on the main menu, select the Video category, and then set “Movie Preview” to “Off”. 22 English English To start playback of a file, highlight it and press “OK”. When the video begins to play, the four keys “Red, Green, Yellow, and Blue” will be displayed at the top of the TV screen. Red, Green, Yellow, Blue: When playing DVD video files (such as a DVD ISO file or a VIDEO_TS.IFO file, you can press the red button to access the DVD “Menu”, the green key selects the DVD “Audio” track, the yellow button selects the DVD “Subtitle”, and the blue button changes the DVD “Angle”. ►, ►: Press the Play button to play the file. Press the Pause button to temporarily pause the playback. Press the Play button again to resume playing. REPEAT: When playing the content, press the “Repeat” button to switch the repeat modes among the following choices:, “Repeat Title” to repeat the current file, “Repeat ALL” to repeat all files in the directory, “Repeat Chapter” to repeat the current chapter in VOB/IFO/ ISO file, or “Repeat Off” to turn off the repeat mode. |◄◄, ►►|: Jump to the previous or next file. While playing VOB/ISO/IFO video files, press this button to jump to the previous or next chapter. If there is no chapter in this file, the mp200 will remind you to press the button again to jump to the next file. Note: When navigating a list of folders and/or files, these previous and next buttons allow you to jump backwards or forwards a page at a time. : Ban sign. When pressing a button that has no function for the file that you are playing back, the mp200 will show this icon on the screen. ◄◄, ►►: Press to play in fast reverse or fast forward. Pressing this button again will cause the mp200 to switch the rate among the following speeds: 1.5X, 2X, 4X, 8X, 16X, 23 and 32X. SLOW: While playing a video, press this button to play in slow motion. Press again to toggle among the following speeds: 3/4X, 1/2X, 1/4X, 1/8X, 1/16X and 1X (normal speed). ZOOM +, -: Press “+” to enlarge the video to 2X, 3X, 4X, and 8X. Press “-” to reduce the video to 8X, 4X, 3X, 2X, 1X and Zoom-out. When you are zoomed in, you can use the arrow buttons on the remote control to change the visible picture of the whole video. Note: if the edge of the video is cut off on your TV screen, press the Zoom “-” button to make the video fit the screen. VOLUME +, -: Press the volume buttons to adjust the audio volume. RETURN: If navigating folders and files, press this button to go up one folder in the browse window. If navigating a menu, pressing this button will go back one menu level. INFO: During playback, press this button to toggle among the following information screens codec information, video information, and DVD soft key information. In the video information screen, it shows the current title number/total number of titles, current play time, current repeat time and the file name. In the codec information screen, it shows the video and audio codec information. In the DVD soft key information screen, it shows how the remote control’s color soft-keys are mapped to the various playback functions. Green button: If you are navigating files and folders, you can press the green button to rename or delete the file or folder. Please refer to the “Rename or delete media files” section for details. Blue button: If you are navigating files and folders, you can press the blue button to go to the root directory. Yellow button: While playing back an ISO/IFO file which supports a DVD-Video menu structure, you can press the yellow button to switch the language of the subtitle. When playing other types of video files, you can press the yellow button to change the subtitle code among: “OFF” for turning off subtitles, “BIG5” for traditional Chinese, “GBK” for simplified Chinese, and the rest of the Western European languages. 24 Subtitle display sub, smi, idx+sub, ssa and ass. Please ensure that the subtitle filename is the same as the video filename and put them in the same folder. This mp200 will detect and apply English External subtitle files: The mp200 supports various subtitle file formats such as: srt, the subtitle file automatically. If you have multiple formats of subtitle files, with the same filename, in the same folder, you can choose the one you want via the subtitle sub-menu which is explained below. press the ◄ ► buttons to increase or decrease the font size of the subtitle text. The range of the font size is from -30 to 30. Press the ▲ ▼ buttons to adjust the vertical position of the subtitle text in the screen. Subtitle sub-menu: during playback, press the yellow button to open the Subtitle submenu. In the sub-menu, you can configure the detailed settings of the subtitle. Press the ▲ ▼ buttons to navigate the options below and the ◄ ► buttons to change the value. Subtitle number: if there are multiple subtitle files, choose one to display. The external and internal subtitles, like the MKV + SRT files can be chosen in the menu. Text Encoding: choose the encoding type for the external subtitle files. Delay: If you find that the video playback and the display of external subtitles are not synchronized, you can increase or decrease the delay for the subtitle text. Use the ◄ ► buttons on the remote control to choose a time from -2000 ms to 2000 ms. Negative values will show the subtitle text earlier, while positive values will show the subtitle text later. Color: choose the color for the external subtitles. Size: adjust the size of the external subtitles. The range is from -30 to +30. Offset: Increase the height of the external subtitles. The default is 0 which shows the subtitle in the lowest position of the screen and where a bigger value means a higher screen position. The range is from 0 to 650. * If the options including Text Encoding, Delay, Color, Size and Offset are grayed out and can’t be selected, the video type may not support external subtitle files. For example, video files such as M2TS, ISO, VOB files, do not support external subtitle files. 25 English Adjust subtitle during playback: when playing a video with an external subtitle file, Resume Play The mp200 media player supports a playback resume function. When video playback is stopped (either by the STOP key or the POWER key), the video progress will be saved in the player’s internal memory. When you play the same file the next time, a window will pop up, asking if you want to resume playback. Select “OK” to replay from the last location, or select “Cancel” to play from the beginning. The video progress is saved even if the mp200 loses electricity or is unplugged. To disable this resume function, open the Setup menu; navigate to the Video category and set the “Resume play” option to “Off”. 26 Playback search English During video playback, press the “PLAY” button to open the playback search sub-menu. Use the ◄ ►▲ ▼ buttons to navigate among “Title”, “Chapter” and “Time”. Press the “OK” button to enter each item and enter a new value, then press the “OK” button again to jump to the specified location. When configuring using time, use the direction buttons or the number buttons on the remote control to enter the desired value. To close the playback search sub-menu, press the “RETURN” button. English Music 27 Press the “MUSIC” button to filter out everything but music files. Use the ▲ ▼ buttons to select the device (DVD, USB, Network, UPnP, Playlist, etc) you want to browse and press “OK”. Now use the ▲ ▼ buttons to move the highlight around the folders and files stored on the selected device. If you have a large number of files you can press the |◄◄, ►►| buttons to jump backwards or forwards a page at a time. To move into a folder, highlight it and press the “OK” button. To move out of a folder press the “RETURN” button. When a music file is highlighted, the right panel shows the metadata/tag information about the file, including information such as album art artist, title, album, genre and track. When the music file has completed playback, the mp200 will continue to play the next file until all of the files in the folder have been played. You can also use the playback control buttons while playing music files. ►, ►: Press the Play button to play the file. Press the Pause button to temporarily pause the playback. Press the Play button again to continue playing. REPEAT: When playing the content, press the “Repeat” button to switch the repeat modes among the following choices: •Repeat Off: turn off the repeat mode. •Repeat Track: repeat the highlighted music file. •Repeat All: repeat to play all of the music files in the folder. •Shuffle Repeat: randomly select music files in the folder to playback, and repeat continuously. •Shuffle Only: randomly select music files in the folder to playback. INFO: During playback, press the Info button to display the following music information: Index of current song / Number of Total songs, Playback time, and the music title. Note that the music title will scroll automatically if it is too long to fit in the field. |◄◄, ►►|: Note: When navigating a list of folders and/or files, these previous and next buttons allow you to jump backwards or forwards a page at a time. During music playback, press this button to jump to the previous or next music file. ◄◄, ►►: Press to play in fast reverse or in fast forward. Press this button again to toggle among the following speeds: 2X, 4X, 8X, 16X, and 32X. Note: When switching to FWD 2X speed, the audio can still be heard. VOLUME +, -: Press the volume buttons to adjust the audio volume. RETURN: When navigating folders and files, press this button to go up one folder in the browse window. When navigating a menu, pressing this button will go back one menu 28 level. to rename or delete the file or folder. Please refer to the “Rename or delete media files” section for details. English Green button: If you are navigating files and folders, you can press the green button Yellow button: If the metadata/tag information for the song is incorrect, press the yellow button to switch to an alternate set of tags. to the root directory. : Ban sign. When pressing a button that has no function for the file that you are playing back, the mp200 will show this icon on the screen. Photo Press the “PHOTO” button to filter out everything but photo files. Use the ▲ ▼ buttons to select the device you want to browse and press “OK”. Now use the ▲ ▼ buttons to move the highlight around the folders and files stored on the selected device. If you have a large number of files you can press the |◄◄, ►►| buttons to jump backwards or forwards a page at a time. To move into a folder, highlight it and press the “OK” button. To move out of a folder press the “RETURN” button. When a photo file is highlighted, the right panel shows detailed information about the file, including information such as: filename and size. 29 English Blue button: If you are navigating files and folders, you can press the blue button to go When the photo file has completed playback, the mp200 will continue to play the next file until all of the files in the folder have been played. You can also use the playback control buttons while playing the photo slideshow. ►, ►: Press the Play button to start a photo slideshow. Press the Pause button to temporarily pause the playback. Press the Play button again to continue playing. REPEAT: When playing the content, press the “Repeat” button to switch the repeat modes among the following choices: Repeat All to repeat all files in the directory, or Repeat Off to turn off the repeat mode. VOLUME +, -: Press the volume buttons to adjust the audio volume. RETURN: When navigating folders and files, press this button to go up one folder in the browse window. When navigating a menu, pressing this button will go back one menu level. Green button: If you are navigating files and folders, you can press the green button to rename or delete the file or folder. Please refer to the “Edit the media files” section for details. Yellow button: In the photo browser mode, press the yellow button to switch to thumbnail preview mode. Blue button: If you are navigating files and folders, you can press the blue button to go to the root directory. : Ban sign. When pressing a button that has no function for the file that you are playing back, the mp200 will show this icon on the screen. Thumbnail preview When browsing photo files, you can choose to see the thumbnail view instead of the list view. When navigating photo files, press the yellow button to switch to thumbnail mode. Use the ◄ ► ▲ ▼ buttons to highlight the photo you want to view and then press “OK” to start a photo slideshow. If you are viewing thumbnails, you can press the yellow button again to return to the list view. Note: The thumbnail function only works when you are browsing photo files, and the “Photo” filter/tab has been selected. 30 English English Slide show with Music If you want to have a photo slideshow with music, you must start the music playback first, before starting the photo slideshow. Using the instructions outlined in this manual, start the desired music playing, then use the “RETURN” key to navigate back to the photos and start the photo slideshow. The photos will be displayed while the music is played in the background. A second way to have a slideshow with music is to put music files in the same folder with the photo files. When playing the photo files, the mp200 will automatically play the music files when the slideshow starts. 31 Zoom in and pan When viewing photos, press the “Zoom+” button to zoom in, or the “Zoom-” to zoom back out. You can switch the zoom rate between 2X, 4X, 8X and 16X. When you are zoomed in on a photo, press the ▲ ▼ ◄ ► buttons to pan around the photo. You can use the overview window in the bottom right corner to see where you are panning. Rotating the photo When viewing a photo, press the ◄ ► arrow keys to rotate the photo in 90 degree increments (90, 180, 270, etc). Note: If you are zoomed in on a photo, you cannot rotate the photo. Browse a digital camera or card reader When a digital still camera or a card reader with a memory card is inserted into the mp200, the media player will detect it and ask you if you want to display the photos on the memory card. Note: when using a card reader, insert the memory card into the card reader prior to plugging the card reader into the USB port on the mp200. * The mp200 only supports USB mass storage mode, so the digital still camera must be able to change to USB mass storage mode, otherwise it won’t be supported. 32 English English All From the main menu, press the ◄ ► buttons to navigate to the “All” category. This will allow you to browse all types of multimedia files including Video, Music and Photos. You can use the ▲ ▼ buttons to move the highlight around the folders and files. If you have a large number of files you can press the |◄◄, ►►| buttons to jump backwards or forwards a page at a time. 33 To move into a folder, highlight it and press the “OK” button. To move out of a folder press the “RETURN” button. To start playback of a file, highlight it and press “OK”. To stop playback of a file, press the “STOP” button. When a file is highlighted, the right panel will show detailed information about the file. Note: When browsing via “All”, and you play a particular type of media file (video, music, photo), when the file playback is complete, the mp200 will continue to play the next file in the folder which is of the same media type. You can also use the playback control while playing the media files. Please refer to the section of video, music and photo playback. Rename or Delete media files When browsing files and folders, highlight the item you want to rename or delete and then press the Options button on the remote control. A menu will open which will let you select Rename or Delete. If you want to exit this menu, select “Return” from the menu or press the “Return” button on the remote control. Rename Choose “Rename” and a keyboard will pop-up on the screen and let you enter a new name. Use the ◄ ► ▲ ▼ buttons to highlight the desired key on the keyboard and press the “OK” button on the remote control to input the character. When the input is complete, highlight the “OK” button on the virtual keyboard and then press the “OK” button on the remote control. 34 English English Delete If you choose the Delete option, a confirmation window will pop up. Select “OK” to delete the file or “Return” to cancel. 35 Playlist A playlist is a list of your favorite multimedia files. You can add new files into the playlist, view and/or playback files from the playlist, and delete files from the playlist. To add an item to the playlist: When browsing files, highlight the file you want to add to the playlist and press the “OPTIONS” button on the remote control. A sub-menu will be displayed, select “Add to playlist” and press the “OK” button. To play the files in the playlist: From the main menu, select “Playlist” and press the “OK” button. A list of items in your playlist will appear and you can use the ▲ ▼ buttons to highlight an item to play and then press the “OK” button. Playlist type: There are four playlist categories including “All”, “Music”, “Photo” and “Video”. When viewing your playlist, you need to switch to the proper media category in order to see your file(s). For example, if you added a video file to your playlist, you must switch to the “Video” category or the “All” category. Green Button: In the browse window, press the green button to delete the highlighted file from the playlist. The file itself won’t be erased; it will be deleted from the playlist. Blue Button: Press the blue button to return to the main menu. 36 M3U playlist 1. Attach a USB storage device (USB hard drive, etc) to a PC. English In addition to the built-in playlist function, the mp200 media player can also support M3U playlist files. In order to create an M3U file, perform the following steps: 2. Copy the desired music files from the PC to the USB storage device. 4. Using the PC application, create a playlist, export the playlist to an M3U file, and save the M3U file on the USB storage device. 5. Safely disconnect the USB storage device from the PC, and attach it to the mp200. Note: If the M3U file/folder name has non-English characters, you may have to choose “M3U8 (Unicode) playlist” when you do the export, otherwise the mp200 may not recognize the file properly. To playback an M3U/M3U8 playlist, you first select the media category/tab and select All or Music. Then use the ▲ ▼ buttons to highlight an M3U/M3U8 playlist file and press the “OK” button. 37 English 3. Using a PC application (such as “Winamp”, etc), import the music files from the USB storage device into the PC application’s music library. DVD-ROM The mp200 media player can support a USB external DVD-ROM drive. Connect the USB cable of the DVD-ROM drive to the USB port on the front of the mp200. When you insert a DVD-Video disc into the DVD-ROM drive the mp200 will automatically display a menu. Select “Play” to start the DVD playback, “Browse” to view the files on the disc, or “Return” to exit the menu. If the disc is not a DVD-Video (movie) title, the menu will not have the “Play” option, instead select “Browse” to browse the files and folders on the disc. * When playing a DVD–VIDEO disc, the colored remote control buttons have the following functions: **Note: This player doesn’t support content protected DVD-Video discs. When playing a protected DVD-Video, an error message will appear stating that the mp200 is unable to play encrypted content. DVD-Data: if a data DVD or data CD is inserted into the DVD-ROM drive, the available options are “Browse” and “Return”. Select “Browse” to browse the folders and files on the data DVD/CD or “Return” to go back to the previous page. Video CD: The mp200 supports Video CD discs. Insert a VCD into the external DVDROM and the “Disc detected” window will pop up. Select “Play” to play the VCD or “Browse” to browse the folders and files on the VCD. 38 English English CD Audio: Insert a CD-Audio disc into the DVD-ROM drive and then the “Disc detected” window will pop up. Press “OK” to play the CD, or “CANCEL” to close the window. During CD-Audio playback, the left panel of the display will show the available CD tracks Using the ▲ ▼ buttons, highlight the track you want to play and then press the “OK” button. During playback, you can use the player control buttons such the FWD, REV, UP, DOWN buttons to control the progress or to change the track. Note that the maximum Fast Forward and Fast Reverse speeds are 2X. 39 Eject button: Press the green button on the remote control to eject the disc from the DVD-ROM drive. Automatic Playback The mp200 supports an automatic playback mode for video or photo files. Automatic Video Playback - To play and repeat video files automatically, create the folder “AD_Video” in the root directory of a USB storage device, and copy the video files into this folder. When the USB device is plugged into the mp200, the media player will automatically detect and play the contents of this folder using the “Repeat all” mode. Automatic Photo Playback - To play and repeat photo files automatically, create the folder “AD_Photo” in the root directory of a USB storage device, and copy the photo files into this folder. When the USB device is plugged into the mp200, the media player will automatically detect and play the contents of this folder using the “Repeat all” mode. Note: If both folders "AD_Video" and "AD_Photo" are found in the USB storage device, the mp200 only repeats and plays the video files in the folder "AD_Video". During the initial setup of the mp200, this automatic playback function is temporary disabled until the setup is complete. When the mp200 is powered on, it will automatically look for the "AD_Video" or "AD_ Photo" folder in the USB storage device. Search The mp200 can search the files in the connected USB storage device according to keyword. Select the search function in the main menu and enter the search keyword using the virtual keyboard. After entering the keyword, select “OK” on the virtual keyboard to begin the search. 40 English English When searching for a file, the search status appears as below. Press the green button on the remote control to stop the search. When the search is complete, the search results will be displayed on the screen. You can use the arrow buttons to navigate through the search results and press the “OK” button begin playback. 41 While in the search results, you can press the green button on the remote control to sort by: filename, media type, date, and the file size. 42 English English History When playing a video, music or photo file, an entry will be added to the mp200 history list. Select “History” from the main menu to view the history list. Using the ▲ ▼ buttons, you can highlight a file and then press the “OK” button to begin playback, or press the green button to delete the entry. To delete all history records, press the red button. To return to the main menu, press the “Return” button or the blue button. 43 File Copy The mp200 provides a file “Copy” feature. The possible copy options can be: • One USB storage device to a second USB storage device. • USB storage device to Network. • Network to USB storage device. For example, we can copy files from the “Network” (using file sharing) to the USB storage device plugged into the mp200. Select “Copy” from the main menu. Login to your network device (PC or home server) in order to access the files. Refer to the network chapter for more details. If you want to cancel the copy operation, press the blue button on the remote control. 44 English English After logging into the PC or home server, you can browse and choose the files to copy. Press the red button to mark the file or the green button to cancel the mark. To continue to the next screen, press the yellow button. In the next screen, select “USB” as the destination of the copy, or you can press the yellow key to return to the previous page. 45 Select the folder for the copy destination, or if you need to create a new destination folder, press the red button and use the virtual keyboard to enter the new folder name. Press the green button to start the copy operation. A confirmation message will be displayed, press “OK” to continue. The file copy progress will be displayed on screen. Anytime during the copy process, you can press the yellow button to cancel the copy. When the copy is complete, you can choose whether or not you wish to browse the newly copied files. 46 English English For copying from “USB” to “Network” or one USB storage device to a second USB storage device, the operation is similar to the above steps. 47 Network player The mp200 media player features an Ethernet port to allow it to browse and playback media files from other PCs or home servers. With a few simple network settings, you can sit down in the living room and operate the mp200 using your TV screen and the remote control to browse and playback video, music and photos from your computer, even if it’s in a different room! The network topology is similar to the diagram below. For a Wireless connection, plug in the optional USB Wireless Adapter. Refer to the setup chapter for wireless networking. LAN WAN mp200 WLAN/LAN Residential gateway Internet Setup the IP Address Before using the networking features of the mp200, you have to connect the Ethernet port of the mp200 to your network router. For networks with a DHCP server (such as a typical home router), you can select “DHCP IP (auto)”. If you connect this device to your PC directly, you can select the “Fixed IP (manual)” to setup an IP Address in the same IP address range of your PC. Please refer to the network setup section for more details. Manually setup your PC’s IP Address If you need to connect the mp200 directly to a PC, or don’t have a DHCP server on your network, you will need to manually configure the IP Address of the mp200 and your PC. The procedure below will walk you through the steps of this configuration, using Windows XP as an example). First, double-click on the Network icon on the task bar. 48 When the following window appears, click the “Properties” button. English English Click the entry called “Internet Protocol (TCP/IP)” and then click the “Properties” button. Click “Use the following IP address” and enter the static IP Address. The static IP Address for the PC should be in the same range as the IP address of the mp200. For example, setup 192.168.2.3 for PC and then setup 192.168.2.2 for the mp200. 49 Check your PC’s computer name and workgroup You need to check the computer name and the workgroup that is configured on your PC. This information can be found by following the steps below: Right click on the “My Computer” icon and select “Properties”. A window will appear select the tab “Computer Name”, and then write down the “Full computer name” and the “Workgroup”. For a typical network environment, we 50 English recommend choosing “WORKGROUP” as your workgroup name. If you want to change the PC computer name or the PC workgroup, click the “Change…” button. English After clicking the “Change…” button, the change window appears. Input the new computer name and/or the new workgroup in the respective fields and then click “OK”. When applying the new computer name and the new workgroup, the system will remind you to restart the PC before the new settings will take effect. Confirm the restart and let the PC reboot. 51 Setup your PC to share folders On your PC, you can choose the folder(s) that you want to share with the mp200. These shared folders can be accessed by the mp200 as well as other PCs on your home network. In order for the mp200 to be able to browse the media files on your PC (using the “Network” file sharing mode), you have to make sure that the PC files are stored in a shared folder. For example, to create a shared folder under Windows XP, perform the following steps. Note that in this example, the PC folder “DivX and MPEG Demo” was already created and has multimedia files stored in it. Right click on the folder that you want to share and select “Sharing and Security”. 52 English In the next window, select the “Sharing” tab and check the option “Share this folder on the network” and then click “OK” to apply. You can select multiple folders to share. English Setup your home server or NAS to share folders There are many types of home servers and NAS products in the market today, and each one is a little different in terms of how they can be configured. In general, if your home server or NAS is using the SMB (sometimes referred to as Samba) file sharing protocol, then it should work with the mp200 media player. Please consult the documentation that came with your home server or NAS for details on how to create a shared folder that the mp200 can access. Note: in many cases, your server will have default shared folders that can be accessed by the mp200. Browse and play media from your PC or home server’s shared folder If you have configured your PC or home server to share folder(s) to the mp200, you can browse and play back using the mp200’s remote control and on screen display. From the main menu, select “Network”. The mp200 will discover PCs or home servers on your network that have shared folders, and will display an on screen list that is categorized by workgroup. In our example, the “/My Shortcuts/” and “/WORKGROUP/” are displayed in the list. The first time you use the network function, the /My Shortcuts/ list will be empty, but 53 over time it will contain a list of network device credentials that you have entered previously. In this example, we choose/WORKGROUP/, because that is the workgroup that our PC is configured to be in. After entering the workgroup list, you may find multiple computer names (if you have multiple PCs in the same workgroup). Highlight the PC you want to browse files on, and press the “OK” button. Red Button: while in the network list, press the red button to refresh the list of workgroups and PCs. Blue Button: press the blue button to return to the main menu. In some cases, your PC or home server’s shared folder(s) will require you to enter a user ID and password in order to access the contents of the shared folder. If this is the case, the mp200 will automatically detect this situation and display a window where you can enter your User ID (user name) and password. Green Button: If you want to re-enter the User ID and the Password, press the green button to have the User ID and Password fields displayed again. 54 English English Use the ▲ ▼ buttons to highlight the User ID field and press “OK” to begin entering your user name. A virtual keyboard will appear, and you can use the ◄ ► ▲ ▼ buttons to highlight the desired key on the keyboard and press the “OK” button on the remote control to input the character. When the input is complete, highlight the “OK” button on the virtual keyboard and then press the “OK” button on the remote control. Once you have entered your User ID, navigate to the password field and enter that information as well. 55 When the User ID and Password are both entered, select “OK” to login and browse the shared folder. If you plan to frequently browse this shared folder from the mp200, you can select “OK & Save to My Shortcuts”. This will login and also remember your User ID and Password for future use (in the “My Shortcuts” list). After entering the shared folder, you can select other folders and files to browse. The network speed will be displayed in the right panel. The operation of browsing and playback is the same as if you were browsing a USB device plugged into the mp200 USB port. Red Button: Press the red button on the remote control to refresh the file list. Green Button: Press the green button to rename or delete the file. Please refer to the “Rename or delete media files” section for details. Blue Button: Press the blue button to return to the main menu. My Shortcuts If you have used the “Network” function to browse shared folders on your PC or home server, you may have previously entered login information (User ID and Password). During that network login phase, if you selected “OK & Save to My Shortcuts”, then your User ID and Password will be remembered in the “My Shortcuts” list. Select “/My Shortcuts/” and you will see all of the shortcuts you had saved previously. Select the shortcut to login with the remembered User ID and Password. If you haven’t set up the shortcut yet, you can still add it manually on this screen, just press the green 56 button to bring up the User ID and Password window. English English In the edit window of My Shortcuts, there are 3 functions that can be performed. You can add a shortcut, modify a shortcut, or delete the shortcut. The “modify” and “delete” functions can only be performed when at least one shortcut exists. After choosing the “Add” or “Modify” function, the edit window is displayed. Select the desired field to in order to input the value. When adding a shortcut, the User ID, Password and Specific File Server IP are all required fields. Select the field and press “OK” to open the virtual keyboard and enter the information. 57 Enter the IP Address: When entering the IP Address, a virtual keyboard is not displayed, instead just use the number buttons on the remote control to enter the IP Address. Detail window: When manually adding a new shortcut or modifying an existing shortcut, select the “Detail” button to display more advanced fields to fill out. There are extra fields including: Label, Domain and Host Name to enter or modify. If your network environment requires it, please enter the information for these fields. 58 English Multiple accounts for login: For the advanced user, you may want to login to your PC or home server with more than one account. This can be useful for situations where you want to control who can play back files versus who can change or modify files. For additional information, please refer to your Windows help or your home server documentation to learn how to add additional accounts and assign privileges. English 59 UPnP player In addition to being able to access shared folders over the network (described in the previous section), the mp200 also supports the ability to browse and playback files using UPnP/DLNA. The mp200 can automatically discover UPnP servers on your home network, and access the media library on your UPnP media server(s). UPnP automatically classifies media into music, pictures and video categories on the server, so you can easily find the media that you are looking for. In this manual, we will use Windows XP with Windows Media Player 11 as an example of a UPnP media server. Note: many home servers and NAS devices also include a UPnP media server as well, please refer to the documentation for your home server to find out if this feature is supported and how to configure it. Before the mp200 can access your PC using UPnP, you must first enable the UPnP function in Windows XP, and then configure Windows Media Player 11 to add the mp200 to its list of devices that it is allowed to communicate with. Note: UPnP functionality is only supported in Windows Media Player 11 or above. Other 3rd party UPnP servers may optionally be installed on your PC as well, please refer to the documentation for the 3rd party UPnP server for details on how to configure it to work with the mp200. Windows Media Player 11 Setup (on Windows XP/Vista) Before configuring Windows Media Player, make sure that the network is configured and working properly. Open the Windows Media Player 11 application, click the “Library” tab, and then select “Media Sharing” from the drop down menu. In the ”Media Sharing” dialog, check the item “Share my media” and click “OK”. 60 English Back on your PC, Windows Media Player 11 should show the mp200 device. Note: The mp200 may show up as an “Unknown Device”. If the mp200 does not show up in the Windows Media Player 11 dialog, please go back to the mp200 and retry the “UPnP” option from the main menu. If the mp200 is still missing from the Windows Media Player 11 dialog, click “Settings” and check the option “Allow new devices and computers automatically (not recommended)”, and then from the mp200 retry the UPnP option from the main menu. The mp200 should now be able to view the media file categories being shared from Windows Media Player 11. 61 English Go back to the mp200 media player (connected to your TV). On the mp200 main menu, select the “UPnP” option. You should be able to see your computer’s name in the list that is displayed. Please continue to the next step to finish the configuration of Windows Media Player 11. Import media files to Windows Media Player 11 From your PC running Windows Media Player 11, click the “Library” tab, then select “Add to library”. Follow the on screen instructions to import your PC media files to Windows Media Player 11. All of the multimedia files that you import to Windows Media Player 11 will be available for browsing and playback by the mp200. Browse through UPnP In order to use the UPnP functions of the mp200, you must have a UPnP media server available on your network. This server could be a PC running UPnP server software (such as Windows Media Player 11), or a home server or NAS that includes an UPnP server. From the main menu of the mp200, select the “UPnP” option. You will then see your computer or home server’s name in the list that is displayed. Using the ▲ ▼ buttons, highlight the UPnP server you wish to use, and press the “OK” button. 62 English English The multimedia files on your PC or home server will be automatically sorted into “Music”, “Pictures”, “Playlists” and “Video” categories. Select the category that you want to browse, and press “OK”. A list of files and folders within that category will appear. Now use the ▲ ▼ buttons to move the highlight around the folders and files. If you have a large number of files you can press the |◄◄, ►►| buttons to jump backwards or forwards a page at a time. To move into a folder, highlight it and press the “OK” button. To move out of a folder press the “RETURN” button. To start playback of a file, highlight it and press “OK”. To stop playback of a file, press the “STOP” button. 63 64 The mp200 allows other devices on your network to access the USB storage device plugged into the mp200. Before enabling the NAS function, you need to configure the mp200’s networking functions. Please refer to the network setup section of this guide for more details on configuring the network. The NAS feature is turned off by default and must be enabled in order to use it. To enable this feature choose the “Setup” icon on the main menu, select the Network category, and then set “NAS” to “On”. While you are in the mp200’s Network page, you will see that the IP Address is displayed (under the “Wired Lan setup” or the “Wireless Setup”. Please write down this IP Address for accessing the NAS functionality later. Accessing the NAS function In order to access the mp200 media player, please make sure that you are using a PC that is on the same network as the mp200. For example, using a Windows XP PC, click “Start”, and navigate to “Run”. In the “Run” dialog, enter the command \\IP Address (where IP Address is replaced with the address you wrote down in the previous section). For example: 65 English Enabling the NAS function English NAS function Click the “OK” button in the “Run” dialog and in a moment, a Windows browse window will appear. Click the folder “public” to continue. In the next window, you may see one or two folders depending on how many USB storage devices are connected to the mp200. Double-click on the icon to move into that folder. You can now see the folders and files stored on the USB device plugged into the mp200. From this point you can browse, play, rename, copy, or move the folders or files. 66 From a PC, open a web browser and enter the IP Address of the mp200 media player in the form “http://<IP Address>, where the <IP Address> is replaced by the value that you wrote down earlier. Click the button titled “Settings” to setup the USB storage device that you want to use for saving the downloaded files and then click “Add new torrent” button to add the torrent file and begin the download. 67 English The mp200 media player supports BitTorrent downloading. Before you are able to use the BitTorrent download feature, you must first setup the networking functionality of the mp200, and also make sure that your Internet connection is active. In order to use the BitTorrent download feature, you must write down the IP Address assigned to the mp200. The IP Address can be found by selecting the “Setup” icon on the main menu, and then using the ◄ ► buttons to select the “Network” category. The current IP address will be displayed in the right panel. English BitTorrent (BT) download Settings Enter this page to select the destination storage device, maximum data rates, etc. Options: Storage: Choose the USB storage device in the dropdown menu. This is the destination of where you want to save the downloaded file. Rate: Select the maximum data rates for downloading and uploading. The maximum data rate for downloading is 70 KB/s and 30 KB/s for uploading. Seed Setting: Select whether or not you want to delete or keep the torrent file after the download has completed. Simultaneous setting: Choose the maximum number of BitTorrent downloads that can run simultaneously. The maximum number is 3. Buttons in this page: Apply Settings: Click this button to save the changes you have made to this page. Return: Click this button to return the BitTorrent status page. Default Settings: Click this button to reset all of the BitTorrent settings to their default values. Add new torrent From your PC’s web browser, download the torrent tracker corresponding to the file that you wish to download. Save this torrent tracker file somewhere on your PC (on your desktop, etc). 68 English When on the “Add new torrent” page of the mp200, click on the “Browse” button and navigate to where you saved the torrent tracker file, and select it. Click the “Yes” button to begin the BitTorrent download, or click the “No” button to cancel the Add new torrent operation and return to the BitTorrent status page. Status page Buttons in this page: Start, Stop, Delete: Check the box next to the torrent file in the list and then click the start, stop, or delete buttons. Up, Down: Check the box next to the torrent file in the list and click the Up or Down buttons to change the download priority. Refresh: Click this button to refresh the BitTorrent download status. Setting, Add new torrent: Click these buttons to configure BitTorrent settings or to add new torrents to download. Status: This shows the details of the torrents that are currently downloading including Priority, File name, Status, Current file size / Total file size, Time left, Storage path, Disk free space, and Upload rate. Downloaded file: The downloaded files are in the stored in the folder called “btdownload” (on the disk that you selected in the BitTorrent settings page). 69 English In the main status page, you can see and manage your BitTorrent downloads. Troubleshooting Reset the device If you need to change the mp200 settings back to their factory default values, you can select “SETUP” from the main menu, and then select “Restore Default” and press the “OK” button. Power on/Standby time The mp200 needs some time to completely power on. The time estimates are listed below. Plug in the power adapter -> power on and ready to use: ~27 seconds. Power on status -> Standby mode by pressing the power button: ~16 seconds. Standby mode -> power on mode by pressing the power button: ~10 seconds. During the time before the mp200 is fully powered on, the remote control buttons and the front power button are not functional. Battery When the distance of the remote control begins to drop dramatically, please replace the batteries in the remote control. Black screen If you playback a video or photo file and only get a black screen on your TV, please check the connection from the mp200 to your TV. Also check the resolution that the mp200 player is configured to use. For component (YPbPr) video, the maximum resolution is 1080i. Press the “RESOLUTION” button on the remote control to change the resolution until the screen displays correctly. For an HDMI connection, select “HDMI Auto” to detect the resolution of your TV automatically. For a composite (CVBS) connection, the mp200 always outputs standard definition video 480i/576i. If you cannot see the mp200’s on screen menus, you can connect your mp200’s to your TV via the composite (CVBS) connection. Once this connection is made you should be able to view the on screen menus and check the settings for the mp200. Can’t use the Photo Thumbnail function Check the tab at the top of the screen. The thumbnail view can only be used when the “Photo” tab is selected. Also, make sure that the folder you are browsing contains photo files, and then press the yellow button on the remote control to enable thumbnail view. 70 English If browsing photos via UPnP, the thumbnail view is not supported, instead use the “Network” function of the mp200 to browse the photos using thumbnail view. Can’t see subtitle through UPnP playback Smooth playback through Ethernet/Wireless LAN For an Ethernet connection, check to make sure your equipment is capable of at least a 100 Mbps performance. For a wireless connection, we recommend using Infrastructure (AP) mode. We also recommend that you either have “NO” encryption or use “WPA/WPA2-PSK_AES” encryption. The use of other security modes (such as WEP or TKIP algorithms), slows down the wireless connection performance. TV Overscan issue Some video can’t be watched as a full frame on your TV. The edges on both sides may be outside of the TV screen. In this case, press the Zoom “-” button on the remote control to zoom out the video to fit the screen. Error message displayed while playing DVD-Video If you see an error message when playing DVD-Video through a USB DVD-ROM connected to the mp200, you may be playing a CSS-protected original DVD-Video. The mp200 is not capable of playing CSS-protected DVD-Video. Please try to play a different DVD-Video. 71 English Most UPnP media servers do not support subtitles. Please retry using the “Network” function of the mp200 to play videos with a subtitle file. Specification Model name mp200 File system formats FAT16/FAT32/NTFS/UDF/EXT3 Subtitle Chinese Traditional/Chinese Simplified/UTF8/Europe Video capability 1080p HD decoding & video output SD to HD video upscaling SD & HD video output simultaneously CVBS & YPbPr & HDMI output simultaneously Specification Aspect ratio Pan Scan 4:3 / Letterbox 4:3 /16:9 Video output CVBS composite RCA Video Y/Pb/Pr HDMI 1.3 Audio Analog: AUDIO L/R RCA Digital: TOSLINK for SPDIF, HDMI USB USB 2.0, 5V~1000mA Support USB external hard drive, USB flash disk, USB DVD-ROM Interface Housing Network 10/100 Mbps RJ-45, SAMBA Client, UPnP Client Button Power/Standby LED Power, USB Power rating +12V DC, 1.5A Power consumption Operation: 5.5 W (USB device consumption not included) Standby: 0.5 W Size 107.4 x 153.2 x 36.6 mm (L x W x H) Operation temperature 0~40 Celsius 聲明.......................................................................................................... 1 English 目錄 簡介.......................................................................................................... 2 產品概覽.................................................................................................. 4 前面板.............................................................................................................................. 4 背板.................................................................................................................................. 4 遙控器.............................................................................................................................. 6 連接.................................................................................................................................. 8 系統設定......................................................................................................................... 9 初始設定..........................................................................................................................................9 設定選單......................................................................................................................... 12 播放多媒體..................................................................................................................... 19 使用外接 DVD 光碟或 USB 儲存裝置播放媒體檔................................................................19 媒體檔案更名或刪除....................................................................................................................30 刪除..................................................................................................................................................32 網路播放器.............................................................................................. 43 設定 IP 位址....................................................................................................................................43 手動設定 PC 的 IP 位址...............................................................................................................43 檢查 PC 的電腦名稱與工作群組...............................................................................................45 設定 PC 共用資料夾.....................................................................................................................47 設定家用伺服器或 NAS 共用資料夾........................................................................................48 瀏覽 PC 或家用伺服器的共用資料夾,並播放內含的媒體檔...........................................48 我的捷徑..........................................................................................................................................51 UPnP 播放器.......................................................................................... 54 Windows Media Player 11 設定 (在 Windows XP/Vista 上)........................54 將媒體檔匯入 Windows Media Player 11...........................................................................56 透過 UPnP 進行瀏覽....................................................................................................................56 NAS 功能................................................................................................. 58 啟用 NAS 功能.............................................................................................................. 58 使用 NAS 功能...............................................................................................................................58 BitTorrent (BT) 下載........................................................................ 60 設定.................................................................................................................................. 61 i 繁體中文 包裝內容.................................................................................................. 3 新增位元流 (Add new torrent)................................................................................ 61 狀態頁.............................................................................................................................. 62 疑難排解.................................................................................................. 63 重設裝置......................................................................................................................... 63 電源開啟/待命時間...................................................................................................... 63 電池.................................................................................................................................. 63 黑畫面.............................................................................................................................. 63 無法使用相片縮圖功能............................................................................................... 63 透過 UPnP 播放無法顯示字幕.................................................................................. 63 透過乙太網路/無線 LAN 流暢播放.......................................................................... 64 電視過度掃描問題........................................................................................................ 64 播放 DVD-Video 影片時出現錯誤訊息................................................................. 64 規格.......................................................................................................... 65 ii 1 繁體中文 根據下列美國專利號授權製造: 5,451,942; 5,956,674; 5,974,380; 5,978,762; 6,487,535 與其他美國和全球各地的已獲准及申請中專利。 DTS 和 Symbol 是註冊商標;& DTS 2.0+ Digital Out 和 DTS 標誌是 DTS, Inc. 的商標。產品隨附軟體。 © DTS, Inc. 版權所 有。 English 聲明 簡介 HP mp200 HD 多媒體播放器可讓您在電視與音響系統上,觀看影片、相片和聆聽音 樂。 這款播放器可使用 USB 隨身碟、USB 硬碟或家用網路各處儲存的檔案,播放最高 達 1080p 的高畫質多媒體內容。 現在您終於可以在 HDTV 螢幕上,觀看長久以來儲存 於 PC 上的檔案。 功能特色: • 解碼並輸出高畫質視訊與相片 (最高達 1080p 解析度)。 • 支援各種廣泛的 HD 視訊格式。 • 使用 HDMI 1.3、色差輸出 (Component) 或複合輸出 (Composite) 連接電視。 • 內建的乙太網路連接埠,讓多媒體播放器可使用通用的隨插即用 (Plug and Play) 通 訊協定,以及 SMB (Samba) 等檔案共用協定,存取網路各處的內容。 • 使用特殊的播放控制 (例如放大/縮小、圖片平移、快速前轉、快速倒轉和慢動作等) ,播放高效能的視訊。 • 完整支援多種字幕格式。 使用遙控器,動態變更字母顯示方式。 • 以高畫質播放相片。 支援 16X 圖像放大與 3 向旋轉。 • 幻燈片模式包含 8 種轉場效果。 支援背景音樂播放。 • 支援廣泛的音樂編碼格式,可播放高品質的音樂檔案。 音樂播放功能包括快速前轉、 快速倒轉、重複播放、隨機播放與隨機重複播放。 • USB 2.0 連接埠可用來連接 USB 隨身碟、USB 硬碟、USB 讀卡機、USB DVD 光碟 機。 • 支援多種類型的檔案系統,包括 NTFS、FAT 和 ext3。 • 方便好用的介面與遙控功能。 2 請檢查包裝內含零件,若有遺漏請與經銷商聯繫。 English 包裝內容 繁體中文 HP mp200 HD 多媒體播放器 遙控器 兩顆 AAA 電池 色差端子線 複合影音 (Composite AV) 線 HDMI 纜線 電源供應器 快速安裝指南 使用手冊 保證卡 3 產品概覽 前面板 2 1 3 4 5 LED/按鈕/接頭: 1. USB 連接埠: 這兩個 USB 2.0 類型 A 插座,可用來連接外接式 USB 隨身碟、USB 硬 碟、USB DVD 光碟或 USB 快閃記憶卡讀卡機。 2. IR 紅外線感應器: 這是從遙控器接收指令的埠, 請務必不要遮擋此埠。 3. USB 指示燈: 插入 USB 裝置時,可能要經過 5 秒才會就緒。 4. 電源指示燈: 插入電源線時會亮起,裝置電源即開啟。 5. 電源待命: 按此鈕讓 mp200 進入待命狀態,或從待命狀態喚醒裝置。 背板 視訊連線方式: 請選擇下列其中一種連接方式,將 mp200 視訊連接到電視機。 HDMI 輸出: 這個高畫質連接埠可用來連接 mp200 和 HDMI 接收器或 HDMI 電視機, 這是建議的連接方法。 色差端子 (Component) 這個高畫質連接埠有時稱為 YPbPr 埠。 若電視未支援 HDMI, 或是沒有空置的 HDMI 埠,可使用此埠,將多媒體播放器連接電視或立體聲接收器。使 用多束捆線電纜來進行這項連接 4 音訊連接: 請選擇下列其中一種連接方式,來將 mp200 音訊連接至電視機或具 S/PDIF 功能的接收器。 左/右音訊: 這些埠可為電視機或立體聲接收器,提供類比立體聲聲道。 S/PDIF: 這是 TOSLINK (光學) 數位音訊輸出連線,可將 mp200 連接至音訊接收器。 乙太網路埠: 這是乙太網路埠,可用來透過區域網路存取內容。 DC IN: 可連接至電源供應器的直流輸出。 電源需求為 12Vdc、1.5 A。 5 繁體中文 HDMI 輸出: HDMI 可攜帶音訊與視訊資訊。 若使用 HDMI 連接,則可能不需要另行 連接音訊。 English 複合視訊 (CVBS): 這種視訊連接方式僅支援標準畫質的視訊播放。 只有在電視無高畫 質播放功能時,才使用這個連接埠。 遙控器 4 5 1 2 3 6 7 8 9 11 10 12 13 15 14 17 16 18 19 21 20 24 22 22 25 26 27 28 30 29 6 1. 電源 (POWER): 電源開啟/暫停 3. 全部 (ALL): 用來檢視所有類型媒體檔的快速鍵 4. 音樂 (MUSIC): 只用來檢視音樂檔的快速鍵 English 2. 資訊 (INFO): 顯示播放中檔案的相關資訊 5. 相片 (PHOTO): 只用來檢視相片檔的快速鍵 7. 數字鍵: 數字 0、1 到 9 8. 靜音 (MUTE): 音訊靜音 9. 刪除 (DELETE): 刪除選取的檔案 10. 音量調節 (VOLUME +/-) 提高/降低音量 11. 設定 (SETUP): 開啟系統設定頁 12. 縮放 (ZOOM +/-) 放大/縮小 13. 返回 (RETURN): 移至上一層資料夾/退出目前的選單 14.▲、▼、◄、◄、►: 方向鍵上 (UP)、下 (DOWN)、左 (LEFT)、右 (RIGHT) 15. 確定: 用來選擇特定檔案/資料夾,也用於一般的瀏覽 16. 上一個 (PREV): 播放時,跳回前一個檔案/選項。 瀏覽檔案/資料夾時 向上捲動 1 頁。 17. 下一個 (NEXT): 播放時,跳至下一個檔案/選項。 瀏覽檔案/資料夾時 向下捲動 1 頁。 18. 倒轉 (REV): 快速倒轉 19. 前轉 (FWD): 快速前轉 20. 停止 (STOP): 停止 21. 播放 (PLAY): 開始播放 22. 暫停/步進播放 (PAUSE/STEP): 暫停播放與逐畫格播放 23. 慢速 (SLOW): 慢動作 24. 快速倒轉 (Q.REV): 播放影片時,這將會倒轉 7 分鐘;音樂播放則倒轉 7 秒鐘 25. 快速前轉 (Q.FWD): 播放影片時,這將會前轉 10 分鐘;音樂播放則前轉 10 秒鐘 26. 選項 (OPTIONS): 可用來刪除資料夾與檔案或重新命名。 27. 解析度 (RESOLUTION): 變更影像輸出的解析度。 28. 重複 1 次/全部重複 (REPEAT 1/ALL): 播放時可用來切換關閉/章/節/全部 29. 重複 A 到 B (REPEAT A-B): 播放時可用來標示兩個點 (A 和 B),然後循環播放這兩點間 的內容。 30. 左/右 (L/R): 切換至左/右聲道移除或正常音訊 31.紅/綠/黃/藍 (RED / GREEN / YELLOW / BLUE): 特殊功能 7 繁體中文 6. 影片 (VIDEO): 只用來檢視影片檔的快速鍵 功能鍵 影片播放 DVD 選單 檔案瀏覽器 網路功能 紅色鈕 開啟 DVD 選單 無 重新整理 綠色鈕 切換曲目 選項 選項 黃色鈕 切換字幕 切換至縮圖 無 藍色鈕 變更視角 返回首頁 返回首頁 連接 下列顯示三種方式,可將本播放器連接至電視機。 請選擇最適合您電視/音響配置的方 式。 基本連接 (標準畫質): 電源線 : 將直流電源供應器連接至 mp200 多媒體播放器。 音訊纜線輸出: 使用隨附的類比立體聲纜線,將 mp200 音訊輸出連接至電視機。 CVBS 視訊輸出 (NTSC 或 PAL): 使用隨附的複合視訊纜線,將 mp200 視訊輸出連接至電 視機。 進階連接 (高畫質): 電源線 : 將直流電源供應器連接至 mp200 多媒體播放器。 音訊纜線輸出: 將纜線連接電視機。 HD 視訊 (720p、1080i) 輸出適用的色差端子線: 將 AV (色差輸出) 纜線的 1/8” 插頭接到 mp200 的背板,接著將色差端子線的另一端連接到電視機的 YPbPr 輸入埠。 HDMI 連接 (高畫質): 電源線 : 將直流電源供應器連接至 mp200 多媒體播放器。 HDMI 輸出至電視 (最高 1080p): 使用隨附的 HDMI 纜線,將一端連接至 mp200 的背板, 一端連接電視機。 請注意,HDMI 埠透過同一條纜線傳送數位視訊與音訊訊號, 在此種配置 中,音訊輸出必須設定為 LPCM 2CH。 如需詳細資訊,請參閱使用手冊的音訊一節。 *HDMI 輸出至 HDMI 接收器: 使用隨附的 HDMI 纜線,將一端連接至 mp200 的背板,一端連接 HDMI 接收器,在此種配置中,HDMI 接收器可啟用與解碼多聲道音訊。請將 mp200 音訊輸出, 設定為 HDMI 原始碼 (HDMI RAW)。 如需詳細資訊,請參閱使用手冊的音訊一節。 SPDIF 連接: 基本/進階連接或 HDMI 連接,也可搭配 SPDIF 連接方式使用。 此種連接方式提供 5.1 音訊 資料給 SPDIF 接收器,再由接收器將資料解碼為 5.1 音訊輸出。 TOSLINK 纜線: 將光纖纜線從此埠連接到音訊接收器的 SPDIF 輸入,透過 SPDIF 連接時, 不需要類比立體聲音訊連線。 8 多聲道音訊設定: 若要透過 SPDIF 取得多聲道音訊,請將 mp200 音訊輸出設定為 SPDIF 原 網路連線: 網路連線方式請選取有線 (乙太網路)。 若您已購買選購的無線 USB 網卡,可將網卡插入 English 始碼 (SPDIF RAW)。 mp200 前端的 USB 埠*,然後選擇無線做為網路連線方式。 繁體中文 * ZW-N290 系統設定 請將電池裝入遙控器,接著開始初始設定。 初始設定 將 mp200 連接至電視和/或立體聲接收器 (as shown in the “Connect” section of this manual),接著將電源供應器連接至 mp200,並開啟 mp200 電源。 附註: 若您想透過 HDMI 連接 mp200,在開啟 mp200 電源前,請先接上 HDMI 纜線。 初次啟動 mp200 多媒體播放器電源時,播放器將顯示啟動標誌畫面。 幾秒後將顯示設 定頁,取代此一標誌。 設定頁上的第一個項目是語言選擇。 使用 ▲ ▼ 按鈕,請選擇您 想要用於 OSD 的語言,然後按「確定 (OK)」確認。 第二個要選擇的項目是取決於電視機的視訊輸出解析度,以及 mp200 與電視機之間的 連接方式。 9 • 若為 HDMI 電視機,mp200 會偵測電視機可用的解析度,並將解析度列於畫面上。 在解析度清單中,可用的選項使用白色字元顯示,未支援的選項則呈灰色無法選取。 我們建議選擇「HDMI Auto」選項,啟用電視機的最高解析度。 • 若為 YPbPr (色差) 輸出,支援的解析度高達 1080i,因此,PAL 電視請選擇「1080i 50Hz」;NTSC 電視請選擇「1080i 60Hz」。 若電視機未支援高畫質輸入,SD 視 訊選項請選擇「NTSC」或「PAL」。 • 若為 CVBS 輸出,NTSC 電視請選擇「NTSC」;PAL 電視請選擇「PAL」。 附註: 無論選擇何種解析度,CVBS 永遠輸出標準畫質視訊。 最後一個項目是設定電視機的長寬比。 若電視機長寬比為 4:3,您可選擇全畫面模式 (Pan Scan) 4:3 或信箱 (Letter Box) 4:3 若為寬螢幕電視,您可選擇16:9。 使用 ▲ ▼ 鈕選擇長 寬比,然後按「確定 (OK)」確認。 若日後想變更任何設定,可利用主選單中的「設定 (Setup)」選項存取這些設定。 10 English 繁體中文 11 設定選單 您可按主選單上的「設定 (Setup)」,開啟設定選單。 使用 ◄ ► 按鈕,選擇「系統」 、「視訊」、「音訊」、「相片」和「網路」等不同頁面。 使用 ▲ ▼ 按鈕,在可設定 的各頁面中,選擇不同的類別。 進入特定類別時,按「確定 (OK)」開啟可設定的詳細設 定項目。 選單架構與選項如下。 1. 系統 選取此選項,存取 mp200 多媒體播放器的系統設定。 語言: 選擇 OSD 語言。 您可以選擇英文、繁體中文、西班牙文、法文、德文、義大利 文、荷蘭文、俄文、簡體中文與葡萄牙文。 螢幕保護程式: 選擇啟動/關閉螢幕保護程式 (預設設定為啟動)。 閒置一段時間 後,mp200 將在畫面上顯示移動的圖示,防止螢幕燒壞。 您也可以選擇 mp200 進入螢 幕保護程式模式前的閒置時間。 附註: 使用電漿電視時,建議啟動螢幕保護程式。 回復預設值: 選取此選項,將 mp200 的設定重設為工廠預設值。 韌體更新: 選取此選項,使用 USB 隨身碟升級 mp200 韌體。 升級步驟如下: 1. 將空白的 USB 隨身碟插入 PC。 2. 將 mp200 韌體檔案下載至 USB 隨身碟的根目錄。 3. 將 USB 隨身碟從 PC 上拔除,然後插入 mp200。 4. 選擇系統選單中的「韌體升級 (Firmware Update)」選項,接著選擇系統升級 (System upgrade),然後按「確定 (OK)」繼續。 12 English 5. 升級進行時請勿拔除電源線。 韌體升級期間,mp200 將重新開機,然後顯示進度 畫面。 6. 升級完成時,mp200 將重新開機並返回主畫面。 繁體中文 系統資訊: 這將顯示目前韌體的資訊,包括系統版本、音訊韌體版本、視訊韌體版本,以 及電視系統。 2. 影片 選取此選項,存取 mp200 多媒體播放器的視訊設定。 長寬比: 選擇下列其中一個選項: 全畫面模式 4:3 (Pan Scan 4:3)、信箱 4:3 (Letter Box 4:3)、16:9。 全畫面模式 4:3 (Pan Scan 4:3): 選取此選項,會顯示全高度畫面,畫面左右兩邊切邊。 信箱 4:3 (Letter Box 4:3): 選取此選項,顯示「寬螢幕」畫面,但電視畫面上下兩側顯示黑 帶邊。 16:9: 寬螢幕 16:9 電視請選取此選項。 附註: 影片為寬螢幕 2.40:1 時,畫面兩邊將被截掉。 按「放大 - (Zoom -),放大影像,以填滿畫面。 縮放選項: 電視系統: 選取電視畫面的視訊類型與解析度。 進入本頁可讓您檢視目前的設定,或變更視訊類型與解析度。 下列是各電視系統可能的解析度。 根據您電視機的功能選擇適合的解析度。 電視系統與解析度 標準畫質 高畫質 NTSC NTSC、480p PAL PAL、576p 60Hz 時為 720p、60Hz 時為 1080i、60Hz 為 1080p 50Hz 時為 720p、50Hz 時為 1080i、50Hz 為 1080p 13 只有 HDMI 和色差端子 (YPbPr) 視訊連接能夠輸出高畫質視訊。 請參考下列的詳細資 訊。 HDMI 連接: 透過 HDMI 連接 mp200 時,mp200 會自動偵測電視可用的解析度。 進 入視訊設定頁後,可用的解析度將以白色字元顯示,無法使用的解析度則會呈灰色無法 選取。 HDMI Auto: 透過 HDMI 連接多媒體播放器時,您可以選取此選項,讓 mp200 自動選 擇電視的最高解析度。 若此選項呈灰色,請拔除並重新接上 HDMI 纜線後,回到本頁再 試一次。 YPbPr: 色差輸出 (Component) 視訊 (YPbPr) 的最高解析度為 1080i。 PAL 電視系統 請選擇 50 Hz;NTSC 電視系統請選擇 60 Hz。 CVBS: 無論選取何種解析度,此埠永遠輸出標準畫質視訊。 附註: 透過 DVI 連接液晶螢幕與 HDMI 轉換器時,mp200 將自動偵測液晶螢幕支援的解析度。 只能 選擇支援的解析度 (以白色字元顯示)。 1080P 24HZ: 選擇「開 (On)」啟用此選項。 啟動此選項時,若符合所有下列條件,播 放器將輸出 1080p 24Hz 視訊: 1. 透過 HDMI 連接 mp200。 2. 電視傳送的 EDID (延伸顯示識別資料) 顯示電視支援 1080p 24Hz。 3. 視訊檔案的更新頻率為 23.976 fps 或 24 fps。 影片預覽: 關閉此選項,停用檔案瀏覽視窗中的視訊檔預覽功能。 恢復播放: 若啟用此功能,會在停止播放時儲存影片進度,可於之後繼續播放。 3. 聲音 選取此選項,存取 mp200 多媒體播放器的音訊設定。 mp200 支援 4 種數位音訊輸出, 這些輸出分為「HDMI」與「SPDIF」兩種類型。 若為 HDMI,建議將 mp200 的 HDMI 輸出,連接至具 HDMI 功能的接收器或電視。 若 為 SPDIF,建議將 mp200 連接至具 SPDIF 功能的接收器。 HDMI LPCM (2CH): 透過 HDMI 連接 mp200 與電視時,立體聲音訊請選取此選項。 多媒體播放器接著會將多聲道音訊資料轉檔 (線性脈衝編碼調變),並將產生的數位立體 聲音訊透過 HDMI 埠傳送至電視。 HDMI LPCM (MULTI CH): HDMI 原始碼 (HDMI RAW): 若將 mp200 連接至可處理多聲道音訊的裝置 (例如 HDMI 接 收器),請選取此選項。 在此模式中,多媒體播放器會透過 HDMI 埠傳送數位音訊 (杜比數位 AC3、DTS 等)。 請注意,在此模式中,需使用 HDMI 接收器來解碼與輸出數位音訊。 14 SPDIF LPCM (2CH): 連接具 SPDIF 功能的接收器時,請選擇此選項,從光學音訊埠送出數 SPDIF 原始碼 (SPDIF RAW): 選擇此選項,從光學音訊埠送出數位多聲道音訊。 SPDIF 原 English 位化的立體聲音訊 (LPCM)。 始碼 (SPDIF RAW) 選項可提供杜比數位 AC3 與 DTS 音訊支援,但您的 SPDIF 接收器也必須 能夠解碼這些音訊串流: HDMI 電視 + SPDIF 接收器: 選擇 SPDIF LPCM (2CH) 或 SPDIF 原始碼 (SPDIF RAW)。 僅 HDMI 電視: 選擇「HDMI LPCM (2CH)」。 * 若您的 HDMI 電視只能夠解碼 2 聲道音訊,則使用 HDMI RAW 會造成音訊播放問題。 Karaoke 聲音控制: 某些視訊內容在製作時,使用了儲存於不同音訊聲道的人聲聲軌與 音樂聲軌。 例如,右聲道可能提供歌聲,左聲道則提供音樂。 若只想聆聽音樂,可選 擇只聆聽左聲道。 附註: 選取的聲道可同時在兩邊的立體聲喇叭上播放。 選取「正常 (Normal)」,停用 Karaoke 聲音控制,並恢復正常的音訊播放。 4. 相片 選取此選項,存取 mp200 多媒體播放器的相片/幻燈片設定。 幻燈片顯示時間: 這項設定指定相片幻燈片播放時,個別相片顯示的時間長短。 您可選 擇下列選項: 關閉、2 秒、5 秒、10 秒、30 秒、1 分鐘和 2 分鐘。 轉場特效: 這項設定指定相片幻燈片播放時,轉換播放個別相片時的轉場特效。 選項包 括: 關閉、緩緩淡出、往右擦去、往下擦去、瀑布、左右向中梳紋、溶解、從左下角捲 頁,以及所有效果混合。 5. 字幕 選取此選項,存取 mp200 多媒體播放器的字幕設定。 字幕編碼: 選取字幕檔的編碼、檔名與資料夾名稱。 您可選擇下列編碼類型: 萬國碼 (UTF8)、簡體中文 (GBK)、繁體中文 (BIG5)、西方 (CP1252)、土耳其 (CP1254)、中歐 (CP1250)、希臘語 (CP1253)、西里爾語 (CP1251)、希伯來語 (CP1255) 和東南歐 (ISO 8859-16)。 附註: 若選取錯誤的編碼類型,OSD 上會顯示不正確的字元。 字幕字體大小: 這項設定可讓您調整字幕的字體大小。 您可以選擇介於 -30 到 30 間的 數字。 預設大小為「0」。 請注意,這項設定未控制 DVD-Video/ISO/IFO 檔的字幕大 小。 15 繁體中文 HDMI 電視 + HDMI 接收器: 選擇 HDMI LPCM (2CH) 或 HDMI 原始碼 (HDMI RAW)。 字幕顏色: 這項設定可讓您變更字幕文字的預設顏色。預設顏色為白色,但您可選擇下 列其中一種替代顏色: 紅色、黃色、綠色、藍色和黑色。 字幕延遲: 若發現影片播放與外部字幕的顯示不同步,可增加或減少字幕文字的延遲時 間。使用遙控器上的 ◄ ► 按鈕,選擇介於 -2000 毫秒到 2000 毫秒的時間。 負值將提早 顯示字幕文字,正值將延後顯示字幕文字。 6. 網路 選取此選項,存取 mp200 多媒體播放器的網路設定。 連線: 您可使用這項設定,選擇內建 (有線) 的乙太網路,以連接網路。 一次只能啟用一 個介面。 建議使用有線乙太網路連線。 有線 LAN 設定: 可用選項包括: 取消、DHCP IP (自動)、FIX IP (手動) 和 PPPoE 設 定。 選擇「取消 (Cancel)」放棄變更。 使用「DHCP IP (自動)」,讓路由器指派 IP 位址 給 mp200 多媒體播放器 (假設您的家用網路路由器已設定使用 DHCP)。 使用「FIX IP ( 手動)」,手動設定 mp200 的 IP 位址。 附註: 使用 FIX IP (手動) 設定時,必須填寫下列欄位: IP 位址 (IP Address)、子網路遮罩 (Subnet Mask)、預設閘道 (Default Gateway) 與 DNS 伺服器位址 (DNS server IP Address)。 NAS: 「開啟」此項功能,啟用 mp200 的網路附加存儲功能。 啟用此項功能時,您網 路中的其他網路用戶端,即可存取插入 mp200 的 USB 儲存裝置。 如需詳細資訊,請參 閱「NAS 功能」一節。 MAC 位址: 會顯示 mp200 的 MAC 位址: 16 設定無線連線時,mp200 將指引您進行下列步驟。 在各項步驟進行時,您可按「確定 (OK)」鈕繼續,或按「返回 (RETURN)」鈕回到前一個步驟。 Profile Wireless Connection Profile Peer to Peer Ad Hoc Get SSID (Scan WLAN) 1. Setup SSID 2. Security Security Setup Enter the key Enter the key IP Setup DHCP FIX IP OK FIX IP OK 設定檔: 選擇要編輯或套用的設定檔。 儲存的設定檔可於日後套用。 若要套用設定檔, 請選取檔案後按藍色按鈕套用。 在第一項設定中,選取「連線方式 1 (Connection 1)」 ,然後按「確定 (OK)」鈕繼續。 連線: 選擇使用「連到基地台 Infrastructure (AP)」或「點對點連線 Peer to Peer (Ad Hoc)」模式。 若擁有家用路由器,通常會選取「連到基地台 Infrastructure (AP)」。 若 家用網路未包含路由器,請選擇「點對點連線 Peer to Peer (Ad Hoc)」模式。 下列無線設定步驟分為兩段,視無線網路使用的模式而定(連到基地台或點對點連線)。 連到基地台 (Infrastructure AP) 模式: 若您的網路使用路由器,通常會使用「 連到基地台 (Infrastructure AP)」無線設定。 取得 SSID: 選擇 SSID 後按「確定 (OK)」繼續,SSID 是無線路由器/存取點的網路名 稱。 訊號強度: 本頁顯示所有 SSID 的訊號強度。 調整 mp200 USB 無線網卡或路由器/存取 點的位置和角度,取得可達到的最強訊號強度。 17 繁體中文 Infra AP Wireless Setup English 無線 LAN 設定: 設定無線網路前,請將 USB 無線網卡插入 mp200 前方的其中一個 USB 2.0 埠。 網路安全設定: 若您的無線網路使用網路安全/加密密鑰保護,請使用 mp200 的遙控器 操縱螢幕鍵盤,輸入網路安全/加密密鑰。 附註: mp200 上設定的無線安全密鑰值,必須與路由器或存取點上設定的無線安全密鑰值相同。 IP 設定: 選擇使用「DHCP IP (自動)」或「FIX IP (手動)」。 對於大多數的家用網 路,DHCP IP 是最常見的選擇。 若需使用 FIX IP (手動),請利用 mp200 的遙控器操縱 虛擬螢幕鍵盤,手動輸入 mp200 的 IP 位址。 測試連線: 在最後的步驟中,按「確定 (OK)」儲存無線設定,然後測試連線。 mp200 將試著連線至網路,若連線成功,則完成無線設定。 點對點連線 (Peer to Peer Ad Hoc) 模式: 若網路未包含路由器,則可能使用 點對點連線無線網路, 此時,必須利用 mp200 的遙控器和虛擬螢幕鍵盤,手動輸入無 線網路設定。 SSID: 輸入無線 SSID (無線網路的名稱)。 網路安全: 選擇無線網路中使用的網路安全類型 (無加密為「無 (None)」,WEP 加密為 「WEP」等)。 按藍色鍵繼續。 輸入密碼: 若選取了需要輸入網路安全/加密密碼的安全類型,請使用 mp200 的遙控器 和虛擬螢幕鍵盤來輸入安全密碼。 輸入 WEP 密碼,密碼長度可為 10 或 26 個十六進位 位數。 附註: mp200 上僅支援個人加密模式, 包括: WEP-Open、WPA-PSK 和 WPA2-PSK。 18 附註: 若為點對點的隨意 (Ad Hoc) 無線網路,USB 無線網卡僅支援 11 b/g 模式 (最快 54 Mbps)。 English 附註: 未使用無線加密或 AES 加密時,USB 無線網卡僅支援 802.11n 資料速率 (300 Mbps)。 使用無 線網路安全/加密模式 (例如 WEP-Open、WPA-PSK-TKIP 或 WPA2-PSK-TKIP 模式) 時,資料速率可 能只會到達 802.11g (54 Mbps) 的速度。 繁體中文 播放多媒體 使用外接 DVD 光碟或 USB 儲存裝置播放媒體檔 mp200 可播放 USB 裝置 (例如 USB 隨身碟、USB 硬碟或外接式 USB DVD 光碟機) 上的 影片、音樂和相片。 將 USB 大量儲存裝置 (USB 讀卡機、USB 隨身碟等) 插入 mp200 時,經過約 5 秒後, 畫面上將會顯示訊息,告知已偵測到該 USB 裝置。 此時,您可瀏覽 USB 裝置,找出想 要播放的檔案。 若要瀏覽 USB 儲存裝置,請先選擇所要尋找的檔案類型。 使用遙控器上的 ◄ ► 按鈕, 選擇: 全部 (All)、音樂 (Music)、相片 (Photo) 與影片 (Video) (或者,您也可使用遙控 器上方的一排快速鍵按鈕)。 選取檔案類型後,可使用 ▲ ▼ 鈕,選擇想要瀏覽的裝置 (在 本範例中,可選擇「USB」),然後按「確定 (OK)」鈕。 接著使用 ▲ ▼ 鈕選取想要瀏覽 的 USB 裝置 (請注意,mp200 可連接 1 個以上的 USB 裝置)。 現在您可使用 ▲ ▼ 鈕,反白顯示 USB 裝置上儲存的各資料夾和檔案。 若檔案數目眾 多,可按 |◄◄, ►►| 鈕,一次往前或往後跳一頁。 若要進入資料夾,反白顯示資料夾後按「確定 (OK)」鈕。 若要退出資料夾,按「返回 (RETURN)」鈕。 若要開始播放檔案,反白顯示檔案後按「確定 (OK)」鈕。 若要停止播 放檔案,按「停止 (STOP)」鈕。 若從 mp200 上拔除 USB 儲存裝置,播放器前方的 USB LED 燈將會熄滅,畫面上將顯示 下列訊息: 「已移除 USB 裝置」 第一頁 啟動多媒體播放器電源時,將顯示包含 11 種選項的主選單視窗。 • 選擇「DVD」,瀏覽或播放外接式 DVD 光碟機 (已置入光碟) 上的內容。 • 選擇「USB」,瀏覽或播放 USB 儲存裝置上的內容。 • 選擇「iPod」,瀏覽或播放 iPod 上的內容。 • 選擇「網路 (Network)」,瀏覽或播放 PC 或家用伺服器上的檔案。「網路 19 (Network)」選項使用檔案共用通訊協定 (Samba) 來存取您的 PC 或家用伺服器。取 決於您 PC 或家用伺服器的設定方式,可能必須提供登入資訊,才能存取某些內容。 • 選擇「UPnP」,對 PC 或 UPnP 或 DLNA 媒體伺服器上所執行的家用伺服器,瀏覽 或播放其內容。 • 選擇「播放清單 (Playlist)」,播放先前已置入播放清單的媒體檔案。 • 選擇「搜尋 (Search)」,依關鍵字搜尋檔案。 • 選擇「歷史清單 (History)」,檢視先前已播放檔案的清單。 • 選擇「網際網路多媒體 (Internet multimedia)」,瀏覽或播放網路頻道的內容。 • 選擇「檔案複製 (File Copy)」,複製不同 USB 儲存裝置上的檔案。 • 選擇「設定 (Setup)」,設定 mp200 (系統、視訊、音訊、相片、字幕、網路)。 請注意,畫面上方也有一排選項。 使用遙控器上的 ◄ ► 按鈕,選擇: 全部 (All)、音樂 (Music)、相片 (Photo) 與影片 (Video) (或者,您也可使用遙控器上方的一排快速鍵按 鈕)。 這些索引標籤可做為篩選器,讓您只檢視選取的檔案類型。 例如,若選擇「音樂 (Music)」,然後瀏覽至包含相片與音樂檔的資料夾,將只會顯示音樂檔。 若選擇「全部 (All)」,將顯示所有類型的檔案。 影片 按「影片 (VIDEO)」,過濾掉除影片檔以外的所有檔案。 使用 ▲ ▼ 鈕,選擇想要瀏覽 的裝置 (DVD、USB、網路、UPnP、播放清單等),然後按「確定 (OK)」。 現在您可使用 ▲ ▼ 鈕,反白顯示所選取裝置上儲存的各資料夾和檔案。 若檔案數目眾 多,可按 |◄◄, ►►| 鈕,一次往前或往後跳一頁。 若要進入資料夾,反白顯示資料夾後 按「確定 (OK)」鈕。 若要退出資料夾,按「返回 (RETURN)」鈕。 右側面板將顯示反白選取檔案的預覽。 20 English * 若要停用影片預覽功能,請選取主選單上的「設定 (Setup)」圖示,接著選擇影片 (Video) 類別,然 後將「影片預覽 (Movie Preview)」設定為「關閉 (Off)」。 繁體中文 若要開始播放檔案,反白顯示檔案後按「確定 (OK)」鈕。 開始播放影片時,電視畫面上方將顯示 4 個按鍵「紅 (Red)、綠 (Green)、黃 (Yellow) 和 藍 (Blue)」。 紅 (Red)、綠 (Green)、黃 (Yellow)、(Blue): 播放 DVD 影片檔 (例如 DVD ISO 檔或 VIDEO_TS.IFO 檔) 時,按紅色鈕可存取 DVD 「選單」,按綠色鈕可選取 DVD 「音訊」 軌,按黃色鈕可選取 DVD 「字幕」,按藍色鈕可變更 DVD 「視角」。 ►►、 ► ►: 按播放 (Play) 鈕播放檔案。 按暫停 (Pause) 鈕暫時停止播放。 再按一次播放 (Play) 鈕恢復播放。 重複 (REPEAT): 播放內容時,按「重複 (Repeat)」鈕切換選擇下列重複模式:「重複本片 (Repeat Title)」重複播放目前的檔案、「全部重複 (Repeat ALL)」重複播放目錄中的所有檔 案、「重複章節 (Repeat Chapter)」重複 VOB/IFO/ISO 檔案中的現有章節,或「關閉重複 (Repeat Off)」關閉重複模式。 | ◄◄◄、 ►►►►|: 跳至前一個或下一個檔案。 播放 VOB/ISO/IFO 影片檔時,可按此 鈕跳至前一章或下一章。 若此檔案中無章節,mp200 將提示您,再按此鈕一次會跳至下一 個檔案。 附註: 瀏覽資料夾或檔案清單時,這些前一個與下一個按鈕,可讓您一次往前或往後跳一 頁。 : 禁止標誌。 若按下的按鈕,對正在播放的檔案無作用功能,mp200 將在畫面上 21 顯示此一圖示。 ◄◄◄、 ►►►: 按下這兩個鈕,快速前轉或快速倒轉播放。 再按一次鈕將會讓 mp200 切 換下列速度: 1.5X、2X、4X、8X、16X 和 32X。 慢速 (SLOW): 播放影片時,按此鈕以慢動作播放。 再按一次鈕可切換下列速度: 3/4X、1/2X、1/4X、1/8X、1/16X 和 1X (正常速度)。 縮放 (ZOOM +、-): 按「+」,將影像放大為 2X、3X、4X 和 8X。 按「-」,將影像縮小 為 8X、4X、3X、2X、1X 和縮小 (Zoom-out)。 放大影像時,可使用遙控器上的箭頭鈕,變 更整部影片的可見圖像。 附註: 若影像的邊緣在電視畫面上被截掉,按縮小「-」鈕,使影像符合螢幕尺寸。 音量調節 (VOLUME +、-): 按音量鈕調整音量。 返回 (RETURN): 瀏覽資料夾與檔案時,在瀏覽視窗中按此鈕可移至上一層資料夾。 瀏覽選 單時,按此鈕將退回上一個選單層級。 資訊 (INFO): 播放時,按此鈕切換下列資訊畫面 - 解編碼資訊、影片資訊與 DVD 軟鍵資 訊。 在影片資訊畫面中,會顯示目前的影片編號/影片總數、目前的播放時間、目前的重複 時間與檔名。 在解編碼資訊畫面中,會顯示視訊與音訊解編碼資訊。 在 DVD 軟鍵資訊畫面 中,會顯示遙控器彩色軟鍵所代表的各種播放功能。 綠色鈕: 瀏覽檔案與資料夾時,可按綠色鈕將檔案或資料夾更名或刪除。 如需詳細資訊,請 參閱「媒體檔案更名或刪除」一節。 藍色鈕: 瀏覽檔案與資料夾時,可按藍色鈕移至根目錄。 黃色鈕: 播放支援 DVD-Video 選單架構的 ISO/IFO 檔案時,可按黃色鈕切換字幕語言。 播放其他類型的影片檔時,可按黃色鈕變更字幕編碼,選項包括: 「關閉 (OFF)」用來關閉 字幕;「BIG5」用於繁體中文;「GBK」用於簡體中文,以及其他的西歐語言。 字幕顯示 外部字幕檔: mp200 支援各種字幕檔案格式,例如: srt、sub、smi、idx+sub、ssa 與 ass。 請確認字幕檔名與影片檔名相同,並將這兩個檔置於相同的資料夾中。 mp200 將自動 偵測與套用字幕檔。 若有多種格式的字幕檔,檔名相同且置於同一個資料夾中,您可利用下 22 列說明的字幕子選單,選取所要的檔案。 字幕文字的垂直位置。 English 在播放時調整字幕: 搭配外部字幕檔播放影片時,按 ◄ ► 鈕增加或減少字幕文字的字體 大小。字體大小的範圍為 -30 到 30。 字體大小的範圍為 -30 到 30。按 ▲ ▼ 鈕調整畫面上 字幕子選單: 播放時,按黃色鈕開啟字幕子選單。 在子選單中,可進行字幕的詳細設定。 按 ▲ ▼ 鈕瀏覽下列選項;按 ◄ ► 鈕變更設定值。 外部與內部字幕。 文字編碼: 選擇外部字幕檔的編碼類型。 延遲時間:若發現影片播放與外部字幕的顯示不同步,可增加或減少字幕文字的延遲時間。 使用遙控器上的 ◄ ► 按鈕,選擇介於 -2000 毫秒到 2000 毫秒的時間。 負值將提早顯示 字幕文字,正值將延後顯示字幕文字。 顏色: 選擇外部字幕的顏色。 大小: 調整外部字幕的大小, 範圍從 -30 到 +30。 偏移: 增加外部字幕的高度。 預設值為 0,會於畫面最低的位置顯示字幕,數值越大,畫面 位置越高, 值得範圍為 0 到 650。 * 若文字編碼 (Text Encoding)、延遲時間 (Delay)、顏色 (Color)、大小 (Size) 與偏移 (Offset) 等 選項呈灰色無法選取,表示影片類型可能不支援外部字幕檔。 例如,M2TS, ISO, VOB 檔等影片檔 不支援外部字幕檔。 恢復播放 mp200 多媒體播放器提供恢復播放功能。 影片停止播放時恢復播放 (按停止 STOP 鈕或 電源 POWER 鈕),會將影片播放進度儲存於播放器的內建記憶體中。 下次播放同一個檔 案時,將會跳出視窗,詢問是否要恢復播放。 選擇「確定 (OK)」從前次中斷位置繼續播 23 繁體中文 字幕號碼: 若有多個字幕檔,請選取要顯示的字幕檔。 在選單上,可選擇 MKV + SRT 檔等 放,或選擇「取消 (Cancel)」從頭播放。 即使 mp200 喪失電力或拔除電源線,也會儲 存影片進度。 若要停用這項恢復播放功能,請開啟「設定 (Setup)」選單, 接著瀏覽至影片 (Video) 類 別,然後將「恢復播放 (Resume play)」選項設定為關閉 (Off)。 播放搜尋 播放影片時,按「播放 (PLAY)」按鈕可開啟播放搜尋子選單。 使用 ◄ ► ▲ ▼ 按鈕,切 換瀏覽「標題 (Title)」、「章節 (Chapter)」與「時間 (Time)」。 按「確定 (OK)」鈕進 入各項目並輸入新的值,然後再按一次「確定 (OK)」鈕跳至指定位置。 使用時間進行設 定時,利用遙控器上的方向鈕或數字鈕輸入所要的值。 若要關閉播放搜尋子選單,請按 「返回 (RETURN)」鈕。 24 音樂 English 繁體中文 按「音樂 (MUSIC)」,過濾掉除音樂檔以外的所有檔案。 使用 ▲ ▼ 鈕,選擇想要瀏覽 的裝置 (DVD、USB、網路、UPnP、播放清單等),然後按「確定 (OK)」。 現在您可使用 ▲ ▼ 鈕,反白顯示所選取裝置上儲存的各資料夾和檔案。 若檔案數目眾 多,可按 |◄◄◄◄、►►►►|鈕,一次往前或往後跳一頁。 若要進入資料夾,反白顯示資 料夾後按「確定 (OK)」鈕。 若要退出資料夾,按「返回 (RETURN)」鈕。 反白顯示音樂檔時,右側面板會顯示關於檔案的詮釋資料/標籤資訊,例如專輯封面、歌 手、標題、專輯、類型與歌曲。 音樂檔播放完畢時,mp200 將繼續播放下一個檔案,直到播放完資料夾中的所有檔案。 您也可以在播放音樂檔時使用播放控制鈕。 ► ► ►: 按播放 (Play) 鈕播放檔案。 按暫停 (Pause) 鈕暫時停止播放。 再按一次播放 (Play) 鈕繼續播放。 重複 (REPEAT): 播放內容時,按「重複 (Repeat)」鈕切換選擇下列重複模式: yy 關閉重複 (Repeat Off): 關閉重複模式。 yy 重複歌曲 (Repeat Track): 重複反白顯示的音樂檔案。 yy 全部重複 (Repeat ALL): 重複播放資料夾中的所有音樂檔案。 yy 隨機重複 (Shuffle Repeat): 隨機選取資料夾中的音樂檔來播放,並連續重複 yy 僅隨機播放 (Shuffle Only): 隨機選取資料夾中的音樂檔來播放。 資訊 (INFO): 播放時,按資訊鈕顯示下列音樂資訊: 目前歌曲的索引/歌曲總數、播放時間 與歌曲名稱。 請注意,若音樂題名過長而超出欄位長度,將會自動捲動。 25 | ◄◄ 、►►►|: 附註: 瀏覽資料夾或檔案清單時,這些前一個與下一個按鈕,可讓您一 次往前或往後跳一頁。 播放音樂時,按此鈕跳至前一個或下一個音樂檔。 ◄ ◄◄ 、►►: 按下這兩個鈕,快速前轉或快速倒轉播放。 再按一次鈕可切換下列速度: 2X、4X、8X、16X 和 32X。 附註: 切換至前轉 (FWD) 2X 速度時,仍可聽見音樂。 音量調節 (VOLUME +、-): 按音量鈕調整音量。 返回 (RETURN): 瀏覽資料夾與檔案時,在瀏覽視窗中按此鈕可移至上一層資料夾。 瀏覽選 單時,按此鈕將退回上一個選單層級。 綠色鈕: 瀏覽檔案與資料夾時,可按綠色鈕將檔案或資料夾更名或刪除。 如需詳細資訊,請 參閱「媒體檔案更名或刪除」一節。 黃色鈕: 若歌曲的詮釋資料/標籤資訊錯誤,請按黃色鈕切換至另一組標籤。 藍色鈕: 瀏覽檔案與資料夾時,可按藍色鈕移至根目錄。 : 禁止標誌。 若按下的按鈕,對正在播放的檔案無作用功能,mp200 將在畫面上 顯示此一圖示。 26 相片 English 繁體中文 按「相片 (PHOTO)」鈕,過濾掉除相片檔以外的所有檔案。 使用 ▲ ▼ 鈕選取想要瀏覽 的裝置,然後按「確定 (OK)」。 現在您可使用 ▲ ▼ 鈕,反白顯示所選取裝置上儲存的各資料夾和檔案。 若檔案數目眾 多,可按 |◄◄◄、►►| 鈕,一次往前或往後跳一頁。 若要進入資料夾,反白顯示資料 夾後按「確定 (OK)」鈕。 若要退出資料夾,按「返回 (RETURN)」鈕。 反白選取相片檔時,右側面板會顯示關於檔案的詳細資訊,例如: 檔名與大小。 相片檔播放完畢時,mp200 將繼續播放下一個檔案,直到播放完資料夾中的所有檔案。 您也可以在播放相片檔時使用播放控制鈕。 ►、 ►: 按播放 (Play) 鈕開始播放相片幻燈片。 按暫停 (Pause) 鈕暫時停止播放。 再按 一次播放 (Play) 鈕繼續播放。 重複 (REPEAT): 播放內容時,按「重複 (Repeat)」鈕切換選擇下列重複模式: 「全部重複 (Repeat All)」重複播放目錄中的所有檔案,或「關閉重複 (Repeat Off)」關閉重複模式。 音量調節 (VOLUME +、-): 按音量鈕調整音量。 返回 (RETURN): 瀏覽資料夾與檔案時,在瀏覽視窗中按此鈕可移至上一層資料夾。 瀏覽選 單時,按此鈕將退回上一個選單層級。 綠色鈕: 瀏覽檔案與資料夾時,可按綠色鈕將檔案或資料夾更名或刪除。 如需詳細資訊,請 參閱「編輯媒體檔」一節。 黃色鈕: 在相片瀏覽器模式中,按黃色鈕切換為縮圖預覽模式。 藍色鈕: 瀏覽檔案與資料夾時,可按藍色鈕移至根目錄。 : 禁止標誌。 若按下的按鈕,對正在播放的檔案無作用功能,mp200 將在畫面上 顯示此一圖示。 27 縮圖預覽 瀏覽相片檔時,可選擇縮圖檢視而非清單檢視。 瀏覽相片檔時,按黃色鈕切換為縮圖模 式。 使用 ◄ ► ▲ ▼ 鈕反白顯示想要檢視的相片,然後按「確定 (OK)」開始播放相片幻 燈片。 若正在檢視縮圖,再按一次黃色鈕可返回清單檢視。 附註: 只有在瀏覽相片檔時,選取「相片 (Photo)」篩選器/標籤後,縮圖功能才有作用。 配樂幻燈片 若想在播放相片幻燈片時搭配音樂,必須在開始播放相片幻燈片前,先開始播放音樂。 遵循本手冊所述的指示,開始播放所要的音樂,然後按「返回 (RETURN)」鈕瀏覽至相 片,接著啟動相片幻燈片播放。 顯示相片時,將在背景播放音樂。 播放配樂幻燈片的第二種方法,是將音樂檔和相片檔置於同一個資料夾中。 播放相片檔 時,mp200 將在幻燈片開始播放時自動播放音樂檔。 放大平移 檢視相片時,按「放大 (Zoom+)」鈕放大,或按「縮小 (Zoom-)」鈕回縮。 您可以切換 2X、4X、8X 和 16X 的縮放率。 放大相片時,按 ▲ ▼ ◄ ► 鈕在相片各處平移。 您可 以利用右下角的概覽視窗,檢視平移的位置。 28 English 繁體中文 旋轉相片 檢視相片時,按 ◄ ► 箭頭鍵,以每次遞增 90 度的方式旋轉相片 (90、180、270 等)。 附註: 若已放大相片,即無法旋轉相片。 瀏覽數位相機或讀卡機 將置入記憶卡的數位相機或讀卡機插入 mp200 時,多媒體播放器將會偵測到該項裝置, 並詢問是否要播放記憶卡上的相片。 附註: 使用讀卡機時,在將讀卡機插入 mp200 上的 USB 埠前,請先將記憶卡置入讀卡機。 * mp200 僅支援 USB 大量儲存模式,因此數位相機必須能夠變更為 USB 大量儲存模式,否則 mp200 將不支援。 29 全部 (All) 從主選單按 ◄ ►鈕,瀏覽至「全部 (All)」類別, 您將可瀏覽所有類型的多媒體檔案,包括 影片、音樂和相片。 您可以使用 ▲ ▼ 鈕,反白顯示各資料夾和檔案。 若檔案數目眾多,可按 |◄◄◄、 ►►►►| 鈕,一次往前或往後跳一頁。 若要進入資料夾,反白顯示資料夾後按「確定 (OK)」鈕。 若要退出資料夾,按「返回 (RETURN)」鈕。 若要開始播放檔案,反白顯示檔案後按「確定 (OK)」鈕。 若要停止播 放檔案,按「停止 (STOP)」鈕。 反白顯示檔案時,右側面板將顯示關於檔案的詳細資訊。 附註: 若「全部 (All)」進行瀏覽,且播放特定類型的媒體檔 (影片、音樂、相片),當檔案播放完畢 時,mp200 將繼續播放資料夾中具有相同媒體類型的下一個檔案。 您也可以在播放媒體檔時使用播放 控制功能。 請參閱說明影片、音樂和相片播放的章節。 媒體檔案更名或刪除 瀏覽檔案與資料夾時,反白顯示想要更名或刪除的項目,然後按遙控器上的「選項 (Options)」按鈕。 隨即開啟選單,讓您選取更名(Rename) 或刪除 (Delete)。 若想退出 選單,從選單中選取「返回 (Return)」,或按遙控器上的「返回 (Return)」鈕。 30 English 繁體中文 更名 選擇「更名 (Rename)」,畫面上將跳出鍵盤,讓您輸入新的名稱。 使用 ◄ ► ▲ ▼ 鈕 反白顯示鍵盤上所要的按鍵,然後按遙控器上的「確定 (OK)」鈕輸入字元。 完成輸入 時,反白顯示虛擬鍵盤上的「確定 (OK)」鈕,然後按遙控器上的「確定 (OK)」鈕。 31 刪除 若選擇「刪除 (Delete)」,將跳出確認視窗。 選擇「確定 (OK)」刪除檔案,或選擇「返 回 (Return)」取消。 播放清單 播放清單是您最愛多媒體檔案的清單。 您可以新增檔案至播放清單、檢視和播放清單中 的檔案,以及從播放清單中刪除檔案。 若要新增項目至播放清單: 瀏覽檔案時,反白顯示想要新增至播放清單的檔案,然後按 遙控器上的「選項 (OPTIONS)」鈕。 隨即顯示子選單,選擇「加入播放清單 (Add to playlist)」,然後按「確定 (OK)」鈕。 若要播放播放清單中的檔案: 從主選單選取「播放清單 (Playlist)」,然後按「確定 (OK) 」鈕。 隨即顯示播放清單項目的清單,您可以使用 ▲ ▼ 鈕反白顯示要播放的項目,然 後按「確定 (OK)」鈕。 播放清單類型: 播放清單有 4 種類型,包括「全部 (All)」、「音樂 (Music)」、「相片 (Photo)」和「影片 (Video)」。 檢視播放清單時,必須切換至適合的媒體類別,才能 顯示檔案。 例如,若在播放清單中新增影片檔,必須切換至「影片 (Video)」或「全部 (All)」類別。 32 English 繁體中文 綠色鈕: 在瀏覽視窗中按綠色鈕,從播放清單中刪除反白顯示的檔案。 檔案本身不會刪 除, 只會從播放清單中刪除。 藍色鈕: 按藍色鈕返回主選單。 M3U 播放清單 除了內建的播放清單功能外,mp200 多媒體播放器也支援 M3U 播放清單檔。若要建立 M3U 檔案,請執行下列步驟: 1. 將 USB 儲存裝置 (USB 硬碟等) 連接到 PC。 2. 將所要的音樂檔從 PC 複製到 USB 儲存裝置上。 3. 使用「WINAMP」等 PC 應用程式,將音樂檔從 USB 儲存裝置匯入 PC 應用程式的 音樂資料庫。 4. 使用 PC 應用程式建立播放清單、將播放清單匯出至 M3U 檔,然後在 USB 儲存裝 置上儲存 M3U 檔案。 5. 安全地將 USB 儲存裝置從 PC 上移除,然後連接至 mp200。 附註:若 M3U 檔案/資料夾名稱未包含英文字元,匯出時可能必須選擇「M3U8 (Unicode) 播放清 單」,否則 mp200 可能無法正確辨識檔案。 33 若要播放 M3U/M3U8 播放清單,先選擇媒體類型/標籤,然後選擇全部 (All) 或音樂 (Music)。 接著使用 ▲ ▼ 鈕,反白顯示 M3U/M3U8 播放清單檔,然後按「確定 (OK) 」鈕。 DVD 光碟 mp200 多媒體播放器支援 USB 外接式 DVD 光碟機。 將 DVD 光碟機的 USB 纜線,連 接到 mp200 前方的 USB 埠。 將 DVD-Video 光碟置入 DVD 光碟機時,mp200 將自動 播放選單。 選擇「播放 (Play)」開始播放 DVD;選擇「瀏覽 (Browse)」檢視光碟上的 檔案,或選擇「返回 (Return)」退出選單。 若光碟非 DVD-Video (電影) 影片,選單將 34 * 播放 DVD–VIDEO 光碟時,有色的遙控器按鈕具備下列功能: DVD 資料: 若將資料 DVD 光碟或資料光碟置入 DVD 光碟機,可用的選項為「瀏覽 (Browse)」與「返回 (Return)」。 選擇「瀏覽 (Browse)」,瀏覽資料 DVD 光碟/光碟上 的資料夾與檔案,或按「返回 (Return)」回到前一頁。 影音光碟: mp200 支援影片光碟。 若將 VCD 置入外接式 DVD 光碟機,將跳出「已 偵測到光碟 (Disc detected)」視窗。 選擇「播放 (Play)」播放 VCD,或選擇「瀏覽 (Browse)」,瀏覽 VCD 上的資料夾與檔案。 音訊光碟 (CD Audio): 將音訊光碟置入 DVD 光碟機,接著將跳出「已偵測到光碟 (Disc detected)」視窗。 按「確定 (OK)」播放光碟,或按「取消 (CANCEL)」關閉視窗。 播放音訊光碟時,畫面上的右側面板將顯示可播放的光碟歌曲。使用 ▲ ▼ 鈕反白顯示 想要播放的歌曲,然後按「確定 (OK)」鈕。 播放時,您可使用前轉 (FWD)、倒轉 (REV) 、上 (UP)、下 (DOWN) 等播放器控制鈕,控制播放進度或變更播放的歌曲。 請注意, 最快的快速前轉 (Fast Forward) 與快速倒轉 (Fast Reverse) 速度為 2X。 35 繁體中文 **附註: 這款播放器不支援受保護的 DVD-Video 光碟。 播放受保護的 DVD-Video 光碟時,將顯示 錯誤訊息,告知 mp200 無法播放加密內容。 English 不會提供「播放 (Play)」選項,因此請選擇「瀏覽 (Browse)」,瀏覽光碟上的檔案與資 料夾。 退出鈕: 按遙控器上的綠色鈕,將光碟退出 DVD 光碟機。 自動播放 mp200 支援影片或相片檔的自動播放模式。 自動影片播放 - 若要自動播放並重複播放影片檔,請在 USB 儲存裝置的根目錄中建立 「AD_Video」資料夾,然後將影片檔複製到此資料夾中。 將 USB 裝置插入 mp200 時,多媒體播放器將使用「全部重複 (Repeat all)」模式,自動偵測並播放此資料夾的 內容。 自動相片播放 - 若要自動播放並重複播放相片檔,請在 USB 儲存裝置的根目錄中建立 「AD_Photo」資料夾,然後將相片檔複製到此資料夾中。 將 USB 裝置插入 mp200 時,多媒體播放器將使用「全部重複 (Repeat all)」模式,自動偵測並播放此資料夾的 內容。 附註: 若 USB 儲存裝置上同時存在「AD_Video」和「AD_Photo」資料夾,mp200 只會播放與重複 播放「AD_Video」資料夾中的影片檔。 在 mp200 的初始設定期間,將暫時停用這項自動播放功能,直到設定完成。 啟動 mp200 電源時,mp200 將自動搜尋 USB 儲存裝置上的「AD_Video」或「AD_ Photo」資料夾。 搜尋 mp200 可根據關鍵字,搜尋所連接 USB 儲存裝置上的檔案。 選擇主選單上的搜尋功 能,並使用虛擬鍵盤輸入搜尋關鍵字。 輸入密碼後,在虛擬鍵盤上選取「確定 (OK)」, 開始進行搜尋。 36 English 繁體中文 搜尋檔案時,搜尋狀態的顯示如下。 按遙控器上的綠色鈕停止搜尋。 搜尋完成時,畫面上將顯示搜尋結果。 您可使用箭頭鈕瀏覽搜尋結果,然後按「確定 (OK)」鈕開始播放。 37 顯示搜尋結果時,可按遙控器上的綠色鈕,依下列條件排序: 檔名、媒體類型、日期與 檔案大小。 歷史清單 播放影片、音樂或相片檔時,mp200 歷史清單將會新增一筆記錄。 從主選單中選取「歷 史清單 (History)」,以檢視歷史清單。 使用 ▲ ▼ 鈕,您可反白顯示檔案,然後按「確 定 (OK)」鈕開始播放,或按綠色鈕刪除輸入。 若要刪除所有歷史記錄,請按紅色鈕。 若 要返回主選單,按「返回 (Return)」鈕或藍色鈕。 38 English 繁體中文 檔案複製 mp200 提供檔案「複製」功能。 可能的複製選項包括: • 從一部 USB 儲存裝置複製到另一部 USB 儲存裝置。 • 從 USB 儲存裝置複製到網路。 • 從網路複製到 USB 儲存裝置。 例如,我們可以將檔案從「網路 (Network)」複製到插入 mp200 的 USB 儲存裝置 (使用 檔案共用功能)。 從主選單選取「複製 (Copy)」。 39 登入網路裝置 (PC 或家用伺服器),以存取檔案。 如需詳細資訊,請參閱網路一章。 若想取消複製動作,按遙控器上的藍色鈕。 登入 PC 或家用伺服器後,可進行瀏覽並選取要複製的檔案。 按紅色鈕標記檔案,或按 綠色鈕取消標記。 若要繼續進入下一個畫面,按黃色鈕。 在下一個畫面中,選擇「USB」做為複製目的地,或按黃色鍵返回前一頁。 40 English 繁體中文 選擇做為複製目的地的資料夾,若需要建立新的目的地資料夾,按紅色鈕後,使用虛擬 鍵盤輸入新的資料夾名稱。 按綠色鈕開始複製動作。 隨即顯示確認訊息,按「確定 (OK)」繼續。 畫面上將顯示檔案 複製進度。 複製進行期間,您可隨時按黃色鈕取消複製。 複製完成時,您可選擇是否要 瀏覽新複製的檔案。 41 從「USB」複製到「網路 (Network)」,或從一部 USB 儲存裝置複製到第二部 USB 儲存 裝置時,其操作動作類似於上述步驟。 42 LAN WAN mp200 WLAN/LAN Residential gateway Internet 設定 IP 位址 使用 mp200 的網路功能前,必須先將 mp200 的乙太網路埠連接到網路路由器。 網路若 具備 DHCP 伺服器 (例如一般的家用路由器),您可選擇「DHCP IP (自動)」。 若將此裝 置直接連接 PC,可選取「FIX IP (手動)」,設定與 PC 位址範圍相同的 IP 位址。 如需詳 細資訊,請參閱網路設定一節。 手動設定 PC 的 IP 位址 若需要將 mp200 直接連接 PC,或網路中未配備 DHCP 伺服器,您將需要手動設定 mp200 與 PC 的 IP 位址。 下列步驟將逐步指引您進行這項設定 (使用 Windows XP 做 為範例)。 首先,在工作列的網路 (Network) 圖示上按兩下。 顯示下列視窗時,按一下「內容 (Properties)」鈕。 43 繁體中文 mp200 多媒體播放器具備乙太網路埠,因此可瀏覽與播放其他 PC 或家用伺服器上的媒 體檔。 只要幾項簡單的網路設定,您就可在客廳利用電視螢幕操作 mp200,並使用遙 控器瀏覽與播放電腦上的影片、音樂和相片,即使電腦位於另一個房間! 網路的拓撲結 構類似於下圖。 無線連線請插入選購的 USB 無線網卡。 如需無線連網的資訊,請參閱設定一章。 English 網路播放器 按一下名為「網際網路通訊協定 (TCP/IP)」的項目,然後按一下「內容 (Properties)」 鈕。 按一下「使用下列 IP 位址 (Use the following IP address)」,然後輸入靜態 IP 位 址。 PC 的靜態 IP 位址,應與 mp200 的 IP 位址位於相同範圍內。 例如,PC 位址設定 192.168.2.3,然後再設定 mp200 的位址 192.168.2.2。 44 English 繁體中文 檢查 PC 的電腦名稱與工作群組 您需要檢查 PC 上設定的電腦名稱和工作群組。 遵循下列步驟,可找出這些資訊: 在「 我的電腦」圖示上按滑鼠右鍵,然後選擇「內容」。 隨即顯示視窗,選取「電腦名稱」標籤,然後填寫「完整電腦名稱」與「工作群組」。 對 於一般的網路環境,建議使用「WORKGROUP」做為工作群組名稱。 若想變更 PC 電腦名 稱或 PC 工作群組,按一下「變更…」鈕。 45 按一下「變更…」鈕後,隨即顯示變更視窗。 在對應欄位中分別輸入新的電腦名稱和/或 新的工作群組,然後按「確定 (OK)」。 套用新的電腦名稱與新的工作群組時,系統將提示您重新啟動 PC,讓新設定生效。 確認 重新啟動,然後讓 PC 重新開機。 46 English 繁體中文 設定 PC 共用資料夾 您可在 PC 上選擇要與 mp200 共用的資料夾。 mp200 和您家用網路上的其他 PC, 皆可存取這些共用的資料夾。 若要讓 mp200 能夠瀏覽您 PC 上的媒體檔 (使用「網路 (Network)」檔案共用模式),您必須確定 PC 檔案儲存於共用資料夾中。 例如,若要在 Windows XP 上建立共用資料夾,請進行下列步驟。 請注意,在此範例 中,已建立 PC 資料夾「DivX and MPEG Demo」,並在其中儲存多媒體檔案。 在想要共用的資料夾上按一下滑鼠右鍵,然後選擇「共用和安全性 (Sharing and Security)」。 47 在下一個視窗中選取「共用 (Sharing)」標籤,並勾選「共用此資料夾 (Share this folder on the network)」,然後按「確定 (OK)」套用。 您可以選取多個要共用的資料夾。 設定家用伺服器或 NAS 共用資料夾 今日市面上有許多種家用伺服器和 NAS 產品,每一種的設定方式都有些許不同。 一般 而言,若您的家用伺服器或 NAS 使用 SMB (有時稱為 Samba) 檔案共用協定,應可搭配 mp200 多媒體播放器運作。 如需詳細瞭解如何建立 mp200 可存取的共用資料夾,請參閱您家用伺服器或 NAS 隨附 的文件。 附註: 在許多情況下,您的伺服器將擁有預設的共用資料夾,可讓 mp200 存 取。 瀏覽 PC 或家用伺服器的共用資料夾,並播放內含的媒體檔 若已設定 PC 或家用伺服器與 mp200 共用資料夾,可使用 mp200 的遙控器和螢幕顯示 進行瀏覽與播放。 從主選單選取「網路 (Network)」。 mp200 將找出網路上擁有共用 資料夾的 PC 或家用伺服器,並在螢幕上顯示依工作群組分類的清單。 在此範例中,清單顯示「/我的捷徑/ (/My Shortcuts/)」和「/工作群組/ (/ WORKGROUP/)」。 第一次使用網路功能時,/My Shortcuts/ 清單將為空白,但此份 清單將隨時間加入您已輸入的網路裝置資訊清單。 在此範例中,由於 PC 設定為 WORKGROUP 成員,因此我們選擇 /WORKGROUP/。 進 入工作群組清單後,可能會顯示多個電腦名稱 (若同一個工作群組中包含多部 PC)。 反白 48 顯示想要瀏覽其檔案的 PC,然後按「確定 (OK)」鈕。 藍色鈕: 按藍色鈕返回主選單。 English 紅色鈕: 網路清單顯示時,按紅色鈕重新整理工作群組與 PC 的清單。 繁體中文 在某些情況下,您 PC 或家用伺服器的共用資料夾將要求輸入使用者 ID 與密碼,以存取 共用資料夾的內容。 此時,mp200 將自動偵測此種情況,並顯示視窗,讓您輸入使用者 ID (使用者名稱) 和密碼。 綠色鈕: 若想重新輸入使用者 ID 和密碼,按綠色鈕再次顯示使用者 ID 與密碼欄位。 49 使用 ▲ ▼ 鈕反白顯示使用者 ID 欄位,接著按「確定 (OK)」,輸入使用者名稱。 隨即顯 示虛擬鍵盤。使用 ◄ ► ▲ ▼ 鈕反白顯示鍵盤上所要的按鍵,然後按遙控器上的「確定 (OK)」鈕輸入字元。 完成輸入時,反白顯示虛擬鍵盤上的「確定 (OK)」鈕,然後按遙控 器上的「確定 (OK)」鈕。 輸入使用者 ID 後,瀏覽至密碼欄位並輸入這項資訊。 使用者 ID 和密碼都輸入完成後,選取「確定 (OK)」登入並瀏覽共用資料夾。 若想從 mp200 經常性地瀏覽此共用資料夾,可選擇「確定並儲存至我的捷徑 (OK & Save to My Shortcuts)」, 接著將 (在「我的捷徑」清單中) 輸入並儲存您的使用者 ID 與密碼, 以供日後使用。 進入共用資料夾後,您可選擇其他要瀏覽的資料夾與檔案。 右側面板中將顯示網路速 度。 瀏覽與播放的操作,如同瀏覽插入 mp200 USB 埠的 USB 裝置。 紅色鈕: 按遙控器上的紅色鈕,重新整理檔案清單。 綠色鈕: 按綠色鈕將檔案更名或刪除。 如需詳細資訊,請參閱「媒體檔案更名或刪除」 一節。 藍色鈕: 按藍色鈕返回主選單。 50 English 繁體中文 我的捷徑 若已使用「網路 (Network)」功能瀏覽 PC 或家用伺服器上的共用資料夾,之前可能已 輸入登入資訊 (使用者 ID 與密碼)。 在該次網路登入期間,若選擇「確定並儲存至我的捷 徑 (OK & Save to My Shortcuts)」,則會將您的使用者 ID 和密碼儲存於「我的捷徑」 清單中。 選擇「/我的捷徑/ (/My Shortcuts/)」,將顯示先前已儲存的所有捷徑。 選取捷徑,使 用儲存的使用者 ID 與密碼登入。 若尚未設定捷徑,可在此畫面上手動新增,只要按綠色 鈕開啟使用 ID 與密碼視窗即可。 51 在我的捷徑編輯視窗中,可執行 3 項功能。 您可以新增、修改或刪除捷徑。 只有存在至 少 1 個捷徑時,才能執行「修改 (modify)」與「刪除 (delete)」功能。 選取「加入 (Add)」或「修改 (Modify)」功能後,會顯示編輯視窗。 選擇所要的欄位, 以輸入設定值。 新增捷徑時,必須填寫使用者 ID (User ID)、密碼 (Password) 和指定檔 案伺服器 IP (Specific File Server IP) 欄位。 選取欄位,然後按「確定 (OK)」開啟虛擬鍵 盤並輸入資訊。 輸入 IP 位址: 輸入 IP 位址時,不會顯示虛擬鍵盤,請使用遙控器上的數字鈕輸入 IP 位 址。 52 English 細節視窗: 手動新增捷徑或修改現有捷徑時,請選取「細節 (Detail)」鈕,顯示其他要 填寫的進階欄位。 其他要輸入或修改的欄位包括: 標籤 (Label)、網域 (Domain) 和主機 名稱 (Host Name)。 若您的網路環境需要,請輸入這些欄位的資訊。 繁體中文 使用多重帳戶登入: 若為進階使用者,可能會使用一個以上帳戶登入 PC 或家用伺服 器。 若想控制播放檔案與變更或修改檔案的權限,這項做法會很有幫助。 如需其他資 訊,請參閱 Windows 說明或家用伺服器文件,瞭解如何新增其他帳戶與指派權限。 53 UPnP 播放器 除了能夠透過網路存取共用資料夾外 (見前一節說明),mp200 也可使用 UPnP/DLNA 瀏 覽與播放檔案。 mp200 可自動找出您家用網路中的 UPnP 伺服器,並存取 UPnP 媒體 伺服器上的媒體資料庫。 UPnP 會將伺服器上的媒體,自動分類為音樂、相片與影片, 讓您輕鬆找出所要的媒體。 在本手冊中,將使用 Windows XP 搭配 Windows Media Player 11,做為 UPnP 媒體伺 服器的範例。附註: 許多家用伺服器和 NAS 裝置也包含 UPnP 媒體伺服器,請參閱您家 用伺服器的文件,瞭解伺服器是否支援此項功能及設定方式。 若要讓 mp200 使用 UPnP 存取 PC,必須先啟用 Windows XP 中的 UPnP 功能,然後設 定 Windows Media Player 11,將 mp200 加入允許通訊的裝置清單。 附註: 只有 Windows Media Player 11 或以上版本,才支援 UPnP 功能。 您的 PC 上也可選擇性安 裝其他協力廠商的 UPnP 伺服器,關於如何設定搭配 mp200 使用的詳細資訊,請參閱協力廠商 UPnP 伺服器的文件。 Windows Media Player 11 設定 (在 Windows XP/Vista 上) 設定 Windows Media Player 前,請確認網路已設定並正常運作。 開啟 Windows Media Player 11 應用程式,按一下「資料庫 (Library)」索引標籤,然後從下拉式選單中 選取「媒體共享 (Media Sharing)」。 在「媒體共享 (Media Sharing)」對話方塊中,勾選「共享我的媒體 (Share my media) 」後按一下「確定 (OK)」。 54 您 PC 上的 Windows Media Player 11 應會顯示 mp200 裝置。 附註: mp200 可能會 顯示為「未知的裝置」。 若 Windows Media Player 11 對話方塊中未顯示 mp200,請 返回 mp200,從主選單再選取一次「UPnP」選項。 English 返回 mp200 多媒體播放器 (連接電視)。 從 mp200 主選單中選取「UPnP」選項。 顯 示的清單中應該會包含您電腦的名稱。 請繼續進行下一步,以完成 Windows Media Player 11 的設定。 繁體中文 若 Windows Media Player 11 對話方塊仍未顯示 mp200,按一下「設定 (Settings) 」後,勾選「自動新增裝置與電腦 (不建議) Allow new devices and computers automatically (not recommended)」選項,然後從 mp200 的主選單再選取一次 UPnP 選項。 mp200 現在應可檢視從 Windows Media Player 11 共用的媒體檔案類別。 55 將媒體檔匯入 Windows Media Player 11 在執行 Windows Media Player 11 的 PC 上,按一下「資料庫 (Library)」標籤,然後選 擇「加入資料庫 (Add to library)」。 遵循螢幕上的指示,將 PC 媒體檔匯入 Windows Media Player 11。 mp200 將可瀏覽與播放所有匯入 Windows Media Player 11 的多 媒體檔案。 透過 UPnP 進行瀏覽 若要使用 mp200 的 UPnP 功能,網路中必須有可用的 UPnP 媒體伺服器。 這種伺服器 可以是執行 UPnP 伺服器軟體的 PC (例如 Windows Media Player 11),或是隨附 UPnP 伺服器的家用伺服器或 NAS。 從 mp200 的主選單中選取「UPnP」選項。 隨即顯示清單,列出您的電腦或家用伺服器 名稱。 使用 ▲ ▼ 鈕反白顯示想要使用的 UPnP 伺服器,然後按「確定 (OK)」鈕。 您 PC 或家用伺服器上的多媒體檔案,將自動分類為「音樂」、「相片」、「播放清單」 與「影片」。 選取想要瀏覽的類別,然後按「確定 (OK)」。 隨即顯示該類別中的檔案 與資料夾清單。 使用 ▲ ▼ 鈕,反白顯示各資料夾和檔案。 若檔案數目眾多,可按 |◄◄、►►| 鈕,一 次往前或往後跳一頁。 若要進入資料夾,反白顯示資料夾後按「確定 (OK)」鈕。 若要退 出資料夾,按「返回 (RETURN)」鈕。 若要開始播放檔案,反白顯示檔案後按「確定 (OK)」鈕。 若要停止播放檔案,按「停止 (STOP)」鈕。 56 English 繁體中文 57 NAS 功能 mp200 可讓您網路中的其他裝置,存取插入 mp200 的 USB 儲存裝置。 啟用 NAS 功能 啟用 NAS 功能前,需要先設定 mp200 的網路功能。 如需設定網路的詳細資訊,請參閱 本指南手冊的網路設定一節。 NAS 功能預設為關閉,必須先啟用才能使用。 若要啟用此項功能,請選取主選單上的「 設定 (Setup)」圖示,接著選擇網路 (Network) 類別,然後將「NAS」設定為「開 (On) 」。 在 mp200 的網路 (Network) 頁面上,將顯示 IP 位址 (在「有線區域網路設定 Wired Lan setup」或「無線設定 (Wireless Setup)」中)。 請填寫這項 IP 位址,以供日後存取 NAS 功能。 使用 NAS 功能 若要存取 mp200 多媒體播放器,請確認您所使用的 PC 與 mp200 位於相同的網路中。 例如,使用 Windows XP PC,按一下「開始」後,瀏覽至「執行」。 在「執行 (Run)」 對話方塊中,輸入 command \\IP 位址 (IP 位址改為前一節中填寫的位置)。 例如: 58 English 繁體中文 在「執行 (Run)」對話方塊中按一下「確定 (OK)」鈕,不久將會顯示 Windows 瀏覽視 窗。 按一下「public」資料夾繼續。 在下一個視窗中,會顯示 1 或 2 個資料夾 (視 mp200 所連接的 USB 儲存裝置數目而定) 。 在圖示上按兩下,以進入該資料夾。 現在可檢視插入 mp200 的 USB 裝置上儲存的資 料夾與檔案, 您可開始瀏覽、播放、更名、複製、移動資料夾或檔案。 59 BitTorrent (BT) 下載 mp200 多媒體播放器支援 BitTorrent 下載。 若要使用 BitTorrent 下載功能,必須先設 定 mp200 的網路功能,也請確認您的網際網路連線正常運作。 若要使用 BitTorrent 下載功能,必須填寫指派給 mp200 的 IP 位址。 從主選單中選取「 設定 (Setup)」圖示,然後使用 ◄ ► 鈕選擇「網路 (Network)」類別,即可找出 IP 位 址。 右側面板中,會顯示目前的 IP 位址。 在 PC 上開啟網頁瀏覽器,然後以「http://<IP 位址>」的形式輸入 mp200 多媒體播放 器的 IP 位址,其中 <IP 位址> 改為先前填寫的值。 按一下「設定 (Settings)」按鈕,設定想要用來儲存下載檔案的 USB 儲存裝置,然後按 一下「新增位元流 (Add new torrent)」鈕,新增位元流檔案並開始下載。 60 English 繁體中文 設定 進入此頁可選擇目標儲存裝置、最大資料速率等。 選項: 儲存 (Storage): 從下拉式選單中選擇 USB 儲存裝置。 此為您想要儲存已下載檔案的目的 地位置。 速率: 選取下載與上傳的最大資料速率。 下載與上傳的最大資料速率分別為 70 KB/s 和 30 KB/s。 種子設定 (Seed Setting): 選擇是否要在下載完成後,刪除或保留位元流檔案。 同步設定 (Simultaneous setting): 選擇可同時執行的最多 BitTorrent 下載數目。 最大數 目為 3。 本頁中的按鈕: 套用設定 (Apply Settings): 按一下此鈕,儲存已對本頁進行的變更。 返回 (Return): 按一下此鈕,返回 BitTorrent 狀態頁。 預設設定 (Default Settings): 按一下此鈕,將所有的 BitTorrent 設定重設為預設值。 新增位元流 (Add new torrent) 從 PC 的網頁瀏覽器,下載對應所要下載檔案的位元流追蹤程式 (tracker)。 將這個位元 流追蹤程式檔儲存在您 PC 上的某處 (桌面上等)。 進入 mp200 的「新增位元流 (Add new torrent)」頁面時,按一下「瀏覽 (Browse)」 鈕,接著瀏覽至儲存位元流追蹤程式的位置,並選取該項程式。 按一下「是 (Yes)」開始 BitTorrent 下載,或按一下「否 (No)」取消新增位元流 (Add new torrent) 動作,並返回 BitTorrent 狀態頁。 61 狀態頁 在主要狀態頁中,可檢視與管理您的 BitTorrent 下載。 本頁中的按鈕: 開始 (Start)、停止 (Stop)、刪除 (Delete): 勾選清單中位元流檔案旁的核取方塊,然後按一 下開始 (Start)、停止 (Stop) 或刪除 (Delete) 鈕。 上 (Up)、下 (Down): 勾選清單中位元流檔案旁的核取方塊,然後按一下上 (Up) 或下 (Down) 鈕,變更下載優先順序。 重新整理 (Refresh): 按一下此鈕,重新整理 BitTorrent 下載狀態。 設定 (Setting)、新增位元流 (Add new torrent): 按一下這兩個鈕,以進行 BitTorrent 設 定,或新增要下載的位元流。 狀態 (Status): 會顯示目前正在下載的位元流詳細資訊,包括優先順序、檔案名稱、狀態、目前檔案的 大小/總計檔案大小、剩餘時間、儲存路徑、磁碟可用空間與上傳速率。 已下載的檔案 (Downloaded file): 已下載的檔案儲存於名為「btdownload」的資料夾 中 (位於您在 BitTorrent 設定頁中所選取的磁碟上)。 62 重設裝置 English 疑難排解 若您需要將 mp200 的設定,回復為工廠預設值,可從主選單中選取「設定 (SETUP)」, 接著選擇「恢復預設值 (Restore Default)」,然後按「確定 (OK)」鈕。 mp200 需要一些時間完全啟動電源。 下列是估計的時間。 插入電源供應器至電源開啟且可就緒使用: ~27 秒。 按電源鈕,從電源開啟狀態進入待命模式: ~16 秒。 按電源鈕,從待命模式進入電源開啟模式。 ~10 秒。 在 mp200 電源尚未完全啟動前,遙控器按鈕與前面板電源鈕無作用。 電池 當遙控器的控制距離大幅縮短,請更換遙控器中的電池。 黑畫面 若播放影片或相片檔,且電視上只顯示黑畫面,請檢查 mp200 與電視間的連接線, 並 檢查 mp200 播放器設定使用的解析度。 色差輸出 (YPbPr) 視訊的最高解析度為 1080i。 按遙控器上的「解析度 (RESOLUTION)」按鈕,以改變解析度,直到畫面正常顯示。 HDMI 連接請選擇「HDMI Auto」,自動偵測電視的解析度。 若為複合 (CVBS) 連 接,mp200 永遠輸出標準畫質視訊 480i/576i。 若螢幕選單中未顯示 mp200,可利用 複合 (CVBS) 連接,將 mp200 連接到電視。 連接後,螢幕選單中應會顯示 mp200,並 讓您檢查其設定。 無法使用相片縮圖功能 選取畫面上方的索引標籤。 只有選取「相片」索引標籤時,才能使用縮圖檢視。 也請確 認所瀏覽的檔案包含相片檔,然後按遙控器上的黃色鈕啟用縮圖檢視。 若透過 UPnP 瀏覽相片,則不支援縮圖檢視,此時請改用 mp200 的「網路 (Network)」 功能,使用縮圖檢視瀏覽相片。 透過 UPnP 播放無法顯示字幕 大多數的 UPnP 媒體伺服器不支援字幕。 請使用 mp200 的「網路 (Network)」功能再 試一次,搭配字幕檔播放影片。 63 繁體中文 電源開啟/待命時間 透過乙太網路/無線 LAN 流暢播放 若為乙太網路連線,請檢查確認設備至少可達到 100 Mbps 效能。 若為無線連線,建議使用連到基地台的模式。 我們也建議使用「無 (NO)」加密或 「WPA/WPA2-PSK_AES」加密。 使用其他安全模式 (例如 WEP 或 TKIP 演算法) 會拖累 無線連線效能。 電視過度掃描問題 某些影片無法在電視上以全片幅畫面觀看, 畫面兩側邊緣可能超出電視螢幕, 此時,請 按遙控器上的縮小「-」鈕,縮小影像至符合螢幕大小。 播放 DVD-Video 影片時出現錯誤訊息 透過連接 mp200 的 USB DVD 光碟機播放 DVD-Video 影片時,若出現錯誤訊息,則 播放的可能是 CSS 保護的原版 DVD-Video 光碟。 mp200 無法播放 CSS 保護的 DVDVideo 影片。 請試著播放不同的 DVD-Video 影片。 64 mp200 檔案系統格式 FAT16/FAT32/NTFS/UDF/EXT3 字幕 繁體中文/簡體中文/UTF8/歐語 (Europe) 視訊功能 1080p 高畫質解碼與影像輸出 SD 至 HD 視訊像素倍增 SD 與 HD 同時影像輸出 CVBS 與 YPbPr 與 HDMI 同時輸出 長寬比 全畫面模式 4:3 (Pan Scan 4:3)/信箱 4:3 (Letter Box 4:3)/16:9 視訊輸出 CVBS 色差輸出 RCA 視訊 Y/Pb/Pr HDMI 1.3 聲音 類比: 音訊左/右 (AUDIO L/R) RCA 數位: SPDIF、HDMI 適用的 TOSLINK USB USB 2.0、5V~1000mA 支援 USB 外接式硬碟、USB 隨身碟、USB DVD 光碟 規格 介面 機身 網路 10/100 Mbps RJ-45、SAMBA 用戶端、UPnP 用戶端 按鈕 電源/待命 LED 電源、USB 額定功率 +12V DC、1.5A 耗電 運作: 5.5 W (不包含 USB 裝置耗電) 待命: 0.5 W 尺寸 107.4 x 153.2 x 36.6 mm (長 x 寬 x 高) 操作溫度 0 到 40 度 C 65 繁體中文 機型名稱 English 規格 P/N: 7525C00204A