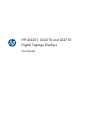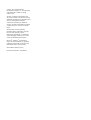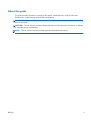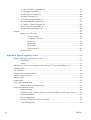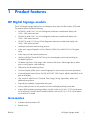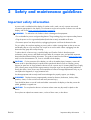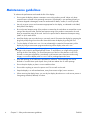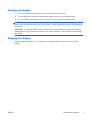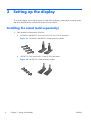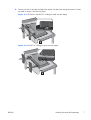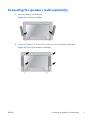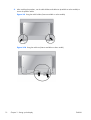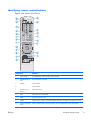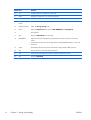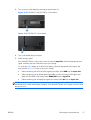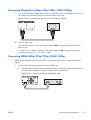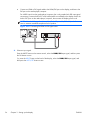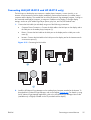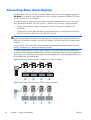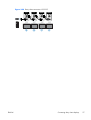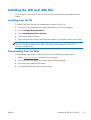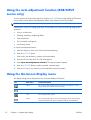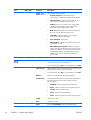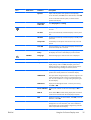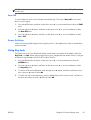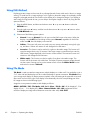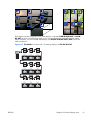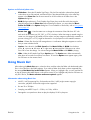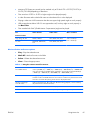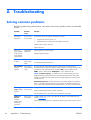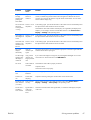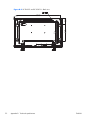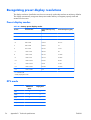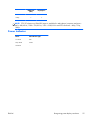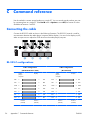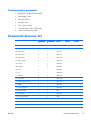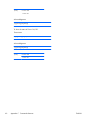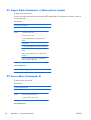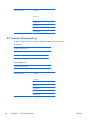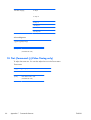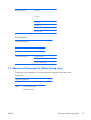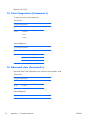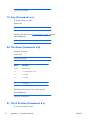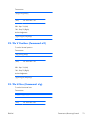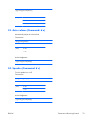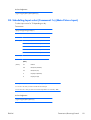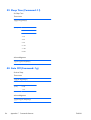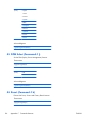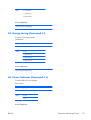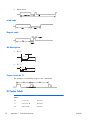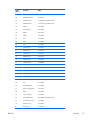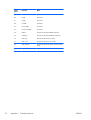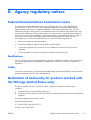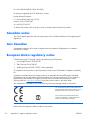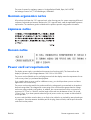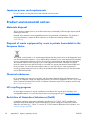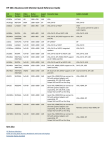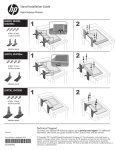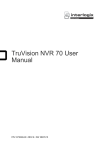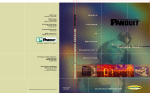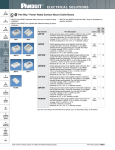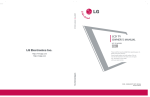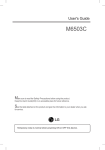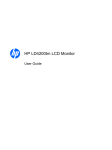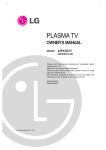Download HP LD4210 User's Manual
Transcript
HP LD4201, LD4210 and LD4710 Digital Signage Displays User Guide © 2010, 2011 Hewlett-Packard Development Company, L.P. The information contained herein is subject to change without notice. The only warranties for HP products and services are set forth in the express warranty statements accompanying such products and services. Nothing herein should be construed as constituting an additional warranty. HP shall not be liable for technical or editorial errors or omissions contained herein. This document contains proprietary information that is protected by copyright. No part of this document may be photocopied, reproduced, or translated to another language without the prior written consent of Hewlett-Packard Company. Microsoft®, Windows®, and Windows Vista™ are either trademarks or registered trademarks of Microsoft Corporation in the United States and/or other countries. Second Edition (February 2011) Document Part Number: 626995-002 About this guide This guide provides information on setting up the display, installing drivers, using the On-Screen Display menu, troubleshooting, and technical specifications. WARNING! Text set off in this manner indicates that failure to follow directions could result in bodily harm or loss of life. CAUTION: Text set off in this manner indicates that failure to follow directions could result in damage to equipment or loss of information. NOTE: Text set off in this manner provides important supplemental information. ENWW iii iv About this guide ENWW Table of contents 1 Product features ............................................................................................................... 1 HP Digital Signage models ........................................................................................................ 1 Accessories ............................................................................................................................. 1 Optional accessories ................................................................................................................ 2 2 Safety and maintenance guidelines .................................................................................. 3 Important safety information ...................................................................................................... 3 Maintenance guidelines ............................................................................................................ 4 Cleaning the display ................................................................................................. 5 Shipping the display .................................................................................................. 5 3 Setting up the display ....................................................................................................... 6 Installing the stand (sold separately) ........................................................................................... 6 Connecting the speakers (sold separately) ................................................................................... 9 Rotating to the portrait position ................................................................................................ 11 Using the remote control ......................................................................................................... 12 Inserting the batteries ............................................................................................... 12 Identifying remote control buttons .............................................................................. 13 Identifying display components ................................................................................................ 15 Display components ................................................................................................ 15 Display control panel ............................................................................................... 16 Display ports .......................................................................................................... 17 VESA mounting support and security slot ................................................................................... 17 Connecting to external devices ................................................................................................ 19 Connecting RGB ..................................................................................................... 22 Connecting DisplayPort (480p/576p/720p/1080i/1080p) ....................................... 23 Connecting HDMI (480p/576p/720p/1080i/1080p) ............................................... 23 Connecting LAN (HP LD4210 and HP LD4710 only) ................................................... 25 Connecting daisy chain displays .............................................................................................. 26 4 Operating the display ..................................................................................................... 28 Software and utilities .............................................................................................................. 28 The information file .................................................................................................. 28 The image color matching file ................................................................................... 28 Installing the .INF and .ICM files .............................................................................................. 29 Installing from the CD .............................................................................................. 29 ENWW v Downloading from the Web ..................................................................................... 29 Using the auto-adjustment function (RGB INPUT source only) ........................................................ 30 Using the On-Screen Display menu ........................................................................................... 30 Using the remote control to adjust the OSD ................................................................ 31 OSD menu selections ............................................................................................... 32 Selecting an Aspect Ratio ......................................................................................... 37 Adjusting the timer function ...................................................................................... 37 Clock ...................................................................................................... 38 On Time and Off Time .............................................................................. 38 Sleep Timer ............................................................................................. 38 Auto Off ................................................................................................. 39 Power On Delay ...................................................................................... 39 Using Key Lock ....................................................................................................... 39 Using ISM Method .................................................................................................. 40 Using Tile Mode ..................................................................................................... 40 5 Using the HP Media Sign Player ...................................................................................... 42 Using Photo List ...................................................................................................................... 42 Using Music List ..................................................................................................................... 43 Using Movie List ..................................................................................................................... 44 Appendix A Troubleshooting ............................................................................................. 46 Solving common problems ...................................................................................................... 46 Using the Web ...................................................................................................................... 48 Preparing to call technical support ........................................................................................... 48 Appendix B Technical specifications ................................................................................... 49 HP Digital Signage Display ..................................................................................................... 49 HP LD4201 and HP LD4210 dimensions (with optional stand and speakers) ................................. 51 HP LD4710 dimensions (with optional stand and speakers) ......................................................... 53 Recognizing preset display resolutions ...................................................................................... 54 Preset display modes ............................................................................................... 54 DTV mode .............................................................................................................. 54 Power indicator ...................................................................................................... 55 Appendix C Command reference ....................................................................................... 56 Connecting the cable .............................................................................................................. 56 RS-232-C configurations .......................................................................................... 56 Communication parameter ....................................................................................... 57 Command reference list .......................................................................................................... 57 vi ENWW Transmission/Receiving Protocol .............................................................................................. 59 01. Power (Command: a) ......................................................................................... 59 02. Input Select (Command: b) (Main Picture Input) ..................................................... 61 03. Aspect Ratio (Command: c) (Main picture format) ................................................. 62 04. Screen Mute (Command: d) ................................................................................ 62 05. Volume Mute (Command: e) ............................................................................... 63 06. Volume Control (Command: f) ............................................................................ 63 07. Contrast (Command: g) ...................................................................................... 64 08. Brightness (Command: h) ................................................................................... 65 09. Color (Command: i) (Video Timing only) .............................................................. 65 10. Tint (Command: j) (Video Timing only) ................................................................. 66 11. Sharpness (Command: k) (Video Timing only) ....................................................... 67 12. OSD Select (Command: l) .................................................................................. 68 13. Remote Lock/Key Lock (Command: m) ................................................................. 68 14. Balance (Command: t) ....................................................................................... 69 15. Color Temperature (Command: u) ....................................................................... 70 16. Abnormal state (Command: z) ............................................................................ 70 17. ISM Method (Command: j p) .............................................................................. 71 18. Auto Configure (Command: j u) .......................................................................... 71 19. Key (Command: m c) ......................................................................................... 72 20. Tile Mode (Command: d d) ................................................................................ 72 21. Tile H Position (Command: d e) ........................................................................... 72 22. Tile V Position (Command: d f) ............................................................................ 73 23. Tile H Size (Command: d g) ............................................................................... 73 24. Tile V Size (Command: d h) ................................................................................ 74 25. Tile ID Set (Command: d i) ................................................................................. 75 26. Natural Mode (In Tile Mode) (Command: d j) ....................................................... 75 27. Picture Mode (Command: d x) ............................................................................ 76 28. Sound Mode (Command: d y ) ........................................................................... 76 29. Fan Fault check (Command: d w ) ....................................................................... 77 30. Elapsed time return (Command: d l) ..................................................................... 77 31. Temperature value (Command: d n) ..................................................................... 78 32. Lamp fault Check (Command: d p) ...................................................................... 78 33. Auto volume (Command: d u) ............................................................................. 79 34. Speaker (Command: d v) ................................................................................... 79 35. Time (Command: f a) ......................................................................................... 80 36. On Timer (On/Off Timer) Time (Command: f d) .................................................... 80 37. Off Timer (On/Off Timer) Time (Command: f e) .................................................... 82 38. Scheduling Input select (Command: f u) (Main Picture Input) ................................... 83 39. Sleep Time (Command: f f) ................................................................................. 84 40. Auto Off (Command: f g) ................................................................................... 84 ENWW vii 41. Power On Delay (Command: f h) ........................................................................ 85 42. Language (Command: f i) ................................................................................... 85 43. DPM Select (Command: f j) ................................................................................ 86 44. Reset (Command: f k) ........................................................................................ 86 45. Energy saving (Command: f I) ............................................................................. 87 46. Power Indicator (Command: f o) ......................................................................... 87 47. Serial no. Check (Command: f y) ........................................................................ 88 48. S/W Version (Command: f z) ............................................................................. 88 49. Input Select (Command: x b) ............................................................................... 88 IR codes ................................................................................................................................ 89 Remote Control IR Code ........................................................................................... 89 Output waveform ..................................................................................... 89 Configuration of frame .............................................................................. 89 Lead code ............................................................................................... 90 Repeat code ............................................................................................ 90 Bit description .......................................................................................... 90 Frame interval: Tf ..................................................................................... 90 IR Codes Table ....................................................................................................... 90 Appendix D Agency regulatory notices .............................................................................. 93 Federal Communications Commission notice ............................................................................. 93 Modifications ......................................................................................................... 93 Cables ................................................................................................................... 93 Declaration of Conformity for products marked with the FCC logo (United States only) ................... 93 Canadian notice .................................................................................................................... 94 Avis Canadien ....................................................................................................................... 94 European Union regulatory notice ............................................................................................ 94 German ergonomics notice ..................................................................................................... 95 Japanese notice ..................................................................................................................... 95 Korean notice ........................................................................................................................ 95 Power cord set requirements .................................................................................................... 95 Japanese power cord requirements ........................................................................... 96 Product environmental notices .................................................................................................. 96 Materials disposal ................................................................................................... 96 Disposal of waste equipment by users in private households in the European Union ........ 96 Chemical substances ............................................................................................... 96 HP recycling program .............................................................................................. 96 Restriction of Hazardous Substances (RoHS) ............................................................... 96 Turkey EEE regulation .............................................................................................. 97 viii ENWW 1 Product features HP Digital Signage models The HP LCD digital signage displays have a wide-aspect active matrix thin-film transistor (TFT) panel. The displays features include the following: ● HP LD4201 model, 106.7 cm (42-inch diagonal) widescreen viewable area display with 1920 x 1080 native resolution ● HP LD4210 model, 106.7 cm (42-inch diagonal) widescreen viewable area display with 1920 x 1080 native resolution ● HP LD4710 model, 119.28 cm (47-inch diagonal) widescreen viewable area display with 1920 x 1080 native resolution ● Landscape and portrait wall mounting positions ● Video inputs support DisplayPort In/Out, HDMI In, RGB In/Out, and RS-232-C In/Out signal inputs ● Audio input jack and external speaker ports ● LAN port (HP LD4210 and HP LD4710 only) for remote display control and controlling the HP Media Sign Player ● HP Media Sign Player—Play image, video, and music files from a USB storage device; define play list, timing options, and scheduling ● USB port for the HP Media Sign Player ● On-Screen Display (OSD) menu in several languages for ease of setup and screen optimization ● Screen adjustment buttons (Power On/Off, AUTO/SET, OSD Controls, MENU, and INPUT) on the back of the display ● User controls to adjust Picture, Tile Mode, Timer, Energy Saving, Aspect Ratio, Audio, and additional setup options ● Plug and play capability if supported by the system ● Security cable provision on rear panel to lock down the display and help prevent theft ● Support VESA compliant mounting interface with 600 x 400 mm (23.62 x 15.75 in) hole pattern for the HP LD4201 and HP LD4210 models and 800 x 400 mm (31.50 x 15.75 in) hole pattern for the HP LD4710 model Accessories ENWW ● Software and documentation CD ● Remote control HP Digital Signage models 1 ● Power cord ● DisplayPort cable ● HDMI cable ● RGB (VGA) cable Optional accessories Optional accessories (purchased separately) might vary depending on the model. 2 ● Stand kit ● Speakers kit ● Wall mount kit Chapter 1 Product features ENWW 2 Safety and maintenance guidelines Important safety information A power cord is included with the display. If another cord is used, use only a power source and connection appropriate for this display. For information on the correct power cord set to use with the display, refer to the Power cord set requirements on page 95. WARNING! To reduce the risk of electric shock or damage to the equipment: • Do not disable the power cord grounding feature. The grounding plug is an important safety feature. • Plug the power cord in a grounded (earthed) outlet that is easily accessible at all times. • Disconnect power from the product by unplugging the power cord from the electrical outlet. For your safety, do not place anything on power cords or cables. Arrange them so that no one can accidentally step on or trip over them. Do not pull on a cord or cable. When unplugging from the electrical outlet, grasp the cord by the plug. To reduce the risk of serious injury, read the Safety and Comfort Guide. It describes proper workstation, setup, posture, and health and work habits for computer users, and provides important electrical and mechanical safety information. This guide is located on the Web at www.hp.com/ergo and/or on the documentation CD, if one is included with the display. CAUTION: For the protection of the display, as well as the media player/computer, connect all power cords for the media player/computer and its peripheral devices (such as a display, printer, scanner) to some form of surge protection device such as a power strip or Uninterruptible Power Supply (UPS). Not all power strips provide surge protection; the power strips must be specifically labeled as having this ability. Use a power strip whose manufacturer offers a Damage Replacement Policy so you can replace the equipment, if surge protection fails. Use the appropriate and correctly sized furniture designed to properly support your display. WARNING! Displays that are inappropriately situated on dressers, bookcases, shelves, desks, speakers, chests, or carts can fall over and cause personal injury. Care should be taken to route all cords and cables connected to the display so that they cannot be pulled, grabbed, or tripped over. CAUTION: Do not place the device in a location where water may drip and/or splash on the device. Do not place an object that contains water, such as a flower vase, on the device. ENWW Important safety information 3 Maintenance guidelines To enhance the performance and extend the life of the display: ● Do not open the display cabinet or attempt to service this product yourself. Adjust only those controls that are covered in the operating instructions. If the display is not operating properly or has been dropped or damaged, contact an authorized HP dealer, reseller, or service provider. ● Use only a power source and connection appropriate for this display, as indicated on the label/ back plate of the display. ● Be sure the total ampere rating of the products connected to the outlet does not exceed the current rating of the electrical outlet, and the total ampere rating of the products connected to the cord does not exceed the rating of the cord. Look on the power label to determine the ampere rating (AMPS or A) for each device. ● Install the display near an outlet that you can easily reach. Disconnect the display by grasping the plug firmly and pulling it from the outlet. Never disconnect the display by pulling the cord. ● Turn the display off when not in use. You can substantially increase the life expectancy of the display by using a screen saver program and turning off the display when not in use. CAUTION: Burn-in or image sticking might occur on displays which display the same static image on the screen for prolonged periods of time. To avoid burn-in or image sticking and to prolong the life of the display, you should activate one of the four ISM selections in the OSD, activate a screen-saver application, periodically cycle between static information and moving images, or turn off the display when it is not in use for prolonged periods of time. 4 ● Slots and openings in the cabinet are provided for ventilation. These openings must not be blocked or covered. Never push objects of any kind into cabinet slots or other openings. ● Do not drop the display or place it on an unstable surface. ● Do not allow anything to rest on the power cord. Do not walk on the cord. ● Keep the display in a well-ventilated area, away from excessive light, heat or moisture. ● When removing the display base, you must lay the display face down on a soft area to prevent it from getting scratched, defaced, or broken. Chapter 2 Safety and maintenance guidelines ENWW Cleaning the display 1. Turn off the display and unplug the power cord from the back of the unit. 2. Dust the display by wiping the screen and the cabinet with a soft, clean antistatic cloth. 3. For more difficult cleaning situations, use a 50/50 mix of water and Isopropyl alcohol. CAUTION: Spray the cleaner onto a cloth and use the damp cloth to gently wipe the screen surface. Never spray the cleaner directly on the screen surface. It might seep behind the bezel and damage the electronics. CAUTION: To clean the display screen or cabinet, do not use cleaners that contain any petroleumbased materials such as benzene or thinner or any volatile substance. These chemicals might damage the display. Shipping the display Keep the original packing box in a storage area. You might need it later if you move or ship the display. ENWW Maintenance guidelines 5 3 Setting up the display To set up the display, ensure that the power is turned off to the display, media player/computer system, and other attached devices, and then follow the instructions below. Installing the stand (sold separately) 1. Take the parts for the stand out of the box. ● HP LD4201 and LD4210—Four screws M4 x 32 mm (1.26 in) and stand Figure 3-1 HP LD4201 and LD4210—Stand accessory contents ● HP LD4710—Four screws M4 x 10 mm (0.39 in) and stand Figure 3-2 HP LD4710—Stand accessory contents 6 Chapter 3 Setting up the display ENWW 2. Place a soft cloth on the table and place the display with the screen facing downward. Connect the stand as shown in the following figure. Figure 3-3 HP LD4201 and LD4210—Sliding the stand onto the display Figure 3-4 HP LD4710—Sliding the stand onto the display ENWW Installing the stand (sold separately) 7 3. Use the screws to secure the stand on the rear side of the product as shown in the figure. Figure 3-5 HP LD4201 and LD4210—Securing the stand to the display Figure 3-6 HP LD4710—Securing the stand to the display 8 Chapter 3 Setting up the display ENWW Connecting the speakers (sold separately) 1. Mount the speakers onto the display. Figure 3-7 Mounting the speakers 2. Use the four Taptite D3 x 12 mm (0.47 in) screws to secure the speakers to the display. Figure 3-8 Securing the speakers to the display ENWW Connecting the speakers (sold separately) 9 3. After installing the speakers, use the cable holders and cable ties (available on select models) to secure the speaker cables. Figure 3-9 Using the cable holders (feature available on select models) Figure 3-10 Using the cable ties (feature available on select models) 10 Chapter 3 Setting up the display ENWW 4. After installing the speakers, connect to the SPEAKER input terminal by connecting the proper color match for the left and right speakers. Figure 3-11 Connecting to the input terminal Rotating to the portrait position When installing the display in the portrait position, rotate it clockwise based on its front. The display can be rotated in only one direction. NOTE: The display cannot be rotated if it is installed on the stand. Figure 3-12 Installing portrait NOTE: The LED indicator light orientation is on the bottom-right corner in the landscape position and on the bottom-left corner when rotated to the portrait position. ENWW Rotating to the portrait position 11 Using the remote control Inserting the batteries 1. Slide off the battery cover. 2. Insert the batteries with correct polarity (+/-). 3. Close the battery cover. NOTE: To prevent environmental pollution, dispose of used batteries in accordance with your local recycling guidelines. Figure 3-13 Inserting batteries 12 Chapter 3 Setting up the display ENWW Identifying remote control buttons Figure 3-14 Remote control buttons 1 2 14 INPUT ENERGY MONITOR 15 OFF ON SAVING 3 4 5 6 7 8 MARK ARC PSM P BRIGHT A NESS G 18 E MUTE MENU 9 10 11 16 17 AUTO USB 19 20 OK BACK TILE EXIT ID 12 ON OFF 21 22 13 Component Function 1 Power on/off Turns the display on from standby or off to standby 2 MONITOR ON or OFF Turns the display on and off 3 Number Types numbers 4 ENWW Not supported 5 Volume up (+) or down (-) Adjusts the volume 6 PSM Selects the Picture Status Mode 7 MUTE Turns the sound on or off 8 MENU Selects a menu or clears all on-screen displays and returns to display viewing from any menu 9 Up/down/left/right arrows Allows navigation of the On-Screen Display menus and adjustment of the system settings Using the remote control 13 Component Function 10 OK Accepts a selection or displays the current mode 11 BACK Navigates one step back in an interactive application 12 ID ON or OFF Enables the display lock 13 USB menu control buttons Use with the HP Media Sign Player option lists in the USB menu 14 ENERGY SAVING Adjusts the Energy Saving mode 15 INPUT Opens the Input Source menu options (RGB, HDMI/DVI, and DisplayPort) 16 Not supported 17 ARC Selects the Aspect Ratio converter mode 18 BRIGHTNESS Adjusts the resolution and brightness by pressing the Up and Down buttons on the remote control In USB mode, the OSD menu uses the Page function of the BRIGHTNESS button to move to the next file list. 14 19 AUTO Automatically adjusts picture position and minimizes image instability (RGB input only) 20 USB Selects USB menu to control HP Media Sign Player 21 EXIT Clears all on-screen displays and returns to display viewing from any menu 22 TILE Selects the TILE Mode Chapter 3 Setting up the display ENWW Identifying display components The components of the display and their functions are identified in the following sections. Display components Figure 3-15 HP LD4201 and HP LD4210—Display components 2 1 4 3 5 6 Figure 3-16 HP LD4710—Display components 1 ENWW 2 4 3 5 6 Component Function 1 IR receiver Receives signals from the remote control 2 LED indicator light Light is blue when display is on, amber when display is in power saving mode 3 Display control buttons Power and OSD control buttons 4 Power cord receptacle Power cord receptacle to connect the display to an electrical outlet 5 Display signal ports RGB IN/OUT, HDMI/DVI, RS-232-C IN/OUT, Audio IN, DisplayPort IN/OUT, USB, LAN (HP LD4210 and HP LD4710 only) 6 External speaker connections Connections for external speakers Identifying display components 15 Display control panel Figure 3-17 HP LD4201 and HP LD4210—Display control panel 1 2 3 4 5 6 7 8 Figure 3-18 HP LD4710—Display control panel 1 2 3 4 5 6 7 8 Component Function 1 Power ON/OFF Press to turn the power ON. Press again to turn it OFF. 2 AUTO/SET When the OSD window is closed, the auto-adjustment feature to optimize the screen image is activated. When the OSD window is open, press to select a menu item or save changes. 3 OSD select/adjust button Selects an OSD menu icon or adjusts the settings in the OSD screen. UP UP arrow ▲ adjusts up OSD select/adjust button Selects an OSD menu icon or adjusts the settings in the OSD screen. DOWN DOWN arrow ▼ adjusts down OSD select/adjust button Selects an OSD menu icon or adjusts the settings in the OSD screen. LEFT LEFT arrow ◄ adjusts left OSD select/adjust button Selects an OSD menu icon or adjusts the settings in the OSD screen. RIGHT RIGHT arrow ► adjusts right 7 MENU Opens or closes the OSD (On-Screen Display) menu screen. 8 INPUT Toggles between video inputs: 4 5 6 16 Chapter 3 Setting up the display ● DisplayPort—Digital signal ● HDMI/DVI—Digital signal ● RGB—15-pin D-Sub analog signal (VGA) ENWW Display ports Figure 3-19 Display ports Component Function 1 Power cord receptacle Power cord receptacle to connect the display to an electrical outlet. 2 RS-232-C (Control) serial ports RS-232-C (Control) serial ports connect to RS-232 devices. 3 HDMI/DVI, RGB IN, and RGB OUT HDMI supports High Definition (HD) input and HDCP (High-bandwidth Digital Content Protection). Some devices require HDCP in order to display HD signals. DVI input is supported with an HDMI to DVI signal cable (not included). RGB IN supports analog VGA connections from PCs. RGB OUT supports cloning connections with VGA cables from display to display. 4 AUDIO (RGB/DVI) AUDIO (RGB/DVI) connects the audio cable to the Line Out on the media player/ computer sound card. NOTE: Before connecting to the AUDIO (RGB/DVI) port on the display, verify what type of Audio Out connection is available on the media player/computer sound card. The Line Out on a media player/computer is used to connect to speakers, including a built-in amplifier (AMP). For additional instructions, refer to the sound card manual. If the Audio Out on the media player/computer sound card has only Speaker Out, reduce the media player/computer volume before connecting to the AUDIO (RGB/ DVI) port on the display. If the Audio Out on the media player/computer sound card supports both Speaker Out and Line Out, choose Line Out. 5 DP IN and DP OUT (DisplayPort) DP IN supports digital input with DisplayPort cables from a media player/computer. DP OUT supports cloning of connections with DisplayPort cables from display to display. 6 USB USB connects a USB storage device to the HP Media Sign Player. 7 LAN LAN connects the display directly to a media player/computer or to a network directly or indirectly by a router, hub, or switch using the LAN cable. (HP LD4210 and HP LD4710 models only) 8 SPEAKER SPEAKER connects the external speakers to the display. VESA mounting support and security slot VESA FDMI (Video Electronics Standards Association Flat Display Mounting Interface) wall mounting—This product supports a VESA FDMI-compliant mounting device. The mounting devices can be purchased separately from HP. ENWW VESA mounting support and security slot 17 Security cable provision—To help prevent theft, a security cable provision is available on the rear of the display. The cable and lock required to connect to the display are available separately and can be purchased from HP. Figure 3-20 VESA mounting holes 18 Chapter 3 Setting up the display ENWW Connecting to external devices 1. Be sure that the display, media player/computer, and all attached devices are turned off. 2. Connect the signal input cable. For additional information, refer to one of the following signal input cable sections: 3. ● Connecting RGB on page 22 ● Connecting DisplayPort (480p/576p/720p/1080i/1080p) on page 23 ● Connecting HDMI (480p/576p/720p/1080i/1080p) on page 23 ● Connecting LAN (HP LD4210 and HP LD4710 only) on page 25 Connect the audio cable (sold separately) to the Audio (RGB/DVI) (1) connector on the rear of the display and the other end to the Line Out port (2) on the media player/computer if the video signal connection is from either a RGB (VGA) or DVI connector on the media player/computer. Figure 3-21 Connecting the audio cable 1 2 NOTE: The ferrite core can be used to reduce electromagnetic waves when connecting an audio cable. Fit the ferrite core to the audio cable. The ferrite core needs to be separated from the mold by 5 cm (2 in). ENWW Connecting to external devices 19 4. Connect the AC power cord to the AC-IN connector on the rear of the display and the other end to an electrical outlet. Before connecting the power cord, please read the power-cord safety precautions in the Important safety information on page 3. Figure 3-22 HP LD4201 and HP LD4210—Connecting the power cord Figure 3-23 HP LD4710—Connecting the power cord 20 Chapter 3 Setting up the display ENWW 5. Turn on power to the display by pressing the power button (1). Figure 3-24 HP LD4201 and HP LD4210—Power button 1 Figure 3-25 HP LD4710—Power button 1 6. Turn on the media player/computer. 7. Select an input signal: Press the INPUT button on the remote control to open the Input List, select the appropriate input signal, and then press the OK button to save your change. Or, press the INPUT button on the back of the display, select the appropriate input signal, and then press the AUTO/SET button to save your change. ● When connecting with a D-Sub (VGA) signal input cable, select RGB from the Input List. ● When connecting with an HDMI signal input cable or when connecting a DVI signal input cable with the HDMI to DVI cable, select HDMI/DVI from the Input List. ● When connecting with a DisplayPort signal input cable, select DP from the Input List. NOTE: If connecting more than one input source, connect the signal cables [HDMI/DVI, RGB (VGA), and DisplayPort] to each media player/computer. Press the INPUT button on the remote control to select the input to view. ENWW Connecting to external devices 21 Connecting RGB 1. For analog operation, connect the D-Sub signal cable to the RGB IN (1) connector on the rear of the display and the other end to the connector (2) on the media player/computer. NOTE: If connecting to a Mac media player/computer, use the standard Mac adapter (3)–not included. Figure 3-26 Connecting the D-Sub signal cable 2 1 3 2. Connect the audio cable (sold separately) to the Audio (RGB/DVI) (1) connector on the rear of the display and the other end to the Line Out port (2) on the media player/computer if the video signal connection is from either a RGB (VGA) or DVI connector on the media player/computer. Figure 3-27 Connecting the audio cable 1 3. 2 Select an input signal: Press the INPUT button on the remote control, select the RGB input signal, and then press the OK button to save. Or, press the INPUT button on the back of the display, select the RGB input signal, and then press the AUTO/SET button to save. 22 Chapter 3 Setting up the display ENWW Connecting DisplayPort (480p/576p/720p/1080i/1080p) 1. Connect the DisplayPort cable to the DP IN port on the display and to the DisplayPort OUT port on the media player/computer, and then connect the display power cord. Figure 3-28 Connecting DisplayPort input to a media player/computer 2. Select an input signal. Press the INPUT button on the remote control, select the DP input signal, and then press the OK button to save. Or, press the INPUT button on the back of the display, select the DP input signal from the Input List, and then press the AUTO/SET button to save. Connecting HDMI (480p/576p/720p/1080i/1080p) HDMI supports High Definition Input and HDCP. Some devices require HDCP in order to display HD signals. 1. Use one of the following examples to connect the HDMI input: ● Connect an HDMI signal cable to the HDMI/DVI port on the display and to the HDMI port on the media player/computer, and then connect the display power cord. Figure 3-29 Connecting the HDMI to HDMI signal cable ENWW Connecting to external devices 23 ● Connect an HDMI to DVI signal cable to the HDMI/DVI port on the display, and then to the DVI port on the media player/computer. For AUDIO input from the media player/computer (this is only needed with DVI input signal connections), connect the RCA-PC audio cable (cable not included) to the display and to the Audio OUT ports on the media player/computer, then connect the display power cord. NOTE: Use shielded signal interface cables (D-sub 15 pin cable, DVI cable) with ferrite cores to maintain standard compliance for this product. Figure 3-30 Connecting the HDMI to DVI signal cable 2. Select an input signal. Press the INPUT button on the remote control, select the HDMI/DVI input signal, and then press the OK button to save. Or, press the INPUT button on the back of the display, select the HDMI/DVI input signal, and then press the AUTO/SET button to save. 24 Chapter 3 Setting up the display ENWW Connecting LAN (HP LD4210 and HP LD4710 only) The LAN input on the display can connect to a media player/computer, a router (switch), or an Intranet. A LAN connection with the display establishes communication between your media player/ computer and the display. This enables the use of the HP Network Sign Manager program, running on the connected media player/computer, to assign an IP address to the display, to change display settings, and to set up HP Media Sign Player options, play lists, and On/Off schedule times. 1. Connect the LAN cable (not included) using one of the following connections: ● Computer Direct Connection—Connect the LAN cable to the LAN port on the display and to the LAN port on the media player/computer (1). ● Router—Connect the LAN cable to the LAN port on the display and to a LAN port on the router (2). ● Intranet—Connect the LAN cable to the LAN port on the display and to the Intranet network via an access point (3). Figure 3-31 Connecting the LAN cable 1 2 3 2. ENWW Install the HP Network Sign Manager on the media player/computer attached to the Intranet. To download the HP Network Sign Manager, refer to the website www.hp.com. For details on using the HP Network Sign Manager application, refer to the HP Network Sign Manager User Guide (available only in English) included on the CD provided with the display. Connecting to external devices 25 Connecting daisy chain displays Multiple displays (up to 25) can be connected in a daisy chain (connect several displays together in Tile Mode) to a computer using DisplayPort IN/OUT or with the combination of RGB IN/OUT and RS-232-C IN/OUT ports on the display. To connect displays in a daisy chain, the displays must all be connected with the same input/output source (DisplayPort IN/OUT, RS-232-C IN/OUT, or RGB IN/OUT) as shown in the figures below. ● To daisy chain displays for video, use DisplayPort IN/OUT connections or RGB IN/OUT connections. ● To daisy chain for both video and display command and control, use DisplayPort IN/OUT plus RS-232-C IN/OUT or RGB IN/OUT plus RS-232-C IN/OUT. NOTE: The number of displays that can be connected by daisy chain to one media player/computer might vary depending on the signal status and cable loss. If the signal status is good, and there is no cable loss, it is possible to connect up to twenty-five displays in a daisy chain from one media player/ computer. If you are going to play video that is copy protected with High-bandwidth Digital Content Protection (HDCP), a maximum of six displays can be daisy chained. To connect multiple displays in a daisy chain, connect the input signal cable from the media player/ computer to the first display in the daisy chain. Connect the subsequent displays, using the same input signal cables, from the OUT port to the IN port of the next display, as shown in the figures below, until all the displays are connected together. Figure 3-32 Daisy chain connection—DisplayPort for video input signal Display In Display In D i sp l ay In D i sp l ay In Display Out Display Out Display Out Display Out 3 4 1 2 Figure 3-33 Daisy chain connection—RGB for video input signal 1 26 2 Chapter 3 Setting up the display 3 4 ENWW Figure 3-34 Daisy chain connection—RS-232-C RS-232C RS-232C RS-232C RS-232C (CONTROL) (CONTROL) (CONTROL) (CONTROL) OUT OUT OUT OUT IN IN IN IN 2 3 4 1 ENWW Connecting daisy chain displays 27 4 Operating the display Software and utilities HP displays are Plug-and-Play with Windows® XP, Windows Vista™, and Windows 7 operating systems, so you do not need to download the .INF file or the .ICM file for these operating systems. The most current versions of the following software and utilities can be downloaded from the following HP website for use with the displays as needed: www.hp.com. ● Auto-adjustment Pattern Utility—Optimizes the display. ● HP Network Sign Manager (HP LD4210 and HP LD4710 only)—Allows you to select and control the display options remotely from a connected media player/computer and allows you to select the options for the HP Media Sign Player. For more details on the HP Media Sign Player, refer to Using the HP Media Sign Player on page 42. To install and configure the HP Network Sign Manager software, refer to the HP Network Sign Manager User Guide (available only in English) included on the CD provided with the display. NOTE: If the display does not include a CD, the .INF and .ICM files can be downloaded from the HP displays support website. Refer to Downloading from the Web on page 29. The information file The setup information, or .INF file, defines display resources used by Microsoft® Windows operating systems to ensure display compatibility with the media player/computer’s graphics adapter. The image color matching file The image color matching, or .ICM file, is a color data file that is used in conjunction with graphics applications to provide consistent color matching from display screen to printer, or from scanner to the display screen. The .ICM file is only activated from within the graphics applications that support this feature. 28 Chapter 4 Operating the display ENWW Installing the .INF and .ICM files You can install the .INF and .ICM files from the CD or download them from the HP displays support website. Installing from the CD To install the .INF and .ICM files on the media player/computer from the CD: 1. Insert the CD in the media player/computer CD-ROM drive. The CD menu appears. 2. View the Display Driver Readme file. 3. Select Install display driver software. 4. Follow the on-screen instructions. 5. Ensure that the proper resolution and refresh rates appear in the Windows Display control panel. NOTE: You might need to install the digitally signed display .INF and .ICM files manually from the CD in the event of an installation error. Refer to the Display Driver Readme file on the CD for instructions (in English only). Downloading from the Web To download the latest version of .INF and .ICM files from the HP displays support website: ENWW 1. Refer to www.hp.com/support and select the country/region. 2. Follow the links for the display to the support page and download page. 3. Ensure the system meets the requirements. 4. Download the software by following the instructions. Installing the .INF and .ICM files 29 Using the auto-adjustment function (RGB INPUT source only) You can optimize the screen performance by using the AUTO/SET button on the display (AUTO button on the remote control) and the Auto-adjustment Pattern Utility software on the CD provided. NOTE: Do not use this procedure if the display is set to use a DisplayPort or HDMI/DVI input source. If the display is using a PC analog signal input, this procedure can correct the following image quality conditions: ● Fuzzy or unclear focus ● Ghosting, streaking or shadowing effects ● Faint vertical bars ● Thin, horizontal scrolling lines ● An off-center picture To use the auto-adjustment feature: 1. Allow the display to warm up for 20 minutes before adjusting. 2. Press the AUTO/SET button. If the result is not satisfactory, continue with the procedure. 3. Insert the CD in the disc drive. The CD menu appears. 4. Select Open auto-adjustment software. The setup test pattern appears. 5. Press the AUTO/SET button to produce a stable, centered image. 6. Press the ESC key or any other key on the keyboard to exit the test pattern. Using the On-Screen Display menu The display settings can be adjusted from the On-Screen Display (OSD) menu. Icon 30 Main menu Function description Picture Set or change Video characteristics such as aspect ratio, brightness, contrast, energy savings, picture mode, and screen options Audio Set or change the audio options Time Set or change the timer options Option Set or change display options such as OSD language, network setup, led lights on/off, control button lock, power management, DDC-CI, and ISM Method Chapter 4 Operating the display ENWW Icon Main menu Function description Tile Set or change the tile options USB Set or change the USB options Using the remote control to adjust the OSD Use the OSD to adjust the screen image based on your viewing preferences. To access the OSD, do the following: ENWW 1. If the display is not already on, press the power button to turn on the display. 2. Press the MENU button (1) on the remote control. 3. To access a control, use the down arrow ▼ or up arrow ▲ button (2). 4. When the icon you want becomes highlighted, press the OK button (3). 5. To access a control, use the down arrow ▼ or up arrow ▲ button (4). 6. When the list you want becomes highlighted, press the OK button (5). 7. Use the down arrow ▼, up arrow ▲, left arrow ◄, or right arrow ► button (6) to set or change the selected item to the desired setting. 8. Accept the changes by pressing the OK button (7). 9. Exit the OSD menu by pressing the EXIT button (8). Using the On-Screen Display menu 31 OSD menu selections The following table lists the On-Screen Display (OSD) menu selections and their functional descriptions. Icon Main menu Submenu Description PICTURE Aspect Ratio Selects from the following screen image sizes: Energy Saving Picture Mode 32 Chapter 4 Operating the display ● 16:9—Widescreen mode. ● 1:1—Picture format is 1:1 aspect ratio. ● Just Scan—Allows you to enjoy the transmitted data fully without any images cut off. (This menu is activated only in 720P, 1080P, 1080i (HDMI/DVI-DTV, DisplayPort-DTV).) ● Original—Picture format is automatically set to 16:9 or 4:3 aspect ratio according to input signal. ● 4:3—Picture format is 4:3 aspect ratio. ● 14:9—Programs are viewed normally in 14:9 with black bars added to the top and bottom. The 4:3 programs are magnified on the top/bottom and left/right sides. ● Zoom—4:3 programs are magnified until they fill the 16:9 screen. The top and bottom will be cut off. ● Cinema Zoom 1—Picture format is 2.35:1 aspect ratio, extending the picture horizontally with black bars added to the top and bottom. Select from the following screen brightness levels: ● Off—100% light ● Level 1—80% light ● Level 2—60% light ● Level 3—40% light Select from the following screen presets: ● Vivid—Select to display with brightest image. ● Standard—The most general and natural screen display status. ● Cinema—Lowers brightness by one level. ● Sport—Displays with a soft image. ● Game—To enjoy dynamic image when playing a game. ● Expert 1 and Expert 2—Allows user-defined settings: ◦ Backlight—Controls the brightness of the screen, adjust the brightness of the LCD panel. ◦ Contrast—Adjusts the difference between the light and dark levels. ◦ Brightness—Adjusts the brightness of the screen. ◦ Sharpness—Adjusts the clearness of the image. ENWW Icon Main menu Submenu Description ◦ Color—Adjusts the color to desired level. ◦ Tint—Adjusts the tint to a desired level. NOTE: If the Picture Mode setting is set to Vivid, Standard, Cinema, Sport, or Game, the above adjustments will be automatically set to predefined settings. Advanced Control Select from the following screen color adjustment settings: ● ◦ Cool—Slightly purplish white. ◦ Medium—Slightly bluish white. ◦ Warm—Slightly reddish white. ● Dynamic Contrast—Optimizes the contrast automatically according to the brightness of the reflection. ● Dynamic Color—Adjusts the color of the reflection automatically to reproduce natural colors as close as possible. ● Noise Reduction—Removes the noise up to the point where it does not damage the original picture. ● Gamma—Set your own gamma value. On the display, high gamma values display whitish images and low gamma values display high contrast images. ● Black Level—Adjusts the contrast and the brightness of the screen using the black level of the screen for HDMI/ DVI and DP input source only. ● ENWW Color Temperature—Select from the following color settings: ◦ Low—The reflection of the screen gets darker. ◦ High—The reflection of the screen gets brighter. Film Mode—Adjusts the display, when watching a movie, to the best picture appearance. Using the On-Screen Display menu 33 Icon Main menu AUDIO Submenu Description Expert 1 and Expert 2 Control Select from the following settings: ● Dynamic Contrast—Optimizes the contrast automatically according to the brightness of the reflection. ● Noise Reduction—Removes the noise up to the point where it does not damage the original picture. ● Gamma—Set your own gamma value. On the display, high gamma values display whitish images and low gamma values display high contrast images. ● Black Level—Adjusts the contrast and the brightness of the screen using the black level of the screen. ● Film Mode—Adjusts the display, when watching a movie, to the best picture appearance. ● Color Standard—Adjusts color. ● White Balance—Adjusts the overall color of the screen to the feeling you want. ● Color Management System—Adjusts by using test patterns. This does not affect other colors but can be used to selectively adjust the 6 color areas (Red/ Green/Blue/ Cyan/Magenta/Yellow). Color difference might not be distinctive even when you make the adjustments for a general video. Picture Reset Returns the Picture Mode to the default factory settings. Auto Volume Adjusts uneven sound volumes across all channels or signals automatically to the most appropriate level. To use this feature, select On; to turn off the feature, select Off. Clear Voice II Differentiates the human sound range from other sounds, which helps to make the human voices easier to hear. To use this feature, select On; to turn off the feature, select Off. 34 Chapter 4 Operating the display Balance Balances sound between the left and right speakers. Sound Mode Automatically selects the best sound tone quality, depending on the video type that you are currently watching, from the following options: ● Standard—Most commanding and natural audio. ● Music—Select for original sound when listening to music. ● Cinema—Select for sublime sound. ● Sport—Select for sports broadcasting. ● Game—Select for dynamic sound when playing a game. Treble Adjust treble 0–100. Bass Adjust bass 0–100. Reset Resets the Sound Mode to the factory default settings. ENWW Icon Main menu Submenu Description Speaker Adjusts internal speaker status (speakers sold separately). To use this feature, select On; to turn off the feature, select Off. To use an external hi-fi stereo system, turn off the internal speakers of the display. TIME OPTION ENWW DisplayPort Audio Out Select DisplayPort or Analog. Clock Resets the Day, Hour, and Minute if the current time is incorrect. On Time The on time automatically switches the display on at the pre-set time. Off Time The off time automatically switches the display to standby at the pre-set time. Sleep Timer Automatically turns off power when the time set by a user has passed. Auto Off If active and there is no input signal, the display switches to off mode automatically after 10 minutes. Power On Delay When connecting multiple displays and turning the power on, the displays are turned on individually to prevent overload. Language Selects the language in which the OSD menu is displayed. Input Label Selects a label for each input source. Key Lock Set On to disable the display buttons to prevent tampering with display settings. When set to On, the display options and settings can be set or changed only with the remote control or with HP Network Sign Manager on LD4210/LD4710. Set ID Use to assign a unique Set ID NO (name assignment) to each product when several products are connected for display. ISM Method This option allows setting the display to alter the image to avoid a static image being on the screen for a prolonged period of time. This can avoid burn-in or image sticking and prolong the life of the display. DPM Select Display Power Management Select—Turns the power saving mode On or Off. Power Indicator Sets the power indicator on the front of the display to On or Off. DDC-CI Set this feature On to enable sending display OSD commands via RS-232-C connection from the media player/computer. DFC Digital Fine Contrast—To use this feature, select On; to turn off the feature, select Off. Interface Select Select the connection you are using for remote display management. For more information, refer to the HP Network Sign Manager User Guide (available in English only) included on the CD provided with the display. Using the On-Screen Display menu 35 Icon Main menu Submenu Description Network Setup Select the method of assigning an IP address to the display. IP Mode options: ● DHCP—Allows the display IP Address to be assigned automatically when the display is attached to the network through a router. ● Manual—Allows you to assign the IP Address, Subnet Mask, Gateway, and DNS Server. See your network administrator for the correct manual entries to enter. For more details on setting the display IP Address, refer to the HP Network Sign Manager User Guide (available in English only) included on the CD provided with the display. TILE Information Contains the Serial No., SW Version (MNT), SW Version (LAN), IP Address, and MAC Address information. Factory Reset Resets to the default factory settings. Tile Mode Tile Mode is used when multiple displays are configured in a video wall and you want the image to be displayed on the entire video wall, with each display showing its part of the total image on the video wall. To use Tile Mode, the multiple displays must be connected with RGB IN/RGB OUT or DP IN/DP OUT. If you want to issue commands to the displays in the wall with application software or with the HP Network Sign Manager connected through the serial interface, the displays must be connected with RS-232-C IN/OUT. For more information, refer to Using Tile Mode on page 40. USB 36 Chapter 4 Operating the display Tile ID Selects the location of the Tile by setting an ID of 1–25. Natural Mode Setting this feature ON will compensate for the mullions (nonviewing area between active viewing areas in the video wall where the display bezels meet) by stretching the image in each display in the video wall so that the image is extended into the non-viewing areas of the mullions. This eliminates image distortion and displays the image in its natural proportions across all displays. H Size Adjusts the horizontal size of the screen taking into account the size of the bezel. V Size Adjusts the vertical size of the screen taking into account the size of the bezel. H Position Moves the screen position horizontally. V Position Moves the screen position vertically. Reset Resets the Tile Mode configuration. Photo List View photo files on a USB storage device. Music List Play music files on a USB storage device. ENWW Icon Main menu Submenu Description Movie List Play movie files on a USB storage device. Lock System Enables the USB security function to prevent the playing of unauthorized files from a USB storage device with the HP Media Sign Player. Set Password Allows you to set a password for the HP Media Sign Player. NOTE: All USB menu options are disabled until a correct password is entered. If you should forget your password, enter 7777 in the password field and that will take you to the Set Password menu to change the password. The default password is 0000. The master password is 7777. NOTE: Depending upon the input setting, input video signal, Picture Mode, and option settings, some OSD options might not be available to be set or changed, and these will appear greyed out in the OSD menus. Selecting an Aspect Ratio The aspect ratio modes available for your selection depend on the current input source. Use the following table to determine which mode is available for your display. Mode DisplayPort DisplayPort RGB ARC DTV PC PC X HDMI/ DVI DTV PC X X 16:9 X Just Scan X Original X X X X X 4:3 X X X X X X X 1:1 X HDMI/ DVI X X 14:9 X X Zoom X X Cinema Zoom 1 X X Adjusting the timer function Use the remote control to set the following timer options. ENWW Using the On-Screen Display menu 37 Clock The Clock menu allows you to reset the clock manually if the current time is incorrect. 1. Press the MENU button, and then use the down arrow ▼ or up arrow ▲ button to select the TIME menu. 2. Press the right arrow ► button, and then use the down arrow ▼ or up arrow ▲ button to select the Clock menu. 3. Press the right arrow ► button, and then use the down arrow ▼ or up arrow ▲ button to set the hour (00h–23h). 4. Press the right arrow ► button, and then use the down arrow ▼ or up arrow ▲ button to set the minutes (00–59 min). On Time and Off Time The On Time and Off Time menus let you set the display to automatically switch to standby at a preset time. 1. Press the MENU button, and then use the down arrow ▼ or up arrow ▲ button to select the TIME menu. 2. Press the right arrow ► button, and then use the down arrow ▼ or up arrow ▲ button to select On Time or Off Time. 3. Press the right arrow ► button, and then use the down arrow ▼ or up arrow ▲ button to set the hour (00h–23h). 4. Press the right arrow ► button, and then use the down arrow ▼ or up arrow ▲ button to set the minutes (00–59 min). 5. Press the right arrow ► button, and then use the down arrow ▼ or up arrow ▲ button to select On or Off. NOTE: Once the On Time or Off Time is set, these functions operate daily at the preset time. The Off Time function overrides the On Time function if they are set to the same time. When the On Time is operated, the input screen is turned on just as it was turned off. Sleep Timer The Sleep Timer menu lets you set the display power to automatically turn off when the time set by a user has passed. 38 1. Press the MENU button, and then use the down arrow ▼ or up arrow ▲ button to select the TIME menu. 2. Press the right arrow ► button, and then use the down arrow ▼ or up arrow ▲ button to select the Sleep Timer menu. 3. Press the right arrow ► button, and then use the down arrow ▼ or up arrow ▲ button to set the hour (00h–23h). 4. Press the right arrow ► button, and then use the down arrow ▼ or up arrow ▲ button to set the minutes (00–59 min). Chapter 4 Operating the display ENWW NOTE: In the event of a power interruption (disconnection or power failure), the Sleep Timer clock must be reset. Auto Off To set the display to switch to the off mode automatically after 15 minutes if Auto Off is active and there is no input signal: 1. Press the MENU button, and then use the down arrow ▼ or up arrow ▲ button to select the TIME menu. 2. Press the right arrow ► button, and then use the down arrow ▼ or up arrow ▲ button to select the Auto Off menu. 3. Press the right arrow ► button, and then use the down arrow ▼ or up arrow ▲ button to select On or Off. Power On Delay When connecting multiple displays and turning the power on, the displays are turned on individually to prevent overload. Using Key Lock The display can be set up to disable the display control buttons on the back of the display. When the Key Lock is set ON, display options might only be set or changed with the remote control or using the HP Network Sign Manager with HP LD4210 and HP LD4710. ENWW 1. Press the MENU button, and then use the down arrow ▼ or up arrow ▲ button to select the OPTION menu. 2. Press the right arrow ► button, and then use the down arrow ▼ or up arrow ▲ button to select the Key Lock menu. 3. To lock the OSD screen adjustment, press the right arrow ► button, and then use the down arrow ▼ or up arrow ▲ button to select On. 4. To unlock the OSD screen adjustment, press the MENU button on the remote control, and then use the down arrow ▼ or up arrow ▲ button to select Off. Using the On-Screen Display menu 39 Using ISM Method Displaying a static image on the screen for a prolonged period of time could result in burn-in or image sticking. To avoid burn-in or image sticking or to fix a ghost or burned-in image, do not display a fixed image for prolonged periods of time. Either turn the display off or change the image. If you display a static image for long periods of time, you can help to avoid ghost images or burn-in by using the ISM option as follows: 1. Press the MENU button, and then use the down arrow ▼ or up arrow ▲ button to select the OPTION menu. 2. Press the right arrow ► button, and then use the down arrow ▼ or up arrow ▲ button to select the ISM Method menu. 3. Select one of the following menu options: ● Normal—Leave on Normal if you do not want the ISM function to be active. When the display is turned OFF, the ISM setting will be reset to Normal, regardless of which ISM mode was ON when the display was turned off. ● Orbiter—The screen will move two pixels every two minutes, alternately moving left, right, up, and down. Orbiter will remain on until changed in the ISM menu. ● Inversion—This function can be used to fix a ghost or burned-in image. This function will invert the image colors every 30 minutes. If the screen image is inverted and you enter the USB function, images displayed in this function will be inverted. The inversion function will remain on until changed in the ISM menu. ● White wash—This function can also be used to fix a ghost or burned-in image. This function will fill the screen with solid white. This helps to remove permanent images burned into the screen. Pressing any key on the remote control will exit the White Wash function and return the screen to Normal. Using Tile Mode Tile Mode is used to extend an image across multiple displays in a video wall. You can define up to a 5 x 5 video wall and the displays can be in either landscape or portrait orientation. Tile Mode allows you to assign each display its relative position (number) in the wall starting at the upper-left corner and down each row from left to right. Each display will automatically show the corresponding part of the full image as shown in the following figure. Assign the correct position number to each display as follows: MENU→PICTURE→TILE→Tile Mode→OK→3x3→Close→Tile ID→OK→1 (for display #1, 2 for display #2, etc. ... 9 for display #9)→Close→Natural Mode→OK→ON (compensate for the mullions to display an image without distortion across the video wall)→OK→EXIT 40 Chapter 4 Operating the display ENWW Each display must be connected to every other display, using either RGB IN/RGB OUT or DP IN/ DP OUT as shown in the following figure. If you want to issue display commands from the media player/computer, you must connect each display with RS-232-C IN/RS-232-C OUT just like the video connections. Figure 4-1 Tile Mode 3x3 video wall—Connecting displays with DP IN/DP OUT Display In Display In D i s p l ay I n Display Out Display Out Display Out 1 3 Display In Display In D i s p l ay I n Display Out Display Out Display Out 4 5 6 Display In Display In D i s p l ay I n Display Out Display Out Display Out 7 ENWW 2 8 9 Using the On-Screen Display menu 41 5 Using the HP Media Sign Player When you insert a USB storage device into the USB port in the back of the display, the Enter Password dialog box appears if you have the Lock System option turned ON. After entering your password, the HP Media Sign Player options appear with Photo List, Music List, and Movie List. If the USB storage device is already inserted when you turn the power on to the display, press the USB button on the remote control and if you have the Lock System option ON, the Enter Password dialog box appears along with the USB menu options. After entering your password, you can set or change any of the USB options. NOTE: The USB menu will not be displayed by pressing the USB button on the remote control while the HP Media Sign Player is playing or while the OSD is active. Using Photo List After selecting the Photo List option, select the drive, and then select the folder with the desired .JPG images. A list of the files in the folder appears. If you select a folder which does not have supported files, the message No Photo List in the Folder appears. When you highlight a file, you can mark the file to play by pressing the MARK button on the remote control. If you highlight the file and then press the OK button for any file in the list, the Photo selection and menu options list appears. Information about using Photo List ● PHOTO (*.JPEG) supporting file ● Baseline—15360 x 8640 ● Progressive—1024 x 768 ● You can view JPEG files only; non-supported files are displayed in the form of a bitmap. Photo selection and menu options 42 ● View—Starts the HP Media Sign Player. You will see the first image selected in the Photo List and the Option box. This image remains on the display until you select Slideshow in the Option box. ● Mark All—Marks all or selects all files in the selected folder from the Photo List. ● Delete—Deletes all the marked or selected files in the selected folder from the USB storage device. When you choose Delete, a verification dialog box appears to confirm that you want to delete the file. ● Close—Closes the Photo selection and menu options menu. Chapter 5 Using the HP Media Sign Player ENWW Options on full-sized photo view ● Slideshow—Starts the HP Media Sign Player. Only the files marked or selected are played unless there are no files marked, and then all files in the selected folder play in the order they appear in the Photo List. Set the time interval for all of the slides in the slide show in the Options dialog box. ● BGM (Background Music)—The HP Media Sign Player plays audio files while showing the selected images from the Photo List. Before selecting this option, you must select the Music Folder for BGM in the Option dialog box. For more details on audio files, refer to Using Music List on page 43. ● Rotate icon —Use the rotate icon to change the orientation of the slide show 90° with each touch of the rotate icon (90°,180°, or 270°) clockwise. When the image is rotated using the rotate icon, the image will be scaled to fill the screen, and any image not specifically created for a portrait viewing (90° or 270°) might be distorted or out of proportion in the rotated orientation. ● Delete—Deletes files from the USB storage device. A verification dialog box appears to confirm that you want to delete the file. ● Option—Sets values for the Slide Speed and the Music Folder for BGM. Use the down arrow ▼, up arrow ▲, left arrow ◄, or right arrow ► button and the OK button to set values. Press OK to save the settings. You cannot change the Music Folder while BGM is playing. ● Hide—Hides the HP Media Sign Player Option menu. The Option menu hides automatically after about 40 seconds if no options are chosen. To have the Option menu appear again, press the OK button on the remote control. Using Music List After selecting the Music List option, select the drive, and then select the folder with the desired audio files. A list of the files in the folder appears. If you select a folder which does not have supported files, the message No Music List in the Folder appears. When you highlight a file, you can mark the file to play by pressing the MARK button on the remote control. If you highlight and press the OK button on any file in the list, the Music selection and menu options appears. Information about using Music List: ENWW ● MUSIC (*.MP3) supporting file—Purchased music files (*.MP3) might contain copyright restrictions; playback of these files might not be supported. ● Bit rate 32 to 320kbps. ● Sampling rate MPEG1 layer 3—32 kHz, 44.1 kHz, 48 kHz. ● Damaged or corrupted music does not play but displays 00:00 in playtime. Using Music List 43 Music selection and menu options: The Play ►, Pause II, Stop ■, Reverse ◄◄, and Forward ►► buttons on the remote control are also available to use when playing music. ● Play—Starts the HP Media Sign Player. After Play is highlighted and OK is pressed, the selected music titles are played in the order that they are listed in the music list. If no music titles are selected, the player will play all the titles in the folder in the order they are listed in the Music List. The list of titles will remain on the screen for about 40 seconds, and then an information box with the name of the title and timer will be displayed and will move around the screen like a screen saver. Press the OK button on the remote control to get the menu with titles to reappear. ● Stop Play (if music is playing)—Stops playing the music titles selected. ● Play with Photo—Allows you to select image files to be played along with the music titles selected. When you highlight Play with Photo and press OK, the first selected music title will begin playing and you will see the Photo List menu. Refer to Using Photo List on page 42 for details on selecting image files to play. After selecting image files, the Photo List option dialog box shows the music player as active and if you select Option, you see the name of the music folder in the BGM window. ● Mark All—Marks all music titles in the folder. ● Delete—Deletes all the marked or selected files in the selected folder from the USB storage device. When you choose Delete, a verification dialog box appears to confirm that you want to delete the file. ● Close—Closes the Music selection and menu pop-up menu. Using Movie List After selecting the Movie List option, select the drive, and then select the folder with the desired video files. A list of the files in the folder appears. If you select a folder which does not have supported files, the message No Movie List in the Folder appears. When you highlight a file, you can mark the file to play by pressing the MARK button on the remote control. If you highlight and press the OK button on any file in the list, the Movie selection and menu options list appears. Information about using Movie List 44 ● MOVIE (*.avi) supporting file ● Video format—MPEG1, MPEG2, MPEG4 (does not support Microsoft MPEG 4-V2, V3) ● Audio format—Mpeg, Mp3, PCM, Dolby Digital ● Sampling frequency—Within 32k to 48 khz ● Bit rate—32k to 320 kbps ● Subtitle format—*.smi/ *.srt/ *.sub (MicroDVD, SubViewer 2.0)/ *.ass/ *.ssa/*.txt (DVD Subtitle System) ● If the video and audio structure of recorded file is not interleaved, either video or audio is outputted. Chapter 5 Using the HP Media Sign Player ENWW ● Maximum FPS (frame per second) can be reached only at SD level. FPS is 25 FPS (720*576) or 30 FPS (720*480) depending on Resolution. ● Files more than 25 FPS or 30 FPS or higher might not be played properly. ● A video file name and its subtitle file name must be identical for it to be displayed. ● Playing a video via a USB connection that does not support high speed might not work properly. ● USB storage devices below USB 2.0 are supported as well, but they might not work properly in the Movie List. ● Files encoded with GMC (Global Motion Compensation) might not be played. File Video decoder Audio codec Max. resolution mpg, mpeg, vob, dat MPEG1, MPEG2 AC3, MPEG, MP3, PCM 720 x 576 @ 25p Avi, m4v MPEG4-SP, MPEG4-ASP, XviD AC3, MPEG, MP3, PCM 720 x 480 @ 30p Extension name Movie selection and menu options ● Play—Plays the selected movie ● Mark All—Marks all movies in the folder ● Delete—Deletes the selected movie item ● Close—Closes the pop-up menu Table 5-1 Using the remote control for movies ENWW Reverse ◄◄ and Fast Forward ►► buttons When the movie is in play mode, press the Reverse ◄◄ button repeatedly to increase the reverse speed◄◄ (x2) → ◄◄◄ (x4) → ◄◄◄◄ (x8) → ◄◄◄◄◄ (x16) →◄◄◄◄◄◄ (x32). Press the Fast Forward ►► button repeatedly to increase the forward speed ►►(x2) → ►►► (x4) → ►►►► (x8) → ►►►►►(x16) → ►►►►►► (x32). Pause II button During playback, press the Pause II button; a still screen appears. Press the Pause II button, and then use the Forward ►► button for slow motion. If no buttons are pressed on the remote control for 10 minutes after pausing, the TV returns to the playback state. Left arrow ◄ and right arrow ► buttons When using the left arrow ◄ or right arrow ► buttons during playback, a cursor indicating the position can be viewed on the screen. Play ► button Press the Play ► button to return to normal playback. ENERGY SAVING button Press the ENERGY SAVING button repeatedly to change the brightness of your screen. Using Movie List 45 A Troubleshooting Solving common problems The following table lists possible problems, the possible cause of each problem, and the recommended solutions. Problem Possible cause Solution No image is displayed. Power cord is not connected. Be sure the power cord is properly connected to the outlet. ● Verify that the outlet has power to it. ● Check that the fuse or breaker has not tripped or burned out. See if the power switch is turned on. Might need service. Power is on, power indicator is blue, but the screen appears extremely dark. Screen needs adjustment. Adjust brightness and contrast again. Power indicator is amber. Display is in power saving mode. Move the mouse or press any key on the keyboard. Out of Range message appears. Input signal is out of frequency range. The signal from the media player/computer (video card) is out of the vertical or horizontal frequency range of the display. Adjust the frequency range by referring to the specifications in this manual (maximum resolution: RGB—1920 x 1080 @ 60 Hz; HDMI—1920 x 1080 @ 60 Hz; DisplayPort—1920 x 1080 @ 60 Hz). Backlight might need repair. Turn off equipment and then back on. NOTE: Vertical Frequency—To enable the user to watch the display, the screen image should change multiple times every second like a fluorescent lamp. The vertical frequency or refresh rate is the number of times the image displays per second. The unit is measured in Hz. Horizontal Frequency—The horizontal interval is the time to display one vertical line. When 1 is divided by the horizontal interval, the number of horizontal lines displayed every second can be tabulated as the horizontal frequency. The unit is measured in kHz. Check signal cable message appears. Signal cable is not connected. The signal cable between the media player/computer and display is not connected. Make sure that the signal cable is properly connected. Press the INPUT button on the remote control to check the input signal. Unknown Product message appears when the display is connected. 46 Display driver is not installed. Appendix A Troubleshooting Install the display driver, which is provided with the display or download from the HP website www.hp.com. See if the Plug and Play function is supported by referring to the video card user manual. ENWW Problem Possible cause Solution Key Lock On message appears when pressing the Menu button. Key Lock function is turned on. The control locking function prevents unintentional OSD setting changes. To unlock the controls, simultaneously press the Menu button and right arrow ► button for several seconds. (You cannot set this function using the remote control buttons. You can set this function with the display only.) The screen looks abnormal; screen position is wrong. Screen is out of adjustment. D-sub analog signal - press the AUTO button on the remote control to automatically select the optimal screen status that fits into the current mode. Lines appear on the background screen. Screen is out of adjustment. D-sub analog signal - press the AUTO button on the remote control to automatically select the optimal screen status that fits into the current mode. Horizontal noise appears or the characters look blurred. Screen is out of adjustment. D-sub analog signal - press the AUTO button on the remote control to automatically select the optimal screen status that fits into the current mode. The screen displays abnormally. Using an incorrect input signal. The proper input signal is not connected to the signal port. Connect the signal cable that matches with the source input signal. An after image appears when the display is turned off. Using a fixed image for too long a period of time. If you used a fixed image for a long time, the pixels might be damaged. Use a screensaver function or set the OSD menu to the ISM Method. No sound. Audio cable not connected. Check that the audio cable is properly connected. Check that the video card resolution and frequency are supported by the display. If the frequency is out of range, set to the recommended resolution in the Control Panel → Display → Settings of the operating system. Adjust the volume. Check if the sound is set properly. ENWW Sound is too dull. Equalizer is not balanced. Select the appropriate sound equalize. Sound is too low. Sound needs adjusting. Adjust the volume by pressing the volume buttons on the remote control. Screen has poor color resolution (16 colors). Color is not set correctly. Set the number of colors to more than 24 bit (true color). Select Control Panel → Display → Settings → Color quality in the operating system. Screen color is unstable or mono colored. Signal cable or video card connection is loose. Check the connection status of the signal cable, or reinsert the media player/computer video card. Solving common problems 47 Problem Possible cause Solution Black spots appear on the screen. Black spots are characteristics of the LCD panel. Several pixels (red, green, white, or black color) might appear on the screen, which can be attributable to the unique characteristics of the LCD panel. It is not a malfunction of the LCD. The power is suddenly turned off. Sleep timer setting is turned on, or power is interrupted. Check that the sleep timer is set. Check the power control settings. Using the Web For online access to technical support information, self-solve tools, online assistance, community forums of IT experts, broad mutli-vendor knowledge base, monitoring and diagnostic tools, go to www.hp.com/support Preparing to call technical support If you cannot solve a problem using the troubleshooting tips in this section, you might need to call technical support. Contact your regional HP authorized service provider. Have the following information available when you call: 48 ● Display model number ● Serial number for the display ● Purchase date on invoice ● Conditions under which the problem occurred ● Error messages received ● Hardware configuration ● Hardware and software you are using Appendix A Troubleshooting ENWW B Technical specifications NOTE: All performance specifications are provided by the component manufacturers. Performance specifications represent the highest specification of all HP's component manufacturers' typical level specifications for performance; actual performance might vary either higher or lower. HP Digital Signage Display Table B-1 Specifications HP LD4201 HP LD4210 HP LD4710 Size 106.73 cm (42 in) 106.73 cm (42 in) 119.28 cm (47 in) Type TFT LCD panel TFT LCD panel TFT LCD panel Viewable image size 106.73 cm (42 in) diagonal 106.73 cm (42 in) diagonal 119.28 cm (47 in) diagonal Pixel pitch 0.4845 x 0.4845 mm (0.0191 x 0.0191 in) X RGB 0.4845 x 0.4845 mm (0.0191 x 0.0191 in) X RGB 0.5415 x 0.5415 mm (0.0213 x 0.0213 in) X RGB Without stand and speaker 18.6 kg (41.01 lbs) 18.6 kg (41.01 lbs) 23.5 kg (51.80 lbs) With speaker 19.3 kg (42.55 lbs) 19.3 kg (42.55 lbs) 24.2 kg (53.35 lbs) With stand 21.9 kg (48.28 lbs) 21.9 kg (48.28 lbs) 26.8 kg (59.08 lbs) With stand and speaker 22.6 kg (49.82 lbs) 22.6 kg (49.82 lbs) 27.5 kg (56.21 lbs) Without stand and speaker 96.71 x 55.98 x 12.37 cm (38.07 x 22.04 x 4.87 in) 96.71 x 55.98 x 12.37 cm (38.07 x 22.04 x 4.87 in) 107.95 x 62.46 x 12.29 cm (42.50 x 24.59 x 4.84 in) With speaker 96.71 x 55.98 x 12.37 cm (38.07 x 22.04 x 4.87 in) 96.71 x 55.98 x 12.37 cm (38.07 x 22.04 x 4.87 in) 107.95 x 62.46 x 12.29 cm (42.50 x 24.59 x 4.84 in) With stand 96.71 x 63.50 x 25.86 cm (38.07 x 25 x 10.18 in) 96.71 x 63.50 x 25.86 cm (38.07 x 25 x 10.18 in) 107.95 x 69.77 x 29.83 cm (42.50 x 27.47 x 11.7 in) With stand and speaker 96.71 x 63.50 x 25.86 cm (38.07 x 25 x 10.18 in) 96.71 x 63.50 x 25.86 cm (38.07 x 25 x 10.18 in) 107.95 x 69.77 x 29.83 cm (42.50 x 27.47 x 11.7 in) Rated voltage AC 100-240 V~50/60 Hz 2.5 A AC 100-240 V~50/60 Hz 2.5 A AC 100-240 V~50/60 Hz 3.0 A Japan: AC 100 V~50/60 Hz 2.5 A Japan: AC 100 V~50/60 Hz 2.5 A Japan: AC 100 V~50/60 Hz 3.0 A Display Weight—maximum Dimensions (W x H x D) Power ENWW HP Digital Signage Display 49 Table B-1 Specifications (continued) Power consumption Resolution— maximum HP LD4201 HP LD4210 HP LD4710 On mode 220 W Typical 220 W Typical 270 W Typical Sleep mode ≤ 1 W (RGB) / 2 W (HDMI/ DVI) ≤ 1 W (RGB) / 2 W (HDMI/ DVI) ≤ 1 W (RGB) / 2 W (HDMI/ DVI) ≤ 1 W (RGB) / 2 W (DisplayPort) ≤ 1 W (RGB) / 2 W (DisplayPort) ≤ 1 W (RGB) / 2 W (DisplayPort) (if LAN OFF is selected) (if LAN OFF is selected) RGB 1920 x 1080 @ 60 Hz 1920 x 1080 @ 60 Hz 1920 x 1080 @ 60 Hz HDMI/DVI 1920 x 1080 @ 60 Hz 1920 x 1080 @ 60 Hz 1920 x 1080 @ 60 Hz (if supported by OS or video card type) (if supported by OS or video card type) (if supported by OS or video card type) 1920 x 1080 @ 60 Hz 1920 x 1080 @ 60 Hz 1920 x 1080 @ 60 Hz (if supported by OS or video card type) (if supported by OS or video card type) (if supported by OS or video card type) RGB 1920 x 1080 @ 60 Hz 1920 x 1080 @ 60 Hz 1920 x 1080 @ 60 Hz HDMI/DVI 1920 x 1080 @ 60 Hz 1920 x 1080 @ 60 Hz 1920 x 1080 @ 60 Hz (if supported by OS or video card type) (if supported by OS or video card type) (if supported by OS or video card type) 1920 x 1080 @ 60 Hz 1920 x 1080 @ 60 Hz 1920 x 1080 @ 60 Hz (if supported by OS or video card type) (if supported by OS or video card type) (if supported by OS or video card type) RGB 30–83 kHz 30–83 kHz 30–83 kHz HDMI/DVI 30–83 kHz 30–83 kHz 30–83 kHz DisplayPort 30–83 kHz 30–83 kHz 30–83 kHz RGB 56–75 Hz 56–75 Hz 56–75 Hz HDMI/DVI 56–60 Hz 56–60 Hz 56–60 Hz DisplayPort 56–60 Hz 56–60 Hz 56–60 Hz Synchronization type Separate/Digital Separate/Digital Separate/Digital Input connector 15-pin D-Sub type, HDMI/DVI (digital), RS-232C, DisplayPort, USB 15-pin D-Sub type, HDMI/DVI (digital), RS-232C, DisplayPort, USB, LAN 15-pin D-Sub type, HDMI/ DVI (digital), RS-232C, DisplayPort, USB, LAN Operating temperature 0° to 40°C 0° to 40°C 0° to 40°C Humidity 10% to 80% Humidity 10% to 80% Humidity 10% to 80% Storage temperature –20° to 60°C –20° to 60°C –20° to 60°C Humidity 20% to 80% Humidity 20% to 80% Humidity 20% to 80% DisplayPort Resolution— recommended DisplayPort Horizontal frequency Vertical frequency Environmental conditions 50 Appendix B Technical specifications ENWW Table B-1 Specifications (continued) Audio (select models) HP LD4201 HP LD4210 HP LD4710 RMS audio output 10 W + 10 W (R + L) 10 W + 10 W (R + L) 10 W + 10 W (R + L) Input sensitivity 0.7 Vrms 0.7 Vrms 0.7 Vrms Speaker impedance 8 Ohms 8 Ohms 8 Ohms HP LD4201 and HP LD4210 dimensions (with optional stand and speakers) Figure B-1 HP LD4201 and HP LD4210—Front and side view 121 mm (4.76 in) 933.2 mm (36.74 in) 67.4 mm (2.65 in) 16.9 mm (.66 in) 69.6 mm (2.74in) ENWW 75.2 mm (2.96 in) 16.9 mm (.66 in) 559.8 mm (22.03 in) 526 mm (20.7 in) 16.9 mm (.66 in) 967 mm (38 in) 123.7 mm (4.87 in) 620.5 mm (24.43 in) 64.5 mm (2.54 in) 70.41 mm 258.61 mm (2.77 in) (10.18 in) HP LD4201 and HP LD4210 dimensions (with optional stand and speakers) 51 Figure B-2 HP LD4201 and HP LD4210—Back view 855.1 mm (33.66 in) 400 mm (15.75 in) 113.9 mm (4.48 in) 600 mm (23.62 in) 52 Appendix B Technical specifications 332 mm (13.07 in) 56 mm (2.2 in) ENWW HP LD4710 dimensions (with optional stand and speakers) Figure B-3 HP LD4710—Front and side view 122.9 mm (4.84 in) 72.9 mm (2.87 in) 94.3 mm (3.71 in) 1043.7 mm (41.09 in) 129.2 mm (5.09 in) 17.9 mm (.70 in) 1079.5 mm (42.5 in) 86.9 mm (3.42 in) 588.7 mm (23.18 in) 73.1 mm (2.88 in) 17.9 mm (.70 in) 624.6 mm (24.59 in) 17.9 mm (.70 in) 111 mm (4.37 in) 114.4 mm (4.50 in) 298.3 mm (11.74 in) Figure B-4 HP LD4710—Back view 962 mm (37.87 in) 800 mm (31.50 in) 400 mm (15.75 in) 332 mm (13.07 in) 146.3 mm (5.76 in) 58.7 mm (2.31 in) ENWW HP LD4710 dimensions (with optional stand and speakers) 53 Recognizing preset display resolutions The display resolutions listed below are the most commonly used modes and are set as factory defaults. This display automatically recognizes these preset modes and they will appear properly sized and centered on the screen. Preset display modes Table B-2 Factory preset display modes Preset Pixel format Horizontal frequency (kHz) Vertical Frequency (Hz) 1 720 x 400 31.468 70.1 *2 640 x 480 31.469 59.94 3 640 x 480 37.5 75 *4 800 x 600 37.879 60.317 5 800 x 600 46.875 75 6 832 x 624 49.725 74.55 *7 1024 x 768 48.363 60 8 1024 x 768 60.123 75.029 *9 1280 x 720 44.772 59.855 *10 1280 x 1024 63.981 60.02 11 1280 x 1024 79.98 75.02 *12 1680 x 1050 65.290 59.954 *13 1920 x 1080 67.5 60 1 to 13 RGB mode * HDMI/DisplayPort mode DTV mode 54 HDMI/DVI (DTV) DisplayPort 480i x x 480p o o 576i x x 576p o o 720p o o Appendix B Technical specifications ENWW HDMI/DVI (DTV) DisplayPort 1080i o o 1080p o o NOTE: DTV/PC selection on HDMI/DVI inputs is available for media player/computer resolutions— 640 x 480/60 Hz, 1280 x 720/60 Hz, 1920 x 1080/60 Hz and DTV resolutions—480p, 720p, 1080p. Power indicator ENWW Mode LED indicator light On Mode Blue Sleep Mode Amber Off Mode - Recognizing preset display resolutions 55 C Command reference Use this method to connect several products to a single PC. You can control several products at a time by connecting them to a single PC. If the Set ID menu in Option is set to OFF, the monitor ID value should be set between 1 and 99. Connecting the cable Connect the RS-232-C cable as shown in the following illustration. The RS-232-C protocol is used for communication between the media player/computer and the display. You can turn the display on/off, select an input source or adjust the OSD menu from the media player/computer. RS-232C RS-232C RS-232C RS-232C (CONTROL) (CONTROL) (CONTROL) (CONTROL) OUT OUT OUT OUT IN IN IN IN 2 3 4 1 RS-232-C configurations 7-Wire configurations 3-Wire configurations (Standard RS-232-C cable) (Not Standard) media player/ computer 56 Display media player/ computer Display RXD 2 3 TXD RXD 2 3 TXD TXD 3 2 RXD TXD 3 2 RXD GND 5 5 GND GND 5 5 GND DTR 4 6 DSR DTR 4 6 DSR DSR 6 4 DTR DSR 6 4 DTR RTS 7 8 CTS RTS 7 7 CTS CTS 8 7 RTS CTS 8 8 RTS D-Sub 9 D-Sub 9 D-Sub 9 D-Sub 9 (Female) (Female) (Female) (Female) Appendix C Command reference ENWW Communication parameter ● Baud Rate—9600 baud rate (UART) ● Data Length—8 bit ● Parity Bit—None ● Stop Bit—1 bit ● Flow Control—None ● Communication Code—ASCII code ● Use a crossed (reverse) cable Command reference list ENWW COMMAND 1 COMMAND 2 DATA1 01. Power k a 00H–01H 02. Input Select k b 07H–0BH 03. Aspect Ratio k c 01H–1FH 04. Screen Mute k d 00H–01H 05. Volume Mute k e 00H–01H 06. Volume Control k f 00H–64H 07. Contrast k g 00H–64H 08. Brightness k h 00H–64H 09. Color k i 00H–64H 10. Tint k j 00H–64H 11. Sharpness k k 00H–64H 12. OSD Select k l 00H–01H 13. Remote Lock/Key Lock k m 00H–01H 14. Balance k t 00H–64H 15. Color Temperature k u 00H–02H 16. Abnormal State k z FFH 17. ISM Method j p 01H–08H 18. Auto Configuration j u 01H 19. Key m c Key Code 20. Tile Mode d d 00H–55H 21. Tile H Position d e 00H–14H DATA2 DATA3 Command reference list 57 COMMAND 1 COMMAND 2 DATA1 DATA2 DATA3 22. Tile V Position d f 00H–14H 23. Tile H Size d g 00H–64H 24. Tile V Size d h 00H–64H 25. Tile ID Set d i 00H–19H 26. Natural Mode (In Tile Mode) d j 00H–01H 27. Picture Mode (PSM) d x 00H–06H 28. Sound Mode d y 01H–05H 29. Fan Fault Check d w FFH 30. Elapsed Time Return d l FFH 31. Temperature Value d n FFH 32. Lamp Fault Check d p FFH 33. Auto Volume d u 00H–01H 34. Speaker d v 00H–01H 35. Time f a 00H–06H 00H–17H 00H–3BH 36. On Timer (On/Off Timer) Time f d F1H–F4H 00H–17H 00H–3BH 00H–17H 00H–3BH E0H–E4H 01H–80H 37. Off Timer (On/Off Timer) Time f e F1H–F4H E0H–E4H 01H–80H 58 38. Scheduling Input Select f u F1H–F4H 39. Sleep Time f f 00H–08H 40. Auto Off f g 00H–01H 41. Power On Delay f h 00H–64H 42. Language f i 00H–09H 43. DPM Select f j 00H–01H 44. Reset f k 00H–02H 45. Energy Saving f l 00H–03H 46. Power Indicator f o 00H–01H 47. Serial No. f y FFH 48. S/W Verison f z FFH 49. Input Select x b 60H–C0H Appendix C Command reference 07H–0BH ENWW Transmission/Receiving Protocol Transmission [Command1][Command2][][Set ID][][Data][Cr] *[Command 1] First command (k, j, m, d, f, x) *[Command 2] Second command (a to z) *[Set ID] Set up the Set ID number of product. range: 01H to 63H. by setting '0', server can control all products. When operating with more than 2 sets using set ID as '0' at the same time, do not check the ack message. Because all sets will send the ack message, it is not possible to check all of the ack messages. *[Data] To transmit command data. Transmit 'FF' data to read status of command. *[Cr] Carriage Return ASCII code '0 x 0 D' *[] ASCII code Space (0 x 20) OK Acknowledgement [Command2][][Set ID][][OK][Data][x] *The Product transmits ACK (acknowledgement) based on this format when receiving normal data. At this time, if the data is in data read mode, it indicates present status data. If the data is in data write mode, it returns the data of the media player/computer. Error Acknowledgement [Command2][][Set ID][][NG][Data][x] If there is an error, it returns NG 01. Power (Command: a) To control Power On/Off of the Set. Transmission [k][a][][Set ID][][Data][Cr] ENWW Transmission/Receiving Protocol 59 [Data] 0: Power Off 1: Power On Acknowledgement [a][][Set ID][][OK][Data][x] To show the status of Power On/Off. Transmission [k][a][][Set ID][][FF][Cr] Acknowledgement [a][][Set ID][][OK][Data][x] [Data] 0: Power Off 1: Power On 60 Appendix C Command reference ENWW 02. Input Select (Command: b) (Main Picture Input) To select input source for the Set. You can also select an input source using the INPUT button on the remote control. Transmission [k][b][][Set ID][][Data][Cr] [Data] 7: RGB (PC) 8: HDMI/DVI (HD-DVD) 9: HDMI (PC) A: DisplayPort (HD-DVD) B: DisplayPort (PC) Acknowledgement [b][][Set ID][][OK][Data][x] [Data] 7: RGB (PC) 8: HDMI/DVI (HD-DVD) 9: HDMI (PC) A: DisplayPort (HD-DVD) B: DisplayPort (PC) ENWW Transmission/Receiving Protocol 61 03. Aspect Ratio (Command: c) (Main picture format) To adjust the screen format. You can also adjust the screen format using the ARC (Aspect Ratio Control) button on remote control or in the Screen menu. Transmission [k][c][][Set ID][][Data][Cr] [Data] 1: Normal Screen (4:3) 2: Wide Screen (16:9) 4: Zoom [HDMI (HD-DVD), DisplayPort (HDDVD)] 6: Original 7: 14:9 [HDMI (HD-DVD), DisplayPort (HD-DVD)] 9: Just Scan [HDMI (HD-DVD), DisplayPort (HDDVD)] When the RGB, HDMI/DVI-PC, DisplayPort-PC mode (1:1) 10 to 1F: Cinema Zoom 1 to 16 [HDMI (HDDVD), DisplayPort (HD-DVD)] Acknowledgement [c][][Set ID][][OK][Data][x] 04. Screen Mute (Command: d) To select screen mute on/off. Transmission [k][d][][Set ID][][Data][Cr] [Data] 0: Screen mute off (Picture on) 1: Screen mute on (Picture off) Acknowledgement 62 Appendix C Command reference ENWW [d][][Set ID][][OK][Data][x] 05. Volume Mute (Command: e) To control On/Off of the Volume Mute. Transmission [k][e][][Set ID][][Data][Cr] [Data] 0: Volume Mute On (Volume Off) 1: Volume Mute Off (Volume On) Acknowledgement [e][][Set ID][][OK][Data][x] [Data] 0: Volume Mute On (Volume Off) 1: Volume Mute Off (Volume On) 06. Volume Control (Command: f) To adjust Volume. Transmission [k][f][][Set ID][][Data][Cr] [Data] Min: 00H to Max: 64H (Hexadecimal code) Acknowledgement [f][][Set ID][][OK][Data][x] [Data] ENWW Min: 00H to Max: 64H Transmission/Receiving Protocol 63 Real data mapping 0: Step 0 : A: Step 10 : F: Step 15 10: Step 16 : 64: Step 100 07. Contrast (Command: g) To adjust screen contrast. You can also adjust the contrast in the Picture menu. Transmission [k][g][][Set ID][][Data][Cr] [Data] Min: 00H to Max: 64H Acknowledgement [g][][Set ID][][OK][Data][x] Real data mapping 0: Step 0 : A: Step 10 : F: Step 15 10: Step 16 : 64: Step 100 64 Appendix C Command reference ENWW 08. Brightness (Command: h) To adjust screen brightness. You can also adjust the brightness in the Picture menu. Transmission [k][h][][Set ID][][Data][Cr] [Data] Min: 00H to Max: 64H Refer to “Real data mapping” as shown below. Acknowledgement [h][][Set ID][][OK][Data][x] Real data mapping 0: Step 0 : A: Step 10 : F: Step 15 10: Step 16 : 64: Step 100 09. Color (Command: i) (Video Timing only) To adjust the screen color. You can also adjust the color in the Picture menu. Transmission [k][i][][Set ID][][Data][Cr] [Data] Min: 00H to Max: 64H (Hexadecimal code) ENWW Transmission/Receiving Protocol 65 Real data mapping 0: Step 0 : A: Step 10 : F: Step 15 10: Step 16 : 64: Step 100 Acknowledgement [i][][Set ID][][OK][Data][x] [Data] Min: 00H to Max: 64H (Hexadecimal code) 10. Tint (Command: j) (Video Timing only) To adjust the screen tint. You can also adjust the tint in the Picture menu. Transmission [k][j][][Set ID][][Data][Cr] [Data] Red: 00H to Green: 64H (Hexadecimal code) 66 Appendix C Command reference ENWW Real data mapping 0: Step 0 : A: Step 10 : F: Step 15 10: Step 16 : 64: Step 100 Acknowledgement [j][][Set ID][][OK][Data][x] [Data] Red: 00H to Green: 64H Tint real data mapping 0: Step 0 to Red : 64: Step 100 to Green 11. Sharpness (Command: k) (Video Timing only) To adjust the screen Sharpness. You can also adjust the sharpness in the Picture menu. Transmission [k][k][][Set ID][][Data][Cr] [Data] Min: 00H to Max: 64H (Hexadecimal code) ENWW Transmission/Receiving Protocol 67 Real data mapping 0: Step 0 : A: Step 10 : F: Step 15 10: Step 16 : 64: Step 100 Acknowledgement [k][][Set ID][][OK][Data][x] [Data] Min: 00H to Max: 64H 12. OSD Select (Command: l) To control OSD on/off to the set. Transmission [k][l][][Set ID][][Data][Cr] [Data] 0: OSD Off 1: OSD On Acknowledgement [l][][Set ID][][OK][Data][x] [Data] 0: OSD Off 1: OSD On 13. Remote Lock/Key Lock (Command: m) To control Remote Lock on/off to the set. 68 Appendix C Command reference ENWW This function, when controlling RS-232C, locks the remote control and the local keys. Transmission [k][m][][Set ID][][Data][Cr] [Data] 0: Off 1: On Acknowledgement [m][][Set ID][][OK][Data][x] [Data] 0: Off 1: On 14. Balance (Command: t) To adjust the sound balance. Transmission [k][t][][Set ID][][Data][Cr] [Data] Min: 00H to Max: 64H (Hexadecimal code) 00H: Step L50 64H: Step R50 Acknowledgement [t][][Set ID][][OK][Data][x] [Data] Min: 00H to Max: 64H 00H: Step 0 to L50 64H: Step 100 to R50 ENWW Transmission/Receiving Protocol 69 Balance: L50 to R50 15. Color Temperature (Command: u) To adjust the screen color temperature. Transmission [k][u][][Set ID][][Data][Cr] [Data] 0: Medium 1: Cool 2: Warm Acknowledgement [u][][Set ID][][OK][Data][x] [Data] 0: Medium 1: Cool 2: Warm 16. Abnormal state (Command: z) Abnormal State: Used to Read the power off status when Stand-by mode. Transmission [k][z][][Set ID][][Data][Cr] [Data] FF: Read Acknowledgement [z][][Set ID][][OK][Data][x] 70 Appendix C Command reference ENWW [Data] 0: Normal (Power on and signal exist) 1: No signal (Power on) 2: Turn the display off by remote control 3: Turn the display off by sleep time function 4: Turn the display off by RS-232-C function 8: Turn the display off by off time function 9: Turn the display off by auto off function 17. ISM Method (Command: j p) Used to select the afterimage preventing function. Transmission [j][p][][Set ID][][Data][Cr] [Data] 1H: Inversion 2H: Orbiter 4H: White Wash 8H: Normal Acknowledgement [p][][Set ID][][OK][Data][x] 18. Auto Configure (Command: j u) To adjust picture position and minimize image shaking automatically. It works only in RGB (PC) mode. Transmission [j][u][][Set ID][][Data][Cr] [Data] 1: To set Acknowledgement ENWW Transmission/Receiving Protocol 71 [u][][Set ID][][OK][Data][x] 19. Key (Command: m c) To send IR remote key code. Transmission [m][c][][Set ID][][Data][Cr] Data Key code: Refer to the IR Codes Table on page 90 section. Acknowledgement [c][][Set ID][][OK][Data][x] 20. Tile Mode (Command: d d) Change a Tile Mode. Transmission [d][d][][Set ID][][Data][x] [Data] Description 00 or 11 Tile mode is off. 12 1 x 2 mode (column x row) 13 1 x 3 mode 14 1 x 4 mode ... ... 55 5 x 5 mode The [Data] cannot be set to 0X or X0 except 00. Acknowledgement [d][][00][][OK/NG][Data][x] 21. Tile H Position (Command: d e) To set the Horizontal position. 72 Appendix C Command reference ENWW Transmission [d][e][][Set ID][][Data][x] [Data] Min: 00H to Max: 14H 00H: Step -10 (Left) 14H: Step 10 (Right) Acknowledgement [e][][Set ID][][OK/NG][Data][x] 22. Tile V Position (Command: d f) To set the Vertical position. Transmission [d][f][][Set ID][][Data][x] [Data] Min: 00H to Max: 14H 00H: Step -10 (Left) 14H: Step 10 (Right) Acknowledgement [f][][Set ID][][OK/NG][Data][x] 23. Tile H Size (Command: d g) To set the Horizontal size. Transmission [d][g][][Set ID][][Data][x] [Data] ENWW Min: 00H to Max: 64H Transmission/Receiving Protocol 73 Real data mapping 0: Step 0 : A: Step 10 : F: Step 15 10: Step 16 : 64: Step 100 Acknowledgement [g][][Set ID][][OK/NG][Data][x] 24. Tile V Size (Command: d h) To set the Vertical size. Transmission [d][h][][Set ID][][Data][x] [Data] Min: 00H to Max: 64H Real data mapping 0: Step 0 : A: Step 10 : F: Step 15 10: Step 16 : 64: Step 100 Acknowledgement [h][][Set ID][][OK/NG][Data][x] 74 Appendix C Command reference ENWW 25. Tile ID Set (Command: d i) To assign the Tile ID for Tiling function. Transmission [d][i][][Set ID][][Data][x] [Data] Min: 00H to Max: 19H (Hexadecimal code) Acknowledgement [i][][Set ID][][OK/NG][Data][x] 26. Natural Mode (In Tile Mode) (Command: d j) To assign the Title Natural mode for Tiling function. Transmission [d][j][][Set ID][][Data][x] [Data] 0: Natural Off 1: Natural On ff: Read Status Acknowledgement [j][][Set ID][][OK/NG][Data][x] ENWW Transmission/Receiving Protocol 75 27. Picture Mode (Command: d x) To adjust the picture mode. Transmission [d][x][][Set ID][][Data][x] Data Structure Data (Hex) MODE 00 Vivid 01 Standard 02 Cinema 03 Sport 04 Game 05 Expert 1 06 Expert 2 Acknowledgement [x][][Set ID][][OK/NG][Data][x] 28. Sound Mode (Command: d y ) To adjust the Sound mode. Transmission [d][y][][Set ID][][Data][X] Data Structure 76 Data (Hex) MODE 01 Standard 02 Music 03 Cinema Appendix C Command reference ENWW Data (Hex) MODE 04 Sport 05 Game Acknowledgement [y][][Set ID][][OK/NG][Data][x] 29. Fan Fault check (Command: d w ) To check the Fan fault of the display. Transmission [d][w][][Set ID][][Data][x] [Data] Data is always FF (in Hex) Data ff: Read Status Acknowledgement [w][][Set ID][][OK/NG][Data][x] [Data] [Data] is the status value of the Fan fault. 0: Fan fault 1: Fan OK 2: N/A (Not Available) 30. Elapsed time return (Command: d l) To read the elapsed time. Transmission [d][l][][Set ID][][Data][x] ENWW Transmission/Receiving Protocol 77 [Data] Data is always FF (in Hex) Acknowledgement [l][][Set ID][][OK/NG][Data][x] [Data] The data means used hours. (Hexadecimal code) 31. Temperature value (Command: d n) To read the inside temperature value. Transmission [d][n][][Set ID][][Data][x] [Data] Data is always FF (in Hex) Acknowledgement [n][][Set ID][][OK/NG][Data][x] [Data] The data is 1 byte long in Hexadecimal. 32. Lamp fault Check (Command: d p) To check lamp fault. Transmission [d][p][][Set ID][][Data][x] [Data] Data is always FF (in Hex) Acknowledgement 78 Appendix C Command reference ENWW [p][][Set ID][][OK/NG][Data][x] [Data] 0: Lamp Fault 1: Lamp OK 2: N/A(DPM/Power Off) 33. Auto volume (Command: d u) Automatically adjust the volume level. Transmission [d][u][][Set ID][][Data][x] [Data] 0: Off 1: On Acknowledgement [u][][Set ID][][OK/NG][Data][x] 34. Speaker (Command: d v) Turn the speaker on or off. Transmission [d][v][][Set ID][][Data][x] [Data] 0: Off 1: On Acknowledgement [v][][Set ID][][OK/NG][Data][x] ENWW Transmission/Receiving Protocol 79 35. Time (Command: f a) Set the current time. Transmission [f][a][][Set ID][][Data1][][Data2][][Data3][Cr] [Data1] 0: Monday 1: Tuesday 2: Wednesday 3: Thursday 4: Friday 5: Saturday 6: Sunday [Data2] 00H to 17H (Hours) [Data3] 00H to 3BH (Minutes) Acknowledgement [a][][Set ID][][OK/NG][Data1][Data2][Data3][x] When reading data, FFH is inputted for [Data1], [Data2] and [Data3]. In other cases, all are treated as NG. 36. On Timer (On/Off Timer) Time (Command: f d) Set On Timer. Transmission [f][d][][Set ID][][Data1][][Data2][][Data3][Cr] 80 Appendix C Command reference ENWW [Data1] 1. 2. 3. f1h to f4h (read one index) e0h to e4h (delete one index), e0h (delete all indexes) 01h to 80h (write) (Day of Week) f1: read 1st index of On Time List e0: delete all indexes of On Time List bit0 (01h): Monday f2: read 2nd index of On Time List e1: delete 1st index of On Time List bit1 (02h): Tuesday f3: read 3rd index of On Time List e2: delete 2nd index of On Time List bit2 (04h): Wednesday f4: read 4th index of On Time List e3: delete 3rd index of On Time List bit3 (08h): Thursday bit4 (10h): Friday e4: delete 4th index of On Time List bit5 (20h): Saturday bit6 (40h): Sunday bit7 (80h): Everyday (1fh): Monday to Friday (3fh): Monday to Saturday (60h): Saturday to Sunday [Data2] 00h to 17h, ffh (Hours) [Data3] 00h to 3bh, ffh (Minutes) When you read/delete the current on time list, all of [Data2][Data3] have to be 0xff. ex1: fd 01 f1 ff ff - when you read 1st index of On Time List ex2: fd 01 e1 ff ff - when you delete 1st index of On Time List ex3: fd 01 3f 02 03 - when you write one On Time Data, "Monday to Saturday, 02:03" Acknowledgement [d][][Set ID][][OK][Data1][Data2][Data3][x] ENWW Transmission/Receiving Protocol 81 37. Off Timer (On/Off Timer) Time (Command: f e) Set Off Timer. Transmission [f][e][][Set ID][][Data1][][Data2][][Data3][Cr] [Data1] 1. 2. 3. f1h to f4h (read one index) e0h to e4h(delete one index), e0h (delete all indexes) 01h to 80h (write) (Day of Week) f1: read 1st index of On Time List e0: delete all indexes of On Time List bit0 (01h): Monday f2: read 2nd index of On Time List e1: delete 1st index of On Time List bit1 (02h): Tuesday f3: read 3rd index of On Time List e2: delete 2nd index of On Time List bit2 (04h): Wednesday f4: read 4th index of On Time List e3: delete 3rd index of On Time List bit3 (08h): Thursday bit4 (10h): Friday e4: delete 4th index of On Time List bit5 (20h): Saturday bit6 (40h): Sunday bit7 (80h): Everyday (1fh): Monday to Friday (3fh): Monday to Saturday (60h): Saturday to Sunday [Data2] 00h to 17h, ffh (Hours) [Data3] 00h to 3bh, ffh (Minutes) When you read/delete the current on time list, all of [Data2][Data3] have to be 0xff. ex1: fd 01 f1 ff ff - when you read 1st index of On Time List ex2: fd 01 e1 ff ff - when you delete 1st index of On Time List ex3: fd 01 3f 02 03 - when you write one On Time Data, "Monday to Saturday, 02:03" 82 Appendix C Command reference ENWW Acknowledgement [e][][Set ID][][OK][Data1][Data2][Data3][x] 38. Scheduling Input select (Command: f u) (Main Picture Input) To select input source for TV depending on day. Transmission [f][u][][Set ID][][Data1][][Data2][Cr] [Data1] f1h to f4h(write/read one index) f1: read 1st index of On Time Input f2: read 2nd index of On Time Input f3: read 3rd index of On Time Input f4: read 4th index of On Time Input [Data2] Data (Hex) INPUT 07 RGB-PC 08 HDMI/DVI (HD-DVD) 09 HDMI/DVI (PC) A DisplayPort (HD-DVD) B DisplayPort (PC) When you read/delete the current On Time Input, [Data2] needs to be 0xff. ex1: fu 01 f1 ff - when you read 1st index of On Time Input ex2: fu 01 f3 07 - when you write one On Time Input Data in to 3rd index, "RGB" Acknowledgement [u][][Set ID][][OK][Data1][Data2][x] ENWW Transmission/Receiving Protocol 83 39. Sleep Time (Command: f f) Set Sleep Time. Transmission [f][f][][Set ID][][Data][Cr] [Data] 0: Off 1: 10 2: 20 3: 30 4: 60 5: 90 6: 120 7: 180 8: 240 Acknowledgement [f][][Set ID][][OK/NG][Data][x] 40. Auto Off (Command: f g) Set Auto Sleep. Transmission [f][g][][Set ID][][Data][Cr] [Data] 0: Off 1: On Acknowledgement [g][][Set ID][][OK/NG][Data][x] 84 Appendix C Command reference ENWW 41. Power On Delay (Command: f h) Set the schedule delay when the power is turned on (Unit: second). Transmission [f][h][][Set ID][][Data][Cr] [Data] 00H to 64H (Data value) Real data mapping 0: Step 0 : A: Step 10 : F: Step 15 10: Step 16 : 64: Step 100 Acknowledgement [h][][Set ID][][OK/NG][Data][x] 42. Language (Command: f i) Set the OSD language. Transmission [f][i][][Set ID][][Data][Cr] ENWW Transmission/Receiving Protocol 85 [Data] 0: English 1: French 2: German 3: Spanish 4: Italian 5: Portuguese 6: Chinese 7: Japanese 8: Korean 9: Russian Acknowledgement [i][][Set ID][][OK/NG][Data][x] 43. DPM Select (Command: f j) Set the DPM (Display Power Management) function. Transmission [f][j][][Set ID][][Data][Cr] [Data] 0: Off 1: On Acknowledgement [j][][Set ID][][OK/NG][Data][x] 44. Reset (Command: f k) Execute the Picture, Screen and Factory Reset functions. Transmission [f][k][][Set ID][][Data][Cr] 86 Appendix C Command reference ENWW [Data] 0: Picture Reset 1: Screen Reset 2: Factory Reset Acknowledgement [k][][Set ID][][OK/NG][Data][x] 45. Energy saving (Command: f I) To set the Power saving mode. Transmission [f][I][][Set ID][][Data][Cr] [Data] 0: Off 1: (static level 1) 2: (static level 2) 3: (static level 3) Acknowledgement [I][][Set ID][][OK/NG][Data][x] 46. Power Indicator (Command: f o) To set the LED for Power Indicator Transmission [f][o][][Set ID][][Data][Cr] [Data] 0: Off 1: On Acknowledgement ENWW Transmission/Receiving Protocol 87 [o][][Set ID][][OK/NG][Data][x] 47. Serial no. Check (Command: f y) To read the serial numbers Transmission [f][y][][Set ID][][Data][Cr] [Data] Data FF (to read the serial numbers) Acknowledgement [y][][Set ID][][OK/NG][Data1]to[Data13][x] [Data] The data format is ASCII Code. 48. S/W Version (Command: f z) Check the software version. Transmission [f][z][][Set ID][][Data][Cr] [Data] FFH: Read Acknowledgement [z][][Set ID][][OK/NG][Data][x] 49. Input Select (Command: x b) To select input source for the display. Transmission [x][b][][Set ID][][Data][Cr] 88 Appendix C Command reference ENWW [Data] 60H: RGB (PC) 90H: HDMI/DVI (HD-DVD) A0H: HDMI/DVI (PC) B0H: DisplayPort (HD-DVD) C0H: DisplayPort (PC) Acknowledgement [b][][Set ID][][OK][Data][x] [Data] 60H: RGB (PC) 90H: HDMI/DVI (HD-DVD) A0H: HDMI/DVI (PC) B0H: DisplayPort (HD-DVD) C0H: DisplayPort (PC) IR codes Use this method to connect your wired remote control port on the display. Remote Control IR Code Output waveform ● Single pulse, modulated with 37.917kHz signal at 455kHz ● Carrier Frequency ◦ FCAR = 1/Tc=fosc/12 ◦ Duty Ratio = T1/Tc = 1/3 Configuration of frame ● ENWW 1st frame IR codes 89 ● Repeat frame Lead code Repeat code Bit description ● Bit “0” 0.56 ms 1.12 ms ● Bit “1” 0.56 ms 2.24 ms Frame interval: Tf The waveform is transmitted as long as a key is depressed. IR Codes Table 90 Code (Hex ) Function Note 40 Up arrow ▲ R/C Button 41 Down arrow ▼ R/C Button 06 Right arrow ► R/C Button Appendix C Command reference ENWW ENWW Code (Hex ) Function Note 07 Left arrow ◄ R/C Button 08 POWER ON/OFF R/C Button C4 MONITOR ON R/C Button (Discrete IR Code) C5 MONITOR OFF R/C Button (Discrete IR Code) 09 MUTE R/C Button 95 Energy Saving R/C Button 0B INPUT R/C Button 43 MENU R/C Button 5B EXIT R/C Button 4D PSM R/C Button 44 OK R/C Button 10 Number Key 0 R/C Button 11 Number Key 1 R/C Button 12 Number Key 2 R/C Button 13 Number Key 3 R/C Button 14 Number Key 4 R/C Button 15 Number Key 5 R/C Button 16 Number Key 6 R/C Button 17 Number Key 7 R/C Button 18 Number Key 8 R/C Button 19 Number Key 9 R/C Button 79 ARC (MARK) R/C Button (Discrete IR Code) 02 Vol+ R/C Button 03 Vol– R/C Button E0 BrightΛ (Page UP) R/C Button E1 Bright∨ (Page Down) R/C Button 28 BACK R/C Button 99 AUTO CONFIG R/C Button 72 ID ON (Red Color) R/C Button (Discrete IR Code) 71 ID OFF (Green Color) R/C Button 63 (Yellow Color) R/C Button 61 (Blue Color) R/C Button IR codes 91 92 Code (Hex ) Function Note 7B TILE R/C Button B0 Play ► R/C Button B1 Stop ■ R/C Button BA Pause II R/C Button 8F Reverse ◄◄ R/C Button 8E Fast forward ►► R/C Button D5 RGB PC Discrete IR Code (Input RGB PC Selection) C6 HDMI/DVI Discrete IR Code (Input HDMI/DVI Selection) 76 ARC (4:3) Discrete IR Code (Only 4:3 mode) 77 ARC (16:9) Discrete IR Code (Only 16:9 mode) AF ARC (ZOOM) Discrete IR Code (Only ZOOM, Cinema ZOOM mode) C8 USB Appendix C Command reference ENWW D Agency regulatory notices Federal Communications Commission notice This equipment has been tested and found to comply with the limits for a Class B digital device, pursuant to Part 15 of the FCC Rules. These limits are designed to provide reasonable protection against harmful interference in a residential installation. This equipment generates, uses, and can radiate radio frequency energy and, if not installed and used in accordance with the instructions, may cause harmful interference to radio communications. However, there is no guarantee that interference will not occur in a particular installation. If this equipment does cause harmful interference to radio or television reception, which can be determined by turning the equipment off and on, the user is encouraged to try to correct the interference by one or more of the following measures: ● Reorient or relocate the receiving antenna. ● Increase the separation between the equipment and the receiver. ● Connect the equipment into an outlet on a circuit different from that to which the receiver is connected. ● Consult the dealer or an experienced radio or television technician for help. Modifications The FCC requires the user to be notified that any changes or modifications made to this device that are not expressly approved by Hewlett Packard Company may void the user's authority to operate the equipment. Cables Connections to this device must be made with shielded cables with metallic RFI/EMI connector hoods to maintain compliance with FCC Rules and Regulations. Declaration of Conformity for products marked with the FCC logo (United States only) This device complies with Part 15 of the FCC Rules. Operation is subject to the following two conditions: 1. This device may not cause harmful interference. 2. This device must accept any interference received, including interference that may cause undesired operation. For questions regarding the product, contact: Hewlett Packard Company P. O. Box 692000, Mail Stop 530113 Houston, Texas 77269-2000 ENWW Federal Communications Commission notice 93 Or, call 1-800-HP-INVENT (1-800 474-6836) For questions regarding this FCC declaration, contact: Hewlett Packard Company P. O. Box 692000, Mail Stop 510101 Houston, Texas 77269-2000 Or, call (281) 514-3333 To identify this product, refer to the Part, Series, or Model number found on the product. Canadian notice This Class B digital apparatus meets all requirements of the Canadian Interference-Causing Equipment Regulations. Avis Canadien Cet appareil numérique de la classe B respecte toutes les exigences du Règlement sur le matériel brouilleur du Canada. European Union regulatory notice Products bearing the CE marking comply with the following EU Directives: ● Low Voltage Directive 2006/95/EC ● EMC Directive 2004/108/EC ● Ecodesign Directive 2009/125/EC, where applicable CE compliance of this product is valid if powered with the correct CE-marked AC adapter provided by HP. Compliance with these directives implies conformity to applicable harmonized European standards (European Norms) that are listed in the EU Declaration of Conformity issued by HP for this product or product family and available (in English only) either within the product documentation or at the following web site: www.hp.eu/certificates (type the product number in the search field). The compliance is indicated by one of the following conformity markings placed on the product: For non-telecommunications products and for EU harmonized telecommunications products, such as Bluetooth® within power class below 10mW. For EU non-harmonized telecommunications products (If applicable, a 4-digit notified body number is inserted between CE and !). Please refer to the regulatory label provided on the product. 94 Appendix D Agency regulatory notices ENWW The point of contact for regulatory matters is: Hewlett-Packard GmbH, Dept./MS: HQ-TRE, Herrenberger Strasse 140, 71034 Boeblingen, GERMANY. German ergonomics notice HP products which bear the “GS” approval mark, when forming part of a system comprising HP brand computers, keyboards and monitors that bear the “GS” approval mark, meet the applicable ergonomic requirements. The installation guides included with the products provide configuration information. Japanese notice Korean notice Power cord set requirements The display power supply is provided with Automatic Line Switching (ALS). This feature allows the display to operate on input voltages between 100–120V or 200–240V. The power cord set (flexible cord or wall plug) received with the display meets the requirements for use in the country where you purchased the equipment. If you need to obtain a power cord for a different country, you should purchase a power cord that is approved for use in that country. The power cord must be rated for the product and for the voltage and current marked on the product's electrical ratings label. The voltage and current rating of the cord should be greater than the voltage and current rating marked on the product. In addition, the cross-sectional area of the wire must be a minimum of 0.75 mm² or 18 AWG, and the length of the cord must be between 6 feet (1.8 m) and 12 feet (3.6 m). If you have questions about the type of power cord to use, contact an authorized HP service provider. A power cord should be routed so that it is not likely to be walked on or pinched by items placed upon it or against it. Particular attention should be paid to the plug, electrical outlet, and the point where the cord exits from the product. ENWW German ergonomics notice 95 Japanese power cord requirements For use in Japan, use only the power cord received with this product. CAUTION: Do not use the power cord received with this product on any other products. Product environmental notices Materials disposal This HP product contains mercury in the fluorescent lamp in the display LCD that might require special handling at end-of-life. Disposal of this material can be regulated because of environmental considerations. For disposal or recycling information, contact the local authorities or the Electronic Industries Alliance (EIA) www.eiae.org. Disposal of waste equipment by users in private households in the European Union This symbol on the product or on its packaging indicates that this product must not be disposed of with your household waste. Instead, it is your responsibility to dispose of your waste equipment by handing it over to a designated collection point for the recycling or waste electrical and electronic equipment. The separate collection and recycling of your waste equipment at the time of disposal will help to conserve natural resources and ensure that it is recycled in a manner that protects human health and the environment. For more information about where you can drop off your waste equipment for recycling, please contact the local city office, the household waste disposal service or the shop where you purchased the product. Chemical substances HP is committed to providing our customers with information about the chemical substances in our products as needed to comply with legal requirements such as REACH (Regulation EC No 1907/2006 of the European Parliament and Council). A chemical information report for this product can be found at www.hp.com/go/reach. HP recycling program HP encourages customers to recycle used electronic hardware, HP original print cartridges, and rechargeable batteries. For more information about recycling programs, go to www.hp.com/recycle. Restriction of Hazardous Substances (RoHS) A Japanese regulatory requirement, defined by specification JIS C 0950, 2005, mandates that manufacturers provide Material Content Declarations for certain categories of electronic products offered for sale after July 1, 2006. To view the JIS C 0950 material declaration for this product, visit www.hp.com/go/jisc0950. 96 Appendix D Agency regulatory notices ENWW 11363-2006 11363-2006 Turkey EEE regulation In Conformity with the EEE Regulation EEE Yönetmeliğine Uygundur ENWW Product environmental notices 97