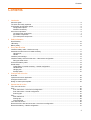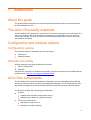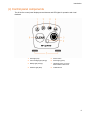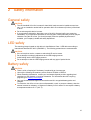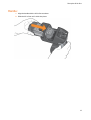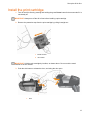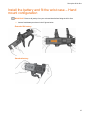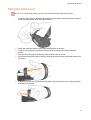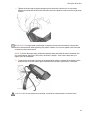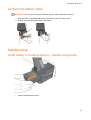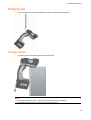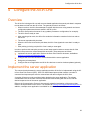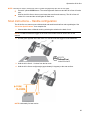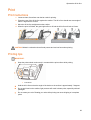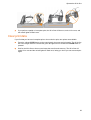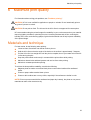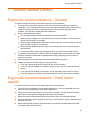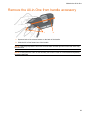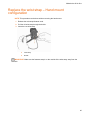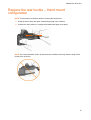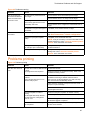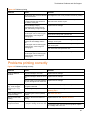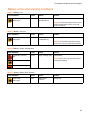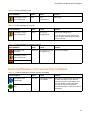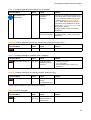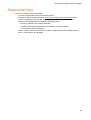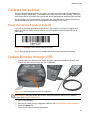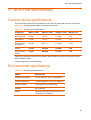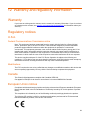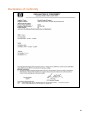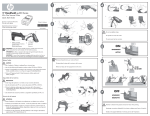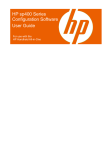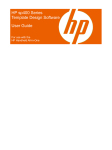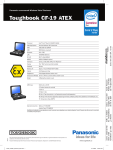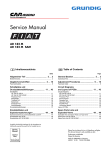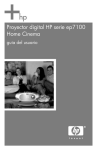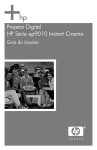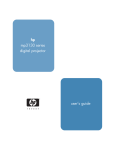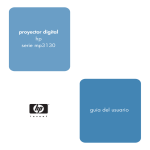Download HP sp400 Administrator's Guide
Transcript
HP Handheld sp400 Series All-in-One Scanner Printer System Administrator Guide Copyright information Trademark credits (c) Copyright 2008 Hewlett-Packard Development Company, L.P. Microsoft and Windows are U.S. registered trademarks of Microsoft Corporation. The information contained herein is subject to change without notice. The only warranties for HP products and services are set forth in the express warranty statements accompanying such products and services. Nothing herein should be construed as constituting an additional warranty. HP shall not be liable for technical or editorial errors or omissions contained herein. Adaptus Imaging Technology is a registered trademark of Honeywell International, Inc. Document 800c0374 Revision F: January, 2010 The Bluetooth word, mark, and logos are owned by the Bluetooth SIG, Inc. 2 Contents Contents 1 Introduction About this guide.................................................................................................................................................... 6 The All-in-One briefly explained ........................................................................................................................... 6 Configuration and wireless options ...................................................................................................................... 6 Configuration options ...................................................................................................................................... 6 Wireless connectivity ...................................................................................................................................... 6 All-in-One components......................................................................................................................................... 6 (a) Hand mount components .......................................................................................................................... 7 (b) Handle components................................................................................................................................... 8 (c) Control panel components......................................................................................................................... 9 2 Safety information General safety .................................................................................................................................................... 10 LED safety.......................................................................................................................................................... 10 Battery safety ..................................................................................................................................................... 10 3 Set up the All-in-One Install the battery cable – Hand mount only ....................................................................................................... 11 Assemble the hand mount or handle accessory ................................................................................................ 11 Hand mount: ................................................................................................................................................. 11 Handle:.......................................................................................................................................................... 12 Install the print cartridge ..................................................................................................................................... 13 Install the battery and fit the wrist case – Hand mount configuration ................................................................. 15 Fitting the hand mount .................................................................................................................................. 17 Connect the battery cable .................................................................................................................................. 19 Handle setup ...................................................................................................................................................... 19 Install battery in handle accessory – Handle configuration........................................................................... 19 Handheld use................................................................................................................................................ 20 Hanging use.................................................................................................................................................. 21 Storage option............................................................................................................................................... 21 4 Configure the All-in-One Overview ............................................................................................................................................................ 22 Implement the server application ....................................................................................................................... 22 Configure the All-in-One..................................................................................................................................... 23 Design a custom print template.......................................................................................................................... 23 5 Operate the All-in-One Turn on the All-in-One ........................................................................................................................................ 24 Scan ................................................................................................................................................................... 25 Scan instructions – Hand mount configuration ............................................................................................. 25 Scan instructions – Handle configuration...................................................................................................... 26 Scanning tips ................................................................................................................................................ 27 Print .................................................................................................................................................................... 28 Print instructions ........................................................................................................................................... 28 Printing tips ................................................................................................................................................... 28 Clear print data ............................................................................................................................................. 29 Turn off the All-in-One ........................................................................................................................................ 30 Remove the All-in-One and wrist case – Hand mount configuration.................................................................. 30 Remove the battery – Handle configuration ....................................................................................................... 31 3 Contents 6 Maximize print quality Materials and technique ..................................................................................................................................... 32 7 Ensure Optimal Comfort Ergonomic recommendations – General............................................................................................................ 33 Ergonomic recommendations – Hand mount specific ........................................................................................ 33 Ergonomic recommendations – Handle specific ................................................................................................ 34 8 Maintain the All-in-One Order supplies and accessories ......................................................................................................................... 35 Condition the battery .......................................................................................................................................... 35 Clean the All-in-One ........................................................................................................................................... 36 Cleaning materials ........................................................................................................................................ 36 Clean outside surfaces ................................................................................................................................. 36 Clean the imager window.............................................................................................................................. 36 Clean the wrist case and hand mount........................................................................................................... 37 Clean the door .............................................................................................................................................. 37 Charge the battery.............................................................................................................................................. 37 Remove the All-in-One from hand mount accessory.......................................................................................... 37 Remove the All-in-One from handle accessory.................................................................................................. 38 Replace the battery cable – Hand mount configuration ..................................................................................... 39 Replace the finger strap – Hand mount configuration ........................................................................................ 39 Replace the wrist strap – Hand mount configuration.......................................................................................... 40 Replace the rear buckle – Hand mount configuration ........................................................................................ 41 Replace the door ................................................................................................................................................ 42 Recycle............................................................................................................................................................... 42 Locate the serial number.................................................................................................................................... 42 9 Troubleshoot Problems and Get Support Problems powering on the All-in-One................................................................................................................. 43 Problems connecting the All-in-One to wireless network ................................................................................... 43 Problems scanning............................................................................................................................................. 44 Problems printing ............................................................................................................................................... 45 Problems printing correctly................................................................................................................................. 46 Errors and warning conditions............................................................................................................................ 48 General errors and warning conditions ......................................................................................................... 48 Battery errors and warning conditions .......................................................................................................... 49 Print cartridge errors and warning conditions ............................................................................................... 50 Scanning/Wireless errors and warning conditions ........................................................................................ 51 Support services................................................................................................................................................. 53 10 Advanced Use System requirements ......................................................................................................................................... 54 Download and install software............................................................................................................................ 54 Set up the wireless network ............................................................................................................................... 55 Bluetooth....................................................................................................................................................... 55 802.11b wireless ........................................................................................................................................... 55 Configure the server ..................................................................................................................................... 55 Design print templates........................................................................................................................................ 56 Use the default print templates ..................................................................................................................... 56 Calibrate the scanner ......................................................................................................................................... 58 Reset the standard product defaults ............................................................................................................. 58 Update firmware through USB ........................................................................................................................... 58 Update firmware wirelessly ................................................................................................................................ 59 11 All-in-One Specifications General device specifications............................................................................................................................. 60 4 Contents Environmental specifications.............................................................................................................................. 60 Wireless specifications ....................................................................................................................................... 61 Range of wireless module............................................................................................................................. 61 Other specifications............................................................................................................................................ 62 12 Warranty and regulatory information Warranty............................................................................................................................................................. 64 Regulatory notices.............................................................................................................................................. 64 U.S.A............................................................................................................................................................. 64 Federal Communications Commission notice......................................................................................... 64 Modifications ........................................................................................................................................... 64 Canada ......................................................................................................................................................... 64 European Union notices................................................................................................................................ 64 Products with 2.4-GHz wireless LAN devices............................................................................................... 65 France ..................................................................................................................................................... 65 Italy.......................................................................................................................................................... 65 Wireless LAN 802.11b devices ..................................................................................................................... 65 International .................................................................................................................................................. 65 Declaration of conformity .............................................................................................................................. 66 5 Introduction 1 Introduction About this guide This guide provides information that users and system administrators need to set up and maintain the HP Handheld All-in-One. The All-in-One briefly explained The HP Handheld All-in-One lets you scan and print in almost any location in your environment. The entire unit, including power source, attaches comfortably to your hand and arm so you can move around while working. The All-in-One can also communicate wirelessly with a server to exchange scan and print information. Configuration and wireless options Configuration options There are two options for holding the All-in-One during use: • • Hand mount Handle accessory Wireless connectivity Wireless connectivity can be accomplished in two ways: • • 802.11b LAN wireless Bluetooth Instructions for using 802.11b wireless are included in this guide; instructions for using Bluetooth are available online at www.hp.com/support/handheldsp400aio. All-in-One components The HP Handheld All-in-One with handmount is designed to be worn comfortably on the hand and arm when performing scanning, printing, and package handling tasks. The HP Handheld All-in-One with handle is designed to be used with either hand when performing scanning and printing tasks. The All-in-One consists of the following key components: • A battery ○ Installed inside a forearm-mounted wrist case; or ○ Installed into the bottom of a handle accessory • The scanner printer device ○ Attached to a hand mount; or ○ Attached to a handle accessory 6 Introduction (a) Hand mount components 1 Battery inside wrist case 2 Control panel 3 All-in-One 4 Hand mount 1 Finger strap 2 Rudder 3 Strap fasteners 4 Wrist strap 7 Introduction (b) Handle components 1 Battery inside handle 2 Control panel 3 All-in-One 4 Auto/Manual switch 5 Trigger 6 Battery release 7 Lanyard 8 Introduction (c) Control panel components The All-in-One control panel displays several buttons and LED lights for operation and visual feedback. 1 Error light (red) 5 Power button 2 Print cartridge light (orange) 6 Power light (green) 3 Battery light (orange) 7 Tail lights (green or red) on back corners of All-in-One 4 Wireless light (blue) 8 CLEAR button 9 Safety information 2 Safety information General safety CAUTION: • The HP Handheld All-in-One is meant for hand-held, hand-mounted or handle-mounted use only. It is not intended or authorized for operation within 20 centimeters (8 inches) of the head or torso. • Do not submerge this device in water. • If you experience discomfort, discontinue use of the All-in-One and notify your supervisor immediately. If you experience persistent or recurring pain or discomfort that you think may be related to using the All-in-One, you should promptly consult a qualified physician and, if available, your company’s health and safety department. LED safety The scanning imager located on this device is classified as a Class 1 LED device according to International Standard IEC 825-1 (EN60825-1). The following precautions are recommended: CAUTION: • If the unit requires service, contact an authorized HP service center. • Do not attempt to make any adjustment to the LED imaging scanner. • Avoid looking into the LED imaging scanner. • Do not attempt to view the LED imaging scanner with any type of optical device. Battery safety CAUTION: • There is a risk of explosion if the battery is replaced by an incorrect type. • Use only the following HP batteries: product number CE199A or CE201A. • When discarding old batteries, contact your local waste-disposal provider regarding local restrictions on the disposal or recycling of batteries. For information about HP recycling programs, go to www.hp.com/recycle. • Only use Hewlett-Packard approved accessories and UL recognized battery packs and chargers. • To reduce the risk of fire or burns, do not disassemble, crush, or puncture a battery; short the external contacts on a battery; or dispose of a battery in fire or water. Do not expose a battery to temperatures above 60 °C (140 °F). 10 Set up the All-in-One 3 Set up the All-in-One Install the battery cable – Hand mount only Insert the battery cable into the bottom of the hand mount, as shown. NOTE: The Handle battery cable is permanently wired. Assemble the hand mount or handle accessory Hand mount: 1. Align the hand mount with the All-in-One as shown. 2. Slide the hand mount until it clicks into place. 11 Set up the All-in-One Handle: 1. Align the handle with the All-in-One as shown. 2. Slide the All-in-One until it clicks into place. 12 Set up the All-in-One Install the print cartridge 1. Turn off the All-in-One by pressing and holding the green Power button for three seconds if it is not already off. IMPORTANT: Always turn off the All-in-One before installing a print cartridge. 2. Remove the protective tape from the print cartridge by pulling it straight out. 1 Metal contacts 2 Ink nozzles IMPORTANT: Hold the print cartridge by its sides, as shown above. Do not touch the metal contacts or the ink nozzles. 3. Push the side button to release the door, and swing the door open. 1 Door 13 Set up the All-in-One 4. Align the print cartridge with the drawing on the door, and then carefully seat the cartridge in the door. The label on the print cartridge should face away from the door. The metal contacts should face the All-in-One. 1 Metal contacts 2 Label 3 Door 4 Drawing 5. Close the door, ensuring it latches securely. 14 Set up the All-in-One Install the battery and fit the wrist case – Hand mount configuration IMPORTANT: Remove all jewelry from your wrist and hand before fitting the All-in-One. 1. Insert a fresh battery as shown in the 3 figures below. Extended life battery: Standard battery: 15 Set up the All-in-One 2. Secure the flap to retain the battery. 3. Position the front strap behind your wrist. 4. Secure the arm straps. 1 Battery gauge NOTE: The battery gauge should face upward and be visible through the cutout on top of the battery wrist case. CAUTION: Do not over-tighten the straps. Over-tightening can cause discomfort. 16 Set up the All-in-One Fitting the hand mount IMPORTANT: Remove all jewelry from your wrist and hand before fitting the All-in-One. 1. Loosen the finger strap by detaching the fastener ends and then rotating the buckles outward so that the strap can slip freely through the buckles. 2. Center the rubberized portion of the finger strap between the buckles. 3. Loosen the wrist strap by releasing the fastener ends and pulling the straps through the buckles. 4. Slide your hand through the wrist strap, palm away from the All-in-One. 5. Insert pointer and middle fingers under the finger strap with the rudder positioned between the two fingers. 6. Slide the All-in-One onto your hand until the finger strap is at the base of your fingers, and the wrist strap is at the wrist. 17 Set up the All-in-One 7. Tighten the finger strap by pulling straight up from the buckle until there is no movement between the hand and the All-in-One and then secure the fastener ends to lock the finger strap in place. IMPORTANT: The finger strap must be tight enough to prevent motion between the fingers and the All-in-One because under-tightening may lead to irritation. Do not over-tighten to the point that numbness or discomfort results. NOTE: To loosen the finger strap, release the fastener strap and rotate the buckle outwards until it is at a 90-degree angle to the All-in-One, as shown in step #1. Then pull the strap with your fingers until it is comfortable. 8. To tighten the wrist strap, bend the wrist upward while making a relaxed fist, and then pull the strap until the All-in-One makes light contact with the knuckles. Light tension is sufficient. CAUTION: Do not over-tighten the wrist strap. It should not create pressure on the knuckles. 18 Set up the All-in-One Connect the battery cable IMPORTANT: Use only the following HP batteries: product number CE199A or CE201A. 1. Align the arrow on the battery cable connector with the top of the battery case. 2. Push in to connect the battery cable to the battery. Handle setup Install battery in handle accessory – Handle configuration 1. Insert a fresh battery as shown. 19 Set up the All-in-One 2. Ensure battery clicks in securely. Handheld use 1. Place hand through Lanyard and tighten slide on strap so secure and comfortable 2. Grip handle firmly, but comfortably 20 Set up the All-in-One Hanging use 1. Connect handle to overhead mechanism by lanyard inserted at top of handle Storage option 1. In between shifts, the handle may be stored as shown: NOTE: 1 Ensure that the handle is stored in a location that it will not be bumped or dropped 2 The lanyard should always be secured before using the handle unit 21 Configure the All-in-One 4 Configure the All-in-One Overview The All-in-One is designed for use with a server-based application that sends print data in response to scan data received from the All-in-One. The general process is as follows: 1. When turned on, the All-in-One attempts to register with the server using network and server configuration parameters that are stored in the All-in-One. 2. The All-in-One queries the server for any updates (firmware or configuration, for example). 3. The All-in-One is ready to scan. 4. After scanning a bar code, the All-in-One sends the information contained in the bar code to the server. 5. The server responds with print data. 6. When the All-in-One receives the print data, the All-in-One signals the user that it is ready to print. 7. After printing (or timing out) the All-in-One is ready to scan again. In order to perform this scan-print process, several steps must be taken to ensure that all of the devices in the process can communicate with each other. These steps are as follows: • Implement the server application. Refer to the Scan Print Protocol document, available at www.hp.com/support/handheldsp400aio. • • • Configure the All-in-One devices to communicate with the server application. Design the print templates. Configure the server application and All-in-One devices to receive wireless updates (optional). Implement the server application The communication between the server application and the All-in-One is implemented using the Allin-One Scan Print Protocol (SPP). SPP is an ASCII-based protocol that contains a number of command and response pairs used to communicate with and configure the All-in-One. A number of factors must be considered when designing the server application. The primary considerations are the number of devices that will be communicating with the server, and the desired response time of the server application. Refer to the Communication Protocols document for a detailed explanation of the protocol that needs to be implemented on the server. It is available at www.hp.com/support/handheldsp400aio. In addition, a sample server application is available for download from this website. 22 Configure the All-in-One Configure the All-in-One HP sp400 Series Configuration Software is available for download at the All-in-One website (www.hp.com/support/handheldsp400aio). This Windows®-based software is used to configure the necessary device settings so that the All-in-One can communicate with the server application. The settings that need to be configured fall into three categories: • • • Wireless settings: security type, ESSID and Encryption keys Server settings: primary and alternate registration servers, file server, application name Application settings: application name, print template The HP sp400 Series Configuration Software connects to an All-in-One device using a USB cable. The software allows the user to configure the above settings and perform diagnostic and maintenance functions on the All-in-One. Refer to the HP sp400 Series Configuration Software Users Guide for details on installing and using this software. It is available at www.hp.com/support/handheldsp400aio. For brief instructions on configuring the server, see “Configure the server.” Design a custom print template HP sp400 Series Template Design Software is available for download at the All-in-One website (www.hp.com/support/handheldsp400aio). This Windows-based software is used to design a custom print template for your particular needs. It allows the user to create templates that consist of static text and graphics and also dynamic text fields. The design software merges all the text and graphics into a single template which is stored on the device. The HP sp400 Series Template Design Software connects to the All-in-One using a USB cable. The software allows the user to design and download templates and to perform maintenance functions. Refer to the HP sp400 Series Template Design Software Users Guide for details on installing and using this application, available at www.hp.com/support/handheldsp400aio. For brief instructions on designing print templates, see “Design print templates.” 23 Operate the All-in-One 5 Operate the All-in-One Turn on the All-in-One Press the green Power button and hold for one second. • All lights on the control panel and the tail lights will blink once, and the All-in-One will emit a tone. • The green Power light will continue to blink until the All-in-One completes its initialization phase. • The blue Wireless light will blink until the All-in-One establishes wireless connectivity. When connected, the All-in-One will emit a Lo-Hi tone. The All-in-One is ready for use when the green Power light and the blue Wireless light stop blinking and remain solid. 24 Operate the All-in-One Scan Scan instructions – Hand mount configuration The All-in-One can scan most one-dimensional and two-dimensional bar code symbologies. See “All-in-One Specifications” for a complete list. 1. Aim the green light bar at the bar code. 2. Hold the All-in-One 6 - 9 inches from the bar code. 3. Hold the All-in-One at a slight angle (approximately 5 degrees) to the scan surface. NOTE: Hold steady for best results. When the scan is complete, the imager light will turn off, and the All-in-One will emit a Hi tone. When the All-in-One is ready to print, it will display green tail lights and emit a Hi tone. 25 Operate the All-in-One NOTE: There are two ways to clear the bar code or symbol and prepare the All-in-One to scan again: • Press the yellow CLEAR button. The red tail lights will flash once and the All-in-One will emit a tone. • Wait for the All-in-One to time out and erase the scan from the memory. The All-in-One will emit a Hi-Lo tone and the red tail lights will flash once. Scan instructions – Handle configuration The All-in-One can scan most one-dimensional and two-dimensional bar code symbologies. See “All-in-One Specifications” for a complete list. 1. Choose either Auto or Manual mode by selecting the switch on the back of unit. NOTE: If in Manual mode the trigger on the front of the handle must be used to turn on the scanner 2. Aim the green light bar at the bar code. If in manual mode the trigger must be held down. 3. Hold the All-in-One 6 - 9 inches from the bar code. 4. Hold the All-in-One at a slight angle (approximately 5 degrees) to the scan surface. NOTE: Hold steady for best results. 26 Operate the All-in-One When the scan is complete, the imager light will turn off, and the All-in-One will emit a Hi tone. When the All-in-One is ready to print, it will display green tail lights and emit a Hi tone. NOTE: There are two ways to clear the bar code or symbol and prepare the All-in-One to scan again: • Press the yellow CLEAR button. The red tail lights will flash once and the All-inOne will emit a tone. • Wait for the All-in-One to time out and erase the scan from the memory. The All-inOne will emit a Hi-Lo tone and the red tail lights will flash once. Scanning tips • The All-in-One's scanner is similar to a digital camera in that it takes digital pictures of a bar code. Like a digital camera, the scanner should be held as still as possible when reading a bar code. • • • The green light bar should be approximately centered on the bar code. • Reading bar codes straight on is appropriate in many cases, but the reflected light can interfere with reading. Holding the All-in-one at an angle of about 5 degrees to the bar code may give better results. • The All-in-One reads bar codes in an omnidirectional manner. This means the All-in-One does not need to be pointed in the same direction as the bar code. The green light bar should cover approximately 3/4 of a wide linear bar code. The All-in-One is capable of reading bar codes at a distance of from 2 - 12 inches, but 6 - 9 inches is the ideal range. Actual reading distances may vary depending on the dimensions of the bar code. The green light bar should be approximately centered on the bar code and cover approximately 3/4 of a wide bar code The All-in-One reads bar codes in an omnidirectional manner 27 Operate the All-in-One Print Print instructions 1. Locate a clean, flat surface near the bar code for printing. 2. Place the nose of the All-in-One against the surface. The All-in-One should rest at an angle of about 7 degrees from vertical. 3. Move the All-in-One straight across the surface. 4. When the print is finished, the green light will turn off and the All-in-One will emit a Hi tone. CAUTION: Maintain a relaxed wrist and hand posture and use low force when printing. Printing tips IMPORTANT: • Keep the printer wheel continuously in contact with the print surface while printing. 1 Print wheel • • Hold the All-in-One so that the angle of the device to the surface is approximately 7 degrees. • Do not rotate your wrist. Rotating your wrist while printing can cause skipping or incomplete prints. Do not push hard on the surface; light pressure will result in better prints, especially with soft packages. 28 Operate the All-in-One • If you perform a partial or incomplete print, the All-in-One will time out, emit a Hi-Lo tone, and the red tail lights will flash once. Clear print data If you find that you have an incomplete print or do not wish to print, two options are available: • Press the yellow CLEAR button on the control panel, then scan and print again. The All-in-One will emit a single mid-tone note and the green tail lights will turn off after the CLEAR button is pressed. • Wait for the All-in-One to time out and erase the scan from the memory. The All-in-One will emit a Hi-Lo tone and the red tail lights will flash once, letting you know you can scan and print again. 29 Operate the All-in-One Turn off the All-in-One To turn off the All-in-One, press and hold the green Power button for three seconds. IMPORTANT: Turn off the All-in-One before disconnecting the battery cable. Remove the All-in-One and wrist case – Hand mount configuration 1. After turning off the All-in-One, grasp the battery cable connector and pull straight out. IMPORTANT: Do not pull on the battery cable; pull on the battery cable connector that is plugged into the battery. 2. Release the fastener ends of the finger strap. 3. Loosen the finger strap by rotating the front buckle (finger strap buckle) outward about 90 degrees, and then pulling the strap free through the buckles with your fingers. Repeat on the buckle on the other side until the All-in-One is loose enough to easily slide your fingers out. 4. Loosen the wrist strap until the hand can slide out freely. 5. Slide the hand and fingers backwards out of the All-in-One. 6. Release and loosen the wrist case straps and slide the wrist case off the arm. 30 Operate the All-in-One Remove the battery – Handle configuration NOTE: Normally, there is no need to remove the All-in-One from the handle 1. After turning off the All-in-One, press up on the release on the back of the handle and grasp the battery 2. Remove battery by pulling straight out . 3. See Remove the All-in-One from handle accessory if you need to take the unit out. 31 Maximize print quality 6 Maximize print quality For information about solving print problems, see "Problems printing." CAUTION: HP ink is not certified for application to people or animals. Do not intentionally print on any part of a person or animal. CAUTION: Do not print on food. The ink used in the All-in-One is not approved for consumption. HP recommends testing the printed images for readability in your environment and on your material. Improving lighting conditions, optimizing font size, increasing the heat and air flow, reducing the humidity of the room, and choosing opaque, light-colored materials can all help improve readability of the printed image. Materials and technique For best results, do the following when printing: • • • Locate a clean, flat surface near the bar code to print on. • • • Keep the printer wheel continuously in contact with the print surface while printing. Hold the All-in-One so that the angle of the device to the surface is approximately 7 degrees. Pull the All-in-One in a straight line until the print is complete; do not your rotate wrist or the Allin-One during the print. Maintain a relaxed wrist and hand posture and use low force when printing. Maintain a constant speed when printing. To achieve the best possible readability, consider the following: • Magenta prints are easier to see than black prints on tan-colored surfaces like cardboard boxes. • • Prints on opaque white material show up best. Prints on dark surfaces are not very visible, especially if the surfaces are similar in color. NOTE: Prints on porous materials like cardboard and paper dry instantly, but prints on non-porous materials can take a few moments to dry. 32 Ensure Optimal Comfort 7 Ensure Optimal Comfort Ergonomic recommendations – General For optimal results and comfort, follow these ergonomic recommendations: • If you experience discomfort, discontinue use of the All-in-One and notify your supervisor immediately. If you experience persistent or recurring pain or discomfort that you think may be related to using the All-in-One, you should promptly consult a qualified physician and, if available, your company’s health and safety department. • Select a comfortable print location: ○ Print at heights between elbow and shoulder level whenever possible. ○ When printing at heights at or below elbow level, printing horizontally is recommended (on the top of the package, for example). ○ When printing at heights above elbow level, printing vertically is recommended (on the side of the package, facing you, for example). ○ When printing at heights lower than waist level, bending at the knees (not at the waist) is recommended. ○ To avoid extended reaches, slide packages close to you before scanning and printing. • To ensure good quality prints on different types of packages and to ensure comfort, use light pressure to maintain contact with the package when printing. Applying more force will not improve print quality. • • When handling boxes, lift with both hands and use good lifting techniques. Change your posture during the day by varying your tasks: ○ If your job requires standing for long periods, then sit during breaks. ○ If your job requires standing in one position, place one foot on a box or a bar to shift your posture. ○ If your job requires standing in one position, use an anti-fatigue mat to improve comfort. ○ If your job requires you to walk, use cushioned insoles in your shoes to improve comfort. Ergonomic recommendations – Hand mount specific For optimal results and comfort, follow these ergonomic recommendations: • The All-in-One is designed for scan and print applications. It is not recommended to be worn when performing keyboarding or other office-related tasks. • Adjust the All-in-One finger strap so it is snug, but not too tight. The wrist strap should have light tension to keep the device against the knuckles without pressure. • • Maintain a relaxed, neutral posture while using the All-in-One. Avoid making a tight fist. • Make a light fist when printing to keep the fingers out of the way and help stabilize the hand around the rudder and finger strap. Minimize bending the wrist to position the All-in-One. Position hand in a light, relaxed fist when using the All-in-One. 33 Ensure Optimal Comfort • The All-in-One can be worn on the right or left hand and arm. You may alternate wearing the All-in-One on the right and left hand and arm. • If gloves are worn while using the All-in-one, ensure they fit properly. The gloves should conform to your fingers and not significantly bunch under the finger strap. The finger length of the gloves should be as long as your fingers so the glove webspace does not force the All-inone forward. Ergonomic recommendations – Handle specific For optimal results and comfort, follow these ergonomic recommendations: • Adjust the All-in-One lanyard so it is snug, but not too tight. The lanyard should be secure enough to prevent the handle from dropping to the floor. • Maintain a relaxed, neutral posture while using the All-in-One. Avoid gripping the handle too tightly • • Minimize bending the wrist to position the All-in-One. • If gloves are worn while using the All-in-one, ensure they fit properly. The gloves should conform to your fingers and the finger length of the gloves should be as long as your fingers. The All-in-One can be used with the right or left hand. You may alternate using the All-in-One between the right and left hand. 34 Maintain the All-in-One 8 Maintain the All-in-One Order supplies and accessories Use the information in this section to order replacement print cartridges and other supplies. The Allin-One is designed to enable easy, in-the-field replacement of heavily-used components. Table 8-1 Supplies Item Description HP part number HP Handheld 400 Series Finger Strap, 25 Pk Field-replaceable front straps CE196A HP Handheld 400 Series Wrist Strap, 25 Pk Field-replaceable wrist straps CE197A HP Handheld 400 Series Hand Mount Allows hands free use of HP sp400 AllCE192A in-One HP Handheld 400 Series Extended Life Battery Extra long life wrist-mounted battery CE199A HP Handheld 400 Series Standard Life Battery Standard life wrist-mounted battery CE201A HP Handheld 400 Series Extended Life Battery Wrist Case Wrist case for extended life battery CE200A HP Handheld 400 Series Standard Life Battery Wrist Case Wrist case for standard life battery CE202A HP Handheld 400 Series Battery Cable Connects battery to hand mount CE203A Charger for HP Handheld 400 Series Battery 5 bay smart battery charger CDE11403053 HP Handheld 400 Series Extended Battery Adapter Fits extended life battery to battery charger CG021A HP Handheld 400 Series Cartridge Door Replacement print cartridge door CE204A HP Handheld 400 Series 5 Bay Cradle 5 bay HP sp400 storage unit CE194A HP Handheld 400 Series Rear Buckle, 20 Pk Replacement rear buckle CE205A HP Magenta Print Cartridges HP Handheld sp400 Series Handle CC602A Handle accessory for use with HP sp400 All-in-One CE195A HP also offers extended warranty and service for the All-in-One. Condition the battery For best results, condition new batteries before they are used. To condition batteries, follow the instructions that came with your battery charger. 35 Maintain the All-in-One Clean the All-in-One CAUTION: Unplug the battery from the All-in-One before doing any cleaning procedure. CAUTION: Never spray or douse the All-in-One with any liquid. Use only dampened wipes, cloths, or swabs to clean the All-in-One. IMPORTANT: Use only materials from the list below to clean the All-in-One (see "Cleaning materials," below). Other solvents or cleaners may damage the plastic, paint, or the adhesives used in the All-in-One. Cleaning materials The following materials may be used to clean the All-in-One: • • • • • Cotton cloths Cotton swabs Baby wipes Deionized water Eyeglass cleaning wipes (anti-static and anti-fog types only) Clean outside surfaces Use a cotton cloth dampened with water to clean the outside surfaces of the All-in-One. • To remove difficult material, such as gummy adhesive or built-up grime, use a cotton cloth dampened with deionized water or use a baby wipe, and dry with a dry cotton cloth. • To clean hard-to-reach places, such as the cooling ribs of the case, use cotton swabs dampened with deionized water. Clean the imager window Use eyeglass cleaning wipes to clean the imager window. Eyeglass cleaning wipes provide the best anti-glare cleaning solution. ○ Be sure to wipe away any build-up from the center area of the imager window. ○ Cotton swabs may be used to lightly remove smudges from the window edges. NOTE: If eyeglass cleaning wipes are not available, use a cotton swab dampened with deionized water to clean the imager window. 36 Maintain the All-in-One Clean the wrist case and hand mount Use a baby wipe or a cotton cloth dampened with deionized water to scrub all areas of the hand mount, straps, and wrist case that have come into direct contact with the skin. Clean the door To clean the opening in the door, do the following: IMPORTANT: Do not touch the metal contacts or the ink nozzles. 1. Remove the print cartridge from the door. 2. Use a dry cotton cloth to remove the ink-soaked fibers from the opening in the door. 3. If the ink is too dry to easily remove the fibers, use a cotton swab dampened with deionized water to break down the ink buildup. Charge the battery To charge batteries, follow the instructions that came with your battery charger. Remove the All-in-One from hand mount accessory 1. Squeeze both of the release buttons on the back of the hand mount. 2. Slide the hand mount backward, off of the All-in-One. 1 Release button (one on each side) 37 Maintain the All-in-One Remove the All-in-One from handle accessory 1 2 1. Squeeze both of the release buttons on the back of the handle. 2. Slide the All-in-One forward out of the handle. NOTE: It may help to press the All-in-One from the back and then pull the unit the rest of the way from the front. NOTE: Pushing the All-In-One out too forcefully can cause it to fall out of the handle and possibly becoming damaged. 38 Maintain the All-in-One Replace the battery cable – Hand mount configuration 1. Remove the hand mount from the All-in-One. See "Remove the All-in-One from hand mount accessory,” above. 2. Remove the battery cable by lifting up. 3. Insert a new battery cable. 4. Reinstall the hand mount. Replace the finger strap – Hand mount configuration 1. Remove the hand mount. See "Remove the All-in-One from hand mount accessory." 2. Remove the finger strap by lifting the old buckles out of the notches. 1 Buckle 2 Strap 3. Insert a new finger strap by snapping each buckle into its notch. 4. Reinstall the hand mount. 39 Maintain the All-in-One Replace the wrist strap – Hand mount configuration NOTE: This procedure can be done without removing the hand mount. 1. Release the wrist strap fastener ends. 2. Pull the old wrist strap through the buckle. 3. Insert the new wrist strap. 3 Wrist strap 4 Buckle IMPORTANT: Make sure the fastener strap is on the outside of the wrist strap, away from the skin. 40 Maintain the All-in-One Replace the rear buckle – Hand mount configuration NOTE: This procedure can be done without removing the hand mount. 1. Grasp the buckle firmly and push it toward the gel pad until it releases. 2. Position the new buckle so it is angled as illustrated and press it into place. 1 2 NOTE: The circled illustration, below, shows the buckle installed incorrectly. Note the angle of the buckle to the All-in-One. 41 Maintain the All-in-One Replace the door 1. Remove the old door by opening the door 90 degrees and then pulling away to disengage the hinge. 2. Replace with a new door by aligning the hinge and pressing the hinge onto the metal pin. Recycle HP encourages customers to recycle used electronic hardware, HP original cartridges, and rechargeable batteries. For more information about HP recycling programs, go to www.hp.com/recycle. Locate the serial number The All-in-One serial number is located on the product regulatory and identification label, on the bottom of the All-in-One. Remove the hand mount to view the label on the bottom of the metal case. The battery serial number is located on the product regulatory and identification label, on the bottom surface of the battery. The battery charger serial number is located in the upper-right portion of the product regulatory and identification label, on the bottom of the battery charger. 42 Troubleshoot Problems and Get Support 9 Troubleshoot Problems and Get Support Problems powering on the All-in-One Figure 9-1 Problems powering on the AiO Problem Indicator Cause Solution The All-in-One will not power on The green power button was not pushed. Press the green power button. The battery is depleted. Recharge the battery. Green power light doesn’t stay on Replace the battery. The battery is not plugged in correctly. Ensure that the arrow on the cable is aligned with the arrow on the battery Ensure that the battery cable is pushed all the way into the battery The AiO is not seated properly onto the hand mount. Ensure that the AiO is fully pushed onto the hand mount. Check that the USB cover is not interfering with the seating of the hand mount. The battery cable needs to be replaced. Replace the battery cable. The hand mount needs to be replaced. Replace the hand mount. Problems connecting the All-in-One to wireless network Figure 9-2 Problems connecting the AiO to a wireless network Problem Indicator Cause Solution The All-in-One is not associating with the access point The access point may not be powered on. Verify that the access point is on. The AiO may be out of range of the access point. Move closer to the access point. Fast blinking blue light Slow blinking green power light The network settings may not be compatible between the AiO and access point. Access points may need to be relocated or added. Verify the connectivity settings between the AiO and the access point. Ensure that the DHCP server is active. Ensure that the device is on the same subnet as the access point. Slow server response resulting from Move closer to the access point. 43 Troubleshoot Problems and Get Support Figure 9-2 Problems connecting the AiO to a wireless network Problem Indicator The All-in-One is not communicating with the application server Cause Solution a weak signal between the AiO and the access point. Access points may need to be relocated or added. The network is overloaded Reduce number of AiOs or other traffic on the network or expand the network’s capabilities. The network settings may not be compatible with the AiO. Slow blinking blue light; solid green power light (during initial start up this light may be blinking slow) Verify that the AiO is set for the appropriate server address. Ensure that the server is on the same subnet as the access point. Ensure that the correct UDP port is assigned. The server is not responding. Slow blinking blue light; solid green power light (during initial start up this light may be blinking slow) Verify that the server’s power is on and that it is available. The device is performing a firmware update. Slow blinking blue light; slow blinking green power light; fast blinking green tail lights Wait for the firmware update to complete. See “Update firmware wirelessly” in the Advanced use section Verify that the firewall setting is turned off or allows device traffic. Problems scanning Figure 9-3 Problems scanning Problem Cause Solution The All-in-One will not scan The red imager light does not illuminate. The AiO may not be powered on The green power light is not illuminated. Check that the AiO is powered on. If the green power light does not stay illuminated, refer to the “Problems powering on” section The AiO may not be connected to the network The blue wireless light is flashing. Check that the AiO is connected to the network. If the blue wireless light does not stay illuminated, refer to the “Problems connecting to wireless network” section The AiO’s ink cartridge door may be open Red tail lights and red warning light blinking slowly; solid orange ink cartridge light Close the door. The ink cartridge is missing or bad. Red tail lights and red warning light blinking quickly; solid orange ink cartridge light The AiO may not be seeing movement. The All-in-One takes a long time to acquire the bar code. The imager window is obstructed. Close the door and power cycle the AiO. Turn off the device and replace the door. Turn off the AiO open the ink cartridge door, and then reseat the ink cartridge. Turn off the AiO and install a new ink cartridge. Move the AiO so that it sees movement. Increase the lighting in the work area. Clean the imager window and inspect for scratches or cracks near the center of the window. See “Clean the imager window” in the Maintenance section. 44 Troubleshoot Problems and Get Support Figure 9-3 Problems scanning Problem Cause Solution The red imager light illuminates but the AiO takes more than a few seconds to scan. The AiO may be positioned too far from target. Ensure that the AiO is aimed directly at the target. Scans are not successful. Invalid target or barcode Red scanning light will not turn off immediately after scan Ensure that the AiO is 2-12” away from the target. Scan a different barcode or target to verify usage Ensure that the AiO is configured to read this barcode or target The barcode or target is damaged or unreadable. If available, scan another barcode or target. Poor scanning technique. Make sure you are following the instructions in "Scan," and "Scan instructions – Handle configuration." Damaged or poor print template quality. If available, scan an alternate bar code. The target surface is highly reflective (for example, tape or lamination). It may be necessary to tilt the All-in-One further to prevent unwanted reflection. Unrecognized bar code symbology. It may be necessary to scan the Standard Product Default Settings bar code in “Reset the standard product defaults” in the “Advanced use” section. NOTE: It may be necessary to scan the Standard Product Default Settings bar code in “Reset the standard product defaults” in the “Advanced use” section. Problems printing Figure 9-4 Problems printing Problem Cause The All-in-One does not print The AiO did not scan a valid barcode Re-scan the barcode. or target. Ensure that the AiO is configured correctly. Refer to the - If configured for this sequence ‘Problems scanning’ section Print data from the server was not received. Green tail lights did not turn on to indicate ready-to-print Solution Ensure wireless connectivity to the server. Refer to the ‘Problems connecting to wireless network’ section After a pause, red tail light flashes once with one beep, then slow blue blink immediately follows Verify that there should be a response from the server. It may be a no print message. Ensure that valid data was received from server. Red tail lights flash twice The print template is Invalid or missing. Red tail lights blink slowly twice2x. The AiO emits 3-4; low-high-mid tones 3x or 4x The AiO timed out before the print was completed. Ensure that the print templates are loaded correctly. Reload the print templates. If a firmware upgrade was recently attempted, verify that the firmware upgrade completed Scan again and complete the print more quickly, before the time out is reached. 45 Troubleshoot Problems and Get Support Figure 9-4 Problems printing Problem Cause Solution Red tail lights flash once and the AiO Reconfigure the time out to provide more time for printing emits a hi-low tone The printer wheel on the AiO was not Ensure that the wheel is in contact with the print surface in contact with the print surface for and rolls for the duration of print. the duration of the print. The ink cartridge is empty Fast blinking red warning and tail lights; fast blinking orange ink light Replace the ink cartridge. The door may be open. Red tail lights and red warning light blinking slowly; solid orange ink cartridge light Close the door. There may be poor electrical contact between the ink cartridge and the AiO. Red tail lights and red warning light blinking quickly; solid orange ink cartridge light The ink cartridge is bad Red tail lights and red warning light blinking quickly; solid orange ink cartridge light Close the door and power cycle the AiO. Turn off the device and replace the door. Turn off the AiO, remove the ink cartridge and wipe the ink cartridge contact pads. Turn off the AiO, remove the ink cartridge and wipe the AiO contact pads. Turn off the AiO and replace the door. Turn off the AiO and replace ink cartridge. Problems printing correctly Figure 9-5 Problems printing correctly Problem Cause Solution Prints are faded or streaked. The print cartridge is out of ink. Replace the ink cartridge. The print cartridge is dried out due to age. Replace the ink cartridge. There is a faulty connection between Replace the ink cartridge. the print cartridge and the All-in-One. The printed image skips (e.g., there are gaps between parts of the print). AiO is moved over heavily corrugated cardboard Locate as smooth a printing location as possible. Poor printing technique. Make sure you are following the instructions in "Scan" and "Printing Tips." There are blank lines in the printed image. The opening in the door is partially blocked. See “Clean the door.” The ink smears while printing. Wheels on the door are broken or missing. Replace the door. See "Replace the door." Ink drips are present on the printed surface. Clean the door. See “Clean the door.” Ink and fibers may be accumulating on the print cartridge and/or the door. If cleaning the door does not solve the problem, replace the cartridge with a new one. 46 Troubleshoot Problems and Get Support Figure 9-5 Problems printing correctly Problem Cause Solution The print smears after printing. The ink is not dry. • Allow more time for the ink to dry. • Try to avoid printing on surfaces that take longer to dry, such as plastic sleeves, tape, etc. • • • • • Print rubs off Increase air flow in the area. Make sure the printed surface is dry. Increase the temperature in the area. Lower the humidity of the area. Change to Fast Dry template. The ink is not dry due to stacking or contact with other objects. Allow the ink to dry before placing printed materials on top of or next to each other. The printing was done on a nonporous material. Allow the ink to dry before placing the printed area in contact with other objects. 47 Troubleshoot Problems and Get Support Errors and warning conditions General errors and warning conditions Table 9-2 Critical error Visual feedback Solid, red Error light Audio Cause Solution Hi tone, 3x Critical error All-in-One needs to be serviced. Solid, red tail lights Note: Other lights may be on (blinking or solid) also. Table 9-3 Update failure (only applicable following wireless update attempt)* Visual feedback Red Error light, fast blink, 20x Audio Cause Solution Hi tone Wireless update failure (following wireless update attempt) Attempt update again. Red tail lights, fast blink, 20x *This will be seen the next time the All-in-One is turned on after a wireless update attempt. The green Power light will also blink. 48 Troubleshoot Problems and Get Support Battery errors and warning conditions Table 9-4 Battery: Low Visual feedback Slow blinking, orange Battery light Audio Cause Solution None Battery low (configurable %) Warning only. CAUTION: As the battery approaches very low, the light will blink faster and the Hi tone will sound every minute. Table 9-5 Battery: Very low Visual feedback Fast blinking, orange Battery light Audio Cause Solution Hi tone Battery very low (configurable %) Replace battery soon. CAUTION: As the battery approaches empty, the All-in-One may shut down without warning. Table 9-6 Battery: Empty, shutting down Visual feedback Fast-blinking, red Error light Audio Cause Solution Hi tone Empty, shutting down Replace battery. NOTE: The All-in-One may shut down without providing this feedback. Solid, orange Battery light Fast-blinking, red tail lights Table 9-7 Battery: Battery level unknown Visual feedback Solid orange Battery light Audio Cause Solution None Battery level unknown Warning only.. 49 Troubleshoot Problems and Get Support Print cartridge errors and warning conditions Table 9-8 Print Cartridge: Bad installation Visual feedback Fast blinking, red Error light Audio Cause Solution Hi-Lo tone, 2x Print cartridge error: • bad installation • missing cartridge • bad cartridge Ensure that the print cartridge is seated correctly. Ensure that the door is closed. If problem persists, replace the print cartridge. Solid, orange Print Cartridge light Fast blinking, red tail lights Table 9-9 Print cartridge opening or closing error Visual feedback Fast-blinking, red Error light Audio Cause Solution Hi-Lo tone, 5x Error occurred in the opening or closing of the print cartridge Press the CLEAR button. If the problem persists, turn the All-in-One off and then on again. Solid, orange Print Cartridge light Fast-blinking, red tail lights Table 9-10 Print Cartridge: Door ajar Visual feedback Slow blinking, red Error light Audio Cause Solution Mid tone, 3x Door ajar or damaged Ensure door is closed. Door damaged Replace door. See “Replace the door.” Solid, orange Print Cartridge light Slow blinking, red tail lights Table 9-11 Print Cartridge: Ink level unknown Visual feedback Solid, orange Print Cartridge light Audio Cause Solution None Ink level unknown Warning only. 50 Troubleshoot Problems and Get Support Table 9-12 Print Cartridge: Ink low Visual feedback Slow blinking, orange Print Cartridge light Audio Cause Solution None Ink low (configurable %) Warning only. Table 9-13 Print Cartridge: Ink very low Visual feedback Fast blinking, orange Print Cartridge light Audio Cause Solution Hi tone Ink very low (configurable %) Replace print cartridge soon. NOTE: As long as printing continues, the audio tone will be heard at approximately 1 minute or intervals. Table 9-14 Print Cartridge: Ink cutoff/out reached Visual feedback Fast blinking, red Error light Audio Cause Solution Hi tone, 3x Ink cutoff/out reached (configurable %) Replace print cartridge. Fast blinking, orange Print Cartridge light Fast blinking, red tail lights Scanning/Wireless errors and warning conditions Table 9-15 Scanning/Wireless: Wireless network unavailable Visual feedback Fast blinking, blue Wireless light Slow blinking green Power light Audio Cause Solution Hi-Lo tone The wireless network is unavailable. Verify that the network settings on the All-inOne match the settings of your wireless network access point. These settings must include the ESSID, security mode (WPAPSK, WEP or none) and network key. If the problem persists, contact your network administrator. 51 Troubleshoot Problems and Get Support Table 9-16 Scanning/Wireless: Application server unavailable Visual feedback Slow blinking, blue Wireless light Audio Cause Solution Hi-Lo tone The All-in-One is configured incorrectly. Verify that your network has a DHCP server. If the network does not have a DHCP server, you must configure the All-in-One for static IP addressing (see “Set up the wireless network” in the “Advanced use” section). Verify that the server addresses are set up correctly (see “Configure the server” in the “Advanced use” section). If problem persists, contact your network administrator. The application server is unavailable. Verify that the application server is running. If the problem persists, contact your network administrator. Table 9-17 Scanning/Wireless: Server error (immediately following successful scan) Visual feedback Red tail lights, blink 1x Audio Cause Solution Hi-Lo tone Server error Try to scan again. Table 9-18 Scanning/Wireless: Invalid bar code or bad data Visual feedback Red tail lights, blinking, 2x Audio Cause Solution Hi-Lo tone Invalid bar code or bad data was sent to the server. 1 Check the bar code. 2 Try to scan again. 3 If the problem persists, contact your supervisor. Table 9-19 Scanning/Wireless: Incomplete print (after ‘Ready to Print’*) Visual feedback Red tail lights, blink 1x Audio Cause Solution Hi-Lo tone Rescan and print. Incomplete print timeout (configurable timeout) * ‘Ready to print’ is indicated by green tail lights and a Hi tone. Table 9-20 No print template Visual feedback Red tail lights, slow blink, 2x Audio Cause Solution Lo-Hi-Mid tone, 3x or 4x There is no print template loaded on the All-in-One. Load the desired print template. 52 Troubleshoot Problems and Get Support Support services If you have a problem, follow these steps: 1. Check the documentation that came with the product. 2. Visit the HP online support Web site at www.hp.com/support/handheldsp400aio. Online support is available to all HP customers. It is the fastest source for up-to-date device information and assistance and includes the following features: ○ Access to qualified online support specialists ○ Valuable product and troubleshooting information for common problems ○ Current product notices, advisories 3. Call HP support: 1-800-HP Invent (800-474-6836). Support options and availability vary by device, country/region, and language. 53 Advanced Use 10 Advanced Use System requirements • • • All-in-One device and accessories Wireless network and server application Computer with the following installed on it: ○ ○ ○ ○ • Windows® XP and Service Pack 2 Microsoft® .NET Framework 2.0 or later HP sp400 Series Configuration Software HP sp400 Series Template Design Software USB-compliant cable that does not exceed three meters (10 feet) in length, with a type B 5-pin plug at one end to connect to the All-in-One’s port Figure 10-6 Both ends of the USB compliant cable NOTE: If you are connected to the internet when you install the software and you do not have .NET Framework installed on your computer, .NET Framework will automatically be downloaded and installed. Download and install software Two software programs are required to configure the All-in-One: • • HP sp400 Series Configuration Software HP sp400 Series Template Design Software To download this software, visit www.hp.com/support/handheldsp400aio. 54 Advanced Use Set up the wireless network Bluetooth For instructions for using Bluetooth wireless, see the Bluetooth configuration instructions at www.hp.com/support/handheldsp400aio. 802.11b wireless 1. Connect either the handmount with battery or handle with installed battery to the All-in-One. 2. Connect the All-in-One to a computer with a USB cable. Figure 10-7 Connecting the All-in-One to a computer 3. Turn on the All-in-One. 4. Use the HP sp400 Series Configuration Software to configure the 802.11b settings. See "Download and install software." 5. Select the Network tab and configure the All-in-One to connect to your 802.11 network. 6. Select the Server tab and configure the All-in-One to connect to your application server. NOTE: See the HP sp400 Series Configuration Software Users Guide for more detailed instructions and help. It is available at www.hp.com/support/handheldsp400aio. Configure the server 1. Select the Server tab. NOTE: All IP addresses must be entered using IP address dot notation. 2. Enter the Primary Server IP address. 3. Enter the Primary Server Port. 4. Enter the Alternate Server IP address. 5. Enter the Alternate Server Port. 6. Enter the File Server IP address. 7. Enter the File Server Port. 55 Advanced Use Design print templates Use the HP sp400 Series Template Design Software to design print templates for the All-in-One. 1. Download the HP sp400 Series Template Design Software at www.hp.com/support/handheldsp400aio. 2. Use the software to lay out dynamic data fields and static data and images for your template. IMPORTANT: The field name given to a dynamic text field and the field width must match the field name and width used by the server. The print template name must also match the print template name used by the server application. 3. Select a dry time print mode setting for your template. 4. Perform a print test if desired. 5. Save the template on your All-in-One. NOTE: For more detailed instructions and help, see the HP sp400 Series Template Design Software Users Guide. It is available at www.hp.com/support/handheldsp400aio. Use the default print templates Four default print templates are already saved on the All-in-One. There are three non-wireless templates for use in demonstration mode (where a wireless connection is not used): ○ System information print template ○ sp400 Demo print template ○ Pen Diagnostic print template There is one wireless print template (for use with a wireless connection): ○ sp400 Default (wireless) print template Figure 10-8 System information print template Figure 10-9 sp400 Demo print template Figure 10-10 Pen Diagnostic print template Figure 10-11 sp400 Default (wireless) print template NOTE: For a description of the information that is contained in the default print templates, see the HP sp400 Series Template Design Software Users Guide. It is available at www.hp.com/support/handheldsp400aio. To turn the All-in-One on in demonstration mode, press the CLEAR button while pressing the Power button. 56 Advanced Use To move between these print templates on the All-in-One while in demonstration mode, press the CLEAR button. You will hear one Hi tone when the system information template is selected, two when the generic sp400 template is selected, and three when the nozzle health diagnostic template is selected, and so on. The All-in-One can save up to nine demonstration print templates if there is enough memory on the All-in-One. The system information print template and the nozzle health diagnostic print template contain information that is useful to service technicians when problems arise. To restore the default templates, follow these steps: 1. Click PrinterÆRestore to Factory Default Templates. 2. Turn the All-in-One off and then turn it back on. 57 Advanced Use Calibrate the scanner The bar code scanning device in the All-in-One is a model 5180 imager that was manufactured by Honeywell Imaging and Mobility. To understand the imager better or to modify settings, refer to the 5X80 Engine Series 5X10/5X80 User's Guide that can be downloaded at www.honeywell.com/aidc. The 5X10/5X80 User's Guide contains configuration bar codes that can be used to customize the desired allowable bar codes and to change options and settings on the imager. Reset the standard product defaults If you are not sure what programming options are in your imager, or if you have changed some options and want the factory settings restored, scan the Standard Product Default Settings bar code, below. Figure 10-12 Standard product default settings bar code NOTE: The light bar will briefly go out to indicate that the scan was completed successfully. Update firmware through USB 1. Connect either the handmount with battery or handle with installed battery to the All-in-One. 2. Connect the All-in-One to a computer with a USB cable. Figure 10-13 Connecting the All-in-One to a computer IMPORTANT: If using the handle with the All-in-One ensure that the switch is in the ‘Manual’ position. (See Handle components.) 3. Turn on the All-in-One. 4. Open the HP sp400 Series Configuration Software. See "Download and install software." 5. Select the Update tab. There are four types of firmware update files: 58 Advanced Use ○ ○ ○ ○ Firmware: the main program running on the All-in-One FPGA: the processor configuration Imager: the program running on the bar code scanner module Communication: the program running on the wireless communication module 6. In the File boxes, enter the names of the update files. You can use the Browse button to navigate to the update files. NOTE: All of the update file names must have an “.hhp” extension. 7. Press the Write to Device button to begin the update process. 8. If you are doing a firmware or FPGA update, a dialog box instructing you to restart the All-inOne appears: a. Click OK to dismiss the dialog box. b. Press the green Power button on the All-in-One and hold for three seconds to turn the device off. c. After the All-in-One has turned off, restart it by pressing the Power button for one second. d. When the connection status indicates that the device is connected again, restart the update process by clicking the Write To Device button. 9. A dialog box announcing that the update has been successful or has failed appears. If the update failed, try performing the update again before contacting support personnel. NOTE: See the HP sp400 Series Configuration Software Users Guide for more detailed instructions and help. It is available at www.hp.com/support/handheldsp400aio. Update firmware wirelessly If your All-in-One is configured to communicate wirelessly, it will check with the file server for updates every time it is turned on. If a new update is available, it will download and install the new files automatically. During the update process, the blue Wireless light blinks slowly and the green tail lights blink fast. The AiO may automatically reboot more than once depending on the firmware updates needed. Be cautious to allow for the update process to complete. • • If the update is successful, the Wireless light stops blinking and remains solid. If the update fails, the red Error light, the red tail lights, and the green Power light blink 20 times quickly. NOTE: The All-in-One may print whether the update attempt was successful or not. For more information about updating firmware, see the HP sp400 Series Configuration Software User Guide. It is available at www.hp.com/support/handheldsp400aio. 59 All-in-One Specifications 11 All-in-One Specifications General device specifications The approximate dimensions at the widest part of the All-In-One and hand mount are as shown in Table 11-21. The approximate weight is also shown in this table. Table 11-21 General device specifications Component Width in. (mm) Height in. (mm) Length in. (mm) Weight in oz All-In-One only 2.6 (65) 1.9 (47) 5.4 (136) 9.49 Hand Mount* 2.6 (66) 1.2 (31) 5.0 (126) 3.31 All-in-One with hand mount 2.6 (66) 2.8 (71) 5.7 (145) 12.79 Handle** 3.0 (75) 9.8 (249) 5.6 (142) 23.6 All-in-One with handle 3.0 (75) 9.8 (249) 5.8 (147) 14.0 *Hand mount dimensions do not include straps or battery cable. Hand mount weight does include straps and battery cable. **Handle weight does not include battery Environmental specifications Table 11-22 Environmental specifications Feature Specification Operating temperature -5 to 45 degrees C (23 to 113 degrees F) Storage temperature -40 to 55 degrees C (-40 to 131 degrees F) Relative humidity 5 to 95 percent, non-condensing Vibration MIL-STD-810E Altitude 1,200 feet (366 meters) below sea level to 15,000 feet (4,572 meters) 60 All-in-One Specifications Wireless specifications Range of wireless module The typical wireless range is 100 feet (30.5 meters) or more within an office environment, and two to three times that distance in wide open spaces. The range depends greatly upon the design and use of the infrastructure. Interference from other RF devices, obstructions such as walls and trees, ambient noise levels, and the performance of other communications devices and their antenna selection and placement may all significantly impact the performance of the whole system. 61 All-in-One Specifications Other specifications Table 11-23 Other wireless specifications Feature Specification Technology IEEE 802.11b DSSS, wireless compliant Frequency 2.4 ~ 2.4835 GHz (US/Can/Japan/Europe) 2.471 ~ 2.497 GHz (Japan) Modulation DQPSK, DBPSK and CCK Channels 11 channels – USA/Canada 13 channels – Europe 14 channels – Japan 4 channels - France Data Rate 11, 5.5, 2, 1 Mbps MAC CSMA/CA with ACK, RTS, CTS Protocols TCP/IP, ARP, ICMP, DHCP, DNS, HTTP UDAP Discovery Data transfer TCP/IP, HTTP, UDP RF power +15 dBm (typical) Approximately 32 mW Sensitivity -82dBm for 11 Mbps -86dBm for 5.5 Mbps -88dBm for 2 Mbps -90dBm for 1 Mbps Security WEP (64 & 123 bit), WPA (PSK & TKIP) The following list shows symbology types supported by the imager module. Refer to the manufacturer specifications to verify other supported symbologies not listed below. Table 11-24 Symbology types Australian Post Aztec Code British Post Canadian Post China Post Codabar Codablock F Code 11 Code 16K Code 2 of 5 Code 49 Code128 62 All-in-One Specifications Table 11-24 Symbology types Code39 (3of9) Code93 Data Matrix EAN-UCC Composite Codes EAN/JAN-13 EAN/JAN-8 IATA Code 2 of 5 Interleaved 2 of 5 Japanese Post Kix (Netherlands)Post Korea Post Matrix 2 of 5 MaxiCode MicroPDF417 MSI PDF417 Planet Code Plessey Code PosiCode A and B Postnet QR Code RSS Expanded RSS Limited RSS-14 4-CB / 4 State / Intelligent Mail Barcode 63 Warranty and regulatory information 12 Warranty and regulatory information Warranty If you have an existing service contract, see the contract for warranty information. If you do not have an existing service contract, see www.hp.com/support/handheldsp400aio for information about your warranty. Regulatory notices U.S.A. Federal Communications Commission notice Note: This equipment has been tested and found to comply with the limits for a Class A digital device, pursuant to part 15 of the FCC Rules. These limits are designed to provide reasonable protection against harmful interference when the equipment is operated in a commercial environment. This equipment generates, uses, and can radiate radio frequency energy and, if not installed and used in accordance with the instruction manual, may cause harmful interference to radio communications. Operation of this equipment in a residential area is likely to cause harmful interference in which case the user will be required to correct the interference at his own expense. This device complies with part 15 of the FCC Rules. Operation is subject to the following two conditions: (1) This device may not cause harmful interference, and (2) this device must accept any interference received, including interference that may cause undesired operation. Modifications The FCC requires the user to be notified that any changes or modifications made to this device that are not expressly approved by HP may void the user's authority to operate the equipment. Canada This Class A digital apparatus complies with Canadian ICES-003. Cet appareil numérique de la classe A est conforme à la norme NMB-003 du Canada. European Union notices Compliance with these directives implies conformity to harmonized European standards (European Norms) that are listed in the EU Declaration of Conformity issued by HP for this product or product family. This compliance is indicated by one of the following conformity markings placed on the product. The following CE marking is valid for non-telecommunications products and for EU harmonized telecommunications products, such as 802.11B devices. 64 Warranty and regulatory information Hewlett-Packard GmbH, HQ-TRE, Herrenberger Strasse 140, 71034 Boeblingen, Germany The following CE marking is valid for EU non-harmonized telecommunications products. *If applicable, a notified body number is used. Refer to the regulatory label provided on this product. The telecommunications functionality of this product may be used in the following EU and EFTA countries: Austria, Belgium, Cyprus, Czech Republic, Denmark, Estonia, Finland, France, Germany, Greece, Hungary, Iceland, Ireland, Italy, Latvia, Liechtenstein, Lithuania, Luxembourg, Malta, Netherlands, Norway, Poland, Portugal, Slovak Republic, Slovenia, Spain, Sweden, Switzerland, and United Kingdom. Products with 2.4-GHz wireless LAN devices France L'utilisation de cet equipement (2.4GHz wireless LAN) est soumise à certaines restrictions : cet equipement peut être utilisé à l'interieur d'un batiment en utilisant toutes les frequences de 2400 a 2483.5MHz (Chaine 1-13). Pour une utilisation en environnement exterieur, vous ne devez pas utiliser les frequences comprises entre 2454 a 2483.5-MHz (Chaine 10-13). Pour les dernières restrictions, voir http://www.art-telecom.fr. For 2.4-GHz wireless LAN operation of this product, certain restrictions apply. This equipment may use the entire 2400-MHz to 2483.5-MHz frequency band (channels 1 through 13) for indoor applications. For outdoor use, the 2454-MHz to 2483.5-MHz frequency band (channels 10 through 13) may not be used. For the latest requirements, see http://www.art-telecom.fr. Italy E'necessaria una concessione ministeriale anche per l'uso del prodotto. Verifici per favore con il proprio distributore o direttamente presso la Direzione Generale Pianificazione e Gestione Frequenze. License required for use. Verify with your dealer or directly with the General Direction for Frequency Planning and Management (Direzione Generale Pianificazione e Gestione Frequenze). Wireless LAN 802.11b devices International For regulatory identification purposes, your product is assigned a Regulatory Model Number. The Regulatory Model Number for your product is listed in the Declaration of Conformity. This regulatory number is different from the marketing name and product number. Regulatory Model Number: CRVSB-07BR 65 Warranty and regulatory information Declaration of conformity 66