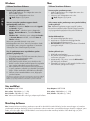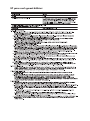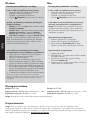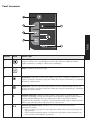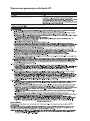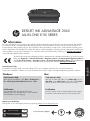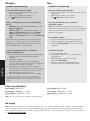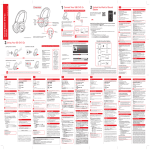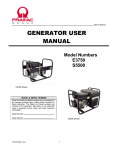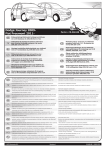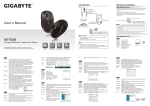Download HP K1 Reference Guide
Transcript
PL EN Türkçe CQ750-90005 *CQ750-90005* *CQ750-90005* Printed in [English] © 2010 Hewlett-Packard Development Company, L.P. TR DESKJET INK ADVANTAGE 2060 ALL-IN-ONE K110 SERIES Bilgiler Kurulum bilgileri için kurulum posterine başvurun. Diğer tüm ürün bilgileri elektronik Yardım ve Benioku dosyasında bulunabilir. Elektronik Yardım, yazıcı yazılımı yüklemesi sırasında otomatik olarak yüklenir. Elektronik Yardım, ürün özellikleri ve sorun giderme yönergelerini kapsar. Ayrıca ürün teknik özelliklerini, yasal bildirimleri, çevresel, yasal düzenleme ve destek bilgilerini de kapsar. Benioku dosyasında HP destek başvuru bilgileri, işletim sistemi gereksinimleri ve ürün bilgilerinizde yapılan en son güncelleştirmeler bulunur. CD/DVD sürücüsü olmayan bilgisayarlar için, yazıcı yazılımını indirmek ve yüklemek üzere lütfen www.hp.com/support adresine gidin. Avrupa Birliği Yasal Düzenleme Bildirimi beyanı ile uyumluluk bilgilerini bulmak için, ekran Yardım’ına gidin, Ek > Teknik bilgiler > Yasal düzenleme bildirimleri > Avrupa Birliği Yasal Düzenleme Bildirimi’ni veya Teknik bilgiler > Yasal düzenleme bildirimleri > Avrupa Birliği Yasal Düzenleme Bildirimi’ni tıklatın. Bu ürünün Uygunluk Beyanı’na şu web adresinden ulaşılabilir: www.hp.eu/certificates. Elektronik Yardım’ı yükleme Elektronik Yardım’ı yüklemek için yazılım CD’sini bilgisayara takın ve ekrandaki yönergeleri izleyin. Yazılımı web yüklemesi olarak yüklediyseniz, elektronik Yardım yazılımla birlikte zaten yüklenmiştir. Windows: Mac: Elektronik Yardım’ı bulma Elektronik Yardım’ı bulma Yazılım yüklemesinden sonra, Başlat > Tüm Programlar > HP > HP Deskjet Ink Adv 2060 K110 series > Yardım’ı tıklatın. Mac OS X v10.5 ve v10.6: Finder Help (Bulucu Yardımı) menüsünden, Mac Help’i (Mac Yardımı) seçin. Help Viewer’dan (Yardım Görüntüleyicisi), Home (Giriş) düğmesini basılı tutun ve ardından aygıtınız için Help’i (Yardım) seçin. Benioku dosyasını bulma Benioku dosyasını bulma Yazılım CD’sini takın. Yazılım CD’sinde Benioku.chm dosyasını bulun. Benioku.chm dosyasını tıklatıp açın ve ardından dilinizdeki Benioku dosyasını seçin. Yazılım CD’sini takın ve ardından yazılım CD’sinin üst seviyesinde yer alan Read Me (Beni Oku) klasörünü çift tıklatın. HP Deskjet’inizi kaydettirme Ürününüzü http://www.register.hp.com adresinde kaydettirerek daha hızlı hizmet ve destek uyarıları alın. Siyah Kartuş Üç Renkli Kartuş 704 704 www.hp.com/support Windows: Mac: Türkçe Yükleme Sorunlarını Giderme Yükleme Sorunlarını Giderme Sınama sayfası yazdıramıyorsanız: • Kablo bağlantılarının sıkı olduğundan emin olun. Bkz. kurulum posteri. • Yazıcının açık olduğundan emin olun. [Açık] düğmesi yeşil yanar. Sınama sayfası yazdıramıyorsanız: • Kablo bağlantılarının sıkı olduğundan emin olun. Bkz. kurulum posteri. • Yazıcının açık olduğundan emin olun. [Açık] düğmesi yeşil yanar. Yazıcının varsayılan yazdırma aygıtınız olarak ayarlandığından emin olun: Hala sınama sayfası yazdıramıyorsanız yazılımı kaldırıp yeniden yükleyin: • Windows® 7: Windows Başlat menüsünde Aygıtlar ve Yazıcılar’ı tıklatın. • Windows Vista® : Windows görev çubuğunda Başlat’ı, Denetim Masası’nı, sonra da Yazıcılar’ı tıklatın. • Windows XP® : Windows görev çubuğunda Başlat’ı ve Denetim Masası’nı tıklatın, sonra da Yazıcı ve Fakslar’ı tıklatın. Not: Kaldırma uygulaması aygıta özgü HP yazılım bileşenlerinin tümünü kaldırır. Kaldırıcı diğer ürünlerle veya programlarla paylaşılan bileşenleri kaldırmaz. Yazıcınızın yanındaki dairede onay işareti bulunduğundan emin olun. Yazıcınız varsayılan olarak seçili değilse yazıcı simgesini sağ tıklatın ve menüden “Varsayılan Yazıcı Olarak Ayarla”yı tıklatın. Yine de yazdıramıyorsanız veya Windows yazılım yüklemesi yapılamıyorsa: 1. CD’yi bilgisayarın CD/DVD sürücüsünden çıkarın ve USB kablosunu bilgisayardan çekin. 2. Bilgisayarı yeniden başlatın. 3. Varsa yazılım güvenlik duvarını geçici olarak devre dışı bırakın ve virüsten koruma yazılımını kapatın. Bu programları yazıcı yazılımı yüklendikten sonra yeniden başlatın. 4. Yazıcı yazılımı CD’sini CD/DVD sürücüsüne yerleştirin ve yazıcı yazılımını yüklemek için ekrandaki yönergeleri izleyin. Sizden istenmedikçe USB kablosunu takmayın. 5. Yükleme işlemi tamamlandıktan sonra, bilgisayarı yeniden başlatın. Yazılımı kaldırmak için: 1. HP ürününü bilgisayardan ayırın. 2. Applications: Hewlett-Packard (Uygulamalar: Hewlett-Packard) klasörünü açın. 3. HP Uninstaller’ı (HP Kaldırıcı) çift tıklatın. Ekrandaki yönergeleri izleyin. Yazılımı yüklemek için: 1. USB kablosunu bağlayın. 2. HP yazılım CD’sini bilgisayarınızın CD/DVD sürücüsüne yerleştirin. 3. Masaüstünde, CD’yi açın, sonra da HP Installer’ı (HP Yükleyici) çift tıklatın. 4. Ekrandaki yönergeleri ve HP ürünüyle birlikte verilen basılı kurulum yönergelerini izleyin. Windows XP ve Windows Vista, Microsoft Corporation kuruluşunun ABD’de tescilli ticari markalarıdır. Windows 7, Microsoft Corporation kuruluşunun ABD’de ve/veya diğer ülkelerde tescilli markası veya ticari markasıdır. Güç özellikleri: Güç adaptörü: 0957-2286 Güç adaptörü: 0957-2290 Giriş voltajı: 100-240Vac (+/- %10) Giriş voltajı: 200-240Vac (+/- %10) Giriş frekansı: 50/60Hz (+/- 3Hz) Giriş frekansı: 50/60Hz (+/- 3Hz) Not: Yalnızca HP tarafından verilen güç adaptörüyle kullanın. Mürekkep kullanımı Not: Kartuşta bulunan mürekkep, yazdırma sırasında bir dizi farklı biçimde kullanılır; bunlar arasında aygıtı ve kartuşları yazdırmaya hazırlayan başlangıç işlemi ile püskürtme uçlarını temiz tutan ve mürekkebin düzgün akmasını sağlayan yazıcı kafası servisi de vardır. Ayrıca, kullanıldıktan sonra kartuşta bir miktar mürekkep kalabilir. Daha fazla bilgi için, bkz. www.hp.com/go/inkusage. ! Etiket Simge Adı ve Açıklaması 1 Açık: Ürünü açar veya kapatır. Ürün kapalıyken asgari düzeyde olsa dahi, aygıt yine de güç kullanır. Gücü tamamen kesmek için ürünü kapatın ve güç kablosunu prizden çekin. 2 İptal: Geçerli işlemi durdurur. 3 Siyah Kopya Başlat: Siyah beyaz bir kopyalama işi başlatır. Düğmeye üst üste basarak kopya sayısını (15’e kadar) artırın. Bu sorunları çözdükten sonra devam etme düğmesi gibi çalışır. 4 Renkli Kopya Başlat: Renkli bir kopyalama işi başlatır. Düğmeye üst üste basarak kopya sayısını (15’e kadar) artırın. Bu sorunları çözdükten sonra devam etme düğmesi gibi çalışır. 5 6 ! Uyarı ışığı: Bir kağıt sıkışması olduğunu, yazıcıda kağıt bittiğini veya ilgilenmeniz gereken bazı durumlar olduğunu gösterir. Yazıcıyı kurduğunuzda, dikkat ışığı ve her iki kartuş ışığı yanarsa, kartuş taşıyıcısı engelleniyor olabilir. Kartuş kapağını açın ve karton ve mavi bantın yazıcının içinden çıkarıldığından emin olun. Devam etmek için Siyah Kopya Başlat’a veya Renkli Kopya Başlat’a basın. Kartuş ışığı: Mürekkebin az kaldığını veya bir yazıcı kartuşu sorunu olduğunu gösterir. • Baskı kalitesi kabul edilemez düzeye geldiğinde yazıcı kartuşunu değiştirin. • Bir kartuş taktıktan sonra kartuş ışığı yanarsa, pembe bantın kartuştan çıkarıldığından emin olun. Türkçe Kontrol paneli HP yazıcı sınırlı garanti bildirimi DESKJET INK ADVANTAGE 2060 ALL-IN-ONE K110 SERIES Informacje o zgodności z prawem dla Unii Europejskiej można znaleźć w pomocy ekranowej klikając Dodatek > Informacje techniczne > Informacje o zgodności > Unia Europejska lub Informacje techniczne > Informacje o zgodności > Unia Europejska. Deklaracja zgodności dla tego urządzenia dostępna jest pod następującym adresem: www.hp.eu/certificates. Instalacja pomocy elektronicznej W celu zainstalowania pomocy elektronicznej, włóż płytę CD z oprogramowaniem do komputera i postępuj zgodnie z instrukcjami na ekranie. Jeżeli oprogramowanie zostało zainstalowane za pomocą pakietu pobranego z Internetu, pomoc elektroniczna została zainstalowana wraz z oprogramowaniem. Windows: Mac: Położenie pomocy elektronicznej Położenie pomocy elektronicznej Po instalacji oprogramowania, klikaj Start > Wszystkie programy > HP > HP Deskjet Ink Adv 2060 K110 series > Pomoc. Mac OS X v10.5 oraz v10.6: Z menu Pomoc Findera wybierz polecenie Pomoc Macintosha. W Przeglądarce pomocy, kliknij i przytrzymaj przycisk Strona startowa, a następnie wybierz pomoc dla swojego urządzenia. Położenie pliku Readme Położenie pliku Readme Włóż płytę CD z oprogramowaniem. Na płycie CD z oprogramowanie znajdź plik ReadMe.chm. Kliknij ReadMe.chm, aby go otworzyć i wybierz ReadMe w swoim języku. Włóż płytę CD z oprogramowaniem i kliknij dwukrotnie folder Read Me znajdujący się w głównym folderze płyty CD. Zarejestruj drukarkę HP Deskjet Rejestrując się na stronie http://www.register.hp.com otrzymujesz szybszą obsługę i powiadomienia związane ze wsparciem. Czarny pojemnik 704 Pojemnik trójkolorowy 704 www.hp.com/support Polski Informacje Informacje na temat instalacji znajdziesz w arkuszu instalacyjnym. Wszystkie inne informacje na temat urządzenia można znaleźć w pomocy elektronicznej i w pliku Readme. Pomoc elektroniczna jest instalowana automatycznie podczas instalacji oprogramowania drukarki. Pomoc elektroniczna zawiera instrukcje na temat funkcji urządzenia i rozwiązywania problemów. Zawiera także dane techniczne urządzenia, informacje prawne, środowiskowe i dotyczące pomocy technicznej. Plik Readme zawiera informacje na temat kontaktu z pomocą techniczną HP, wymagania systemowe oraz najnowsze informacje na temat produktu. W przypadku komputerów bez napędu CD/DVD, przejdź na stronę www.hp.com/support, aby pobrać i zainstalować oprogramowanie drukarki. Windows: Mac: Polski Rozwiązywanie problemów z instalacją Rozwiązywanie problemów z instalacją Jeżeli nie udało się wydrukować strony testowej: •• Sprawdź połączenia wszystkich przewodów. Zajrzyj do arkusza instalacyjnego. •• Sprawdź, czy drukarka jest włączona. Przycisk [Włącznika] powinien świecić na zielono. Jeżeli nie udało się wydrukować strony testowej: •• Sprawdź połączenia wszystkich przewodów. Zajrzyj do arkusza instalacyjnego. •• Sprawdź, czy drukarka jest włączona. Przycisk [Włącznika] powinien świecić na zielono. Sprawdź, czy drukarka jest ustawiona, jako domyślne urządzenie drukujące: Jeżeli nadal nie można wydrukować strony testowej, odinstaluj i zainstaluj ponownie oprogramowanie: •• Windows® 7: W menu Start systemu Windows kliknij Urządzenia i drukarki. •• Windows Vista® : Na pasku zadań Windows kliknij Start, Panel sterowania, a następnie Drukarki. •• Windows XP® : Na pasku zadań Windows kliknij Start, Panel sterowania, a następnie Drukarki i faksy. Sprawdź, czy ikona drukarki posiada oznaczenie w kółku. Jeżeli drukarka nie jest wybrana jako domyślna, kliknij ją prawym klawiszem myszy i wybierz z menu „Ustaw jako drukarkę domyślną”. Uwaga: Dezinstalator usuwa wszystkie komponenty oprogramowania HP związane z tym urządzeniem. Nie są usuwane elementy wykorzystywane przez inne urządzenia i programy. Jeżeli nadal nie można drukować, lub instalacja oprogramowania w systemie Windows nie powiodła się: 1. Wyjmij płytę CD z napędu CD/DVD komputera i odłącz od komputera przewód USB. 2. Ponownie uruchom komputer. 3. Tymczasowo wyłącz oprogramowanie zapory sieciowej i zamknij oprogramowanie antywirusowe. Włącz te programy ponownie po zakończeniu instalacji oprogramowania drukarki. 4. Włóż dysk CD z oprogramowaniem drukarki do stacji dysków CD/ DVD, a następnie postępuj zgodnie z instrukcjami wyświetlanymi na ekranie w celu zainstalowania tego oprogramowania. Nie podłączaj kabla USB, dopóki nie pojawi się odpowiednie polecenie. 5. Po zakończeniu instalacji ponownie uruchom komputer. Aby odinstalować oprogramowanie: 1. Odłącz urządzenie HP od komputera. 2. Otwórz folder Programy: Hewlett-Packard. 3. Kliknij dwukrotnie Dezinstalator HP. Postępuj zgodnie z instrukcjami wyświetlanymi na ekranie. Aby zainstalować oprogramowanie: 1. Podłącz kabel USB. 2. Włóż płytę CD z oprogramowaniem HP do napędu CD/DVD komputera. 3. Na pulpicie otwórz folder płyty CD i kliknij dwukrotnie Instalator HP. 4. Postępuj zgodnie z instrukcjami instalacji na ekranie i dołączonymi do urządzenia HP. Windows XP i Windows Vista są zarejestrowanymi w USA znakami towarowymi Microsoft Corporation. Windows 7 jest zarejestrowanym znakiem towarowym lub znakiem towarowym Microsoft Corporation w USA i/lub innych krajach. Wymagania zasilania: Zasilacz: 0957-2286 Zasilacz: 0957-2290 Napięcie wejściowe: 100-240V prądu przemiennego (+/- 10%) Napięcie wejściowe: 200-240V prądu przemiennego (+/- 10%) Częstotliwość wejściowa: 50/60Hz (+/- 3Hz) Częstotliwość wejściowa: 50/60Hz (+/- 3Hz) Uwaga: Używaj tylko wraz z zasilaczem dostarczonym przez firmę HP. Zużycie atramentu Uwaga: Tusz z pojemników jest wykorzystywany w drukarce na wiele sposobów, w tym do inicjalizacji, która przygotowuje pojemniki do drukowania, oraz do serwisowania głowic drukujących, co pozwala na ich oczyszczenie i zapewnia prawidłowy przepływ tuszu. Dodatkowo, po zakończeniu używania pojemnika pozostaje w nim niewielka ilość tuszu. Więcej informacji znajdziesz w www.hp.com/go/inkusage. Panel sterowania Polski ! Etykieta Ikona Nazwa i opis 1 Włącz: Służy do włączania i wyłączania urządzenia. Gdy urządzenie jest wyłączone, wciąż jest zasilane, ale na minimalnym poziomie. Aby całkowicie odłączyć zasilanie, wyłącz urządzenie, a następnie odłącz przewód zasilający. 2 Anuluj: Zatrzymuje bieżącą operację. 3 Kopiuj Mono: Rozpoczyna czarno-białe zadanie kopiowania. Zwiększa liczbę kopii (do 15) poprzez wielokrotne naciśnięcie przycisku. Działa jako przycisk wznawiania po rozwiązaniu problemów z drukowaniem. 4 Kopiuj Kolor: Służy do rozpoczęcia kopiowania w kolorze. Zwiększa liczbę kopii (do 15) poprzez wielokrotne naciśnięcie przycisku. Działa jako przycisk wznawiania po rozwiązaniu problemów z drukowaniem. 5 6 ! Wskaźnik ostrzeżenia: Wskazuje zacięcie papieru, brak papieru w drukarce lub inne zdarzenie wymagające uwagi. Jeżeli kontrolki obu pojemników migają podczas instalacji drukarki, karetka drukująca może być zablokowana. Otwórz drzwiczki dostępu do pojemników aby sprawdzić, czy karton i niebieska taśma zostały wyjęte z wnętrza drukarki. Naciśnij przycisk Kopiuj, Mono lub Kopiuj, Kolor, aby wznowić. Wskaźnik pojemnika z tuszem: Wskazuje niski poziom atramentu lub problem z pojemnikiem z tuszem. •• Należy wymienić pojemnik z tuszem, gdy jakość druku obniży się poniżej akceptowalnego poziomu. •• Jeżeli kontrolka pojemnika miga po zainstalowaniu pojemnika, należy sprawdzić, czy różowa taśma została zdjęta z pojemników. Ograniczona gwarancja na drukarkę HP DESKJET INK ADVANTAGE 2060 ALL-IN-ONE K110 SERIES Information For setup information, see the setup poster. All other product information can be found in the electronic Help and Readme. The electronic Help is automatically installed during printer software installation. Electronic Help includes instructions on product features and troubleshooting. It also provides product specifications, legal notices, environmental, regulatory, and support information. The Readme file contains HP support contact information, operating system requirements, and the most recent updates to your product information. For computers without a CD/DVD drive, please go to www.hp.com/support to download and install the printer software. Install electronic Help To install the electronic Help, insert the software CD in your computer and follow the on-screen instructions. If you have installed the software as a web download, the electronic Help is already installed along with the software. Windows: Mac: Find electronic Help Find electronic Help After software installation, click Start > All Programs > HP > HP Deskjet Ink Adv 2060 K110 series > Help. Mac OS X v10.5 and v10.6: From Finder Help, choose Mac Help. In the Help Viewer, click and hold the Home button, and then choose the Help for your device. Find Readme Find Readme Insert software CD. On software CD locate ReadMe.chm. Click ReadMe.chm to open and then select ReadMe in your language. Insert the software CD, and then double-click the Read Me folder located at the top-level of the software CD. Register your HP Deskjet Get quicker service and support alerts by registering at http://www.register.hp.com. Black Cartridge 704 Tri-color Cartridge 704 www.hp.com/support English To find the European Union Regulatory Notice statement and compliance information, go to the on-screen Help, click Appendix > Technical information > Regulatory notices > European Union Regulatory Notice or click Technical information > Regulatory notices > European Union Regulatory Notice. The Declaration of Conformity for this product is available at the following web address: www.hp.eu/certificates. Windows: Mac: Installation Troubleshooting Installation Troubleshooting If you are unable to print a test page: • Make sure the cable connections are secure. See the setup poster. • Make sure the printer is powered on. The [On] button will be lit green. If you are unable to print a test page: • Make sure the cable connections are secure. See the setup poster. • Make sure the printer is powered on. [On] button will be lit green. The Make sure the printer is set as your default printing device: If you are still unable to print, uninstall and reinstall the software: • Windows® 7: From the Windows Start menu, click Devices and Printers. • Windows Vista® : On the Windows taskbar, click Start, click Control Panel, and then click Printer. • Windows XP ® : On the Windows taskbar, click Start, click Control Panel, and then click Printers and Faxes. Note: The uninstaller removes all of the HP software components that are specific to the device. The uninstaller does not remove components that are shared by other products or programs. To uninstall the software: Make sure that your printer has a check mark in the circle next to it. If your printer is not selected as the default printer, right-click the printer icon and choose “Set as Default Printer” from the menu. 1. Disconnect the HP product from your computer. 2. Open the Applications: Hewlett-Packard folder. 3. Double-click HP Uninstaller. Follow the on-screen instructions. English If you are still unable to print, or the Windows software installation fails: 1. Remove the CD from the computer’s CD/DVD drive, and then disconnect the USB cable from the computer. 2. Restart the computer. 3. Temporarily disable any software firewall and close any anti-virus software. Restart these programs after the printer software is installed. 4. Insert the printer software CD in the computer’s CD/DVD drive, then follow the on-screen instructions to install the printer software. Do not connect the USB cable until you are told to do so. 5. After the installation finishes, restart the computer. To install the software: 1. Connect the USB cable. 2. Insert the HP software CD into your computer’s CD/DVD drive. 3. On the desktop, open the CD and then double-click HP Installer. 4. Follow the on-screen and the printed setup instructions that came with the HP product. Windows XP, and Windows Vista are U.S. registered trademarks of Microsoft Corporation. Windows 7 is either a registered trademark or trademark of Microsoft Corporation in the United States and/or other countries. Power specifications: Power adapter: 0957-2286 Power adapter: 0957-2290 Input voltage: 100-240Vac (+/- 10%) Input voltage: 200-240Vac (+/- 10%) Input frequency: 50/60Hz (+/- 3Hz) Input frequency: 50/60Hz (+/- 3Hz) Note: Use only with the power adapter supplied by HP. Ink usage Note: Ink from the cartridges is used in the printing process in a number of different ways, including in the initialization process, which prepares the device and cartridges for printing, and in printhead servicing, which keeps print nozzles clear and ink flowing smoothly. In addition, some residual ink is left in the cartridge after it is used. For more information, see www.hp.com/go/inkusage. Control panel ! Icon Name and Description 1 On: Turns the product on or off. When the product is off, a minimal amount of power is still used. To completely remove power, turn off the product and then unplug the power cord. 2 Cancel: Stops the current operation. 3 Start Copy Black: Starts a black-and-white copy job. Increase the number of copies (up to 15) by pressing the button multiple times. Acts as a resume button after resolving print problems. 4 Start Copy Color: Starts a color copy job. Increase the number of copies (up to 15) by pressing the button multiple times. Acts as a resume button after resolving print problems. 5 6 ! Attention light: Indicates that there is a paper jam, the printer is out of paper, or some event that requires your attention. If the attention light and both cartridge lights blink when you set up the printer, the cartridge carriage might be obstructed. Open cartridge door and make sure that cardboard and blue tape have been removed from inside the printer. Then press Start Copy Black or Start Copy Color to resume. Cartridge light: Indicates low ink or a print cartridge problem. • If a cartridge is low on ink, replace the cartridge when print quality is no longer acceptable. • If a cartridge light blinks after you install a cartridge, make sure that the pink tape has been removed from the cartridge. English Label HP printer limited warranty statement