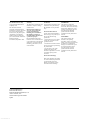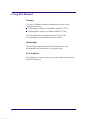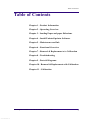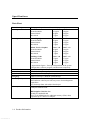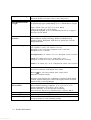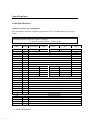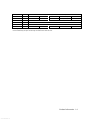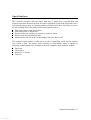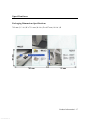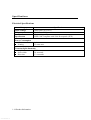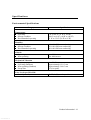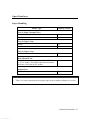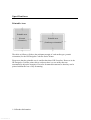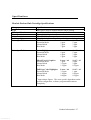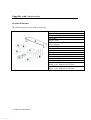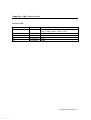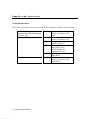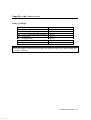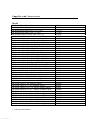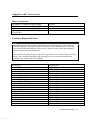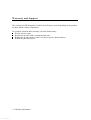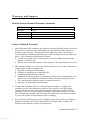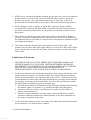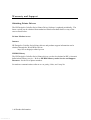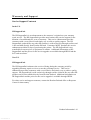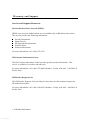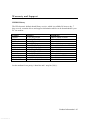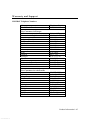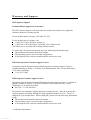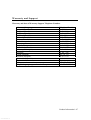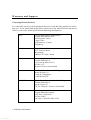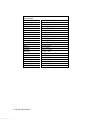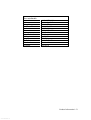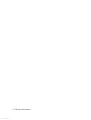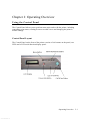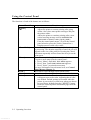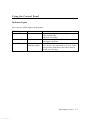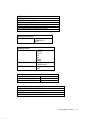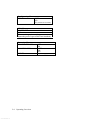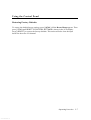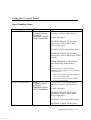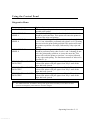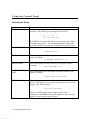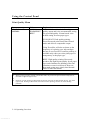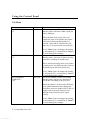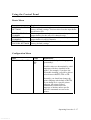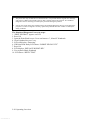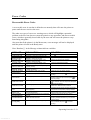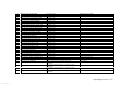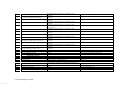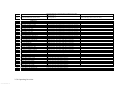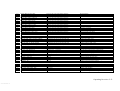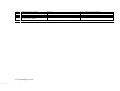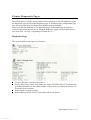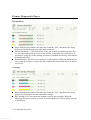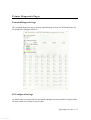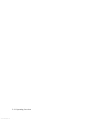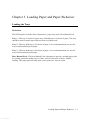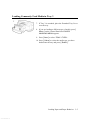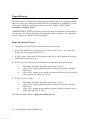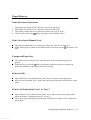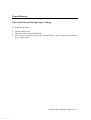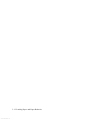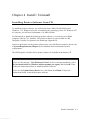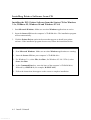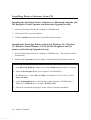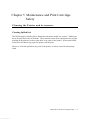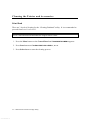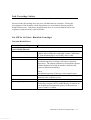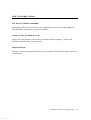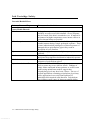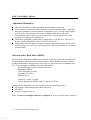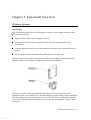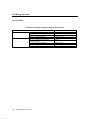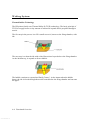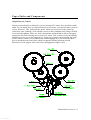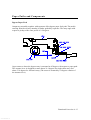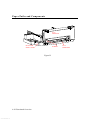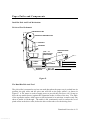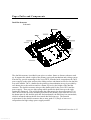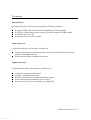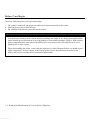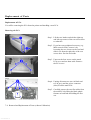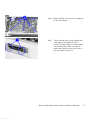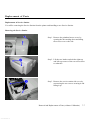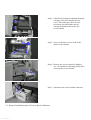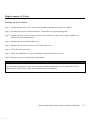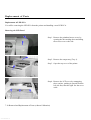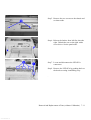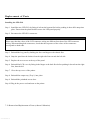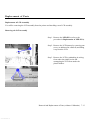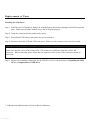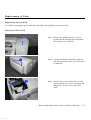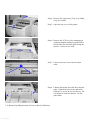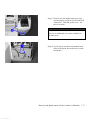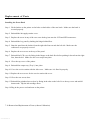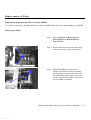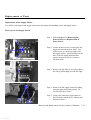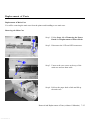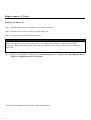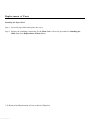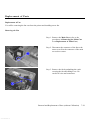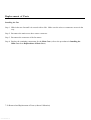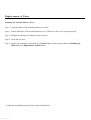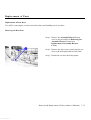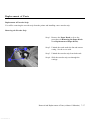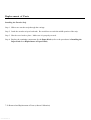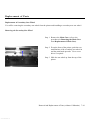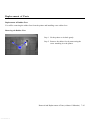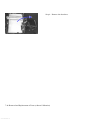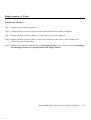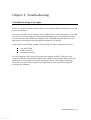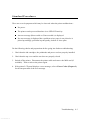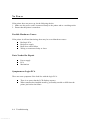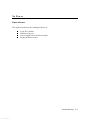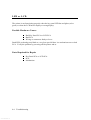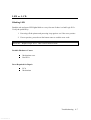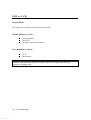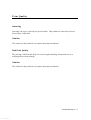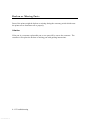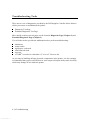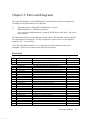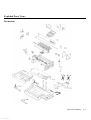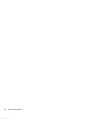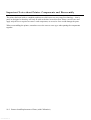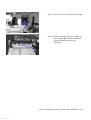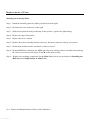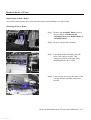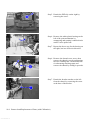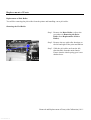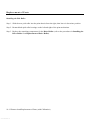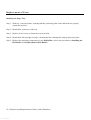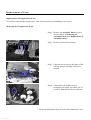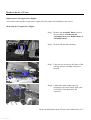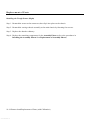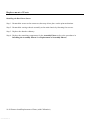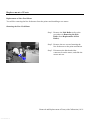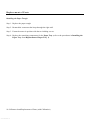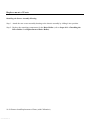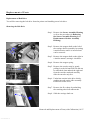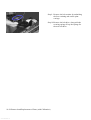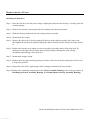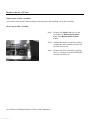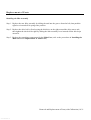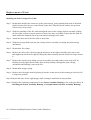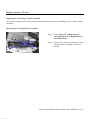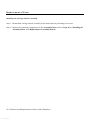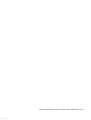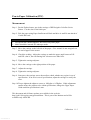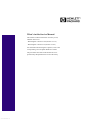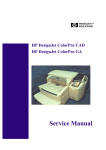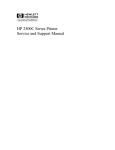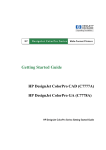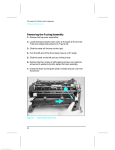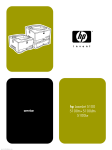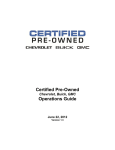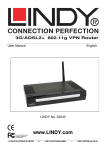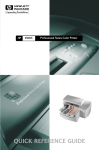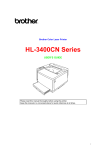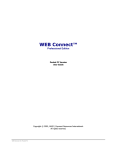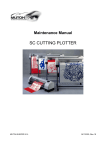Download HP DesignJet ColorPro CAD User's Manual
Transcript
HP DesignJet ColorPro CAD HP DesignJet ColorPro GA Service Manual www.GovTechMedia.com For HP Internal Use Only Warranty WARNING WARNING ©Copyright Hewlett-Packard Company 1999 The information contained in this document is subject to change without notice. The procedures described in this manual are to be performed by HP-qualified service personnel only. The Warning symbol calls attention to a procedure, practice, or the like, which, if not correctly performed or adhered to, could result in personal injury. Do not proceed beyond a Warning symbol until the indicated conditions are fully understood and met. This document contains proprietary information that is protected by copyright. All rights are reserved. No part of this document may be photocopied, reproduced, or translated to another language without the prior written consent of HewlettPackard Company. First Edition, September 1999 Hewlett-Packard makes no warranty of any kind with regard to this material, including, but not limited to, the implied warranties of merchantability and fitness for a particular purpose. Hewlett-Packard shall not be liable for errors contained herein or for incidental or consequential damages in connection with the furnishing, performance, or use of this material. Electrical Shock Hazard Serious shock hazard leading to death or injury may result if you do not take the following precautions: - Ensure that the ac power outlet (mains) has a protective earth (ground) terminal. - Disconnect the Printer from the power source prior to performing any maintenance. - Prevent water or any other liquids from running onto electrical components or circuits, or through openings in the enclosure. Electrostatic Discharge Refer to the beginning of Chapter 10 of this manual, for precautions you should take to prevent damage to the Printer circuits from electrostatic discharge. Technical Marketing, Barcelona Division, Hewlett-Packard Espanola, S.A. Avda. Graells, 501 08190 Sant Cugat del Valles Spain www.GovTechMedia.com CAUTION The Caution symbol calls attention to an operating procedure, practice, or the like, which, if not correctly performed or adhered to, could result in damage to or destruction of part or all of the product. Do not proceed beyond a Caution symbol until the indicated conditions are fully understood and met. 1 HP DesignJet ColorPro CAD HP DesignJet ColorPro GA Service Manual www.GovTechMedia.com Using this Manual Purpose This Service Manual contains information necessary to test, calibrate and service: n HP DesignJet ColorPro CAD Printer (Model C7777A) n HP DesignJet ColorPro GA Printer (Model C7778A) For information about using these printers, refer to the corresponding User and Quick Reference Guides. Readership The procedures described in this Service Manual are to be performed by HP Certified service personnel only. Part Numbers Part Numbers for Printer options, accessories and service parts are located in Chapter 9. 2 www.GovTechMedia.com HP DesignJets ColorPro CAD and GA Printers Service Manual Table of Contents Table of Contents 1 Chapter 1 - Product Information Chapter 2 - Operating Overview Chapter 3 - Loading Paper and paper Behaviour Chapter 4 - Install/Uninstall printer Software Chapter 5 - Maintenance and Ink Chapter 6 - Functional Overview Chapter 7 - Removal & Replacement w/o Calibration Chapter 8 - Troubleshooting Chapter 9 - Parts & Diagrams Chapter 10 - Removal & Replacement with Calibration Chapter 11 - Calibration HP DesignJets ColorPro CAD and GA Printers Service Manual www.GovTechMedia.com 3 Table of Contents 4 www.GovTechMedia.com HP DesignJets ColorPro CAD and GA Printers Service Manual Chapter 1 Product Information Technology Update Modular Ink Delivery System A modular ink delivery system is the separation of ink cartridges and printheads into individual, single-color components. Traditional inkjet printers use one black and one tricolor ink cartridge, each with integrated printheads. HP’s modular ink delivery system features four separate ink cartridges--one for each primary printing color--and four corresponding long-life printheads, with tubes connecting the components. Including the standard and high-capacity black ink cartridges, there are actually nine consumables, with only eight used in the printer at one time. Product Information 1-1 www.GovTechMedia.com Technology Update How It Works By separating the ink cartridge from the printheads, a modular ink delivery system allows the ink supply to remain in a permanent, fixed position. The printheads remain attached to the carriage and move back and forth, delivering ink to the page as the paper advances through the printer. Each printhead and ink cartridge is embedded with a tiny memory device called a smart chip that recognizes and stores the unique operating characteristics of the component to create a totally integrated printing system that ensures consistent, high-quality printing at the lowest cost available. A unique pressurization system maintains a constant supply of ink to the printheads. Smart chips monitor the amount of ink used by counting every drop that passes through each printhead. When the smart chips sense more ink is needed to maintain continuous printing, a plunger in each cartridge temporarily pressurizes the cartridges to deliver more ink to the printheads. With the modular ink delivery system, ink supply is instantly replenished, even at top speeds. The new, individually replaceable printheads are designed for long life and each should print 12,000 pages in black, 24,000 pages in color. As a result, you’ll go through many ink cartridges before the corresponding printhead will need replacement. With their modular design, ink cartridges contain twice the ink supply of current HP cartridges, so you’ll also get longer lasting cartridges. When a component approaches the end of its print life, the smart chip notifies the user through on-screen messages so a replacement can be purchased prior to the part expiring. By separating the printheads and ink cartridges, you only replace the component that is no longer usable. Printheads can be replaced one at a time without the need for costly or extensive servicing and aren’t discarded when the ink is expended. HP printheads also use a wet wiping system to eliminate nozzle clogging that plagues other permanent printhead designs. Component replacement is easy. Simply pull out the used part and snap in a replacement. 1-2 Product Information www.GovTechMedia.com Technology Update The Benefits Cuts up to 30 percent off the printing costs of other methods Modular design means only the component that is no longer useful is replaced. Longer-life printheads and higher-capacity ink cartridges means less frequent replacement. Achieves color laser speed in a personal desktop printer Each Printhead has 304 nozzles (1,216 total, the most in the industry) resulting in faster print speeds. Prints in 1/2-inch swath as opposed to the 1/5- or 1/3-inch swaths of integrated print cartridges. Ink cartridge pressurization system keeps constant flow of ink to printhead. Smart chips store component information and alert user to low-ink, ink-out and printhead failure status. Product Information 1-3 www.GovTechMedia.com Specifications Data Sheet Print Method Print Speed 1 Black Plain paper drop on-demand thermal inkjet printing. Black Text Letter / A4 11x17 / A3 Econofast Mode 11.0 ppm 7.0 ppm Normal Mode 9.0 ppm 5.0 ppm Best Mode 7.5 ppm 4.5 ppm Print Speed 1 Color Color Highlights Econofast Mode Normal Mode Best Mode Letter / A4 9.0 ppm 6.5 ppm 5.5 ppm 11x17 / A3 5.5 ppm 3.5 ppm 2.5 ppm Mixed Text & Graphics Econofast Mode Normal Mode Best Mode Letter / A4 9.0 ppm 3.0 ppm 1.5 ppm 11x17 / A3 6.0 ppm 2.0 ppm 1.0 ppm Full Page Color Econofast Mode Normal Mode Best Mode Letter / A4 2.5 ppm 1.2 ppm 0.4 ppm 11x17 / A3 1.7 ppm 0.7 ppm 0.3 ppm 1 Black Resolution Color Resolution Printhead Nozzles Printer Command Language Font Capability Memory Approximate figures. Exact speed dependent on the system configuration, software program, and document complexity Up to 600x600 dpi PhotoREt II for photo quality 304 black, 912 color (304 per color printhead) HP PCL 3 enhanced Adobe PostScript 3 (With HP 2500CM only) HP FontSmart v2.5 (110 TrueType fonts for windows) HP FontSmart software provides easy-to-use font management capabilities 136 PostScript fonts with Adobe PostScript 3 HP DesignJet ColorPro CAD 4 Mbytes standard RAM HP DesignJet ColorPro GA 20 Mbytes standard RAM Two 72-pin SIMM slots for additional memory (EDO, 60ns) expansion up to a total of 76 Mbytes 1-4 Product Information www.GovTechMedia.com Connectivity /Network Management HP DesignJet ColorPro CAD Network-capable printer for DOS and Windows environments Enhanced HP PCL 3e Windows Driver Support for Windows NT 4.0, Windows 3.1x/95/98 Centronics parallel, IEEE 1284 compliant One network interface slot accepts optional HP MIO Print Servers with support for Novell Netware, Microsoft LAN Manager, Windows for Workgroups, Windows for NT, IBM LAN Server, Unix environment and Apple Talk (Ether Talk) HP DesignJet ColorPro GA Network-ready printer for DOS, Windows and Macintosh environments Enhanced HP PCL 3e Windows Driver Support for Windows NT 4.0, Windows 3.1x/95/98 Centronics parallel, IEEE 1284 compliant HP MIO 10/100Base-TX print server with support for Novell Netware, Microsoft LAN Manager, Windows for Workgroups, Windows NT, IBM LAN Server, Unix environment and AppleTalk (EtherTalk) Supports networking protocols IPX/SPX, TCP/IP, DLC/LLC, AppleTalk and NetBEUI Adobe PostScript 3 drivers for Windows and Macintosh QuickDraw Automatic switching between languages and ports. HP JetAdmin printer management software provides easy printer setup and configuration. Latest versions available from HP’s web site (http://www.hp.com/go/jetadmin) HP WebJetAdmin printer management software available from HP’s web site (http://www.hp.com/go/webjetadmin) for simple installations and configuration from a common web browser. Paper Handling Standard input capacity of 400 sheets through two trays (Tray 2 & 3) of 150 sheet and 250 sheet capacity. Standard output capacity of 150 sheets (face-up) Rear Manual feed – single sheet only Tray 1 (Input / Output Tray) – Sheets: up to 10, Cards: up to 4 Tray 2 (Upper Tray) – Sheets: up to 150, Cards: up to 60 Tray 3 (Lower Tray) – Sheets: up to 250 All input paths handle standard media sizes (as listed below) up to 13 in.x19 in. (Supper A3) Additionally, Tray 1 and the rear manual feed support all media sizes as small as 4 in.x6 in. (101.6mmx152.4mm) Built-in media size sensors prevents printing on the wrong size of media Product Information 1-5 www.GovTechMedia.com Paper Size Handling Maximum Print Width Recommended Media Weight Minimum Width: 76.2 mm (4in.) x 127.0 mm (6 in.) Maximum Width: 330.2 mm (13in.) x 482.6 mm (19 in.) 320 mm (12.61 in.) x 470 mm (18.49 in.) on 13 in. x 19 in. media All input paths handle the following paper weights with the rear straight-through paper path handling up to 0.3 mm thickness of paper Paper / Labels: 60 to 135 g/m2 (16 to 36 lb. Bond) Cards: 110 to 200 g/m2 (110 lb. Index) Straight-through path: up to 0.3 mm thickness (0.012 in.) or approx. 200 g/m2 (110 lb. Index) Smart Software Features Built-in printer driver features: HP ZoomSmart scaling technology, Billboard, Handout (N-up printing), Mirror, Watermark, Print Preview, Quick Sets, LaserJet Margin Emulation Media Size / Type Paper: Super B 13 x 19 in., U.S. Tabloid 11 x 17 in., U.S. Legal 8.5 x 14 in., U.S. Letter 8.5 x 11 in., European A3 297 x 420 mm, European A4 210 x 297 mm, European B4 257 x 364 mm Transparencies: U.S. Letter 8.5 x 11 in., European A4 210 x 297mm Cards: U.S. Index card 4 x 6 in., Index card 5 x 8 in., European A5 card 105 x 148.5 mm, Postcard 100 x 148 mm Labels: U.S. Labels, 8.5 x 11 in.; European A4 Labels, 210 x 297mm Control Panel Intuitive operation and complete, easy-to-understand messages Two-line 32 character LCD display and 2 LEDs Buttons: (Go), Job Cancel, Menu, Item, Value, Select Indicators: Attention, Ready Operating Environment Power Supply Power Requirements Power Consumption 1-6 Product Information www.GovTechMedia.com Messages can be displayed in 14 languages: English, French, Italian, German, Spanish, Portuguese, Dutch, Norwegian, Finnish, Swedish, Danish, Polish, Czech and Russian Operating temperature: 5o to 40oC (41o to 104oF) Recommended operating conditions: 15o to 35oC (59o to 95oF) Storage temperature: -40o to 60oC (-40o to 140oF) Relative Humidity: 20 to 80% RH non-condensing Noise levels per ISO 9614-1: Sound Pressure, LwAm 62 dB(A) Built-in Universal Power Supply Input Voltage 100 – 240 AC (±10%), 50/60 Hz (±3 Hz) Less than 2 watts when off, 8 watts maximum non-printing, 35 watts average printing, 65 watts maximum printing Dimensions With paper tray closed 685 mm (26.97in.) W x 610 mm (24.02in.) D x 337 mm (13.27in.) H With paper tray fully extended 685 mm (26.97in.) W x 745 mm (29.33in.) D x 337 mm (13.27in.) H Desk Space Required 685 mm (26.97 in.) W x 532 mm (20.94 in.) D Weight Reliability & Estimated Usage System Requirements 26.5 kg (58.48 lb.) without printheads and ink cartridges 27.0 kg (59.52 lb.) with printheads and ink cartridges Up to 12,000 pages / month Minimum: Windows 3.1x: 486DX-66, 8Mb RAM Windows 95/98: 486DX-100, 8Mb RAM Windows NT 4.0: 486DX-100, 16Mb RAM Macintosh System 7.5.3: 68040 – 8Mb RAM Recommended: Windows 3.1x: Pentium 150/166, 16Mb RAM Windows 95/98: Pentium 150/166, 16Mb RAM Windows NT 4.0: Pentium 150/166, 32 Mb RAM Macintosh System 8 or later: Power PC – 16 Mb 50 Mb Free HardDisk space for 11 x 17 or A3 size printing. Graphics intensive files may require more disk space. Warranty Product Certifications 1 year on site warranty Safety Certifications: CCIB (China), CSA (Canada), PSB (Singapore), UL (USA), NOMi(Mexico), TUV-GS (Germany), SABS (South Africa), JUN (Korea) EMI Certifications: FCC Part 15B Class B when used with a Class B computing device (USA), FCC Part 15B Class A when connected to Local Area Network (LAN) Devices, CTICK (Australia & New Zealand), VCCI (Japan), CE (European Union), B mark (Poland), Gost (Russia), BCIQ (Taiwan), RRL (Korea) Brands and product names listed are trademarks or registered trademarks of their respective companies. Information in this document is subject to change without notice – for more information or the latest updates, please go to the HP DesignJet web site located at http://www.designjet-online.hp.com/ Product Information 1-7 www.GovTechMedia.com Specifications Cable Specifications 1284-B Connector Pin Assignments The pin numbers and their assigned signal names for the 1284-B connectors are given below. Note The abbreviations used in the "Source" column: H = host; P = printer; Bi-Di = bi-directional PIN# SOURCE COMPATIBLE NIBBLE BYTE ECP EPP 1 H nStrobe HostClk HostClk HostClk nWrite 2 Bi-Di* Data 1 (Least Significant Bit) AD1 3 Bi-Di* Data 2 AD2 4 Bi-Di* Data 3 AD3 5 Bi-Di* Data 4 AD4 6 Bi-Di* Data 5 AD5 7 Bi-Di* Data 6 AD6 8 Bi-Di* Data 7 AD7 9 Bi-Di* 10 P 11 P Busy PtrBusy PtrBusy PeriphAck nWait 12 P PError AckDataReq AckDataReq nAckReverse User Defined 1 13 P Select Xflag Xflag Xflag User Defined 3 14 H nAutoFd HostBusy HostBusy HostAck nDStrb 15 PtrClk PtrClk AD8 PeriphClk Not Defined 16 Logic Gnd 17 Chassis Gnd 18 P Peripheral Logic High 19 Signal Ground (nStrobe) 20 Signal Ground (Data 1) 21 Signal Ground (Data 2) 22 Signal Ground (Data 3) 23 Signal Ground (Data 4) 24 Signal Ground (Data 5) 25 Signal Ground (Data 6) 26 Signal Ground (Data 7) 27 Signal Ground (Data 8) 28 Signal Ground (PError, Select, nAck) 29 Signal Ground (Busy, nFault) 1-8 Product Information www.GovTechMedia.com Data 8 (Most Significant Bit) nAck Intr 30 Signal Ground (nAutoFd, nSelectIn, nInit) 31 H nInit nInit nInit nReverseRequest nInit 32 P nFault nDataAvail nDataAvail nPeriphRequest User Defined 2 1284 Active nAStrb 33 Not Defined 34 Not Defined 35 36 Not Defined H nSelectIn 1284 Active 1284 Active ∗ Data signals will be driven by some but not all peripheral devices. ∗ Pins not defined by this spec are used by manufacturers at their own risk. Product Information 1-9 www.GovTechMedia.com Specifications Centronics Parallel Pinout Information PIN NUMBER PIN ID 1 1 Strobe A low pulse causes the printer to read one byte of data 2-9 Data 0 - Date 7 These pins are the data lines. Data 0 is the least significant bit (LSB) 10 Acknowledge The printer sends a low pulse to indicate that it has accepted a byte of data and is ready for more data. 11 Busy The printer sends a high logic level to indicate to the computer that it cannot receive data due to data entry, a full buffer or error status. 12 Paper Error The printer sends a high logic level to indicate to the computer that it is out of paper. 13 Ready The printer sends a high logic level to indicate to the computer that it is in an online condition. The printer sends a low logic level to indicate that it is offline or that the input buffer is full. 16 Signal Ground Signal interface ground. 17 Chassis Ground Chassis ground. 18 +5 V The printer outputs a +5 volt high logic level through a 2.2K ohm resistor. 19 - 30 Ground These pins are tied to signal ground 31 Reset/Input 1 Clear A low pulse sent by the computer resets the printer and clears the print buffer. The reset occurs on the trailing edge of the pulse 32 Error 1 $FWLYHORZ 1-10 Product Information www.GovTechMedia.com DESCRIPTION The printer sends a low logic level to the computer to indicate that it is in an error state. Specifications The Centronics Parallel Cable has only 8 data lines, 5 status lines, 4 ground lines and ground connections between the host PC and the peripheral. Each of the signal lines has a corresponding bit position in a memory address (register) in the host where data is read or written. Sending data to the printer follows the sequence below: Host places data in Data Out register Host sends pulse on Strobe line Printer sends pulse on Busy in response to pulse on Strobe Printer reads data on Data Out lines Printer sends pulse on ACK (Acknowledge) line after data is read This method of data transfer is also known as the Compatibility mode and the transfer rate of data is slow. The printer while operating in compatibility mode is capable of indicating limited printer error feedback to the host computer. Such feedback includes: Paper jam Out of paper Printer on or off line Time out Product Information1-11 www.GovTechMedia.com Specifications IEEE 1284 Pinout Information Any standard IEEE 1284 compliant printer cable will work with the printer. The customer can order the HP IEEE 124 Compliant Parallel Interface Cable C2950A (2 meters) or C2951A (3 meters). PIN NUMBER PIN ID DESCRIPTION 1 HostClk Used in a closed-loop handshake with PeriphAck to transfer data or address information from the host to the peripheral device. 2-9 AD1 - AD8 Host to peripheral device or peripheral device to host address or data. Data 1 is the least significant bit (bit 0). 10 PeriphClk Used in a closed-loop handshake with HostAck (nAutoFd) to transfer data from the peripheral device to host. 11 PeriphAck The peripheral uses this signal for flow control in the forward direction. PheriphAck also provides a ninth data bit to determine whether command or data information is present on the data signals in the reverse direction. 12 nAckReverse The peripheral drives this signal low to acknowledge nReverseRequest. The host relies upon nAckReverse to determine when it is permitted to drive the data signals. 13 Xflag This is used by the peripheral device to reply to the requested extensibility byte during the negotiation phase. 14 HostAck The host drives this signal for flow control in the reverse direction. It is used in an interlocked handshake with PeriphClk. Host Ack also provides a ninth data bit used to determine whether command or data information is present on the data signals in the forward direction. 16 Logic Ground Logic board ground. 17 Chassis Ground Chassis Ground. 18 Peripheral Logic High This signal is used to provide +5V high logic. 19-30 Ground These pins are tied to signal ground 31 nReverseRequest This signal is driven low to place the channel in the reverse direction. While in ECP mode, the peripheral is only allowed to driver the bi-directional data signals when nReverseRequest is low and 1284 Active is high. 1-12 Product Information www.GovTechMedia.com 32 nPeriphRequest During ECP mode the peripheral may drive this pin low to request communications with the host. This request merely “hints” to the host; the host has ultimate control over the transfer direction. This signal provides a mechanism for peer-to-peer communication. This signal is valid in the forward and reverse directions. 36 1284 Active Driven high by host while in ECP mode. Set low by the host to terminate ECP mode and return the link to the Centronics (uni-directional) mode The 1284 compliant cable supports the ECP (Extended Capabilities Port) mode in the transfer of data. The ECP protocol includes a series of protocols that differ from standard Centronics parallel port operation. These additional signaling methods allow the host and peripheral to negotiate any of faster transfer modes (e.g. DMA, FIFO and RLE decompression). The protocol is hardware driven and the performance is limited by the ISA bus bandwidth. The primary advantage is that once data transfer is negotiated, data can flow without the need of an acknowledge or a return status signal. This can result in a transfer rate of up to 10 times faster than that of the compatibility mode that the Centronics parallel cable supports. To transfer data, the host first goes through a negotiation phase, which allows the host and peripheral to select a mutually-supported communications mode. During the negotiation phase, the host indicates which communication mode and options it would like to use via the Extensibility Request Value. If the peripheral device does not support the requested mode or options, it sets the Extensibility Flag low and the interface returns to Compatibility Mode. Product Information1-13 www.GovTechMedia.com Specifications Reliability Specifications Category Printer Usage Specifications Up to 12,000 pages / month Mechanism Life 150,000 A size pages / 5 years 1-14 Product Information www.GovTechMedia.com Specifications Interface Specifications Category Interface Specification Specifications Centronics parallel, IEEE 1284 Compliant with 1284-B receptacle (ECP) 64KB buffer size Product Information1-15 www.GovTechMedia.com Specifications Physical Dimensions With paper tray closed (W x D x H) With paper tray fully extended (W x D x H) Weight Desk space needed (W x D) 27.0 x 24.0 x 13.3 inches 685 x 610 x 337 mm 27.0 x 29.3 x 13.3 inches 685 x 745 x 337 mm 26.5 kg (58.48 lb.) without printheads and ink cartridges 27.0 kg (59.52 lb.) with printheads and ink cartridges 27.0 x 21.0 inches 685 x 532 mm Printer with paper tray closed Printer with paper tray fully extended 1-16 Product Information www.GovTechMedia.com Specifications Packaging Dimensions Specifications 792 mm (31.3 in.) W x 731 mm (28.8 in.) D x 457 mm (18.0 in.) H Product Information1-17 www.GovTechMedia.com Specifications Electrical Specifications Category Input Voltage Frequency Interface Specification Specification 100 to 240 Vac (±10%) 50/60 Hz (±3 Hz) Centronics parallel, IEEE 1284 Compliant with 1284-B receptacle (ECP) Power Consumption Idle Printing 4.4 watts 35 watts max. Transient Spike Immunity Amplitude 1 kV Pulse width 50 µseconds Rise time 1.2 µseconds 1-18 Product Information www.GovTechMedia.com Specifications Environmental Specifications Category Specifications Temperature Operating Storage condition Recommended operating 5 °C to 40 °C (41 °F to 104 °F) -40 °C to 60 °C (-40 °F to 140 °F) 15 °C to 35 °C (59 °F to 95 °F) Humidity Operating Storage condition Recommended operating 10%-80% RH non-condensing 10%-80% RH non-condensing 20%-80% RH non-condensing Altitude Operating Non-operating 0 to 3100 meters 0 to 4600 meters Mechanical Vibration Frequency range Operating (Random) Non-operating (Random) Swept Sine 5 to 500 Hz Approximately 0.21 G rms Approximately 2.09 G rms 0.5 (0 to peak) Noise Levels per ISO 9296 Sound power LpAm 49 dB(A) (By-stander position) Product Information1-19 www.GovTechMedia.com Specifications Product Certifications Safety Certifications CCIB (China) C TICK (Australia and New Zealand) CSA (Canada) VCCI (Japan) NOM1 (Mexico) CE (European Union) PSB (Singapore) GOST (Russia) TUV-GS (Germany) B mark (Poland) UL (USA) GOST (Russia) SABS (South Africa) BCIQ (Taiwan) JUN (Korea) RRL (Korea) EMI FCC Class B when used with a Class B computing device (USA) 1-20 Product Information www.GovTechMedia.com EMI Certifications Specifications Media Sizes Supported The following are the media sizes supported by the printer. General type Sizes (mm) Sizes (inch) Remarks Tray 1 (Input / Output Tray) Post Card 100x148 3.94x5.83 Minimum Size Including all media sizes in Tray 2 (Upper Tray) / Tray 3 (Lower Tray) Tray 2 (Upper Tray) / Tray 3 (Lower Tray) ISO-A4 210x297 8.27x11.7 US-Letter 215.9x279.4 8.5x11 US-Legal 215.9x355.6 8.5x14 JIS-B4 257x364 10.11x14.33 US-B (Ledger) 279.4x431.8 11x17 ISO-A3 297x420 11.69x16.53 Super B 330.2x482.6 13x19 Maximum Size Note 1. There are sensors mounted on Tray 2 (Upper Tray) and Tray 3 (Lower Tray) of the printer to detect the sizes of paper in use on each tray. 2. The printer is capable of printing on custom-sized media provided that its dimensions conform to the minimum and maximum size definition. 3. Envelopes are not supported on the HP DesignJet ColorPro CAD/GA Printer. Product Information1-21 www.GovTechMedia.com Specifications Recommended Media Weight Paper 60 to 135 g/m2 (16 to 36 lb. Bond) Cardstock 110 to 200 g/m2 (110 lb. Index) (up to 0.012 in. or 0.3 mm thickness for straight paper path) 1-22 Product Information www.GovTechMedia.com Specifications Paper Handling Media Type Capacity (Pages) Tray 1 (Input / Output Tray) Sheets 10 Cards 4 Tray 2 (Upper Tray) Sheets 150 Cards 60 Tray 2 (Upper Tray) Sheets 250 Rear Manual Feed All media sizes from 4x6 inches (101.6x152.4mm) to 13x19 inches (330.2x482.6mm) and maximum thickness of 0.3mm (0.012 inches) Output Tray Sheets (face-up) 1 150 Note 1. There is a sensor mounted on the bypass paper feed to indicate whether it is in use. Product Information1-23 www.GovTechMedia.com Specifications Printable Area Printable area (Portrait orientation) Printable area (Landscape orientation) The table as follows will show the minimum margin of each media type (portrait orientation) for the HP DesignJet ColorPro Series Printer. Please note that the printable area is smaller than that of HP LaserJets. However in the HP DesignJet ColorPro printer driver software there is a new utility that can automatically adjust the margins of LaserJet formatted documents so that they can be printed without the loss of any formatting. 1-24 Product Information www.GovTechMedia.com Specifications Media Margins (in portrait orientation) Media Type US Letter 8.5 x 11 in. 215.9 x 279.4 mm Tabloid / Ledger 11 x 17 in. 279.4 x 431.8 mm A4 8.27 x 11.69 in. 210.00 x 296.9 mm A3 11.69 x 16.53 in. 296.9 x 419.9 mm B4 10.12 x 14.33 in. 257.0 x 364.0 mm Legal 8.5 x 14 in. 215.9 x 355.6 mm Executive 7.25 x 10.50 in. 184.2 x 266.7 mm A5 5.83 x 8.27 in. 148.0 x 210.0 mm B5 7.16 x 10.12 in. 181.9 x 257.0 mm 4x6 Index Card 4.00 x 6.00 101.6 x 152.4 5x8 Index Card 5.00 x 8.00 127.0 x 203.2 Left Margins Right Top Bottom 0.25 in. 6.4 mm. 0.25 in. 6.4 mm. 0.12 in. 3.0 mm. 0.50 in. 12.7 mm. 0.20 in. 5.1 mm. 0.20 in. 5.1 mm. 0.12 in. 3.0 mm. 0.50 in. 12.7 mm. 0.13 in. 3.4 mm. 0.13 in. 3.4 mm. 0.12 in. 3.0 mm. 0.50 in. 12.7 mm. 0.20 in. 5.1 mm. 0.20 in. 5.1 mm. 0.12 in. 3.0 mm. 0.50 in. 12.7 mm. 0.20 in. 5.1 mm. 0.20 in. 5.1 mm. 0.12 in. 3.0 mm. 0.50 in. 12.7 mm. 0.25 in. 6.4 mm. 0.25 in. 6.4 mm. 0.12 in. 3.0 mm. 0.50 in. 12.7 mm. 0.25 in. 6.4 mm. 0.25 in. 6.4 mm. 0.12 in. 3.0 mm. 0.50 in. 12.7 mm. 0.12 in. 3.1 mm. 0.12 in. 3.1 mm. 0.12 in. 3.0 mm. 0.50 in. 12.7 mm. 0.12 in. 3.1 mm. 0.12 in. 3.1 mm. 0.12 in. 3.0 mm. 0.50 in. 12.7 mm. 0.12 in. 3.1 mm. 0.12 in. 3.1 mm. 0.12 in. 3.0 mm. 0.50 in. 12.7 mm. 0.12 in. 3.1 mm. 0.12 in. 3.1 mm. 0.12 in. 3.0 mm. 0.50 in. 12.7 mm. Comments Landscape Orientation Product Information1-25 www.GovTechMedia.com A6 Card 4.13 x 5.83 105.0 x 148.0 Hagaki Card 3.94 x 5.83 100.0 x 148.0 Super B 13.00 x 19.00 330.2 x 482.6 Statement 5.50 x 8.50 139.7 x 215.9 C Size 17.00 x 22.00 431.8 x 558.8 A2 16.53 x 23.38 419.9 x 593.9 Hagaki 7.87 x 5.83 200.0 x 148.0 A3 Nobi 13.00 x 19.00 330.2 x 482.6 Custom 3.94 to 13.00 x 5.83 to 19.00 100 to 330 x 148 to 482 0.12 in. 3.1 mm. 0.12 in. 3.1 mm. 0.12 in. 3.0 mm. 0.50 in. 12.7 mm. 0.12 in. 3.1 mm. 0.12 in. 3.1 mm. 0.12 in. 3.0 mm. 0.50 in. 12.7 mm. 0.20 in. 5.1 mm. 0.20 in. 5.1 mm. 0.12 in. 3.0 mm. 0.50 in. 12.7 mm. 0.20 in. 5.1 mm. 0.20 in. 5.1 mm. 0.12 in. 3.0 mm. 0.50 in. 12.7 mm. 0.50 in. 12.7 mm. 0.50 in. 12.7 mm. 0.40 in. 10.2 mm. 0.40 in. 10.2 mm. 0.50 in. 12.7 mm. 0.50 in. 12.7 mm. 0.40 in. 10.2 mm. 0.40 in. 10.2 mm. 0.12 in. 3.1 mm. 0.12 in. 3.1 mm. 0.12 in. 3.0 mm. 0.51 in. 13.0 mm. *NEC only 0.20 in. 5.1 mm. 0.20 in. 5.1 mm. 0.12 in. 3.0 mm. 0.51 in. 13.0 mm. *NEC only 0.20 in. 5.1 mm. 0.20 in. 5.1 mm. 0.12 in. 3.0 mm. 0.50 in. 12.7 mm. Note For the printable regions of landscape orientation, just reverse the matrix on the table above. For example, the matrix for US Letter size in portrait is 8.5 x 11 inches, so in landscape the matrix is 11 x 8.5 inches. 1-26 Product Information www.GovTechMedia.com Specifications Hewlett-Packard Ink Cartridge Specifications Category Type Printhead Nozzles Black Resolution Color Resolution Ink Drop Volume Print Speed1 Black Specification Plain paper drop on-demand thermal inkjet printing 304 black, 912 color (304 per color printhead) Up to 600x600 dpi PhotoREt II for photo quality 35ng black, 8ng color drop volume for high resolution printing Black Text Letter / A4 11x17 / A3 Econofast Mode 9 ppm 5 ppm Normal Mode 7 ppm 3 ppm Best Mode 7 ppm 3 ppm Print Speed1 Color Color Highlights Econofast Mode Normal Mode Best Mode Letter / A4 9 ppm 6 ppm 5 ppm 11x17 / A3 5 ppm 3 ppm 2 ppm Mixed Text & Graphics Econofast Mode Normal Mode Best Mode Letter / A4 7 ppm 3.5 ppm 1.2 ppm 11x17 / A3 4 ppm 2 ppm 0.5 ppm Full Page Color Highlights Econofast Mode Normal Mode Best Mode Letter / A4 3.5 ppm 1.8 ppm 0.4 ppm 11x17 / A3 1 ppm 0.8 ppm 0.2 ppm 1 Approximate figures. The exact speed is dependent on the system configuration, software program and document complexity. Product Information1-27 www.GovTechMedia.com Specifications System Requirement The following CPUs and memory are required : Minimum: Windows 3.1x: 486DX-66, 8 Mb RAM Windows 95/98: 486DX-100, 8 Mb RAM Windows NT 4.0/5.0: 486DX-66, 16 Mb RAM Macintosh System 7.5.3 or later: 68040 – 8 Mb RAM Recommended: Windows 3.1x: Pentium 150/166, 16 Mb RAM Windows 95/98: Pentium 150/166, 16 Mb RAM Windows NT 4.0/5.0: Pentium 150/166, 32 Mb RAM Macintosh System 8 or later: Power PC – 16 Mb RAM 50 Mb free hard disk space for 11x17 or A3 size printing. Graphics intensive files may require more disk space. 1-28 Product Information www.GovTechMedia.com Product Overview Printer External View Model and Serial Number The serial number of the HP DesignJet ColorPro Series Printers can be found on the labels at the back of each printer and at the top of the main case (concealed by the top cover). The figure below shows how the serial number is interpreted. Serial Number = CCYMDVL### CC (Country) Y (Year) M (Month) D (Day) V (Version) L (Line) ### The country show where the printer was manufactured. The year the printer was manufactured. The month the printer was manufactured. The day the printer was manufactured. The printer model version 1 indicates HP DesignJet ColorPro, other version numbers will be assigned as needed. Contact a technical support engineer if you need to know which version a new number refers to. The factory assembly line which manufactured this printer. These three digits allow a maximum of 27,000 unique serial numbers per line per day. This unit number is in base 30. Product Information1-29 www.GovTechMedia.com Supplies and Accessories Product Structure The following items will be shipped in the box: Basics Printer Extended Tray Cover (a) Driver Kit Starter CD (b) HP JetDirect CD (HP DesignJet ColorPro GA printer only)(b) User’s Guide (d) Hardcopy Kit Setup Poster (c) Getting Started Guide (Not available in U.S.) Quick Reference Guide (e) User’s Guide (Available in U.S. only) Accessory Kit Power Cord (f) Four HP No. 10 Ink Cartridges (h) (Black, Cyan, Magenta and Yellow) Four HP No. 10 Printheads (g) (Black, Cyan, Magenta and Yellow) 1-30 Product Information www.GovTechMedia.com Supplies and Accessories Power Cord US Europe 8120-6805 8120-6802 Australia Singapore / Malaysia SA UK 8120-6803 8120-6809 8120-6808 8120-6801 #ABB, #ABM, #AC4, #AKY, #A2L, #ABA #ABS, #AKB, #ACB, #ABT, #AKC, #ACT, #AB7, #ABB, #ARG, #ARP, #AKY #ABG, #AKY #AB4 #ACQ #ABU Product Information1-31 www.GovTechMedia.com Supplies and Accessories Network Interface The following cards have been tested with the HP DesignJet ColorPro Series Printers. JetDirect MIO print server card (Bundled with HP HP DesignJet ColorPro GA) JetDirect MIO print server card J4100A J2556B J2550B J2552B J2555B 300X Print Server 1-32 Product Information www.GovTechMedia.com J3263A Ethernet RJ-45 (10/100 base-TX) BNC Ethernet RJ-45 (10/100 base-TX) Ethernet RJ-45 (10 Base-T) Ethernet BNC (Thin Coax) RJ-45 (10 Base-T) LocalTalk System 7 Token Ring DB9, RJ-45 Ethernet RJ-45 (10/100 base-TX) Parallel Port Supplies and Accessories Print Cartridge No. 10 Cyan Ink Cartridge No. 10 Magenta Ink Cartridge No. 10 Yellow Ink Cartridge No. 10 Hi Capacity Black Ink Cartridge No. 10 Cyan Pen No. 10 Magenta Pen No. 10 Yellow Pen No. 10 Black Pen C4841A C4842A C4843A C4844A C4801A C4802A C4803A C4800A Note The HP DesignJet ColorPro Series Printers are shipped with a Low Capacity Black Ink Cartridge (C4840A). Product Information1-33 www.GovTechMedia.com Supplies and Accessories Media HP Bright White Paper (500 / A size) HP Bright White Paper (500 / A4 size) HP Bright White Paper (200 / 11x17 size) HP Bright White Paper (200 / A3 size) HP Premium InkJet Coated Paper (200 / A) HP Premium InkJet Coated Paper (200 / A4) HP Premium InkJet Coated Paper (100 / 11x17) HP Premium InkJet Coated Paper (100 / A3) HP Premium InkJet Heavyweight Paper (100 / A) HP Premium InkJet Heavyweight Paper (100 / A4) HP Premium Photo Paper (20 / 11x17) HP Premium Photo Paper (20 / A3) HP Premium Photo Paper (15 / A) HP Premium Photo Paper (15 / A4) – European HP Premium Photo Paper (15 / A4) – Asian HP Premium InkJet Transparency Film (20 / A) HP Premium InkJet Transparency Film (20 / A4) HP Premium InkJet Transparency Film (50 / A) HP Premium InkJet Transparency Film (50 / A4) HP Premium InkJet Rapid-Dry Transparency Film (A) HP Premium InkJet Rapid-Dry Transparency Film (A4) HP Iron-On T-Shirt Transfers (10 / A) HP Iron-On T-Shirt Transfers (10 / A4) HP Greeting Card Paper HP Greeting Card Paper (Europe Only) HP White Labels 1”x2.5/8” Addressing Labels HP White Labels 1.1/3”x4” Addressing Labels HP White Labels 1”x4” Addressing Labels HP White Labels 2”x4” Shipping Labels HP White Labels 3.1/3”x4” Shipping Labels HP White Labels 1/2”x1.3/4” Return Address Labels HP White Labels 8.1/2”x11” White Full Sheet Labels HP White Labels 99.1x38.1mm Addressing Labels HP White Labels 99.1x38.8mm Addressing Labels HP White Labels 63.5x38.1mm Addressing Labels HP White Labels 100x51mm Addressing Labels HP White Labels 199.6x289mm Full Sheet Labels HP White Labels 99.1x67.7mm Parcel Labels HP White Labels 63.5x46.6mm Addressing Labels 1-34 Product Information www.GovTechMedia.com C1824A C1825A C1857A C1858A 51634Y 51634Z C1855A C1856A C1852A C1853A C6058A C6059A C6039A C6040A C6043A C3828A C3832A C3834A C3835A C6051A C6053A C6049A C6050A C1812A C6042A 92296A 92296B 92296C 92296D 92296E 92296F 92296K 92296L 92296M 92296N 92296P 92296R C4296A C4297A Supplies and Accessories Other Accessories HP 64MB (2x32MB) 60ns EDO SIMM HP 32MB (2x16MB) 60ns EDO SIMM HP 16MB (2x8MB) 60ns EDO SIMM HP DesignJet ColorPro CAD Postscript 3 Upgrade Kit D4543A D3648B D3647B C3289A Customer Replaceable Parts Note The following parts are customer replaceable parts. Replacing these parts require no technical expertise. These parts can be sent directly to the customer by the Customer Care Centers after qualification. This process is based on the premise that customers agree to replace the parts themselves. The exceptions to this process are the PCA Logic and Service Station. These two parts require some technical capability and will only be sent to customers that have the capabilities to replace these two modules. PCA-Logic CAD NamePlate (ColorPro CAD Printer) GA NamePlate (ColorPro GA Printer) Cover Main PCA Side Cover Service Station Assembly Secondary Access Door Assembly Output Tray Removable Trough Assembly Dual Bin Tray Adjuster Width Dual Bin Adjuster Length Dual Bin Media Plate Adjuster Length I/O Adjuster Width I/O Tray Cover CAD Front Cover (ColorPro CAD Printer) GA Front Cover (ColorPro GA Printer) Service Station Plate Media 2 Foot C2684-60200 C7777-40001 C7778-40001 C2684-60206 C2684-60210 C2684-60212 C2684-60214 C2684-60215 C2684-60224 C2684-60225 C2684-60226 C2684-60227 C2684-60232 C2684-60233 C2684-60108 C7777-40002 C7778-40002 C2684-60273 C2684-60274 C2684-60275 Product Information1-35 www.GovTechMedia.com Warranty and Support The warranty for HP DesignJet ColorPro Series Printers varies depending on the product, the date and the country of purchase. For products returned under warranty, Hewlett-Packard may : Provide on-site repair, Replace the product with a remanufactured unit, Replace the product with a product of equal or greater functionality or Refund the purchased price. 1-36 Product Information www.GovTechMedia.com Warranty and Support Hewlett-Packard Limited Warranty Statement HP Product Software Print Cartridges Printer Printheads Duration of Limited Warranty 1 year 90 days 1 year 1 year Extent of Limited Warranty 1. Hewlett-Packard (HP) warrants to the end user customer that HP products will be free from defects in materials and workmanship, for a specified time after the date of purchase by the customer. The duration of this limited warranty is stated above. Certain additional conditions and limitations of HP’s warranty are stated in the user’s guide. Those conditions and limitations include: a. For software products, the warranty applies only to the media upon which the product is recorded; and b. HP does not warrant the operation of any product to be uninterrupted or error free. 2. HP’s limited warranty covers only those defects which arise as a result of normal use of the product, and do not apply to any: a. Improper or inadequate maintenance; b. Software or interfacing not supplied by HP; c. Unauthorized modification or misuse; d. Operation outside the product’s environment specifications, including duty cycle abuse or use of a mechanical switch-box without a designated surge protector; e. Use of non-supported printing media or memory boards; or f. Improper site preparation or maintenance. 3. For HP printer products, the use of a non-HP print cartridge or a refilled print cartridge does not affect either the warranty to the customer or any HP support contract with the customer; print cartridge includes both toner cartridges and ink cartridges. However, if printer failure or damage is attributable to the use of a nonHP or refilled print cartridge, HP will charge its standard time and materials charges to service the printer for the particular failure or damage. 4. If any software media product or print cartridge product proves defective during the applicable warranty period, and if the product is covered by HP’s warranty, the customer shall return the product for replacement. Product Information1-37 www.GovTechMedia.com 5. If HP receives, during the applicable warranty period, notice of a defect in a hardware product which is covered by HP’s warranty, HP shall either repair or replace the product, at its option. Any replacement product may be either new or like-new, provided that it has functionality at least equal to that of the product being replaced. 6. If HP is unable to repair or replace, as applicable, a defective product which is covered by HP’s warranty, HP shall within a reasonable time after being notified of the defect, refund the purchase price for the product, provided the customer returns the product. 7. The warranty is valid in any country where this product is distributed by HewlettPackard. Contracts for additional services such as on-site service are available from any authorized HP service facility in countries where this product is distributed by HP or an authorized importer. 8. This limited Warranty Statement gives the customer specific legal rights. The customer may also have other legal rights which vary from state to state in the United States, from province to province in Canada, and from country to country elsewhere in the world. Limitations of Warranty 1. NEITHER HP NOR ANY OF ITS THIRD PARTY SUPPLIERS MAKES ANY OTHER WARRANTY OF ANY KIND, WHETHER EXPRESS OR IMPLIED, WITH RESPECT TO HP PRODUCTS. HP AND ITS THIRD PARTY SUPPLIES SPECIFICALLY DISCLAIM THE IMPLIED WARRANTIES OF MERCHANTABILITY AND FITNESS FOR A PARTICULAR PURPOSE. 2. To the extent that this Limited Warranty Statement is inconsistent with the law of the locality where the customer uses the HP product, this Limited Warranty Statement shall be deemed modified to be consistent with such local law. Under such local law, certain limitations of this Limited Warranty Statement may not apply to the customer. For example, some states in the United States, as well as some governments outside the United States (including provinces in Canada), may: a. Preclude the disclaimers and limitations in this Warranty Statement from limiting the statutory rights of a customer (e.g. Australia and the United Kingdom); b. Otherwise restrict the ability of a manufacturer to make such disclaimers or impose such limitations; or c. Grant the customer additional warranty rights, specify the duration of implied warranties which the manufacturer cannot disclaim, or not allow limitations on how long an implied warranty lasts. 3. To the extent allowed by local law, the remedies provided in this Warranty Statement are the customer’s sole and exclusive remedies. 1-38 Product Information www.GovTechMedia.com Limitations of Liability 1. EXCEPT FOR THE OBLIGATIONS SPECIFICALLY SET FORTH IN THIS WARRANTY STATEMENT, IN NO EVENT SHALL HP BE LIABLE FOR ANY DIRECT, INCIRECT, SPECIAL, INCIDENTAL, OR CONSEQUENTIAL DAMAGES, WHETHER BASED ON CONTRACT, TORT, OR ANY OTHER LEGAL THEORY AND WHETHER ADVISED OF THE POSSIBILITY OF SUCH DAMAGES. Product Information1-39 www.GovTechMedia.com Warranty and Support Obtaining Printer Drivers The HP DesignJet ColorPro Series Printer Driver Software is updated periodically. The latest versions can be obtained from authorized Hewlett-Packard dealers or any of the sources listed below. 24-hour Modem Access Internet HP DesignJet ColorPro Series Printer drivers and product support information can be obtained through the World Wide Web at: http://www.designjet-online.hp.com HP BBS Library The HP DesignJet ColorPro Series Printer drivers can also be obtained at HP’s electronic bulletin board library service. Refer to HP BBS Library under Service and Support Resources for the list of phone numbers. Set modem communications software to: no parity, 8 bits, and 1 stop bit. 1-40 Product Information www.GovTechMedia.com Warranty and Support Service Support Contracts In the U.S. HP SupportPack The HP SupportPack is an enhancement to the customer’s original one-year warranty repair service. The HP SupportPack provides next business day on-site support for the duration of an additional two years of warranty. This service enhancement provides customers with a cost-effective and timely way to achieve quality support. The HP SupportPack (ordered like any other HP product) is sold exclusively through resellers and is not available directly from Hewlett-Packard. Customers MUST purchase this service enhancement within 30 days of purchasing the printer. The HP SupportPack is not transferable from one piece of equipment to another. Additional information on HP SupportPack and the prices for the service upgrade are available through HPNN and the In-Touch newsletter. Non-U.S. HP SupportPack The HP SupportPack enhances the service offering during the warranty period by upgrading warranty repair service to a next day exchange service. This service enhancement provides customers with a cost-effective and timely way to achieve quality support. HP SupportPack is sold exclusively through resellers (ordered like any other HP product) and is not available directly from Hewlett-Packard. Additional information on HP SupportPack and the prices for the service upgrade is available through HPNN. For other service and support contracts, contact the Hewlett-Packard office or Response Center for that country. Product Information1-41 www.GovTechMedia.com Warranty and Support Service and Support Resources Hewlett-Packard News Network (HPNN) HPNN is an electronic bulletin board service available only to HP authorized resellers. This service provides the following information: Presales Information Printer Drivers HP SupportPack Information Software Notes Postsales Information For more information, call 1 (408) 553-7303. HP Customer Information Center The HP Customer Information Center provides presales product information. This service is available for resellers and end-users. For more information, call 1 (800) 752-0900, Monday – Friday, 6:00 AM – 5:00 PM U.S. Pacific Time. HP Reseller Response Line The HP Reseller Response Line provides pre-sales and post-sales technical support for HP authorized resellers. For more information, call 1 (800) 544-9976, Monday – Friday, 8:00 AM – 4:00 PM U.S. Pacific Time. 1-42 Product Information www.GovTechMedia.com Warranty and Support HP BBS Library The HP electronic bulletin board library service, which is available 24 hours a day, 7 days a week, contains drivers and support information which can be downloaded to your PC via modem. Country Austria Belgium Denmark Finland France Italy Netherlands Norway Sweden Switzerland United Kingdom Worldwide Number + 43 (222)251658 + 32 (2) 778-3819 + 45 (45) 991905 (9600) 7280 3616 HP MICRO + 39 (2) 9210-4244 + 31 (20) 647-5433 + 47 (2) 273-5697 + 46 (8) 750-6262 + 41 (64) 560200 + 44 (1344) 361891 Int Code + 1 (208) 344-1691 Baud Rates 2400 to 28800 or ISDN 1200 to 28800 300 to 28800 2400 to 28800 1200 to 28800 (Service Minitel) Up to 28800 2400 to 28800 2400 to 28800 2400 to 28800 Up to 28800 or ISDN Up to 28800 300 to 28800 Set the modem for no parity, 8 data bits and 1 stop bit (N,8,1). Product Information1-43 www.GovTechMedia.com Warranty and Support HP FAXback on Demand – HP FIRST You can use this service to select documents, such as product descriptions and technical information. To access this service, use the handset on your fax machine and dial the appropriate number from the table in this section. Use the following steps to use HP FIRST: 1. Call the system. You will need to use a touch-tone telephone or the phone set of your fax machine. A voice prompt will welcome you and guide you to the information you need. You will also need to give the phone number of the fax machine where you wish to receive the documents you select. 2. We suggest you initially request the index which lists all available documents. 3. Once you receive the HP FIRST index, choose the documents you need. 4. Call HP FIRST again. A voice prompt will ask you for the index number of the documents you have selected and would like to have faxed to you. 5. Selected documents will be sent immediately to the fax number you have specified. Note To obtain documents in English from outside the UK, dial your international access code and then (31) 20 681 5792 (international toll rates applicable). 1-44 Product Information www.GovTechMedia.com Warranty and Support HP FIRST Telephone Numbers Country For US and Canada Telephone Number (800) 333-1917 For Customers in Europe: U.K. For service in English outside U.K. Austria Belgium (Dutch) Belgium (French) Denmark Finland France Germany Italy Norway Portugal Spain Sweden Switzerland (French) Switzerland (German) Netherlands 0800 96 02 71 + 31 20 681 5792 0600 8128 0800 11906 0800 17043 800 10453 800 13134 0800 905900 0130 810061 1678 59020 800 11 319 05 05 31 33 42 900 993123 020 795743 0800 551 526 0800 551 527 0800 022 2420 For Customers in Asia-Pacific: Australia China Hong Kong India Indonesia Korea Malaysia New Zealand Philippines Singapore Taiwan Thailand 613 9272 2627 86 10 6564 5735 2506 2422 9111 622 6420 21-352 2044 822 769 0543 03 298 2478 64 09 356 6642 (65) 275 7251 275 7251 (02) 719 5589 662 661 3511 Product Information1-45 www.GovTechMedia.com Warranty and Support HP Telephone Support Technical Phone Support for Customers The HP Customer Support Center provides free technical assistance for peripherals within the hardware warranty period. For the product under warranty, call (208) 323-2551. For the product out of warranty, call : 1 (900) 555-1500 at $2.50 per minute, or 1 (800) 999-1148 at $25.00 per call using VISA / MasterCard. (The above prices are subjected to change without notice) To ensure the call is dealt with quickly, have the following information ready: The product model number and serial number. The operating system version and the configuration. A description of the software installed and the accessories used. HP North American Customer Support Center Assistance from the Hewlett-Packard North American Customer Support Center is available Monday to Friday, 7:00 AM to 6:00 PM Mountain Time, except Wednesday, (7:00 AM to 4:00 PM). 1 (303) 635-1000 HP European Customer Support Center Assistance from the Hewlett-Packard European Customer Support Center is available in English, Monday to Friday, 8:30 AM to 6:00 PM Central European time, except Wednesday, (8:30 AM to 4:00 PM). Int Code + 31 (20) 682-8291 HP provides free telephone support during the warranty period. After the warranty has expired, support is available through the same telephone number for a fee. The fee is charged on a per incident basis. When calling HP, please have the following information ready: The product model number and serial number. The operating system version and the configuration. A description of the software installed and the accessories used. 1-46 Product Information www.GovTechMedia.com Warranty and Support Warranty and Out-of-Warranty Support Telephone Numbers Country (Language) Austria (German) Belgium (Dutch) Belgium (French) Denmark (Danish) Finland (Finnish) France (French) Ireland Germany (German) Italy (Italian) Netherlands (Dutch) Norway (Norwegian) Portugal Spain (Spanish) Sweden (Swedish) Switzerland (French) Switzerland (German) UK English language support for other European countries Telephone Number 0660-6386 02 626 8806 02 626 8807 3929 4099 0203 47288 04 50 43 9853 01 622 5525 0180 5 25 81 43 02 26410350 020 606 8751 22 11 6299 01 441 7199 902-321 123 08 619 2170 0848 80 11 11 0848 80 11 11 0171 512 5202 +44 171 512 5202 Product Information1-47 www.GovTechMedia.com Warranty and Support Contacting Hewlett-Packard To contact HP, check your local telephone directory for the HP Sales and Service Office near you. If you cannot find an HP office, contact one of the major HP Sales and Service Offices or one of the following Worldwide Marketing Headquarters. Asia Far East Sales Region Headquarters Hewlett-Packard Asia Ltd. 22/F Peregrine Tower Lippo Centre 89 Queensway, Central Hong Kong Canada Hewlett-Packard Ltd. 6877 Goreway Drive Mississauga Ontario L4V 1M8, Canada Europe European Operations Headquarters Hewlett-Packard S.A. 150, route du Nant-d’Avril PO Box 1217 Meyrin 2/Geneva, Switzerland Latin America Hewlett-Packard Latin Am. Headquarters Monte Pelvoux 111 Lomas de Chapultepec 11000 Mexico D.F. Middle East / Asia Middle East / Central Africa Sales Headquarters Hewlett-Packard S.A. Rue de Veyrot 39 CH-1217 Meyrin 1/Geneva, Switzerland U.S. Intercon Operations Headquarters Hewlett-Packard Company 3495 Deer Creek Road PO Box 10495 Palo Alto, CA 94303-0896, USA 1-48 Product Information www.GovTechMedia.com Warranty and Support Worldwide Customer Support Numbers Customer Support Centers provide technical information via telephone directly with online agents who are trained to assist with setup, configuration, startup and troubleshooting of HP products. Customer Support Center assistance can be obtained by calling one of the following country-specific telephone numbers: Note Check the world wide web at http://www.designjet-online.hp.com for the most up-todate customer support telephone numbers. Country Telephone Number For U.S. (208) 323-2551 For Latin America Argentina Brazil Chile Mexico City Mexico Guadalajara Mexico Monterey Venezuela (541) 787 4061/69 55 11 709 1444 562 800 360999 01-800-22147000/1-800-9052900 (525) 264 2075 91800 22147 582 239 5664 Product Information1-49 www.GovTechMedia.com For Europe Africa/Middle East Austria Belgium (Dutch) Belgium (French) Czech Republic Denmark Finland France Germany Greece Hungary Ireland Italy Norway Poland Portugal Russia Spain Sweden Switzerland Netherlands Turkey United Kingdom 1-50 Product Information www.GovTechMedia.com 41 22/780 71 11 0660 6386 02 6268806 02 6268807 42 (2) 471 7327 3929 4099 203 47288 01 43 62 34 34 180 5258 143 0168 96 411 36 (1) 252 4505 01662 5525 02 264 10350 22 11 6299 48 22 37 50 65 01 441 7199 7095 923 50 01 902 321 123 08 619 2170 0848 80 11 11 020 606 8751 90 1 224 59 25 0171 512 5202 For Asia-Pacific Australia China Hong Kong India Indonesia Korea Malaysia New Zealand Philippines Singapore Taiwan Thailand Vietnam (61-3) 9272-8000 86 10 6564 5959 800 96 7729 9111 682 6035 21 350 3408 (82-2) 3270-0700 03 295 2566 09 356-6640 2 867 3551 272 5300 866-2-7170055 02 661 4011 8823 4530 Product Information1-51 www.GovTechMedia.com 1-52 Product Information www.GovTechMedia.com Chapter 2 Operating Overview Using the Control Panel The Control Panel allows you to perform most major tasks with the printer, including controlling print status, resetting from recoverable errors and changing the printer’s default settings. Control Panel Layout The Control Panel on the front of the printer consists of six buttons on the panel, two LEDs and a LCD multi-function display panel: Operating Overview 2-1 www.GovTechMedia.com Using the Control Panel The functions of each of the buttons are as follows : Control Panel Key [ GO ] [ Cancel Job ] [ Menu ] [ Item ] [ Value ] [ Select ] 2-2 Operating Overview www.GovTechMedia.com Function Puts the printer either online or offline. Allows the printer to resume printing after going offline. Also clears most printer messages and puts the printer online. Allows the printer to continue printing after a noncritical warning message such as UNEXPECTED PAPER SIZE or TRAY x LOAD [ TYPE ] [ SIZE ]. Exits the control panel menus. (To save the control panel selection, press the [ Select ] button first.) Displays unrecoverable error codes. Press this only once to cancel the print job that the printer is processing. The duration required to cancel the job will depend on the size of the print job. Pressing the Cancel Job button repeatedly will not cancel the next job on the print queue. Press this to cycle through the control panel menus. To print a menu map from the control panel : 1. Press [ Menu ] until SELF TEST MENU appears. 2. Press [ Item ] until PRINT MENU MAP appears. 3. Press [ Select ] to print the menu map. For more information on each menu item, see Control Panel Menus (Chapter 2). Press this to cycle through selected menu items. Press this to cycle through selected menu item’s values. Saves the value for the selected item. An asterisk (*) will appear next to the value, indicating that it is the new default. Default settings will remain when the printer is powered off, or until reset when you choose to reset factory defaults from the [ RESETS ] menu. Prints the selected printer information page from the control panel. Using the Control Panel Indicator Lights There are two LEDs (lights) on the printer : LED Indicators Ready LED Color Green Attention LED Red Error LED Green + Red blinking rapidly Function Lit up when the printer is printing OR in normal state OR when it is online. Blinks when the printer is in an error state OR requires attention. Both LEDs blink when the printer detects an error. Power cycle the printer to correct. If the error persists, push the on-line button once to see the error message. Operating Overview 2-3 www.GovTechMedia.com Using the Control Panel Settings and Defaults These are the various possible menu settings. The factory defaults, where applicable, are indicated in bold. Other additional menu items may also appear, depending on which hardware modules have been installed in the printer. For more information on these settings, refer to Control Panel Menus (Chapter 2). Paper Handling Menu TRAY 2 TYPE = TRAY 3 TYPE = PLAIN HP INKJET/HEAVY HP PHOTO TRNSPRNCY/IRON RAPID TRNSPRNCY PLAIN HP INKJET/HEAVY HP PHOTO TRNSPRNCY/IRON RAPID TRNSPRNCY Diagnostics Menu ALIGN PRNT –HD CLEAN PRNT -HD LEVEL 1 CLEAN PRNT -HD LEVEL 2 CLEAN PRNT -HD LEVEL 3 PERFORM TRAY2 PAPER PATH TEST PERFORM TRAY3 PAPER PATH TEST PERFORM TRAY1 PAPER PATH TEST Information Menu BASE FW VER PS FW VER (Available if PS installed) MIO FW VER (Available if MIO installed) CHECK TOTAL RAM SIZE CHECK INK LEVELS SERVICE ID 2-4 Operating Overview www.GovTechMedia.com Self Test Menu PRINT MENU MAP PRINT PS FONT LIST (Available if PS installed) PRINT MARKETING DEMO (Available if Demo DIMM installed) PRINT DIAGNOSTIC PAGE PERFORM TRAY2 PAPER PATH TEST PERFORM TRAY3 PAPER PATH TEST PERFORM TRAY1 PAPER PATH TEST Print Quality Menu PRINT QUALITY = NORMAL ECONOFAST BEST Printing Menu PAPER = ORIENTATION = APPEND CR TO LF = LETTER LEGAL 13X19 A4 A3 11X17 JISB4 PORTRAIT LANDSCAPE NO YES I/O Menu IN JOB TIMEOUT = OUT JOB TIMEOUT = I/O CHANNEL TIMEOUT = 45 (5 - 300 secs) 0 (0 - 300 secs) 0 (0 - 300 secs) Resets Menu RESET TO FACTORY SETTINGS RESET ACTIVE I/O CHANNEL RESET ALL I/O CHANNELS RESET MIO TO FACTORY SETTINGS (Available if MIO installed) Operating Overview 2-5 www.GovTechMedia.com Configuration Menu AUTO PCL PS (Available if PS installed) PERSONALITY = MIO Menu (Available if DIMM installed) (Available if MIO installed) CONFIGURE MIO (The remaining options will appear depending on the type of MIO card installed.) Postscript Menu (Available if PS installed) PRINT PS ERRORS = JAM RECOVERY = COPIES = 2-6 Operating Overview www.GovTechMedia.com OFF ON AUTO ON OFF 1 (1 – 99 pages) Using the Control Panel Restoring Factory Defaults To restore the default factory settings, press [ MENU ] till the Resets Menu appears. Then press [ ITEM ] until RESET TO FACTORY SETTINGS is shown in the LCD display. Press [ SELECT ] to restore the factory defaults. This action will also clear the input buffer for the active I/O channel. Operating Overview 2-7 www.GovTechMedia.com Using the Control Panel Control Panel Menus The following is a summary diagram of all the menus available in the HP DesignJet ColorPro Series Printer : DesignJet 2-8 Operating Overview www.GovTechMedia.com ColorPro Series ColorPrinter Using the Control Panel Paper Handling Menu Item Value TRAY 2 TYPE=PLAIN PLAIN HP INKJET/HEAVY HP PHOTO TRNSPRNCY/IRON RAPID TRNSPRNCY Explanation Set this value to correspond with the paper type currently loaded in Tray 2. PLAIN: Plain paper HP INKJET/HEAVY: HP Premium Inkjet Paper or HP Premium Inkjet Heavyweight Paper HP PHOTO: HP Premium Photo Paper TRNSPRNCY/IRON: HP Premium Transparency Film or HP Iron-on T-Shirt Transfer RAPID TRNSPRNCY: HP Premium Inkjet Rapid-Dry Transparencies. Note: It is not advisable to load the following combination of paper types in Tray 2 and Tray 3 at the same time: TRAY 3 TYPE=PLAIN PLAIN HP INKJET/HEAVY HP PHOTO TRNSPRNCY/IRON RAPID TRNSPRNCY HP Premium Inkjet Paper and HP Premium Inkjet Heavyweight Paper HP Premium Transparency Film and HP Iron-on T-Shirt Transfer Set this value to correspond with the paper type currently loaded in Tray 3. PLAIN: Plain paper HP INKJET/HEAVY: HP Premium Inkjet Paper or HP Premium Inkjet Heavyweight Paper HP PHOTO: HP Premium Photo Paper TRNSPRNCY/IRON: HP Premium Operating Overview 2-9 www.GovTechMedia.com Transparency Film or HP Iron-on T-Shirt Transfer RAPID TRNSPRNCY: HP Premium Inkjet Rapid-Dry Transparencies. Note: It is not advisable to load the following combination of paper types in Tray 2 and Tray 3 at the same time: 2-10 Operating Overview www.GovTechMedia.com HP Premium Inkjet Paper and HP Premium Inkjet Heavyweight Paper HP Premium Transparency Film and HP Iron-on T-Shirt Transfer Using the Control Panel Diagnostics Menu Item ALIGN PRNT-HDS CLEAN PRNT-HD: LEVEL 1 CLEAN PRNT-HD: LEVEL 2 CLEAN PRNT-HD: LEVEL 3 PERFORM TRAY 2 PAPER PATH TEST PERFORM TRAY 3 PAPER PATH TEST PERFORM TRAY 1 PAPER PATH TEST Explanation This item aligns the printheads to ensure printout of the best possible print quality. This item cleans the printheads. Level 1 is the basic level and should be performed first. This option will cause the printer to perform a dry wipe and spitting. This item cleans the printheads. Level 2 is more thorough than Level 1, but it should be performed only when Level 1 cleaning does not solve the print quality problem. This option will cause the printer to perform a wet wipe, followed by a dry wipe and spitting. This item cleans the printheads. Level 3 is most thorough, but it should be performed only when Levels 1 and 2 cleaning do not solve the print quality problem, as it uses the most ink. This option will cause the printer to perform 3 wet wipes followed by dry wipes and spitting. The maximum amount of ink used is less than 0.1 cc. This item performs a paper path test on Tray 2. When this is selected, the printer will pick paper from Tray 2 until all the paper has been ejected. This item performs a paper path test on Tray 3. When this is selected, the printer will pick paper from Tray 3 until all the paper has been ejected. This item performs a paper path test on Tray 1. When this is selected, the printer will pick paper from Tray 1 until all the paper has been ejected. Note 1. The “PRNT-HD NOT ALIGNED” message will appear if the Secondary Access Door has been opened even though the print heads have not been changed. Operating Overview 2-11 www.GovTechMedia.com Using the Control Panel Information Menu Item CHECK INK LEVEL Explanation This item displays the amount of ink remaining in each ink cartridge. The following screen appears on the LCD: B C M Y 60% 80% 80% 80% BASE FW VER B, C, M and Y represent the black, cyan, magenta and yellow cartridges respectively. The corresponding percentage under each letter indicates the amount of ink left (from 0% to 99%). This item displays the firmware version of the printer. Example: VERSION=5.10 PS FW VER This item displays the PostScript firmware version of the printer. Example: FIRMWARE VERSION=5.10 MIO FW VER This item displays the MIO print server firmware version. Example: MIO VERSION=3.10 CHECK TOTAL RAM SIZE This item displays the total amount of RAM available in the printer. Example: TOTAL RAM SIZE=6118K SERVICE ID This item displays the Service Identification Number of the printer. This number is used by HP Customer Care Centers for support. The format taken is: SERVICE ID=YYDDD Where YY indicates the last two digits of the year of manufacture and DDD indicates the number of days since the printer was first used by the customer. 2-12 Operating Overview www.GovTechMedia.com Using the Control Panel Self-Test Menu Item PRINT MENU MAP PRINT PS FONT LIST PRINT DIAGNOSTIC PAGE PRINT EXT DIAGNOSTIC PAGE Explanation The Menu Map shows the layout of the Control Panel menu items. The PS Font List shows all the PS fonts currently available to the printer. This option is activated only if PS Personality module has been installed. The Diagnostic Page shows general printer information and current network parameters. See Diagnostic Page (Chapter 2). The Extended Diagnostic Page shows printer information which is used for troubleshooting. See Extended Diagnostic Page (Chapter 2). Operating Overview 2-13 www.GovTechMedia.com Using the Control Panel Print Quality Menu Item Value PRINT QUALITY= NORMAL NORMAL ECONOFAST BEST Explanation NORMAL: Normal mode delivers high quality output and is the recommended setting for speed and quality. Normal mode is the default setting for most paper types. ECONOFAST: Draft quality printing. EconoFast mode prints faster than Normal mode and delivers comparable output. Using EconoFast will also cut down on the frequency of replacing your ink cartridges because it uses less ink. EconoFast printing is available only when you select plain paper or transparency as the paper type. BEST: High quality printing. Best mode produces the highest print quality for all paper types and eliminates the banding effect that sometimes occurs in solid areas. However, Best mode prints more slowly than Normal mode for most documents. Note 2. 3. 4. When printing in either Normal or Econofast mode, the printer will print bi-directionally (that is, from left to right and right to left). However in when printing in Best mode, the printer will print uni-directionally (that is, only from right to left). Printing in Best mode will result in slower printing, but this can solve banding problems. 2-14 Operating Overview www.GovTechMedia.com Using the Control Panel Printing Menu Item Value PAPER= LETTER LETTER LEGAL 13X19 A4 A3 11X17 JISB4 PORTRAIT LANDSCAPE ORIENTATION= PORTRAIT APPEND CR TO LF= NO NO YES Explanation Sets the paper size. Determine the default orientation of print on the page. Note: It is best to set the page orientation from the printer driver or software application. Select YES to append a carriage return to each line feed (LF) encountered in backward-compatible PCL jobs (pure text, no job control). Some environments indicate a new line using only the line feed control code. This option allows the user to append the required carriage return to each line feed. Operating Overview 2-15 www.GovTechMedia.com Using the Control Panel I/O Menu Item IN JOB TIMEOUT= 15 Value 5 to 300 Explanation Selects the amount of time (in seconds) that the printer will wait within a print job before ending it. When the data from a print job is not completely sent to the printer, the printer will wait for this specified number of seconds. After that, it will abort the job and carry on to process the next print job. OUT JOB TIMEOUT= 15 0 to 300 Press [ Value ] once to change the setting by increments of 1 or hold down [ Value ] to scroll through the settings. Selects the amount of time (in seconds) that the printer will wait for the next print job before switching to another port. This is useful especially when your printer is connected to two different ports, such as the parallel port and the network port. I/O CHANNEL TIMEOUT= 120 0 to 300 Press [ Value ] once to change the setting by increments of 1 or hold down [ Value ] to scroll through the settings. Selects the amount of time (in seconds) that the printer will receive data from a port before switching to the next port. When the printer is connected to different ports with simultaneous data being sent from these ports, the printer will be able to toggle between ports so that jobs sent through all ports will be given equal priority. Press [ Value ] once to change the setting by increments of 1 or hold down [ Value ] to scroll through the settings. 2-16 Operating Overview www.GovTechMedia.com Using the Control Panel Resets Menu Item RESET TO FACTORY SETTINGS RESET ACTIVE I/O CHANNEL RESET ALL I/O CHANNELS RESET MIO TO FACTORY SETTINGS Explanation This item performs a simple reset and restores most of the factory (default) settings. This item also clears the input buffer for the active I/O. This item performs a simple reset and clears the input and output buffers (for the active I/O channels only). This item performs a simple reset and clears the input and output buffers for all I/O channels. This item resets the MIO print server and restores most of the factory (default) settings. Configuration Menu Item Value PERSONALITY=AUTO AUTO PCL PS Explanation Selects the default printer language (personality). Possible values are determined by valid languages which are installed in the printer ; for example, if you have the PS module installed, you will be able to select between AUTO, PCL or PS. Normally, you should not change the printer language (the default is AUTO). If you change it to a specific printer language, the printer will not automatically switch from one language to another unless specific software commands are sent to the printer. Operating Overview 2-17 www.GovTechMedia.com Using the Control Panel MIO Menu This menu is available only if the MIO card is installed. It is controlled by the MIO print server which has been installed on the printer and thus varies accordingly. Please refer to the documentation that comes with the print server for more information. PostScript Menu (for HP DesignJet ColorPro GA printer or with PostScript Upgrade Kit installed only) Item Value PRINT PS ERRORS= OFF JAM RECOVERY= AUTO OFF ON AUTO ON OFF Explanation Select ON to print the PS error page when a PS error occurs. Determines how the printer behaves when a paper jam occurs. AUTO: The printer automatically selects the best mode for printer jam recovery (usually ON). This is the default setting. ON: The printer automatically reprints pages after a paper jam is cleared. COPIES=1 1 to 99 OFF: The printer does not reprint pages following a paper jam. Printing performance might be increased with this setting. Sets the default number of copies by selecting any number from 1 to 99. Press [ Value ] once to change the setting by increments of 1 or hold down [ Value ] to scroll through the settings. 2-18 Operating Overview www.GovTechMedia.com Using the Control Panel Aligning Printheads To align the printheads from the LCD : 1. 2. 3. 4. 5. 6. Press the [ Menu ] button until “Diagnostic Menu”. Press the [ Item ] button until “Align Printheads”. Press the [ Select ] button. LCD message “Printing Pattern Page”. Printer prints alignment page with horizontal and vertical alignment patterns. The following screen appears on the LCD: A 3 B 3 C 3 D 3 E 3 7. The value “3” at A is flashing. 8. By pressing value change the value at A that matches the corresponding straight line on the test page. 9. When the value for A is correct press the [ Item ] button to skip to B. 10. When all values are set press the [ Select ] button. 11. The printer will display signs of activity. LCD message “Printing Confirm Page”. 12. The printer prints two squares and a cross. If the printed lines are straight, the printhead alignment procedure is complete. All pens Missing When the message “ALL PENS MISSING” appears on the LCD one of two possible situations apply. Either all print heads are missing from the carriage or at least one of the print heads is experiencing an ink short. Following the message: A. The printer will go automatically into Ink Head Diagnostic Process “Prt-Hd Diag” appears B. The user has to press “select” to start the Ink Head Diagnostic Process The diagnostic program will ask to insert the black print head only, after which the printer will check the print head. Subsequently the user will be asked to add one print head at the time and the diagnostic program will perform checks on each print head added. Operating Overview 2-19 www.GovTechMedia.com Note 1. The printer has only one data-line to check for shorts. It is possible that the original error message will refer to a different print head as the one that is actually having the ink short. The Ink Head Diagnostic Process will help you identify the print head having the problem. 2. Not all cases of ink shorts can be diagnosed by the Printhead Diagnostic Process. If the diagnostic program is not able to diagnose correctly, replace the printheads one after another to identify the faulty printhead. The Printhead Diagnostic Process in steps: 1. “PRNT-HD DIAG” appears on LCD 2. Press GO 3. Open the Print Head Access Cover and remove C, M and Y Printheads 4. Close Printhead Access Cover 5. LCD will display “Detecting” 6. If B Print Head faulty LCD shows “B PRNT-HD FAULTY” 7. Press GO 8. LCD displays “REPLACE B PRNT-HD” 9. User replaces Black Printhead 10. LCD shows “DETECTING” 2-20 Operating Overview www.GovTechMedia.com Error Codes Recoverable Error Codes A recoverable error is one that is defined as an anomaly that will cause the printer to pause until the user resolves the error. The other two types of errors are: warning errors, which will highlight a potential problem to the user but does not cause the printer to stop operation, and unrecoverable errors, which are generally irresolvable by the user and will cause the printer to stop functioning altogether. Also note that if the printer is in the Menu state, error messages will not be displayed until the printer is back in the Ready state. Note: Brackets [ ] in the Message column indicate variables. MESSAGE EXPLANATION SOLUTION OFFLINE CANCELING JOB [COLOR] INK OUT, REPLACE CART [COLOR] CART FAULTY, REPLACE [COLOR] CART MISSING, INSERT [COLOR] PRNT-HD FAULTY, REPLACE [COLOR] PRNT-HD MISSING, INSERT PRNT-HD ACCESS COVER OPEN TOP COVER OPEN The printer is offline. The printer is canceling current print job. One of the ink cartridges (Black, Cyan, Magenta or Yellow) is out of ink. One of the ink cartridges (Black, Cyan, Magenta or Yellow) is faulty. One of the ink cartridges (Black, Cyan, Magenta or Yellow) is missing. One of the printheads (Black, Cyan, Magenta or Yellow) is faulty. One of the printheads (Black, Cyan, Magenta or Yellow) is missing. The Printhead Access Cover is open. Press The Top Cover is open. PAPER JAM, OPEN TOP COVER There is paper jammed in the printer. CARRIAGE JAM, OPEN TOP COVER The Carriage is jammed. CARRIAGE JAM, OPEN ACC COVER The Carriage is jammed. LEFT BACK PANEL OUT RIGHT BACK PANEL OUT TRAY 2 PAPER GUIDE REMOVED TRAY 3 OPEN OR GUIDE REMOVED The left side of the Back Panel has not been inserted properly. The right side of the Back Panel has not been inserted properly. One of the Paper Guides in Tray 2 has been removed. Tray 3 is either open or one of its Paper Guides has been removed. Close the cover and press to resume printing. Open the Top Cover to remove paper. When finished, close the Top Cover and press to resume printing. Open the Top Cover to clear obstruction. When finished, close the Top Cover and press to resume printing. Open the Printhead Access Cover to remove obstruction. When finished, close the Printhead Access Cover and align printheads. Open the Rear Access Cover and ensure that the left side of the panel is properly installed. Open the Rear Access Cover and ensure that the right side of the panel is properly installed. Insert the Paper Guide back into Tray 2. MNL FEED LOAD [TYPE] [SIZE] You have chosen to print through Tray 1. to set the printer online. Replace the appropriate cartridge. Replace the appropriate cartridge. Insert the appropriate cartridge. Replace the appropriate printhead. Insert the appropriate printhead Close the cover to resume printing. Ensure that both the Paper Guides are properly installed and that Tray 3 is inserted into the printer. Load the paper type and size as specified in the LCD Panel and press to continue printing. Operating Overview 2-21 www.GovTechMedia.com TRAY [NUMBER] EMPTY, LOAD & PRESS PRESS TO CONTINUE MEDIA IN TRAY 1, REMOVE The specified tray is empty. To continue your present task, press the button. There is media in Tray 1 which may not be the type or size that is specified in your current print job. WRONG MEDIA TYPE, [ACTION] The media type which the printer has detected is not the type specified in your print settings. UNEXPECTED PAPER SIZE The specified paper size is different from the paper size in the selected input tray. The output was truncated to fit the paper in the printer. Some output may have been lost. The printheads have not been aligned. For best print quality, align the printheads before the next print job. A non-HP color cartridge has been detected. HP does not guarantee non-HP cartridges. The use of incompatible cartridges may disrupt the intricate printing system, potentially resulting in reduced print quality and even printer damage. One of the ink cartridges (Black, Cyan, Magenta or Yellow) is near expiry. To obtain optimum print quality, it is recommended that you do not use expired ink cartridges. One of the ink cartridges (Black, Cyan, Magenta or Yellow) is low on ink. You may still continue to print with this cartridge until the ink has totally run out. PRNT-HDS NOT ALIGNED NON HP [COLOR] CART [COLOR] CART NEAR EXPIRY [COLOR] INK LOW 2-22 Operating Overview www.GovTechMedia.com Load the paper size and type which this tray has been set up for Remove the media in Tray 1 and press the button to resume printing. If you wish to print through Tray 1, set your driver to pick from Tray 1 and send the print job before putting media in Tray 1. You may wish to either load in the right media, or choose to print on existing media. You may also cancel the current print job by pressing the [Cancel Print] button. Reload the correct media into the tray and print again. Align the printheads. For instructions, see Align Printheads. Use original HP ink cartridges instead. Be prepared to replace the mentioned color ink cartridge. Be prepared to replace the mentioned color ink cartridge. Error Codes Unrecoverable Error Codes Display error code on LCD: “ERROR CODE: XXXX-XXXX” The unrecoverable error codes are coded and refer to the printer module that is experiencing a failure. Some of the codes in the list below have a comment “Not Used”. These codes are only for development purposes and should no longer be triggered by the firmware. We do supply the full list of unrecoverable codes because experience told us that under some unique circumstances some of the development codes will still be displayed. Error No 111 112 Error Message Comments RED_NO_ERROR NONSPECIFIC_ERROR Error Meaning Standard error trap (no additional information). System/Selftest Errors 121 ASSERT_ERROR 122 123 124 SAMPLE_ROM_TEST_FAIL FULL_ROM_TEST_FAIL FRONT_PANEL_ERROR_TRAP 125 STACK_SIZE_TOO_SMALL 126 RAM_ADDRESS_TEST_FAIL 127 DEMO_MSG_Q_CREATE 128 129 PROCESSOR_FAULT UNUSED_INTERRUPT_HIT Assert will display additional information: the first extended code displayed (after the “121”) is the file number that represents one of the source modules in the system. File numbers are enumerated in AssertFilesPub.h. The next one or two extended codes represent the line number within the file that holds the assert() statement that failed. One addition extended code is used if the line number is 999 or less, and two extended codes if the line number is 1000 or greater. Problem with ROM on Main PCA –CRC Test failed Problem with ROM on Main PCA –CRC Test failed Not used Stack Overflow => program error –reset printer otherwise replace PCA PCA error Program error - recources are not available –printer could be working on other tasks - reset or replace PCA Program errors affecting main CPU – reset or replace PCA Design of interrupt is wrong – service routine is not recognized Two types of ROM tests. User asked for an error-trap. Emulator : p/s offendingTask. Ram address line test. Couldn't create qSelfTest queue. i960 processor fault. Interrupt with no vector assigned. Operating Overview 2-23 www.GovTechMedia.com 131 132 133 134 INK_LEAK_ERR_K INK_LEAK_ERR_C INK_LEAK_ERR_M INK_LEAK_ERR_Y 2-24 Operating Overview www.GovTechMedia.com (Development error) ISS error – Not used ISS error – Not used ISS error – Not used ISS error – Not used Pump detected OOI before level down. Pump detected OOI before level down. Pump detected OOI before level down. Pump detected OOI before level down. 139 141 142 143 144 145 146 147 148 149 151 152 153 154 155 156 157 158 159 161 162 163 164 165 166 DEFERRED_ERROR_TRAP NVM_ERR_NOT_INIT NVM_ERR_GENERIC NVM_ERR_DEVICE_ABSENT NVM_ERR_WRITE NVM_ERR_READ NVM_ERR_READBACK NVM_ERR_DATA_NOT_VALID NVM_ERR_UNKNOWN_TAG NVM_ERR_UNKNOWN_FORMAT NVM_ERR_BAD_CHIP_TAG NVM_ERR_BAD_FAMILY NVM_ERR_BAD_COLOR NVM_ERR_TSR_VALUE NVM_ERR_DROP_VALUE NVM_ERR_BAD_TOKEN NVM_ERR_BAD_WRITE_PROT NVM_ERR_BAD_MODEL_NUM NVM_ERR_INCOMPAT_INK NVM_ERR_BAD_MFG_WEEK NVM_ERR_SPARE NVM_ERR_POOL_ALLOC_FAIL NVM_ERR_ACU_BAD_SIZE NVM_ERR_DUPLICATE_TAG NVM_ERR_TOKEN_MISLOC 167 NVM_ERR_I2C_CONF_FAIL 171 172 173 Memory Manager MM_PROC_WAITING MM_SIGNAL_ERR MM_MAX_WAIT_ERR Error happened during power up but printer recovered Not used Not used NVM errors Reset printer =>Replace logic PCA NVM errors Reset printer =>Replace logic PCA NVM errors Reset printer =>Replace logic PCA NVM errors Reset printer =>Replace logic PCA NVM errors Reset printer =>Replace logic PCA NVM errors Reset printer =>Replace logic PCA NVM errors Reset printer =>Replace logic PCA Penhead and cartridge errors –Not used Penhead and cartridge errors –Not used Penhead and cartridge errors –Not used Penhead and cartridge errors –Not used Penhead and cartridge errors –Not used Penhead and cartridge errors –Not used Penhead and cartridge errors –Not used Penhead and cartridge errors –Not used Penhead and cartridge errors –Not used Penhead and cartridge errors –Not used Penhead and cartridge errors –Not used System recources – Reset printer Penhead and cartridge errors –Not used Penhead and cartridge errors –Not used Penhead and cartridge errors –Not used Bus used for connecting devices on the PCA experiences error. Reset Printer => Replace PCA Printer error-trapped in a previous lifetime. Attempt to read/write before init. Non-specific NVM error. Requested memory device did not respond. Protocol error on write operation to NVM. Protocol error on read operation to NVM. Failed readback/verify after write. Device works OK. Data tag invalid. Chip functions but has invalid format. Acumen's chip tag unrecognized. Acumen's family ID unrecognized. Acumen's color code did not match device ID. Acumen TSR value = 0. Acumen drop volume = 0. Token area failed zero-write self test. Write-protect area failed self test. Acumen Model Number field out of range. Non-approved bit and "JETSERIES". Mfg week > 51. Previously was Gas Gauge Gap. No memory to allocate pool from. Token Write-protected or Scratchpad size = 0. Two identical tags were found in an Acumen chip. Status superfield not located in token area. A failure was detected on the serial bus used to access NVM devices (I2C bus). The following extended error codes apply : 001 = STUCK_LO_SDA 002 = STUCK_HI_SDA 004 = STUCK_LO_SCL 005 = STUCK_LO_SCL + STUCK_LO_SDA 006 = STUCK_LO_SCL + STUCK_HI_SDA 008 = STUCK_HI_SCL 009 = STUCK_HI_SCL + STUCK_LO_SDA 010 = STUCK_HI_SCL + STUCK_HI_SDA Not used Not used Not used Memory Manager error traps. MM debug = 0. Operating Overview 2-25 www.GovTechMedia.com 181 182 183 184 185 186 187 188 189 Critical Task WatchDog Timeouts CRIT_TASK_WD_TASK_1 CRIT_TASK_WD_TASK_2 CRIT_TASK_WD_TASK_3 CRIT_TASK_WD_TASK_4 CRIT_TASK_WD_TASK_5 CRIT_TASK_WD_TASK_6 CRIT_TASK_WD_TASK_7 CRIT_TASK_WD_TASK_8 CRIT_TASK_WD_TASK_9 211 221 222 223 224 225 226 227 228 229 Pens and Darwin Errors SB_ERR_FORCE_RESET SB_ERR_BAD_XFER_CMD SB_ERR_NO_SLAVE_ADDR SB_ERR_MISSING_ACK SB_ERR_HARDWARE_FAULT SB_ERR_UNEX_STOP_BIT SB_ERR_UNEX_START_BIT SB_ERR_DATA_ERROR SB_ERR_MISSING_STOP SB_ERR_MISSING_START 241 SB_ERR_RETRIGGER_FAIL 242 SB_ERR_FORCE_RESET_FAIL 311 312 313 314 315 316 317 318 319 321 322 323 324 Personality RED_DM_ERR_PAGE_DIR_RANGE RED_DM_ERR_NO_SCALER RED_DM_ERR_BAD_HANDLE RED_DM_ERR_BAD_SYMBOLSET RED_DM_ERR_FONT_TYPE RED_DM_ERR_NO_ALT_WIDTHS RED_DM_ERR_NO_CACHE_FONT RED_DM_ERR_CACHE_INIT RED_DM_ERR_CACHE_ALLOC RED_DM_ERR_BAD_CALLER RED_DM_ERR_BAD_METRICS RED_DM_ERR_NO_SS_ENTITY RED_DM_ERR_MEM_ALLOC 2-26 Operating Overview www.GovTechMedia.com Not used All are PCA timing issues Not used Not used Not used Not used Not used Not used Not used Not used Critical task 1 watchdog timeout. Critical task 2 watchdog timeout. Critical task 3 watchdog timeout. Critical task 4 watchdog timeout. Critical task 5 watchdog timeout. Critical task 6 watchdog timeout. Critical task 7 watchdog timeout. Critical task 8 watchdog timeout. Critical task 9 watchdog timeout. Not used Not used Not used Not used Not used Not used Not used Not used Not used Not used Power down to clear SRAM –information remained after resetPotentially PCA problem Power down to clear SRAM –information remained after resetPotentially PCA problem Failed to perform serial bus reset. Darwin Bus: bad transfer command format. Darwin Bus: no slave address found. Darwin Bus: missing data acknowledge pulse. Darwin Bus: wrote 0, read 1. Darwin Bus: unexpected stop bit. Darwin Bus: unexpected start bit. Darwin Bus: wrote 1, read 0. Darwin Bus: missing stop bit. Darwin Bus: missing start bit. PCL generic errors PCL generic errors PCL generic errors PCL generic errors PCL generic errors PCL generic errors PCL generic errors PCL generic errors PCL generic errors PCL generic errors PCL generic errors PCL generic errors PCL generic errors Page directory overflow. No font scaler present. Page index out of range. Requested symbol set doesn't match font headers. Unknown or bad font type. Needed alt width table and none exists. Couldn't allocate CACHE_FONT structure. Cache already initialized. Cache memory allocation failed. Invalid caller number. Invalid FM_METRICS data. No symbol set entity for unbound font. malloc() failure. Exceeded maximum bus transaction retries. Bus failed to execute forced reset. 325 326 327 328 329 331 332 333 334 335 336 337 338 339 341 342 343 344 345 346 347 348 349 351 352 353 354 355 356 357 358 359 361 362 363 RED_DM_ERR_INVALID_HDR RED_DM_ERR_DELETE_FONT RED_DM_ERR_MODIFY_FONT RED_DM_FONT_SELECTMODE_ERROR RED_DM_FONT_FORMAT_ERROR RED_DM_FONT_WEIGHT_ERROR RED_DM_FMTR_INVALID_CHANNEL RED_DM_FMTR_CANNOT_SUBMIT_INPUT RED_DM_FMTR_CANNOT_ALLOC_MEM RED_DM_PCL_ERROR RED_DM_PCL_INVALID_ORIENTATION RED_DM_PCL_INVALID_POSITION RED_DM_PCL_INVALID_CHARACTER RED_DM_PCL_UNDERLINE_ERROR RED_DM_PMGR_ERROR RED_DM_DL_WRITE_BUFF_ERROR RED_DM_DL_BAD_OPCODE RED_DM_DL_READ_BUFF_ERROR RED_DM_DL_BAD_TEXT_REC_POS RED_DM_DL_BAD_FMGR_CALL RED_DM_DL_BAD_BYTE_COUNT RED_DM_DL_BAD_CHAR_CALL RED_DM_DL_BAD_ORIENTATION RED_DM_DL_BAD_SWATH_POS RED_DM_DL_BAD_RENDER_POS RED_DM_PMGR_NO_PAGE_OPEN RED_DM_PMGR_NO_MEM RED_DM_PMGR_ED_PAGE_ERROR RED_DM_PMGR_NO_RENDER_RES RED_DM_PMGR_BAD_RENDER_RES RED_DM_PMGR_REVISIT_RASTER RED_DM_FOX_DETECT_SYSTEM_DEAD RED_DM_FOX_DELETE_FONT_ERROR RED_DM_IO_BAD_MEM_BLOCK RED_DM_IO_NO_MEMORY 364 RED_DM_IO_WD_CREATE_FAIL 365 RED_DM_IO_GIVE_SEM_FAIL 366 RED_DM_IO_EXPECTED_TAG 367 RED_DM_IO_SEM_FAIL PCL generic errors PCL generic errors PCL generic errors PCL generic errors PCL generic errors PCL generic errors PCL generic errors PCL generic errors PCL generic errors PCL generic errors PCL generic errors PCL generic errors PCL generic errors PCL generic errors PCL generic errors PCL generic errors PCL generic errors PCL generic errors PCL generic errors PCL generic errors PCL generic errors PCL generic errors PCL generic errors PCL generic errors PCL generic errors PCL generic errors PCL generic errors PCL generic errors PCL generic errors PCL generic errors PCL generic errors PCL generic errors PCL generic errors PCL generic errors Memory management or not enough memory error I/O problems –firmware problem => reset printer or PCA replacement I/O problems –firmware problem => reset printer or PCA replacement I/O problems –firmware problem => reset printer or PCA replacement I/O problems –firmware problem => reset printer or PCA replacement Font header not on available. Can’t delete font from list. Can’t make internal font permanent or temporary. Miscellaneous formatter error. PCL subsystem. Page Manager subsystem. FOX Download subsystem. I/O buffer management failure. malloc failure. WD timer creation failed. Give semaphore failed. BAD ReadCtrl tag. Delete or create semaphore fail. Operating Overview 2-27 www.GovTechMedia.com 397 398 399 I/O problems –firmware problem => reset printer or PCA replacement I/O problems –firmware problem => reset printer or PCA RED_DM_IO_UNSUPPORTED_SOCKET replacement I/O problems –firmware problem => reset printer or PCA RED_DM_MLC_CREDIT_GONE_BAD replacement I/O problems –firmware problem => reset printer or PCA RED_DM_MLC_CREDIT_GONE_BAD2 replacement I/O problems –firmware problem => reset printer or PCA RED_DM_MLC_INSUFFICIENT_MEM replacement I/O problems –firmware problem => reset printer or PCA replacement I/O problems –firmware problem => reset printer or PCA RED_DM_MLC_COULDNT_ALLOC_OUTPUT replacement I/O problems –firmware problem => reset printer or PCA RED_DM_MLC_UNKNOWN_DATA_CONTROL replacement I/O problems –firmware problem => reset printer or PCA RED_DM_MLC_GET_INPUT_FAILED replacement I/O problems –firmware problem => reset printer or PCA RED_DM_MLC_DEFAULT_CONFIG_FAIL replacement I/O problems –firmware problem => reset printer or PCA RED_DM_MLC_MIDPACKET_CHANNEL replacement I/O problems –firmware problem => reset printer or PCA RED_DM_MLC_READ_STOPPED_ERROR replacement I/O problems –firmware problem => reset printer or PCA RED_DM_SOCKET_MULTIPLE_READS replacement I/O problems –firmware problem => reset printer or PCA RED_DM_SOCKET_ILLEGAL_TAG replacement RED_DM_SYS_PARAMETER_ERR Not used RED_DM_INVALID_PEN Not used RED_DM_NONSPEC_ERROR Not used Generic error trap (no additional information). 411 412 413 414 Mechanism Code Errors MECH_BAD_MECHWARE MECH_BAD_RESOLUTION MECH_BAD_INIT MECH_THERMAL_SHORT Someone asked for an unsupported resolution. TaskSpawn. Pen temperature went over 95 degrees. 415 MECH_CARRIAGE_JAM 416 417 418 419 MECH_NO_MEMORY MECH_FAIL_ADC_CAL MECH_ADC_RAIL MECH_VREF_PROB 368 369 371 372 373 374 375 376 377 378 379 381 382 RED_DM_IO_ECP_UNSUPPORTED_CHANNEL 2-28 Operating Overview www.GovTechMedia.com Not supported Mechware command Print resolution not supported Firmware code error – subsystem failed Not used Carriage blocked – Encoder strip/ carriage motor/ carriage PCA/ Harness/ Logic PCA error Firmware error or not enough memory – reset printer Not used Not used Not used Data received on unsupported channel. Carriage servo failure detected. Failed the internal ADC CAL. The ADC was at the rails (was 423). The ADC was probably overdriven. 421 422 423 424 425 426 427 428 429 431 432 433 434 435 436 437 MECH_BAD_BLACK_PEN MECH_BAD_CYAN_PEN MECH_BAD_MAGENTA_PEN MECH_BAD_YELLOW_PEN MECH_BLACK_OOI MECH_CYAN_OOI MECH_MAGENTA_OOI MECH_YELLOW_OOI MECH_UDV_PROB MECH_PEN_E_5_SHORT MECH_SS_FAILURE MECH_NO_RAMP_MEMORY MECH_BAD_SPIT_FREQ MECH_PEN_VP1_SHORT MECH_PEN_VP2_SHORT MECH_PEN_E_12_SHORT 438 MECH_ALL_PENS_BAD 439 MECH_CARRIAGE_LATCH_ERROR 441 442 443 444 445 446 451 452 453 454 455 456 457 458 459 461 462 463 464 MECH_PUMP_JAM MECH_STALLED_MOTOR_ENCODER MECH_STALLED_MOTOR_EMF MECH_PAPER_ENCODER MECH_NUDGE_ERROR MECH_PAPER_JAM_ERROR MECH_PEN_SHORT_OVER MECH_DARWIN_OVERTEMP MECH_DARWIN_JR_OVERTEMP MECH_RESISTOR_TEST_FAIL MECH_SS_OUTOFLIMITS MECH_SS_DIRTYPON1 MECH_SS_DIRTYPON2 MECH_SS_DIRTYPON3 MECH_SS_DIRTYPON4 MECH_SHORT_TIMER MECH_SS_REHOMING_ERROR MECH_SPIT_POSITION_ERROR MECH PAPERMOTOR NO INDEX Not used – pen/ flexcable/ Carriage PCA/ Logic PCA error Not used – pen/ flexcable/ Carriage PCA/ Logic PCA error Not used – pen/ flexcable/ Carriage PCA/ Logic PCA error Not used – pen/ flexcable/ Carriage PCA/ Logic PCA error Not used – ISS/ Harness/ Logic PCA error Not used – ISS/ Harness/ Logic PCA error Not used – ISS/ Harness/ Logic PCA error Not used – ISS/ Harness/ Logic PCA error Not used Pen failed Service Station/ harness / Logic PCA error Not used Not used - Logic PCA/ bad pen Pen / Logic PCA/ carriage base/ Flexcable connection error Pen / Logic PCA/ carriage base/ Flexcable connection error Pen / Logic PCA/ carriage base/ Flexcable connection error Not used – pen issue/ Logic PCA/ Carriage base Not used – Recoverable error ISS pump motor jam – ISS/ Logic PCA / Harness Encoder wheel / Linefeed PCA / Logic PCA error Not used Encoder wheel / linefeed PCA / Logic PCA error Not used Not able to feed out media / Linefeed motor / Linefeed PCA error Pen issue / Logic PCA / carriage base error Darwin Senior Failed – PCA Darwin Junior Failed – PCA Not used - pen issue/ flex cable/ carriage base/ logic PCA Service Station / Logic PCA Service Station / Logic PCA Service Station / Logic PCA Service Station / Logic PCA Service Station / Logic PCA Pen short detected – pen issue Service Station/ Logic PCA Firmware error – Encoder strip / SS / carriage base/ Logic PCA Not used Black pen had bad ID or TSR. Cyan pen had bad ID or TSR. Magenta pen had bad ID TSR. Yellow pen had bad ID TSR. Black out of ink trap. Cyan out of ink trap. Magenta out of ink trap. Yellow out of ink trap. 12V supply was out of spec (was 424). Electrical short test on 5 V failed. SS jammed or SS OPTO failure. Downloadable ramp allocation memory failed. Spit Frequency or Spit Count out of range. Electrical short test on VP1 failed. Electrical short test on VP2 failed. Electrical short test on 12 V failed. All 4 pens have a bad ID. This error could be caused By a short on one of the pens, which cannot be specifically identified. The carriage latch is open. This error should become something more benign. Pump could not move to desired position. Motor stall: paper encoder signal. Motor stall: EMF signal. Thrown when quadrature calibration fails. Nudge position error outside limits. Paper jam while ejecting. Pen Short Test failed (voltage increase). Darwin over temperature. Darwin Jr over temperature. Resistor test > 100 nozzle failure. SS could not be homed within reasonable limit. SS could not be freed from carriage - case 1. SS could not be freed from carriage - case 2. SS could not be freed from carriage - case 3. SS could not be freed from carriage - case 4. The short test was not completed within required time. Error while rehoming service station. Error in spit position. Thrown when index mark is not found. Operating Overview 2-29 www.GovTechMedia.com MECH PAPERMOTOR STALL 466 MECH PAPERMOTOR SLOW MOVE 511 512 513 514 515 516 517 518 519 521 522 523 549 551 552 553 554 555 556 557 558 559 561 I/O Manager IO_BAD_TIMER P1284_DOUBLE_READ P1284_ISR_INVALID_STATE P1284_BAD_TIMER P1284_ISR_UNRECOGNIZED P1284_BAD_DMA_SIZE P1284_NO_READ P1284_DMA_NOT_OFF P1284_DOUBLE_WRITE P1284_NO_WRITE P1284_CORRUPTED_DMA_BUF P1284_ECP2_AUTOHS_NOT_OFF PLL_EXPECTED_INTS_OFF PLL_INTERRUPTS_NEGATIVE PLL_OUT_OF_TRIGGERS PLL_NO_TRIGGERS PLL_BAD_ECP_COMMAND PLL_EXPECTED_BUFFER PLL_NO_COMPLETION_SET PLL_INPUT_ARG_ERROR PLL_INPUT_ENABLE_ERROR PLL_INPUT_NOT_DISABLED PLL_TOO_MANY_COMPLETIONS All errors point to I/O problem Host error/ Logic PCA/ Connector All errors point to I/O problem Host error/ Logic PCA/ Connector All errors point to I/O problem Host error/ Logic PCA/ Connector All errors point to I/O problem Host error/ Logic PCA/ Connector All errors point to I/O problem Host error/ Logic PCA/ Connector All errors point to I/O problem Host error/ Logic PCA/ Connector All errors point to I/O problem Host error/ Logic PCA/ Connector All errors point to I/O problem Host error/ Logic PCA/ Connector All errors point to I/O problem Host error/ Logic PCA/ Connector All errors point to I/O problem Host error/ Logic PCA/ Connector All errors point to I/O problem Host error/ Logic PCA/ Connector All errors point to I/O problem Host error/ Logic PCA/ Connector Parallel port error – Host error/ Logic PCA or connector Parallel port error – Host error/ Logic PCA or connector Parallel port error – Host error/ Logic PCA or connector Parallel port error – Host error/ Logic PCA or connector Parallel port error – Host error/ Logic PCA or connector Parallel port error – Host error/ Logic PCA or connector Parallel port error – Host error/ Logic PCA or connector Parallel port error – Host error/ Logic PCA or connector Parallel port error – Host error/ Logic PCA or connector Parallel port error – Host error/ Logic PCA or connector Parallel port error – Host error/ Logic PCA or connector 611 612 613 614 621 622 623 624 625 626 Flash Memory FLASH_ERR_FILE_SIG FLASH_ERR_MACH_TYPE FLASH_ERR_CHECKSUM FLASH_ERR_BLOCKSIZE FLASH_ERR_UNKNOWN_STATE FLASH_ERR_BUF_COUNT FLASH_ERR_UNK_LAMP FLASH_ERR_UNK_BUTTON FLASH_ERR_UNK_SUBSTATE FLASH_ERR_WP_UNIMPL Error can only occur when flashing firmware Error can only occur when flashing firmware Error can only occur when flashing firmware Error can only occur when flashing firmware Error can only occur when flashing firmware Error can only occur when flashing firmware Error can only occur when flashing firmware Error can only occur when flashing firmware Error can only occur when flashing firmware Error can only occur when flashing firmware 2-30 Operating Overview www.GovTechMedia.com Linefeed motor stall – Linefeed motor/ Linefeed PCA/ encoder wheel/ Logic PCA Linefeed motor stall – Linefeed motor/ Linefeed PCA/ encoder wheel/ Logic PCA 465 Thrown when linefeed move is bad. Thrown when paper motor moves too slowly. Impossible internal state. 631 632 633 634 635 636 637 38 641 642 643 651 661 671 672 FLASH_ERR_ERASE_CMD FLASH_ERR_ERASE_FAILED FLASH_ERR_TIME_ES_INIT FLASH_ERR_TIME_SUSPEND FLASH_ERR_TIME_PAGEBUF FLASH_ERR_TIME_QUEUE FLASH_ERR_TIME_CMD FLASH_ERR_VPP_BAD FLASH_ERR_WRITE_START FLASH_ERR_WRITE_FAILED FLASH_ERR_DATA_BAD FLASH_ERR_2MANY_ERASE FLASH_ERR_2MANY_WRITE FLASH_ERR_BUF_DATA_BAD FLASH_ERR_ENCODING Error can only occur when flashing firmware Error can only occur when flashing firmware Error can only occur when flashing firmware Error can only occur when flashing firmware Error can only occur when flashing firmware Error can only occur when flashing firmware Error can only occur when flashing firmware Error can only occur when flashing firmware Error can only occur when flashing firmware Error can only occur when flashing firmware Error can only occur when flashing firmware Error can only occur when flashing firmware Error can only occur when flashing firmware Error can only occur when flashing firmware Error can only occur when flashing firmware Flash chip failure. Read-after-write failed. Excessive erase attempts. Excessive write attempts. Chip’s page buffer write failed. Block’s encoding method unknown. 711 712 713 714 715 721 Personality (cont’d) RED_DM_PML_ERROR RED_DM_PML_OPEN_SOCKET_ERROR RED_DM_PML_IO_NOTIFY_ERROR RED_DM_PML_MEMPOOL_ERROR RED_DM_PML_IO_READ_ERROR RED_DM_PM_INSUFFICIENT_MEM PCA problem can also be caused by MIO card PCA problem can also be caused by MIO card PCA problem can also be caused by MIO card PCA problem can also be caused by MIO card PCA problem can also be caused by MIO card PCA problem can also be caused by MIO card PML subsystem (general). Could not open PML socket. Could not set up callback. Could not allocate PML pool. Could not read from PML socket. PM could not get its structure. 811 812 813 820 Swath Manager SM_PRINTING_OFF SM_NON_10X_ADVANCE SM_SWING_BUF_NON_ZERO SM_NO_MEMORY_FOR_LOG Firmware issue – reset printer Firmware issue - reset printer All data received=0 – reset printer Not enough memory available – reset printer Printing has been cancelled. Non-x10 advance performed in a shingled mode. Used in AssertSwingBuffersAllZero(). No memory for print logging. 911 912 913 914 915 User Interface UI_MSG_Q_CREATE UI_BUTTON_WD UI_INDICATOR_WD UI_RESET_WD UI_UNKNOWN_IND_STATE Not used Not used Not used Not used Not used Could not create the message queue. Could not create button-reading watchdog. Could not create indicator-flashing watchdog. Could not create reset button watchdog. Unknown indicator state: state machine confused. 921 922 923 924 Device Manager DEV_MGR_IDLE_INIT_ERR DEV_MGR_WD_START_ERR DM_MSGQ_CREATION_ERROR DM_UNSUPPORTED_MESSAGE Reset printer Reset printer Reset printer Reset printer Failed to start idle loop. Failed to create watchdog. Failed to create a message queue. Received an unrecognized DM message. Operating Overview 2-31 www.GovTechMedia.com 925 926 DM_MESSAGE_SEND_FAILED DM_MESSAGE_RECV_FAILED Reset printer Reset printer I/O Switcher 971 FMT_SEM_CREATE_ERROR 972 SWI_SEM_TAKE_ERROR 2-32 Operating Overview www.GovTechMedia.com Firmware error managing auto I/O switching – Reset Printer Firmware error managing auto I/O switching – Reset Printer Failed to send message to dmEventMsgQ. Failed to receive device mgr message Printer Diagnostic Pages The HP DesignJet ColorPro Series Printer can test-print up to two self-diagnostic pages: the diagnostic page and extended diagnostic page. A PostScript (PS) configuration page may also be printed if the PS Personality Module has been installed. Please note that the default pick for diagnostic pages is determined by the firmware version of the printer and can not be changed. Diagnostic pages will by default always pick from Tray 2 or Tray 3 (depending on firmware rev.). Diagnostic Page The various fields on the page are as follows: HP DesignJet ColorPro Series Version: firmware version of the printer. Service ID#: born-on-date, which takes the format YYDDD, where YY indicates the year and DDD indicates the ordinal number of days in the year when the printer was first used by the customer. Index: number of pages printed. Built-in Bitmap Fonts: the PCL fonts that reside in the printer. Operating Overview 2-33 www.GovTechMedia.com Printer Diagnostic Pages Printhead Info Pages Printed (approximate): this takes the format B C M Y, and shows how many pages have been printed by each individual printhead. Nozzles Disabled (<3 OK): this shows, if any, the number of printhead nozzles that are not functioning properly. If any of the nozzles are disabled, the problem may be rectified by trying any of the cleaning procedures. Disabled nozzles may also indicate printhead end-of-life. Printhead Status: this shows the condition of each printhead. When the indicating line moves into the red zone, it means that the printhead has reached the end of its useful service life. Cartridge Pages Printed (approximate): this takes the format B C M Y, and shows how many pages have been printed by each individual cartridge. Ink Cartridge Level: this shows the amount of ink in each cartridge. When the indicating line moves into the red zone, it means that the ink in the cartridge is going to finish soon. 2-34 Operating Overview www.GovTechMedia.com Printer Diagnostic Pages Extended Diagnostic Page The extended diagnostic page is used by manufacturing to show the NVRAM values for the printheads, cartridges and PCA. HP ColorPro Series Extended Diagnostic Test PS Configuration Page Available only be printed if the PS Personality Module has been installed. It prints all the PS fonts which are available on the module. Operating Overview 2-35 www.GovTechMedia.com 2-36 Operating Overview www.GovTechMedia.com Chapter 3 Loading Paper and Paper B ehavior Loading the Trays Overview The HP DesignJet ColorPro Series Printer has 3 paper trays and 1 Rear Manual Feed. Tray 1 - This tray is used as a bypass tray, and holds up to 10 sheets of paper. This tray should be used for media types and sizes that are seldom used. Tray 2 - This tray holds up to 150 sheets of paper. It is recommended that you use this tray to hold commonly-used paper. Tray 3 - This tray holds up to 250 sheets of paper. It is recommended that you use this tray to hold commonly-used paper. Rear Manual Feed - The Rear Manual Feed is designed to provide a straight paper path for printing on thicker media (up to 0.3mm), such as card stock or labels, without bending. This paper path will only allow you to print on 1 sheet at a time. Loading Paper and Paper Behavior 3-1 www.GovTechMedia.com Loading Commonly-Used Media in Tray 2 Tray 2 is designed to hold up to 150 sheets of paper, and can accommodate the paper sizes : Letter, A4, Legal, B4, A3, 11"x17", 13"x19" and 330x483mm. 11, 2 1. Remove Tray 1. 2. If you wish to change the paper size setting that has been set for the tray, go to step 3. If you wish to load paper using the existing tray setting, go to step 5. 3 3. Adjust the Paper Length and Paper Width guides to the correct slots. Respective paper size markings are indicated beside each slot. 3 4 4. If you are loading paper sizes : B4, A3, 11"x17", 13"x19" and 330x483mm, unlatch the tray lock, extend the tray and relatch the tray lock. If you are loading paper sizes : Letter, A4 and Legal, check that the tray is not extended. If it is, unlatch the tray lock, push in the tray and re-latch the tray lock. 3-2 Loading Paper and Paper Behavior www.GovTechMedia.com Loading Commonly-Used Media in Tray 2 5 5. Insert the paper, print side down, into the printer. 6. Tap the left side of the stack of paper to ensure that it is flush with the right side of the tray. 7 7. Replace Tray 1. 8 8. If Tray 2 is extended, place the Extended Tray Cover over the tray. 9. If you are loading a different type of media, press [ Menu ] on the Control Panel until PAPER HANDLING MENU appears. 10. Press [ Item ] to select TRAY 2 TYPE= . 11. Press [ Value ] to select the media type you have loaded into the tray and press [ Select ]. Loading Paper and Paper Behavior 3-3 www.GovTechMedia.com Loading Commonly-Used Media in Tray 3 1 1. Grasp the sides of Tray 3 and pull it out of the printer. 2. If you wish to change the paper size setting that has been set for the tray, go to step 3. If you wish to load paper using the existing tray setting, go to step 5. 3 3. Adjust the Paper Length and Paper Width guides to the correct slots. Respective paper size markings are indicated beside each slot. 4 6 4. If you are loading paper sizes : B4, A3, 11"x17", 13"x19" and 330x483mm, unlatch the tray lock, extend the tray and relatch the tray lock. If you are loading paper sizes : Letter, A4 and Legal, check that the tray is not extended. If it is, unlatch the tray lock, push in the tray and re-latch the tray lock. 5. Load the paper, print side down, by aligning the paper edge to the Paper Length guide first. Tap the other end of the paper stack to ensure that the paper stack is loaded correctly. 6. Re-insert Tray 3 into the printer. 3-4 Loading Paper and Paper Behavior www.GovTechMedia.com Loading Commonly-Used Media in Tray 3 7 7. If Tray 3 is extended, place the Extended Tray Cover over the tray. 8. If you are loading a different type of media, press [ Menu ] on the Control Panel until PAPER HANDLING MENU appears. 9. Press [ Item ] to select TRAY 3 TYPE= . 10. Press [ Value ] to select the media type you have loaded into the tray and press [ Select ]. Loading Paper and Paper Behavior 3-5 www.GovTechMedia.com Loading Paper in Tray 1 1. Set your driver to pick paper from Tray 1 and print your document (i.e. send the print job to the printer). 2. After sending the print job, the LCD Panel will display the message "TRAY 1 LOAD [ TYPE ] [ SIZE ]" where [ TYPE ] and [ SIZE ] is the media type and size as specified in your printer driver respectively. 3 3. Slide the paper width guide to its outermost position. 4. Insert up to 10 sheets of paper along the right side of Tray 1, print side down, until it stops. 5. Slide the paper width guide in until it stops at the edge of the paper. 6. Press the 3-6 Loading Paper and Paper Behavior www.GovTechMedia.com button to print. Loading Paper through the Rear Manual Feed 1. Set your driver to pick paper from Tray 1 and print your document (i.e. send the print job to the printer). 2. After sending the print job, the LCD Panel will display the message "MNL FEED LOAD [ TYPE ] [ SIZE ]" where [ TYPE ] and [ SIZE ] is the media type and size as specified in your printer driver respectively. 3. Insert the paper media into the Rear Manual Feed at the back of the printer, making sure that the edge of the sheet is aligned with the alignment mark on the left side of the slot. Wait for the printer to grip the media before releasing it. Loading Paper and Paper Behavior 3-7 www.GovTechMedia.com Paper Behavior The HP DesignJet ColorPro Series Printer has an automatic paper size sensing capability. However, paper type cannot be automatically detected and has to be manually set via the LCD menu. (The driver selections for paper tray can be: Tray1, Tray2, Tray3, Autoselect or Manual Feed.) If PAPER SIZE or TYPE as specified in a print job does not match the LCD setting or current paper size settings, the printer will respond in different manners. The following are the various cases which may be encountered : Print Job Selected Tray 2 1. The printer will check if Tray 2 has the correct Size and Type. 2. If the Type and Size are correct but there is paper media in Tray 1, the printer will prompt to remove the media from Tray 1. 3. If Tray 1 paper is not removed, all the paper from Tray 1 will be picked and ejected, followed by a load from Tray 2. 4. If the Tray 2 Size and Type of the media does not match the print job selection: i. ii. iii. The printer will check Size and Type settings for Tray 3. If the Tray 3 settings match the print job selection, the printer will load from Tray 3. If the Tray 3 settings do not match, the printer will ask the user to load the correct media Size and Type in Tray 1. 5. If Tray 2 is Out of Paper : i. ii. iii. The printer will check Size and Type settings for Tray 3 If the Tray 3 settings match the print job selection, the printer will load from Tray 3. If the Tray 3 settings do not match the printer will ask to load the correct media Size and Type in Tray 1. The same procedure applies to print jobs selecting Tray 3. 3-8 Loading Paper and Paper Behavior www.GovTechMedia.com Paper Behavior Print Job selected Autoselect 1. 2. 3. 4. The printer will check if Tray 3 has the correct Size and Type. The printer will check if Tray 2 has the correct Size and Type. The printer prompts the user to load correct Size and Type in Tray 1. After the user presses the button, the printer will load from Tray 1. Print Job selected Manual Feed The printer prompts the user to load correct Size and Type in rear feed slot. When either paper is sensed at the OOPS sensor or the user presses , the printer will load. Unexpected Paper Size The OOPS sensor warns the user when the paper is shorter than the page to be printed. When the user presses the button, the printer loads the next sheet of paper and prints the remainder of the print job on the next page. Printer is Idle This condition occurs when the user opens Tray 3 or removes the paper guide. After the user puts back Tray 3 and/or the paper guide, the printer will return to ready status. Printer is Printing from Tray 1 or Tray 2 This condition occurs when the user opens Tray 3 and/or removes the paper guide while the printer is printing from tray 1 or tray 2. The printer stops printing and caps the pens, until the user replaces Tray 3 and/or the paper guide. Loading Paper and Paper Behavior 3-9 www.GovTechMedia.com Paper Behavior Printer is Printing from Tray 3 This condition occurs when the user opens Tray 3 and/or removes the paper guide while the printer is printing from tray 3. The printer stops printing, caps the pens and ejects the current page (which can be a blank page). When the user puts back Tray 3 and/or the paper guide, the printer loads a new page and resumes printing the remaining page. Paper Jam at Output Bin During Paper Loading To rectify this problem, 1. 2. 3. 4. Open the Top Cover. The LCD will display: "Front Door Opened". The printer caps the pens and deactivates the linefeed motor. After the user manually clears the jam and closes the Top Cover, the LCD will display: "Ready". 5. The printer will initialize the linefeed motor, load new paper and resume printing. Paper Jam at Output Bin During Printing To rectify this problem, 1. 2. 3. 4. 5. Open the Top Cover. The LCD will display: "Front Door Opened". The printer deactivates all motors immediately. The user has to push the carriage to the extreme left. After the user manually clears the jam and closes the Top Cover, the LCD will display: "Ready". 6. The printer will initialize the motors, load new paper and resume printing. 3-10 Loading Paper and Paper Behavior www.GovTechMedia.com Paper Behavior Paper Jam Internal During Paper Loading To rectify this problem, 1. Open the Back Door. 2. The printer shuts down immediately. 3. After the user clears the jam and closes the Back Door, the user also has to manually power up the printer. Loading Paper and Paper Behavior 3-11 www.GovTechMedia.com 3-12 Loading Paper and Paper Behavior www.GovTechMedia.com Chapter 4 Install / Uninstall Installing Printer Software from CD To install the printer software, you will need at least 8 MB of RAM if Microsoft Windows 3.1x, Windows 95 or 98 is installed as the operating system. For Windows NT 4.0 systems, you will need a minimum of 16 MB of RAM. For Macintosh, to install the PostScript printer software, you need at least a 68040 computer with OS 7.53 installed. This printer software is only available for HP DesignJet ColorPro GA printer or the PostScript Upgrade Kit. System requirements for the printer software may vary in different countries; please refer to System Requirements (Chapter 1) for minimum and recommended system requirements . The HP DesignJet ColorPro Series printer software is available in the Starter CD. Note for Windows 95 users If you see the message, "New Hardware Found", before or during installation, select Do not install a driver (Windows will not prompt you again), and click OK. Then follow the instructions below to install the printer software. If you see the Update Device Driver box, click Next, then Finish. Follow the instructions below to install the printer software. Install / Uninstall 4-1 www.GovTechMedia.com Installing Printer Software from CD Installing the PCL Printer Software from the Starter CD for Windows 3.1x, Windows 95, Windows 98 and Windows NT 4.0 1. Start Microsoft Windows. Make sure no other Windows applications are active. 2. Insert the Starter CD into the computer’s CD-ROM drive. The installation program will run automatically. 3. Click the Printer Driver option in the menu that appears to install your printer software. If the installation program does not run, follow the instructions below. If the installation program does not run automatically 1. Start Microsoft Windows. Make sure no other Windows applications are running. 2. Insert the Starter CD into your computer’s CD-ROM drive. 3. For Windows 3.1x, select File, then Run ; for Windows 95 / 98 / NT 4.0, select Start, then Run. 4. At the Command Line box, enter the letter of the computer’s CD-ROM drive, followed by :\INSTALL (for example, D:\INSTALL). 5. Follow the instructions that appear on the screen to complete installation. 4-2 Install / Uninstall www.GovTechMedia.com Installing Printer Software from CD Installing Printer Software from Floppy Diskettes in Windows 3.1x, Windows 95, Windows 98 and Windows NT 4.0 1. Close all other applications, including anti-virus programs. 2. Put Disk 1 into the computer’s floppy drive. 3. Select File, Run for Windows 3.1 or select Start, then Run in Windows 95/98/NT 4.0. 4. At the Command Line box, type the letter of your floppy drive followed by :\SETUP (for example, A:\SETUP). 5. Click the OK button. Follow the instructions that appear on the screen to complete installation of the printer software. Install / Uninstall 4-3 www.GovTechMedia.com Installing Printer Software from CD Installing the PostScript Printer Software on a Macintosh computer (for HP DesignJet ColorPro printer and PostScript Upgrade kit only) 1. Insert the PostScript CD into the computer’s CD-ROM drive. 2. Click on the CD icon on the Desktop. 3. Click the Install icon in the folder to install the printer software. Installing the PostScript Printer Software in Windows 3.1x, Windows 95, Windows 98 and Windows NT 4.0 (for HP DesignJet ColorPro printer and PostScript Upgrade kit only) 1. Insert the PostScript CD into the computer’s CD-ROM drive. The program will run automatically. 2. Double click the Install icon in the folder to install the PostScript printer software. If the PostScript Printer Software does not run automatically 1. Start Microsoft Windows. Make sure no other Windows applications are running. 2. Insert the PostScript CD into your computer’s CD-ROM drive. 3. For Windows 3.1x, select File, then Run ; for Windows 95 / 98 / NT 4.0, select Start, then Run. 4. At the Command Line box, enter the letter of the computer’s CD-ROM drive, followed by :\INSTALL (for example, D:\INSTALL). 5. Follow the instructions that appear on the screen to complete installation. 4-4 Install / Uninstall www.GovTechMedia.com Uninstalling Printer Software For Windows 3.1x 1. Click File in the Program Manager window. 2. Click Run. 3. Type hpw4st1 /u in the command line box. Click OK. For Windows 95/ 98 / NT 4.0 1. Go to the HP DesignJet ColorPro Series Printer folder and double click on the HP DesignJet ColorPro Uninstaller icon. 2. Follow the instructions that appear on the screen to complete uninstallation. Install / Uninstall 4-5 www.GovTechMedia.com Copy HP DesignJet ColorPro Printer Software from Starter CD to Floppy Diskettes or Network Server The Starter CD includes a utility which copies the HP DesignJet ColorPro Printer software onto 3.5 inch, high-density diskettes or to a network server. Installing the driver on a network server allows client machines to install driver, especially useful if client machines do not have a CD-ROM. This utility can be found in the Printer Driver menu in the Starter CD. 4-6 Install / Uninstall www.GovTechMedia.com Chapter 5 Maintenance and Print Cart ridge Safety Cleaning the Printer and Accessories Cleaning Spilled Ink The HP DesignJet ColorPro Series Printer has automatic media size sensors. Media type has to be specified in the LCD menu. These measures have been implemented to prevent printing on the platen or rollers when there is no paper in the printer. If the main OOPS sensor does not detect any paper the printer will not print. However, if ink has spilled on any parts of the printer, it can be removed with a damp cloth. Maintenance and Print Cartridge Safety 5-1 www.GovTechMedia.com Cleaning the Printer and Accessories Print Head There are 3 levels of cleaning for the “Cleaning Printhead” utility. It is recommended to proceed from Level 1 to Level 3. Note Level 3 uses the most ink and takes the longest time to clean. 1. Press the Menu button on the Control Panel until DIAGNOSTICS MENU appears. 2. Press Item button until CLEAN PRNT-HDS LEVEL 1, 2 or 3. 3. Press Select button to start the cleaning process. 5-2 Maintenance and Ink Cartridge Safety www.GovTechMedia.com Ink Cartridge Safety Ink used in the ink cartridge does not pose a health hazard to customers. During the development of ink formulas, all the ingredients are researched for known potential health related issues. Only those chemicals that meet or exceed worldwide safety and regulatory requirements are used in HP inks. For HP No. 10 Color / Black Ink Cartridges Potential Health Effects Primary Routes of Exposures Acute Health Hazards Skin Eye Oral Inhalation Chronic Toxicity Carcinogenicity Skin, eye, oral and inhalation. Ink may cause slight skin irritation characterized by redness and swelling after prolonged contact. Indications of skin irritation may be covered by color of ink. Ink may cause mild irritation to eye. Color Accidental ingestion of nitrates will cause respiratory depression. The primary indicators of prolonged exposure include shortness of breath, headaches, dizziness and cyanosis (bluish skin and lips). Black Accidental ingestion of ink may cause stomach upset. Intentional prolonged inhalation may result in primary irritation to the respiratory tract. None. No component is a listed carcinogen in the National Toxicology Program (NTP) Annual Report or found to be carcinogenic by International Agency for Research on Cancer (IARC) or OSHA. Maintenance and Print Cartridge Safety 5-3 www.GovTechMedia.com Ink Cartridge Safety First Aid Measures If ink is ingested accidentally, contact the HP Health Line 1 (800) 457-4209 in North America or 1 (503) 494-7199 for all other international locations. This health line is operational 24 hours a day. Skin Eye Oral Wash affected areas thoroughly with soap and water. Immediately flush with large amount of clean, lukewarm water (low pressure) for at least 15 minutes. Color Seek medical attention for accidental ingestion of nitrates. Note to Medical Professionals: Treat symptomatically for nitrate related toxicity (methemoglobinemia). The technical literature indicates administration of 1 to 2 mg/kg of 1% methylene blue slowly by IV if the patient is cyanotic and symptomatic or the methemoglobin level is greater than 30% in an asymptomatic patient. Additional doses may be required. Inhalation Black Wash affected areas thoroughly with soap and water. Remove to fresh air. Seek medical attention if the skin irritation, eye irritation or stomach upset persists. For more information, please refer to the MSDS (Chapter 7). 5-4 Maintenance and Ink Cartridge Safety www.GovTechMedia.com Ink Cartridge Safety For Service Station Assembly Polyethylene Glycol is found in the service station and is used to clean the printheads. This substance is commonly used as food additive. Action To Take For Spills Or Leaks Do not leave the substance on the floor as it makes the floor slippery. Soak it with absorbent material and scoop into drums. Disposal Method Salvage or burn in an approved incinerator in accordance with all federal, state and local requirements. Maintenance and Print Cartridge Safety 5-5 www.GovTechMedia.com Ink Cartridge Safety Potential Health Effects Primary Routes of Exposures Acute Health Hazards Skin Contact Skin Absorption Eye Oral Inhalation Systemic and other effects Skin, eye, oral and inhalation Prolonged or repeated exposure to polyethylene glycol is not likely to cause severe skin irritation. Severe response may be caused if the skin is scratched or cut. If material is encountered at higher temperature, more intense effects as well as thermal burns are possible. The material is not likely to be absorbed through the skin in harmful amount during a single prolonged exposure. There is some indication that prolonged or repeated exposure of damaged skin to polyethylene glycol may result in absorption of toxic amounts. Polyethylene glycol may cause slight temporary eye irritation. The toxicity for a single dose is low. No hazards anticipated from ingestion incidental to industrial exposure. Vapors are unlikely at room temperature due to the properties of polyethylene glycol. Based on the data available, repeated exposures are not likely to cause any severe adverse effects. Findings of kidney failure and death in burn patients, as well as some studies using animal burn models, suggest that polyethylene glycol may have been a factor. The use of tropical applications containing polyethylene glycol may not be appropriate in severely burned patients of individuals with impaired renal function. Polyethylene glycol did not cause cancer in long term animal studies. 5-6 Maintenance and Ink Cartridge Safety www.GovTechMedia.com Ink Cartridge Safety First Aid Measures If ink is ingested accidentally, contact the HP Health Line 1 (800) 457-4209 in North America or 1 (503) 494-7199 for all other international locations. This health line is operational 24 hours a day. Skin Eye Oral Inhalation Wash off in flowing water or shower. Immediately flush with water for at least 5 minutes. No adverse effects anticipated by this route of exposure incidental to proper industrial handling. No adverse effects anticipated by this route of exposure. Note To Physician There is no specific antidote. Treatment is based on the judgement of the physician in response to the reactions of the patient. Handling Precautions Exposure guideline(s) Ventilation Respiratory protection Skin protection Eye protection American Industrial Hygiene Association workplace environmental exposure level is 10 mg/m3 for polyethylene glycol. Good general ventilation should be sufficient for most conditions. If respiratory irritation is experienced, use an approved airpurifying respirator. No precautions other than clean body-covering clothing should be needed. Protective clothing may be necessary when individual skin is abraded. Use safety glasses. Maintenance and Print Cartridge Safety 5-7 www.GovTechMedia.com Ink Cartridge Safety Additional Information Observe reasonable care and cleanliness when handling and storage. Trace quantities of ethylene oxide (EO) may be present in this product. Although these trace quantities could accumulate in headspace areas of storage and transport vessels, they are not expected to cause a condition which will result in EO concentrations greater than 0.5 ppm (8 hour TWA) in the breathing zone of the workplace for appropriate applications. OSHA has established a permissible exposure limit of 1.0 ppm 8 hr TWA for EO. (Code of Federal Regulations Part 1910.1047 of Title 29). This product may decompose at high temperatures generating vapors which could cause irritation. For uses at elevated temperatures, adequate ventilation or exhaust is recommended. Material Safety Data Sheet (MSDS) Material Safety Data Sheet (MSDS) are available for the ink used in ink cartridges and the polyethylene glycol used in the service station. These MSDS data sheets include product identification, characteristics of the ink, etc. and precautions for handling and use. You can request an MSDS at the following address: Hewlett-Packard Customer Information Center Department MSDS 19310 Pruneridge Avenue Cupertino, CA 95014 Mailstop 49AS Telephone 1 (800) 752-0900 Ask for Department MSDS (6 am to 5 pm Pacific Time) Material Safety Data Sheets are also available from the following sources: HP Forums of Electronic Bulletin Board Services HP FIRST Customer Support Centers Refer to Service and Support Resources (Chapter 1) for access to the above resources. 5-8 Maintenance and Ink Cartridge Safety www.GovTechMedia.com Chapter 6 Functional Overview Writing System Introduction The ink transport system for the HP DesignJet ColorPro Series Printer consists of four sub-systems as follows: Supply Station (where the ink supply is stored) Ink Delivery System (which transports the ink from the supply station to the printheads) Carriage Assembly (which moves the printheads from the service station across the paper) Service Station (which maintains the printheads between print jobs) The ink, stored in the supply station in replaceable ink cartridges, is carried by the ink delivery system to the carriage assembly and stops in the printheads. The service station cleans the printheads and collects excess ink expelled by the printheads as they are readied for use at the beginning of each printing session, and when cleaning routines are selected from the Service menu. The Service Station also caps and stores the printheads between printing sessions to prevent the printhead’s nozzles from drying out. Functional Overview 6-1 www.GovTechMedia.com Writing System Part Numbers Printhead and Ink cartridge ordering information HP No. 10 Printheads HP No. 10 Ink Cartridges Description HP No. 10 Black Printhead HP No. 10 Cyan Printhead HP No. 10 Magenta Printhead HP No. 10 Yellow Printhead HP No. 10 Black Ink Cartridge (28 ml) HP No. 10 High-capacity black Ink Cartridge (74 ml) HP No. 10 Cyan Ink Cartridge HP No. 10 Magenta Ink Cartridge HP No. 10 Yellow Ink Cartridge 6-2 Functional Overview www.GovTechMedia.com HP Part Reorder Number C4800A Black C4801A Cyan C4802A Magenta C4803A Yellow C4840A Black C4844A C4841A Cyan C4843A Magenta C4842A Yellow Writing System Ink Cartridge and Printhead Specifications The printing type described here is plain paper drop-on-demand Thermal InkJet printing. The specifications listed here assume the printer is being used for general home or office applications. It is further assumed that the printer is being stored and operated at ordinary room temperature and humidity. Ink Cartridge Specifications Ink Cartridge HP No. 10 Black HP No. 10 Black HP No. 10 Cyan HP No. 10 Magenta HP No. 10 Yellow Ink Base Pigment-based ink Hi-capacity Pigment-based ink Dye-based ink Dye-based ink Dye-based ink Page Life 500 pages 1 1400 pages 1 1240 pages 2 1240 pages 2 1240 pages 2 Ink Capacity 27 ml 74 ml 29 ml 29 ml 29 ml Note 1. The black ink cartridge life is based on an 8 in. x 10 in. printable area with a 5% printing density. 2. The color ink cartridge life is based on an 8 in. x 10 in. printable area with a 15% printing density. The printing consists of 10% composite black and 15% of the following colors: cyan, magenta, yellow, green, red and blue Printhead Specifications Printhead HP No. 10 Black HP No. 10 Cyan HP No. 10 Magenta HP No. 10 Yellow Approximate Life 12,000 pages min. 15,000 pages min. 15,000 pages min. 15,000 pages min. Nozzles 300 300 300 300 Speed 12 kHz 12 kHz 12 kHz 12 kHz Functional Overview 6-3 www.GovTechMedia.com Writing System Thermal InkJet Technology The HP printer family uses Thermal InkJet II (TIJ II) technology. The basic principle of TIJ II is to apply heat to a tiny amount of ink until it expands and is propelled through a nozzle. The first step in the process is to fill a small reservoir, known as the firing chamber, with ink. The next step is to heat the ink with a thin-film resistor layered above the firing chamber. As the ink heats up, it expands to form a bubble. The bubble continues to expand and finally "bursts". At the instant when the bubble bursts, the ink is forced through the nozzle located below the firing chamber and out onto the paper. 6-4 Functional Overview www.GovTechMedia.com Writing System Bubble collapse begins refill. As the bubble collapses, the ink in the orifices retracts, breaking off the ejected drop of ink and drawing the meniscus into the orifice. The surface tension in the deformation of the meniscus produces the suction to draw in fresh ink to refill the chamber. Meniscus settles to complete refill. This process repeats up to 12,000 times a second and creates residual heat in the resistor. A layer of silicon is placed above the resistor to cool it by conducting away the residual heat. Functional Overview 6-5 www.GovTechMedia.com Paper Paths and Components Chassis The chassis structure consists of two high strength polymeric supports held together by two sheet metal tie bars (see figure below). The two tie bars are placed a distance apart to yield a high moment of inertia. This results in a structure of high rigidity in torsion and bending. Besides structural purposes, the lower tie bar is used to mount the paper trough and the higher tie bar to hold the upper paper guides. An open structure like this can accommodate flexibility in designing for removable trough from the back. Moreover, the modularity allows ease of assembly at the top level; the carriage system is mounted at the top and the dual bin is mounted at the bottom on the two supports. The primary datum of the system is on the supports, thus minimizing the tolerance stackup on critical subsystems like the drive, input and carriage. Polymeric material of the supports allows flexibility in complex designs to support these subsystems. . Right support Upper tie bar Lower tie bar Left support Chassis Structure 6-6 Functional Overview www.GovTechMedia.com Paper Paths and Components Output Management Output Mechanism Schematic Star-wheels There are two rows of star-wheels, main and secondary. The main row contains ten sets of active starwheels (each set consists of 2 starwheels) and two passive starwheels . Active starwheels are preloaded by starwheel springs and are driven by output roller. The linear speed of starwheels is 2 % greater than that of drive roller thus creating paper stiffness to maintain the critical parameter pps distance. Also, once the media leaves the outpinch rollers, these starwheels become the only driving force to eject the media to the output tray. Two passive starwheels (not shown in figure) are provided to control A/A4 media shape such a way that the bow shape created by ramp does not propagate into the print zone. There are four sets of secondary starwheels in between the main row starwheels and cockle ribs. Locating the outer profile of these starwheels at the tangential line connecting the main row active starwheels and cockle rib tip make sure that media is not lifted above the tangential line and also the media does not touch the chassis once it leaves outpinch roller after printing. Functional Overview 6-7 www.GovTechMedia.com Paper Paths and Components Star-wheel Spring It is a coil spring type loaded transversely. The objective is that the spring force is high enough to eject all the media supported and is low enough not to produce any star-wheel track marks or minimum marks within the acceptable level. Spring force (@ span 14.2 mm and deflection 1.5 mm) : 19 gm Deflection in assembled condition : 1.5 mm Allows additional deflection to accommodate paper thickness and other unusual operation (example: paper jam removal) : 1.2 mm Output Mechanism Output Ramps Four sets of ramps are used to support different media from Post Cards to Super B-size media during printing . This creates a bow-shape especially for media sizes B5,A, Letter, Legal by stressing the media thereby increasing the drying time to avoid smearing on the previous printed media. Ramp Profile The ramp has a slope in two stages with respect to horizontal or paper axis to increase the resistance gradually. 1st stage angle :21° 2nd stage angle :30° Ramp also has slope in front direction which helps media to form bow-shape. Ramp edges have been curved to reduce friction with mating platen surface. 6-8 Functional Overview www.GovTechMedia.com Paper Paths and Components RAMP - SHAPE To effectively hold the B size media for a longer distance, the ramp at the second position (Ramp2) is curved in such a way that A size media holding is not affected but at the same time B size media will rest directly on Ramp1 and Ramp3 to create an effective bow shape. Functional Overview 6-9 www.GovTechMedia.com Paper Paths and Components Ramp Drive Ramps are driven by Stepper motor (Bi-polar) through gear train. Each ramp has rack tooth profile and individual pinion fitted in a shaft engages with rack tooth. The ramps can be moved in both directions (extended and withdrawn). Ramps are stopped in both directions mechanically by Platen surfaces. In the forward direction, ramps are stopped by stopper (snapped to it ) hitting the Platen surface. In the reverse direction, projection in the ramp hits the Platen surface. In reverse direction, projection in the ramp hits the Platen surface. Ramp slipping mechanism Slipping arrangement is provided for the ramps. During Printer initialization as well as during resetting after Elec. Power disruption we need to bring the ramps back to their home position (withdrawn condition) as we will not know their current position. To achieve this ramps have to be overrun but at the same time the drive to the ramps should be cut-off once they have reached their home position. Axially loaded compression spring provides frictional force (400gm) to the slip-gear which transmits motion from the drive shaft to the ramp-gear. In case the resistance force from the ramps increases (due to stoppage) more than 400 gms,the spring compresses further and thereby slip-gear starts slipping. Force required to stall/ hold the ramp for slipping (measured on the face of the ramp i.e; opposite to the direction of ramp movement ) 6-10 Functional Overview www.GovTechMedia.com : 175-275 gm Paper Paths and Components Output Reverse Control Primary bin media pick is initiated by reverse motion of LF motor for a specified (small) angle. As our output drive is connected directly to LF motor , star wheels tend to rotate in reverse direction . This pulls back the media which is to be ejected to the print zone which may cause jamming. (Note: Media ejection is done simultaneously along with Pick to increase throughput). Hence we need a mechanism which should be able to disengage output star wheel drive during the reversal of LF motor. This is taken care by introducing Rocking gear as a part of the output drive . Rock gear engages with its mating gear only when LF motor rotates in forward direction and disengages in reverse direction. Rock gear is mounted on the arm-rocker which is stopped in defined positions in both directions by Left-support wall. Arm-rocker disengagement angle is 20°. Functional Overview 6-11 www.GovTechMedia.com Paper Paths and Components Output Transmission Function Line feed Transmission Output Transmission S/No (1) (2) (3) (4) (5) (6) (7) Gear Name Gear-Drive roller Gear 1-LF LF Motor Pinion Gear-OP 1 Gear-Rock Gear-OP2 Gear-OP 3 Number Of Teeth Big Small 80 60 20 16 40 27 31 81 81 Diameter of drive roller = 38.808 mm Diameter of output roller = 19.800mm Gear ratio of Gear-OP3/LF Motor Pinion = (40/16) * (81/27) = 7.5 Gear ratio of Gear-Drive roller/LF Motor Pinion = (60/16)*(80/20) = 15 Gear ratio of Line feed/Output wrt. LF motor = 15/7.5 Linear velocity of output roller/ Linear velocity of drive roller = (15/7.5) *(19.8/38.808) = 1.02 Hence the linear velocity of output roller is 2% faster than drive roller. 6-12 Functional Overview www.GovTechMedia.com Paper Paths and Components Bypass Paper Feed Output tray assembly together with separator offers bypass paper feed path. The media entering from the out tray member is further guided by separator. The entry angle with respect to pickup roller outer profile is 2.2 degrees. Oops sensor to detect the bypass entry is mounted at 45 degree with respect to paper path. The actuator lever is designed to rotate about 21.9 degrees for single sheet entry and about 53.8 degrees for full stack entry (The sensor is actuated by 10 degrees rotation of the actuator lever). Functional Overview 6-13 www.GovTechMedia.com Paper Paths and Components Output Tray Assembly Output stack sensor Output stack height has to be sensed to indicate the user that output tray is full so that user can clear the printed media. Moreover , if the output stack height reaches beyond certain limit (31mm from the seperator base to the ramp front side bottom end) it may affect the ramp extension which inturn will disturb output media drying time / holding distance. 6-14 Functional Overview www.GovTechMedia.com Paper Paths and Components Output stack sensing is based on fixed field proximity sensing using two LEDs side by side.These LEDs have both light source emitters as well as receivers. In short, it is based on the concept of fixed distance sensing and ignoring any objects that lie beyond their sensing range regardless of object surface reflectivity e.g. plain paper vs. glossy paper. (But Transparencies will affect the sensing distance, they are detected earlier by 8mm) Sensor is mounted on the carriage wall directly on top of the BOF of media (which is approx. 10mm). As BOF is the non-printed area, this is used as the reflecting surface for the light so that the variation in colour/text content of the output media does not have any influence. Fixed field sensors compare the amount of reflected light that is seen by two differently aimed receiver optical elements. A target is recognised as long as the amount of light reaching receiver seen by one receiver is greater than other. Distance of sensing( from the bottom of the sensor to paper full level) = 35mm Functional Overview 6-15 www.GovTechMedia.com Paper Paths and Components Linefeed Accuracy A closed loop drive system was used to ensure good positional accuracy of the transmission system. This involved the use of a rotary encoder disc mounted on the drive roller shaft in conjunction with a three gears gear-train design. The mounting of the encoder disc directly on the drive shaft helps to eliminate gear and motor errors and at the same time offer direct feedback on the position of the drive roller shaft. However, errors due to encoder disc eccentricity, drive roller run-out and media-roller interface will still be present. The encoder disc is a rotary disc made from Kodak LPF7 film. A total of 1440 counts were printed on the disc at an optical diameter of 58.2125 mm. The count to count spacing is 200 LPI. This spacing translate into a linear movement of 1/300 inch on the circumference of the ∅38.808 mm drive roller. 6-16 Functional Overview www.GovTechMedia.com Paper Paths and Components To achieve linefeed of less than 1/300 inch, the spacing between counts will have to be extrapolated with the help of the HP HEDS 9730 series incremental encoder module. With this combination, the smallest linefeed increment of 1/2400 inch will be possible. Due to torque and throughput consideration, a gear ratio of 15 : 1 is used. This is achieved in two stages of 3.75 and 4. Spur gears with AGMA quality standard 10 were selected to ensure good accuracy and to help minimize servo-control problems. Also, pressure angle of 14.5° was used to reduce transmission noise. Functional Overview 6-17 www.GovTechMedia.com Paper Paths and Components Swivel PCA Description The intend to have a swivel PCA is to allow the trough of the printer to be removed in the event of paper jammed in the paper path of the printer which the user are not able to clear it from the front of the printer. This design will clear the back of the printer for the user to removed any media that are jammed inside the printer ( For details on removable trough, refer to Replacement of Paper Trough (Chapter 9)) The PCA will always be in the upright position, as shown in figure A . When there is a paper jam and need to remove the media from the back of the printer, then the user will need to unlock the locking lever and lower the PCA. The PCA will swing down 90° and lie flat as shown in figure B. LOCKING BRACKET CARRIAGE CHASSIS PCA MODULE PRINTER RIGHT SUPPORT ROTATE 90° PCA MODULE DUAL BIN STRUCTURE Figure A 6-18 Functional Overview www.GovTechMedia.com Figure B Paper Paths and Components Modular PCA The PCA is mounted on a metal ground plate and is cased up with plastic case as shown in figure C. This allowed it to ship separately from the printer itself and assemble at the DC. By doing this, the printer can be configured differently to suit the market demand by connecting the printer with different type of PCA module. The overall size of this module is 185mm x 470mm x 95mm. Brackets are provided on the printer to mount the PCA module. The module is fastened to the bracket with 4xM3 screws as shown in figure D. 95.0 LOCKING LEVER SIMM CARD COVER LOCKING LEVER 185.0 470.0 Figure C Functional Overview 6-19 www.GovTechMedia.com Paper Paths and Components PCA MODULE DUAL-BIN STRUCTURE SCREW Figure D 6-20 Functional Overview www.GovTechMedia.com PCA BRACKET Paper Paths and Components Dual Bin Pick And Feed Mechanism Pick And Feed Schematic INPINCH ROLLER DRIVE ROLLER DIRECTION TROUGH 1 TROUGH 2 COF ~ 1.6 (BET ROLLER AND PAPER) PAPER PATH GRAVITATIONAL FORCE PICK ROLLER DIRECTION PICK FORCE SEPARATION SURFACE COF ~ 0.6 (BET SEP. PAD AND PAPER) Figure E The Dual Bin Pick And Feed The pick roller is mounted to a pivot arm such that when the paper tray is pushed into its position, the pick roller and the pivot arm will fall on the paper surface, as shown in Figure E. A DC motor is used to supply power to provide the pick force (µN, N=mg) to drive the top media sheet(s) against the separation surface in front of the tray. The angle of the separation surface with respect to the horizontal is in such that it ensures only one sheet of media is fed through. The media is fed continuously until it reaches the set of pinch rollers at the drive roller, before the drive roller takes over the driving force. Functional Overview 6-21 www.GovTechMedia.com Paper Paths and Components Dual Bin Skew Correction Method The TOF skew for media from dual bin is bettered by the dual bin skew correction to its required specifications. The media from the dual bin tray is fed by the dual bin pick roller until it hits the first roll of in-pinch rollers, which is stationary at that moment. The over feeding of the media will cause the media top edge to align perpendicularly to the pinch rollers and corrects itself. The drive roller takes over the drive the media into the print zone. 6-22 Functional Overview www.GovTechMedia.com Paper Paths and Components Dual Bin Structure Schematic The dual bin structure is molded in one piece to reduce feature to feature tolerance stack up. It supports the whole weight of the primary paper path mechanism and writing system from the top, provide mounting for the swivel PCA from the back, encapsulates the 100V power supply on the right, and provides sliding surface and datum surface for the dual bin tray at the middle. The x-y datum for the primary print mechanism on top is provided by two datum pins at the structure and its z datum is given by the height of the dual bin structure. The dual bin structure also provides datum pins for the swivel PCA and the power supply. There are two bias springs which pushes the dual bin tray to the right against the datum rail. This will determine the right margin for the media printed. Two screw bosses which provides mounting location for the primary print units also serve as the datum pins for the dual bin pick and feed mechanism, the dual bin pivot arm module, which is mounted underneath the sheet metal dual bin beam top. The material requirement for the dual bin structure has to meet grade V5 (Noryl) or better as it encapsulates the high voltage power supply module. Functional Overview 6-23 www.GovTechMedia.com Electronics PCA Overview The following is a block diagram of the PCA electronics: 6-24 Functional Overview www.GovTechMedia.com Electronics Motor Control Overview There are four main motors in the printer : the Carriage Motor, the IDS Motor, the Line Feed motor and the Dual Bin motor. Additionally, there are two Service Station Motors and one Output Ramp Motor. The following diagram shows the control hierarchy of the motors in the Printer: Functional Overview 6-25 www.GovTechMedia.com Firmware Firmware is the collective medium comprising of the computer, the printer mechanism and the key panel that enables all three components to communicate and interact. The printer by itself does not independent capability to process printing data (such as print mode and byte stream), obtaining this data from the software-driven printer driver. The printer is thus dependent on the host for the processing and sending of job data. The Printer, however, supports full duplex (bi-directional) printing and is able to give extensive feedback on print status to the host computer. This is an overview of the firmware, summarizing the flow of data: ILUPZDUHGDWDIORZGLDJUDP The firmware operates on three layers: the physical layer, the data link layer and the application layer. 6-26 Functional Overview www.GovTechMedia.com Firmware Physical Layer On the physical layer, the firmware performs the following functions : It supports IEEE 1284 (bi-directional) compatibility in Forward mode. It is able to return extended status reports to the host computer in Nibble mode. It identifies the Device ID. It negotiates between various modes. Data Link Layer On the data link layer, the firmware will perform : Support channeling of commands, pacing, status, device ID and print data to their respective destination devices. Perform limited frame checking and recovery. Application Layer On the application layer, the firmware’s function is to : Control the printing, media and pen. Configure communication status. Provide synchronized or asynchronized status reports. Perform limited print mechanism error recovery. Perform low-level device commands (e.g. change ID). Functional Overview 6-27 www.GovTechMedia.com Firmware Interface with mechanism The following diagram shows the interface between the firmware and the hardware : KDUGZDUHILUPZDUHLQWHUIDFHGLDJUDP Paper Motor control is an open-looped control. The firmware does not know the exact position or the size of the paper and relies on the OOPs flag to confirm the presence of paper. Service Station control is also an open-looped control. There is no feedback to the firmware from the Service Station. Carriage Control is a closed-loop control. The Carriage PCA is enabled by the encoder strip to read and send data back to the firmware. Pen information is also controlled by a closed loop. The firmware is therefore able to receives printing data such as pen firing parameters, pen ID and pen temperature from the active pen. 6-28 Functional Overview www.GovTechMedia.com Firmware Interface with Key Panel The Key Panel consists of 3 buttons and 2 LEDs. The buttons allows you to perform some rudimentary interactions with the firmware. The indication of the LEDs allows you to troubleshoot any printer problems. (See Indicator Lights (Chapter 2) for more information on the LEDs). The firmware is running if there is AC power supply to the printer even if the printer LEDs are off. The LEDs will light up when data is sent to the printer or when the Power button is pressed. Functional Overview 6-29 www.GovTechMedia.com 6-30 Functional Overview www.GovTechMedia.com Chapter 7 Removal and Replacement of Parts (without Calibration) This chapter describes how the printer can be disassembled for repair and maintenance. This section covers the removal of parts that can be reassembled without calibration. To reassemble the printer, reverse the order of the procedure. Where required, additional explanation will also be provided for any special adjustments or procedure steps (such as instances where reassembly differs from disassembly). You should also take note that it may not be necessary to disassemble the printer to service certain components. Removal and Replacement Tools To disassemble the printer, you will need the following tools : 1. 2. 3. 4. 5. A TORX screwdriver with T-10 and T-20 screw bits. Needle nose pliers. Straight tweezers. A flat-blade screw driver (Philips no.1 or flathead no.5). Instruction manual. It is strongly recommended that proper tools (including screws) be used for the job. Removal and Replacement of Parts (without Calibration) www.GovTechMedia.com 7-1 Before You Begin Check the following before you begin disassembly : 1. The printer is turned off and the power cable has been disconnected from the socket. 2. Paper has been removed from the tray. 3. Ink cartridges and pens are removed from the printer. Caution Your body may discharge static current which may damage the fragile PCAs. Before disassembly please ensure that the proper precautions to prevent damage by electrostatic discharge (ESD) to ESD-sensitive printer components have been taken with ESD heel or wrist straps. Ensure also that the work area is similarly free of static current. When disassembling the printer, ensure that the capacitors are fully discharged before you handle power supply components. As a precaution, switch off the printer before disconnecting it from the power socket, and wait five seconds before commencing disassembly. 7-2 Removal and Replacement of Parts (without Calibration) www.GovTechMedia.com Important Notes about Printer Components and Disassembly The printer has been built to a modular architecture which uses one-way snap-fit technology – that is, parts are designed so that they will only fit with each other in one direction. Please exercise care and apply only the force required to remove each component, as excessive force could damage the parts. When reassembling the printer, remember to use the correct screw type when putting the components together. Removal and Replacement of Parts (without Calibration) www.GovTechMedia.com 7-3 Replacement of Parts Replacement of PCA You will be removing the PCA from the printer and installing a new PCA. Removing the PCA Step 1. Lift the two latches on both the right top and left top corners of the rear access door to unlatch it. Step 2. If you have any peripheral accessory (e.g. MIO network card), remove it by loosening the two screws on the card and slide it out from the right side of the rear access door. Set the card aside. Step 3. Unscrew the four screws on the metal PCA cover and set them aside. Remove the PCA cover. Step 4. Unplug all connectors (two in black and two in grey) and the power connector (blue) from the main PCA. Step 5. Carefully remove the two flex cables from the main PCA by lifting the black plastic fastener at both ends and sliding the flex out. 7-4 Removal and Replacement of Parts (without Calibration) www.GovTechMedia.com Step 6. Remove all the seven screws securing the PCA to the chassis. Step 7. Check that the clips on the parallel port cable plug do not impede the PCA removal ; position them to stand straight out from the plug. Make sure that all cables and connectors are moved out of the way. Remove the PCA. Removal and Replacement of Parts (without Calibration) www.GovTechMedia.com 7-5 Replacement of Parts Installing the PCA Step 1. Attach the new PCA board, ensuring that the clips on the parallel port cable plug and the various connector cables do not cause any obstruction. Step 2. Replace the seven screws back to secure the PCA to the chassis. Step 3. Reattach the flex connectors carefully, gently pushing both ends of the black plastic fastener till they are seated firmly in the slots. Also reattach the power connector and the four connectors, ensuring that the black connectors are connected to the black slots, and the grey connectors to the grey slots respectively. Step 4. Place the metal PCA cover over the PCA card and ensure that the screw holes are aligned properly. Replace the four screws to fasten the cover plate to the rear access door. Step 5. If you have any peripheral accessory (e.g. MIO network card), reconnect it by sliding it in on the right side of the rear access door and tightening the two screws on the card to attach it firmly. Step 6. Close the rear access door. Plug in the power cord and turn on the printer. 7-6 Removal and Replacement of Parts (without Calibration) www.GovTechMedia.com Replacement of Parts Replacement of Service Station You will be removing the Service Station from the printer and installing a new Service Station. Removing the Service Station Step 1. Remove the printhead access cover by opening the ink cartridge door and tilting the access cover to the side. Step 2. Lift the two latches on both the right top and left top corners of the rear access door to unlatch it. Step 3. Remove the service station side cover by unscrewing the two screws securing it and lifting it up. Removal and Replacement of Parts (without Calibration) www.GovTechMedia.com 7-7 Step 4. Slide the ink carriage mechanism along the carriage rod to the left under the top cover. This will expose three screws, previously concealed under the ink carriage mechanism, that secure the service station. Step 5. Unscrew the three screws in the order shown on the chassis. Step 6. Remove the service station by sliding it out. Be careful of connecting cables when removing the service station. Step 7. Disconnect the service station connector. 7-8 Removal and Replacement of Parts (without Calibration) www.GovTechMedia.com Replacement of Parts Installing the Service Station Step 1. Gently slide the new service station into the printer until the screw holes are aligned. Step 2. Reconnect the service station connector. Ensure that it is properly plugged in. Step 3. Replace the three screws at the top of the service station in order (that is, replace number one, followed by two and then three). Step 4. Put back the service station side cover. Step 5. Replace the two screws for the service station side cover. Step 6. Close the rear access door. Step 7. Place the printhead access door by fitting the left tab under the top cover. Step 8. Plug in the power cord and turn on the printer. Note To ensure that the alignment of the Service Station with the Printheads is correct, replace the Service Station screws in the correct order when installing the Service Station. Removal and Replacement of Parts (without Calibration) www.GovTechMedia.com 7-9 Replacement of Parts Replacement of LED PCA You will be removing the LED PCA from the printer and installing a new LED PCA. Removing the LED Panel Step 1. Remove the printhead access cover by opening the ink cartridge door and tilting the access cover to the side. Step 2. Remove the output tray (Tray 1). Step 3. Open the top cover of the printer. Step 4. Remove the LCD cover by unsnapping three catches, pushing it upward from the left side first, then the right. Set the cover aside. 7-10 Removal and Replacement of Parts (without Calibration) www.GovTechMedia.com Step 5. Remove the two screws on the chassis and set them aside. Step 6. Release the latches from left first, then the right. Unlatch the one on the right with a screw driver. Set the panel aside. Step 7. Locate and disconnect the LED PCA connectors. Step 8. Remove the LED PCA by pushing back on the hooks securing it and lifting it up. . Removal and Replacement of Parts (without Calibration) 7-11 www.GovTechMedia.com Replacement of Parts Installing the LED PCA Step 1. Install the new LED PCA by fitting it in from the bottom first before pushing it down till it snaps into place. Ensure that the plastic holders secure the LED panel properly. Step 2. Reconnect the LED PCA connector. Caution! Please note that the colors of the LCD connector wiring are different from that of the LED connector wiring. When attaching both connectors, check that the sequences of the colors of the connectors correspond on both ends. Step 3. Reinstall the key panel by latching the four rear hinges to the chassis first. Step 4. Snap the panel into the latches from the right side first towards the left side. Step 5. Replace the two screws at the top of the panel. Step 6. Reinstall the LCD cover by fitting in the hinges at the back first before pushing it down from the right first, then the left. Step 7. Close the top cover of the printer. Step 8. Reinstall the output tray (Tray 1) into place. Step 9. Reinstall the printhead access door. Step 10.Plug in the power cord and turn on the printer. 7-12 Removal and Replacement of Parts (without Calibration) www.GovTechMedia.com Replacement of Parts Replacement of LCD Assembly You will be removing the LCD assembly from the printer and installing a new LCD assembly. Removing the LCD Assembly Step 1. Remove the LED PCA (refer to the procedure in Replacement of LED PCA). Step 2. Remove the LCD harness by removing one screw (as indicated in callout 2) and lifting it up from the LCD. Step 3. Remove the LCD by unlatching its wiring from under the plastic hooks and unsnapping the LCD from under the plastic holders. Removal and Replacement of Parts (without Calibration) 7-13 www.GovTechMedia.com Replacement of Parts Installing the LCD Panel Step 1. Install the new LCD panel by fitting it in from the bottom first before pushing it down till it snaps into place. Make sure the plastic holders secure the LCD panel properly. Step 2. Latch the wiring back in the plastic hooks neatly. Step 3. Reinstall the LCD harness and replace the screw securing it. Step 4. Reconnect both the LCD and LED connectors. Make sure the connectors are correctly secured. Caution! Please note that the colors of the wiring of the LCD connector are different from that of the LED connector. When connecting, please check that the sequences of the colors of the connectors match on both ends. Step 5. Replace the remaining components for the LED PCA (refer to the procedures in Installing the LED PCA from Replacement of LED PCA). 7-14 Removal and Replacement of Parts (without Calibration) www.GovTechMedia.com Replacement of Parts Replacement of Power Knob You will be removing the power knob from the printer and installing a new power knob. Removing the Power Knob Step 1. Remove the printhead access cover by opening the ink cartridge door and tilting the access cover to the side. Step 2. Lift the two latches on both the right top and left top corners of the rear access door to unlatch it. Step 3. Remove the service station side cover by unscrewing the two screws securing it and lifting it up. Set the screws and cover aside. Removal and Replacement of Parts (without Calibration) 7-15 www.GovTechMedia.com Step 4. Remove the output tray (Tray 1) by lifting it up. Set it aside. Step 5. Open the top cover of the printer. Step 6. Remove the LCD cover by unsnapping it with your thumbs pushing it upward from the left side first, then the right (facing the printer). Set the cover aside. Step 7. Unscrew the two screws and set them aside. Step 8. Unhook the latches from left first, then the right. Unlatch the one on the right with the help of a screw driver if necessary. Be careful not to break the latches. Set the panel aside. 7-16 Removal and Replacement of Parts (without Calibration) www.GovTechMedia.com Step 9. Remove the ink supply station cover by unscrewing the screw near LCD and LED connectors. Then lift up the cover. Set the cover aside. Note There is an additional screw hole available for the ISS cover. Step 10.Locate the power knob and unlatch both sides of the knob. Be careful not to break the latches ! Removal and Replacement of Parts (without Calibration) 7-17 www.GovTechMedia.com Replacement of Parts Installing the Power Knob Step 1. Fit the latches on the printer to the holes on both sides of the new knob. Make sure the knob is secured properly. Step 2. Reinstall the ink supply station cover. Step 3. Replace the screw in any of the two screw holes given near the LCD and LED connectors. Step 4. Reinstall the key panel by latching the hinges behind first. Step 5. Snap the panel into the latches from the right side first towards the left side. Make sure the connectors are properly covered. Step 6. Replace the two screws at the top of the panel. Step 7. Reinstall the LCD cover by fitting in the hinges at the back first before pushing it down from the right first, then the left. Make sure the cover snaps into place. Step 8. Close the top cover of the printer. Step 9. Reinstall the output tray (Tray 1) into place. Step 10.Cover the service station with the side cover. Make sure it is fitted in properly. Step 11.Replace the two screws for the service station side cover. Step 12.Close the rear access door. Step 13.Reinstall the printhead access door by fitting in the tabs on the left of it to the top cover and unfold downwards. Flip the ink cartridge down. Step 14.Plug in the power cord and turn on the printer. 7-18 Removal and Replacement of Parts (without Calibration) www.GovTechMedia.com Replacement of Parts Replacement of Power Supply You will be removing the power supply from the printer and installing a new power supply. Removing the Power Supply Step 1. Follow Steps 1-9 of Removing the Power Knob from Replacement of Power Knob. Step 2. Locate the side of the power supply and unscrew five screws (one of which is attached to the ESD strap). Set the screws aside. Step 3. Lift up the cover of the power supply. Be careful of the ESD clip. Step 4. Slide the power supply out. Be careful of any cable or wire. Step 5. Disconnect the power supply connector. Removal and Replacement of Parts (without Calibration) 7-19 www.GovTechMedia.com Replacement of Parts Installing the Power Supply Step 1. Slide in the new power supply. Step 2. Reconnect the power supply connector. Make sure the connector is secured properly. Step 3. Reinstall the power supply cover. Make sure the ESD clip is on the outside of the cover and the screw holes are aligned. Step 4. Replace the five screws. Do not over-tighten the plastic screws (the two at the bottom of the cover). Step 5. Replace the remaining components for the power supply (refer to Steps 3-14 of Installing the Power Knob from Replacement of Power Knob.) 7-20 Removal and Replacement of Parts (without Calibration) www.GovTechMedia.com Replacement of Parts Replacement of Modular Ink Delivery System (MIDS) You will be removing the Modular Ink Delivery System (MIDS) from the printer and installing a new MIDS. Removing the MIDS Step 1. Follow Steps 1-9 of Removing the Power Knob from Replacement of Power Knob. Step 2. Remove both screws from the ink supply station, then remove the pump section. Step 3. Detach the MIDS by removing the retainer clip from the carriage assembly and the center screw between the letters C and M on the print carriage. Keep the retainer clip aside as it will be used when the new MIDS is installed. Removal and Replacement of Parts (without Calibration) 7-21 www.GovTechMedia.com Replacement of Parts Installing the MIDS Step 1. Attach the retainer clip to the tubes and to fasten them in place to the chassis with the screw. Step 2. Fasten the screw between “C” and “M”. Step 3. Replace the pump section, tilting it an angle such that the catch next to the yellow nozzle is latched first, and replace the screws. Step 4. Replace the remaining components for the MIDS (refer to Steps 3-14 of Installing the Power Knob from Replacement of Power Knob.) 7-22 Removal and Replacement of Parts (without Calibration) www.GovTechMedia.com Replacement of Parts Replacement of Ink Supply Station You will be removing the ink supply station from the printer and installing a new ink supply station. Removing the Ink Supply Station Step 1. Follow Steps 1-9 of Removing the Power Knob from Replacement of Power Knob. Step 2. Locate the three screws securing the ink supply station and unscrew them. Two of the screws are at the top right of the ink supply station. The third one is at the base of the ink supply station which require long screw driver to unscrew. Set them aside. Step 3. Remove the ink delivery system by lifting the unit up and folding towards the right. Step 4. Remove the ink supply station by sliding from the right (facing the printer). Be careful of the loose wires. Step 5. Locate two connectors that connect to the ISS motor and the PCB. Unhook and disconnect them. Removal and Replacement of Parts (without Calibration) 7-23 www.GovTechMedia.com Replacement of Parts Installing the Ink Supply Station Step 1. Install the new ink supply station. Make sure the screws are put in first. Step 2. Reinstall the ink delivery system by looping in the hinge on the right first, then place it down. Step 3. Latch the wires back into the hooks and reconnect the ink supply station motor and PCB connectors. Make sure the connectors are secured properly. Step 4. Replace the two screws at the right side of the ink delivery system. Step 5. Replace the remaining components for the ink supply station (refer to Steps 3-14 of Installing the Power Knob from Replacement of Power Knob.) 7-24 Removal and Replacement of Parts (without Calibration) www.GovTechMedia.com Replacement of Parts Replacement of Main Case You will be removing the main case from the printer and installing a new main case. Removing the Main Case Step 1. Follow Steps 1-9 of Removing the Power Knob from Replacement of Power Knob. Step 2. Disconnect the LCD and LED connectors. Step 3. Unscrew the two screws at the top of the main case and set them aside. Step 4. Pull out the paper knob a little and lift up the main case. Removal and Replacement of Parts (without Calibration) 7-25 www.GovTechMedia.com Replacement of Parts Installing the Main Case Step 1. Pull the paper knob out and place the new main case down. Step 2. Replace the two screws at the top of the main case. Step 3. Reconnect the LCD and LED connectors. Caution! Please note that the colors of the wiring of the LCD connector are different from that of the LED connector. When connecting, please check that the sequences of the colors of the connectors match on both ends. Step 4. Replace the remaining components for the Power Knob (refer to Steps 3-14 of Installing the Power Knob from Replacement of Power Knob.) 7-26 Removal and Replacement of Parts (without Calibration) www.GovTechMedia.com Replacement of Parts Replacement of Paper Knob You will be removing the paper knob from the printer and installing a new paper knob. Removing the Paper Knob Step 1. Remove the Main Case (refer to the procedures in Removing the Main Case from Replacement of Main Case). Step 2. Locate and unscrew the screw securing the paper knob. Set it aside. Step 3. Remove the paper knob. Removal and Replacement of Parts (without Calibration) 7-27 www.GovTechMedia.com Replacement of Parts Installing the Paper Knob Step 1. Put in the paper knob and replace the screw. Step 2. Replace the remaining components for the Main Case (refer to the procedures in Installing the Main Case from Replacement of Main Case). 7-28 Removal and Replacement of Parts (without Calibration) www.GovTechMedia.com Replacement of Parts Replacement of Fan You will be removing the fan case from the printer and installing a new fan. Removing the Fan Step 1. Remove the Main Case (refer to the procedures in Removing the Main Case from Replacement of Main Case). Step 2. Disconnect the connector of the fan to the motor as well as the connector of the main access door sensor. Step 3. Remove the fan by unlatching the catch securing the fan and sliding it out. Be careful of wires and connectors. Removal and Replacement of Parts (without Calibration) www.GovTechMedia.com 7-29 Replacement of Parts Installing the Fan Step 1. Slide in the new fan until it is secured with a click. Make sure the wires or connectors are not in the way. Step 2. Reconnect the main access door sensor connector. Step 3. Reconnect the connector of the fan motor. Step 4. Replace the remaining components for the Main Case (refer to the procedures in Installing the Main Case from Replacement of Main Case). 7-30 Removal and Replacement of Parts (without Calibration) www.GovTechMedia.com Replacement of Parts Replacement of Carriage Motor You will be removing the carriage motor from the printer and installing a new carriage motor. Removing the Carriage Motor Step 1. Remove the Paper Knob (refer to the procedures in Removing the Paper Knob from Replacement of Paper Knob). Step 2. Unlatch the catches under the fan and remove casing. Set the cover aside. Step 3. Disconnect the connector leading to the carriage motor. Step 4. Remove the screws on top of the carriage motor. Holding on to the motor because of the tension created by the drive belt. Step 5. Unattach the drive belt from the carriage motor. Removal and Replacement of Parts (without Calibration) www.GovTechMedia.com 7-31 Replacement of Parts Installing the Carriage Motor Step 1. Reinstall the new carriage motor by putting one screw loosely into the screw hole, reattach the drive belt and secure the screws back in. Step 2. Reconnect the wiring of the carriage motor. Step 3. Slot the cover back to place. Make sure it is properly secured. Step 4. Replace the remaining components for the Paper Knob (refer to the procedures in Installing the Paper Knob from Replacement of Paper Knob). 7-32 Removal and Replacement of Parts (without Calibration) www.GovTechMedia.com Replacement of Parts Replacement of Assembly Harness Cover You will be removing the assembly harness cover from the printer and installing a new assembly harness cover. Removing the Assembly Harness Cover Step 1. Remove the Main Case (refer to the procedures in Removing the Main Case from Replacement of Main Case). Step 2. Remove the two springs attached on both sides of the rear door. Step 3. Remove the back panel by pulling both the handles and sliding it out of the printer. Step 4. Push in the flaps of the assembly harness cover on both the right and the left. Step 5. The assembly harness cover pops out by giving it a pull. Removal and Replacement of Parts (without Calibration) www.GovTechMedia.com 7-33 Replacement of Parts Installing the Assembly Harness Cover Step 1. Latch the hinges of the assembly harness cover first. Step 2. Push in both flaps of the assembly harness cover. Make sure the cover is secured properly. Step 3. Reattach the springs on both sides of the rear door. Step 4. Close the rear door. Step 5. Replace the remaining components for the Main Case (refer to the procedures in Installing the Main Case from Replacement of Main Case). 7-34 Removal and Replacement of Parts (without Calibration) www.GovTechMedia.com Replacement of Parts Replacement of Rear Door You will be removing the rear door from the printer and installing a new rear door. Removing the Rear Door Step 1. Remove the Assembly Harness Cover (refer to the procedures in Removing the Assembly Harness Cover from Replacement of Assembly Harness Cover). Step 2. Remove the four screws connecting the rear door to the main panel and set them aside. Step 3. Detach the rear door from the printer. Removal and Replacement of Parts (without Calibration) 7-35 www.GovTechMedia.com Replacement of Parts Installing the Rear Door Step 1. Reinstall the rear door to the main panel by realigning the screw holes. Step 2. Replace the four screws. Do not over tighten. Step 3. Replace the remaining components for the Assembly Harness Cover (refer to the procedures in Installing the Assembly Harness Cover from Replacement of Assembly Harness Cover). 7-36 Removal and Replacement of Parts (without Calibration) www.GovTechMedia.com Replacement of Parts Replacement of Encoder Strip You will be removing the encoder strip from the printer and installing a new encoder strip. Removing the Encoder Strip Step 1. Remove the Paper Knob (refer to the procedures in Removing the Paper Knob from Replacement of Paper Knob). Step 2. Unlatch the catch under the fan and remove casing. Set the cover aside. Step 3. Unlatch the encoder strip from both ends. Step 4. Slide the encoder strip out through the carriage. Removal and Replacement of Parts (without Calibration) 7-37 www.GovTechMedia.com Replacement of Parts Installing the Encoder Strip Step 1. Slide a new encoder strip through the carriage. Step 2. Latch the encoder strip on both ends. Be careful not to touch the middle portion of the strip. Step 3. Slot the cover back to place. Make sure it is properly secured. Step 4. Replace the remaining components for the Paper Knob (refer to the procedures in Installing the Paper Knob from Replacement of Paper Knob). 7-38 Removal and Replacement of Parts (without Calibration) www.GovTechMedia.com Replacement of Parts Replacement of Primary Star Wheel You will be removing the primary star wheel from the printer and installing a primary new star wheel. Removing the Primary Star Wheel Step 1. Remove the Main Case (refer to the procedures in Removing the Main Case from Replacement of Main Case). Step 2. Push the main latch of the primary star wheel downwards from the top of the printer. Step 3. Slide the star wheel out easily from the front of the printer. Removal and Replacement of Parts (without Calibration) 7-39 www.GovTechMedia.com Replacement of Parts Installing the Primary Star Wheel Step 1. Snap the two small latches of the primary star wheel from the front of the printer. Step 2. Push the star wheel upwards till the main latch snaps in place. Use a screw driver if required. Step 3. Replace the remaining components for the Main Case (refer to the procedures in Installing the Main Case from Replacement of Main Case). 7-40 Removal and Replacement of Parts (without Calibration) www.GovTechMedia.com Replacement of Parts Replacement of Secondary Star Wheel You will be removing the secondary star wheel from the printer and installing a secondary new star wheel. Removing the Secondary Star Wheel Step 1. Remove the Main Case (refer to the procedures in Removing the Main Case from Replacement of Main Case). Step 2. From the front of the printer, push the two small latches of the secondary star wheel in and the main latch upwards. Use a screw driver if required. Step 3. Slide the star wheel up from the top of the printer. Removal and Replacement of Parts (without Calibration) 7-41 www.GovTechMedia.com Replacement of Parts Installing the Secondary Star Wheel Step 1. Push the new secondary star wheel downwards from the top of the printer till it snaps in place. Step 2. Replace the remaining components for the Main Case (refer to the procedures in Installing the Main Case from Replacement of Main Case). 7-42 Removal and Replacement of Parts (without Calibration) www.GovTechMedia.com Replacement of Parts Replacement of Rubber Foot You will be removing the rubber foot from the printer and installing a new rubber foot. Removing the Rubber Foot Step 1. Sit the printer on its back gently. Step 2. Remove the rubber foot by unscrewing the screw attaching it to the printer. Removal and Replacement of Parts (without Calibration) 7-43 www.GovTechMedia.com Replacement of Parts Installing the Rubber Foot Step 1. Align the screw hole of the new rubber foot to that of the printer. Step 2. Replace the screw. Make sure the rubber foot is secured properly. 7-44 Removal and Replacement of Parts (without Calibration) www.GovTechMedia.com Replacement of Parts Replacement of Absorbers You will be removing the absorbers from the printer and installing new absorbers. Removing the Absorbers Step 1. Remove the Ink Supply Station (refer to procedures in Removing the Ink Supply Station from Replace of Ink Supply Station). Step 2. Slide the ink carriage mechanism along the carriage rod to the left under the top cover. This will expose three screws, previously concealed under the ink carriage mechanism, that secure the service station. Step 3. Unscrew the three screws in the order shown on the chassis. Step 4. Remove the service station by sliding it out. Be careful of connecting cables when removing the service station. Step 5. Disconnect the service station connector. Removal and Replacement of Parts (without Calibration) 7-45 www.GovTechMedia.com Step 6. Remove the absorbers. 7-46 Removal and Replacement of Parts (without Calibration) www.GovTechMedia.com Replacement of Parts Installing the Absorber Step 1. Replace the absorbers into position. Step 2. Gently slide the new service station into the printer until the screw holes are aligned. Step 3. Replace the service station connector. Ensure that it is properly plugged in. Step 4. Replace the three screws at the top of the service station in order (that is, replace number one, followed by two and then three). Step 5. Replace the remaining components for the Ink Supply Station (refer to the procedures in Installing the Ink Supply Station from Replacement of Ink Supply Station). Removal and Replacement of Parts (without Calibration) 7-47 www.GovTechMedia.com 7-48 Removal and Replacement of Parts (without Calibration) www.GovTechMedia.com Chapter 8 Troubleshooting Troubleshooting Concepts If there is a problem with the printer, there are several steps that can be taken to trace and resolve the problem. If you get a message on the computer screen, follow the on-screen instructions. If you did not receive an error message but suspect that something may be wrong with the printer, you can check the HP Toolbox by clicking on the Troubleshooting tab, then select the appropriate section and perform any printer diagnostics as required. If the printer is not printing, examine the following for signs of abnormal operation : key panel LEDs printer operation assembly operation For each symptom, there may be more than one solution possible. Using your own experience and the information provided in this chapter, you should be able to trace the problem to its source and carry out the appropriate repairs. The design of the printer, which allows you to replace and test one component at a time, should be helpful in resolving any problems. Troubleshooting 8-1 www.GovTechMedia.com LED The LEDs on the printer will light up when it is not functioning properly. See Indicator Lights (Chapter 2) for more information on the LED. 8-2 Troubleshooting www.GovTechMedia.com Standard Procedures There are several symptoms which may be observed when the printer malfunctions : No power. The printer can be powered but there is no LED/LCD activity. An error message (Recoverable or Unrecoverable) is displayed. No error message is displayed but a problem exists: paper is not picked or is picked up multiply, problems in print quality, broken or loose parts. Do the following checks and preparations before going into further troubleshooting. 1. Check that the ink cartridges, the printheads and power cord are properly installed. 2. Check that the top cover and the rear door are properly closed. 3. Switch off the printer. Disconnect the printer cable and remove the MIO card (if available). Then switch on the printer again. 4. If the printer LCD panel displays a error message, refer to Error Codes (Chapter 2) for the interpretation of the error message. Troubleshooting 8-3 www.GovTechMedia.com No Power If the printer does not power up, do the following checks: 1. Make sure the power cord is connected firmly to the printer and to a working outlet. 2. Ensure that the printer is turned on. Possible Hardware Causes If the printer is still not functioning, there may be several hardware causes: Bad logic PCA Bad power supply Back door sensor failure Wiring or connectors faulty or loose Parts Needed for Repair Power supply PCA Mechanism Symptoms on Login PCA There are some symptoms if the fault lies with the logic PCA: There is no power but the LCD displays squares. When customer has installed memory, personality module or MIO into the printer just before the failure. 8-4 Troubleshooting www.GovTechMedia.com No Power Known Issues The main issues known for causing No Power is: Logic PCA failure Harness being cut Power supply on/off switch is broken Faulty back door sensor Troubleshooting 8-5 www.GovTechMedia.com LED or LCD The printer is not functioning properly when the key panel LED has no lights (red or green) or when the LCD has no display or wrong display. Possible Hardware Causes Bad Key Panel PCA or LCD PCA Bad PCA Wiring or connectors faulty or loose Both LEDs (red and green) blink at a very fast speed if there is a mechanism error or bad PCA. Verify the problem by powering off the printer and us Parts Required for Repair Key Panel PCA or LCD PCA PCA Mechanism 8-6 Troubleshooting www.GovTechMedia.com LED or LCD Blinking LED Both the red and green LED lights blink at a very fast rate if there is a bad Logic PCA. Verify the problem by: 1. Powering off the printer and powering it up again to see if the error persists. 2. If error persists, press the on-line button once to read the error code. Note Error 143 – Replace Logic PCA. This is an NVM reset error. Possible Hardware Causes Mechanism error Bad PCA Parts Required for Repair PCA Mechanism Troubleshooting 8-7 www.GovTechMedia.com LED or LCD Sensor Error The sensor has a problem if it activates continuously. Possible Hardware Causes Sensor problem Bad PCA Wiring or connector problem Parts Required for Repair PCA Mechanism Note Whenever the back panel has been removed, make sure it snaps back into place properly on putting back. 8-8 Troubleshooting www.GovTechMedia.com Unrecoverable Error Messages The printer LCD panel displays recoverable or non-recoverable error messages. Printer displays recoverable error message if the problem can be easily solved by customers and it displays non-recoverable error message if there is a hardware problem. Bad PCA is indicated by: 100 series errors Error 241 and 242 300 series errors 500 series errors 700 series errors Note 1. Some 700 series errors are caused by the MIO. 2. 400 series errors are Mechanism code errors but can be caused by PCA problems too. Bad Service Station is indicated by: Errors 455 – 459 Error 462 Error 463 Parts Required for Repair Service Station PCA Troubleshooting 8-9 www.GovTechMedia.com Unrecoverable Error Messages Bad Ink Supply Station is indicated by: Errors 425 – 428 Error 441 Parts Required for Repair Ink Supply Station PCA Known Issue Leakage from ink cartridge can damage Ink Supply Station. Therefore, the solution to this issue is to replace the Ink Supply Station and the absorbers in the printer. 8-10 Troubleshooting www.GovTechMedia.com Print Quality Smearing Smearing can occur, especially on special media. This problem is caused by incorrect Pen to Paper Calibration. Solution The solution to this problem is to replace the printer mechanism. Bad Print Quality The jittering of the Encoder Strip can cause irregular banding, unexpected waves or missing patches while printing. Solution The solution to this problem is to replace the printer mechanism. Troubleshooting 8-11 www.GovTechMedia.com Broken or Missing Parts Parts of the printer might be broken or missing during the warranty period which cause the printer not to function at all or properly. Solution If the part is a customer replaceable part, a new part will be sent to the customer. The customer will replace the broken or missing part with guiding instructions. 8-12 Troubleshooting www.GovTechMedia.com No Pick or Multiple Pick or Other Mechanism Problems The printer might not function well because paper is not picked or more than one pieces of paper are picked. Sometimes, it might not be able to function due to mechanism problems. Solution The solution to these problems of paper picking and other mechanism is a mechanism SWAP. Troubleshooting 8-13 www.GovTechMedia.com Troubleshooting Tools There are two sets of diagnostics provided by the HP DesignJet ColorPro Series Printers which you can use to troubleshoot the printer : Diagnostic Test Page Extended Diagnostic Test Page More details on these two test pages can be found in Diagnostic Page (Chapter 2) and Extended Diagnostic Page (Chapter 2). You will also need to provide the additional tools to perform troubleshooting : multimeter cotton swabs rigid paper, card stock clean and soft cloth tweezers a TORX screwdriver with either a T-10 or a T-20 screw bit As you may be handling delicate electronic components in the printer, it is also strongly recommended that you use an ESD heel or wrist straps to dissipate body static electricity which may damage PCAs inside the printer. 8-14 Troubleshooting www.GovTechMedia.com Chapter 9 Parts and Diagrams The parts and diagrams for the HP DesignJet ColorPro Series Printer are categorized according to the replacement level of the parts. • • Parts orderable for ASP and Self Maintainers (1 and 2) HP Internal parts (3, calibration required) (Note: A special calibration tool is required for HP Serviceable parts. This tool is not available.) The table below lists the replaceable parts of the printer. The Remarks column indicates the replacement level/category. To view a diagram of a part, locate it on the diagram using the “No.” as a reference. Note: The parts indicated with ** are composite parts and contain several service assemblies (They are not shown in the drawings separately). Parts List No. 1 2 3 4 5 6 7 8 9 10 11 12 13 14 15 16 17 23 24 25 26 27 28 HP Part Number C2684-60200 C2684-69200 C2684-60201 C2684-69201 C2684-60202 C7777-40001 C7778-40001 C2684-60204 C2684-60205 C2684-60206 C2684-60207 C2684-60208 C2684-60209 C2684-60210 C2684-60211 C2684-60212 C2684-60213 C2684-60214 C2684-60215 C2684-60216 C2684-60222 C2684-60223 C2684-60224 C2684-60225 C2684-60226 C2684-60227 Description Remarks PCA-Logic Service (New) PCA-Logic Service (Repaired) Assembly Mechanism Service (New) (* *) Assembly Mechanism Service (Repaired) (* *) Assembly RIDS Service CAD Name Plate (for HP DesignJet ColorPro CAD) GA Name Plate (for HP DesignJet ColorPro GA) Assembly Power Supply Service Assembly Swivel PCA Service Cover Main PCA Service Assembly Aerosol Management System Service Strip Encoder Service Side Cover IDS (IDS Cover Service Station) Service Side Cover Service Station Service Main Case Service Assembly Secondary Access Door Lower Main Case Service Assembly Output Tray Service Removable Trough Service Assembly Knob Service Assembly Power Button Service Ground Plate Service Assembly Dual Bin Tray Service Adjuster Width Dual Bin Service Adjuster Length Dual Bin Service Media Plate Service 1 1 2 2 2 1 1 2 2 1 2 2 1 1 2 1 2 1 1 2 2 2 1 1 1 1 Parts and Numbers www.GovTechMedia.com 9-1 33 34 35 36 37 38 39 40 41 44 45 46 48 49 55 56 62 63 64 65 67 68 69 74 75 76 77 78 79 - C2684-60232 C2684-60233 C2684-60234 C2684-60235 C2684-60280 C2684-60237 C2684-60238 C7777-40002 C7778-40002 C2684-60240 C2684-60243 C2684-60244 C2684-60245 C2684-60247 C2684-60248 C2684-60254 C2684-60255 C2684-60261 C2684-60262 C2684-60263 C2684-60264 C2684-60266 C2684-60267 C2684-60268 C2684-60273 C2684-60274 C2684-60275 C2684-60276 C2684-60277 C2684-60278 C6071-60153 C3390-60001 D3648-63001 - J4100-60002 Adjuster Length I/O Service Adjuster Width I/O Service Endcap Left Service Endcap Right Service Tray Cover Service Keypanel Service LCD Service CAD Front Cover (for HP DesinJet ColorPro CAD) GA Front Cover (for HP DesinJet ColorPro GA) Assembly Main Door Access Service ESD Clip Left Service ESD Clip Right Service PCA Linefeed Service Assembly Harness Cover Service Holder Ferrite Harness Service Holder Ferrite Service Holder Flex Service Assembly Starwheel Main 1 Service Assembly Starwheel Main 2 Service Assembly Starwheel Main 3 Service Assembly Starwheel Secondary Service Assembly Keypanel Cover Service Assembly Removable Trough Sensor Service Swivel PCA Actuator Sensor Service Service Station Service Plate Media 2 Service Foot Service Hanger RIDS Service Assembly Ink Supply Station Service Assembly DC Motor Carriage Service Carriage Interconnect Wiper PCL-5 SIMM ((for HP DesinJet ColorPro CAD) HP 32 MB (2x16MB) 60ns EDO SIMM (for HP DesinJet ColorPro CAD) MIO JetDirect Card (for HP DesinJet ColorPro GA) 1 1 1 1 1 2 2 1 1 1 2 2 2 2 2 2 2 1 1 1 1 1 2 2 1 1 1 2 2 2 1 1 1 1 Parts Leveraged from HP2000C (C4530A) No 1 6 7 8 9 10 HP Part Number C4530-40290 C4530-00113 C4530-60130 C4530-40260 C4530-40261 C4530-60090 9-2 Parts and Numbers www.GovTechMedia.com Description Encoder Snubber Spring Carriage Z Bias Assembly Sensor Carriage Access Door Housing Carriage Access Door Sensor Trigger Carriage Housing Assembly Pen Latch Remarks 2 2 2 2 2 1 Exploded Parts Views Case Part Parts and Numbers www.GovTechMedia.com 9-3 Exploded Parts Views Other Removable Assemblies 9-4 Parts and Numbers www.GovTechMedia.com Exploded Parts Views Mechanism Parts and Numbers www.GovTechMedia.com 9-5 9-6 Parts and Numbers www.GovTechMedia.com Chapter 10 Removal and Replacement of Parts (with Calibration) This chapter describes how the printer can be disassembled for repair and maintenance.. This section covers the removal of parts that require calibration upon assembly. To reassemble the printer, reverse the order of the procedure. Where required, additional explanation will also be provided for any special adjustments or procedure steps (such as instances where reassembly differs from disassembly). You should also take note that it may not be necessary to disassemble the printer to service certain components. Removal and Replacement Tools To disassemble the printer, you will need the following tools : 1. 2. 3. 4. 5. A TORX screwdriver with T-10 and T-20 screw bits. Needle nose pliers. Straight tweezers. A flat-blade screw driver (Philips no.1 or flathead no.5). Instruction manual. It is strongly recommended that proper tools (including screws) be used for the job. Before You Begin Check the following before you begin disassembly : 1. The printer is turned off and the power cable has been disconnected from the socket. 2. Paper has been removed from the tray. 3. Ink cartridges and pens are removed from the printer. Caution Your body may discharge static current which may damage the fragile PCAs. Before disassembly please ensure that the proper precautions to prevent damage by electrostatic discharge (ESD) to ESD-sensitive printer components have been taken with ESD heel or wrist straps. Ensure also that the work area is similarly free of static current. When disassembling the printer, ensure that the capacitors are fully discharged before you handle power supply components. As a precaution, switch off the printer before disconnecting it from the power socket, and wait five seconds before commencing disassembly. Removal and Replacement of Parts (with Calibration) 10-1 www.GovTechMedia.com Important Notes about Printer Components and Disassembly The printer has been built to a modular architecture which uses one-way snap-fit technology – that is, parts are designed so that they will only fit with each other in one direction. Please exercise care and apply only the force required to remove each component, as excessive force could damage the parts. When reassembling the printer, remember to use the correct screw type when putting the components together. 10-2 Removal and Replacement of Parts (with Calibration) www.GovTechMedia.com Replacement of Parts Replacement of Assembly Platen You will be removing the assembly platen from the printer and installing a new assembly platen. Removing the Assembly Platen Step 1. Remove the Main Case (refer to the procedures in Removing the Main Case from Replacement of Main Case). Step 2. Detach the MIDS by removing the MIDS tube clip from the carriage assembly and the center screw between the letters C and M on the print carriage. Step 3. Move the delivery tube hook clear of the chassis. Step 4. Remove the top and bottom screws from the bracket encoder. Removal and Replacement of Parts (with Calibration) 10-3 www.GovTechMedia.com Step 5. Unplug the top cover sensor, fan motor connector and sensor assembly harness connector. Step 6. Remove the service station. Step 7. Remove the upper feed guides by unlatching the spring from the upper tie bar. Step 8. Remove the right plastic bearing, and slide the left plastic bearing out. 10-4 Removal and Replacement of Parts (with Calibration) www.GovTechMedia.com Step 9. Disconnect two connectors on the right. Step 10.Remove assembly platen by sliding it out from the right. Watch out that the right retaining tab does not get entangled. Removal and Replacement of Parts (with Calibration) 10-5 www.GovTechMedia.com Replacement of Parts Installing the Assembly Platen Step 1. Install the assembly platen by sliding it inwards from the right. Step 2. Reconnect the two connectors on the right. Step 3. Slide the left plastic bearing in and snap it into position ; replace the right bearing. Step 4. Replace the upper feed guides. Step 5. Replace the service station. Step 6. Replace the sensor assembly harness connector, fan motor connector and top cover sensor. Step 7. Reattach the bracket encoder and fasten it with two screws. Step 8. Reattach MIDS by refastening the MIDS tube clip to the carriage chassis assembly and replacing the center screw between the letters C and M on the print carriage. Step 9. Replace the remaining components for the Main Case (refer to the procedures in Installing the Main Case from Replacement of Main Case). 10-6 Removal and Replacement of Parts (with Calibration) www.GovTechMedia.com Replacement of Parts Replacement of Drive Roller You will be removing the drive roller from the printer and installing a new drive roller. Removing the Drive Roller Step 1. Remove the Assembly Platen (refer to the procedures in Removing the Assembly Platen from Replacement of Assembly Platen). Step 2. Remove the absorber chimney. Step 3. Unsnap the kicker assembly from the drive roller and set it aside. This component will be used again when installing the new drive roller. Step 4. Unscrew four screws on the frame of the carriage chassis assembly and remove the unit. Removal and Replacement of Parts (with Calibration) 10-7 www.GovTechMedia.com Step 5. Detach the ESD clip on the right by removing the screw. Step 6. Remove the white plastic bearing on the left of the print mechanism by unsnapping and rotating it anticlockwise until it can be pulled out. Step 7. Repeat the above step for the bearing on the right, but in a clockwise direction. Step 6. Remove the shroud cover screw, then remove the shroud cover by unfastening the two retaining tabs. Then unlatch the six alternating retaining snaps and remove the shroud by sliding it upwards. Step 7. Detach the bracket encoder on the left from the chassis by removing the screw at the base of the bracket. 10-8 Removal and Replacement of Parts (with Calibration) www.GovTechMedia.com Step 8. On the inside of the inner mechanism, unsnap the retaining E-clip. Step 9. Remove the inner left bearing drive by unsnapping it upwards, rotating it clockwise till it is free of the fastening seat and sliding it outwards along the drive roller bar. Step 10.Unsnap the picker from the drive roller. Step 11.Remove the drive roller from the chassis by sliding it out from the left side till it is clear of the chassis. Removal and Replacement of Parts (with Calibration) 10-9 www.GovTechMedia.com Replacement of Parts Installing the Drive Roller Step 1. Slide the drive roller into the print mechanism. Ensure that the encoder wheel sits correctly in place on the wonder bracket of the line feed PCA. Step 2. Snap the picker onto the drive roller. Step 3. Attach the left bearing drive by sliding it back along the drive bar, then rotating it anticlockwise till it snaps into place. Step 4. Attach the E-clip by snapping it into position just next to the left bearing drive. Step 5. Slide the protective shroud back till the retaining tabs latch onto the line feed PCA. Replace the shroud cover. Step 6. Reattach the bracket encoder. Step 7. Attach the drive bearings on the left and right of the print mechanism by pushing them onto the axle of the drive roller, then rotating till they snap into position. Step 8. Reattach the carriage chassis assembly to the main chassis by fastening four screws. Step 9. Snap the kicker assembly back onto the drive roller. Step 10.Replace the absorber chimney. Step 11.Replace the remaining components for the Drive Roller (refer to Steps 2-9 of Installing the Assembly Platen from Replacement of Assembly Platen). 10-10 Removal and Replacement of Parts (with Calibration) www.GovTechMedia.com Replacement of Parts Replacement of Pick Roller You will be removing the pick roller from the printer and installing a new pick roller. Removing the Pick Roller Step 1. Remove the Drive Roller (refer to the procedures in Removing the Drive Roller from Replacement of Drive Roller). Step 2. Remove the two pick roller bearings on the left and right of the print mechanism. Step 3. Slide the pick roller out from the left, then detach it from the main chassis. Ensure that the clutch spring gear is not shaken loose. Removal and Replacement of Parts (with Calibration) 10-11 www.GovTechMedia.com Replacement of Parts Installing the Pick Roller Step 1. Slide the new pick roller into the print chassis from the right, then lower it down into position. Step 2. Reattach both pick roller bearings on the left and right of the print mechanism. Step 3. Replace the remaining components for the Drive Roller (refer to the procedures in Installing the Drive Roller from Replacement of Drive Roller). 10-12 Removal and Replacement of Parts (with Calibration) www.GovTechMedia.com Replacement of Parts Replacement of Paper Tray 2 You will be removing paper tray 2 from the printer and installing a new paper tray. Removing the Paper Tray Step 1. Remove the Pick Roller (refer to the procedures in Removing the Pick Roller from Replacement of Pick Roller). Step 2. Remove the four screws on the pressure plate. Step 3. Remove both end-caps (left and right) by unlatching the retaining tabs from the underside of the printer with a screwdriver. Step 4. Remove two additional screws previously concealed by the end-caps. Step 5. Detach the connector on the left of the tray. Step 6. Tilt tray 1 upwards and slide it out. Removal and Replacement of Parts (with Calibration) 10-13 www.GovTechMedia.com Replacement of Parts Installing the Paper Tray Step 1. Slide tray 1 into the printer, ensuring that the positioning tabs on the underside are properly seated into position. Step 2. Reattach the connector on the left. Step 3. Replace all six screws to fasten the tray in position. Step 4. Reattach the left and right end-caps, ensuring that the retaining tabs snap properly into place. Step 5. Replace the remaining components for the Pick Roller (refer to the procedures in Installing the Pick Roller from Replacement of Pick Roller). 10-14 Removal and Replacement of Parts (with Calibration) www.GovTechMedia.com Replacement of Parts Replacement of Trough Sensor (Left) You will be removing the trough sensor (left) from the printer and installing a new sensor. Removing the Trough Sensor (Left) Step 1. Remove the Assembly Platen (refer to the procedures in Removing the Assembly Platen from Replacement of Assembly Platen). Step 2. Remove the absorber chimney. Step 3. Unscrew four screws on the frame of the carriage chassis assembly and remove the unit. Step 4. Unlatch the left trough sensor by unclipping it from the top with a pair of tweezers, then disconnect the connector. Removal and Replacement of Parts (with Calibration) 10-15 www.GovTechMedia.com Replacement of Parts Installing the Trough Sensor (Left) Step 1. Reattach the sensor to the connector, then clip it into place on the chassis. Step 2. Reattach the carriage chassis assembly to the main chassis by fastening four screws. Step 3. Replace the absorber chimney. Step 5. Replace the remaining components for the Assembly Platen (refer to the procedures in Installing the Assembly Platen from Replacement of Assembly Platen). 10-16 Removal and Replacement of Parts (with Calibration) www.GovTechMedia.com Replacement of Parts Replacement of Trough Sensor (Right) You will be removing the trough sensor (right) from the printer and installing a new sensor. Removing the Trough Sensor (Right) Step 1. Remove the Assembly Platen (refer to the procedures in Removing the Assembly Platen from Replacement of Assembly Platen). Step 2. Remove the absorber chimney. Step 3. Unscrew four screws on the frame of the carriage chassis assembly and remove the unit. Step 4. Unlatch the right trough sensor by unclipping it from the inside with a pair of tweezers, then disconnect the connector. Removal and Replacement of Parts (with Calibration) 10-17 www.GovTechMedia.com Replacement of Parts Installing the Trough Sensor (Right) Step 1. Reattach the sensor to the connector, then clip it into place on the chassis. Step 2. Reattach the carriage chassis assembly to the main chassis by fastening four screws. Step 3. Replace the absorber chimney. Step 4. Replace the remaining components for the Assembly Platen (refer to the procedures in Installing the Assembly Platen from Replacement of Assembly Platen). 10-18 Removal and Replacement of Parts (with Calibration) www.GovTechMedia.com Replacement of Parts Replacement of Back Door Sensor You will be removing the back door sensor from the printer and installing a new back door sensor. Removing the Back Door Sensor Step 1. Remove the Assembly Platen (refer to the procedures in Removing the Assembly Platen from Replacement of Assembly Platen). Step 2. Remove the absorber chimney. Step 3. Unscrew four screws on the frame of the carriage chassis assembly and remove the unit. Step 4. With a pair of tweezers, unlatch the sensor by prying it loose from the outer side of the print mechanism, then detach the connector and remove the sensor. Removal and Replacement of Parts (with Calibration) 10-19 www.GovTechMedia.com Replacement of Parts Installing the Back Door Sensor Step 1. Reattach the sensor to the connector, then snap it into place on the print mechanism. Step 2. Reattach the carriage chassis assembly to the main chassis by fastening four screws. Step 3. Replace the absorber chimney. Step 4. Replace the remaining components for the Assembly Platen (refer to the procedures in Installing the Assembly Platen from Replacement of Assembly Platen). 10-20 Removal and Replacement of Parts (with Calibration) www.GovTechMedia.com Replacement of Parts Replacement of Line Feed Motor You will be removing the line feed motor from the printer and installing a new motor. Removing the Line Feed Motor Step 1. Remove the Pick Roller (refer to the procedures in Removing the Pick Roller from Replacement of Pick Roller). Step 2. Remove the two screws fastening the line feed motor to the print mechanism. Step 3. Disconnect the black and white connector from the motor, and slide the motor unit out. Removal and Replacement of Parts (with Calibration) 10-21 www.GovTechMedia.com Replacement of Parts Installing the Line Feed Motor Step 1. Slide the new left motor into position, then reattach the black/white connectors. Step 2. Fasten the motor in position with the two holding screws. Step 3. Replace the remaining components for the Pick Roller (refer to the procedures in Installing the Pick Roller from Replacement of Pick Roller). 10-22 Removal and Replacement of Parts (with Calibration) www.GovTechMedia.com Replacement of Parts Replacement of Paper Trough You will be removing the paper trough from the printer and installing a new paper trough. Removing the Paper Trough Step 1. Remove Paper Tray 2 (refer to the procedures in Removing the Paper Tray from Replacement of Paper Tray). Step 2. Remove the two screws fastening the line feed motor to the print mechanism. Step 3. Disconnect the red/blue connector that loops through the right wall. Step 4. Remove the paper trough. Removal and Replacement of Parts (with Calibration) 10-23 www.GovTechMedia.com Replacement of Parts Installing the Paper Trough Step 1. Replace the paper trough. Step 2. Reattach the connector that loops through the right wall. Step 3. Fasten the motor in position with the two holding screws. Step 4. Replace the remaining components for the Paper Tray (refer to the procedures in Installing the Paper Tray from Replacement of Paper Tray 1). 10-24 Removal and Replacement of Parts (with Calibration) www.GovTechMedia.com Replacement of Parts Replacement of Sensor Assembly Housing You will be removing the sensor assembly housing from the printer and installing a new sensor assembly housing. Removing the Sensor Assembly Housing Step 1. Follow Steps 1-4 of Removing the Drive Roller from Replacement of Drive Roller. Step 2. Remove the sensor assembly housing from the carriage chassis assembly by using the pair of tweezers, pushing the retaining catch while prying upwards simultaneously so that it unsnaps loose. Removal and Replacement of Parts (with Calibration) 10-25 www.GovTechMedia.com Replacement of Parts Installing the Sensor Assembly Housing Step 1. Attach the new sensor assembly housing to the chassis assembly by sliding it into position. Step 2. Replace the remaining components for the Drive Roller (refer to Steps 8-11 of Installing the Drive Roller from Replacement of Drive Roller). 10-26 Removal and Replacement of Parts (with Calibration) www.GovTechMedia.com Replacement of Parts Replacement of Belt Drive You will be removing the belt drive from the printer and installing a new belt drive. Removing the Belt Drive Step 1. Remove the Sensor Assembly Housing (refer to the procedures in Removing the Sensor Assembly Housing from Replacement of Sensor Assembly Housing). Step 2. Remove the stopper shaft on the left of the carriage chassis assembly by turning it anticlockwise until it is inverted and can be removed. Step 3. Remove the stopper shaft on the right in a similar manner, turning it clockwise. Step 4. Remove the stopper spring. Step 5. Remove the encoder strip by gently pulling it to the left until the left end can be unhooked, then unhook the right end from the encoder snub and carefully slide the encoder strip free. Step 6. Unslacken tension in the drive belt by pushing inwards on the idler assembly till the belt comes loose. Step 7. Remove the flex clamp by unlatching the retaining tabs from underneath. Step 8. Slide the carriage shaft out. Removal and Replacement of Parts (with Calibration) 10-27 www.GovTechMedia.com Step 9. Remove the belt retainer by unlatching the four retaining tabs on the print carriage. Step 10.Remove the belt drive, along with the securing springs. Keep the springs for the new belt drive. 10-28 Removal and Replacement of Parts (with Calibration) www.GovTechMedia.com Replacement of Parts Installing the Belt Drive Step 1. Place the belt drive into the print carriage, aligning the indicator tab correctly. Carefully place the securing springs. Step 2. Replace belt retainer, ensuring that all four retaining tabs snap into position. Step 3. Slide the carriage shaft back onto the carriage chassis assembly. Step 4. Reattach the flex clamp. Step 5. Replace the drive belt by first looping the belt drive on the right around the drive motor axle, then tighten the slack on the right by sliding the idler assembly inwards till the belt loops around it. Step 6. Replace the encoder strip, taking care not to touch the encoded portion of the strip itself, by hooking it on the right encoder snub, then carefully sliding it through the print carriage mechanism and latching it taut on the left. Step 7. Reattach the stopper spring. Step 8. Replace the left stopper shaft by placing it into the socket inverted, then rotating it clockwise till it snaps into position. Step 9. Repeat the same for the right stopper shaft, rotating it anticlockwise into position. Step 10.Replace the remaining components for the Sensor Assembly Housing (refer to the procedures in Installing the Sensor Assembly Housing from Replacement of Sensor Assembly Housing). Removal and Replacement of Parts (with Calibration) 10-29 www.GovTechMedia.com Replacement of Parts Replacement of Idler Assembly You will be removing the idler assembly from the printer and installing a new idler assembly. Removing the Idler Assembly Step 1. Remove the Main Case (refer to the procedures in Removing the Main Case from Replacement of Main Case). Step 2. Slacken the tension on the drive belt by pushing the idler assembly inwards till the belt comes loose. Step 3. Remove the idler assembly by pushing the lever inwards from the left and slide the idler assembly out. 10-30 Removal and Replacement of Parts (with Calibration) www.GovTechMedia.com Replacement of Parts Installing the Idler Assembly Step 1. Replace the new idler assembly by sliding the unit into the groove from the left, then push the right lever inwards till it springs into position. Step 2. Replace the drive belt by first looping the belt drive on the right around the drive motor axle, then tighten the slack on the right by sliding the idler assembly lever inwards till the belt loops around it. Step 3. Replace the remaining components for the Main Case (refer to the procedures in Installing the Main Case from Replacement of Main Case). Removal and Replacement of Parts (with Calibration) 10-31 www.GovTechMedia.com Replacement of Parts Replacement of Upper Paper Guide You will be removing the upper paper guide from the printer and installing a new upper paper guide. Removing the Upper Paper Guide Step 1. Remove the Main Case (refer to the procedures in Removing the Main Case from Replacement of Main Case). Step 2. From the front of the printer, push the latches of the upper paper guide in and the main latch upwards. Use a screw driver if required. Step 3. Slide the paper guide up from the top of the printer. 10-32 Removal and Replacement of Parts (with Calibration) www.GovTechMedia.com Replacement of Parts Installing the Upper Paper Guide Step 1. Push the new upper paper guide downwards from the top of the printer till it snaps in place. Step 2. Replace the remaining components for the Main Case (refer to the procedures in Installing the Main Case from Replacement of Main Case). Removal and Replacement of Parts (with Calibration) 10-33 www.GovTechMedia.com Replacement of Parts Replacement of Print Carriage Flex Cable You will be removing the print carriage flex cable from the printer and installing a new flex cable. Removing the Print Carriage Flex Cable Step 1. Remove the Sensor Housing Assembly (refer to the procedures in Removing the Sensor Housing Assembly from Replacement of Sensor Assembly Housing). Step 2. Remove the stopper shaft on the left of the carriage chassis assembly by turning it anticlockwise until it is inverted and can be removed. Step 3. Remove the stopper shaft on the right in a similar manner, turning it clockwise. Step 4. Remove the stopper spring. Step 5. Remove the encoder strip by gently pulling it to the left until the left end can be unhooked, then unhook the right end from the encoder snub and carefully slide the encoder strip free. Step 6. Slacken tension in the drive belt by pushing inwards on the idler assembly till the belt comes loose. Step 7. Remove the flex clamp by unlatching the retaining tabs from underneath. Step 8. Slide the carriage shaft out and separate the print carriage from the rest of the other components. 10-34 Removal and Replacement of Parts (with Calibration) www.GovTechMedia.com Step 9. Remove two screws from the top of the print carriage. The top of the carriage folds open backwards. Step 10.Carefully remove the two flex connectors from the PCA by lifting the black plastic fastener at both ends and sliding the connectors out. If required, unfasten the plastic retainer gently using a pair of tweezers. Step 11.Slide the flex cable out through the slots on the carriage chassis assembly and detach from the printer. Removal and Replacement of Parts (with Calibration) 10-35 www.GovTechMedia.com Replacement of Parts Installing the Print Carriage Flex Cable Step 1. Reattach the double flex connectors to the print carriage, gently pushing both ends of the black plastic fastener till it they are seated firmly in the slots. Snap the plastic retainer into position, with tweezers if necessary. Step 2. Slide the remainder of the flex cable through the slots on the carriage chassis assembly, folding the flex cable as shown (require pictures to show how they are folded). Ensure that the folds are made within the insulated area to prevent abrasive damage to the cable. Step 3. Attach the other end of the flex cable to the printer. Step 4. Slide the carriage shaft back onto the carriage chassis assembly, mounting the print carriage mechanism. Step 5. Reattach the flex clamp. Step 6. Replace the drive belt by first looping the belt drive on the right around the drive motor axle, then tighten the slack on the right by sliding the idler assembly inwards till the belt loops around it. Step 7. Replace the encoder strip, taking care not to touch the encoded portion of the strip itself, by hooking it on the right encoder snub, then carefully sliding it through the print carriage mechanism and latching it taut on the left. Step 8. Reattach the stopper spring. Step 9. Replace the left stopper shaft by placing it into the socket inverted, then rotating it clockwise till it snaps into position. Step 10.Repeat the same for the right stopper shaft, rotating it anticlockwise into position. Step 11.Replace the remaining components for the Sensor Assembly Housing (refer to the procedures in Installing the Sensor Assembly Housing from Replacement of Sensor Assembly Housing). 10-36 Removal and Replacement of Parts (with Calibration) www.GovTechMedia.com Replacement of Parts Replacement of Carriage Chassis Assembly You will be removing the carriage chassis assembly from the printer and installing a new carriage chassis assembly. Removing the Carriage Chassis Assembly Step 1. Follow Steps 1-5 of Removing the Assembly Platen from Replacement of Assembly Platen. Step 2. Unscrew four screws on the frame of the carriage chassis assembly and remove the unit. Removal and Replacement of Parts (with Calibration) 10-37 www.GovTechMedia.com Replacement of Parts Installing the Carriage Chassis Assembly Step 1. Reattach the carriage chassis assembly to the main chassis by fastening four screws. Step 2. Replace the remaining components for the Assembly Platen (refer to Steps 6-9 of Installing the Assembly Platen from Replacement of Assembly Platen). 10-38 Removal and Replacement of Parts (with Calibration) www.GovTechMedia.com Removal and Replacement of Parts (with Calibration) 10-39 www.GovTechMedia.com Chapter 11 Calibration Pen-to-Paper Calibration (PPC) Pre-requisites and Tools Required Note The PPC equipment and procedures are similar for HP DesignJet ColorPro Series Printer and HP 2000C/2500C Printer. The PPC technology is based on the Zaphod pen and applies to these platforms. 1. A Pentium or 486 PC installed with Windows 95. The PC must have one ISA slot free for inserting the Data Acquisition Card. A desk top model is preferred. 2. Install the Data Acquisition Card in the PC’s ISA slot and tighten the screws to secure. Make sure the printer is off when the card is added. 3. HP DesignJet ColorPro Series Printer driver version 1 should be installed in the PC. If it is not, HP DesignJet ColorPro Series Printer driver is available from the web, http:// www.designjet-online.hp.com. At the web page, go to drivers download and select the driver for Windows 95. 4. The tools required are: i) PPC Zaphod sensor pen. ii) Calibration Stand iii) PPC special media. Calibration 11-1 www.GovTechMedia.com Pen-to-Paper Calibration (PPC) Installation of PPC software Step 1. Install the PPC software by running the set up file. Please accept all the default settings. The software is self installing without much help. Step 2. Using Windows Explorer, go to c:\ppc. Create a shortcut to file, ppc.exe, at the desk top. Step 3. Double click on the ‘ppc icon’. A login menu will appear and give the following details. Login :- hp2000 Password :- rogue1 Step 4. Click the OK button when the software screen appears. Step 5. Go to the ‘set up’ menu at the top of the screen. Select ‘Calibration stand’. A detailed menu on Calibration stand appears. Key in all the details as per the Calibration stand supplied along with the serial number. Press OK. Step 6. Go to ‘set up’ menu. Select ‘Spec limits’ then ‘adjust’ menu. Change the specifications as follows. Min specification Nominal Max specification :- 1.1938 :- 1.3716 :- 1.5494 Let the other details remain unchanged as we will not be using the other details for the measurement process. Press OK to continue. Step 7. Click the left most button ‘CALIBRATION’. Put in the sensor serial number and the calibration block serial number. Follow the menu to calibrate. There are two sections for calibration. After the first stage, it will once again verify the calibration. Step 8. Press the big ‘MEASURE’ button on the right side of the screen. You can see that the tool is ready for calibration. 11-2 Calibration www.GovTechMedia.com Pen-to-Paper Calibration (PPC) Measurement Step 1. Put the Zaphod sensor pen in the carriage of HP DesignJet ColorPro Series Printer. Use the slot for the black pen. Step 2. Pick the paper using Paper Jam Removal Knob and drive it until 20 mm ahead of Cockle Rib ends. Note 1. Use special PPC media supplied. Do not use any other paper. 2. Media should be inserted in Landscape mode. Step 3. Move the carriage to the left side of the paper. Give around 10 mm margin from the end of paper to the sensor. Step 4. Check the reading. Adjust the carriage to make the paper angle between LSL and USL, that is, the red floating line is between two blue lines. Step 5. Tighten the carriage adjustor. Step 6. Move the carriage to the right position of the paper. Step 7. Adjust the carriage. Step 8. Tighten the carriage adjustor. Step 9. Scan move the carriage across the media to check whether any region is out of specification. If an area is out of specification, adjust the carriage to rectify the error. Step 10.Torque tighten the adjustor screws to 10Kgfcm ± 0.5Kgfcm. If this adjustment cannot ensure the product to be within specification, change the Upper Paper Guide until the specification is met. This document and all future updates are available in the web site, http://gul61198.sgp.hp.com/ppcinstall.htm. This is part of the Intranet and will be available only inside HP. Calibration 11-3 www.GovTechMedia.com About this Edition This is the 1st edition of this Service Manual 1st edition, titled HP C7777A/C7778A DesignJet ColorPro CAD and ColorPro GA Service Manual www.GovTechMedia.com What’s in this Service Manual This manual contains information necessary to test, calibrate and service: - HP DesignJet ColorPro CAD (model C7777A) - HP DesignJet ColorPro GA (model C7778A) For information about using these printers, refer to the corresponding User and Quick Reference Guides. The procedures described in this manual are to be performed by HP-qualified Service Personnel only. 1 www.GovTechMedia.com