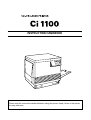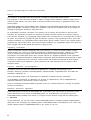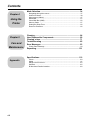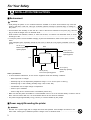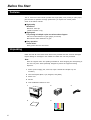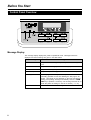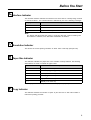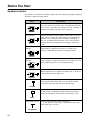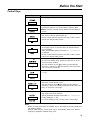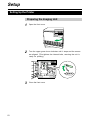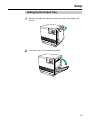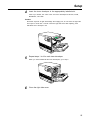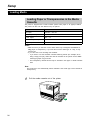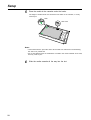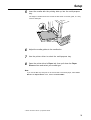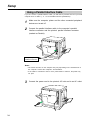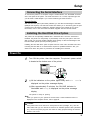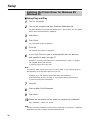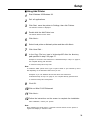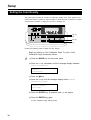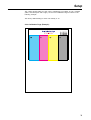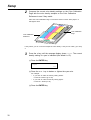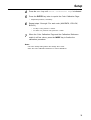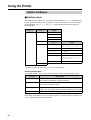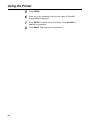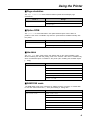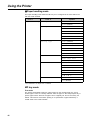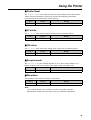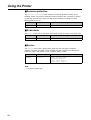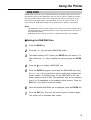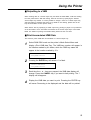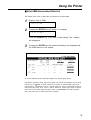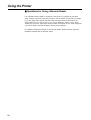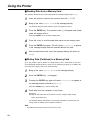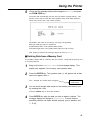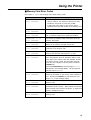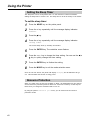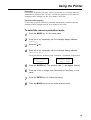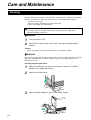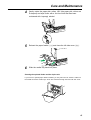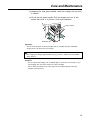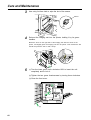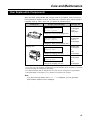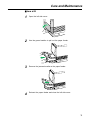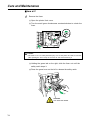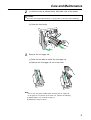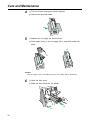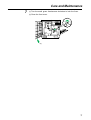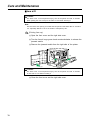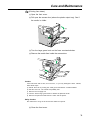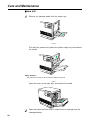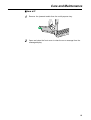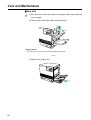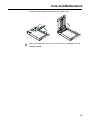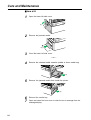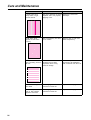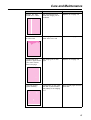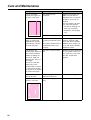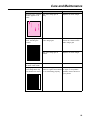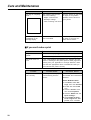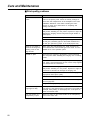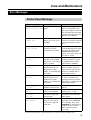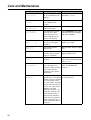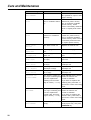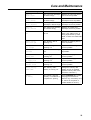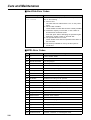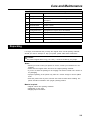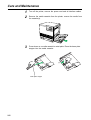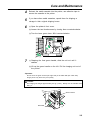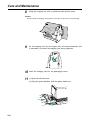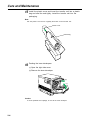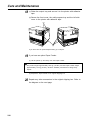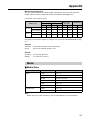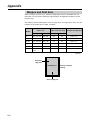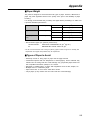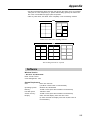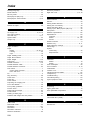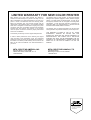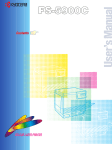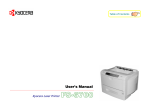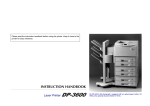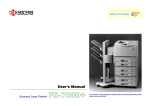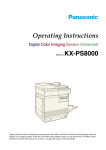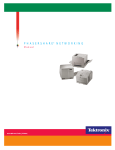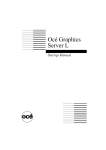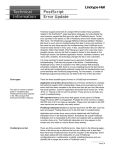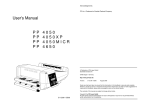Download HP Ci 1100 User's Manual
Transcript
INSTRUCTION HANDBOOK Please read the instruction handbook before using the printer. Keep it close to the printer for easy reference. Please read the instruction handbook before using the printer. Keep it close to the printer for easy reference. The sections of this handbook and parts of the printer marked with symbols are safety warnings meant to protect the user, other individuals and surrounding objects, and ensure correct and safe usage of the printer. The symbols and their meanings are indicated below. DANGER: Indicates that serious injury or even death will very possibly result from insufficient attention to or incorrect compliance with the related points. WARNING: Indicates that serious injury or even death may result from insufficient attention to or incorrect compliance with the related points. CAUTION: Indicates that personal injury or mechanical damage may result from insufficient attention to or incorrect compliance with the related points. Symbols The m symbol indicates that the related section includes safety warnings. Specific points of attention are indicated inside the symbol. ......... [General warning] ........ [Warning of danger of electrical shock] ........ [Warning of high temperature] symbol indicates that the related section includes information on prohibited actions. Specifics of The the prohibited action are indicated inside the symbol. .......... [Warning of prohibited action] .......... [Disassembly prohibited] The ● symbol indicates that the related section includes information on actions which must be performed. Specifics of the required action are indicated inside the symbol. .......... [Alert of required action] .......... [Remove the power plug from the outlet] .......... [Always connect the printer to an outlet with a ground connection] Please contact your service representative to order a replacement if the safety warnings in the handbook are illegible or if the handbook itself is missing. (fee required) i Thank you for purchasing the Ci 1100 Color Laser Printer. Notice NO LIABILITY IS ASSUMED FOR ANY DAMAGE CAUSED BY IMPROPER INSTALLATION. The information in this Instruction Handbook is subject to change without notification. Additional pages may be inserted in future editions. The user is asked to excuse any technical inaccuracies or typographical errors in the present edition. SOFTWARE USED WITH THIS PRINTER MUST SUPPORT THE PRINTER’S NATIVE MODE OR ONE OF ITS EMULATION MODES. The printer is factory set to emulate the PCL 5C. The emulation mode can be changed by following the procedures described in Using the Printer. No responsibility is assumed if accidents occur while the user is following the instructions in this Instruction Handbook. No responsibility is assumed for defects in the printer’s firmware (contents of its read-only memory). This Instruction Handbook, any copyrightable subject matter sold or provided with or in connection with the sale of the printer, are protected by copyright. All rights are reserved. Copying or other reproduction of all or part of this Instruction Handbook, any copyrightable subject matter without the prior written consent of the copyright holder is prohibited. Any copies made of all or part of this Instruction Handbook, any copyrightable subject must contain the same copyright notice as the material from which the copying is done. Regarding Tradenames KPDL is a trademark of Kyocera Corporation. HP Color LaserJet 5 is a product of Hewlett-Packard Company. Hewlett-Packard, PCL, and PJL are registered trademarks of Hewlett-Packard Company. Centronics is a trade name of Centronics Data Computer Corp. Microsoft and Windows are registered trademarks of Microsoft Corporation in the United States and/or other countries. Pentium is a registered trademark of Intel Corporation. PostScript is a registered trademark of Adobe Systems Incorporated. Apple and Macintosh are trademarks of Apple Computer, Inc. registered in the U.S. and other countries. Adobe and Acrobat are trademarks of Adobe Systems Incorporated which may be registered in certain jurisdictions. All other trademarks are the property of their respective owners. Typeface Trademark Acknowledgement All resident fonts in this printer are licensed from Bitstream Inc., Cambridge, Massachusetts, U.S.A. Dutch801, Swiss742, Incised901, ZapfCalligraphic801, ZapfHumanist601, OriginalGaramond, and Chianti are trademarks of Bitstream Inc. Century Schoolbook, Stymie, and Cooper-Black are trademarks of Kingsley-ATF Type Corporation. ITC AvantGarde, ITC Benguiat, ITC Bookman, ITC Souvenir, ITC ZapfChancery, and ITC ZapfDingbats are registered trademarks of International Type-face Corporation. Revue is a trademark of Esselte Pendaflex Corporation in the U.S., Letraset Canada Ltd. in Canada, and Esselte Letraset Ltd. elsewhere. Bitstream Sublicense Agreement FONTWARE/TrueDoc developed by BITSTREAM INC. is provided as part of this Printer by manufacture under license. Manufacture, as a Licensee of BITSTREAM, grants you, the Sublicensee, non-exclusive right to use FONTWARE/TrueDoc installed in this Printer, if you agree to and at all times comply with the following items: 1. Ownership As the Sublicensee, you own the Printer in which FONTWARE/TrueDoc is originally installed, but BITSTREAM retains title to and ownership in the software program of FONTWARE/TrueDoc. The Sublicense is not a sale of the original software program of FONTWARE/TrueDoc or any portion or copy of it. ii 2. Copy Restrictions FONTWARE/TrueDoc is copyrighted. Unauthorized copying of FONTWARE/TrueDoc even if modified, merged, or included with other software, is expressly forbidden. You may be held legally responsible for any copyright infringement. 3. Unauthorized Use FONTWARE/TrueDoc may not be removed, disclosed and transferred to any third party for any length of time without the prior written consent of manufacture or BITSTREAM. Also, you may not modify, adapt, translate, reverse engineer, decompile, or create derivative works based on FONTWARE/TrueDoc. 4. Term This agreement should remain in full force and effect forever thereby allowing the Sublicensee to use the FONTWARE/TrueDoc forever unless the Sublicensee violates the terms of paragraphs 2. or 3. above. In the event of such violation, this agreement will terminate automatically without notice from manufacture. Upon termination, you should destroy FONTWARE/TrueDoc and all copies of them, in part and in whole, including modified copies, if any. Important note on the interface connectors Be sure to turn off printer power before connecting or disconnecting an interface cable* to the printer. For protection against static discharge which may be applied to the printer’s internal electronics through the interface connector(s), keep any interface connector which is not in use capped using the protective cap supplied. * A shielded interface cable must be used. Ozone concentration The printer generates ozone gas (O3) which may concentrate in the place of installation and cause an unpleasant smell. To minimize concentration of ozone gas to less than 0.1 ppm, we recommend you not to install the printer in a confined area where ventilation is blocked. iii FCC statement This device complies with Part 15 of the FCC Rules. Operation is subject to the following two conditions: (1) This device may not cause harmful interference, and (2) this device must accept any interference received, including interference that may cause undesired operation. This equipment has been tested and found to comply with the limits for a Class B digital device, pursuant to Part 15 of the FCC Rules. These limits are designed to provide reasonable protection against harmful interference in a residential installation. This equipment generates, uses, and can radiate radio frequency energy and, if not installed and used in accordance with the instructions, may cause harmful interference to radio communications. However, there is no guarantee that interference will not occur in a particular installation. If this equipment does cause harmful interference to radio or television reception, which can be determined by turning the equipment off and on, the user is encouraged to try to correct the interference by one or more of the following measures: Reorient or relocate the receiving antenna. Increase the separation between the equipment and receiver. Connect the equipment into an outlet on a circuit different from that to which the receiver is connected. Consult the dealer or an experienced radio/TV technician for help. Changes or modifications not expressly approved by the manufacturer for compliance could void the user’s authority to operate the equipment. Shielded circular cable should be used for interfacing with the computer. Caution to user Any modification without prior permission may cause harmful interference. If any modification/change is introduced to this equipment without prior permission, we as the manufacturer cannot guarantee compliance with FCC rules. To use equipment which does not comply with FCC rules is prohibited. The printer may be optionally installed with the following options: Conforming to the Class B limits Lower Feeding Unit for Ci1100 AD-32 Duplex Unit Hard Disk Drive Option for Ci1100 Barcord Reader Interface connectors Important note on the interface connectors Be sure to turn off printer power before connecting or disconnecting an interface cable* to the printer. For protection against static discharge which may be applied to the printer’s internal electronics through the interface connector(s), keep any interface connector which is not in use capped using the protective cap supplied. * iv Use shielded interface cable. Safety information Laser safety This printer is certified as a Class 1 laser product under the U.S. Department of Health and Human Services (DHHS) Radiation Performance Standard according to Radiation Control for Health and Safety Act of 1968. This means that the printer does not produce hazardous laser radiation. Since radiation emitted inside the printer is completely confined within protective housings and external covers, the laser beam cannot escape from the printer during any phase of user operation. Laser notice This printer is certified in the U.S. to conform to the requirements of DHHS 21 CFR Subchapter for Class I (1) laser products, and elsewhere is certified as a Class I laser product conforming to the requirements of IEC 825. Caution: Laser radiation when open. DO NOT STARE INTO BEAM OR VIEW DIRECTLY WITH OPTICAL INSTRUMENTS. * Use of controls or adjustments or performance of procedures other than those specified herein may result in hazardous radiation exposure. CDRH regulations The Center of Devices and Radiological Health (CDRH) of the U.S. Food and Drug Administration implemented regulations for laser products on August 2, 1976. These regulations apply to laser products manufactured after August 1, 1976. Compliance is mandatory for products marketed in the United States. A label indicating compliance with the CDRH regulations must be attached to laser products marketed in the United States. v Disclaimer We shall have no liability or responsibility to customers or any other person or entity with respect to any liability, loss or damage caused or alleged to be caused directly or indirectly by equipment sold or furnished by us, including but not limited to, any interruption of service, loss of business or anticipatory profits, or consequential damages resulting from the use or operation of the equipment or software. ENERGY STAR As an ENERGY STAR Partner, Mita (Mita Copystar America, Inc.) has determined that this product meets the ENERGY STAR guidelines for energy efficiency. * ENERGY STAR is a U.S. registered mark. vi Contents Chapter 1 CAUTION LABELS ..................................................................... 1 INSTALLATION PRECATIONS ................................................... 2 PRECATIONS FOR USE ............................................................ 3 For Your Safety System Requirements .................................................................... 5 Chapter 2 Before You Start PC ...................................................................................................................... 5 Interface ............................................................................................................. 5 Features ........................................................................................... 6 Unpacking ........................................................................................ 6 Part Names ...................................................................................... 7 Control Panel Overview .................................................................. 8 Setting Up the Printer ................................................................... 12 Chapter 3 Preparing the Imaging Unit .............................................................................. 12 Setting Up the Output Tray ............................................................................... 13 Installing the Toner Developers ........................................................................ 14 Setup Loading Media ............................................................................... 16 Loading Paper or Transparencies in the Media Cassette ............................... 16 Loading Media in the Multi-purpose Tray ........................................................ 19 Connecting the Printer to a Computer ........................................ 23 Using a Parallel Interface Cable ...................................................................... 24 Connecting the Serial Interface ....................................................................... 25 Installing the Hard Disk Option ........................................................................ 25 Power On ....................................................................................... 25 Printing a Status Page From the Printer Control Panel ............. 26 Installing the Driver Software ...................................................... 27 Setting the Color Density ............................................................. 30 vii Contents Mode Selection.............................................................................. 34 Chapter 4 Using the Printer Chapter 5 Care and Maintenance Navigating through the menus ......................................................................... 37 Outline for Menus ............................................................................................. 38 Other menus (Others) ...................................................................................... 47 RAM DISK ........................................................................................................ 51 Virtual Mail Box (VMB) ..................................................................................... 52 Memory Cards ................................................................................................. 57 Setting the Sleep Timer ................................................................................... 62 Resource Protection ........................................................................................ 62 Cleaning ......................................................................................... 64 User Replaceable Components ................................................... 69 Clearing a Jam .............................................................................. 71 Troubleshooting ............................................................................ 85 Error Messages ............................................................................. 93 Printer Panel Message .................................................................................... 93 Repacking .................................................................................... 101 Specifications.............................................................................. 110 Appendix viii Printer ............................................................................................................ 110 Media ............................................................................................................. 111 Margins and Print Area .................................................................................. 112 Software ......................................................................................................... 115 Bi-directional Parallel Interface ...................................................................... 116 For Your Safety CAUTION LABELS Caution labels have been attached to the printer at the following locations for safety purposes. BE SUFFICIENTLY CAREFUL to avoid fire or electric shock when removing a paper jam or when replacing toner. CAUTION: HOT SURFACE INSIDE CAUTION: HOT SURFACE INSIDE ATTENTION: SURFACE CHAUDE CI-INTERIEUR CAUTION:HOT SURFACE BELOW ATTENTION:SURFACE CHAUDE CI-DESSOUS VORSICHT:HEIßE OBERFLÄCHE DARUNTER ATENCION:SUPERFICIE CALIENTE ABAJO VORSICHT: HEISSE FLÄCHE INTERN ATENCION: SUPERFICIE CALIENTE EN EL INTERNO NOTE: DO NOT remove these labels. 1 For Your Safety INSTALLATION PRECAUTIONS ■ Environment CAUTION • Avoid placing the printer on or in locations which are unstable or not level. Such locations may cause the printer to fall down or fall over. This type of situation presents a danger of personal injury or damage to the printer. ................................................................................................................................................................ • Avoid locations with humidity or dust and dirt. If dust or dirt become attached to the power plug, clean the plug to avoid the danger of fire or electrical shock. ............................................................................................... • Avoid locations near radiators, heaters, or other heat sources, or locations near flammable items, to avoid the danger of fire. ..................................................................................................................................................... • To keep the printer cool and facilitate changing of parts and maintenance, allow access space as shown below. Leave adequate space, especially around the rear cover, to allow air to be properly ventilated out of the printer. ....................................................................................................................................................................... 45 cm (17.7”) Multi-Purpose Tray Opening Space Rear 35 cm (13.8”) Controller Board Opening Space Right Left Other precautions 60 cm (23.6”) Front cover opening space 50 cm (19.7”) Media tray Opening Space • To avoid machine malfunction, do not use the equipment under the following conditions: • Direct exposure to sunlight • Extremely high or low temperature [temperature range: 10˚C to 32.5˚C (50˚F to 90.5˚F)] • Extremely high or low humidity (humidity range: 20% to 80% RH) • Condensation due to rapid change of temperature • Areas of poor ventilation • Areas of high dust or chemical fume concentration (solvent etc.) • Make sure that the printer is installed in a well ventilated room so as not to increase density of ozone in the air. Since ozone is heavier than air, it is recommended that air at floor level be ventilated. • The printer weighs approximately 51 kg (112 lbs.). It must be handled by two people. ■ Power supply/Grounding the printer WARNING • DO NOT use a power supply with a voltage other than that specified. Avoid multiple connections in the same outlet. These types of situations present a danger of fire or electrical shock. ........................................... 2 For Your Safety • Plug the power cord securely into the outlet. If metallic objects come in contact with the prongs on the plug, it may cause a fire or electric shock. .............................................................................................................. • Always connect the printer to an outlet with a ground connection to avoid the danger of fire or electrical shock in case of an electric short. If an earth connection is not possible, contact your service representative. Other precautions • The power source voltage of this unit is listed on the nameplate. Only plug the unit into an outlet with the proper voltage. • Always use a shielded interface cable. Use of an unshielded cable can result in radio interference with data. ■ Static Electricity Damage • To prevent static electricity damage to any of the following components, touch a grounded metal surface, such as the printer’s bare metal frame prior to touching the component. • The interface connectors: Parallel and optional network card • Electrical components, connectors inside the printer and any components on the optional boards (RAM expansion board, network interface board, etc.) • The connector pins on the optional paper feeder for the printer ■ Handling of plastic bags WARNING • Keep the plastic bags that are used with the printer away from children. The plastic may cling to their nose and mouth causing suffocation. ...................................................................................................................... PRECAUTIONS FOR USE ■ Cautions when using the printer WARNING • DO NOT place metallic objects or containers with water (flower vases, flower pots, cups, etc.) on or near the printer. This type of situation presents a danger of fire or electrical shock should they fall inside. .......... • DO NOT remove any of the covers from the printer as there is a danger of electrical shock from high voltage parts inside the printer. .............................................................................................................................. • DO NOT damage, break or attempt to repair the power cord. DO NOT place heavy objects on the cord, pull it, bend it unnecessarily or cause any other type of damage. These types of situations present a danger of fire or electrical shock. ................................................................. • NEVER attempt to repair or disassemble the printer or its parts as there is a danger of fire, electrical shock or damage to the laser. If the laser beam escapes, there is a danger of it causing blindness. ................ • If the printer becomes excessively hot, smoke appears from the printer, there is an odd smell, or any other abnormal situation occurs, there is a danger of fire or electrical shock. Turn the power switch OFF (O) immediately, remove the power plug from the outlet and contact your service representative. ....................... • If anything harmful (paper clips, water, other fluids, etc.) falls into the printer, turn the power switch OFF (O) immediately. Next, remove the power plug from the outlet to avoid the danger of fire or electrical shock. Then contact your service representative. .................................................................................................. 3 For Your Safety • When adding memory, ALWAYS remove the power plug from the outlet. If this operation is performed with the power still attached, there is a danger of electrical shock. .................................................................... • DO NOT remove or connect the power plug with wet hands, as there is a danger of electrical shock. ............ • ALWAYS contact your service representative for maintenance or repair of internal parts. ............................. CAUTION • DO NOT pull the power cord when removing it from the outlet. If the power cord is pulled, the wires may become broken and there is a danger of fire or electrical shock. (ALWAYS grasp the power plug when removing the power cord from the outlet.) ............................................................................................................. • ALWAYS remove the power plug from the outlet when moving the printer. If the power cord is damaged, there is a danger of fire or electrical shock. ........................................................................................................... • If the printer will not be used for a short period of time (overnight, etc.), turn the power switch OFF (O). If it will not be used for an extended period of time (vacations, etc.), remove the power plug from the outlet for safety purposes during the time the printer is not in use. .............................................................................. • ALWAYS hold the designated parts only when lifting or moving the printer. ................................................... • For safety purposes, ALWAYS remove the power plug from the outlet when performing cleaning operations. ................................................................................................................................................................. • If dust accumulates within the printer, there is a danger of fire or other trouble. It is therefore recommended that you consult with your service representative in regard to cleaning of internal parts. This is particularly effective if accomplished prior to seasons of high humidity. Consult with your service representative in regard to the cost of cleaning the internal parts of the printer. ............................................. Other precautions • Too much media which exceeds the limit mark on the guide of the tray. • Front/right/left covers opened while the printer is operating. It may cause a media jam. • We strongly recommend to use only the original toner developer. Use of our toner developer assures the intended long term reliability of the printer. ■ Cautions when handling consumables CAUTION • Avoid inhalation, ingestion, skin or eye contact. If ingestion occurs, dilute stomach contents thoroughly with water and seek medical treatment. If skin contact occurs, wash with soap and water. If contact with eyes occurs, flush thoroughly with water and seek medical treatment. .............................................................. • Prolonged inhalation of excessive dusts may cause lung damage. Use of this product, as intended, does not result in inhalation of excessive dusts. ................................................................................................................... • Do not incinerate toner and toner containers. Dangerous sparks may cause burn. ........................................... • Keep away from children. ........................................................................................................................................ ■ Waste Disposal Method Waste material may be dumped or incinerated under conditions which meet the applicable environmental regulations. 4 Before You Start System Requirements PC To operate the Ci 1100 effectively, refer to the following: CPU: More than Pentium (133 MHz or faster CPU is recommended.) Operating System: Windows 95*1 / Windows 98*2 RAM: 16 MB or more (More than 32 MB is recommended.) Free disk space: 100 MB or more Virtual memory: 16 MB or more (More than 32 MB is recommended.) Display: Video card that can display more than 256 colors. (32,000 color recommended.) *1 *2 Microsoft® Windows® 95 operating system (hereafter Windows 95) Microsoft® Windows® 98 operating system (hereafter Windows 98) Interface ■ Parallel interface requirement Based on the IEEE1284 standard (An ECP compatible parallel port is recommended for Windows 95. To turn on the ECP mode, use the computer’s BIOS setup. Refer to the computer’s manual for details.) Interface ■ Network interface requirements Manufacturer Model Applicable country EcoLAN 2000E Available in USA and Japan EcoLAN 3000E See your nearest dealer of the manufacturer for availability. Ethernet DPI 5 Before You Start Features The Ci 1100 Color Laser Printer provides fast, high-quality color printing on plain paper, plus the ease of operation and high performance you expect from a laser printer. Some of its features include: ■ High quality Resolution Maximum 1200 dpi* (*KPDL emulation only) ■ High speed For printing of multiple copies on various sizes of paper Full-color mode: Maximum 4 ppm (pages per minute) Monochrome mode: Maximum 16 ppm ■ Easy operation Printer driver Easily prints full-color documents. Unpacking Make sure that all of the items shown below were provided and have not been damaged. Report damage or shortages to the reseller from which the unit was purchased. Note: Save the original carton and packing materials for future shipping and transporting of the unit. They have been specifically designed to protect the equipment during shipment. 1. Printer (Color imaging unit, Fuser kit, Paper cassette and Output tray are included.) 2. Toner developers (black, cyan, magenta, and yellow) 3. Power cord 4. Drivers 5. Color Calibration Reference card 6 1 2 4 5 3 Before You Start Part Names ■ Front side view Operation panel Main Charger Right side cover Output tray Media cassette ( ☞ P. 16) Front cover Fuser Kit ( ☞ P. 74) Moving handles Imaging unit ( ☞ P. 12) ■ Rear side view Network interface card slot Serial interface connector ( ☞ P. 25) Multi-purpose (MP) tray ( ☞ P. 19) AC inlet ( ☞ P. 24) Power switch ( ☞ P. 25) Moving handles Left side cover ( ☞ P. 19) Media thickness switch* ( ☞ P. 19) Parallel interface connector ( ☞ P. 24) *Accessible by opening the left side cover Harddisk access indicator Memory card connector ( ☞ P. 57) 7 Before You Start Control Panel Overview Ready PAR 600 A4 001 Message Display The message display displays the printer’s operational mode. Messages which are displayed and their meanings are given in the table below. Message 8 Meaning Self test The printer is self-testing after power-up and is not ready to print. Please wait The printer is warming up and is not ready to print. Ready The printer is ready to print. Processing The printer is processing print data or in the middle of printing. Waiting The last page remains unprinted. The printer waits awhile and eventually generates a form feed allowing the last page to be printed. (The length of time depends on the form feed timeout setting.) The printing will begin immediately when the FORM FEED key is pressed. If a memory card is being used this can indicate the printer is waiting for data to be written (☞ P. 57). FormFeed TimeOut An automatic form feed has been generated. Before You Start Interface Indicator The interface indicator indicates the interface over which data is currently being received or was last received. The current interface is indicated by one of the following messages: Display Description PAR Parallel interface SER Serial interface OPT Optional interface (if a network interface card is installed) Note: The display will blink while the printer is receiving data and continue blinking until the interface is released, even after data transmission is finished. Resolution Indicator This shows the current printing resolution in either 1200 or 600 dpi (dots-per-inch). Paper Size Indicator This indicator indicates the paper size of the cassette currently selected. The following abbreviations are used to indicate the paper sizes: Indicator Paper Size A4 ISO A4 (21 × 29.7 cm) EX * Executive (7-1/4 × 10-1/2 inches) B5 * JIS B5 (18.2 × 25.7 cm) LT Letter (8-1/2 × 11 inches) LG Legal (8-1/2 × 14 inches) b5 * ISO B5 (17.6 × 25.0 cm) * These paper sizes can only be used in the multi-purpose (MP) tray. Copy Indicator This indicator indicates the number of copies to print from 001 to 999. This number is reduced as printing proceeds. 9 Before You Start Symbolic Indicator This printer icon includes the indicators which show the following information regarding the printer’s paper and toner status. Name Description Face-down indicator Indicates when printed pages are delivered to the output tray in the face-down stack (correct order). The pages are delivered in the reverse order when this indicator is not lit. If flashing, it indicates that paper is jammed on the output tray. Toner indicator Indicates the status of toner supply in either color of cyan, magenta, yellow, or black. The toner supply is normal when this indicator is off. If flashing, the toner supply is dwindling. If this is lit, it indicates that the printer is out of toner and not operative until the appropriate toner cartridge is replaced (☞ P. 69). Cassette feed indicator Indicates paper is being fed from the media cassette. When flashing, it indicates that there is no media in the cassette or that media is jammed in the media cassette. Multi-purpose feed indicator Indicates when media is fed from the multi-purpose feed tray. If this is flashing, it indicates that there is no media in the tray or that media is jammed on the multi-purpose tray. Duplex Indicator Indicates when media is being fed from the duplex unit. It flashes when there is no media in the duplex unit, or when the media is jammed in the duplex unit. ON LINE indicator When lit, it indicates that the printer is on-line (The printer prints received data). When this is off, the printer is offline (The printer stores but does not print received data). ON LINE DATA indicator Flashes when data is arriving at the printer’s interface. When lit continuously, it indicates that data is being processed for printing (or that data is being written to the memory card). DATA ATTENTION indicator ATTENTION 10 Flashes when the printer needs maintenance (☞ P. 69). When lit continuously, it indicates that the printer cannot print due to an error. Before You Start Control Keys Key Function ON LINE This key toggles the printer on-line and off-line. CANCEL This key cancels the data processed in the printer during printing. When the printer is in a mode selection sequence (See MODE key below), pressing this key abandons mode selection in course. STACK/+ • This key selects whether to output media face-down (printed side down) or face-up (printed side up). • During a mode selection sequence, this key is used to select menus and change setting values. FEED/- • This key selects the paper feed cassette or multi-purpose tray as the paper source. It can also select an optional feeder if one is installed. • Select the alternative paper source when Use alternative? is displayed. • During a mode selection sequence, this key is used to select menus and change setting values. CONTINUE/ • In normal operating mode, this key forcibly cancels errors and resumes printing when printing is halted due to errors such as memory overflow. • This key functions as the key during a mode selection sequence: It moves the selection upward in the menu hierarchy or moves the cursor left. EXIT/MODE This key is used to start and end a mode selection sequence. (☞ P. 34) FORM FEED/ • In normal operating mode, this key is used to forcibly formfeed when a print timeout occurs. • This key functions as the key during a mode selection sequence: It moves the selection downward in the menu hierarchy or moves the cursor right. ENTER/STATUS • During a mode selection sequence, this key confirms the setting made in the mode selection. • This key determines the paper source while Use alternative? is being displayed.(☞ P. 94) • In normal operating mode, this key prints a status page. Notes • Menus set using these keys are enabled only for the interface currently indicated on the message display. • Settings made from the control panel may be automatically switched to different settings by application software being used. 11 Setup Setting Up the Printer Preparing the Imaging Unit 12 1 Open the front cover. 2 Turn the upper green lever clockwise until it stops and the arrows are aligned. (This tightens the internal belts, ensuring the unit is ready for printing.) 3 Close the front cover. Setup Setting Up the Output Tray 1 Remove the adhesive tape that holds the output tray against the printer. 2 Lower the tray to the operating position. 13 Setup Installing the Toner Developers Note: The toner developers that are shipped with the printer are starter developers. They are installed in exactly the same manner as the optional developers; the only difference is that the starter developers have less toner. (The page life expectancy is 5000 pages for color and 6000 pages for black, both based on a 5% image area.) 1 Remove the packaging from the toner developer. 2 Remove the shipping cover from the developer. Caution: To avoid possible toner spillage, do not tilt developer. Note: Save all packing material for shipping purpose. 3 14 Open the right side cover. Setup 4 Insert the toner developer in the appropriately labelled slot. From top to bottom, the order of the color toner developers is BLACK, CYAN, MAGENTA, YELLOW. Caution: Excessive exposure to light will damage the imaging unit; do not leave the right side door open for more than 1 minute. Close the right side door after replacing each individual toner developer unit. 5 Repeat steps 1 to 4 for each toner developer. When you have installed all the toner developers, go to step 6. 6 Close the right side cover. 15 Setup Loading Media Loading Paper or Transparencies in the Media Cassette The printer is shipped with a media cassette (either Letter paper or A4 paper) installed. The printer can also use five different trays as options: Cassette Size A4 Paper 210 mm × 297 mm A4 Transparency 210 mm × 297 mm Letter Paper 8.5" × 11" Letter Transparency 8.5" × 11" Legal Paper 8.5" × 14" Notes: • Make sure that you load the correct media. Each tray is designed and labelled for only paper or transparency. If you load the incorrect media type in a tray, it may cause a jam. • If you have the Lower Feeding Unit installed: – If you wish to use the automatic cassette-switching feature (for example, when doing a large print job), make sure that all cassettes in the printer are the same media type (paper only) and size. – The transparency cassette should only be inserted in the upper or middle cassette slots. Note: The printer does not automatically switch cassettes if the media type of the cassette is Transparency. 1 16 Pull the media cassette out of the printer. Setup 2 Remove the base plate stopper from inside the media cassette; refer to the instruction sheet attached to the cassette. (1) Base plate stopper (4) (3) (2) (5) 3 Push down on the metal plate until it clicks, locking it in place. 4 Fan the media (paper/transparencies), then tap it on a level surface to avoid media jams or skewed printing. Notes: • To optimize your printer’s performance, always use clean, unused media. • Be careful not to leave fingerprints on the media, which can result in a smudged print. • Reusing media that has been fed through the printer once (for example, after jams) can reduce the life of the consumables and paper path components. • Recommended transparency types are 3M CG3700 and 3M CG3710. If the print quality is poor, print on the other side. 17 Setup 5 Place the media in the cassette under the hooks. The height of media should not exceed the limit mark on the cassette, or it may cause a jam. Hook Limit mark Notes: • Load media with the print side down. Most media has instructions recommending the side to be printed first. • Do not mix different types or thicknesses of media in the media cassette at one time; this may cause a jam. 6 18 Slide the media cassette all the way into the slot. Setup Loading Media in the Multi-purpose Tray The multi-purpose (MP) tray serves as an additional tray for loading any type of media that ranges in size from 91 mm × 254 mm to 216 mm × 356 mm (3.6≤ × 10≤ to 8.5≤ × 14≤ inches). Use it to load a single sheet or a stack of media, depending on the media’s type and thickness. Use the multi-purpose tray to accomplish the following: Print on standard and special media • Standard media Plain paper [75 to 165 g/m2 (20 to 44 lbs.)] • Special media Label, transparency, card stock, coated paper, or the reverse side of printed paper (The print quality may not be stable. Use the media tray for best reliability.) Setting media thickness switch Because the printer accommodates various media weights from the multi-purpose tray, media thickness can be manually selected for the most reliable paper-picking. Follow these steps: 1 Open the left side cover ( (1) ). The green media thickness switch is located on the paper feeder and has three settings: (1) Thin Thick Middle 2 Move the switch to the desired setting. Switch setting 3 Media 2 Thin (Default) Laser paper 75 to 90 g/m (20 to 24 lbs.) Middle Laser paper 91 to 123 g/m2 (25 to 32 lbs.) Transparency, Label, Coated paper Thick Laser paper 124 to 165 g/m2 (33 to 44 lbs.) Close the left side cover. Selecting a multi-purpose tray mode The multi-purpose tray has two different ways of feeding media: Cassette, and First modes. For details on selecting a mode, refer to page 46. 19 Setup ■ Loading Paper Notes: • Reusing media that has been fed through the printer (for example, after jams) can reduce the life of the consumables and paper path components. • When printing legal size using the multi-purpose tray, backside marking may occur. If this occurs, use the legal cassette. For detailed information on media, refer to pages 111 and 114. 1 Set the media thickness switch ( ☞ P. 19). 2 (1) Open the Multi-purpose tray. (2) Extend the media support by sliding it outward. (1) (2) 20 3 Separate the media guides to the approximate width of the media. 4 Fan the media, and then tap it on a level surface to avoid media jams or skewed printing. Setup 5 Insert the media with the printing side up into the multi-purpose tray. The height of media should not exceed the limit mark on the left guide, or it may cause a media jam. 6 Adjust the media guides to the media size. 7 Use the printer driver to select the multi-purpose tray. 8 Open the printer driver’s Paper tab, then pull down the Paper Source menu and select your media type. Note: If you use the MP tray and print on the second side of the thick paper, select Card Stock in the Paper Source menu, instead of Second Side.* * Means the other side of a preprinted sheet. 21 Setup ■ Loading Label For detailed information on labels, refer to page 114. 1 Set the media thickness switch ( ☞ P. 19). 2 Adjust the media guides to the width of the label sheets. 3 Load label stock into the multi-purpose tray, positioning the sheets so that the top edge feeds into the printer first and the printable side is facing up. The height of the labels should not exceed the limit mark on the paper guide. 4 22 Open the printer driver’s Paper tab, then pull down the Paper Source menu and select Label. Setup Connecting the Printer to a Computer The printer can directly be connected to a computer through the parallel interface or the serial interface. To connect the printer in a local area network, you must obtain a network interface card (☞ P. 5). For further details, consult your dealer from which you purchased the printer. Ci 1100 Computer Monitor 23 Setup Using a Parallel Interface Cable If you do not have a parallel interface cable, you will need to purchase one from your local computer store or dealer (☞ P. 116 for Parallel Interface specifications). 1 Make sure the computer, printer and the other connected peripheral devices are turned off. 2 Connect the parallel interface cable to the computer’s parallel interface connector and the printer’s parallel interface connector (marked as Parallel). Computer’s parallel interface connector Parallel interface cable Notes: • The actual connector on the computer may vary depending on the manufacturer of the computer. Consult the computer’s documentation. • If the cable is connected to the PC via a printer buffer or selector, the printer may not print. 3 Connect the power cord to the printer’s AC inlet and to an AC outlet. Power cord 24 Setup Connecting the Serial Interface To connect the printer to a computer using the serial interface, use the XSER connector at the rear panel of the printer. The serial connector is of a round, 8-pin DIN type and you will need a cable adaptor if you connect a DSub type serial connector. Barcode Reader With the hard disk option (see below) installed, you can take the advantage of the MPS (Multiple Print System). The barcode reader then allows you to recursively print the jobs cached in the hard disk by reading the barcode printed on the printed job. For more information, refer to the Instruction Handbook supplied with the barcode reader. Installing the Hard Disk Drive Option The printer can be optionally installed with a hard disk drive. Once the hard disk is installed, the printer can temporarily or permanently cache the print jobs in the hard disk so that you can print multiple collated copies quickly or take the advantage of the barcode reader system. (See the preceding section.) Installing the hard disk drive option requires removal of the main controller board and mounting the hard disk on it and therefore requires a qualified technician. See your dealer from which the printer is purchased for installing the hard disk. Power On 1 Turn ON the printer, then the computer. The printer’s power switch is located at the bottom rear of the printer. Back side 2 (1) All the indicators on the printer lights briefly and Self test is displayed on the printer message display. (2) After approximately 5 minutes, the ON LINE indicator is illuminated and Ready is displayed on the printer message display. The printer is ready for printing. Note: When you power on your system for the first time, if “New Hardware Found” is displayed on the computer screen, refer to page 28. Caution: If the printer will not be used for a short period of time (overnight, etc.), turn the main switch OFF (O). If it will not be used for an extended period of time (vacations, etc.), remove the power plug from the outlet for safety purposes during the time the printer is not in use. 25 Setup Printing a Status Page From the Printer Control Panel The status page provides general information on printer settings and configuration. Make sure the printer is ready and paper is loaded. Use the following procedure to print a test page. While the message display indicates Ready, press the STATUS key. The printer will start printing a status page. (Example) The printer can also print a different status page for service purposes. To print a service status page, see page 36, then 50. 26 Setup Installing the Driver Software Driver software installation will create a printer driver for Windows 95 or Windows 98. The supplied printer driver floppy disk contains KPDL printer drivers for Windows 95 and Windows 98, and a common PCL printer driver all in compressed form. Extracting and installation methods for Windows 95 and Windows 98 are the same. Extracting the Driver Software 1 Start Windows 95/Windows 98. 2 Close all applications. 3 Insert the supplied printer driver floppy disk into your floppy disk drive. 4 Double-click My Computer and then the floppy disk drive. A Window showing the contents of the floppy disk is displayed. 5 Double-click the icon for the printer driver to be extracted. 6 In the Unzip To Folder box, specify the directory to which the printer driver is to be extracted. 7 Click Unzip. The printer driver will be extracted to the specified directory. When extraction is complete, click OK and then CLOSE. If required, go back to step 5 and extract another driver. 27 Setup Installing the Printer Driver for Windows 95/ Windows 98 ■ Using Plug and Play 1 Turn on the printer. 2 Turn on the computer and start Windows 95/Windows 98. The New Hardware Found window is displayed for a few seconds, then the Update Device Driver Wizard window is displayed. 3 Click Next >. 4 Click Finish. The Insert Disk window is displayed. 5 Click OK. The Copying Files window is displayed. 6 In the Copy File box, type in \drivers\pcl\95 after the directory path specified in step 6 on page 27. Example: If the driver was extracted to C:\Windows\Temp in step 6 on page 27, the complete directly path becomes C:\Windows\temp\drivers\pcl\95 Note: To install the KPDL printer driver, type in “kpdl” instead of “pcl” followed by \95 or \98 depending on the Windows version that you use. Examples: If you use Windows 98 and the driver was extracted to C:\Windows\Temp in step 6 on page 27, the complete directly path becomes C:\Windows\temp\drivers\kpdl\98. 7 Click OK. 8 Click on Mita Ci1100 Enhanced. 9 Click Next >. 10 Follow the instructions on the screen to complete the installation. After installation, restart your system. Note: The Plug and Play installation procedure varies depending on the version of Windows 95/Windows 98. Refer to Help in Windows 95/Windows 98. 28 Setup ■ Using Add Printer 1 2 3 Start Windows 95/Windows 98. Quit all applications. Click Start, move the pointer to Settings, then click Printers. The Printers window is displayed. 4 Double click the Add Printer icon. The Printer Wizard screen starts. 5 6 7 8 Click Next >. Select Local printer or Network printer and then click Next>. Click Have Disk.... In the Copy File box, type in \drivers\pcl\95 after the directory path specified in step 6 on page 27. Example: If the driver was extracted to C:\Windows\Temp in step 6 on page 27, the complete directly path becomes C:\Windows\temp\drivers\pcl\95 Note: To install the KPDL printer driver, type in “kpdl” instead of “pcl” followed by \95 or \98 depending on the Windows version that you use. Examples: If you use Windows 98 and the driver was extracted to C:\Windows\Temp in step 6 on page 27, the complete directly path becomes C:\Windows\temp\drivers\kpdl\98. 9 Click OK. 10 Click on Mita Ci1100 Enhanced. 11 Click Next >. 12 Follow the instructions on the screen to complete the installation. After installation, restart your system. Note: After installing the printer driver, it will take several minutes for the printer to register and display in Printers Folder. 29 Setup Setting the Color Density The printer panel provides an interface to adjust the density of the toner applied to the media. This makes it possible to offset changes in density that may result due to varying environmental conditions or aging of the toner or imaging unit. (2), (4) (3) (5), (6) (1) Perform the following steps to adjust the color density: Begin by printing a Color Calibration Page. To print a Color Calibration Page, proceed as follows: 1 (1) Press the MODE key on the printer panel. (2) Press the + key repeatedly until the message display indicates Color Calibration. Color Calibration (3) Press the > key. (4) Press the + key until the message display shows >Print Calibration Page. >Print Calibration Page (5) Press the ENTER key. A question mark (?) will appear. (6) Press the ENTER key again. A Color Calibration Page will be printed. 30 Setup The current density setting for each color is indicated by four stripes of cyan, magenta, yellow, and black (from left to right). On the Color Calibration Page as shown in the following example. The factory default setting for each color density is 10. Color Calibration Page (Example): 31 Setup 2 Compare the current color density settings on the Color Calibration Page with the color density samples on the Color Calibration Reference to see if they match. Place the Color Calibration Page on at least 2 sheets of clean white paper in a well-lighted area. 10 10 10 10 Color Calibration Page Color Calibration Reference If they match, you do not need to adjust the color density. If they do not match, go to step 3. 3 Press the + key until the message display shows >Cyan. The current density setting for cyan is indicated (the default is 10). (1) Press the ENTER key. >Cyan 10 (2) Press the + or - key to darken or lighten the cyan color. For example: • If you wish – Press the • If you wish – Press the to make the density setting darker: + button (up to 20). to make the density setting lighter: - button (to 00). (3) Press the ENTER key. 32 Setup 4 Press the + or - key until >Print Calibration Page is indicated. 5 Press the ENTER key twice to reprint the Color Calibration Page. • 6 Repeat step 3 above, if necessary. Repeat steps 3 through 5 for each color (MAGENTA, YELLOW, BLACK). • • 7 To skip a color, press the + button. To return to a previous color, press the - button. When the Color Calibration Page and the Calibration Reference match in all four colors, press the MODE key to finalise the calibration procedure. Notes: • The color density setting affects the average life of toner. • Save the Color Calibration Reference for future calibrations. 33 Using the Printer Mode Selection This section explains the menu levels and options which can be set using the MODE key. The MODE key can be used to display all of the menus in the following table. Ready PAR 600 A4 001 MODE Interface Parallel These items will not show unless the printer is installed with the applicable option unit/kit. Press the MODE key. >Parallel I/F Nibble (high) > High Speed Serial Normal Option Auto >Baud rate 9600 Number of copies 001 Emulation PCL 5C Emulation KPDL > (*1) >Code set ISO-6 ASCII > >Data bits 8 >Stop bits 1 > KPDL (AUTO) (*2) >Parity None >Print KPDL errs Off On >Protocol DTR (pos.)&XON Font Bitmap > > >Bitmap font 00001 >Barcode mode On Scalable >AudreyTwo-Regular SWC >Size 012.00 point (s) Page orientation Portrait (*3) 10.00 cpi >Read data > >List of partitions HARD DISK > >Read data RAM DISK mode > (*4) >RAM DISK size >Read data >Write data >Delete data >Print VMB data Tray: >List of Partitions >List of VMB Continued on next page 34 *1: Depending on the emulation selected, the following code sets are available. >Pitch Landscape Opt. ROM Off PCL 5C Bitmap and Scalable Fonts Scalable Fonts Only ISO-6 ASCII ISO-11 Sweden ISO-15 Italian ISO-17 Spain ISO-21 Germany ISO-60 Norway ISO-69 France HP Roman-8 ECMA-94 Latin 1 US Legal IBM PC-8 IBM PC-8 (D/N) IBM PC-850 ISO-4 U.K. Ventura math Ventura int'l Ventura US PS math PS text Math8 Pi font MS publishing Windows Desktop ISO Latin 2 ISO Latin 5 Windows Latin 1 Windows Latin 2 Windows Latin 5 PC-852 Latin 2 PC-Turkish Macintosh ISO Latin 9 Using the Printer Continued from previous page MEMORY CARD > >Read fonts >Read data >Write data >Delete data >Format >List of Partitions Paper handling > >MP tray mode >MP tray size >MP tray type >Duplex mode >Auto cassette >Override A4/LT >Color mode Color Quick Color Monochrome Color Matching > >RGB Simulation >Vivid mode >Black 10 >Yellow 10 >Magenta 10 >Cyan 10 Color Calibration Life counters > >Print Calibration Page > >Total print 1234567 >TransferRoller > 1234567 >Imaging unit 1234567 >Fuser KIT 1234567 >>Reset Transfer roller ? >Oil supply roll 1234567 >Main Charger 1234567 >Fuser cleaning > Pad 1234567 >>Reset Fuser cleaning pad Continued on next page 35 Using the Printer Continued from previous page Others > >MSG language English >Form Feed Time out (*5) 030sec. (*6) >Sleep timer 060 min >Print HEX-DUMP >List of resident Fonts >Printer Reset >LF action LF only CR and LF Ignore LF >CR action CR only CR and LF Ignore CR *2: The printer can be set to print error data during KPDL emulation. If this is set to On, error data will be printed if trouble occurs during printing. This is set to Off before leaving the factory. >Ecoprint mode Off *3: The >Size menu is not available for the Courier and LetterGothic fonts. Use the >Pitch menu to scale these fixed fonts. >Resolution *4: The RAM DISK mode menu is not displayed when an optional hard disk unit is installed. >Resource prot. Off *5: Any value from 0 to 495 [seconds] in 5-second increments. (The printer does not time out with the value set to 0.) *6: Any value from 0 to 120 [minutes] in 5-minute increments. *7: For service purpose only. On Permanent Perm / Temp (*7) >>Print Test page 2 >Buzzer Off >>Print Test Page 1 On >>TransferRoller ? Type X >Service 36 > >>Print Status Page Using the Printer Navigating through the menus The menus are in the hierarchy as shown in the diagram above. Use the + and - keys to move between menus in the same level (“vertically” in the table). The + key shows the and next menu, while the - key shows the previous one. Change levels by using the keys. The key moves to lower levels (sub-menus), while the key moves to higher levels. (2), (4), (6) (3) (5), (7) (1), (8) To change a specific item, for example, the sleep mode timeout time, proceed as follows: 1 Press the MODE key. The message display will show one of the first level menus (Level 1 in the table on pages 34 to 36) depending on the previous selection. 2 Press + until Others > is shown on the display. 3 Press . The message display will show one of the second level menus (Level 2 in the table on pages 34 to 36) belonging to the Others menu above depending on the previous selection. 4 Press + until Sleep timer is shown on the display. 5 To change the timeout value, press ENTER. If you want to abandon setting, press CANCEL, then press MODE. 6 Press + repeatedly to increase the timeout time; press - repeatedly to decrease the timeout time until the desired timeout time (in minutes) is displayed. 7 Press ENTER to confirm the new setting. You can abandon the new setting by pressing CANCEL, then MODE. 8 To quit the mode selection sequence, press EXIT. 37 Using the Printer Outline for Menus ■ Interface menu The Interface menu selects one of the three printer interfaces (Option is available only if an option network interface card is installed) on which subsequent mode menu settings become effective. The Parallel and Serial options have the second level menus as described below. Level 1 Interface Level 2 > >Parallel I/F Range Auto Normal High speed Nibble (high) Level 3 >Serial Range >Baud rate 1200, 2400, 4800, 9600 (Default), 19200, 38400, 57600, 115200 >Data bits 7 or 8 (Default) >Stop bits 1 (Default) or 2 >Parity None (Default), Odd, Even, Ignore >Protocol DTR (pos.) & XON (Default), DTR (positive), DTR (negative), XON/XOFF, ETX/ACK >Barcode mode Off (Default) and On >Option* * Displayed only when network board or other option board installed. Parallel Interface Mode The parallel interface mode of this printer supports a bi-directional/high-speed mode. Display Description Nibble (high) The parallel interface is in high-speed/bi-directional mode in compliace with the IEEE1284 standard (Default). Auto The printer automatically changes its communication mode to the one the host computer is using. Normal The parallel interface is configured according to standard specifications. Use this setting when conventional timing must be used. High speed The parallel interface is in high-speed mode. After setting the interface, be sure to reset the printer or turn the power off at least once. The new setting will be enabled thereafter. 38 Using the Printer ■ Number of copies The Number of copies menu sets the number of copies to be printed. Level 1 Range 001 (Default) to 999 Number of copies ■ Emulation The Emulation menu switches the printer emulation. KPDL is implementation of the Adobe’s PostScript language. KPDL (AUTO) automatically switches the printer emulation. Level 1 Range Emulation PCL 5C KPDL KPDL (AUTO) Notes: • For details about the emulation menu, see the table marked “*1 ” on page 34. • The printer can be set to print error data during KPDL emulation. If this is set to On, error data will be printed if trouble occurs during printing. This is set to Off before leaving the factory. ■ Font The Font menu selects the printer font. The fonts available vary depending on the emulation. Level 1 Font Range Options Description Bitmap Fontnumber See Font Number on list of resident fonts that can be printed by referring to List of Resident Fonts (☞ P. 48). Scalable Fontname See the tables on pages 41 to 42. Size 004.00 to 999.75 (points) Pitch 00.44 to 99.99 (cpi) Note: The >Size menu is not available for the Courier and LetterGothic fonts. Use the >Pitch menu to scale these fixed fonts. For example, to select the 10-point Dutch801-RomanSWM: 1 2 3 4 Press MODE. Press the + key repeatedly until the message display shows Font >. If the Font > menu shows Scalable, proceed to step 4. If it shows Bitmap, press ENTER (The question mark appears blinking), press + (Bitmap changes to Scalable), then press ENTER (The question mark disappears). Press the key. The current scalable font is indicated. 39 Using the Printer 40 5 6 Press ENTER. 7 Press ENTER to confirm the font selection. Press CANCEL to abandon the selection. 8 Press MODE. This finalizes the mode menu. Press the + key repeatedly until the font name of Dutch801RomanSWM is displayed. Using the Printer Resident Scalable Fonts 41 Using the Printer KPDL Fonts 42 Using the Printer ■ Page orientation The Page orientation menu switches between portrait and landscape page orientations. Level 1 Page orientation Range Portrait (Default) Landscape ■ Option ROM The Option ROM menu reads data in the option ROM and prints a list of them as partitions. This menu is available only when the option ROM is installed internally with the printer. Level 1 Opt. ROM Range Read data List of partitions ■ Harddisk The HARD DISK menu reads, writes, and deletes data on the option harddisk. It also allows formatting the disk and printing a list of the contents. This menu is available only when the harddisk option is installed in the printer (See Installing the Harddisk Option [☞ P.25]). Level 1 HARD DISK Level 2 Read data Write data Delete data Print VMB data Tray: List of partitions List of VMB ■ RAM DISK mode The RAM DISK mode menu configures an arbitrary amount of memory as a RAM disk for use with virtual mail boxes (☞ P.52) and reading or writing data. Level 1 RAM DISK mode Level 2 RAM DISK size Read data Write data Delete data Print VMB data Tray: List of Partitions List of VMB 43 Using the Printer ■ Memory card The MEMORY CARD menu reads, writes, and deletes data on the memory card. It also allows formatting the memory card and printing a list of the contents. This menu is available only when a memory card is inserted into the memory card slot at the back of the printer (☞ P. 57). For instructions on using these submenus, refer to page 57. Level 1 MEMORY CARD Level 2 > Read fonts Read macro Read data Write data Delete data List of Partitions ■ Color mode This setting controls whether the page is printed in Color (four-color), Quick Color (three-color), on in Monochrome (black and white gray scale). Level 1 Color mode Range Monochrome Color (Default) Quick Color ■ Color matching The Color matching menu provides three color matching functions to accurately represent the original color by giving different rendering intents. Level 1 Color matching Options RGB Simulation Vivid mode For details on each color matching function, see the table below: Color matching mode 44 Description RGB Simulation Printing is done using colors most closely approximate the monitor colors. Select the type of monitor being used. (If your monitor is not listed, set Custom values as appropriate for your monitor. See the monitor documentation for appropriate values.) Vivid mode Adjusts the brightness of colors. Using the Printer ■ Color calibration This menu provides an interface to adjust the density of the toner applied to the media. For details on how to calibrate toner density, see Setting the Color Density (☞P. 30). Level 1 Level 2 Color Calibration Range Print Calibration page Cyan 00 to 20 Magenta 00 to 20 Yellow 00 to 20 Black 00 to 20 ■ Life counters The Life counter menu displays the printer’s page count and the supply consumption status. This helps you know how soon you will need to replace the supplies listed below.1 The Reset transfer roller and Reset cleaning pad options should be used after replacing the transfer roller. Selecting this option resets the transfer roller counter to ‘0000000.’ Level 1 Level 2 Life counters Total print Range Level 3 0000000 to 9999999 pages TransferRoller 0000000 to 9999999 pages Imaging unit 0000000 to 9999999 images Fuser KIT 0000000 to 9999999 pages Reset transfer roller Oil supply roll 0000000 to 9999999 pages 1 Main Charger 0000000 to 9999999 pages Fuser Cleaning Pad 0000000 to 9999999 pages Reset Fuser Cleaninig Pad When a supply item is replaced with a new one, the printer automatically resets the page counter for that item to ‘0000000.’ 45 Using the Printer ■ Paper handling mode The Paper handling mode allows the MP tray to be configured in the same manner as with the media cassette. Level 1 Paper handling Level 2 MP tray mode Options Cassette First (Default) MP tray size B5 ISO B5 A4 Executive Letter Legal MP tray type Plain (Default) Transparency Labels Cardstock Coated 2nd side Duplex mode none (Default) Short edge bind Long edge bind Auto cassette None (Default) Size select 1 & 2* 1 & 3* 2 & 3 1 & 2 & 3* Override A4/LT On Off (Default) * Not selectable if the duplex unit is installed. MP tray mode First mode The printer automatically feeds any paper placed on the multi-purpose tray even if another paper source is currently selected. After the paper in the multi-purpose tray is printed, paper will be fed from the paper source originally set. This is the factory set default. This mode is useful when printing on a special kind of paper followed by a normal sheet in the media cassette. 46 Using the Printer Cassette mode Approximately 100 sheets of paper can be continuously fed. Note: In First mode, printing is carried out using custom size paper feed timing regardless of the MP tray size setting. MP tray type When cassette is selected as the MP tray mode, the paper source is automatically selected according to the print data. Set MP tray size and MP tray type to match the type of paper to be loaded into the MP tray. If received print data does not match the type of paper loaded in the paper source, the printer displays an error message (☞P.93) and printing is interrupted. When this occurs, printing can be resumed by loading the type of paper indicated by the error message into the MP tray and pressing the CONTINUE key. Auto cassette mode The Auto cassette mode is available only when the printer is installed with the optional paper feeder. This menu selects one of the automatic paper cassette switching modes for normal paper. The numbers below refer the media cassettes of the printer and the option paper feeder: 1 for the upper cassette; 2 for the middle cassette; and 3 for the lower cassette. The Size select automatically searches all media cassettes for the paper size commanded by the document. Note: The printer does not switch cassettes automatically if the media is transparency. Override A4/LT This sets whether to enable or disable the difference between A4 size and letter size. Under the default setting of Off, the paper size of the paper source is matched to the paper size given for the data, and if these differ a corresponding error message is displayed. When this is set to On, printing is performed even if the actual paper size differs from the paper size given for the data. Other menus (Others) The following settings are available by selecting Others at the end of the main menu. To key, then the + (or -) key. enter one of these menus, press the ■ Message language The MSG language menu selects the language of the messages on the message display.2 Level 1 Others 2 Level 2 MSG language Range English Messages in different languages can be added by installing a ROM inside the printer electronics or inserting a PC card in the printer’s PC card slot. For more information, see your printer dealer. 47 Using the Printer ■ Formfeed timeout time The Formfeed timeout time menu adjusts the time-out time for the occurrence of the printer’s formfeed action. Absence of data for this period of time causes a formfeed. Level 1 Others Level 2 Range Form feed time out 000 to 495 (seconds) Note: Any value from 0 to 495 [seconds] in 5-second increments. (The printer does not time out with the value set to 0.) ■ Sleep timer The Sleep timer menu adjusts the period of time after which the printer’s sleep function is activated. During “sleeping,” all indicators and the ventilating fans will go off, conserving electricity, until an operation is made from the control panel or print data is received. Level 1 Others Level 2 Sleep timer Range 000 to 120 (minutes) Note: Any value from 0 to 120 [minutes] in 5-minute increments. ■ Print HEX-DUMP The Print HEX-DUMP menu prints formatted hexadecimal data codes for debugging programs and files. Level 1 Others Level 2 Print HEX-DUMP Range (To print in debugging mode, press ENTER twice.) ■ List of resident fonts The List of resident fonts menu prints a list of all resident fonts in the printer on several pages. Level 1 Others 48 Level 2 List of resident fonts Range (To print a list of resident fonts, press ENTER twice.) Using the Printer ■ Printer Reset The Printer Reset menu brings all temporary printer settings back to their default values. Note that resetting the printer also removes all temporarily downloaded resources such as fonts and macros from its memory. Level 1 Others Level 2 Printer Reset Range (To reset the printer, press ENTER twice.) ■ LF action The LF action menu selects the line feed action from the following options. Level 1 Others Level 2 LF action Range LF only, CR and LF, Ignore LF ■ CR action The CR action menu selects the carriage return action from the following options. Level 1 Others Level 2 CR action Range CR only, CR and LF, Ignore CR ■ Ecoprint mode The Ecoprint mode menu switches Ecoprint on or off. The Ecoprint enables you to reduce the amount of toner consumed on the page, saving your printing cost. Level 1 Others Level 2 Ecoprint mode Range On, Off ■ Resolution The Resolution menu sets the resolution of the printer. Level 1 Others Level 2 Resolution Range 600 dpi 1200 dpi* Note: * The 1200 dpi setting can be selected only when using KPDL emulation. With emulation modes other than KPDL, 600 dpi is selected automatically. 49 Using the Printer ■ Resource protection The Resource protection menu enables the resource protection function in the following options. The resource protection function preserves PCL resources in memory so that they are intact even when you change the emulation from KPDL (or KPDL [AUTO]) back to PCL 5C. Level 1 Others Level 2 Resource prot. Range Off, Permanent, Perm/Temp ■ Audio alarm The Buzzer menu turns on the audio alarm which sounds according to the printer error. Level 1 Others Level 2 Buzzer Range Off, On ■ Service The Service menu prints a special status page and color test pages to diagnose problems. The Print Test Page 1 prints a CMYK test page; and the Print Test Page 2 prints four pages, each printed in cyan, magenta, yellow, or black. Level 1 Others Level 2 Service Note: For service purpose only. 50 Level 3 Print Status Page, Transfer Roller, Print Test Page 1, Print Test Page 2 Using the Printer RAM DISK A RAM DISK can be set up as a virtual media device by setting a given amount of the total printer memory as the RAM DISK. This can then be used for reading and writing data just as with a memory card or as a virtual mail box function (see page 52 to 56). Note however that data written to the RAM DISK is lost if the printer is reset or its power turned off. RAM DISK settings can be made from the printer’s control panel. Notes: • The RAM DISK is set from the printer’s user memory. The printer’s printing speed may therefore drop or insufficient memory errors result depending on the value of the RAM DISK setting. • RAM DISK functions cannot be used if an optional hard disk unit is installed. ■ Setting the RAM DISK Size 1 2 3 4 5 6 7 Press the MODE key. Press the + or - key and select RAM DISK mode >. The default setting is Off. Pressing the ENTER key will cause a ? to flash. Press the + or - keys to display On and then press the ENTER key. Press the key to display >RAM DISK size. Press the ENTER key again, and change the RAM DISK size using the + or - key. It is not possible to make a setting that exceeds total printer memory. The default value for the RAM DISK is the total printer memory minus 32 MB. This parameter may be set anywhere from 01 to 80 depending on the available printer memory. Press the EXIT key if you want to cancel the setting. Once the desired RAM DISK size is displayed, press the ENTER key. Press the EXIT key. Then turn the printer’s power off and on again. The setting will be activated after restart. 51 Using the Printer ■ RAM DISK Operations The following operations are available with the RAM DISK. • Read Data • Write Data • Delete Data • Print a List of Data Names • Print Accumulated VMB Data • Print VMB List Except for printing accumulated VMB data and printing a VMB list, procedures for all operations are the same as for a memory card. Please see the memory card item for the given procedure. Virtual Mail Box (VMB) The Virtual Mail Box (VMB) function is a mail box function for the printer which does not require a physical mail box to be attached to the printer. The virtual mail box function can be used when RAM DISK mode is On or when an optional hard disk unit is installed on the printer. (The RAM DISK cannot be used when the optional hard disk is installed.) This manual describes how to use the virtual mail box with a RAM DISK. With a virtual mail box, unlike a physical mailbox, data sent from the computer is stored in the RAM DISK as rasterized data. This stored data accumulates in a numbered virtual output tray. When it is time to actually print the data, it is printed by specifying the virtual output tray number where the data is stored using the printer’s control panel or an optional barcode reader. Note: If all the data in a virtual output tray is printed, all data in that tray will be deleted. If printing is halted by pressing the CANCEL key during printing, data in that tray will not be deleted. Data is not deleted unless all data in the virtual output tray is printed. • Locked mailbox Allowing a password to be set for the virtual output tray, this feature makes the printout of confidential documents easy. • Multilevel mailbox Supporting up to 255 virtual output trays, mail boxes can be allocated at the individual level rather than by the user’s job title or group. • Large capacity mailbox There is no limit on the size per virtual output tray. Since the only limit is on the total size of all trays, all of the RAM DISK can be used. 52 Using the Printer ■ Outputting to a VMB When sending data to a virtual output tray set within the RAM DISK, make this setting from the printer driver. With this setting, data can be sent by specifying the desired virtual output tray number. It is also possible to assign a name to a virtual output tray and send data by specifying that name. (For details on this setting, please refer to the help documentation for the printer driver.) When data is sent by specifying a virtual output tray, printing to paper is not performed at the time data is sent. Sent data accumulates in the virtual output trays of the RAM DISK. For details on printing accumulated data, please see the next item. ■ Print Accumulated VMB Data This function prints VMB data accumulated in a virtual output tray. 1 Select RAM DISK mode on the printer’s Mode Select Menu and display >Print VMB data Tray. The VMB tray number will appear in the location marked by #’s below, while the VMB tray name will appear in the location marked by %’s. >Print VMB data Tray###:%%%%%%% 2 Pressing the ENTER key will cause a ? to flash. >Print VMB data Tray###?%%%%%%% 3 Each time the + or - keys are pressed, the VMB data display will change. Press the CANCEL key if you want to halt printing. The ? display will disappear. 4 Display the VMB data you want to print. Pressing the ENTER key will cause Processing to be displayed and the data will be printed. 53 Using the Printer ■ Print Accumulated VMB Data with a Password This function prints VMB data protected by a password which has accumulated in a virtual output tray. 1 Display >Print VMB data Tray. The VMB tray number will appear in the location marked by #’s below, while the VMB tray name will appear in the location marked by %’s. >Print VMB data Tray###:%%%%%%% 2 Pressing the ENTER key will cause a ? to flash. >Print VMB data Tray###?%%%%%%% 3 Each time the + or - keys are pressed, the VMB data display will change. Press the CANCEL key if you want to halt printing. The ? display will disappear. 4 If a password is set for the VMB data you want to print, the message display will change to >User ID? 00001 and the printer will standby to accept a password. The cursor will blink in the one’s place of the displayed number. Enter the correct password. Use the and keys to change places and the + or - keys to change the displayed number. Passwords from 00001 to 65535 can be entered. 5 Press the ENTER key once the correct password is entered. Processing will be displayed and the data will be printed. If the password was incorrect, an error message “RAM DISK error 86” will be displayed. (See page 97) Pressing the CONTINUE key will return the printer to Ready status. Note that the password entered here is reset (returns to 00001) when this mode is exited. 54 Using the Printer ■ Print VMB Accumulated Data List This feature prints a list of VMB data accumulated in the RAM DISK. 1 Display >List of VMB. >List of VMB 2 Pressing the ENTER key will cause a ? to display. >List of VMB ? Press the CANCEL key if you want to halt printing. The ? display will disappear. 3 Pressing the ENTER key will cause Processing to be displayed and the VMB data list to be printed. An actual VMB list printout will differ slightly from sample given above. Information regarding virtual output trays which are set will be displayed in the virtual mail box list. A mark is shown with the bin number for virtual output trays which contain data. If a password is set for a virtual output tray, there is no barcode shown for that virtual output tray. Also, “FULL!!” will be shown for virtual output trays for which there was an error when data was sent to them. A VMB ERROR LOG will be printed when data from such a virtual output tray is printed. 55 Using the Printer ■ Operations for Using a Barcode Reader If an optional barcode reader is connected to the printer, it is possible to print data within a virtual output tray using the barcode in the list. Select the barcode for “Output (1)” in the upper right using the barcode reader and then select the barcode for the virtual output tray you want to print. If you want to delete the data in a tray, select “Delete (2)” also in the upper right and then select the barcode for the virtual output tray you want to delete. Note that all data in the tray will be deleted. For detailed operating procedures for the barcode reader, please read the Instruction Handbook included with the barcode reader. 56 Using the Printer Memory Cards This printer is equipped with a memory card slot. If a JEIDA Ver. 4.2 memory card is used, it is possible to read, write and delete data, and format the memory card. Note: Only 32 MB or less, flash or S-RAM type memory cards, conforming to JEIDA Ver. 4.2, can be written or formatted by this printer. Font cards can be read from the control panel or read automatically upon power-on or printer reset when a font card is inserted in the printer. ■ Inserting a Memory Card Warning: When adding memory, ALWAYS remove the power plug from the outlet. If this operation is performed with the power still attached, there is a danger of electrical shock. Carefully insert the memory card as far as it will go with the top (label) side facing as shown below. Memory Card Slot Top Side of Memory Card Notes: Follow the precautions below when handling memory cards: • Memory cards are sensitive to static electricity. Before handling a memory card, be sure to eliminate any static electricity which may have built up on your body or clothing by touching a metallic object. • Use flash memory cards or S-RAM memory cards conforming to JEIDA Ver. 4.2 which are approved by us. • Be sure that its power is off when inserting or removing a memory card. • Do not insert memory cards into the slot with undue force. • Do not bend memory cards. • Do not drop memory cards or subject them to shock. • Do not splash water or other liquids on memory cards. • Do not place memory cards near fires or heat sources. • Do not subject memory cards to direct sunlight. Store memory cards in their protective case when not using them. 57 Using the Printer ■ Reading Data from a Memory Card The operation described here is performed while the message display reads Ready. 1 2 Insert the memory card into the memory card slot (☞ P. 57). Bring up the menu >Read font on the message display. For details on using the mode selection menu, see pages 37 and 44. 3 Press the ENTER key. The question mark (?) will appear and a data name will appear after it. Press the CANCEL key to abandon reading data. 4 5 Press the + key to scroll through data names on the memory card. Press the ENTER key again. This will cause Processing to appear in the message display and the selected data will be read. 6 After the data have been read, the message display will return to Ready. ■ Writing Data (Partitions) to a Memory Card Up to 127 partitions can be written on a single memory card. Data written on the card are automatically assigned names, which can be checked by printing out a partition list. Check that the memory card is not write-protected. 1 2 3 Bring up the menu >Write data on the message display. Press the ENTER key. ? will appear. Pressing the ENTER key again will cause Processing to appear in the message display followed by Waiting. Press the CANCEL key to cancel writing data. 4 Send data from the computer to the printer. [Example] Sending the file TEST.PRN to the printer from the computer (DOS mode). COPY TEST.PRN LPT1 The message display will change to Processing when data is received and will change back to Waiting when reception is finished. Note: A printable file should be stored on the memory card. 58 Using the Printer 5 Check that the message display has changed to Waiting and press the FORM FEED key. The printer will automatically print the data just written (example below). This printout can be used to check the name (partition name) under which data was written and confirm that it was written properly. Slot number: Slot name for the memory card (only A is supported) Data type: Data type (only 2 is supported) Partition name: Name of the partition (data) written Write data length: Size of the partition data written (in units of bytes) After printing is finished, the message display will return to Ready. ■ Deleting Data from a Memory Card It is possible to delete data on a memory card one at a time. Check that the memory card is not write-protected. 1 Bring up the menu >Delete data on the message display. This display only appears if the memory card contains data. 2 Press the ENTER key. The question mark (?) will appear and a data name will appear after it. The ? will flash, and a data name will appear. 3 >Delete data ? (data name) You can scroll through data names on the memory card one by one by pressing the + key. Press the CANCEL key to cancel this operation. 4 Press ENTER key while the data you wish to delete is shown. The message display will change to Processing. To check that the specified partition has been deleted properly, print a partition List (☞ P. 60). 59 Using the Printer ■ Formatting a Memory Card It is necessary to first format a new memory card before it can be used by the printer. Formatted memory cards can then be written with data. Note: • Note that if you format a memory card which already has data written on it, that data will be lost entirely. • Check that the memory card is not write-protected. 1 Bring up the menu >Format on the message display. 2 Press the ENTER key. ? will appear. 3 Pressing the ENTER key again will cause Processing to appear in the message display and the memory card will be formatted. The printer will print memory card formatting information after initialization is finished. Use this to check that the memory card has been formatted properly. After this information is printed, the message display will return to Ready. ■ Printing a List of Data Names (Partitions) This operation prints the contents (data names, data size, etc.) of the memory card inserted in the memory card slot. 1 Bring up the menu >List of Partitions on the message display. 2 Press the ENTER key. ? will appear. Press the CANCEL key to cancel printing. 3 Press the ENTER key again. This will cause printing to start. After this information is printed, the message display will return to Ready. 60 Using the Printer ■ Memory Card Error Codes Error codes 11, 13, 17, and 18 apply only to flash memory cards. Error code Meaning MEMORYCARD err 01 Press CONTINUE • You attempted to write more than 32 MB of data to a memory card. Or, the capacity of the memory card installed in the printer is more than 32 MB. • A data name not existing on the memory card is specified. Check the data names on the memory card. MEMORYCARD err 02 Press CONTINUE • This memory card cannot be used by this printer. MEMORYCARD err 03 Press CONTINUE The memory card is not a JEIDA card. Only JEIDA Ver. 4.2 memory cards can be used by this printer. MEMORYCARD err 04 Press CONTINUE The card is an S-RAM or flash card which cannot be used by this printer. MEMORYCARD err 05 Press CONTINUE There is no battery in the memory card. Replace the battery in the memory card with a new one. MEMORYCARD err 06 Press CONTINUE The memory card is write-protected. Cancel the writeprotection of the memory card. MEMORYCARD err 07 Press CONTINUE The memory card requires formatting. Format the memory card from the control panel (☞ P. 60). MEMORYCARD err 09 Press CONTINUE The capacity of the memory card is insufficient. This error code appears when an attempt is made to write more data on the memory card than available memory. To halt the writing of data, first stop data transmissions from the computer, and then press the printer’s CANCEL key. Press the FORM FEED key if the message Waiting will appear in the message display. The message display will return to Ready. MEMORYCARD err 11 Press CONTINUE The memory card is full of data. The number of data which can be written on the memory card is limited to 127. Pressing the CANCEL key will restore the message Ready in the message display. MEMORYCARD err 13 Press CONTINUE This is a logical error. Try substituting another flash memory card. MEMORYCARD err 17 Press CONTINUE The flash memory card cannot be written due to insufficient printer memory. Either delete unnecessary macros and/or fonts stored in the printer, or expand the printer’s available memory. MEMORYCARD err 18 Press CONTINUE This is a write error. Try substituting another flash memory card. 61 Using the Printer Setting the Sleep Timer The sleep timer can be set anywhere from 0 to 120 minutes in 5-minute increments. Setting the sleep timer to 0 turns it off. The sleep timer is set at the factory to 60 minutes. To set the sleep timer: 1 Press the MODE key on the printer panel. 2 Press the + key repeatedly until the message display indicates Others>. 3 Press the 4 Press the + key repeatedly until the message display indicates >Sleep timer. key. The current sleep timer (in minutes) is indicated. 5 Press the ENTER key. The underline cursor flashes. 6 Press the + or - key to change the timer setting. You can use the key to quickly change the timer setting. 7 Press the ENTER key to finalize the setting. 8 Press the MODE key to exit the mode selection menu. or Once the set time arrives, the printer will display Sleeping and all indicators will go out. This minimizes the amount of energy used. Resource Protection When you switch from the PCL 5C emulation to KPDL, all downloaded fonts and macros are lost. Resource protection preserves these PCL resources in memory so that they are intact when you change the emulation back to PCL 5C. By using the printer’s >Resource prot.menu, you can select from two resource protection modes: 62 Using the Printer Permanent In this mode, the printer stores fonts, macros, symbol sets, etc. in memory that were downloaded as permanent PCL resources. All temporary resources are lost when the emulation mode is changed from PCL 5C to KPDL or vice versa. Permanent and temporary In this mode, the printer stores both permanent and temporary resources when the emulation mode is changed from PCL 5C to another or vice versa. To select the resource protection mode: 1 Press the MODE key on the printer panel. 2 Press the + key repeatedly until the message display indicates Others>. 3 Press the 4 Press the + key repeatedly until the message display indicates >Resource prot. key. The current resource protection mode is indicated — Permanent or Perm/Temp. >Resource prot. Permanent >Resource prot. Perm / Temp 5 Press the ENTER key. The question mark (?) will appear blinking. 6 Press the + key to change from Permanent to Perm/Temp, or vice versa. 7 Press the ENTER key to finalize the setting. 8 Press the MODE key to exit the mode selection menu. 63 Care and Maintenance Cleaning Periodic cleaning of the printer is recommended. The frequency of cleaning is dependent upon the environment in which the printer is used. You should clean the printer: • At least once a month. • When the printer experiences frequent media jams. • When print quality has deteriorated. Caution: For safety purposes, ALWAYS remove the power plug from the outlet when performing cleaning operations. ■ External 1 2 Turn the power OFF. Clean all the covers with a soft cloth. Use any mild commercial cleaner. Caution: Do not use benzine, thinner, aerosol cleaners, or any abrasive powder. ■ Internal When using isopropyl alcohol with a lint-free cloth, make sure that the alcohol is at least 90% pure, obtainable from your local pharmacy. (Do not use rubbing alcohol; it can damage the printer.) Cleaning the paper-pick rollers 64 1 Slide the media tray out (you do not have to remove it) to allow access to the paper-pick rollers. 2 Open the left side cover. 3 Use the green handles to pull out the paper feeder. Care and Maintenance 4 Gently rotate the paper-pick rollers 180° (the paper-pick rollers are D-shaped) and wipe them with a lint-free cloth that has been moistened with isopropyl alcohol. 5 Reinsert the paper feeder ( (1) ) and close the left side cover ( (2) ). (1) 6 (2) Slide the media tray back into place. Cleaning the optional feeder and the duplex unit If you have an optional paper feeder installed, you may also need to clean the rollers for the middle and lower media trays, which are accessed through the lower left side cover. 65 Care and Maintenance When using the duplex unit, it may become necessary to clean the rollers inside the unit. Open the internal cover, and wipe the rollers with a lint-free cloth steeped in isopropyl alcohol. Cleaning the home sensor 1 2 Open the printer’s front cover. Remove the imaging unit: (1) Loosen the two thumbscrews by turning them counterclockwise. (2) Turn the lower green lever 180° counterclockwise. (1) (1) 66 (2) Care and Maintenance (3) Grasping the front green handle, slide the imaging unit out until it catches. (4) Lift up the left green handle. Pull the imaging unit out of the printer and cover it to protect it from light exposure. Green surface (4) (3) Black belt Important: Do not touch the green surface (the right side) or the black belt (the underside). Finger prints may affect the print quality. Caution: The imaging unit weighs approximately 6.5 kg (14.3 lbs.). Always use the handles when lifting it. Cautions: • Do not expose the imaging unit to artificial light for more than 45 seconds; or you may damage the unit. Never expose it to direct sunlight. • Do not leave the printer’s front cover open for an extended period of time (for example, several hours). 67 Care and Maintenance 3 Use a dry, lint-free cloth to wipe the slot of the sensor. Sensor Slot 4 Reinsert the imaging unit into the printer, holding it by its green handles. Match the arrow on the right side of the imaging unit with the arrow on the printer, and slightly push the imaging unit into the printer. Then release the left handle and push the unit in until it stops. 5 (1) Turn the lower green lever clockwise 180° to insert the unit completely and to lock it. (2) Tighten the two green thumbscrews by turning them clockwise. (3) Close the front cover. (2) (2) (1) (3) 68 Care and Maintenance User Replaceable Components When the printer panel indicates that a supply needs to be replaced, make sure that you have replacement supplies on hand. The printer may continue to print until the supply is completely used up; then it stops until you replace the indicated supply. Components Printer panel message Toner Developers Toner low Ci1100 (Color) Average life *1 Black *2 11,600 pages C, M, Y*2 9,600 pages Change the color toner developer soon. Replace Toner Ci1100 (Black) Black *2 12,000 pages C, M, Y*2 10,000 pages Change the black toner developer now. Imaging Unit Warning Ci1100 Imaging unit Change the Imaging unit soon. Replace Ci1100 Imaging unit Change the Imaging unit now. Monochrome 57,000 pages or Color 14,250 pages Monochrome 60,000 pages or Color 15,000 pages *1 These figures are based on an average of 5% coverage of the printable area and standard density for any one color. The frequency of replacement will vary depending on the complexity of the prints and the percentage of coverage and print density. *2 The starter developers that are shipped with the printer have an average life of approximately 6,000 pages (Black), 5,000 pages (C, M, Y), based on an average of 5% coverage. Note: If you print with high density when Toner low is displayed, you may get faded printout before Replace Toner is displayed. 69 Care and Maintenance Components Printer panel message * Fuser unit (with pre-installed Oil Supply Roll and Cleaning Pad) Average life 57,000 pages Warning Ci1100 Fuser KIT Fuser unit must soon be replaced. 60,000 pages Replace Ci1100 Fuser KIT Fuser unit must now be replaced. Oil Supply Roll* (with pre-installed Cleaning Pad) 14,500 pages Warning Ci1100 Oil supply roll Oil Supply Roll and Cleaning Pad must soon be replaced. 15,000 pages Replace Ci1100 Oil supply roll Oil Supply Roll and Cleaning Pad must now be replaced. Transfer unit 80,000 pages Warning Ci1100 Transfer roller Transfer unit must soon be replaced. Cleaning Pad 15,000 pages Warning Ci1100 Fuser clean pad Cleaning Pad must soon be replaced. Main Charger Warning Ci1100 Main Charger Main Charger must soon be replaced. * 70 Monochrome 30,000 pages or Color 7,500 pages Transparencies, coated paper, and other specialty media will result in shortening the life of a consumable. When replacing the fuser unit, replace the oil supply roll as well. Do not insert the used oil supply roll into the new fuser unit. Care and Maintenance Clearing a Jam ■ Clearing a media jam Warning: High voltage is present in the charger section. Take sufficient care when working in this area, as there is a danger of electrical shock. Caution: The printer’s fuser unit is extremely hot. Take sufficient care when working in this area, as there is a danger of getting burned. Make sure that you follow these guidelines to avoid frequent media jams: • Always use high-quality plain paper and transparencies. Refer to pages 111 and on. • Make sure that you load specialty media only in the multi-purpose tray and that you set the media thickness switch to the correct setting for the media used. If a media jam occurs, the printer panel reports “Paper Jam.” It is followed by one of the letters A through H that correspond to the various sensors throughout the paper path. The following illustration shows the locations of the sensors that report media jams (A through H). Printer ( ☞ P. 78) ( ☞ P. 74) Jam F ( ☞ P. 81) Jam B ( ☞ P. 73) Jam C Jam D ( ☞ P. 80) Jam E output tray MP tray Jam G ( ☞ P. 82) Jam A Media cassette or Duplex Unit (Option) ( ☞ P. 72) Jam H ( ☞ P. 84) Lower Feeding Unit (Option) Notes: • Sometimes the page on which the paper jam occurred will not be re-printed depending on the location of the paper jam. • Note that your hands may become dirty from unfused toner when removing paper jams. Frequent occurrence of paper jams may indicate you are using a paper specification which does not suit the printer. If this appears to be the case, please change to a different type of paper. If you have tried changing paper types and paper jams still occur frequently, there may be a problem with the printer. In this case, please contact your dealer. 71 Care and Maintenance ■ Jam at A 1 Open the left side cover corresponding to the selected media cassette. 2 Remove the jammed media. (1) (2) 3 Close the left side cover. — OR — 4 Remove the media cassette or duplex unit. (4) 5 Remove the jammed media from inside the printer. (5) 6 7 72 Reinsert the media cassette. Open and close the front cover to clear the error message from the message display. Care and Maintenance ■ Jam at B 1 Open the left side cover. 2 Use the green handles to pull out the paper feeder. 3 Remove the jammed media on the paper feeder. 4 Reinsert the paper feeder and close the left side cover. 73 Care and Maintenance ■ Jam at C 1 Remove the fuser: (1) Open the printer front cover. (2) Turn the small green thumbscrew counterclockwise to unlock the fuser. (2) (1) Caution: • The fuser is hot. To avoid personal injury, turn off the printer and wait 10 minutes (after opening the front cover) for the fuser to cool before touching it. (3) Holding the green tab on the right, slide the fuser out until the safety catch stops it. (4) Press the green lever on the left to release the safety catch. (4) (3) CAUTION: HOT SURFACE INSIDE 74 Care and Maintenance 2 (1) Hold the fuser as shown below, and slide it out of the printer. Caution: The fuser unit weighs approximately 3.1 kg (6.8 lbs.). Take care when handling it. (2) Close the front cover. (2) 3 (1) Remove the oil supply roll: (1) Press out on tabs to unlock the oil supply roll. (2) Remove the oil supply roll out of the fuser. (1) (1) (2) Note: • Do not turn the green handle before removing the oil supply roll. • If the paper is not jammed in the fuser unit, perform the following. (1) Repeat steps 1 to 4 of Jam B on page 73. (2) Skip step 4 and go to step 5. 75 Care and Maintenance 4 (1) Turn the fuser’s large green knob clockwise. (2) Remove the jammed media. (1) (2) 5 (1) Replace the oil supply roll into the fuser. (2) Press down firmly on the oil supply roll to snap both sides into place. (2) (2) (1) Caution: If the oil supply roll is not installed correctly, print quality will be diminished. 6 (1) Open the front cover. (2) Slide the fuser back into the printer. (2) (1) 76 Care and Maintenance 7 (1) Turn the small green thumbscrew clockwise to lock the fuser. (2) Close the front cover. (1) (2) 77 Care and Maintenance ■ Jam at D Caution: The fuser is hot. To avoid personal injury, turn off the printer and wait 10 minutes (after opening the front cover) for the fuser to cool before touching it. Note: First check the exit opening for media that has jammed and folded like an accordion. It is especially difficult to see if the media is transparency film. 1A (Printing face up) (1) Open the front cover and the right side cover. (2) Turn the fuser’s large green knob counterclockwise to release the jammed media. (3) Remove the jammed media from the right side of the printer. (3) (2) (1) Caution: The fuser is hot. To avoid personal injury, turn off the printer and wait 10 minutes for the fuser to cool before touching it. (4) Close the front cover and the right side cover. 78 Care and Maintenance 1B (Printing face down) (1) Open the front cover. (2) Pull open the access door (above the plastic output tray). See if the media is visible. (2) (1) (3) Turn the large green knob on the fuser counterclockwise. (4) Remove the media from inside the access door. (4) (3) Caution: If the fuser knob will not turn, do not force it, or you may damage the fuser. Instead, follow these steps: a) Unlock the fuser by turning the small green thumbscrew counterclockwise. b) Pull the fuser out. The media will probably tear. c) Remove the oil supply roll. d) Turn the fuser’s large green knob to release the jammed media. e) Remove the jammed media from the fuser and the printer. Safety Caution: Be careful not to let go of the access door while it is opened. (5) Close the front cover. 79 Care and Maintenance ■ Jam at E 1 Remove the jammed media from the output tray. — OR — Pull open the access door (above the plastic output tray) and remove the media. Safety Caution: Be careful not to let go of the access door while it is opened. — OR — Open the cover on the right side, and remove the media. 2 80 Open and close the front cover to clear the error message from the message display. Care and Maintenance ■ Jam at F 1 Remove the jammed media from the multi-purpose tray. 2 Open and close the front cover to clear the error message from the message display. 81 Care and Maintenance ■ Jam at G 1 (1) Pull open the access door (above the plastic output tray), and look for any paper. (2) Remove the media from inside the access door. (2) (1) Safety Caution: Be careful not to let go of the access door while it is opened. — OR — (3) Remove the duplex unit. (3) 82 Care and Maintenance (4) Remove the jammed media from the duplex unit. 2 Open and close the front cover to clear the error message from the message display. 83 Care and Maintenance ■ Jam at H 1 Open the lower left side cover. (1) 2 Remove the jammed media. (2) 3 Close the lower left side cover. — OR — 4 Remove the selected media cassette (middle or lower media tray). (4) 5 Remove the jammed media from inside the printer. (5) 6 7 84 Reinsert the media tray. Open and close the front cover to clear the error message from the message display. Care and Maintenance Troubleshooting Trouble Possible Cause Corrective Action A single color is not The toner is almost depleted. uniform or many vertical streaks (both light and dark) of slightly different density and nonuniform color. Replace the color toner developer. Half tone area has areas of weak color. Try fresh paper, or another type of paper. Paper doesn’t match the environmental conditions, or it has too much moisture. Store media in the original, dust-free package in the same environmental conditions as the printer. A single color appears faded. The color density is set incorrectly in the printer panel. Check the density setting by printing the Color Calibration Page in the Color Calibration menu from the printer panel. Compare the settings with the color density samples on the Color Calibration Reference and, if necessary, adjust the density from the printer panel. Refer to Setting the Color Density on page 31. The toner is almost depleted. Replace the color toner developer soon (depending on the complexity of your prints, you can continue to print up to 100 more pages). 85 Care and Maintenance Trouble 86 Possible Cause Corrective Action A single color has a sharp, dark or light vertical streak. The toner developer is almost Replace the color toner depleted and is not properly developer. applying toner. Small white spots appear on OHP transparency. OHP transparency has dust on its surface. Remove dust or stain from OHP transparency. A single color shows a light, repeating horizontal line. The roller in the toner developer has a slight impression after a long period of storage. Run 20-30 prints. The impression will disappear with continued time and use. Prints are missing fineline detail. The imaging unit has reached its useful life. Replace the imaging unit. Dark color spots and dark or light streaks appear in all colors. The imaging unit has reached its useful life. Replace the imaging unit. Care and Maintenance Trouble Possible Cause Corrective Action Straight, thin light vertical line in colors. The photosensitive belt inside the imaging unit is scratched. Replace the imaging unit. Each color “bleeds” into the color band. The imaging unit’s internal waste toner box is full. Replace the imaging unit. A single white spot appears in approximately the same vertical place on the page. The imaging unit is damaged. Replace the imaging unit. Large light spot(s) appear randomly. Fingerprint(s) on the underside belt or photosensitive belt (inside) of the imaging unit. Print several pages until the spots fade. 87 Care and Maintenance Trouble One or more dark vertical lines appear on the print in all colors. A piece of the printed image is missing and reappears out of place, approximately 129 mm (5”) down the page. 88 Possible Cause Corrective Action The imaging unit is scratched. Replace the imaging unit; make sure that the old imaging unit is not exposed to light for more than 45 seconds. If a new imaging unit does not correct the problem: • Put the old imaging unit back into the printer. • Repack the new imaging unit. The fuser is damaged. Replace the fuser. The fuser’s internal roller is not being consistently oiled. or The fuser’s internal roller is contaminated with toner particles Print 5-10 pages of blank pages to clean the roller. If you still see the problem: Replace the oil supply roll. If you still see the problem: Replace the fuser. The surface of the The fuser is near its useful printed image appears to life. have vertical scratches (visible by holding the print at an angle and observing the “shine” of the image). At first, the scratches appear only on the printed image; eventually, dark vertical scratches appear on the unprinted portion of the page. Replace the fuser (depending on your quality needs, you can continue to print until the dark vertical lines appear). Media frequently wraps around the fuser. The oil supply roll has reached its useful life. Replace the oil supply roll. Light vertical streaks appear in all colors. The main charge grid is dirty. Replace the main charger. Care and Maintenance Trouble Dark and wavy vertical streaks appear in all colors. Possible Cause The main charge grid is dirty. The entire page prints in Bad electrical contact for the black, including the main charge grid. borders. The main charge grid is broken. Corrective Action Replace the main charger. Reinsert the main charger to correct the contact for the main charge grid. Replace the main charger. Toner spots appear on the back of the media. The transfer unit is worn out. Replace the transfer unit. The page prints in black in the image area only. (The borders are clear.) Either the image processor Turn the printer off and back board or engine control board on again. If the problem is not functioning properly. persists, call for service on your printer. 89 Care and Maintenance Trouble Possible Cause Corrective Action The page is completely blank. The problem could be with one of the following: • Engine control board. • Developer voltage. • Laser scanning unit mirror. Turn the printer off and back on again. If the problem persists, call for service on your printer. “Call service person ...” is displayed on the message display. An error occurred that is not user-correctable. Turn the printer off and back on again. If the error persists, call for service. ■ If you can’t make a print Trouble Possible Cause The printer does not operate. Make sure that you plugged in the printer and turned it on. The printer does not print. If the communication link between your computer and the printer is working but the printer ejects a blank page when printing from your application or through Windows, make sure that the appropriate driver is installed and that you have selected the printer correctly. Trouble The printer does not print correctly. Make sure that you connected the interface cable(s) properly. Possible Cause Corrective Action The computer is not properly communicating with the printer. Follow the procedure below and disable the bi-directional interface. Under Windows 95/98: 1. Click Start, select Settings, then click Printers. 2. Double click the Ci1100 icon. 3. Click the Printer menu, then click Properties. 4. Click the Details tab and Spool settings... . 5. Click Disable bi-directional support for this printer, then click OK. 90 Care and Maintenance ■ Media problems Trouble Frequent paper-picking errors Possible Cause Fan the paper or transparencies before installing them in their respective cassettes; this is especially important for transparencies because they tend to stick together. Make sure that you have loaded paper in the paper tray and transparencies in the transparency cassette. Make sure that the media is installed under the hooks at the front of the media cassette. If printing on transparencies and your printer has an option Paper Feeder, make sure that the transparency cassette is installed in the upper or middle tray slot. Clean the paper-pick rollers (☞ P. 64). Frequent media jams Make sure that you use a high-quality laser paper: 60-105 g/m2 (16-28 lbs.) paper in the media cassettes and 75-165 g/m2 (20-44 lbs.) paper in the multi-purpose tray. If you are using media that is 105 g/m2 (28 lbs.), check if the Face Down media output setting is selected in the driver. If it is, change the setting to Face Up. Use only recommended transparencies (☞ P. 114). We cannot guarantee the results of using other transparencies. Make sure that the media is installed under the hooks at the front of the media cassette. Do not overfill the media cassette, as indicated by the red line on the right side of the cassette. Clean the paper-pick rollers (☞ P. 64). Make sure that the media thickness switch is set correctly for the installed media (☞ P. 19). ■ Problems with image size and position Trouble Possible Cause Off-set images Check your application for correct image sizing. Cut-off images Check your application for image sizing. Make sure that the correct size media is in the media cassette. 91 Care and Maintenance ■ Print quality problems Trouble Corrective Action Prints have dull, faded colors. Print the Color Calibration Page from the Color Calibration menu in the printer panel. Check the density settings for each color and compare them to the examples on the Color Calibration Reference card. Refer to Setting the Color Density on page 30 for instructions on comparing and setting color density. Make sure that the imaging unit stays covered until immediately before installing it in the printer. Exposure to light can damage the imaging unit and will produce light streaks or faded prints. Make sure that the toner developers are installed correctly. Make sure that you use a high-quality laser paper: 60-105 g/m2 (16-28 lbs.) paper in the media cassettes and 75-165 g/m2 (20-44 lbs.) paper in the multi-purpose tray. Image is very faded or pieces of the image are missing; toner on the page is loose. When using the multi-purpose tray, make sure that you have selected the correct media type in the driver or in the MODE menu of the operation panel. Streaks or spots Most spots are caused by fingerprints or dust introduced into the printer while installing the imaging unit or loading media. Make sure that the surface where you unpack the imaging unit, paper, and transparencies is free of dust. Keep supplies in a covered area or a closed box. Make sure that the imaging unit stays covered until immediately before installing it in the printer. Exposure to light for more than 45 seconds can damage the imaging unit. Do not touch the right side or underside of the imaging unit; fingerprints affect print quality. Make sure that the paper or transparency film is clean. Make sure that you handle the media on the outside edges to avoid fingerprints. To get rid of fingerprint spots, print a few prints. 92 The back of the printed page appears dirty. Toner particles have contaminated the transfer roller. This can happen if the printed image is larger than the media (for example, when printing on envelopes). Run 10-20 prints to clean the transfer roller. The print quality of a transparency is poor. There is a defect on the coated surface of the transparency. Print on the other side. Care and Maintenance Error Messages Printer Panel Message Error Message 1 Possible Cause Corrective Action Add paper (paper source) (paper size)(media type) The paper source is out of paper. Add paper to the paper cassette or multi-purpose tray. Not only the paper source, but also the paper size and media type set for the paper source in question are displayed. Battery error MEMORY CARD The memory card’s battery is run out or not installed. Insert a new battery in the memory card. (See the memory card manufacturer’s instruction.) Call service person##:####### A failure requiring the attention of service personnel has occurred. Note the corresponding error code (## followed by the colon) and the total printed pages1 (####### preceded by the colon). Turn printer power off and call for service. Cassette 1 not loaded The printer’s media cassette is not loaded in the printer, or not closed fully in position. Insert the media tray, or close it securely. (Cassette 1 is shown as Cassette when no option paper feeder is installed.) Cassette 2 not loaded The paper feeder’s top media cassette is not loaded in the paper feeder, or not closed fully in position. Insert the top media tray, or close it securely. (This message is shown only when the printer is installed with an option paper feeder.) Cassette 3 not loaded The paper feeder’s bottom media cassette is not loaded in the paper feeder, or not closed fully in position. Insert the bottom media tray, or close it securely. (This message is shown only when the printer is installed with an option paper feeder.) Duplex unit not loaded The Duplex unit is not installed in the printer. Install the Duplex unit in the printer. Format error (Media) The hard disk or memory card is not formatted. Format the media (For a memory card, ☞P. 60). Front/Right cover Open The front or right side cover is open. Check both covers and close them tightly. HARDDISK error## Press CONTINUE The printer has encountered an error during access to the optional hard disk. Note the error code (##) preceded by the HARDDISK error message. Then, press CONTINUE to clear the error situation. Refer to section Hard disk Error Codes (☞P. 100). The total printed pages is not shown when the error code is F0 (Communication error). 93 Care and Maintenance Error Message Possible Cause Corrective Action I/F occupied The front control panel operation you attempted is not possible because that interface is receiving data. Wait until the data transfer is completed on that interface. Imaging unit not locked The imaging unit is not locked properly because its lever is not lifted. Lift the imaging unit lever fully up. Insert the same MEMORY CARD A different memory card was inserted following the MEMORY CARD err/ Insert again message. Reinsert the same memory card as was removed previously into the printer’s memory card slot. KPDL Error ## Press CONTINUE The printer encountered an error during processing data in KPDL mode. Note the error code of ## and press CONTINUE to clear the error situation. See section KPDL Error Codes (☞ P. 100) for information. Left cover Open The left side cover is open. Close it tightly. Load (paper source) The paper size or type (paper size)(media type) does not match the printing area. 94 One of MP tray, Cassette 1 to 3, will be displayed in place of "paper source". Load the paper displayed on the message display and press the CONTINUE key to print. Or, pressing the FEED key without pressing the CONTINUE key, will cause Use alternative? to be displayed, and a different paper source can be selected to supply paper. The paper source changes each time the FEED key is pressed. And press the MODE key to display Paper handling>. Press the key and you can change the paper source setting using the + or key to select. Load paper appropriate for the paper source and press the EXIT key to print. Care and Maintenance Error Message Possible Cause Load cassette # The paper size does not (paper size) (media type) match. Corrective Action The size of paper panel in the cassette is different to the size specified by the application software or by PRESCRIBE 2e command. Put paper of the specified size into the cassette. (# represents the cassette number) If the CONTINUE key is pressed, printing will be resumed. However, if more than one sheet is to be printed, the same message will again be displayed from the second sheet onward. You can abandon printing by pressing the CANCEL key. MEMORYCARD err## Press CONTINUE The printer has encountered an error during access to the memory card. Look at the error code of ## preceded by MEMORYCARD err. Then, press CONTINUE to clear the error situation. Refer to section Memory card errors (☞ P. 61). MEMORY CARD err Insert again The memory card was removed during the memory card operation. Re-insert the same memory card into the printer’s memory card slot. The printer will continue with the memory card operation. Memory overflow Press CONTINUE The print data from the computer is larger than the printer can fit in its memory. Press CONTINUE to print the data. Install additional memory . Missing Ci1100 Fuser KIT The fuser kit is not installed in the printer. Install the fuser kit. Missing Ci1100 Imaging unit The imaging unit is not installed in the printer. Install the imaging unit (☞ P. 68). Missing Ci1100 Main Charger The Main Charger unit is Install the Main Charger unit not installed in the printer. in the imaging unit. Missing Ci1100 Oil supply roll The oil supply roller is not Install the oil supply roller installed in the printer. (☞ P. 76). Missing Toner Ci1100 (Cyan) The cyan toner developer is not installed in the printer. Install the cyan toner developer (☞ P. 14). Missing Toner Ci1100 (Black) The black toner developer is not installed in the printer. Install the black toner developer (☞ P. 14). Missing Toner Ci1100 (Magenta) The magenta toner developer is not installed in the printer. Install the magenta toner developer (☞ P. 14). 95 Care and Maintenance Error Message 96 Possible Cause Corrective Action Missing Toner Ci1100 (Yellow) The yellow toner developer is not installed in the printer. Install the yellow toner developer (☞ P. 14). Missing paper feed unit The paper feeder unit is not installed in the printer. Install the paper feeder unit. Option feeder Left cover Open The paper feeder’s left side cover is open. Close it tightly. Opt. ROM error Press CONTINUE The printer has encountered an error while accessing data in the option EPROM (on the printer main board). Press CONTINUE to print the data processed so far. Replace the option EPROM. Option interface Error ## The printer has detected an error on the option interface. Note the error code of ## and consult your dealer. Output tray paper full The output tray has become full. Remove paper from the output tray. PJL OPMSG/STMSG The printer encountered an error during processing PJL commands. Press CONTINUE to print the page processed so far. Paper jam (Location) Paper has become jammed. Remove jammed paper according to section Removing Paper Jam (☞ P. 71). Print overrun Press CONTINUE The printer has received print data that is too complex to finish processing in time with the operation of the printer mechanism. Press CONTINUE to print the data. Install additional memory . Processing PAR FIT A4 Compressed data is printed due to insufficient memory when FIT flashes in the resolution indicator. The quality of printed data is reduced when this occurs. FIT will continue flashing even after printing is finished. The resolution indicator will automatically return to the previous resolution when any key is pressed, when a timeout occurs, or when subsequent data is received. Increase the printer memory to avoid this error. Care and Maintenance Error Message RAM DISK error ## Press CONTINUE Possible Cause Corrective Action Check the error code displayed in the place of ## and refer to the corresponding description at right. 01: Abnormal format. Try turning the power off and on again. 02: RAM DISK mode is OFF. Turn RAM DISK mode On. 03: Cannot write to the disk system because it is write protected. Remove the write protection. 04: No disk space. Clean up files. 05: Specified file not on disk. 06: No memory for use by disk system. Expand printer memory. 10: Cannot format disk because host data is spooled there. Format the disk after Ready is displayed. 85: VMB: Alias error (Alias setting failure or no virtual bin corresponds to the alias.) Make the setting again. 86: VMB: Password error (No password specification, mistaken password, or password setting failure.) Check the password. 87: VMB: Although an attempt was made to use a virtual bin job stack, the stack size reached the maximum limit. Output the job or raise the maximum limit. 88: VMB: There was a job or page which could not be read out during virtual bin job output (the job is destroyed). 89: VMB: No job in the virtual bin specified for output or that virtual bin is not being used. Check the bin. 97: MPS: A non-volatile job has reached the maximum limit and no more data can be saved. Clean up the job or raise the maximum limit. 98: MPS: There was a page which could not be read out within a job (the job is destroyed). 97 Care and Maintenance Error Message Possible Cause 98 Corrective Action 99: MPS: No job in the virtual bin specified for output or that page is missing. RAM DISK error ## Press CONTINUE Read font ? Failed A font could not be read due to insufficient memory. A download font could not be loaded into printer memory due to insufficient available printer memory. Either remove unnecessary download fonts or expand printer memory. Read macro ? Failed A macro could not be read due to insufficient memory. A download macro could not be loaded into printer memory due to insufficient available printer memory. Either remove unnecessary download macro or expand printer memory. Replace Ci1100 Fuser KIT The fuser is worn out. Replace the fuser kit now. Replace Ci1100 Imaging unit The imaging unit is worn out. Replace the imaging unit now. Replace Ci1100 Oil supply roll The oil supply roller is worn out. Replace the oil supply roller now. Replace Toner Ci1100 (Cyan) The cyan toner developer is empty. Replace the cyan toner developer now. Replace Toner Ci1100 (Black) The black toner developer is empty. Replace the black toner developer now. Replace Toner Ci1100 (Magenta) The magenta toner developer is empty. Replace the magenta toner developer now Replace Toner Ci1100 (Yellow) The yellow toner developer is empty. Replace the yellow toner developer now. Reset Fuser cln. pad Press ENTER The printer is waiting for your input confirming that you have replaced the Cleaning Pad and resetting its counter (☞ P. 45). Press ENTER and the printer resets the transfer unit counter to 0000000. If you have not replaced the Cleaning Pad, press EXIT, to prevent the counter from being reset. Reset Trans.Roll Press ENTER The printer is waiting for your input confirming that you have replaced the transfer roller and resetting its counter (☞ P. 45). Press ENTER and the printer resets the transfer unit counter to 0000000. If you have not replaced the transfer roller, press EXIT, to prevent the counter from being reset. Set paper Press CONTINUE The multi-purpose tray is empty. Add a sheet of paper to the multi-purpose tray, and press CONTINUE key. Care and Maintenance Error Message Possible Cause Corrective Action Toner low Ci1100 (Cyan) The cyan toner developer is almost empty. Replace the cyan toner developer as soon as possible. Toner low Ci1100 (Black) The black toner developer is almost empty. Replace the black toner developer as soon as possible. Toner low Ci1100 (Magenta) The magenta toner Replace the magenta toner developer is almost empty. developer as soon as possible. Toner low Ci1100 (Yellow) The yellow toner developer is almost empty. Replace the yellow toner developer as soon as possible. Virtual Mail Box full The virtual mail box area is full. Print out accumulated VMB data. If the VMB function is being implemented by RAM DISK, increase the RAM DISK size. Warning Ci1100 Fuser clean pad The Cleaning Pad is wearing out. Replace the Cleaning Pad as soon as possible. Warning Ci1100 Main Charger The Main charger is wearing out. Replace the Main charger as soon as possible. Warning Ci1100 Fuser KIT The fuser kit is wearing out. Replace the fuser kit as soon as possible. Warning Ci1100 Imaging unit The imaging unit is wearing out. Replace the imaging unit as soon as possible. Warning Ci1100 Oil supply roll The oil supply roll is wearing out. Replace the oil supply roll as soon as possible. Warning Ci1100 Transfer roller The transfer roller is wearing out. Replace the transfer roller as soon as possible. Warning battery MEMORY CARD The memory card’s battery is running out. Change the memory card battery as soon as possible. (See the memory card manufacturer’s instruction.) Warning Low memory The printer’s internal memory is insufficient to complete the printing. Press CONTINUE key to print the page processed so far. Remove any unnecessary fonts or macros in the printer or install additional memory. 99 Care and Maintenance ■ Hard Disk Error Codes Error Message HARDDISK error## Press CONTINUE Remedy Check the error code (digits) shown at the ## position, and refer to the following. 01: Format error. The hard disk has malfunctioned. Turn on the printer again. 02: No hard disk installed. Check whether the hard disk has been correctly installed. 04: Insufficient capacity on hard disk, or the number of stored files has exceeded 10,000. Free disk space before attempting the operation again. Reduce the number of files on the hard disk. 05: The specified file does not exist. Check whether a file with the specified name exists on the hard disk. 06: The memory available for use by the file system is insufficient. ■ KPDL Error Codes Code 100 Error Meaning 00 — Cannot initiate KPDL 01 dictfull Dictionary full; no new entries can be added 02 dictstackoverflow Too many begins 03 dictstackunderflow Too many ends 04 execstackoverflow Execution stack nesting depth exceeded 250 05 handle Name of error-reporting procedure 06 interrupt Control-C was received 07 invalidaccess Attempted violation of access attribute 08 invalidexit Exit not enclosed in any loop 09 invalidfile Invalid access string for file operator 10 invalidfont Invalid font name or invalid font dictionary format 11 invalidrestore Restore would destroy composite object created after save 12 ioerror Input/output error 13 limitcheck Path too complex, more than 6 files open, etc. 14 nocurrentpoint No current point is defined 15 rangecheck Operand out of allowed range 16 stackoverflow Operand stack overflow 17 stackunderflow Operand stack underflow 18 syntaxerror Syntax error in program 19 timeout Time limit exceeded 20 typecheck Wrong type of operand 21 undefined Name not found in dictionary 22 undefinedfilename File cannot be found 23 undefinedresult Overflow, underflow, or meaningless result Care and Maintenance Code Error Meaning 24 unmatchedmark Expected mark not found on stack 25 unregister Internal error 26 vmerror Virtual memory is exhausted, or illegal access was attempted 27 badpassword Bad password 28 invalidnumber Invalid number 29 nomemory Memory unavailable 30 configurationerror Setpagedevice request cannot be satisfied 31 invalidcontext Improper use of context operation 32 invalidid Invalid identifier for external object 33 undefinedresource Resource instance not found 98 fatal Fatal error (User memory exhausted) Repacking It is highly recommended that you keep the original carton and all packing materials. Should you need to transport or ship your printer, please follow these instructions. Caution: The printer weights about 51 kg (112.4 lbs.). It must be handled by two people. Notes: • Should you need to send your printer for service, consult your reseller first or our company. • Please use the original carton and all of the original packing materials. • If you do not have the packing for the imaging unit and the transfer unit: contact us for packaging. • Improper repacking of the printer may result in a service charge to remove spilled toner. • Since the printer uses dry toner, extreme care must be taken when handling. The printer should be handled in the upright (vertical) position. Material required: • Original cartons and packing materials • Newspaper or drop cloth • Shipping tape and scissors 101 Care and Maintenance 1 Turn off the printer; remove the power cord and all interface cables. 2 Remove the media cassette from the printer; remove the media from the cassette(s). 3 Press down on a media cassette’s metal plate. Place the base plate stopper into the media cassette. (2) (1) (3) Base plate stopper 102 Care and Maintenance 4 Reinsert the media cassette into the printer; use adhesive tape to secure the cassette to the printer. 5 If you have other media cassettes, repack them for shipping or storage in their original shipping boxes. 6 (1) Open the printer’s front cover. (2) Loosen the two thumbscrews by turning them counterclockwise. (3) Turn the lower green lever 180° counterclockwise. (2) (3) (2) (1) 7 (1) Grasping the front green handle, slide the unit out until it catches. (2) Lift up the green handle on the left. Pull the imaging unit out of the printer. Important: Do not touch the green surface (the right side) or the black belt (the under side). Finger prints may affect the print quality. Caution: The imaging unit weighs approximately 6.5 kg (14 lbs.). Always use the handles when lifting it. Green surface (2) Black belt (1) 103 Care and Maintenance 8 Wrap the imaging unit with a protective black plastic sheet. Caution: Do not expose the imaging unit to light for more than 45 seconds to avoid damage. 9 On the imaging unit, turn the upper lever 90° counterclockwise; this is necessary to protect the imaging unit during shipment. 10 Insert the imaging unit into the packaging carton. 11 (1) Open the left side cover. (2) Using the green handles, slide the paper feeder out. (2) (1) 104 Care and Maintenance 12 (1) Push in on green tabs to unlock the cover. (2) Raise the cover until it catches in the open position. (1) (2) 13 (1) Rotate the transfer unit’s green handles up. (2) Lift out the transfer unit. (2) (1) 14 Place the transfer unit on newspaper or drop cloth. Rotate the handles down and wrap the transfer unit with a piece of paper and adhesive tape. Note: Do not touch or bump the roller. It can damage the roller. 105 Care and Maintenance 15 Install the plastic cover and insert the transfer unit into a plastic bag and seal the end tightly. Install the transfer unit into the packaging. Note: Use the plastic cover that is originally fitted with a new transfer unit. Plastic cover Plastic bag 16 Packing the toner developers: (1) Open the right side cover. (2) Remove the toner developer. (2) (1) Caution: To avoid possible toner spillage, do not tilt the toner developer. 106 Care and Maintenance (3) Replace the shipping cover. (4) Secure the shipping cover with adhesive tape. (3) (4) (5) Insert each toner developer into a plastic bag and seal the end of the bag tightly. (6) Repeat instructions (2) to (5) for each toner developer. 17 Wipe off any loose toner in and around the printer. Note: If a toner vacuum is available, use it for cleaning spilled toner. Do not use a standard office vacuum; the toner will not be retained by typical vacuum dust collectors. 107 Care and Maintenance 18 (1) Raise the output tray and secure it to the printer with adhesive tape. (2) Secure the front cover, the multi-purpose tray and the left side cover to the printer with adhesive tape. (1) (2) If you don’t have an option Paper Feeder, go to step 20. 19 If you have an option Paper Feeder: (1) Lift the printer up and away from the Paper Feeder. Caution: The printer weighs approximately 46.6 kg (103 lbs.) and the Paper Feeder weighs approximately 14.4 kg (32 lbs.). Observe standard precautions for lifting heavy objects. (2) Repack the Paper Feeder in its original shipping box. 20 108 Repack any other accessories in the original shipping box. Refer to the diagram on the next page. Care and Maintenance 21 Repack the printer in the original shipping box. Refer to the diagram below. Make sure that you keep the printer upright and level when moving. Toner developers Printer 109 Appendix Specifications Printer Power source Refer to the nameplate on the rear of the unit. Temperature Operating: 10°C to 32.5°C (50°F to 90.5°F) Recommended Operating: 16°C to 27°C (60°F to 81°F) Storage: 0°C to 40°C (32°F to 104°F) Humidity Operating: 15% to 80% RH Recommended Operating: 36% to 63% RH Storage: 10% to 80% RH Warm-up time Less than 330 seconds (22°C/50%) Power consumption Max. 800 W During sleeping less than 40 W Mass (Weight) less than standard unit with all consumables (without optional Paper Feeder) 51Kg (112 lbs) Dimensions of standard unit (Without Paper Feeder) Height: Depth: Width: 462 mm (18.2") 493 mm (19.4") 510 mm (20.1") [784 mm (30.9") with the output tray] Noise level 53 dB(A) [Printing mode] 47 dB(A) [Standby mode] Printing method Semiconductor Laser Paper output Up to 500 sheets [75 g/m2 (20 lbs.)] Resolution 600 × 600 dpi 1200 × 1200 dpi (KPDL) Main Memory Standard 48 MB, expandable up to 112 MB (SIMM slots × 3) 110 Appendix Maximum printing speed The print speeds listed in the following table represent the time the printer produces multiple prints on various media and resolution (Continuous throughput rate). Continuous Print Speed (ppm) Labels, Coated Transparency Card stock 2nd side* Plain Paper A4/Letter Media Type Simplex Duplex Legal Color Mono Color Mono Color Mono Color Mono 600 × 600 dpi 4 16 2 8 2 8 2 8 1200 × 1200 dpi 2 8 1 4 2 8 - - 600 × 600 dpi 2 4 1 2 - - - - 1200 × 1200 dpi 1 2 0.5 1 - - - - The figures in Color above depend on using the four color mode (See Color mode on page 44.). Interface Standard: Option: Bi-directional Parallel, serial (8-pin DIN) Slot for the network interface card Altitude Operating: Storage: 0 to 2,500 m (8,000 ft.) 0 to 4,000 m (13,125 ft.) Media ■ Media Sizes Medium Paper Transparency Size Dimensions Letter 8.5" × 11" A4 210 mm × 297 mm JIS B5 182 mm × 257 mm ISO B5 176 mm × 250 mm Legal 8.5" × 14" Executive 7-1/4 × 10-1/2 Letter 8.5" × 11" A4 210 mm × 297 mm Note: Please store your paper according to the recommendations of the manufacturer. 111 Appendix Margins and Print Area When the image is printed on the media, the image (print area) is a bit smaller than the media size. You may need to adjust the page margins in the application software to match the print area. The following table and illustrations show the page sizes, the largest print areas, and the margins for the media sizes in KPDL emulation. Me d ia Paper size Edge limits (A) (dot) Printable area (B) (dot) cm/inch Points Horizontal Vertical A4 21.0 × 29.7 cm 595 × 842 112 120 4736 × 6784 B5 18.2 × 25.7 cm 516 × 729 174 97 3950 × 5875 ISO B5 17.6 × 25.0 cm 499 × 708 99 102 3958 × 5700 Legal 8.5 × 14 inches 612 × 1008 86 136 4928 × 8128 Letter 8.5 × 11 inches 612 × 792 86 132 4928 × 6336 522 × 756 100 100 4150 × 6100 Executive 7.25 × 10.5 inches (600 dpi) B Horizontal edge limit Printable area A Vertical edge limit 112 Direction of paper feeding Appendix ■ Paper Weight The printer is designed to work well with most types of paper. However, differences in paper may have significant effects on the quality of the print or the reliability of paper handling. It is strongly recommended that you always test paper before purchasing it to make sure it provides desirable performance. Media cassette* Duplex Unit Multi-purpose tray One-sided printing Two-sided printing One-sided printing Monochrome 60 to 105 g/m2 (16 to 28 lbs.) Color 75 to 105 g/m2 (20 to 28 lbs.) Monochrome 75 to 90 g/m2 (20 to 24 lbs.) Color 75 to 90 g/m2 (20 to 24 lbs.) Monochrome 75 to 165 g/m2 (20 to 44 lbs.) Color 75 to 165 g/m2 (20 to 44 lbs.) • Recommended paper (for optimum performance): LETTER/LEGAL: Hammermill LASERPRINT 90 g/m2 (24 lbs.) A4: NEUSIEDLER COLOR COPY 90 g/m2 * We do not recommend the use of 105 g/m2 (28 lbs.) paper in areas of high or low humidity and temperature since paper feed problems may be experienced. ■ Types of Paper to Avoid • Extremely smooth or shiny paper or paper that is highly textured • Letterhead imprinted with low temperature or thermography. These materials may transfer onto the fusing roller and cause damage. Any pre-printed paper should use inks compatible with 200°C (392°F) for 0.1 second. • Damaged or wrinkled paper, or paper with irregularities such as tabs, staples, etc. • Multipart forms or carbonless paper • Paper with a 25% or more cotton and/or fibre content • Ink jet paper (It may transfer onto the fuser roller and cause damage.) 113 Appendix ■ Transparencies and Labels You may also print on transparencies and labels that are made for the printer. The following work satisfactorily. OHP transparency 3M CG3700, 3M CG3710 Labels AVERY 5163, AVERY 5164, AVERY 5165 Avery L7163, Avery L7165, Avery L7166, Avery L7167 Avery L7168, Avery L7169 Using OHP Film When printing on OHP film it is extremely important that the correct side of the film be facing up when in is loaded into the printer. Failure to load the film correctly may result in jams or damage to the printer. Note: No precaution is necessary when using 3M CG3700 film, as this film can be printed on either side and fed in any direction. • When loading OHP film into the multi-purpose tray Direction of paper feed 3M CG3710 Generic OHP Film When using OHP film that has an adhesive paper strip (3M CG3710), make sure that the paper strip is on the leading edge and that the paper strip is facing DOWN. When using OHP film that has a notched corner, make sure that the notched corner is on the trailing edge and that the notched corner is on the left. • When loading OHP film into the cassette Direction of paper feed 3M CG3710 Generic OHP Film When using OHP film that has an adhesive paper strip (3M CG3710), make sure that the paper strip is on the leading edge and that the paper strip is facing UP. When using OHP film that has a notched corner, make sure that the notched corner is on the trailing edge and that the notched corner is on the right. 114 Appendix • Re-using transparencies that have been fed through the printer once (for example, after jams or if the transparency is ejected without being printed) can reduce the life of the consumables and paper path components. • With any label stock, the labels must completely cover the backing material. YES Labels cover the entire backing material NO The backing material is exposed. Software Windows Version • Windows 95, Windows98 KPDL Printer Driver Color Management: ICM System Requirement CPU: Operating System: Memory: Free disk space: Virtual memory: Display: More than Pentium (133 MHz or faster CPU is recommended.) Windows 95, Windows98 16 MB or more (More than 32 MB is recommended.) 100 MB or more 16 MB or more (More than 32 MB is recommended.) Video card that display more than 256 colors. (A video card that can display more than 32,000 colors is recommended.) 115 Appendix Bi-directional Parallel Interface The bi-directional parallel interface is based on the IEEE1284 standard. If your computer has a bi-directional parallel port, the printer driver and printer can take advantage of faster data transfer. Specifications Connector Type IEEE1284 type connector Cable Use a shielded cable 2 m (6.6 ft.) or less in length. Pin configuration Return Signal Pin side pin Signal Return Signal Pin side pin Signal 1 19 nStrobe 11 29 Busy 2 20 Data 1 12 30 PError 3 21 Data 2 13 31 Select 4 22 Data 3 14 32 nAutoFd 5 23 Data 4 18 - +5V(Peripheral) 6 24 Data 5 31 - nInit 7 25 Data 6 32 - nFault 8 26 Data 7 35 - +5V(Host) 9 27 Data 8 36 - nSelection 10 28 nAck Parallel Interface connector (printer side) 18 1 36 19 Notes: • “Return” denotes the return side wire of a twisted pair cable and is connected to signal ground. • Be sure to use only a shielded cable. The printer will not operate properly if any of the pins are not connected. 116 Index A H AC inlet ..................................................................... 7, 24 ATTENTION indicator ............................................ 8, 10 Audio alarm .................................................................. 50 Auto cassette mode ...................................................... 47 Hard Disk Error Codes .............................................. 100 Hard disk option ........................................................... 25 Harddisk ....................................................................... 43 I C Calibration Page ...................................................... 30-33 CANCEL key ............................................................ 8, 11 Cassette feed indicator ............................................ 8, 10 Caution Labels ............................................................... 1 Cleaning pad ................................................................. 70 Cleaning the duplex unit ............................................. 65 Cleaning the optional feeder ....................................... 65 Cleaning the printer .................................................... 64 Cleaning the sensor ..................................................... 66 Clearing a jam .............................................................. 71 Color calibration ........................................................... 45 Color calibration card .................................................. 32 Color calibration page .................................................. 32 Color Density ................................................................ 30 Color matching ............................................................. 44 Color mode .................................................................... 44 Connecting Printer to computer ................................................ 23 CONTINUE/< key .................................................... 8, 11 Control panel .................................................................. 8 Copy Indicator ................................................................ 9 CR action ....................................................................... 49 Imaging unit ............................................ 7, 12, 66-68, 69 Installing the driver software ..................................... 27 Installing the toner developers ................................... 14 Interface .................................................................... 5, 38 Bi-directional Parallel Interface .......................... 116 Cable ........................................................... 24-25, 116 Connector ........................................................... 24-25 Interface Indicator ......................................................... 9 J Jam Jam Jam Jam Jam Jam Jam Jam Jam at A ............................................................ 72, 81, 84 at B ........................................................................ 73 at C ................................................................... 74-77 at D ....................................................... 78-79, 82-83 at E ........................................................................ 80 at F ........................................................................ 81 at G ........................................................................ 82 at H ....................................................................... 84 clearing ................................................................. 71 K KPDL Error Codes ..................................................... 100 D DATA indicator ......................................................... 8, 10 Duplex indicator ........................................................... 10 L Emulation ..................................................................... 39 ENERGY STAR ............................................................. v i ENTER/STATUS key ............................................... 8, 11 Error Messages ............................................................. 93 Printer Panel ........................................................... 93 EXIT/MODE key ...................................................... 8, 11 Left side cover ..................................................... 7, 19, 72 LF action ....................................................................... 49 Life counters ................................................................. 45 Limit mark .............................................................. 18, 21 List of resident fonts .................................................... 48 Loading labels .............................................................. 22 Loading media in the multi-purpose tray .................. 19 Loading paper .......................................................... 20-21 Loading paper or transparencies in the Media Cassette ................................................................... 16 F M Face-down indicator ..................................................... 10 Features .......................................................................... 6 FEED/- key ............................................................... 8, 11 Font ............................................................................... 39 Font manager ............................................................... 39 For your safety ................................................................ 1 FORM FEED/> key .................................................. 8, 11 Formfeed timeout time ................................................ 48 Front cover .............................................. 7, 12, 74, 76, 77 Fuser .............................................................. 7, 70, 74-77 Main charger ................................................................ 70 Margins and print area ................................................ 19 Media cassette ............................................. 16-18, 72, 84 Media problems ............................................................ 91 Media sizes ................................................................. 111 Memory Card ................................................................ 57 Memory card ........................................................... 43, 44 Memory Card Error Codes .......................................... 61 Menus ................................................................ 37, 38, 47 Message Display ............................................................. 8 E 117 Index Message language ........................................................ 47 Mode selection .............................................................. 34 MP tray mode ............................................................... 46 Multi-purpose (MP) tray .......................................... 7, 19 Multi-purpose feed indicator ................................... 8, 10 N Number of copies .......................................................... 39 O Oil supply roll ................................................... 70, 75, 76 ON LINE indicator ......................................................... 8 ON LINE key ............................................................ 8, 11 Option ROM .................................................................. 43 Output tray ....................................................... 13, 79, 80 P Page orientation ........................................................... 43 Paper Feeder .......................................................... 64, 65, 73 Loading .................................................................... 20 trays ......................................................................... 16 Paper handling mode ................................................... 46 Paper Size Indicator ....................................................... 9 Paper Weight .............................................................. 113 Paper-pick ............................................................... 64, 65 Parallel interface ........................................................ 116 Parallel interface cable ................................................ 24 Parallel interface connector ......................................... 24 Part names ...................................................................... 7 Control panel overview ............................................ 8 Front side view ......................................................... 7 PC ................................................................................... 5 Plug and Play ............................................................... 28 Power cord ..................................................................... 24 Power On ....................................................................... 25 Power switch ................................................................... 7 Preparing the imaging unit ......................................... 12 Print HEX-DUMP ........................................................ 48 Print quality problems ................................................. 92 Printer driver ............................................................... 27 Printer panel message ................................................. 93 Printer Reset ................................................................ 49 Printing a status page ................................................. 26 Problems with image size and position ...................... 91 Resource protection ...................................................... 50 Right side cover .................................................. 7, 14, 78 S Serial interface ............................................................. 25 Service ........................................................................... 50 Setting media thickness .............................................. 19 Setting the color density .............................................. 30 Setting the Sleep Timer ............................................... 62 Setting up the Multi-purpose (MP) tray .................... 20 Sleep timer .................................................................... 48 Software specifications .............................................. 115 Specifications .............................................................. 110 Interface ................................................................ 116 Media ............................................................. 111, 115 Printer ................................................................... 110 STACK indicator ............................................................ 8 STACK/+ key ............................................................ 8, 11 Static electricity damage ............................................... 3 Status Page ................................................................... 26 System Connecting .............................................................. 23 Requirements ............................................................ 5 T Thickness Media ....................................................................... 19 Switch ...................................................................... 19 Toner developers .......................................................... 69 Toner indicator ......................................................... 8, 10 Trademarks .................................................................... i i Transfer unit ................................................................ 70 Transparencies and labels ......................................... 114 Transparency ........................................................ 16, 114 Troubleshooting ............................................................ 85 Two-sided printing ..................................................... 113 Types of paper to avoid .............................................. 113 U Unpacking ....................................................................... 6 Upper green lever ......................................................... 12 User replaceable components ...................................... 69 V Virtual Mail Box (VMB) ............................................... 52 R RAM DISK .................................................................... 51 RAM DISK mode .......................................................... 43 Repacking ................................................................... 101 Resolution ..................................................................... 49 Resolution Indicator ....................................................... 9 Resource Protection ..................................................... 62 118 W Windows 95 ............................................................. 5, 115 Index 119 LIMITED WARRANTY FOR NEW COLOR PRINTER Mita warrants your color printer against any defects in material and workmanship for a period of 90 days from the date of installation by an Authorized Dealer. In the event your printer is found to be defective within the warranty period, Mita's only obligation and your exclusive remedy shall be replacement of any defective parts. It is understood that Mita shall have no obligation to furnish labor. Imaging units, photo conductors and other consumable products are specifically excluded from this warranty. The warranty on the imaging units and photo conductors is limited to proper performance at the time of installation. This warranty is valid only as to the original retail purchaser. In order to obtain performance of this warranty, the original retail purchaser must immediately notify the Authorized Dealer from whom the printer was purchased of the defects. If the Dealer is not able to provide warranty service, write or call Mita, for the name and address of an Authorized Dealer in your area. This warranty does not cover printers : a) which have become damaged due to operator negligence, misuse, accidents improper storage, or unusual physical or electrical stress ; b) which do not work properly because of the use of supplies not meeting Mita's specifications ; c) which have been serviced by a technician not employed by Mita, or an Authorized Dealer ; or d) which have had the serial number modified, altered or removed. This warranty gives you specific legal rights. You may also have other rights which vary from state to state, or province to province. THIS WARRANTY IS MADE IN LIEU OF ALL OTHER WARRANTIES, EXPRESS OR IMPLIED, AND MITA SPECIFICALLY DISCLAIMS ANY IMPLIED WARRANTY OF MERCHANTABILITY AND FITNESS FOR A PARTICULAR PURPOSE. MITA SHALL NOT BE RESPONSIBLE FOR ANY INCIDENTAL OR CONSEQUENTIAL DAMAGE WHICH MAY ARISE OUT OF THE USE OR INABILITY TO USE THE PRINTER. MITA COPYSTAR AMERICA, INC. MITA COPYSTAR CANADA, LTD. 225 Sand Road, P.O. Box 40008, Fairfield, New Jersey 07004-0008, U. S. A. 1-800-255-6482 6120 Kestrel Road, Mississauga, Ontario L5T 1S8, Canada 1-800-268-4735 This machine has passed all quality controls and final inspection. MITA COPYSTAR AMERICA, INC. Headquarters: 225 Sand Road, P.O. Box 40008 Fairfield, New Jersey 07004-0008 TEL : (973) 808-8444 FAX : (973) 882-6000 New York Show Room: 149 West 51st street, New York, NY 10019 TEL : (212) 554-2679 FAX : (212) 554-2625 Northeastern Region: 225 Sand Road, P.O. Box 40008 Fairfield, New Jersey 07004-0008 TEL : (973) 808-8444 FAX : (973) 882-4401 Midwestern Region: 225 Spring Lake Drive, Itasca, Illinois 60143 TEL : (630) 250-7447 FAX : (630) 250-8787 Western Region: 14101 Alton Parkway, P.O.Box 57006, Irvine, California 92618-7006 TEL : (949) 457-9000 FAX : (949) 457-9119 Southeastern Region: 1500 Oakbrook Drive, Norcross, Georgia 30093 TEL : (770) 729-9786 FAX : (770) 729-9873 Southwestern Region: 2825 West Story Road, Irving, Texas 75038-5299 TEL : (972) 550-8987 FAX : (972) 570-4704 Dallas Parts Distribution Center & National Training Center: 2825 West Story Road, Irving, Texas 75038-5299 TEL : (972) 659-0055 FAX : (972) 570-5816 MITA COPYSTAR CANADA, LTD. 6120 Kestrel Road, Mississauga, Ontario L5T 1S8 TEL : (905) 670-4425 FAX : (905) 670-8116 MITA COPYSTAR MEXICO, S.A. DE C.V. Av. 16 de Septiembre #407 Col. Santa Inés, Delegación Azcapotzalco México, D.F. C.P. 02130 TEL : 3-83-27-41 FAX : 3-83-78-04 MITA COPYSTAR SOUTH AMERICA S.A. Av. Mitre 1345 Florida (1602) Pcia , Buenos Aires, Argentina. TEL : (54) 11-730-1070 FAX : (54) 11-760-2071 1999. 6 5CA80010A