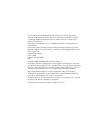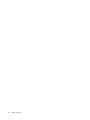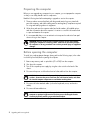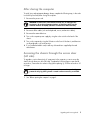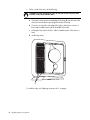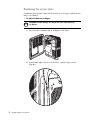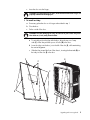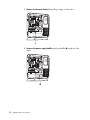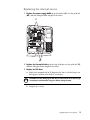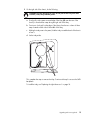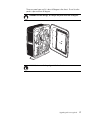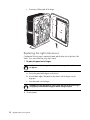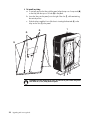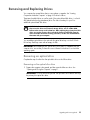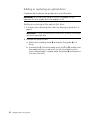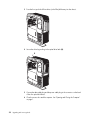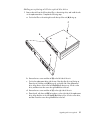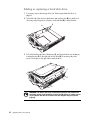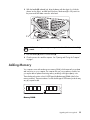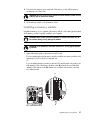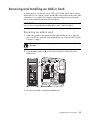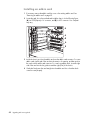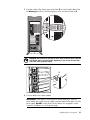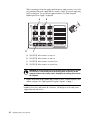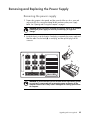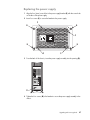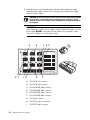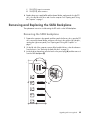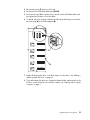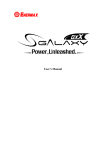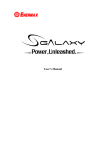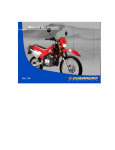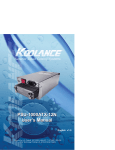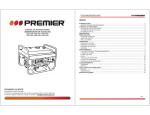Download HP 002-01A Upgrade and Service Guide
Transcript
Upgrading and Servicing Guide The only warranties for Hewlett-Packard products and services are set forth in the express statements accompanying such products and services. Nothing herein should be construed as constituting an additional warranty. HP shall not be liable for technical or editorial errors or omissions contained herein. HP assumes no responsibility for the use or reliability of its software on equipment that is not furnished by HP. This document contains proprietary information that is protected by copyright. No part of this document may be photocopied, reproduced, or translated to another language without the prior written consent of HP. Hewlett-Packard Company P.O. Box 4010 Cupertino, CA 95015-4010 USA Copyright © 2007 Hewlett-Packard Development Company, L.P. This product incorporates copyright protection technology that is protected by U.S. patents and other intellectual property rights. Use of this copyright protection technology must be authorized by Macrovision, and is intended for home and other limited pay-per-view viewing uses only unless otherwise authorized by Macrovision. Reverse engineering or disassembly is prohibited. Microsoft and Windows Vista are U.S. registered trademarks of Microsoft Corporation. The Windows logo and Windows Vista are trademarks or registered trademarks of Microsoft Corporation in the United States and/or other countries/regions. HP supports lawful use of technology and does not endorse or encourage the use of our products for purposes other than those permitted by copyright law. The information in this document is subject to change without notice. Table of Contents Upgrading and Servicing Guide ...............................................................1 Safety Information ..................................................................................................1 Opening and Closing the Computer .........................................................................1 Preparing the computer ......................................................................................2 Before opening the computer ..............................................................................2 After closing the computer ..................................................................................3 Accessing the chassis through the access door (left side).........................................3 Replacing the access door ..................................................................................8 Removing the internal covers.............................................................................11 Replacing the internal covers.............................................................................13 Accessing the chassis through the right side ........................................................14 Replacing the right side access..........................................................................18 Locating Components Inside the Computer...............................................................22 Removing and Replacing Drives .............................................................................23 Removing an optical drive ................................................................................23 Adding or replacing an optical drive .................................................................28 Removing the hard disk drive ............................................................................33 Adding or replacing a hard disk drive ...............................................................34 Adding Memory...................................................................................................35 Removing a memory module .............................................................................36 Installing a memory module ..............................................................................37 Removing and Installing an Add-in Card .................................................................39 Removing an add-in card .................................................................................39 Installing an add-in card...................................................................................42 Removing and Replacing the Power Supply .............................................................45 Removing the power supply ..............................................................................45 Replacing the power supply ..............................................................................47 Removing and Replacing the SATA Backplane .........................................................49 Removing the SATA backplane..........................................................................49 Replacing the SATA backplane .........................................................................52 Replacing the Battery ............................................................................................54 Table of Contents iii iv Table of Contents Upgrading and Servicing Guide Safety Information This product has not been evaluated for connection to an “IT” power system (an AC distribution system with no direct connection to the earth, according to IEC 60950). WARNING: Please read “Safety Information” in the Limited Warranty and Support Guide before installing and connecting your computer to the electrical power system. This Upgrading and Servicing Guide provides instructions for removing and replacing hardware components of your computer. Illustrations show either the air-cooled chassis or the liquid-cooled chassis. The specifics of the chassis in the illustrations may vary from your computer model. Items located inside the chassis may vary depending on your specific model computer. IMPORTANT: To upgrade your computer to liquid-cooled, contact HP Support. Opening and Closing the Computer Upgrading and Servicing Guide 1 Preparing the computer Before you can upgrade any component in your computer, you must prepare the computer so that you can safely handle it and its components. Read the following items before attempting to upgrade or service the computer: 1 These procedures assume familiarity with the general terminology associated with personal computers, and with the safety practices and regulatory compliance required for using and modifying electronic equipment. 2 Write down and save the computer model and serial numbers, all installed options, and other information about the computer. It is easier to consult this information than to open and examine the computer. 3 It is recommended that you use an antistatic wrist strap and a conductive foam pad when working on the computer. WARNING: Always disconnect the computer from the power source before opening the computer or removing panels. Failure to do so before you open the computer or do any procedures can result in personal injury or equipment damage. Before opening the computer To avoid injury and equipment damage, always perform the following steps, in the order in which they are listed, before opening the computer: 1 Remove any memory card or optical disc (CD or DVD) from the computer. 2 Shut down the computer. 3 Turn off the computer power supply by using the rocker switch on the back of the chassis. 4 Disconnect the power cord from the electrical outlet and then from the computer. CAUTION: To reduce the risk of personal injury from electrical shock or hot surfaces, disconnect the power cord from the wall electrical outlet, and allow the internal computer components to cool before touching them. 5 Disconnect all other attached cables (such as the keyboard, mouse, and monitor cables). 6 Disconnect all external devices. CAUTION: Static electricity can damage the electronic components of the computer or optional equipment. Ensure that you are discharged of static electricity by briefly touching a grounded metal object. 2 Upgrading and Servicing Guide After closing the computer To avoid injury and equipment damage, always complete the following steps, in the order in which they are listed, after closing the computer: 1 Reconnect the power cord. WARNING: To reduce the risk of electrical shock, fire, or damage to the equipment, do not plug telecommunications or telephone cables into the network interface card (NIC) (labeled as an Ethernet or LAN connector). 2 Reconnect all the cables (such as the keyboard, mouse, and monitor cables). 3 Reconnect the external devices. 4 Turn on the computer power supply by using the rocker switch on the back of the chassis. 5 Turn on the computer by using the On button on the front of the chassis, and then turn on all peripherals, such as the monitor. 6 If you installed an add-in card, install any software drivers supplied by the card manufacturer. Accessing the chassis through the access door (left side) To upgrade or service the majority of components in the computer, you must access the chassis through the access door (left side). Complete the following steps to open the left access door, remove the door exterior inlay (when replacing it), or lift the access door off its hinges: CAUTION: Avoid damage, when you remove the access door or the inlay, protect the inlay by placing it onto a smooth surface covered by a soft cloth. 1 See “Before opening the computer” on page 2. Upgrading and Servicing Guide 3 CAUTION: To avoid damage, do not open the access door more than 85 degrees. 2 To open the access door, lift the front edge of the door latch (A), and then swing the door open. A The door opens until it is about 85 degrees to the chassis. Do not force the door to open more than 85 degrees. WARNING: Beware of sharp edges inside the chassis. 4 Upgrading and Servicing Guide 3 To remove the exterior door inlay when replacing it: NOTE: Do not remove the access door from the chassis hinges during these steps. a Remove the inlay screw (B) from the inside of the door. B b Close the door. Upgrading and Servicing Guide 5 c On the outside of the door, do the following: CAUTION: To avoid damaging the inlay, do not pull out the inlay more than 2.54 cm (1 inch) away from the door. a Slowly pull out the square-cornered edge of the inlay (C, near the rear of the chassis) to free the three snaps along the left side of the inlay. b Continue to slowly pull out the edge of the inlay to free the two columns of three snaps located on each side of the middle of the inlay. c Holding the inlay near to the door, slide it toward the back of the chassis to free it. d Set the inlay aside. C To install the inlay, see “Replacing the access door” on page 8. 6 Upgrading and Servicing Guide 4 To remove the door from the chassis hinges: a Open the door fully so that it is at 85 degrees to the chassis. b Lift up the door about 2.54 cm (1 inch) until the hinges clear the hinge pins. c Set the door aside. Upgrading and Servicing Guide 7 Replacing the access door Complete the following steps to place the left access door on its hinges, install an exterior inlay, or close the door: 1 To place the door on its hinges: CAUTION: To avoid damage, do not open the access door more than 85 degrees. 8 a Position the door completely open at 85 degrees to the chassis. b Insert the back edge of the door into the chassis, with the hinges over the hinge pins. Upgrading and Servicing Guide c Lower the door onto the hinges. CAUTION: To avoid damaging the door, check that both of the door hinges are properly seated onto the hinge pins. 2 To install an inlay: a If necessary, place the door on its hinges as described in step 1. b Close the door. c On the outside of the door: CAUTION: To avoid damaging the inlay, do not hold or pull out the inlay more than 2.54 cm (1 inch) away from the door. F a To vertically position the inlay with the door, align the top row of snap studs (F) on the inlay with the top row of holes (G) in the door. b Lower the inlay onto the door just to the left of the slots (E), while maintaining the vertical alignment. c Slide the inlay toward the front of the chassis, inserting the three tabs (D) on the inlay into the slots (E) in the door. E F F D G G G Upgrading and Servicing Guide 9 d With the inlay near to the door, check that the snap studs (F) on the inlay align with the holes (G) in the door; adjust the inlay position up or down as needed. e Slowly press the inlay from top to bottom just to the left of the edge of the inlay (H) to engage the first column of snap studs. J H f Move toward the middle of the inlay, and press the inlay from top to bottom again, to engage the second column of snap studs (I). g Move near the left edge of the inlay, and press the inlay from top to bottom again, to engage the last column of snap studs (J). d Open the door. e Insert the inlay screw (B) on the inside of the door. B 10 I Upgrading and Servicing Guide 3 To close the door, check that the internal covers are in place (see “Replacing the internal covers” on page 13), and then swing the door toward the front of the chassis until the latch locks. 4 See “After closing the computer” on page 3. Removing the internal covers Complete the following steps to access the components inside the chassis by removing the internal covers (PCI door, thermal divider, and power supply baffle): 1 Open the access door. See “Accessing the chassis through the access door (left side)” on page 3. 2 Open the PCI door by moving the latch (K) to the left, and then swinging the door open. If necessary, lift up the door to remove it from the hinges. L K M Upgrading and Servicing Guide 11 3 Remove the thermal divider (L) by pulling it straight out of the chassis. L 4 Remove the power supply baffle by pulling the baffle (M) straight out of the chassis. M 12 Upgrading and Servicing Guide Replacing the internal covers 1 Replace the power supply baffle by positioning the baffle onto the guide rails (M1), and then sliding the baffle straight into the chassis. L1 M1 2 Replace the thermal divider by positioning the divider onto the guide rails (L1), and then sliding the divider straight into the chassis. 3 Replace the PCI door: a Hold the door perpendicular (at 90 degrees) to the chassis, with the hinges over the hinge pins, and then lower the door onto the pins. CAUTION: To avoid damaging the PCI door, check that both of the door hinges are properly seated onto the hinge pins before closing the door. b Swing the door closed. Upgrading and Servicing Guide 13 Accessing the chassis through the right side Complete the following steps to access the right side of the chassis to replace the inlay or the SATA backplane. You must remove the inlay to access the SATA backplane. CAUTION: To avoid damage, when you remove the inlay, protect the inlay by placing it onto a smooth surface covered by a soft cloth. 1 Loosen the inlay screw (N) from the inside of the chassis. NOTE: The inlay screw (N) is a captive screw. Do not remove it from the chassis. N 14 Upgrading and Servicing Guide 2 On the right side of the chassis, do the following: CAUTION: To avoid damaging the inlay, do not pull out the inlay more than 2.54 cm (1 inch) away from the panel. a Slowly pull out the square-cornered edge of the inlay (O, near the rear of the chassis) to free the three snaps along the right side of the inlay. b Continue to slowly pull out the edge of the inlay to free the two columns of three snaps located on each side of the middle of the inlay. c Holding the inlay near to the panel, slide the inlay toward the back of the chassis to free it. d Set the inlay aside. O This completes the steps to remove the inlay. Continue with step 3 to access the SATA backplane. To install the inlay, see “Replacing the right side access” on page 18. Upgrading and Servicing Guide 15 3 To open the right access panel: a Remove the three screws (P) that secure the panel. P b 16 Swing open the panel. Upgrading and Servicing Guide The access panel opens until it is about 85 degrees to the chassis. Do not force the panel to open more than 85 degrees. CAUTION: To avoid damage, do not open the panel more than 85 degrees. WARNING: Beware of sharp edges inside the chassis. Upgrading and Servicing Guide 17 c If necessary, lift the panel off the hinges. Replacing the right side access Complete the following steps to replace the panel and the inlay on the right side of the chassis. If you remove the inlay only, skip to step 4. 1 To place the panel on its hinges: CAUTION: To avoid damage, do not open the access panel more than 85 degrees. a Position the panel at 85 degrees to the chassis. b Insert the back edge of the panel into the chassis with the hinges over the hinge pins. c Lower the panel onto the hinges. CAUTION: To avoid damaging the panel, check that both of the panel hinges are properly seated onto the hinge pins before closing the panel. 2 Close the panel. 18 Upgrading and Servicing Guide 3 Insert three screws (P) to secure the panel. P Upgrading and Servicing Guide 19 4 To install an inlay: a To vertically position the inlay with the panel, align the top row of snap studs (Q) on the inlay with the top row of holes (R) in the panel. b Lower the inlay onto the panel just to the right of the slots (T), while maintaining the vertical position. c Slide the inlay toward the front of the chassis inserting the three tabs (S) on the inlay into the slots (T) in the panel. T Q Q Q S R R R CAUTION: To avoid damaging the inlay, do not hold or pull out the inlay more than 2.54 cm (1 inch) away from the panel. 20 Upgrading and Servicing Guide d With the inlay near to the panel, check that the snap studs (Q) on the inlay align with the holes (R) in the panel; adjust the inlay position up or down as needed. U V W e Slowly press the inlay from top to bottom just to the right of the edge of the inlay (U), to engage the first column of snap studs. f Move toward the middle of the inlay, and press the inlay from top to bottom again to engage the second column of snap studs (V). g Move near the right edge of the inlay and press the inlay from top to bottom again to engage the last column of snap studs (W). Upgrading and Servicing Guide 21 Locating Components Inside the Computer A Add-in cards: PCI and PCI-E slots B Memory C Access door (left side) with inlay D 5.25-inch bay for an optional full-size optical disc drive or other 5.25-inch device E Slim optical disc drive (optional drive) F Slim optical disc drive G Access panel (right side) with inlay H SATA backplane (including the LED switch settings) I Hard disk drive (in lower bay), with four additional bays for optional hard disk drives J Power supply NOTE: The connectors and components of your chassis model may vary from the illustration. 22 Upgrading and Servicing Guide Removing and Replacing Drives Your computer has several drives that you can replace or upgrade. See “Locating Components Inside the Computer” on page 22 for drive locations. The primary hard disk drive, as well as each of the optional hard disk drives, is a Serial ATA (advanced technology attachment) drive. The chassis has bays for up to four additional optional hard disk drives. CAUTION: Before removing the hard disk drive, back up your personal files that are on the drive to an external storage device, such as a CD or DVD. Failure to do so may result in data loss. After replacing the primary hard disk drive, you use the recovery discs to load the factory-installed files onto the drive. For details about the recovery procedure, see the user documentation that came with your computer. You can add an optical drive to the optional slim optical drive bay or to the 5.25-inch full-size bay. Each bay comes with an empty slot filler. IMPORTANT: Before adding a new optical drive, ensure that it is compatible with the computer. Also, ensure that you have the correct software for the drive to work with the operating system. Removing an optical drive Complete the steps for either the slim optical disc drive or the full-size drive. Removing a slim optical disc drive 1 Prepare the computer to be opened, and then open the left access door. See “Opening and Closing the Computer” on page 1. IMPORTANT: You must remove the optional slim optical disc drive before removing the primary slim optical disc drive. Upgrading and Servicing Guide 23 2 Use a gentle rocking motion to remove the data cable plug and the power cable plug from the back of the slim optical disc drives: (C) is the tab for the primary slim disc drive (on the right when facing the front of the chassis), and (B) is the tab for the optional slim disc drive (between the primary slim drive and the full-size drive when facing the front of the chassis), which may be a drive or a filler. The following figure on the right shows the slim drive assembly, including the pins of the data connector (D) and the power connector (E). D A B C E B/C 3 Release the drives by pulling out the optical drive latch (H). H 24 Upgrading and Servicing Guide 4 Push the full-size drive (or filler) partway out through the front of the chassis. 5 Remove the optional slim optical disc drive by pulling the drive tab (B) toward the inside of the chassis, and then rotating it toward you and out of the chassis. B Upgrading and Servicing Guide 25 6 Remove the primary slim optical disc drive by pulling the drive tab (C) toward the inside of the chassis, and then rotating it toward you and out of the chassis. C Removing a full-size optical disc drive 1 Prepare the computer to be opened, and then open the left access door. See “Opening and Closing the Computer” on page 1. 2 Remove the data cable plug and the power cable plug from the back of the optional full-size optical disc drive. Use a gentle rocking motion to free the power plug; press the latch on the data plug, and then pull it from the connector. The following figure shows the location of the back of the full-size optical disc drive filler (A), which has rails that attach to an optional full-size drive. A 26 Upgrading and Servicing Guide 3 Release the drive by pulling out the optical drive latch (H). H 4 Remove the drive by pushing it out through the front of the chassis. Upgrading and Servicing Guide 27 Adding or replacing an optical drive Complete the steps for either the slim optical disc drive or the full-size drive. IMPORTANT: Be sure that the slim optical disc drive is in an adapter. Get your replacement slim drive assembly (drive in the adapter) from HP. Adding or replacing a slim optical disc drive 1 If necessary, remove the existing drive or filler. See “Removing an optical drive” on page 23. IMPORTANT: You must insert the primary slim optical disc drive before inserting the optional slim optical disc drive. 2 Insert each slim optical disc drive: 28 a Hold the drive assembly by the tab (B) at the bottom. The light bar (A) is at the top. b Insert the knobs (C) of the drive assembly into the slot (F1 or F2), and then rotate the assembly away from you and into the slot. Push it toward the front of the chassis until the assembly is completely seated. The light bar (A) should extend out of the front of the chassis. Upgrading and Servicing Guide C F1 F2 A B E C D F1 F2 B A Light bar at the top of the slim optical disc drive assembly B Tab on the primary or the optional slim optical disc drive C Alignment knobs D Power connector (pins) E Data connector (pins) F Slots for slim optical disc drives: (F1) is primary drive slot, (F2) is optional drive slot C B Upgrading and Servicing Guide 29 3 From the front, push the full-size drive (or the filler) all the way into the chassis. 4 Secure the drives by pushing in the optical drive latch (H). H 5 Connect the data cable plug and the power cable plug to the connectors on the back of the slim optical disk drives. 6 Close the access door and the computer. See “Opening and Closing the Computer” on page 1. 30 Upgrading and Servicing Guide Adding or replacing a full-size optical disc drive 1 Remove the rails from the full-size drive filler, or the existing drive, and install the rails on the replacement drive. Complete the following steps: a Position the filler or the existing drive with the top of the unit (A) facing up. C B A D b Remove the two screws and the rail (B) on the left side of the unit. c Position the replacement drive with the top of the drive (the disc tray) facing up. Place the rail, with the notch (D) facing up, on the left side of the replacement drive. Align the two holes in the rail labeled B with the top row of holes on the drive, and then insert the screws through the B holes in the rail. d Remove the two screws and the rail (C) on the right side of the unit. e Place the rail, with the notch (D) facing down, on the right side of the replacement drive. Align the holes in the rail labeled B with the top row of holes on the drive, and then insert the screws through the B holes in the rail. Upgrading and Servicing Guide 31 2 Hold the drive with the top facing toward the right. Specifically, the disc tray (E) faces toward the right. Slowly insert the drive into the chassis through the front. If the drive starts to bind or becomes stuck, stop inserting it. Remove the drive and check that the rails are correctly installed and that the top of the drive is facing toward the right. E 3 Secure the drive by pushing in the optical drive latch (H). H 32 Upgrading and Servicing Guide 4 Connect the data cable plug and the power cable plug into the connectors of the replacement full-size optical disc drive. If you are adding a drive, route the cables and connect them at the motherboard and the power supply. 5 Close the access door and the computer. See “Opening and Closing the Computer” on page 1. Removing the hard disk drive 1 Prepare the computer to be opened, and then open the left access door. See “Opening and Closing the Computer” on page 1. 2 Press the hard disk drive drawer latch (A), lift the handle (B), and pull the drawer from the chassis. B A 3 Pull out the flexible right side of the drawer (C), and lift the drive (D) off the pins (E) and out of the drawer. C E E D D Upgrading and Servicing Guide 33 Adding or replacing a hard disk drive 1 If necessary, remove the existing drive. See “Removing the hard disk drive” on page 33. 2 Tip the left side of the drive into the drawer, and insert the pins (B) into the drive. If necessary, adjust the position of the pins on the left side (A) to match the drive. B A 3 Pull out the flexible right side of the drawer (C), and lower the drive into the drawer, inserting the pins (E) on the right side into the drive (D). If necessary, adjust the position of the pins on the right side to match the drive. C E E D D WARNING: The lowest of the five hard disk drive drawer slots contains the operating system. If you install the primary hard disk drive in another slot, or if you install a data disk in the lowest slot, the computer may not operate properly. 34 Upgrading and Servicing Guide 4 With the handle (G) released (up), align the drawer with the chassis slot, slide the drawer into the chassis, and then press the face of the drawer (F) to fully seat it into the power and SATA data connectors at the back. F H G F CAUTION: The computer may not recognize the drive if the drawer is not fully seated. 5 Press the handle (G) down to lock the latch (H). 6 Close the access door and the computer. See “Opening and Closing the Computer” on page 1. Adding Memory Your computer comes with random access memory (RAM), which temporarily stores data and instructions on your computer. The computer has one or more memory modules, but you may be able to replace the existing memory module(s) with higher-capacity ones. The motherboard contains sockets for DDR-type (double data rate) DIMMs (dual in-line memory modules). The exact number of sockets and the type of DDR memory modules may vary by computer model. Memory DIMM Upgrading and Servicing Guide 35 To determine which type and speed of memory module your computer uses, and for specific memory module information and specifications, go to the Web site listed in your Limited Warranty and Support Guide, and click the Support link. WARNING: Using the wrong type of memory module could damage the computer. Removing a memory module 1 Prepare the computer to be opened, open the left access door, open and remove the PCI door, and remove the thermal divider. See “Opening and Closing the Computer” on page 1. 2 Locate the memory sockets (A and B) on the motherboard. A B CAUTION: When handling a memory module, be careful not to touch any of the contacts. Doing so may damage the module. 3 If necessary for clearance, remove the top card from the add-in card slot. See “Removing and Installing an Add-in Card” on page 39. WARNING: If the memory module has extended heatsink fins, do not grip the module by the fins. 36 Upgrading and Servicing Guide 4 Push down the retaining clip on each end of the memory socket until the memory module pops out of the socket. WARNING: Do not pull the memory module out of the memory socket. Use the retaining clips to remove the module. 5 Lift the memory module out of the memory socket. Installing a memory module Upgrade the memory in your computer with memory modules of the same type and speed as the memory modules originally installed in your computer. CAUTION: When handling a memory module, be careful not to touch any of the contacts. Doing so may damage the module. WARNING: If the module has extended heatsink fins, do not grip the module by the fins. 1 Open both retaining clips of the memory module socket: If you are replacing an existing memory module, install the new memory module in the same memory slot from which you removed one. Or If you are adding a memory module, note that for this dual-channel configuration, the total capacity (size) of the memory modules in the (A) channel slots must match the capacity of the modules in the (B) channel slots. Install the new modules so that the two channels match. A B Upgrading and Servicing Guide 37 2 Press the module into place, and ensure that the retaining clips close by pressing them toward the module. 3 If necessary, replace the card you removed from the top add-in card slot. See “Removing and Installing an Add-in Card” on page 39. 4 Replace the thermal divider, replace and close the PCI door, close the left access door and the computer. See “Opening and Closing the Computer” on page 1. NOTE: If a blank screen displays after you replace or add a memory module, the memory module is installed incorrectly, or it is of the wrong type. Remove and reinstall the memory module. 38 Upgrading and Servicing Guide Removing and Installing an Add-in Card An add-in card is a circuit board, such as a PCI or a PCI-E card, that fits into a computer add-in card slot. Your computer contains several add-in card slots that can be used to add components to your computer. The computer component configurations vary by model; refer to the documentation that came with the computer. IMPORTANT: Removal and installation of liquid-cooled graphics cards is not documented here. To service or upgrade liquid-cooled graphics cards, contact HP Support. Removing an add-in card 1 Prepare the computer to be opened, and then open the left access door, open and remove the PCI door, and remove the thermal divider. See “Opening and Closing the Computer” on page 1. WARNING: Beware of the sharp edges in the chassis and on the add-in card slot cover. 2 Locate the add-in card slots (A) on the outside of the chassis, and inside on the motherboard. A 3 Disconnect any cables connected to the add-in card. Upgrading and Servicing Guide 39 4 Inside the chassis, press the latch (B) to release the add-in card you want to remove. The following figure shows a depressed latch (C). D D C D B CAUTION: Your computer may have a latch similar to (D) on the add-in connector. Pull up the latch (D) to release the card from the connector when removing the card. 5 If you are adding an add-in card, remove the slot cover. 6 To remove the add-in card: Pull up the latch (D), if it is present, hold the card at each end, and carefully pull it from the chassis, gently rocking the card back and forth to free it from the socket. Be sure not to scrape the card against the other components. NOTE: Some long add-in cards sit in the slot guides toward the right (front) of the chassis; these should not be rocked. 40 Upgrading and Servicing Guide IMPORTANT: Use only a slot cover that came with your computer. 7 If you are not replacing the old add-in card, insert the metal slot cover into the open slot. From the outside of the chassis, press the slot latch (E) to lock the slot cover in place. (See the Warning that follows.) The following figure shows a locked slot latch at (F). E F WARNING: Do not force the slot latch to close. Check inside the chassis that the end of the slot cover or card (G) fits against and around the alignment pin (H). Do not close the latch unless the card or slot cover is properly seated. H G Upgrading and Servicing Guide 41 Installing an add-in card 1 If necessary, remove the add-in card slot cover or the existing add-in card. See “Removing an add-in card” on page 39. 2 Locate the card slot on the motherboard inside the chassis. In the following figure, (A) is a PCI-E (Express) x 16 connector, and (B) is a PCI connector. Your computer may vary. A A B A B 3 Inside the chassis, position the add-in card over the add-in card connector. For some add-in cards, tip the end of the card into the exterior slot opening, and then position the card over the add-in card connector. For some long add-in cards, insert the right side of the card into the slot guides toward the right (front) of the chassis. 4 Gently but firmly press the card straight into the add-in card slot so that the whole connector seats properly. 42 Upgrading and Servicing Guide 5 From the outside of the chassis, press the slot latch (E) to lock the card in place. (See the Warning that follows.) The following figure shows a locked slot latch at (F). E F WARNING: Do not force the slot latch to close. Check inside the chassis that the card (G) fits against and around the alignment pin (H). Do not close the latch unless the card is properly seated. H G 6 Connect cables to the card as needed. IMPORTANT: Some graphics cards require two power cable plugs. These two power cables must connect to power supply connectors that are in the same row of the power supply. Do NOT connect the two power cables from one graphics card to connectors on different rows of the power supply. Upgrading and Servicing Guide 43 When connecting to the power supply, match the power supply connector color to the plug, and check the power supply label for connector usage. Your power supply may vary from the figure. For more power supply information, see “Removing and Replacing the Power Supply” on page 45. A D B C A 12V6 (PCI-E), blue connector on top row B 12V6 (PCI-E), blue connector on top row C 12V5 (PCI-E), blue connector on second row D 12V5 (PCI-E), blue connector on second row WARNING: If you disconnect the power connector for the liquid cooling system, ensure that it is reconnected prior to connecting power and turning on the computer. Failure to do so may result in damage to the cooling system and to the computer. 7 Replace the thermal divider, replace and close the PCI door, close the left access door and the computer. See “Opening and Closing the Computer” on page 1. NOTE: If the new add-in card or device does not work, read the manufacturer’s installation instructions and recheck all connections, including those to the card, power supply, keyboard, and monitor. 44 Upgrading and Servicing Guide Removing and Replacing the Power Supply Removing the power supply 1 Prepare the computer to be opened, and then open the left access door, open and remove the PCI door, remove the thermal divider, and remove the power supply baffle. See “Opening and Closing the Computer” on page 1. WARNING: Remove the power cord from the computer. Failure to do so before removing the power supply can result in personal injury or equipment damage. 2 Inside the chassis, note the location of each plug connected to the power supply and label the cable. Press the latch (A) on each plug, and then pull the plug from the connector. A A WARNING: If you disconnect the power connector for the liquid cooling system, ensure that it is reconnected prior to connecting power and turning on the computer. Failure to do so may result in damage to the cooling system and to the computer. Upgrading and Servicing Guide 45 3 On the back of the chassis, loosen the four screws (B) that secure the power supply assembly in the chassis. C B B C B B C C 4 From inside the chassis, push out the power supply assembly through the back of the chassis. 5 Remove the four screws (C) that secure the power supply bracket to the power supply, and then remove the bracket. 46 Upgrading and Servicing Guide Replacing the power supply 1 Align the four (inner) screw holes in the power supply bracket (C) with the screw holes on the face of the power supply. 2 Insert four screws (C) to secure the bracket to the power supply. C B B C B B C C 3 From the back of the chassis, insert the power supply assembly into the opening (D). D 4 Tighten the four screws (B) in the bracket to secure the power supply assembly in the chassis. Upgrading and Servicing Guide 47 5 Inside the chassis, connect the plugs previously removed from the power supply. Match the power supply connector color to the plug, and check the power supply label for connector usage. WARNING: If you disconnect the power connector for the liquid cooling system, ensure that it is reconnected prior to connecting power and turning on the computer. Failure to do so may result in damage to the cooling system and to the computer. IMPORTANT: Some graphics cards require two power cable plugs. These two power cables must connect to power supply connectors that are in the same row of the power supply. Do NOT connect the two power cables from one graphics card to connectors on different rows of the power supply. A K J I H B G C D E F A 12V6 (PCI-E), blue connector B 12V6 (PCI-E), blue connector C 12V4 (SATA/IDE), black connector D 12V4 (SATA/IDE), black connector E 12V3 (SATA/IDE), black connector F 12V3 (SATA/IDE), black connector G 12V1, black connector H 12V2 (CPU), turquoise connector I 48 12V5 (PCI-E), black connector Upgrading and Servicing Guide J 12V2 (CPU), turquoise connector K 12V5 (PCI-E), blue connector 6 Replace the power supply baffle and the thermal divider, replace and close the PCI door, close the left access door and close the computer. See “Opening and Closing the Computer” on page 1. Removing and Replacing the SATA Backplane The replacement instructions include setting the LED switch on the SATA backplane. Removing the SATA backplane 1 Prepare the computer to be opened, and then open the left access door, open the PCI door, remove the thermal divider, and access the chassis through the right side (also, opening the right access panel). See “Opening and Closing the Computer” on page 1. 2 On the left side of the computer, remove all the hard disk drives or the drive drawers from the chassis. See “Removing the hard disk drive” on page 33. 3 Inside the drive drawer bay, press the latch on the power plug (A) and then remove it from the SATA backplane (B). A B Upgrading and Servicing Guide 49 4 Locate the SATA backplane (B) on the right side of the chassis. B 50 Upgrading and Servicing Guide 5 Carefully cut the five tie-wraps (C) securing the five SATA data cables. Do not damage the cables. Remove the tie wraps from the anchors. F F E C D5 G D4 C C D3 D2 G C D1 C 6 Label the five SATA data cable plugs (D1–D5), and then disconnect them. 7 Disconnect the plugs (F) at the top of the card. 8 Remove the six screws (G) that secure the card to the chassis, and then lift the card from the chassis. Upgrading and Servicing Guide 51 Replacing the SATA backplane 1 Set the LED switch (E) settings on the replacement SATA backplane to match the switch settings on the old backplane. E 2 Align the replacement SATA backplane over the posts and screw holes, and place the card onto the chassis. Insert the six screws (G) that secure the card to the chassis. F F E C D5 G D4 C C D3 D2 D1 52 Upgrading and Servicing Guide C C G 3 Reconnect the plugs (F) at the top of the card. 4 Reconnect the five SATA data cable plugs (D1–D5). 5 Insert new tie-wraps (C) through the anchors and around the SATA data cables, and then tighten the tie-wraps to secure the cables. 6 On the left side of the computer inside the hard disk drive drawer bay, reconnect the the power plug (A) to the SATA backplane (B). A B 7 Replace all the hard disk drives or the drive drawers into the chassis. See “Adding or replacing a hard disk drive” on page 34. 8 Close and replace the right access, replace the thermal divider, replace and close the PCI door, close the left access door and the computer. See “Opening and Closing the Computer” on page 1. Upgrading and Servicing Guide 53 Replacing the Battery A lithium battery on the motherboard provides backup power for the computer timekeeping capability. The battery has an estimated life expectancy of seven years. When the battery starts to weaken, the date and time may become incorrect. If the battery fails, replace it with a CR2032 lithium battery (3 volt, 220mAH rating) or an equivalent battery. WARNING: There is danger of explosion if the battery is incorrectly replaced. Replace it only with a battery of the same, or an equivalent, type. Discard used batteries according to the manufacturer’s instructions. 1 Prepare the computer to be opened, and then open the left access door, open and remove the PCI door, and remove the thermal divider. See “Opening and Closing the Computer” on page 1. 2 Remove any cables or add-in cards as needed so that you can reach the battery. See “Removing and Installing an Add-in Card” on page 39. 3 To remove the battery, push the latch away from the battery, and lift it out of the socket. 4 Install the new CR2032 battery in the socket, with the positive (+) side facing the latch. 5 Replace the add-in cards or any cables you removed. 6 Replace the thermal divider, replace and close the PCI door, close the left access door and the computer. See “Opening and Closing the Computer” on page 1. Part number: 5992-1557 54 Upgrading and Servicing Guide