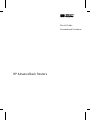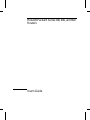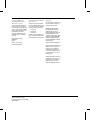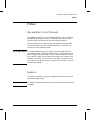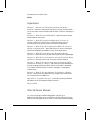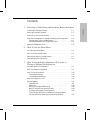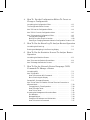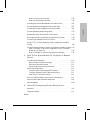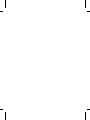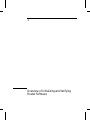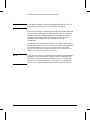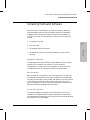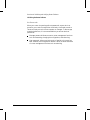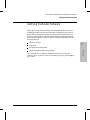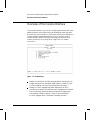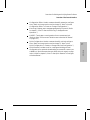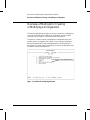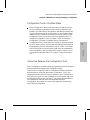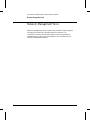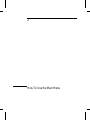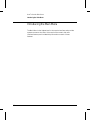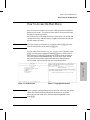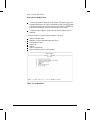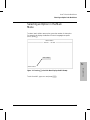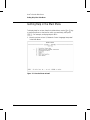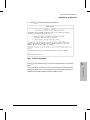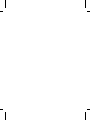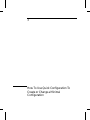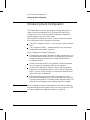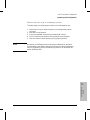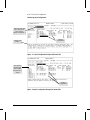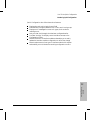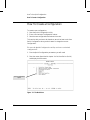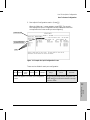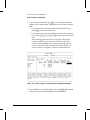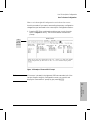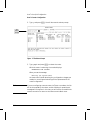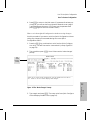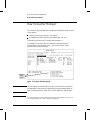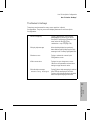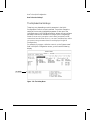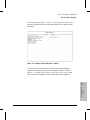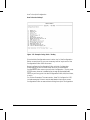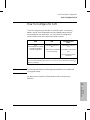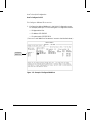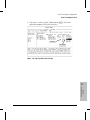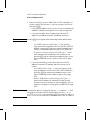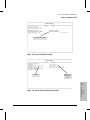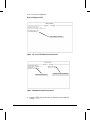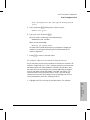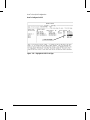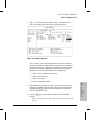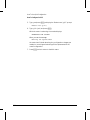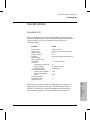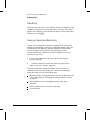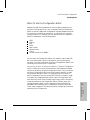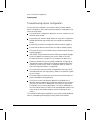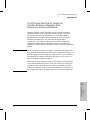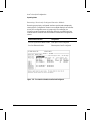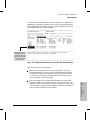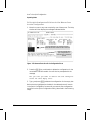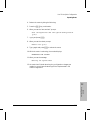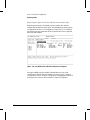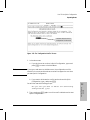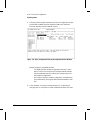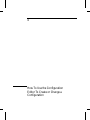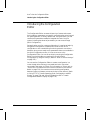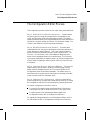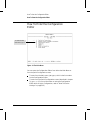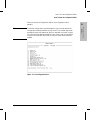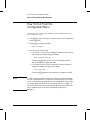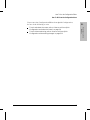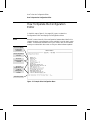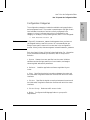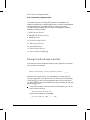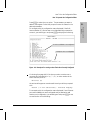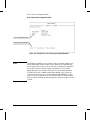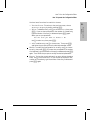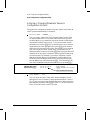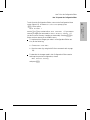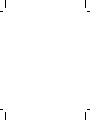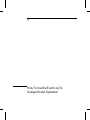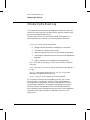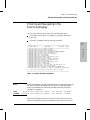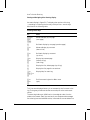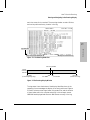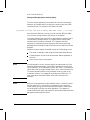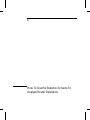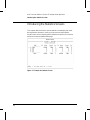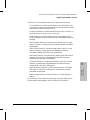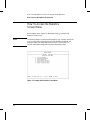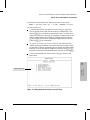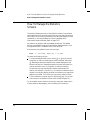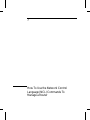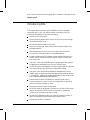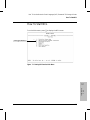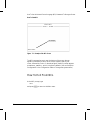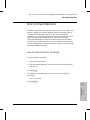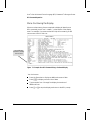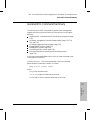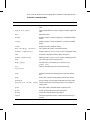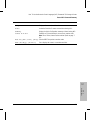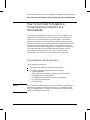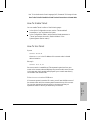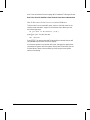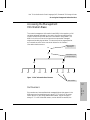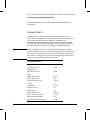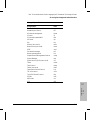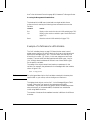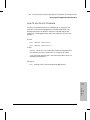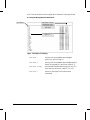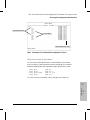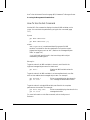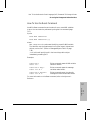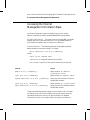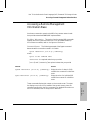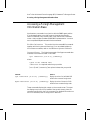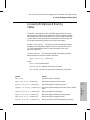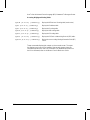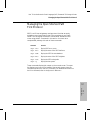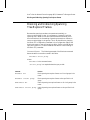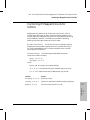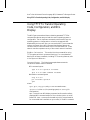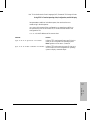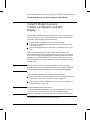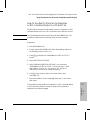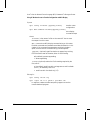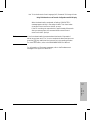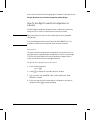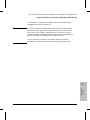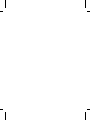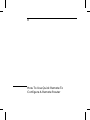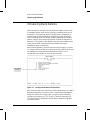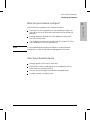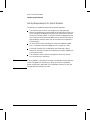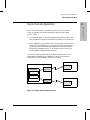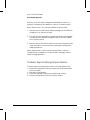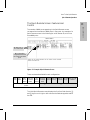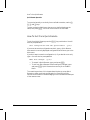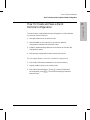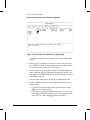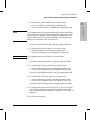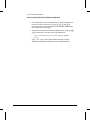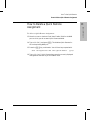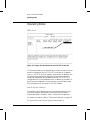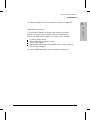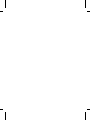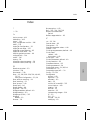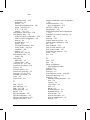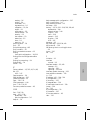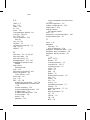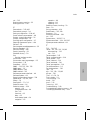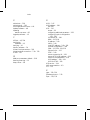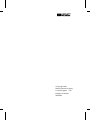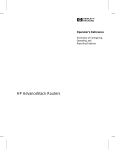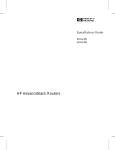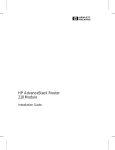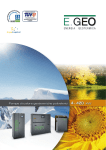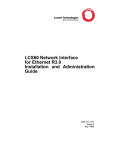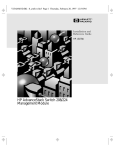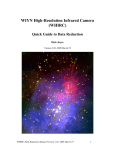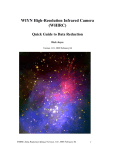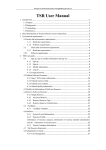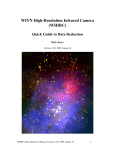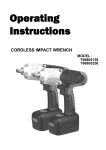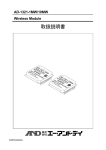Download HP AdvanceStack Router 230 User's Manual
Transcript
User’s Guide Commands and Procedures HP AdvanceStack Routers Hewlett-Packard Series 200, 400, and 600 Routers User’s Guide © Copyright HewlettPackard Company 1994. All rights reserved. This document contains proprietary information, which is protected by copyright. No part of this document may be photocopied, reproduced, or translated into another language without the prior written consent of HewlettPackard. Publication Number 5962-8304 E0794 Edition 1, July 1994 Printed in Singapore Product Numbers and Software Version This guide provides information for Hewlett-Packard routers running software with the following version numbers: A.08 series B.08 series C.08 series Earlier and later software versions may operate differently than described in this manual. Warranty The information contained in this document is subject to change without notice HEWLETT-PACKARD COMPANY MAKES NO WARRANTY OF ANY KIND WITH REGARD TO THIS MATERIAL, INCLUDING, BUT NOT LIMITED TO, THE IMPLIED WARRANTIES OF MERCHANTABILITY AND FITNESS FOR A PARTICULAR PURPOSE. Hewlett-Packard shall not be liable for errors contained herein or for incidental or consequential damages in connection with the furnishing, performance, or use of this material. Hewlett-Packard assumes no responsibility for the use or reliability of its software on equipment that is not furnished by Hewlett-Packard. Hewlett-Packard 8000 Foothills Boulevard Roseville, California 95747-6588 916-786-8000 Commands and Procedures Guide Preface Preface Why and When To Use This Guide This guide describes how to use the Hewlett-Packard router commands and features to configure, monitor, and manage local and remote HP routers through the console interface and through SmartBoot. Use this guide when you need help with the operations that begin after the router hardware has been installed and verified according to the instructions in the installation guide. C o v e r a g e N o t e This manual addresses the entire range of commands and other software features found in Hewlett-Packard routers, including features that are not found on all router models. Thus, for some routers, such as the HP Router PR (J2540), certain features described in this manual are not available in the router. For information on the features available in your router, refer to the release notes you received with the router or most recent software upgrade. Audience This guide is intended for network managers and other technicians who install and manage routers. Note The network design and network map should be completed before using this guide. 3 Commands and Procedures Guide Preface Organization Chapter 1, ‘‘Overview of Initializing and Verifying Router Software’’, defines ‘‘initializing and verifying’’ a router, and introduces you to the router console interface and the tools it offers for managing a router. Chapter 2, ‘‘How To Use the Main Menu’’, describes how to access and operate the main menu. Chapter 3, ‘‘How To Use Quick Configuration To Create or Change a Minimal Configuration’’, describes how to use this time-saving utility to quickly create a functional configuration. Chapter 4, ‘‘How To Use the Configuration Editor To Create or Change a Configuration’’, describes the tool to use for creating the extensive configurations needed for many router applications. Chapter 5, ‘‘How To Use the Event Log To Analyze Router Operation’’ describes how to access and interpret Event Log messages. Chapter 6, ‘‘How To Use the Statistics Screens To Analyze Router Operation’’ describes how to use the router statistics features. Chapter 7, ‘‘How To Use the Network Control Language (NCL) Commands To Manage a Router’’, describes how to use the Network Control Language Interpreter (NCL) and the various NCL commands. This chapter includes the use of Telnet to manage or reconfigure a remote router. Chapter 8, ‘‘How To Use Quick Remote To Configure a Remote Router’’, describes how to automatically configuring a remote router from a central site via a WAN link. Appendix A: ‘‘Parameter Locator’’, is an aide to locating individual parameters in the Configuration Editor structure. Subject Index Other HP Router Manuals For a current listing of manuals designed for use with your Hewlett-Packard router, refer to the Hewlett-Packard Router Products Release Notes shipped with your router or most recent software update. 4 Contents 1. Overview of Initializing and Verifying Router Software Contents Initializing the Router Software . . . . . . . . . . . . . . . . . . . . . 1-3 Verifying the Router Software . . . . . . . . . . . . . . . . . . . . . . 1-5 Overview of the Console Interface . . . . . . . . . . . . . . . . . . . 1-6 Overview of Methods for Creating or Modifying a Configuration . . 1-8 Configuration Tools in the Main Menu . . . . . . . . . . . . . . . 1-9 Interaction Between the Configuration Tools . . . . . . . . . . . 1-9 Network Management Tools . . . . . . . . . . . . . . . . . . . . . . . 1-10 2. How To Use the Main Menu Introducing the Main Menu . . . . . . . . . . . . . . . . . . . . . . . 2-2 How To Access the Main Menu . . . . . . . . . . . . . . . . . . . . . 2-3 Selecting an Option in the Main Menu . . . . . . . . . . . . . . . . . 2-5 Getting Help in the Main Menu . . . . . . . . . . . . . . . . . . . . . 2-6 3. How To Use Quick Configuration To Create or Change a Minimal Configuration Introducing Quick Configuration . . . . . . . . . . . . . . . . . . . . 3-2 How To Create a Configuration . . . . . . . . . . . . . . . . . . . . . 3-6 How To Use the ‘‘Hotkeys’’ . . . . . . . . . . . . . . . . . . . . . . . . 3-12 The Numeric Hotkeys . . . . . . . . . . . . . . . . . . . . . . . . . 3-13 The Alphabetical Hotkeys . . . . . . . . . . . . . . . . . . . . . . 3-14 How To Configure for X.25 . . . . . . . . . . . . . . . . . . . . . . . . 3-17 Operating Notes . . . . . . . . . . . . . . . . . . . . . . . . . . Parameter List . . . . . . . . . . . . . . . . . . . . . . . . . Data Entry . . . . . . . . . . . . . . . . . . . . . . . . . . . Saving vs. Saving and Rebooting . . . . . . . . . . . . . . . When To Use the Configuration Editor . . . . . . . . . . . Troubleshooting a Quick Configuration . . . . . . . . . . . The HP Router 650: How To Update the Interface Module Configuration After Removing or Replacing a Module . . . . . . . . . . . . . . . . . . . . . . . . . . 3-27 3-27 3-28 3-28 3-29 3-30 . . . . 3-31 5 4. How To Use the Configuration Editor To Create or Change a Configuration Introducing the Configuration Editor . . . . . . . . . . . . . . . . . . 4-2 The Configuration Editor Process . . . . . . . . . . . . . . . . . . . . 4-3 How To Enter the Configuration Editor . . . . . . . . . . . . . . . . 4-4 How To Exit From the Configuration Menu . . . . . . . . . . . . . . 4-6 How To Operate the Configuration Editor . . . . . . . . . . . . . . . Configuration Categories . . . . . . . . . . . . . . . . . . . . . . . Moving From One Screen to Another . . . . . . . . . . . . . . . . Entering or Changing Parameter Values in Configuration Screens 5. 4-8 4-9 4-10 4-14 How To Use the Event Log To Analyze Router Operation Introducing the Event Log . . . . . . . . . . . . . . . . . . . . . . . . 5-2 Entering and Navigating in the Event Log Display . . . . . . . . . . 5-3 6. How To Use the Statistics Screens To Analyze Router Operation Introducing the Statistics Screens . . . . . . . . . . . . . . . . . . . . 6-2 How To Access the Statistics Screen Menu . . . . . . . . . . . . . . 6-4 How To Manage the Statistics Screens . . . . . . . . . . . . . . . . . 6-6 7. How To Use the Network Control Language (NCL) Commands To Manage a Router Introducing NCL . . . . . . . . . . . . . . . . . . . . . . . . . . . . . 7-2 How To Start NCL . . . . . . . . . . . . . . . . . . . . . . . . . . . . . 7-3 How To Execute an NCL Command . . . . . . . . . . . . . . . . . 7-5 More: Continuing the Display . . . . . . . . . . . . . . . . . . . . 7-6 General NCL Command Summary . . . . . . . . . . . . . . . . . . . 7-7 6 How To Use Telnet To Establish a Virtual Terminal Connection to a Remote Node . . . . . . . . . . . . . . . . . . . . . . . . . . . . . Prerequisites for Telnet Operation . . . . . . . . . . . . . . . . . How To Enable Telnet . . . . . . . . . . . . . . . . . . . . . . . . How To Use Telnet . . . . . . . . . . . . . . . . . . . . . . . . . . . . . . 7-10 7-10 7-11 7-11 Accessing the Management Information Base Slot Numbers . . . . . . . . . . . . . . . . . Managed Objects . . . . . . . . . . . . . . . Example of a Pathname to a Mib Variable How To Use the List Command . . . . . . . . . . . 7-13 7-13 7-14 7-16 7-17 . . . . . . . . . . . . . . . . . . . . . . . . . . . . . . . . . . . . . . . . . . . . . . . . . . . . . . . . . . . . How To Use the Get Command . . . . . . . . . . . . . . . . . . . 7-20 How To Use the Reset Command . . . . . . . . . . . . . . . . . . 7-21 Accessing the Internet Management Information Base . . . . . . . . 7-22 Accessing a Remote Management Information Base . . . . . . . . . 7-23 Contents Accessing a Foreign Management Information Base . . . . . . . . . 7-24 Accessing Bridging and Routing Tables . . . . . . . . . . . . . . . . 7-25 Managing the Open Shortest Path First Protocol . . . . . . . . . . . 7-27 Blocking and Unblocking Spanning Tree Explorer Frames . . . . . 7-28 Controlling IP-Mapped Circuits for V.25 bis . . . . . . . . . . . . . . 7-29 Using TFTP To Transfer Operating Code, Configuration, and NCL Display . . . . . . . . . . . . . . . . . . . . . . . . . . . . . . . . . . . 7-30 Using PC Modem Access to Transfer Configuration and NCL Display 7-32 How To Use Zput To Store the Configuration or NCL Command Output to a PC Host File . . . . . . . . . . . . . . . . . . . . . . . 7-33 How To Use Zget To Load the Configuration to a Router . . . . . 7-36 8. How To Use Quick Remote To Configure A Remote Router Introducing Quick Remote . . . . . . . . . . What Can Quick Remote Configure? . . Other Quick Remote Features . . . . . . Set-Up Requirements for Quick Remote . . . . . . . . . . . . . . . . . . . . . . . . . . . . . . . . . . . . . . . . . . . . . . . . . . . . . . . . 8-2 8-3 8-3 8-4 Quick Remote Operation . . . . . . . . . . . . . . . . The Basic Steps to Setting Up Quick Remote . . . The Quick Remote Screen: Features and Control How To Exit From Quick Remote . . . . . . . . . . . . . . . . . . . . . . . . . . . . . . . . . . . . . . . . . . . . . 8-5 8-6 8-7 8-8 How To Create and Save a Quick Remote Configuration . . . . . . . 8-9 How to Delete a Quick Remote Assignment . . . . . . . . . . . . . . 8-13 Operating Notes . . . . . . . . . . . . . . . . . . . . . . . . . . . . . . 8-14 A. Notes On Configuring From a Bootp Server Operation . . . . . . . . . . . . . . . . . . . . . . . . . . . . . . . . . A-3 Preparation Notes . . . . . . . . . . . . . . . . . . . . . . . . . . . . . A-5 Index 7 1 Overview of Initializing and Verifying Router Software Overview of Initializing and Verifying Router Software Note This chapter provides an overview of getting started with a router. For actual operating instructions, refer to chapters 2 through 8. After a router has been installed and the hardware verified as described in the installation guide, you are ready to use the console to initialize and verify the router’s software operation. This chapter provides an overview of these topics as well as an introduction to the console interface and the software tools for creating or modifying a configuration. If you are new to Hewlett-Packard routers, this chapter can help you to become more familiar with the functions of the console interface before you actually begin to use it. If you are already familiar with HP routers, you may want to bypass this chapter and use the following chapters in this guide as needed for reference. Note 1-2 In the case of a router that is automatically configured and subsequently managed via Telnet from another location (such as configuration via Quick Remote from another Hewlett-Packard router), local operator intervention is usually unnecessary. In such cases, it may be unnecessary for a local operator to use the features described in this manual. Overview of Initializing and Verifying Router Software Initializing the Router Software Initializing the Router Software When the router is installed with (or reset to) the factory default, it boots and begins operation with all networking ports configured for bridging. At this point you are ready to use the console interface to initialize the router. The following is an overview of the initializing process: 1. Configure for routing. 1 2. Boot the router. 3. Set the date and time (optional). Overview 4. Set passwords (optional, but recommended for system access security). Configure for Routing Configuring specifies the parameter values needed to conform router operation to the needs of your network. You can use Quick Configuration to create a minimal configuration or you can use the Configuration Editor to create a more extensive configuration. Boot the Router After you specify a configuration, you must implement it by ‘‘booting’’ the router. Booting replaces the former configuration parameters with the ones you have most recently saved, and restarts the router. Booting is a simple process that can be done either when you exit from the Quick Configuration screen or by executing the Boot command in the Network Command Language Interpreter (NCL). Set the Date and Time In the factory default configuration, the router starts its clock and calendar from a default setting. Setting the date and time ensures an accurate date and time display in the console screen and accurate dates and times in Event Log messages. 1-3 Overview of Initializing and Verifying Router Software Initializing the Router Software Set Passwords When your router is operating without passwords, anyone who has access to your router through either the directly connected console or Telnet can freely act as the router operator or manager. To discourage unauthorized access, it is recommended that you set two levels of passwords: Manager password: Allows access to router management functions such as timesetting, changing the configuration, and rebooting. User password: Allows monitoring only of statistics, the event log, MIB variables, and configuration values. It does not allow execution of router management functions such as rebooting. 1-4 Overview of Initializing and Verifying Router Software Verifying the Router Software Verifying the Router Software Verifying the router software means to evaluate the performance of the bridging and routing services that have been configured in the router to ensure that bridging and routing is operating properly. Verifying occurs after the router hardware has been installed and the software initialized, and involves using the console to inspect router-generated data from the following sources: Statistics screens 1 Event log Bridging and routing tables Overview Node accessability tests (ping, Atping) The remainder of this chapter provides an overview of the console interface, which is the tool to use for initializing, verifying, and managing your router. 1-5 Overview of Initializing and Verifying Router Software Overview of the Console Interface Overview of the Console Interface The console interface is your tool for configuring and booting the router, gathering data on router performance, and managing router operation. Access to the console interface is via the Main menu, which displays the router’s software management features. (You can access a router’s console interface either by directly connecting your terminal to the router’s console port or by using Telnet --page 7-10-- or a modem connection.) Figure 1-1. The Main Menu Statistics Screen Menu: Provides ongoing data for analyzing circuit, bridge, routing service, and buffer usage. (Refer to chapter 6, ‘‘How To Use the Statistics Screens To Analyze Router Operation’’.) Network Control Language Interpreter: Referred to as ‘‘NCL’’, provides a command line to execute router management commands such as rebooting, password-setting, and access to bridging and routing tables. (Refer to chapter 7, ‘‘How To Use the Network Control Language (NCL) Commands To Manage a Router’’.) 1-6 Overview of Initializing and Verifying Router Software Overview of the Console Interface Configuration Editor: Used to create and modify extensive configurations. (Refer to the next section and to chapter 4, ‘‘How To Use the Configuration Editor To Create or Change a Configuration’’.) Event Log: Displays event messages generated by the router. (Refer to chapter 5, ‘‘How To Use the Event Log To Analyze Router Operation’’.) LOGOFF: Terminates a console session from a remote terminal. (Refer to ‘‘How To Disconnect Telnet Access to Another HP Router’’ on page 7-12.) 1 Quick Configuration: Used to create and modify minimal configurations. (Refer to the next section and to chapter 3, ‘‘How To Use Quick Configuration To Create or Change a Minimal Configuration’’.) Overview Quick Remote: Provides a tool for creating and holding minimal configurations for automatic downloading to remote HP routers over a WAN link. (Quick Remote does not affect the local router’s configuration.) Refer to chapter 8, ‘‘How To Use Quick Remote To Configure a Remote Router’’. 1-7 Overview of Initializing and Verifying Router Software Overview of Methods for Creating or Modifying a Configuration Overview of Methods for Creating or Modifying a Configuration This section describes tools that you can use to access the configuration in any HP Series 200, 400, or 600 router, using either a direct console connection to the router or Telnet access over the network. The ports on a router must be configured for routing before they can actually perform routing functions. Also, once a routing configuration has been implemented, it may need adjustments to achieve optimum performance. In these cases it is necessary to use the configuration tools to create or modify a configuration. The configuration tools Figure 1-2. Methods for Configuring the Router 1-8 Overview of Initializing and Verifying Router Software Overview of Methods for Creating or Modifying a Configuration Configuration Tools in the Main Menu Quick Configuration: (Main Menu item number 6) queries you only for the configuration parameters most commonly required to get started. It provides help for each question and displays a table tracking your current settings, all on one screen. (If your network design requires that you customize parameters others than those in Quick Configuration, then you can use the full Configuration Editor.) To use Quick Configuration, refer to chapter 3, ‘‘How To Use Quick Configuration To Create or Change a Minimal Configuration’’. 1 Configuration Editor: (Main Menu item number 3) uses a structured series of menus, screens, and prompts that lead logically through all the parameters you may customize for your HP router. The Configuration Editor gives you more flexibility and many more parameters than are available in Quick Configuration. Refer to chapter 4, ‘‘How To Use the Configuration Editor To Create or Change a Configuration’’. Overview Interaction Between the Configuration Tools Quick Configuration accesses a group of parameters that forms a subset of the parameters accessed by the Configuration Editor. That is, Quick Configuration and the Configuration Editor provide two different ways to access the same router configuration. Thus, if you change a parameter value such as an IP address in Quick Configuration, then reboot the router, the new IP address will automatically map to the Configuration Editor as well. Similarly, if you change any parameters in the Configuration Editor that are also accessed from Quick Configuration, then reboot the router, the changes will automatically map to Quick Configuration. 1-9 Overview of Initializing and Verifying Router Software Network Management Tools Network Management Tools Network management tools provide another method of monitoring and configuring a router that is already installed in a network. For information on how to access and manage a router using a network management tool, refer to the documentation you received with your network management software. 1-10 2 How To Use the Main Menu How To Use the Main Menu Introducing the Main Menu Introducing the Main Menu The Main Menu is the highest level in the console interface, and provides operator access to the router. It lists each of the router’s main user interface features, and includes Help information on each of these features. 2-2 How To Use the Main Menu How To Access the Main Menu How To Access the Main Menu How to connect a console to your router is described in the installation guide for your router. The console is then used to verify that the router hardware is operating properly. Once the terminal or terminal emulation is switched on, connected, and configured correctly and the router is plugged in and passes its self-test, you are ready to proceed. Note If you use a personal computer for a console, press the [Enter] key whenever this manual tells you to press the [Return] key. If a line of text (such as Waiting for speed sense) appears, press [Return]. (You may have to pause and repeat [Return] two or three times to get a response.) Pressing [Return] allows the router to sense the speed of your terminal and respond accordingly. As soon as the router senses and matches the terminal’s speed, the baud rate is displayed at the correct speed. You will then see one of the following screens: 2 Main Menu Figure 2-1. The Main Menu Note Figure 2-2. Copyright and Password If your console is already displaying a screenful of other text, the ‘‘speed sense’’ text mentioned above may appear anywhere on the screen. When you see that a new line of text has appeared (garbled or not), press [Return]. 2-3 How To Use the Main Menu How To Access the Main Menu If the Copyright and Password screen (figure 2-2) appears first, then a password has been set. Type in the password and press [Return] again to display the Main menu. If you need to clear (remove) a password, refer to the installation guide you received with your router. If the Main menu (figure 2-1) appears first, then a password is not required. The items listed in the Main menu include the following: Statistics Screen menu Network Control Language Interpreter (NCL) Configuration Editor Event Log Logout Quick Configuration Quick Remote (on most router models) Figure 2-3. The Main Menu 2-4 How To Use the Main Menu Selecting an Option in the Main Menu Selecting an Option in the Main Menu To select (start) a Main menu option, press the number of that option. For example, to display the Network Control Language Interpreter (NCL), press [2]. NCL Prompt 2 Main Menu Figure 2-4. Pressing [2] in the Main Menu Displays the NCL Prompt To exit from NCL, type exit and press [Return]. 2-5 How To Use the Main Menu Getting Help in the Main Menu Getting Help in the Main Menu To display Help for an item listed in the Main Menu, use the [^] or [v] key to move the pointer to the item for which you want Help, then press [Shift] [?]. For example, to display Help for NCL: 1. Move the pointer to item 2, ‘‘Network Control Language Interpreter’’ in the Main Menu: Figure 2-5. Move the Pointer to Item 2 2-6 How To Use the Main Menu Getting Help in the Main Menu 2. Press [Shift] [?] to display the Help information. Figure 2-6.The NCL Help Display 2 Press [<] (or any character key) to exit from Help and return to the Main menu. Main Menu This completes the instructions on how to access the console interface and use the Main menu. The remainder of this manual describes how to operate the individual features listed in the Main menu. 2-7 3 How To Use Quick Configuration To Create or Change a Minimal Configuration How To Use Quick Configuration Introducing Quick Configuration Introducing Quick Configuration This chapter describes how to use the Quick Configuration utility to create a minimal configuration for IP, IPX, AppleTalk, and DECnet routing services. You can also use Quick Configuration to disable or enable bridging on each port of your router. Why Use Quick Configuration? Your HP router provides two methods for configuring the router through the console port: The Quick Configuration utility — the short path to basic configurations The Configuration Editor — the detailed path to fully customized configurations (described in chapter 4) Quick Configuration provides the following: A single-screen “worksheet” approach for basic configurations—you can combine several steps into one for a configuration process that is faster and easier than using the more detailed and extensive Configuration Editor. Access to a minimal set of IP, IPX, AppleTalk, and DECnet parameters, plus options for bridging and IP host-only operation. Access to X.25 (available on most HP routers) and other selected branches of the Configuration Editor, or to the entire Configuration Editor—you can use the ‘‘hotkeys’’ to choose either, without having to exit from Quick Configuration. Optional rebooting upon exit from Quick Configuration—when you’ve finished configuring, you can choose to reboot when you exit from Quick Configuration. This makes it faster and easier to get your router up and running after you’ve made configuration changes. Note 3-2 Quick Configuration affects a small subset of the overall parameter set accessed through the Configuration Editor. For more on this topic, refer to ‘‘Interacting With the Configuration Editor’’ on page 3-29. How To Use Quick Configuration Introducing Quick Configuration What are the basic steps to configuring a router? The basic steps to configuring the router for minimal operation are: 1. Determine from your network map the minimal parameter values you need. 2. Start Quick Configuration. 3. Enter the parameter values that you determined in step 1. 4. Exit from Quick Configuration with the reboot option selected. 5. After the router finishes rebooting, verify proper operation. Note Because of port differences and routing service differences, the Quick Configuration screen differs among the various HP routers. Examples of Quick Configuration use are the following screens for an HP Router SR and an HP Router 650: 3 Quick Configuration 3-3 How To Use Quick Configuration Introducing Quick Configuration Data entry field showing an entry in progress for the IP address of the WAN- 2 Dynamic help display Sample IP configurations Figure 3-1. Quick Configuration Example (HP Router SR) Slot numbers identifying the slots in which the ports are installed Sample IP configurations Figure 3-2.Quick Configuration Example (HP Router 650) 3-4 How To Use Quick Configuration Introducing Quick Configuration Quick Configuration also offers these other features: Displays dynamic online help for each field Automatically configures default lines, circuits, and circuit groups Displays error messages for some error types, such as subnet masking errors Lets you view (and change) what has been configured earlier Provides ‘‘hotkeys’’ for display control and direct access to the Configuration Editor Detects removal of a interface module and enables you to easily update the interface module configuration to reflect the change Detects replacement of one type of interface module with another and enables you to eliminate the resulting configuration conflict 3 Quick Configuration 3-5 How To Use Quick Configuration How To Create a Configuration How To Create a Configuration To create a new configuration: 1. Start the Quick Configuration utility. 2. Enter a minimal set of configuration values. 3. Save the new configuration and reboot the router. This section tells you how to do the above, as well as how to exit from Quick Configuration when you don’t want to change the current configuration. To start the Quick Configuration utility and enter a minimal configuration: 1. Plan the Quick Configuration parameters you will need. 2. Start the router (described in chapter 1 of the Installation Guide) and display the Main menu. Quick Configuration option Figure 3-3. The Main Menu 3-6 How To Use Quick Configuration How To Create a Configuration 3. Start a Quick Configuration session. (Press [6].) When the ‘‘Welcome...’’ screen appears, press [Return]. The console then displays the Quick Configuration screen. The ports shown will correspond to the router model you are configuring. Data entry field Cursor positioned at System name field Ports Figure 3-4. Example of a Quick Configuration Screen There are nine fields for each port configuration: Brg DoD IP Enab Address DoD IP Subnet Mask IPX Network Port Conf WAN Port Parameters These fields appear in the initial Quick Configuration Screen AppleTalk Net Range AppleTalk Zone Name DECnet area.node Use [>] to scroll to these fields or wrap to the first column, and [<] to scroll back to the left or to wrap to the last column 3 Quick Configuration 3-7 How To Use Quick Configuration How To Create a Configuration 4. Type the system name and press [Return]. The new system name then appears in the ‘‘System name’’ field and the cursor moves to the next field. • If you don’t want to change the data in the selected field, just press [Return] to move to the next field. • If you want to skip over several fields, you can do so by using the cursor keys ([^], [v], [<], and [>]) or [Tab] to select the next field you want. Also, pressing [<] when the cursor is in the first (‘‘Brg Enab’’) column ‘‘wraps’’ the cursor to the last (‘‘DECnet area.node’’) column in the preceeding row. Similarly, pressing [>] when the cursor is in the last (‘‘DECnet area.node’’) column ‘‘wraps’’ the cursor to the first (‘‘Brg Enab’’) column in the following row. Figure 3-5. Use the [>] Key To Scroll the Display to Additional Parameters 5. Type the data for the next parameter, then press [Return] again. Repeat this step until you have entered data for all needed fields. 3-8 How To Use Quick Configuration How To Create a Configuration How to exit from Quick Configuration and reboot the router: Use this procedure if you want to save and implement any configuration changes that you have made in the current Quick Configuration session. 1. Press the [Ctrl] [C] key combination and then type y to exit from the Quick Configuration utility. You will then see the “save and exit” prompt: The ‘‘save and exit’’ prompt Figure 3-6.Example of ‘‘Save and Exit’’ Prompt Note If the cursor is located in the rightmost (DECnet area.node) cell of the last port listed in the Quick Configuration screen, you can exit and display the ‘‘Save and Exit’’ prompt by just pressing [Return]. 3 Quick Configuration 3-9 How To Use Quick Configuration How To Create a Configuration 2. Type y and press [Return]. You will then see the reboot prompt: The reboot prompt Figure 3-7.The Reboot Prompt 3. Type y again and press [Return] to reboot the router. While the router is rebooting, the console displays REBOOTING THE SYSTEM When you see the message Waiting for speed sense the router has finished rebooting. Any configuration changes you made prior to exiting and rebooting will be implemented in the router configuration. Note 3-10 If you are configuring a remote router via Telnet or a modem, the link will be interrupted by the reboot, and the ‘‘Waiting for speed sense’’ message will not appear. In this case, you will have to re-establish the remote connection to return to the remote router’s Main menu. How To Use Quick Configuration How To Create a Configuration 4. Press [Return] to return to the Main menu. (If a password has been previously set, you will see the Copyright and Password screen--page 23, with the password prompt. In this case, type the password and press [Return] again to return to the Main menu.) How to exit from Quick Configuration without saving changes: Use this procedure if you want to exit from Quick Configuration without saving any changes you have made during the current Quick Configuration session. 1. Press the [Ctrl] [C] key combination to exit from the Quick Configuration utility. You will then see the “save and exit” prompt (figure 3-6 on page 3-9). 2. Type n and then press [Return]. You will then see the ‘‘make changes’’ prompt: The ‘‘make changes’’ prompt 3 Quick Configuration Figure 3-8.The ‘‘Make Changes’’ Prompt 3. Type n again and press [Return]. The router exits from Quick Configuration and displays the Main menu (page 3-6). 3-11 How To Use Quick Configuration How To Use the ‘‘Hotkeys’’ How To Use the ‘‘Hotkeys’’ The ‘‘hotkeys’’ give you additional configuration editing controls, and are in two groups: Display control keys (numeric; 1 through 5) Configuration Editor1 access keys (alphabetical; Y, N, etc.) To display the hotkey menu: Type the forward slash (/). For example, if you start Quick Configuration, display the Quick Configuration screen and then type /, you will see a set of hotkey options similar to the following: Example of hotkey options Figure 3-9. Example of Hotkey Display Note You can display the hotkey menu from any cursor position in the Quick Configuration screen except in cases where you have already begun to type a multiple-keystroke value, such as an IP address or subnet mask. 1For more information on the Configuration Editor itself, refer to chapter 4, ‘‘How To Use the Configuration Editor To Create or Change a Configuration’’. 3-12 How To Use Quick Configuration How To Use the ‘‘Hotkeys’’ The Numeric Hotkeys These keys are the same for every cursor position in Quick Configuration. They let you control display features or exit from Quick Configuration. 1 Done configuring Typing [1] displays the ‘‘save and exit’’ prompt (page 3-9), allowing you to exit from Quick Configuration. (Operation is the same as that for the [Ctrl] [C] key combination—step 1 on page 3-11.) 2 Display help message When the Help display has previously been disabled, typing 2 displays the Help message for the currently highlighted field. 3 Redraw screen Typing 3 redraws the current Quick Configuration screen. 4 Edit current value Typing 4 lets you change one or more characters in a parameter value without having to retype the entire value. 5 Disable help messages Enable help messages Typing [5] when Help messaging is enabled turns off Help messaging for all fields. Typing 5 when Help messaging is disabled turns on Help messaging for all fields. 3 Quick Configuration 3-13 How To Use Quick Configuration How To Use the ‘‘Hotkeys’’ The Alphabetical Hotkeys These keys vary, depending on which parameter in the Quick Configuration screen is currently selected. They either change the setting of the currently highlighted parameter or take you to the indicated screen in the Configuration Editor, where you can configure parameters that are not available in the basic Quick Configuration screen. In most cases (except for certain X.25 parameters on HP routers that have the X.25 service), you won’t need these keys unless you must access parameters that are not displayed in Quick Configuration. For example, if you type / while the cursor is on the ‘‘System name’’ field in the Quick Configuration screen, you will see the following display. ‘‘E’’ option Figure 3-10. The Hotkey Menu 3-14 How To Use Quick Configuration How To Use the ‘‘Hotkeys’’ If you then type E (for ‘‘Edit other system parms’’), you will then see the Configuration Editor screen associated with the ‘‘System name’’ parameter: Figure 3-11. Example of Using ‘‘Edit Other...’’ Hotkey From this screen you can access any lower-level system parameter screen in the ‘‘system’’ branch of the Configuration Editor. Similarly, typing / M in figure 3-10 (for ‘‘Main configuration menu’’) takes you to the main configuration menu screen (figure 3-3 on page 3-6). 3 Quick Configuration 3-15 How To Use Quick Configuration How To Use the ‘‘Hotkeys’’ Figure 3-12. Example of using ‘‘Main...’’ Hotkey Since the Main Configuration menu is at the ‘‘top’’ of the Configuration Editor screen hierarchy, you can access any level of any branch of the Configuration Editor from this screen. Returning From the Configuration Editor to Quick Configuration. Pressing [Return] to exit from the screen at which you entered the Configuration Editor returns you to Quick Configuration. (That is, press [Return] as many times as is needed to go through all displayed fields, return to your entry point into the Configuration Editor, and, from there, to exit.) For Further Examples. The next section, ‘‘How To Configure for X.25’’, includes examples of how to use the alphabetical hot keys to access Configuration Editor screens without exiting from Quick Configuration. 3-16 How To Use Quick Configuration How To Configure for X.25 How To Configure for X.25 The X.25 routing service is available on most HP routers. In the factory default, most of the X.25 parameters are set to default values that may be acceptable for your application. For a minimal X.25 configuration, you will need to enter one of the following sets of values: DDN PDN X.25 Point-to-Point (PTOP)* None X.121 address of the local X.121 address of the local Default settings are provided port port for all values needed for minimal configuration IP address and X.121 address X.121 address of the remote of each remote port port The connection ID for the remote port *You can specify only one PTOP circuit in Quick Configuration. If you want to specify additional circuits, you must use the Configuration Editor (which you can access from Quick Configuration by using the [/] [M] Hotkey combination). Note: The Configuration Editor provides appropriate default circuit names and circuit group names. For descriptions of specific X.25 parameters, refer to the Operator’s Reference. 3 Quick Configuration 3-17 How To Use Quick Configuration How To Configure for X.25 To Configure Minimal X.25 service: 1. Configure the desired WAN port in the Quick Configuration screen. For example, WAN port 1 in the next figure is configured as follows: • Bridge enabled: Yes • IP address: 150.150.56.2 • IP subnet mask: 255.255.255.0 (‘‘Port conf’’ and ‘‘WAN Port Parameters’’ are set to their default values.) Configured WAN Port Figure 3-13. Example of Configured WAN Port 3-18 How To Use Quick Configuration How To Configure for X.25 2. Type lapb in the ‘‘Port Conf’’ field and press [Return].) The circuit type then changes to PTOP (Point-to-Point). Link Type Circuit Type Figure 3-14. Specify LAPB as the Link Type 3 Quick Configuration 3-19 How To Use Quick Configuration How To Configure for X.25 3. Specify the X.25 circuit type—DDN, PDN, or PTOP (the default). (If you don’t want PTOP, type ddn or pdn for the type of X.25 circuit, then press [Return].) Note • If you specified DDN for the circuit type, no more parameters are needed for the default configuration. Go to step 4 on page 3-22. • If you specified PDN, you will need to enter the local DTE address, the IP address, and the X.121 address, as follows: Use the [Return] key to bypass fields that already contain default values. • Note 3-20 – Local DTE address for PDN: Type / l (the [/] and [L] keys), enter the X.121 address of the local port at ‘‘Local DTE Address’’, and press [Return] as many times as needed to return to Quick Configuration. (Refer to figure 3-15 on page 3-21.) – IP address and X.121 address for PDN: Type / r, enter the IP address and X.121 address of the remote port, and press the [Return] key as many times as needed to return to the Quick Configuration screen. (Refer to figure 3-16 on page 3-21.) If you specified PTOP, you will need to enter the local DTE address, the remote DTE address, and the connection ID, as follows: – Local DTE address: Type / l (the [/] and [L] keys), enter the X.121 address of the local port (at ‘‘Local DTE Address’’), and press [Return] as many times as needed to return to the Quick Configuration screen. (Refer to figure 3-17 on page 3-22.) – Remote DTE address and Connection ID: Type / r, enter the X.121 address (at ‘‘Remote DTE Addr’’) and the Connection ID of the remote port, then use [Return] to return to the Quick Configuration screen. (Refer to figure 3-18 on page 3-22.) If you want to add more connection IDs, type / l instead of / r. Then use [Return] to step past Local DTE Address. When you see ‘‘1. X.25 Virtual Circuits’’, type 1 and press [Return], then select the ‘‘Add’’ option. For more on how to use the Configuration Editor, refer to chapter 4. How To Use Quick Configuration How To Configure for X.25 Local DTE (X.121) address Figure 3-15. Local X.121 Address for PDN IP address Remote X.121 address for PDN 3 Quick Configuration Figure 3-16. Remote IP and X.121 Addresses for PDN 3-21 How To Use Quick Configuration How To Configure for X.25 X.121 address for PTOP Figure 3-17. Local X.121 Address for Point-to-Point Remote Connection ID Remote DTE (X.121) Address Figure 3-18.Remote X.121 and Connection ID 4. Press the [Ctrl][C] key combination to display the ‘‘save and exit’’ prompt: 3-22 How To Use Quick Configuration How To Configure for X.25 Save configuration and exit Quick Configuration (y/n?) 5. Type y and press [Return] to display the ‘‘reboot’’ prompt Reboot now (y/n?) 6. Type y (for ‘‘yes’’) and press [Return]. While the router is rebooting, the console displays REBOOTING THE SYSTEM When you see the message Waiting for speed sense the router has finished rebooting. Any configuration changes you made prior to exiting and rebooting will be implemented in the router configuration. 7. Press [Return] to return to the Main menu. To configure additional (non-minimal) X.25 parameters: As you may have noticed in the procedure to configure for minimal X.25 operation (page 3-18), the ‘‘l’’ and ‘‘r’’ hotkeys give you access to several parameters other than those needed for minimal X.25 operation. Also, there are other hot keys that give you access to additional parameters that you may want to view and change. Thus, after you specify X.25 service and the circuit type (DDN, PDN, or PTOP), you can use the hotkeys to access, view, and change the current settings of all X.25 (or other) parameters if you find it necessary to do so. 1. Highlight the X.25 circuit type for the desired port. For example: 3 Quick Configuration 3-23 How To Use Quick Configuration How To Configure for X.25 X.25 circuit type Figure 3-19. Highlight the X.25 Circuit Type 3-24 How To Use Quick Configuration How To Configure for X.25 2. Type / . You will then see the hotkey menu. For example, with an X.25 circuit type of PDN, you will see the following menu: Figure 3-20. Hotkey Assignments The ‘‘L’’ and ‘‘R’’ options access parameters you need to provide for minimal X.25 operation (described in the procedure to configure for minimal X.25 operation—page 3-18). The remaining options (listed below) give you access to default parameters you can change as required for non-minimal X.25 (and other) configurations: • E Edit virtual circuit parms (DDN only) • X Edit other X.25 parms • C Edit circuit parms • M Main configuration menu 3 Quick Configuration 3. Type the letter for the option you want. You will then see the corresponding Configuration Editor screen. After you have entered your changes, press [Return] as many times as necessary to return to the Quick Configuration screen. 4. Press the [Ctrl] [C] key combination to display the ‘‘save and exit’’ prompt: Save configuration and exit Quick Configuration (y/n?) 3-25 How To Use Quick Configuration How To Configure for X.25 5. Type y and press [Return] to display the ‘‘Reboot now (y/n)?’’ prompt Reboot now (y/n?) 6. Type y (for ‘‘yes’’) and press [Return]. While the router is rebooting, the console displays REBOOTING THE SYSTEM When you see the message Waiting for speed sense the router has finished rebooting. Any configuration changes you made prior to exiting and rebooting will be implemented in the router configuration. 7. Press [Return] twice to return to the Main menu. 3-26 How To Use Quick Configuration Operating Notes Operating Notes Parameter List Quick Configuration is set to the following default parameter values at the factory and whenever you use the Reset/Clear button combination to clear the router. (For more on clearing the router, refer to the installation guide.) Parameter Default System name IP host-only SNMP enabled TELNET enabled Brg Enab DoD IP Address DoD IP Subnet Mask IPX Network Port Conf Ring interface (token ring) Link type (WAN) Bridge type (FDDI) WAN Port Parameters Quality of service (WAN) Point-to-Point address (WAN) DEFAULT_CONFIG NO (leaves router in router/host mode) NO NO YES (enables bridging on indicated port) — — — (IPX network number) AppleTalk Net Range AppleTalk Zone Name DECnet area.node — — — 16 HP (Hewlett-Packard) TR (Translating) AUTO AUTO 3 Quick Configuration Note that when you start the Quick Configuration utility, the cursor is always set to the ‘‘System name’’ field. (The default system name is DEFAULT_CONFIG.) Also, the Help messages are active unless you have previously used the / 5 hotkey combination to turn them off. 3-27 How To Use Quick Configuration Operating Notes Data Entry When you move the cursor from one field to another, the data entry field changes to prompt you for the new data. When you type the new data, it appears in the data entry field, but does not appear in the corresponding field until you press [Return]. Saving vs. Saving and Rebooting ‘‘Saving’’ a new configuration holds that configuration in memory and displays the new settings in the Quick Configuration display (and in the Configuration Editor displays). However, because the router always uses the configuration with which it was last booted, the new configuration does not replace the previous configuration until you reboot the router. Thus: 1. If you save a configuration (by typing y at the ‘‘save and exit’’ prompt—page 3-9). . . 2. . . . but then choose not to reboot the router (by typing n at the ‘‘Reboot now (y/n)?’’ prompt—page 3-10) Then the configuration changes are saved in memory, but are not implemented in the current configuration, unless you subsequently reboot the router in one of the following ways: Re-enter the Quick Configuration utility, then exit as described under ‘‘To exit from the Quick Configuration utility and reboot the router’’ on page 3-9. Use the Network Control Language Interpreter (NCL) Boot command. Press the Reset button on the back of the router. Cycle the power. 3-28 How To Use Quick Configuration Operating Notes When To Use the Configuration Editor Hewlett-Packard recommends that in most configuring situations you use Quick Configuration first. Then, if necessary, use the Configuration Editor to enter any additional configuration changes needed to optimize the router for more efficient operation or to customize it for complex routing situations. For example, you will need to use the Configuration Editor for parameters in the following areas: OSPF V.25 bis XNS filters static routes adjacent hosts timers the internal clock (for WANs) You can enter the Configuration Editor from the Main menu (page 3-6). But if you are already in Quick Configuration, you can save time by using the / m hotkey combination to enter the Configuration Editor, then reboot as you exit from Quick Configuration. 3 Interacting with the Configuration Editor. The Quick Configuration utility is a fast way to access a small subset of the complete parameter set you can access by using the Configuration Editor. Thus, you can use the Quick Configuration utility any time you want to add to or change the parameter settings it covers. (To simply display the contents of Quick Configuration, you can use the NCL Summary command —page 7-9.) When you change parameter values in Quick Configuration and then reboot the router, these changes overwrite any earlier configuring of the same values by the Configuration Editor. Similarly, when you change parameter values in the Configuration Editor that affect the parameter set accessed by Quick Configuration, and then reboot the router, these changes will overwrite any earlier configuring of the same values by Quick Configuration. Quick Configuration 3-29 How To Use Quick Configuration Operating Notes Troubleshooting a Quick Configuration If the router fails to operate in your network after you have used the Quick Configuration utility, there are several areas to investigate for the source of the problem: Check the Quick Configuration display for errors or omissions in the data that you provided. Ensure that your network design allows for any Quick Configuration default settings that may remain after you entered your parameter values. Ensure that you save the configuration and then reboot (page 3-9). Ensure that all cable connections are firm and are routed properly. Check the LEDs on all connected routers to ensure that all ports are operating properly. Use the NCL Ping command to send an ICMP echo request message to each IP address connected to your router. (Refer to the ‘‘NCL Command Summary’’ on page 7-7 or to the Operator’s Reference.) Determine whether there is any need for additional configuring, as indicated by unique or advanced configuration features used in the network(s) to which your router is connected. (Refer to ‘‘When To Use the Configuration Editor’’ on page 3-29.) Check the event log to ensure that configured services (such as IP) have started and are running properly. (Refer to the operator’s guide for your router.) Check the statistics screens you can access from the Main menu for signs of impeded or failing operation. Check your current configuration against the configurations of adjacent routers to detect any settings that require reciprocal values (such as DTE and DCE for WAN ports). Also check for any simple configuration errors such as duplicate or incorrect IP addresses, or incorrect subnet masks. (Create a list of interdependent values in the other router(s) that dictate related or reciprocal settings in your router.) The installation and operator’s guides for your router provide additional help for investigating and analyzing router operation and failures. 3-30 How To Use Quick Configuration Operating Notes The HP Router 650: How To Update the Interface Module Configuration After Removing or Replacing a Module Interface modules in an HP 650 router can be inserted, removed, or replaced while the router is operating. However, when one of these actions results in either no replacement for a removed module or replacement with a module having a different set of ports, then the software configuration will not match the current hardware configuration. This subsection describes how Quick Configuration operates in these conditions and how to use Quick Configuration to update the interface module configuration after removing or replacing a module. Note Quick Configuration reacts to a change in interface modules only when the change takes place before you start Quick Configuration. That is, if a module change occurs while Quick Configuration is in use, the effects of the change will not appear in Quick Configuration until you exit from Quick Configuration and then restart it. Rebooting the router causes the router to re-initialize itself by using the most recently saved configuration. Thus, after removing or replacing a interface module, rebooting the router does not update the interface module configuration unless you have also used Quick Configuration (or the Configuration Editor) to update and save the router’s configuration. 3 Quick Configuration 3-31 How To Use Quick Configuration Operating Notes Removing a Previously Configured Interface Module Removing a previously configured interface module and subsequently starting Quick Configuration results in a modified display that indicates which port configurations are no longer valid. For example, the following screen illustrates an HP Router 650 with one WAN interface module and one Ethernet interface module installed and configured as shown: Installed Interface Module Configuration Four-Port Synchronous WAN Module WAN ports 1 and 2 configured Four-Port Ethernet Module Ethernet ports 1 and 2 configured Figure 3-21. Two Interface Modules Installed and Configured 3-32 How To Use Quick Configuration Operating Notes If the Ethernet interface module is removed and Quick Configuration is subsequently restarted, the labels for the ports on the removed module will be highlighted to indicate that they are still configured in the router, even though they are no longer installed. Highlighted port labels indicate previously configured ports on a interface module that has been removed from the router Figure 3-22. Identifying Nonexistent Ports in the HP Router 650 Configuration You can then do one of the following: Delete the non-existent ports from the configuration. This is the recommended action if you will not be installing another interface module in the same slot as the module you just removed. (Refer to ‘‘To use Quick Configuration to delete the non-existent ports from the configuration’’ on the next page.) 3 Edit the configuration (including the parameters for the removed interface module), then reboot the router. You would do this if you wanted to install a new interface module in the slot from which have just removed the original interface module. To edit the configuration, refer to the earlier sections of this chapter. Quick Configuration 3-33 How To Use Quick Configuration Operating Notes To Use Quick Configuration To Delete the Non-Existent Ports from the Configuration: 1. Move the cursor to any row occupied by one of these ports. The Help window will then display the messages indicated below: Cursor positioned in any configured row for which the interface module has been removed Help message indicating port configurations for which there is no hardware present Figure 3-23. Removed Ports for which a Configuration Exists 2. Press the [Ctrl] [D] key combination to delete the configuration for the nonexistent interface module. You will then be prompted with the message Are you sure you want to delete the old configurations for this empty slot? 3. Type y and press [Return] to delete the configuration for the empty slot. Notice that the highlighted port labels for the deleted ports will remain in the Quick Configuration screen until you save the new configuration and exit from the Quick Configuration utility (described in the following steps). 3-34 How To Use Quick Configuration Operating Notes 4. Reboot the router by doing the following: 5. Press the [Ctrl] [C] key combination. 6. When you see the ‘‘save and exit’’ prompt: Save configuration and exit Quick Configuration (y/n)? 7. type y and press [Return]. 8. When you see the reboot prompt: Reboot now (y/n)? 9. Type y again and press [Return] to reboot the router. 10. While the router is rebooting, the console displays REBOOTING THE SYSTEM 11. When you see the message Waiting for speed sense 12. the router has finished rebooting. Any configuration changes you made prior to exiting and rebooting will be iimplemented in the router configuration. 3 Quick Configuration 3-35 How To Use Quick Configuration Operating Notes Replacing One Type of Interface Module with Another Type Replacing a previously configured interface module with another module having a different set of ports, and subsequently starting Quick Configuration results in a ‘‘Configuration Conflict Alert’’. For example, the following screen illustrates an HP Router 650 with one configured WAN interface module. Figure 3-24. One WAN Interface Module Installed and Configured Moving the WAN interface module indicated above to slot 4 and installing an Ethernet interface module in its place (slot 2) creates a configuration conflict. If Quick Configuration is subsequently started, a warning screen similar to the one shown in figure 3-25 appears. 3-36 How To Use Quick Configuration Operating Notes Indicates slot(s) in which a configuration conflict exists Figure 3-25. The "Configuration Conflict" Screen 1. In the above case: a. If you don’t want to continue in Quick Configuration, type n and press [Return] to return to the Main Menu. Note If you type n and return to the Main menu, the configuration conflict remains in the router and the above screen will re-appear the next time you start Quick Configuration. b. If you want to eliminate the conflict and continue with Quick Configuration, type y and press [Return]. 3 You will then see the following prompt: Quick Configuration Are you sure you want to delete all conflicting configurations (y/n)? 2. Type y and press [Return] again to confirm conflict deletion and to start Quick Configuration. 3-37 How To Use Quick Configuration Operating Notes 3. Continuing from the above example, the Quick Configuration screen would show the WAN interface module moved to slot 4 and the Ethernet interface module installed in slot 2. Figure 3-26. Quick Configuration Showing Unconfigured Interface Modules Neither module is configured because: – The WAN interface module configuration that was in slot 2 was in conflict with the Ethernet interface module and was therefore deleted (step 1b), leaving slot 2 without any interface module configuration. – Slot 4 had no interface module configuration, and was therefore unaffected by moving the WAN interface module to that slot. 4. In this example, to resume routing operations, it is necessary to configure one or more ports on either module and reboot the router. 3-38 4 How To Use the Configuration Editor To Create or Change a Configuration How To Use the Configuration Editor Introducing the Configuration Editor Introducing the Configuration Editor The Configuration Editor accesses a hierarchy of menus and screens that include any parameters you need for customizing the router beyond the ‘‘getting started’’, or factory default level. Using this editor, you can customize all parameters needed to integrate the router into your system (including the subset of parameters you can access through Quick Configuration). Generally, when you first create a configuration, it is easiest to begin by using Quick Configuration to establish a minimal version of the configuration to use in establishing functioning network connections. However, when you are ready to use parameters that are not available in the Quick Configuration screen, it is time to move on to the Configuration Editor. You can do so either by starting the Configuration Editor from the Main Menu or starting it from within Quick Configuration by using the hotkeys. (Refer to ‘‘How To Use the Hotkeys’’ on page 3-12.) You can use the Configuration Editor to create a configuration in a router through either a directly connected terminal or a terminal connected to the router via Telnet. (For information on Telnet, refer to ‘‘Telnet: How To Establish a Virtual Terminal Connection to a Remote Node’’ on page 7-10.) You can also move an existing configuration between routers or between a router and a host on the network. (Refer to ‘‘Using TFTP To Transfer Operating Code, Configuration, and NCL Display’’ on page 7-30, and ‘‘Using PC Modem Access To Transfer Configuration and NCL Display on page 7–32.) 4-2 How To Use the Configuration Editor The Configuration Editor Process 4 The Configuration Editor Process Configuration Editor The configuration process consists of four major steps, described below. Step 1: Define Global and Session Parameters Global parameters specify which routing service applications are enabled on your router, and also define local and remote session modes. The specific session parameters specify the interface between the router and various I/O devices—console, modem, and Telnet—for the session modes. The ‘‘System’’ and ‘‘Software’’ items access these parameters. Step 2: Establish Communication Channels Communication channels define both the physical and logical connections between the router and various network devices. The ‘‘Lines’’ item accesses the physical connection parameters for each router interface (port). The ‘‘Circuits’’, ‘‘Circuit Groups’’, and ‘‘V.25 bis Network Mapping’’ items access circuit-related parameters for individual ports. The circuit and circuit group parameters are regularly used in all routing configurations. V.25 bis network mapping is used only when V.25 bis circuits form part of a network. Step 3: Customize Protocol Application Modules The protocols require network-specific data in order to provide bridging, routing, and/or network-management services. The remaining items in the Configuration Menu access these parameters. You need to use only those items that correspond to the routing service modules you enable in step 1, above (under the ‘‘Software’’ item). Step 4: Implement the Configuration After you customize the protocol applications, complete the configuration process by (1) saving the configuration and then (2) implementing it by rebooting the router. For further configuration information, refer to: For tutorial information on the use and operation of the various routing services, refer to HP Routing Services and Applications For descriptions of the individual parameters used in the Configuration Editor, refer to the Operator’s Reference. For a guide to finding parameters in the Configuration Editor, refer to the ‘‘Parameter Locator’’ in the appendix to the Operator’s Reference. 4-3 How To Use the Configuration Editor How To Enter the Configuration Editor How To Enter the Configuration Editor To enter from the Main Menu, type 3 Figure 4-1. The Main Menu You can enter the Configuration Editor from either the Main Menu or from the Quick Configuration screen. To enter from the Main menu, just type 3, which is the list number for the Configuration Editor. To enter from the Quick Configuration screen (described in chapter 3), type / m. (For more information on using the Configuration Editor while in Quick Configuration, refer to ‘‘How To Use the Hotkeys’’ on page 3-12.) 4-4 How To Use the Configuration Editor How To Enter the Configuration Editor Configuration Editor Note 4 When you start the Configuration Editor, the configuration menu appears: The actual configuration menu displayed on your console reflects the configuration features available in your router. This manual uses examples depicting the full feature set, which is available in most HP routers. For a listing of the features available in your router, refer to the release notes you received with the router or with your most recent software update. Figure 4-2. The Configuration Menu 4-5 How To Use the Configuration Editor How To Exit From the Configuration Menu How To Exit From the Configuration Menu If you enter the Configuration Editor from the Main menu, do the following to exit: 1. Press [Return] as many times as you need to return to the Configuration menu (figure 4-2). 2. Press [Return] once again to display Back to menu ? 3. Then do one of the following: • If you want to exit from the Configuration Editor without saving any changes you made, press [<] to display Exit without saving ? Then press [Return] again to exit from the Configuration Editor without saving any changes you made. • If you want to exit from the Configuration Editor and save any changes you made, press [>] twice to display Save and exit ? Then press [Return] again to exit and save any changes you made. Note 4-6 ‘‘Saving’’ a new configuration retains it in memory, but does not delete the ‘‘old’’ configuration nor re-initialize the router with the new configuration. To re-initialize the router with a new configuration that you have just saved, reboot the router (or turn the power off, then on again). To reboot the router, use the boot command (page 7-8 in this manual; refer also to the description of the boot command in the Operator’s Reference’’. How To Use the Configuration Editor How To Exit From the Configuration Menu 4 If you enter the Configuration Editor from Quick Configuration, do one of the following to exit: Configuration Editor To exit and reboot the router, refer to ‘‘How to exit from Quick Configuration and reboot the router’’ on page 3-9. To exit without rebooting, refer to ‘‘How to exit from Quick Configuration without saving changes’’ on page 3-11. 4-7 How To Use the Configuration Editor How To Operate the Configuration Editor How To Operate the Configuration Editor In the Main menu (figure 1-1 on page 1-6), type 3 to select the Configuration Editor and display the Configuration Menu. Note Most HP routers have all of the configuration features described in this chapter. However, some features are not available in certain basic router models. To determine the feature set in your router, refer to the release notes you received with the router or with your latest software update. Access to global and session parameters Access to protocol selection Access to communication channels Access to application and network management modules Selection prompt Figure 4-3. Example of the Configuration Menu 4-8 How To Use the Configuration Editor How To Operate the Configuration Editor 4 Configuration Categories Configuration Editor The configuration categories include the available routing applications and some general items. The number in parentheses to the right of each item indicates the number of entries currently configured in the category. A 0 (zero) indicates that nothing is configured for that category. For example, in the preceding screen, item 7 is not configured: 7. DoD Internet Router (0) Note In figure 4-3, the DEFAULT_CONFIG label appears when you have not yet assigned another name to the router. HP recommends that you assign a more specific name to this router later in the configuration process. When you do, that name appears instead of DEFAULT_CONFIG. Each item listed in figure 4-3 is briefly described below. For information on the parameters accessed by these items, refer to the Operator’s Reference. 1. System Names the router, specifies how the router initializes software services during a power-up or boot situation, and assigns values to global and session parameters. 2. Software router. Loads the application software supplied with your 3. Lines Specifies the physical connections between the router and the LANs and/or long-haul transmission facilities with which the router interfaces. 4. Circuits Specifies the logical connections between the router and the LANs and/or long-haul transmission facilities with which the router interfaces. 5. Circuit Groups Balances traffic across circuits. 6. Bridge Configures the Bridge application to your specific requirements. 4-9 How To Use the Configuration Editor How To Operate the Configuration Editor The remaining items (including some that are not available on all models) provide tools for adjusting application or network management software modules to your requirements. Access only the items corresponding to the application or network management software modules you want to enable. 7. DoD Internet Router 8. DECNET IV Routing Service 9. SNMP Sessions 10. Xerox Routing Service 11. IPX Routing Service 12. AppleTalk Router 13. X.25 Network Service 14. V.25 bis Network Mapping Moving From One Screen to Another At the bottom of the Configuration Menu screen (figure 4-3) and many other screens is the prompt: Enter selection (0 for previous menu): _____ Whenever this prompt occurs, it is preceeded by a numbered list of items you can select. If you don’t want to access any of the listed items, just press [Enter] to return to the preceding screen or action item. But if you want to access one of the listed items, type the number for that item and press [Enter]. Then: If the item you select contains no entries (indicated by ‘‘(0)’’ at the end of the item) such as: DoD Internet Router (0) you will be prompted by the message Do you wish to add ...? 4-10 Yes How To Use the Configuration Editor How To Operate the Configuration Editor o n 4f 4 Press [Return] to select the Yes option. The parameters you want to add will then appear. Follow the prompts to enter the values for the desired parameters. C iguration Configuration Editor Editor For example, with the configuration menu displayed, if the DoD Internet Router (IP) Service was not configured and you wanted to access it, you would type 7 and press [Return] to display the following: IP service (0 indicates ‘‘not configured’’) Prompt to access IP configuration Figure 4-4. Example of Accessing an Item That Is Not Currently Configured Continuing from page 4-10, if the item you select contains one or more entries (indicated by a ‘‘(1)’’, ‘‘(2)’’, or other number at the end of the item) such as: Circuits (2) the entries will appear as a numbered list and you will be prompted with Action (->> for selections) : Previous Display For example, with the configuration menu displayed, if one Ethernet port and one WAN port were configured and you wanted to add another port configuration, you would type 4 and press [Return] to see a screen similar to the following: 4-11 How To Use the Configuration Editor How To Operate the Configuration Editor List of configured circuits Prompt for your next action Figure 4-5. Example of Access to Previously Configured Elements Note 4-12 The examples of default circuit names in figure 4-5, above, appear in HP Series 200 and 400 routers. Default circuit names in HP Series 600 routers include the slot number in which the port is installed. For example, if a four-port Ethernet interface module is installed in slot 2 of the HP Router 650, the circuit name of the first port on that module would be ETHER21. Similarly, if a WAN module was installed in slot 3, then the circuit name of the first port on that module would be WAN31. To help simplify circuit configurations on an HP Router 650, it is recommended that you use this method for identifying the slot and port locations for all circuits. How To Use the Configuration Editor How To Operate the Configuration Editor Previous Screen: To back up to the previous screen, choose Previous Display by simply pressing [Return]. • Delete: To delete an entry, use [<] to choose Delete, then press [Return]. If you are then prompted for the number of a listed entry, type the number of the entry to delete and press [Return] again. When you are prompted with Configuration Editor • 4 You then have five actions from which to choose: You are sure you want to delete ? No use [<] to select Yes, then press [Return]. • Add: To add an entry, use [<] to choose Add. Then press [Return] and follow the prompts to enter the desired parameter values. Modify: To modify the configuration for an entry, use [<] to choose Modify, then press [Return]. If you are then prompted for the number of a listed entry, type the number of the entry to delete and press [Return] again. Then follow the prompts to modify the desired parameters. Browse: To view the current settings for an entry without changing them, use [<] to choose Browse. If you are then prompted for the number of a listed entry, type the number of the entry to delete and press [Return] again. 4-13 How To Use the Configuration Editor How To Operate the Configuration Editor Entering or Changing Parameter Values in Configuration Screens Throughout the configuration screens, there are ‘‘type-in’’ and ‘‘select an option’’ parameter data fields. For example: Circuit Name : ETHER1______ This is a ‘‘type-in’’ field in which you provide a value. Type-In fields are always underlined. Fill in a blank underlined field or type over the existing entry. Any underlines you see at the end of existing text indicate how long the entry may be. To correct a mistake, use the backspace key (not the [Delete] key) to reposition the cursor, and then retype. When you finish typing an entry, press [Return] to terminate it and move on to the next field or option. Notice that if you are typing over one entry with another, shorter entry, you should not try to delete the extra characters; just press [Return] after typing the last valid character in the string. Any characters remaining from the old string will be truncated. For example, if you were to replace an internet address of 100.100.100.10 in the IP Network Interface Definitions screen with another address of 10.10.10.1, you would just type the second address over the first and press [Enter]. (The remaining ‘‘0.10’’ from the first address would be truncated when you pressed [Enter].) Original Address String: After New Entry Typed: After You Press [Return]: 100.100.100.10_ 10.10.10.10.10_ 10.10.10.1 (‘‘0.10’’ is excess) ([Return] truncates the excess) Cursor position after new entry Auto Enable : Yes This is a ‘‘Select an Option’’ field, which always displays a current setting that is one of a number of preprogrammed options. Use the [>] or [<] key to move through the supplied options. When the option you choose is displayed, press [Return] to enter it. This also moves the cursor to the next menu, screen, or prompt. 4-14 How To Use the Configuration Editor How To Operate the Configuration Editor 4 To exit from the Configuration Editor, return to the Configuration Menu screen (figure 4-3). At the Enter selection prompt, press [Return]. At the option Configuration Editor Back To Menu ? use the [>] or [<] key to select either Save and Exit ? (if you want to save any changes you have made) or Exit without Saving ? (if you don’t want to save any changes you have made) Pressing [Return] for either one then returns you to the Main menu. To implement the changes you make in a Configuration Editor session, do the following: a. Choose Save and Exit. b. Boot the router (by using the NCL Boot command--refer to page 7-8). To abandon the changes made in this Configuration Editor session and keep the previous configuration, choose Exit without Saving and press [Return]. 4-15 5 How To Use the Event Log To Analyze Router Operation How To Use the Event Log Introducing the Event Log Introducing the Event Log This chapter describes the event messages generated by the router and stored in the event log, how to access the event log from the Main menu, and how to navigate through the log. The event log is a first-in, first-out buffer in RAM. (See figure 5-1 for some sample entries.) Each entry is a line composed of five fields: severity is one of the following codes: D (debug) indicates installation and diagnostic information. I (information) indicates routine events. W (warning) indicates that a service has behaved unexpectedly. P (performance) indicates that a current service has degraded or upgraded. M (major) indicates a service appearance/disappearance. date is the date, in mm/dd/yy format, that the entry was placed in the log. time is the time, in hh:mm:ss format, that the entry was placed in the log. object is the system variable (such as ‘‘cct.’’ for ‘‘circuit event messages’’) that generated the log entry. event message (within quotes) is the event message. For information about the event messages you find in your router’s event log, refer to the Operator’s Reference. Each listed message is accompanied by an explanation and a recommended action (if any is required and/or available). The messages are grouped by the system variables (objects) that generate them and are listed alphabetically. More information about variables and their structure in the management information base is also included in the HP Routing Services and Applications. 5-2 How To Use the Event Log Entering and Navigating in the Event Log Display Entering and Navigating in the Event Log Display You can enter the event log in either of the following two ways: In the Main menu (figure 1-1 on page 1-6), press [4] to display the Event Log. In the NCL interpreter, execute the Logi command. 5 Event Log Figure 5-1. Example of an Event Log Display Note S 600: S 200/400: Event log messages in the HP Series 600 routers include, where appropriate, the slot number associated with the source of a displayed event. Event log messages in HP Series 200 and 400 routers do not use slot numbers. For example: I 07/04/94 16:17:44 mgr.auto_enable: ‘auto-enabling ’cct.WAN21’‘ I 07/04/94 16:17:44 mgr.auto_enable: ‘auto-enabling ’cct.WAN1’‘ When you first display the event log, the first event of the most recent reboot is positioned at the top of the display. (See the first two lines of 5-3 How To Use the Event Log Entering and Navigating in the Event Log Display the event display in figure 5-1.) To display other portions of the log —preceding or following the currently visible portion—use the keys described in the following table. Event Log Control Keys Key Action [Return] or [N] or [SPACE] Advance display by one page (next page) [P] Roll back display by one page (previous page) [v] or [D] Advance display by one event (down a line) [^] or [U] Roll back display by one event (up a line) [>] or [B] or [E] Display last, newest page (bottom of log) (end of log) [T] Display the first, oldest page (top of log) [C] Display the first page for current boot [?] or [Shift]-[?] or [H] Display help for event log [<] or [Q] or [X] Exit from event log back to Main menu (quit) This first event displayed at entry is not necessarily the first event in the log. The log may contain entries that occurred prior to the most recent reboot. The event log holds up to 1,000 lines in chronological order, from the oldest to the newest. Each line consists of one complete event message. Once the log has received 1000 entries, it discards the current oldest line 5-4 How To Use the Event Log Entering and Navigating in the Event Log Display each time a new line is received. The event log window contains 20 lines and can be positioned to any location in the log. 5 Event Log Log status line Range of events in the log Range of log events displayed Figure 5-2. The Event Log Status Line Event Log Window Current event log contents Line 1184 (current beginning of log) Line 1881 Line 1900 Line 2183 (current end of log) Figure 5-3.The Event Log Display Window The log status line at the bottom of the display identifies where in the sequence of event messages the display is currently positioned. Figures 5-2 and 5-3 show an event log window, a log status line, and the location of the window within the complete event log. In this example, events 1881-1900 are displayed and there are 1000 events currently in the log. 5-5 How To Use the Event Log Entering and Navigating in the Event Log Display The line numbers appearing in the status line continue consecutively. However, as indicated earlier, the log never contains more than 1,000 consecutive lines. For example, if the status line reads Log events on screen 3378–3397,in memory 2845–3844. Press ’?’ for help.” then there are 1,000 lines in the log (it is full) and line 3378 (the 534th line in the current log contents) is at the top of the display. The router maintains the event log in a reserved area of memory that is not affected by software reboots. This means that any reboot under software control (the Boot command, TFTP updates, and ‘‘fatal exceptions’’) preserves previous log entries. New entries are simply appended to the existing list and old entries over the 1,000-line limit are dropped. However, the event log will be erased if either of the following occurs: The router is cleared or reset using the Clear and/or Reset buttons. A fatal exception occurs while the Automatic Reboot parameter is set to No. Power to the router is interrupted. Note If a fatal exception occurs, the event log will be maintained only if the Automatic Reboot parameter in the Global Parameters screen is set to Yes (the default). (If this parameter is set to ‘‘No’’, then it is necessary to reboot the router by using the Reset button, which clears the event log. To locate Automatic Reboot in the parameter hierarchy, refer to the ‘‘Parameter Locator’’ in the appendix to the Operator’s Reference. To learn more about Automatic Reboot, refer also to the Operator’s Reference. Note When the router goes down under software control, it enters this event and the reason for it in the event log. It repeats this entry when the router reboots, giving you information about the event in cases where the existing log is lost after the router goes down. This happens in instances where the router was cleared or reset as described above after going down under software control. 5-6 6 How To Use the Statistics Screens To Analyze Router Operation How To Use the Statistics Screens To Analyze Router Operation Introducing the Statistics Screens Introducing the Statistics Screens This chapter describes how to use the statistics recorded by the router during network operation. It tells you how to access the Statistics Screens menu, how to display specific statistics screens on the console, and how to interpret statistical displays. Figure 6-1. Example of a Statistics Screen 6-2 How To Use the Statistics Screens To Analyze Router Operation Introducing the Statistics Screens The functions of the statistics screens are to provide the following: Circuits Statistics: Provide summary data for each individual circuit, including how many bytes and frames were received and transmitted and how many frames contained errors. Per Second Statistics: Provide summary data on traffic volume for a per-second basis for each circuit on the router. Bridge Statistics: Provide summary data for each bridging circuit group, including how many frames received, forwarded, flooded, and dropped. DECnet Router Statistics: Provide summary data for each IP router network interface, including how many frames received, forwarded, and dropped. DoD IP Router Statistics: Provide summary data for each IP router network interface, including how many datagrams received, forwarded, handled within the router, and dropped. XNS Router Statistics: Provide summary data for each XNS network interface, including how many datagrams received, forwarded, handled within the router, and dropped. 6 IPX Router Statistics: Provide summary data for each IPX network interface, including how many datagrams received, forwarded, handled within the router, and dropped. Statistics Screens AppleTalk Router Statistics: Provide summary data for each AppleTalk router circuit group, including how many packets received, forwarded, and dropped. Buffers Usage Statistics: Provide information on buffer allocation and use. For an example of each statistics screen type, along with a description of each statistics data category, refer to the Operator’s Reference. 6-3 How To Use the Statistics Screens To Analyze Router Operation How To Access the Statistics Screen Menu How To Access the Statistics Screen Menu With the Main menu (figure 1-1) displayed, press [1] to display the Statistics Screen menu. Note The actual Statistics Screen menu displayed on your console reflects the lines, circuits, and routing services you have already configured. You may have fewer than the example shown below. The Circuits, Per Second, and Buffers Usage Statistics items are always listed. Figure 6-2. Example of the Statistics Screen Menu 6-4 How To Use the Statistics Screens To Analyze Router Operation How To Access the Statistics Screen Menu At the bottom of the Statistics Screens menu screen is the prompt: PRESS: ? for help, Down, Up, <- to exit, <RETURN> to select You can choose from: To display help text for any statistics screen: Use [v] or [^] to position the pointer to the menu item about which you want help. Then use the [Shift] [?] key combination to display the help. To return to the Statistics Screen menu, press [<]. For example, to display help for the buffers usage statistics item in figure 6-3, below, you would use the [v] key to move the pointer to the Buffers Usage Statistics line, then press the [Shift] [?] key combination. To choose a statistics screen for display: Type the menu item number to display the statistics screen for that item. Using the example of figure 6-3 below, you would type 5 to display the buffers usage statistics. (You can also display a statistics screen by using [v] or [^] to position the pointer at the desired menu item, then pressing [Return]. To exit from the Statistics Screen menu: Press [<] to return to the Main menu. 6 Statistics Screens Buffers menu item Figure 6-3. Getting Help and Choosing a Screen to Display 6-5 How To Use the Statistics Screens To Analyze Router Operation How To Manage the Statistics Screens How To Manage the Statistics Screens The statistics displayed on any of the statistics screens are cumulative values gathered since the router last booted. You can reset the values to zero at any time, by using a command on the individual statistics screen (see below) or by using the Network Control Language (NCL) Interpreter’s Reset command. (Refer to page 7-21.) All statistics are dynamic and are updated periodically. The update period is configurable using the Screen Refresh Rate parameter in the Configuration Editor. The default rate is three seconds. At the bottom of a statistics screen is the prompt: PRESS: ’r’ for reset, Down, Up, <- to exit You have the following choices: To reset a displayed value to zero, use the [v] or [^] key to position the pointer on the line containing the value to be reset, then press [R]. Resetting a value also resets all other values displayed on the same horizontal line. (Values displayed on the same horizontal line refer to the same circuit, circuit group, or network interface.) Occasionally a screen may display a number prefixed with an asterisk (for example, *234345677). The asterisk indicates that the number is too large to display, and that the number’s most significant digits are truncated. This is when you may wish to reset the value. To exit a statistics screen at any time, press the [<] key. The console then returns to the Statistics Screen menu. (Refer to figure 6-2.) For an example of each statistics screen type, along with a description of each statistics data category, refer to the Operator’s Reference. 6-6 7 How To Use the Network Control Language (NCL) Commands To Manage a Router How To Use the Network Control Language (NCL) Commands To Manage a Router Introducing NCL Introducing NCL This chapter describes how to use the Network Control Language Interpreter (NCL). NCL is an easy-to-access command-line control interface with capabilities such as the following. Restart (“boot”) the router. Set two levels of passwords to control access to the router through the console and via Telnet. Set the date and time kept by the router. Perform link-layer and network-layer tests of remote nodes on the extended network. Use an upper-layer IP router service to make a virtual terminal connection to a remote node on the extended network. Enable or disable specific software entities and services within the router, such as routing services, and logical network connections, such as circuits. Use the IP router and the SNMP agent to access application-specific bridging and routing tables from a local or remote router. Access the router’s management information base (MIB) for detailed information about router operations. Reset MIB variables. Use the IP router and the Simple Network Management Protocol (SNMP) agent to access either the standard Internet MIB (as defined in Internet RFC 1156) or the vendor-specific MIB of any remote node with a standard SNMP/MIB implementation. Download the router’s configuration or operating code from a remote computer or router, or store its configuration or operating code on a remote computer or router. Display the router’s current configuration. Direct the output of any display command to a printer or a file rather than to the console. This file can be on the local PC used as the console, or on a remote computer or router. Access the configuration editor, the event log, statistics screens, or quick configuration without returning to the Main menu. Display help for NCL commands. 7-2 How To Use the Network Control Language (NCL) Commands To Manage a Router How To Start NCL How To Start NCL From the Main menu, press [2] to display the NCL screen. Press [2] to start NCL Figure 7-1. Starting NCL from the Main Menu 7 NCL Commands 7-3 How To Use the Network Control Language (NCL) Commands To Manage a Router How To Start NCL NCL Prompt Figure 7-2. Example of the NCL Screen The NCL command prompt, near the bottom of the screen, always appears (followed by a colon) as the current system name of your router, followed by a colon. In the above figure, the NCL prompt appears as DEFAULT_CONFIG:, which is the factory default. (You can use Quick Configuration or the Configuration Editor to change the system name.) How To Exit From NCL At the NCL prompt, type exit and press [Return] to return to the Main menu. 7-4 How To Use the Network Control Language (NCL) Commands To Manage a Router NCL Command Operation NCL Command Operation Some NCL commands like Ping (which tests your access to a specific IP address), require you to type an argument after the command. Others, like Boot (which reboots the router) do not. Some ‘‘expandable’’ commands, like Time (which displays the time and date and can also be used to reset the time and date), give you the option of differing responses, depending on whether you want the minimal or expanded functionality of the command. Also, some commands invoke responses that can be displayed in a single screen. Others require scrolling through one or more additional screens. How To Execute an NCL Command To execute an NCL command: 1. Type the command name. 2. Type the required argument, if any, and any optional arguments you want to use. 3. Press [Return]. For example, to change the current time in the router to 12:00, you would type time 12:00:00 and press [Return]. 7 NCL Commands 7-5 How To Use the Network Control Language (NCL) Commands To Manage a Router NCL Command Operation More: Continuing the Display When more than twenty lines are required to display all data from an NCL command, you will see “—MORE—” at the bottom of the display area. For example, if you execute the NCL Help All command, you will see a screen similar to this one: "More" indicates that there is another screen of data Figure 7-3. Example of an NCL Command Using a Continued Display Your choices are: Press the Space bar to display an additional screen of data. Press [Return] to display one more line of data. Type a number from 1 through 9 to display that number of additional lines. Press [<] or [Q] to stop the display and return to the NCL prompt. 7-6 How To Use the Network Control Language (NCL) Commands To Manage a Router General NCL Command Summary General NCL Command Summary This section lists the NCL commands for general router management, together with their syntax and functions. Later sections in this chapter describe: Additional NCL commands used for virtual terminal operation (page 7-10) Accessing management information bases (MIBs) (page 7-13, 7-22, 7-23, and 7-24) Accessing bridging and routing tables (page 7-25) Managing OSPF protocol (page 7-27) Managing STE frames (page 7-28) Controlling V.25 bis circuits (page 7-29) Moving configurations, operating code, and display output (page 7-30) If you need a more detailed description of any of these commands, refer to the Operator’s Reference. Command Syntax The following example of the Ping command demonstrates the conventions used in this table: ping x.x.x.x [count] [wait] where: ping is the command name x.x.x.x is a required value that you provide [count] and [wait] are optional values that you provide 7 NCL Commands 7-7 How To Use the Network Control Language (NCL) Commands To Manage a Router General NCL Command Summary Command Function ! [repetitions] Repeats the preceeding NCL command once or a number of times atping X.X [wait] Send an AppleTalk Echo Protocol request to another AppleTalk node. boot Reboot the router. browse Display the entire current configuration in Configuration Editor format. config Display the entire current configuration, in machine-readable format. crash Display the router’s shutdown history. date [mm/dd/yy] [hh:mm:ss] Set or display the router’s current date and time. disable [identifier] Disable a protocol, service, circuit, or other configuration entity. edit Invoke the Configuration Editor without leaving NCL. enable [identifier] Enable a protocol, service, circuit, or other configuration entity. exit Leave NCL and return to the Main menu. help [type] Get help for NCL commands (rget, zmodem, ospf, other, all). log log filter Examine, and optionally filter, the internal event log. logi Invoke the automatically updating Event Log without leaving NCL. page Disable and re-enable display-paging mode for the console. password Assign, change, or remove password protection on the router. ping X.X.X.X [count] [wait] Send an Internet Control Message Protocol echo request to another node. print Direct NCL display command output to a printer or file. quick Invoke Quick Configuration without leaving NCL. quickr Invoke Quick Remote without leaving NCL. repeat Continually repeat the last NCL command until another key is pressed. 7-8 How To Use the Network Control Language (NCL) Commands To Manage a Router General NCL Command Summary Command Function stamp Display software version information. stats Invoke the Statistics Screens menu without leaving NCL. summary Display the Quick Configuration summary without leaving NCL. telnet X.X.X.X Establish an IP virtual terminal connection to another node. Note: To use Telnet, it must first be enabled. (Refer to page 710.) Test mac_addr [count] [delay] Send an 802.2 Test packet to another node. Time [mm/dd/yy] [hh:mm:ss] Set or display the router’s current date and time. 7 NCL Commands 7-9 How To Use the Network Control Language (NCL) Commands To Manage a Router How To Use Telnet To Establish a Virtual Terminal Connection to a Remote Node How To Use Telnet To Establish a Virtual Terminal Connection to a Remote Node Telnet uses the Transmission Control Protocol (TCP) to enable you to use the terminal connection to your local router as a virtual terminal connection to a remote node, such as another router. This generally gives you the ability to access and control the remote node in the same way that you would if your terminal was directly connected to that node. If the remote node is another HP router, you can use Telnet access to operate the remote router’s statistics, NCL, configuration, and event log in the same way that you can operate these same features in a local (direct terminal connection) HP router. You can have up to two simultaneous TCP connections; one inbound and one outbound. Prerequisites for Telnet Operation Telnet requires the following: The remote node must have Telnet service operating The following must be configured in your local router: • System parameters • Software Protocol parameter configured to ‘‘DoD IP Router’’ • The appropriate Lines parameters • The appropriate Circuit and Circuit Group parameters • IP (the DoD Internet Router) • A Telnet session Note 7-10 Use of Telnet for outbound access from a local router to other devices is automatically enabled if DoD Internet Router (IP) is configured. However, for inbound access to a router from other devices, Telnet must be specifically enabled on that router. How To Use the Network Control Language (NCL) Commands To Manage a Router How To Use Telnet To Establish a Virtual Terminal Connection to a Remote Node How To Enable Telnet You can enable Telnet in either of the following ways: In the Quick Configuration screen, set the ‘‘Telnet enabled’’ parameter to ‘‘yes’’ and reboot the router. In the Configuration Editor, set the Session Mode parameter to ‘‘Telnet’’ and reboot the router. (Session Mode is in the System/System Session menu.) How To Use Telnet Syntax telnet X.X.X.X where X.X.X.X is the IP address of the remote node in dotted decimal notation. Example telnet 15.3.0.97 Once a connection is established, Telnet passes keystrokes from your router to the remote node and displays the remote node’s control screen in the same way that it would be displayed if your console was directly connected to the remote node. Telnet Access to Another HP Router 7 If the remote system is another HP router, you will see the Main menu of the remote router with the remote system name at the top of the screen. You can then operate the remote router in the same way that you operate the router to which you are directly connected. NCL Commands 7-11 How To Use the Network Control Language (NCL) Commands To Manage a Router How To Use Telnet To Establish a Virtual Terminal Connection to a Remote Node How To Disconnect Telnet Access to Another HP Router To disconnect from a remote HP router, return to the Main menu in the remote router and select “Logout” from the Main menu. When you see the following prompt: Do you want to disconnect? [Y/N:] press [Y] for ‘‘yes’’. You will then see: Hit <Return> Press [Return]. The remote node and Telnet are disconnected, and you will see your own system name on the the display. If the remote system is not another HP router, then type the appropriate commands to interact with that system. Disconnect Telnet when you are finished. When Telnet is disconnected, you will see your own system name on the display. 7-12 How To Use the Network Control Language (NCL) Commands To Manage a Router Accessing the Management Information Base Accessing the Management Information Base The router’s management information base (MIB) is the repository of all variables gathered and used by the router, as well as accessible to the router’s console and to other devices in the network using SNMP. The MIB is in the form of hierarchical structure composed of managed objects and underlying variables. This structure can be represented as an inverted tree, such as the one shown below for the ‘‘buffers’’ information base structure. High-Level managed object buf [1] Intermediate-Level managed objects pkt msg init free min miss size init free min miss size Figure 7-4."buf" Information Base Structure MIB variables 7 NCL Commands Slot Numbers Slot numbers are intermediate-level managed objects that appear in the MIB structure of some objects, such as the ‘‘[1]’’ in the ‘‘buf’’ structure shown above. For HP Series 200 and 400 routers, the slot number is always ‘‘1’’. For HP Series 600 routers, such as the HP Router 650, the 7-13 How To Use the Network Control Language (NCL) Commands To Manage a Router Accessing the Management Information Base slot number depends on which slot contains the desired MIB activity information. Managed Objects “Managed objects”, such as ‘‘buf’’ describe varioius resources in the router. Which managed objects currently reside in the router depends on which protocols and services are enabled. The names of the highest-level objects accessible through the router’s console using NCL are listed in the “Managed Objects Table”, below. These are the heads of branches, leading in some number of levels to single MIB variables. Note Most of the objects listed in the following table are available in all HP routers. Certain objects are not available in all models. Some objects are active only when the service to which they apply has been configured in the router. For example, the ‘‘at’’ object for the AppleTalk routing service is active only if AppleTalk has been configured. Managed Objects Table 7-14 Managed Object Name Alarms (uses slot #) alarm AppleTalk router at AppleTalk router MIB atmib Bridge lb Bridge address table lbmib Buffers (uses slot #) buf Chassis information base chassis Circuits cct Configuration config Data link services dls DECnet router drs DECnet routing table decnet Device drivers (uses slot #) driver Event log information base log Experimental MIB (for future use) exmib How To Use the Network Control Language (NCL) Commands To Manage a Router Accessing the Management Information Base Managed Objects Table Managed Object Name Exterior Gateway Protocol egp Hardware (uses slot #) hw HP network management hpnm IP router ip IP (Internet) standard MIB mib IPX router ipx Key key Memory (uses slot #) mem Name server (uses slot #) name OSPF ospf Port module manager pm Router operating kernel rok Simple Network Management Protocol snmp System Manager mgr System services (SVC) (uses slot #) svc Telnet telnet Time Protocol timep Timers (use slot #) timer Transmission Control Protocol tcp TCP echo service echo Trivial File Transfer Protocol tftp V.25 bis isdn XNS router xrx X.25 x25 7 NCL Commands 7-15 How To Use the Network Control Language (NCL) Commands To Manage a Router Accessing the Management Information Base The levels within a MIB branch that lead to a single variable form a pathname that is used by the following three commands to access the variable: Command Function Get Display on the console the value of a MIB variable (page 7-20). List Display on the console a variable or part of the MIB structure [page 7-17). Reset Reset the value of a MIB variable (to 0) (page 7-21). Example of a Pathname to a Mib Variable The “buf” variables shown on page 7-13 describe the router’s use of global memory buffers. Of the four levels in this branch, the highest level specifies the managed object, “buf”. The next lower level has only one branch for this router, “[1]” (which, in this case, happens to be the slot number). The next lower level distinguishes two buffer types, “msg” or “pkt”. Multiple branches descend from each one of those buffer types for the specific variables. The names of the objects at each level make up a pathname for the variable. For example, the pathname for the message buffer size variable shown in figure 7-4 is buf.1.msg.size Note For a listing and description of all variables contained in the enterprisespecific MIB on your router, refer to the Operator’s Reference. The highest-level objects, such as ‘‘buf’’, in the “Managed Objects Table” on page 7-14 are the first names in the pathnames used in NCL commands. They are also branches (groups) within the Wellfleet private enterprise branch of the standard MIB, accessible from outside the router using SNMP functions. The number of levels and intermediate branches is different for different branches. 7-16 How To Use the Network Control Language (NCL) Commands To Manage a Router Accessing the Management Information Base How To Use the List Command Use the List command to discover and display all or any part of the structure of the router’s management information base (MIB). List displays the specific variables for the part of the MIB that you are examining, including pathnames (which are listed as codes in the List display). Syntax list [branch identifier] list [branch identifier] * where: branch identifier is a pathname identifying any MIB branch. The identifier can have a single name or a hierarchy of names. * is a ‘‘wild card’’ specifying all in the branch beyond the object immediately preceding the *. Examples: list displays a list of router-resident managed objects 7 NCL Commands 7-17 How To Use the Network Control Language (NCL) Commands To Manage a Router Accessing the Management Information Base MIB objects Path names or "object identification codes" corresponding to each MIB object "buf" object shown in figure 7-4 Figure 7-5.Example of List Display 7-18 list buf Lists the next intermediate-level managed object ([1]), with its code (1). list buf.1 Lists the next intermediate-level managed objects below [1] (msg and pkt), with their codes (0, 1). list buf.1.msg Lists the MIB variables below msg (free, init, min, miss, and size), with their codes (1, 2, 3, 4, 5). list buf.* Lists all of the output for the above three commands. How To Use the Network Control Language (NCL) Commands To Manage a Router Accessing the Management Information Base Intermediate objects MIB variables Object identification codes Figure 7-6.Example of List Command Showing Output for "list buf.* Using Codes To Specify Path Names You can use the object identification codes instead of object names when you specify a path name. Here are the preceding List command examples repeated with their equivalent object identification codes: list list list list buf buf.1 buf.1.msg buf.* list list list list 11 11.1 11.1.0 11.* For more on the List command, refer to the Operator’s Reference. 7 NCL Commands 7-19 How To Use the Network Control Language (NCL) Commands To Manage a Router Accessing the Management Information Base How To Use the Get Command Use the NCL Get command to display the value of MIB variables on the router. You can obtain the pathname by using the List command (page 7-17). Syntax get MIB identifier get MIB identifier [*] where: MIB identifier is a pathname identifying a specific MIB variable. The identifier must be a pathname from one the router’s highest-level objects, such as ‘‘buf’’. (Refer to the ‘‘Managed Objects Table’’ on page 7-14.) * is a ‘‘wild card’’ specifying all in the branch beyond the object immediately preceding the *. Examples To get the value for all MIB variables in a branch, use Get with the high-level managed object name for that branch. get buf.* Displays all MIB variable values for buffers To get the value for all MIB variables in an intermediate branch, use Get with an intermediate-level managed object name. For example: get buf.msg.* get 11.1.0.* Either command displays the values for the message variables under buffers To get the value for a single MIB variable, use Get with the complete pathname to the variable. For example: get buf.1.msg.size get 11.1.0.5 Either command displays the value for the message size buffer For more information on the Get command, refer to the Operator’s Reference. 7-20 How To Use the Network Control Language (NCL) Commands To Manage a Router Accessing the Management Information Base How To Use the Reset Command Use NCL’s Reset command to set the value of one or more MIB variables to zero. You can obtain the pathname by using the List command (page 7-17). Syntax reset MIB identifier reset MIB identifier [*] where: MIB identifier is a pathname identifying a specific MIB variable. The identifier must be a pathname from one the router’s highest-level objects, such as ‘‘buf’’. (Refer to ‘‘Managed Objects Table’’ on page 7-14.) * is a ‘‘wild card’’ specifying all in the branch beyond the object immediately preceding the *. Examples reset buf.* reset 11.* Either command resets all MIB variable values for buffers reset buf.1.msg.* reset 11.1.0.* Either command resets the message variables under buffers reset buf.1.msg.min reset 11.1.0.3 Either command resets the value for message minimum value under buffers For more information on the Reset command, refer to the Operator’s Reference. 7 NCL Commands 7-21 How To Use the Network Control Language (NCL) Commands To Manage a Router Accessing the Internet Management Information Base Accessing the Internet Management Information Base Use these commands to examine the MIB of any local or remote network node that provides a standard SNMP/MIB implementation. For More Information This section lists the Internet MIB commands together with their syntax and functions. For a more detailed description of these commands, refer to the Operator’s Reference. Command Syntax The following example of the Rgets command demonstrates the conventions used in this table: rgets identifier [x.x.x.x] [community] where: rgets is the command name identifier is a required value that you provide [x.x.x.x] and [community] are optional values that you provide Command Function rgeta [x.x.x.x] [community] Display the MIB IP address translation table. rgeti [x.x.x.x] [community] Display the MIB IP address table. rgetms identifier [x.x.x.x] [community] Display the value of a branch of Internet standard MIB variables. rgetr [x.x.x.x] [community] Display the MIB IP routing table. rgets identifier [x.x.x.x] [community] Display the value of an individual Internet standard MIB variable. These commands display their output on the console screen. To output the display to a printer or file instead of the console screen, place the command syntax within the Print or Zput command. For detailed information on the Print command, refer to the Operator’s Reference. 7-22 How To Use the Network Control Language (NCL) Commands To Manage a Router Accessing a Remote Management Information Base Accessing a Remote Management Information Base Use these commands to examine the MIB of any remote network node that provides a standard SNMP/MIB implementation. For More Information This section lists the remote MIB commands together with their syntax and functions. For a more detailed description of these commands, refer to the Operator’s Reference. Command Syntax The following example of the Rgetw command demonstrates the conventions used in this table: rgetw identifier [x.x.x.x] [community] where: rgets is the command name identifier is a required value that you provide [x.x.x.x] and [community] are optional values that you provide Command Function rgetmw identifier [x.x.x.x] [community] Display the value of a branch of MIB variables from a remote HP or Wellfleet router. rgetw identifier [x.x.x.x] [community] Display the value of an individual MIB variable from a remote HP or Wellfleet router. 7 NCL Commands These commands display their output on the console screen. To output the display to a printer or file instead of the console screen, place the command syntax within the Print command. For detailed information on the Print command, refer to the Operator’s Reference. 7-23 How To Use the Network Control Language (NCL) Commands To Manage a Router Accessing a Foreign Management Information Base Accessing a Foreign Management Information Base Use these two commands in conjunction with the SNMP agent and the IP routing application to provide access to the enterprise-specific section of the MIB of any remote node—other than an HP or Wellfleet router—that provides a standard SNMP/MIB implementation. You must use a complete MIB pathname with these commands. For More Information This section lists the remote MIB commands together with their syntax and functions. For a more detailed description of these commands, refer to the HP Router Operator’s Reference. Command Syntax The following example of the Rget command demonstrates the conventions used in this table: rget identifier [x.x.x.x] [community] where: rgetw is the command name identifier is a required value that you provide [x.x.x.x] and [community] are optional values that you provide Command Function rget identifier [x.x.x.x] [community] Display the value of an individual MIB variable from a remote foreign node. Rgetm identifier [x.x.x.x] [community] Display the value of a branch of MIB variables from a remote foreign node. These commands display their output on the console screen. To output the display to a printer or file instead of the console screen, place the command syntax within the Print command. For detailed information on the Print command, refer to the Operator’s Reference. 7-24 How To Use the Network Control Language (NCL) Commands To Manage a Router Accessing Bridging and Routing Tables Accessing Bridging and Routing Tables These NCL commands work with the SNMP agent and the IP routing application to provide access to application- specific bridging, routing, and configuration tables maintained by local or remote HP or Wellfleet routers. Some of these commands are repeated from other sections of this chapter because they belong in more than one category. ForMore Information This section lists the commands accessing bridging and routing tables, together with their syntax and functions. For a more detailed description of these commands, refer to the Operator’s Reference. Command Syntax The following example of the Rgeta command demonstrates the conventions used in this table: rgeta [x.x.x.x] [community] where: rgeta is the command name identifier is a required value that you provide [x.x.x.x] and [community] are optional values that you provide Function ospf rtab Display the OSPF routing table. rgeta [x.x.x.x] [community] Display the IP address translation table. rgetat [x.x.x.x] [community] Display the AppleTalk configuration table. 7 Command rgetatr [x.x.x.x] [community] Display the AppleTalk routing table. rgetb [x.x.x.x] [community] Display the bridge forwarding and filtering table. rgetd [x.x.x.x] [community] Display the DECnet configuration table. rgetda [x.x.x.x] [community] Display the DECnet Level 2 routing table (area routes). 7-25 NCL Commands rgetata [x.x.x.x] [community] Display the AppleTalk Address Resolution Protocol (AARP) table. How To Use the Network Control Language (NCL) Commands To Manage a Router Accessing Bridging and Routing Tables rgetdn [x.x.x.x] [community] Display the DECnet Level 1 routing table (node routes). rgeti [x.x.x.x] [community] Display the IP address table. rgetr [x.x.x.x] [community] Display the IP routing table. rgetxr [x.x.x.x] [community] Display the XNS routing table. rgetir [x.x.x.x] [community] Display the IPX routing table. rgetis [x.x.x.x] [community] Display the IPX Service Advertising Protocol (SAP) table. rgetrif [x.x.x.x] [community] Display the source routing Routing Information Field (RIF) cache. These commands display their output on the console screen. To output the display to a printer or file instead of the console screen, place the command syntax within the Print command. For detailed information on the Print command, refer to the Router Console Reference Guide. 7-26 How To Use the Network Control Language (NCL) Commands To Manage a Router Managing the Open Shortest Path First Protocol Managing the Open Shortest Path First Protocol OSPF is an IP internal gateway routing protocol that has an openly available protocol specification that is not proprietary to any single vendor. You can display the status of various OSPF elements on this router using the NCL commands in this section. You must use a complete MIB pathway with each of these commands. Command Function ospf errs Display OSPF error counts. ospf intf Display the status of the OSPF interfaces. ospf lsdb Display the OSPF link state database. ospf nbrs Display the status of the OSPF neighbors. ospf rtab Display the OSPF routing table. ospf tq Display the timer queue. These commands display their output on the console screen. To output the display to a printer or file instead of the console screen, place the command syntax within the Print command. For detailed information on the Print command, refer to the Operator’s Reference. 7 NCL Commands 7-27 How To Use the Network Control Language (NCL) Commands To Manage a Router Blocking and Unblocking Spanning Tree Explorer Frames Blocking and Unblocking Spanning Tree Explorer Frames Because the spanning tree does not operate automatically on source-route bridging circuits, it is necessary to “manually” build the spanning tree in these circuits. Blockste and Unblockste allow you to block and unblock the forwarding of spanning tree explorer frames on source-route bridging circuit groups. This is an alternative to changing the Block STE configuration parameter in the Configuration Editor and booting the router to put the change into effect. (Refer to the HP Router Operator’s Reference.) These commands override the current setting of the Block STE parameter. Command Syntax The following example of the Blockste command demonstrates the conventions used in this table: blockste circut group where: blockste is the command name circuit group is a required value that you provide Command Function Blockste all Block spanning tree explorer frames on all circuit groups in the router. blockste circuit group Block spanning tree explorer frames on the specified circuit group. Unblockste all Unblock spanning tree explorer frames on all circuit groups in the router. unblockste circuit group Unblock spanning tree explorer frames on the specified circuit group. 7-28 How To Use the Network Control Language (NCL) Commands To Manage a Router Controlling IP-Mapped Circuits for V.25 bis Controlling IP-Mapped Circuits for V.25 bis Mapped data is IP data from an IP switched virtual circuit, which is configured by defining an IP static route and a phone number to IP to V.25 bis map entry. Individual map entries can be disabled while leaving others enabled. Three NCL commands are provided for disabling, enabling, and checking the status of virtual IP maps. For More Information This section lists the commands accessing bridging and routing tables, together with their syntax and functions. For a more detailed description of these commands, refer to the HP Router Operator’s Reference. Command Syntax The following examples demonstrate the conventions used in this table: ipmap [x.x.x.x] disipmap x.x.x.x where: ipmap and disipmap are command names [x.x.x.x] is an optional next-hop IP address that you provide. x.x.x.x is a required next-hop IP address that you provide Function disipmap x.x.x.x Disable an IP map. enipmap x.x.x.x Enable an IP map that was disabled earlier by Disipmap. ipmap [x.x.x.x] Show the current state of an IP map. 7 Command NCL Commands 7-29 How To Use the Network Control Language (NCL) Commands To Manage a Router Using TFTP To Transfer Operating Code, Configuration, and NCL Display Using TFTP To Transfer Operating Code, Configuration, and NCL Display The NCL Fget command and the workstation-generated TFTP Put command provide two ways to load the router’s operating system or configuration. That is, these two commands can be used to copy the operating system or configuration to a host for storage and later downloading to the router. Also, you can use the NCL Fput command to redirect the output of any NCL command that displays data on the console screen to a file on another host or to an HP Router CR. These network transfers operate over any of the router’s network interfaces. ForMore Information This section lists the commands for using TFTP, together with their syntax and functions. For a more detailed description of these commands, including TFTP security features, refer to the Operator’s Reference. Command Syntax The following examples demonstrate the conventions used for these commands: NCL command syntax fget x.x.x.x operator filename fput x.x.x.x NCL-command filename Workstation command syntax tftp x.x.x.x put filename operator quit where: fget, fput, tftp, put, and quit are command names. operator is either os (for operating system) or config (for configuration). NCL-command is an NCL display command, and is used to redirect displayed NCL command output t a file on another host or to an HP Router CR. (NCL-command can be used only with Fput and must be for a command that is available on your router.) If the NCL command 7-30 How To Use the Network Control Language (NCL) Commands To Manage a Router Using TFTP To Transfer Operating Code, Configuration, and NCL Display has parameters and thus includes a space, then enclose the command string in double quotes. filename is the name of the configuration or operating code file on the remote host. On an HP Router CR, it can also be the name of the configuration file. x.x.x.x is the IP address of the remote host. Command Function fget X.X.X.X operator filename Initiate a TFTP read request from a specific host or router for the configuration or operating system. Note: Fget does not use NCL-command. fput X.X.X.X NCL-command filename Initiate a TFTP write request to a specific host or to an HP Router CR for the configuration or operating system or display command output. 7 NCL Commands 7-31 How To Use the Network Control Language (NCL) Commands To Manage a Router Using PC Modem Access to Transfer Configuration and NCL Display Using PC Modem Access to Transfer Configuration and NCL Display With an IBM-compatible personal computer (PC host) connected to the router’s console port, you can use the Zmodem protocol with two NCL commands, Zput and Zget, to do the following: Copy a router configuration to the PC host for storage. Copy a router configuration from the PC host to the original router or to other routers. Copy the displayed output of certain NCL commands into a PC host file. The PC must be emulating a VT100 or ANSI terminal, and can be connected either directly or using a modem to the router’s console port. Also, the PC must be running a Zmodem-compatible terminal emulation program such as PROCOMM PLUS*. This section describes the use of NCL commands with the PROCOMM PLUS terminal emulation program (version 2.01). Note You can use other PC host versons of Zmodem. However, the exact procedure for invoking them depends on how each is implemented, and is likely to differ from the procedures shown on the following pages. The commands available in this category are the following: Zput: Copies NCL command output or the router configuration from the router to a file on the console PC. Refer to page 7-33. Zget: Copies a router configuration from a file on the console PC to the router. Refer to page 7-36. Note Recommended Hardware Connections: For direct and modem hardware connections between the PC host and the router, refer to the “HP Cables” and “Other Standard Cables” sections in appendix A of the Installation Guide for the correct cables. * PROCOMM PLUS is a product of Datastorm Technologies, Inc. 7-32 How To Use the Network Control Language (NCL) Commands To Manage a Router Using PC Modem Access to Transfer Configuration and NCL Display How To Use Zput To Store the Configuration or NCL Command Output to a PC Host File Use NCL’s Zput command to download the router configuration or NCL command output to a file on a PC connected to the router as a console. Note This procedure describes the use of Zput with PROCOMM PLUS. The procedure is different when used with other terminal emulators. Preparation: 1. Start PROCOMM PLUS . 2. Ensure that the PROCOMM PLUS “Auto downloading” feature for the Zmodem protocol is set to “on”. 3. Press [Alt]-[S] to display the “PROCOMM PLUS SETUP UTILITY” screen. 4. Select “PROTOCOL OPTIONS”. 5. Select “ZMODEM PROTOCOL OPTIONS”. In the resulting “PROCOMM PLUS SETUP UTILITY”, verify that item C, “Auto downloading”, is set to “on”. (If it is set to “off”, follow the instructions in the screen to change the setting.) 6. Press [Esc] three times to return to the router’s Main menu (see figure 1-1). 7. Select the “Network Control Language Interpreter” in the router’s Main menu. 7 NCL Commands The procedure to download the configuration or NCL command display to a PC host file (at the NCL prompt) is shown by the syntax and examples on the following pages. 7-33 How To Use the Network Control Language (NCL) Commands To Manage a Router Using PC Modem Access to Transfer Configuration and NCL Display Syntax zput config filename [append][format] transfer router configuration zput NCL-command filename[append][format] store display command output where: filename is the name of a file on the remote PC host to store the output from this router. NCL-command is an NCL display command string on this router. Possible commands are listed above and described earlier in this chapter. If the command has parameters and thus includes a space, then enclose the command string in double quotes. [append] (optional) specifies whether to append any existing file of the same name as filename, either of the following: 0(the default) prevents appending. 1 allows appending. [format](optional) selects the file formatting required by the host, either: 0 (the default) ends lines with carriage returns and line feeds (CR LF), as needed by most PCs. 1 ends lines with line feeds only (LF). Examples zput config inter1.cfg zput "rgetr 10.1.2.1 public" pr1table.txt In response, a status window temporarily appears to monitor transfer data and progress. 7-34 How To Use the Network Control Language (NCL) Commands To Manage a Router Using PC Modem Access to Transfer Configuration and NCL Display When the download is completed, a flashing “COMPLETED” message appears briefly in the status window. Then the window closes and control returns to the NCL prompt. If the PC host does not respond within approximately 60 seconds after you execute Zput, the command times out and control returns to the NCL prompt. Note If the “Auto downloading” parameter described under “Preparation” above has not been set to “on”, then to complete the download you must press the [Pg Dn] key and follow the instructions in the resulting window. For more information, refer to the PROCOMM PLUS User Manual. For information on Zput event messages, refer to the Zmodem event messages in the Operator’s Reference. 7 NCL Commands 7-35 How To Use the Network Control Language (NCL) Commands To Manage a Router Using PC Modem Access to Transfer Configuration and NCL Display How To Use Zget To Load the Configuration to a Router Use NCL’s Zget command to upload the router configuration previously stored as a file on the PC connected to the router as a console. Note Zget overwrites the router’s current configuration with the uploaded configuration. This procedure describes the use of Zput with PROCOMM PLUS. The procedure is different when used with other terminal emulators. Preparation You must have either acquired the configuration from another source or used Zput earlier to download the configuration to the PC host (see page 7-33). Run the PROCOMM PLUS terminal emulation program. Start a router console session with the manager password. To upload the configuration to the router: 1. Enter the Zget command: zget [Enter] 2. Press [Pg Up] to display the “Upload Protocols” window. 3. Type z to select the “ZMODEM“ option and to display the “Send ZMODEM“ window. 4. Enter the name of the file containing the configuration you want to upload. End with [Enter] to begin uploading. 7-36 How To Use the Network Control Language (NCL) Commands To Manage a Router Using PC Modem Access to Transfer Configuration and NCL Display For information on Zget event messages, refer to the Zmodem event messages in the Operator’s Reference. Notes If the PC host does not respond within approximately 70 seconds after you execute step 4, the command times out and control returns to the NCL prompt. Also, if Zget is in use and the PC host is left in terminal emulation mode, you may see Zmodem protocol packets displayed as a series of character strings before the command times out. You can use other host versions of Zmodem. However, the exact procedure for invoking them depends on how each is implemented. 7 NCL Commands 7-37 8 How To Use Quick Remote To Configure A Remote Router How To Use Quick Remote Introducing Quick Remote Introducing Quick Remote Quick Remote is a component of SmartBoot that enables a central site to manage a remote router without specially trained personnel at the remote site. This means that, with the proper network preparation, a remote router can be installed and configured by simply removing it from its shipping carton, mounting it properly, attaching the necessary network cable(s), and connecting the power. Minimal configuration is automatic! (This operation also applies to a previously installed remote router that has been cleared to the factory default by using the Clear/Reset button combination.) Quick Remote appears in the Main menu of most HP routers. It is used in a central router to enable any remote, series 200 or 400 HP router that has a WAN port to automatically download a minimal IP or IPX configuration over a WAN link from the central router. Quick Remote access Figure 8-1. Locating Quick Remote in the Main Menu After a remote router has received a minimal configuration from a Quick Remote configuration in a central router, it reboots itself and begins IP and/or IPX routing. The remote router can then be more extensively configured, if necessary, by TFTP (Fput) or Telnet from another site. (The Quick Remote configuration also enables or disables bridging on the remote router.) 8-2 How To Use Quick Remote Introducing Quick Remote 8 What Can Quick Remote Configure? Quick Remote A Quick Remote configuration can include the following: A minimal IP or IPX configuration for the first WAN port and/or the first LAN port of an HP Series 200 or 400 router that has at least one WAN port Bridging enabled or disabled on the first WAN port and first LAN port of the remote router The IP address from which the remote router will accept a TFTP Put of a configuration file from a remote device. Note It is recommended that you always include IP in any Quick Remote configuration in order to enable remote management of the router. Other Quick Remote Features Displays dynamic online help for each field Performs error checking and displays error messages for errors in some areas, such as subnet masking Lets you view (and change) what has been configured earlier Provides ‘‘hotkeys’’ for display control 8-3 How To Use Quick Remote Introducing Quick Remote Set-Up Requirements for Quick Remote The following is needed to enable Quick Remote operation: The central router on which you are going to create the Quick Remote configuration(s) must already be configured for HP Point-toPoint routing on the WAN ports that you will use for Quick Remote access from remote routers. (The Quick Remote configurations that you create are assigned to these WAN ports on the central router for downloading to remote routers, but do not affect the configuration of these ports.) An active HP Point-to-Point WAN link must exist between a WAN port on a remote router and a WAN port on a central HP router. A minimal IP and/or IPX configuration must be stored in Quick Remote on the central router for the WAN port linked to a WAN port on the remote router The remote HP router must be configured to the factory default prior to power-up or rebooting Note 8-4 ‘‘Factory default’’ is the state of the router configuration either when the router is shipped from the factory or when you use the Clear/Reset button combination (described in the installation manual) to clear the configuration and reboot the router. How To Use Quick Remote Quick Remote Operation 8 Quick Remote Operation Quick Remote Quick Remote maintains in the central router one or more minimal router configurations that are accessed through the router’s WAN port(s). That is: 1. In the central router, an operator uses Quick Remote to create a minimal configuration that will be available via a WAN port on that router. 2. When a WAN port on a remote router is connected to the same pointto-point link as the WAN port on the central router, and powered up, the remote router downloads the configuration from step 1, above, boots itself, and begins routing. (The remote router must be in the factory default configuration at power-up.) Thus, in the following illustration, to configure remote router X, you would assign configuration A to WAN port 1, which is linked by an active HP Point-to-Point WAN connection to router X. Remote Router X Central Router Quick Remote WANPort WAN-RR 1 (WAN Port 1) Configuration A Configuration B WAN-RR 2 (WAN Port 2) Remote Router Y WANPort Figure 8-2. Example of Quick Remote Operation 8-5 How To Use Quick Remote Quick Remote Operation Similarly, you would make configuration B available to router Y by assigning configuration B to WAN port 2, which is linked to router Y. When remote router A is in the factory default and boots itself: 1. Remote router X sends a Bootp request message over the WAN link to WAN port 1 on the central router. 2. The central router responds by transmitting a Bootp reply message (containing the configuration assigned to port 1) across the WAN link to remote router X. 3. Remote router X then reboots itself with the new configuration that it just received from the central router, and begins routing and/or bridging operations. When remote router Y boots from the factory default, it receives configuration B from WAN port 2, reboots itself, and begins routing and/or bridging operations. The Basic Steps to Setting Up Quick Remote The basic steps to configuring the router for minimal operation are: 1. Determine the parameter values you want to provide at each WAN link on the router. 2. Start Quick Configuration. 3. Enter the parameter values that you determined in step 1. 4. Save the configuration and exit from Quick Remote. 8-6 How To Use Quick Remote Quick Remote Operation 8 The Quick Remote Screen: Features and Control Quick Remote The number of WAN ports appearing in the Quick Remote screen correspond to the number of WAN ports in the router. An example of a Quick Remote screen is the following for an HP Router SR, which has three WAN ports: A. WAN ports on the central router B. Corresponding configurations linked to the central router WAN ports Figure 8-3. Example of Quick Remote Screen There are eleven data fields for each configuration: Auto Enab Brg Enab WAN WAN DoD LAN LAN DoD WAN IPX WAN IPX LAN IPX LAN IPX TFTP Security DoD IP IP Subnet DoD IP IP Subnet Network Encap. Network Encap. IP Address Address Mask Address Mask These Fields appear in the initial Quick Remote Screen Use [>] to scroll to these fields, and [<] to scroll back to the left The initial Quick Remote screen displays the first five fields. Use the [>] and [<] keys to scroll right or left to access the fields at opposite ends of the row. 8-7 How To Use Quick Remote Quick Remote Operation To move horizontally or vertically from one field to another, use the [>], [<], [^], and [v] keys. To enter a value in a field, move the cursor to that field and type the value, then press [Return]. The cursor then moves to the next field. How To Exit From Quick Remote To exit from Quick Remote, press the [Ctrl] [C] key combination. You will then be prompted with: Save configuration and exit Quick Remote (y/n)? If you want to save the configuration and exit, type y. Quick Remote then saves the currently displayed configurations and returns you to the Main menu. If you don’t want to save the configuration (or if you decide not to exit), type n. You will then be prompted with Make more changes (y/n)? • To remain in Quick Remote, type y and press [Return]. • To exit from Quick Remote without saving any changes, type n and press [Return]. Quick Remote then returns you to the Main Menu. The remaining sections of this chapter describe how to set up Quick Remote to create a minimal configuration for IP and IPX routing services and to enable or disable bridging on the first WAN and LAN port of the remote router. 8-8 How To Use Quick Remote How To Create and Save a Quick Remote Configuration 8 Quick Remote How To Create and Save a Quick Remote Configuration The main steps to creating and storing a configuration in Quick Remote for use by an remote router are: 1. Start Quick Remote on the central router. 2. Select the WAN port through which you want to make the configuration available to a remote HP router. 3. Enable or disable bridging and enter a minimal set of IP and/or IPX configuration values. 4. Save the new configuration and exit from Quick Remote. To start Quick Remote and enter a minimal configuration: 1. Plan the Quick Remote parameters for the remote router(s). 2. Display the Main menu on the central router. 3. Start a Quick Remote session. (Press [7].) When the ‘‘Welcome’’ screen appears, press [Return]. The console then displays the Quick Remote screen. 8-9 How To Use Quick Remote How To Create and Save a Quick Remote Configuration Figure 8-4. Example of a Quick Remote Screen (HP Router SR) (The WAN ports listed will correspond to the central router’s WAN ports.) 4. Use the [v] key, if necessary, to move the cursor to the row for the port at which you want the new configuration to be made available for a remote router, then go on to the next step. 5. In the ‘‘Auto Enab’’ (Auto Enable) column of the desired WAN port, type y and press [Return] to enable Quick Remote for that port. ‘‘Yes‘‘ then appears in the Auto Enable field, indicating that Quick Remote is enabled for that port. The cursor then moves to the ‘‘Brg Enab’’ (Bridge Enable) field. 6. Enable or disable bridging on the first WAN and LAN ports of the remote router. 8-10 • If you don’t want to change the setting in this field, just press [Return] to move to the next field. • If you want to change the bridge setting, type y (for ‘‘Yes’’) and press [Return] to disable bridging or (if the current setting is ‘‘Yes’’), type n (for ‘‘No’’) and press [Return] to disable bridging. How To Use Quick Remote How To Create and Save a Quick Remote Configuration Enter an IP address in the WAN DoD IP Address field. • Enter an IP subnet mask in the WAN DoD IP Subnet Mask field. Quick Remote Note • 8 7. To configure IP for the first WAN port of a remote router: This IP address must be for the same subnet as the central router WAN port through which the Quick Remote configuration will be sent to the remote router. For example, if the IP address for the WAN port on the central router was 15.1.1.1, then the IP address for the corresponding WAN port on the remote router could be 15.1.1.2. If you don’t need IP WAN operation, use [>] to bypass these fields. 8. To configure IP for the first LAN port of a remote router: • • Note Enter an IP address in the LAN DoD IP Address field. Enter an IP subnet mask in the LAN DoD IP Address field. This IP address must be for a LAN port in another subnet. If you don’t need IP LAN operation, use [>] to bypass these fields. 9. To configure IPX for the first WAN port of a remote router: • • Enter an IPX network number in the WAN IPX Network field. Enter an IPX encapsulation type in the WAN IPX Encap. field If you don’t need IPX WAN operation, use [>] to bypass these fields. 10. To configure IPX for the first LAN port of a remote router: • • Enter an IPX network number in the LAN IPX Network field. Enter an IPX encapsulation type in the LAN IPX Encap. field If you don’t need IPX LAN operation, use [>] to bypass these fields. 11. To configure the remote router to accept a TFTP Put of a configuration file from a remote device, enter the IP address of the remote device. Otherwise, leave this field blank. (Refer to ‘‘TFTP Access’’ on page 8-14.) 12. Do one of the following: 8-11 How To Use Quick Remote How To Create and Save a Quick Remote Configuration • To create another minimal configuration on another WAN port in the central router, use the cursor keys ([>], [<], [^], and [v]) to move the cursor to the Auto Enab field for the desired WAN port, then repeat steps 5 through 11.. • To save the current Quick Remote configuration(s), press the [Ctrl] [C] key combination. You will then be prompted with: Save configuration and exit Quick Remote (y/n)? Type y (for ‘‘yes’’). Quick Remote then saves the currently displayed configurations and returns you to the Main Menu. 8-12 How To Use Quick Remote How to Delete a Quick Remote Assignment 8 Quick Remote How to Delete a Quick Remote Assignment To delete a Quick Remote Assignment: 13. Move the cursor to the Auto Enab (Auto Enable) field for the WAN port on which you do not want Quick Remote enabled. 14. Type n (for ‘‘No’’), and press [Return]. This disables Quick Remote for the correspoinding WAN port. 15. Press the [Ctrl] [C] key combination. You will then be prompted with: Save configuration and exit Quick Remote (y/n)? 16. Type y (for ‘‘yes’’). Quick Remote then saves the currently displayed configuration and returns you to the Main menu. 8-13 How To Use Quick Remote Operating Notes Operating Notes TFTP Access TFTP Client field Figure 8-5. Example of a Quick Remote Screen With TFTP Client Field TFTP access enables you to automatically configure a remote router to accept a configuration file via TFTP PUT from a specific IP address. That is, if the ‘‘TFTP Client IP Address’’ field contains an address, then the remote router that downloads the Quick Remote configuration containing that address will subsequently accept a TFTP PUT of a configuration file from that address. But if no address is provided in a Quick Remote configuration, then the remote router that downloads that configuration will not accept a TFTP PUT request. How To Use the ‘‘Hotkeys’’ The hotkeys in Quick Remote let you control display features or exit from Quick Remote, and operate in the same way as the numeric hotkeys described in chapter 3, ‘‘How To Use Quick Configuration’’. For further information, refer to ‘‘The Numeric Hotkeys’’ on page 3-13. To display the hotkey menu: Type the forward slash (/). 8-14 How To Use Quick Remote Operating Notes 8 For further information, refer to ‘‘The Numeric Hotkeys’’ on page 3-13. Quick Remote SNMP Default Settings If the minimal configuration a remote router receives from Quick Remote in a central router includes the DoD Internet Router (IP) service, then SNMP will be enabled in the remote router as follows: Community Name: Public Session Mode: Read (read-only access) Session Type: Regular Node Address: 0.0.0.0 (permits any network entity using Community Name to query the agent) For more on SNMP parameters, refer to the Operator’s Reference. 8-15 Index Index ! ! ... 7-8 A Action prompt ... 4-11 Add option ... 4-13 Alarm ... 7-14 Alert, configuration conflict ... 3-36 ANSI ... 7-32 AppleTalk Configuration ... 3-2 AppleTalk net range ... 3-27 AppleTalk router statistics ... 6-3 AppleTalk zone name ... 3-27 Asterisk, statistics screens ... 6-6 at (AppleTalk) ... 7-14 atmib ... 7-14 Atping ... 7-8 Automatic reboot parameter ... 5-6 Automatic reboot, event log ... 5-6 B C cct ... 5-2, 7-14 Central router ... 8-2 Change time ... 7-5 Changing parameter values ... 4-14 Chassis ... 7-14 Circuit group parameters, defined ... 4-9 Circuit name default ... 4-12 slot number ... 4-12 Circuit type ... 3-19 Circuits parameters, defined ... 4-9 Circuits statistics ... 6-3 Clear/Reset buttons ... 8-2 Clearing a password ... 2-4 Clearing the router ... 5-6, 8-2, 8-4 Command line ... 7-2 Command prompt, NCL ... 7-4 Config ... 7-8, 7-14 Configuration actions ... 4-13 AppleTalk ... 3-2 automatic ... 8-2 basic ... 3-2 conflict, HP router 650 ... 3-37 control options ... 4-13 creating ... 1-8 DECnet ... 3-2 extensive ... 3-2 implementing changes ... 3-10 IP ... 3-2 IPX ... 3-2 minimal ... 3-6, 8-2 modifying ... 1-8 Index Baud rate, terminal ... 2-3 blockste ... 7-28 Blockste all ... 7-28 Boot ... 1-3, 3-26, 3-28 – 3-29, 3-31, 4-6, 4-15, 7-5, 7-8 from Quick Configuration ... 3-2, 3-9 Boot, effect on event log ... 5-4 Boot, event log ... 5-3 Boot, prompt ... 3-10 Bootp reply ... 8-6 Bootp request ... 8-6 Brg Enab ... 3-8, 3-27 Bridge parameters, defined ... 4-9 Bridge statistics ... 6-3 Bridge type (FDDI) ... 3-27 Bridging disable ... 3-2 Browse ... 7-8 Browse option ... 4-13 Buf ... 7-13 – 7-14, 7-16, 7-18 Buffers information base See buf Buffers usage statistics ... 6-3 Index-1 Index nonexistent ports ... 3-33 preparation ... 3-3 process ... 4-3 removing non-existent ports ... 3-34 saving ... 3-28, 3-31, 4-6 TFTP ... 7-30 - 7-31 transfer ... 7-32 – 7-37 Configuration conflict alert ... 3-36 Configuration editor ... 1-9 access from quick configuration ... 3-14 Effect on Quick Configuration ... 1-9 entering ... 4-4 exit and reboot ... 4-7 exiting ... 4-15 Exiting without saving ... 4-15 hotkey access ... 3-14, 3-16 navigation ... 4-10 starting ... 4-5 when to use ... 3-29, 4-2 Configuration menu ... 4-5 exiting ... 4-6 Configuring basic steps ... 3-3 remote router ... 3-10 Connection ID ... 3-17, 3-20 Connection ID, adding ... 3-20 Console ... 2-3 Console interface ... 1-6 Control keys, event log ... 5-4 Copyright ... 2-3 - 2-4, 3-11 Coverage, this manual ... 1-2 Crash ... 7-8 Cursor, wrap ... 3-8 D Date ... 1-3, 7-8 Date, event log ... 5-2 DDN ... 3-17, 3-20 Debug, event log ... 5-2 decnet ... 7-14 DECnet area.node ... 3-27 DECnet configuration ... 3-2 DECnet router statistics ... 6-3 Default circuit name ... 4-12 2-Index Default configuration, quick configuration ... 3-27 Default parameters ... 3-17 quick configuration ... 3-27 DEFAULT_CONFIG ... 4-9 Delete option ... 4-13 Deleting nonexistent port configurations ... 3-33 Diagnostic information, event log ... 5-2 Disable ... 7-8 disipmap ... 7-29 Display output to a printer ... 7-8 Display output, redirecting ... 7-22 dls ... 7-14 DoD IP address ... 3-27 DoD IP router statistics ... 6-3 DoD IP subnet mask ... 3-27 Dotted decimal notations ... 7-11 driver ... 7-14 drs ... 7-14 E echo ... 7-15 Edit ... 7-8 Editor, configuration See Configuration editor Enable ... 7-8 enipmap ... 7-29 Enter key ... 2-3 Enter Selection prompt ... 4-10, 4-15 Erasing the event log ... 5-6 Event log ... 3-30 automatic reboot parameter ... 5-6 boot ... 5-4 capacity ... 5-4 control keys ... 5-4 date ... 5-2 debug ... 5-2 discarding entries ... 5-4 displayed entries ... 5-4 effect of boot ... 5-6 effect of clear/reset ... 5-6 effect of software boot ... 5-6 entering ... 5-3 Index erasing ... 5-6 exiting ... 5-4 illustrated ... 5-5 log status line ... 5-5 navigation ... 5-2, 5-4 object ... 5-2 performance ... 5-2 routine events ... 5-2 severity ... 5-2 slot number ... 5-3 status line ... 5-5 time ... 5-2 warning ... 5-2 Event log, filter ... 7-8 Exit ... 7-8 Exit without saving ... 4-15 Exit, from NCL ... 2-5 Exit, from statistics screens ... 6-5 Exiting from quick configuration ... 3-9, 3-11 Exiting from the Configuration editor ... 4-15 Exiting, from event log ... 5-4 Exiting, NCL ... 7-4 exmib ... 7-14 F G–H Get ... 7-16, 7-20 Help ... 2-2, 2-7, 7-8 de-activate ... 3-27 Quick configuration ... 3-5 Help all ... 7-6 I Initialize ... 1-3 Interface console ... 2-2 Interface module ... 3-5, 4-12 hotswap ... 3-5 removing ... 3-32 replacing ... 3-31, 3-36 Interface module, removing ... 3-33 Internet MIB commands ... 7-22 ip ... 7-15 IP address, X.25 ... 3-20 – 3-21 IP configuration ... 3-2 IP host-only ... 3-27 IP mapped data ... 7-29 IP switched virtual circuit ... 7-29 ipmap ... 7-29 ipx ... 7-15 IPX configuration ... 3-2 IPX network ... 3-27 IPX router statistics ... 6-3 isdn ... 7-15 Index Factory default ... 1-3, 3-27, 4-2, 7-4, 8-2, 8-4 – 8-5 X.25 ... 3-17 Fatal exception ... 5-6 FDDI bridge type ... 3-27 Features covered ... 1-2 Fget ... 7-30 - 7-31 Field, parameter ... 4-14 fput ... 7-30 - 7-31, 8-2 Functions, statistics screens ... 6-3 Help message, quick configuration ... 3-27 Help, in main menu ... 2-6 Help, statistics screens ... 6-5 Hot swap ... 3-31 Hotkey ... 3-2, 3-5, 3-12 – 3-16, 3-25, 3-29, 4-2 alphabetical ... 3-14 example of use ... 3-14 L option ... 3-25 main ... 3-16 numeric ... 3-13 R option ... 3-25 X.25 ... 3-17 Hotswap ... 3-5 HP router 650 ... 3-33, 3-36, 4-12 HP Router CR ... 7-30 HP Routing Services and Applications ... 5-2 hpnm ... 7-15 hw ... 7-15 Index-3 Index J–L J2540 ... 1-2 key ... 7-15 LAPB ... 3-19 lb ... 7-14 lbmib ... 7-14 Lines parameters, defined ... 4-9 Link type ... 3-19, 3-27 List ... 7-16 – 7-17 Local DTE address ... 3-20 See X.25 Log ... 7-8, 7-14 Log filter ... 7-8 Log status line, event log ... 5-5 Logi ... 5-3, 7-8 LOGOFF ... 1-7 M Main menu ... 2-3 – 2-5, 3-6, 4-8 Main menu, Help ... 2-6 Main menu, using ... 2-5 Managed objects ... 7-13 – 7-14 Management information base See MIB Mask, subnet See subnet mask mem ... 7-15 Menu item, unconfigured ... 4-11 Menu, configuration ... 4-5 control options ... 4-13 Menu, main ... 2-2 mgr ... 7-15 MIB ... 7-13 – 7-21 bridging and routing tables ... 7-25–7-26 foreign management information base ... 7-24 internet commands ... 7-22 internet standard MIB variable ... 7-22 IP address table ... 7-22 IP address translation table ... 7-22 IP routing table ... 7-22 objects ... 7-18 pathname ... 7-16 4-Index remote management information base ... 7-23 Minimal configuration ... 3-6 modem, configuring with ... 3-10 Modify option ... 4-13 Module, interface See interface module More ... 7-6 Movement, in configuration editor ... 4-10 Multiple data screens ... 7-6 N name ... 7-15 Navigation event log ... 5-2 quick configuration ... 3-20 Navigation, configuration editor ... 4-10 Navigation, quick configuration ... 3-8 Navigation, statistics screens ... 6-5 NCL ! ... 7-8 boot ... 7-2, 7-8 Browse ... 7-8 command execution ... 7-5 command line ... 1-6, 7-2 command prompt ... 7-4 config ... 7-8 crash ... 7-8 Date ... 7-8 disable ... 7-8 display output to printer ... 7-8 edit ... 7-8 enable ... 7-8 exit ... 7-8 exiting ... 7-4 expandable commands ... 7-5 features ... 7-2 general commands ... 7-7 – 7-8 Help ... 7-8 Help all command ... 7-6 log ... 7-8 log filter ... 7-8 logi ... 7-8 More ... 7-6 Index page ... 7-8 password ... 7-8 ping ... 7-8 print ... 7-8 quick ... 7-8 quickr ... 7-8 repeat ... 7-8 stamp ... 7-9 starting ... 7-3 – 7-6 stats ... 7-9 summary ... 7-9 Summary command ... 3-29 test ... 7-9 time ... 7-8 – 7-9 NCL, exit from ... 2-5 NCL, Help ... 2-6 Network command language interpreter See NCL Network Control Language Interpreter See NCL Network management tools ... 1-10 Network planning ... 1-2 Non-existent ports, removing ... 3-34 O P Page ... 7-8 Parameter field ... 4-14 Parameter string ... 4-14 Parameter, changing ... 4-14 Index Object identification codes ... 7-19 Object, event log ... 5-2 Objects ... 7-14 Objects, managed ... 7-13 Option, parameter ... 4-14 ospf ... 7-15, 7-27 ospf errs ... 7-27 ospf intf ... 7-27 ospf lsdb ... 7-27 ospf nbrs ... 7-27 OSPF routing table ... 7-25 ospf rtab ... 7-25, 7-27 ospf tq ... 7-27 Parameter, selecting an option ... 4-14 Parameter, truncating entry ... 4-14 Parameters, default ... 3-17 Parameters, global ... 4-3 Parameters, reciprocal settings ... 3-30 Password ... 1-4, 2-3, 3-11, 7-8 after booting ... 3-11 Password, clearing ... 2-4 Pathname, MIB ... 7-16 Pathnames, codes for MIB ... 7-19 PC modem access ... 7-32 – 7-37 PDN ... 3-17, 3-20 Per second statistics ... 6-3 Performance, event log ... 5-2 Personal computer, console ... 2-3 Ping ... 7-5, 7-7 – 7-8 pm ... 7-15 Point-to-Point address ... 3-27 Point-to-Point, X.25 ... 3-17 Port interface module ... 3-5 Quick configuration ... 3-3 Port conf ... 3-27 Port conf parameter ... 3-18 Ports, quick configuration ... 3-7 Power interruption effect on event log ... 5-6 Previous display ... 4-13 Print ... 7-8, 7-22 – 7-23 PTOP See X.25 Q Quality of service ... 3-27 Quick ... 7-8 Quick configuration ... 1-9, 4-2 access to configuration editor ... 3-14 boot ... 3-9 – 3-10 boot upon exit ... 3-2 Brg Enab ... 3-8 bypassing fields ... 3-20 cursor wrap ... 3-8 data entry ... 3-28 default configuration ... 3-27 Index-5 Index default parameters ... 3-27 editing ... 3-12 – 3-14 effect on Configuration Editor ... 1-9 exiting ... 3-9 exiting without saving ... 3-11 fields ... 3-7 Help ... 3-5 hot swapping interface modules ... 3-31 hotkeys ... 3-5 moving among fields ... 3-8 parameters affected ... 3-2 port differences ... 3-3 ports ... 3-7 removing interface modules ... 3-32 scrolling ... 3-7 starting ... 3-6 X.25 ... 3-16 – 3-26 Quick remote ... 1-7 Bootp request message ... 8-6 bridging ... 8-9 data fields ... 8-7 delete assignment ... 8-13 exit ... 8-8 hotkeys ... 8-14 how it operates ... 8-5 IP ... 8-11 IPX ... 8-11 LAN port to use ... 8-3 LAN ports ... 8-11 navigation ... 8-10 navigation in screen ... 8-8 Point-to-Point link ... 8-4 procedure ... 8-2 save and exit ... 8-12 saving the configuration ... 8-8 screen layout ... 8-7 set-up ... 8-4 SNMP settings ... 8-15 starting ... 8-9 TFTP ... 8-14 TFTP put ... 8-14 TFTP security ... 8-11 WAN port addressing ... 8-11 WAN port correspondence ... 8-10 WAN port operation ... 8-5 6-Index WAN port to use ... 8-3, 8-7 Quickr ... 7-8 Quit, event log ... 5-4 R Reboot See boot Reboot prompt ... 3-23 REBOOTING THE SYSTEM ... 3-10, 3-23, 3-26 Redirecting display output ... 7-22 Refresh statistics screens ... 6-6 Release notes ... 1-2 Remote DTE address ... 3-20 Remote router ... 8-2 Removing an interface module ... 3-33 Repeat ... 7-8 Reset ... 7-16, 7-21 Reset button ... 3-28, 8-2 Reset, statistics screen ... 6-6 Reset/clear button combination ... 3-27 RFC 1156 ... 7-2 rget ... 7-24 rgeta ... 7-22, 7-25 rgetat ... 7-25 rgetata ... 7-25 rgetatr ... 7-25 rgetb ... 7-25 rgetd ... 7-25 rgetda ... 7-25 rgetdn ... 7-26 rgeti ... 7-22, 7-26 rgetif ... 7-26 rgetir ... 7-26 rgetis ... 7-26 rgetm ... 7-24 rgetms ... 7-22 rgetmw ... 7-23 rgetr ... 7-22, 7-26 rgets ... 7-22 rgetw ... 7-23 rgetxr ... 7-26 Ring interface ... 3-27 Index rok ... 7-15 Routine events, event log ... 5-2 Routing services ... 4-10 S T TCP ... 7-10, 7-15 Telnet ... 4-2, 7-10 - 7-12, 7-15, 8-2 disconnecting ... 7-12 use ... 7-11 Telnet enabled ... 3-27 Telnet, configuring with ... 3-10 Telnet, enable ... 7-11 Telnet, inbound ... 7-10 Telnet, outbound ... 7-10 Telnet, prerequisites ... 7-10 Terminal emulation ... 2-3 Terminal emulator ... 7-36 Test ... 7-9 tftp ... 7-15, 7-30 – 7-31, 8-2 tftp put ... 7-30 Time ... 1-3, 7-8 - 7-9 Time, change ... 7-5 Time, event log ... 5-2 timep ... 7-15 timer ... 7-15 Token ring ... 3-27 Troubleshooting ... 3-30 Truncated digits, statistics screens ... 6-6 Truncating a parameter entry ... 4-14 Index-7 Index Save and exit ... 3-22, 4-15 Save and exit prompt ... 3-9 Saving a configuration ... 3-28, 4-6 Screen refresh rate parameter ... 6-6 Screens, controlling multiple ... 7-6 Screens, multiple data ... 7-6 Scrolling, quick configuration ... 3-7 Selecting a parameter option ... 4-14 Self-test ... 2-3 Service appearance/disappearance ... 5-2 Service, degraded ... 5-2 Services, routing ... 4-10 Severity, event log ... 5-2 Shutdown history ... 7-8 Slot See also interface module Slot number ... 4-12 Slot number, event log messages ... 5-3 Slot numbers ... 7-13 SmartBoot ... 1-2, 8-2 SNMP ... 7-13, 7-15, 7-24 – 7-25 SNMP agent ... 7-2 SNMP defaults ... 8-15 SNMP enabled ... 3-27 Software parameters, defined ... 4-9 Software update ... 4-8 Spanning tree explorer frames ... 7-28 Speed sense ... 2-3, 3-10, 3-26 Stamp ... 7-9 Starting NCL ... 7-3 – 7-6 Statistics screen ... 1-6 Statistics screens ... 3-30 asterisk ... 6-6 configured services ... 6-4 Exit ... 6-5 functions ... 6-3 Help ... 6-5 items always listed ... 6-4 navigation ... 6-5 operation ... 6-6 resetting ... 6-6 updating ... 6-6 Statistics screens, invoking ... 7-9 Stats ... 7-9 String, parameter ... 4-14 Subnet mask ... 3-27, 3-30 Summary ... 7-9 Summary command ... 3-29 svc ... 7-15 System name ... 3-8, 3-27, 7-4 System name field ... 3-14 – 3-15, 3-27 System parameters defined ... 4-9 Index U X unblockste ... 7-28 unblockste all ... 7-28 Unconfigured menu items ... 4-11 Update, software ... 4-8 Updating statistics screens ... 6-6 Upgrade, software ... 1-2 X.121 ... 3-17 X.121 address ... 3-20 See X.25 X.25 ... 7-15 access ... 3-2 configuring additional paramters ... 3-23 configuring in quick configuration ... 3-16 – 3-26 connection ID ... 3-20 DDN ... 3-17, 3-20 IP address ... 3-20 LAPB ... 3-19 local DTE address ... 3-20 – 3-21 minimal configuratioin ... 3-18 PDN ... 3-17, 3-20 - 3-21, 3-25 Point-to-Point ... 3-17 PTOP ... 3-20 remote connection ID ... 3-22 remote DTE (X.121) address ... 3-22 Virtual circuit parameters ... 3-25 X.121 address ... 3-20 – 3-21 X.121 for PTOP ... 3-22 X.25 service ... 3-14 XNS router statistics ... 6-3 xrx ... 7-15 V V.25 bis ... 4-3, 7-29 Verification hardware ... 2-3 Verifying ... 1-5 Version, software ... 7-9 Virtual circuit parameters ... 3-25 Virtual terminal connection ... 7-10 – 7-12 VT100 ... 7-32 W WAN port parameters, default ... 3-18 Warning, event log ... 5-2 Wrap, cursor ... 3-8 Z zget ... 7-32, 7-36 Zmodem protocol ... 7-32 Zput ... 7-22, 7-32 8-Index ©Copyright 1994 Hewlett-Packard Company Printed Singapore 7/94 Manual Part Number 5962-8304