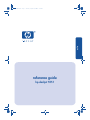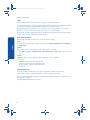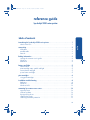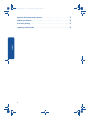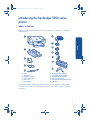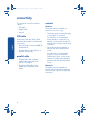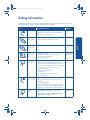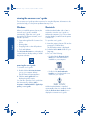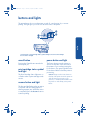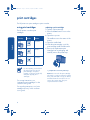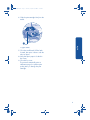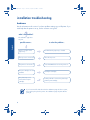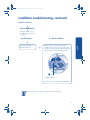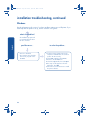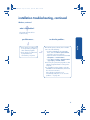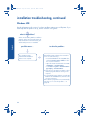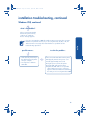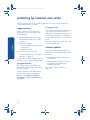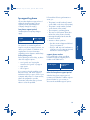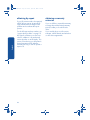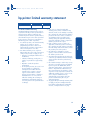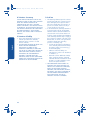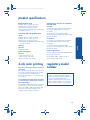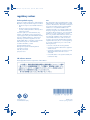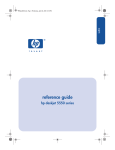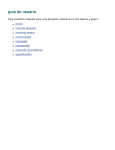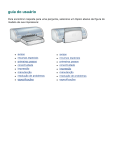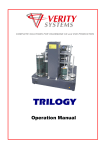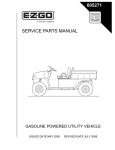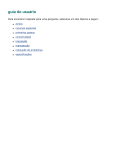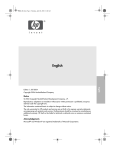Download HP 5551 User's Manual
Transcript
English reference guide hp deskjet 5551 Edition 2 April 2002 notice The information contained in this document is subject to change without notice. Hewlett-Packard makes no warranty of any kind with regard to this material, including, but not limited to, the implied warranties of merchantability and fitness for a particular purpose. Hewlett-Packard will not be liable for errors contained herein or for incidental or consequential damages in connection with the furnishing, performance, or use of this material. No part of this document may be photocopied, reproduced, or translated to another language without the prior written consent of Hewlett-Packard Company. terms and conventions The following terms and conventions are used in this reference guide: English terms The hp deskjet 5550 series printer may be referred to as the HP Deskjet 5550 printer, the HP Deskjet, or the HP printer. symbols The > symbol guides you through a series of software steps. For example: Click Start > Programs > Hewlett-Packard > [hp deskjet printer] > release notes to view the release notes. cautions A Caution indicates possible damage to the HP printer or to other equipment. For example: Caution! Do not touch the print cartridge ink nozzles or copper contacts. Touching these parts will result in clogs, ink failure, and bad electrical connections. acknowledgements Microsoft, MS-DOS, and Windows are registered trademarks of Microsoft Corporation. Adobe and Acrobat are registered trademarks of Adobe Systems Incorporated. Mac, Macintosh, AppleTalk, and MacOS are trademarks of Apple Computer, Inc., registered in the U.S. and other countries. Copyright 2002 Hewlett-Packard Company ii reference guide hp deskjet 5550 series printer table of contents connectivity . . . . . . . . . . . . . . . . . . . . . . . . . . . . . . . . . . . . . . . . . . . . . . . . . . .2 USB cable . . . . . . . . . . . . . . . . . . . . . . . . . . . . . . . . . . . . . . . . . . . . . . . . . 2 parallel cable . . . . . . . . . . . . . . . . . . . . . . . . . . . . . . . . . . . . . . . . . . . . . . . 2 network . . . . . . . . . . . . . . . . . . . . . . . . . . . . . . . . . . . . . . . . . . . . . . . . . . . 2 finding information . . . . . . . . . . . . . . . . . . . . . . . . . . . . . . . . . . . . . . . . . . . . .3 viewing the onscreen user’s guide . . . . . . . . . . . . . . . . . . . . . . . . . . . . . . . . . 4 Windows . . . . . . . . . . . . . . . . . . . . . . . . . . . . . . . . . . . . . . . . . . . . . . . . . . 4 Macintosh . . . . . . . . . . . . . . . . . . . . . . . . . . . . . . . . . . . . . . . . . . . . . . . . . 4 buttons and lights . . . . . . . . . . . . . . . . . . . . . . . . . . . . . . . . . . . . . . . . . . . . . .5 cancel button . . . . . . . . . . . . . . . . . . . . . . . . . . . . . . . . . . . . . . . . . . . . . . . 5 print cartridge status symbol and light . . . . . . . . . . . . . . . . . . . . . . . . . . . . . . 5 resume button and light . . . . . . . . . . . . . . . . . . . . . . . . . . . . . . . . . . . . . . . . 5 power button and light . . . . . . . . . . . . . . . . . . . . . . . . . . . . . . . . . . . . . . . . . 5 print cartridges . . . . . . . . . . . . . . . . . . . . . . . . . . . . . . . . . . . . . . . . . . . . . . . .6 using print cartridges . . . . . . . . . . . . . . . . . . . . . . . . . . . . . . . . . . . . . . . . . . 6 installation troubleshooting . . . . . . . . . . . . . . . . . . . . . . . . . . . . . . . . . . . . . . .8 hardware . . . . . . . . . . . . . . . . . . . . . . . . . . . . . . . . . . . . . . . . . . . . . . . . . . 8 Windows . . . . . . . . . . . . . . . . . . . . . . . . . . . . . . . . . . . . . . . . . . . . . . . . . 10 Windows USB. . . . . . . . . . . . . . . . . . . . . . . . . . . . . . . . . . . . . . . . . . . . . . 12 contacting hp customer care center . . . . . . . . . . . . . . . . . . . . . . . . . . . . . . . . .14 support process . . . . . . . . . . . . . . . . . . . . . . . . . . . . . . . . . . . . . . . . . . . . . 14 software updates . . . . . . . . . . . . . . . . . . . . . . . . . . . . . . . . . . . . . . . . . . . . 14 hp support by phone . . . . . . . . . . . . . . . . . . . . . . . . . . . . . . . . . . . . . . . . . 15 obtaining hp repair . . . . . . . . . . . . . . . . . . . . . . . . . . . . . . . . . . . . . . . . . . 16 obtaining a warranty extension . . . . . . . . . . . . . . . . . . . . . . . . . . . . . . . . . . 16 iii English introducing the hp deskjet 5550 series printer. . . . . . . . . . . . . . . . . . . . . . . . . .1 what’s in the box . . . . . . . . . . . . . . . . . . . . . . . . . . . . . . . . . . . . . . . . . . . . . 1 hp printer limited warranty statement . . . . . . . . . . . . . . . . . . . . . . . . . . . . . . 17 product specifications . . . . . . . . . . . . . . . . . . . . . . . . . . . . . . . . . . . . . . . . . . 19 6-ink color printing . . . . . . . . . . . . . . . . . . . . . . . . . . . . . . . . . . . . . . . . . . . 19 English regulatory model number . . . . . . . . . . . . . . . . . . . . . . . . . . . . . . . . . . . . . . . 19 iv introducing the hp deskjet 5550 series printer what’s in the box Thank you for buying an hp deskjet 5550 series printer! Your printer box contains the following items: � � � English � � � 10 � 11 � 12 � 1. 2. 3. 4. 5. 6. printer Setup posters this reference guide printer software CD power cord power adapter 7. 8. 9. 10. 11. 12. black (hp 56) print cartridge tri-color (hp 57) print cartridge photo (hp 58) print cartridge print cartridge protector automatic two-sided printing module USB cable If any of these items is missing from the box, talk to your HP dealer or contact the HP Customer Care Center. See “contacting hp customer care center” on page 14 for more information. 1 connectivity This printer has several connectivity options: network • USB cable Windows: • parallel cable • network USB cable English A Universal Serial Bus (USB) 2.0 full speed compliant cable is included with your printer. • Use with Windows 98, Me, 2000, XP, and Macintosh • Plug the cable into the USB port on the back of the printer parallel cable • Purchase IEEE-1284 compliant parallel cable separately for all versions of Windows. • Plug the parallel cable into the parallel port on the back of the printer. 2 The printer can be connected to a network in one of two ways: • The printer can be connected directly to a computer on a network. For instructions on connecting the printer directly to a computer on a network, use the printer software CD and follow the onscreen network setup instructions. • The printer can be connected to a network with an HP JetDirect Print Server. For instructions on connecting the printer to a network with an HP JetDirect Print Server, use the printer software CD and the documentation that came with the HP JetDirect Print Server. Macintosh The printer can be connected to a network with an HP JetDirect External Print Server that supports an AppleTalk connection. finding information Several documents are included with the HP printer. They provide instructions on how to install the printer software, operate the printer, and find help. see... hp deskjet 5550 series platform CD Begin with the printer software CD to setup printer and install printer software. The printer software CD provides setup instructions. Windows Windows setup poster • Installation troubleshooting • Printer hardware setup for Networking Windows Macintosh setup poster Macintosh setup instructions Macintosh this reference guide • • • • Windows Macintosh Printer Assistant • Onscreen user’s guide for using, maintaining and troubleshooting the printer, warranty statements, environmental statement, regulatory notices (For access instructions, see “viewing the onscreen user’s guide” on page 4 of this reference guide.) • HP Customer Care Center • Printing ideas • Shopping links to other HP products • Tools and updates Windows Onscreen user’s guide Complete product information including: • Using, maintaining, and troubleshooting the printer • Warranty statement • Environmental statement and regulatory notices For access instructions, see “viewing the onscreen user’s guide” on page 4 of this reference guide. Macintosh release notes Known hardware and software compatibility issues. • Click Start > Programs > Hewlett-Packard >[hp deskjet printer] > release notes Windows Printer box contents Additional installation troubleshooting HP Customer Care Center HP printer warranty English hp deskjet 5550 series for information about... 3 viewing the onscreen user’s guide The onscreen user’s guide provides instructions for using the HP printer. Information is also provided to help you solve printer problems that may occur. Windows Macintosh When you install the printer software, the onscreen user’s guide is installed automatically. Open the user’s guide through the HP Printer Assistant, a tool that also provides: Adobe Acrobat Reader 4.0 or later is required to view the user’s guide on Macintosh computers. If you do not have Acrobat Reader, install it from the printer software CD. • Support through the HP Customer Care To open the user’s guide: English Center • Printing ideas • Shopping links to other HP products • Tools and Updates The HP Printer Assistant icon is displayed on the Windows desktop after you install the printer software. 1. Insert the printer software CD into the computer’s CD-ROM drive. The HP Deskjet screen is displayed. 2. Select the User’s Guide folder for your language. 3. Do one of the following: – Double-click the Electronic User’s Guide icon if Acrobat Reader is installed on your computer. accessing the user’s guide To view the user’s guide: 1. Double-click the HP Printer Assistant icon on your computer desktop. The HP Printer Assistant appears. 2. Click the user’s guide button to – Double-click the Acrobat Reader Installer icon if Acrobat Reader is not installed on your computer. display the guide’s topics. You can also open the user’s guide from the Start menu by clicking Start > Programs > Hewlett-Packard > [hp deskjet printer] > user’s guide 4 Adobe Acrobat Reader is installed automatically. After it is installed, doubleclick the Electronic User’s Guide icon to display the onscreen user’s guide. buttons and lights The printer buttons let you turn the printer on and off, cancel a print job, or resume printing. The lights give you visual cues about the status of the printer. � � � � English 1. Cancel button 2. Print Cartridge Status symbol and light 3. Resume button and light 4. Power button and light cancel button power button and light Pressing the Cancel button cancels the current print job. The Power button turns the printer on and off. It may take a few seconds for the printer to turn on after pressing the Power button. The green light below the Power button flashes when the printer is processing. print cartridge status symbol and light The Print Cartridge Status light turns on or flashes when a print cartridge needs service. resume button and light Caution! Always use the Power button on the front of the printer to turn the printer on and off. Using a power strip, surge protector, or a wall-mounted switch to turn the printer on and off may cause printer failure. The Resume light flashes when an action is required such as loading paper or clearing a paper jam. When the action is completed, press the Resume button to continue printing. 5 ! print cartridges The HP printer uses print cartridges to print on media. using print cartridges replacing a print cartridge The HP printer uses three print cartridges: 1. Press the Power button to turn on the print cartridge black selection number product number c6656 To replace a print cartridge: printer. 2. Open the top cover. The cradle moves to the center of the printer. 3. Open the cradle latch. English 4. Slide the print cartridge out of the print cartridge cradle and discard it. tri-color c6657 photo c6658 For most printing, use the black (hp 56) and tri-color (hp 57) print cartridges. For photo printing, use the tri-color (hp 57) and photo (hp 58) print cartridges. For storage instructions, see “maintaining print cartridges” in the onscreen user’s guide. For recycling instructions, see “print cartridge recovery” in the onscreen user’s guide. 6 5. Remove the replacement print cartridge from its packaging and carefully remove the plastic tape. � 1. pull pink tab to remove the plastic tape Caution! Do not touch the print cartridge ink nozzles or copper contacts. Touching these parts will result in clogs, ink failure, and bad electrical connections. Do not remove the copper strips. They are required electrical contacts. " 6. Slide the print cartridge firmly into the cradle. � English 1. copper contacts 7. Close the cradle latch. Pull the latch forward, then press it down to tuck the tabs into place. 8. Verify that plain paper is loaded in the In tray. 9. Close the top cover. The printer automatically prints a calibration page for optimum print quality after you change the print cartridge. 7 # installation troubleshooting hardware Use the information in this section if you have problems setting up your HP printer. If you need help after the printer is set up, see the onscreen user’s guide. what is the problem? The calibration page does not print. English possible causes... to solve the problem... There is no paper in the paper tray. Confirm that the paper tray is loaded. The top cover is not closed. Close the top cover. The printer is not turned on. Press the Power button to turn the printer on. The print cartridges are not installed. Install print cartridges. The plastic tape is not removed from a print cartridge. Pull the pink tab to remove the plastic tape from the print cartridge. If you have tried all of the above but the calibration page still does not print, then send a print job to the printer. The calibration page will print after the print job. 8 $ installation troubleshooting, continued hardware, continued what is the problem? The printer makes a loud noise after a print cartridge is installed. possible causes... Open the top cover and remove the print cartridge, then reinsert it as shown. Ensure that the copper contacts of the print cartridge meet the copper contacts of the print cartridge cradle. English The print cartridge is installed backward to solve the problem... � 1. copper contacts Close the top cover and press the Resume button. Wait until the Power light stops flashing before printing a file. 9 installation troubleshooting, continued Windows Use the information in this section if you have problems setting up your HP printer. If you need help after the printer is set up, see the onscreen user’s guide. what is the problem? The installation program will not automatically start when the CD is inserted. English possible causes... • Auto-run is disabled. • The computer cannot find the autorun.exe program on the CD-ROM. 10 to solve the problem... 1. Insert the printer software CD into the computer’s CD-ROM drive. Be careful to position the CD correctly. 2. Select Start > Run, then click Browse. 3. Browse to the CD-ROM icon. 4. Select the setup.exe file, then click Open. 5. The setup.exe file appears in the Run dialog box. Click OK. 6. Follow the onscreen instructions to install the printer software. installation troubleshooting, continued Windows, continued what is the problem? The printer software did not install correctly. to solve the problem... • There may be a conflict with a virus protection program or other software programs. • There may be a conflict with a peripheral device connected to your printer. Uninstall the printer software, then reinstall it. 1. Do one of the following: • Insert the CD-ROM into the CD_ROM drive, and select Remove printer software. Follow the onscreen instructions. • Open the Printer Assistant and select Tools and Updates > uninstall software. • Select Start > Programs > Hewlett-Packard > [hp deskjet] > uninstall software. 2. Close any virus protection programs or other software programs that are running on the computer. 3. To reinstall the printer software, insert the CD-ROM into the CD-ROM drive, then follow the onscreen instructions. If the software program does not automatically start, then see “to solve the problem...” on page 10. 11 English possible causes... installation troubleshooting, continued Windows USB Use the information in this section if you have problems setting up your HP printer. If you need help after the printer is set up, see the onscreen user’s guide. what is the problem? English When I tried installing USB the installation stopped. When I tried to install again, the New Hardware Found Wizard was gone and the USB port was not available possible causes... The operating system terminated the installation before it was complete. 12 to solve the problem... Uninstall the printer software, then reinstall it. 1. Do one of the following: • Insert the CD-ROM into the CD_ROM drive, and select Remove printer software. Follow the onscreen instructions. • Open the Printer Assistant and select Tools and Updates > uninstall software. • Select Start > Programs > Hewlett-Packard > [hp deskjet] > uninstall software. 2. Close any virus protection programs or other software programs that are running on the computer. 3. To reinstall the printer software, insert the CDROM into the CD-ROM drive, then follow the onscreen instructions. If the software program does not automatically start, then see “to solve the problem...” on page 10. installation troubleshooting, continued Windows USB, continued what is the problem? When I connect a USB cable between the printer and my computer, an “Unknown Device” message appears. possible causes... • Static electricity has built up in the cable between the printer and your computer. • You may have a defective USB cable. English If you are using Windows 2000, the “Unknown Device” message does not mean that there is a problem. However, if you are using Windows 98, Me, or XP, the “Unknown Device” message does mean that there is a problem. Use the troubleshooting steps below. to solve the problem... 1. Disconnect the USB cable from the printer. 2. Unplug the printer from its power cord. 3. Wait approximately 30 seconds. 4. Plug the power cord into the printer. 5. Plug the USB cable into the printer. 6. Replace the USB cable or use a parallel cable if “Unknown Device” continues to appear in the New Hardware Found dialog box and you are not using Windows 2000. 13 contacting hp customer care center The HP Customer Care Center provides expert advice on using your HP printer and solving problems with your printer. support process The HP support process works most effectively if you look for help in the following order: 1. Use the onscreen user’s guide. See “viewing the onscreen user’s guide” on page 4 2. Access HP e-support. English • Check HP's Web support pages for product help • Send HP an email 3. Contact HP support by phone. For more information see “hp support by phone” on page 15. Support options and availability vary by product, country/region, and language. hp support Websites If you have access to the Internet, you can obtain a wide variety of information about your printer. Visit our Website for the latest printer software and support information in Japanese at: www.jpn.hp.com/hho/ index.html or English at: www.hp.com/ go/support/ 14 hp support email One-to-one email gives direct answers to your questions from an HP support technician. Email support is a great way to ask technical questions or obtain an answer that is tailored to your specific need. Enter your question on a Web form and receive an email reply. software updates Use either of the following methods to obtain copies and updates of the printer software: • Download the printer software from HP’s Website. • Phone the HP Customer Care Center to request a CD containing the software update files. See “support phone number” on page 15. hp support by phone HP provides telephone support free of charge during the printer’s phone support period. (Standard phone company charges do apply.) free phone support period Standard phone company charges apply. HP needs the following information to assist you: • The printer's model number (located on the label on the front of the printer) • The printer's serial number (located on the bottom of the printer) • The computer’s operating system • The version of the printer driver (also referred to as the printer software) region phone support • Messages displayed at the time the situation occurred Japan 1 year • Answers to these questions: – Has this situation happened before? before placing a call Before placing a call for help, try these other free support options: • user’s guide; see “viewing the onscreen user’s guide” on page 4 Can you re-create it? – Did you add any new hardware or software on your computer around the time this situation began? support phone number If you need help solving a problem, contact HP support using the phone number in the table below. for this region... use this phone number... Japan 0570 000511 • setup poster • HP e-support If you cannot solve the problem using these resources, call an HP support technician while you are in front of your computer and printer. For faster service, please be prepared to provide information about the steps you have taken to solve the problem. after the free phone support period After the free phone support period, contact your HP dealer or call the support phone number for your country to discover the available support options. 15 English As a part of our continuing effort to improve our phone support services, we advise you to check our Website on a regular basis for new information regarding service features and delivery. ! obtaining hp repair If your HP printer needs to be repaired, call HP phone support. A trained HP support technician will diagnose the problem and coordinate the repair process. English For the HP support phone number, see “support phone number” on page 15. HP support will direct you to the best solution, whether it is an authorized service provider or an HP facility. This service is free during your HP printer’s limited warranty period. After the warranty period, you will be quoted a repair cost. 16 obtaining a warranty extension If you would like to extend the warranty coverage beyond the limited warranty period, contact your local HP sales office. If your reseller does not offer service contracts, call HP directly and ask about our HP service agreements. " hp printer limited warranty statement region software printer Japan 90 days 1 year A. extent of limited warranty Hewlett-Packard (HP) warrants to the end-user customer that the HP products specified above will be free from defects in materials and workmanship for the duration specified above, which duration begins on the date of purchase by the customer. Customer is responsible for maintaining proof of date of purchase. 17 English 1. For software products, HP’s limited warranty applies only to a failure to execute programming instructions. HP does not warrant that the operation of any product will be uninterrupted or error free. 2. HP’s limited warranty covers only those defects which arise as a result of normal use of the product, and do not apply to any: • Improper or inadequate maintenance or modification; • Software, interfacing, media, parts, or supplies not provided or supported by HP; or • Operation outside the product’s specifications. • For HP printer products, the use of a nonHP ink cartridge or a refilled ink cartridge does not affect either the warranty to the customer or any HP support contract with the customer. However, if printer failure or damage is attributable to the use of a non-HP or refilled ink cartridge, HP will charge its standard time and materials charges to service the printer for the particular failure or damage. 3. If HP receives, during the applicable warranty period, notice of a defect in any software, media, or ink cartridge covered by HP’s warranty, HP shall replace the defective product. If HP receives notice of a defect in any hardware product covered by HP’s warranty during the applicable warranty period, HP shall either repair or replace the defective product at HP’s option. 4. If HP is unable to repair or replace, as applicable, a defective product covered by HP’s warranty, HP shall, within a reasonable time after being notified of the defect, refund the purchase price of the product. 5. HP shall have no obligation to repair, replace, or refund until the customer returns the defective product to HP. 6. Any replacement product may be either new or like-new, provided that it has functionality at least equal to that of the product being replaced. 7. HP’s limited warranty is valid in any country where the covered HP product is distributed by HP except for the Middle-East, Africa, Argentina, Brazil, Mexico, Venezuela, and France’s “Departements D’Outre-Mer”; for those excepted areas, the warranty is valid only in the country of purchase. Contracts for additional warranty services, such as on-site service, may be available from any authorized HP service facility where the product is distributed by HP or by an authorized importer. 8. Any applicable print cartridge warranty shall not apply to HP print cartridges that have been refilled, remanufactured, refurbished, misused, or tampered with in any way. # B. limitations of warranty D. local law TO THE EXTENT ALLOWED BY LOCAL LAW, NEITHER HP NOR ITS THIRD PARTY SUPPLIERS MAKE ANY OTHER WARRANTY OR CONDITION OF ANY KIND, WHETHER EXPRESS OR IMPLIED, WITH RESPECT TO THE HP PRODUCTS, AND SPECIFICALLY DISCLAIM THE IMPLIED WARRANTIES OR CONDITIONS OF MERCHANTABILITY, SATISFACTORY QUALITY, AND FITNESS FOR A PARTICULAR PURPOSE. 1. This Warranty Statement gives the customer specific legal rights. The customer may also have other rights which vary from state to state in the United States, from province to province in Canada, and from country to country elsewhere in the world. 2. To the extent that this Warranty Statement is inconsistent with local law, this Warranty Statement shall be deemed modified to be consistent with such local law. Under such local law, certain disclaimers and limitations of this Warranty Statement may not apply to the customer. For example, some states in the United States, as well as some governments outside the United States (including provinces in Canada), may: • Preclude the disclaimers and limitations in this Warranty Statement from limiting the statutory rights of a consumer (e.g., the United Kingdom); • Otherwise restrict the ability of a manufacturer to enforce such disclaimers or limitations; or • Grant the customer additional warranty rights, specify the duration of implied warranties which the manufacturer cannot disclaim, or not allow limitations on the duration of implied warranties. 3. FOR CONSUMER TRANSACTIONS IN AUSTRALIA AND NEW ZEALAND, THE TERMS IN THIS WARRANTY STATEMENT, EXCEPT TO THE EXTENT LAWFULLY PERMITTED, DO NOT EXCLUDE, RESTRICT, OR MODIFY, AND ARE IN ADDITION TO, THE MANDATORY STATUTORY RIGHTS APPLICABLE TO THE SALE OF HP PRODUCTS TO SUCH CUSTOMERS. English C. limitations of liability 1. To the extent allowed by local law, the remedies provided in this Warranty Statement are the customer’s sole and exclusive remedies. 2. TO THE EXTENT ALLOWED BY LOCAL LAW, EXCEPT FOR THE OBLIGATIONS SPECIFICALLY SET FORTH IN THIS WARRANTY STATEMENT, IN NO EVENT WILL HP OR ITS THIRD PARTY SUPPLIERS BE LIABLE FOR DIRECT, INDIRECT, SPECIAL, INCIDENTAL, OR CONSEQUENTIAL DAMAGES, WHETHER BASED ON CONTRACT, TORT, OR ANY OTHER LEGAL THEORY AND WHETHER ADVISED OF THE POSSIBILITY OF SUCH DAMAGES. 18 $ product specifications black text print speed FastDraft: Up to 17 pages per minute Everyday: Up to 8 pages per minute Normal: Up to 6 pages per minute Inkjet Paper/Best/1200 dpi text rendering: Up to 2 pages per minute mixed text with color graphics print speed FastDraft: Up to 12 pages per minute Everyday: Up to 6 pages per minute Normal: Up to 4 pages per minute Inkjet Paper/Best/1200 dpi text rendering: Up to .5 page per minute All models: 8 MB built-in RAM power consumption All models: 2 watts maximum when off 4 watts average non-printing 30 watts average when printing 6-ink color printing Use 6-ink color printing to enhance the quality of photographs. For 6-ink color printing, a photo (hp 58) and a tri-color (hp 57) print cartridge must be installed. A photo (hp 58) print cartridge may be purchased separately if it is not included with your product. Use the 4800 x 1200 optimized dpi setting when you want the highest quality print resolution for printing photographs. When 4800 x 1200 optimized dpi is selected in the printer driver, the tri-color print cartridge prints in the 4800 x 1200 optimized dpi mode. If the photo (hp 58) print cartridge is also installed, the print quality is enhanced. Best Mode: Sound power level, LWAd without Automatic Two-Sided Printing Module: 5.3 Bels (A) [53 dB (A)] Sound pressure level, LpAm (bystander positions) without Automatic Two-Sided Printing Module: 47 dB (A) Normal Mode: Sound power level, LWAd without Automatic Two-Sided Printing Module: 5.9 Bels (A) [59 dB (A)] Sound pressure level, LpAm (bystander positions) without Automatic Two-Sided Printing Module: 47 dB (A) power requirements For power adapter part number 0950-4082 the power requirements are: Input Voltage: 100 to 240 Vac (± 10%) Input Frequency: 50 - 60 Hz regulatory model number For regulatory identification purposes, your product is assigned a Regulatory Model Number. The Regulatory Model Number for your product is VCVRA-0101. This regulatory number should not be confused with the marketing name (e.g., HP DeskJet 5550) or product numbers (e.g., C6487C). 19 English memory declared noise emissions in accordance with ISO 9296 regulatory notices hewlett-packard company note This device complies with part 15 of the FCC Rules. Operation is subject to the following two conditions: This equipment has been tested and found to comply with the limits for a Class B digital device, pursuant to part 15 of the FCC rules. These limits are designed to provide reasonable protection against harmful interference in a residential installation. This equipment generates, uses, and can radiate radio frequency energy and, if not installed and used in accordance with the instructions, can cause harmful interference to radio communications. However, there is no guarantee that interference will not occur in a particular installation. If this equipment does cause harmful interference to radio or television reception, which can be determined by turning the equipment off and on, the user is encouraged to try to correct the interference by one or more of the following measures: • This device may not cause harmful interference, and • This device must accept any interference received, including interference that may cause undesired operation. Pursuant to part 15.21 of the FCC Rules, any changes or modifications to this equipment not expressly approved by Hewlett-Packard Company may cause harmful interference, and void your authority to operate this equipment. Use of a shielded data cable is required to comply with the Class B limits of part 15 of the FCC Rules. For further information, contact: Hewlett-Packard Company Manager of Corporate Product Regulations 3000 Hanover Street Palo Alto, Ca 94304 (650) 857-1501 • Reorient or relocate the receiving antenna. • Increase the separation between the equipment and the receiver. • Connect the equipment into an outlet on a circuit different from that to which the receiver is connected. • Consult the dealer or an experienced radio/TV technician for help. LED indicator statement The display LEDs meet the requirements of EN 60825-1. Cl © Copyright 2002 Hewlett-Packard Company *C6489-90097* C6489-90097 Printed in [country] 04/2002