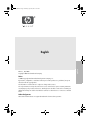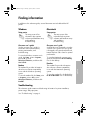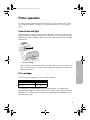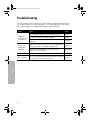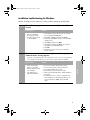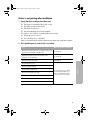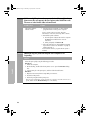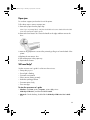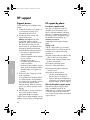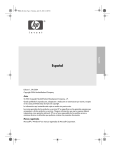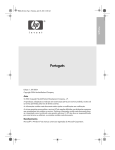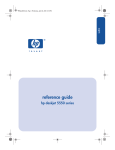Download Epson WorkForce 633 Product specifications
Transcript
Blade_RG.book Page i Thursday, April 22, 2004 11:46 AM English Copyright 2004 Hewlett-Packard Company Notice © 2004 Copyright Hewlett-Packard Development Company, L.P. Reproduction, adaptation or translation without prior written permission is prohibited, except as allowed under the copyright laws. The information contained herein is subject to change without notice. The only warranties for HP products and services are set forth in the express warranty statements accompanying such products and services. Nothing herein should be construed as constituting an additional warranty. HP shall not be liable for technical or editorial errors or omissions contained herein. Acknowledgements Microsoft® and Windows® are registered trademarks of Microsoft Corporation. English Edition 1, 09/2004 Blade_RG.book Page 2 Thursday, April 22, 2004 11:46 AM The HP Deskjet 3740 series printer Thank you for buying an HP Deskjet printer! The printer box contains the following items. � � � 1. 2. 3. 4. 5. 6. � � � HP Deskjet 3740 series printer Black print cartridge* Tri-color print cartridge Power supply** Power cord** Setup posters (Microsoft® Windows® and Macintosh) � � 7. This reference guide 8. Printer software CD * A black print cartridge is not included for some printer models. It is not required to operate the printer. ** The power supplies and power cords might vary in appearance. If any of these items are missing from the box, talk to an HP dealer or contact HP Support. See “HP support” on page 12 for more information. See the setup poster for additional items that might come with your printer. What’s in this guide? English This reference guide contains the following information about your printer: Finding information . . . . . . . . . . . . . . . . . . . . . . . . . . . . . . . . . . . . . . . . . . 3 Connecting to the printer. . . . . . . . . . . . . . . . . . . . . . . . . . . . . . . . . . . . . . . 4 Printer operation . . . . . . . . . . . . . . . . . . . . . . . . . . . . . . . . . . . . . . . . . . . . 5 Print cartridges . . . . . . . . . . . . . . . . . . . . . . . . . . . . . . . . . . . . . . . . . . 5 Troubleshooting . . . . . . . . . . . . . . . . . . . . . . . . . . . . . . . . . . . . . . . . . . . . . 6 Installation troubleshooting for Windows . . . . . . . . . . . . . . . . . . . . . . . 7 Printer is not printing after installation . . . . . . . . . . . . . . . . . . . . . . . . . 9 Paper jam . . . . . . . . . . . . . . . . . . . . . . . . . . . . . . . . . . . . . . . . . . . . 11 HP support . . . . . . . . . . . . . . . . . . . . . . . . . . . . . . . . . . . . . . . . . . . . . . . . 12 Product specifications . . . . . . . . . . . . . . . . . . . . . . . . . . . . . . . . . . . . . . . . 13 Regulatory model identification number . . . . . . . . . . . . . . . . . . . . . . . 14 Regulatory notices . . . . . . . . . . . . . . . . . . . . . . . . . . . . . . . inside back cover Print cartridge selection numbers. . . . . . . . . . . . . . . . . . . . . . . . . . back cover 2 Blade_RG.book Page 3 Thursday, April 22, 2004 11:46 AM Finding information In addition to this reference guide, several documents are included with the HP printer. Windows Macintosh Setup poster Setup poster The setup poster offers information about printer software and hardware setup and installation troubleshooting. The setup poster offers information about printer software and hardware setup and installation troubleshooting. Onscreen user’s guide Onscreen user’s guide See the onscreen user’s guide for information about printer features, printing, maintenance, and troubleshooting. An HTML browser is required to view the onscreen user’s guide. The user’s guide is designed to be viewed with Microsoft Internet Explorer 5.0 or later for optimal performance. To view the Windows onscreen user’s guide, click Start, point to Programs, point to HP, point to HP Deskjet 3740 Series, and then click User’s Guide. Readme To view the readme file, click Start, point to Programs, point to HP, point to HP Deskjet 3740 Series, and then click Read Me. Readme The readme file provides information about known software compatibility issues with the Macintosh operating system. To view the readme file, double-click the HP DJ 3740 Readme icon on the desktop. Troubleshooting This reference guide contains troubleshooting information for printer installation, printer usage, and paper jams. See “Troubleshooting” on page 6. 3 English The readme file provides information about known software compatibility issues with the Windows operating system. To view the Macintosh onscreen user’s guide, double-click the HP DJ 3740 Help icon on the desktop. Blade_RG.book Page 4 Thursday, April 22, 2004 11:46 AM Connecting to the printer The printer connects to the computer with a universal serial bus (USB) cable. Use a USB 2.0 full-speed compliant cable that does not exceed 3 meters (10 feet) in length. Use the cable with Windows 98, Millennium Edition (Me), 2000, and XP, and with Macintosh computer systems. For instructions about connecting the printer with a USB cable, see the setup poster that came with the printer. Linux English For information about Linux, visit the HP Web site at www.hp.com/go/linuxprinting. 4 Blade_RG.book Page 5 Thursday, April 22, 2004 11:46 AM Printer operation For more information about the topics in this section, see the onscreen user’s guide. See “Finding information” on page 3 for information about how to view the user’s guide. Power button and light The Power button turns the printer on and off. The light on the Power button stays lit when the printer is printing or ready to print. When an error occurs, the Power light blinks briefly. When cancelling a print job from the printer software, the Power light blinks briefly. � 1. Power button and light Print cartridges The following print cartridges can be used with the printer. Print cartridge Selection number Black 27 Tri-color 28 The availability of print cartridges varies by country/region. This printer and its replacement cartridges are sold in select countries/regions as provided on the printer packaging. For information about replacing or maintaining print cartridges, see the onscreen user’s guide. 5 English Caution! Always use the Power button to turn the printer on and off. Using a power strip, a surge protector, or a wall-mounted switch to turn the printer on and off can cause printer failure. Blade_RG.book Page 6 Thursday, April 22, 2004 11:46 AM Troubleshooting Use the information in this section if you have problems setting up the HP printer, if you cannot print after you set up the printer, or if a paper jam occurs. This section also explains where to find additional troubleshooting information. Section Topics Page The installation program does not start automatically. page 7 An “Unknown Device” message appears. page 7 The installation program stops when it looks for new hardware. page 8 (Windows only) The printer name does not appear in the list of printers after I click Print on the File menu. page 10 (Macintosh only) The printer will not print or the computer is not responding. page 10 Paper jam The printer has a paper jam. page 11 Still need help? This is a list of additional troubleshooting topics that are discussed in the onscreen user’s guide. page 11 Installation troubleshooting for Windows English Printer is not printing after installation 6 Blade_RG.book Page 7 Thursday, April 22, 2004 11:46 AM Installation troubleshooting for Windows Use the information in this section if you have problems setting up the HP printer. Problem The installation program does not start automatically when the CD is inserted. Possible causes • Autorun is disabled. • The computer cannot find the autorun.exe file on the CD-ROM. Problem Solution 1. Verify that the printer software CD was inserted into a supported CD-ROM drive. 2. Click Start, click Run, and then click Browse. 3. At the top of the Browse window, click the Look in drop-down list. 4. Click HPPP, and then click Open. 5. Click Setup, and then click Open. The setup.exe file appears in the Run dialog box. 6. Click OK. 7. Follow the onscreen instructions to install the printer software. When I connect a USB cable between the printer and the computer, an “Unknown Device” message appears. Note: This is not a problem if you are using Windows 2000. If you are using Windows 2000 and this message appears, you can continue with the software installation. Possible causes 1. 2. 3. 4. 5. Disconnect the USB cable from the printer. Disconnect the power cord from the printer. Wait approximately 30 seconds. Reconnect the power cord to the printer. Make sure that the USB cable is firmly attached to the printer. 6. If “Unknown Device” continues to appear in the New Hardware Found dialog box (and you are not using Windows 2000), replace the USB cable. English • Static electricity has built up in the cable between the printer and your computer. • You might have a defective USB cable. Solution 7 Blade_RG.book Page 8 Thursday, April 22, 2004 11:46 AM Problem The installation program stops when it looks for new hardware. Possible causes One of the following issues is causing a communication problem: • The USB cable is old or defective. • Software, such as an antivirus program, is open and running. • Another device, such as a scanner, is connected to the computer. Solution 1. Disconnect and reconnect the USB cable. If the printer is still not detected, replace the USB cable, and then continue to the next step. 2. Click the Cancel button and restart the computer. 3. Turn the printer off, and then disconnect the USB cable and power cord. 4. Quit any background tasks, such as antivirus programs or other software programs that are running on the computer. Note: To quit the antivirus program, follow the manufacturer’s instructions for turning off the software. 5. Reinstall the printer software: a. Insert the printer software CD into the CD-ROM drive. If the installation program does not start automatically, see “The installation program does not start automatically when the CD is inserted” on page 7. b. Follow the onscreen instructions, and when the installation program looks for new hardware, connect the USB cable and the power cord to the printer, and make sure that the printer is on. c. Follow the onscreen instructions to finish the installation. English Note: Restart the antivirus program after the printer is installed. 8 Blade_RG.book Page 9 Thursday, April 22, 2004 11:46 AM Printer is not printing after installation 1 Verify that these conditions have been met: The printer is connected to the power source. The cable connections are secure. The printer is turned on. The print cartridges are correctly installed. Paper or other media is correctly loaded in the In tray. The printer cover is closed. The rear access door is attached. After you confirm that all of these conditions have been met, restart the computer. 2 If the problem persists, look for the issue below: Issue Where to find more information (Windows only) The printer does not appear in the list of printers after I click Print on the File menu. See page 10. (Macintosh only) The printer will not print or the computer is not responding. See page 10. The printer has a paper jam. See page 11. The print quality is poor. The Power light is flashing. Photos are not printing correctly. Borderless printing problems exist. English The document is misprinted. See the onscreen user’s guide. See “Finding information” on page 3 for information about how to view the user’s guide. The document prints slowly. Error messages occur. 9 Blade_RG.book Page 10 Thursday, April 22, 2004 11:46 AM Problem (Windows only) The printer software seemed to install correctly, but the printer name does not appear in the list of printers after I click Print on the File menu or in the Printers folder in Control Panel. Possible causes The printer software failed to install. Solution 1. Quit any antivirus programs or other software programs that are running on the computer. Note: To quit the antivirus program, follow the manufacturer’s instructions for turning off the software. 2. Uninstall the printer software: a. Insert the printer software CD into the computer CD-ROM drive and follow the onscreen instructions. b. When prompted, click Remove All. 3. Follow the instructions in “The installation program stops when it looks for new hardware” on page 8, starting with step 3. Note: Restart the antivirus program after the printer is installed. Problem (Macintosh only) The printer will not print or the computer is not responding. Solution Delete the print job by using the following procedure: Mac OS 9.x English 1. Restart the computer. 2. On the desktop, double-click the HP printer icon to open the Print Status dialog box. 3. Select a print job in the print queue, and then click the trash button. Mac OS X 1. Open the Print Center/Printer Setup Utility or Printer List. 2. Double-click the printer. 3. Delete the print job from the print queue. Note: For more information, see the onscreen user’s guide. To view the onscreen user’s guide, double-click the HP DJ 3740 Help icon on the desktop. 10 Blade_RG.book Page 11 Thursday, April 22, 2004 11:46 AM Paper jam Do not clear a paper jam from the front of the printer. Follow these steps to remove a paper jam: 1. Remove the paper from the paper tray. Note: If you are printing labels, verify that a label did not become detached from the label sheet while passing through the printer. 2. Remove the rear access door. Press the handle to the right, and then remove the door. 3. Remove any paper that is inside of the printer by pulling it out from the back of the printer. 4. Replace the rear access door. 5. Reload the paper in the paper tray. 6. Reprint the document. Still need help? See the onscreen user’s guide for solutions to these issues: English • Print quality is poor • Power light is flashing • Document is misprinted • Photos are not printing correctly • Borderless printing problems • Document prints slowly • Error messages To view the onscreen user’s guide • Windows: Click Start, point to Programs, point to HP, point to HP Deskjet 3740 Series, and then click User’s Guide. • Macintosh: On the desktop, double-click the HP Deskjet 3740 Series User’s Guide icon. 11 Blade_RG.book Page 12 Thursday, April 22, 2004 11:46 AM English HP support Support process HP support by phone Follow these steps to troubleshoot the printer: 1. Search the onscreen user’s guide on your computer (see page 3) for information about the issue. 2. Visit the HP online service and support Web site at www.hp.com/support. HP online service and support is always available to all HP customers for the life of their HP products. It is the fastest source for up-to-date product information and expert assistance, and includes the following features: • Fast access to qualified online support specialists • Software and printer driver updates for your product • Valuable product and troubleshooting information for common problems • Proactive product updates, support alerts, and HP newsgrams that are available when you register your product 3. For Europe only: Contact your local point of purchase. If your printer has a hardware failure, you will be asked to bring it back to your local point of purchase. (Service is free during the printer limited warranty period. After the warranty period, you will be quoted a service charge.) 4. Call HP support. See the inside front cover of this guide to find the appropriate telephone number. Support options and availability vary by product, country/region, and language. Free phone support period 12 One year of free phone support is available in North America, Asia Pacific, and Latin America (including Mexico). To determine the duration of free phone support in Eastern Europe, the Middle East, and Africa, go to www.hp.com/support. Standard phone company charges apply. Placing a call Call HP support while you are at the computer and in front of the printer. Be prepared to provide the following information: Printer model number (located on the label on the front of the printer) Printer serial number (located on the bottom of the printer) Computer operating system Version of the printer driver Messages that appear when the situation occurs Answers to these questions: • Has this situation happened before? Can you re-create it? • Did you add any new hardware or software to your computer at about the time that this situation began? After the free phone support period After the free phone support period, help is available from HP at an additional cost. Contact your HP dealer or call the support phone number for your country/region to learn more about support options. Blade_RG.book Page 15 Thursday, April 22, 2004 11:46 AM Product specifications Print speed in FastDraft mode* Black text: Up to 14 pages per minute (ppm) Mixed text with color graphics: Up to 10 ppm *These are approximate figures. Exact speed varies with your system configuration, software program, and document complexity. For maximum printer performance when printing black text, HP recommends that you use the black print cartridge (selection number 27. Using other supported print cartridges could result in slower print speeds. Power consumption Less than 4 watts maximum when off 5.25 watts maximum average when not printing 25 watts maximum average when printing Software compatibility Windows compatible (98, Me, 2000, and XP) Macintosh OS 9.1 through 9.2.2 and later, and OS X 10.1.5 and later Power requirements Power module Input voltage Input frequency 0950-4392 120 to 127 volts, alternating current (Vac) (± 10%) 60 Hz (± 3 Hz) 0950-4397 100 to 240 Vac (± 10%) 50/60 Hz (± 3 Hz) 0950-4399 200 to 240 Vac (± 10%) 50/60 Hz (± 3 Hz) System requirements Operating system Processor RAM Hard disk space Windows 98, Me, 2000 Pentium II or equivalent 64 MB 100 MB Windows XP Pentium II or equivalent 128 MB 100 MB Macintosh OS 9.1 through 9.2.2 and later, and OS X 10.1.5 and later G3 processor or better 128 MB 75 MB Physical specifications Printer dimension (with the tray extended) 142 mm high x 422 mm wide x 346 mm deep (5.6 inches high x 16.6 inches wide x 13.62 inches deep) English Printer weight (without print cartridges) 2.04 kg (4.5 lb) Alignment Operating environment Skew Recommended operating conditions Plain paper: ± 0.006 mm/mm (0.006 inch/inch) Temperature: 15° to 30°C (59° to 86°F) Humidity: 20 to 80% RH non-condensing HP transparency film and envelopes: ± 0.012 mm/ mm (0.012 inch/inch) Maximum operating conditions In tray capacity Temperature: 10° to 35°C (50° to 95°F) Humidity: 15 to 80% RH non-condensing Plain paper sheets: Up to 80 Storage conditions Temperature: -40° to 60°C (-40° to 140°F) Humidity: 5 to 90% RH non-condensing Out tray capacity Plain paper sheets: Up to 50 13 Blade_RG.book Page 16 Thursday, April 22, 2004 11:46 AM Media size Labels Note: For a complete list of supported media sizes, see the printer software. Letter: 216 x 279 mm (8.5 x 11 inches) A4: 210 x 297 mm Paper Transparencies Letter: 216 x 279 mm (8.5 x 11 inches) Legal: 216 x 356 mm (8.5 x 14 inches) Executive: 184 x 267 mm (7.25 x 10.5 inches) A4: 210 x 297 mm A5: 148 x 210 mm B5 JIS: 182 x 257 mm Letter: 216 x 279 mm (8.5 x 11 inches) A4: 210 x 297 mm Envelopes No. 10: 105 x 241 mm (4.12 x 9.5 inches) Invitation A2: 111 x 146 mm (4.38 x 5.75 inches) DL: 110 x 220 mm (4.33 x 8.66 inches) C6: 114 x 162 mm (4.49 x 6.38 inches) Photo paper 102 102 100 100 x x x x 152 152 150 150 mm (4 x 6 inches) mm (4 x 6 inches), with tear-off tab mm mm, with tear-off tab Custom-size media Width: 77 to 216 mm (3 to 8.5 inches) Length: 127 to 356 mm (5 to 14 inches) Media weights (printer only) Index and greeting cards Letter Paper: 60 to 90 g/m ² (16 to 24 lb) 76 x 127 mm (3 x 5 inches) 102 x 152 mm (4 x 6 inches) 127 x 203 mm (5 x 8 inches) A6 Cards: 105 x 148.5 mm Legal Paper: 60 to 90 g/m ² (16 to 24 lb) Envelopes: 60 to 90 g/m ² (16 to 24 lb) Cards: Up to 200 g/m ² (110 lb index maximum) English Photo Paper: Up to 280 g/m ² (75 lb) Regulatory model identification number For regulatory identification purposes, your product is assigned a Regulatory Model Number. The Regulatory Model Number for your product is VCVRA-0202. This regulatory number should not be confused with the marketing name (HP Deskjet 3745, HP Deskjet 3740 etc.) or product numbers (C9025A, C9026A etc.). 14