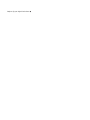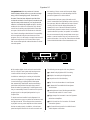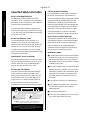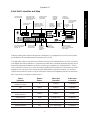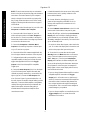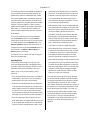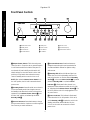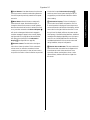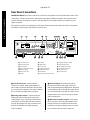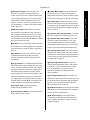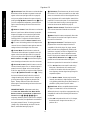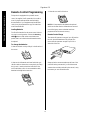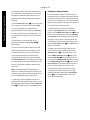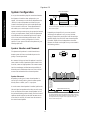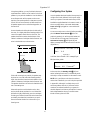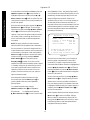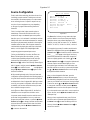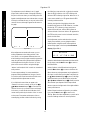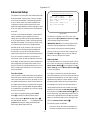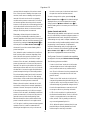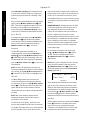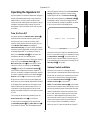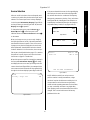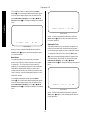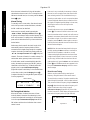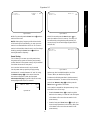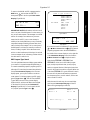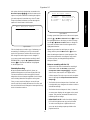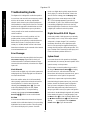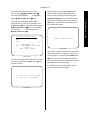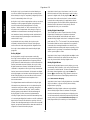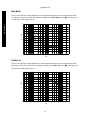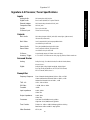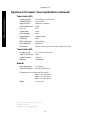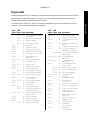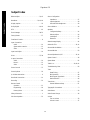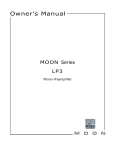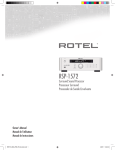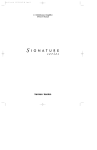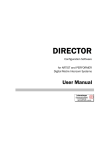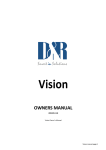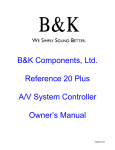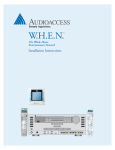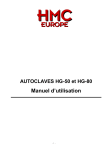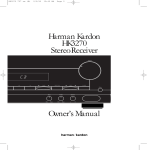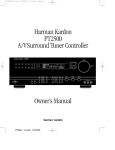Download Harman Kardon HA160-0004-A User's Manual
Transcript
Printed in the United States Part #1111-HKSIG20 HA160-0004-A 2.0 Processor/Tuner Owner’s Manual Owner’s Manual Signature 2.0 Processor/Tuner Table of Contents Introduction . . . . . . . . . . . . . . . . . . . . . . . . . . . . . . . . . . . . . . . . . 1 Safety Information . . . . . . . . . . . . . . . . . . . . . . . . . . . . . . . . . . 2–3 Unpacking and Installation . . . . . . . . . . . . . . . . . . . . . . . . . . . . . . 3 Quick Start Instructions . . . . . . . . . . . . . . . . . . . . . . . . . . . . . . 4–7 Front Panel Controls . . . . . . . . . . . . . . . . . . . . . . . . . . . . . . . . . 8–9 Rear Panel Connections . . . . . . . . . . . . . . . . . . . . . . . . . . . . 10–11 Remote Control Operation . . . . . . . . . . . . . . . . . . . . . . . . . . 12–15 Remote Control Programming . . . . . . . . . . . . . . . . . . . . . . . 16–18 System Installation . . . . . . . . . . . . . . . . . . . . . . . . . . . . . . . . 19–21 System Configuration . . . . . . . . . . . . . . . . . . . . . . . . . . . . . . 22–26 Source Configuration . . . . . . . . . . . . . . . . . . . . . . . . . . . . . . 27–32 Advanced Setup . . . . . . . . . . . . . . . . . . . . . . . . . . . . . . . . . . 33–36 Operation . . . . . . . . . . . . . . . . . . . . . . . . . . . . . . . . . . . . . . . 37–53 Troubleshooting Guide . . . . . . . . . . . . . . . . . . . . . . . . . . . . . 54–56 Appendix A. . . . . . . . . . . . . . . . . . . . . . . . . . . . . . . . . . . . . . . . . 57 Appendix B . . . . . . . . . . . . . . . . . . . . . . . . . . . . . . . . . . . . . . . . . 58 Appendix C. . . . . . . . . . . . . . . . . . . . . . . . . . . . . . . . . . . . . . 59–64 Technical Specifications . . . . . . . . . . . . . . . . . . . . . . . . . . . . 65–66 Figure Index . . . . . . . . . . . . . . . . . . . . . . . . . . . . . . . . . . . . . . . . 67 Subject Index . . . . . . . . . . . . . . . . . . . . . . . . . . . . . . . . . . . . . . . 68 250 Crossways Park Drive Woodbury, NY 11797 www.harmankardon.com ©1999 Harman Kardon, Incorporated Staple or clip your original invoice here. ¤ Signature 2.0 the meaning of the on-screen and front panel display messages will enable you to take advantage of all the power the Signature 2.0 is able to deliver. Harman Kardon has been a part of the audio world since it invented the first high-fidelity receiver over fortyfive years ago. With the combination of state-of-the-art circuitry and time honored design philosophies, the Signature 2.0 is one of the most innovative products ever offered by Harman Kardon. Should you have any questions about this product, its operation or installation that are not answered in this manual please contact your retailer or custom installer. They are your best source for product information. You may also contact Harman Kardon via the World Wide Web at www.harmankardon.com 2.0 DVD Vol Standby Dolb y Di g ital Source Surround 10 Tune Mute On/Off While complex digital circuits are hard at work within the 2.0, a simple F menu system and learning remote control make the unit easy to install and operate. The following are among the 2.0’s many features: ■ On-Board Dolby Digital and DTS Decoding ■ Multiple Coax and Optical Digital Inputs In addition to selecting from a variety of audio/video sources, the Signature 2.0 is equipped with the latest in tuner technology, including the RDS data system that automatically identifies FM stations transmitting special data and provides information they transmit about the station’s programming. The RDS system even lets you automatically search for a station with a specific program type from the participating stations in your reception area. ■ Composite and S-Video Switching ■ Easy-To-Use On-Screen Menu Control System ■ FM Stereo/AM Tuner With RDS Data System and 30 Presets ■ Learning Remote Control Pre-Programmed With Harman Kardon and RC-5 Control Codes ■ Trigger Output For Automatic Control of Signature Series Power Amplifiers To obtain maximum benefit from the Signature 2.0’s many features we urge you to take a few minutes to read through this manual. That will ensure that connections to playback sources, power amplifiers and other external devices are made properly. In addition, a few minutes spent learning the functions for the various controls and ■ RS-232 Control Port For Connection To External Automation Systems ■ Six-Channel Direct Inputs For Use With External Audio Adapters or Decoders. 1 Introduction Congratulations! With the purchase of a Harman Kardon Signature Series product you are about to begin many years of listening enjoyment. The Model 2.0 Processor/Tuner has been designed to provide all the excitement and detail of motion picture soundtracks and reproduce every subtle nuance of your favorite musical selection. On-board Dolby* Digital and DTS† decoding enables the 2.0 to deliver six channels of fully discrete sound from the exciting new digital audio formats that are a part of DVD and HDTV broadcasts. A wide selection of matrix decoding modes delivers full compatibility with conventional Dolby Surround stereo and mono programs. The 2.0 is also ready to accept future surround systems through the use of six-channel direct inputs that accommodate optional outboard decoders for future surround systems. Signature 2.0 CATV or Antenna Grounding Important Safety Information If an outside antenna or cable system is connected to this product, be certain that it is grounded so as to provide some protection against voltage surges and static charges. Section 810 of the National Electrical Code, ANSI/NFPA No. 70-1984, provides information with respect to proper grounding of the mast and supporting structure, grounding of the lead-in wire to an antenna discharge unit, size of grounding conductors, location of antenna discharge unit, connection to grounding electrodes and requirements of the grounding electrode. Safety Information Verify Line Voltage Before Use This Signature 2.0 has been designed for use with 120-volt AC current. Connection to a line voltage other than that for which it is intended can create a safety and fire hazard, and may damage the unit. If you have any questions about the voltage requirements for your specific model, or about the line voltage in your area, contact your selling dealer before plugging the unit into a wall outlet. NOTE TO CATV SYSTEM INSTALLER: This reminder is provided to call the CATV (Cable TV) system installer’s attention to article 820-40 of the NEC that provides guidelines for proper grounding and, in particular, specifies that the cable ground shall be connected to the grounding system of the building, as close to the point of cable entry as possible. Do Not Use Extension Cords To avoid safety hazards, use only the power cord attached to your unit. We do not recommend that extension cords be used with this product. As with all electrical devices, do not run power cords under rugs or carpets or place heavy objects on them. Damaged power cords should be replaced immediately with cords meeting factory specifications. Installation Location ■ To assure proper operation, and to avoid the potential for safety hazards, place the unit on a firm and level surface. When placing the unit on a shelf, be certain that the shelf and any mounting hardware can support the weight of the product. Handle the AC Power Cord Gently When disconnecting the power cord from an AC outlet, always pull the plug, never pull the cord. If you do not intend to use the unit for any considerable length of time, disconnect the plug from the AC outlet. ■ Make certain that proper space is provided both above and below the unit for ventilation. If this product will be installed in a cabinet or other enclosed area, make certain that there is sufficient air movement within Do Not Open The Cabinet There are no user-serviceable components inside this product. Opening the cabinet may present a shock hazard, and any modification to the product will void your guarantee. If water or any metal object such as a paper clip, wire or a staple accidentally falls inside the unit, disconnect it from the AC power source immediately, and consult an authorized service station. the cabinet. Under some circumstances a fan may be required. ■ Do not place the unit directly on a carpeted surface. ■ Avoid installation in extremely hot or cold locations, or an area that is exposed to direct sunlight or heating equipment. CAUTION RISK OF ELECTRIC SHOCK DO NOT OPEN ■ Avoid moist or humid locations. CAUTION: TO REDUCE THE RISK OF ELECTRIC SHOCK, DO NOT REMOVE COVER (OR BACK). NO USER-SERVICEABLE PARTS INSIDE. REFER SERVICING TO QUALIFIED SERVICE PERSONNEL. The lightning flash with arrowhead symbol, within an equilateral triangle, is intended to alert the user to the presence of uninsulated “dangerous voltage” within the product’s enclosure that may be of sufficient magnitude to constitute a risk of electric shock to persons. ■ Do not obstruct the ventilation slots on the top of the unit, or place objects directly over them. The exclamation point within an equilateral triangle is intended to alert the user to the presence of important operating and maintenance (servicing) instructions in the literature accompanying the appliance. WARNING: TO REDUCE THE RISK OF FIRE OR ELECTRIC SHOCK, DO NOT EXPOSE THIS APPLIANCE TO RAIN OR MOISTURE. CAUTION: TO PREVENT ELECTRIC SHOCK, MATCH WIDE BLADE OF PLUG TO WIDE SLOT, FULLY INSERT. ATTENTION: POUR EVITER LES CHOCS ELECTRIQUES, INRODUIRE LA LAME LA PLUS LARGE DE LA FICHE DANS LA BORNE CORRESPONDANTE DE LA PRISE ET POUSSER JUSQU'AU FOND. 2 Signature 2.0 Cleaning NOTE: Changes or modifications may cause this unit to fail to comply with Part 15 of the FCC Rules and may void the user’s authority to operate the equipment. Unpacking and Installation The carton and shipping materials used to protect your new 2.0 during shipment were specially designed to cushion it from shock and vibration. We suggest that you save the carton and packing materials for use in shipping if you move or should the unit ever need repair. Moving The Unit Before moving the unit, be certain to disconnect any interconnection cords with other components, and make certain that you disconnect the unit from the AC outlet. To minimize the size of the carton in storage, you may wish to flatten it. This is done by carefully slitting the tape seams on the bottom and collapsing the carton down to a more two-dimensional appearance. Other cardboard inserts may be stored in the same manner. Packing materials that cannot be collapsed should be saved along with the carton in a plastic bag. Important information for the user NOTE: This equipment has been tested and found to comply with the limits for a Class B digital device, pursuant to Part 15 of the FCC Rules. The limits are designed to provide reasonable protection against harmful interference in a residential installation. This equipment generates, uses and can radiate radio frequency energy and, if not installed and used in accordance with the instructions, may cause harmful interference to radio communication. However, there is no guarantee that harmful interference will not occur in a particular installation. If this equipment does cause harmful interference to radio or television reception, which can be determined by turning the equipment off and on, the user is encouraged to try to correct the interference by one or more of the following measures: If you do not wish to save the packaging materials, please note that the carton and other sections of the shipping protection are recyclable. Please respect the environment and discard those materials at a local recycling center. Typographic Conventions In order to help you use this manual with diagrams of the remote control, front panel controls, rear panel connections and on-screen menus, certain conventions have been used. Example – (bold type) indicates a specific remote control or front panel button, or rear panel connection jack ■ Reorient or relocate the receiving antenna. ■ Increase the separation between the equipment and receiver. Example – (OCR type) indicates a message that is visible through the on-screen menu system or on the front panel information display ■ Connect the equipment into an outlet on a circuit different from that to which the receiver is connected. ■ Consult the dealer or an experienced radio/TV technician for help. 1 – (number in a square) indicates a specific front panel control This device complies with Part 15 of the FCC Rules. Operation is subject to the following two conditions: (1) this device may not cause harmful interference, and (2) this device must accept interference received, including interference that may cause undesired operation. a – (number in an oval) indicates a button or indicator on the remote ¡ – (number in a circle) indicates a rear panel connection 3 Safety Information When the unit gets dirty, wipe it with a clean, soft dry cloth. If necessary, wipe it with a soft cloth dampened with mild soapy water, then a fresh cloth with clean water. Wipe dry immediately with a dry cloth. NEVER use benzene, aerosol cleaners, thinner, alcohol or any other volatile cleaning agent. Do not use abrasive cleaners, as they may damage the finish of metal parts. Avoid spraying insecticide near the unit. Quick Start Instructions Signature 2.0 Quick-Start Instructions Equipment Required for Quick-Start Installation: The Signature 2.0 is a powerful, yet easy-to-use product. In order to obtain the maximum benefit from its many features and options, it is strongly recommended that you take the time to carefully read the instructions in the manual. It contains a wealth of information that will help you to safely and properly install and use this product. ✓ Signature 2.0 Processor/Tuner and Supplied Accessories ✓ Front Left, Center and Right Speakers ✓ Left and Right Surround Speakers ✓ Five Channels of Audio Power Amplification We realize, however, that you may be anxious to use your system, so the following steps are provided to outline the minimum instructions needed to get everything connected and “on the air.” Please follow the directions carefully in order to avoid damage to the Signature 2.0 or other components in your system. ✓ Powered Subwoofer or Passive Subwoofer and External Amplifier ✓ Source Equipment (e.g., VCR, DVD, CD, Satellite Receiver, etc.) ✓ Interconnect and Speaker Cables If you choose to take advantage of these Quick-Start instructions we nevertheless urge you to read through the Owner’s Manual at a later time so that your system may be adjusted for optimal performance. That small investment of your time will yield major dividends in the long term in the form of hours of greater listening pleasure. NOTE: If your equipment does not match the list above you should NOT use the Quick-Start instructions, as additional settings must be made beyond those shown on the next two pages. For complete installation instructions, see page 19. IMPORTANT NOTE: Before connecting your new Signature 2.0, you will need to physically locate it in your system. To ensure proper operation, and to prevent possible heat damage, it is important that the 2.0 NOT be placed on top of an amplifier such as the Signature 2.1, or other heat sources. For optimal air circulation, we strongly recommend that the 2.0 be placed on a shelf by itself, with 11/2 to 2 inches of clearance between the top of the 2.0 and any shelf or equipment above it. 4 Signature 2.0 Quick Start Connection and Setup Connect AM loop antenna here FM ® 1 AM 1 NRTL / C LR110480 CSA E65 2 3 4 5 MAIN MODEL NO.: SIGNATURE SERIES 2.0 HARMAN KARDON NORTHRIDGE CALIFORNIA, USA MADE IN USA OUT IN 1 OUT 3 Connect to S-Video input of VCRs MAIN 6 ~ 115V 60Hz 75 WATTS SERIAL NUMBER ANTENNA DIGITAL AUDIO DATA INPUTS FRONT IN 2 Connect AC Power to non-switched wall outlet Connect to S-Video output sources Connect to composite video input of main monitor Connect to optical digital audio output of A/V sources, DVD, HDTV, CD, etc. Connect to S-Video input of main monitor Connect to composite video input of VCRs Connect to output of composite video sources CENTER SURR 1 2 3 4 5 6 FRONT CENTER 4 SURR L 5 6 COMPOSITE VIDEO 2 REC S – VIDEO REC C A U T I ON ON RISK OF ELECTRIC SHOCK DO NOT OPEN L AVIS: RISQUE DE CHOC ELECTRIQUE - NE PAS OUVRIR RS-232 R IR IN R SUB 6-CH DIRECT INPUTS IR OUT SUB ANALOG AUDIO INPUTS Connect to analog audio output of A/V sources, CD, tuner, etc. REC OUTPUTS Connect to audio input of VCR or audio recorders AUDIO OUTPUTS EXTERNAL CONTROLS Connect to inputs of audio power amplifiers Connect to a powered subwoofer or subwoofer amplifier TRIGGER OUTPUT WARNING: TO REDUCE THE RISK OF FIRE OR ELECTRIC SHOCK DO NOT EXPOSE THIS EQUIPMENT TO RAIN OR MOISTURE. Manufactured under license from Dolby Laboratories Licensing Corporation. "Dolby", "AC-3", "Pro Logic" and the Double-D symbol are trademarks of Dolby Laboratories Licensing Corporation. Copyright 1992 Dolby Laboratories, Inc. All rights reserved. Connect to "Trigger In" jack on Signature Series or other compatible power amplifier 1. Before proceeding, make certain that all equipment, including the 2.0, is unplugged from AC power. This will prevent any damage due to the unintended activation of automatic turn-on circuits. 2. Use high-quality audio and video interconnect cables to connect your source equipment to the rear of the 2.0 as shown in the diagram above and the table below. It is important to note that unlike conventional audio/video equipment, the 2.0 does not have inputs that are labeled for connection to a specific type of equipment (e.g., inputs labeled “CD,” “Tape” or “VCR”). Instead, the 2.0 allows you to connect the analog or digital audio and composite or S-Video outputs of your source equipment to any of the inputs. Then, using the setup procedures detailed on page 28 of this manual, you can custom configure the input sources. However, for a quick starting point, follow the input suggestions outlined in the chart shown below. They conform to the preset conditions for the 2.0. Source Equipment Remote Button Video Input Connection Audio Input Connection Cable Box, Satellite Receiver, TV Tuner TV Analog 2 Composite 2 VCR Video 1 Analog 1 Composite 1 DVD Video 2 Digital 1 S-Video 1 HDTV, Satellite with Digital Audio, Laser Disc Video 3 Digital 2 S-Video 2 Tuner (internal) Tuner (Internal Tuner) Composite 2 CD Player CD Digital 3 N/A Cassette or Tape Deck Tape Analog 5 N/A Outboard Decoder Aux 6-Ch. Direct Inputs Composite 1 5 Quick Start Instructions Connect to coaxial digital audio output of A/V sources, DVD, HDTV, CD, etc. Connect 75-ohm FM antenna here Quick Start Instructions Signature 2.0 NOTE: To use the sources when they are connected as shown in the chart on the previous page, press the button name shown. The button names may not correspond exactly to the type of source used for any input profile, but you may rename the input source for the on-screen display by following the instructions shown on page 27 of this manual. 9. Install the batteries in the remote control, being careful to observe the (+) and (–) polarity indicators on the remote and the batteries. 10. Connect all devices, including the 2.0, to AC power and turn everything on EXCEPT for the 2.0 and any audio amplifier not connected to the 2.0’s triggered output. 3. Connect the video “Record Inputs” of your VCR to the 11. Press the Master Power Switch on the 2.0 in until it latches and is flush with the front panel. A green standby LED will light, and the front panel Information Display will come on briefly to display the software version installed in your unit and then a Power Off Standby message will show briefly. The unit will then go into the Standby mode. Composite or S-Video “Rec” Outputs. 4. Connect the audio “Record Inputs” of your VCR and/or audio tape recorder to the “Rec” Outputs on the rear of the 2.0. There is no problem in sending the feed to both recorders and two recordings may be made at one time from the same source. 5. Connect the Composite or S-Video “Main” Outputs to the matching Composite or S-Video input • To use the On-Screen Menu System, make certain that your TV or other video display device is turned on and switch to the proper video input at this point. on your TV monitor or projector. 12. To turn the 2.0 on, press either the front panel 6. Connect the AM and FM antennae supplied with the 2.0 to the proper antenna connections on the rear panel. Standby button, the Main On button on the remote, or any of the source buttons on the remote (e.g., TV, Vid 1, Tuner, etc.). The front panel Information Display will illuminate, the amber standby LED will go out and be replaced by blue illumination behind the word “Signature” on the front panel. A message will briefly appear in the on-screen display with the source, surround mode and volume. 7. If a Signature Series audio power amplifier, or other compatible amplifier, is being used, connect the power trigger cable supplied with the 2.0 to the Trigger Output on the 2.0 and the amplifier’s compatible Trigger Input. 8. Connect the Audio Outputs of the 2.0 to the inputs of your five-channel power amplifier. Be certain that channels are properly matched (e.g., connect left to left, right to right, etc.) Connect the Sub Output to the mono “line level” input of a powered subwoofer, or to the audio input of the amplifier channel feeding a passive subwoofer. Connect the audio amplifier to the speakers, carefully following the instructions provided with the speaker and amplifier, and ensure that polarity is matched between the speaker and amplifier when connections are made. • If you are using a Signature Series amplifier or another compatible amplifier connected to the Trigger Output jack, it will receive a turn-on signal as soon as the 2.0 is turned on. Note that with most amplifiers there will be a short, intentional delay between the turn-on signal and when the amplifier sends signals to the speakers. This is a normal function designed to prevent damage to your speakers. • If you are using an amplifier not controlled by the 2.0’s Trigger Output, turn it on at least 10 seconds AFTER the 2.0 is turned on. 6 Signature 2.0 mode automatically selected by the 2.0 to match the input source. For example, when the Pro Logic* mode is selected, but a Dolby Digital source is playing, the 2.0 will automatically select Dolby Digital, but the mode will flash to remind you that while it is correct, it is not the mode originally selected. • Note that when a DVD is in use, the digital audio output is interrupted when the player is in the pause, fast search, slow speed or reverse modes. Since the 2.0 does not receive a digital signal in these cases, it will momentarily try the Pro Logic mode as an alternate. This temporary mode change does not indicate any fault or problem with the 2.0, and the unit will return to the Dolby Digital or DTS Mode shortly after the DVD is put back into a standard play mode. 14. You may change the input source by pressing the front panel Source buttons or any of the Source buttons on the remote. Volume for the 2.0 may be raised or lowered using the front panel Volume knob or the Volume Up/Down buttons on the remote. Finally, to change the surround mode, press Surround buttons on the front panel or the Mono +, Music, Movies or Stereo buttons on the remote. • If one input source requires a significantly higher volume level than others, or when there is a distinct increase in the noise level or distortion with one input in comparison to others, this is a sign that the input level needs to be adjusted. See pages 29–30 of this manual for instructions on adjusting the input level. At this point you are “on the air”! Sit back and enjoy the best in home entertainment. • When certain DVD players are used, it is normal to hear an occasional click or pop noise when the DVD player is put back into play after being paused, or when some DVD discs change chapters. This is a normal side effect of the way in which some DVD players and digital decoders work, and it does NOT indicate a problem with the 2.0 or with your DVD player. Operating Hints The following hints will help you to enjoy the sonic power and operating flexibility of the Signature Series 2.0 while you become accustomed to the way it works. Depending on the type of equipment in use in your system, it may, or may not be necessary to follow these hints: Of course, this is only the tip of the iceberg. Although you have successfully completed a minimal installation we strongly recommend that you take time to read this manual thoroughly. It will show you how to use the many features, modes and controls that are a vital part of the Signature 2.0. Correct setup and installation is important to optimizing the sound quality of your new controller, and will also make it easier to operate. A few minutes spent reading the manual and making certain that your new 2.0 is set up to meet the individual characteristics of your system and listening room will enable the 2.0 to deliver all the performance it is capable of. • If you change the Speaker Setup, keep in mind that the changes apply to all modes. You may not change the Speaker Setup for one mode, and not another. • When the front channel speakers are set to the LARGE mode, the subwoofer output will only be active when a Dolby* Digital source with Low-Frequency Effects (LFE) or DTS are in use. In order to have a full-time output from the subwoofer channel, the front speakers must be set to SMALL. (This is the factory preset configuration.) • If the Surround Mode indication flashes in the front panel display, that is an indication that the input source is not compatible with the desired mode. The flashing mode is not the one originally selected, rather, it is the 7 Quick Start Instructions 13. The factory presets for most settings are designed to accommodate the typical home-theater system. If the speakers being used are a “satellite/subwoofer” system with compact speakers at the front left/right, center and surround positions, and a subwoofer connected for lowfrequency reproduction, no further adjustment is needed. However, if you have larger front, center or surround speakers that are capable of low-frequency reproduction below 100Hz, or if a subwoofer is not installed, you should change the Speaker Setup, as shown on page 24 of this manual. Signature 2.0 Front Panel Controls Front Panel Controls ! ) 9 2.0 DVD Vol Standby Dolb y Di g ital Source Surround 10 Tune Mute On/Off 1 2 3 4 5 6 7 8 1 Master Power Switch 5 Standby LED 9 Volume Control 2 Standby Switch 6 Power Indicator ) Information Display 3 Source Selectors 7 Tune Buttons ! Remote Sensor Window 4 Surround Selectors 8 Mute Button 1 Master Power Switch: This is the main power control for the 2.0. To turn the unit on, press this switch in until it latches and is flush with the front panel. To turn the unit off press in briefly, and the switch will unlatch and pop out. Once this switch is in the “ON” position you may leave it there and use the remote control or standby switch to turn the 2.0 on or off. 4 Surround Selectors: Press these buttons to change the surround mode in use. Note that the list of modes available is different for digital or analog audio sources. 5 Standby LED: When this indicator lights in an amber color, the 2.0 is in the Standby mode, and it is ready to be turned on or off when either the Standby Switch 2, or the remote Main On/Off a is pressed. When the Standby LED is out, but the Power Indicator 6 is illuminated in blue, the unit is on. When both of these indicators are dark, the 2.0 is fully off, indicating that the Master Power Switch 1 is in the “OFF” position or the 2.0 is not plugged into a live AC power source. NOTE: Even when the Master Power Switch is in the “OFF” position, the 2.0 is still connected to the AC power source. 2 Standby Switch: Press this switch to turn the unit on from the Standby mode. Press it again to return to the Standby mode. Note that in order for this switch to operate the 2.0, the Master Power Switch 1 must be in the “ON” position, as indicated by the amber Standby LED 5. 6 Power Indicator: This indicator is illuminated in blue when the 2.0 is in full operation. If it is not lit, and the Standby LED 5 is amber, the unit is in the Standby mode. When neither indicator is lit, the 2.0 is off, or the unit is not connected to a live AC power source. 3 Source Selectors: Press these buttons to change the input source selection. Use them to scroll through the list of sources you watch and listen to. 8 Signature 2.0 7 Tune Buttons: Press these buttons when the tuner is the input source to select the station being listened to from the frequencies previously entered into the preset memories. in both the front panel Information Display ) and the on-screen control system (see figure OSD-13 on page 38) to provide information about the relative volume setting. ) Information Display: This two-line display is your window into the status and operation of the 2.0. In normal operation it displays the current input source and surround mode at the left side of the display, and the volume level on the right side. When the tuner is in use the top line of the display will show the preset number and frequency of the station being listened to. Additional messages will be displayed depending on which input or mode is in use, including RDS data from the FM tuner, and abbreviated versions of the on-screen menus used during installation, setup and configuration. will replace the volume level in the Information Display ) (see figure FPD-9 on page 38). 9 Volume Control: Turn this knob to the right or left to raise or lower the volume. This is an electronic volume control, so unlike the conventional volume controls you may be used to, it does not have a start or end point to its rotation. Volume indications are provided ! Remote Sensor Window: This area contains the sensor that receives commands from the Signature 2.0’s infrared remote control. Make certain that it is not blocked by cabinets, smoked glass or doors or other objects that may interfere with the line of sight from the remote. 9 Front Panel Controls 8 Mute Button: Press this button to temporarily silence the audio output. Press the button again, or change the volume level to return to normal operation. Note that when the Mute function is activated, the feed to any recorders connected to the Record Outputs £ will remain uninterrupted. When Mute is engaged a reminder message will appear in the on-screen display (see figure OSD-15 on page 38) and the word Mute Signature 2.0 Rear Panel Connections Rear Panel Connections IMPORTANT NOTE: Never make or remove any connections to the Signature 2.0 with the Master Power Switch in the “ON” position. It is also a good practice to make certain that the power amplifiers connected to the 2.0 are also turned off when making or removing any connections. This eliminates the risk of possible damage to your speakers or other system components. When making connections to the Signature 2.0 make certain that the plugs are firmly seated into the jacks. This prevents intermittent connections which may interfere with performance. a FM ® ° · 2 3 4 5 IN 2 1 3 ⁄ IN 1 OUT MAIN MODEL NO.: SIGNATURE SERIES 2.0 HARMAN KARDON NORTHRIDGE CALIFORNIA, USA MADE IN USA OUT MAIN 6 ~ 115V 60Hz 75 WATTS SERIAL NUMBER CENTER SURR 1 2 3 4 5 6 FRONT CENTER 5 6 COMPOSITE VIDEO 4 SURR L L R R REC 2 S – VIDEO REC CA UT UTION ION RISK OF ELECTRIC SHOCK DO NOT OPEN AVIS: RISQUE DE CHOC ELECTRIQUE - NE PAS OUVRIR RS-232 SUB ANALOG AUDIO INPUTS ™ REC OUTPUTS £ IR IN IR OUT TRIGGER OUTPUT WARNING: TO REDUCE THE RISK OF FIRE OR ELECTRIC SHOCK DO NOT EXPOSE THIS EQUIPMENT TO RAIN OR MOISTURE. Confidential Unpublished Works ©1992-1997 Dolby Laboratories. All Rights reserved. SUB 6-CH DIRECT INPUTS ¡ ‚ ANTENNA DIGITAL AUDIO DATA INPUTS FRONT fi›‹ fl This device complies with part 15 of the FCC Rules. Operation is subject to the following two conditions: (1) This device may not cause harmful interference, and (2) this device must accept any interference received, including interference that may cause undesired operation. AM 1 NRTL /C LR110480 CSA E65 ‡ Double Insulated – When servicing use only identical replacement parts. AUDIO OUTPUTS ¢ ∞ EXTERNAL CONTROLS DTS and DTS Surround are trademarks of Digital Theater Systems. § ¶• ª ¡ 6-CH Direct Inputs • IR Output fi Composite Video Main Output ™ Analog Audio Inputs ª Trigger Output fl Composite Video Inputs £ Record Outputs ‚ AC Power Cord ‡ Optical Digital Audio Inputs ¢ Main Channel Audio Outputs ⁄ S-Video Record Output ° Coax Digital Audio Inputs ∞ Subwoofer Output ¤ S-Video Main Output · AM Antenna Input § RS-232 Control Port ‹ S-Video Inputs a FM Antenna Input ¶ IR Input › Composite Video Record Output ¡ 6-CH Direct Inputs: Use these inputs for connections to optional, external audio adapters. To select a device connected to these jacks, the audio input for a source must be changed to “6-CH Direct” using the Source Menu (see figure OSD-6 on page 29). £ Record Outputs: Each of these two pairs of jacks carries the identical audio signal, which is the audio output selected through the Record Outputs menu (see figures OSD-35 and OSD-36 on pages 50 and 51). Connect these jacks to the “REC IN” input of a VCR, cassette recorder, DAT, reel-to-reel recorder, or another audio recording device. ™ Analog Audio Inputs: Connect the output of analog audio devices to these inputs. Note the left channel input is on top, and the right channel input is on the bottom. Once the inputs have been connected they may be assigned to any of the 2.0’s seven source positions using the Source Menu (see figure OSD-6 on page 29). ¢ Main Channel Audio Outputs: Connect these jacks to the input of the audio power amplifier. When making connections to an amplifier make certain that channels are connected to a matching input on the amp. (e.g., front left to front left, center to center, etc.). 10 Signature 2.0 ¤ S-Video Main Output: Connect this jack to the S-Video input of the TV, video monitor, projector or display that will be used to view the On-Screen Control Menus of the 2.0 along with any selected S-Video input. ‹ S-Video Inputs: Connect the output of S-Video sources to these input jacks. Once the inputs have been connected they may be assigned to any of the 2.0’s seven source positions using the Source Menu (see figure OSD-5 on page 27). § RS-232 Control Port: This jack is provided to permit operation of the Signature 2.0 by computers or home automation systems. The use of this control port requires additional optional software and it is strongly recommended that a Harman Kardon dealer be consulted before any connections are made. › Composite Video Record Output: Connect this jack to the composite video “REC-IN” input of a VCR. fi Composite Video Main Output: Connect this jack to the composite video input of a TV set, video monitor, projection television or other video display device that will be used to view the On-Screen Control Menus of the 2.0 along with the selected video input. ¶ IR Input: If the 2.0’s front panel IR sensor is blocked due to cabinet doors or other obstructions, an external IR sensor may be used. Connect the output of the sensor to this jack. fl Composite Video Inputs: Connect the output of composite video sources to these input jacks. Once the inputs have been connected they may be assigned to any of the 2.0’s source positions using the Source Menu • IR Output: This jack may be connected to other compatible Harman Kardon products so that they will receive infrared commands captured by the 2.0’s remote sensor. (see figure OSD-5 on page 27). ‡ Optical Digital Audio Inputs: Connect the Optical (TosLink) digital audio output of audio sources to these jacks. Once the inputs have been connected they may be assigned to any of the 2.0’s source positions using the Source Menu (see figure OSD-5 on page 27). ª Trigger Output: If a compatible Signature Series or Harman Kardon audio power amplifier will be used with the 2.0, connect the amplifier connection cable supplied with the 2.0 between this jack and the “Trigger Input” of the amplifier. When connected by a properly trained dealer or installer, this output may also be used to control other devices designed to accept a 6- to 12-volt “Power On” trigger signal, such as projection television screens or automatic blinds. The MAXIMUM current draw for all circuits connected to this output is 150 milliamperes. ° Coax Digital Audio Inputs: Connect the coax digital audio output of audio sources to these jacks. Once the inputs have been connected they may be assigned to any of the 2.0’s source positions using the Source Menu (see figure OSD-5 on page 27). ‚ AC Power Cord: Connect this plug to an unswitched, wall-mounted AC outlet. · AM Antenna Input: Connect the AM loop antenna supplied with the 2.0 to these terminals. An external AM antenna may also be connected here. ⁄ S-Video Record Output: Connect this jack to the S-Video “REC-IN” input of a VCR. a FM Antenna Input: Connect an FM antenna to these terminals. Note that the supplied 300-ohm to 75-ohm adapter is required for connections from twinlead dipole antennas. 11 Rear Panel Connections ∞ Subwoofer Output Connect this jack to the line level mono input of an optional powered subwoofer, or the audio input of an external amplifier used to drive a passive subwoofer. If you are using a passive subwoofer that has both left and right inputs and no indication of which to use for mono subwoofer inputs, it is advisable that a “Y” cable be used so that the signal is fed to both inputs. Signature 2.0 Remote Control Operation Remote Control Operation c a Main Power On/Off d Sending e f g b Learn LED b Learn Source Off Source On Main Off Main On TV Store RDS Type Presets f Source Power On/Off h Simulcast Button ` Mono + Music Movies Stereo 2 3 Vid 3 4 5 6 Simul 7 8 9 Tuner Disc/Track 0 Enter Display e Use/Learn Switch g Source Selection 1 Vid 2 d Sending LED a Use Vid 1 c IR Transmitters Learning i Menu Control Buttons z y j Menu Button k Treble Cut l Subwoofer Trim x m Bass Boost n Balance Control h p Surround Control q TV Volume r Main Volume Controls u CD o Center Mode w v s Mute t Transport Controls u Disc/Track v Enter Tape t Aux w Numeric Keys x Display y Surround Mode Selectors i m ` RDS Type Search RDS ID/Text Store j k Mute Menu z Preset Tuning s Battery Compartment Treble l Sub TV Center Volume Volume r Bass Balance Surr n o p q 12 Signature 2.0 g Source Selection: Pressing these buttons will select the input source for the 2.0. It will also activate the transport and numeric control buttons associated with that device, enabling control of the source with the 2.0 remote. If the 2.0 is in the Standby mode when one of these buttons is pressed, the unit will automatically turn on and switch to the selected input. a Main Power On/Off: Press these buttons to turn the 2.0 on or to place it in the standby mode. Source Selection button g for the desired video source, followed immediately by pressing this button. Release the Simulcast button, and press the desired audio source within 5 seconds. h Simulcast Button: Using this button enables you to listen to one source while you watch the video from another. To use the Simulcast feature, first press the NOTE: The Master Power Switch 1 must be in the “ON” position for these, or any other buttons on the remote to operate any function on the 2.0. i Menu Control Buttons: These buttons control the location of the on-screen cursor to select items from on-screen menus, and they also act to select, move, increase or decrease items from control functions. The › button is often used to move from a main menu to a sub-menu, the ‹ and › buttons are used to select choices within menus, and the ⁄ and ¤ buttons are b Learn LED: This indicator will illuminate when a button on the remote is being programmed with signals from another remote during the “learning” mode. The light will go out when the signal is received and memorized. c IR Transmitters: Behind this translucent panel are the infrared transmitters that send signals from the remote unit to the 2.0. When pressing buttons to issue commands, point this area towards the 2.0. used to move up and down through lists of selections. j Menu Button: This button is used to activate the On-Screen Menu Control System when it is not being used, or to enter selections and exit from the control system when it is active. d Sending LED: This indicator should flash any time a button is pressed to confirm that a command is being sent to the receiver of another unit. If the light is dim or does not illuminate when a button is pressed the batteries in the remote should be replaced. k Treble Cut: Press this button to activate the Treble Cut feature. When the button is pressed a menu will appear on the screen (see figure OSD-19 on page 42), and you may reduce the high-frequency level of the output by pressing the ‹ or › Menu Control buttons i. When you have completed the adjustment, press this button again to enter the setting and remove the menu from the screen. e Use/Learn Switch: This switch selects the operation mode of the remote control. Slide it to the left for normal operation. Slide it to the right when the remote is being programmed. f Source Power On/Off: Pressing these buttons will send a turn-on, turn-off command to the source device last accessed by pressing one of the Source Selection buttons g. Note that these commands may require programming of the remote control as explained on pages 17-18. l Subwoofer Trim: Press this button to activate the Subwoofer Trim feature. When the button is pressed a menu will appear on the screen (see figure OSD-21 on page 42) and you may adjust the subwoofer output volume by pressing the ‹ or › Menu Control buttons i. When you have completed the adjustment, press this button again to enter the setting and remove the menu from the screen. 13 Remote Control Operation Although the basic functions of the Signature 2.0 may be operated from the front panel, most operation will be controlled through the wireless remote. The remote is a powerful tool, and it is worth taking a few minutes to familiarize yourself with the interaction of the various controls. In addition to the functions listed below, the 2.0’s remote may be programmed to operate most infrared controlled products on the market. For complete information on how to program the remote, read pages 17-18. Remote Control Operation Signature 2.0 m Bass Boost: Press this button to activate the Bass Boost feature. When the button is pressed a menu will appear on the screen (see figure OSD-20 on page 42) and you may adjust the subwoofer output volume by pressing the ‹ or › Menu Control buttons i. When you have completed the adjustment, press this button again to enter the setting and remove the menu from the screen. q TV Volume: These buttons may be used to control the volume of a TV, set-top converter box or other audio device not connected to the 2.0. When shipped from the factory, the buttons will control television sets with the popular RC-5 remote code system. To use these buttons to control other television sets you must program the codes into the remote as described on page 37. r Main Volume Control: These buttons control the unit’s volume. Note that all channels are controlled simultaneously. n Balance Control: Press this button to activate the Balance Control feature. When the button is pressed a diagram will appear on the screen (see figure OSD-9 on page 32) that shows a small circle as the current listening position. To adjust the front/back fade and left/right balance use all four Menu Control buttons i to “move” the listening position with respect to the center of the room. Press this button again to enter the setting and remove the diagram from the screen. s Mute: Press this button to temporarily silence the audio output of the receiver. Press it again to return to the previous volume level. t Transport Controls: These buttons may be programmed to control the transport functions of compatible VCR’s, DVD player, CD player, cassette decks, and other source equipment by following the instructions on pages 17 and 18. As shipped from the factory, the remote will control compatible Harman Kardon CD players and cassette decks when the CD or Tape Source Selection buttons g have been pressed. Some of these buttons also have specific functions to operate the 2.0’s tuner when it is selected. o Center Mode: Press this button to select the center mode. When the button is pressed a menu will appear on the screen (see figure OSD-22 on page 43) and you may then make a selection using the ‹ or › Menu Control buttons i. Press the button again to enter the setting and remove the menu from the screen. p Surround Control: Press this button to turn the surround channel output off or on. When the button is pressed a menu will appear on the screen (see figure OSD-23 on page 43) and you may then make a selection using the ‹ or › Menu Control buttons i. Turning the surround channel feed off with this control will change the setting only until the source is changed, at which point the setup configuration selected in the Spkr Setup Menu will take effect. Press the button again to enter the setting and remove the menu from the screen. a) The ‡ and · buttons are used for seek tuning. Each press of these buttons will cause the tuner to search for the station with the next higher or lower frequency that has a signal strong enough for acceptable reception. b) The ‚ and — buttons may be used to manually tune stations in single frequency increments or, by pressing and holding one of these buttons, it is possible to quickly tune to a specific station. u Disk/Track: When a compatible Harman Kardon CD player or cassette deck is in use, this button has different functions. It may also be re-programmed to any compatible IR code function following the instructions on page 18. IMPORTANT NOTE: Adjustments made using the Treble Cut, Subwoofer Trim, Bass Boost, Balance Control, Center Mode and Surround Control buttons k l m n o p are temporary. When the mode or input source is changed, or the 2.0 is turned off, the adjustment is canceled and the system preset will return. To make a permanent change to any of these settings, use the Effects Menu, as described starting on page 30. a) When CD is selected and the unit is a CD changer, these buttons will change to the next disc ∏ or previous disc Â. 14 Signature 2.0 c) Pressing the Movies button will scroll through the list of surround modes that are most appropriate for movie soundtracks. d) Pressing the Stereo button will switch between pure two-channel stereo sound and the previously selected surround mode. v Enter: Press this button to select a station after you have entered its frequency or preset location using the Numeric Keys w. IMPORTANT NOTE: Using these buttons will change the surround mode for a current listening session only. Once the input source is changed, the 2.0 will revert to the surround mode that has been entered using the w Numeric Keys: When the 2.0’s tuner is in use, press these buttons to access a radio station’s frequency or to enter a station to a specific preset location. See page 46 for complete information on tuning stations and programming preset memories. When other inputs are in use these keys may be programmed to use with TV, CD, and VCR functions that require numeric inputs. When shipped from the factory, the remote is programmed with the RC-5 control codes that activate many popular brands. It may also be re-programmed for use with most compatible infrared control systems by following the instructions on page 17. Source Menu. To permanently change the surround mode that is assigned to an input source, use the Source Menu as described on page 28. z Preset Tuning: Pressing this button when the tuner is active to scroll up through the list of stations entered into the preset memory. ` RDS Type Search: When the FM tuner is active, press this button to initiate a search for a station with a specific program type. For more information on RDS tuning, see page 48. x Display: Press this button to show the details of the current input source via the On-Screen Display System. When a digital input is in use, the comprehensive display (see figure OSD-26 on page 44) will also show information when Dolby Digital sources are being decoded. Press it again to remove the display from the screen. RDS: When the 2.0 is tuned to an FM station that is transmitting RDS data, press this button once to display the station’s Text message. Press it again to view information that the station is transmitting about the station’s call letters, network affiliation or other identifying information, as well as the station’s program type (PTY). See page 48 for complete information on using the RDS system. y Surround Mode Selectors: Press these buttons to select a Surround mode for the current listening session. Note that the selection of available modes will change based on the use of an analog or digital input. Store: When the tuner is in use, press this button to enter a station into the preset memory after selecting a location number between 1 and 30 using the Numeric Keys w. a) Pressing the Mono + button will switch between the current surround mode and mono enhancement circuits that create an enveloping soundfield from a mono input. Battery Compartment: Insert fresh AAA batteries here, being certain to observe proper polarity by matching the (∏) and (Â) indications on both the batteries and case. To remove the cover press down slightly on the raised ridges and gently push the cover away from you. To replace the cover, slide it back towards you until you hear the latch click. b) Pressing the Music button will scroll through the list of surround modes that are most appropriate to musical selections. 15 Remote Control Operation b) When Tape 1 is the input source, and the tape machine is a compatible Harman Kardon dual cassette deck, these buttons will switch between the “A” and “B” wells. Signature 2.0 3. Close the cover until it clicks shut. Remote Control Programming Remote Control Programming This product is equipped with a powerful remote control. As supplied, it will operate the 2.0, as well as most CD players and tape decks manufactured by Harman Kardon. If your equipment requires different codes, it may be programmed to copy the codes from most infrared remotes. NOTE: It is important that the batteries be replaced within ten minutes after the old batteries are removed to avoid losing any remote codes that have been programmed into the remote’s memory. Loading Batteries The life of the batteries for the remote control is about one year in normal operation. If the amber Sending LED d does not flash when remote buttons are pushed, that is an indication that the batteries need to be replaced. Remote Control Range The remote will operate at a range of up to 15 feet from the unit, when the batteries are fully charged. The remote will also operate at an angle of up to 30° to either side of the unit. To change the batteries: 1. Remove the back cover by sliding it in the direction of the arrows. 2.0 Standby DVD Dolby On/Off Source Digi Surround Vol tal 10 Tune Mute 2. Remove the old batteries and insert fresh AAA type cells. Be certain to observe the correct polarity by noting the (∏) and (Â) marks on both the inside of the case and on the battery cells. It is recommended that both batteries be changed at the same time. Always point the remote transmitter at the front of the unit when issuing commands. If you find that remote commands are not being received by the remote, it may be necessary to use a remote IR sensor. 16 Signature 2.0 Programmable Keys Many of the buttons on the remote control may be user programmed to new functions to operate virtually any component in your system. Eleven CANNOT be programmed with a new code, as they control high-level functions of the 2.0. These keys are Main Power On, Main Power Off, and the nine source input keys: TV, Vid 1, Vid 2, Vid 3, Tuner, CD, Tape 1 and Aux. WARNING: These keys transmit codes that are vital to the operation of the product. It is not recommended that they be programmed with alternative codes, as it may then be impossible to operate certain functions of the receiver. Menu Programmable keys are divided into two groups. Some keys may be programmed with a separate function for each of the inputs. Thus, these keys may change their code when the input source is changed. (e.g., the Play key may transmit a different code when CD is selected as opposed to when VCR is selected.) The All Navigation Buttons ‹ ›⁄¤ keys that may be programmed with multiple codes are the following: Center Enter All Mode Selectors Treble Sub Bass Balance All Numeric Keys (0 – 9) Surr Source Power On Mute Source Power Off Simulcast Stop Disc/Track Record Pause Channel/Preset Up Channel/Preset Down Tune Up Tune Down P-Scan TV Volume Up/Down Display Store RDS Type Presets 17 Remote Control Programming All other keys may only be programmed with one remote code. The code contained in these keys remains the same regardless of the source selection. Remote Control Programming Signature 2.0 Resetting the Remote Memory To program the remote, follow these steps. Note that it is not necessary to program all keys, only those that are required to operate the subject device. Keys not programmed will retain the codes preprogrammed at the factory. In normal operation, codes for a new device may be programmed “over” the codes that have been previously programmed into the remote. It is also possible to reset the memory for individual keys, or for the entire remote. When a memory position is reset, the remote will return to the original factory preset command. 1. Slide the Use/Learn switch e at the top left corner of the remote to the right so that it is next to Learn. To reset the memory for a specific individual key location, put the Use/Learn switch in the Learn position. Press the Main Power Off button a and the button to be reset at the same time. Both the Sending and Learning indicators will light momentarily. When the lights go out, the memory has been cleared of the user programmed code and reset to the factory preset. Return the Use/Learn switch e to the Use position 2. If one of the multifunction buttons is being programmed press the source button (e.g., CD, Vid 1) you wish to have this function associated with. If you are programming a single function key, proceed to the next step. 3. Press the button on the remote that is to be programmed. Note that the Learning LED b will illuminate. when you are finished. 4. Place the 2.0’s remote head to head with the other remote control whose function is being learned. The two remotes should be no more than 8 inches apart. To reset the remote’s entire memory and return all keys to their factory preset commands first put the Use/Learn switch e in the Learn position. Then press the Main Power On button a and confirm that the Learn LED b has illuminated. While continuing to press the Main Power On button, press and hold the Main Power Off button a button until the Learn LED goes off for about 3 seconds. It will then blink twice. Then release the two buttons. This indicates that the memory has been cleared of any user programmed commands and that the original commands have been restored. Slide the Use/Learn switch e back to the Use position to return the remote to normal operation. 5. Press and hold the button on the other remote corresponding to the function to be memorized until the Learning LED starts to blink. When the LED goes out, release the button on the transmitting remote. The function code has been successfully captured by the 2.0’s remote. NOTE: If both LEDs flash during a programming operation, it indicates that the remote’s memory is full or that the remote codes from the transmitting remote are not compatible with the unit’s signal format. 6. Continue to program any additional remote commands required using steps 2 through 5. When you have finished programming the remote, slide the Use/Learn switch e to the left so that it is in the Use position. 18 Signature 2.0 When making audio/video connections it is a good idea to note the connection points on the User Worksheet provided in Appendix B. System Installation For simple installations, connect your audio and video sources according to the chart on page 6. Audio Inputs The 2.0 accepts inputs from conventional analog audio products and both coaxial digital and optical digital audio sources. The flexibility of the 2.0’s profile system allows you to connect both analog and digital outputs from the same source (such as DVD, a laser disc player or a Digital Television adapter) and then associate that source with any video input or source name. As a safety note, it is always good practice to make certain that the 2.0 and all equipment being installed and connected to it be turned off and unplugged from AC-power sources. This prevents the possibility of accidentally sending any audio or control signals through the system that may damage your equipment. In addition, the 2.0 will decode PCM digital signals, Dolby Digital (AC-3*) data and DTS. PCM digital is used by conventional CD players or the standard digital output of a laser disc player, while Dolby Digital is used by DVD players as well as high-definition television sets (HDTV), many new computer games and other future digital audio devices. DTS is another digital audio format, used for both audio-only discs as well as DVDs and laser discs. When a digital source is selected, the 2.0 will automatically test the digital data. If the surround mode in use is not compatible with the digital data input, the mode name will flash in the front panel Information Display (see figure FPD-12 on page 40) alerting you to the error. Pressing the Display button x will give you an alternate mode selection. We also recommend that you use high-quality cables when making connections to external audio and video equipment. There are many brands of cables to choose from, and we suggest that you consult with your dealer to select the cables that suit your needs and budget. After unpacking the unit, and placing it on a solid surface capable of supporting the weight, you will need to make the connections to your audio and video equipment. The following steps need to be done only when the 2.0 is first installed, or when a change is made to the input source equipment. Audio input connections are made in conventional left/right pairs to the Analog Audio Inputs ™ and either optical or coax connections to Optical or Coax Digital Audio Inputs ‡ °. When making connections, be certain to note the equipment connected to each input using the chart in Appendix B. Input Connections Unlike traditional audio/video products, which have fixed source inputs assigned to specific products or sources (e.g., “VCR” or “CD”), the Signature 2.0 allows you to connect inputs from a variety of audio and video sources, and then assign them to custom tailored source “profiles” as you desire. The following instructions will guide you to making the individual connections, while the actual assignment of the sources is explained in the section of this manual covering the Sources Menu on page 27. IMPORTANT NOTE: Do not make connections from the “RF” output of a laser disc player directly to the 2.0. The RF signal must first be demodulated by an optional, external device, which is then connected to the 2.0 via a datastream digital connection. Improper connections to an RF digital source may result in damage to your equipment. 19 System Installation The Signature 2.0 is a powerful audio controller that delivers high-quality sound in a variety of multichannel modes from a wide range of input sources. Although many aspects of the 2.0 resemble familiar audio components, the flexibility and range of control the 2.0 offers means that some steps in the installation process may be a bit different from traditional analog-only audio products. For that reason, it is important that you read the following section carefully even if you are familiar with audio systems. System Installation Signature 2.0 The 2.0 may also be connected to an optional, external audio processor or decoder that accommodates digital systems the 2.0 cannot handle internally. The analog output connections from any external processor should be made to the 6-CH Direct Inputs ¡. If the 2.0’s front panel remote sensor is blocked by cabinet doors or other obstructions, an optional, external IR sensor may be connected to the IR Input ¶. If you are connecting multiple products to the same sensor, in some applications the “IR In” may be connected to the IR output of another compatible Harman Kardon product. Consult your dealer or custom installer if you have questions concerning the use of the IR input. Video Inputs Video source connections are made to either the Composite Video or S-Video Inputs fl ‹. When connecting an audio/video device such as a VCR or DVD it is a good idea to make all connections to the same input number, (e.g., Video 1, Analog Audio 1, An RS-232 Input § is provided for use with custom remote systems. Connections to this input jack should ONLY be made by installers who are specially trained in its use. Digital Audio 1) although any input number may be used as long as you keep a note of which source is connected to each numbered video input. Output Connections Once audio or video connections are made, they may be matched with any other connection. They may also be used with more than one input profile. For example, the video output of a VCR or cable box may be used both with the VCR’s own audio source for normal playback, but it may also be used with the 2.0’s built-in tuner so that, for example, you may watch the video of a sports broadcast along with the commentary from a radio station using the simulcast feature. Audio Outputs Using high-quality audio interconnect cables, connect the Main Channel Audio Outputs ¢ to matching audio inputs of your audio power amplifier for the left, center, right, right surround and left surround channels. Connect the power amplifier to the speakers in accordance with the instructions provided by the amplifier and speaker manufacturers. Connections from the Subwoofer Output ∞ should be made to the mono line level input of a powered subwoofer or to the input of an audio power amplifier used to power a passive subwoofer. In the event that the input of the powered subwoofer has both left and right line level inputs, consult the instructions provided with the subwoofer to determine which input should be used, or if any other special connection is required. System and Accessory Inputs Assemble the AM loop antenna as shown below. Connect it to the AM Antenna Inputs · on the rear panel. For Subwoofers with a stereo input only, it may be necessary to use an optional “Y” cable. Consult the Subwoofer’s instructions or your dealer for additional information. Video Outputs Connect the FM antenna to the FM (75 ohm) connection a. The FM antenna may be an external roof antenna, an inside powered or wire-lead antenna, or a connection from a cable TV system. Note that if the antenna or connection uses 300-ohm twin-lead cable, you must use the 300-ohm to 75-ohm adapter supplied with the unit to make the connection. Using high-quality video interconnect cables with a coaxial-style construction, connect the Composite Video Main Output fi and/or S-Video Main Output ¤ to the video or S-Video inputs of your TV, projector, video monitor or other video display device or processor. 20 Signature 2.0 NOTE: The 2.0’s input switching system will convert S-Video inputs for display on a standard composite video monitor, but it will NOT convert composite video signals to the S-Video format. If your system uses a mix of both standard and S-Video it is easiest to make connections only to the standard video input of a monitor, although that will remove the signal quality benefits of an “S” connection. If both types of connections are made, it is necessary to switch your video display from composite to “S” so that the monitor’s input matches the output of the device chosen by the 2.0. When the 2.0’s internal Remote Sensor Window ! is blocked, connect an external sensor to the IR Input ¶, or connect that jack to the IR output of another compatible device that the remote can “see.” If the 2.0 will be used in a system with an optional Signature Series or Harman Kardon amplifier with a turn-on trigger, or other compatible products, connect the trigger connection cable by plugging one end into the Record Outputs Trigger Output ª, and the other end into the Trigger Input of the amplifier or accessory device. Connect the audio Record Outputs £ to the Record/ In jacks of an audio or video recorder. You may connect the 2.0 to two different recorders, (e.g., an audio cassette deck or Mini Disc and a VCR), but the same signal will be fed to both recorders. IMPORTANT NOTE: When using the trigger with a device other than a Harman Kardon Signature Series product it is important to make certain that the trigger voltages and connection polarities are compatible. Consult your dealer or Harman Kardon for more information about specialized connections with the 2.0’s trigger output. Mismatched trigger connections may cause damage to equipment that is not covered by factory warranties. Connect the Composite Video and S-Video Record Outputs › ⁄ to the Record/In jacks on a VCR or other video recording device. System Accessory Connections If the IR sensors on some of the other pieces of equipment in your system are blocked by cabinet doors or other obstructions, the IR signals received by the 2.0 may be fed to compatible devices by connecting the IR Output • to the IR Input of other devices. When all of these connections are made only one more important connection needs to be made: plug the AC Power Cord ‚ into a non-switched AC output, but do not turn the 2.0 on quite yet. You are almost ready to enjoy the Signature Series 2.0. 21 System Installation You may also connect both the IR Input ¶ and the IR Output • to other devices so that the IR signal path is daisy-chained. Signature 2.0 Center Front Speaker Once you have made the physical connections between the Signature 2.0 and the other equipment in your system, it is necessary to make certain adjustments that “tell” the 2.0 about the speakers and where they are located in the listening room and to make adjustments for the acoustics in the room. These adjustments will also enable you to use the power of the 2.0’s menu system so that input sources may be grouped and named to suit your requirements. Finally, there are adjustments and calibrations to be made that optimize the outputs of the 2.0 to produce the best possible sound. A few minutes spent to correctly configure the 2.0 for the specifics of your system will add to the pleasure of your listening experience. No more than 24² Left Front Speaker Right Front Speaker Front Channel Speaker Installation with Direct-View TV Sets or Rear-Screen Projectors Depending on the specifics of your room acoustics and the type of speakers in use, you may find that imaging is improved by moving the front left and right speakers slightly forward of the center channel speaker. If possible, adjust all front loudspeakers so that their tweeters are aimed at ear height when you are seated in the listening position. Speaker Selection and Placement TV or Projection Screen The placement of speakers in a multichannel home theater system will have a noticeable impact on the quality of sound reproduced. Left Front Speaker Center Front Speaker Right Front Speaker No matter which type or brand of speakers is used, the same model or brand of speaker should be used for the front left, center and right speakers. This creates a seamless front soundstage, and eliminates the possibility of distracting sonic disturbances that occur when a sound moves across mismatched front channel speakers. Speaker Placement Depending on the type of center channel speaker in use and your viewing device, place the center speaker directly above or below your TV or projector. No more than 6 feet when rear-mounted speakers are used System Configuration System Configuration Once the center channel speaker is installed, position the left and right front speakers so that they are as far away from one another as the center channel speaker is from the preferred listening position. Ideally, the front channel speakers should be placed so that their tweeters are no more than 24² vertically off center from the tweeter in the center channel speaker. Optional Rear Wall Mounting The distance between the left and right speakers should be equal to the distance from the seating position to the viewing screen. You may also experiment with placing the left and right speakers slightly forward of the center speaker 22 Signature 2.0 Using these guidelines, you may find that it takes some experimentation to find the correct location for the front speakers in your particular installation. Don’t be afraid to move things around until the system sounds correct. Optimize your speaker positions so that pans across the front of the room sound smooth, and that sounds from all speakers appear to arrive at the listening position at the same time. Configuring Your System Surround speakers should be placed on the side walls of the room, at or slightly behind the listening position. The center of the speaker should face into the room. The speakers should be located so that the bottom of the cabinet is at least two feet higher than the listeners’ ears when in the desired area, as shown below. You are now ready to turn on the 2.0. Before proceeding, place the Master Power Switch 1 in the ON position by pressing it in until the switch latches and is flush with the 2.0’s front panel. The front panel Information Display ) will light briefly and display a message with the software revision number (Figure FPD-1). At least 6 inches from ceiling Si g nature Series 2.0 Ver. X.X Figure FPD-1 At least 2 feet It will then show a Power Off message (Figure FPD-2)and then go dark. Power Off Standb y Figure FPD-2 At the same time, the Standby LED 5 will turn amber, indicating that the unit is in the Standby mode and ready to accept commands from the remote control. If side wall mounting is not practical, the speakers may be placed on a rear wall, behind the listening position. Again, they should be located so that the bottom of the cabinet is at least two feet higher than the listeners’ ears. The speakers should be no more than six feet behind the rear of the seating area. NOTE: It is a good idea to write down the software version that is installed in your unit in the place provided in Appendix B. Although it is unlikely that you will encounter problems with the 2.0, the exact revision number of the software installed in your system is a valuable diagnostic tool that may be helpful to Customer Service Representatives when you contact Harman Kardon via letter, phone or E-Mail. Subwoofers produce non-directional sound, so they may be placed almost anywhere in a room. Subwoofer placement is highly influenced by room size and shape, and the type of subwoofer used. Follow the instructions provided by the subwoofer’s manufacturer, or experiment with the best location for a subwoofer in your listening room. 23 System Configuration Once the speakers have been installed, the next step is to configure the 2.0 and calibrate it for the specific equipment in your system. First make certain that you have installed the supplied batteries in the remote control, as shown on page 16. Next, make certain that the AC Power Cord ‚ is plugged into a non-switched AC wall outlet. System Configuration Signature 2.0 The final preparation before proceeding with the configuration is to make certain that your television, monitor, or projector or other video display device is turned on, and that it is adjusted so that the 2.0 is the current video input. At this point you should also make one last check that all sources, amplifiers and speakers are properly connected to the 2.0, plugged into AC power, turned on or in their standby modes. Setup R S S A e o p d c u e v o r a a r c k n Menu d Outputs es er Setup ced Setup Turn the 2.0 on using the front panel Standby Switch 2 or the Main Power On switch a on the remote control. Note that the Standby LED 5 will go out and > > > > Figure OSD-1 Press the ¤ Menu Control button i twice until the words Speaker Setup are highlighted on the screen. Press the › Menu Control button to go to the Speaker Setup Menu (Figure OSD-2). the word “Signature” on the front panel will turn a soft blue color to act as the Power Indicator 6. If the 2.0 is connected to a Signature Series power amplifier via the remote trigger cable it, too, will turn on. When the power is first turned on, the Information Display ) will first show a brief turn-on message (Figure FPD-3) Spkr F C S S S S Si g nature Series 2.0 Power On Standb y r e u u p p o n r b e e n t r w a a t e o o k k r u o e e Setup Menu L & R: S : S nds: S fer: Y r Levels r Distan m m m e all all all s ces > > Figure FPD-3 and then it will revert to the standard information display with the source name and the volume setting on the right side of the display (Figure FPD-4). TV Figure OSD-2 The first three lines tell the system if the speakers used are capable of extended low-frequency reproduction. When making a setting, use the following as a guideline: Vol Dolb y ProLo g ic 10 Figure FPD-4 Small: Select this setting if the speakers used are not capable of reproducing low-frequency information below 100Hz. Speaker Setup The first step in the configuration is to program the 2.0 so that it “knows” what kind of speakers are connected. This information, pertaining to the characteristics of the speakers, not their brand or model, establishes the bass management of the 2.0. Large: Select this setting if the speakers are traditional, full-range loudspeakers. NOTE: The words “Large” or “Small” do not refer to the actual size of the speakers, but their ability to handle low-frequency information. In general, however, full-range speakers are larger in size than frequency-limited satellite speakers since they often To begin the process, press the Menu button j and note that the main Setup Menu (Figure OSD-1) will appear. include large woofers. 24 Signature 2.0 When the Front L & R: line is highlighted use the ‹ or › Menu Control buttons i to select Large or Small in accordance with the definition above. When Small is selected, all signals assigned i to select Yes when a subwoofer is installed, and None when a subwoofer will not be used in the system. to the front left/right speakers that are below 100Hz will be sent to the subwoofer output. When Large is selected, the front left/right speakers will receive a full-range signal. When the speaker types have been entered, press the ¤ Menu Control button i so that the Speaker Levels > line is highlighted. This will begin a important process of setting the system output levels so that they are properly balanced to account for variations in amplifiers, speakers and room conditions. NOTE: If Small is selected and a subwoofer is not used, the bass output in your system will be limited. However, to avoid speaker damage, do not select Large unless your speakers are capable of reproducing extreme low-frequency sounds. When the desired setting for the front L/R speakers has been set, press the ¤ Menu Control button i so NOTE: As soon as the button is pressed to go to the next menu, a moderately loud test noise signal will be heard. Anyone with sensitive hearing may wish to leave the room before proceeding. that Center is highlighted. Here, make the same choice as to a large or small setting, depending on the type of speakers installed. Use the ‹ or › Menu Control buttons i to make your selection. When Small is selected, all sounds below 100Hz assigned to the center channel will be sent to the front left/right output. When Large is selected, the center speakers will receive a full-range signal. An additional option here is None, which should be selected if no center channel speaker is installed. From the Speaker Levels line, press the › Menu Control button i to move to the next screen. The Speaker Level Adj menu appears (Figure OSD-3), and it will list all of the speaker positions that have been entered on the Speaker Setup Menu. A test noise will be heard from the front left speaker as soon as the menu is on the screen. That will serve as your initial reference level for the remaining speakers. If it is too low or too loud, use the Volume Controls r 9 to set your reference level. If a sound pressure level meter is being used, the recommended reference level is 75dB, using the “C Weighting/Slow” settings. For the most accurate settings, the meter should be placed at the preferred listening position. Once the center channel setting has been made, press the ¤ Menu Control button i so that Surrounds is highlighted. Again, make a choice as to large or small, using the ‹ or › Menu Control buttons i to make your selection. When Small is selected, all sounds below 100Hz assigned to the left and right surround channels will be sent to the front left/right output. When Large is selected, the surround speakers will receive a full-range signal. Select None, when no surround speakers are installed. After selecting the Surround speaker type, press the ¤ Menu Control button i so that Subwoofer is highlighted. Use the ‹ or › Menu Control buttons Speaker Level L C R R L S nt e e i i e u f n g g f b t t h h t w Fro er t Fr t Su Sur oofe + + + + + + ont rr r r Adjust until sound equal. 0 0 0 0 0 0 all Figure OSD-3 25 Adj 0 0 0 0 0 0 d d d d d d B B B B B B level s System Configuration NOTE: If you wish to retain the factory preset that appears on any menu line, simply press the ¤ Menu Control button i to skip that item and move to the next setting. Signature 2.0 System Configuration Once the reference level has been established, press the At the Speaker Dist Adj menu (Figure OSD-4) you will enter the information that will permit the 2.0 to automatically calculate the proper delay time for each analog and digital surround mode. Thanks to the advanced circuitry of the 2.0 it is no longer necessary to calculate delay times and enter them manually. It is important, however, that you have the distance from the preferred listening position to the front left/right, center and surround speakers measured and available before proceeding to the next step. ¤ Menu Control button i so that Center is highlighted. Adjust the sound level using the ‹ or › Menu Control buttons i until the volume from the center channel is equal to what you had just heard from the left front speaker. When the center channel level is set press the ¤ Menu Control button i until Right Front is highlighted and once again use the ‹ or › Menu Control buttons i until the level is equal to the preceding speakers. Continue until all speaker locations have been set, and then quickly cycle through the list one more time to make certain that no additional adjustments are required. Speaker M F C S NOTE: For proper operation, the test tone should always be heard from the speaker location indicated in the on-screen menu. If the sound is being heard from a location other than the one shown on the screen there is a misconnection in the system. In that event, press the e r e u a o n r Dist s Std: nt L and ter: rounds: Adj R:10 10 10 F F F F e e t T T T Indicate distance from Speakers to listening postition. Menu button j three times to exit the menu system and then turn the unit off by pressing the Master Power Switch 1 on the front panel until the Standby LED 5 goes dark. Once the 2.0 and all amplifiers have been turned completely off (NOT placed in a standby mode) check all connections from the 2.0 to the power amplifier and from the amplifier to the speakers to find the incorrect connection. Once the problem is found and corrected, turn your system on again and resume the setup. Figure OSD-4 The first line on the menu allows you to change from the factory preset of measurement in feet to metric increments. If you prefer to enter the data in meters, make certain that the Meas Std line is highlighted and press the › Menu Control button i until Feet is replaced with Meters. Press the ¤ Menu Control button i when the desired measurement unit appears and move to the next line. At each of the next three lines, use the ‹ or › Menu Control buttons i to change the setting so that the distance shown is as close as possible to the distance from your listening position to the speaker location that is highlighted. When the setting for a speaker position is complete, press the ¤ Menu Control button i to move to the next position. When all speaker locations have been set so that the sound is equal, press the Menu button j to end the calibration and return to the Speaker Setup Menu. To complete the speaker setup, press the ¤ Menu Control button i until Speaker Distances > is highlighted and press the › Menu Control button i to move to the next step. When all speaker distances have been entered, press the Menu button j to return to the Spkr Setup Menu to select any items that may require final fine tuning. Press the Menu button one more time to return to the Setup Menu so that final adjustments and configuration data may be entered. 26 Signature 2.0 Source Configuration Source S N V A M V I E The 2.0 is unique in that it gives users the option to assemble any of the audio and video sources it is connected to into easy to understand input source profiles that allow you to “mix and match” combinations and then identify them with a name that makes sense. For example, the tuner may be permanently “attached” to the output of a satellite receiver to allow video for sports events to be combined with the play-by-play audio from a local radio station, or a DVD player with multiple digital audio outputs may appear as separate input sources. o a i u o i n f u m d d d d p f r e e i e e u e c : o o : o t c e:V V : C : A M De Le ts i i o n o t v d d m a v e e e p l i c l 1 o 1 1 og 1 e 1 t: Auto > > Figure OSD-5 The Name line is where you may rename the input profile so that the on-screen and front-panel display description shows your preferred description. For example, you may wish to rename “TV” to “Satellite,” “Video 1” to “VCR 1,” “Video 2” to “DVD,” and so on. To change the input name, first make certain that the Name line is highlighted. Next, press the › Menu Control button i and note that a series of underscore lines (Ð Ð Ð Ð ) will appear to the right of the factory preset name and that the first letter will change from white to a slightly greenish color. Use the ⁄ and ¤ The key to this flexibility is found on the Source Menu. Following the instructions below, you may combine inputs, establish preferred modes, set input levels and vary effects settings. To start, press the Menu button j until the main Setup Menu (Figure OSD-1) appears, and then press the ¤ Menu Control button i once until Sources > is highlighted. Press the › Menu Control button i again to reach the Source Menu. Menu Control buttons i to change the alphanumeric character. Tap the remote buttons lightly to move through the upper case letters, lower case letters, numbers and symbols one at a time, or press and hold either the ⁄ or ¤ Menu Control buttons to scroll rapidly through the available characters. While proceeding through each of the menu items and configuration options explained in the following pages, it is a good idea to record the choices made in the Sources worksheet that is found in Appendix B. Making a written record of your system’s configuration will make it easier to establish your favorites should the memory be reset due to software changes or service. After you have changed the first letter, press the › Menu Control button to move to the next space. The letter being changed will turn from white to a light green as your indication of which space is being changed. Continue to use the ⁄ and ¤ Menu Control buttons to change each character, and then press the › Menu Control button to move to the next space to the right. If you have made an error and wish to correct a previous spot on the line, use the ‹ Menu Control button as a “backspace” key. At the Source Menu (Figure OSD-5), the first line labeled Source corresponds to the button on the 2.0 remote control that will be used to recall the source profile that is being established. You may continue to program the profile that is shown, or press the › Menu Control button i to change to another remote button to be set. When the correct profile is shown inside the highlighted area, press the ¤ Menu Control button i to move to the next line. When you have completed the entry, even if it does not fill the entire 11-character space permitted, press the Menu button j to enter the setting to the 2.0’s memory. Press the ¤ Menu Control button i to move to the next line. 27 Source Configuration Today’s audio video technology has led to the use of an increasingly complex number of audio/sources in even the most basic home theater systems. To make matters more confusing, the use of a specific output from any one piece of source equipment may vary depending on the type of program software being watched or listened to. Menu Source Configuration Signature 2.0 Input Assignment As with other menu selection choices, use the ‹ or › At the Video line select the rear panel Composite or S-Video Input ‹ fl that will appear on screen when the remote button whose profile you are adjusting is pressed. You may select any of the video inputs, even if you use an input connection more than once. If you need to remember which piece of source equipment is connected to which input jack, consult the worksheet in Appendix B that you filled out during the connection process. Menu Control buttons i to change the setting until the desired input appears on the screen. When you have completed this section, press the ¤ Menu Control button i to enter the setting to the 2.0’s memory and move to the next step. Surround Mode Assignment The next step is to enter the surround mode that will be used when the input profile being established is selected. Note that the choice of modes available will vary depending on whether the input is an analog or digital audio source. For example, the Dolby Digital and DTS modes are not available when the input is an analog audio source, as there would be no digital data available. To change the video input source, first make certain that the Video line on the menu (Figure OSD-5) is highlighted. Press the › Menu Control button and notice that the video input will change each time you press the › button. Composite video inputs will be shown as Comp 1 through Comp 6, and the S-Video inputs will be shown as S-Video 1 and S-Video 2. An explanation of the Surround modes, and the suggested program material for them, is found in Appendix C. You may wish to consult that information before making a final selection for the preset mode. Note that the mode programmed into the profile memory will appear when the source is selected, but you may always change the mode during a listening session by pressing one of the Surround Mode Selector buttons y on the remote control. In addition, as you change modes during the selection process by pressing the ‹ or › Menu Control buttons i you will hear the differences between them. When the desired input name appears on the screen, press the ¤ Menu Control button to enter the setting and move to the next line. At the Audio line you will choose analog, digital or external audio source that will be selected when you press the remote button profile being adjusted. Analog audio input sources will be shown as Analog 1 through Analog 6, corresponding to the rear panel Analog Audio Inputs ™. Digital audio sources will be shown as Digital 1 through Digital 6. Digital inputs 1 through 4 are the Coax Digital Audio Inputs ° and digital inputs 5 and 6 are the Optical Digital Audio Inputs ‡. If a device is connected to the rear panel 6-CH Direct Input ¡ it will appear on the line as 6-Ch Direct. NOTE: When an external audio adapter is selected through the 6-CH Direct Inputs ¡, the 2.0 will not allow a mode to be entered, as the surround decoding will be established by the external processor. The Mode line will not appear when 6-Ch Direct is the audio source. NOTE: The tuner may ONLY be selected as an input when the top line on the menu reads Tuner. This is intentional, as the codes programmed in the Tuner button on the remote are needed to operate many of the tuner’s functions. It is possible, however, to select another input device for this source, but the tuner will not be accessible if the input is used in that fashion. After deciding on which mode to use, press the ‹ or › Menu Control buttons i to change the setting until the desired surround mode appears on the screen. When you have completed this selection, press the ¤ Menu Control button i to enter the setting to the 2.0’s memory and move to the next step. 28 Signature 2.0 Input Level Adjust This option line permits you to select whether the 2.0 will continually search for incoming video, or if the circuits for automatic detection will be turned off. When an analog input is selected, the next step is to set the input level. Correct input level adjustment is needed so that the surround sound processing circuitry has both enough information to decode, and to make certain that the information in both input channels is at the same level. This level setting does not involve the actual output volume that you hear, but rather the small voltages that embody the signals sent from the output of a source unit and the input of the 2.0. Different products may have widely varying output levels so it is important that you set the input level to assure proper surround processing. In normal operation, the factory default setting of AUTO should be left in place. When AUTO is in use, the unit’s video board will periodically examine the signal at the selected video input to see if there are any video sync pulses, indicating the presence of an incoming signal. If a signal is detected, it will be displayed on the screen, with the on-screen menus superimposed over the video image. When no video signal is present, the on-screen menus and messages will be displayed over a blue screen. Since digital audio signals do not vary in level with changes in program material intensity, they are transmitted at a constant bit rate. For that reason, it is not necessary to set the input level for digital audio sources. Accordingly, this step does not appear on the Source The AUTO setting will work for most sources. However, in some cases, the incoming signal may occasionally be weak due to poor-quality video playback, tapes with bad tracking, or other factors. If those conditions are present on a particular source, such as a VCR, selecting the OFF option will stop the auto search for video sync, permit- Menu when a digital input is selected as shown below (Figure OSD-6). ting the menus to be displayed regardless of the incoming sync quality. As always, the blue screen will appear when no video is present. Source S N V A M V E NOTE: As with all source-related settings, the Video Detect setting is for the input being adjusted only. To permanently disable the option of showing video under the menus, change the Menu Bkgrnd setting to Blue in the Display Options menu of Advanced Settings (see page 36). To make a change in this option, press the ‹ or › Menu Control buttons i until the desired setting is displayed. When you have completed the necessary change, press the ¤ Menu Control button i to enter the setting to the 2.0’s memory and move to the next step. o a i u o i f u m d d d d f r e e i e e e c : o o : o c e:V V : C : D D De ts i i o i o t Menu d d m g l e 2 e p i b c o 2 2 tal 1 y Digital t: Auto > Figure OSD-6 Before setting the input levels, make certain that the source machine you are adjusting is in the play mode, using program material that is representative of your favorite listening choices. Remember; the actual volume setting is not important here, rather, you are concerned with the electrical interface between the two units. 29 Source Configuration Video Detect Signature 2.0 Source Configuration With the source unit in play, make certain that you are at the Source Menu (Figure OSD-5) and that the Input Level > line is highlighted. Press the NOTE: When adjusting the input level using the front panel display, note that only the indication of Ref, High, or Low, will appear on the bottom line. The reference offset numbers appear only in the on-screen display (Figure FPD-5). › Menu Control button i to move to the Set Input Levels menu (Figure OSD-7). S e t L R L R Input I nput I nput S ignal S ignal Set In p ut Levels Levels Level: Level: L In p ut Level: +00 +00 Figure FPD-5 Once the levels have been set as needed for both the left and right channels, press the Menu button j to return to the Source Menu. Level:Ref Level:Ref A d j u st each input r e f e rence level Ref Effects Setup for The final adjustment group to be set when establishing an input source profile is the Effects menu. These settings adjust parameters that will be initiated when the source is selected in the future, but they may always be modified during a listening session through the use of the various remote control functions. Figure OSD-7 This menu has two groups of lines for the left and right inputs. The top group is where adjustments are made to each of the channels, and the figure shown at the right side of the screen is the offset from the 2.0’s internal reference. The group of readouts in the lower portion of the screen displays an actual indication of the incoming audio signal’s level. To enter the Effects menu, the Source Menu (Figure OSD-5) should be on the screen with the Effects > line highlighted. Press the › Menu Control button i and note that the Effects Menu (Figure OSD-8) will appear on the screen. When the lower display lines display a constant reading of Ref, the level settings are correct and no further adjustment is required. When either of the lower lines flashes between Ref and Low or Refand High the input levels require adjustment. A level that is too high will cause distortion and incorrect processing, while too low a level will prevent the surround processor from creating the proper soundfields. Effects T B S C S B To adjust the input levels, make certain that the Set Input Levels menu (Figure OSD-7) is on the screen. To select the channel being adjusted, use the ⁄ or ¤ Menu Control buttons i until the desired channel is highlighted. Use the ‹ or › Menu Control buttons i until the Signal Level line for the channel being adjusted shows a constant Ref display. When one channel has been adjusted, repeat the procedure for the other, if necessary. r a u e u a e s b n r l b s w t r a le B fr er ou nc C oo T : nd e Menu ut: st: rim: : Figure OSD-8 30 + + N N 0 d 0 d 0 d orm orm B B B al al > Signature 2.0 The Center control allows you to select the Center Channel option for this input. This is an override to the normal settings for the selected mode. Make certain that the Effects Menu is on the screen and that the Center line is highlighted. line is highlighted, and use the ‹ and › Menu Control buttons i to create the desired level. Note that since this is a subtractive filter, the on-screen indications are shown as negatives, such as -2 dB. When the desired Treble Cut has been selected, press the ¤ Menu Control button to move to the next line. Use the ‹ and › Menu Control buttons i to select from among the following options: Normal leaves the center setting as it would be for the mode selected. Wide creates a slightly diffused center sound stage by feeding a small amount of the center channel signal into the front left and right speakers. The Bass Boost adjustment enables you to boost the level of low-frequency content in accordance with the chart shown in Appendix C. To increase the amount of lowfrequency information, make certain that Bass Boost provides a 2dB boost above the calibrated level for the center channel to create the effect of a narrowly focused center soundstage. Boost is highlighted and use the ‹ and › Menu Control buttons i to create the desired level. Note that since this is an additive function, the on-screen indications are shown as positives, such as +2 dB. When the desired Bass Boost has been selected, press the ¤ Menu Control button to move to the next line. OFF turns off the center channel speaker position for this input. That creates a very “wide” or phantom center channel soundfield. When the desired center mode is on the screen, press the Menu Control button i to enter the setting and move to the next adjustment on this menu. ¤ The Subwoofer Trim option gives you the opportunity to change the actual volume level of the subwoofer output above or below that of the other channels. This is different from the adjustments made at the Input Level menu, where you are adjusting the electrical balance between the 2.0 and your amplifiers. Here, the adjustment is a true volume level change. To change the subwoofer trim, make certain that Subwfr Trim is highlighted and use the ‹ and › Menu Control buttons i to adjust the level. When the desired level is established press the ¤ Menu Control button to move to the next line. The Surround option enables you to turn off the surround speakers for this input. Use the ‹ or › Menu Control buttons i to leave the surround speakers on, or to turn them off. To move to the final default adjustment on the Effects Menu, press the ¤ Menu Control button i until Balance > is highlighted. Press the › Menu Control button i to move to the Balance Adjust screen. 31 Source Configuration The first adjustment is Treble Cut, which rolls off the high-frequency level of the output signal at specific frequencies in accordance with the chart shown in Appendix C. To reduce the amount of high-frequency information, make certain that the Treble Cut Source Configuration Signature 2.0 The adjustment screen for Balance is an X/Y graph (Figure OSD-9) with the center of the graph indicating the place in the room where you were sitting when the Speaker Level Adjustments were made as shown on page 25. Keep in mind that this may, or may not, be the actual center of the room, although it appears at the center on the graph. the offset from center to the left or right by the number after the “R/L” indication, with “LF” indicating a left offset and “RT” indicating a right offset. When the “o” is on the center vertical line, a “0” appears after the R/L indicating no balance offset. Similarly, the right side of the displays shows the front/back fade next to the “F/B” indication. A number followed by “FT” indicates you have moved more volume level to the front, while a “BK” indicates an offset to the back of the room. When a “0” appears after the F/B, and the cursor is on the horizontal center line, F o L R / L 0 B there is no fade offset. R F/B If this adjustment must be made when the on-screen display is not available, you may judge the relative balance position using the numeric scales explained above as they appear in the front panel Information Display (Figure FPD-6). 0 Figure OSD-9 When adjustments are made at this screen, you are making adjustments to the relative position of the room center, or to compensate differences that occur when listening to actual program material as opposed to setup using the test noise signal provided for Speaker Level adjustments. Moving the on-screen “o” cursor Balance R/L 0 LF F/B 6 BAK Figure FPD-6 When the desired balance adjustments have been made for this input, press the Menu button j to return to the Effects Menu. point on this menu is similar to using the left/right “balance” and front/back “fade” controls on conventional audio products. When all options on the Effects Menu have been set, press the Menu button j to return to the Source Menu where any other parameters may be adjusted for this input. Once the first input has been configured, use the ⁄ Menu Control button i to move to the highlighted area back up to the Source line, where the ‹ and › Menu Control buttons i should be used to select another input. Repeat all of the steps outlined above to name and configure each of the eight available source profile buttons. To assure proper settings, it is recommended that program material representative of the type of movie or music that will be used most often with this source be played while the adjustments are made. If you feel that the sound does not appear to be “centered” in the room correctly, use any of the ‹ › ⁄¤ Menu Control buttons i to move the sonic center of the room. As you listen to the sound change in the room, you will see the visual indication of the current center position by the location of the “o” cursor on the screen. The readout at the bottom of the onscreen display provides a relative indication by noting When all inputs have been configured to your satisfaction, press the Menu button j to return to the Setup Menu for further adjustments, or press it twice to enter all settings and return to normal operation. 32 Signature 2.0 Advanced Setup T P S U D S u w y n i y Settings r r s i s s : e: rol: n On Vol Up Stat tem Cont t ID: play Opt tem Rese ions t 10 On Lstn 1 > > Figure OSD-10 However, for the advanced audiophile, or where special system installations require changes to the factory settings, the 2.0 provides a means to adjust settings that do not normally need any change. The following section describes those changes. You may wish to review it now, or proceed directly to the section of the Manual that describes the day-to-day operation of the 2.0. Should you find that some of these settings need adjustment at a later date, you may always make them without impairing the enjoyment of your initial listening sessions. The first item on the menu is the Turn On Vol setting. Press the ‹ and › Menu Control buttons i until the desired volume level is heard. IMPORTANT NOTE: Do not use the regular volume controls to make the adjustments for this setting, as those controls do not alter the memorized settings. When your new turn-on volume level is reached, press the Menu button j to return to the main Setup Menu or twice to exit the menu system. If you do not need to change the 2.0’s initial turn-on volume level, power-up state, the brightness of the front panel display, the timing for the on-screen messages, the menu background or the system video format, turn to page 37 to find the 2.0’s operating instructions. If you do wish to change any of these items, look for the instructions in this section. Power-Up State This setting enables you to control the manner in which the 2.0 turns on when power is applied using either the Master Power Switch 1, or by plugging in the AC Power Cord ‚ while the Master Power Switch 1 is in the “ON” position. If you plan to control the 2.0 using optional, external power sense equipment, or live in an area where there are frequent power interruptions, you may wish to make an adjustment to this setting. In normal operation, however, the setting should be left at the factory preset position. Turn-On Volume The 2.0’s electronic volume control differs from traditional mechanical volume controls in that there is no visible indication of the unit’s volume when it is not turned on. Thus, it is possible the last person to use the 2.0 may leave it set at a higher volume level than you expect when the system is turned on again. To prevent against damage to speakers or complaints from the neighbors, the 2.0 is factory preset to turn on at a level of 10. The settings for this option do not have any impact on normal operation when the unit is turned on from the Standby mode with either the Standby Switch 2 on the front panel or the Main Power Switch a on the remote. Again, they only determine the state for the 2.0 when power is applied after it is interrupted by a power failure, by removing the power cord or turning the unit off with the Master Power Switch 1. If you wish to change that setting, press the Menu button j to display the Setup Menu (Figure OSD-4), and press the ¤ Menu Control button i until Advanced Setup > is highlighted. Press the Menu button again to display the Advanced Settings Menu (Figure OSD-10). The following options are available: Current: When this option is selected, the 2.0 will return to the state it was in when power was 33 Advanced Setup The Signature 2.0 is among the most flexible audio/video products available. The true power of the 2.0, however, is in the way that flexibility is harnessed through easyto-use on-screen menus and a simple installation and configuration process. Intensive research by Harman Kardon has helped establish the factory settings for many of the 2.0’s options so that they need not be adjusted by most users. Advanced Advanced Setup Signature 2.0 removed with the exception of the volume control. Thus, if the unit was in Standby when power was removed, it will return to Standby when power is restored. If the unit was On and in an operating condition when power was removed, it will turn on and resume operation when the power is restored. However, in this mode, the volume setting when the unit is restored will be the level set in the Turn On Vol settings shown above, not the actual volume setting in use when power was removed. the unit to come up at a loud volume level should the power be removed and then restored. To make a change in this option, press the ‹ or › Menu Control buttons i until the desired setting is displayed. When you have completed the necessary change, press the ¤ Menu Control button i to enter the setting to the 2.0’s memory and move to the next step. System Control and Unit ID These settings help establish certain options for use when the 2.0 is controlled by an external computer system or a sophisticated remote control using RS-232 connections. These settings are only used in complex installations, and are most often used by installers specially trained in their programming. In most instances, no adjustment is required to these settings, and you may toggle to the next set of commonly used controls by pressing the ¤ Standby: When this option is selected, the 2.0 will go into the Standby mode when power is restored, regardless of the state it was in when power was removed. In this case, it will be necessary to turn the unit on by pressing the Standby Switch 2 on the front panel or the Main Power Switch a on the remote if you wish to resume listening after a power interruption. Menu Control button i twice until Display Options is highlighted to resume normal setup. On: When this option is selected, the 2.0 will turn itself on when power is restored, regardless of the state of the unit when power is removed. Thus, if the unit was previously On, it will turn on again. However, if the unit was in the Standby mode when power was removed, it will turn on when power is restored. This option may be useful when optional, external power sense units are in use, or to make certain that the 2.0 is turned on again should there be a power interruption during a VCR recording session. The volume setting used when the unit is turned on will be the setting for the Turn On Vol settings shown above, not the actual volume setting that may have been in use when power was removed. The System Control line details what capabilities are assigned to the rear panel RS-232 Control Port §. The following options are available: Lstn: In the “Listen” mode, the 2.0 will receive commands that are sent to it through the RS-232 port, but will not send out any commands of its own. Thus, it will react to incoming commands, but not originate any commands from the 2.0’s front panel or remote. Talk: In the “Talk” mode, the 2.0 will echo all commands it generates through the RS-232 port, but it will not react to any incoming commands. Thus, it will send through any operational change to the 2.0 from the front panel buttons or remote, but it will not accept or react to any incoming commands. Mute: When this option is selected, the 2.0 will turn itself on when power is restored, regardless of the state of the unit when power is removed. Thus, if the unit was previously On, it will turn on again. However, if the unit was in the Standby mode when power was removed, it will turn on when power is restored. However, unlike the On setting, when Mute is selected, the volume will be muted when power is restored and the 2.0 is once again turned on. This option is useful to prevent unwanted system operation if the 2.0 is used for unattended VCR recording at late night hours, and you do not want L/Tk: In this mode, the 2.0 combines both of the functions described above. That is, it will both “Listen” to commands sent from an outside controller, and will “Talk” by sending out echoes of any command generated by the 2.0. Off: When this option is selected, the 2.0’s rear panel RS-232 port is totally disabled, and it will neither accept nor send any commands. 34 Signature 2.0 To make a change in this option, press the ‹ or › Menu Control buttons i until the desired setting is Display O F O P M V The Unit ID setting is used only when the 2.0 is programmed for use in a control system using RS-232 interfaces. The setting here establishes the “Unit ID” for the 2.0, so that the master system knows where to direct commands intended for the 2.0. n r S n e i Scrn nt Pnl D Time l Brtn nu Bkg deo Fm St S O es rn t: s t u s d : Tim s:On t:5 S : Hig : Blu NTS eou t ec h e C Figure OSD-11 The first line, On Scrn Sts, enables you to prevent the on-screen menu messages from appearing on the screen. If you do not wish to have confirmation messages of input, mode or tuner status appear on the screen, press the › Menu Control button i so that the word Off appears on the right side of the line. Note that when the “Off” position is selected you may still access the setup menu system at any time by pressing the Menu button, but direct access functions such as Treble k, Bass m, Balance n, Subwoofer l, Center Channel o and Surround p may then be controlled only through the use of the front panel Information Display. When the on-screen status messages are turned off the RDS information system will also be seen only on the front panel Information Display. Unless an RS-232 system is in use, no change is required to this setting, and you may press the ¤ Menu Control button i to move to the next group of control settings. If you are in doubt as to the need for a change to this setting, consult your Harman Kardon dealer. To change the Unit ID, simply press the ‹ or › Menu Control buttons i until the desired unit ID number is displayed. When you have completed the necessary change, press the ¤ Menu Control button i to enter the setting to the 2.0’s memory and move to the next step. Display Options The Signature 2.0 uses both the front panel Information Display ) and the On-Screen Menu System to help you operate the unit. The way in which you use these displays may be customized through the Display Options menu. To reach this menu, press the Menu button j so that the Setup Menu (Figure OSD-4) appears. Press the ¤ Menu Control button When this option is left in the Timeout position status messages will appear on screen, but they will automatically turn off after a short period to prevent image burn on your display device. Note, however, that all menu control screens will remain visible until you exit the menu, regardless of the Timeout setting. until Advanced Setup > is highlighted, and then press the › Menu Control button i one more time so that the Advanced Setup > line is highlighted and press the › Menu Control button i If you wish to turn off the front panel display, move the highlighted area on the Display Options menu to Frnt Pnl Sts. In the factory preset On position, the front panel display will remain lit whenever the 2.0 is on. To turn the front panel display off, except when commands are being sent to the 2.0 from the remote control, use the › Menu Control button i until Timeout appears on the right side of the Frnt Pnl Sts line. With this option, the front again. The Display Options menu will appear on the screen (Figure OSD-11). 35 Advanced Setup displayed. When you have completed the necessary change, press the ¤ Menu Control button i to enter the setting to the 2.0’s memory and move to the next step. Options Signature 2.0 Advanced Setup panel Information Display will illuminate whenever a remote control command is sent to the 2.0 but it will go blank after the time interval set in the OSD Time Out line. parts of South America and many Asian countries, and the PAL system which is used in most other parts of the world. The 2.0 comes preset from the factory for the video standard used in your country. However, in special circumstances it may be appropriate to change the video standard. When you have completed setting the front panel display option, press the ¤ Menu Control button i until OSD Time Out is highlighted. At this line you have the ability to vary the length of time that the status menus and front panel Information Display remain on the screen if Timeout has been selected at the On Scrn Sts line. IMPORTANT NOTE: Changing this option will NOT convert video signals from one format to the other, it only changes the format for the on-screen menu overlays. Do not change the video format unless your monitor or display device, along with any video processing equipment between the output of the 2.0 and the video display is compatible with the newly selected format. Changing to a video format not compatible with your monitor and other equipment will cause the video monitor to loose sync and show unstable and non-viewable images. To change the time-out length, use the ‹ or › Menu Control buttons i until the desired time appears on the right side of the line inside the highlighted video. When you have entered the desired time, press the ¤ Menu Control button i to move to the next setting. If it is necessary to change the video format, press the ⁄ or ¤ Menu Control buttons i until the Video Fmt line is highlighted. Next use the ‹ or › Menu Control buttons i to select the desired format. The Pnl Brightness line enables you to change the intensity of the front panel Information Display ). Press the ‹ or › Menu Control buttons i while observing the front panel display until it is at the desired brightness. After completing the adjustment, press the ¤ Menu Control button i to move to the next adjustment. NOTE: If this option is changed in error, the on-screen menus will not be viewable. In that case, press the ‹ or › Menu Control buttons i until the correct format name appears in the front panel Information Display (Figure FPD-7). NOTE: The Pnl Brightness menu item only controls the brightness of the display. To turn the display off completely, use the ‹ or › Menu Control buttons i until the Frnt Pnl Sts line is highlighted and select Off. Dis p la y O p tions Video Fmt: The Menu Bkgrnd menu item selects the type of video that will appear as the background when the on-screen menus are in use. Use ‹ or › Menu Control buttons i to select Blue to have a blue video screen appear under the menus. Select Video to have the selected video input source appear as the background for the menus. NTSC Figure FPD-7 After completing the final adjustment on the Display Options menu, take a minute to check the on-screen display to make certain that all options are adjusted to your satisfaction. If any additional changes need to be made, press the ⁄ or ¤ Menu Control buttons i to move the highlighted video to the item needing adjustment and follow the instructions shown above for that option. NOTE: Even when Video is selected, the blue background will appear under the menus when no active video source is selected. When all Display Options are complete, press the Menu button j three times to completely exit the menu system. You have now completed the setup and configuration of the Signature Series 2.0 and are ready to experience the best in home theater enjoyment! The final line on the Display Options menu does not require adjustment under normal circumstances. The Video Fmt option allows you to choose between the NTSC standard, which is used in North America, 36 Signature 2.0 will briefly appear in both the front panel Information Operating the Signature 2.0 Display (Figure FPD-2) and the On-Screen Display System (Figure OSD-12). The Power Indicator 6 will go dark and be replaced by the Standby LED 5 illuminating in amber. The power-on trigger will also turn off automatically, causing any amplifiers connected to the 2.0 to also return to the Standby mode. Turn On/Turn Off For normal operation, the Master Power Switch 1 POWER should be placed in the ON position by pressing it in with the tip of a pen or other narrow object until it latches in a flush position with the front panel. As soon as the Master Power Switch is engaged, the Information Display will come on briefly and display the software revision (Figure FPD-1) followed by a power off message (Figure FPD-2). The display will then go blank, but the Standby LED 5 will turn amber as a OFF STANDBY Figure OSD-12 When the 2.0 will not be used for an extended period of time it is a good idea to turn the 2.0 completely off using the Main Power Switch 1. To turn that switch off, press the switch in and the release it so that it pops out to the extended position. When the 2.0 is totally off, the reminder that the unit is in a Standby mode. The 2.0 may be turned on in one of three ways. Pressing either the front panel Standby Switch 2, or the Main Power On button a on the remote. In either case the 2.0 will turn on as shown by the Standby LED 5 going dark while the Power Indicator 6 shows a soft blue light behind the word “Signature.” If the 2.0 is connected to a Signature Series power amplifier or another compatible amplifier via the remote Trigger Output connection ª it will receive a turn-on signal. Standby LED 5 will go dark. Volume Control and Mute When the 2.0 is turned on, it will always be at the volume level set in the Advanced Settings menu (Figure OSD-10). Once the unit is turned on the volume may be raised or lowered at any time with either the front panel Volume Control Knob 9 or the Main Volume Controls r on the remote. When the unit is turned on the front panel display will briefly show a welcome message (Figure FPD-3) followed by the display that is appropriate to the input that was selected when the 2.0 was last turned off. If the 2.0 is connected to a video display there will also be a brief display of the status information for the input source that is in use. NOTE: The TV Volume Controls q on the remote may be used to change the volume level directly on your television set when the proper infrared codes have been entered. These buttons raise and lower the volume for the TV itself, and have no bearing on the volume level from the 2.0. When shipped from the factory, these buttons have the volume controls for the popular “RC-5” remote control system used by many manufacturers. If the 2.0 remote does not immediately control the volume on your TV, follow the instructions on page 17 The 2.0 may also be turned on by pressing any of the Source Selection buttons g on the remote. To return the 2.0 to the standby mode, press the front panel Standby Switch 2 or the Main Off button a on the remote. A Power Off Standby message 37 Operation Once the Signature 2.0 has been installed and configured, and the initial settings entered, day-to-day operation is simple, thanks to on-screen menus and direct-access remote commands. Although the menu system is always available to make global system changes, most of the basic aspects of the 2.0 are taken care of with one press of a button. Signature 2.0 to transfer the codes from your TV’s remote to the 2.0 remote. Remember that in the factory default configuration, the TV Volume buttons q operate only when the TV Source button g has been pressed. To Video 1 Dolby ProLogic No AC-3 Info V o l 1 0 Operation program the codes for use when other inputs are active, follow the instruction on page 17. Note that the front panel volume control is electronic, unlike the traditional mechanical potentiometer volume controls on most conventional audio equipment. Electronic volume controls require more than one rotation to go from complete silence to maximum volume level, and there is no fixed start or stop point. As the volume control is changed a visual indicator will appear on screen (Figure OSD-13) to provide a visual reference of the volume level. Volume changes will also be shown on the front panel display (Figure FPD-8). Figure OSD-14 During a listening session it may occasionally be necessary to quickly lower the volume to answer the phone or for some other reason. This is easily done by pressing the Mute button 8 s on either the front panel or remote. When either Mute button is pressed the output to all speakers will be interrupted, although the signal to the record outputs will remain active. When the Mute function is engaged a message will appear in both the On-Screen Display (Figure OSD-15) and in the front panel Information Display (Figure FPD-9). Volume 23 Figure OSD-13 Volume 23 .... < Mute > Figure FPD-8 The relative volume setting may be viewed whenever the front panel display is turned on by looking at the right side of the front panel Information Display ) (Figure FPD-4). It may also be viewed as part of the display that is part of the status message (Figure OSD-14) that appears when the Display button x is pressed. Figure OSD-15 Video 1 Mute Dolb y ProLo g ic Figure FPD-9 To return to normal listening press the Mute button 8 s on either the front panel or remote, or raise or lower the volume using the front panel or remote Volume controls 9 r. 38 Signature 2.0 After turn on/off and volume, the most frequently used controls on any audio video product are the input source selectors. The current input source is always displayed in the front panel Information Display (Figure FPD-4) and may be shown on screen (Figure OSD-14) when the Display button x is pressed. . Tuner To change the input source, press the Source ⁄ or Source ¤ buttons 3 on the front panel or the individual direct access Source Selection buttons g on the remote. Vol Stereo 10 Figure FPD-10 When you change a source you are not only changing the input signal sources, but all of the other parameters associated with the source profile. Thus, when a source changes you may also be changing the surround mode, effects parameters, channel balance and active channel locations. When the 2.0 is first turned on, the source profiles are set to the defaults listed on page 6. To customize the profile of a specific input source, follow the instructions shown on page 27 of the Manual. 01 90.7 FM . Vol 10 Figure FPD-11 Tuner Stereo PSet: 90.7 0 1 F M When the input source profile is changed, the message in the front panel Information Display ) will change and display the new source name, processing mode and current volume level (Figure FPD-4). A message with the source name and surround mode will also appear briefly through the On-Screen Display System (Figure OSD-16). NO VIDEO PRESENT Figure OSD-17 D V D D o l b y D igital Vol 10 NOTE: While the switch from one input source profile to another is usually instantaneous, a large number of complex calculations are made by the 2.0’s microprocessors to switch the surround processing modes and other operating parameters. For that reason, you may occasionally encounter a very slight delay when pressing a new source button before the mode is changed. This is normal and does not indicate any problem with the unit. Figure OSD-16 39 Operation If the source selected is the tuner, the front panel display will first show the source name and mode (Figure FPD10), and will then switch to a readout of the frequency being tuned, preset memory location, if any, and volume level (Figure FPD-11). Selecting the Tuner when the onscreen display is activated will also show the frequency and preset memory location, if any (Figure OSD-17). Source Selection Signature 2.0 when a digital datastream is present. An alternate mode will be selected by the 2.0’s processing system and the unit will automatically switch to it. The alternate mode name will be displayed in the on-screen message, or it may be seen by pressing the Display button x for a full status report (Figure OSD-18). Operation Surround Mode Change The Signature Series 2.0 offers a number of options for changing the surround mode. The flexibility of the unit enables you to use the surround modes programmed at the factory, to select a mode you prefer for each input source, or to change the mode at any time during a listening session. DVD Vol Dolb y Di g ital Factory mode settings are listed in the “Sources” chart in Appendix A. If you wish to change the mode that is put into effect any time an input is selected, follow the instructions on page 28. 10 Figure FPD-12 When selecting modes it is important to note that the Movie and Music modes created by the 2.0 processor, as well as the Stereo and Mono + modes are available when an analog source is selected. Some modes are only available when a digital audio input source is connected to one of the rear panel Optical or Coax Digital V D N A Audio Inputs ‡ ° and AC-3 data is present. Thus, Dolby Digital or DTS modes are NOT available and will not appear in the menus when an analog input is selected. This is intentional, as these modes will not function from analog input material. ideo olby O AClt Mo 1 Digital 3 Info de: Dolby V o l 1 0 ProLog i c Figure OSD-18 To remove the warning messages when they appear simply press the Surround Selectors 4 y until It is also worth mentioning that different types of digital data streams that may be used with the 2.0. The conventional PCM digital output from a CD or laser disc player may be decoded to Mono, Stereo, or Matrix style the suggested mode is in place. IMPORTANT NOTE: The 2.0’s automatic processing circuits are constantly examining the digital input signals, and will cause the front panel display’s mode indication to flash as a “No Data” indication when no digital data is present. You may notice this during pause, scan and skip modes in most DVD players even though there is a picture on the screen. This situation is normal and does not indicate a problem with the disc, player or the 2.0. It occurs due to the fact that digital data is only available when the player is running at normal speed. surround data. PCM data may also be used for DTS audio from audio-only discs or specially encoded laser disc programs. Dolby Digital data may be played back from a DVD, HDTV, computer sound card, external RF demodulator, or other source. Most PCM signals are stereo, limiting their use to the music or movie modes, as well as Dolby Pro Logic and, of course, Mono +, stereo or mono. If a digital input and one of the Dolby Digital or DTS modes is selected when there is no Dolby Digital or DTS data present, a warning message will appear. The mode indication in the front panel Information Display will flash (Figure FPD-12), indicating an input to mode mismatch. This will also occur if an analog-only mode (e.g. any Movie or Music mode, or Dolby Pro Logic) is selected Depending on the input type (analog, digital AC-3, DTS or PCM) in use and the mode selected, the mode shown in the front panel Information Display may flash when the 2.0 detects other “illegal” input/mode combinations. When this occurs, press the Display button x to view the suggested alternate mode. 40 Signature 2.0 The complete list of modes, and mode groups is found in Appendix C, but in general, the groupings are as follows: You may also change the surround mode by pressing the Surround Selectors 4 on the front panel. When using the front panel buttons, the unit will scroll up or down through the complete list of modes that is available for the type of input source selected. IMPORTANT NOTE: When a surround mode is changed using the remote keys or front panel y 4, the change remains in effect only as long as the input source remains the same. When the input source is changed, the 2.0 will switch to the mode that was previously set as the default for the new input using the Source Menu. In addition, if you switch back o the previous input, the default mode will also be used. If you find that you prefer a different mode than the one programmed as the default for any input, you may change the default using the instructions found on page 28. • Music modes provide a number of options that simulate various room spaces with regard to delay timing, room wrap and other surround parameters. Experiment with these modes on conventional twochannel “stereo” recordings to take advantage of the natural ambiance that is present in all recordings to see how two channels can be made to sound like five. Pro Logic is available here to accommodate surround encoded music recordings. The Dolby Digital or DTS modes are available when their data is present. To listen to a source in pure mono, with the same signal emanating from both the left and right speakers, select Mono. Direct Access Controls When the 2.0 is first installed, the Effects Menu (Figure OSD-8) enables you to choose the default settings for Treble Cut, Bass Boost, Subwoofer Trim, Surround and Channel Balance that will appear when a specific input profile is selected. However, from time to time you may wish to make a one-time change to one of these settings to accommodate the specifics of a certain program. The 2.0’s direct access controls enable you to make those adjustments without going into the menu control system and changing the standard defaults for a particular input. • Mono + is an enhancement mode that takes single channel recordings and processes them into a realistic soundfield that sends signals to all five output channels. Use this mode to bring life to old mono recordings or broadcasts. • Stereo is an intelligent mode that sends a two-channel signal to the front left and right channels only. The 2.0’s custom processing enables the unit to sense if the input is digital or analog, and act accordingly. An important feature of the 2.0’s stereo mode is that when an analog input is in use, pressing the Stereo button y will not only direct the sound as requested, it will turn off the digital surround circuits to remove the possibility of any processor noise leaking into the outputs. It is important to note that all changes made with the following controls will remain in effect only until the input source is changed or the unit is turned off. If either of those changes is made, when the previous surround mode is selected again, or when the 2.0 is turned back on, the settings established on a temporary basis will be erased, and the preset defaults entered on the Effects Menu will be restored. To make permanent changes to the default settings for any of the following items, follow the instructions on page 30. To select a mode at any time during a listening session, press the remote control Surround Mode Selector button y for the mode grouping you wish to choose from. Each press of the button will move to the next “legal” mode, as indicated by the changing mode on the lower left side of the front panel Information Display or in the upper left corner of the on-screen display. Treble Cut This setting enables you to temporarily change the rolloff of high-frequency sounds as shown in the graph in Appendix C. You may find this useful when the program you are listening to sounds overly harsh. 41 Operation • Movie modes are based on standard matrix decoding, and modify system parameters, such as the amount of front left/right sound fed to the rear channels and various timing components, to provide different sonic interpretations of movie theater spaces. Standard Dolby Pro Logic is always available in this group, as are the Dolby Digital and DTS modes, if appropriate. Signature 2.0 To change the Treble Cut setting, press the Treble Operation button k, and note that the default setting will appear in the on-screen display (Figure OSD-19) and the front panel Information Display. Use the ‹ or › Menu Control buttons i to change the setting to the desired level. Bass Boost: +0 dB Figure OSD-20 When you have completed the adjustment, press the Bass button m again to enter the setting and return to normal operation. T r e ble Cut: -0 dB Subwoofer Trim This setting enables you to temporarily change the output level of the subwoofer channel when the program you are listening to appears to have a weak bass channel. Figure OSD-19 When you have completed the adjustment, press the Treble button k again to enter the setting and return to normal operation. To change the Subwoofer Trim, press the Sub button l, and note that the default setting will appear in the on-screen display (Figure OSD-21) and the front panel Information Display. Use the ‹ or › Menu Control buttons i to change the setting to the desired Bass Boost This setting enables you to temporarily change the boost in low-frequency sounds as shown in the graph in Appendix C. You may find this useful when the program you are listening to appears to have weak bass levels. When adjusting this control be careful not to increase the bass boost to an excessive level which may cause a “boomy” sound and decreased headroom in the subwoofer channel. level. To change the Bass Boost setting, press the Bass button m, and note that the default setting will appear in the on-screen display (Figure OSD-20) and the front panel Information Display. Use the ‹ or › Menu Control buttons i to change the setting to the desired level. Subwfr Trim: +0 dB Figure OSD-21 When you have completed the adjustment, press the Sub button l again to enter the setting and return to normal operation. 42 Signature 2.0 Balance Press the ‹ or › Menu Control buttons i to change the setting to any of the available modes, which are described on page 31. You will immediately hear the result of any change, and the new center channel mode will be shown in the on-screen display and in the front panel Information Display. When the adjustment is completed, press the Center button o to enter the setting and return to normal operation. Surround Adjust In normal operation, there is rarely any reason to change the speaker setup on a temporary basis. Once the speakers are installed in a particular location you will want to take advantage of them to create an enveloping soundfield. On certain occasions, however, you may wish to silence the surround speakers ONLY. That task is accomplished through the use of the Surround button. Permanent changes to the speaker setup may be made through the Spkr Setup Menu, as described on page 24 of this Manual. Balance R/L 0 F/B 0 Figure FPD-13 When you have completed the adjustment, press the Balance button n to enter the setting and return to normal operation. To temporarily silence the surround speakers, press the Surr button p. This will bring a status report to the on-screen display (Figure OSD-23) and the front panel Information Display. At that time, the feed to the rear speakers will be turned off, but the audio information usually directed to the surround speakers will not be lost. To retain the surround field, the information from the channels that have been turned off will be redirected to the front left and right speakers, and the center channel speaker will continue to operate. Using the three front speakers only, while reproducing surround channel information is similar to the Dolby 3 Stereo mode available on traditional audio products. Center Channel Adjust Once the center channel configuration for a system is established there is rarely any need for a change. However, it may occasionally be necessary to alter the center channel settings to compensate for the differences in recordings or room conditions. This feature allows you to change the center channel mode on a one-time basis. To change the center channel mode, press the Center button o on the remote and note that the current default condition will appear on the screen (OSD-22). Ce nter: Normal Surround: Figure OSD-22 Normal Figure OSD-23 43 Operation When imperfections in a recording, or a temporary change in the seating position in your room makes it appropriate to change the balance setting, you may make a temporary change to the room’s sonic center by pressing the Balance button n. This will bring up the Balance Adjust screen to the on-screen display in the form of the X/Y graph (Figure OSD-9) described on page 32. Use the ‹ › ⁄¤ Menu Control buttons i to change the apparent center of the room. You will hear the impact of the change, and the relative position of the room’s center is shown in both the on-screen display (Figure OSD-9) and the front panel Information Display (Figures FPD-6 and FPD-13). Signature 2.0 When you have finished this adjustment, press the Surr Tuner Music 1 Vol 10 button p again to enter the setting and return to normal operation. Remember, the setting is temporary and will be canceled as soon as you switch to another mode or when the 2.0 is turned off. P 9 K P S 1 X U e . X B t: 0 4 5 F M X-F M LIC Operation Display Status Report With the flexibility of the 2.0, you may occasionally want a quick reference as to what is playing through the system. The Display function allows you to view a report on the current system status at any time. TO IMPORTANT NOTE: Unlike most on-screen messages displayed by the 2.0, status screens that appear when the Display button x is pressed will not “time-out” and disappear after the time length entered during the setup procedure (see page 35). To remove this display from the screen you must press the Display button x again to return to normal operation. A “No Video Present” message will appear when there is no active video signal at the selected video input that accompanies this input source profile. When the tuner is in use, pressing the Display button x will show the current station’s frequency and preset number, if any, in addition to the surround mode, volume level and input name (Figure OSD-24). When a Dolby Digital source is playing, additional information under the “AC-3 Info” banner will be displayed to provide some insight into the details of the source material (Figure OSD-26). ÐÐ FM Video Dolby 1 Digital AC-3 N O VIDEO 800 - Pressing the Display button x when the tuner is in use will also change the front panel Information Display so that the input name (e.g., “Tuner”) and the current surround mode are shown (Figure FPD-10) instead of the standard tuner display of preset number and station frequency (Figure FPD-11). even when an analog surround mode is selected. PSet: 106.7 CALL Figure OSD-25 When the Display button x is pressed a status report will appear on your video monitor (Figure OSD-16) that shows the current input source, surround mode and volume level. If no Dolby Digital (AC-3) information is being received at the selected input, a “No AC-3 Info” message will be displayed, (Figure OSD-14), T u n e r S t e r e o V o l 1 0 PLEDGE P M S D PRESENT Figure OSD-24 If the RDS system is in use and the station is transmitting data, it will also be shown when the Display button x is pressed (Figure OSD-25). See page 48 for complete information on the RDS system. G a a a V o l 1 0 Info M Content trix Encoded mple Rate ta Rate 3 N 4 384kb /2 . 1 o 8k H z /s e c Figure OSD-26 NOTE: This data is not available when a DTS source is playing. 44 Signature 2.0 • PGM Content describes the number of surround channels encoded in the disc or broadcast being received. a higher or lower data rate depending on the number of channels encoded, the running time of the disc and the quality of the audio. When there is a mismatch between the selected surround mode and the incoming signals that prevents the 2.0 from processing the signal as requested, it will automatically select the best possible mode and display it as part of the information on the AC-3 Info screen (Figure OSD-27). D D N A VD olby Digital o AC-3 Info lt Mode: Dolby AC-3 3/1 indicates conventional matrix surround programming that is delivered digitally. The “3” refers to the front three channels (left/center/right), while the “1” is the single monaural surround channel. This is the same process used for conventional analog Dolby Pro Logic decoding. P M S D G a a a VO L 1 0 ProLogi c Info M Content trix Encoded mple Rate ta Rate Ð Ð Ð Ð Ð Ð Ð Ð Ð Ð Ð Ð Ð Ð Ð Figure OSD-27 2/0 indicates a standard two-channel stereo program with no encoded surround information. Tuner Operation 1+1 indicates a program that is encoded to play back in the “dual mono” mode. This means that there is no stereo information recorded in the program. The same monaural signal will be heard from both the front left and front right speakers when 1+1 is shown as the PGM Content. The Signature 2.0 features an FM Stereo/AM tuner with the RDS data system to make it easier to identify the type of programming broadcast by FM stations. Stations may be tuned manually, directly, assigned to one of thirty preset locations and recalled in a number of different ways. Tuner and Frequency Band Selection • Matrix Encoded shows a “Yes” when paired with a 3/1 on the PGM Content line to indicate that the program sources have surround information encoded in the left and right channels. When you see a “Yes” on this line the best surround field will be reproduced by selecting Dolby Pro Logic as the surround mode. To select the tuner as an input source, press the Tuner button g on the remote. The tuner may also be selected by pressing either Source Selector buttons 3 on the front panel until Tuner appears in the front panel Information Display. When the tuner is selected the on-screen display will briefly display the frequency and band of the last station tuned, the preset number of the station, if any, and the current surround mode (Figure OSD-17). The front panel Information Display will first show the surround mode and the Tuner source indication for a few seconds (Figure FPD-10) and then switch to a display of the station’s frequency and band, and the preset memory, if any. • Sample Rate displays the actual sample rate used to create the digital audio. 48kHz is the normal sampling rate for Dolby Digital audio signals on DVD discs and HDTV broadcasts. • Data Rate displays the speed with which digital data is transferred from the source player to the 2.0’s digital decoder. A 384kb/second is the typical data rate for 5.1 DVD discs, but some discs may have 45 Operation 3/2.1 indicates that the source is a full 5.1 channel signal, with three channels of front (left/center/right) information, two channels of discrete surround information and one channel of dedicated low-frequency effects (LFE) information. This last channel is the “1” often referred to in 5.1 surround. The reason it is described as “1” is that although the LFE channel is fully discrete and separate from the other five main channels, it is restricted to low-frequency information only, and is thus not considered a “full” channel. Signature 2.0 When the tuner is selected it will play the last station selected when the tuner was in use. To change from the FM band to the AM band, or vice versa, press the Tuner However, it may occasionally be necessary to change the tuner to mono reception even when stereo broadcasts are being received. This is advisable when you are tuning a weak station or are in an area where there is severe multipath distortion due to reflections of the FM signal off neighboring tall buildings. In those cases, switching the tuner to mono will improve the audio quality. button g again. Operation Manual Tuning To manually tune to a new station, first select the tuner as the 2.0’s input source as described above, and select the FM or AM band, as described. To switch the tuner to mono, press the Mono + button y. The tuner will remain in the mono mode even when another station is tuned, but it will return to automatic mono/stereo detection after the 2.0 is turned off and then on again. If you wish to return to stereo reception, press the Mono + button again to return to both the previously selected surround mode as well as stereo broadcast reception. Stations may be manually tuned by pressing the ‚ or — Transport Control buttons t. A light tap on the buttons will move the frequency up or down one increment. To rapidly tune to another station, press and hold either button until you have reached the desired station. Stations may also be tuned in the “seek” mode, which automatically scans the frequency band to find the next station with a signal strong enough for acceptable reception. Seek tuning is initiated by pressing either the NOTE: When the tuner has been placed in the mono mode by pressing the Mono + button, sound will be heard from all five speakers, as the Mono + mode creates enveloping multichannel surround sound from a single channel signal. To have “true mono” sound at any time (e.g., identical audio from the front left and right speakers only), press the Music surround selection button y until the Mono mode name appears in the front panel Information Display and the on-screen status message. ‡ or · Transport Control buttons t briefly and release it. The tuner will search for a station and stop. To seek another station, press any button on the remote. If the FM station tuned is transmitting RDS data information, the station’s program type code (PTY) and any identification information (e.g., call letters) will be displayed in the front panel Information Display (Figure FPD-14) after a brief delay. To view the RDS data on the video monitor, press the Display button x. Complete information on using the RDS system may be found on pages 48–52. Direct Access Tuning Stations may be tuned directly by entering their frequency using the buttons on the remote control. To tune directly to a station, first make certain that the desired frequency band (AM or FM) has been selected. Then, enter the station’s frequency using the Numeric Keys w. Note that the new station’s frequency will appear on the bottom line of the front panel Information Display (Figure FPD-15). If the video monitor is turned on, a brief display will appear with the new station’s frequency at the top right (OSD-28). Stereo Indicator 02 89 . 9 FM . > KXXX < PUBLIC Vol 10 Figure FPD-14 FM Tuning Mode Selection When an FM station is selected, the tuner will automatically detect if the station is broadcasting in mono or stereo and adjust itself accordingly. A dot will appear in the front panel Information Display between the FM indicator and the volume indication when a stereo station is tuned. 01 1070 AM 790 10 Figure FPD-15 46 Vol Signature 2.0 T u n e r S t e r e o PSet: 790 24 Tuner Stereo Ð Ð 0 1 Operation Figure OSD-28 PSet: Figure OSD-29 Within five seconds press the Enter button v and the station will be tuned. Within five seconds press the Store button to enter the number to the 2.0’s memory. The entry will be confirmed by noting that the preset number will move to the top line of both displays (Figures FPD-11 and OSD-30). NOTE: Although any frequency within either the AM or FM band may be tuned directly, you may not tune a station in one band while the other is in use. To tune a station in the band other than the one in use, first change bands by pressing the Tuner button g and then entering the station’s frequency. Tuner Stereo PSet: 0 1 Preset Tuning The 2.0 allows you to enter up to thirty stations into the preset memory system so that they may be easily recalled. Stations in the present memory may be selected from either the remote or front panel. Once a station has been tuned, it may be entered into the preset memory system by simply pressing the buttons for a number between “01” and “30” using the Numeric Keys w on the remote. Note that the number will appear on both the front panel Information Display (Figure FPD-16) and on-screen message (Figure OSD-29) as it is entered. ÐÐ 90.7 FM 01 . Figure OSD-30 Stations may also be added through the use of the Tuner Menu, as described on page 50. To delete an individual preset after it has been entered, first tune to the station. To remove it from the memory press the “0” Numeric Key w and then press the Store button within five seconds. Vol Once a station is entered into the preset memory it may be recalled in one of four ways: 10 Figure FPD-16 • Press the Presets button z to step through the stations in the memory in numerical order. Each press of the button will move to the next station in the preset memory. • Press the front panel Tune buttons 7 to scroll up or down through the stations in the memory. Each press of the button will move to the next station in the preset memory. 47 Signature 2.0 • Preset stations may be recalled directly by entering their preset number using the Numeric Keys w, and then pressing the Enter button v within five seconds. network affiliation or other information. In rare cases, some stations program a lengthy message here that will appear in the display in eight-character pieces. The middle portion of the lower line on the display will show the program type or “PTY”, chosen by the station. The PTY is a set of preset codes that are used to describe the station’s programming. A complete list of these codes, as well as an explanation of the abbreviations used appears in Appendix C. Operation • Preset stations may be recalled through the Tuner Menu. RDS Tuning The Signature Series 2.0 is equipped with RDS (Radio Data Service), which brings a wide range of information to FM radio. Transmitted by over 700 stations in the United States, and large numbers of stations and broadcast networks in other countries, RDS is a special data signal that the stations transmit without any interference to normal broadcasts. Depending on how a station chooses to program the RDS data, it may include station call signs, network information or identification messages, special text messages or descriptions of the musical selection and a description of the station’s format or program type. NOTE: The choice of which PTY to use is up to the station. Some change the PTY during the day to adjust it to their programming, while others may not choose a description that you feel properly describes the station. Remember that these messages are set by the radio station, and the 2.0 only receives and displays them. To show the RDS information on the video screen, press the Display button x. In addition to the ID and PTY data, many stations also transmit special text messages. This message is composed by the station and it may include a wide range of information ranging from the pledge number for public stations to program schedule information, DJ call-in numbers and many other purposes. As more stations become equipped with RDS capabilities, the 2.0 will serve as an easy-to-use center for both information and entertainment. This section will help you to take advantage of the RDS system. To display the text message press the RDS button once and RDS TEXT... will appear in the front panel Information Display (Figure FPD-17). RDS Display When an FM station is transmitting RDS data, the 2.0’s tuner will automatically detect it. If RDS data is present, the front panel Information Display will show two main parts of the data after a brief delay. This delay is necessary as the data is sent at a relatively slow speed, and it may take a minute or two for the 2.0 to collect, process and display the data (Figure FPD-14). 02 89 . 9 FM . > KXXX < PUBLIC 04 91.5 FM . Vol RDS TEXT ... 10 Figure FPD-17 There will be a brief delay until the 2.0 receives the entire message, then it will be displayed in the front panel Information Display’s lower line (Figure FPD-18). To display the text message in the video monitor (Figure OSD-25), press the Display button x. Vol 10 Figure FPD-14 04 The lower left side of the display will show the “ID” field, which is information that the station chooses to transmit so that you may more easily identify it. This is usually the call letters, but some stations transmit their 91 . 5 FM . TO PLEDGE CALL 800-4 Figure FPD-18 48 Signature 2.0 To return to the RDS ID and PTY messages press the RDS RDS button and note that the RDS ID... message will appear in the front panel Information Display (Figure FPD-19). 04 91.5 FM . SEARCH 10 Figure FPD-19 IMPORTANT NOTE: Radio stations are free to use all, some or no parts of the RDS system. For that reason, you may not see certain aspects of the messages on some FM stations. For example, some stations may choose to transmit an ID and PTY, but not a text message. In addition, when viewing RDS data you may occasionally see garbled messages containing characters that do not seem to belong in the message. This is a normal part of the RDS system, and it may be caused by a number of factors, including corruption of the data stream transmission or other interference with the signal. Occasional incorrect messages do not indicate any problem either at the radio station or with the 2.0. P P P N A I S T R E E E E N N P A O Search R R R W Y F O L C SONAL1 SONAL2 SONAL3 S RDS ORM RTS K K > Operation RDS ID ... Vol Type Figure OSD-31 . 05 102 . 7 FM Search ANY RDS Figure FPD-20 If you wish to search for a different PTY type, press the ⁄ or ¤ Menu Control buttons i until the desired program type appears next to the word SEARCH in the middle of the on-screen display or on the right side of the Information Display’s lower line. Press the › Menu Control button i to begin the search. RDS Program Type Search Note that the PERSONL1, PERSONL2 and The 2.0’s sophisticated tuner and display system enables you to search for any station transmitting RDS data, or for a station transmitting a specific program type (PTY). PERSONL3, choices are not official RDS program types, as they are provided so that you may tag any station as a personal favorite, following the instructions shown in the Tuner Menu section on page 50. When one of the three PERSONL PTY types is selected for search, the tuner will only examine the stations programmed into the preset memory, not ALL stations, as is the case with a normal PTY search. Although a PTY search may be started using either the front panel Information Display or the on-screen display system, you may find it easier to use the onscreen system. To initiate a program type PTY search, press the Type button `. This will show the RDS Type Search menu in the on-screen display (Figure OSD-31), and the word Search will appear on the lower line of the front panel Information Display (Figure FPD-20). To cancel a search while it is in progress, press the Type button `. While the search is under way, the on-screen display and front panel Information Display will show a Searching message (Figure OSD-32). Tuner Music PSet: ÐÐ 97.7 FM 1 Searching--- Figure OSD-32 49 ANY RDS Operation Signature 2.0 The tuner will search upward through the FM band, automatically examining each station to see if it is sending RDS data and looking to see what the PTY is. When the next FM station that meets the search criteria is tuned, the scan will stop and the station will be tuned. If no station is found that matches the desired PTY type after a complete scan of the FM band, the tuner will return to the last station tuned. tuned (Figure OSD-34), while a different, shorter menu (Figure OSD-35) will appear when an AM station is currently tuned. Tuner P F B R I T T Tuner Menu In addition to using the direct access controls described above, it is possible to program the tuner functions and enter presets using the Tuner Menu. This enables you to quickly set the tuner memory, and it is a method of tuner operation to consider during the initial configuration of the 2.0. S R a D D y y e E n S : p p t: Q: d: : Menu 0 8 F A K e: P e Search 1 9 M u X U .9 to XX-FM BLIC > Figure OSD-34 Tuner PSet: FREQ: BAND: The Tuner Menu also allows you to give FM stations personalized names and Program Types even if they do not transmit RDS data. Menu 01 1070 AM To reach the Tuner Menu, the tuner must first be selected as the input source. Press the Tuner button g or select the tuner using the front panel Source Selectors 3 if the tuner is not already in use. Figure OSD-35 Press the Menu button j to display the Setup > line will Menu (Figure OSD-33). The Tuner be highlighted. Setup T R S S A u e o p d n c u e v e o r a a r r c k n The first line on both Tuner Menu screens is the Preset memory function. If a station currently tuned already has been assigned a preset memory location, a number will be shown on this line. While this line is highlighted you may also change to another preset station by pressing the ‹ or › Menu Control buttons i until the desired station is tuned. You may also assign a new preset on this menu, but before doing that it is necessary to proceed with the other entries on this menu page and then return to the PSet line. When you are finished with any change on this line, press the ¤ Menu Control button i to move to the next line. Menu d Outputs es er Setup ced Setup > > > > > The RDS line enables you to determine if RDS data will automatically be displayed when the tuner detects RDS data on a station’s transmissions or to alternatively display information manually entered using the ID and Type lines of this menu Press the ‹ or › Menu Control buttons i to select from one of the following choices. Figure OSD-33 Note that this line does not appear on the Setup Menu (Figure OSD-1) when the tuner is not selected as the input source. Press the › Menu Control button i to display the Tuner Menu. The menu will differ depending on the frequency band in use. One menu will appear when an FM station is currently 50 Signature 2.0 Tuner P F B R I T T Manual: When Manual is displayed, the tuner will not display RDS data-fields unless the RDS button is pressed. When Manual is displayed, you may also enter data fields for FM stations that will display a section name or ID and attach an RDS PTY search code, even when the station does not S R a D D y y e E n S : p p t: Q: d: : Menu Ð 9 F M ÐÐ 0.7 M anual ÐÐÐÐÐÐÐÐ e: e Search > Figure OSD-36 After reaching the desired character, press the › Menu Control button i to move to the next position. Repeat the procedure, pressing the ⁄ or ¤ Menu Control buttons i to bring the next desired letter into view. Repeat the procedure for each space until you have the entire name or identification label. When you are finished, press the Menu button j and any spaces to the right of the label that are not used will disappear. The dashes are only there to guide you during character entry and will not remain once the Menu button is pressed. actually transmit RDS data. If you select the Auto mode, press the ¤ Menu Control button i and the highlighted video line will skip over the ID and Type lines, as they may not be changed in the Automatic mode. If RDS data is present, however, the data transmitted by the station will be displayed. You will now be at the Type Search > line, where you may conduct an RDS search as described on page 49. To make a search, press the › Menu Control button i to initiate the search process. If no search is required, and all adjustments have been made, press the Menu button j twice to exit from the menu system and return to normal operation. While the ID line is highlighted, press the ¤ Menu Control button i so that the Type line is highlighted. At this time, use the ‹ or › Menu Control buttons i to scroll through the list of RDS Program Types as detailed in Appendix C on page 63. You may assign any name on the list, regardless of the type of programming the station broadcasts. Unlike RDS codes, which are set by the station, this is totally under your control. Station Naming and Personal Preferences A unique feature of the 2.0 is the ability to not only create names for FM stations, but to assign an RDS program type (PTY) to them, even if the station is not transmitting RDS data. To program that type of entry, first make certain that the RDS line on the Tuner Menu has been been set to Manual, as described above. After the setting is made, press the ¤ Menu Control button i so that the ID line is highlighted. Note that there are three codes available for assignment that are not part of the official RDS types. Shown in the list as PERSONL1, PERSONL2 and PERSONL3, these are your own “personal” program types, and you may assign them as you wish. Using these special personal codes lets a member of the family assign their own PTY tag to a favorite station, and then quickly search it out by choosing their “PERSONL” program type in an RDS search. At the ID line, press the › Menu Control button i and note that a series of underline dashes will appear (Figure OSD-36). Next press the ⁄ or ¤ Menu Control buttons i and note that a full set of upper and lower case alphanumeric characters will appear. Press the buttons until the first letter or character of the label or name you wish to give this station appears. 51 Operation Auto: When Auto is selected, the ID and PTY portions of the RDS datastream will be displayed in the front panel Information Display (Figure FPD-14) shortly after an FM station transmitting RDS is tuned. This is the factory default condition and it is recommended to enable you to make maximum use of the RDS system. Signature 2.0 IMPORTANT NOTE: When a station is transmitting RDS data, but is manually assigned a different PTY type name, the station will be searchable only by the newly assigned PTY name, not the actual RDS code being transmitted. audio from another. With the flexibility of the 2.0, it is possible to establish a permanent input source profile that matches different input sources. It is more likely, however, that you will only want to do this on an occasional basis, such as watching a sports broadcast on television while you listen to the play-by-play commentary from a radio station. Operation Once the Type is set, press the ¤ Menu Control button i TWICE, so that the highlighted area moves back up to the PSet line. While at this line press the Store button and note that an instruction will appear at the bottom of the screen (Figure OSD-37). Follow the instruction by pressing the ‹ or › Menu Control buttons i until the desired preset number appears. Remember that if you choose a preset number that has already been assigned to a station, the previous preset data will be overwritten. Tuner P F B R I T S R a D D y e E n S : p t: Q: d: : e: The Simulcast feature enables you to split the 2.0’s output between a video and audio source simply and easily for one listening session only. To watch one source while you listen to another, first select a video source by pressing either the TV, Vid 1, Vid 2 or Vid 3 buttons g on the remote. Next press the Simul button h. Within five seconds, select the audio source you wish to listen to by pressing the Tuner, CD, Tape or Aux buttons g. Menu Ð 9 F M K P Ð 0 M a X U Ð .7 The two sources will be combined and you will see and hear the results on screen and in your speakers. nual XX BLIC Note that the Simulcast feature is canceled if you switch to any new input or turn the 2.0 off. S e l e ct Preset number T h e n p ress STORE to save Recording Figure OSD-37 Once the desired preset number has been chosen, press and hold the Store button until the two-line message at the bottom of the menu screen disappears. The station is now programmed into the memory system. The flexibility of the Signature 2.0 enables you to not only listen to a wide variety of input sources, it provides for recording of either the same audio and video source selected for listening through the main outputs, or a totally different source. At this point you may program other stations, once again using the ⁄ and ¤ Menu Control buttons i to move through the various options, and then following the instructions shown above for programming that specific menu item. When all tuner programming is complete, press the Menu button j twice to return to normal operation. To establish the settings for recording, go to the Setup Menu by pressing the Menu button j. When the Setup menu appears (Figure OSD-1 or OSD-33) and press the ¤ Menu Control button i if necessary until Record Outputs > is highlighted. Press the › Menu Control button i to move to the next screen. Simulcast Operation Input Track Recording The display message for the Rec Output Menu varies according to the option selected. When the Track Input is highlighted on the Output line (Figure OSD-38), no other information appears. With With the diverse array of programming available on television, cable, satellite, cassette, CD, DVD, LV and other sources, it may sometimes be desirable to view the video from one source while you listen to the 52 Signature 2.0 this option, the feed to the devices connected to the Rec Record Outputs £ ⁄ › will be the same as the input source profile selected for listening through the 2.0’s main outputs. Put another way, when Track Input is selected, whatever you hear through the system will also be sent to the recorder. Output O u t pu t: u i Ð u t d V d p e i i u o d o t: : eo: : S C S A e o Ð n Menu l m V a e p i l c o d o table site 1 eo 1 g 1 Menu Track Input Figure OSD-39 To assign a particular input source to the record outputs, press the ⁄ or ¤ Menu Control buttons i to move the highlighted video to the input you wish to change. Use the ‹ or › Menu Control button to change the input until the desired source location appears in the highlighted video bar. Figure OSD-38 This is a simple way to make a copy of whatever you are watching or listening to, but if you choose this option it is important to note that the record output will change if the main input source is changed. If you want to make certain that the recording is NOT INTERRUPTED, press the ‹ or › Menu Control buttons i so that Selectable is highlighted on the Output line. Repeat the procedure for each input you wish to change, and the press the Menu button j twice to enter the settings and return to normal operation. The input choices selected for recording now will remain in effect until they are changed through the Rec Output Menu. Notes on recording with the 2.0 • When an S-Video source is selected for recording, it will be sent to both the S-Video and standard Composite Video Outputs ⁄ ›. Composite video sources, however, DO NOT appear at the S-Video outputs. The only way to record a composite source is through the Composite Video Record Output ›. Selectable Recording When the Selectable option is chosen, an additional line appears on the menu (Figure OSD-39). The sources selected on this menu page will remain assigned to the record outputs regardless of which input source is being listened to through the main system. Thus, you may watch and listen to one set of input sources, and record a totally different set of sources, and the record feed will not be changed or interrupted as long as the 2.0 remains turned on. • The feed to the record outputs is at a fixed level, and is not altered by any changes to the volume control or other Effects settings. • The feed to the record outputs is “clean,” in that the on-screen menu displays do not appear on the record outputs. This prevents unwanted information from interfering with recordings. • IMPORTANT NOTE: Audio from Dolby Digital, DTS or PCM digital sources may not be recorded. To make a recording from a digital audio source you must use the analog outputs provided on the playback machine. 53 Operation R e c O V S A Output Signature 2.0 mode, as no digital data is typically output unless the disc is playing. To confirm that the lack of data is the cause of the error message, press the Display button Troubleshooting Guide Troubleshooting Guide The Signature 2.0 is designed for trouble-free operation. In normal use, most users will not encounter any trouble with the unit. However, as with any sophisticated electronic device, there may be occasional problems on initial installation or during the life of the unit. The items described on this page and in the table below are a brief guide to the minor problems that you may be able to correct yourself, and to certain anomalies that result from outside conditions. x and check the on-screen status screen. If a NO AC-3 Info message appears (Figures OSD-14/ OSD-18/OSD-27), this is your indication that the player is not sending a digital signal. Put the unit into Play, check the digital input connections or check to see that a digital input is selected to solve this problem. Digital Noise With DVD Players If these solutions do not rectify a problem, or if the problem persists, contact your dealer or installer. Problems may also be solved by an authorized Harman Kardon Service Center. To locate the Service Center nearest you, call (800) 422-8027 toll free in the United States. Harman Kardon may be contacted via the Internet at www.harmankardon.com Certain early models of DVD players may occasionally cause a sharp “crack” or “snap” in the output channels during track or chapter changes. This is caused by a momentary discontinuity in the digital data output which is not long enough to trigger the flashing error message, but long enough to disrupt the processor. This type of random noise is caused by the DVD player, and it does not indicate a problem with the 2.0. Error Messages System Reset When the surround mode name blinks in the front panel Information Display (Figure FPD-12) that is your indication that there is a mismatch between the input source and the surround mode, or that there is no digital input at all. In rare cases where the 2.0’s operation or the displays seem abnormal, the cause may be erratic operation of the system’s memory or microprocessor. The first step to correct this problem is to turn the 2.0 off using the Master Power Switch 1 and unplug Mode Mismatch the unit from the AC wall outlet and wait at least three minutes. After the pause, reconnect the AC power cord and turn the unit on again. If the system still malfunctions, a system reset may clear the problem. Certain modes are digital only, while others operate with analog signals only. The blinking light is an indication of a source/mode mismatch. When this condition exists, the 2.0 will automatically select a properly matched surround mode and continue normal operation. To view the name of the mode selected, press the Display button x. The correct mode will be displayed next to the Alt Mode indication (Figure OSD-27). To stop the flashing message, press the appropriate Surround Mode Selector y 4 until the correct mode is selected. Note that clearing the system memory may correct the problem, but will also erase all system configuration data, input source assignments, input profile names, effects level settings and tuner preset memories. It is always a good idea to record your system configuration information in the Worksheets in Appendix B, if possible, before resetting the system. To reset the system, press the Menu button j to view the Setup Menu. Press the ¤ Menu Control button i until Advanced Setup > is highlighted. Press the › Menu Control button i to go to the next screen. No Data If the mode name flashes when the mode and input are matched, this is an indication that the 2.0 is not receiving digital data from the source machine. This will typically occur when a DVD player is in pause or a fast scan 54 Signature 2.0 At the Advanced Settings menu (Figure OSD-10), press the ¤ Menu Control button i twice until SYSTEM RESET > is highlighted. Press the › Menu Control button i again. Follow that instruction by holding the Store button until the Reset Completed message appears This will bring up the System Reset Menu (Figure OSD-40). If you wish to exit at this point, press the Menu button j. To proceed with the reset, press the ¤ Menu Control button i to move the highlighted area to the Yes > line, and then press the › Menu Control button i. S y st em Reset Menu Reset N O ! Y e s ! ! ! A L L Completed > WAR SETT L A RE Y N I O O ING !!! NGS WILL ST !! U SURE? BE Figure OSD-42 After a reset the system is returned to the original factory default settings as shown in Appendix A, and the microprocessor system is re-initialized. Press the Menu button j twice to return to normal operation, but remember that you will have to re-enter any settings previously established that differ from the factory presets. Figure OSD-40 The next screen (Figure OSD-41) instructs you to proceed by pressing and HOLDING the Store button until the reset is complete. If a reset does not solve the system problem, consult an authorized Harman Kardon service depot. P r es s and hold STORE t o a ccomplish RESET Figure OSD-41 55 Troubleshooting Guide briefly on screen (Figure OSD-42) and the front panel Information Display. This is your indication that the reset has been accomplished, and you may release the Store button. The system will automatically return to the Advanced Settings menu. Signature 2.0 Troubleshooting Guide Troubleshooting Chart Symptom Possible Cause Solution Unit does not operate when standby switch or remote power is pressed. • No AC Power. • Make certain AC power cord is plugged into a live outlet. • Check to see if AC outlet is switch controlled. • Turn on Main Power Switch. • Main Power Switch Off. Display lights, but no sound is heard from any channel. • Intermittent Connections. • Mute is engaged. • Amplifier is off. • Make certain connections to source equipment and amplifiers are secure. • Turn Volume control or press Mute button. • Turn Amplifier on and/or check trigger connections. Unit does not respond to remote commands. • Weak batteries in remote. • Remote is in Learn position. • Change both remote batteries. • Slide Use/Learn switch to Use. • Remote sensor is obscured. • Make certain front panel sensor is visible. Intermittent buzzing in tuner. • Local interference. • Move unit or antenna away from computers, fluorescent lights, TVs, motors or other electrical appliances. Status Menus visible, but setup menus do not appear. • Menu background set to “video” but no video is present. • Switch to input with video signal present. • Viewing the front panel display, use the menu system to reach Display Options, under the Advanced Settings menu. Switch the “Menu Bkgrnd” to “Blue” (see page 36). Amplifier connected to the trigger output cycles • Connection problems. • Make certain that the jack used is a 1⁄ 8² (3.5mm) MONO miniplug, not a stereo plug. • Check to see that the plugs are firmly seated on both ends. • Input level too high. • Adjust input level to proper reference (see page 29). on and off. Audio signals distort for analog inputs. 56 Signature 2.0 Factory Presets Speaker Setup Front Left and Right Small Center Small Surrounds Small Subwoofer Yes Speaker Distances Measurements Using the option and condition sets shown as a starting point, you may customize many aspects of the 2.0 to suit the acoustical requirements of your listening space, the type of equipment installed in your system or your personal listening preferences. Contact your dealer or installer if you have any questions concerning how to customize your system. Feet Front Left and Right 10 Feet Center 10 Feet Surrounds 10 Feet Tuner RDS When you create customized settings for the 2.0 it is a good idea to record the final installation using the “Setup” description Worksheets provided in this manual. That will enable you to recreate your desired installation and setup should the memory in the 2.0 be lost or reset for any reason. It is always a good idea to document Auto Advanced Settings Turn-On Volume 10 Display Options On-Screen Status your installation so that there is a written record. Note that the settings shown in this Appendix may be restored at any time by using the System Reset available in the Advanced Settings menu (see the Troubleshooting Guide on page 54). Timeout Front Panel Status On OSD Timeout 5 Seconds Panel Brightness High Menu Background Blue Video Format NTSC Sources The following chart details the factory setting for each of the Signature 2.0’s input sources. If you wish to change any of these items to suit your personal preference, go to the Source Menu and follow the instructions on pages 27–32. Remote Label Name Video Input Audio Input Treble Cut Bass Boost Subwfr Trim Center Surround TV Composite 2 Analog 2 Dolby Pro Logic – 0dB + 0dB + 0dB Normal Normal Vid 1 Video 1 Composite 1 Analog 1 Movie 1 – 0dB + 0dB + 0dB Normal Normal Vid 2 Video 2 S-Video 1 Digital 1 Dolby Digital – 0dB + 0dB + 0dB Normal Normal Vid 3 Video 3 S-Video 2 Digital 2 Dolby Pro Logic – 0dB + 0dB + 0dB Normal Normal Tuner Composite 2 Tuner Stereo – 0dB + 0dB + 0dB Normal Normal CD CD Composite 3 Digital 3 Music 1 – 0dB + 0dB + 0dB Normal Normal Tape Tape Composite 5 Analog 5 Music 1 – 0dB + 0dB + 0dB Normal Normal Aux Auxiliary Composite 1 6 Ch Direct N/A – 0dB + 0dB + 0dB Normal Normal TV AM/FM Mode 57 Appendix A The following charts indicate the factory default status of the various inputs and modes of the Signature 2.0. These baseline settings will help you to understand how the different features and options are matched to form operating profiles. Signature 2.0 User Worksheets Appendix B As you become familiar with the capabilities of the Signature 2.0, you may make some changes to the factory configuration. The Worksheets provide a means for you to record the new settings so that they are available for reference. Recording the settings will also make it possible to recreate settings that may be lost due to system resets or equipment malfunctions. Software Version The software version for this unit is: Speaker Setup Advanced Settings Front Left and Right Turn-On Volume Center Power-Up State Surrounds System Control Subwoofer User ID Speaker Distances Measurements Display Options Front Left and Right On-Screen Status Center Front Panel Status Surrounds OSD Timeout Panel Brightness Menu Background Video Format Sources Remote Label Name Video Input Audio Input Mode Left Treble Bass Subwfr Input Cut Boost Trim Center Surround Level TV Vid 1 Vid 2 Vid 3 Tuner CD Tape Aux 58 Right Input Level Signature 2.0 Dolby Pro Logic System Control Abbreviations and Control Parameters Space limitations prevent a full explanation of the Signature Series 2.0’s Surround modes, RDS system and the Bass Boost and Treble Cut controls when they are viewed in the on-screen graphics or menus. The charts and graphs in this section provide additional details that will assist you in the selection of the Surround mode, the use of the RDS data system and adjustment of the Bass Boost and Treble Cut controls. Surround Mode Definitions Although Pro Logic is mostly associated with movies, it is also used to enhance an increasing number of television programs, ranging from sports broadcasts to action programs such as Xena, Warrior Princess, sci-fi programs such as Deep Space Nine and Star Trek, and dramatic programs such as Law & Order. Music and variety programs such as Saturday Night Live, The Late Show with David Letterman and concert programs also benefit from surround encoding. A complete list of programs broadcast with Dolby Surround encoding may be found at the The Signature 2.0 is among the most flexible surround sound systems available. In addition to the latest Dolby Digital and DTS systems for discrete 5.1 channel audio and conventional Dolby Pro Logic processing, it provides a wide range of surround sound options. For your convenience, a surround mode may be permanently attached to each input source profile, so that the same mode is used whenever source is selected. See page 28 for instructions on linking a surround mode to an input source. Dolby Labs web site at www.Dolby.com Once a program is encoded with surround information, such as in a theatrical movie, the surround matrix stays with the program as long as the stereo tracks are properly broadcast. Thus, the surround information follows a movie from the theaters to video cassette and disc release, on cable, satellite or pay-per-view, and via traditional broadcasting. This enables you to enjoy the surround information almost any time the movie is available, not just from prerecorded playback. Alternatively, you may change surround modes at any time by pressing one of the Surround Mode Selectors y on the remote, or by pressing the front panel Surround Selectors 4. To make it easy to select a mode, they are divided into two groups, “Movies” and “Music,” although some modes are used with both types of program content. In addition, there is a Mono + mode and a pure Stereo mode available. The following definitions of the various modes is presented to give you a better idea of where each should be used, and which type of sources it is compatible with. The Dolby Pro Logic system is used to decode any fourchannel matrix-encoded source, no matter how it is delivered. For that reason, if a film is originally recorded with a left/center/right/surround soundtrack, it will require Dolby Pro Logic even when the movie is delivered with a Dolby Digital soundtrack. That is why some DVD discs, even though they utilize Dolby Digital, still require Dolby Pro Logic decoding, though it is done in the digital processor. 59 Appendix C Dolby Pro Logic is the home version of the system originally developed to deliver four channels of surround information within the left and right channels of a motion picture. Dolby Pro Logic uses special encoding techniques to provide a center channel, used mostly for dialog, and a surround channel, used mostly for effects, in addition to the left and right front channels. It is important to remember that in Pro Logic, the feed to the surround channels is monaural, with the same bandwidth-limited signal going to both the left and right surround channels. Signature 2.0 Appendix C Dolby Pro Logic is your best choice when listening to a movie or television program through an analog input. When Dolby Pro Logic is required by a digital input, the 2.0 will automatically select it for you. Applicable Mode Groups: Also known as AC-3, as it is the third version of Dolby Laboratory’s Audio Coding system for digital audio, Dolby Digital will initially be used most often with movies, but it is also available in the Music mode grouping, for applications where musical programs are recorded in Dolby Digital. Note that the mode is the same in both groups, but it is presented twice for your convenience. Dolby Pro Logic is also an appropriate mode to use when listening to music programming that is played back in any format when the packaging shows a “Dolby System,” “Dolby Stereo” or other surround logo. You may also wish to experiment with using Pro Logic on standard two-channel stereo recordings. Although it is not intentional, many recordings contain ambient information that produce a pleasing surround effect when used with Pro Logic. Dolby Digital Late Night The “Late Night” mode is a special version of Dolby Digital which enables you to experience the same discrete full-bandwidth, multichannel audio as the standard Dolby Digital mode, but it is designed to reduce peak levels by 1⁄ 4 to 1⁄ 3 of normal. This prevents abruptly loud audio transition such as explosions or symphonic crescendos from causing disturbance to others in the household without reducing the impact or quality of the digital source. A good way to characterize Late Night is as the “good neighbor” mode. Applicable Mode Groups: Dolby Pro Logic may be accessed in either the Movie or Music mode groups, and it will work with analog and PCM digital sources. Pro Logic is also available with certain Dolby Digital programs. Dolby Digital Applicable Mode Groups: Dolby Digital Late Night is also available in both the Music and Movie mode groups. It may only be used with a Dolby Digital source. Dolby Digital is a major improvement over Dolby Pro Logic in that it delivers up to five surround channels along with a special, dedicated Low-Frequency Effects (LFE) channel for bass information. Unlike the bandwith limited, monaural surround of Dolby Pro Logic, Dolby Digital features two discrete, full-bandwidth surround channels in comparison to Pro Logic’s single, bandwidthlimited, mono-surround channel. All channels are digital, with high signal-to-noise ratios and wide dynamic range. With Dolby Digital you are now able to have an exact recreation of the theatrical sound experience in a home environment. Dolby Digital Mono When a Dolby Digital input source is playing, you may occasionally wish to listen to it in mono, even when the input source is multichannel. To have all audio appear in the center channel speaker only, press the Mono + button y so that Dolby Dig Mono is shown as the mode in both the on-screen displays and the front panel Information Display. Applicable Mode Groups: Dolby Digital Mono is available only in the Mono + group, and only when a Dolby Digital source is playing. The digital data stream that delivers the Dolby Digital information may be sent to the 2.0 via either electrical connection using coax cables, or optically, using fiber connections. Sources such as DVD, HDTV, satellite delivery systems and cable will all take advantage of Dolby Digital. The first consumer implementation of Dolby Digital, laser discs, used the intermediary step of converting the digital information to an RF modulated signal so that it would fit within the capacity of the LV format. Since the Signature Series 2.0 does not accept RF signals, an optional outboard RF-to-data demodulator is required for use with laser disc players. NOTE: The Dolby Digital modes are only available when a Dolby Digital source is selected. If a Digital mode is selected when an analog source is playing, the 2.0 will automatically select the proper analog surround mode, and the front panel Information Display will flash (Figure FPD-12) to remind you of the mismatch. 60 Signature 2.0 DTS Applicable Mode Groups: As DTS is used for both audioonly discs as well as movies and other video-related programs, all DTS modes are available in both the Music and Movies mode groups. Note that when a DTS 5.1 program is playing and you press the Stereo button y, the 2.0 will indicate DTS 2 Chan. NOTE: Due to the way in which DTS operates, there is no data available when the Display button x is pressed while a DTS source is playing. The physical connection for DTS playback is identical to the connections used for Dolby Digital, in that either coax or optical connections are made to the source player. The main difference between the two systems with regard to hook-ups is that when DTS audio tracks are present on a laser disc, they are played back as standard PCM audio streams, and thus no RF demodulator is required. If you own a laser player and plan to play back DTS discs, make certain that a connection is made from the optical or coax output of your LD player to one of the 2.0’s digital inputs. Using the Input Assignment options in the Source Configuration menus described on page 28 it is possible to take advantage of the 2.0’s flexibility to assign the same video output to both the analog and digital decoding sections of the 2.0. Movie Modes The 2.0’s digital audio processing system provides a number of alternative modes that may be used when listening to movies via an analog input source. For movies, a series of four different modes is available that use the basic matrix decoding to extract center and surround channels from two-channel audio, similar to Pro Logic. The Movie modes, however, vary from Pro Logic in that they add additional blending of the channels to offer different simulations. Each of the four Movie modes is slightly different, and the best way to find if one of them suits your taste and the specific acoustic conditions of your listening room is to try them all, using Dolby Pro Logic as a baseline for comparison. Nothing will be “hurt” or damaged by trying the different modes. It is worth noting the DTS has also issued a library of audio-only discs that may be played back using any CD player that features a digital output. To take advantage of these discs, make certain there is a connection between the digital audio output of your CD player and one of the digital inputs of the 2.0. Applicable Mode Groups: The Movie modes are available only in the Movie mode group, and only when an analog source is being played. Programs encoded with DTS always have a native 5.1 channel mode, but depending on the configuration of your specific system you may not always want to play a program back in the 5.1 channel mode. For that reason, the 2.0 provides not only the pure DTS 5.1 mode, but also provides the capability to decode the DTS data streams, but down mix the incoming signal so that it is sent to the front left and right speakers only (DTS 2 Chan) or to the front left and right channels and left and right surround channels. The center channel is downmixed into the front left and right channels (DTS 2 Chan). NOTE: The Movie and Music modes are available only when an analog or PCM digital source is playing. If you attempt to select one of these modes when a Dolby Digital or DTS source is playing, the front panel Information Display will flash to remind you of the mismatch. At the same time, the 2.0 will automatically select an appropriate mode. The suggested mode may be identified by pressing the Display button x and viewing the on-screen display. 61 Appendix C DTS is a digital audio delivery system used by both audio-only labels as well as an optional, alternative digital sound system for DVD and LD. DTS delivers high-quality, discrete 5.1 audio using a digital delivery system that is similar in concept to Dolby Digital, but with different bit rates and encoding algorithms. Appendix C Signature 2.0 Mono Mono + When you are playing an older monaural recording or movie and wish to listen to it in its pure state without any enhancement or processing, select the Mono mode. This mode will combine all audio channels and send them to the center channel speaker only. Playing a single-channel, monaural recording does not mean that you have to sacrifice availability of surround sound. The Mono + mode is NOT a single-channel mode, but rather a specially designed surround mode that takes incoming signals and creates a multichannel audio presentation. Through the magic of the 2.0’s processing circuits, one channel becomes five. If you wish to play a selection in single-channel “true” mono, choose the Mono mode, which may be accessed by pressing the Music mode group button y until the Mono mode name appears in the front panel Information Display and the on-screen status messages. Applicable Mode Groups: The Mono mode is accessible by pressing the Music mode group button until the Mono mode name appears in the Information Display and on-screen status reports. Stereo The Stereo mode activates a Smart Stereo circuit to calculate which type of stereo is best suited to the current input source. Regardless of the input, pressing the Stereo mode group button y will combine all The Mono + mode is only available when analog or PCM Stereo input source is selected. Pressing the Mono + button when a Dolby Digital or DTS source is playing selects the Digital Mono mode, a “true mono” mode which is described above. Mono + is not available when a Dolby Digital source is selected. available input channels and funnel them into the front left and right speakers only. Smart Stereo is an intelligent agent that looks at the input signal, and creates the stereo sound from Dolby Digital, PCM Digital stereo or analog stereo without any further intervention. Applicable Mode Groups: The Mono + or Digital Mono modes are accessible only by pressing the Mono + button. Since either is the only mode available in this group, the Mono + button acts as a toggle on/off selector. One press of the button will put the 2.0 in the proper mono mode, and the next press returns you to the previously selected mode. When an analog input is selected and the Stereo button y is pressed, the 2.0 turns off all digital signal processing for the cleanest possible sound. This is a unique feature of the 2.0, rarely found even in high-end audio equipment. Applicable Mode Groups: The Stereo mode is accessible only by the Stereo button. Since Stereo is the only mode available in this group, the Stereo button acts as a toggle on/off selector. One press of the button will put the 2.0 in the Stereo mode, and the next press returns you to the previously selected mode. 62 Signature 2.0 The RDS Data System The Signature 2.0’s RDS data system enables you to search for stations with specific program formats when an FM station is transmitting the proper data. The following chart will help you to compare the abbreviations used in the 2.0’s display system to the actual names of each program type, or PTY. Program Type/ PTY Abbreviation Program Type Name NEWS INFORM SPORTS TALK ROCK CLS ROCK ADLT HIT SOFT RCK TOP 40 COUNTRY OLDIES SOFT NOSTALGIA JAZZ CLASSICAL R & B SOFT R & B LANGUAGE REL MUSIC REL TALK PERSNLTY PUBLIC ALERT TEST PERSONL1 PERSONL2 PERSONL3 News Information Sports Talk Rock Music Classic Rock Music Adult Hit Music Soft Rock Music Top 40 Music Country Music Oldies Music Soft Music Nostalgia Programming Jazz Music Classical Music Rhythm and Blues Music Soft Rhythm and Blues Music Foreign Language Programming Religious Music Religious Talk Personality Talk Public Radio Programming Emergency Broadcast System Alert Station System Test Message Programmable Personal Type #1 Programmable Personal Type #2 Programmable Personal Type #3 63 Appendix C NOTE: The assignment of a PTY code is done by the individual FM station. The 2.0 will accurately process the data received, but it is up to the station to make certain that the code properly describes their programming. Signature 2.0 Bass Boost This chart, using data from a sample Signature 2.0 unit and automated test equipment, shows the frequencies at which low-frequency information is boosted when settings are changed with the Bass Boost control m, or through the use of the Effects Menu (Figure OSD-8). Appendix C +10 +9 +8 +8 +7 +6 +6 d B r +5 A +3 +4 +4 +2 +2 +1 +0 +0 -1 -2 -3 20 50 100 200 500 1k 2k 5k 10k 20k 30k Hz Treble Cut This chart, using data from a sample Signature 2.0 unit and automated test equipment, shows the frequencies at which high-frequency information is rolled off when settings are changed with the Treble Cut control k, or through the use of the Effects Menu (Figure OSD-8). +3 +2 +1 -0 -0 -1 d B r -2 A -4 -2 -3 -4 -5 -6 -6 -8 -7 -8 -9 -10 20 50 100 200 500 1k Hz 64 2k 5k 10k 20k 30k Signature 2.0 Signature 2.0 Processor/Tuner Specifications Inputs: Six Stereo pairs via RCA jacks Digital Audio: Four Coaxial S/P-DIF, Two Optical TosLink External Adapter: Six Direct Analog channels via RCA jacks Composite Video: Six RCA jacks S-Video: Two 4-pin mini DIN IR Sensor Input: 3.5mm mono mini-plug Outputs: Main Audio: Six Analog Outputs via RCA jacks (left, center, right, right surround, left surround, subwoofer) Main Video: One Composite RCA jack output paralleled with one S-Video 4-pin mini DIN Record Audio: Two pair (paralleled) analog via RCA jacks Record Video: One Composite via RCA jack paired with one S-Video via 4-pin mini DIN IR Sensor: Loop-through output via 3.5mm mono mini plug Accessory Trigger: 6 – 12 volt DC via 3.5mm mono mini plug, tip positive, 150mA maximum. Surround Modes: Analog: Digital: Dolby Pro Logic, Four Movie Modes, Four Music Modes, Stereo, Mono, Mono + Dolby Digital, Dolby Digital Late Night, Dolby Digital Pro Logic, Dolby Digital Mono, DTS 5.1, DTS 4-Channel, DTS 2-Channel, Stereo, Mono + Preamplifier: Frequency Response: THD + N: Front Channels (Analog Stereo): 20Hz to 50kz, ± 0.5dB Center and Surround Channels: 20Hz to 30kHz, ± 1dB Subwoofer Channel: 10Hz to 100Hz, ± 1dB 0.03%, 20Hz to 20kHz S/N Ratio: >–87dBr, 20Hz to 20kHz Crosstalk: <60dB Input Impedance: Audio: >10K½ Video: 75½ Output Impedance: Audio: 300½ Video: 75½ Crossovers: Low Pass: 3 Pole (18dB/Octave) @ 100Hz High Pass: 3 Pole (18dB/Octave) @ 100Hz Tone Controls: Treble Cut: –0dB to –8dB in 2dB steps @ 10kHz shelving Bass Boost: +0dB to +8dB in 2 steps @ 50Hz Video Standards: NTSC, PAL 65 Technical Specifications Analog Audio: Signature 2.0 Signature 2.0 Processor/Tuner Specifications (continued) Technical Specifications Tuner Section FM: Frequency Range: Usable Sensitivity: 87.5 to 108.0MHz in 200kHz steps <1.0 µV/11.2dBf Signal-To-Noise: 70dB (Stereo, A-weighted) S/N 50dB Sensitivity: <45dBf THD + N: <0.5% Capture Ratio: <2.5dB AM Suppression: >50dB Image Rejection: >70dB (@ 106MHz) IF Rejection: >85dB Effective Selectivity: >50dB (±400kHz) Stereo Separation: >40dB (1kHz) RDS Modes: Station ID, Program Type, Radio Text Data, Program Type Search Tuner Section AM: Frequency Range: Signal-To-Noise Ratio: 520 – 1710 kHz in 10kHz steps >40dB Usable Sensitivity: ²500µV/M Selectivity: ³30dB (±10kHz) General: Power Requirement: AC 115V/60Hz Power Consumption: 5.5W Idle, 75W Maximum Dimensions: (Max, including knobs, jacks, buttons) Width: 17 3⁄8 inches (441mm) Height: 4 1⁄8 inches (105mm) Depth: 15 3⁄8 inches (395mm) Weight: 22 lbs. (10.5 kg) All features and specifications are subject to change without notice. * Trademarks of Dolby Laboratories. †DTS and DTS Surround are trademarks of Digital Theater Systems. 66 Signature 2.0 Figure Index Operating the Signature Series 2.0 is dependent on understanding the meaning of the various on-screen menus, front panel display messages and other status messages. To conserve space, each on-screen message appears once in this manual, although many are referred to frequently throughout the manual. OSD FPD Figure Figure Page Description FPD-1 23 FPD-2 FPD-3 FPD-4 23 24 24 24 24 25 26 27 29 OSD-7 FPD-5 OSD-8 OSD-9 FPD-6 OSD-10 OSD-11 FPD-7 OSD-12 OSD-13 FPD-8 OSD-14 30 30 32 33 35 36 37 38 38 OSD-15 FPD-9 OSD-16 OSD-17 FPD-10 FPD-11 38 39 39 39 39 OSD-18 FPD-12 40 OSD-19 OSD-20 OSD-21 42 42 42 43 OSD-1 OSD-2 OSD-3 OSD-4 OSD-5 OSD-6 FPD-13 OSD FPD Figure Figure Page Description Turn-on message and software revision data. Power-off/standby message. Power-on message. Sample status message. Setup menu. Speaker Setup menu. Speaker Level Adjust menu. Speaker Distance Adjust menu. Source menu for analog inputs. Main Source menu for digital inputs. Set input levels message. Main effects menu. Balance Adjust. Advanced Settings menu. Display Options menu. Video format adjust message. Power off/standby message. Volume Control indication. Status message with “NO AC-3 Info”. Mute indication messages. Status message for Dolby Digital. Tuner status messages Tuner status message with band and frequency data. Mode mismatch when Dolby Digital is selected. Treble Cut message. Bass Boost message. Subwoofer Trim message. Balance Adjust message. OSD-22 OSD-23 OSD-24 Center Adjust message. Surround Adjust message. Tuner Status when no video is present. OSD-25 44 Tuner Status with RDS data display. OSD-26 45 Complete AC-3 status message. OSD-27 45 AC-3 status message with Alternate Mode Suggestion. FPD-14 46/48 Full RDS Status Message with stereo indicator. OSD-28 FPD-15 47/46 Tuner message when new station. OSD-29 FPD-16 45 Tuner message when new preset. OSD-30 47 Tuner message after new preset is entered. FPD-17 48 RDS Text query message. FPD-18 48 RDS Text message display. FPD-19 49 RDS ID query message. OSD-31 FPD-20 49 RDS Search menus. OSD-32 49 RDS Search “In Progress” message. OSD-33 50 Setup menu with Tuner Option. OSD-34 50 Tuner menu for FM stations. OSD-35 50 Tuner menu for AM stations. OSD-36 51 Tuner menu for ID data entry. OSD-37 52 Tuner menu with Preset Storage instruction. OSD-38 53 Record Output menu with Track Output. OSD-39 53 Record Output menu with Selectable Output. OSD-40 55 System Reset menu. OSD-41 55 System Reset instruction screen. OSD-42 55 System Reset completed message. 67 43 43 44 Figure Index The following index will help you to find any of the graphic representations of the on-screen messages when you find a reference to one on a page where the graphic does not appear. Signature 2.0 Subject Index Balance Adjust . . . . . . . . . . . . . . . . . . . . . . . . . . . . 32, 43 Display Options . . . . . . . . . . . . . . . . . . . . . . . . . . . . . . 35 Source Configuration Input Name . . . . . . . . . . . . . . . . . . . . . . . . . . . . . . 27 Input Assignment . . . . . . . . . . . . . . . . . . . . . . . . . 28 Surround Mode Assignment . . . . . . . . . . . . . . . . . 28 Dolby Digital . . . . . . . . . . . . . . . . . . . . . . . . . . . . . 44, 60 Source Selection . . . . . . . . . . . . . . . . . . . . . . . . . . . . . . 39 DTS . . . . . . . . . . . . . . . . . . . . . . . . . . . . . . . . . . . . . . . .61 Speakers Configuration/Setup . . . . . . . . . . . . . . . . . . . . . . . 24 Distance Adjust . . . . . . . . . . . . . . . . . . . . . . . . . . . 26 Level Adjust . . . . . . . . . . . . . . . . . . . . . . . . . . . . . . 25 Placement . . . . . . . . . . . . . . . . . . . . . . . . . . . . . . . 22 Subject Index Bass Boost . . . . . . . . . . . . . . . . . . . . . . . . . . . . . 31, 42, 64 Error Messages . . . . . . . . . . . . . . . . . . . . . . . . . . . . 38, 52 Factory Presets . . . . . . . . . . . . . . . . . . . . . . . . . . . . . . . 57 Front Panel Controls . . . . . . . . . . . . . . . . . . . . . . . . . . . . 8 Status Message Display . . . . . . . . . . . . . . . . . . . . . . . . 44 Input Connections Audio . . . . . . . . . . . . . . . . . . . . . . . . . . . . . . . . . . . 19 System and Accessories . . . . . . . . . . . . . . . . . . . . . 21 Video . . . . . . . . . . . . . . . . . . . . . . . . . . . . . . . . . . . 20 Subwoofer Trim . . . . . . . . . . . . . . . . . . . . . . . . . . .31, 42 Surround Mode Selection . . . . . . . . . . . . . . . . . . . . . . . 40 Surround Modes . . . . . . . . . . . . . . . . . . . . . . . . . . . . . . 59 Input Level Adjust . . . . . . . . . . . . . . . . . . . . . . . . . . . . 29 Surround Speakers On/Off . . . . . . . . . . . . . . . . . . 31, 44 Mute . . . . . . . . . . . . . . . . . . . . . . . . . . . . . . . . . . . . 37, 38 System Control . . . . . . . . . . . . . . . . . . . . . . . . . . . . . . .36 Output Connections Audio . . . . . . . . . . . . . . . . . . . . . . . . . . . . . . . . . . . 20 Record . . . . . . . . . . . . . . . . . . . . . . . . . . . . . . . . . . 21 Video . . . . . . . . . . . . . . . . . . . . . . . . . . . . . . . . . . . 20 System Reset . . . . . . . . . . . . . . . . . . . . . . . . . . . . . . . . 54 Treble Cut . . . . . . . . . . . . . . . . . . . . . . . . . . . . . 30, 41, 64 Troubleshooting Chart . . . . . . . . . . . . . . . . . . . . . . . . . 56 Power Controls . . . . . . . . . . . . . . . . . . . . . . . . . . . . . . 37 Tuner Preset Tuning . . . . . . . . . . . . . . . . . . . . . . . . . . . . . 47 RDS Operation . . . . . . . . . . . . . . . . . . . . . . . . . . . 48 RDS Program Type Search . . . . . . . . . . . . . . . . . . 49 Station Selection . . . . . . . . . . . . . . . . . . . . . . . . . . 46 Power-Up State . . . . . . . . . . . . . . . . . . . . . . . . . . . . . . .33 Quick Start Instructions . . . . . . . . . . . . . . . . . . . . . . . . . 6 Rear Panel Connections . . . . . . . . . . . . . . . . . . . . . . . . 10 Recording . . . . . . . . . . . . . . . . . . . . . . . . . . . . . . . . . . . 52 Tuner Menu . . . . . . . . . . . . . . . . . . . . . . . . . . . . . . . . . 50 Personal Preference Setup . . . . . . . . . . . . . . . . . . . .51 Remote Control Operation . . . . . . . . . . . . . . . . . . . . . . . . . . . . . . . 12 Programming . . . . . . . . . . . . . . . . . . . . . . . . . . . . . 18 Memory Reset . . . . . . . . . . . . . . . . . . . . . . . . . . . . 18 Video Detect . . . . . . . . . . . . . . . . . . . . . . . . . . . . . . . . .29 Safety Information . . . . . . . . . . . . . . . . . . . . . . . . . . . . . 2 Video Format Change . . . . . . . . . . . . . . . . . . . . . . . . . 36 Simulcast Operation . . . . . . . . . . . . . . . . . . . . . . . . . . . 52 Volume Turn-on Volume . . . . . . . . . . . . . . . . . . . . . . . . . . 33 Volume Control . . . . . . . . . . . . . . . . . . . . . . . . . . . 37 Typographic Conventions . . . . . . . . . . . . . . . . . . . . . . . 3 68