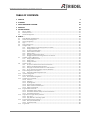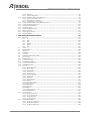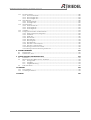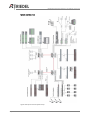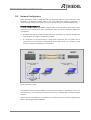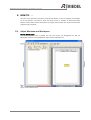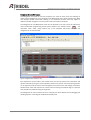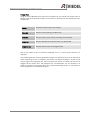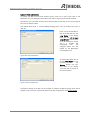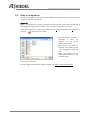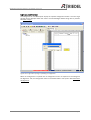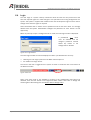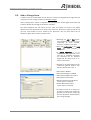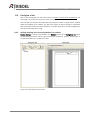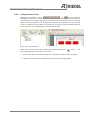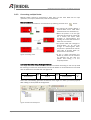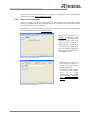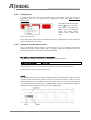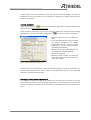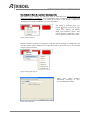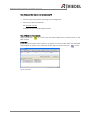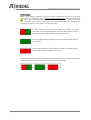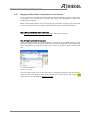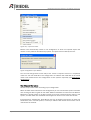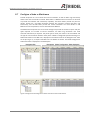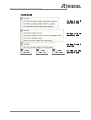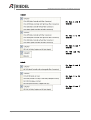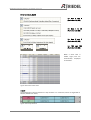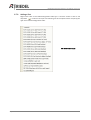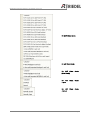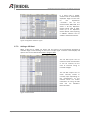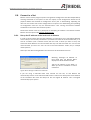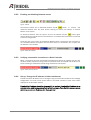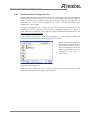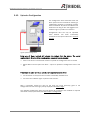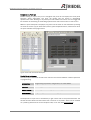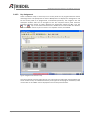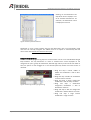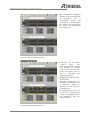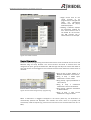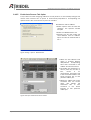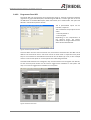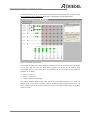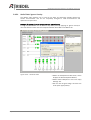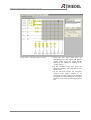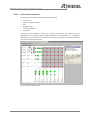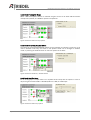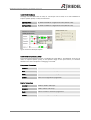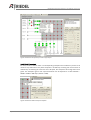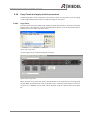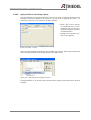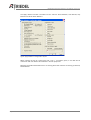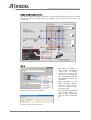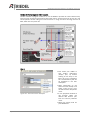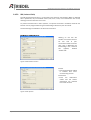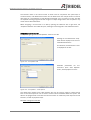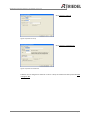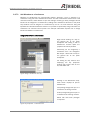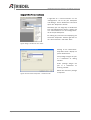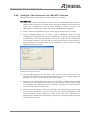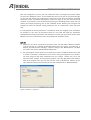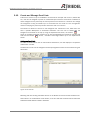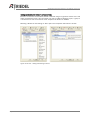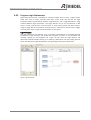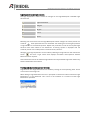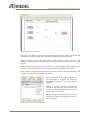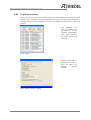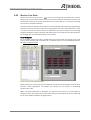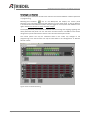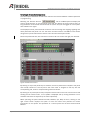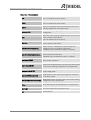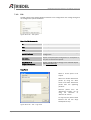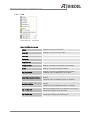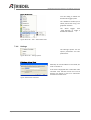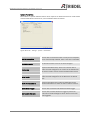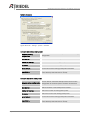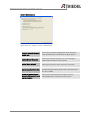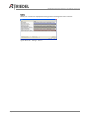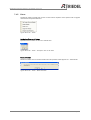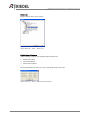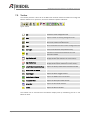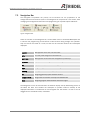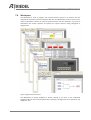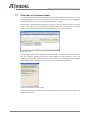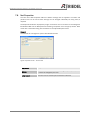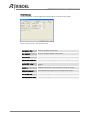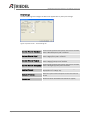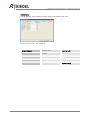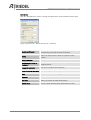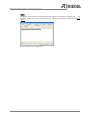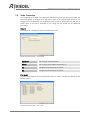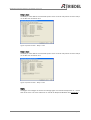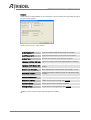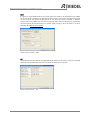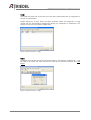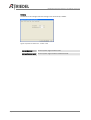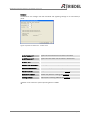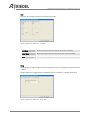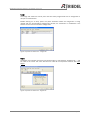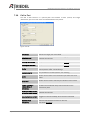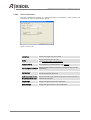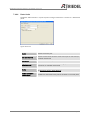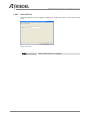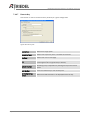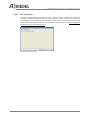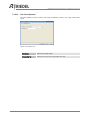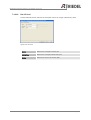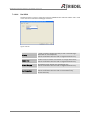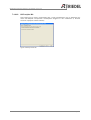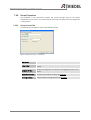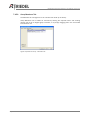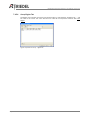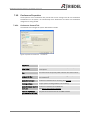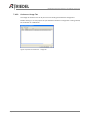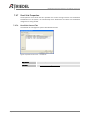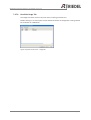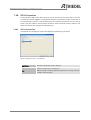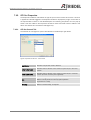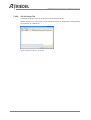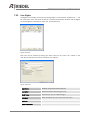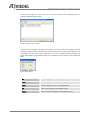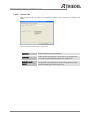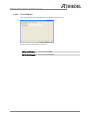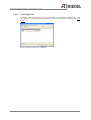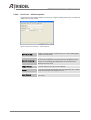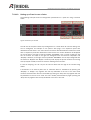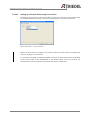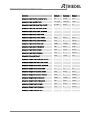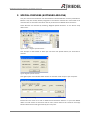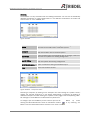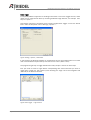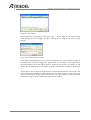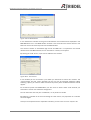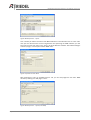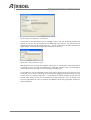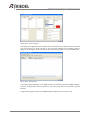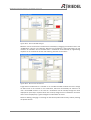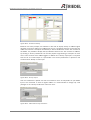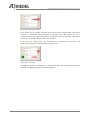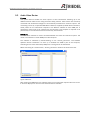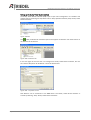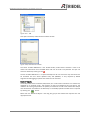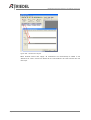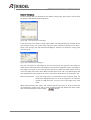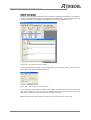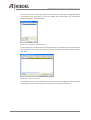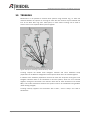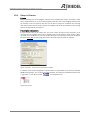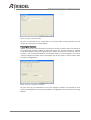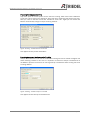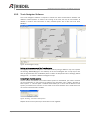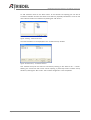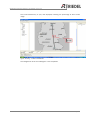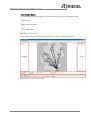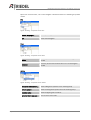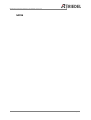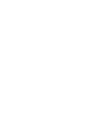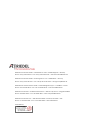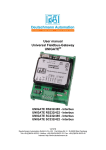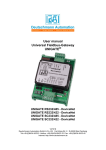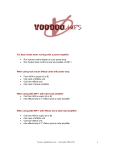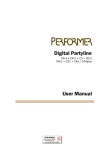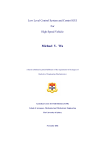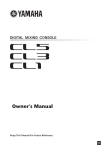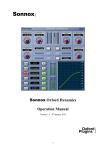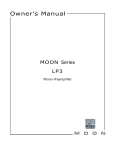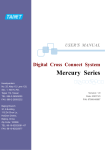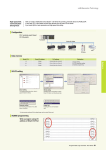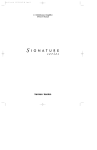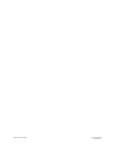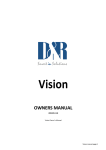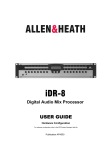Download Riedel Director manual - fra www.interstage.dk
Transcript
DIRECTOR Configuration Software for ARTIST and PERFORMER Digital Matrix Intercom Systems User Manual interstage Phistersvej 31, 2900 Hellerup, Danmark Telefon 3946 0000, fax 3946 0040 www.interstage.dk - pro audio with a smile © 2007 Riedel Communications GmbH. Alle Rechte vorbehalten. Dieses Handbuch ist urheberrechtlich geschützt. Das Kopieren, Vervielfältigen, Übersetzen oder Umsetzen in irgendein elektronisches Medium oder maschinell lesbare Form im Ganzen oder in Teilen ohne vorherige schriftliche Genehmigung von Riedel ist nicht gestattet. Riedel übernimmt keine Gewähr für die Richtigkeit des Inhalts dieses Handbuchs. Die Rechte an anderen in diesem Handbuch erwähnten Marken- und Produktnamen liegen bei ihren Inhabern und werden hiermit anerkannt. © 2007 Riedel Communications GmbH. All rights reserved. Under the copyright laws, this manual may not be copied, in whole or in part, without the written consent of Riedel. Every effort has been made to ensure that the information in this manual is accurate. Riedel is not responsible for printing or clerical errors. All trademarks are the property of their respective owners. DIRECTOR Configuration Software, User Manual, Version 1.0 TABLE OF CONTENTS 1 PREFACE 6 2 GLOSSARY 10 3 ARTIST HARDWARE PLATFORM 12 4 DIRECTOR 16 5 GETTING STARTED 18 5.1 5.2 5.3 What’s needed? ................................................................................................................................................................ 18 PC Requirements .............................................................................................................................................................. 18 Network Configuration...................................................................................................................................................... 19 6 HOW TO . . . 6.1 6.2 6.3 6.4 6.5 6.6 6.7 6.8 6.9 6.10 6.11 6.12 6.13 6.14 6.15 6.16 21 Adjust Windows and Workspace ..................................................................................................................................... 21 Create a New Configuration............................................................................................................................................. 24 Open a Configuration........................................................................................................................................................ 26 Login .................................................................................................................................................................................. 28 Add or Change Users ........................................................................................................................................................ 29 Configure a Net ................................................................................................................................................................. 30 6.6.1 Adding/deleting and connecting Nodes in a network..................................................................................... 30 6.6.2 Adding a Node to a Net...................................................................................................................................... 31 6.6.3 Connecting multiple Nodes ............................................................................................................................... 32 6.6.4 Labels for Net and Nodes.................................................................................................................................. 33 6.6.5 Deleting Nodes ................................................................................................................................................... 34 6.6.6 Setting up multiple Node systems .................................................................................................................... 34 6.6.7 Merging individual Node configurations to one Network ............................................................................... 39 Configure a Node or Mainframe ...................................................................................................................................... 41 6.7.1 Adding a Mainframe Card.................................................................................................................................. 42 6.7.2 Adding a Port ...................................................................................................................................................... 46 6.7.3 Adding a GPI Card .............................................................................................................................................. 48 Connect to a Net ............................................................................................................................................................... 49 6.8.1 Set-up the IP address of the local node in Director ........................................................................................ 49 6.8.2 Enabling and disabling Network access .......................................................................................................... 50 6.8.3 Verifying a successful connection to a Node Controller ................................................................................. 50 6.8.4 Set-up/ Change the IP address in Artist mainframes ..................................................................................... 50 Send a Configuration to the system................................................................................................................................ 51 6.9.1 Download a Partial Configuration File .............................................................................................................. 53 Upload a Configuration..................................................................................................................................................... 55 Save a Configuration ........................................................................................................................................................ 56 6.11.1 Save a Partial Configuration.............................................................................................................................. 57 Configure Ports and Panels ............................................................................................................................................. 58 6.12.1 Functions............................................................................................................................................................. 59 6.12.2 Navigation ........................................................................................................................................................... 60 6.12.3 Key Assignment .................................................................................................................................................. 62 6.12.4 Virtual Function Assignment ............................................................................................................................. 66 6.12.5 Enable Auto Reverse Talk Option ..................................................................................................................... 68 6.12.6 Programme Panel GPI........................................................................................................................................ 69 Program Panel Audio Patch ............................................................................................................................................. 70 6.13.1 Audio Patch ‘Ignore‘ Overlay ............................................................................................................................. 72 6.13.2 Audio Patch ‘Headset‘ Overlay for 3000 series Panels.................................................................................. 74 6.13.3 Audio Patch Parameters .................................................................................................................................... 75 Copy Panels and apply default parameters.................................................................................................................... 79 6.14.1 Copy Panel .......................................................................................................................................................... 79 6.14.2 Apply defaults to all existing objects ................................................................................................................ 81 Program typical Intercom Functions ............................................................................................................................... 83 6.15.1 Interrupted Foldback (IFB)................................................................................................................................. 83 6.15.2 ISO (Isolated Calls) ............................................................................................................................................. 88 Program GPI ...................................................................................................................................................................... 89 Page 3 DIRECTOR Configuration Software, User Manual, Version 1.0 6.17 6.18 6.19 6.20 6.21 6.22 6.23 6.24 6.25 6.16.1 Navigation ........................................................................................................................................................... 89 6.16.2 Function assignment.......................................................................................................................................... 89 Create and Manage Groups and Conferences............................................................................................................... 92 6.17.1 Group and Conference Tab ............................................................................................................................... 92 6.17.2 Add Members to a Group .................................................................................................................................. 94 6.17.3 Add Members to a Conference ......................................................................................................................... 95 Configure „Edit Conference“ and „Edit IFB“ Functions ................................................................................................. 97 Create and Manage Scroll Lists.....................................................................................................................................101 Program Logic Statements.............................................................................................................................................105 Log System Activity .........................................................................................................................................................109 Resolve Configuration Errors .........................................................................................................................................110 Monitor ‘Live State‘.........................................................................................................................................................111 Remote Control a Panel .................................................................................................................................................113 Upgrade Software ...........................................................................................................................................................115 7 FUNCTIONS AND FEATURES IN DETAIL 7.1 7.2 7.3 7.4 7.5 7.6 7.7 7.8 7.9 7.10 7.11 7.12 7.13 7.14 7.15 7.16 Page 4 116 Menu Bar .........................................................................................................................................................................116 7.1.1 File .....................................................................................................................................................................116 7.1.2 Edit.....................................................................................................................................................................118 7.1.3 View ...................................................................................................................................................................119 7.1.4 Settings .............................................................................................................................................................120 7.1.5 Extras.................................................................................................................................................................127 7.1.6 Help ...................................................................................................................................................................129 Toolbar.............................................................................................................................................................................130 Navigation Bar.................................................................................................................................................................131 Workspace.......................................................................................................................................................................132 Update Bar ......................................................................................................................................................................133 Status Bar........................................................................................................................................................................133 Online Bar and Firmware Update ..................................................................................................................................134 Net Properties .................................................................................................................................................................135 Node Properties ..............................................................................................................................................................144 Port Properties Panel......................................................................................................................................................146 Port Properties 4-Wire ....................................................................................................................................................151 Virtual Function Properties ............................................................................................................................................158 Command Functions ......................................................................................................................................................159 Call to Port .......................................................................................................................................................................160 7.14.1 Call to Conference ............................................................................................................................................162 7.14.2 Call to Group .....................................................................................................................................................163 7.14.3 Listen to Port.....................................................................................................................................................164 7.14.4 Route Audio ......................................................................................................................................................165 7.14.5 Switch GPI Out ..................................................................................................................................................166 7.14.6 Select Audiopatch ............................................................................................................................................167 7.14.7 Remote Key.......................................................................................................................................................168 7.14.8 Reply Key ..........................................................................................................................................................169 7.14.9 Edit Conference ................................................................................................................................................170 7.14.10 Keypad ..............................................................................................................................................................171 7.14.11 Dim Panel Speaker...........................................................................................................................................172 7.14.12 Dim XP Level .....................................................................................................................................................173 7.14.13 Beep Panel........................................................................................................................................................174 7.14.14 Dial ISDN ...........................................................................................................................................................175 7.14.15 Logic ..................................................................................................................................................................176 7.14.16 Kill Partyline Mic ...............................................................................................................................................177 7.14.17 Autolisten Off ....................................................................................................................................................178 Group Properties.............................................................................................................................................................179 7.15.1 Group General Tab ...........................................................................................................................................179 7.15.2 Group Members Tab ........................................................................................................................................180 7.15.3 Group Usage Tab..............................................................................................................................................181 7.15.4 Group Rights Tab..............................................................................................................................................182 Conference Properties....................................................................................................................................................183 7.16.1 Conference General Tab..................................................................................................................................183 7.16.2 Conference Usage Tab.....................................................................................................................................184 7.16.3 Conference Rights Tab ....................................................................................................................................185 DIRECTOR Configuration Software, User Manual, Version 1.0 7.17 7.18 7.19 7.20 7.21 Scroll List Properties.......................................................................................................................................................186 7.17.1 Scroll List General Tab.....................................................................................................................................186 7.17.2 Scroll List Usage Tab........................................................................................................................................187 7.17.3 Scroll List Rights Tab........................................................................................................................................188 GPI In Properties .............................................................................................................................................................189 7.18.1 GPI In General Tab ...........................................................................................................................................189 7.18.2 GPI In Rights Tab ..............................................................................................................................................190 GPI Out Properties ..........................................................................................................................................................191 7.19.1 GPI Out General Tab.........................................................................................................................................191 7.19.2 GPI Out Usage Tab ...........................................................................................................................................192 7.19.3 GPI Out Rights Tab ...........................................................................................................................................193 User Rights ......................................................................................................................................................................194 Setting up Connect Codecs and Remote Panels .........................................................................................................197 7.21.1 Adding a Codec to the Configuration..............................................................................................................198 7.21.2 General Tab ......................................................................................................................................................199 7.21.3 Details Tab ........................................................................................................................................................200 7.21.4 Panel Pool Tab ..................................................................................................................................................201 7.21.5 Panel ISDN Tab.................................................................................................................................................203 7.21.6 Panel Usage Tab...............................................................................................................................................204 7.21.7 Panel Rights Tab...............................................................................................................................................205 7.21.8 Pool Panel – 4-Wire Properties .......................................................................................................................206 7.21.9 Pool Panel – Panel Properties.........................................................................................................................207 7.21.10 Setting up a Panel to use a Codec..................................................................................................................208 7.21.11 Setting up a Remote Panel using Connect Duo ............................................................................................209 8 SYSTEM PARAMETERS 8.1 8.2 9 SPECIAL FEATURES (SOFTWARE ADD-ONS) 9.1 9.2 9.3 213 Partial Files......................................................................................................................................................................214 Master Control Room (MCR), Version 2, 1st Release..................................................................................................223 9.2.1 Setting Up MCR ................................................................................................................................................223 9.2.2 Using MCR.........................................................................................................................................................231 9.2.3 Using MCR Monitoring .....................................................................................................................................237 Audio Video Router .........................................................................................................................................................239 10 TRUNKING 10.1 10.2 210 Default Settings ..............................................................................................................................................................210 Specifications / Limits....................................................................................................................................................212 248 Setup in Director .............................................................................................................................................................249 Trunk Navigator Software ..............................................................................................................................................252 11 SERVICE 260 Page 5 DIRECTOR Configuration Software, User Manual, Version 1.0 1 PREFACE The purpose of this document is to introduce and explain how to use the Director Software for the Artist system. The document is divided into 4 main parts and includes a general description of the Artist system, its capabilities and typical applications, followed by an introduction to the Director Software, its make up, purpose and facilities. The first part gets you started and provides all the necessary information to enable the software to be set up and used. The following parts provide typical examples of how to program and control the Artist system with the appropriate level of detail to quickly and effectively achieve what is required. The last part is a troubleshooting guide to assist with any problems that you might be encountered with while getting started, programming and running the software. Also included are some sample programming and system configuration sheets that will assist you in planning how you want your system to be organized and behave. NOTICE This manual, as well as the software and any examples contained herein are provided “as is” and are subject to change without notice. The content of this manual is furnished (?) for informational use only and should not be construed as a commitment by RIEDEL Communications GmbH or its suppliers. RIEDEL Communications GmbH gives no warranty of any kind with regard to this manual or the software, including, but not limited to, the implied warranties of merchantability and fitness for a particular purpose. RIEDEL Communications GmbH shall not be liable for any errors, inaccuracies or for incidental or consequential damages in connection with the furnishing, performance or use of this manual, the software or the examples herein. RIEDEL Communications GmbH reserves all patent, proprietary design, title and intellectual property rights contained herein, including, but not limited to, any images, text, photographs incorporated into the manual or software. All title and intellectual property rights in and to the content that is accessed through use of the products is the property of the respective owner and may be protected by applicable copyright or other intellectual property laws and treaties. © 2007 Copyright Riedel Communications GmbH. All rights reserved. Reproduction, adaptation, or translation of this manual in whole or in part is prohibited without prior written permission of Riedel GmbH, except as allowed under the copyright laws. Microsoft® and Windows® are registered trademarks of Microsoft Corporation. Adobe® is a registered trademark of Adobe Systems Incorporated. Apple and Mac are registered trademarks of Apple Computer, Inc. Pentium is a registered trademark of Intel Corporation. All other trademarks are the property of their respective owner. Page 6 DIRECTOR Configuration Software, User Manual, Version 1.0 RIEDEL SOFTWARE PRODUCT LICENSE AGREEMENT ATTENTION: USE OF THE SOFTWARE IS SUBJECT TO THE RIEDEL SOFTWARE LICENSE TERMS SET FORTH BELOW. USING THE SOFTWARE INDICATES YOUR ACCEPTANCE OF THESE LICENSE TERMS. IF YOU DO NOT ACCEPT THESE LICENSE TERMS, YOU MAY RETURN THE SOFTWARE FOR A FULL REFUND. IF THE SOFTWARE IS BUNDLED WITH ANOTHER PRODUCT, YOU MAY RETURN THE ENTIRE UNUSED PRODUCT FOR A FULL REFUND. The following License Terms govern your use of the accompanying Software unless you have a separate signed agreement with Riedel GmbH. License Grant: RIEDEL Communications GmbH grants you a license to Use one copy of the Software. "Use" means storing, loading, installing, executing or displaying the Software. You may not modify the Software or disable any licensing or control features of the Software. If the Software is licensed for "concurrent use", you may not allow more than the maximum number of authorized users to Use the Software concurrently. Ownership: The Software is owned and copyrighted by Riedel Communications GmbH. Your license confers no title to, or ownership in, the Software and is not a sale of any rights in the Software. Copies and Adaptations: You may only make copies or adaptations of the Software for archival purposes or when copying or adaptation is an essential step in the authorized Use of the Software. You must reproduce all copyright notices in the original Software on all copies or adaptations. You may not copy the Software onto any public network. No Disassembly or Decryption: You may not disassemble or decompile the Software unless Riedel’s prior written consent is obtained. Upon request, you will provide RIEDEL Communications GmbH with reasonably detailed information regarding any disassembly or decompilation. You may not decrypt the Software unless decryption is a necessary part of the operation of the Software. Transfer: Your license will automatically terminate upon any transfer of the Software. Upon transfer, you must deliver the Software, including any copies and related documentation, to the transferee. The transferee must accept these License Terms as a condition to the transfer. Termination: RIEDEL Communications GmbH may terminate your license upon notice for failure to comply with any of these License Terms. Upon termination, you must immediately destroy the Software, together with all copies, adaptations and merged portions in any form. Page 7 DIRECTOR Configuration Software, User Manual, Version 1.0 LIMITED WARRANTY LIMITED WARRANTY. RIEDEL Communications GmbH warrants that the software will perform substantially in accordance with the accompanying written materials for a period of ninety (90) days from the date of receipt and the media containing the software will be free from defects in materials and workmanship under normal use and service for a period of one (1) year from the date of receipt. Any implied warranties on the software or media are limited to ninety (90) days and one (1) year, respectively. CUSTOMER REMEDIES. RIEDEL Communications GmbH´s and its suppliers’ entire liability and your exclusive remedy shall be, at RIEDEL Communications GmbH’s option, either the return of the price paid, or the repair or replacement of the software or media that does not meet this limited Warranty and which is returned to RIEDEL Communications GmbH with documentary support. This Limited Warranty is void if failure of the software or media has resulted from accident, abuse or misapplication. Any replacement software or media will be warranted for the remainder of the original warranty period or thirty (30) days, whichever is longer. NO OTHER WARRANTIES. To the maximum extent permitted by applicable law, RIEDEL Communications GmbH and its suppliers disclaim all other representations, warranties, conditions, or other terms, expressed or implied, including, but not limited to, implied warranties or conditions of merchantability and fitness for a particular purpose, with regard to the software, media and accompanying written material. This limited warranty gives you specific legal rights. You may have others that are in accordance with your jurisdiction. NO LIABILITY FOR CONSEQUENTIAL DAMAGES. To the maximum extent permitted by applicable law, in no event shall RIEDEL Communications GmbH and its suppliers be liable for any damages whatsoever (including, without limitation, direct or indirect damages for personal injury, loss of business profits, business interruption, loss of business information, or any other pecuniary loss) arising out of the use of or inability to use the product, even if RIEDEL Communications GmbH has been advised of the possibility of such damages. In any case, RIEDEL Communications GmbH and its suppliers’ entire liability under any provision of this agreement shall be limited to the amount actually paid by you for the software, the media and accompanying written materials. Because some jurisdictions do not allow the exclusion or limitation of liability for consequential or incidental damages, the above limitation may not apply to you. Page 8 DIRECTOR Configuration Software, User Manual, Version 1.0 DOCUMENT HISTORY Version Author Version 1st Draft Jochen Wainwright Version 2nd Draft Peter Siebert Version 1.0 (based on Director 53xx) Peter Siebert ASSOCIATED PUBLICATIONS Source: Description: Hardware Manual Artist product description, Installation and User Guide Control Panel Manual Artist Control Panel product description, Installation and User Guide Connect Codec Manuals Connect IP, Connect Solo and Connect Duo product description, Installation and User Guide Page 9 DIRECTOR Configuration Software, User Manual, Version 1.0 2 GLOSSARY Page 10 Crosspoint The virtual point intersection where Sources are mixed and routed to a Destination. Destination Data delivery point. I.E. Control Panel, 4-Wire Analog etc DSP Digital Signal Processor, very fast processor dedicated for digital audio processing GPI General Purpose Interface (Input/Output), an Interface for electrical signals that either stimulate or generate a system response Ethernet 10BaseT Ethernet Network port, 10Mbit IFB Interruptible Fold-Back, where the source applied to a destination is muted or dimmed automatically when a higher prioritized source interrupts and is applied to the destination. ISDN Integrated Services Digital Network, standard digital telephone service ISO Isolated call, a private, point to point communication between a source and destination where all other lower priority sources are muted or dimmed at the destination Matrix The digital signal processing platform comprising of one or more frames. See Node and Net. Net A single matrix that is made up of either a single node or multiple nodes connected by the dual optical Fiber ring. Node A single mainframe that provides the audio connections, general-purpose input/output interfaces and Fiber links. Panel Generic term applied to the device attached to a physical matrix port of a Client card, such as a Control Panel, 4-Wire analogue Input/Output etc. Panel-Pool A pool of Panel choices for the same physical matrix port used for remote destinations PC Personal Computer PSTN Public Service Telephone Network, standard analogue telephone service Source Data derivation point. I.E. Control Panel, 4-Wire Analogue etc TCP/IP Transmission Control Protocol/Internet Protocol, popular network protocol and basis for the Internet UHF Ultra High Frequency section of the radio spectrum, nominal range DIRECTOR Configuration Software, User Manual, Version 1.0 VHF Very High Frequency section of radio spectrum, nominal range Vox Voice Operated Switch triggered by a signal level exceeding the set threshold level Web Artist System Network. Page 11 DIRECTOR Configuration Software, User Manual, Version 1.0 3 ARTIST HARDWARE PLATFORM Artist is a powerful digital matrix platform for the transmission and distribution of analogue and digital audio and data signals. As a multimedia platform, Artist systems provide a new concept of intercom and talkback technology, completely changing the general perspective of system design for applications in broadcast, theatres, event centers and security systems. The decentralized system architecture supported by high data bandwidth optical Fiber interconnectivity, high-speed digital signal processing and industry standard interfaces enable the Artist to offer state of the art communication solutions. Decentralized matrix structure Artist systems provide a distributed real-time, broadcast quality audio matrix comprising of either a single mainframe or multiple frames, to serve both small and larger applications. Each frame can act entirely independently or as a node within a network forming a large, distributed matrix that is interconnected by a dual optical Fiber ring. Figure: Artist Dual Ring Topology Page 12 DIRECTOR Configuration Software, User Manual, Version 1.0 Interfacing and connectivity Artist system solutions are capable of interfacing and connecting to an extensive product range comprising of: The analog four-wire and digital audio interfaces enable audio signals to be distributed, mixed and routed through the matrix as required. The broadcast quality audio distribution capability meets the demands of most professional environments. Radio base station connection and integration provides the access to the wireless domain. 2/4-Wire interfacing provides access to traditional analog two-wire party line intercom systems. Connection and use of the public telecommunication services, both analog and digital, are achieved using the Codec interface units, allowing intelligent trunking as well as making and receiving calls from any PSTN, ISDN or mobile phone. Page 13 DIRECTOR Configuration Software, User Manual, Version 1.0 System overview Artist Figure: Example of an Artist System setup Page 14 DIRECTOR Configuration Software, User Manual, Version 1.0 System features Point-to-point calls, group calls, conference rings, party lines and caller prioritization are supported as standard. Different modes of panel operation can be configured by the programmable key, signalisation and caller identification schemes available, to support the various intercom, interphone, talkback and address techniques of today. System set-up, monitoring and remote control are achieved using the Director Windows® based software. Single or multiple PCs have access to the Artist Mainframe using an existing 10BaseT Ethernet Network. Page 15 DIRECTOR Configuration Software, User Manual, Version 1.0 4 DIRECTOR The access, set-up and control of any aspect of an Artist system is achieved using the Director Windows® based configuration software. The software has been designed to offer quick access and give a general view of what’s going on in the system by being graphically orientated and intuitive to use. Director provides the facilities, look and feel associated with using most Windows® software products, so that the basic navigation, location and operation of the standard features are familiar. Networking A single or multiple PCs can be used to control and monitor an entire system web comprising of many nodes or a single matrix. PCs connect to the Artist system via a standard Ethernet port, which enable all PCs to access and show the online configuration status simultaneously, and change the configuration if permitted. A transparent 10 BaseT hub functionality can be enabled to have network access across the fiber ring. Figure: Artist Dual Ring Network with multiple PCs connected User management Extensive user level control allows the set-up of user groups with dedicated access rights to the system preventing unauthorized access. Further controls restrict the users to being able to change or control certain aspects (i.e. specific studios, control panels or audio streams) or only monitor the system. Page 16 DIRECTOR Configuration Software, User Manual, Version 1.0 Send Configuration to Artist / Load from Artist All information pertaining to the set-up and operation of a system is held in the form of configuration data files that are shared and held by all nodes and PCs on the network. The configuration files can be completely uploaded or downloaded between the PCs and the matrices for storage or restoration of particular set-ups. Partial uploads or downloads can be used for specific changes to an overall set-up and can be automated to support the intercom set-ups for regular productions or studio changes. Remote Control The software not only allows the control panels to be configured, switch relays, sense optoinputs, use logic functions to combine multiple inputs to form a logical output which then trigger relays, activates keys and the like, it also provides remote control of all these functions, so that the PC can take direct control remotely of any facility. This is useful as a test tool to check the functionality of a configuration as well as resolving any operational problems as they occur. All functions which can be configured in the software, such as switching relays, sensing GPIInputs or using logical functions e.g., can also be remoted by the software for functionality check or testing purposes. Even activation of control panel keys can be simulated. And since the system makes no difference whether a key is activated physically or by the remote function of the software, it behaves in both cases the same way which provides ability to advice users or to figure out optimized workflow etc. without leaving the desk. Page 17 DIRECTOR Configuration Software, User Manual, Version 1.0 5 GETTING STARTED The Director software and operating environment can be easily established by carrying out the following simple and straightforward instructions. 5.1 What’s needed? The following items are required in order to install and establish the software set-up and control of an Artist system. • • • • • PC Workstation (Windows XP) Director Software Ethernet network connection facilities Artist System Director Software Manual The details specific to each of the above follow in the next sections which explain what, where and how each of the items are to be configured and arranged. 5.2 PC Requirements The minimum PC specification recommended for running the Director software successfully is as follows: • • • • • • • • Page 18 Min 500MHz Pentium Processor 500MB of free Hard Disk space 512 MB RAM min. 1024 x 768 Monitor capable of displaying 256 colours (preferred 1280 x 1024 or 1400 x 1050) Mouse or other pointing device Windows XP Operating System 10BaseT Ethernet Network Adapter card The 10BaseT Ethernet Network Adapter card must be capable of supporting the TCP/IP network protocol DIRECTOR Configuration Software, User Manual, Version 1.0 5.3 Network Configuration There are different ways in which PCs can be connected together and connected to other equipment. An Ethernet network, which is the most widely used network arrangement, is required for connecting Artist systems to PCs, hence the need for a Network Adapter card. Network cabling and adaptors The Artist systems require the 10BaseT network cable to be used, which terminates in RJ-45 connectors and normally uses CAT-5 twisted–pair wiring (see Artist Installation Manual for more details). • A network hub/switch enables multiple PCs to be connected to an Ethernet network that may comprise of a single or multiple Artist Nodes. • If a single PC is to be connected to a single Artist mainframe then no network hub is required and a point-to-point network cable can be used, known as a crossover cable (see Artist Installation Manual for more details). Figure: Networking 2 Nodes The 10BaseT Ethernet Network Adaptor card should be installed or connected to the PC in accordance with the manufacturer’s instructions and set to operate with the TCP/IP network protocol. Note: If the PC is already part of a network you should consult your Network Administrator before continuing with this installation. Page 19 DIRECTOR Configuration Software, User Manual, Version 1.0 Network IP address Each Artist mainframe is supplied with a factory set IP Address of 192.168.42.100, where 192.168.42 is referred to as the ‘net ID‘ and 100 is the ‘host ID‘. This address can be changed to suit the installed network environment. The ‘net ID‘ of the PC’s IP address should be set to the same as that of the Artist mainframes (default: 192.168.42). If the network cannot support this value, the mainframe IP address will need to be changed to suit the local network requirements. For further details see Setup/ Change the IP address in Artist mainframes. The ‘host ID‘ of the PC’s IP address must be set to a unique value, as must each separate Artist mainframe or any other node on the same network. It is recommended to use an even number for the ‘host ID‘ of the first CPU of each node, as the system will automatically allocate the next odd number to the second (redundant) CPU of a node. It is recommended to verify with appropriate network tools, that the IP network is configured properly (ping, port scan). This should be done prior to connecting to an Artist system Page 20 DIRECTOR Configuration Software, User Manual, Version 1.0 6 HOW TO . . . This part of the document provides the step-by-step details on how to configure and program all of the functions and actions which the Artist system is capable of performing under Director control. Each section describes the purpose of the facility, how it functions and what programming is required. 6.1 Adjust Windows and Workspace Director display areas The Director display area is divided into two main areas, the Navigation bar and the Workspace, with the standard Windows style Toolbar and Status bar. Figure: Director Window Areas Page 21 DIRECTOR Configuration Software, User Manual, Version 1.0 Navigation Bar and Workspace The Navigation bar shown on the left comprises of a series of Tabs, each one enabling an aspect of the configuration to be displayed in the Workspace and to allow programming. Each Tab displays specific information relating to its associated function and may require a different window arrangement to best present the information and options. The Navigation bar and Workspace areas can be adjusted to suit the amount of information that is visible when programming certain system aspects. The “Toolbar” button, the drop-down menu “View / Align Toolbar top” or the keyboard F10 button will dock the navigation bar as shown below. Figure: Navigation Bar docked on top Fine adjustment can be made to the window sizes so that they show all the information and options required by using the resize capability. Position the pointer over the double grey bars on the right hand side or bottom of the Navigation bar and the cursor will change to a doubleheaded arrow. Click and hold the left mouse button and drag the window edge to a position that provides the preferred sizing arrangement. The Navigation bar can be resized so that it occupies the whole display area by dragging the double grey bars to the edge of the Directors display area. Page 22 DIRECTOR Configuration Software, User Manual, Version 1.0 Change View Using the normal Windows View option from the Menu bar can change the display layout of Director. Each of the Director Toolbars can be shown or removed from the display apart from the Menu bar. Toolbar Windows function buttons, see Toolbar Status bar Director status reporting, see Status bar Online bar Director system online activity monitoring, see Online bar Update bar Director download and upload buttons, see Update Bar Navigation bar Director function Tabs, see Navigation Bar Click on the toolbar to have it removed or displayed. A tick 3 is shown by the toolbar if it is displayed. Only the Navigation bar removal significantly changes the display and this can be achieved by either deselecting the bar on the Menu View option or by double clicking on any part of the outside edge of the Navigation bar, which will resize the window to a fixed size that can be dragged off the display area. The Navigation bar and Workspace can be returned to its previous arrangement by clicking either of the dedicated Docking buttons on the Toolbar or reselecting the bar on the Menu View option. Page 23 DIRECTOR Configuration Software, User Manual, Version 1.0 6.2 Create a New Configuration A new configuration is required if no configuration files have been supplied with the system or a configuration file is being created for the first time. Selecting a new configuration opens a blank Web Workspace with default settings applied to all items. Creating a new configuration A new configuration is obtained by selecting either New from the Menu bar File option or using the button from the Toolbar. The Web and the Network The Web and the Network are two hierarchical layers describing the architecture of the complete system. The top layer called Web is currently unused and reserved for possible future applications. It currently consists of only one Network (Net) in the next lower layer. Further Nets can currently not be added. Figure: Workspace Page 24 DIRECTOR Configuration Software, User Manual, Version 1.0 Labels for Web and Network To provide the Web and Net with suitable names, either use a right mouse click on the Workspace or on the Navigation bars Web or Net label to display the Properties window. Alternatively, you can select and left mouse click the Web or Net label so that the Longname label can be directly edited. The default Web name is “Untitled ARTIST Configuration” and the default Net name is “Net #1”. Enter a name for the Web or Net on the General Tab. The Long Name is the display label that can only be seen using Director and can have up to 32 characters, though 32 is a sensible and displayable limit. The assigned names will now appear on the Workspace and Navigation bar. Figure: Web Properties Window An appropriate short form of the Net Long Name is to be entered into the 8-chars display text box. This refers to the display name that will be shown on the control panels. Figure: Net Properties Window The default settings of the Net can be changed to re-define the global settings which will be applied to items that are created and added to the Net configuration. See Net Properties. Page 25 DIRECTOR Configuration Software, User Manual, Version 1.0 6.3 Open a Configuration To access a configuration file that has been loaded to the system, stored or archived requires the file to be located and opened. Open a file When a configuration file is opened, the Web complete with Net, Nodes, Port settings and all other programming becomes available to either change or download to a system. Opening a configuration is achieved by selecting either Open from the Menu bar File option or using the button from the Toolbar. • The file selection window is displayed, in which the required ‘*.Art‘ file can be located and selected. • First, search the folder or directory area containing the ‘*.Art‘ configuration files and then • select the required file by either double-clicking or using the Open button. Figure: Open File Selection To load configuration data from the Artist system, see: How to load a Configuration. Page 26 DIRECTOR Configuration Software, User Manual, Version 1.0 Login as a predefined user The Navigation bar and Workspace display the opened configuration details. The User Login window will be displayed which will need to be acknowledged before being able to proceed. See How to Login. Figure: User Login after opening or uploading a configuration When the configuration is opened and no configuration errors are reported on the Navigation bar Cfg Errors Tab, the configuration data can be downloaded to the system. See Download a Configuration. Page 27 DIRECTOR Configuration Software, User Manual, Version 1.0 6.4 Login The User Login is a system security mechanism which ensures that only those users who have the required rights can make changes to the operation and running configuration of a system. The system is supplied with a default User that has Superuser rights and can add or change Users and their rights as required. Note: The default User is ‘Admin‘ and no password is set for this user name. It is strongly advised that the system administrator changes the password for User ‘Admin‘ at first opportunity. When any attempt to open a configuration file is made, the User Login window is displayed. A pre-defined ‘User‘ name must be selected and the assigned password entered before any access to the configuration is allowed. Figure: User Login Window The User Login window can also be displayed to select a pre-defined User name by: • • selecting the User Login option from the Menu bar File option or the Toolbar User Login button. The current User that is logged onto the system is shown in the Status bar at the bottom of the Director window. Figure: Status Bar Note: If the User name is not available or access to the configuration data cannot be obtained, then the User ‘Admin‘ must Login and either create a new User or change the access rights of the existing User. See How to Add or Change Users. Page 28 DIRECTOR Configuration Software, User Manual, Version 1.0 6.5 Add or Change Users A Table of Users is created which lists all the user names and assigned access rights that are required to be able to login to Director. See How to Login. Note: A default User ‘Admin‘ is supplied that has Superuser access rights which allow the creation, deletion and change of all Director functions. The users Navigation bar tab shows the user Table and allows new users to be added, deleted or the user properties to be edited. Only users with “Superuser” rights can add or edit the user name details of users owned by this Superuser. Only the User Admin has all Superuser rights with the ability to delete users. • Selecting the Add or Edit button and completing the details of the “Properties of User” window, creates or modifies a new User. • Enter the User’s name in the Long Name box and provide a Description. • A unique Password is to be entered and then repeated in the next box. If repeated incorrectly the password will be declared illegal and will need to be to reenter in both boxes. • Clicking on the appropriate box will enable the general options. This will be indicated with a tick 9. Figure: Navigation Bar Users Tab • Allow Save to ARTIST • Allow Save Changes to ARTIST • Allow Save Configuration to Disk • Allow Open File from Disk • Restrict Properties for AV-Router (if this option is installed) • Enable Recall Partial Files (if this option is installed) • An incorrect entry or an attempt to change un-owned user details will grey-out the OK button preventing the User Properties window details from being changed. Figure: User Properties Window Page 29 DIRECTOR Configuration Software, User Manual, Version 1.0 6.6 Configure a Net After a new configuration file has been created (see How to Create New Configuration) the next stage is to compile the component parts of the Net. Note: The Net is an element of the Web and may comprise of either a single Node or multiple Nodes that together form a Matrix. The Net must contain at least one Node or mainframe that provides the audio and control interfaces. A multiple Node Net is connected together by Fiber optic links which form a ring. 6.6.1 Adding/deleting and connecting Nodes in a network Double clicking on the Net label shown in the Network window of the Navigation bar opens the Net Workspace with a toolbar to generate the Net components. Click on the plus sign (+) to expand the Web tree if no Nets are shown. Figure 4-12 Net Workspace without Nodes Page 30 DIRECTOR Configuration Software, User Manual, Version 1.0 6.6.2 Adding a Node to a Net Selecting the “New Artist … Node” or button on the Net Workspace transforms the mouse pointer to a crosshair when positioned over the worksheet. Left clicking the mouse again positions the selected Node at the desired position. The Node details are also displayed on the Navigation bar. Repeat this procedure until the required number of Nodes has been added to the worksheet. A warning symbol is displayed with the crosshair pointer if an invalid position is selected for the Node. Figure: Net no Links Workspace Nodes can be moved around on the worksheet by selecting the Pointer then selecting the Node that needs to be moved. button and • Active nodes which are detected by Director during online operation are shown green. • Nodes are shown red when not detected, not active or when working offline. Page 31 DIRECTOR Configuration Software, User Manual, Version 1.0 6.6.3 Connecting multiple Nodes Multiple Nodes should be connected by Fiber Links so that each Node has an input (upstream) and output (downstream) Fiber Link connected. Manual connection The connections are added to the worksheet by selecting the Fiber Link button. • The pointer will initially display a white-on-black ‘From‘ label when positioned over the worksheet (1). • When the pointer is on the right hand side of a Node (2), which will be a source, the ‘From‘ label changes to white-on-green and clicking the mouse will attach the Fiber Link to the Node. • The pointer label then changes to white-on-black ‘To‘ (3) and will change to white-on-green when the pointer is positioned on the left hand side of another Node (4), which will be a destination. • A line is drawn connecting the Nodes (5) which can be re-routed by selecting the line with the pointer and moving it to the required position. Figure: Connecting nodes Automatic connection using the magic wand tool The magic wand tool button alternately connects all Nodes according to their set-up Node IDs. Clicking on this button automatically connects all Nodes on the worksheet from the Node with the lowest ID to the Node with the highest ID. Upstream Downstream Node lowest ID Fiber Link Upstream Downstream Node xx Fiber Link Upstream Downstream Node highest ID Back to lowest ID Note: This automatically generated connection order might not reflect your actual physical fiber cabling or Net ID/Node ID configuration. Figure: Net with Links Workspace Page 32 DIRECTOR Configuration Software, User Manual, Version 1.0 Once the Net has been configured the next stage is to configure each of the Nodes that comprise the Net. See How to Configure a Node. 6.6.4 Labels for Net and Nodes There is an option to provide the Net and Nodes with suitable names. Either right mouse clicking on the Workspace or on the Navigation bar Net or Node label activates the Properties window where the naming can be done. Alternatively, you can select and left mouse click the Net or Node label so that the Longname label can be edited directly. See Node Properties. Enter a name for the Net or Node on the General Tab. The Long Name is the display label that can only be seen using Director and can have up to 256 characters, though 32 is a sensible and displayable limit. The assigned names will now appear on the Workspace and Navigation bar. Figure: Node Properties Window • Appropriate short forms of the Longname should be entered into the 8-chars Display text boxes. • The 8-chars label entered here is also used as a prefix, when 2 or more configurations are merged (see Merging individual Node configurations to one Network) Figure: Net Properties Window Page 33 DIRECTOR Configuration Software, User Manual, Version 1.0 6.6.5 Deleting Nodes It is always advisable to save the configuration data to disk before making any changes or progressing onto the next stage of the configuration process (see How to Save a Configuration). The Node is selected using the Pointer button and then a right mouse click displays the Delete Node and Properties option. Left mouse clicking “Delete Node” deletes the node. Figure: Edit Node Pop-up Note: Delete Node will remove the selected Node and any attached Fiber links without any further confirmation of the action. 6.6.6 Setting up multiple Node systems Prior to connecting multiple nodes in a dual fiber optic ring, it is necessary to check the configuration of each node-controller, and, if necessary, adjust their properties. Leave the fiber-ring disconnected, and check each Node individually. Step 1 Set-up of Net and Node IDs in the mainframes Each Node in a multiple node Network must have a unique ID assigned. Node ID Address Range 2, ……… ,127 Note: Node IDs “0” and “1” are reserved and cannot be used for normal operation. Tip: IP address on Panel by two had keystroke… Artist S Artist S Mainframes have front panel accessible switches and LED displays to adjust and view the current Node and Net IDs. Remove the left of the four foam covers on the front panel. Hidden underneath are three HEX and two push-button switches to make the necessary Net and Node ID adjustments. SW1 (right) und SW2 (middle) determine the Node ID, e.g. SW 2=3 and SW1=1 displays Node ID 31 in the front panel -LED display. Page 34 DIRECTOR Configuration Software, User Manual, Version 1.0 A Node Reset must be performed to take over Net and Node ID changes. The Artist S Hardware can be reset directly on the mainframe by pressing and holding the Node reset switch for 2 seconds. Artist 32, 64,128, M Select the Network On button from the Director Menu Bar to enable access to the fiber network (see How to Connect to a Net) Node Controllers Node IDs can be set-up using the Online Bar window function Change configuration. The Online Bar is opened using the button or via “View / Online Bar”. • Select Online Bar from the Menu bar View. • In the Online Bar window select the Node you want to change from the “ARTIST Nodes detected” list, and select “Node Properties…”. The Set Node Properties window will be displayed. • Clicking on the “Set Node Address” box will enable Net and Node ID fields. • Change ID if required. • Selecting “Send changes and reset the node” will transfer the changes and reset the node controller. Figure: Online bar Change configuration A Node Reset must be performed to take over Node ID changes. To reset the node either use Directors Reset Node Function from the Menu or the Reset Node tick box in the “Set Node Properties” window of the Online Bar. Defining the default master node controller It is important to select only ONE of the nodes to be the master of the network in the “Set Node Properties” window of the Online Bar. Clicking on the Set Master box will enable this function for editing. If enabled, the master status for the selected node will be shown with a tick 3. Page 35 DIRECTOR Configuration Software, User Manual, Version 1.0 Step 2 Check the Node ID properties in the configuration Add nodes to your network and add fiber links as described (see Adding/deleting and connecting nodes in a network). Your configuration node arrangement must reflect your current node-hardware set-up. Set the Node ID properties in the director configuration according to the hardware Node ID´s pre-set during Step 1. The Node is selected using the button and then a right Pointer mouse click displays the Delete Node and Properties option. Left mouse clicking “Properties” opens the “Properties” window of the node. Figure: Edit Node Pop-up Should it become necessary to change the node type without deleting it’s configuration (for example when a node is replaced by a larger frame due to expansion), this is also possible using this pop-up window. Figure: Change Node Type to … Adjust each node’s address individually according to your current hardware ID setup. Figure: Node Properties Page 36 DIRECTOR Configuration Software, User Manual, Version 1.0 Step 3 Connect fiber cables and configuration PC • Connect all your fiber-cables according to your configuration • Connect your PC to the Network See Connect to a Net Attention: do not mismatch RT&TX on Fiber! Step 4 Check the fiber network Select the Network On button from the Director Menu Bar to enable access to the fiber network. Online Bar If you have a successful online access to the system, all current nodes which are accessible should appear as entries in the online bar window, which is opened using the button. Figure: Online Bar Page 37 DIRECTOR Configuration Software, User Manual, Version 1.0 Net Workspace Make sure all cable connections are correct. In your configuration at least the node cards must be set up in each frame (see in Configure a Node or Mainframe). Select the Network On button from the Director Menu Bar to enable access to the fiber network. If you have successful online access to the system, all current nodes which are accessible will change their color from red to green in the Net workspace. In Artist frames the left half of the Node icon displays the Main CPU/Node, the right half displays the redundant CPU/Node. If only one CPU is equipped, the right half of the Icon will remain red. Only if a redundant CPU is equipped and online the Artist Node Icon will be fully green. Artist S offline Node; the Artist S does not support a redundant CPU so it will always be either fully green or fully red. A set-up example with an Artist 32, an Artist 64 and an Artist 128 would appear like this with only one CPU card in the Artist 32 and the Artist 128 not being powered. Page 38 DIRECTOR Configuration Software, User Manual, Version 1.0 6.6.7 Merging individual Node configurations to one Network A truly unique feature of Director and Artist-Systems is the possibility to import configurations, for example to link two OB Vans via Fiber, and merge their configurations, rather than trunking the two systems. When multiple configurations are to be merged and mainframes are going to be connected, the same provisions have to be done as described in Setting up multiple Node systems. Step 1 Set-up of Node IDs in the mainframes (see Step 1 Set-up of Node IDs in the mainframes in the previous chapter) Step 2 Prepare new Nodes for merging Once each of the Nodes has been assigned a unique Net ID and MAC Adress the new common configuration can be created by opening one of the configurations and importing the other configuration, by using the function “File / Import” to import the other file from hard disk Figure: File / Import or by using the function “File / Import from Artist” if uploading the file from the other system. Of course in this case Director needs to be connected to the other system and the Net button needs to be activated (see Connect to a Net). Page 39 DIRECTOR Configuration Software, User Manual, Version 1.0 Figure: File / Import from Artist Director now automatically creates a new configuration in which all imported objects will receive a name prefix for identification purposes. This prefix can be edited by the user. Figure: Configuration Import Window You can now change Node names and/or Port names if required. Once this is completed, make sure that the Node IDs in the configuration are identical with Node IDs of the actual nodes. Then download the new configuration to both systems separately (see Download a Configuration). Step 3 Connect fiber cables Connect all your fiber-cables according to your configuration. When all Nodes have received the new configuration you can connect both systems with fiber thus creating one fiber ring with all the nodes. Select the Network On button from the Director Menu Bar to enable access to the fiber network. If you have successful online access to the system, all nodes which are accessible should appear as entries in the online bar window. Interconnections, Conferences, Audio-Routes now can be programmed across all nodes. No bottlenecks, like in trunked systems, or latency is added to the network. All functions can be used across the network. Page 40 DIRECTOR Configuration Software, User Manual, Version 1.0 6.7 Configure a Node or Mainframe A Node comprises of a set of audio and control interfaces, as well as Fiber ring connectivity where more than one Node is involved. Each Node is a Mainframe that houses a set of cards to provide the interface and connectivity capability. The Client Cards provide the ports for panels, 4-wires etc., the Node Controller provides the computer network and Fiber ring connectivity, and the GPI cards provide the control interfaces. For more details on the Mainframe card composition, see the Artist Hardware Manual. The Mainframe comprises of a set of cards arranged to provide the number of ports and port types required, the number of control interfaces, the Fiber ring connection and node controller redundancy if required. The panel type for each port needs to be considered and the type of communication between each panel. A Node is configured by double clicking on a Node label shown on the Web tree, displayed on the Network Tab of the Navigation bar. Click on the plus signs (+) to expand the Web tree if no Nodes are shown. The Node Configuration Table worksheet is displayed in the Workspace. Figure: Unassigned Node Configuration Tables Artist M and Artist S Mainframes Page 41 DIRECTOR Configuration Software, User Manual, Version 1.0 6.7.1 Adding a Mainframe Card Artist 128, Artist M The Configuration Table represents the bay locations in an Artist 128 or Artist M mainframe, which are organized as follows: Figure: Artist M / 128 bay locations Right mouse clicking on the Bay Card Type “<unused>” boxes or clicking on the drop-down button and selecting one of the options adds the Node Configuration Table entries. Figure: Artist 64 bay locations Figure: Artist 32 bay locations Page 42 DIRECTOR Configuration Software, User Manual, Version 1.0 Artist 32, 64, 128 For Bays A and B (Artist 32, 64, 128) For Bays 1 to 16 (Artist 32, 64, 128) For Bays X and Y (Artist 128) For PS0 and PS1 (Artist 32, 64, 128) Page 43 DIRECTOR Configuration Software, User Manual, Version 1.0 Artist M For Bays A and B (Artist M) For Bays 1 to 16 (Artist M) For Bays X and Y (Artist M) For PS0 and PS1 (Artist M) Artist S For Bays A and B (Artist S) For Bays 1 to 16 (Artist S) For Bays X and Y (Artist S) Page 44 DIRECTOR Configuration Software, User Manual, Version 1.0 Performer 32-16, 32-80 For Bays A and B (Performer 16 / 80) For Bays 1 to 16 (Performer 16 / 80) For Bays X and Y (Performer 16 / 80) For PS0 and PS1 (Performer 16 / 80) When a client card is added, eight ports are automatically displayed as available. Figure: Client Card Entries Artist Artist S The Configuration Table represents the bay locations in a mainframe, which are organized as follows (viewed from back): Figure: Artist S bay locations Page 45 DIRECTOR Configuration Software, User Manual, Version 1.0 6.7.2 Adding a Port Right mouse click on the Node Configuration Table Type “<unused>” boxes or click on the drop-down button for each port and selecting one of the options enters the panel/port type into the Node Configuration Table. For COAX Client Cards Page 46 DIRECTOR Configuration Software, User Manual, Version 1.0 For CAT5 Client Cards For AIO Client Cards For ADT Client (Artist S only) Cards For GPI - Input Client Cards For GPI - Output Client Cards Page 47 DIRECTOR Configuration Software, User Manual, Version 1.0 If a panel type is added, another field is automatically displayed. Right mouse click on the Expansions “<unused>” box for the Control Panels, RCP; DCP, and select a 16 key Expansion Control Panel, ECP or DCPxxxxS. Up to six Expansion Control Panels, each requiring a different address can be added to each Control Panel. Figure: Configuration Table Port Types 6.7.3 Adding a GPI Card When a GPI card is added, 16 Inputs and 16 Outputs are automatically displayed as available. Right mouse clicking on the input or output Type <unused> boxes displays the options that can be selected. See How to program GPIs. The 16 GPI inputs can be treated as either normal levels or can be inverted, for the case of incorrect wiring or inverted voltages. The 16 GPI outputs can be either normally closed or normally open depending on the requirements of the external circuit. For further information on using the GPI Card see the Hardware Documentation. Figure: GPI Card Entries Page 48 DIRECTOR Configuration Software, User Manual, Version 1.0 6.8 Connect to a Net Director can be used to program systems and generate configuration data files independently of being connected to the system so that the majority of the configuration details can be prepared offline and checked for configuration errors prior to downloading. Uploading the data can also retrieve the current configuration of a system. The downloading and uploading of configuration data can only be achieved when a PC running the Director software establishes a connection with the Artist system. An Ethernet network must be in place prior to attempting to establish a connection between Director and the system. See Network Configuration. 6.8.1 Set-up the IP address of the local node in Director In order to communicate with the Artist Network it is essential to set-up the Node IP Address of the node you are currently connected to (via CAT5 cross cable to the active CPU card), or in case of a network (over a network switch) with the node, to which you want to set-up the connection. Each Director can communicate with only one node controller at a time. Via this node controller you than can “see” the rest of the fiber-network’s nodes (only in multiple nodes systems). Note: Up to four PCs running Director can connect to the same Node at a time. Selecting <Settings> IP Address of local Node from the Director Menu displays the Set IP Address window. Type the IP address of the Node, to which you wish to establish an online connection. Figure: Menu Settings IP Address of local Node If you are using a redundant CPU card, activate the tick box, so that Director will automatically connect to the redundant CPU card if a switch over takes place. The IP address of the redundant CPU card will always be the next higher IP address. This is assigned automatically by the system. Page 49 DIRECTOR Configuration Software, User Manual, Version 1.0 6.8.2 Enabling and disabling Network access Figure: Toolbar The Director Toolbar has a dedicated Network On/Off button to connect and disconnect Director from the Artist system. Clicking the button will attempt to connect Director to the system. To disconnect Director from the system, click on the Network On/Off button again and the Status bar should show that the Network is not enabled with the Connect and Rx and Tx buttons extinguished. The Status bar at the bottom of the Director Window shows if connection was successful or not. The default Status bar appears like this when there is no connection, with a report that the Network is not enabled. Figure: Status Bar Default 6.8.3 Verifying a successful connection to a Node Controller When a connection has been successfully established the Status bar appears like this with the Artist Node(s) reported as being online, the Connect button illuminated and the Rx and Tx buttons flashing to show Ethernet data being received and transmitted. Figure: Status Bar Connected 6.8.4 Set-up/ Change the IP address in Artist mainframes A Node Controllers IP address can be changed using the Online Bar window function Change configuration. You need to have online access to the Node controller to have online nodes displayed in the Online Bar window. Changing the IP address should be done only if it is required. Changing the IP address to an unknown value, might cause some efforts to find it out again. Tools like Port scanners help to determine an unknown IP-address of a Node controller. Page 50 DIRECTOR Configuration Software, User Manual, Version 1.0 • Select Online Bar from the Menu bar View. • In the Online Bar window select the Node from the Online Nodes list, that you want to change and select “Node Properties…”. The “Set Node Properties” window will be displayed. • Clicking on the individual Ethernet configuration boxes will enable the fields to allow changes. Active boxes will be shown with a tick 9. • Change IP address, etc. if required • Selecting these changes will reset the node controller. Figure: Online bar Change configuration If the IP Address of the local node you’re currently connected to is changed, you also need to change the IP address in Director accordingly (see Set-up the IP address of the local Node in Director) to have online access again. 6.9 Send a Configuration to the system Director can be used to program systems and generate configuration data files independently of being connected to system so that the majority of the configuration details can be prepared and checked for configuration errors prior to downloading. See How to Create a New Configuration. A completed configuration with no errors present can only be downloaded when Director has been successfully connected to the system. See how to Connect to a Net. Figure: Download Configuration Page 51 DIRECTOR Configuration Software, User Manual, Version 1.0 Using one of these methods will result in sending a configuration file to the system. The actual configuration in the system will be modified! • Click on the • Select the Menu bar File option “Save to Artist ...” to download the configuration data. button in the Director Toolbar to download the configuration data. If the button or option cannot be used due to it being grayed-out then either: • there are still configuration errors, • the connection to the system has not been successfully established, • the user has insufficient rights to perform this function, or • another PC is currently performing a download to the system. Each download procedure is followed by a short time-out. A progress window is displayed during the download process which reports the completion of each download stage or any problems encountered that prevented the download from occurring. The downloaded changes will be made with immediate effect. Page 52 DIRECTOR Configuration Software, User Manual, Version 1.0 6.9.1 Download a Partial Configuration File Partial configuration files hold particular features of a configuration that might be needed on a regular basis or used temporarily or on a trial. The partial configuration files are saved to a disk or network drive for storage and recall when required. Using partial configurations in conjunction with a basic overall configuration can enable a flexible automated system configuration to be managed. The partial configuration can comprise of any of the elements and functions that are accessible and can be programmed. This includes a complete Node down to a particular action assigned to a panel key, users, scroll lists, groups, conferences and logic sources. See How to save a partial configuration. Select the Menu bar File option ‘Open Partial Configuration…‘, which displays the Open file window and shows the Director Partial Configuration (*.Par) files. Select the Partial Configuration file required and double click on the filename or click on Open to open the file. Director adds the partial configuration data to the configuration data that is already in use. Figure: Open Partial Configuration Note: There is no confirmation of this action, so be sure that the correct file has been selected and that the partial change is what is required. Page 53 DIRECTOR Configuration Software, User Manual, Version 1.0 Configuration data can only be downloaded when Director has been successfully connected to the system. See How to connect to a net. Using one of these methods will attempt the download to the system. The actual configuration in the system will be modified! • Click on the • Select Menu bar File option “Save to Artist ...” to download the configuration data. button in the Director Toolbar to download the configuration data. If the button or option cannot be used due to it is grayed-out then either: • there are still configuration errors, • the connection to the system has not been successfully established, or • the user has insufficient rights to perform this function. A progress window is displayed during the download process that reports on the completion of each download stage or any problems encountered that prevented the download from finishing. The downloaded changes will be made with immediate effect. To return to the original configuration, the previously saved *.ART configuration file would need to be re-opened and downloaded. Page 54 DIRECTOR Configuration Software, User Manual, Version 1.0 6.10 Upload a Configuration The configuration data contained within the Artist system can be retrieved for archiving or modification purposes by uploading the data back into Director. Any PC on the network can achieve this as long as the user logged in has sufficient rights to perform this function. Configuration data can only be uploaded when Director has been successfully connected to the system. See how to connect to a net. Figure: Upload Configuration Using one of these methods will attempt the upload from the system. The actual configuration in Director will be closed and you are asked to save changes! • Click on the button in the Director Toolbar to upload the configuration data to the PC. • Select Menu bar File ‘Open from Artist...‘ option to upload the configuration data to the PC. If the button or option cannot be used due to it is grayed-out then either: • the connection to the system has not been successfully established or • the user has insufficient rights to perform this function. After a successful upload the title bar will show the name previously given to the configuration and the User Login prompt displayed. See How to login. The uploaded configuration data can now opened for inspection and modified as required and saved to disk, if permitted. See How to open a configuration. Page 55 DIRECTOR Configuration Software, User Manual, Version 1.0 6.11 Save a Configuration A configuration file can be saved to a disk or a network drive after it has been created or uploaded from the system. A file can be saved at any time during the configuration process, irrespective of any unresolved configuration errors or being incomplete. The Director toolbar has a dedicated button and the menu bar file option “Save” for the purpose of saving the configuration data. Clicking the button or selecting the “Save” option will save the configuration data to the previously used *.Art filename. If the configuration is untitled the “Save As …” window will be opened or this option can be selected directly from the toolbar file options, to save the configuration under a new *.Art filename. Assign a file name and confirm with “Save” to save the file to your hard disk. Figure: Save As Window When Director is closed down a prompt will be displayed to save any changes that may have been made since the last save. Figure: Save Changes Prompt Consult the Troubleshooting section if any problems are encountered. Page 56 DIRECTOR Configuration Software, User Manual, Version 1.0 6.11.1 Save a Partial Configuration A partial configuration file can be created to store particular features of a configuration that might be needed on a regular basis or used on a trial or temporary basis. The partial configuration file can be saved to a disk or network drive for storage and recall when required. Using partial configurations in conjunction with a basic overall configuration can enable a flexible automated system configuration to be managed. The partial configuration can comprise of any of the elements and functions that are accessible and can be programmed. This includes a complete Node down to a particular action assigned to a panel key, Users, Scroll Lists, Groups, Conferences and Logic Sources. Select the Menu bar File option “Save Partial Configuration as …”, which displays the Define Partial Configuration window to create the partial configuration. Define Partial Configuration window with no selected/changed items Figure: Define Partial Configuration Director will automatically have marked red all of the items and paths to the items that have changed since the last ‘Save‘. A full red square indicates the actual changed item and a partial red square indicates the path to the changed item. To cancel or deselect any item, just click on the square to remove the red marker. Figure: Define Partial Configuration Selection Page 57 DIRECTOR Configuration Software, User Manual, Version 1.0 6.12 Configure Ports and Panels The term “Port” refers to any device connected to a matrix port such as a control panel, 4Wire or 2-Wire analogue input/output, or ISDN Codec. The control panels provide the primary means for voice communication between the operators and users of the system. Simplex or duplex audio channels can be established depending on how the users intend to communicate or utilize the intercom system. Voice messages, instructions and audio feeds can be directed to individuals in any combination of private, communal, broadcast or conferencing, to suit the operating circumstances and preference of the users. The control panels can also be used as a platform for other system activities, such as: • • • • • • Page 58 Triggering actions through local and remote GPIs Connection and distribution of additional audio streams Source re-assignment and routing operations Destination status and audio monitoring IFB source and destination switching Panel re-programming DIRECTOR Configuration Software, User Manual, Version 1.0 6.12.1 Functions Key functions The keys on the control panel are capable of being programmed with single or multiple assignments (up to 16 actions per key) to perform any of the following actions: Call to Port Point-to-point call between two ports Call to Conference Multipoint-to-multipoint call to a conference or party line Call to Group Point-to-multipoint call from one port to many ports Listen to Port Listen to the audio from a source port Route Audio Routes audio directly from a source to a destination Switch GPI Out Operates the selected GPI output relay Select Audiopatch Load a pre-defined audiopatch to a specified panel Remote Key Remote control (lock, activate or signal) panel keys Reply Reply function for unscheduled or unassigned calls to a panel Edit Conference Change conference members of a selected conference Keypad Keypad functions for dial-up and display phone numbers Dim Panel Speaker Dims the loudspeaker of a selected panel by a specified amount Dim XP Level Dims the level of a selected crosspoint by a specified amount Beep Panel Triggers an audible call signal at the selected panel Dial ISDN Initiates the dial-up, hook control of a selected codec port Logic Triggers a pre-defined logic source Kill Partyline Mic Deactivates all beltpack microphones in a selected party line Auto Listen Off Deactivates a selected auto listen call Virtual Port Functions All ports have a set of virtual functions that act in place of a panel key and can invoke any of the above actions: Always As the name implies, the assigned actions are always active Vox The assigned actions are activated when the audio signal of the port is above a specified level On Call The assigned actions are activated when the port receives a call Page 59 DIRECTOR Configuration Software, User Manual, Version 1.0 Panel GPI Functions All 1000 series control panels are fitted with a local GPI capability which provides three inputs and outputs that can be programmed to perform either local or remote actions in the same manner as the GPI client card. Panel Audio I/O All 1000 series control panels are also fitted with additional external balanced audio, microphone and headset interfaces. The control and routing of the additional audio signals is handled by a special programming arrangement called an “Audio patch”. 6.12.2 Navigation Navigation via Network tab Double click on the port label shown on the Web tree, displayed on the Network Tab of the Navigation bar. Click on the Node plus sign (+) to expand the Web tree if no Panels are shown. The Panel worksheet is displayed in the Workspace which can show both the source and destination port. Figure: Network with Panel Workspace Right mouse clicking on the port label shown on the node configuration table and selecting the edit port option will obtain the same display. Page 60 DIRECTOR Configuration Software, User Manual, Version 1.0 Navigation via Ports tab Double clicking on a port entry on the navigation bar ports tab will display the same panel facsimile, where appropriate. The ports tab initially lists the panels in descending alphanumeric order. Clicking on any of the ports tab headers will column sort and toggle the list between the ascending or descending alphanumeric order of the entries in that column. While the ports workspace is displayed, any panel can be shown on the worksheet by clicking on either the source (top) or destination (bottom) panel drop-down button, which will list all of the ports available to be programmed. Figure: Panels Tab with Panels Workspace Control Panel workspace The control panel worksheet contains four tabs that are used for different modes of operation or programming: Configuration Programming key actions, assignments, etc. while offline Live State Monitoring panel activity while online Remote Control Monitoring and controlling of panel activity / actions while online Audio Patches Programming the control and routing of panel audio while offline The Properties of a port can be accessed by a right mouse click on the panel worksheet. The window contains details and information that is common to all panels, which can be modified on a panel-by-panel basis or for the complete node, net or web. See Port Properties. Page 61 DIRECTOR Configuration Software, User Manual, Version 1.0 6.12.3 Key Assignment There are different ways in which keys on a control panel can be programmed with actions and assignments. The prerequisite is that the Workspace must display the ‘Configuration‘ tab for the control panel to be programmed, as described previously. The navigation bar and workspace window sizes can be changed so that the complete control panel facsimile, including expansion panels is visible. Selecting the appropriate “Allign Tool Bar” icon, left or top on the toolbar achieves this. A double click on the toolbar will detach it from the Director screen so you can move it to a separate monitor, if available. Figure: Navigation bar Docked on Top The control panels have two pages of keys, the main page and shift page, each displaying the same number of keys as associated with the panel type. The shift page is accessed by a left mouse click on the “SHIFT” button displayed on the control panel facsimile. Page 62 DIRECTOR Configuration Software, User Manual, Version 1.0 Right mouse click context menu operation Right mouse click on a panel key in the general tab of the panel workspace, opens a dropdown menu with following commands: Add Function Adds a command to a key (up to a maximum of 16 per key) Edit Function Allows changing the properties of a command on a key Delete Function Deletes a command or all commands on a key Properties Gives access to the properties of and all commands on a key See Key Properties Note: The Edit and Delete function will be displayed only after the first assignment has been made to a key. Assigning a function to a key • Right mouse click on the key to be programmed or changed and select the appropriate function from the pop-up window displayed • Making a selection displays the Properties window for that Key with a tab added for the function. The Call to Port function Tab is shown below as an example. Figure: 1000 Series Control Panel Key Functions Page 63 DIRECTOR Configuration Software, User Manual, Version 1.0 Clicking on the Destination box drop-down button displays a list of all available destinations. On selection, the Destination name is displayed in the box. Figure: Panel Key Call Destinations Reciprocal or return routes between sources and destinations are not automatically made and must be manually assigned. For 4-Wires there is an option to automatically add the return route. See Enable Auto Reverse Talk option. Drag and Drop operation Another method of programming keys for some functions can be to use the Windows Drag & Drop facilities. The key destination or action is selected from those displayed on the navigation bar ports, groups & conferences, GPI and logic tabs by a left mouse click which is held, the pointer is then dragged on to the desired panel key where the mouse button is released. Figure: Panel Drag and Drop programming Page 64 • Drag and drop a Panel, 4-Wire or 2-Wire Out establishes a ‘Call to Port‘ function • Drag and drop a 2-Wire In establishes a ‘Listen to Port‘ function • Drag and drop a Group assignment establishes a ‘Call to Group‘ function • Drag and drop a Conference assignment establishes a ‘Call to Conference‘ function • Drag and drop a GPI Out assignment establishes a ‘Switch GPI Out‘ function • Drag and drop a Logic Source establishes a ‘Logic‘ function DIRECTOR Configuration Software, User Manual, Version 1.0 When a destination is dragged & dropped to the source panel key, the destination port is automatically opened and displayed as a second figure. This enables the return route to be quickly and conveniently made if required. Figure: Key assignment destination panel Copying and moving keys • Commands can be copied between source and destination panels by draging and dropping the entries made on any key from one panel to the other. This will copy all commands and properties of the key. • Dragging a key within a panel, moves the key • Alternative panels/ports can be shown in either the source or destination position by selecting the port from the drop-down lists. • The drop-down-lists can also be used as a drag and drop “Source” for assigning “Call to Port” functions to Keys and Virtual Functions Figure: Key Assignment Destination Panel Page 65 DIRECTOR Configuration Software, User Manual, Version 1.0 Multiple assignments on a single key All assignments can be viewed, changed or removed by displaying the function options with a right mouse click. The number of functions that can be assigned to any key, virtual function, GPI, etc. is limited to a maximum of 16 entries. To view all assignments to a key hold the cursor over a key to get a tooltip displayed. Figure: Tooltip displaying multiple key assignments The first assignment made to a key is usually the one displayed on the key unless the “Define automatically” attribute is deselected in the key properties window. Figure: “Define automatically” attribute 6.12.4 Virtual Function Assignment There are different ways the virtual functions on a port can be programmed with commands. The Workspace must display the “Configuration” tab for the control panel or 4/2-Wire port to be programmed, as described previously. All ports have a set of virtual functions that act in place of a panel key: Always As the name implies, the assigned actions are always active Vox The assigned actions are activated when the audio signal of the port is above a specified level On Call The assigned actions are activated when the port receives a call Right mouse click context menu operation A right mouse click on a virtual function in the panel workspace, opens a drop-down menu with following commands: Add Function Adds a command to the virtual function (up to a maximum of 16) Edit Function Allows changing the properties of a command on a virtual function Delete Function Deletes a command or all commands on a virtual function Properties Gives access to the properties of and all commands on a virtual function. See Virtual Function Properties Note: The edit and the delete function only will be displayed if the first assignment being made to the virtual function. Page 66 DIRECTOR Configuration Software, User Manual, Version 1.0 Assigning a Virtual Function • Right mouse click on the virtual function to be programmed or changed and select the appropriate function from the pop-up window displayed. • Making a selection displays the Properties window for that virtual function with a tab added for the function. The GPI function tab is shown below as an example. Figure: Port Virtual Functions Drag and Drop operation Another method of programming the Virtual Functions for some commands can be to use the Windows drag and drop facilities. The virtual function command is selected from the navigation bar ports, groups & conferences, GPI and logic tabs. By a left mouse click which is held, the pointer can be dragged on to the desired virtual function where the mouse button is released. • Drag & drop a panel, 4-Wire or 2Wire Out establishes a ‘Call to Port‘ • Drag & drop a 2-Wire Input establishes a ‘Listen to Port‘ • Drag & drop a group establishes a ‘Call to Group‘ • Drag & drop a conference establishes a ‘Call to Conference‘ Figure: Virtual Function Drag and Drop programming • Drag & drop a GPI Out establishes a ‘Switch GPI Out‘ • Drag & drop a logic source establishes a ‘Logic‘ function When a destination is dragged & dropped to the source panel key, the destination is automatically opened and displayed. This enables the return route to be quickly and conveniently made if required (e.g. a Call to Port command in the Virtual Function Vox of a 4Wire). Page 67 DIRECTOR Configuration Software, User Manual, Version 1.0 6.12.5 Enable Auto Reverse Talk Option A very useful tool when assigning 4-Wires to control panels is to automatically configure the reverse route. Director has an option to automatically add/delete a corresponding Vox operated Call to Port command for all ports set to 4-Wire. Auto Reverse Talk for 4-Wires • Select “Options” from the menu bar “Settings”. The “Options” window will open • Select the “Miscellaneous” tab • Activating the box will enable the “Auto Reverse Talk for 4-Wires” option and will be indicated with a tick 9. Figure: Settings - Options - Miscellaneous • When the Auto Reverse Talk option is enabled, Director adds/deletes corresponding Call to Port commands in the 4-Wires’ Virtual Function Vox. • Any 4-Wire port assigned to a control panel key as Call to Port, results in an automatically generated Call to Port command added to the Virtual Function Vox of that particular 4-Wire port. • Deleting a 4-Wire Call to Port command from the control panel, also deletes the associated Call to Port command in the Virtual Function of that particular 4-Wire port. Figure: Example: Auto Reverse Talk for 4-Wire Page 68 DIRECTOR Configuration Software, User Manual, Version 1.0 6.12.6 Programme Panel GPI The Panel GPIs can be accessed for programming either by opening the Panel Properties (right-click on gray Panel Workspace) and selecting the GPI tab, or with a right click on one of the GPI boxes on the Panel Workspace, which then allows you to “Define GPI”. This opens the GPI tab in the Panel Properties window. The 3 opto-isolated inputs can be inverted, if required. The 3 solid-state relay outputs can be either • normally closed or • normally open Depending on the requirements of the external circuit. For further information on using the GPIs see the Artist Control Panel Manual. Figure: Panel Properties GPI Tab Once the GPI In and Out states have been set, the functions associated with the GPIs can be defined. The commands work in the same manner as when used in conjunction with panel keys or virtual functions and additional commands can be added (up to 16) so that multiple actions or events take place as a consequence of the GPI being activated. Once Panel GPI functions are configured, they are also listed on the Navigation bar GPI Tab, so that the local panel actions can be used to trigger events elsewhere in the system and they in turn can be triggered from elsewhere in the system. Figure: Panel GPI Functions Page 69 DIRECTOR Configuration Software, User Manual, Version 1.0 6.13 Program Panel Audio Patch An audio patch is a local sub-mix of the audio inputs and outputs available to a control panel. It’s arranged as a 6x6 summing DSP-Matrix. Audio Patch presets can be used to manage the routing, gain and audio facilities in the panel. Each control panel supports all of the following audio connections: Inputs Panel Mic Front panel microphone Headset A Front and rear panel combined headset and microphone External Mic Rear panel microphone Headset B Rear panel combined headset and microphone Audio In A Rear panel external analog audio input Audio In B Rear panel external analog audio input Matrix A Primary digital audio channel from the matrix Matrix B Secondary digital audio channel from the matrix Outputs Speaker Integrated front panel loudspeaker Headset A Front and rear panel combined headset and microphone External Out Rear panel powered speaker output Headset B Rear panel combined headset and microphone Audio Out A Rear panel external analog audio output Audio Out B Rear panel external analog audio output Matrix A Primary digital audio channel to the matrix Matrix B Secondary digital audio channel to the matrix The Audio Patch also stores all limiter/compressor and bandpass filter settings to the various analog audio inputs and outputs. A variety of Audio Patches can be defined for a panel with only one active at any time. Individual Audio Patches can be recalled by a previously programmed Audio Patch function assigned to a key or triggered by any other system event or action. The Audio Patches are accessed through the Panel Workspace. Any Audio Patch always consists of two sub-patches, the speaker sub-patch and the headset sub-patch. The panel headset function key toggles between those two sub-patches. Page 70 DIRECTOR Configuration Software, User Manual, Version 1.0 The Audio Patches tab of the Panel Workspace displays the Audio Patches worksheet. See How to Configure Ports and Panels for details on displaying the Panels Workspace. Figure: Panel Default Audio Patches The convention used on the Audio Patches worksheet is that the sources (inputs) are shown on the left hand side and the destinations (outputs) are shown at the bottom. Each controllable element of an audio patch is represented by an icon which is color coded to represent its condition. • • • Red = mute or off Green = active or on Yellow = ignore or unchanged The default Speaker Mode audio patch shows the Panel Mic Pre-Amp is on, while the Headset A Mic is off, with a crosspoint made to the Matrix A digital output channel. Also, the Matrix A digital input channel has a crosspoint made to the speaker output while the headset output is muted. Page 71 DIRECTOR Configuration Software, User Manual, Version 1.0 6.13.1 Audio Patch ‘Ignore‘ Overlay The default audio patches can be used as the basis for generating specific patches for certain circumstances and can be completely changed to meet environmental and operational requirements. Example: Cough Key function using Audiopatch Ignore Overlay A cough key modification can be made to any audio patch by applying an ‘Ignore’ overlay to all of the elements other than the crosspoint between Panel Mic In and Matrix Out. Figure: Panel – Add Audio Patch • Select the Audiopatches Add button, which displays the Add Audiopatch Window, • Select which Audiopatch to use in the ‘Copy Settings‘ box • Set the ‘Set all Ignore Flags‘. Re-name the audio patch appropriately. Page 72 DIRECTOR Configuration Software, User Manual, Version 1.0 Figure: Panel – Audio Patch “Ignore” Overlay • Select the new audio patch from the Audiopatches list and display the ‘Ignore‘ overlay audio patch by either double clicking on the selection or clicking on the ‘<--Edit‘ button. • On the crosspoint matrix area, select the crosspoint between the Panel Mic In and Matrix A Out. • On the XP pane, change the crosspoint condition from Ignore (yellow) to its underlying On mode (green) by un-checking the ‘Ignore‘ box, then change the crosspoint condition to Off (red) by checking the Mute box. Page 73 DIRECTOR Configuration Software, User Manual, Version 1.0 6.13.2 Audio Patch ‘Headset‘ Overlay for 3000 series Panels As the 3000 series Panels do not have any function keys, additional programming is required to set the panel to headset mode using one of the panel keys. Figure: RCP-3016 Panel Again the default audio patches can be used as the basis for this programming. As this panel is always utilizing the “Speaker Mode” Autiopatch(es), it is necessary to compare the default “Speaker Mode” Audiopatch with the default “Headset Mode” Audiopatch and to apply these differences accordingly to the new “Headset Mode” Audiopatch overlay. This new Audiopatch can then be triggered by a key on the Panel (latching, non-dimming) using the “Select Audiopatch” command. Figure: RCP-3016 Panel – Audiopatch “Headset” Overlay Page 74 DIRECTOR Configuration Software, User Manual, Version 1.0 6.13.3 Audio Patch Parameters The following audio element parameters can be adjusted: • • • • • • Mic Pre-amp Speaker / Headset Switch Amp Bandpass Filter Limiter/Compressor Crosspoint The element to be modified is selected by clicking on the relevant icon, which will then be highlighted with a parameter panel displayed beneath the Audiopatches list. To change a setting, click on the parameter level indicator and drag to the position of the level required or click on the required level position. Figure: Panel Audio Patch Options Page 75 DIRECTOR Configuration Software, User Manual, Version 1.0 Audio Patch Pre-Amplifier Stage When a Mic Pre-amplifier element is selected the gain can be set to either 0dB for electret microphones (default) or +20dB for dynamic microphones. Figure: Panel Audio Patch Pre-Amp Options Audio Patch Panel Mic / Headset Switch The setting of the Panel Mic/Headset switch can be changed, for example if a panel is to be used in headset mode only, the switch in the speaker mode can be changed to headset mode, so pressing the headset button on the front panel has no effect. Figure: Panel Audio Panel Mic / Headset Switch Audio Patch Amplifier Stage For an analog input or output there is an amplifier element Amp with the options to mute or adjust the gain between 0dB to +18.5dB (default is +3dB) in 0.5dB steps. Figure: Panel Audio Patch Amp Options Page 76 DIRECTOR Configuration Software, User Manual, Version 1.0 Audio Patch Bandpass The High- and Low-Pass filter on every in- and output can be used, to cut the bandwidth to improve speech quality in noisy environments. High-Pass Filter off, 40Hz to 240Hz on a logarithmic scale (default is off) Low-Pass Filter off, 1kHz to 16kHz on a logarithmic scale (default is off) Figure: Panel Audio Bandpass Options Audio Patch Compressor/Limiter A full featured Compressor/Limiter is available for Panel Mic In- and Speaker. They can be used, to improve speech quality, if the dynamic range of the input source (i.e. distance between user and microphone is changing) is too wide. Compressor Parameters Threshold -48dB to 12dB in 3dB steps Ratio 1:1 to 8:1 in an arithmetic progression Attack 100ms to 100s in arithmetic progression Release 10ms to 1s in logarithmic progression Limiter Parameters Out-Level -33dB to 12dB in 3dB steps Threshold 12dB to 0dB in 3 dB steps Attack 100ms to 100s in arithmetic progression Release 10ms to 1s in logarithmic progression Page 77 DIRECTOR Configuration Software, User Manual, Version 1.0 Figure: Panel Audio Compressor/Limiter Input/Output Audio Patch Crosspoints For every audio in and out there is a corresponding crosspoint that enables any source to be routed to any destination. The panel crosspoint is enabled by removing the mute and this is achieved by un-checking the mute box on the XP pane, the crosspoint will change from red to green. The crosspoint gain at the output destination can be adjusted to a value between – 60dB to 12dB in 1dB steps (default is 0dB). Figure: Panel Audio Patch Crosspoint Options Page 78 DIRECTOR Configuration Software, User Manual, Version 1.0 6.14 Copy Panels and apply default parameters The Edit drop-down menu incorporates two functions, which are very useful, if you are going to use programmed panel functions or default settings on other ports. 6.14.1 Copy Panel The copy panel command allows easy copying of panel key functions, properties and Audio Patches from a source Panel to one or more destination panels. It can be accessed either by selecting it from the “Edit” drop-down menu Figure: Edit / Copy Panel or with a right click on the gray workspace of a panel. Figure: Panel / Copy Panel When opened from a panel, this panel is already shown as the copy source in the copy panel window. When opened from the “Edit” drop-down menu, the source panel shown is the first in the ports list. A different source panel can be selected using the “Source Panel” drop-down list. Page 79 DIRECTOR Configuration Software, User Manual, Version 1.0 The destination panels are selected either by • dragging them from the ports list into the “Destination Panels” area or by • clicking the “Add” button which opens a “Add Panel” window with a dropdown list for panel selection. Figure: Copy Panel Window Figure: Copy Panel Window – Add Panel You can choose to either copy the complete panel configuration of the source panel or only the Audio Patches by selecting the “Copy Audiopatches only” tick box. When clicking the “Copy panel contents” button, Director will ask you to confirm before completing the copy procedure. Figure: Copy Panel – Confirm Page 80 DIRECTOR Configuration Software, User Manual, Version 1.0 6.14.2 Apply defaults to all existing objects The apply defaults to all existing objects command can be used to apply settings from the Net Properties parameters globally to all objects in this net. Prior to applying the values, it is necessary to set them up as desired in the Net properties. • Either right mouse clicking on the Workspace or on the Navigation bar Net label and selecting Properties displays the Net Properties. • Change the parameters, you wish to alter globally. Figure: Copy Panel – Confirm Note: If the Net Properties parameters are changed, they will only affect newly added ports unless the Apply defaults to all existing objects command is used. Figure: Edit – Apply defaults to configuration objects … The Apply defaults to all existing objects window allows selecting, which parameters shall be changed. Page 81 DIRECTOR Configuration Software, User Manual, Version 1.0 The Apply defaults window is divided into four sections: Panel Defaults, Call defaults, Key Defaults and Audio Patch Defaults. Figure: Apply defaults to configuration objects When marking the box of a parameter with a tick 3, all objects (ports) in this Net will be overwritten with the default value defined in the Net properties. Selecting the default Audio-Patch from an existing Panel will overwrite all existing (individual) Audio-Patches. Page 82 DIRECTOR Configuration Software, User Manual, Version 1.0 6.15 6.15.1 Program typical Intercom Functions Interrupted Foldback (IFB) An Interrupted Foldback (IFB) is a commonly used feature in the intercom business. A source is routed to a destination by default. If someone makes a call to this destination, the source must be dimmed, the dimming Level has to be configurable. Typical DIM Range is between 15-30dB. For example a director wants to talk to his talent via a panel and a wireless in-ear foldback system, while the talent has to listen to a program-feedback, or mix minus on the same line. An additional option or demand, is the necessity to listen on the panel to the talents return communication, which normally is his microphone source. The rotary encoder next to the push-button can be used for volume control and as an on/off switch for this return listening function, if required. If you intend to use the return communication utilizing level control and cut functions on the panel’s rotary encoder, it is advisable to use one 4-Wire port for the talents signals. The 4Wire output, used as connection to the talents earpiece, serves as the IFB destination output. The Input on that same 4-Wire is then used to feed the pre-fader signal of the talents microphone into the matrix. The IFB source should be fed in the system via a separate input. This makes configuration much easier. Basically there are two ways to program an IFB (Interrupted Foldback) function. Each method results in the same functionality, but nevertheless they are different approaches to this task. Page 83 DIRECTOR Configuration Software, User Manual, Version 1.0 Method 1: DIM Crosspoint On Call One way to program an IFB is to use the command Dim Crosspoint Level and the Virtual function On Call. On the right side of the diagram you see which functions need to be programmed Step 1 • First select the 4-Wire or split 4-Wire destination (output) port, by double clicking on the entry in the ports tab on the navigation bar. The destination port will be displayed in the port workspace. • Right mouse-click on the Virtual function “Always” and select “Listen to Port” from the “Add Function” drop-down menu. Figure: IFB – Add Listen Source Crosspoint Figure: IFB – Select Listen Source Port Page 84 • In the properties window of this function select the desired IFB Source port from the source drop-down list. DIRECTOR Configuration Software, User Manual, Version 1.0 Step 2 • Right mouse click on the Virtual function “On Call” and select “Dim XP Level” from the “Add Function” dropdown menu • In the properties window of this function select the crosspoint which shall be dimmed On Call. Select your IFB Source Port as a source and your talents IFB Port as destination. • Set-up the desired Dim-Level from the drop-down menu entries Figure: IFB – Select Listen Source Port Figure: IFB – Select Listen Source Port Step 3 The IFB is now set-up correctly and can be used for programming. Simply drag and drop this 4-Wire (‘Talent’ in the example above) from the Port tab to a destination panel key or Virtual Function to trigger the XP Dim Function. The return communication has to be programmed separately (like on any other 4-Wire port) if the “Auto Reverse Talk for 4-Wire” function is not enabled (see Configure Ports and Panels). If the ports are arranged like in this example, the encoder or volume control function of that Panel Key with the talk function automatically controls the return communication. Page 85 DIRECTOR Configuration Software, User Manual, Version 1.0 Method 2: Priority triggered DIM Crosspoint Another method to program an IFB, is to use the different priorities of each individual call/ listen function for dimming crosspoints with lower priority. The Dim Level can be set-up in the Net Properties window. Using this method results in using the same dimming level for all IFBs, which are set-up like this. Step 1 • First select your 4-Wire or split 4-Wire destination (output) port, by double clicking on the entry in the Ports tab on the navigation bar. The destination port will be displayed in the Port workspace. • Right mouse-click on the Virtual function Always and select `Listen to port´ from the Add function drop-down menu. Figure: IFB – Add Listen Source Crosspoint • In the properties window of this function select the desired IFB Source port from the source pull-down menu. • Select the priority level for your IFB-Source. Page 86 DIRECTOR Configuration Software, User Manual, Version 1.0 Figure: IFB – Select the Priority for the Listen Source Step 2 • Right mouse click on the “Net” Icon in the Network Tab on the Navigation bar and select “Properties” from the context drop-down menu Figure: Select Net Properties • In the “Net Properties” window select the “Panel Settings” tab • Set-up the desired priority triggered Dim-Levels from the drop-down list entries. • E.g. “Standard” priority set to –12dB means, that any XP to a destination with “Below Standard” priority will be dimmed –12dB by a call to this destination with “Standard” priority. The same applies to the priorities “High”, “Paging” and “Emergency”. Each will dim any other lower priority call by the defined value. Figure: Net Properties – Panel Settings Step 3 The IFB is now set-up correctly and can be used for programming. Simply drag and drop this 4-Wire (`Talent´ in the example above) from the Port tab to a destination Panel key or “Virtual Function”. To trigger the priority XP Dim Function, be sure that your call priority to this destination is set higher than your normally closed IFB-Source crosspoint. The call priorities can be edited, by right mouse clicking the appropriate key and selecting “Edit Function” of the “Call to Port” entry. The return communication has to be programmed separately (like on any other 4-Wire port) if the “Auto Reverse Talk for 4-Wire” function is not enabled (see Configure Ports and Panels). If the ports are arranged like in this example the encoder or volume control function of the Panel Key is automatically mapped to the return communication. Page 87 DIRECTOR Configuration Software, User Manual, Version 1.0 6.15.2 ISO (Isolated Calls) The ISO (Isolate Call) function is a commonly used intercom functionality. While an Isolated Call is performed, any non-isolated routes (call, listen, route) to this destination are muted, drawing maximum attention to this call. To perform isolated calls in Artist systems, no special command is available, because this function can be programmed using the Isolate Flag of the Call to port command. The Isolate Flag is available for all Call to Port functions. Enabling the Isolate Function Clicking on the box will enable the Isolate function for this Call to port command and will be shown with a tick 9. Whenever the Isolate Flag is set, a second box appears, labeled “Isolate self” Figure: Enable Isolate Function Isolate: • only the destination called is isolated from other routes during the call Isolate self: • both, the destination called and the callers destination are isolated from other sources Figure: Isolate Options Page 88 DIRECTOR Configuration Software, User Manual, Version 1.0 6.16 Program GPI The General Purpose Interface (Input/Output) can be used to control events anywhere within or external to the system, including triggering and switching events local to the control panels. The General Purpose Interface can be programmed to activate the same functions as used for panel keys and virtual functions, as well as operating external circuits by output relays. The GPI In and Out states need to be defined for the GPI Client cards fitted to the mainframe (see How to Configure a Node or Mainframe), or for the Panel (see How to Program Panel GPI). The opto-isolated input levels can be treated as either normal levels or can be inverted, for the case of incorrect wiring or inverted voltages. The solid-state relay outputs can be either normally closed or normally open depending on the requirements of the external circuit. For further information on using the GPI Card or the Panel GPI option see the Artist Hardware Manual or the Artist Control Panel Manual. 6.16.1 Navigation The GPI details are shown listed on the GPI Navigation bar Tab, which does not have a specific Workspace or associated worksheet. The GPI Tab is best viewed with the Navigation bar docked on the top, by using either the Toolbar button, Menu View Align Toolbar top or keyboard F10 button. Figure: Navigation Bar GPI Tab Each of the GPI Tab columns can be adjusted to display the labels and contents more clearly, by dragging the edge of the category in the required direction when the pointer has changed to the resize indicator. The GPI Tab lists the GPIs in descending alphanumeric order. Clicking on any of the GPI Tab categories will sort and toggle the list between the ascending or descending alphanumeric order of the entries in the selected column. The entries in the columns can be changed from the default assignments either by double clicking anywhere on the entry line or performing a right mouse click and selecting “Properties” to display the “Properties of GPI” window. See GPI Properties. 6.16.2 Function assignment To set-up a GPI, right mouse click on the GPI to be programmed or changed and select the appropriate function from the pop-up menu displayed. Page 89 DIRECTOR Configuration Software, User Manual, Version 1.0 Add Function Adds an assignment to the GPI (up to a maximum of 16) Edit Function Changes an assignment on the GPI Delete Function Deletes an assignment on the GPI Properties Displays all assignments on the GPI. See GPI Properties Note: When the first assignment is being made to the GPI, only the Add Function will be displayed. Figure: GPI Functions GPI Functions Call to Port* Point-to-point call between two ports Call to Conference* Multipoint-to-multipoint call to a conference or party line Call to Group* Point-to-multipoint call from one port to many ports Listen to Port* Listen to the audio from a source port Route Audio Routes audio directly from a source to a destination Switch GPI Out Operates the selected GPI output relays Select Audiopatch Load a pre-defined audiopatch to a specified panel Remote Key Remote control (lock, activate or signal) panel keys Reply* Reply function for unscheduled or unassigned calls to a panel Dim Panel Speaker Dims the loudspeaker of a selected panel by a specified amount Dim XP Level Dims the level of a selected crosspoint by a specified amount Beep Panel Triggers an audible call signal at the selected panel Dial ISDN Initiates the dial-up, hook control of a selected codec port Logic Triggers a pre-defined logic source * Page 90 Panel GPI only DIRECTOR Configuration Software, User Manual, Version 1.0 The functions work in the same manner as when used in conjunction with panel keys or virtual functions, and additional functions can be added such that multiple actions or events take place as a consequence of the GPI being activated (up to a maximum of 16). The GPI are capable of being programmed with single or multiple assignments that can perform any of the actions described above. When assigning a new function to a GPI by opening the selection with a right click, the “Properties window” of the GPI will open, showing the tab assigned to the selected function. Assigning a function to a GPI Example: Assigning a “Dim Panel Speaker” function to a GPI Clicking on the “Destination” dropdown button displays a list of all of available destinations. On selection, the destination name is displayed in the box. Figure: GPI – Dim Speaker Tab Available parameters for the command (here “Dim Speaker Level”) are displayed in the box. Figure: GPI – Dim Speaker – Level Options The 1000 series panels have a GPI interface that can be used to trigger or switch events local to the control panel or can be used to control events elsewhere within the system. The GPI can be programmed to activate the same functions as utilized for panel keys and virtual functions, as well as physical relays. See How to Program Panel GPI. Page 91 DIRECTOR Configuration Software, User Manual, Version 1.0 6.17 Create and Manage Groups and Conferences Group definition A Group comprises of a set of members that can be addressed in the point-to-multipoint fashion where a single source can call all destinations simultaneously. The call signaling shown at a destination will either be on a panel key assigned to the source making the group call or the Reply key, either of which can be used to return the call. The original caller and not any other member of the group can hear the returned call only. The Group function is typically used when communicating with a team or broadcasting a message to all concerned. Conference definition A Conference comprises of a set of members that can address each other at the same time in a multipoint-to-multipoint fashion. The call signaling indicates that someone is calling the conference and is directed to the panel conference key only of every member and not the Reply key. All members of the conference can hear every other member who calls the conference. The Conference is typically used during rehearsals or planning when dialogue is required between all participants in a production. 6.17.1 Group and Conference Tab The Group and Conference details are shown listed on the Navigation bar “Groups + Confs” Tab, which does not have a specific Workspace or associated worksheet. The Tab can be viewed with the Navigation bar docked on top, by using the Toolbar button, Menu View Align Toolbar top or keyboard F10 button. The keyboard F9 button, the Toolbar button or the Menu View Align Toolbar top docks the Navigation bar on the left hand side. DynaConf A default Conference label for a dynamic conference is supplied with Director, which does not have any members assigned. This conference is used in conjunction with the Edit Conference function that can be assigned to a panel. Edit Conference enables the conference members to be dynamically changed by the panel. Create a new Group or Conference To create a new Group or Conference click on the respective Add Group or Add Conf. buttons. This will display the properties of Group or Conference Window with the ‘General‘ Tab shown. Figure: Groups + Conferences Tab Page 92 DIRECTOR Configuration Software, User Manual, Version 1.0 See Properties of Group Figure: Properties of Group See Properties of Conference Figure: Properties of Conference A GPI-Out can be assigned to whenever a call to a Group or Conference takes place. See How to Program GPI. Page 93 DIRECTOR Configuration Software, User Manual, Version 1.0 6.17.2 Add Members to a Group Double click (or use the Edit Button) on a Group from the list in the Groups + Confs tab to open the Group Properties window. To add members to a Group, click on the Members tab and then click on the Add Panel button. Alternatively you can drag and drop entries from the ports tab onto this window. Figure: Groups – Add Members Selecting a group and then clicking the Edit button on the Groups + Confs tab can change the members and properties of a group or conference. The Properties window is displayed and the contents of the tabs can be changed including the removal of panels from the Members tab by selecting the panel and clicking the Remove button Figure: Properties of Group Members Tab Selecting an entry and then clicking the Delete button on the Groups + Confs tab will remove the group or conference from the list. Note: There is no confirmation of this action, so be sure that the correct Group or Conference has been selected and that Deletion is what is required. Page 94 DIRECTOR Configuration Software, User Manual, Version 1.0 6.17.3 Add Members to a Conference Members of Conferences are automatically defined, whenever a port is assigned to a conference using the Call to Conference function. The Call to Conference function has a talk and listen attribute, which defines if a port has talking or listening (or both) privileges. Control Panels can be assigned to a conference by adding Call to Conference functions to the panel keys. 4-Wires must be assigned to a conference by one of it is virtual functions. Using the DynaConf and the Edit Conference function it is possible to dynamically assign members to a conference via standard control panels. The example underneath explains how to assign Panels and 4-Wires to conferences Assign a Panel Port to a Conference Right mouse clicking on a key on the general tab of the panel workspace and adding a “Call to Conference” function opens the properties of that key window. Alternately you can drag+drop a conference from the Navigation Bar Groups + Confs tab to a key on the general tab of the panel workspace. For editing any key function and displaying the key properties window right mouse click on the key and select edit. Figure: Assign a Conference to a Key Clicking on the Destination dropdown button displays all pre-set Conferences. Talk privilege assigns that port to a conference as talking member. Listen privilege assigns that port to a conference as listening member. Select Talk and Listen privileges as required. Figure: Key Properties – Conference Tab Page 95 DIRECTOR Configuration Software, User Manual, Version 1.0 Assign a 4-Wire Port to a Conference A right-click on a “Virtual Function” on the “Configuration” tab of the port workspace and adding a “Call to Conference” command opens the “Properties” window. Alternately you can drag+drop a Conference from the Navigation Bar “Groups + Confs” tab to a “Virtual Function” on the “Configuration” tab of the port workspace. For editing any command and displaying the command “Properties” window right-click on the “Virtual Function” and select “Edit”. Figure: Assign a Conference to a 4-Wire Clicking on the “Destination” drop-down button displays all pre-set Conferences. Talk privilege assigns the port to a conference as talking member. Listen privilege assigns the port to a conference as listening member. Figure: Virtual Function Properties – Conference Tab Page 96 Select talk and listen privilege as required. DIRECTOR Configuration Software, User Manual, Version 1.0 6.18 Configure „Edit Conference“ and „Edit IFB“ Functions Both of these functions are based on the “Edit Conference” command. Edit Conference 1. Make sure your PC is connected to the Artist matrix. For Edit Conference the Director software must be running, as it handles all Edit Conference requests from the system. To enable this, in Director you need to select “Settings”, “Options” and go to the “Miscellaneous” tab. Here you need to tick the box “Handle EditConf Requests”. 2. Create a number of conferences that you will be using for assignment by a panel(s). 3. On the assigning panel(s) you will need a “Call to Conference” button for every conference to be assigned by this panel. The easiest way to do this is to drag and drop the conferences you have just created from the “Groups + Confs” list/ tab to the buttons on the panel(s). Next you must right-click on each of these buttons on the panel(s) to access properties of the button. Click on the “Conference” tab to enable the “Allow changes from Panel” function. Figure: Allow changes from Panel 4. On the assigning panel(s) you will need a “Call to Port” button for every port to be assigned to a conference by this panel. The easiest way to do this is to drag and drop the ports from the “Ports” list/ tab to the buttons on the panel(s). 5. Add the function “Edit Conference” to a button on the panel(s). The Button will then show “EditConf”. In the properties of this button, under the “General” tab you should change the “Key-Mode” from “Momentary (PTT)” to “Latching” (this allows one hand operation) and remove the tick from the “Dim” box. 6. Finally, on all of the panels that are to be included in the conferences you need to drag the conference “DynaConf” to one or more buttons of each panel (depending on how many conferences may be assigned to a panel at the same time). “DynaConf” is a placeholder for conferences to be assigned to a panel by an assignment panel using the “Edit Conference” function. Page 97 DIRECTOR Configuration Software, User Manual, Version 1.0 With this configuration you can now edit conferences from the assignment panel(s). When you press the “EditConf” button, all the conferences that you can edit on this panel will light up. You can then choose the conference you would like to edit. After pressing the according conference button all possible participants’ buttons will light up. You can now choose all members to participate in this conference by pressing the according buttons. After that you confirm your choice by pressing “Yes” on your “EditConf” button. Pressing “No” will ignore the changes you have just selected. Taking participants out of a conference is done the same way. It is also possible to remove panels from a conference, which are assigned to this conference by standard. In this case the accordant button on the panel will show the “DynaConf” placeholder after being removed from the conference. To allow this you need to tick the “Free Member” box on the “Conference” tab in the properties of accordant button. Edit IFB 1. Make sure your PC is connected to the Artist matrix. For Edit IFB the Director software must be running, as it handles all Edit IFB requests from the system. To enable this, in Director you need to select “Settings”, “Options” and go to the “Miscellaneous” tab. Here you need to tick the box “Handle EditConf Requests”. 2. For each program source which you are planning to route to an IFB destination you need to create an accordant conference that you will be using for assignment by a panel(s). You then drag and drop each conference from the “Groups + Confs” list/ tab to the Virtual Function “Always” of the accordant program input. By right-clicking the “Always” field of the program input you can then edit the “Call to Conference” function of this input. Here you need to set the priority of the “Call to Conference to “Below Standard”. Figure: Conference – Program 1 Page 98 DIRECTOR Configuration Software, User Manual, Version 1.0 3. On the assigning panel(s) you will need a “Call to Conference” button for every program to be assigned by this panel. The easiest way to do this is to drag and drop the conferences (program sources) you have just created from the “Groups + Confs” list/ tab to the buttons on the panel(s). Next you must right-click on each of these buttons on the panel(s) to access properties of the button. Click on the “Conference” tab to enable the “Allow changes from Panel” function. Figure: Conference – Program 1 on Key 4. On the assigning panel(s) you will need a “Call to Port” button for every port (IFB) to be assigned to a conference (program) by this panel. The easiest way to do this is to drag and drop the ports (IFBs) from the “Ports” list/ tab to the buttons on the panel(s). 5. Add the function “Edit Conference” to a button on the panel(s). The button will then show “EditConf”. In the properties of this button, under the “General” tab you should change the “Key-Mode” from “Momentary (PTT)” to “Latching” (this allows one hand operation) and remove the tick from the “Dim” box. Then you remove the tick from the “Define automatically” box and rename the button as “Edit IFB”. Figure: Edit IFB 6. Finally, on all of the ports (IFBs) that are to be included in the conferences you need to drag the conference “DynaConf” to the Virtual Function “Always” of each port. “DynaConf” is a placeholder for conferences to be assigned to a panel/port by an assignment panel using the “Edit Conference” function. Page 99 DIRECTOR Configuration Software, User Manual, Version 1.0 With this configuration you can now edit IFBs from the assignment panel(s). When you press the “Edit IFB” button, all the conferences (programs) that you can edit on this panel will light up. You can now choose the conference (program) you would like to assign. After pressing the according conference (program) button all possible destination (IFB) buttons will light up. You can now choose all members (IFBs) to participate in this conference by pressing the according buttons. After that you confirm your choice by pressing “Yes” on your “Edit IFB” button. Taking participants (IFBs) out of a conference is done the same way. Due to the lower priority of the program signal “Calling” to the program conference, all direct calls going to an IFB will reduce the signal level of the program going to this IFB by the level set in the network properties on the tab “Panel Properties”, which can be accessed by rightclicking on the “Net” shown on the “Network” tab. Page 100 DIRECTOR Configuration Software, User Manual, Version 1.0 6.19 Create and Manage Scroll Lists A Scroll List consists of up to 64 different commands for example “Call to Port”, Switch GPI, etc., that can be assigned to panels as a dedicated pool of reserve commands in addition to those configured to the panel keys. A control panel that has access to a scroll list can change the assignment of any permitted key to a command from the scroll list. This arrangement assists in keeping the panel key number and hence size to a minimum. The Scroll List details are shown on the Navigation bar “Scroll-Lists” Tab, which does not have a specific Workspace or associated worksheet. The Tab can be viewed with the Navigation bar docked on the top by using the keyboard F10 button, the Toolbar button or the Menu View Align Toolbar top, or with the Navigation bar docked on the left hand side with the Toolbar button , the Menu View Align Toolbar top or the keyboard F9 button. Adding new Scroll-Lists To create a new Scroll list click on the Scroll-List Add button, this will display the “Properties of Scroll-List” window. The Scroll List name can be changed and already assigned functions can be altered using the edit button. Figure: Scroll Lists Tab Selecting and then clicking the Delete button on the Scroll-List Tab will remove the Scroll List. Note: There is no confirmation of this action, so be sure that the correct Scroll List has been selected and that Delete is what is intended. Page 101 DIRECTOR Configuration Software, User Manual, Version 1.0 Adding and deleting Scroll-List functions/ entries Entries to a scroll list can be added, edited or deleted using the right-click context menu and select the desired function. Call commands can also be added by dragging a port, a group or a conference into the command list of the “Properties of Scroll-List” window. Selecting a Scroll-List and clicking on “Edit” opens the “Properties of Scroll-List” window. Figure: Scroll Lists – Adding and deleting functions Page 102 DIRECTOR Configuration Software, User Manual, Version 1.0 On a panel a Scroll-List and its functions become accessible by selecting a Scroll-List on the “General” tab of the Panel Properties (Limit: one Scroll-List per panel). Figure: Properties of Panel – Select Scroll-List Then the Scroll function can be enabled on those keys desired by activating the tick-box on the “General” tab of the Key Properties. Figure: Properties of Key – Scroll enable On the panel key, the Scroll-List can be accessed by double-clicking the rotary encoder next to the key. This gives access to the first level of the Scroll-List where the user selects the type of command he would like to use, for example “Call to Port”, Listen to Port, etc. by turning the rotary encoder and confirming the selection by pressing the encoder once. The user now has access to the list of commands of this type, for example when selecting the command type “Call to Port”, the second Scroll-List level displays all ports assigned to this Scroll-List which can be called. Again the selection is made by turning the rotary encoder and confirming the selection by pressing the encoder once. The selected command is now assigned to the key. Page 103 DIRECTOR Configuration Software, User Manual, Version 1.0 Adding and editing Scroll-List functions Each Scroll-List function added using the right mouse click menu, results in an entry to the Scroll-List Members list Each entry when selected shows its own tab in the properties window. The first entry in this example is a “Call to Port” function, showing the Call tab when selected. Figure: Properties of Scroll-List – Call to Port The third entry in the list is a Listen to Port function, showing the Listen tab when selected. Figure: Properties of Scroll-List – Listen to Port Select an entry and click Edit to open the “Edit Scroll List entry” window and adjust the key properties for this entry. Figure: Edit Scroll-List entry Set Key-Mode, Dim and Label attributes of each Scroll-List entry as required. The properties of each entry can be set-up individually. Page 104 DIRECTOR Configuration Software, User Manual, Version 1.0 6.20 Program Logic Statements Logic statements provide a capability to combine multiple inputs to form a logical output which then turns on relays, operates panel keys, routes audio and the like. The logic statements define the association between “Logic Sources” and a “Logic Destination” using standard Boolean logic expressions. The Logic Sources can be any combination of GPI events, control panel actions, virtual functions or audio activity across the whole system. Using the Logic Source command can similarly result in a GPI event or can be used to trigger a control panel action or logic function anywhere on the system. Logic Workspace The logic statements are defined using a graphical representation of standard Boolean combinational logic elements that enable the sequence of events to be visualized and reviewed. Clicking on the Navigation bar “Logic” tab will show the Logic Sources and destinations defined. Double clicking on or selecting a destination and then clicking the Edit button will display the Logic Workspace for the logic programming of the destination. Figure: Logic Workspace Page 105 DIRECTOR Configuration Software, User Manual, Version 1.0 Logic Expressions and logic elements The logic expression is either created or changed in the Logic Workspace. Available Logic elements are: Logical connection AND gate OR gate Inverter Splitter Selecting one of the Icons from the Logic Workspace Toolbar changes the mouse pointer to a crosshair when positioned over the worksheet. Left clicking the mouse again positions a logic element at the selected position. Repeat this procedure until all of the required logic elements have been added to the worksheet. A warning symbol is displayed with the crosshair pointer if an invalid position is selected for any element. Changes to the logic expression can be made by selecting the logic element with the Pointer button and then a right mouse click displays the Delete and Properties window. Select the action required. Note: Delete will remove the selected logic element and any attached Logic lines without any further confirmation of the action. Creating Logic Expressions and add functions Logic Sources and Logic Destinations are added by clicking the corresponding “Add” button at the bottom of the Logic tab. When adding a Logic Destination the user is prompted to choose the node on which the Logic Destination is to be performed. This is due to the limitation of a maximum of 64 Logic Destinations per Node. Figure: Logic – Select Node Page 106 DIRECTOR Configuration Software, User Manual, Version 1.0 To define the logical association between a set of logic sources and a logic destination, first double click on or select a destination and then click the Edit button of the Navigation bar Logic tab or double-click on the Logic Destination. This will display the Logic Workspace for the logic programming of the destination. Figure: Logic Tab Figure: Logic Worksheet The logic expression is created by adding the required Logic Sources to the Logic Destination worksheet by clicking on the Logic Source list entries in turn and dragging them onto the worksheet. Add logic elements as required by selecting the appropriate icon from the toolbar and placing them on the Logic Destination worksheet with a left mouse click. Logic elements can be moved about on the worksheet by selecting the pointer button and then selecting the logic element that needs to be moved. Page 107 DIRECTOR Configuration Software, User Manual, Version 1.0 Figure: Logic Expression Example Connections are added to the worksheet by selecting the Logic Line button. The pointer will initially display a white-on-black ‘From‘ label when positioned over the worksheet. When the pointer is on the right hand side of a logic element or source, the ‘From‘ label changes to white-on-green and clicking the mouse will attach the Logic Line to the logic element. The pointer label then changes to white-on-black ‘To‘ and will change to white-on-green when the pointer is positioned on the left hand side of another logic element or destination. A line is drawn connecting the logic elements. The line can be re-routed by selecting it and moving it with the pointer to the required position. Right mouse click on the Logic Destination to be programmed or changed and select the appropriate function from the pop-up window displayed Making a selection displays the Properties window for that GPI with a tab added for the function. The Dim Panel Speaker function tab is shown below as an example Adding, editing, and deleting functions is done in the same manner, like assigning functions to panel keys, GPIs. Figure: Add Functions to Logic Destinations Page 108 DIRECTOR Configuration Software, User Manual, Version 1.0 6.21 Log System Activity Director can be set to log various system events to a visual display and disk file for record purposes. This provides a monitoring capability of the system during routine and periods of excessive demand to ensure sufficient resources are available and the system is functioning correctly. The Navigation bar “Log” tab displays the log entries in a time stamped chronological order, with a record of the report source and message. Figure: Log Tab The entry type made in the Log file can be set from the Menu bar Settings Options window. Figure: Settings / Options / Logging Page 109 DIRECTOR Configuration Software, User Manual, Version 1.0 6.22 Resolve Configuration Errors During the Director configuration process, errors and omissions may occur in the assignments and programming, which could potentially place the Artist system into an unknown and unstable operating condition. A transparent examination process of the configuration details prevents this and issues error reports on any faults detected. Downloads and any changes to the current system operation are prevented if there are any unresolved configuration errors. Each error reported must be systematically corrected and removed from the error list prior to the software allowing a download or update to take place. Figure: Navigation Bar – Configuration Errors Tab Clicking on the Navigation bar “Cfg Errors” tab displays and lists any configuration errors that have been detected and are unresolved. Each of the tab columns can be adjusted to display the messages and descriptions more clearly, by dragging the edge of the category in the required direction when the pointer has changed to the resize indicator. Double clicking on an entry will display the appropriate window to correct the error that is being reported. For example, this could be a Workspace or “Properties of …” window that will need information to be added or corrected. Correcting or completing all of the information required to resolve the configuration error will result in the entry being automatically cleared from the “Cfg Errors” tab. If the error report is not cleared, double click on the entry again and check that the information was changed or added correctly. Repeat this process until all entries on the “Cfg Errors” tab have been removed. Page 110 DIRECTOR Configuration Software, User Manual, Version 1.0 6.23 Monitor ‘Live State‘ Director can monitor the live state of all the control panels connected and currently operating on a system when online in real-time. All calls made and received by any panel can be observed as well as the panel virtual functions and local GPIs. It is only visual monitoring as no audio is available to Director. The communication between control panels is normally always accompanied by signaling that indicates the source and what type of call is being made. This visual accompaniment is used to monitor and show the system activity as experienced at the control panel. The monitoring capability enables the system behavior and performance to be observed and supervised from the vantage point of any PC workstation on the network. Panel Workspace The ‘Live State‘ monitoring mode is established from the Navigation bar Panels tab and the control panel facsimile that is displayed for a selected panel on the associated Workspace. See How to Program Panels. Figure: Panels tab with Panel Workspace Double clicking on a panel entry on the Navigation bar Panels Tab will display the same panel facsimile, where appropriate. The Panels Tab initially lists the panels in descending alphanumeric order. While the Panels Workspace is displayed, any panel can be shown on the worksheet by clicking on either the source (top) or destination (bottom) panel drop-down button, which will list all of the panels available to be programmed. Page 111 DIRECTOR Configuration Software, User Manual, Version 1.0 Switching to Live State Tab The control panel worksheet contains four tabs that are used for different modes of operation or programming. Selecting the “Live State” tab on the Workspace will display the control panel facsimile in the monitoring mode and will display the current panel state, as long as Director is connected and online with the system and your logged on to the system with sufficient user rights. See How to Connect to a Net and How to Login. The displayed control panel facsimile shows the actual incoming and outgoing signaling that takes place while the panel is in use. The active “Virtual Functions” and GPIs are also shown along with the panel switch states and the main volume and crosspoint levels. The control panels can only be monitored while in this mode, any changes to the programming or the actual status can only be made while in the ‘Configuration‘ or ‘Remote Control‘ modes. Figure: Panel Live State Monitoring Page 112 DIRECTOR Configuration Software, User Manual, Version 1.0 6.24 Remote Control a Panel Director can remote control all of the control panels connected and operating on a system when online in real-time. All calls can be made and responded to on any panel as well as observing and monitoring all the panel activity including the panel virtual functions and local GPIs. It is only visual remote control and monitoring, as no audio is available to and from Director. The communication between control panels is normally always accompanied by signaling that indicates the source and what type of call is being made. This visual accompaniment is used to monitor and show the system activity as being experienced at the control panel. The remote control and monitoring capability enables the system behavior and performance to be exercised, observed and supervised from the vantage point of any PC workstation on the network. Panel Workspace The “Remote Control” mode is established from the Navigation bar Panels tab and the control panel facsimile that is displayed for a selected panel on the associated Workspace. See How to Program Panels. Figure: Panels Tab with Panel Workspace Double clicking on a panel entry on the Navigation bar Panels tab will display the same panel facsimile, where appropriate. The Panels tab initially lists the panels in descending alphanumeric order. While the Panels Workspace is displayed, any panel can be shown on the worksheet by clicking on either the source (top) or destination (bottom) panel drop-down button, which will list all of the panels available to be programmed. Page 113 DIRECTOR Configuration Software, User Manual, Version 1.0 Switching to Remote Control operation The control panel worksheet contains four tabs that are used for different modes of operation or programming. Selecting the “Remote Control” tab on the Workspace will display the control panel facsimile in the controlling mode and will display the current panel state, as long as Director is connected and online with the system and you are logged on to the system with sufficient user rights. The displayed control panel facsimile shows the actual incoming and outgoing signaling that takes place while the panel is in use. The active “Virtual Functions” and GPIs are also shown along with the panel switch states and the main volume and crosspoint levels. All actions performed here, are executed in real-time. Be sure to have the right port selected. Figure: Panel Remote Control By clicking on any of the panel keys or switches, the action performed is relayed to the panel and actually carried out. The key action will mimic what is assigned to the key with the corresponding call, action or response being made and shown. By clicking on any of the panel rotary crosspoint level controls or the main volume control and holding the left mouse button, a turn spindle is displayed and by circling clockwise or anticlockwise the levels are adjusted up or down respectively. When operating the panel switches for Shift, Headset, Opt, Beep or Norm, clicking on the right mouse button displays the option to have the button held pressed. For further information on the options and operation of a control panel see the Artist Control Panel Manual. Page 114 DIRECTOR Configuration Software, User Manual, Version 1.0 6.25 Upgrade Software Upgrades to Director will periodically become available as new functions and features are added to the Artist system and Director capability. Maintenance releases may also be released to resolve any compatibility issues or unusual behavior that might arise. Note: All software releases are supplied with a release note to guide you through the upgrade process. Please refer to the instructions carefully. The upgradeable items of software and firmware are: Director Software Resides on PC workstation Node Firmware Resides on Node Controller Cards Client Firmware Resides on Client Cards Panel Firmware Resides in Control Panels Note: The unauthorized use of any update or upgrade files to the software or firmware as supplied with the delivered system would constitute a non-warranty failure and a breach of any service or support agreement. Page 115 DIRECTOR Configuration Software, User Manual, Version 1.0 7 FUNCTIONS AND FEATURES IN DETAIL This part of the document provides supplementary details on the functions and facilities of the Director software. Director’s features are described in the order that they are encountered and each section addresses a function of the software and describes the available facilities. 7.1 Menu Bar The Menu bar provides the essential set of functions needed to manage the Director software, as for any other Windows application software, and is always available. Figure: Menu Bar There are six main functions each with a set of options. 7.1.1 File The File options manage the transfer and filing of configuration data to and from Director. Figure: Menu Bar – File options Page 116 DIRECTOR Configuration Software, User Manual, Version 1.0 Menu Bar – File commands New Creates a new blank file (Ctrl + N achieves the same action) Open… Opens or finds a file (Ctrl + O achieves the same action) Import… Imports a configuration file from hard disk to the current working configuration and merges them Compare with… Compares the working configuration with an existing configuration Save Saves the active working configuration with its current file name, location and file format (Ctrl + S achieves the same action) Save as… Saves the active working configuration with a different file name, location or file format Open Partial Configuration… Opens or finds a *.PAR file that contains additional configuration data to the file currently open (Available only if the Partial File option is installed) Save Partial Configuration as … Saves a *.PAR file that contains additional configuration data to the file currently open (Available only if the Partial File option is installed) Open from ARTIST Uploads the current configuration data from the online Artist system to Director Import from ARTIST Imports the configuration file from the online Artist system to the current working configuration and merges them Compare with ARTIST Compares the working configuration with the current online configuration Save to ARTIST (overwrite) Downloads the current working configuration in Director to the Artist system Save Changes to Artist (merge) Downloads only the changes made in the current working configuration to the Artist system Print… Prints the active file or selected items in a spread sheet User Login User name selection and password entry Exit Closes Director Page 117 DIRECTOR Configuration Software, User Manual, Version 1.0 7.1.2 Edit The Edit options allow adding Special Interfaces to the configuration and manage changes to the configuration opened in Director. Figure: Menu Bar – Edit options Menu Bar Edit Commands Cut Currently not activated in Director Copy Currently not activated in Director Paste Currently not activated in Director Special Interfaces Adds/removes Special Interfaces to/from the working configuration Copy panel… Copies a complete panel configuration or Audiopatch to only one or several other panels Apply defaults to configuration objects… Applies the NET default settings to the selected objects (See Default Settings) Copy Panel Select a source panel to be copied. Add one or several destination panels by using the “Add” button and select destination panels from the appearing panel list. Remove panels from the “Destination Panels” list by using the “Remove” or “Remove all” button. To copy only the panels’ Audio Patches tick the box “Copy Audiopatches only”. Figure: Menu Bar – Edit – Copy Panel Page 118 DIRECTOR Configuration Software, User Manual, Version 1.0 7.1.3 View Figure: Menu Bar – View options Menu Bar View Commands Toolbar Displays or removes the Toolbar Status Bar Displays or removes the Status Bar Online Bar Displays or removes the Online Bar Update Bar Displays or removes the Update bar Navigation Bar Displays or removes the Navigation Bar Crosspoint View Displays or removes the Crosspoint View window Alarms Displays or removes the Alarms window MCR Online View Displays or removes the MCR Online View window (Available only if the MCR option is installed) Audio/ Video Router Interface Displays or removes the Audio/ Video Router Interface Window (Available only if the AV Router option is installed) Recall Partial Files Gives access to the XY-Matrix and the Event Trigger window (Available only if the Partial File option is installed) Align Toolbar left Docks the Navigation Bar on the left side of the display window (F9 achieves the same action) Align Toolbar top Docks the Navigation Bar along the top of the display window (F10 achieves the same action) Page 119 DIRECTOR Configuration Software, User Manual, Version 1.0 Recall Partial Files Use this dialog to define the Partial Files Trigger option. The “XY-Matrix” enables you to select partial files using a XY graphical interface. The “Event Trigger” uses “Logic Sources” to trigger a Partial File selection. Figure: Menu Bar – View – Recall Partial Files 7.1.4 Settings The Settings options set the system parameters and user preferences. Figure: Menu Bar – Settings options IP-Address of local Node Manually set the IP Address of the Node you wish to connect to. If the node is equipped with a redundant node controller card, activate the tick box so that Director can follow in case of a switch-over between controller cards. Figure: ARTIST Node IP Address Page 120 DIRECTOR Configuration Software, User Manual, Version 1.0 Options Logging Select parameters to monitor on log display and record in log file. Figure: Menu Bar – Settings – options – Logging Screen logging Log Errors Tick this box to log system errors Log Warnings Tick this box to log system warnings Log Special Interfaces Tick this box to log the Special Interfaces Log Node Handler and ARTIST Config update Tick this box to log the Node activity Log Command Port Tick this box to log the Command Port activity Log Panel active/offline Tick this box to log the status of connected panels Log Matrix Activity Tick this box to log the Matrix activity Log Configuration changes Tick this box to log configuration changes Disk logging Disabled Tick this box to disable disk logging Full log Tick this box for full disk logging (recommended) Same as srceen logging Tick this box for same disk logging as screen logging Split into this number of rotating log files Define the number of rotating disk log files Maximum log file size Define the size of each disk log file Open folder… Opens the folder where the disk log files are stored (same directory where Director is stored) Page 121 DIRECTOR Configuration Software, User Manual, Version 1.0 Options Master Control Room The Master Control Room Interface is a special software feature which requires an additional activation code. Please contact Riedel Communications or your local Riedel dealer for details. Currently no parameters can be set for the Master Control Room Interface. Figure: Menu Bar – Settings – options – Master Control Room Page 122 DIRECTOR Configuration Software, User Manual, Version 1.0 Options Partial Files Partial Files is a special software feature which requires an additional activation code. Please contact Riedel Communications or your local Riedel dealer for details. Figure: Menu Bar – Settings – options – Partial Files Restrict crosspoints Tick this box to use the XY-matrix in a way that a crosspoint will be automatically released, when a new one is activated. Standalone mode The Partial File data is held in the local config-PC Client mode Only for Partial Files client/ server use. Tick this box to define the local config-PC to be a client for the Partial Files. The client is able to remote control the Partial Files server Server mode Only for Partial Files client/ server use. Tick this box to define the local config-PC to be the Server for the Partial Files. Server IP to connect to Only for Partial Files client mode use. Manually set the server PC IP address to which the client needs to connect. Enable Event Trigger Tick this box to activate and handle the Event Trigger Auto transfer Changes Tick this box to enable the Event Trigger to process an automatic "Transfer Changes to Artist" after an event has been triggered. Page 123 DIRECTOR Configuration Software, User Manual, Version 1.0 Options Autosave Figure: Menu Bar – Settings – options – Autosave Autosave the working configuration Autosave working configuration Tick this box for automatic backups of the current working configuration Time interval Define how often a new backup file is created Number of rotating Define the number of rotating backup files File name Define the name of the rotating backup files Set to Default Set the name of the rotating backup files to default Open folder… Opens the folder where the backup files are stored (same directory where Director is stored) Autosave the online configuration Page 124 Autosave online configuration Tick this box for automatic backups of the current online configuration of the Artist system the PC is connected to Time interval Define how often a new backup file is created Number of rotating Define the number of rotating backup files File name Define the name of the rotating backup files Set to Default Set the name of the rotating backup files to default Open folder… Opens the folder where the backup files are stored (same directory where Director is stored) DIRECTOR Configuration Software, User Manual, Version 1.0 Options Miscellaneous Figure: Menu Bar – Settings – options – Miscellaneous Show live status in the panel and GPI lists Tick this box to activate the graphical status display for panels and GPIs when connected to the Artist system Handle EditConf Requests Tick this box to define this PC as the one handling the EditConf requests from the Artist system Confirm "Save to Artist" Tick this box to activate a confirmation promt before performing the "Save to Artist (overwrite)" command Auto Reverse Talk for 4-Wire Director has an option to automatically add/ delete a corresponding VOX operated Call to Port command for all ports set to 4-Wire The Alarms window should automatically pop up for new important alarms Tick this box to allow the Alarms window to pop up automatically when a new system alarm occurs Page 125 DIRECTOR Configuration Software, User Manual, Version 1.0 Colors Allows you to select the displayed text foreground and background color schemes. Figure: Menu Bar – Settings – Colors … Page 126 DIRECTOR Configuration Software, User Manual, Version 1.0 7.1.5 Extras The Extras options provide the means to reset various aspects of the system and to register and activate the special features. Figure: Menu Bar – Extras Set System-Time on all Nodes Synchronizes all nodes on the net to the PC time. Figure: Menu Bar – Extras – Set System Time on all nodes Reset All Nodes Resets all nodes on the net when confirmed. This process takes approx. 20 – 25 seconds. Figure: Menu Bar – Extras – Reset all Nodes! Page 127 DIRECTOR Configuration Software, User Manual, Version 1.0 Reset Tree Resets selected parts of the system. Figure: Menu Bar – Extras – Reset Tree … Register Special Features Use this dialog to register the chargeable Special Features: • • • Recall Partial Files Audio Video Router Master Control Room Contact Riedel Communications or your local Riedel dealer for details. Figure: Menu Bar – Extras – Register Special Features Page 128 DIRECTOR Configuration Software, User Manual, Version 1.0 7.1.6 Help Here you can find additional information about the Director Software. Figure: Menu Bar – Help options Command line arguments… Describes the available commands for automatic start up after a computer restart Limits… Describes the limitations of the Artist system About… Displays the Director splash window which contains build version information Figure: Menu Bar – Help – Command Line Arguments… Figure: Menu Bar – Help – Limits… Figure: Menu Bar – Help – About… Page 129 DIRECTOR Configuration Software, User Manual, Version 1.0 7.2 Toolbar The Toolbar provides a short set of the Menu bar essential functions needed to manage the Director software in a quick form, with some additions specific to Director. Figure: Toolbar New Creates a blank configuration file Open Opens or finds an existing configuration file Save Saves the active configuration file with its current file name, location and file format Print Prints selected items of the active configuration file User Login User name selection and password entry Net Connects and disconnects Director from the ethernet network Align Toolbar left Docks the Navigation Bar on the left side of the display window (F9 achieves the same action) Align Toolbar top Docks the Navigation Bar along the top of the display window (F10 achieves the same action) Audio/Video Router Interface Opens the Audio/ Video Router Interface window Partial Files - XY Matrix Opens the XY-Matrix Event Trigger Opens the Event Trigger window Master Control Room Opens the MCR online view window Crosspoint View Opens the Crosspoint View window Online Bar Opens the Online Bar window Alarms Opens the Alarms window The Toolbar can be removed from the Director display area by deselecting the bar in the Menu bar View. Page 130 DIRECTOR Configuration Software, User Manual, Version 1.0 7.3 Navigation Bar The Navigation bar provides the primary set of functions for the preparation of the configuration data for the Artist system. The Navigation bar comprises of a set of Tabs, each managing the configuration information and programming of a specific aspect of Director. Figure: Navigation Bar There are 10 Tabs on the Navigation bar, some of which have an associated Workspace that is used for the programming and illustration of the functions being brought into operation. Only one tab can be visible at a time, but each can be used with another tab’s workspace displayed. Network Management of the web, net and nodes Ports Port and panel assignments and features Scroll-Lists Management of command lists assignable to panel keys Cfg Errors Displays Director configuration error messages Log Displays Artist system status messages when online Logic Programming the interaction between logic sources and destinations Trunking Management of the Trunking setup GPI Assigning general purpose interface actions Groups + Confs Assignment of members to Groups and Conferences Users Assigning program administration and access rights The Navigation bar can be removed from the Director display area by deselecting the bar in the Menu bar View. This enables the workspace to provide maximum visibility of the displayed information. A double-click on the Navigation bar will detach it so that it can be dragged onto a second PC screen, if available. Page 131 DIRECTOR Configuration Software, User Manual, Version 1.0 7.4 Workspace The Workspace is used to program and illustrate how the system is to function and are displayed in association with the Navigation Bar tabs. The Workspace can be in the form of a Table of information used for the entry of system elements and their identities, or a series of worksheets that visually represent and portray the system elements being configured or programmed. Figure: Navigation Bar Workspaces The Workspace is usually displayed by double clicking on an entry on the associated Navigation Bar tab, but can be displayed when resolving a configuration error reported on the ‘Cfg Errors‘ Tab. Page 132 DIRECTOR Configuration Software, User Manual, Version 1.0 7.5 Update Bar The Update Bar manages the transfer of configuration data between Director and the Artist system. There are 3 functions on this bar and they can only be used when online with no unresolved configuration errors and if the User is allowed. Figure: Update Bar 7.6 Open from ARTIST Uploads the current configuration data held in the Artist system to Director Save to ARTIST (overwrite) Downloads the current configuration data in Director to the Artist system Save Changes to ARTIST (merge) Downloads the changes made to the configuration file opened in Director to the Artist system Status Bar The Status bar provides information on the operational status of the Artist system and Director. Figure: Status Bar A Ethernet data bandwidth and connection status B Number of objects managed by Director C User currently logged in D Network and node status E Network connection and traffic indication The Status bar can be removed from the bottom of the Director display area by deselecting the bar in the Menu bar View. Page 133 DIRECTOR Configuration Software, User Manual, Version 1.0 7.7 Online Bar and Firmware Update The Online Bar provides a node monitoring and firmware update capability. The bar is not displayed by default as it is only required for special circumstances related to managing a large set of nodes on a net and upgrading firmware when required. Note: Using the Online Bar and updating firmware must only be carried out when instructed to do so and should only be undertaken by someone who knows exactly what he is doing. Access to the Online Bar requires the Admin Password for the current Config.-file. Figure: Online Bar Click on either Update button depending on what firmware is to be updated then locate and click on the Select Firmware File button, which displays the open window to locate the required ‘.bin‘ file. Select the file and check that the firmware is recognized in the firmware info window. Click on the Update button to start the firmware updating process. Figure 5-25 Online Bar Firmware Update Ensure that the firmware update process completes and that no errors are reported in the Firmware Info window. Page 134 DIRECTOR Configuration Software, User Manual, Version 1.0 7.8 Net Properties The tabs of the Net Properties define the default settings that are applied to all nodes and panels of the net. Of course these settings can be changed individually for every panel, if required. The Properties window is displayed by a right mouse click on the net shown on the Navigation Bar Network Web tree or Workspace and selecting “Properties” from the pop-up shown. Each of the tabs is described along with the details on the adjustable parameters. General The General tab manages the system identification details. Figure: Properties of Net – General Tab Long Name Long Name is the editable label used on Director Address The Address is a reference address assigned by the system; it cannot be changed by the user 8-char. Label This label can be used for panel allocation indication Page 135 DIRECTOR Configuration Software, User Manual, Version 1.0 Panel Defaults 1 The Panel Defaults 1 tab manages the level settings to be assumed by a panel. Figure: Properties of Net – Panel Defaults 1 Tab Page 136 Min. Speaker Vol. Minimum speaker volume level Min. Headset Minimum headset speaker volume level Beep Volume Volume level of the test beep Beep On Call Duration Duration of the initial beep prior to a call (if assigned to a call) Speaker Dim Level Level by which the speaker volume is reduced when a Dim is applied Hardware Hardware identifies the type of 1000 series panel (E or B) Fn-Key Assignment Allows special key assignment for 1000 B series panels Norm single level Nominal system signal level for calls Norm conference level Nominal system signal level for Conference calls DIRECTOR Configuration Software, User Manual, Version 1.0 Panel Defaults 2 The Panel Defaults 2 tab manages the level threshold and signaling settings to be assumed by a panel. Figure: Properties of Net – Panel Defaults 2 Tab Vox On-Threshold *) Signal level above which the Vox switch is activated Vox Off-Threshold *) Signal level below which the Vox switch is deactivated Vox Hold Time Minimum time duration a Vox switch is activated Brightness of LEDs / LCD Keys Brightness setting of the panel signalling LEDs / LCD Keys Brightness of LED Keys / LCD Brightness setting of the 8-char. LCD / panel key LED displays Enable In-Use Indication … "Busy" signalisation at other panels, when panel is in use Enable Mute Function Activates the "Press to Mute" function on the panels' rotary encoders Enable for RRCS control Enables third party control of the system Response Timeout Internal system timeout for panel response Response Timeout ISDN Internal system timeout for remote panel response *) Relates to the maximum system operating level of +18dB. Page 137 DIRECTOR Configuration Software, User Manual, Version 1.0 Panel Settings The Panel Settings tab manages the Dim levels applied due to priority call settings. Figure: Properties of Net – Panel Settings tab Page 138 Dim lower Prios for "Standard" Volume level by which lower priority sources are dimmed when a Standard priority call is received Dim lower Prios for "High" Volume level by which lower priority sources are dimmed when a High priority call is received Dim lower Prios for "Paging" Volume level by which lower priority sources are dimmed when a Paging priority call is received Dim lower Prios for "Emergency" Volume level by which lower priority sources are dimmed when a Emergency priority call is received Reply-Key Timeout Timeout/ delay after which the last call is no longer displayed on the “Reply” key Minimum XP-Volume Minimum system wide crosspoint volume level that can be set Character set Allows activation of Katakana character set (Japan) DIRECTOR Configuration Software, User Manual, Version 1.0 Key Defaults The Key Defaults tab manages the key mode settings to be assumed by a panel. Figure: Properties of Net – Key Defaults tab Key Mode Specifies the key action and behaviour: Auto (latch/non-latch), Momentary, Latching Activate Speaker Dim Applies a Dim to the panel loudspeaker when call is made Scroll Enable Permits a Scroll List to be used on panel key Restore Volume Level When activated, dynamically assigned conferences return with the last stored volume level Action when muted key is pressed Determines the behaviour of a muted key when the key is pressed Page 139 DIRECTOR Configuration Software, User Manual, Version 1.0 Call Defaults The Call Defaults tab manages the priority levels for the different call types. Figure: Properties of Net – Call Defaults tab Call prioritisation Below Standard Lowest priority Standard IFB Paging Emergency Page 140 Highest priority DIRECTOR Configuration Software, User Manual, Version 1.0 Marker Definition The Marker Definition tab manages the LED signalling arrangements used. These can be modified to change the signalization on panel keys for the various functions available in the Artist system. Figure: Properties of Net – Marker definition tab Set to These buttons set the markers for 1000 series, 2000 series and RIF-2064 panels back to factory default settings Preview level Allows previewing the level indication of the various markers Edit definition… Allows editing a selected marker (or double-click on the marker) Page 141 DIRECTOR Configuration Software, User Manual, Version 1.0 Edit Marker Click the “Edit definition” button to change the appearance of the predefined marker types. Figure: Properties of Net – Marker definition tab – Edit Marker Persistance Timeout Defines the duration a marker is displayed after the corresponding command has been terminated Priority Defines the priority of the marker as opposed to other markers Background color Color of the actual marker (apart from level indication) Show crosspoint level in foreground Activates the crosspoint level indication on top of the background color Crosspoint level color Color of the crosspoint level indication Muted crosspoint level color Color indicating a muted crosspoint Page 142 Flash Defines the marker as flashing LED state Defines the marker for the RIF-2064 Base color Defines the marker for 2000 series panels Flash to color Lets the marker of 2000 series panels flash to a color DIRECTOR Configuration Software, User Manual, Version 1.0 Rights The Rights tab manages the access and change rights to the featured “Properties of …” tab for each of the users. The same tab format is used for all Properties windows. See User Rights. Figure: Properties of Net – Rights tab Page 143 DIRECTOR Configuration Software, User Manual, Version 1.0 7.9 Node Properties The “Properties of the Node” Tabs define the default settings that are applied to a Node. The Properties window is displayed by a right mouse click on the required Node shown on the Navigation bar Network Web tree or Workspace and selecting “Properties” from the pop-up shown. Each of the tabs is described in turn along with the details on the adjustable parameters. General The General tab manages the system identification details. Figure: Properties of Node – General Tab Long Name Enter a unique node description Address Enter a unique node address (except 0 or 1) SOA Is assigned automatically by the system NOA Is assigned automatically by the system Error mask The Error mask defines the activated system errors to cause a popup info window on the Director screen. Figure: Properties of Node – Error mask Page 144 DIRECTOR Configuration Software, User Manual, Version 1.0 Relay 1 mask The Relay 1 mask defines the activated system errors to cause relay action on Alarm relay 1 on the CPU rear connector card. Figure: Properties of Node – Relay 1 mask Relay 2 mask The Relay 2 mask defines the activated system errors to cause relay action on Alarm relay 2 on the CPU rear connector card. Figure: Properties of Node – Relay 2 mask Rights The Rights tab manages the access and change rights to the featured Properties of … tab for each of the users. The same tab format is used for all Properties Windows. See User Rights. Page 145 DIRECTOR Configuration Software, User Manual, Version 1.0 7.10 Port Properties Panel The Properties of the Panel tabs define the settings that are applied to the panels on an individual panel basis. The Properties window is displayed by a right mouse click on the required panel shown on the Navigation bar Panels tab or Workspace and selecting ‘Properties‘ from the pop-up shown. Each of the tabs is described along with the details on the adjustable parameters. There are some variations to some of the tabs depending on whether the panel type is a Control Panel, 4-Wire or 2-Wire. General The General Tab manages the system identification, scroll lists and configuration constraint details. Figure: Properties of Panel – General tab Page 146 Long Name Editable unique label used in Director Local Editable 8-char. panel name shown on panel keys in the local system Remote Editable 8-char. panel name shown on panel keys in a remote system (function currently not supported) Room-Code Enables panels located close to each other to be assigned the same code to avoid feedback problems in conferences Scroll-List Selects a predefined Scroll List to be accessed by the panel keys (Limit: one Scroll-List per Panel) Enable 2nd audio channel Enables the port to use the second audio channel (This function is only available on odd numbered ports and will block the following port of the client card) DIRECTOR Configuration Software, User Manual, Version 1.0 Details 1 The Properties of Panel Details 1 tab manages the level settings to be assumed by a panel. Figure: Properties of Net – Panel Details 1 Min. Speaker Vol. Minimum speaker volume level Min. Headset Minimum headset speaker volume level Beep Volume Volume level of the test beep Beep On Call Duration Duration of the initial beep prior to a call (if assigned to a call) Speaker Dim Level Level by which the speaker volume is reduced when a Dim is applied Hardware Hardware identifies the type of 1000 series panel (E or B) Fn-Key Assignment Allows special key assignment for 1000 B series panels Norm single level Nominal system signal level for calls Norm conference level Nominal system signal level for Conference Calls Page 147 DIRECTOR Configuration Software, User Manual, Version 1.0 Details 2 The Properties of Panel Details 2 tab manages the level threshold and signalling settings to be assumed by a panel. Figure: Properties of Net – Panel Details 2 Vox On-Threshold *) Signal level above which the Vox switch is activated Vox Off-Threshold *) Signal level below which the Vox switch is deactivated Vox Hold Time Minimum time duration a Vox switch is activated Brightness of LEDs/ LCD Keys Brightness setting of the panel signalling LEDs/ LCD Keys Brightness of LED Keys/ LCD Brightness setting of the 8-char. LCD/ panel key LED displays Enable In-Use Indication … "Busy" signalisation at other panels, when panel is in use Enable Mute Function Activates the "Press to Mute" function on the panels' rotary encoders Enable for RRCS control Enables third party control of the system Enable for Trunk call Enables this panel for trunking; see Trunking Response Timeout Internal system timeout for panel response Trunking address Unique system trunking address; see Trunking *) Page 148 Relates to the maximum system operating level of +18dB. DIRECTOR Configuration Software, User Manual, Version 1.0 MCR If a panel is to be implemented as a monitor panel, this needs to be prepared on the “MCR” tab of this panel’s properties by defining the desired key to be used for the Monitor function on this panel. If the second audio channel of this panel has been activated, a different monitor key can be defined for use with the second audio channel. Without this preparation the panel cannot be implemented as a monitor panel. Trying to do so will result in an error message. See Master Control Room. Figure: Properties of Net – MCR GPI The Properties of Panel GPI tab manages GPI Input actions to be either in normal or inverted operation and the GPI output actions to be either normally open or closed. Figure: Properties of Net – GPI Page 149 DIRECTOR Configuration Software, User Manual, Version 1.0 Usage The Usage tab shows the source ports that have been programmed with an assignment to this port as a destination. Double clicking on an entry opens the panel worksheet where the assignment is being utilized and the corresponding configuration window, for verification or modification. This feature can be used to maintain a configuration. Figure: Properties of Panel – Usage Rights The Rights tab manages the access and change rights to the featured “Properties of …” tab for each of the users. The same tab format is used for all Properties windows. See User Rights. Figure: Properties of Panel – Usage Page 150 DIRECTOR Configuration Software, User Manual, Version 1.0 7.11 Port Properties 4-Wire The Properties of the Panel tabs define the settings that are applied to the panels on an individual panel basis. The Properties window is displayed by a right mouse click on the required Panel shown on the Navigation bar panels tab or Workspace and selecting ‘Properties‘ from the pop-up shown. Each of the tabs is described along with the details on the adjustable parameters. There are some variations to some of the tabs depending on whether the panel type is a control panel, 4-Wire or 2-Wire. General The General Tab manages the system identification details. Figure: Properties of 4-Wire Port – General tab Long Name Editable unique label used in Director Local Editable 8-char. panel name shown on panel keys in the local system Remote Editable 8-char. panel name shown on panel keys in a remote system (function currently not supported) Room-Code Enables panels located close to each other to be assigned the same code to avoid feedback problems in conferences Enable 2nd audio channel Enables the port to use the second audio channel (This function is only available on odd numbered ports and will block the following port of the client card) Page 151 DIRECTOR Configuration Software, User Manual, Version 1.0 Details1 The Details 1 tab manages the level settings to be assumed by a 4-Wire. Figure: Properties of 4-Wire Port – Details 1 Tab Page 152 Norm single level Nominal system signal level for Calls Norm conference level Nominal system signal level for Conference Calls DIRECTOR Configuration Software, User Manual, Version 1.0 Details 2 The Details 2 tab manages the level threshold and signalling settings to be assumed by a panel. Figure: Properties of 4-Wire Port – Details 2 tab Vox On-Threshold *) Signal level above which the Vox switch is activated Vox Off-Threshold *) Signal level below which the Vox switch is deactivated Vox Hold Time Minimum time duration a Vox switch is activated Enable In-Use Indication … "Busy" signalisation at other panels, when panel is in use Enable for RRCS control Enables third party control of the system Used as trunkline Assigns this 4-Wire as a trunkline; see Trunking Enable for Trunk call Enables this panel for trunking; see Trunking Trunking address Unique system trunking address; see Trunking *) Relates to the maximum system operating level of +18dB. Page 153 DIRECTOR Configuration Software, User Manual, Version 1.0 Gain The Gain tab manages the Input and Output Gain levels. Figure: Properties of 4-Wire Port – Gain Tab Input Gain Adjusts the input level to the port by the amount selected Output Gain Adjusts the output level from the port by the amount selected Reset Resets the selected gain parameter back to 0dB Beep The Beep tab manages the generation of the Beep test tone using a GPI Out when directed to a 4-Wire. Assigned GPI Out is triggered when the Beep function is assigned to a 4-Wire destination. Figure: Properties of 4-Wire Port – Beep Tab Page 154 DIRECTOR Configuration Software, User Manual, Version 1.0 Usage The Usage Tab shows the source ports that have been programmed with an assignment to this port as a destination. Double clicking on an entry opens the panel worksheet where the assignment is being utilized and the corresponding configuration window, for verification or modification. This feature can be used to maintain a configuration. Figure: Properties of 4-Wire Port – Usage Tab Rights The Rights tab manages the access and change rights to the featured “Properties of …” tab for each of the users. The same tab format is used for all Properties windows. See User Rights. Figure: Properties of 4-Wire Port – Rights tab Page 155 DIRECTOR Configuration Software, User Manual, Version 1.0 Key Properties The Properties of the Key tabs define the settings that are applied to each panel key on an individual key basis. The Properties window is displayed by a right mouse click on the required panel key shown on the panel Workspace and selecting ‘Properties‘ from the pop-up shown. Tabs are added to the Properties window for each function added to the key and the default Tabs are General and Rights. The General tab manages the key identification, action, scroll list access and Dim option. Figure: Properties of Key – General tab Page 156 Key Label If "Define automatically" is activated, default system labels are assigned; otherwise the label can be assigned manually Key Mode Specifies the key action and behaviour: Auto (latch/ non-latch), Momentary, Latching Radio Button Assigns the key to one of four groups per panel, forcing an automatic key release when another key of the group is pressed Action when muted … Determines the behaviour of a muted key when the key is pressed Scroll enable Permits a Scroll List to be used on panel key Dim the panel speaker … Applies a Dim to the panel loudspeaker when call is made Restore volume level When activated, dynamically assigned conferences return with the last stored volume level DIRECTOR Configuration Software, User Manual, Version 1.0 Key Modes: Auto When pressed and held for longer than 350ms, the key behaves as Momentary. When pressed and released within 350ms, the key behaves as Latching. Momentary (PTT) The key is only active for the duration of the key press Latching The key state toggles from ON to OFF with each key stroke. Rights The Rights tab manages the access and change rights to the featured “Properties of …” tab for each of the users. The same tab format is used for all Properties windows. See User Rights. Figure: Properties of Key – Rights tab Page 157 DIRECTOR Configuration Software, User Manual, Version 1.0 7.12 Virtual Function Properties The Properties of the Virtual Function tabs define the settings that are applied to each panel on an individual Virtual Function basis. The Properties window is displayed by a right mouse click on the required Virtual Function shown on the panel Workspace and selecting ‘Properties‘ from the pop-up shown. Tabs are added to the Properties Window for each Command Function added to the Virtual Function and the default tab is Rights only. The Rights tab manages the access and change rights to the featured “Properties of …” tab for each of the users. The same tab format is used for all Properties windows. See User Rights. Page 158 DIRECTOR Configuration Software, User Manual, Version 1.0 7.13 Command Functions The Command Functions are the actions that are activated or triggered by the different actuators within the system, which are the control panel keys, virtual functions and GPIs. Each Command Function has a tab that is added to the ‘Properties of …‘ window for that function, which is configured to behave in accordance with the desired action or activity required. Each of the Command Function tabs is described along with the details on the adjustable parameters. Page 159 DIRECTOR Configuration Software, User Manual, Version 1.0 7.14 Call to Port The Call to Port function is a point-to-point call between a caller (source) and target (destination) port and is the usual call method between two panels. Figure: Call Tab Page 160 Destination Defines the target port to be called To 2nd channel Defines the 2nd audio channel of the target port to be called, if available and desired Trunking net address Only available in trunked systems; see Trunking Trunking port address Only available in trunked systems; see Trunking Priority Defines the Priority for this call; see Properties of Net - Panel Settings Trunkcall priority Only available in trunked systems; see Trunking Isolate Blocks all other Calls to the destination port while this call is active Isolate self Blocks all other calls to the local port while this call is active Disable Crosspoint volume adjust at Destination Disables the associated rotary volume encoder on the destination panel Use 2nd channel on this port as the audio source Defines the 2nd audio channel of this port as the call source, if available and desired Beep destiantion on Call Triggers an initial short Beep, when the call is activated Autolisten from Destination Activates the Autolisten function for this call; see below: Autolisten DIRECTOR Configuration Software, User Manual, Version 1.0 Autolisten The Autolisten function allows hands-free operation at the destination port. When called by an Autolisten call, the return path is activated automatically and stays open until deactivated with the “Autolisten OFF” command (see Autolisten OFF). If the destination port in turn answers with an Autolisten Call, the direction is turned around which means the return path is reversed. Page 161 DIRECTOR Configuration Software, User Manual, Version 1.0 7.14.1 Call to Conference The Call to Conference function is a point-to-multipoint call between a caller (source) and conference or party line (destinations) panels. Figure: Conference tab Page 162 Destination Defines the target port to be called Priority Defines the priority for this call; see Properties of Net - Panel Settings Trunkcall priority Only available in trunked systems; see Trunking Allow changes from Panel Allows the Edit Conference facility to change members of this Conference Free Member Allows the local panel to be removed from this conference by the edit conference command Use 2nd channel on this port (instead of the 1st) Defines the 2nd audio channel of this port as the call source, if available and desired Talk privilege Assigns the right to talk to this conference Listen privilege Assigns the right to listen to this conference DIRECTOR Configuration Software, User Manual, Version 1.0 7.14.2 Call to Group The Call to Group function is a point-to-multipoint call between a caller (source) and a group or collection of target (destinations) panels. Figure: Group Tab Destination Defines the target port to be called Priority Defines the Priority for this call; see Properties of Net - Panel Settings Trunkcall priority Only available in trunked systems; see Trunking Disable Crosspoint volume adjust at Destination Disables the associated rotary volume encoder on the Destination Panel Show incoming Marker / Enable volume adjust Activates the incoming marker and enables the associated rotary volume encoder; this should not be activated if the group members are also available as individual calls on this panel, as this function links the incoming volume levels and thus inhibits individual volume control for these ports on this panel. Use 2nd channel on this port (instead of the 1st) Defines the 2nd audio channel of this port as the Call source, if available and desired Page 163 DIRECTOR Configuration Software, User Manual, Version 1.0 7.14.3 Listen to Port The Listen to panel function is a point-to-point listen to a target (destination) panel and all callers (sources) to the panel. Figure: Listen tab Page 164 Source Defines the target port to be listened to From 2nd channel Defines the 2nd audio channel of the target port as the listen source, if available and desired Priority Defines the priority for this command; see Properties of Net - Panel Settings Disable Crosspoint volume adjust Disables the associated rotary volume encoder on the local panel Use 2nd channel on this port (instead of the 1st) Defines the 2nd audio channel of this port as the Listen destination, if available and desired DIRECTOR Configuration Software, User Manual, Version 1.0 7.14.4 Route Audio The Route Audio function is a point-to-point routing of audio from a source to a destination panel. Figure: Route Tab Source Defines the source port From 2nd channel Defines the 2nd audio channel of the source port as the source, if available and desired Destination Defines the destination port To 2nd channel Defines the 2nd audio channel of the target port as the destination, if available and desired Priority Defines the Priority for this command; see Properties of Net - Panel Settings Disable Crosspoint volume adjust Disables the associated rotary volume encoder on the local panel Page 165 DIRECTOR Configuration Software, User Manual, Version 1.0 7.14.5 Switch GPI Out The Switch GPI Out function triggers the GPI Out of a GPI client card or control panel output relay. Figure: GPI Out tab GPI Out Page 166 Defines the GPI Output to be triggered DIRECTOR Configuration Software, User Manual, Version 1.0 7.14.6 Select Audiopatch The Select Audiopatch function is the changing of the active audiopatch on a panel. Figure: Select Audiopatch tab Panel Selects the panel on which to change the active Audiopatch Audiopatch Selects the Audiopatch to be activated Page 167 DIRECTOR Configuration Software, User Manual, Version 1.0 7.14.7 Remote Key This function is used to remote control a panel-key in a given configuration. Figure: Remote Key Tab Page 168 Destination Defines the target panel Expansion Panel Selects the expansion panel, if available and desired Key Page Selects the main or shift page Key Selects the key to be remoted (counting from left to right and top to bottom) Activate the Key Activating a key is equivalent to pressing the key at the remote panel Lock the Key Locks the defined key at the remote panel Set the Signalling Marker Defines the LED indication to be displayed above the key DIRECTOR Configuration Software, User Manual, Version 1.0 7.14.8 Reply Key The Reply function provides an easy-to-use talkback feature that displays the source of the incoming call to panel or group call. The function can be assigned to any key on a panel setup. If this key is Scroll enabled in the keys’ Properties, the user will be able to scroll through a list of the last 20 incoming calls to his panel. Figure: Reply Tab Priority Defines the Priority for this command; see Properties of Net - Panel Settings Page 169 DIRECTOR Configuration Software, User Manual, Version 1.0 7.14.9 Edit Conference The Edit Conference function allows the user to add and remove members to and from a conference, as well as assigning talk and listen privileges to these members. All conferences and members to be assigned must be available as keys on the user’s panel as well, as the Edit Conference function will only work in combination with these keys. See How to Configure Edit Conference and Edit IFB Functions. Figure: Edit Conference Tab Page 170 DIRECTOR Configuration Software, User Manual, Version 1.0 7.14.10 Keypad The Keypad function enables a panel to dial a telephone number. Figure: Keypad Tab The key function is defined using the drop down menu. Page 171 DIRECTOR Configuration Software, User Manual, Version 1.0 7.14.11 Dim Panel Speaker The Dim Speaker function reduces the panel loudspeaker volume of a target (destination) panel. Figure: Dim Speaker Tab Page 172 Destination Defines the target panel Dim speaker by Defines the amount of the speaker dim (dB) DIRECTOR Configuration Software, User Manual, Version 1.0 7.14.12 Dim XP Level The Dim XP-level function reduces the crosspoint volume of a target (destination) panel. Figure: Dim Level tab Source Defines the crosspoint source port Destination Defines the crosspoint destination port Dim by Defines the amount of the dim (dB) Page 173 DIRECTOR Configuration Software, User Manual, Version 1.0 7.14.13 Beep Panel The Beep function generates a test tone at a target (destination) control panel or will trigger a GPI Out relay if configured in the 2-Wire or 4-Wire Panel Properties. Figure: Beep tab Destination Page 174 Defines the destination port to be beeped DIRECTOR Configuration Software, User Manual, Version 1.0 7.14.14 Dial ISDN The Dial function is used in conjunction with the CONNECT Solo and Duo Codecs and is used to set and control the Dial and Hangup conditions. Figure: Dial Tab Dial only Is used to enable a programmed key to dial a restored target destination or a remote panel; used in combination with the "Call to target destination" key Hangup only Enables a key to release a connection to a target destination; used in combination with the "Call to target destination" key Dial and Hangup Combined function of Dial only and Hangup only; used in combination with the "Call to target destination" key Stop Connection Enables a key to release a connection to a remote panel; used in combination with the "Call to remote Panel" key; Connect Duo only Page 175 DIRECTOR Configuration Software, User Manual, Version 1.0 7.14.15 Logic The Logic function assigns a Logic Source which can be selected from the drop down list. Figure: Logic tab Page 176 DIRECTOR Configuration Software, User Manual, Version 1.0 7.14.16 Kill Partyline Mic This function key is used in combination with a “Call to Conference” key, to deactivate any active C3 Beltpack microphones of Beltpacks assigned to this conference (a function common to partyline master stations). Figure: Kill Partyline Mic tab Page 177 DIRECTOR Configuration Software, User Manual, Version 1.0 7.14.17 Autolisten Off This function key is used in combination with a “Call to Port” key which has the “Autolisten from Destination” function activated. It terminates the selected Autolisten call. Figure: AL Off tab Page 178 DIRECTOR Configuration Software, User Manual, Version 1.0 7.15 Group Properties The Properties of the Group tabs provides the current settings used for the Groups identification on the system, the membership of the Group and where the Group assignment is being utilized. 7.15.1 Group General Tab The General tab manages the system identification details. Figure: Properties of Group – General Tab Long Name Editable unique label used in Director 8-char Label Editable 8-char. Group name shown on panel keys in the local system Assigned GPI Out Allows the assignment of a GPI Out to be triggered by calls to this Group Enable for trunk call Enables this Group for trunking; see Trunking Trunking address Unique system trunking address; see Trunking Page 179 DIRECTOR Configuration Software, User Manual, Version 1.0 7.15.2 Group Members Tab The Members tab manages the list of members that build up the Group. Group Members can be added or removed by clicking the required button and scrolling through the list of all eligible group members, or by simply dragging them into the window from the Ports list. Figure: Properties of Group – Members tab Page 180 DIRECTOR Configuration Software, User Manual, Version 1.0 7.15.3 Group Usage Tab The Usage tab shows the list of all ports that are utilising the Group assignment. Double clicking on an entry opens the port worksheet where the assignment is being utilised, for verification or modification. Figure: Properties of Group – Usage tab Page 181 DIRECTOR Configuration Software, User Manual, Version 1.0 7.15.4 Group Rights Tab The Rights tab manages the access and change rights to the featured “Properties of …” tab for each of the users. The same tab format is used for all Properties windows. See User Rights. Figure: Properties of Group – Rights tab Page 182 DIRECTOR Configuration Software, User Manual, Version 1.0 7.16 Conference Properties The Properties of the Conference tabs provide the current settings used for the Conference identification on the system, the membership of the Conference and where the Conference assignment is being utilized. 7.16.1 Conference General Tab The General Tab manages the system identification details. Figure: Properties of Conference – General tab Long Name Editable unique label used in Director 8-char Label Editable 8-char. Conference name shown on panel keys in the local system Alias This 8-character temporarily label overrides the "8-char Label" Assigned GPI Out Allows the assignment of a GPI Out to be triggered by calls to this Conference Enable for trunk call Enables this Conference for trunking; see Trunking Trunking address Unique system trunking address; see Trunking Enable for Master Control Enables this Conference for MCR use; Room use see Master Control Room Software Create an associated logic source for MCR use Required for future features of the MCR software Page 183 DIRECTOR Configuration Software, User Manual, Version 1.0 7.16.2 Conference Usage Tab The Usage tab shows the list of all ports that are utilizing the Conference assignment. Double clicking on an entry opens the port worksheet where the assignment is being utilised, for verification or modification. Figure: Properties of Conference – Usage tab Page 184 DIRECTOR Configuration Software, User Manual, Version 1.0 7.16.3 Conference Rights Tab The Rights Tab manages the access and change rights to the featured “Properties of …” Tab for each of the Users. The same tab format is used for all Properties windows. See User Rights. Figure: Properties of Conference – Rights tab Page 185 DIRECTOR Configuration Software, User Manual, Version 1.0 7.17 Scroll List Properties The Properties of the Scroll List tabs provides the current settings used for the Conference identification on the system, the membership of the Conference and where the Conference assignment is being utilized. 7.17.1 Scroll List General Tab The General tab manages the system identification details. Figure: Properties of Scroll List – General tab Page 186 Long Name Editable unique label used in Director Members See Create and Manage Scroll-Lists DIRECTOR Configuration Software, User Manual, Version 1.0 7.17.2 Scroll List Usage Tab The Usage Tab shows the list of all ports that are utilizing the Scroll Lists. Double clicking on an entry opens the port worksheet where the assignment is being utilized, for verification or modification. Figure: Properties of Scroll List – Usage Tab Page 187 DIRECTOR Configuration Software, User Manual, Version 1.0 7.17.3 Scroll List Rights Tab The Rights tab manages the access and change rights to the featured “Properties of …” tab for each of the Users. The same Tab format is used for all Properties Windows. See User Rights. Figure: Properties of Scroll List – Rights tab Page 188 DIRECTOR Configuration Software, User Manual, Version 1.0 7.18 GPI In Properties The Properties of GPI In tabs define the type of input and the actions taken when a stimulus is applied and the GPI triggered. The Properties window is displayed by a right mouse click on the required GPI In shown on the GPI Workspace and selecting ‘Properties‘ from the pop-up shown. Tabs are added to the Properties window for each Command Function added to the GPI In. The default tabs are General and Rights only. 7.18.1 GPI In General Tab The General tab manages the system identification and GPI Input type details. Figure: Properties of GPI In – General Tab Long Name Editable unique label used in Director Select the logic action of a GPI port. Type Define normal or inverted operation equivalent to a relay (normaly closed or normaly open) Page 189 DIRECTOR Configuration Software, User Manual, Version 1.0 7.18.2 GPI In Rights Tab The Rights tab manages the access and change rights to the featured “Properties of …” tab for each of the users. The same tab format is used for all Properties windows. See User Rights. Figure: Properties of GPI In – Rights tab Page 190 DIRECTOR Configuration Software, User Manual, Version 1.0 7.19 GPI Out Properties The Properties of GPI Out tabs define the type of input and the actions taken when a stimulus is applied and the GPI triggered. The Properties window is displayed by a right mouse click on the required GPI In shown on the GPI Workspace and selecting ‘Properties‘ from the pop-up shown. Tabs are added to the Properties window for each Command Function added to the GPI In. The default tabs are General and Rights only. 7.19.1 GPI Out General Tab The General tab manages the system identification and GPI Output type details. Figure: Properties of GPI Out – General tab Long Name Editable unique label used in Director 8-char Label Local Editable 8-char. GPI Out name shown on panel keys in the local system 8-char Label Local Editable 8-char. GPI Out name shown on panel keys in a remote system (function currently not supported) Type Select the logic action of a GPI port. Define normaly closed or normaly open operation equivalent to a relay Off Delay Define a release delay, if required Page 191 DIRECTOR Configuration Software, User Manual, Version 1.0 7.19.2 GPI Out Usage Tab The Usage tab shows the list of all ports that are utilizing the GPI Out. Double clicking on an entry opens the port worksheet where the assignment is being utilized, for verification or modification. Figure: Properties of GPI Out – Usage tab Page 192 DIRECTOR Configuration Software, User Manual, Version 1.0 7.19.3 GPI Out Rights Tab The Rights tab manages the access and change rights to the featured “Properties of …” tab for each of the users. The same tab format is used for all Properties windows. See User Rights. Figure: Properties of GPI Out – Rights tab Page 193 DIRECTOR Configuration Software, User Manual, Version 1.0 7.20 User Rights The Rights tab manages the access and change rights to the featured “Properties of …” tab for each of the users. The same tab format is used for all Properties windows and the Rights can be configured individually for each user, for each function. Figure: Users tab New users can be created by clicking the “Add” button on the “Users” tab. “Owner” is the user who created the users listed, usually the user “Admin”. Figure: Add Users Page 194 Long Name Editable unique label used in Director Description Additional field for describing the User Win NT User Connects this user to a Win NT Login Superuser When activated, this user may create new users Password Enter a password for this user Repeat Password Re-enter the password for this user DIRECTOR Configuration Software, User Manual, Version 1.0 Some rights/ permissions for the user can be granted or refused on this level: Allow Save to ARTIST Allows overwriting the current configuration in the ARTIST system Allow Save Changes to ARTIST Allows merging changes to the current configuration in the ARTIST system Allow Save Configuration to Disk Allows saving a configuration to hard disk Allow Open File from Disk Allows opening a configuration from hard disk Restrict Properties for AV-Router Restricts access to the AV-Router configuration Enable Recall Partial Files Allows opening a Partial File from hard disk Allow Update Activates the "Update" button in the XY-Matrix Allow Update All Activates the "Update All" button in the XY-Matrix Allow Load Offline Activates the "Load Offline" button in the XY-Matrix Allow Load All Offline Activates the "Load All Offline" button in the XY-Matrix Allow Save Partial File to Disk Allows saving a Partial File to hard disk Allow RPF Configuration Allows configuring the Partial File Event Trigger In addition, every “Properties” window in Director has its own “Rights” tab, where individual User Rights can be assigned. These User Rights are organized hierarchically, are assigned additive and cannot be removed on a lower level. This means that the lower level functions assume the Rights of the preceding level. Only those options displayed in red can be modified without changing the higher order Rights. If the Rights were not given on a higher level, this procedure needs to be repeated for each function at each functional level. The hierarchy levels are: • • • • • Web Net Node Port Key / Virtual Function Page 195 DIRECTOR Configuration Software, User Manual, Version 1.0 To change the Rights of a user, select the user name and click on the Modify button to display the Modify Rights window. Figure: Properties of Key – Rights To give the user the Right to change the Properties, check the boxes of the options required. The Rights assigned are hierarchical and the lower level functions assume the Rights of the preceding level, only those options displayed in red can be modified without changing the higher order Rights. This procedure needs to be repeated for each function at each functional level. Figure: Modify Rights Page 196 Edit Allows changing the configuration opened in Director Create Allows creating a new entry in the configuration Delete Allows removing an entry in the configuration Live Allows monitoring the online ARTIST system Remote Allows remote controlling the online ARTIST system DIRECTOR Configuration Software, User Manual, Version 1.0 7.21 Setting up Connect Codecs and Remote Panels The Artist product range currently includes three types of Connect codecs: • • • Connect Duo Connect Solo Connect IP All Codecs are delivered with separate configuration software which, for example, allows configuration for stand-alone mode. The individual configuration software is not part of this manual. For further information please refer to the corresponding user manual. The Connect IP codec appears completely transparent to the Artist system, so that no configuration in Director is required. The configuration of the Connect Duo and the Connect Solo is identical except that the Connect Duo also allows remote controlling a panel over ISDN. The configuration procedure described below uses the Connect Duo as an example, as this covers all the possibilities of both the Connect Solo and the Connect Duo. When set to POTS mode, the Connect Duo will operate like a Connect Solo except that all calls are established over one single POTS line. The configuration in Director does not need to be changed, but of course in POTS mode the codec does not support remote panels. Page 197 DIRECTOR Configuration Software, User Manual, Version 1.0 7.21.1 Adding a Codec to the Configuration A new codec is added to the configuration just as a new panel is added on the “Network” tab, after a double-click on the node, which displays the empty ports on a client card. Figure: Add a Codec The codec is shown as “CDM-102 (2 Channel ISDN Codec)”, which refers to the name of the first codec available for the Artist system. After being added to the configuration the codec is displayed under the node on the “Network” tab, as well as on the “Ports” tab. Figure: Codec added to node Page 198 DIRECTOR Configuration Software, User Manual, Version 1.0 7.21.2 General Tab With a right-click on the codec, the “Properties” window can be accessed to configure the codec. Figure: Properties of ISDN Codec – General Tab Long Name Editable unique label used in Director Room-Code Enables panels located close to each other to be assigned the same code to avoid feedback problems in conferences Enable 2nd audio channel Enables the port to use the second audio channel (This function is only available on odd numbered ports and will block the following port of the client card) Page 199 DIRECTOR Configuration Software, User Manual, Version 1.0 7.21.3 Details Tab The “Details” tab gives access to the basic settings of this port. Figure: Properties of ISDN Codec – Details tab Page 200 Response Timeout Internal system timeout for panel response Used as trunkline Assigns this port as a 4-Wire trunkline; see Trunking Enable for Trunk call Enables this panel for trunking; see Trunking Trunking address Unique system trunking address; see Trunking DIRECTOR Configuration Software, User Manual, Version 1.0 7.21.4 Panel Pool Tab This tab allows setting up the Codec for 4-Wire and Remote Panel use. Figure: Properties of ISDN Codec – Panel Pool tab A new application (4-Wire or Remote Panel) is added by clicking on the “Add Panel…” button. Figure: Add Panel to Pool For use as a regular telephone line (4-Wire), the entry “4-Wire (AES)” is selected. More than one virtual 4-Wire can be added to the list. Each of these can be assigned to various Keys and/or Virtual Functions. Yet it is important to define one of the 4-Wires as default by selecting the 4-Wire and then clicking the “Set Voice Default” button. Figure: 4-Wires in Panel Pool Page 201 DIRECTOR Configuration Software, User Manual, Version 1.0 This assigns the virtual 4-Wire to which incoming calls without CLIP (Calling Line Identification Presentation) or with CLIR (Calling Line Identification Restriction) are routed. Both Connect Solo and Connect Duo support CLIP but Connect Duo does this only on ISDN lines. Remote Panels are added to the list in the same way as virtual 4-Wires. Again it is important to define one of the virtual panels as default by selecting the panel and then clicking the “Set Panel Default” button. This assigns the virtual Panel to which incoming Remote Panel calls without MSN identification are routed. Note: Remote Panels will only work on Connect Duo, not on Connect Solo. Figure: 4-Wires and Panels in Panel Pool All virtual 4-Wires and panels now appear under the node on the “Network” tab, as well as on the “Ports” tab. Figure: Pool Panels in Network View With a right-click on a Pool Panel, the Properties can be accessed (see Pool Panel Properties). The programming is done the same way as with regular 4-Wires and Panels. Page 202 DIRECTOR Configuration Software, User Manual, Version 1.0 7.21.5 Panel ISDN Tab This tab allows setting up the ISDN lines the Codec is connected to. Figure: Properties of ISDN Codec – ISDN Tab MSN for 1st Channel Enter the primary MSN MSN for 2nd Channel Enter the secondary MSN Page 203 DIRECTOR Configuration Software, User Manual, Version 1.0 7.21.6 Panel Usage Tab The Usage tab shows the list of all ports that are utilizing the ISDN Panel assignment. Double clicking on an entry opens the port worksheet where the assignment is being utilized, for verification or modification. Figure: Properties of ISDN Codec – Usage tab Page 204 DIRECTOR Configuration Software, User Manual, Version 1.0 7.21.7 Panel Rights Tab The Rights tab manages the access and change rights to the featured “Properties of …” tab for each of the users. The same tab format is used for all Properties windows. See User Rights. Figure: Properties of ISDN Codec – Rights tab Page 205 DIRECTOR Configuration Software, User Manual, Version 1.0 7.21.8 Pool Panel – 4-Wire Properties The Properties of Pool Panel 4-Wires are identical to regular 4-Wires except that an additional “ISDN” tab has been added. Figure: Properties of Pool Panel – 4-Wire ISDN tab Page 206 Phone No. to dial Assignes a fixed number to dial for this port; manual dialling from a panel is also possible Phone No. Incoming Assigns an incoming phone no. to this port; incoming calls with this number will appear on keys with this port assigned and will receive the corresponding configuration; no entry means the default port will be used Hangup timeout A timeout from 0s up to 4h can be selected Protocol G.711 or G.722 can be selected when using Connect Duo in ISDN mode; Connect Solo only supports G.711 Codec-Channel The first or second channel of the codec can be selected for use by this port DIRECTOR Configuration Software, User Manual, Version 1.0 7.21.9 Pool Panel – Panel Properties The Properties of Pool Panels are identical to regular panels except that an additional “ISDN” tab has been added. Figure: Properties of Pool Panel – Panel ISDN tab Phone No. to dial Assignes a fixed number to dial for this port; manual dialling from a panel is also possible Phone No. Incoming Assigns an incoming phone no. to this port; incoming calls with this number will appear on keys with this port assigned and will receive the corresponding configuration; no entry means the default port will be used Hangup timeout A timeout from 0s up to 4h can be selected Protocol For Remote Panels “G.722/Artist” must be selected Codec-Channel The first or second channel of the codec can be selected for use by this port Page 207 DIRECTOR Configuration Software, User Manual, Version 1.0 7.21.10 Setting up a Panel to use a Codec The following example shows all configuration possibilities on a panel for using a Connect codec. Figure: Panel Setup for Codecs The left side of the panel shows keys configured as a number block for manual dialing. This can be configured, for example on the panel’s shift page, if an expansion panel with dedicated number block is not used. All other functions described below are identical if used with an expansion panel with dedicated number block. The number dialed will be displayed on the two keys to the right of the key labeled “OUTGOING”. This is merely a label; the key has no function. The keys to the right are configured with the functions “DisplayH” and “DisplayL”. Beneath, to the right of the key labeled “INCOMING” are two keys configured with the functions “ReplyH” and “ReplyL”. These keys will display the phone numbers of incoming calls (if relayed via CLIP) and can be used for redialing these numbers. In case of mistyping, the “CL” key can be used to delete the last digit of the number being dialed. A connection to an external phone line or a Remote Panel is established by pressing the “DisplayL” or “ReplyL” key together with the key dedicated to the line to be used. Fixed numbers associated with the lines are dialed by pressing the “Dial/ Off” key together with the key dedicated to the line to be used. The call is ended/ disconnected by again pressing the “Dial/ Off” key together with the key dedicated to the line to be used. Page 208 DIRECTOR Configuration Software, User Manual, Version 1.0 7.21.11 Setting up a Remote Panel using Connect Duo The dialing is done directly on the Connect Duo. The only command that can be implemented on the Remote Panel is the “Dial” command “Stop Connection” to end the connection. Figure: Dial Function – Stop Connection Director currently does not support the 2-channel mode for remote panels but experienced users can configure a work around: It is possible to establish an additional 4-Wire connection to the second channel (2nd MSN) of the remote codec. If the Audiopatches of the Remote Panel are set up correctly, the second channel can be used once the second connection is established. Page 209 DIRECTOR Configuration Software, User Manual, Version 1.0 8 SYSTEM PARAMETERS 8.1 Default Settings Parameter Minimum Maximum Default Min. Speaker Vol. -45dB 0dB -45dB Min. Headset Vol. -45dB 0dB -45dB Beep Volume mute 0dB -30dB Beep On Call Duration 0ms 1000ms 250ms Speaker Dim Level mute 0dB -18dB Norm single level mute +6dB 0dB Norm conference level mute +6dB 0dB Vox On Threshold *) permanent -6dBr -30dBr Vox Off Threshold *) -87dBr -9dBr -33dBr Vox Hold Time no delay 6400ms 800ms Brightness of LEDs / LCD Keys 10% 100% 50% Brightness of LED Keys / LCD 10% 100% 30% Response Timeout 0ms 1000ms 32ms Response Timeout ISDN 0ms 1000ms 200ms Dim lower Prios for "Standard" mute 0dB -12dB Dim lower Prios for "High" mute 0dB -18dB Dim lower Prios for "Paging" mute 0dB -24dB Dim lower Prios for "Emergency" mute 0dB mute Reply Key Timeout 0s 10s 3s Minimum XP Volume mute 0dB mute Input Gain -18dB +18dB 0dB Output Gain -18dB +18dB 0dB GPIO Out Off Delay no delay 5s no delay *) Relates Page 210 to the maximum system operating level of +18dB. DIRECTOR Configuration Software, User Manual, Version 1.0 Parameter Minimum Maximum Default Audiopatch Input Mic Pre-Amplifier Gain 0dB +20dB 0dB Audiopatch Input Amplifier Gain mute, 0dB +18,5dB +3dB Audiopatch Input High Pass Filter Cut-Off off, 40Hz 640Hz off Audiopatch Input Low Pass Filter Cut-Off off, 1kHz 16kHz off Audiopatch Input Compressor Threshold -48dB +12dB -15dB Audiopatch Input Compressor Ratio 1:1 8:1 2.5:1 Audiopatch Input Compressor Attack 100µs 100ms 20ms Audiopatch Input Compressor Release 10ms 1s 500ms Audiopatch Input Limiter Out-Level -33dBU +12dBU +9dBU Audiopatch Input Limiter Threshold -6dBr +6dBr -3dBr Audiopatch Input Limiter Attack 100µs 100ms 200µs Audiopatch Input Limiter Release 10ms 1s 200ms Audiopatch Crosspoint Level -60dB +12dB 0dB Audiopatch Output High Pass Filter Cut-Off off, 40Hz 640Hz off Audiopatch Output Low Pass Filter Cut-Off off, 1kHz 16kHz off Audiopatch Output Compressor Threshold -48dB +12dB +12dB Audiopatch Output Compressor Ratio 1:1 8:1 1:1 Audiopatch Output Compressor Attack 100µs 100ms 50ms Audiopatch Output Compressor Release 10ms 1s 500ms Audiopatch Output Limiter Out-Level -33dBU +12dBU +6dBU Audiopatch Output Limiter Threshold -6dBr +6dBr +6dBr Audiopatch Output Limiter Attack 100µs 100ms 100µs Audiopatch Output Limiter Release 10ms 1s 100ms Audiopatch Output Amplifier Gain -27,6dB 0dB 0dB Page 211 DIRECTOR Configuration Software, User Manual, Version 1.0 8.2 Specifications / Limits Parameter Node Net Nodes - 128 Ports 128 1024 Any combination of Control Panel or 4-Wire/2-wire Groups 350 No. Of Groups supported Group Members 64 No. Of Group Members per Group Conferences 350 No. Of Conferences supported Conference Members 64 No. Of Conference Members per Conference Number of Crosspoints >128² >1024² Keys per Panel 108 Commands per Key / Virt. Fkt. 16 Reply Key Stack Entries 20 RCP-1028 with 6 Expansion Panels RCP-1016 Last incoming Calls to a Control Panel GPI Inputs 1000 Opto-Isolated GPI Outputs 1000 Solid State Relay Logic Destinations Logic Sources Logic Sources per Destination 64 8192 no limit 8 Scroll Lists 100 Entries per Scroll List 64 Scroll Lists per Panel 1 Users in the configuration 50 Explicit User Rights per Object 5 Maximum operating level Page 212 Comment +18dB DIRECTOR Configuration Software, User Manual, Version 1.0 9 SPECIAL FEATURES (SOFTWARE ADD-ONS) This part of document describes the three different software Add-Ons currently available for Director. They are actually already integrated in the Director software but each needs to be activated with an activation code which can be purchased from Riedel Communications. These features are activated by selecting “Register Special Features” in the “Extras” drop down menu. Figure: Extras – Register special features … This will open a new window in which you can select the special feature you would like to activate. Figure: Register Special Features This again opens a new window which shows an activation code unique to your computer. Figure: Registration Dialog Please send this code via e-mail to Riedel Communications GmbH or to your local Riedel dealer. You will receive an activation code in return, which needs to be entered in the empty fields underneath the code generated by your computer. Page 213 DIRECTOR Configuration Software, User Manual, Version 1.0 9.1 Partial Files Purpose The special feature „Partial Files“ enables you to save partial configuration changes to your hard disk and reload and upload them to your ARTIST system when required. The upload of a Partial File to your ARTIST system will only affect those panels, keys, 4-wires, etc. which are included in the Partial File. All other parts of the current configuration, including any possible recent changes, remain unaffected. The upload of partial files to the ARTIST matrix can either be triggered by a designated user interface in your Director software, by keys on a panel triggering a Logic Source which in turn triggers a Partial File, or simply by opening a Partial File in Director and sending the configuration changes to the matrix. In any case the Director software on the PC which has the actual Partial Files on its hard disk needs to be activated and connected to the matrix (“NET” button), while working with Partial Files. If you decide to allow triggering Partial Files through Logic Sources it is required that the PC is permanently connected. Creating Partial Files Note that when using Partial Files you should always create a pair of files – an “ON”-file for the temporary changes you want to upload to your ARTIST matrix, and a corresponding “OFF”file to delete the changes which have been made to the configuration with your “ON”-file at a later stage. When creating a new pair of files, make sure that you always start with the current basic standard configuration (the “Save”-button in the top left hand corner of your Director software should be gray / deactivated). You can also check this by looking at the “Save Partial Configuration as …” feature in your “File”-menu. Figure: File – Save Partial Configuration as … By clicking this, the “Define Partial Configuration” window will pop up. If you have just started with your unchanged basic standard configuration, you will see no red marks in this window indicating any recent changes. Page 214 DIRECTOR Configuration Software, User Manual, Version 1.0 Figure: Define Parial Configuration (empty) If you are in the middle of operations and need to add new Partial Files, you must assume that some existing Partial Files may currently be activated. First download the current configuration from the Matrix to your PC. Before creating new Partial Files, make sure that all other Partial Files are deactivated (by triggering all existing “OFF” files). Then save the current configuration to disk. Yet the safest approach would be to load the initial base configuration from a back-up copy on your hard disk and start from there. If you do this every time you create a new Partial File, you can be sure not to implement any unwanted alterations in your new Partial File. Now you can make all the changes to the configuration needed for this particular Partial File. After making the changes, you can select the “Save Partial Configuration as …” feature in your “File”-menu. The “Define Partial Configuration” window will now show all the changes made. Director will have automatically marked in red all of the items and paths to the items that have changed since the last ‘Save‘. A full red square indicates the actual changed item and a partial red square indicates the path to the changed item. To cancel or deselect any item, just click on the item to remove the red marker. Figure: Define Partial Configuration Page 215 DIRECTOR Configuration Software, User Manual, Version 1.0 After saving this “ON”-file you’ll need to create the corresponding “OFF”-file. To do this, undo all changes to the configuration, which you have previously made to create the “ON”-file. When you’re done with this, save these changes as the corresponding “OFF”-file. Recalling Partial Files There are three different ways of recalling Partial Files. You can either trigger the files using a designated user interface in your Director software called XY-Matrix, or you can program Logic Sources to trigger Partial Files, for example on keys on a panel. This feature is called “Event Trigger”. Alternatively you can simply open a partial file in Director and send the configuration changes to the matrix. This is done opening the “Open Partial Configuration …” feature in your “File”-menu. By clicking this, a window will pop up showing you a list of all your Partial Files. Select a file and confirm with “Open” or double-click a file and it will be uploaded to your ARTIST matrix. Figure: File – Open Partial Configuration … If you would like to use the features “XY-Matrix” or “Event Trigger” you need to decide whether you will have one computer running in “Standalone mode” or if you would like to have several active computers. In this case one computer would act as the server providing the actual partial files on its’ hard disk, whereas the others would be working in client mode. For these you need to enter the IP-address of the server on the “Partial Files” tab under the drop-down menu “Settings / Options…”. Figure: Settings / Options / Partial Files Page 216 DIRECTOR Configuration Software, User Manual, Version 1.0 XY-Matrix The XY-Matrix is a very convenient tool for handling Partial Files. You can use the individually definable crosspoints to trigger configurations i.e. for different combinations of studios and control rooms or “n-1”s and IFBs, etc. Figure: XY-Matrix Update Loads the Partial Files corresponding with the changes made from hard disk and transfers them to the Artist system Update All First loads all Off-Files and then the relevant On-Files from hard disk and transfers them to the Artist system Load Offline Loads the Partial Files corresponding with the changes made from hard disk and updates the working configuration Load All Offline First loads all Off-Files and then the relevant On-Files from hard disk and updates the working configuration Edit XY-Matrix setup… Opens a window for editing the XY-Matrix layout Close Closes the XY-Matrix window Figure: XY-Matrix – Crosspoints active Activating a crosspoint (by clicking on the crosspoint and then clicking the “Update” button) triggers the “ON”-file assigned to it (see below). Deactivating a crosspoint (by clicking an activated crosspoint and then clicking the “Update” button) triggers the corresponding “OFF”file. Changes in the XY-Matrix are indicated with a yellow color. To configure your own XY-Matrix you first need to open the XYclicking the “Recall Partial Files” button on the Director Toolbar Matrix” from the “Recall Partial Files” selection in the “View” menu. Matrix by either or by choosing “XY- Page 217 DIRECTOR Configuration Software, User Manual, Version 1.0 Figure: View – Recall Partial Files – XY-Matrix Now you can edit the XY-Matrix to your needs by adding rows and columns and naming them as required. To do this, press the “Edit XY-Matrix setup …” button. Figure: XY-Matrix A new window will pop up, allowing you to delete, add and edit rows and columns of the XYMatrix, or move them to a different position. Figure: XY-Matrix Setup When adding a new row or column to the XY-Matrix, you can give it an individual name and, if required, assign two separate GPI-INs (connected to the corresponding switches in the studio), which will signal red or blue in the XY-Matrix for “On Air” or “Rehearsal” in a studio. This is an indication for users handling the XY-Matrix not to change the configuration of that particular studio at this point in time. Page 218 DIRECTOR Configuration Software, User Manual, Version 1.0 Figure: XY-Matrix – Add Studio After configuring your XY-Matrix with all the rows and columns required, you can assign the appropriate “ON”- and “OFF”-files to each required crosspoint by right-clicking on the crosspoint. Figure: XY-Matrix – Select On- and Off-File Page 219 DIRECTOR Configuration Software, User Manual, Version 1.0 Event Trigger A completely different approach to handling Partial Files is the Event Trigger feature, which allows you to trigger Partial Files by activating dedicated Logic Sources, for example from keys on a panel. This feature requires the activation of the tick-box “Enable Event Trigger” on the tab “Partial Files” under the drop-down menu “Settings / Options…”. Figure: Settings / Options / Partial Files It also requires the Director software on the PC which has the actual Partial Files on its hard disk to be activated and permanently connected to the matrix (“NET” button). The programming of keys to trigger Partial Files is fairly simple. It is done in three steps. First you need to create a Logic Source corresponding with each Partial File you want to trigger from a panel key. This is done by first choosing the “Logic” tab on the navigation side (left side) of the Director software. Figure: Event Trigger – Logic Sources Page 220 DIRECTOR Configuration Software, User Manual, Version 1.0 Then you click on the “Add Src …” button at the bottom of the “Logic” sheet. A new window will open up, showing the properties of your new Logic Source. In the “Long Name” field you should enter a name best describing the Partial File this source will be assigned to. Remember that all “Long Names” in an Artist configuration must be unique. In the “8-chars” field you can enter the name you would like displayed on the key(s) which will trigger the according Partial File. Figure: Properties of Logic Source The next step is to assign the Logic Sources to the Partial Files. This is done by selecting “Event Trigger” from “View” drop down menu item “Recall Partial Files”, or simply by clicking the “Event Trigger” button on the Director Toolbar . Figure: View – Recall Partial Files – Event Trigger A new window called “Partial File Event Trigger” will pop up, showing all Logic Sources assigned to a Partial File. Page 221 DIRECTOR Configuration Software, User Manual, Version 1.0 Figure: Open Event Trigger New assignments are created by clicking the “Add …” button. Again a new window called “Add/ Change Partial File Trigger” will open, allowing you to assign Partial Files to Logic Sources. Figure: Add or Change Partial File Trigger In the upper field “Logic Source” you can choose the logic source you would like to assign. In the middle field “Panel which triggers the Logic Source” you can define, if this Logic Source will be accessible only for one certain panel or instead for any panel in the system. In the bottom field “Partial Filename” you choose the related Partial File by clicking on “Search File …”. The last step is now to assign the Logic Sources to the Panel Keys desired. This is done in the usual way by either dragging the Logic Sources from the “Logic” sheet on the left side to the keys of a panel chosen on the right side of Director, or by right clicking on a key and adding the function “Logic” and then choosing the Logic Source required. Page 222 DIRECTOR Configuration Software, User Manual, Version 1.0 9.2 Master Control Room (MCR), Version 2, 1st Release Purpose The special feature „MCR“ allows quick access to and control of all conferences and possible conference members, including I/O-gain of 4-Wires. Furthermore it gives an overview of all conference activity in the system, allows dynamic changes and even gives the possibility to create different users and/ or PCs with different setups for MCR. It is a real time application which can be run by several computers at the same time, always displaying the actual status of the system. Figure: Typical MCR Screen Important to know is that all setup information regarding the front end screen of MCR is stored in the configuration per user (not per PC). If different views are to be displayed on different PCs, then each PC must log in as a different user. 9.2.1 Setting Up MCR To be able to use the Master Control Room (MCR), it first needs to be added to a configuration by selecting the drop-down menu “Edit/ Special Interfaces/ Add/ Master Control Room”. Figure: Add MCR Page 223 DIRECTOR Configuration Software, User Manual, Version 1.0 The Master Control Room symbol now appears underneath the nodes shown on the Network tab of Director. Figure: MCR on Network Tab The properties for setting up MCR are accessed by right-clicking on the Master Control Room symbol shown underneath the nodes on the Network tab of Director and selecting “Properties”. Figure: Access MCR Properties This opens the MCR Properties window with the “Members” tab being active. The “Members” tab shows all possible ports and/ or groups of ports which can be added/ removed to/ from a conference. A member can consist of one or more ports. Any audio port in the system (4-Wire, split 4-Wire, panel) can be chosen to be a member or a part of a member. Figure: MCR Properties – Members A new member can be created by clicking the “Add” button on the “Members” tab. This opens the “Add new MCR Member” window. Page 224 DIRECTOR Configuration Software, User Manual, Version 1.0 Figure: Add new MCR Member In this window the member can be given an 8-character name which will be displayed in the MCR Members List in the MCR window. An Alias name could also be entered here but the Alias can also be renamed any time from the MCR window. The tick box “Create an associated logic source for MCR use” is required for the second release of the new MCR software, but its activation is currently not required. By clicking the “Add” button, a port can be added to this member. Figure: MCR – Add new Port In this window you can now select a port which you would like to add to this member. The “Talk privilege” and the “Listen privilege” for this port can be activated separately. When selecting a panel, you need to define on which key of the panel an MCR conference should appear. For 2-channel panels and AES-4-Wires you also need to select which audio channel you would like to use for this conference assignment. You can add more than one port to a Member, i.e. all panels of a studio. By selecting a member of the list and clicking the “Edit” button, the properties of a member can be changed. Once you’ve completed the list of possible members, you can move on to the “Layout” tab. Page 225 DIRECTOR Configuration Software, User Manual, Version 1.0 Figure: MCR Properties – Layout This is where you define the look of the MCR window for each individual user. If more users than just the administrator will be using Director and operating the MCR software, you will first need to create the users in the “Users” tab of the Director software. “Allow Save Changes to Artist (merge)” must be permitted for MCR users. Figure: Properties of User ‘MCR’ After selecting the user on the MCR “Layout” tab, you can add pages for this users’ MCR window by clicking the “Add page” button. Figure: MCR Properties – Layout (User MCR) Page 226 DIRECTOR Configuration Software, User Manual, Version 1.0 This will open the “Add page” window, where you can name the page and choose how many rows and columns with conferences you would like to display on this page. Figure: MCR – Add page The “Layout” tab now displays up to how many conferences you can display on this page (the amount of rows multiplied by the amount of columns chosen for this page). Conferences are added by dragging them from the “Groups + Confs” tab in Director to the conferences area of the MCR “Layout” tab. Figure: MCR Properties – Layout (User MCR) – add conferences But only those conferences which have been enabled for Master Control Room use in the Conference Properties (see also “Group and Conference Tab”) can be dragged to the conferences area of the MCR “Layout” tab. Page 227 DIRECTOR Configuration Software, User Manual, Version 1.0 Figure: Properties of Conference – MCR enable Once placed in the conferences area of the MCR “Layout” tab, the conference displays the position on which it will be displayed on the MCR page (row, column). This position can be changed by pressing the “Edit conference slot …” button, which opens the “Edit conference in page” window. It also allows changing the conference in this slot. Figure: MCR – Edit conference in page MCR allows the use of matrix ports (4-Wires and panels) as monitor ports. Using these ports it is possible to listen and talk to conferences or individual members and, by connecting an external level meter, precisely control the I/O-gain of 4-Wire ports. On the “Monitor” tab, the individual monitor ports and/or panels can be set up for each user, if required. This is done by selecting the user and then dragging the desired port(s) into the monitor ports list. Using the “Edit port …” button allows to choose between the first and the second audio channel of this port (if activated in the port properties). Up to 9 monitor ports can be implemented per user, for example one Monitor panel and eight 4-Wire outputs for external speakers. Page 228 DIRECTOR Configuration Software, User Manual, Version 1.0 Figure: MCR Properties – Monitor If a panel is to be implemented as a monitor panel, this needs to be prepared on the “MCR” tab of this panel’s properties by defining the desired key to be used for the Monitor function on this panel. If the second audio channel of this panel has been activated, a different monitor key can be defined for use with the second audio channel. Without this preparation the panel cannot be implemented as a monitor panel. Trying to do so will result in an error message. Figure: Panel Properties – MCR MCR can display 8-character placeholders on panels keys reserved for MCR conferences. The “Misc” tab of the MCR Properties allows enabling and defining this placeholder individually. Page 229 DIRECTOR Configuration Software, User Manual, Version 1.0 Figure: MCR Properties – Misc As on all “Rights” tabs in Properties windows of the Director software, individual user rights can be assigned to each user. Figure: MCR Properties – Rights Page 230 DIRECTOR Configuration Software, User Manual, Version 1.0 9.2.2 Using MCR After logging on to the system a user can activate the MCR window by pressing the “Master Control Room” button on the toolbar of the Director software. Figure: Master Control Room – Online View This window displays the online view of the MCR software which is only available when the computer is connected to the Artist system as it is a real time display of the system status. The MCR Online View will display the setup configured for the user currently logged into the system on this computer. This means that different setups can be displayed on different computers by logging in with different user names and configuring the layout accordingly for each user. The different pages are accessed by clicking on the according tab. It is now possible to work with the MCR software, i.e. members from the “All Members” column can be dragged into a conference slot in the left part of the window. Members already in use are indicated by the symbol. 4-Wires can be assigned to more than one conference but not to more than 16 at the same time. The limitation depends upon the number of commands already on the “Vox” function of the 4-Wire. Adding a 4-Wire to a conference will place the conference on the “Vox” function of that 4-Wire. The total number of commands on the “Vox” function cannot exceed 16. As soon as the software registers a change, the Update button will start flashing red. Once you click on the Update button, the changes are transferred to the Artist system. Page 231 DIRECTOR Configuration Software, User Manual, Version 1.0 Figure: MCR – Update Changes All changes are registered by the software and memorized until the update button is pressed. Until this moment the “Undo” function is active and the changes can be deleted, either by going to the “Changes” tab and clicking on the “Discard all changes in the Online MCR View”, Figure: MCR – Changes Tab or by right-clicking anywhere in the MCR window and selecting “Discard all MCR changes”. Once the changes have been transferred to the matrix they cannot be reversed using this function. A right-click also gives access to the MCR Properties window and its “Layout” tab. Page 232 DIRECTOR Configuration Software, User Manual, Version 1.0 Figure: MCR – Discard all MCR Changes Members can be removed from conferences individually by dragging the member back to the “All Members” column or by selecting “Remove from conference” when right-clicking on the member. All members can be removed from a conference simultaneously by right-clicking anywhere in the conference window and selecting “Remove all members”. Figure: MCR – Remove from Conference A right-click or double-click on a member or on a conference label will allow the user to assign an Alias name to the member or the conference, which will immediately be visible on all user’s active MCR screens. In the case of a conference this will actually change the name displayed on panel keys of panels which are currently assigned to this conference. An active alias name is displayed by a green background underneath the name. Attention: Setting, changing or removing an alias will be performed instantly, without pressing the Update button! Page 233 DIRECTOR Configuration Software, User Manual, Version 1.0 Figure: MCR – Conference Alias A click on a member in the “All Members” column will show all the ports this member consists of in the “Ports” column. A right-click or double-click on a 4-Wire port displayed in the “Ports” column will give access to the “Input/ Output Gain” window. The changes are applied and the window is closed when confirming the changes by pressing the “Send to ARTIST” button. Figure: MCR – Input / Output Gain The MCR software is able to display activities in conferences by coloring the conference label red. This is not based on audio in a conference but rather on a crosspoint in the conference being set, either by the pressing of a panel key or by activation through a VOX. Page 234 DIRECTOR Configuration Software, User Manual, Version 1.0 Figure: MCR – Conference activity Based on the same principle, the software is also able to display activity on 4-Wires. Again this does not react to audio on the 4-Wire Input, but to a crosspoint being set. In the case of a 4-Wire this could be a crosspoint activated by a “Call to Conference” on the “Vox” function of the 4-Wire. It is possible to display activity indicators based on the “Vox” function on 4-Wires, by creating a “dummy conference” for the sole purpose of generating a cross-point as soon as the “Vox” function of the 4-Wire triggers. In addition one “dummy output port” is required. This can be an unused output of a split 4-Wire. The “dummy conference” is placed on the virtual function “Always” of the output. Figure: MCR – Dummy Output Then the conference is placed onto the virtual function “Vox” of every 4-Wire or split 4-Wire Input to be monitored. In case of regular 4-Wires it is recommended to assign only “Talk privilege” to the “dummy conference” call on the “Vox”. Figure: MCR – 4-Wire with Dummy Conference Page 235 DIRECTOR Configuration Software, User Manual, Version 1.0 Due to the limit of a maximum of 64 simultaneous members in a conference, it is possible to monitor up to 63 4-Wires in one “dummy conference”. The 64th port permitted to this conference is the “dummy output port”. If it is required to monitor more than 63 4-Wires, additional “dummy conferences” need to be created. Page 236 DIRECTOR Configuration Software, User Manual, Version 1.0 9.2.3 Using MCR Monitoring The MCR Monitoring function allows listening and talking to selected conferences or members using the ports assigned as Monitor ports. Of course they can also be used to feed external level meters. A member or conference can be dragged onto a Monitor port for monitoring. If a panel is being used as a monitor port, the member or conference will appear on the predefined key. Each monitor port will allow monitoring only one member or conference at a time. Attention: All changes made in the Monitor section of the MCR Online View will be executed instantly, without pressing the Update button! Figure: MCR – Drag conference to Monitor panel Members or conferences can be removed from a monitor port by right-clicking on the member or conference and selecting “Cancel monitoring”. A right-click on a 4-Wire monitor port will also give access to the Input/Output Gain of the monitor port. Figure: MCR – Remove monitored Member The “Mute” button shown on each monitor port allows temporarily muting the signal from the monitored member or conference without removing it from the monitor port. This is done by clicking on the “Mute” button. A second click will disable the Mute again. Page 237 DIRECTOR Configuration Software, User Manual, Version 1.0 Figure: MCR – Mute Monitor Port If the monitor port is a 4-Wire, the “Mic” button also becomes available when monitoring a member or a conference. When activated (by clicking on the “Mic” button) this sets a crosspoint between the input of the monitor port and the member or conference monitored. A second click on the “Mic” button deletes this crosspoint. In the case of a monitor panel, the monitored port or conference will appear on the designated key and can be addressed by pressing the key. Figure: MCR – 4-Wire Mic The MCR Online View is not designed as a full screen window. The size of the window can be adjusted by dragging the edges to the desired position. Page 238 DIRECTOR Configuration Software, User Manual, Version 1.0 9.3 Audio Video Router Purpose This special feature enables the Artist system to have conferences following up to two different external video routers using the Grass Valley protocol. These routers are constantly monitored and conference changes are automatically transferred to the Artist system. The monitoring is done by a separate DMX Driver software, supplied by Riedel Communications, which passes on the information required to the Director software. A serial COM port is required for each router to be monitored by the computer. This computer is required to be permanently on and connected to both the router(s) and the Artist. DMX Driver The DMX Driver software is used to interface between the router and the Artist system. The router is connected to a serial COM port of the computer. The software is executed by double-clicking on the “dmxdrv_com1.exe”. The software operates without installation. On start up it initializes the COM 1 port of the computer, searching for the router. Alternately COM ports 1 through 4 can be addressed. When connecting to a second router, “dmxdrv_com2.exe” needs to be executed as well. Figure: DMX Driver After starting the DMX driver the software reads out all information required from the router. It will then display a list of all sources and destinations available. Page 239 DIRECTOR Configuration Software, User Manual, Version 1.0 Setting up the Audio/ Video Router Interface The Audio/ Video Router Interface (AVR) is part of your artist configuration. It is added to the configuration by selecting the drop-down menue “Edit/ Special Interfaces/ Add/ Audio/ Video Router Interface”. Figure: Add AVR The Audio/ Video Router Interface symbol now appears underneath the nodes shown on the Network tab of Director. Figure: AVR on Network Tab In the user rights of the user who is to configure the Audio/ Video Router Interface, the tickbox “Restrict Properties for AV-Router” should be deactivated. Figure: AVR – Properties of User Now Director can be connected to the DMX Driver. The Audio/ Video Router Interface is started by selecting “View/ Audio/ Video Router Interface”. Page 240 DIRECTOR Configuration Software, User Manual, Version 1.0 Figure: View – AVR This opens the Audio/ Video Router Interface window. Figure: Audio/Video Router Interface The boxes “Enable DMX Driver” and “Enable Audio/ Video Router Interface” need to be ticked. The information from the DMX driver will now be read out by Director and you can close the window by clicking on the . The box “Enable ZMX Driver” is a special development for one customer only and should not be activated. The box “Force Updates every 30s (DEBUG)” is only required by Riedel engineers for debugging purposes and should not be activated. Router-IF Objects The Audio/Video Router Interface (AVR) allows you to add various members to a conference, triggered by an external router. This requires at least one conference and one group. The members list of the group defines the panels you would like to add to the conference. Groups and conferences are added to the AVR setup in the AVR properties window which is opened by clicking the button. Select the tab “Router-IF Objects” and drag the groups and conferences required into the appropriate area. Page 241 DIRECTOR Configuration Software, User Manual, Version 1.0 Figure: AVR – Add Router-IF Objects When finished confirm with “Apply”. All conferences will automatically be added to the “Router-IF ext. Lines” tab and the “Router-IF ext. Lines defaults” tab. Now continue with the next steps. Page 242 DIRECTOR Configuration Software, User Manual, Version 1.0 Router-IF Source When applying a change to the router, it is desired to change the members of a conference in the Artist system at the same time. To achieve this, the AVR needs to know which group of panels needs to be assigned to which conference when this happens. The tabs “Router-IF Src” and “Router-IF Dst” refer to the sources and destinations of the external router. Example: If the router assigns source 1 to destination 2, the Artist system should automatically assign a predefined group of panels to a predefined conference. To achieve this, the AVR needs to be configured accordingly. Figure: AVR – Router-IF Src On the “Router-IF Src” tab sources are added by clicking the “Add…” button. This will open the window “Add new Router-IF Source”. Figure: AVR – Add new Router-IF Source In the drop-down menu “Matrix” always select “DMX”, not ZMX. Following the example above, now configure Input port 1. Next select the conference to be switched and confirm with “OK”. When finished confirm with “Apply” and continue with the next steps. Page 243 DIRECTOR Configuration Software, User Manual, Version 1.0 Router-IF Destination On the “Router-IF Dst” tab destinations are added by clicking the “Add” button. This will open the window “Add new Router-IF Destination”. Figure: AVR – Add new Router-IF Destination In the drop-down menu “Matrix” always select “DMX”, not ZMX. Following the example above, now configure output port 2. Next select the group to be switched by clicking on the “Add…” button. This will open the “Edit Router-IF Panelgroup” window. It is possible to assign more than one group. Figure: AVR – Edit Router-IF Panelgroup Here you can select the desired group. For the members of this group you can define on which key the AVR conference should appear (main panel or expansion panel, main page or shift page, key number). In the example shown above the conference would appear on key 1 of the main page of the main panel. When finished confirm with “OK”. The selected group will now disappear from the “Router-IF ext. Lines” tab and the “Router-IF ext. Lines defaults” tab. Back to the example: If you now assign source 1 to destination 2 on the external router, the conference “AVR Conference 01” would be assigned to all members (panels) of “AVR Group 01” on key 1 of the main page of the main panel. When finished confirm with “Apply” and continue with the next steps, or, if you’re done with the configuration confirm with “OK” to close the AVR window and update your Artist system with the “Save Changes to Artist (merge)” Button. Page 244 DIRECTOR Configuration Software, User Manual, Version 1.0 Router-IF external Lines Of course not only groups of panels can be assigned to conferences.by AVR, but also 4-Wires. To do this the 4-Wires first need to be configured in the AVR. This is done by selecting the tab “Router-IF Objects” and dragging the 4-Wires required into the appropriate area. Figure: AVR – Add 4-Wires to Router-IF Objects On the “Router-IF Src” tab you can now add 4-Wires by clicking the “Add…” button. This will open the window “Add new Router-IF Source”. Figure: AVR – Add new Router-IF Source (4-Wire) In the drop-down menu “Matrix” always select “DMX”, not ZMX. Now define the router input port you are referring to (in this case 10). Activate the tick-box “Allow external Line”. Now describe the 4-Wire you would like to add and confirm with “OK”. When finished confirm with “Apply” and move on to the “Router-IF ext. Lines” tab. Page 245 DIRECTOR Configuration Software, User Manual, Version 1.0 Here you will see the remaining conferences not used for a panel group assignment. Select the conference you would like to use for the 4-Wire with a double-click. The “Settings for ‘Conference Name’” window will open. Figure: AVR – Settings for ‘AVR Conference’ In this window you can select the source responsible for the switching as well as the 4-Wire to be switched into this conference. You can also edit the display text. When finished confirm with “OK”. Figure: AVR – Router-IF ext. Lines The conference will now show the selections you have made. The 4-Wire will now be assigned to the conference when the external router assigns (in this case) destination 10. Page 246 DIRECTOR Configuration Software, User Manual, Version 1.0 Router-IF external Lines Defaults On the tab “Router-IF ext. Lines defaults” you can create a default setting for each of the conferences used for external lines by double-clicking a conference. This will open the “Def. Settings for ‘Conference Name’” window. Figure: AVR – Def. Settings for ‘AVR Conference’ In this window you can select the source responsible for the switching as well as the default 4-Wire for this conference. You can also edit the display text. When finished confirm with “OK”. Figure: AVR – Router-IF ext. Lines defaults The defaults created above can be applied to selected conferences on the “Router-IF ext. Lines” tab by clicking on the button. You have now completed the AVR setup. Confirm with “OK” to close the AVR window and update your Artist system with the “Save Changes to Artist (merge)” Button. Page 247 DIRECTOR Configuration Software, User Manual, Version 1.0 10 TRUNKING Sometimes it is not possible to connect Artist systems using the fiber ring, i.e. when the distance between the systems is too large or when the total number of ports exceeds the limit of one Artist fiber ring (max. 1024 ports). In these cases Trunking can be used to connect two or more separate Artist systems together. Figure: Example for Trunking (Football World Cup 2006) Trunking requires the Riedel Trunk Navigator software and some additional setup preparations in the Director configuration of the systems which are to be trunked together. In addition some hardware preparations need to be made. The computer running the Trunk Navigator software needs to be connected to all Artist systems, which are to be trunked together, through an IP network. The minimum data rate for each connection must be 64 kBit/s. The audio connections between the systems need to be established using 4-Wires (either analog or digital). Trunking currently supports the commands “Call to Port”, “Call to Group” and “Call to Conference”. Page 248 DIRECTOR Configuration Software, User Manual, Version 1.0 10.1 Setup in Director Purpose Before activating the Trunk Navigator software some preparations need to be made in each of the systems which are to be trunked together, otherwise the Trunk Navigator software will not be able to see the systems and thus not be able to assign the Trunklines for incoming calls. Also all ports of each system (panels and 4-Wires) which will be allowed to use Trunking need to be activated for this feature. Preparing the Artist systems In each system one of the nodes (but only one) needs the Local Trunk Controller to be activated. This is software which runs on the CPU of one of the nodes in each system. It does not need to be installed as it is part of the CPU firmware. The activation is done in the Online Bar (see: Online Bar) by activating the tick-box “Set local trunk controller to enabled”. Figure: Online Bar – Set local trunk controller to enabled In addition each system configuration should receive a unique Web name (rename “Untitled ARTIST Configuration” and a unique Trunking address, by accessing the Web Properties with a right-click on the Web symbol on the Network tab. Figure: Web symbol Page 249 DIRECTOR Configuration Software, User Manual, Version 1.0 Figure: Trunking - Properties of Web All ports are identified by the combination of the unique Web Trunking address and the unique (per system) Port Trunking address. Preparing the Trunklines 4-Wires are used as trunk lines between the systems. These Trunklines need to be defined in the configuration. Choose a 4-Wire you would like to use as a Trunkline a select the “Details 2” tab of the 4-Wire’s properties (right-click on the 4-Wire). Now activate the tick-box “Used as Trunkline”. You will notice that Director automatically assigns a Trunking address. This can be manually changed to another value but be aware that all ports within a system need to have a unique Trunking address. Figure: Trunking – Properties of Trunklines All ports which can be addressed by the Trunk Navigator software are identified by their unique Trunking Address comprising of the Web Trunking Address and the local Port Trunking Address. Page 250 DIRECTOR Configuration Software, User Manual, Version 1.0 Preparing Trunking enabled Ports Only those ports of a local system can be used for Trunking, which have been enabled for Trunk calls. This is done on the “Details 2” tab of the port’s properties (right-click on the port). Here you need to activate the tick-box “Enable for Trunk call”. Again you will notice that Director automatically assigns a unique Trunking address. Figure: Trunking – Enable Panel for Trunk Call This applies for both panels and 4-Wires. Preparing Groups and Conferences for Trunking Groups and Conferences can also be enabled for Trunking and can be shared throughout the whole Trunking network. In this case it is important to know that Groups or Conferences in the different systems will be seen as one large Group or Conference when sharing the same Trunking address. Figure: Trunking – Enable Group for Trunk Call This applies for both Groups and Conferences. Page 251 DIRECTOR Configuration Software, User Manual, Version 1.0 10.2 Trunk Navigator Software The Trunk Navigator software is required to handle the data communication between the different trunked systems. It needs to be running at all times, but only at one location. In addition it needs a data connection to every trunked system with a data rate of at least 64kBit/s. Figure: Trunk Navigator (empty) Setting up the appearance of the Trunk Navigator The appearance can be adapted to individual needs by using a different map. Just replace the existing “DefaultMap.gif” in the directory of the Trunk Navigator with a map of your own with the approximate size of 760x900 pixels or select the drop-down menu “Settings/ Select background…” to choose a different background map. Connecting to the Artist systems Once a network connection to all trunked Artist systems is established, you need to connect the Trunk Navigator to the systems by selecting the drop-down menu “Admin/ Connect to Artist system …”. This will open a window which allows you to enter the IP address of the system you would like to connect to. This needs to be the IP address of the node which has the “Local Trunk Controller” enabled. Figure: Trunking – Connect to Artist system Repeat this for all the systems you would like to trunk together. Page 252 DIRECTOR Configuration Software, User Manual, Version 1.0 Each system you’ve connected to will appear in the upper left hand corner of the map and can be moved around with the mouse. If a system is offline and cannot be detected, it will be displayed with a red symbol. Figure: Trunking – System on Map Once all systems are connected they will be displayed in the column on the left side of the Trunk Navigator window. Figure: Trunking - Ports shown in Trunk Navigator Setting up the Trunklines When all systems are connected the Trunklines can be set up by selecting the drop-down menu “Admin/ Trunkline setup …”. This will open the window “Trunkline setup”. Figure: Trunkline setup Page 253 DIRECTOR Configuration Software, User Manual, Version 1.0 To add Trunklines click on the “Add” button. In the window now opening you can see all Trunklines available. On each side select a line which is physically connected to a line on the other side and confirm this selection by clicking the “OK” button. Figure: Trunking – Select Trunk Ports The lines selected are now displayed in the “Trunkline setup” window. Figure: Trunkline setup – Trunklines selected This Trunkline setup can be saved to hard disk by clicking on the “Save to file …” button. Clicking the “Load from file button” allows opening a previously stored Trunkline setup. Confirm by clicking the “OK” button. The Trunkline assignment is now completed. Page 254 DIRECTOR Configuration Software, User Manual, Version 1.0 The Trunk-Connection(s) is (are) now displayed, including the percentage of their current usage. Figure: Trunking – Trunkline established The configuration of the Trunk Navigator is now completed. Page 255 DIRECTOR Configuration Software, User Manual, Version 1.0 When a system is offline, the Trunking Connection is not shown and the offline system is displayed in red. Figure: Trunking – System not available Setting up the Trunk-Calls When the configuration of the Trunk Navigator is completed and the Trunk Navigator is active, the commands “Call to Port”, “Call to Group” and “Call to Conference” to trunked systems can be implemented in the individual system configurations. All ports, groups and conferences available via Trunking are now shown on the “Trunking” tab in the Director software. They can be dragged on to any Key or Virtual Function just like regular commands. Figure: Trunking – Trunkline established Page 256 DIRECTOR Configuration Software, User Manual, Version 1.0 Trunk Navigator Details The following buttons are displayed in the Toolbar at the top of the Trunk Navigator window: Log Area Configuration Area Trunkline Area (Trunk-) Calls Area These buttons show or hide the corresponding areas in the trunk Navigator window. Figure: Trunking – Trunk Navigator Areas Page 257 DIRECTOR Configuration Software, User Manual, Version 1.0 Apart from these buttons, The Trunk Navigator software features the following drop-down menus: File Figure: Trunking – drop-down menu “File” Choose Language … Currently not supported Exit Closes TrunkNavigator View Figure: Trunking – drop-down menu “View” Toolbar Activates/ deactivates the Toolbar in the TrunkNavigator window Statusbar Activates/ deactivates the Statusbar in the TrunkNavigator window Admin Figure: Trunking – drop-down menu “Admin” Page 258 Connect to Artist system … Allows adding Artist systems to the Trunking setup Remove system Allows removing Artist systems from the Trunking setup Trunkline setup Allows configuring the Trunklines Cancel all trunk requests Ends all active Trunk Calls DIRECTOR Configuration Software, User Manual, Version 1.0 Settings Figure: Trunking – drop-down menu “Settings” Select background … Allows choosing a different background graphic or map Help Figure: Trunking – drop-down menu “Help” Help Topics Currently not supported About TrunkNavigator … Displays the release version of the TrunkNavigator software Figure: Trunking – About TrunkNavigator Page 259 DIRECTOR Configuration Software, User Manual, Version 1.0 11 SERVICE If you have any further questions, we offer comprehensive customer service options for this product including: Telephone service E-mail service Fax service Configuration support Trainings Repairs Your primary point of contact for any service issues is your local dealer. In addition, Riedel Customer Service in Wuppertal, Germany is also availible to assist you. Telephone: +49 (0) 202 292 9400 (Monday - Friday, 8am – 5pm, Central European Time) Fax: +49 (0) 202 292 9419 Or use the contact form on our webpage: www.riedel.net For repairs, please contact your local dealer. Your dealer will be able to help process your repair as fast as possible and/or arrange for the delivery of spare parts. The address for repairs sent directly to Riedel Communications GmbH is: Riedel Communications GmbH - Repairs Uellendahler Str. 353 D-42109 Wuppertal Germany Page 260 DIRECTOR Configuration Software, User Manual, Version 1.0 NOTES Page 261 DIRECTOR Configuration Software, User Manual, Version 1.0 NOTES Page 262 Riedel Communications GmbH • Uellendahler Str. 353 • 42109 Wuppertal • Germany Phone: +49 (0) 202 292-90 • Fax: +49 (0) 202 292-99 99 • [email protected] Riedel Communications GmbH • Ernst-Augustin-Str. 12 • 12489 Berlin • Germany Phone: +49 (0) 30 67 82 61-0 • Fax: +49 (0) 30 67 82 61-59 • [email protected] Riedel Austria Communications GmbH • Schottenfeldgasse 60/2/1 • 1070 Wien • Austria Phone: +43 1 523 66 85-0 • Fax: +43 1 523 66 85-50 • [email protected] Riedel Communications • 51 Bukit Batok Crescent • #06-07 Unity Centre • Singapore 658077 Phone: +65 6260 2913 • Fax: +65 6234 4819 • [email protected] Riedel Communications Inc. • 200 Clearbrook Road • Elmsford, NY 10523 • USA Phone: +1 914 592 0220 • Fax: +1 914 592 0550 • [email protected] www.riedel.net interstage Phistersvej 31, 2900 Hellerup, Danmark Telefon 3946 0000, fax 3946 0040 www.interstage.dk - pro audio with a smile