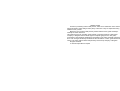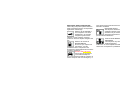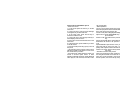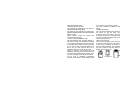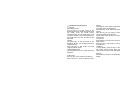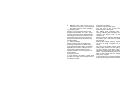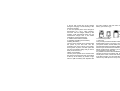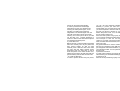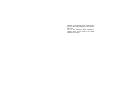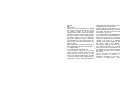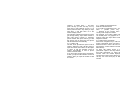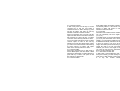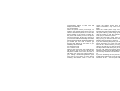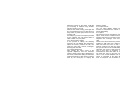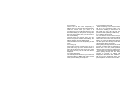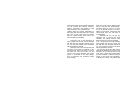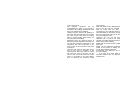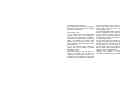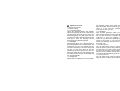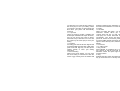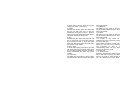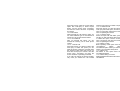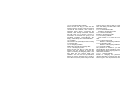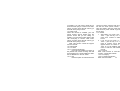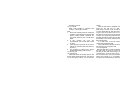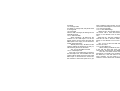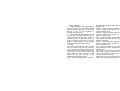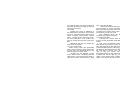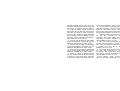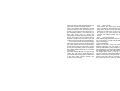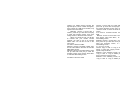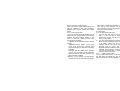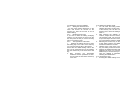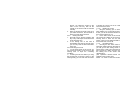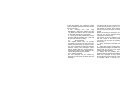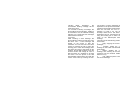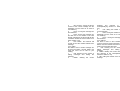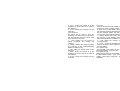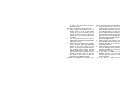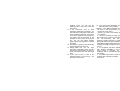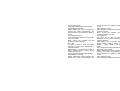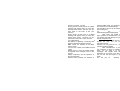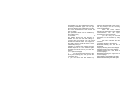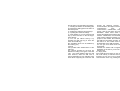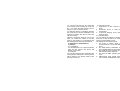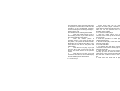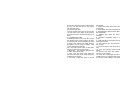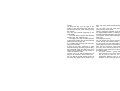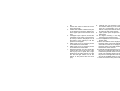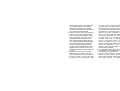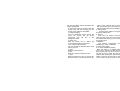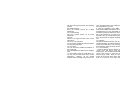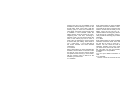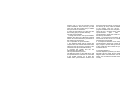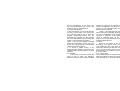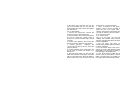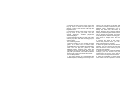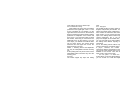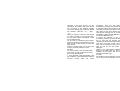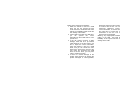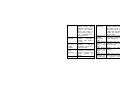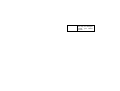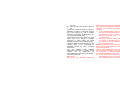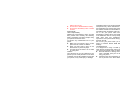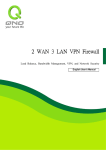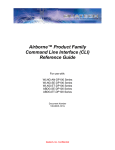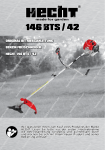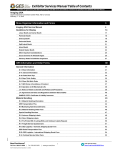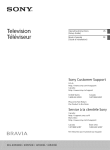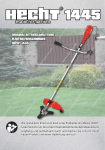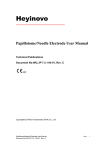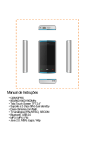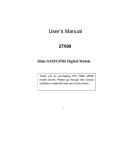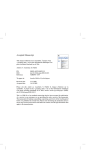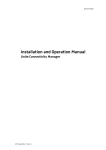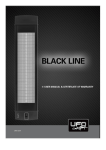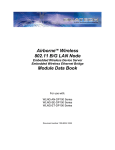Download Haier N60 User's Manual
Transcript
USERS’ GUIDE Thanks for purchasing Haier mobile phones, which are a combination of the essence of high technologies, stylish designs and a plenty of functions. They are expected to bring endless funs to your life. Before the use of Haier mobile phones, please read this users' guide and keep it carefully for further reference. This guide serves as an operation guide instead of a quality guarantee. Haier Group Company of Qingdao reserves all the rights to interpret typing errors in this guide, inconsistency with the latest materials and upgrading of soft wares and make changes at any time. Such changes will directly be edited into the new edition of users' guide without further notice. This users' guide is edited and printed by Haier Group Company of Qingdao. All rights reserved! To be held responsible for reprint! IMPORTANT SAFETY PRECAUTION When using this product please follow the safety precautions below to avoid possible legal issues and damage. SAFETY IN AN AIRCRAFT Your cell phone can cause interference in an aircraft's navigation system and its network. In most countries, using this product on board an airplane is against the law. SAFETY IN VOLATILE ENVIRONMENTS Do not use you cell phone in gas stations. It is also prohibited to use a cell phone in fuel storehouses, chemical plants and locations containing explosives. SAFETY ON THE ROAD Drivers are not permitted to use handheld telephone devices while the vehicle is in motion except in case of an emergency. In some areas using hands-free devices as an alternative is allowed. RADIATION SAFETY The cell phone should be operated under the suggested conditions only to ensure radioactive performance to prevent harmful interference. SAFETY NEAR MEDICAL EQUIPMENT The cell phone may cause medical equipment malfunction. In most hospitals and medical centers use of cell phones is prohibited. Attention There are no user serviceable parts inside this product. If this product appears to be broken, call qualified service personnel and send this product to the appointed mainantenance service center. Do not attempt to disassemble or repair this product as it may result in electric shock or unrecoverable damage to the product itself. Keep this product out of reach of small children. Store this product in its protective case in a cool dry place. Dispose of used batteries; please connect your local waste disposal centers. Do not throw the battery near fire source in order to avoid explode. Fast guides for N60 Mobile phone * Enter main menu 1. In idle mode press left soft key to access main menu. 2. In the main menu, press up/ down/ left/ right of navigation key to select menu list. 3. In the main menu, press left soft key to access the selected menu. 4. In the main menu, press the right soft key to switch display mode of menus. 5. Press OK to access the selected menu in the main menu. 6. In the main menu, press HOME key to return to the idle screen. 7. Press and hold power/ hang up key to turn off the phone. * Left and right soft key perform each function indicated by labels at the bottom corners show the current soft key functions. * In the idle mode, double-press this screen can access to shortcut option screen. In there including: Edit SMS, Dictionary, Email, NotePad, Video play list, Call Forward, Recorder, Photo List and User-disk. * Basic Operations Turn on/ off: long press power/ hang up key Dial call: input phone number and then dial End a call: press power/ hang up key Answer a call: press calling key/ left softkey Adjust volume: press MODE/MENU key of the phone left side Return to main menu/ idle screen: press HOME key Show/conceal audio player: press MP3 key Erase/erase all/ return to the previous: Press CLR Speed dial/select option function of list: you can press and hold any of the keys from 1 to 9 to quickly make a phone call from the menu list. Notice: in DC mode, press CLR key doesn’t exit this mode. * Direction for use the rotary screen When your phone’s flip is open, the flip revolved 90° along the clockwise or revolves 90° or 180° along the counter clockwise, when revolve to the180° position, then close the flip, the phone enter PDA operation mode. * Directions for use touch-pen The touch-pen of mobile phone can help you operate the mobile phone better. The touch-pen is a perfume pen, before use it inject the selected perfume in the special cylinder of the touch-pen. Notice: please control the speed and quantity during injecting. * Correct using the MMC/SC card Use the MMC/SD card and thick battery in this phone. The phone indicates the loading is successfully established, and the SD icon on top right corner of the screen turns yellow. If you want to take off the MMC/SD card, first of all, you must click the SD icon to uninstall it and then to take off this card. Notice: to take off /on the MMC/ SD card unlawfully or take off the card in service may be cause irremediable defect. Please use it correctly acceding to the operation method. (If the card is damaged irremediably because of take off/on card unlawfully, there is not service of guarantee of repair. The correct method of installs or take out battery Installing the battery Turn the phone upside down and then hold the phone by the left hand. Aim the protruding part at the bottom of the battery at the groove of phone, and then press the top part of the battery lightly until you hear a click. (As shown FIG 1) Taking out the battery Turn the phone upside down and then hold the phone by the left hand. Push up the latch at the top of the battery by thumb of right hand to uplift the battery and separate with the main machine, and then take out the battery. (As shown Fig 2) Latch Battery Protruding part Groove Notice: If according to this step operation cannot cause the contact of phone to destroy and is unable to use. To install and take out the battery, please accord to correct method above. introduction to your phone 1.1 Keypad Power/hang up key The red key on top right corner of the keypad is power key. Press and hold the key can switch on/off the mobile phone. Pressing the key can end a call during a call or reject to answer a call. Pressing the key in the profile menu can save set return to the idle mode. Call key The green key on top left corner of the keypad is call key. You can dial or answer a call with the key. Press the key in idle mode can enter ‘outgoing call list’ option. Up/down/left/right key The navigation keys can control the cursor directions. In idle mode: Press up key: enter ‘call list’ menu directly. Press down key: enter phonebook menu directly. Press left key: enter ‘Haier world, Monternet and Haier’ option screen directly. Press right key: enter ‘SMS’ menu directly. OK key With this key you can select or enter the option at flashing cursor location. In idle mode: press this key to access main menu screen. Left soft key Press this key to access main menu screen. Right soft key Press the key in idle mode to enter profile mode directly. HONE key In main display, press the key to return to idle mode; during running press the key continuously to return to the main display. MP3 key Press this key to show or conceal audio player directly. Touch-pen Camera key Right side key 2 Right side key 3 Left soft key Right soft key MP3 Up key HOME key OK/ Middle key Left key Call key Right key Down key Power/ Hang up CLR key Keypad MODE key MENU key CLR key Press the key to erase/ erases all text in edit mode; press the key to return to previous menu in no-edit mode. Number key 0-9 You can press briefly the number keys 0-9 to enter the phone number option menu and show correspond number; press and hold number 1 to access the ‘voice box’ and press and hold number 2,4,5,7,8 to access speed dial or 1-touch dial key (need setting), press and hold 0 to enter ‘phone set’ option, and hold press 3,6,9 to asked you whether active the ‘Call Forward’ feature respectively. In the option list press and hold the number keys 1-9 to select corresponding option feature. Key Press briefly the Key in idle mode to enter the phone number option menu and show * in the input box; press and hold the key can enter the phone number option menu and show +/W. (The first show +, and then show W) In the edit box press the key to conversion among input modes. # Key In idle mode, you can input number first, and then press briefly the key input ‘#’, press and hold this key to activity ‘meeting mode’ feature. Input number first during dialing, and then press and hold # key to input ‘P’. In the edit box press this key to access corresponding punctuation symbol. MODE key This key on the left side of the phone body press the key can increase volume. In the ‘camera’ or ‘video’ mode, press this key to switch among camera/ picture/ video/ movie. MENU key This key on the left side of the phone body, press the key can decrease volume. In the ‘camera’ or ‘video’ mode, press the key to select desired option. Camera key This key on the right side of the phone body, press and hold the key in idle mode to activity camera/ video feature. In the ‘camera’ or ‘video’ mode press the key to shoot picture. Right side key 2 On the right side of the body is side key 2, in camera mode, when you browse display press the to zoom in focus; in camera and video mode, right shift the cursor. When you brown the picture screen press the key to switch to the next picture; in movies brown screen press the key to switch to the next movies screen. Right side key 3 Right side key 3 on the right side of phone can zoon out focus in camera mode, in the camera and video display screen, press the key to move left the cursor; in the picture view display, press the key to switch to previous video. 1.2 Idle and main displays 1. 2. 3. 4. In idle screen, press left soft key (or use the touch-pen to click the ‘menu’ in the indication area) to access the main display,; press the right soft key in idle screen ( or use the touch-pen to click the ‘profile icon’ in the soft key indication area) to enter the profile mode. Main display: the five icons in last right side of the main display screen indicates five classes as follow: setting class, communication platform, multimedia class, tool class and fun class. The quick feature columns icon on the top of the screen indicator as follow from left to right: network signal, dial call, SMS, MMS, call list MP3, memory, HOME button as well as battery power level. In any display, may use the touch-pen to click the quick feature icon or indication massage box or menu. (See the clicked icon whether is availability or not.) 5. MMC/SD card: click the SD icon in quick feature columns to enter MMC/SD card option screen to view/ uninstall it. 1.3 Using the power Warning: You must put the phone at the draught of temperature +5 -+40 when charging, and must use the Haier batteries and charger provide by the provider. It will arise danger when you use unconfirmed charger and it will violate certification and guarantee items. 1) Using the battery Phone’s stand-by time and calling time provide by the provider, it is base on the good operational environment. In practical application, the battery’ working time has change along with the different of the network condition, work environment and using method. 2) Charge Indicator In main display, the battery power level showed on top right corner, though this icon to know the surplus. 3) Charging the battery Attach the charger to the phone Plug the joint of the charger into the accessory port of the phone. The battery level indicating bars start varying, indicating that the battery is being charged. The display lamp of charging changes red. When the lamp of charging changes green, the battery icon is full when the battery is fully charged. Remove the charger; Plug the transformer unit into an easily accessible AC power socket. You can use the USB to charge, insert the USB prompt ‘whether use the USB’ select ‘no-use’ to charge, if you select ‘using’ it will indicate the USB used by way of memory. Notice: 1. Press and hold the buttons of both sides of the charger after the charging to plug out the charger. 2. We suggest you to charge the battery fully when you use the phone for the first time. 3. Do not pull out the plug of the charger during the charging to avoid harming of the phone and charger. 4. You must put the phone at the draught of temperature +5 -+40 when charging, and must use the charger offered by the provider. It will arise danger when you use unconfirmed charger and it will violate certification and guarantee items. 5. Vibrate feature will is invalidate. 4. Installing and taking out the battery Installing the battery Turn the phone upside down and then hold the phone by the left hand. Aim the protruding part at the bottom of the battery at the groove of phone, and then press the top part of the battery lightly until you hear a click. (As shown FIG 1) Taking out the battery Turn the phone upside down and then hold the phone by the left hand. Push up the latch at the top of the battery by thumb of right hand to uplift the battery and separate with the main machine, and then take out the battery. (As shown Fig 2) Latch Battery Groove Protruding part 1.4 Connecting network 1). SIM card Your provider provides Subscriber Identity Module (SIM) card for your phone, contains your phone number, service details, and phonebook/message information. Make sure that you have inserted a valid SIM card before use the phone; otherwise, you cannot use the feature in the SIM card. Any related information with establishment network connection recorded in card, and record phone name, number and message in the SIM card also. You can insert the SIM card into any GSM phone to use (a new phone can recognize automatically. In order to prevent loss and damage information of in the card, should avoid touching the metal plane region, Avoid exposing your SIM card to electricity, magnetism. The card damaged once, the user will not be able to enter the network. Warning: Turn off the phone when you take out the SIM card. Forbids absolutely to insert or to take out the card while the phone connected the external power. 2). Insert SIM card Before remove or insert the SIM card please take out it carefully. Turn off your phone and then remove battery as well as other external power. Slide the SIM card under two lugs with the metal contacts facing downward, push the SIM card so that it clicks into place. If user wants to take out it, please turn the phone off firstly then take out phone’s battery and last take out SIM card. 3). Insert the SIM card In order to prevent random use your phone, you can use PIN (Personal Identification Number) to protect your SIM card form unauthorized use. Once the PIN is activated, you will be required to enter the PIN code at the time your phone is turned on. You can disarm the protect code, if so, the SIM will be not prevent random use. Press and hold power/ hang up key to turn on your phone and press the left soft key (or use touch-pen to click the soft key) to confirm. If you enter a wrong PIN code three times, the SIM card will be locked, and need input PUK code. Pay special attention to: there is a stander PIN cord (4 to 8 digits) of your SIM card is pre-configured and communicated to you by your network provider. You can personalize the PIN code. 4) Network Connection If a right code is entered your phone will start searching for the Network Settings. 5) Switch on/ off Press and hold power/hang up key to switch on/off the phone. If the PIN is activated, when you switch on the phone, you may be prompted to enter the PIN code. a. Input the PIN code You can use PIN to protect your SIM card form unauthorized use. Once the PIN is activated, you will be required to enter the PIN code at the time your phone is turned on. For the sake of confidentiality, the code is displayed as a group of “*” in the screen. Press the left soft key (or to click the soft key with touch-pen) to confirm, after a short time, if a right code is entered your phone will start searching for the Network Settings. Once the network name is shown on the screen, you can dial or answer a call. If no network name is shown on the screen, need you to register again. If you make a wrong input, you can press CLR to delete the wrong numbers. If you enter a wrong PIN code three times, the SIM card will be locked and asked you input PUK code. If so, please contacting your SIM card supplier. 6) Dial call When the sign of the Network provider is displayed screen, your phone enter idle display to dial and answer call. In quick feature display from the left first icon is signal intensity. All mobile phones may be obstruction subject to interference, which could affect the performance of the mobile phone. So moving within small range can advance the signal strength. Make a call in idle mode have dual mode such as: direct dialing, call from the phonebook, call from call list, call form SMS and MMS, speed dial, call from SIM card. (if you have set PIN code must input right secret code to dial a call) In any country where the digital GSM network is used, you can make emergency calls when your mobile phone in the coverage network area (you can get it by means of inspecting the network signal indicator on the left top corner of the screen.) and you can make emergency calls without SIM card. 112 is the standard GSM emergency number, which can be used by any GSM network in the world. Call 2.1 Dial call When your service provider’s icon display the screen, to wit enter idle mode and you can make or answer a call. The signal indicator in the top left corners of the screen Indicates strength of signal being received. There are 4 bars is the most signal indicator. All mobile phones may be obstruction subject to interference, which could affect the performance of the mobile phone. So moving within small range can advance the signal strength. Make a call in idle mode have dual mode as direct dialing and call from the phonebook. 2.1.1 Direct dialing 2.1.1.1Dialing domestic telephone The best simple means is enter phone number (make a domestic telephone, enter area code) then press call key (or use touch-up to click the call key button) to make a call. The display screen appears ‘linking’ during dial a number, when calling there is called time and caller’s phone number and name will appear on this screen. Pressing right key, power/hang up (or click ‘hang-up’ button by touch-pen) to end a call. The screen will show how much time you have spent on a last call. 2.1.1.2 Dial extensions of fixed telephone Some extensions of fixed telephone cannot be got through directly. So you need to get through the leader and then the extension number, if you insert ‘w’ ‘p’ between two numbers while inputting them the handset will finish dialing the leader and automatically dialing the extension number. The method of inputting ‘w’ ‘p’ is as follows: input the call time and press # key (‘w’ will be displayed on the screen at this moment). Then press long #(‘p’ will be displayed on the screen). You can dial main and extension number directly by input ‘w’. Feature of ‘w’ is shortening processing of call. Once input ‘number’ + ’w’ (delay time) + ‘operating number’+ ‘w’ (delay time)……, and then press call key (or click ‘call key’ icon by touch-pen) to dial. Method of input ‘w’ as follow: press and hold * key while you input (first show ‘+’ and then show ‘w’ in ‘the number display screen’. For example: extensions fixed phone can be got through directly, input follow number to dial: main phone number ‘P’ extension phone number, then press call key (or click the call key icon by touch-pen), this phone will dial extensions automatically. 2.1.1.3 Dial IP call The first, enter ‘phonebook’ option to set IP number. Afterward, enter ‘call list’ option to input toll number, then select ‘IP call’ option in ‘menu’ of soft key indicator, insert IP number automatically in front of phone number and then dial it. If you don’t set IP number in the phonebook, so then your phone will indicates ‘no have IP number’ when you input toll number to dial IP number. 2.1.1.4 Make an international call Make an international call If you make an international call , you only enter ‘+’ (double press* key until “ ”appears on the screen), then enter country code and phone number. For example, if you make a Gallo call, you can double press * key (appears on ‘+’) 33 (France code) then input district code and telephone number. 2.1.2 Dial from the phonebook Press down navigation key in idle mode to access ‘phonebook’ menu and then select desired number to select ‘call’ menu in soft key indicator, or after select this recorded to dial it directly. Or enter ‘call’ dialing screen to select ‘phonebook’ option in soft key indicator so that enter phonebook. To select desired number, when the number displayed in number show column press call key (or click call key icon with touch-pen) to dial this number. 2.1.3 dial from call list In idle mode press the call key to access ‘outgoing list’ of call list, and select a recorded number to dial it directly by press call key. Or select ‘call’ menu in soft key indicator to dial this recorded number. Press up navigation key to access ‘call list’ option and then select a recorded number to dial it directly by press call key. Or select ‘call’ menu in the soft key indicator to dial it. Or you can enter Call option screen or select ‘call list’ option of menu in the soft key indicator to access the call list option. When you select a recorded number to dial directly by press call key. Or select ‘call’ option menu in the soft key indicator to dial it. 2.1.4 dial from SMS Press right navigation key in idle mode to access SMS option, and then select a SMS massage to dial sender’s number directly by press call key or select ‘call’ option in soft key indicator to dial sender. 2.1.5 dial from MMS Enter ‘MMS’ option and select a downloaded successfully MMS to dial sender number directly or select call option in soft key indicator to dial this sender. 2.1.6 Fast dial Fast dial is also called contract number dial. You can separately set the 5 digital keys (2,4,5,7,8). In the idle screen, long press the digital keys (2,4,5,7,8) that have been set to be dialed singlely, you will find the telephone number is dialed automatically relevant to the setting. If what you select is not set to be dialed single, the mobile phone will remind you that ‘single key dial is not set’ and point out whether you need to set single is started, you need to first input the password and then to set the single key dial. 2.1.7 dial number in SIM card In idle screen, press digital keys and * key, then press call key (or click call key icon by touch-pen) to dial number in SIM card, that is to say, the number stored in corresponding station of SIM card will display automatically. 2.2 Access failure When the phone cannot put through, for instance, the opposite party ‘line is busy, he refuse to answer the phone, he is not in the service district or the phone is switch off’, the phone will remind you that ‘the phone cannot put through’. At this very moment, if you have set redial automatically, the mobile phone will automatically redial the telephone you dialed just now until it doesn’t get through after dialing for ten times or you initiatively cancel the dial. 2.3 Answer the Call 2.3.1 Answer a Call When a new call comes, the mobile phone will show the sign of the new call and the telephone number or the name, and also, it will inform you of the new call according to your setting----vibration/ring/vibration plus ring/ mute (If your phone no have shown incoming call feature, when a new call comes, the display screen don’t shown caller’s information, only show incoming flash). When the mobile phone rings and it is informed from the screen that there is a new call, press call key, power/ hang up key (or click the answer in soft key indicator with touch-pen) to answer the phone. When the talk ends, press right, power/ hang up key (or click the refuce in soft key indicator with touch-pen) to hang up. If you are answering the phone, your mobile phone will inform you of the new call with short “du du”. At this moment, you can press call key, left soft key (or click the answer in soft key indicator with touch-pen) to answer the new call, while the formerly answered telephone will get into the keep-talking state. The formerly answered call will been hang up. If you are answering the two phones, your mobile phone will inform you of the new call with short “du du”. You can press call key, left soft key (or click the answer in soft key indicator with touch-pen) to answer the new call, the formerly answered call will been hang up. The formerly answered telephone will get into the keep-talking state. If you want to refuse a call you can press right soft key, power/hang up key (or click ‘refuse’ or ‘busy’ icon by touch-pen) to refuse new call. 2.3.2 Answer call with freehand When a new call comes, the mobile phone will show the sign of the new call and the telephone number or the name, and also, it will inform you of the new call according to your setting----vibration/ring/vibration plus ring/ mute (If your phone no have shown incoming call feature, when a new call comes, the display screen don’t shown caller’s information, only show incoming flash). When a new call comes, the mobile phone will show the sign of the new call, click the signal with touch-pen to answer it, namely, your phone was in freehand mode, opposite sound come out from reproducer but no incoming from headphones. 2.3.3 Answer incoming with earphone When a new call comes, the mobile phone will show the sign of the new call and the telephone number or the name, and also, it will inform you of the new call according to your setting----vibration/ring/vibration plus ring/ mute. If you connect the earphone with the phone, answer and hang up the incoming call with press the button of earphone. Press the button of earphone again to end the call. 2.3.4 Close the show incoming feature When a new call comes, the mobile phone will show the sign of the new call and the telephone number or the name, and also, it will inform you of the new call according to your setting----vibration/ring/vibration plus ring/ mute. 2.3.5 Cancel incoming When a new call comes, the mobile phone will show the sign of the new call and the telephone number or the name, it will talk you according to vibration/ ring/ vibration plus ring/ mute by your set. When a new call is coming, press right soft key or power/hang up key (or click cancel or busy button by touch-pen) refuse the new incoming call. According to your set or the service provided by the network, the call maybe alters to other number or in busy state. 2.4 In the process of calling In the process of talking, the following functions can be fulfilled: dial extensions, adjust the volume, preserve the talk, turn on/off the hand free, call list, messages, silencing and new calls. 2.4.1 Dialing Extensions After hearing the notice sound of the opposite telephone, dial the extension number directly which will be displayed on the screen; while finish dialing the extension, press right soft key (or click return in soft key area by the touch-pen) to display the leader’s number. 2.4.2 Adjust Volume You can press MODE, MENU key to increase or decreased the volume of the phone while talking. 2.4.3 Option The functions can be activated by pressing option. There are five contents in the menu: preserve the talk, turn on/off the hand free, telephone list, message, mute and new calls. Preserve the talk Preserve the present talk (relating to SIM card), thus, neither of the sides will hear the voice of each other. Change preserves the talk into regain the talk, you can return to the normal talking. Hand-free The sound of both sides will be sent to each other by loudhailer, in the meanwhile the Hand free alters to Cancel the hand free, then by this item you can return to the normal talk(when the mobile phone is connected to the other fittings, such as earphone, the loudhailer maybe stop working); Silent Turn off the voice temporarily in talking then you can hear the opposite party while he cannot hear you. Thus, it is convenient for you to talk with others in your side while talking on the phone. Change the item into cancel mute, then you can return to the normal talking Call list Enter the call list, then you can search the phone number while talking, the talking direction and the talking state. New call Dial the second call (relating to SIM card). 2.4.4 Hang Up Press right soft key, power/ hang up (or to press the hang up in the function area to hang off the phone by the touch pen). After the phone is hung off, the call time will be displayed. 2.4.5 New Messages The mobile phone will inform you of the new message (SMS or MMS) with notice sound when you are talking on the phone. 2.4.6 Answer the New Call When answering a new call, the former talk will be in the preserved state. You can choose the Holding to activate the former talk while the new call will get into the preserved state (relating to SIM card). 2.4.7 Dial the Second Call You can dial the second call in the process of dialing the first. The concrete method is to select new call to show the new window for dialing, or press the digital key directly. You can also press the call key to dial the new call (click the call by touch pen). When getting through the line, the number in process of talking will be displayed in the bottom line. You can press Up/Down (or click it by the touch pen) to switch the talk. 2.4.8 Answer two calls simultaneously When getting through the two lines, the number in process of talking will be displayed in the bottom line, while the other will get into the preserved state. You can press Up/Down to switch the two talks. When getting through the second telephone, you can choose the following functions: holding, conference call (relating to SIM card), hand free, mute, telephone list. Holding Keep the present call(relating to SIM card), then the both sides can not hear the voice of each other, then the holding alters to cancel holding, press it then you can keep the normal talking. Conference call A call conference of many people can be hole, and a separate talk with the very attendee pointed can be run. The concrete number of the attendees will be supplied by network. Hand-free The sound of both sides will be sent to each other by loudhailer, in the meanwhile the Hand free alters to Cancel the hand free, then by this item you can return to the normal talk(when the mobile phone is connected to the other fittings, such as earphone, the loudhailer maybe stop working); Mute Turn off the voice in talking temporarily, and you can hear the opposite party while he cannot hear you. Thus, it is convenient for you to talk with others in your side while talking on the phone. Change the item into cancel mute, then you can return to the normal talking. Telephone list You can get into the telephone list to search the telephone numbers, the talking direction and the talking state in the process of dialing . 2.4.9 Conference call A call conference of many people can be hole, and a separate talk with the very attendee pointed can be run. The concrete number of the attendees will be supplied by network. You can hang off all the calls and the call time will be displayed by press the right soft key/hang off /(or click the hang off by the touch pen). If there are missed calls in the process of talking, it will be informed on the screen, If new call or new messages (SMS or MMS) are coming, they will be informed by the notice sound. The following operations can be accomplished by option in the process of conference call; holding, seperarated, hand free, mute, telephone list, redialing. Holding Keep the present call (relating to SIM card), then the both sides can not hear the voice of each other, then the holding alters to cancel holding, press it then you can keep the normal talking. Separated when the opposite partner is selected, press the Separated, and then you can talk with the partner separately, in the meanwhile, two calls are through. If you want to back to the conference call, press conference. Hand-free The sound of both sides will be sent to each other by loudhailer, in the meanwhile the Hand free alters to Cancel the hand free, then by this item you can return to the normal talk (when the mobile phone is connected to the other fittings, such as earphone, the loudhailer maybe stop working); Mute Turn off the voice in talking temporarily and so you can hear the opposite party while he cannot hear you. Thus, it is convenient for you to talk with others in your side while talking on the phone. Change the item into cancel mute, then you can return to the normal talking process Telephone list, you can get into the telephone list to search the telephone numbers, the calling direction and the calling state in the process of dialing. Redial Dial the second number (relating to SIM card) Notice; All the imitational equipment are invalid in the process of talking, and the sound volume will decrease 50%. 2.4.10Search the telephone list in the process of talking If you want to be back, press Home. Press the direction sign, you will enter the telephone list. 2.5 change the incoming tone Press right soft key in the await screen (or click the sign mode by touch pen) to change the way of incoming tone. 2.6 Emergency Call In any country where the digital GSM network is used, you can make emergency calls when your mobile phone is placed in the network coverage area (you can get it by means of inspecting the network signal intensity bar on the left top corner of the screen.) and you can make emergency calls without SIM card. 112 is the standard GSM emergency number, which can be used by any GSM network in the world. 2.7 hiding the call When the customers use the phone to receive or dial calls, they can press the HOME key to hide the phone number. It is convenient for the customers to get other operations. (Some applications colliding with the phone cannot be used, such as, while having a call, the customers cannot use the music player to play the music. And the phone will inform you) 2.8 checking the IMIE number of the phone Enter the application of the mobile phone, you can input the number”* #06*”and the calling key (or use the touching key to press the calling key) to get the IMEI number. 2.9 The phone recording You can touch the key of recording on the top right in the calling, receiving call and call duration windows to have phone record. But the recording can only be done in the process under calling. The recording files will be stored in the recording files of the customer’s resource automatically. Attention: after opening the function of recording, the alteration of hand-free canceling the hand-free cannot be fufilled. Operation of menu 1. Setting menu option 1.1 Phone setting 1.1.1 Language setting There are ‘Chinese simple’ and ‘English’ options in language set menu, press OK key (or click option with touch-pen) to select you desired language, and then press left soft (or click ‘save’ in the soft key indicator by the touch-up) to store, the language will be changed into the desired language. 1.1.2 Backlight This function allows you to set the length of time the backlights in your mobile phone, set respectively ‘5s, 10s, 15s, 30sand 60s. You can select according to the need. Press left soft key (or click save option in soft key indicator by the touch-pen) to save your set. When the mobile phone stops working, and the selected time coming, the backlight will turn off automatically. 1.1.3 Brightness Adjust phone’s brightness in 01-09 ranges, the selected number more large and the bright more light. Press left soft key (or click ‘save’ of in the soft key indicator by touch-pen) to save your set. 1.1.4 Greetings After activate ‘greetings’ option you can input desired greetings, then press left soft key (or click ‘save’ icon in indicator by the touch-pen) to save the greetings. Once switch on your phone the greetings will be shown in the screen. If you don’t activate feature, the greetings won’t be shown when the power is on. 1.1.5 Auto power on You can select auto power on option and input the power on time, then press left soft (or click save icon in the soft key column by the touch-pen) to save your set. When your phone is in turn off state until set time arrive your phone will automatically power on. 1.1.6 Auto power off You can select auto power off option and input the power off time, then press left soft (or click save icon in the soft key column by the touch-pen) to save your setting. When your phone is in power on state until the set time arrive your phone will automatically power off. 1.1.7 Input set There are Pinying, English, 123digits and stroke input methods in the ‘input set’ menu, and you can accord your need to select. Press left soft (or click save icon in the soft key column by the touch-pen) to save your setting. 1.1.8 Hotkey According your need to set each digit as well as set single dial and quick dial. In idle mode press and hold digit key will dial phone number directly or show your setting information. 1.19 Touch setting When touch errors appear, you can enter the touch setting to correct them. Click the correctly, then the window will center of be back to setting screen, otherwise, you will be instructed as followed: “too much errors, try again!” 1.1.10 Reset When you select this option, you will be instructed: “Reset?’ When you select ‘confirm’ press OK key (or click ‘OK’ by touch-pen) the screen instructed ‘Reset successfully’. Your phone will reset: the phone set, screen set, sound set, profile set, as well as SMS firewall and phone firewall option of in the security menu, reset them to default. 1.2 Sound set 1.2.1 Call ring type 1. Ring volume Press left/right of navigation key to adjust ring volume, as well as press left key to decrease volume and press right key to increase volume. 2. Ring Selected the Ring option and press left soft key (or click save icon in soft key indicator by touch-pen) to save it. There is ring tone notifying you when a call coming. 3. Vibrate Selected the vibrate option and press left soft key (or click save icon in soft key indicator by touch-pen) to save it. When a call is coming, the mobile phone will vibrate. Otherwise, the phone will be mute. 4. Glint Selected the glint option and press left soft key (or click save icon in soft key indicator by touch-pen) to save it. There are three lights, red, blue and purple. which will notify you when a call is coming. 5. Music select In music select menu press OK key (or click with touch-pen) to enter ring list option menu, you can select incoming ring type, as well as select downloaded ring from ‘ring world’ website. 1.2.2 SMS ring The SMS ring set is same to the incoming ring. But there is difference from: this option hasn’t glint feature. 1.2.3 MMS ring The MMS ring set same as the incoming ring. But there is difference from: this option hasn’t glint feature. 1.2.4 Alarm The alarm ring set same as the incoming ring. But there is difference from: this option hasn’t glint feature. 1.2.5 Power on ring, Power off ring, Calendar, Key tone, Connected, Low battery and Touch pad tone. When select one option of them and press left key (or click save icon in soft key area with touch-pen) to save it. Those corresponding option can ring; otherwise, then do not have ring sound. 1.3 Screen set 1.3.1 Screen theme Select the ‘screen theme’ option to press OK key (or click with touch-up), your phone can bounce out a list for select screen colors, you can selecting fond color ‘Blue Sea’, ‘Gold Times’, ‘Coffer Aroma’ and ‘Cyan Fruitage’ and so on. 1.3.2 Wallpaper Select Select the Wallpaper select option to press OK key (or click with touch-up) to enter ‘picture list’, and press up /down of navigation key (or with the touch-pen to roll up/down the strip) to select picture fond, when you selected the desired picture, there are indicator ‘wallpaper setting?’ be showed you; if you press OK key (or click OK with touch-pen) to confirm, the wallpaper will switch to the selected picture; if you press right key move the cursor to ‘cancel’ option, and then press OK key (or click ‘cancel’ button with touch-pen), the wallpaper is no change. 1.3.3 Idle screen setting In idle type options including four types: digital, analog, monthly view and world time. You can press up/down key (or click ‘option’ with touch-pen) to select, and press left soft key (or click ‘save’ with touch-pen) to save selected, the selected type will showed in the idle screen. If you select any one of the wallpaper, scroll bar, week, the gregoria, time and Chinese cale options, the selected option will be shown according, otherwise, will be not shown. 1.4 Call set 1.4.1 Call wait Using the call wait feature, during calling the incoming’s showed in the screen. 1.4.1.1 Activate call wait Press left soft key (click the ‘activate call wait’ option with touch-pen) to select ‘activate call wait’, and the screen show ‘connecting’ and then the screen will show ‘if operating successful’. 1.4.1.2 Cancel call wait Press left soft key (click the ‘cancel call wait’ option with touch-pen), to select ‘cancel call wait’, and the screen show ‘connecting’ and then the screen will show ‘if operating successful’. 1.4.1.3 Inquire status Press left soft key (click the ‘inquire status’ option with touch-pen) to select ‘inquire status’, and the screen show ‘connecting’ and then the screen will show ‘if operating successful’. 1.4.2 Call forward When activate the ‘call forward’ option you can select different type of call forward as well as you can set the forward number. 1.4.2.1 Unconditional After you activate this option, you can forward all incoming call to other phone number. 1.4.2.1.1 Activate call Press left soft key (or click this option with touch-pen) to select this option you can enter the screen of input box, and after input the desired number press left soft key (or click with touch-pen) to confirm it and the screen show ‘connecting’ and then the screen will show ‘if operating successful’. If you wand to change the forward number, only need you activate the call forward feature to input the new number in input box. 1.4.2.1.2 Inactivate call Press left soft key (or click this option with touch-pen) select this option, and the screen show ‘in connecting’ and then the screen will show ‘if operating successful’. 1.4.2.1.3 Inquire status Same as inquire call wait status, press left soft key (or click this option with touch-pen) to select this option, and the screen will show ‘connecting’ and then the screen will show ‘if operating successful’. 1.4.2.2 When no reply Basic operating of this option same as the ‘unconditional’, please reference unconditional option. When you activate this feature, you must select delay times. 1.4.2.3 When busy All feature of this option same as the unconditional feature. 1.4.2.4 When failing to connect All the operations here are the same to those of Unconditional. 1.4.2.5 Cancel All Call Forwards Press the left soft key [or click with the touching pen the ‘choice’ in the hint area] of “Cancel all the forwards”, then comes a message frame saying ‘connecting the network’; after having connected, another hint will come out to conform. Once it is conformed, all forwards are going to be cancelled, including “Unconditional”, “No Reply”, “When Busy” and “Not Reachable”. 1.4.3 Call Bar This function can optionally bar the incoming or outgoing calls. 1.4.3.1 Outgoing Call Bar Dialing Bar can limit the outgoing calls. 1.4.3.1.1 All Outgoing Calls Press the left soft key [or click with the touching pen the “Choice”] to choose the option of “Barring All Outgoing Calls”, and then there are two choices “Able” and “Disable”. You can use the Up-and-Down button [or use the touching pen to click] to move the focus; then press “OK”[or use the touching pen to click] to able or to disable. Then the setting will take effect when the password is input. 1.4.3.1.2 International Calls Similar to “All Outgoing Calls” 1.4.3.1.3Home Calls Only Similar to “All Outgoing Calls” 1.4.3.2 Incoming Call Bar This function is to limit the incoming calls. 1.4.3.2.1 All Incoming Call Similar to “All Outgoing Calls Bar” 1.4.3.2.2 Roaming Calls Similar to “All Outgoing Calls Bar” 1.4.3.3 Cancel Call Bar The password is needed if you want to cancel all bars. Once Call Bar is cancelled, all the settings about outgoing and incoming calls will be cancelled. 1.4.3.4 Change PIN Bar Similar to changing the password of “Security Firewall” in “Security Set”, first you need to type in the old password, then you can enter the screen of setting a new password; then you need to type in the same password twice to finish changing. 1.4.4 Auto Redial If this function is enabled, a hint will jump out to the screen to inquire whether to redial later when there is no reply to your outgoing call. If you choose “Redial”, it will keep on redialing for ten times before ending. If you do not choose “Redial”, the calling is ended. To enable Auto Redial, you only need to press “OK”[or click with the touching pen] to choose “Auto Redial”, and then press the left soft key [or click with touching pen the “Save” key] to end your set. 1.4.5 Auto Answer When this function is enabled and the earphone is inserted, the incoming call will be answered automatically after the call has lasted for more than 5 seconds (the Auto Answer Time). Auto Answer is only applicable to earphone. In setting Auto Answer, you just need to press “OK”[or click with touching pen] to choose “Auto Answer” option, and then press the left soft key [pr click with touching pen] to save it. 1.4.6 Open Answer When this feature is enabled, you just need to open the cell phone to answer any incoming call. To enable this function, you just need to press OK [or click with touching pen] to choose “Open Answer” Option, then press the left soft key [or click the “Save” with touching pen] to save it. Then Open Answer is enabled. 1.4.7Anykey Answer When this function is enabled, besides the usual way of answering, it’s also ok to press keys 1 to 9, *key, or #key. To enable it, you just need to press OK [or click with touching pen] to choose “Anykey Answer” option, then press the left soft key [or click with touch-pen “Save”] to save it. 1.4.8Time Hint When this function is enabled, there will be a hint at the point of 50 seconds in talking. To enable it, you just need to press OK [or click with touch-pen] to conform “Time Hint” option, and then press the left soft key [or click with touch-pen] to save it. 1.4.9 Hide Code When this function is enabled, your cell phone number will be hidden from the phone’s screen that you are calling. To enable it, you just need to press OK [or click with touch-pen] to choose “Hide Code” option, and then press the left soft key [or click with touch-pen] to save it. Note: This function needs the support from the network. 1.5 Call Forward 1.5.1 To Home 1.5.1.1 Function Introduction: If the user has enabled “To Home” at the present time, all the incoming calls will be forwarded to the home telephone within the set “Backtime” in the set “mode”. 1.5.1.2 Set Enter the Option of Call Forward and choose “To Home”; here the user can set as his wish the home phone number, “Back Time” and “Mode”. After set, press “Save” to save the set or press “Cancel” to go back to the up menu. 1.5.1.3 Effect 1. After setting “To Home” and “Back Time” ----give the key of 3 a long press, then conform to effect “To Home”. 2. If not yet set “To Home” or “Back Time”--- give the key of 3 a long press to conform, and a hint will appear that the “To Home” or “Back Time” is not yet enabled, and you need to enter the Call Forward to pre-set. 1.5.1.4 Cancel Enter “Call Forward” in “Call Set” and conform “ Cancel All Forwards” 1.5.2 To Company 1.5.2.1 Function Introduction When the user enable “ To Company” at the present time, all incoming calls will be forwarded to the company’s phones within the “effective time”. 1.5.2.2 Set After entering “Call Forward” and choosing “To Company”, the user can set as his wish “the company number” and “Effective Time”. Then press “Save” or “Cancel ” to go to the up menu. 1.5.2.3 Effect 1. After setting “To Company” and “Time” ----give the key of 6 a long press, then conform to affect “To Company”. 2. If not yet set “To Company” or “Time”---give the number 6 a long press, after conforming, a hint will inform you that the “To Company” and “Time” hasn’t been set, and you need to enter Call Forward to pre-set. 1.5.2.4 Cancel Enter “Call Forward” in “Call Set” and conform “ Cancel All Forwards” 1.5.3 To Others 1.5.3.1 Function Introduction: When the user enable “ To Others” at the present time, all incoming calls will be forwarded to the set phones within the “effective time”. 1.5.3.2 Set After entering “Call Forward” and choosing “To Others”, the user can set as his wish “the other number” and “Effective Time”. Then press “Save” or “Cancel ” to go to the up menu. 1.5.3.3 Effect 1.After setting “To Others” and “Time” ----give the key of 9 a long press, then conform to affect “To Company”. 2.If not yet set “To Others” or “Time”---give the number 9 a long press, after conforming, a hint will inform you that the “To Others” and “Time” hasn’t been set, and you need to enter Call Forward to pre-set. 1.5.3.4 Cancel Enter “Call Forward” in “Call Set” and conform “ Cancel All Forwards” Note: 1. All the set numbers must be cell phone numbers or the telephone numbers with district number ahead; otherwise the long press of the key 3,6 or 9 will fail to effect. 2. If this function lap over the Unconditional, the one set later comes to effect. 3. If the cell phone is turned off, the “Time” will not be extended after the phone is turned on. 4. The changing of “Back Time” will be invalid after enabling Call Forward. 1.6 Security Set 1.6.1PIN Check When the PIN is off, the first option in the screen will be “start PIN check”, and when it on, the first option will be “turn off the PIN Check”. After the SIM card is installed correctly, press the left soft key [or click with touch-pen] to choose “Turn on PIN Check” or “Turn off PIN Check”, then the user needs to type in the correct PIN to turn on or off the PIN Check; but there are only three chances to check. If a wrong PIN is input three times, the SIM card will be locked, and the PUK will be needed. In this case, please contact the SIM card provider. If no SIM card, a hint will inform that “please check the SIM card!” If the PIN Check is already turned on, the hint will note you to input the PIN. 1.6.2 Change PIN After the SIM card is correctly installed and the PIN check is turned on, press the left soft key [or click with touch-pen] to choose “Change PIN”. Then the user has to input the old correct PIN, then the new PIN twice which must contain 4 to 8 numbers. If a wrong PIN is input three times, SIM card will be locked. 1.6.3 Change PIN2 It’s similar to Change PIN, and please refer to Change PIN 1.6.4 Fire Wall After the SIM is changed, all settings in Fire Wall will be saved. 1.6.4.1 SMS Fire Wall “Spam Activating”: all SMS from the numbers on the SMS Spam List will be directly thrown into the trash. But when the SMS Spam List is empty, it’s not allowed to enable “Spam Activating”. “Mobile phone Only”: all SMS from the numbers without the beginning as (+86) 13, will be directly thrown into the trash. “Off”: Turn off the SMS Fire Wall. 1.6.4.1.2 SMS Spam List If the user put a mobile phone number in the SMS Spam List, then all SMS from this number will be directly thrown into the Trash. Either input or choose from the “Phone list” the numbers to add to the Spam List. If you want to delete a spam number, you need to choose the “Delete Option” in the menu. 1.6.4.2 Phone Fire Wall 1.6.4.2.1 Fire Wall Settings “Black List On”: the numbers in the Black List cannot call in. when the black list is empty, it’s not allowed to turn on the Black List. “White List On”: Only the numbers in the white list can call in. when the white list is empty, it’s not allowed to turn on the white list. “Off”: to turn off the Fire Wall and any number can call in. 1.6.4.2.2 The Black List When entering the black list, the menu in the soft key area offer three options: “Phonebook”, “Manual Input” and “Delete”. The user can either choose from the phonebook or manually input numbers into the black list; if the user wants to delete some numbers, he just needs to press “Delete” to remove the chosen numbers. 1.6.4.2.3 the White List When entering the white list, the menu in the soft key area offers three options: “Phonebook”, “Manual Input” and “Delete”. The user can either choose from the phonebook or manually input numbers into the white list; if the user wants to delete some numbers, he just needs to press, “Delete” to remove the chosen numbers. 1.6.4.3 Security Fire Wall 1.6.4.3.1 Fire Wall Settings You have to manually input the mobile phone password to set the password to the application. The applications that can be given passwords include “phonebook” ‘SMS’ “Color SMS” “Email” “Call Records” and “turning-on password ”. The application password is the mobile phone password. 1.6.4.3.2 Change Password To change the password, you need to input the old password correctly (initial value:0000), then you can be allowed to input the new password. The new password is to be input twice to become valid. 1.6.5 Reset When you choose “Reset”, you first need to input the right reset password, then the security firewall password (mobile phone password) will become “0000”, and also all the settings in the security firewall will be turned off. 1.66 U-disk Clean Up When you choose “U-disk Clean Up”, you will then see “this operation will delete all the files in the user’s data, please make a copy first. Continue? ” If you choose OK [or click with touch-pen], the U-disk Clean Up will start. Press the key of right to move the cursor onto the button “Delete”, then press OK [or click “Cancel” with touch-pen] to turn off the message frame. The user should finish the copy (copy all the contents in the user’s data to a PC). You can’t cancel when the copying is gong on. After finishing, there will be a sign to indicate whether the cleaning up is a success or not. Note in particular: 1. U-disk Cleaning Up will format (empty) “the user’s data”, so make copies before cleaning up(copy all the files in the user’s data to a PC). You are suggested to carefully use this function. 2. The format of the mobile phone on a pc, or a long time use of the mobile phone as a memorizer, will both affect the quality of camera. After the U-disk cleaning up, the quality of camera can recover. If the user finds an evident decline in the camera’s quality, just use this tool to improve it. 1.7 Time The screen shows two time zones, and the user can set the time and date, and also check the time and date throughout the world. This feature allows the user to get the accurate time when traveling around the world. When the user is going to travel abroad, he can get the time of the destination and at home as well. Hour----input the number of hour of the time the mobile phone shows; the legal scope is between 0-23. Minute--- input the number of minute of the time the mobile phone shows; the legal scope is between 0-59. Second---- input the number of minute of the time the mobile phone shows; the legal scope is between 0-59. Year---- input the number of year of the date the mobile phone shows; the legal scope is between 1970-2035. Month---- input the number of month of the date the mobile phone shows; the legal scope is between 1-12. Day---- input the number of day of the date the mobile phone shows; the legal scope is between 0-31. Time zones----press “OK” to pull down the frame, then use the up-and-down key to choose [or click with touch-pen the time zone ] to choose a time zone. Notes: Only if you press the left sot key [or click with touch-pen to press “Save”] to save your settings. Other ways such as cutting off the power, pushing the hanging up key and home key won’t save it. 1.8 Profiles Profiles are a group of definitions of the mobile phone’s ring-music, and it is easy to turn on. The mobile phone offers a set of modes, including: “normal mode” “outdoor mode ” “meeting mode” and “silent mode”. For each mode, this is a set of value. The user can change and save the mode as he likes. Meanwhile, the user can rename the mode as he or she likes. 1.8.1Turn on the Mode When having chosen the appropriate mode, choose “Save” key in the menu of the soft key area, now the mobile phone’ ring music is set by the chosen mode. “Profiles” has four defaults: “normal mode” “outdoor mode ” “meeting mode” and “silent mode”, and it also has four kinds of rings which include “Consecutive R” “Ring Once ” and “Step By Step”. Use the up-and-down button [or click with touch-pen] to choose the Mode and Ring, then press OK [or click with touch-pen] to conform, then choose “Save” in the menu of the soft key to start your mode. [The operations above can all be conducted by using the touch pen] 1.8.2 Editing the Mode The user can choose “Edit” in the menu to set the parameters under different modes. 1. Call: press up-and-down button [or click with the touch-pen] to choose “ring of call”, then press OK [or click with touch-pen] to enter the editing screen of the ring type of call. Press up-and-down button [or click with the touch-pen] to choose “ring volume”, “way of call” and “music”; use the left-and-right button [or click with touch-pen] to adjust and set the right ring volume; “Ways of Call” consists “Ring” “Vibrate” and “Glint”; if you choose all of them, then they will work together; As the “Glint” is on, the glint lights including blue, red and purple will be shining. The default value of “Glint” is “on” in all four modes. Choose “music” and then press OK [or click with touch-pen] to enter the ring music list. After choosing a song or music, press left soft key [click with the touch-pen] to save the setting, or press the button on the right side to cancel this setting and return to the up menu. 2. SMS: its way of editing is quite similar to that of “Ring Style of Call” with only one difference: the SMS has no “Glint” option. 3. MMS: its way of editing is quite similar to that of “Ring Style of Call” with only one difference: the SMS has no “Glint” option. 4. Alarm: its way of editing is quite similar to that of “Ring Style of Call” with only one difference: the SMS has no “Glint” option. 5. Power On: press up-and-down button [or click with touch-pen] to choose “the ring of power-on”, then press OK[or click with touch-pen] to conform “the ring of power-on” and to choose whether to turn it on or off. 6. Turn Off: press up-and-down button [or click with touch-pen] to choose “the ring of power-off”, then press OK [or click with touch-pen] to conform “the ring of power-off” and to choose whether to turn it on or off. 7. Calendar: press up-and-down button [or click with touch-pen] to choose “Calendar”, then press OK[or click with touch-pen] to conform “Calendar” and to choose whether to turn it on or off. 8. Key Tone: press up-and-down button [or click with touch-pen] to choose “Key Tone”, then press OK[or click with touch-pen] to conform “Key Tone” and to choose whether to turn it on or off. 9. Connected: press up-and-down button [or click with touch-pen] to choose “Connected”, then press OK[or click with touch-pen] to conform “Connected” and to choose whether to turn it on or off. 10. Low Battery: press up-and-down button [or click with touch-pen] to choose “Low Battery”, then press OK [or click with touch-pen] to conform “Low Battery” and to choose whether to turn it on or off. 11. Touch pad Tone: press up-and-down button [or click with touch-pen] to choose “Touch pad Tone”, then press OK [or click with touch-pen] to conform “Touch pad Tone” and to choose whether to turn it on or off. 12. Key Volume: press up-and-down button [or click with touch-pen] to choose “Key Volume”, then press OK [or click with touch-pen] to conform “Key Volume” and to adjust and choose the right volume. 1.9 Network Examine and adjust the settings of network 1.9.1 Dial-Up Type Three default types: “GPRS-WAP”, “GPRS-NET”, “CSD-WAP”; the user can also define the dial type.( detail information about its function in wap browser) 1.9.2 Network Selection To select how the mobile phone search and connect the network, including “auto search” and “manual search”. “auto search” :press the left soft key[or click with touch-pen] to choose “auto search”, then enter the searching screen which shows whether the network is normal or not. “manual search”: press the left soft key[or click with touch-pen] to choose “manual search”, then enter the searching screen which shows the network list available, through which a mobile phone can be registered in a normal network. “preferred network”: press the left soft key[or click with touch-pen] to choose “preferred network”, then the preferred network list arrears. The main network of the user usually top the list with others arranged in an order. “preferred added network”: in the screen of the preferred network, choose the key “Add” in the menu, then you can see several networks in the screen, from which you can choose some to add to your preferred network list. “Delete Preferred Network”: in the screen of the preferred network, you choose “Delete” in the menu to enter the deleting screen, then you can choose some to delete. (Operations above can also be practiced by using touch pen) 2.Communication Menu Application 2.1Call List In Call List, you can find the missed calls, outgoing calls and incoming calls with their exact call time, date and the length of call time. The Call List has other functions such as recording the calling, saving numbers and deleting records, ect. They can be divided into three classes: “Missed”, “dialed” and “Answered”. Each can save as many as 20 pieces of records. When the room for records is full, the new ones will be saved and those old ones deleted. When the mobile phone is on but the password of “Security FireWall” and “Call Record” in the Security Settings is off, press the calling key to see the latest outgoing calls, ( if the password of “Security FireWall” and “Call Record” in the Security Settings is on, then the password is needed to check the call records). When the mobile phone is on but the password of “Security FireWall” and “Call Record” in the Security Settings is off, press the up key to see the missed calls in the “call record”, (if the password of “Security FireWall” and “Call Record” in the Security Settings is on, then the password is needed to check the call records). Press the left key to enter the main menu screen, and choose “call record” application, then press OK to enter it. There are three types of contents in “Call Record”: missed calls, outgoing calls and incoming calls. Users can check the names, numbers, the time of calls, the dates of calls and the lengths of calls, of the recent missed calls(without the call times ), outgoing calls and incoming calls. 2.1.1 Recent Calls 2.1.1.1 Missed calls In the call list, the missed call is defaulted. Entering the Missed Call, you can choose from the menu of the left soft key the functions to operate the missed calls, such as “call”, “save”, “IP call”, “send message”, “set black”, “set white”, “call time” and “delete”. You can press OK[or double click the option with the touch-open] to check the details of the chosen call records, including the names of the callers (if the phonebook has the number), the number of the call, the call time and the date of the call. “Call”: to dial the chosen number; “Save”: to the number into the phonebook; “IP Call”: to dial the IP number plus chosen number; “Send SMS”: to send short messages to the chosen numbers. “Set Black”: to put the chosen number into the black list; “Set White”: to put the chosen number into the white list; “Call Time”: to chick the call time, the total time of the outgoing calls and incoming calls; “Delete”; to delete the useless records. 2.1.1.2 Outgoing Calls Operations similar to those of Missed Calls 2.1.1.3 Incoming Calls Operations similar to those of Missed Calls 2.1.2 Delete Records In the call records, choose the button “Delete” in the menu, then press the up-and-down button [or click with touch-pen] to delete what you want to delete. Then press OK to choose the record, press left soft key [or click “Delete” with touch-pen], the mobile phone will give a hint, then press the OK [or click “Conform” with touch pen] to conform; press the button of right to move the cursor onto “Cancel” then press OK[or click “Cancel” with touch-pen ] to cancel the operation. If you want to delete a certain piece of record, you can move the cursor on this record and then choose “Delete” in the menu. Press OK to delete this record. 2.1.3 Call Time In the Call Record, choose the “call time” in the menu, enter the call time screen. Here, you can see the call time of last call, the total time of outgoing and incoming calls. You can press left soft key [or click “Return to Zero”] to reset the call time as zero, then press the right soft key [or click “Return” with touch pen] to exit call time. 2.2 Phonebook The functions of Phonebook include “New”, “Call”, “IP Call”, “Send SMS”, “Send Color SMS”, “Search”, “Group Setting”, “Status”, “Copy”, “Delete Record” and “IP Setting”. In the “phonebook” of this mobile phone, all the records can be grouped, for instance, friends, schoolmates, SIM and so on. And they can also be personally grouped. SIM is very special, because its record can only consist of one phone number. Its capacity is determined by itself. The other records grouped can matched with big-head-photo, several numbers, birthday, email address, the address of the company and gender, ect. 2.2.1 The introduction to the screen 1. Choosing the groups of records on the main screen of phonebook, then you can see all the records in each group. 2. Clicking with the touch-pen the letters on the right side of the screen will let the users find the records, and it works as well as pressing keys, 2.2.2 Update the records Users can choose “New” in the menu of the soft key, or use the touch-pen to click the “New” key in the up right part, to enter the grouping screen of “New with the big-head photo as the default picture. Users can change their big-head photos as their wish and do not forget to conform. Users can change and update the record group according to their own demands. To do that, you just need to move the cursor on the “Grouping Options”, the press OK [or click with touch pen] to choose the appropriate grouping, then press the left soft key [or click “save” with touch-pen] and it’s finished. If “SIM Card” is chosen, only one number can be input and no big-head photo. In the “New” screen, the number editing frame can only be input into numbers while the other frames can be input characters, special signs and so on. But, there is a limit to size of every editing frame, for example, the number editing frame can at most hold 30 numbers. No matter whether to alter or to open a new record, the user need to press the left key [or click with touch pen] to save it after input. If the user press “Cancel” directly, the contents won’t be saved. 2.2.3 Alter records First choose the record then enter the screen of altering. After altering, the user must press the left soft key [or click with touch-pen] to save, then can the contents be saved. If the user chooses directly “Cancel”, the altered record will not be saved. 2.2.4 Look up the record After entering the phonebook, choose “look up” of the menu, you will find the different types as followings: 1.By the initial letter When the name the users has input are Chinese characters, the user need only to input the initial letter of the character. If the name is English, input the English letter with the initial letter first and with intervals of non-English-letter signs to look up. If the name is a mixture of characters and English letters, use the first one as the criteria. If the first one the user inputs is a special sign, then there will be no result by means of looking up through initial letter. Here is an example: If the name is “ ”, the user should input “o” to look up; and inputting o and y is also ok, so is inputting O,C,Y or O,Y,C,X. IF no letter o, or only O,C, or only O,X, no result can be found. When the name is “Jack Smith”, inputting J or J and S will lead to the name; if only inputting S, no result. When the name is “Jack Smith”, inputting J or J and S will lead to the name; if only inputting S, no result. When the user input “Jack Smith”, inputting J or J and S can be ok, ,if only inputting S ,no result. When the user input Jack ” Inputting O or inputting O and Y can be ok. But if only Y, no result When the name is “% ”, in this case, this initial way won’t work. 2.look up by group Move the cursor onto the “group” of the looking up screen, and then press OK to open the grouping menu, then use the up-and-down to search the grouping you want, press Ok and add the grouping to the grouping place, then choose “look up”, the screen will show all the records you want. 3.Field Look Up Fields include: telephone number, name, sex, birthday, company, tax number, operation, fax, email, address and remark. The default field is telephone number. After choosing the field, input the corresponding contents, to look up by the key words can find the records relevant. Besides, if the name is chosen, the content editing frame will show “Male” “Female” for the users to choose. Note: three ways of looking up are actually the same kind. 2.2.5 Manage By grouping Choose “Manage by grouping” in the phonebook and enter the screen of management by grouping. Management by grouping refers to set up different kinds of records and incoming call rings and “phonebook”. Another function of management by grouping is to add grouping; the user can define 16 groups. 1. Alter grouping ring styles In altering grouping ring styles, you first need to choose the groups you are going to alter, then move the cursor onto “grouping ring styles”. Then press OK [or click with touch-pen] and enter “ring style” screen. The user can choose the ring as his wish. Another special ring is “default ring” option. If the user chooses “default ring ”, the incoming calls will correspond with the rings in the sound settings. 2. Altering Grouping Icon In altering the grouping icons, you just need to open what you choose (the way of opening is the same as altering grouping ring styles), then move the cursor onto the grouping icon, then press OK[or click with the touch-open] to enter the screen of grouping icon. If the user wants to choose an icon, he just need to move the cursor to the icon, then press OK [or click with the touch-open]. 3. Adding grouping Choose “grouping management ” in the phonebook screen, then press the left soft key[or click with the touch-pen] to enter the adding grouping screen. Then you need to input the name of grouping in the “grouping name” editing frame, then choose grouping rings and grouping icon. If you want to edit the added grouping, you just need to choose “Edit” to enter “delete” in the hint menu to delete the added grouping. Note: if you have deleted the added grouping, the records of this grouping will return to its default value. 2.2.6Call the Present Record Method1: choose a record with a number, and then enter the calling screen to start calling the chosen number. If the number is a mobile phone’s number, the big-head photo, name, number will appear; if the number is a SIM record number, only appear name and number. Method2: choose a record with a number, press OK [or click with touch-pen] to enter the browsing screen, then enter calling screen to call the chosen numbers. When you choose IP call, you call the IP number and your chosen number together; you have to set an IP number before call it. You can find ‘IP set” in the main menu. 2.2.7Send a Record to SMS Method1: choose a recorded number, then choose “send SMS” in the menu to enter the SMS editing screen. Method2: choose a recorded number, press OK [or click with touch pen] to enter the browsing screen, then choose “send SMS” to enter the SMS editing screen. 2.2.8Send a record to email Choose a record with an email address, press OK [or click with touch-pen]to enter the present browsing screen, then choose “send the email” to enter the email editing screen. 2.2.9 Send a recorded number color to SMS. Method1: choose a record with a number, then choose “send color SMS ”, to enter email editing screen. Method2: choose a record with a number, then press OK [or click with touch pen] to enter the browsing screen, to enter email-editing screen. 2.2.10 Copy records Choose “copy to card” or “copy to mobile phone” to enter the copying screen. The specific ways as follows: Method1: in the browsing screen, choose “copy to card” or “copy to mobile phone” then to enter the copying screen. Method2: in the browsing screen, choose “copy to card” or “copy to mobile phone” then to enter the copying screen. Note: the records in the mobile phone can only be copied into SIM card; records in SIMcard can only be copied into mobile phone. 2.2.11 Deleting Records You can use the grouping deleting way to delete records. You just need to choose the records, and then choose “delete” in the menu to enter the deleting screen. The specific ways as follows: Method1: in the browsing screen, choose “delete”. Method2: choose “delete ” in the main menu, then choose the records, then press the left key [or click with touch-pen] to delete. Method3: click the “delete” key in the right up part. You just need to move the cursor onto the records, and then click the key with touch-pen to delete. Warning: if you change a mobile phone number into a SIM card, and then change this record to Mobil phone number, some files will be lost. Because the mobile phone record can save a lot of information, and you must be careful! 2.3 the e-mail 2.3.1 the setting of the account 1. You can use the account key in the menu of the soft key to enter the account list screen (the list is empty when you first enter) 2. You can use the new key in the menu to enter the new creating account screen. It is empty when you first enter. Pressing the left soft key(or use the touching pen to touch the new key)enter the new creation screen. After inputting the correct the content, you can use the left soft key (or touch the save) to store the account. 2.3.2 Deleting the account You can select the account on the account list and press the delete key. The mobile phone will inform you with “deleting?” then you identify the account is deleted. 2.3.3 Setting the default account You can press setting default key in the menu and choose an account on the account list. Then the account is set as default setting. 2.3.4 Modifying the account If you want to enter the editing modifying window, you can choose an account on the list, then press the OK (or use the touching pen to touch the account) 2.3.5 The regulations of the mails 1. Entering the setting window by using the setting key in the menu of the soft key, you can press the rule key to the rule list. 2.there are two default setting rules in the list. You can create the new one by pressing the new creation key in the menu of the soft key. 3. After choosing the appropriate conditions and the operations of rules. You can input the rule name and set up a new rule. 2.3.6 Writing and sending mails 1. You can enter the writing window by selecting the writing e-mail in the menu of the soft key. You can also use the touching pen to touch the writing key to enter it. 2. After inputting the address of the receiver, subject and the content, you can send the e-mail. It is not necessary to input the subject and the content, but you must input the receiver’s address. 3. Selecting the receiver key on the new e-mail writing window, the address is activated to select the receiver. 4. selecting save in the menu of the soft key , the writing e-mail can be stored. 5. entering the additive list after selecting additive in the menu, you can press the additive key to choose which you want. Then the additive is appended by selecting the identification. 2.3.7 receiving the mail 1. choosing the default setting account in the list, you select the receive in the menu of the soft key. then all the e-mails of the account will be received normally. 2. there are several accounts in the list. If you select receive all , the new mails of these accounts will be received. 2.3.8 reading the mails 1. the mails can be read by pressing OK key at any mail box(or be touched twice by the touching pen) 2. if the setting rule of the mail is downloading the head of the mail, then you can only read the brief information of the mai. 2.3.9 searching the e-mail 1. On the main screen of the e-mail, you can choose the “finding” in the “menu” in the warning area to input the consulting conditions. 2. Pressing the left soft button (or using the touching pen to touch the “enter” in the warning area), you can enter into the screen of finding the result. The list of e-mail will show the found e-mail. 2.3.10 deleting the e-mail 1. using the touching pen to touch the quick “delete” icon on the main screen of the e-mail, you will be informed whether delete the e-mail at present or not. 2. on the main screen of the e-mail, you can choose the “delete” in the “menu” in the warning area to enter into the deleting screen. Then you can delete several e-mails at the same time or them all. 2.3.11 the dialing setting 1. choosing the “set” in the “menu” in the soft button warning area on the main screen, you will get into the setting screen of the system of the e-mail. The e-mail can be sent and received by dialing through choosing the “dialing set” in the “menu” and the “GPPRS NET”. (The operations referred above can be realized by the touching pen) Notice: 1.in order to send and receive the e-mail successfully, the customers should open the GPRS of the SIM card and set the account correctly. 2. Not choosing the SSL safe identification: setting the POP3 port with 110, SMTP port with 25. then the e-mail will be sent and received in a normal way. 3. Choosing the SSL identification: POP3 port;9110 SMTP port:9025. the e-mail will be sent and received normally. 2.4 Short Message 140 english letters and 70 chinese characters can be sent into the customers’ mobile phones through the service center. The short message provides the following services: writing new messages, inbox, outbox, drafting mail box, saving mail box, sweeping box, daily words, parameter set, cell info broadcast, phone message. 2.4.1 creating message the new message can be created by entering into the screen of editing the new message. The phone will tell you to input the phone number and the content if you do not input the receiver or content. And it will tell you that the receivers has been more than 50 people. Notice: the number of receivers is no more than 50. the phone numbers should be secluded by the semicolon. The screen of the text editing is used to edit the content of the short messages. The menu can be used by pressing the menu button: 1. “send”: sending the message currently edited. 2. “insert daily words”: inserting the text of presupposed messages in relation with the subject will get you rid of the trouble of inputting much information. 3. “saving into the drafting box”: the message can be reused in the drafting box. When the message is being sent, the phone will tell you that “sending”; if sending a message failed, it will tell you that “sending failed, resending?”, the unsuccessful sending message will be saved in the inbox. If it succeed in sending a message, the phone will tell you that sending ; whether it is successful or not ,the collective sending will show you a result; the sent messages will be saved in the inbox. 2.4.2 Inbox while receiving a short message ,the phone will send a alert tone and save it into the inbox. And “ a short message” will appear on the screen to alert the customers. You can enter into in the inbox screen by pressing the OK (or using the touching pen to touch the message); then the phone can return to the screen by the C button. And the little envelope icon in the shortcut function will change its color to alert that there is a message to be read and save it into the phone or the SIM automatically. And the phone can reach the screen of the inbox by touching the icon. The number of saving messages will be dependent on the phone and the SIM. The inbox saves all the received messages. Each one will have one icon to show whether it is read or not. The opened envelope means that it has been read; otherwise it has not. Choosing the OK (or using the touching pen to have a double touch on the selection)will read the message. The menu can be activated by pressing the menu button, 1. “reply”: replying the current short messages; 2. “forward”: editing the current message on the screen and forwarding to other people; 3. “delete”: deleting the current message, then returning to the inbox(the customers will be informed whether to delete it or not); 4. “call”: calling the phone number of the current message; 5. “save number”: saving the phone number of the current message into the address(it is as the same as to create a new address ); 6. “move”: moving the message into the saved box; 7. “trash”: moving the message into the trash box. If the number is not trash through transferring the phone will tell the customers whether to set the number as a trash number or not. 8. “use number”: the customer will choose to save the number selected from message. 2.4.3 outbox the detail of sent or unsent message can be got in the outbox.. the edit, delete, call, save and move can be used in your reading. 1. “edit” entering into the screen of editing messages and editing the message. 2. “delete”: deleting the current message and returning to the outbox(identifying whether to delete or not); 3. “call”: calling the number of the current message. 4. “save”: saving the number into the address(It is as the same as to create a new address); 5. “move”: moving the message into the saved box. 2.4.4 draft box the draft is used to save self-defined, common-used and useful messages. Edit, delete, call, save number and move can be used in the soft button alert area. 1. “edit” entering into the screen of editing messages and editing the message. 2. “delete”: deleting the current message and returning to the outbox(identifying whether to delete or not); 3. “call”: calling the number of the current message. 4. “save”: saving the number in to the address (it is as the same as to create a new address); 5. “move”: moving the message into the saved box. 2.4.5 saved box the saved box is used to save the messages from other boxers. Edit, delete, call, save number and move can be used in the soft button alert area. 1. “edit” entering into the screen of editing messages and editing the message. 2. “delete”: deleting the current message and returning to the outbox(identifying whether to delete or not); 3. “call”: calling the number of the current message. 4. “save”: saving the number in to the address (it is as the same as to create a new address); 5. “move”: moving the message into the saved box. 2.4.6 trash when the refusing the trash number is used in safety set. If the message is trash, it will be save into the trash directly. When it is full, the newly receiving message will cover the first message. delete, call and move can be used in the soft button alert area. 1. “delete”: deleting the current message and returning to the draft(the customers will be informed whether to delete it or not); 2. “call”: calling the number of the current message. 3. “move”: moving the message into the inbox.( if the inbox is full, it will tell you that operation failed). 2.4.7 common use the frequently used words can be insert into the text directly. It can save time. 2.4.8 parameter set setting the parameters of the message, such as “SMS center number”, “type”, ”location”, “validity”, result report, reply path, setting vocabulary. 1. service center number if providing the service ,the net agent provides SMS center number. 2. location you can select a location to save the message. When it is full ,the phone will change into another location. The phone will not inform you that the inbox is full unless the two locations are full. You can choose to use phone or the SIM first. 3. types of message you can choose SM, e-mail, voice and fax. 4. validity period sets the length of time your message will be saved in the SMS center:1 hours, 1day, 1week, 1 month, 1 year and maximum. 5. result report: it is used to identify whether the receiver receives the message or not. 6. sending path: you can decide whether to save the sent the message into the inbox. You can choose send or send and save. 7. setting vocabulary: editing and saving settings. 2.4.9 voice mail 1. calling :calling the set center number. 2. the center number: the menu can be used by the left soft button. 3. saving: saving the set center numbe. 4. address: you can choose the number from it or input the center number by yourself. You can also choose it from the address by pressing the center number. 2.4.10 broadcast SMS 1. reception: receiving all kinds of messages from the channel. 2. list: activating the menu by menu. 3. save: save the set menu. 4. adding: adding new channel 5. change: changing the chose channel’s number and its name. 6. delete: deleting the unnecessary channel on the deleting screen. You can use the OK button(or using the touching pen to touch it )to choose the settings of the channel to decide to receive the messages from the channel. 2.5 MMS The MMS is composed of texts, pictures and voice. Due to the MMS(multimedia messaging service), the phone can receive and send pictures, sound and texts. Attention: MMS service works via your network administrator or service provider. This mobile phone supports receiving the maximum size of 50 KB. It will stop automatically receive the information if it is beyond limitation. This mobile phone supports MMS for pages, that is each paper has one picture, one song and characters. The MMS consists of many kinds of this page. Attention: while using MMS, you may pay for information to the service provider of network administrator. MMS supports the following forms: Pictures: JPEG, GIF. Sounds: MP3, WAV, MIDI, AMR If you receive message including unsupported objects, it will not appear or be played. Attention: there are may reasons for the failure of sending messages, so please do not use MMS message to send the key information. 2.5.1 New creation while setting new or editing MMS, please follow the following steps: 1. in the message screen, choosing the new in the menu of the soft button alert area. 2. pressing U or D(or using the touching pen to touch)to select receiver, subject and the mail content. Then pressing OK (or using the touching pen to have a double touch) to reach the window for editing. 3. selecting receivers: you can choose the phone number from the address or input the number on the screen directly. If the receiver is empty, when you need to send it , the phone will tell you to input the number Attention: 10 numbers are the maximum. 4. while inputting the subjects, you can directly press U or D on the editing screen (or use the touching pen to touch)to move the focus to select the subject. Then you can input the content and edit it. 5. you can insert pictures and music or edited text into the MMS message while editing the content. 6. while inserting pictures into the editing screen ,you can select the appending picture in the menu. Then you can press U or D (or have a double touch by the touching pen)to select pictures while browsing the list screen. You can use the OK (or have a double touch) to browse the pictures. Then you can use the select in the menu to insert the pictures into the MMS message. Attention: the customers can choose in any item. The pictures item is the default setting. 7. when you insert music, you can use the append music channel in the menu of the soft button alert area. Then entering in the file list screen, you can use U or D (or a double touch)to check the music files, and then use the left soft button(or the touch pen to touch the identify in the soft button alert area)to insert the music file into the MMS service. 8. while changing the pictures, you can use changing pictures in the menu. The following operation is as the same as the inserting pictures. 9. while changing the music channel, you can use changing music channel. The following operation is as the same sa the inserting music files. 10. if you want to delete the current inserting pictures, you can use the delete picture in the menu of the soft button alert area. 11. if you want to delete the current 12. 13. 14. 15. inserting music, you can use the deleting music in the menu of the soft button area. if the customers want to send polypaged multimedia messages, you can choose the insert page in the menu of the soft button alert area. Then select to insert new pages to insert a page of a new MMS, and the procedure of the operation is as the same as the former one. You can also select deleting page ,pageup and pagedown to switch the pages. the settings of pages is used to identify the playing period of each one. editing MMS text. You can input characters in the editing frame. You can also use the insert words in the menu to insert presupposed text into the target place. if you want to have a view of the message before you send it.you can select view in the menu. 16. if you want to send messages. You can select the send menu to finish it. Attention: 1. the MMS messages can only be stored in the mobile phone, as they possess too much space. 2.before you send it the settings should be made first. 3. when the message is being sent the phone will inform you with “connecting with the net”-“connecting with the net gateway”-“sending message”, if it fails, the phone will inform you with “message fails”. The failed messages will be stored in to the message unsending box(if there is enough space). 4. if it completes, the phone will tell you with “sending completed”. If the option “keep copies” is activated. The sent messages will be automatically stored in the sentbox. 5. it will take longer time to send a MMS message than a ordinary message. 2.5.2 Inbox when a MMS message is received, the mobile phone will give you a alert bell and store the message into the inbox. While in the waiting , the phone will tell you by a new frame and change the color of the icon. The number of the saving messages is dependent on the capacity of the phone. When you enter the inbox, you will find that all the received messages are stored in the inbox. And there is an icon of a little envelope before each message to indicate the status of the message. An icon of an open envelope indicates that the message has been read while that of a closed one indicates that it has been viewed yet. You can use the OK(or a double touch by the pen )to read the message. The first receiving message is the notice. you can use OK (or a double touch )to identify whether to download or not. If you choose identify, you will download the message. The phone will inform whether it is successful or not. If it fails, you can download it again. By choosing detail, you use play, reply, delete, forward, call, save number, save picture, save music and move. Play: playing the picture, sound and text automatically. Reply: replying to the current message. Delete: deleting current message and returning to the inbox. The phone will inform you whether to delete it or not. Call: call the number of the current message. Save: entering the address and saving the number Move: move the message into the savedbox for the future use. 2.5.4 outbox you can browse the sent message in the outbox. You can roll the selection bar to select the message. While reading ,you can get the option of playing, editing, deleting, calling, saving number and moving. Play: playing the message automatically. Edit: editing the message Delete: deleting the current message and returning the outbox automatically. The phone will inform you whether to delete it or noe. Call: calling the numer Save: entering the address and storing the receiver’s number. Move: moving the message into the savedbox for the future use. 2.5.5 draft the draft is used to store the edited message. You can roll the selection bar to read the message. While reading ,you can get the option of playing, editing, deleting, calling, saving number and moving. Play: playing the message automatically. Edit: editing the message Delete: deleting the current message and returning the outbox automatically. The phone will inform you whether to delete it or noe. Call: calling the numer Save: entering the address and storing the receiver’s number. Move: moving the message into the savedbox for the future use. 2.5.6 saved box the saved box is used to store the message. You can roll the selection bar to read the message. While reading ,you can get the option of playing, editing, deleting, calling, saving number , storing pictures and storing music. Play: playing the message automatically. Edit: editing the message Delete: deleting the current message and returning the outbox automatically. The phone will inform you whether to delete it or noe. Call: calling the numer Save: entering the address and storing the receiver or sender number. Storing pictures: all the pictures in a MMS message will appear when you enter the stored pictures screen. And then you can store them in the index of the your resource. Storing music: all the music in a MMS 1. message will appear when you enter the stored music screen . and then you can store them in the index of your resource. 2. 2.5.7 MMS setting the address of gateway: connecting with beehive network and wanwei network/ MMS center: the address of the MMS service center. Port: the port number of the MMS service 3. center. Deliver report: to set if the sender should be reported when message is sent to the receiver. Setting vocabulary: see the operation of the short message. Restore factory settings: the address of gateway, MMS center, port, sending report are restored to the default settings. (the operations above can be realized by the touching pen) 2.6 the Haier Entertainment(network-dependent) haier world: the mobile phone agent provides a entertainment net. You can activate the WAP directly and go into the http://wap.haier.com GPRS: the network service agent provide the wap. You can browse wap.moternet.com. Attention: you can press the L to go into the haier world and GPRS. haier entertainment: it provides the customers a large of entertainment items. You can order it by sending messages. The specific items will be dependent on the types of the SIM card. You can ask the local agent to get the detail. You will pay for Ordering and downloading any the entertainment items, according to different types. You can get the exact bill from the explanation from the list of the entertainment. This service is 3. free of charge. (the operation above can be realized by the touching pen) 2.7 browser 4. the mobile phone has the function of GPRS. You can use the data calling to connect with the internet. You can also 5. browser the internet under the support of the GSM. And the world will have a close relationship with you. Attention: to browse the netpage through GPRS depends on if the network agent provides the service and if you have the service. 2.7.1 open the netpage 1. you can browse the internet or the list by the touching pen, and get into the connection by it. 2. you can return the last window by selecting the backward in the menu of the soft key area(or use the touching pen touch the backward) there are some frames for inputting the characters in the netpages for communication. You can input the characters by the touching pen. you can carry on all kinds of operations on the browser by using the menu. the menu includes the following functions: connection-dialing to the internet. Bookmark-entering into the list of the bookmark. Pageup-returning to the last netpage. Pagdown-down to the next netpage. Forward-entering the next level of the current netpage. Backwadd-entering the high level fo the current netpage. Stop-stopping downloading the data Refresh-downloading the data again. Set-setting the browser Storing the netpage- showing the list, and adding the new one into it. Collection-showing the list ,and adding the new one into it. Returning-connecting with the main address. Dialing path-setting the configuration list and using them to connect with the net. Cutting off from the net-cutting off (the operations above can be realized by the touching pen) 2.7.2 downloading the data 1. you can use the connection or call in the menu of the soft key area to have a connection with the net and download the data. 2. the customers must appointed a location for the data. The customer’s resource in the mobile phone must have enough capacity for them. (The touching pen can realize the operations above) 2.7. 3cutting off from the net you can select the quit in the menu of the soft key area to stop using the application of the browser. (the operations above can be realized by the touching pen) 2.7.4 setting of net connection the customers can use different account to connect with the net by different ways. You can use the net function for the account to select and create the settings of the connection. selecting the settings. If you want to select the connection settings, you can enter the dialing selection window by pressing the dialing path in the menu. Then pressing connecting to get in the net. The mobile phone has three default settings: they are GPRS_WAP, GPRS_NET, CSD_WAP. 2. Creating new settings If you want to create new settings ,you should input new information. You can ask the net agent to get the setting information. 1) entering the window of the dialing path by pressing the dialing path in the menu of the soft key area. 2) Selecting a setting list and entering it. 3) Inputting the content of settings 4) After finishing it ,you can press left soft key (or touch the save on the soft key)to store settings. 5) You can quit without storing it by pressing the right soft key (or touch the return on the soft key) (the operations above can be realized by the touching pen) 2.8 STK STK provides value added service of the SIM card. The services provided by the STK are different according to the types of the SIM card. The China Mobile’s SIM card will have functions, while the SIM card of Unicom has little more. For example, some areas which supporting the world com will provide the following services: new recommendation, the original card number, comprehensive news, happy communication, entertainment, customer service, card list, SM group and dynamic distribution. While some areas which support the GPRS will provide the following services: identification, the information of cards, inquiry of bill, flying seeing of yangzi, prophet of the climate, the information of the stake, the information of lottery, mobile bbs and so on. The content of the STK is all dependent on the SIM card agent. You can get more detail news from the local agents. Attention: the window will not appear the application of the STK if you do not insert the SIM card. 2.9 Flying mode if the mobile phone is await, you can use the OK or left soft key to enter the main menu. And then you can use U or D to choose the communication menu. By pressing the OK or L you can move the U,P,L,R to select the icon of flying mode. Pressing ok or left soft key , or to touch the quick function icon on the top to open or close the mode. It is effective when it is restarted. Opening the mode will not result in initialization. The functions in relation with the net, SIM card will exert nothing. Attention: though the functions can not be used, you should be careful to use this mode in the situation of commanding that the mobile phones should be powered off. 3. Application of multimedia list 3.1 Camera 3.1.1 Application You can select the icon or press the button enter into the camera. The photos will appear in the screen. 3.1. 2camera You can press the photo key at the right side of the phone to take photo. And the photos will be stored in the picture profile of the customer’s resource. 3.1.3shooting model: 1. single-shoot: to take common single photo. 2. successive shoot: to take photos successively; 3. 10-seconds delaying shoot: take 10 seconds shoot. 3.1.4 camera setting you can change the setting by pressing the menu key at the left side or to touch the screen to find the hidden menu. The settings of the camera include: 1. The mode of camera: single shoot, successive shoot, 10 seconds delaying shoot 2. The white balance: automatica, sunny, cloud, daylight lamp and fluorometry. 3. The quality of shoot: choosing common, elaborate and super-elaborate. 4. The mode of MMS: selecting open or close. 5. Effectiveness: close, natural, vivid, tea, cold, reversal and blackwhite color. 6. 7. 8. 9. 10. 11. 12. 13. The compensation of exposal The accommodation of the screen’s brightness. The mode of night: selecting open or close. The size of the photos: setting the size MAX 1280*1024, L 640*480, M 320*240, Min 176*144 The storing location: you can store the photos in the mobile phone or in the SD card. UP/DOWN: you can touch the icon on the righttop to realize it. Pressing the 1-9,#* can also finish it. adjusting the focus: while you are taking photos, you can press the 2 on the right to enlarge the focus. While the 3 to shorten it. Or you can use U or D to adjust the focus. the preview of the photos: you can press the mode key to switch among the modes of camera, preview of photo, movie capture and preview of short film. On the screen of the preview of the photo, you can press the photo key to switch into the camera screen. 14. The application of quit: pressing mode key, the power key or the hanging up key. Or touch the MODE icon on the topleft of the screen. 3.2 Movie capture 3.2.1 Application You can enter it by pressing the icon. The image captured will appear on the screen. 3.2.2 Capture you can press the capture key at the right side of the phone to take short film. The red round icon means that it is capturing. If you press it again, the red round icon will disappear. It means capture is over. The short film will be stored in the movie profiles of the customer’s resource. 1. The white balance: automatica, sunny, cloud, daylight lamp and fluorometry 2. Effectiveness: close, natural, vivid, tea, cold, reversal and blackwhite color. 3. the compensation of exposal 4. the size of the short film: L320*240, Min 176*144. 5. UP/DOWN: you can touch the icon on the righttop to realize it. Pressing the 1-9,#* can also finish it. 6. the storing location: you can store the films in the phone or in the SD card. 7. the preview of the films: you can press the mode key to switch among the modes of camera, preview of film, movie capture and preview of short film. On the screen of the preview of the film, you can press the photo key to switch into the camera screen. 8. the application of quit: pressing mode key , the power key or the hanging up key. or touch the MODE icon on the topleft of the screen. 3.3 recoder 3.3.1 Introduction of keys in the screen up-pause Downplay or stop Left-turning down volume Right-turning up volume OK recording or stopping record Left soft key-enter record file list Right soft key-quit and store current files 3.3.2 Recording 1. Setting time: pressing the editing time frame and editing time. The maximum is 10 minutes. 2. Pressing the OK (or touch the record by the pen ) starts recording. While recording, you can use the L or R to adjust the volume (or touch the volume by the pen). You can pause it by the U (or touch the pause) 3. The file will be stored in the record profiles of the customer’s resource. 4. The form is the yy, mm, dd, hh, mm, ss. 3.3.3playing the recording files 1. After entering the record window you can play the files using the left soft key(or by a double touch on the list of the files),then select the file to be played. 2. While playing you can use the L or R (or touch the control) to control the volume, and U to pause while D to continue. 3.3.4 deleting record files When you delete the files, you should delete them in the record profiles of the customer’s resource; if you want to delete them in the list of the record application, you should choose the delete on the soft key. if you delete the record, the one in the customer’s resource will disappear. 3.4 Video the profile in the video list is the default setting video in the kinescope of the customer’s resource. If you want to play other files, you can select other index in the menu of the soft key. the application of the customer’s resource will give you what you want to play. 3.4.1 Playing video You can use UD or the touch pen to select which you want. Pressing OK (or a double touch on select) is to start playing. Pressing the U or D (or 2 key on the right, 3 key on the right) can switch to the correct files. Pressing the L or R (or mode, menu) is to control the volume. Pressing left soft key is to make the video maximum or minimum. Pressing OK is to pause or play. Pressing the right soft key is to stop. It will return to the playing list by pressing it again. Pressing C key is to return to the playing list; home is to the main menu. (the operations above can be realized by the touching pen) you can enter the index of the customer’s resource. Entering the profiles, you can press the U or P to select the video. You can use OK to play it. The operation is as the same as the above. 3.3.3 The use of AV-LIND (only for the customers buying AV-LINK) inserting one part of the AV-LINE into the phone, the other part into the music inputting of the TV. Then video and music will be on the TV. If you pull out the line from the phone, video and music will return to the phone. The line will not influence the operation of the fundamental functions, such as sending and receiving messages , picking up the call. The introduction of inserting the AV-lINE 1. when the mobile phone is not in the inserting screen, if you insert the line, the content will sill on the phone. 2. when the mobile phone is inserting screen, if you insert the line into the phone , the phone will become black. Meanwile, the TV will not play either. If you insert the line into the TV, the phone will still be black. 3. when the TV is on play, if you quit from the list or pull out the line from the phone. The show will be on the phone’s screen. 4. when the TV is on play, if you pull out the line from the TV, the TV will not play and the mobile phone will be black. 3.5 Audio Player Some audio files can be operated through the audio player. However, some audio files of certain formats and some large files can not be operated due to the limitation of the mobile. 3.5.1 Enter the audio player 1. Click the ‘audio player’ icon of the shortcut menu at the top of the screen with the touch pen. 2. Enter the operation of ‘audio play’ by clicking the MP3 key. 3. Choose ‘audio play’ of the main menu to enter the ‘audio play’. 3.5.2 Add audio files 1. To operate the adio files, choose the ‘music list’of ‘menu’in the soft key tip zone to enter the music list. 2. Click twice the ‘add’ in the ‘menu’of the soft key tip zone to enter the music files folder menu. Then choose the audio file you like and click ‘confirm’to return to the music list. 3. Click twice the audio file to play, or choose the ‘play’in the ‘menu’ of the soft key tip zone. (or click the ‘play’on the screen with the touch pen.) 3.5.3 Move audio files To move the files in the play list, choose the ‘up’ and ‘down’ in the ‘menu’ of the soft key tip zone to move the chosen audio files up or down. 3. 5.4 Delete Audio Files To delete the files in the music list, choose the ‘delete’ of the ‘menu’of soft key tip zone to enter files list. Choose the files you want to delete, click ‘delete’, then there will be a tip window ‘are you sure to delete?’, click ‘yes’ to delete the chosen file. 3.5.5 The main screen menu of the audio player and the functions of the keys. 1. ‘Music list’ You can enter the music list to add or delete music files. 2. ‘Play’ Play the music in the music list (the time and name of the music played is revealed on the screen) 3. ‘Left track’ Switch the music to the left sound track. 4. ‘Right track’ Switch the music to the right sound track. 5. ‘Even’ Make the music sound track even. 6. ‘Sequential play’ play the music files in the list sequentially. 7. ‘Arbitrary play’ plays the music files arbitrarily. 8. ‘repetition’ repeatedly plays a single music. 9. ‘Hide’ Hide the music player and operate it behind the screen. 10. ‘the previous’ play the previous music file. (up key) 11. ‘the next’ play the next music file. (down key) 12. ‘stop’ Stop playing, ‘pause’ Pause the player. 13. ‘left key’ tune down the volume; ‘right key’tune up the volume. 14. Press the ‘mode’key(on the left of the mobile) to tune up and press the ‘menu’ key (on the left of the mobile) to tune down the volume. 15. Press the key 1(on the right of the mobile) to play the previous file and press the key 2(on the left of the mobile) to play the next file. 3.5.6 The play formats supported by the audio player The audio player supports the following formats: mp3, amr, midi(mid), wav. The player can’t play the damaged files of the listed formats and will automatically delete them from the play list. 3. 5.7 Dialing and receiving calls during the playing of music files. If there are any calls, messages or other information during the playing of music files, the mobile will pause the playing and a tip window will be revealed. You can choose to receive to refuse the calls. Choose ‘call off’ to end the telephone call and you can continue to listen to the music. You can dial the mobile without turning off the player (the player will be hidden if you dial). The music will be paused during your call. You can write, coin and send messages without turning off the player. Warning, during the operation of the player, any inappropriate insertion or pulling out of the MMC and USB will lead to the instability of the system and an eternal damage to the MMC card. 3.6 Browse the pictures You can browse the pictures saved in the mobile through the browse function. Enter the ‘picture list’ and the picture files in the ‘photo’ folder of the user’s information folder. Also, you can choose the ‘open picture’ of the ‘menu’ in the soft key tip zone to choose the pictures under other items of the user’s information folder. 1. ‘Cut down pictures’: choose the ‘cut down pictures’ in the ‘menu’ of the soft key tip zone.(or click the ‘cut down pictures/list switching’ icon) to switch between cut down pictures and picture 2. 3. 4. 5. 6. 7. list. ‘Reset’ click ‘reset’ to switch the cursor to the first picture. ‘Delete’ click ‘delete’ to delete all or part of the pictures.(or click the ‘delete’ icon at the upper right screen with the touch pen.) ‘wall paper’ open a picture, choose the ‘wall paper’ in the ‘menu’ of the soft key tip zone (or click the ‘wall paper’ icon at the bottom of the picture) to set the picture as a wall paper. ‘MMS’ press ‘mms’ to send the picture as an attachment of the MMS. ‘MMS’ press ‘mms’ to send the picture as an attachment of the MMS. Switch the pictures: You can choose the ‘previous’ and ‘next’ in the ‘menu’ of the soft key tip zone or press left or right direction key to switch pictures. (or click the ‘left and right switch’ icon at the bottom of the picture with the touch pen.) 8. ‘Original’ You can choose the ‘original’ and ‘window matching’ in the ‘menu’ (or click the corresponding icon at the bottom of the picture with the touch pen) to switch the size of the pictures. 9. ‘Open picture’ open the pictures under other items. 10. 90 degree revolving: a 90 degree’s revolving to the chosen picture. 11. The manipulation of the connection to the link wires. a. When the mobile is on the single picture browsing mode, connect the mobile with a link wires to enter the TV single picture browsing mode. The mobile will be in black screen at the moment. b. Press left and right direction key or the key2 and 3 of the right side of the mobile to switch the pictures at the TV browsing mode. (The switching function of the key2 and 3 of the right side of the mobile can only be available at the TV mode.) c. At the TV browse mode, press CLR key, power key/call off key, home key to quit the TV mode and the screen will be bright again. Meanwhile, the original functions of CLR key, power key/call off key, home key will be resumed. d. At the TV browse mode, press MP3 key to quit the TV mode and black screen state, meanwhile the operation of MP3 will be stimulated. At the time, all your manipulations will be targeted to the MP3. The MP3 will be played through the TV track instead of the mobile track. If you hide MP3 again, the mobile will return to the single picture browsing mode and all the manipulations will be targeted to the browsing function and the MP3 will continue to play through the TV track. e. At the TV browse mode, the left and right soft keys, the mode, menu and shoot key will not be have any functions. f. At the TV mode, a click of any keys (excluding the keys mentioned above) or a click on the screen will make the mobile quit the TV mode and resume to the single picture browsing mode. At the moment (the link wire still connected), there will be a ‘TV browsing’ item of the menu on the screen. Press left or right key or connect the link wire again and process any manipulation on the screen to switch back to TV single picture browsing mode and the mobile will return to the black screen. (If you choose the ‘MMS’ icon, the TV single picture browsing mode will be resumed before the stimulation of the MMS program, after witch the MMS editing window will be revealed.) g. The realization function of the key 2, 3 at the right side of the mobile depends on the operation of the stimulation. h. Only the static pictures of appropriate formats can be revealed on the TV through the connection with the link wire. The motion pictures or pictures of inappropriate formats viewed under the mobile browsing mode can’t be viewed on the TV. When pictures are viewed at the TV mode, if a motion picture or a picture of an inappropriate format is switched, the TV will not reveal the picture and the TV browse mode will be quitted. g. At the TV browse mode, the mobile will be at a black screen state. Click the shortcut item at the top of the screen and the operation of the shortcut can be stimulated. At the moment the screen will turn illuminated and the TV mode will be quitted. Meanwhile, all the manipulations will be targeted to their default functions accordingly when the according manipulation are operated. Notice: 1. The quality of pictures may be degraded if there is a lack of sufficient lights. 2. The mobile supports the pictures of the jpg, bmp, gif and png formats. The maximal size supported by the mobile is 1280*1024 for static pictures and 226*170 for motion pictures. 3. Only the first frame of the GIF pictures that are larger than the browsing screen can be revealed. 3.7 Picture zooming in You can use the zooming in function to zooming in the corresponding pictures saved in the ‘user’s information’ folder of the mobile. Choose ‘zoom in’ to enter the jpeg 1024*768 pictures list under the photo item. Click the left soft key( or click the ‘zoom in’ at the soft key tip zone.), there will be tip for you to zoom in the pictures. You can save the zoomed in pictures to the MMC card. Notice: As the zoomed in pictures are saved to the MMC card directly, you can only operate the ‘zoom in’ when the MMC card is installed. 3.8 Picture Editing The picture editor can only support the bmp and jpg pictures. It can help you draw pictures, edit pictures or rename pictures with its drawing tools and all the functions under the ‘menu’ of the soft key tip zone. 3.8.1 Drawing tools 3.8.1 Tool window a. Frame Click the frame icon with the touch pen and then you can frame the picture at the picture-editing zone. b. Brush Click the brush icon with the touch pen and then you can draw or edit pictures. c. Eraser Click the eraser icon with the touch pen and then you can erase the parts you don’t want. d. Color bucket Click the color bucket icon with the touch pen and then you can add the colors you want to the picture-editing zone. e. Rectangle Click the rectangle icon with the touching pen and then you can draw rectangles and squares at the picture-editing zone. f. Circle Click the circle icon with the touching pen and then you can draw circles and ovals at the picture-editing zone. g. Straight lines Click the straight-line icon with the touching pen and then you can draw straight lines at the picture-editing zone. h. Revolve Click the revolve icon with the touching pen and then you can revolve the picture you framed clockwise. i. Words Click the alphabet icon with the touching pen to enter the words input screen. In put the words you need and press the left soft key (or click the ‘yes’ of the soft key tip zone). Then the screen will return to the picture editing window and the words you input will be revealed on the picture. 3.8.1.2 Palette a. Click the palette icon with the touching pen and the palette will be revealed at the picture-editing zone. b. Choose the color you need and click the chosen color with the touching pen; the chosen colour will be on the palette. c. Palette revealing The now foreground colour will be the colour you choose and the former foreground color will turn to the background colour. d. Switch icon Click the switch icon to switch the foreground and background colours. 3.8.1.3 The functions of items You can choose the following items at the soft key tip zone a. Save Save the present picture b. New Enter the new picture-editing window c. Open Enter the picture list; click ‘up’ and ‘down’ direction button to choose the pictures you want to open. Click left key (or click ‘yes’ with the touching pen), the chosen picture will be revealed at the picture-editing zone. d. Adding frame A frame will be added to the picture at the picture-editing zone. e. Save as Enter ‘save as’ window, input the file name (the file name must be correct) and then click the left soft key (or click ‘save’ with the touching pen). f. Withdraw The previous manipulation can be withdrawn by a click of ‘withdraw’ 3.9 User’s information 3.9.1 Newly established catalog Move the cursor to a default folder and press ‘ok’ (or click the item with the touching pen). Choose the ‘new’ of the ‘menu’ in the soft key tip zone to enter the new catalog window. After inputting the name for the new catalog, press the left soft key (or click the ‘save’ of the soft key tip zone’ to establish the new catalog under the default folder. 3.9.2 Open files Certain operations will be stimulated according to the different types of the recognized files. E.g. the ‘audio player’ will be operated when a mp3 file is opened. Take the opening of the mp3 file under the recorder folder for example. First, enter ‘user’s information’ and move the cursor to ‘record’and press OK key (or click it with the touching pen) to enter the folder, where there are already some MP3 music. Move the cursor to the music you like and press ok(or click it with the touching pen) to play it. 3.9.3 Search Enter the ‘user’s information’, then press the left soft key at the folder list window(or click the ‘search’at the soft key tip zone) to enter the search window. Input the name of the folder you want to find and then press the left soft key(or click the ‘search’at the soft key tip zone with the touching pen) to search for it. 3.9.4 Delete Enter the ‘user’s information’, then move the cursor to the files to be deleted and press ok (or click it with the touching pen) to enter the folder. Choose ‘delete’of the ‘menu’in the soft key tip zone to open the delete window. Choose the file you want to delete and press the left soft key (or click the ‘delete’ of the soft key tip zone with the touching pen). There will be a tip window for confrmation of the deletion, press ‘ok’(or click ‘yes’) to delete it. 3.9.5 rename files Enter the ‘user’s information’, move the cursor to the folder containing the file you want to rename and then press ‘ok’(or click it with the touching pen) to enter it. Press the up and down direction key to move the cursor to the file to be renamed, then choose ‘rename’of the ‘menu’in the soft key tip zone to open the rename window. Input the new name and then press the left soft key(or click ‘save’in the soft key tip zone with the touching pen) to finish the renaming process. 3.9.6 MMS sending Send the present picture as a MMS attachment 3.9.7 Email sending Send the present picture as an email attachment 3.9.8 UP Switch to the upper window of the ‘user’s information’ 3.9.9 Cut, copy and paste Cut or copy the present file and press ‘paste’ at under the target folder 3.9.10 property You can check the detailed information of the present file. 3.9.11 Manipulations related to the U(MMC) drive 1. If the mobile is used as a USB drive, you can only see the setup folder in the ‘user’s information’. However, all the default catalogs will be revealed on PC and you can copy the related files to the mobile through the manipulation of your PC. 2. After the installation of the MMC card, there will be a MMC card folder in the ‘user’s information’and you can manipulate on it. If the MMS card is used with the PC, the folder will not be revealed. If you want to pull out the MMC card, you should click the shortcut icon and process the tipped manipulations first. 4.1 Schedule Through the schedule function you can input related information and setup informing time so that the mobile phone can inform you of the information at the previously set time. 4.1.1 New schedule Press the left soft key(or click the ‘week’/ ‘month’ at the soft key tip zone with the touching pen, then choose the date with the ‘month’ and choose to swith the chosen dates through ‘week’. After the cursor is moved to the chosen date, press ‘ok’key if there is no record on it (or click it with the touching pen) and you can establish a new schedule. If there is already a record on the chosen date, press ‘ok’(or click it with the touching pen) to enter the schedule list. Then select ‘new’of the menu at the tip zone to establish a new schedule. Under the editing window, input the content for ‘topic’, ‘beginning time’, ‘end time’, ‘informing in advance’. Then, you can choose ‘save’in the menu of the soft key tip zone to save or press ‘send as message’or ‘send as email’ to send it after your editing. There will be a red mark and a icon for this date at the month calendar and week calendar respectively. 4.1.2 Search Enter a date where you have completed the schedule, choose ‘search’ in the menu of the soft key tip zone. Input the search content and press the left soft key (or click ‘search’ with the touching pen) to search for the schedule you want to find. 4.1.3 Deletion Enter a date where you have completed the schedule, choose the ‘deletion’ in the menu of the soft key tip zone to enter the ‘deletion’ window. Choose the schedule you want to delete, press the left soft key (or click ‘deletion’with the touching pen), there will be a tip window for confirmation. Press ‘ok’(or click ‘yes’with the touching pen) to delete the schedule. 4.1.4 State Enter a date where you have completed the schedule, choose the ‘state’ in the menu of the soft key tip zone to enter the ‘state’ window. You can check the state of the schedule, including how many schedules you have saved, how much free has been left. The state can only be browsed, any manipulation to it is impossible. 4.2 Task You can input related information in the ‘task’ 4.2.1 New task Choose ‘new’in the ‘menu’of the soft key tip zone to establish a new task. If there is no record in the task list, you can press the left soft key to establish a new task directly. Input the contents in ‘topic’, ‘begin’, ‘finish’, ‘person’and ‘content’, then choose ‘save’in the ‘menu’ of the soft key tip zone to save. Also, you can choose ‘send as a message’or ‘send as an email’in the ‘menu’of the soft key tip zone to send the task item you completed. 4.2.2 Search Choose ‘search’ in the menu of the soft key tip zone. Input the search content and press the left soft key (or click ‘search’ with the touching pen) to search for the task item you want to find. Choose the ‘deletion’ in the menu of the soft key tip zone to enter the ‘deletion’ window. Choose the task item you want to delete, press the left soft key (or click ‘deletion’with the touching pen), there will be a tip window for confirmation. Press ‘ok’(or click ‘yes’with the touching pen) to delete the task. 4.3 Electronic book You can read some PDB and TXT files through the electronic book. 4.2 Read electronic books At the electronic book window, you can open the electronic book list. Choose the book you like by press the up and down direction keys (or click the book with the touching pen), then press ‘ok’ key( or click twice it with the touching pen), or press the left soft key (or click ‘read’ at the soft key tip zone) to read. The size, the number of pages and the present page number of the book can be revealed on the reading window. Press the left and right direction key (or click the two keys of ‘switch pages’ on the window to switch pages. 4.3.2 The setup of the electronic book 1. Specified character set The mobile phone supports GB2312, UTF8, UTF16, BIG5 character formats, all of which can be switched to eacher other. The default format is GB2312. 2. Specified size The mobile phone supports 16*16 and 24*24 font sizes, which can be switched freely. The default size is 16*16. 3. Choose background picture You can choose the pictures under the folders of the mobiles to be the background picture. 4 Choose the background colour You can choose different colours to be the background colour. 5 Choose the font colour You can change the font colours. 6. Set up auto-rolling You can set a screen rolling speed between 0-9999 mini-second 7. Set up auto-screen turning You can set a screen turning speed between 0-99 seconds Notice: The items in ‘character set’ and ‘font size’ can be set as default. All the electronic books are presented with the default values after such a setting. 4.4 Writing board 4.4.1 New writing board Choose ‘new’in the ‘menu’of the soft key tip zone to establish a new writing board. You can choose ‘save’in the ‘menu’ of the soft key tip zone to save. Also, you can choose ‘send as a message’or ‘send as an email’in the ‘menu’of the soft key tip zone to send the board you completed. 4.2.2 Search Choose ‘search’ in the menu of the soft key tip zone. Input the search content and press the left soft key (or click ‘search’ with the touching pen) to search for the writing board you want to find. 4.4.3 Deletion Choose the ‘deletion’ in the menu of the soft key tip zone to enter the ‘deletion’ window. Choose the writing board you want to delete, press the left soft key (or click ‘deletion’with the touching pen), there will be a tip window for confirmation. Press ‘ok’(or click ‘yes’with the touching pen) to delete the writing board. 4.4.4 Files management You can open and browse other files under other folders through ‘user’s information’ 4.5 Alarm clock At the alarm clock window, there are two sorts of alarm clocks; 3 repeating clocks and two one-off clocks. 4.5.1 Repeating alarm clocks Press up and down direction keys( or click with the touching pen) to choose the alarm clock to be edited and then press ‘ok’ key (or click twice with the touching pen) to enter the editing window. 1. Time: 24 hours, press number keys (or click with the touching pen) to input alarm clock time. E.g. if you press 0630, the alarm clock will ring at 6:30 am. If you press 1800, the alarm clock will ring at 6:00 pm. 2. Open: Press ‘ok’ key (or click with the touching pen.) to choose ‘open’ item to choose open or close the alarm clock. 3. Everyday ring: Press ‘ok’ key (or click with the touching pen.) to choose ‘everyday ring’ item, then the alarm clock will ring every day. 4. Week ring: Press ‘ok’ key (or click with the touching pen.) to choose ‘week ring’ item, a selection list from Monday to Sunday will be opened. You can press up and down direction key (or click with the touching pen.) to decide how many times the alarm clock rings every week. 4.5.2 One-off alarm clocks Press up and down direction keys( or click with the touching pen) to choose the alarm clock to be edited and then press ‘ok’ key (or click twice with the touching pen) to enter the editing window. 1. Time: 24 hours, press number keys( or click with the touching pen) to input alarm clock time. E.g. if you press 0630, the alarm clock will ring at 6:30 am. If you press 1800, the alarm clock will ring at 6:00 pm. 2. Open: Press ‘ok’ key (or click with the touching pen.) to choose ‘open’ item to choose open or close the alarm clock. 3. Week selection: There will be single selection list from Monday to Sunday, press up and down direction key(or click with the touching pen) to choose the date for the alarm clock (single selection only). E.g. If you choose 14:00, open, Friday, then the alarm clock will ring at 2:00 pm on Friday. The clock set will be cleared after the ringing and will not ring again. 4.5.3 Off Alarm clock Choose the ‘off alarm clock’item, then set up the alarm time at ‘repeating clock’ and ‘one-off clock’item. Then, press the left soft key (click ‘save’at the soft key tip zone with the touching pen). After the saving, the clock will ring at the pre-set time even though the mobile is turned off. If you don’t choose this item, the clock will not ring if the mobile is turned off at the preset time. 4.6 Calculator The calculator has all the basic calculating function: addition, subtraction, multiplication, division, MC, MR, M+. Manipulation: Press the number key(or click the ‘number’keys on the screen) to input number, press up, down, left and right key (or click the ‘calculating’key with the touching pen) to calculate. Press OK key (or click the ‘equalizer’key with the touching pen) to get the result. Press CLR key(or click ‘back’key on the screen with the touching pen) to delete input numbers. Press the left soft key (or click the ‘clear’at the soft key tip zone) to clear the results or residues. Notice: the calculating span of the calculator 300 160 10 . is between 10 4.7 Dictionary 1. Press the left soft key (or click the ‘Chinese to English/ English to Chinese’) to switch between English- Chinese Dictionary and Chinese- English Dictionary. 2. In English- Chinese Dictionary (ChineseEnglish Dictionary) window, input the letters or characters in the editing frame, then the corresponding translations will be listed. Press the ‘previous’ (‘next’) key with the touching pen to see the previous (next) word’s translation. Press CLR key (or click ‘back’ key with the touching pen) to delete the input words or characters. 3. Press the right soft key (or click ‘quit’ with the touching pen) to quit the dictionary. 4.8 Data synchronization Through this function, the synchronization between the data in the Microsoft Outlook 2000 in PC and the data in the phonebook of the mobile can be achieved. 4.8.1 Preparation for synchronization 1. The Windows 2000 and XP system are required. Also, the Outlook 2000 of Microsoft Office and the mFone Sync program of the CD-ROM of the phone should be setup. 2. Connect the mobile and the PC appropriately with USB wire. 4.8.2 Synchronization process The dialogue frame ‘for the USB drive?’ will be opened after the USB wire is connected to the mobile. Choose ‘no’ to enter the mobile data synchronization window and then press the left soft key (or click ‘start’ at the soft key tip zone). After the initialization of the mobile, open the mFone Sync program installed in the PC and press start. There will be a progress span under the synchronization span. After the synchronization, restart the mobile to finish the data synchronization. Notice: 1. To ensure the correctness, please ensure that the time in PC is in coincidence with the time of the mobile. 2. If unexpected situations occur during the synchronization, please turn off the mFone Sync program, quit the data synchronization of the mobile and then restart the process mentioned above. 4.9 Service telephone ‘Service telephone’ provides you with all the domestic service center phone number of Qingdao Hai’er Communication Ltd all over China. You can dial the numbers searching for help. 5.1 JAVA You can download and update the program written by j2me software from web-sites through the java function of the mobile so that the expension of potential functions of the mobile can be ensured. Also, there are several default java programs for you to use. 5.1.2 Program Deletion Choose ‘deletion’ of ‘menu’ in the tip zone to delete the installed program. There will be tip window for confirmation. You can only click ‘yes’ to confirm the deletion and the ‘ok’ key cannot work. 5.1.3 Management Program Choose ‘management’ of ‘menu’ in the tip zone to enter the program management window, including the permission setting for the program downloading and updating. The followings are the details for ‘updating’ and ‘permission’. 5.1.4 Program updating You can choose ‘update’ in ‘menu’ to check if there are any differences between the program downloaded in the mobile and the same program provided by web sites. If the program of web sites has been updated, there will be tip informing you of updating. If not, there will also be a tip telling you that the program in your mobile is the latest. The updating of the programs can be achieved in two forms: 1. You can choose the ‘updating’ in ‘menu’ to update directly. 2. You can choose ‘management’ of ‘menu’ and then choose the ‘update’ of ‘menu’ to update the program. 5.1.5 The permission setting for downloading You need different permission settings to download programs from different web-sites and you can have such settings through ‘permission’. There are two approaches to enter the permission setting:1. You can choose ‘permission’ from ‘menu’ of the soft key tip zone directly to set permissions. 2. You can choose ‘management’ of the ‘menu’ and then choose ‘permission’ from ‘menu’ of the softkey tip zone to set permissions. 5.1.6 Download program At the JAVA window, you can press the right soft key( or click ‘setup’ in the soft key tip zone with the touching pen) to enter the program downloading window. You can download the programs only after inputing the correct web-address and connecting the mobile to the internet through dialing. Notice: 1. The local net support is needed during the downloading process. The user should also inaugurate the corresponding network downloading services. 2. To ensure a stable running of the downloaded java program, please down the qualified JAVA program provide by the legal web-sites. 5.2 JAVA/SD The function of JAVA/SD is almost the same as that of JAVA. The difference between is that the JAVA programs installed through the operation of JAVA/SD will be saved to the MMC/SD card. When the JAVA program is to be operated again, the data will be read from MMC/SD. Notice: If the MMC/SD with installing data is pulled off, the installed JAVA program can not be stimulated through entering the operation of JAVA/SD. If the installation record of JAVA/SD exists, all the JAVA program can be operated after the insertion of different MMC/SD card. 5.3 Game There are four games in the mobile: Box-pulling, Five pieces chess, Huarong route, Wujiandao. The game rules can be browsed by selecting the ‘help’item from the menu. You can quit the games by pressing power/call off key or Home key at any time. 5.3.1 Box-pulling 5.3.1.1 Game rules There 5 different items on the game window: Wall, Box-puller, Box, Shady zone and bright zone. The task for you is to pull all the boxes to the shady area. The rules are: you can pull a box forward and you can’t pull the boxes against the wall or the boxes against the other boxes. 5.3.1.2 Manipulation 1. Choose ‘new game’in the ‘menu’of the soft key tip zone to restart the game. 2. Choose ‘back’in the ‘menu’of the soft key tip zone to cancel the previous step of moving, one click of ‘back’can help to cancel one step. 3. Choose ‘next mission’in the ‘menu’of the soft key tip zone to enter the next mission. 4. Choose ‘previous mission’in the ‘menu’of the soft key tip zone to return the previous mission. 5. Choose ‘selection’in the ‘menu’of the soft key tip zone to choose from mission 1 to mission 70. 6. After the game starts, you can click the blank zone with the touching pen, the puller will go to the target zone. Move the puller to back of the box you want to move and click the box, then you can pull the box. 7. There 70 missions in the game. The mission number will be revealed at the upper left top of the game. After each mission, there will be news frame informing you that you will be in the next mission. 5.3.2 Five piece chess 5.3.2.1 Game rules This is an IQ game, you are going to challege the computer. Who keep his five pieces in a straight first will be the winner. 5.3.2.2 Manipulation 1. You can place your piece on the chessboard by clicking with the touching pen to start a new game. 2. You can choose ‘back’ in the menu of the soft key tip zone to take back the previously placed piece. You can keep on clicking ‘back’ until returning to the default state. 3. If the whole board is filled with pieces without a winner, there will be a news frame telling you that there is a standoff. Then a new game will be automatically started. 4. Choose the ‘hint’ of the ‘menu’ of the soft key tip zone to reveal an ideal place for placing a piece. This function will help the beginners a lot. 5. Choose the ‘level’ of the ‘menu’ of the soft key tip zone to set your level. You can choose ‘beginner’, ‘medium player’and ‘advanced player’. 6. Press the right soft key (or click ‘quit’ of the soft key tip zone with the touching pen) to quit the game. 5.3.3 Huarong Route ‘Huarong Route’is a very ancient Chinese game. It is called one of world’s three incredibles due to its variable and interesting rules. You can play the game by click different pieces, counting many steps are needed to get out of the route. Also, you can play with your friends, who used the fewest steps to get of the route will be the winner. 5.3.3.2 Manipulation 1. The game window is a chessboard with 20 little squares, standing for Huarong route. There is an exit about 2 squares wide for Cao Chao to escape. There are 10 pieces of different sizes, representing Cao Chao, Zhang Fei, Zhao Yun, Ma Chao, Huang Zhong, Guangyu and 4 pawns respectively. After you enter the game window, there are only 2 squares unoccupied. Your task is to move the pieces with the touching pen to let Cao Chao to escape from the Huarong Route. 2. Choose the ‘back’ of the ‘menu’ can cancel the previous move, you can click back continuously for 16 times. 3. When the game is at the first mission (five passes), you can choose ‘the next mission’ from the ‘menu’ of the soft key tip zone to enter the next mission. 4. When the game is at the last mission (no escape), you can choose ‘the previous mission’from the ‘menu’ of the soft key tip zone to return to the previous mission. 5. After the completion of each mission, a news frame will be opened to inform you that you will enter the next mission. 6. Choose the ‘choose mission’ from the ‘menu’ of the soft key tip zone to choose the mission you like. There are 6 missions: ‘five passes’, ‘siege’, ‘brave heart’, ‘fledge’, ‘Not far’ and ‘no escape’. 7. Choose the ‘ranking’ from the ‘menu’ of the soft key tip zone to see the highest score of each mission, that is, the fewest steps needed to get out of Huarong Route. 8 Press the right soft key (or click ‘quit’ of the soft key tip zone with the touching pen) to quit the game. 5.3.4 Wujiandao 5.3.4.1 Game rules Wujiandao is an interesting IQ game. There are blocks of different numbers and pictures in each mission. When the blocks with the same picture are moved together, they will be cleared away. You should try to clear all the blocks. 5.3.4.2 Manipulations 1. After entering the game, you should press the block you choose and drag it to the position you want and then lessen the block. 2. Choose ‘back’ from the ‘menu’ of the soft key tip zone to quit the previous step. You can keep on clicking ‘back’ continuously for 16 times. 3. Choose the ‘previous mission’and ‘next mission’from the ‘menu’of the soft key tip zone to switch missions. 4. Choose the ‘choose mission group’ from the ‘menu’ of the soft key tip zone to choose a mission group. Then press the left soft key (or click the ‘choose’of the soft key tip zone with the touching pen) to enter the corresponding mission group. 5. Choose ‘restart the group’ from the ‘menu’ of the soft key tip zone to clear all the records of the group and restart from the first mission of it. 6. Choose ‘restart the mission’ from the ‘menu’ of the soft key tip zone to restart the mission. 7. Choose the ‘switch topic’ from the ‘menu’ of the soft key tip zone to switch topic. 5.3.4.3 Rules for scoring. After entering the game, the score will be presented to the upper right corner. 1 score for the completion for one mission. On the upper left corner of the screen, the reference steps for passing the present mission will be presented. A completion of the mission will be 5 score. If you use fewer steps to finish the mission, each step you save will be one additional score. On the contrary, if you use more steps, your default score will be taken out (no minus score). The scores will be amounted and the higher the scores, the fewer the steps you used. Notice: 1. Huarong Route and Wujiandao can only be manipulated with the touching pen. 2. Box-pulling and Five pieces chess can be manipulated either with both keys and the touching pens. 5.4 Input The board support key input and writing input 5.4.1. Key input The mobile provide four input modes: Pinyin, English, 123(number) and strokes. You can set the input mode at the ‘mobile sets’. If you have chosen the selections item before the input modes, you can choose input mode to input in the editing frames without inputing content restrictions. E.g. If you choose pinyin and English at the ‘mobile sets’, then you can use both pinyin and English in the the editing frame without inputing content restrictions. As for the editing frames without inputing content restrictions, the default input mode is pinyin. However, the frames with restrictions, take the phonebook for example, you can only input number when you want to establish a new record. Thus, the default input mode is 123 for this frame. You can press * to switch the input mode. When you choose the English mode, you can choose 0 to swith the capitalized and uncapitalized alphabets. Under the pinyin and the English inputing mode, the number key 1 will be a blank key, that is, if you press number key 1, there will be a blank left on the screen. The cursor will appear by a press on #, and you can move the cursor to locate the character you want by pressing the up and down directions keys. Press OK to confirm the character you choose. When you use the pinyin mode, the number key 2 to 9 will represent the letters and you can press them to spell the character. During the input, the cursor will be at the pinyin selection item, you can switch the cursor among the pinyins by pressing left and right direction keys. You can press OK to confirm the pinyin you choose and the cursor will turn to the characters to be selected. If you want the cursor to return to the pinyin selection items, press CLR key. Also, you can press CLR key to edit the pinyin letters one by one. You can quit the input by pressing the right soft key. If the cursor is at the pinyin selection items, you can also quit the input by pressing the left soft key. If the cursor is at the character selection items, a press of the left soft key will add the characters to the editing frame and the input window will be canceled. As for the stroke mode, the number keys 1 to 5 are marked with strokes. You can input according to the strokes, the input manipulation is the same as the pinyin mode. As for the English mode, you can press the number keys to type letters. A first press of a number key will type the first letter marked on it. 5.4.2 Writing input You can move the curser to the editing frame and click the editing frame with the touching pen to switch to writing input mode. After entering the input mode, the cursor will be defaulted to Chinese if there is no content restriction to the frame. If there is a restriction to the input content, e.g. the phonebook, the default input mode will be 123. According to the different inputing content, the writing input modes are divided into ‘Chinese’, ‘ABC-abc’, ’12,.’, @# . When you input the contents, if the content you want is already in the selection item, you can click it with the touching pen to add it to the editing frame. You can click to delete the input content. After the completion of the inputting, you can press the left or right soft key to cancel the input window. Under the writing mode, you can move the cursor by click the position for a time. 5.5 MMC You can save files in the convenient MMC card, which can help to expend the saving space of the mobile phone. 1. Insert the MMC card appropriately, after the completion of the loading, there will be a mmc-sd1 catalog under the ‘user’s information’. Then you can begin the manipulation to the files in the MMC card. 2. After the loading, click the SD icon on the TOP BAR to enter the list selection window. Then press up and down direction key ( or click with the touching pen) to choose and manipulate ‘install/ uninstall MMC/SD card’ and ‘browse MMC/SD card’. 3. During the operation of the ‘user’s information, press the up and down direction key (or click with the touching pen) to choose ‘mmc-sd1’and then press OK key (or click twice ‘mmc-sd1) to open ‘mmc-sd1’. Then you can operate the files in the MMC card as well as the files under other dialogues. Warning: Any inappropriate insertiaon or pulling of the MMC card may lead to the instability of the system and the eternal damage to the MMC card. 5.6 USB The USB can help the mobile to connect the PC so that you can manipulate on the local catalog of the mobile more efficiently. 1. When the mobile is used as a USB drive, the PC can operate the files under the‘user’s information’and there will only an installation folder under the root catalog of the mobile. 2. If the mobile is not used as a USB drive, you can operate the ‘user’s information’on the mobile and PC can’t operate on it. 3. If the file system receives a slight damage, there will be a tip window ‘slight damage on the file system, use PC to repair the user’s information’ when the mobile is used as a USB driver. And you can choose the ‘auto repair of the errors’of the ‘check’ of the ‘tool’ under the ‘property’of the USB drive on the PC. Then, you can press ‘start’ to repair the system. 4. If there is a severe damage to the system, there will be a tip window ‘file system damaged or unrecognizable, kinescope format the user’s information or format it with the PC’. You use the ‘kinescope optimize’to format the ‘user’s information, or choose ‘format’of the USB drive to format the ‘user’s information on the PC. The former approach is recommended. Warning: Any inappropriate insertiaon or pulling of the USB may lead to the instability of the system and the eternal damage to the USB. Trouble Shooting Problem The display indicates that the phone is locked. No signal Remedy You need PIN code and PUK coke to unlock the phone. Contact your service provider. You lose connection with your Network Settings. Your location may be a blind area(like in a tunnel or between high-rises) or not covered by the Network Settings. Change your location and try again. Or contact the service center Slow (or no) keypad response No display standby Battery icon flashing during charging without battery level indicating bars for advice. It is extremely cold. Move to a warmer place and try again. Press the Clear key Turn the phone off and then check if the SIM card and the battery are properly installed. Switch on the phone and try again. The battery level is extremely low or the ambient temperature is out of the acceptable range(0-4.5 Celsius degree). Move the battery to a warmer place and wait some minutes Flashing backlight and battery icon, prolonged beep and prompt “wrong accessory” You can not use the phone in a car before starting changing. Detach the charger from the phone and replace with a genuine one. A car may contain some metal parts that absorb electromagnetic wave and thus have an adverse effect on phone performance. Purchase a car kit to allow hand-free answer. Consult the local authorities about use of phones while driving. What is the difference between pressing and pressing and holding a number key Press a number key and the number is displayed. When pressing and holding (one second at least) a number key, you can activate a hotkey (refer to setting up a Hotkey) or a special symbol (e.g. “+”when pressing and hold the [T9+*] key) Problem Remedy No Date and times Your phone has a standby battery powered by the main battery. If the main battery is No display of Send ID Not allowed to use a certain function Failure to send a Messages You can not removed, a full charged standby battery could stand up to seven hours. Remove the battery before your phone is turned off may lead to loss of information like Date and time too. This feature is Network Settings dependent. Contact your service provider. Many functions are Network Settings dependent. Contact your service provider. Messages feature is not available in all Network Settings. Contact your service provider for details. Remove the battery first. Switch on the phone You can not answer incoming calls The screen prompts a SIM card error. The screen prompts and IMSI code error The screen prompts you to insert your Check if the connector is in good condition. Install the battery again and make sure it is in good contact with the phone. Charge the battery to full. Try again. Check if call forward or call barring is activated. If yes, deactivate it. The SIM card may be damaged. Contact your service provider. Contact provider your service Make sure your SIM card is properly inserted. If problem remains SIM card uncorrected, the SIM card may be damaged. Contact your service provider. Safety and General Information Exposure to RF Energy Your phone contains a transmitter and a receiver. When it is ON, it receives and transmits radio frequency (RF) energy. The transmission power of mobile phone can be controlled with the GSM Network Settings. Your phone is designed to comply with all standards and guidelines regarding exposure of human beings to radio frequency electromagnetic energy and 1999/5/EC on RF equipment and communication terminals Car Consult the car manufacturer to ensure that electronic equipment used on your car is adequately shielded from electromagnetic interference. Blasting Areas To avoid interfering with blasting operations, turn your phone OFF when in a “blasting area”. Obey all signs and instructions. Potentially explosive atmospheres It is dangerous to use mobile phone in areas exposed to explosion risks. Turn your phone OFF when in any area with a potentially explosive atmosphere, such as gas station, oil tank and chemical plant, etc, and when the air contains metal ponder or grains, please Switch off your mobile in those places. Consult the local safety regulations first if you are to use your mobile phone on a vehicle loaded with explosives or flammables (even when the ignition is turned off) or on a vehicle powered by LPG. Efficient Operation Efficient operation can improve your phone performance, lower RF energy and energy consumption. For the sake of safety and optimum performance, hold your phone properly during a call, with the antenna above your shoulder and earpiece close to your ear. Avoid contact with antenna during a call. Do not use a phone the antenna of which is damaged. Touching a damaged antenna may cause slight burn. Ask a qualified technician or to replace the antenna for you. Use only genuine Haier parts. Avoid using your phone in areas of a weak signal, such as in tunnels or between high-rises. In these cased, the signal strength icon shows fewer bars than usual. Using non-Haier accessories may void the warranty. Haier is not responsible for damaged caused by using non-Haier accessories. Use only Genuine Haier charging accessories intended for specific phone models. Use of attachment not recommended by Haier may result dangers and void the warranty. Battery Use This phone may allocation respectively appointed two batteries by the manufacturer, their capacity are respective 900mAh and 1450mAh. The particular description as following: 1. If the standard battery used on this phone is a Li-ion 900mAh battery, with a standby time is about 120-200 hours and the connection time is about 150-220 minutes 2. If the Li-ion 1450mAh battery used on your phone, its standby time is about 200-300 hours; and the calling time is about 240-360 minutes. Notes: The standby time and the speaking time are made some difference based on the network condition. Use of other accessories will void the warranty. The manufacturer of this phone is not responsible for damages caused by using non-original dealer accessories. Do not touch the two poles of battery with metal (e.g. keys in your pocket) to prevent damage and injury result from battery short circuit. Do not fold or disassemble the battery. Do not throw the battery in fire or soak it in water. Responsibility User’s Responsibility Neglect may cause failure or injury. To avoid that, please read carefully the following safety precautions and keep people using your phone informed of them. To prevent any unauthorized use of your phone: Make sure your phone is put in a safe place and out of reach of children. Keep your PIN code in mind; do not write it down on pieces of paper. Turn the phone off when it is not used for a long time. Children Your cell phone is not a toy. Make sure your phone is put in a safe place and out of reach of children. Do not allow children to play with your phone, it may cause injury or damage. Compliance with Local Law and Regulation Cell phones may cause interference. Laws and regulations are passed with respect to this. Please consult local authorities for law information when purchasing a phone. If you are to use your phone when traveling, knowledge of relative laws and regulations in the destination area or country is helpful. Note: Strict laws and regulations are imposed on use of phone when driving or on board an aircraft. Do not use your phone when you are in areas or countries without GSM Network Settings. Use While Driving It is dangerous to using a mobile phone when driving, because when using a phone, you cannot concentrate solely on driving. Give full attention to driving and to the road. If possible, park your car before using your phone, Check the laws and regulations on the use of phones in the area where you drive. Always obey them. Consult the car manufacturer to ensure that electronic equipment used on your car is adequately shielded from electromagnetic interference. You are recommended to use a hand-free car kit specially designed for this purpose. Always give full attention to driving and to the road. The use of front light and horn as alert of incoming calls are prohibited in some countries. Check the laws and regulations on the use of phones in the area where you drive. Always obey them. Important Environment protection Local laws and regulations on disposal and recycle of packaging materials, old batteries and phones should be observed. Standard symbols are designed for appropriate disposal and recycle. Battery : Indicating batteries should not be mixed with domestic waste. Packaging : Indicating that the packaging materials are recyclable. : Indicating that the plastic materials are recyclable. Adequate care and maintenance can ensure you many years of trouble free operation. Please keep your phone dry and clean. Care and maintenance Your mobile is a product of high technology. Do not leave the phone in a place of dirt and heavy dust to prevent contamination of detachable parts. Do not store/use the phone at an extremely high temperature that may be harmful to electronic element and battery, or cause distortion or deformation of the plastic parts. Do not attempt to repair the phone or its accessories by yourself. You can dial the hot line number of Haier when your phone cannot be operated normally. Always purchase and use Haier batteries and chargers. Protect the phone from dropping, impact, and violent vibration. Keep the phone and its accessories out of reach of children. Keep the phone dry. Do not clean the phone with chemical solvent or detergent. Use a cotton cloth with water or neutral soap solution to clean the shell gently. Switch off the phone without delay if it becomes wet. Remove the battery and allow it to dry in the air. Inspect and make sure whether the phone functions properly. Version 3 Aug. 2005 Compliance: Q/02 HTX001-2005